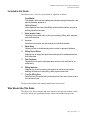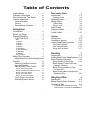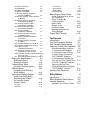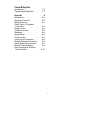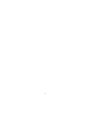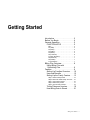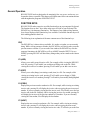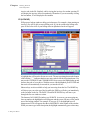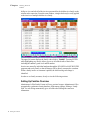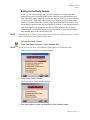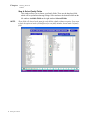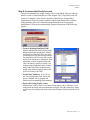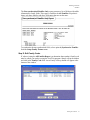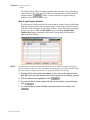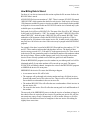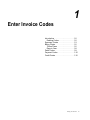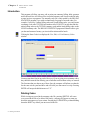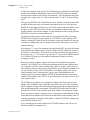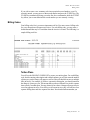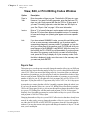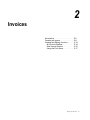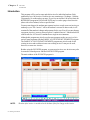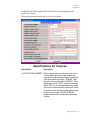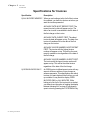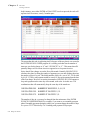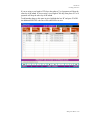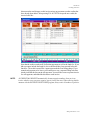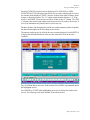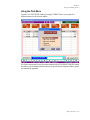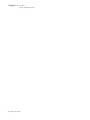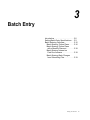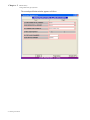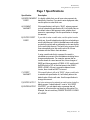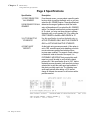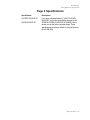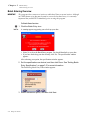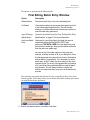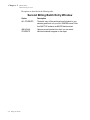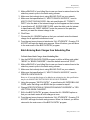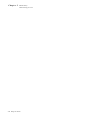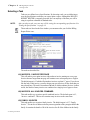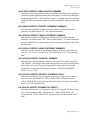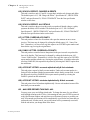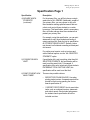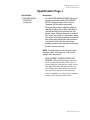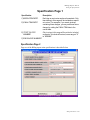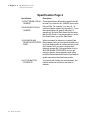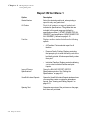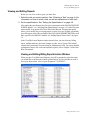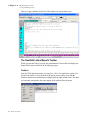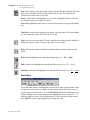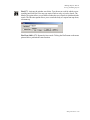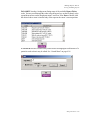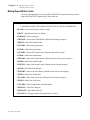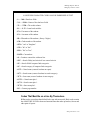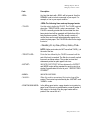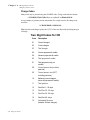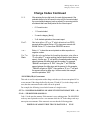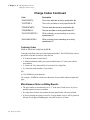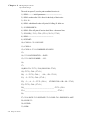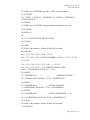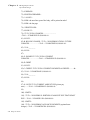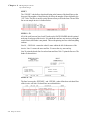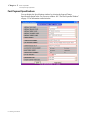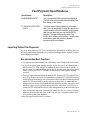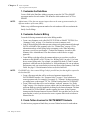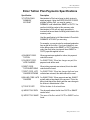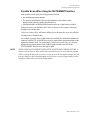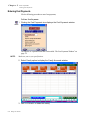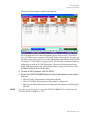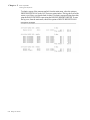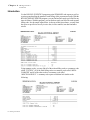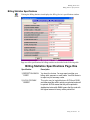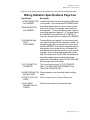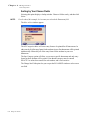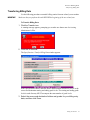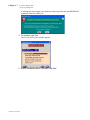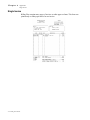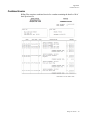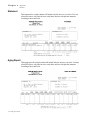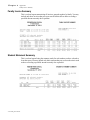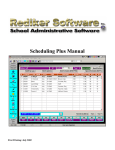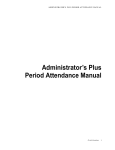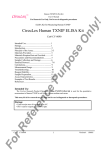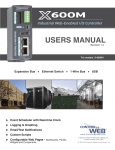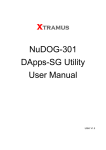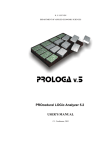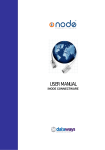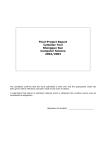Download Administrator`s Plus Billing Plus
Transcript
A DM IN ISTRATO R ’S PLU S BILLING P LUS Administrator’s Plus Billing Plus Billing Plus Manual i A DMINISTRATOR ’S PLU S BILLIN G PLUS Legal Notices Legal Notices Copyright Copyright © 2005 Rediker Software All rights reserved Printed in the United States of America Warranty Information in this document is subject to change without notice. Companies, names, and data used in examples herein are fictitious unless otherwise noted. No part of this document may be reproduced or transmitted in any form or by means, electronic or mechanical, for any purpose, without the express written permission of Rediker Software, Inc. Trademarks Administrator’s Plus™ is a trademark of Rediker Software, Incorporated. The School Office Suite® is a registered trademark of Rediker Software, Incorporated. All other hardware or software products mentioned in this document are the trademarks or registered trademarks of their respective companies or holders. Part Number: BI0070405 ii Billing Plus Manual A DM IN ISTRATO R ’S PLU S BILLING P LUS Included in this Guide Included in this Guide The Administrator’s Plus Discipline manual is organized as follows: Front Matter This chapter, which you are reading now, includes copyright information, and who the intended audience is. Getting Started Gives a general overview of the Billing module and its interface, as well as defining important concepts. 1 Enter Invoice Codes Describes how to enter, edit, or print your summary, billing, debit, payment and credit code lists. 2 Invoices Describes how to enter and edit invoices for individual students. 3 Batch Entry Shows you how to simultaneously enter invoices for groups of students. 4 Billing Report Writer Explains how to design and print letters and reports for students based on their billing data. 5 Fast Payments Describes how to quickly enter payments received, such as those for an entire family. 6 Billing Statistics Explains how to print summary code reports as well as to print reports detailing the amount of each billing, debit, payment and credit. 7 Transfer Billing Data Describes how to transfer billing information from the current school year to the next school year. The last section of this book contains sample letters and invoices. Who Should Use This Guide This guide is for office personnel who enter charges of all types for students, such as class dues, athletic fees, graduation charges, tuition, and overdue library books. Billing Plus Manual iii A DMINISTRATOR ’S PLU S BILLIN G PLUS Contact Information Contact Information Technical Support Please do not hesitate to call us toll free at 1-800-882-2994. Monday - Thursday7:30 a.m. - 6:30 p.m. EST Friday 7:30 a.m. - 5:00 p.m. EST You can also e-mail us at [email protected]. When e-mailing technical support questions, please include your school's name, phone number, and zip code. We respond to e-mail from schools in the continental United States by phone. Technical support information can also be found on the Rediker web site at: http://www.rediker.com/support.html Training For information on current training available, see the Rediker Web site at: http://www.rediker.com/training.html Follow the links to obtain information about scheduled classes, training at customer sites, and class registration. Documentation Feedback Your comments on the documentation help us to understand and meet your needs. You can send e-mail to [email protected]. iv Billing Plus Manual Table of Contents Legal Notices. . . . . . . . . Included in this Guide . . . . Who Should Use This Guide . Contact Information . . . . . . . . . . . . . . . . . Enter Invoice Codes . ii . iii . iii . iv Introduction . . . . . . . . . . . . . 1-2 Deleting Codes . . . . . . . . . . . 1-2 Summary Codes . . . . . . . . . . 1-3 Billing Codes . . . . . . . . . . . . 1-5 Technical Support . . . . . . . . . . iv Training . . . . . . . . . . . . . . . iv Documentation Feedback . . . . . . iv Tuition Plans . . . . . . . . . . . . 1-5 Days in Year. . . . . . . . . . . . . 1-8 Debit Codes . . . . . . . . . . . . 1-9 Payment Codes . . . . . . . . . 1-10 Credit Codes . . . . . . . . . . . 1-10 Getting Started Introduction. . . . . . . . . . . . . . 2 Before You Begin. . . . . . . . . . . 4 General Operation . . . . . . . . . . 5 Invoices FUNCTION KEYS . . . . . . . . . . .5 ESC . . . . . . . . F2 (ADD) . . . . . F3 (EDIT) . . . . . F4 (PREV) . . . . F5 (NEXT) . . . . F6 (LOOKUP) . . . F7 (RPT SEARCH) F8 (DELETE) . . . F9 (PRINT) . . . . F10 (ACCEPT) . . . . . . . . . . . . . . . . . . . . . . . . . . . . . . . . . . . . . . . . . . . . . . . . . . . . . . . . . . . . . . . . . . . . . . . . . . . . . . . . . . . . . . . . . . . . . . . . . . . . . . . . . . . . . . . . . . . . . . . . . . . . . . . . . . . . All Invoices Window . . . . . . . . 2-14 One Invoice Window . . . . . . . 2-16 Using the Print Menu . . . . . . . 2-17 Batch Entry 3 Introduction . . . . . . . . . . . . . 3-2 Setting Batch Entry Specifications . 3-3 Batch Entering Overview . . . . . 3-12 Using Billing Plus with Scheduling Plus9 Families . . . . . . . . . . . . . . . 9 Batch Entering Tuition Plans . . . 3-16 Batch Entering Tuition Plans with a Monthly Discount . . . . . . . . 3-18 Batch Entering Interest on Past Due Amounts . . . . . . . . . . . 3-18 Batch Entering Book Charges from Scheduling Plus . . . . . . . . . 3-19 Setting Up Families Overview . . . . 10 Uses and Benefits . . . . . . . . . . 12 Setting Up the Family Feature . . . . 13 . . . . . 2 Introduction . . . . . . . . . . . . . 2-2 Creating an Invoice. . . . . . . . . 2-8 Viewing and Editing Invoices . . . 2-14 .5 .5 .5 .5 .5 .6 .7 .7 .7 .7 Billing Plus Overview . . . . . . . . . 8 Step A: Select Family Fields . . . . . . . Step B: Generate Initial Family Accounts . Step C: Print Family Report . . . . . . . . Step D: Edit Family Codes . . . . . . . . Step E: Synchronize Families. . . . . . . 1 14 15 16 17 18 Tuition Plans and Invoices . . . . . . 19 How Billing Data Is Stored . . . . . . 21 Billing Report Writer 4 Introduction . . . . . . . . . . . . . 4-2 Billing Report Writer Overview . . . 4-3 Selecting a Task . . . . . . . . . . 4-4 #1) INVOICES: 1 INVOICE PER PAGE . . 4-4 #2) INVOICES: ALL INVOICES COMBINED4-4 1 #3) FAMILY: INVOICES . . . . . . . . . . 4-4 #4) STATEMENT . . . . . . . . . . . . . 4-5 #5) FAMILY STATEMENT . . . . . . . . . 4-5 #6) AGING STATEMENT . . . . . . . . . 4-6 #7) SCHOOL REPORT: STUDENT INVOICE SUMMARY . . . . . . . . 4-6 #8) SCHOOL REPORT: FAMILY INVOICE SUMMARY . . . . . . . . . . . . . 4-7 #9) SCHOOL REPORT: STUDENT STATEMENT SUMMARY . . . . . . 4-7 #10) SCHOOL REPORT: FAMILY STATEMENT SUMMARY . . . . . . 4-7 #11) SCHOOL REPORT: AGING STATEMENT SUMMARY . . . . . . 4-7 #12) SCHOOL REPORT: FINANCIAL SUMMARY . . . . . . 4-7 #13) SCHOOL REPORT: RECEIPTS (PAYMENTS ONLY) . . . . . . . . 4-7 #14 SCHOOL REPORT: PAYMENTS & CREDITS . . . . . . . . . . . . . 4-7 #15) SCHOOL REPORT: CHARGES & DEBITS . . . . . . . . . . . . . . 4-8 #16) SCHOOL REPORT: ALL DETAILS . 4-8 #17) LETTER: OVERDUE ACCOUNTS . 4-8 #18) FAMILY LETTER: OVERDUE ACCOUNTS . . . . . . 4-8 #19) ACCOUNT LISTING: accounts alphabetically & their students . . . 4-8 #20) ACCOUNT LISTING: students alphabetically & their accounts. . . . . . . . . . . 4-8 #21 - #40 USER DEFINED TASKS #21- #404-8 Search Menu . . . . . . . . . . . . . . . 4-26 Options Menu . . . . . . . . . . . . . . 4-28 Window Menu . . . . . . . . . . . . . . 4-29 Function Keys . . . . . . . . . . . 4-29 Billing Report Writer Codes . . . 4-36 Codes That Must Be on a Line By Themselves . . . . . . . . Codes That May Be Used Anywhere . . . . . . . Detail Codes. . . . . . . . . . Charge Codes . . . . . . . . . Centering Codes . . . . . . . Miscellaneous Notes on Billing Reports . . . . . . . . . . 4-37 . . . . . . . . 4-40 4-40 4-42 4-44 . . 4-44 Report Walk Through . . . . . . 4-45 Fast Payments 5 Introduction. . . . . . . . . . . . The Fast Payments Window . . . Fast Payment Specifications . . . Importing Tuition Plan Payments. Recommended Best Practices . 1. Customize the Data Base . . 2. Customize Codes in Billing . . 3. Create Tuition Invoices for FACTS/SMART Students. . . . 4. Download the Payment File from the FACTS or SMART Site 5. Set FACTS/SMART Interface Specs for the First Time . . . . Possible Errors When Using the FACTS/SMART Interface. . . . Setting the Specifications . . . . . 4-9 Specification Page 1 . . . . . . . . 4-9 Specification Page 2 . . . . . . . . 4-15 Printing Billing Tasks . . . . . . . 4-19 Selecting Print Menu Options . . . 4-19 Editing Reports. . . . . . . . . . 4-22 . 5-2 . 5-2 . 5-4 . 5-9 . . 5-9 . 5-10 . 5-10 . 5-10 . 5-11 . 5-11 . 5-15 Entering Fast Payments . . . . . 5-16 Comparing Data Base and Billing Reports. . . . . . . . . . . 4-22 Billing Statistics Viewing and Editing Reports . . . 4-23 6 Introduction. . . . . . . . . . . . . 6-2 Billing Statistics Specifications . . . 6-3 General Operation . . . . . . . . . 6-8 Viewing and Editing Billing Reports/Letters Window . . . . . 4-23 The View/Edit Letters/ Reports Toolbar . . . . . . . . . . 4-24 Sorting by Your Chosen Fields . . 6-10 File Menu . . . . . . . . . . . . . . . . . 4-24 Edit Menu . . . . . . . . . . . . . . . . . 4-25 2 Transfer Billing Data Introduction . . . . . . . . . . . . . 7-2 Transferring Billing Data . . . . . . 7-3 Appendix Introduction . . . . . . . . . . Summary Code List . . . . . Billing Code List . . . . . . . Credit, Debit, & Payment Code Lists . . . . . . . . . . Single Invoice . . . . . . . . Combined Invoice . . . . . . Statement. . . . . . . . . . . Aging Report . . . . . . . . . Family Invoice . . . . . . . . Family Invoice Summary . . . Student Statement Summary . Family Statement Summary . School Financial Report . . . Daily Payments & Overdue Account Letter . . . . . . . . A . . .A-2 . . .A-2 . . .A-2 . . . . . . . . . . . . . . . . . . . . .A-3 .A-4 .A-5 .A-6 .A-6 .A-7 .A-8 .A-8 .A-9 .A-9 . . A-10 3 4 Getting Started Introduction . . . . . . . . . . . . . . . . . . . .2 Before You Begin. . . . . . . . . . . . . . . .4 General Operation . . . . . . . . . . . . . . .5 FUNCTION KEYS . . . . . . . . . . . . .5 ESC . . . . . . . . . . . . . . . . . . . . . . . . . . . . . . . 5 F2 (ADD) . . . . . . . . . . . . . . . . . . . . . . . . . . . 5 F3 (EDIT). . . . . . . . . . . . . . . . . . . . . . . . . . . 5 F4 (PREV) . . . . . . . . . . . . . . . . . . . . . . . . . . 5 F5 (NEXT) . . . . . . . . . . . . . . . . . . . . . . . . . . 5 F6 (LOOKUP) . . . . . . . . . . . . . . . . . . . . . . . 6 F7 (RPT SEARCH) . . . . . . . . . . . . . . . . . . . 7 F8 (DELETE). . . . . . . . . . . . . . . . . . . . . . . . 7 F9 (PRINT) . . . . . . . . . . . . . . . . . . . . . . . . . 7 F10 (ACCEPT) . . . . . . . . . . . . . . . . . . . . . . 7 Billing Plus Overview . . . . . . . . . . . . .8 Using Billing Plus with Scheduling Plus . . . . . . . . . . . . . .9 Families . . . . . . . . . . . . . . . . . . . . . . .9 Setting Up Families Overview . . . .10 Uses and Benefits . . . . . . . . . . . . .12 Setting Up the Family Feature . . . .13 Step A: Select Family Fields . . . . . . . . . . . . 14 Step B: Generate Initial Family Accounts . . 15 Step C: Print Family Report. . . . . . . . . . . . . 16 Step D: Edit Family Codes . . . . . . . . . . . . . 17 Step E: Synchronize Families . . . . . . . . . . . 18 Tuition Plans and Invoices . . . . . . .19 How Billing Data Is Stored . . . . . . .21 Billing Plus Manual 1 Chapter G e t t i n g St a r t e d Introduction Introduction Thank you for purchasing BILLING PLUS, one of the modules in REDIKER SOFTWARE'S ADMINISTRATOR'S PLUS software system. BILLING PLUS has been designed to be easy to use and to save you an enormous amount of time in your financial record keeping. But most important, it is extremely flexible. Features include: • Enter charges of all types for students including class dues, athletic fees, graduation charges, tuition, overdue library books, and so on. Charges for books and course fees may automatically be created from students’ schedules if you also use SCHEDULING PLUS or REPORT CARDS PLUS. • Unlimited user defined tuition plans with advance invoices. You may define weekly, bi-weekly, monthly, quarterly, semi-annually, annually or any other tuition plan that you like. With just a few keystrokes, BILLING PLUS will apply the correct billing plan to each student and create all of the invoices in advance for the entire plan! For example, if you apply a quarterly plan to a student, an invoice will be created dated with your entered starting date as well as three additional invoices dated in the future 3 months apart. Although these invoices have been created, they will not print until the proper date arrives and the invoice becomes current. As school financial reports are produced, you will be able to obtain your “projected revenue” for the coming year. This amount includes the current amount due as well as the future amount due. When statements are sent, you have the option of including the “future charges” amount so that parents will know what costs they need to anticipate. • Instead of creating additional invoices for a tuition plan, BILLING PLUS can create one invoice with both current and future charges! In other words, all four quarterly tuition charges could be on the same invoice all dated three months apart. When invoices are printed, you have the option of including future charges. You may choose to print only invoices with new current charges, meaning that once an invoice has been printed, it will not be printed again until the next tuition charge becomes current. • BILLING PLUS allows each item on an invoice to have a separate date and a separate due date. Consequently, a single invoice can contain past, current and future amounts due. BILLING PLUS will keep track of it all. • BILLING PLUS allows immediate and easy access to all invoices for a student. As with all of the modules for Administrator’s Plus, you can easily call up a student by typing a few letters of their last name. A window will display all of the invoices ever entered for that student. Pressing the F10 function key toggles the display between all invoices and just open invoices. Open invoices are those that have not been entirely paid or with future charges. The top of the window displays the following totals for the student: future charges, advance payments, current charges, current payments, current amount due and the past due amount. Pressing a function key will pop-up a window showing the past due break down between 1-29 days, 30 - 59 days, 60 - 89 days and over 90 days. • Highlighting the invoice of your choice and pressing ENTER will open up the window and show the details of the invoice. Each invoice can contain 30 billing charges, 10 debit amounts, 20 payments, 10 credits and 7 notes. Any item on an invoice may be easily edited at any time. Lookup windows are always available to help with data entry. 2 Billing Plus Manual G e t t i n g St a r t e d Introduction • Only BILLING PLUS allows data to be entered with the fewest keystrokes possible. Batch entry allows for charges to be applied to all students or specific students based on a field in their data base. For example, just a few keystrokes could create an invoice for each student in the band or those that play a sport. • An interest debit, which is a percent of the past due amount, can automatically be added to past due invoices. • BILLING PLUS does not require posting! All of your data totals are live, in-otherwords they immediately adjust to all entries and edits. • For schools wishing to maintain family accounts, BILLING PLUS will automatically create initial accounts for each family based on students’ phone numbers. Each student in a family will be given an account number consisting of the first three letters of the oldest student’s last name followed by a random unique four digit number. Combined invoices may be printed by family. In other words, a single invoice may be printed for a family containing the details from all of the separate invoices for each of their children. Each item will be identified with the name of the child for whom the charge was entered. Many types of family statements and reports are also available. • The BILLING PLUS REPORT WRITER contains many types of invoices and statements using forms or plain paper, dot matrix or laser printers. You may modify our forms or design your own unique invoices and statements with the report writer. School financial reports, aging reports and even letters requesting payments are available for your use or customizing. • BILLING PLUS will print daily receipt reports or reports categorizing receipts, charges, credits and debits for any interval of dates. Billing Plus Manual 3 Chapter G e t t i n g St a r t e d Before You Begin Before You Begin This manual assumes that you have already done the following: • Read and understood the user's manual for DATA BASE PLUS since its programs are used to get you started. • Used DATA BASE PLUS to set up new files for each of your grade levels. • Used DATA BASE PLUS to enter names into your files for each grade level. BILLING PLUS consists of the programs listed on the front of this manual. Take a minute to read their descriptions. To make things easy, these programs are listed in the order that they will be used. It is suggested that you carefully examine the appendix of this manual. It contains many samples of printouts that can be obtained from BILLING PLUS, and will give you an idea of what the following instructions are leading you to produce. After some introductory chapters, each of the programs in BILLING PLUS are described in their own chapter(s). Of course, if you ever have a question that is not answered in the manual, please do not hesitate to call your dealer or REDIKER SOFTWARE, INC. 4 Billing Plus Manual G e t t i n g St a r t e d General Operation General Operation BILLING PLUS has been designed to be amazingly fast, easy to use, and to save you keystrokes wherever possible. This chapter will explain some of the conventions that are used throughout the programs of BILLING PLUS. FUNCTION KEYS BILLING PLUS makes extensive use of the function keys on your computer's keyboard. The function keys are the F keys either at the top or left side of your keyboard. The ESCAPE key is an honorary function key. The bottom of any window using function keys always displays which function keys are available. Unavailable function keys will have nothing printed in their box. The following is an explanation of the most common uses of the function keys: ESC The ESCAPE key is almost always available. It is used to exit what you are currently doing. While viewing a menu or window, the ESCAPE key will always take you to the previous menu or window. If you are at the first window, the ESCAPE key exits the program. Sometimes the ESCAPE key will say ABORT instead of EXIT. If it says ABORT, pressing ESCAPE will discard any changes that you have made to the current record. F2 (ADD) Allows you to add a record (item) to a file. For example, while viewing the BILLING code file, pressing F2 will enable you to add a new billing code to the file. While viewing the invoices of a student, pressing F2 will enable you to add a new invoice. F3 (EDIT) Allows you to edit (change) an existing record (item) in a file. For example, while viewing an existing invoice code, pressing F3 will enable you to change it. While viewing the invoices of a student, pressing F3 will enable you to modify the highlighted invoice. F4 (PREV) Displays the previous record or student in a file. For example, while viewing an existing invoice code, pressing F4 will display the invoice code occupying the previous record number. If you are currently viewing the first invoice code, F4 will take you to the last invoice code in the file. Similarly, while viewing the invoices of a student, pressing F4 will display the invoices of the previous student by ID number. If you are currently viewing the first student, F4 will display the last student. F5 (NEXT) Displays the next record or student in a file. For example, while viewing an existing invoice code, pressing F5 will display the invoice code occupying the next record number. If you are currently viewing the last invoice code, F5 will take you to the first Billing Plus Manual 5 Chapter G e t t i n g St a r t e d General Operation invoice code in the file. Similarly, while viewing the invoices of a student, pressing F5 will display the invoices of the next student by ID number. If you are currently viewing the last student, F5 will display the first student. F6 (LOOKUP) Will pop up a lookup window to help you in data entry. For example, when entering an invoices, you will be able to enter a billing code. If you do not know the billing code, press F6 and a list of all of your billing codes in alphabetical order will appear: A highlight bar will be on the first invoice code. The arrow pointing down at the bottom of the window, “_”, indicates that there are more codes below the last printed name. You may use the CURSOR UP and CURSOR DOWN keys to move the highlight bar up and down to the code of your choice. With the correct code highlighted, press ENTER and that code will automatically be entered for you into the invoice. Shortcut keys are also available to help you in moving about the list. The HOME key will always get you to the top of the list while the END key will take you immediately to the last name in the list. The PAGE UP and PAGE DOWN keys will move you through the list one window at a time. The bottom of all LOOKUP windows say SEARCH. As soon as you start typing any letter or number, the highlight bar will disappear and the cursor will move to the search area of the lookup window. For example, if you type LUN, the highlight bar will disappear and LUN will appear after the word SEARCH: at the bottom of the window. When you start to type in the description, the highlight automatically goes to that entry. 6 Billing Plus Manual G e t t i n g St a r t e d General Operation For example, if you type in an L, the highlight bar jumps to the first descriptio that starts with an L. From there, you may move the highlight bar to the code of your choice and press ENTER. When in the SEARCH mode, pressing ESCAPE will abort the search mode and bring back the highlight bar. When not in the search mode, pressing ESCAPE will make the lookup window disappear without entering a billing code. F7 (RPT SEARCH) When looking up a specific record, you may type in the first few letters of the name of the record or the record number. For example, to view or edit a student's invoices, you may type the first few letters of that student's last name or enter their ID number and press ENTER. If you type the first few letters of their last name, such as SMI, the computer will go through all of your students in alphabetical order looking for an exact match. If it does not find an exact match, it will look for a partial match. In-other-words, if no student has an actual last name of SMI, it will stop at the first partial match which might be “Smith; Allan”. The F7 key will then become available. Pressing F7 causes the computer to find the next student in alphabetical order matching the letters that you entered. In this case, it might be “Smith; Susan”. When there are no more matches, the F7 key will no longer be available. F8 (DELETE) While viewing a record, the F8 key allows you to delete the entire record. When highlighting a line on a record, the F8 key deletes just the highlighted line. In crucial situations, a warning will appear before the deletion actually occurs. If you press SHIFT-F8 while viewing any record in any of the invoice code files, the entire file will be erased and a new one made. Obviously, you will be warned before this occurs. Your invoice code files are the summary, billing, debit, payment and credit files. F9 (PRINT) When available, the F9 key will bring up a print menu allowing you to print various reports from the current file. F10 (ACCEPT) While entering data into a record or editing a record, the F10 key will accept the current entered data without you having to press ENTER through all of the fields. Billing Plus Manual 7 Chapter G e t t i n g St a r t e d Billing Plus Overview Billing Plus Overview The programs of BILLING PLUS will be used in the order that they appear on the BILLING PLUS main menu. Consequently, the first program to use will be the ENTER INVOICE CODES program. It will be used to create, add to, edit and print the five billing files needed by BILLING PLUS. These files are your summary, billing, debit, payment and credit codes. The second program, INVOICES will be used to enter, edit and view the invoices for individual students. This program may also be used to quickly print invoices, statements and aging reports for individual students. For each invoice you may enter up to thirty different billing codes, 10 debits, 20 payments, 10 credits and seven free hand notes. The appendix contains many samples of reports. The third program, BATCH ENTRY, will allow you to quickly create or add to existing invoices in a batch process. The batch process may be applied to all students, individual students or students with a specific entry in a data base field. For example, an interest charge may automatically be added to all invoices with a past due amount. This interest charge can be a percent of the past due amount. If students have different tuition plans, you may use a field in the data base to identify which plan they are on. For example, enter a “Q” for those on a quarterly plan and an “M” for those on a monthly plan. Using this program, you may automatically create 12 monthly invoices for all students with an “M” in the tuition plan field and 4 quarterly invoices for all students with a “Q” in the tuition plan field. This program may also be used to generate a new invoice for all students containing their total book charges and course fees generated from their schedules. The fourth program, BILLING REPORT WRITER, is an extremely powerful and flexible program that has many uses. Although it will be primarily used to print invoices, statements, aging reports, school financial reports, daily receipts reports and overdue letters, it may also be used to conduct searches and to design your own reports based on billing data. See the many sample reports and letters in the appendix. If you wish to use family accounts, this program will also be used to identify your family field, generate initial family account numbers and update your family account file whenever new students are entered into the system. The fifth program, FAMILY ACCOUNTS/FAST PAYMENTS, allows receipts to be entered quickly. (They may also be entered through the INVOICE program.) It also allows all of the invoices in a family’s account to be displayed on the window at one time. The name of the child belonging to each invoice will also be displayed. At the top of the window will be that family’s status, in other words, their current amount due and past due. Although invoices may be edited with this program, new invoices can only be entered through program #2, INVOICES. The sixth program, BILLING STATISTICS prints various statistical reports based on BILLING data and the summary codes. For example, you can find out the total amount of tuition or meal charges on invoices created between any interval of dates. 8 Billing Plus Manual G e t t i n g St a r t e d Families The last program, TRANSFER BILLING DATA, is used to move BILLING data from the past year's directory into the current year's directory. This program only has to be used by schools who begin to schedule for the next year before the end of the current school year. Using Billing Plus with Scheduling Plus If you are using ADMINISTRATOR'S PLUS for the current year, when it comes time to schedule for the next year, you will create a new directory. Assume that it is currently the 2004-5 school year. When it comes time to schedule for next year, you will create a 2005-06 directory. You will perform next year's scheduling in the 2005-06 directory and finish out the current year's tasks in the 2004-5 directory including BILLING tasks. Inother-words, continue entering all of your billing invoices into the 2004-5 directory. The new directory, 2005-06, does not contain billing data that occurred after it was created. Next year, if you want to be able to look at billing data for all years for a student from one window, you must use the TRANSFER BILLING DATA program which will copy all billing data from the 2004-5 directory to the 2005-06 directory. Once this information has been transferred, it will no longer be necessary to use the 2004-5 directory to view past billing data. For further information, see the TRANSFER BILLING DATA program. Families Although invoices are always entered for individual students using the INVOICES program, BILLING PLUS has the ability to print family invoices, statements and aging reports. Using the FAMILY ACCOUNTS/FAST PAYMENTS program, it also has the Billing Plus Manual 9 Chapter G e t t i n g St a r t e d Families ability to view and edit all of the invoices generated for the children in a family on the window at the same time. From this same window, a single check may be easily applied to the invoices of multiple children in a family: The upper left corner displays the family code which is “Red001”. Pressing ENTER while highlighting any invoice allows you to see all of the details of the invoice including the student’s grade level and ID number. Invoices are entered by individual students through the INVOICES or BATCH ENTRY programs and not by family so that all charges will be directly connected to a student. When a family invoice or statement is printed, the child owning each charge is identified. In order to use family accounts, closely review the following sections. Setting Up Families Overview Administrator’s Plus Family Feature will save you time because Administrator’s Plus automatically synchronize certain data base fields among siblings. Editing a “family field” for one sibling automatically gives all of the other siblings the same new information. 10 Billing Plus Manual G e t t i n g St a r t e d Families In order to begin using the family feature, go to Customize DB and select option 5) Setup Family Feature. It is important that you use the four choices in order: 1. SELECT FAMILY FIELDS Choose which fields you want to be synchronized between siblings. By definition, these fields will always be the same for each child in a family with no exceptions. If you want them to be different, do not make the field a family field. Note that you can later add or remove family fields. 2. GENERATE INITIAL FAMILY ACCOUNTS From now on, every student will have a family code that can be viewed and edited in New Files. Students with the same family code are considered to be siblings. Using New Files, you may edit family codes to move students from one family to another. In order to save you the time it would take to enter family codes for all of your students, Administrator’s Plus offers you two ways to automatically enter them: From an Existing Data Base Field: If you have the Billing Plus module and use its family feature, you already have family codes in a data base field. You must choose this option to copy these codes into your new family codes. Any students without billing family codes will have a unique one generated consisting of the first 3-letters of their last name and a 4-digit number. NOTE: The Billing Plus module will now use your new family codes. Consequently, the family indexes will always be kept up-to-date, and you will no longer have to rebuild them prior to printing family reports in Billing Plus. From Phone Numbers: Administrator’s Plus will assume that students with the same phone number are siblings and will generate family codes for them. Any letters will be ignored so that every student with “UNLISTED” as their phone number will not be one big family. Delete all Existing Family Codes: Administrator’s Plus will NOT overwrite existing family codes. Consequently, if you want to start over and generate all new family codes, use this option first. Billing Plus Manual 11 Chapter G e t t i n g St a r t e d Families 3. PRINT FAMILY REPORT AND MAKE SURE YOUR FAMILIES ARE CORRECT Use the All Families report to make sure your families are accurate. Family codes may be edited in the New Files program by clicking on the button to the right of the family code. A window will pop up displaying all students with the same last name. Clicking the Show All button from this menu will show all of the students in your school. Clicking on any student will copy that student’s family code to the current student. The first line of the window will always say “Assign a New Family Code” which will generate a new unique code for the current student and allow you to edit it to any code you want. Print the Non-synchronized Families Only report to view only those families whose children have different entries for one or more family fields. 4. SYNCHRONIZE FAMILIES This option will allow you to go through all families shown on the Non-synchronized Families Only report, and specify which sibling’s data in each field you want copied to the other siblings’ records. Uses and Benefits • Enter demographic data only one time per family--When you add or edit demographic information for any student the designated family fields are automatically copied into each siblings record. You choose which data fields should be common among siblings. • Ensure consistency and accuracy in your student data by synchronizing family fields. • Use the new Family look-up menus to quickly jump from the Address program window of one student to that of any of his siblings. • Quickly group siblings--when new students are added, you can identify and select their siblings using a Family look-up of students with the same last name, or all students in your school. • Integrate with the Billing Plus family feature in one easy step--the family feature will use the same family account numbers assigned through the Billing Plus module. 12 Billing Plus Manual G e t t i n g St a r t e d Families Setting Up the Family Feature Before you can use the family feature, activate it using the Customize Data Base program. The process of setting up the Family Feature involves the following steps: First, turn on the family feature by selecting the data base fields you wish to designate as “family fields”. Then create a preliminary list of families based on student phone numbers or another family code you have stored in the Data Base Plus module. Next, use the family reports to make sure your families are accurate. If any changes need to be made in the family code assignment, use the New Files program to do so. Finally, synchronize the existing demographic data for each family to ensure that all siblings have matching data in all of their family fields. NOTE: When setting up the Family Feature, make sure that each step is done in the order in which they are listed on the Setup Family Feature menu. To Setup the Family Feature: 1 From Data Base Plus menu, click Customize DB. NOTE: You can also use the menu: Click Modules DData Base Plus DCustomize DB The Customize Data Base Plus window appears. 2 Click Setup Family Feature. The Setup Family Feature window appears. 3 Use each option in order, as described in the following steps. Billing Plus Manual 13 Chapter G e t t i n g St a r t e d Families Step A: Select Family Fields This window allows you to choose your family fields. These are the data base fields which will be synchronized among siblings. Select and move the desired fields from the left window Available Fields to the right window Selected Fields. NOTE: 14 These fields will always be the same for each child in a family without exception. If you want to have the option to make a field different for one family member, do not make it a family field. Billing Plus Manual G e t t i n g St a r t e d Families Step B: Generate Initial Family Accounts This process automatically assigns a family code to each student. This new code can then be viewed or edited using the New Files program. The 7-digit family code will consist of 3 characters of the student’s last name followed by a 4-digit number. Administrator’s Plus will recognize students with the same family code as siblings. Although family codes can be manually assigned through New Files program, Administrator’s Plus can also automatically assign them using one of the following options: • From an Existing Data Base Field: Schools which use the family feature in the Billing Plus Module already have a family code stored in a data base field. You must use this option to copy the existing code into the new family code. You may also use this option if you already have a data base field containing a school assigned family code. This code must be unique per family. Any students with a blank entry in the existing family code field will be assigned a new, unique code which will appear only in the New Files Family Code field. • From Phone Numbers: If you do not have an existing family field, choose this option. Students will be grouped into families based on matching phone numbers. • Delete all Existing Family Codes: Administrator’s Plus will never overwrite existing family codes. Therefore, if you want to start the family code assignment process again, select this option first. Doing so will cause all existing family codes to be deleted from the family code field in New Files. Billing Plus Manual 15 Chapter G e t t i n g St a r t e d Families Step C: Print Family Report There are two types of family reports you can print to help make any necessary corrections to the automatic assignment of family codes. The All Families report shows a listing of students per family code, with synchronized as well as non-synchronized family field entries. It can be used as a reference for editing students’ family codes. It lists all students grouped by families during Step 2: Generate Family Accounts. In some cases, students will be assigned a family code that does not match the family code of the other siblings. This may happen due to differences in the phone number or the data field used to generate the family code. If any of the designated family fields show NOT SYNCHRONIZED, you can use Step 5: Synchronize Families. 16 Billing Plus Manual G e t t i n g St a r t e d Families The Non-synchronized Families Only report generates a list of siblings with unlike information in family fields. This report is similar to the All Families except that it shows only those families who have field entries that are not the same. To synchronize the non-synchronized fields, select option 4) Synchronize Families from the Setup Family Feature menu. Step D: Edit Family Codes If, after reviewing the All Families Report, you determine that a student’s family code must be edited, you can do so using the New Files program. Simply call up the student and click in the Family Code field. A new Family Look-up button will appear at the bottom of the window. Billing Plus Manual 17 Chapter G e t t i n g St a r t e d Families The family look-up will list all students with the same last name as the student being viewed in New Files. If the selected student has a last name that is different from his siblings click the button. A look-up window will appear listing all students in your school by family code. Step E: Synchronize Families The Synchronize Families window lists each student in a family along with the family field entries that are not the same for each member. Use this step to select the desired field entry which will appear in each family member’s record. During the synchronize process, you can use either the All Families report or the Non Synchronized Families Only report to determine which entry for each family field should be duplicated for all siblings. NOTE: You may choose not to synchronize any family field or all fields for a family during this process. However, when new entries are made, or existing entries are edited in family fields, they will always be duplicated into the corresponding fields for all siblings. 4 Starting with the first family that appears, click once on the student who’s data field entry lists the desired entry to be copied into his siblings’ records. 5 With the desired row highlighted, click 6 If you would like to leave a particular field for this family unsynchronized, click 7 If you would like to leave all fields unsynchronized for the family, click 18 Billing Plus Manual G e t t i n g St a r t e d Families Tuition Plans and Invoices BILLING PLUS is extremely flexible, and allows each charge on a single invoice to have its own entry date and due date. BILLING PLUS will correctly keep track of which items on the invoice are past due and by how much. BILLING PLUS also allows the entry of FUTURE CHARGES enabling schools to produce anticipated revenue reports. BILLING PLUS allows up to 100 invoices per student and up to 30 different charges per invoice. Using the BEGINNING program, closed invoices before any date may be mass deleted making room for additional invoices. NOTE: A closed invoice is one with no outstanding past, current and future charges or payments. Each invoice may also contain 10 debits, 20 payments, 10 credits and 7 freehand notes. A debit could be an interest charge on the past due amount. A credit could be a multistudent discount or a scholarship. When creating invoices, you have to decide if you want to create a separate invoice for each charge or place many charges on one invoice. Even if you create a separate invoice for each charge, you may print a special combined invoice containing the details of all of the separate invoices. The INVOICES program contains two major screens. The first displays all of the invoices for a student. In the following example, eight invoices have been entered for Richard Rediker: Billing Plus Manual 19 Chapter G e t t i n g St a r t e d Families The date, due date and description for each invoice on this summary screen is the date, due date and description of the first charge on the invoice. Pressing ENTER or F3 EDIT while highlighting an invoice, displays the details of the invoice. Our recommendation is to place all charges for a single tuition plan on one invoice. Other tuition related charges could even be placed on the same invoice, such as class dues, or they may be placed on a separate invoice. If you do not want parents to see the future charges on an invoice, when invoices are printed, you can tell BILLING PLUS to only include charges within a specific date interval. Moreover, you can print only those invoices with NEW CURRENT CHARGES. If you use this option at the end of each day or week, the above invoice would not be printed again until the next monthly payment becomes current. Tuition plans are created when you enter BILLING CODES in the ENTER INVOICE CODES program. Even if you enter separate invoices for all charges, they may still be printed together on a special combined invoice: 20 Billing Plus Manual G e t t i n g St a r t e d Families How Billing Data Is Stored For those of you who are interested, this section explains the file structure for how the BILLING data is stored. All BILLING files have an extension of “.FBI”. There is a master INVOICE file named “BILLING.FBI” which contains the details for each invoice. Each invoice will occupy 1280 characters and this file grows as invoices are added. Invoice details for the students in all grade levels are stored in this one INVOICE file and its size is limited only by the available space on your hard disk. Each grade level will have a BILLING file. The name of the file will be “BI” followed by the grade level followed by “.FBI”. For example, the grade 12 BILLING file will be named “BI12.FBI”. while the grade 9 BILLING file will be named “BI9.FBI.” Each student has a 200 character record in the BILLING file for his grade level. This is enough room for 100 pointers to the master invoice file. In-other-words, each student may only have 100 invoices at a time. Old invoices may be purged in the BEGINNING program. For example, John Jones' record in his BILLING file might have the numbers, 123, 346 and 567. These numbers indicate that John has three invoices. The details of these invoices occupy records #123, #346 and #567 in the master invoice file. These records in the invoice file also contain the grade level and the ID number of the student to whom the invoice belongs. When a student changes grade levels, his records in the master invoice file are correctly updated to reflect the new grade level and ID number. When the BEGINNING program is run, the students in your oldest grade level will be eliminated and all of your other students will be moved up one grade. The master INVOICE file will then be shrunk. An option also exists in the BEGINNING program to SHRINK the invoice file at any time. SHRINKING the invoice file causes the following to happen: • A new master invoice file will be built. • The computer will go through each existing student and copy all of their invoices from the old master invoice file to the new one. These invoices will be placed in the first available record numbers in the new invoices file. • The students' BILLING files will reflect the new record numbers of their invoices in the new invoice file. • The records in the invoice file will reflect the current grade level and ID numbers of the students. The net result of the SHRINKING process is that the invoices of students no longer in the school will not be copied to the new invoice file and the new invoice file will also not contain any empty records. Consequently, it will be smaller. Moreover, all of the invoices for each student will now be contiguous in the new invoice file making for slightly faster access time. Billing Plus Manual 21 Chapter G e t t i n g St a r t e d Families Another result is that if the ID numbers in the invoices file pointing back to the student have some how or other have become incorrect, they will be corrected. In-other-words, it will be assumed that students' BILLING files are pointing to the correct invoices and the ID numbers in the invoice file will be corrected to point back to the proper students. During the shrinking process, there must be enough empty space on the hard disk for both the new and old invoice files. At the end of the shrinking process, the old invoice file is erased. 22 Billing Plus Manual 1 Enter Invoice Codes Introduction . . . . . . . . . . . . . . . . . . . .1-2 Deleting Codes. . . . . . . . . . . . . . . .1-2 Summary Codes . . . . . . . . . . . . . . . .1-3 Billing Codes . . . . . . . . . . . . . . . . . . .1-5 Tuition Plans . . . . . . . . . . . . . . . . .1-5 Days in Year . . . . . . . . . . . . . . . . . .1-8 Debit Codes . . . . . . . . . . . . . . . . . . . .1-9 Payment Codes . . . . . . . . . . . . . . . . .1-10 Credit Codes . . . . . . . . . . . . . . . . . . .1-10 Billing Plus Manual 1-1 Chapter 1 Enter Invoice Codes Introduction Introduction This program will allow you enter, edit, or print your summary, billing, debit, payment and credit code lists. All of these files except the summary code list are needed in order to enter invoices or payments. The summary code file is only needed by the BILLING STATISTICS program if you wish to obtain totals for groups of account codes. For example, if you have 5 tuition billing codes and 3 lunch billing codes, you could create a summary code called TUITION and another called LUNCH. You may then link the tuition billing codes to the TUITION summary code and the lunch billing codes to the LUNCH summary code. The BILLING STATISTICS program will then be able to give you the total amount of money you invoiced for tuition and for lunch. Clicking the Enter Codes icon displays the View, Edit, or Print Summary Codes window. You may enter these lists in any order. However, if you are going to use summary codes, they should be entered first allowing you to link other codes to them as they are entered. The first time that you choose any of these lists, the computer will inform you that the list does not exist on your hard drive and will ask if you want one to be set up. Pressing ENTER will accept the default answer of “Y”. Deleting Codes While viewing any record in the summary code file, pressing SHIFT-F8 will cause every record in the file to be deleted. Obviously, a message will appear to warn you about the consequences of your actions. Pressing the F8 DELETE key without holding down the SHIFT key deletes just one record in the file. 1-2 Billing Plus Manual Enter Invoice Codes Summary Codes Summary Codes You may enter up to 250 different summary codes. This is the only list that is totally optional. The summary code file is only needed by the BILLING STATISTICS program if you wish to obtain totals for groups of account codes. Billing, debit, payment and credit codes may all be linked to one or more summary codes. In the next section, you will learn how to create billing codes. You will create a separate billing code for each type of charge you wish to enter on invoices. For example, you might create separate codes for an annual tuition plan, a monthly tuition plan and a weekly tuition plan. You might also create separate billing codes for lunch, graduation and book fees. If you want to know the total amount billed for all tuition plans, create a SUMMARY code called TUITION. When you enter the billing code for each tuition plan, link them to this TUITION summary code. The BILLING STATISTICS program will then be able to give you the total amount of money you invoiced for tuition. This window shows that you are looking at RECORD #1 which is currently unused. The cursor will initially be at the bottom of the window where it says “ENTER CODE OR RECORD NUMBER?”. You may either enter the code or the record number of the summary codes you wish to view or press one of the available function keys. Because you are just beginning, there are no summary codes for you to view. You have 250 records which can each contain a summary code. Pressing the F4 PREV or F5 NEXT function keys will allow you to scan through the summary codes currently occupying each record. Billing Plus Manual 1-3 Chapter 1 Enter Invoice Codes Summary Codes To add a new summary code, press the F2 ADD function key. Billing Plus will find the first free record number and bring the cursor to the CODE field in the entry window. You may enter a summary code of up to four characters. The first character may not be a number. For example, enter “T” as the code for tuition. T1 and T2 are also valid but not 1T. After pressing ENTER in the CODE field, the cursor will move to the description field in which you may enter up to a 40 character description of the code. After pressing ENTER in the description field, the new code will be written to the disk and the cursor will move to the CODE field of the next free record number so that you may enter another summary code into the computer. To stop entering new codes, simply press the ESCAPE key instead of entering another code. In summary, the data for the current window is saved to the disk either by pressing ENTER in the last field or by pressing the F10 ACCEPT key while anyplace on the window. Pressing ESC while the cursor is anyplace on the entry window will abort any new entries or changes that you have made to that window and bring you back to the bottom of window. After entering “T” as your first summary code and pressing ESC, the cursor will return to the bottom of the window and you will be looking at a blank window for record #2, the next free record number. To look at the record you just entered you may do one of three things: type a “1” for record #1, type the code “T” or press the F4 PREV function key. All three will bring you to the window displaying the summary code now occupying record #1: Because at least one summary code has been entered, new function keys become available. The F9 PRINT key will bring up a print menu offering three different ways you can print a list of all of your summary codes. This key is only available if one or more summary codes have been entered. The F8 DEL key will delete the summary code you are currently viewing. The F6 LOOKUP key will display a table of all of your entered summary codes. From this table, you may move the highlight bar to the summary code of your choice and press ENTER to immediately move to the record number of that summary code. HINT: Use this lookup table to get a quick view of all of your summary codes. The F3 EDIT key will allow you to change the summary code in the current record number. (The CURSOR UP key will do the same thing.) The code and/or description may be changed. Pressing ESC while making changes will undo any changes that you have already made to this record number. Pressing ENTER while at the last field or pressing F10 ACCEPT from anywhere on the entry window will accept your changes. If you ever delete or change a summary code, it is important to understand that all other codes linked to that summary code refer to the record number of the summary code. For example, assume that you change record number #1 from the TUITION summary code to the MEALS summary code. Every code that was previously linked to the TUITION summary code will now be linked to the MEALS summary code. 1-4 Billing Plus Manual Enter Invoice Codes Billing Codes If you wish to enter a new summary code into a particular record number, even if is currently unused, you may move to that record number and press the F3 EDIT key. The F2 ADD key automatically brings you to the first free record number while the F3 EDIT key allows you to enter data into the record number you are currently viewing. Billing Codes Your billing codes list is your most important code list. You must create a billing code for every charge that will appear on invoices. For each billing code, you may enter a default amount that may be overridden when the invoice is created. The following is a sample billing code list: Tuition Plans You will use the BILLING CODES LIST to create your tuition plans. For each billing code, besides entering a description and a default amount, you will also enter the number of times per year the charge will appear as well as if they all should be on one or multiple bills (invoices). For example, if you have a quarterly tuition plan, you should enter that the charge is 4 times per year. The amount that you enter will then be invoiced 4 separate times exactly 3 months apart. You may choose to have these 4 charges all on one invoice or on four separate invoices. Even if they are all on one invoice, they will still have four separate billing dates and four separate due dates. Note that default amount that you Billing Plus Manual 1-5 Chapter 1 Enter Invoice Codes Billing Codes enter is the amount that will be billed four times. The amount that you enter will not be divided by four. An invoice produced using the billing code “T4” from the sample billing code list will look like: BILLING PLUS properly shows that only $1000 of the total $4000 of charges is currently due and that $3000 are due in the future. The next $1000 will automatically move from a “future charge” to a “current charge”. BILLING PLUS can use these future charges to produce an anticipated revenue report for your school. Billing Plus can be told to only print invoices with NEW CURRENT CHARGES meaning that once this invoice is printed in September, it will not be printed again until after 1/24 when the next future charge becomes current. 1-6 Billing Plus Manual Enter Invoice Codes Billing Codes The main window for entering billing codes is: Billing codes are entered much the same way that SUMMARY codes are entered. View, Edit, or Print Billing Codes Window Option Description Code Enter up to a 4 character code. The first character may not be a number. Description Enter up to a 40 character description. Amount Enter a default amount. This amount may be overridden when manually creating invoices. Times Per Year If entering a tuition plan, enter the number of charges per year. For example, enter 26 for a bi-weekly plan or 12 for a monthly plan etc. Note that we do allow for the plan to be distributed just over the school year by changing the number of days in a year using an option on the main menu of this program. The default is 365 days in a year. However, if you want 9 monthly payments, enter that there are 270 days in a year. Each payment will then be 270/9 or 30 days apart. If you want 10 monthly payments, enter that there are 300 days in a year. Billing Plus Manual 1-7 Chapter 1 Enter Invoice Codes Billing Codes View, Edit, or Print Billing Codes Window Option Description Days in Year Enter he number of days per year. The default is 365 days in a year. However, if you want 9 monthly payments, enter that there are 270 days in a year. Each payment will then be 270/9 or 30 days apart. If you want 10 monthly payments, enter that there are 300 days in a year. See “Days in Year” on page 1-8 for more information. Invoice Enter a “Y” to have all charges in a plan appear on the same invoice. Enter an “N” to have them appear on separate invoices. For example, to have each charge in a quarterly plan appear on its own separate invoice. Link If you have entered SUMMARY codes, you may link each billing code to one or more summary codes enabling you to produce reports summarizing charges by summary codes. For example, you can link all of your tuition plans to the summary code TUITION and all of your meal charges to the SUMMARY code MEALS. While the cursor is in the link field, the F6: LOOKUP key will be available. If you do not know the code of the summary code to which you want to link the billing code, press the F6 key to display all of your summary codes. Once the table is displayed, simply move the cursor to the summary code you want and press ENTER. Days in Year This option gives you the power to actually change the number of days in year. Different tuition plans may require that the number of days in a year be changed from the default value of 365. When you entered the billing codes for your tuition plans you indicated the number of payments per year for each plan. In order to determine the number of days between each payment, Billing Plus divides the number of payments per year into the number of days per year. If your plan calls for 4 payments, they will be 365/4 or 91.25 days apart. If your plan calls for 12 payments, they will be 365/12 or 30.66 days apart. Assume that you want a plan that calls for 9 monthly payments during the school year. If you leave the number of days in a year at 365, Billing Plus will make the payments 368/9 or 40.5 days apart. However, you can use this option to change the number of days in a year to 270. Billing Plus will then make each payment 270/9 or 30 days apart! Similarly, for a 10 monthly payment plan, set the number of days in a year to 300 so that each payment is 300/10 or 30 days apart. Changing the number of days in a year will NOT affect invoices that have already been entered. In other words, you may change the number of days in a year to 300 and then use either the INVOICES or BATCH ENTRY program to enter the 10 month plan for students. You may then return to this option and change the number of days to 270 and enter your 9 month plan. 1-8 Billing Plus Manual Enter Invoice Codes Debit Codes When entering tuition plans, in certain cases Billing Plus will make sure that each charge uses the same day of each month. For example, if the number of days in your school year is set to 365 and if you have a 12 payment plan, then each subsequent invoice will be on the same day of the month as the first one. For example, if the first invoice is dated 9/1, then the second invoice will be dated 10/1 and the third one 11/1, and so on. If this feature was not built into Billing Plus, then each subsequent invoice would have been 365/12 or 30.4 days apart. Some would have been on the 30th or 31st of a month and others on the 2nd. The combinations that will automatically keep the same day of the month are: DAYS IN YEAR: 365 NUMBER OF INVOICES: 2, 3, 4, 6, 12 DAYS IN YEAR: 300 NUMBER OF INVOICES: 5, 10 DAYS IN YEAR: 270 NUMBER OF INVOICES: 3, 9 Debit Codes Debit codes add charges to invoices. They exist primarily to add interest to invoices with past due amounts. Consequently, it is really only necessary to have one debit code: Each debit code may be designated as a PERCENT or FIXED by setting the radio button. If it is designated as a percent, the amount will automatically be the percent of the past due amount on the invoice. In the above example, entering the DEBIT code of INT on an invoice would automatically add to the invoice 10% of the amount past due. The batch entry program may be used monthly to automatically apply this DEBIT code to all invoices with past due amounts. Debit codes designated as fixed amounts are similar to BILLING codes except that they are always one time charges. Billing Plus Manual 1-9 Chapter 1 Enter Invoice Codes Payment Codes Payment Codes The amount that you enter for the payment code may be overridden upon entry. A use for multiple payment codes would be that each code can have a different default amount. Payment codes may be linked to summary codes if you want to be able to obtain summary reports by payment groups. Credit Codes Credit codes deduct charges from invoices. As with debit codes, they may be either FIXED or a PERCENT. If they are a percent, they automatically deduct that percent of the total charges of the invoice minus any payments. In the above list, entering the CREDIT CODE of “MULT” to an invoice showing a tuition charge of $4,000, will generate a credit of $400 (10% of $4000). Entering the code a second time will generate a credit of $360 which is 10% of the $3,600 balance after the first credit. The CREDIT code “SCH” is FIXED. Entering this code will generate a credit of $500 to any invoice. 1-10 Billing Plus Manual 2 Invoices Introduction . . . . . . . . . . . . . . . . . . . .2-2 Creating an Invoice . . . . . . . . . . . . . .2-8 Viewing and Editing Invoices . . . . . . .2-14 All Invoices Window . . . . . . . . . . . .2-14 One Invoice Window . . . . . . . . . . .2-16 Using the Print Menu . . . . . . . . . . .2-17 Billing Plus Manual 2-1 Chapter 2 Invoices Introduction Introduction This program will be used to enter and edit invoices for individual students. Each student may have 100 invoices. Each invoice may contain up to 30 charges, 10 debits, 20 payments, 10 credits and seven notes. If you ever run into the 100 invoice limit, the BEGINNING program in DATA BASE PLUS may be used to purge closed invoices (those with a zero balance) before a specified date. You may enter charges for students onto separate invoices or only create one invoice per student per year. This “invoice” will be the student’s account. In other words, it will contain all of that student’s charges and payments for the year. Even if you enter charges on separate invoices, you may print our special “combined invoice” which includes all of the details for ALL invoices combined on a single invoice/statement. Although this program may also be used to enter payments as they are received, it is easier to enter payments with the FAMILY ACCOUNTS/FAST PAYMENTS program. The FAMILY ACCOUNTS/FAST PAYMENTS program may also be used to edit existing invoices and to add new items to an existing invoice. It may not be used, however, to create new invoices. Besides using the INVOICES program, to create new invoices, new invoices may also be created in a batch process with the BATCH ENTRY program. The main window of the INVOICES program is: NOTE: 2-2 The date of an invoice is considered to be the date of the first charge on the invoice. Billing Plus Manual Invoices Introduction The BEGINNING DATE and the PAST DUE DATE may be changed from the specification window. Clicking Specifications displays the Specifications window. Specifications for Invoices Specification Description 1) LAST INVOICE NUMBER? Only the supervisor may change the last invoice number. When new invoices are created, this number will increment automatically. For example, if this specification is currently, “9500000”, then the next invoice number will be “9500001”. If this specification is set to “9501”, then the next invoice will be “9502” etc. It is recommended that you start your invoice numbers with the current year. When a new school year rolls around, change this setting to reflect the new year. The BATCH ENTRY program also uses this setting when generating invoices. Billing Plus Manual 2-3 Chapter 2 Invoices Introduction Specifications for Invoices Specification Description 2) DEFAULT DAYS DUE? Every charge on an invoice can have a separate due date. When a charge is entered on an invoice, the due date is calculated by adding the number of days in this specification to the date of the charge. As charges are created, you may override the calculated due date. 3) DEFAULT BILLING CODE? “Billing Codes” are codes for charges. To save you typing, when a new charge is added to an invoice, the characters entered in this field will be the default code for that charge. If this is the correct code for the charge that you want to enter, simply press F10 ACCEPT saving you from manually entering a charge code. You do not have to enter a default billing code. Without one, you will be required to manually enter a code for each charge or select it from the always available LOOKUP list. You may change any default codes as often as you like. 4) DEFAULT DEBIT CODE? To save you typing, when a new debit is added to an invoice, the characters entered in this field will be the default code for that debit. 5) DEFAULT PAYMENT CODE? To save you typing, when a new payment is added to an invoice, the characters entered in this field will be the default code for that payment. You will probably only have one payment code, “P” for “PAYMENT”. Consequently, it is a good idea to set this code up as your default payment code. 6) DEFAULT CREDIT CODE? To save you typing, when a new credit is added to an invoice, the characters entered in this field will be the default code for that credit. 2-4 Billing Plus Manual Invoices Introduction Specifications for Invoices Specification Description 7) ONE INVOICE WINDOW? When you are looking at the details of one invoice, you have two choices as to how you want the details of the invoice presented: GROUP ITEM TYPES TOGETHER: All of the charges will be at the top of the invoice with the oldest charge listed at the top. These will be followed by all of the debits with the oldest debit listed first. Payments, credits and notes will follow in the same manner. Note that the initial charge entered when the invoice was created will always be at the top even if you later edit its date so that it is no longer the oldest charge. OLDEST ITEMS ON TOP: All of the items on the invoice will be displayed in DATE order from the oldest to the newest. In other words, charges, payments, credits, debits and notes will all be mixed together. New items do not appear sorted by date until you leave the invoice and then come back into it. Note that the initial charge entered when the invoice was created will always be at the top even if you later edit its date so that it is no longer the oldest item on the invoice. Billing Plus Manual 2-5 Chapter 2 Invoices Introduction Specifications for Invoices Specification Description 8) ALL INVOICES WINDOW? When you are looking at a list of all of the invoices for a student, you have four choices as to how you want the invoices presented: ALPHA BY DATE: MOST RECENT FIRST: The newest invoice by date will appear on top. The date of an invoice is considered to be the date of the first charge on the invoice. ALPHA BY DATE: OLDEST FIRST: The oldest invoice by date will appear on top. The date of an invoice is considered to be the date of the first charge on the invoice. ALPHA BY INVOICE NUMBER: MOST RECENT FIRST: The invoice with the highest invoice number will appear on top. This will be the most recently created invoice regardless of the date of the first charge. ALPHA BY INVOICE NUMBER: OLDEST FIRST: The invoice with the lowest invoice number will appear on top. This will be the oldest invoice regardless of the date of the first charge. 9) OPEN INVOICES ONLY? 2-6 Billing Plus Manual An OPEN invoice is defined as an invoice with any amount still due or with any future charges or advance payments. This specification sets which invoices you want displayed the first time you call up a student. It may be set to display OPEN INVOICES ONLY or ALL INVOICES. While looking at a list of all of the invoices for a student, you always have the option of toggling the display between showing ALL invoices or just showing open invoices by pressing the F10 OPEN/ALL key. Invoices Introduction Specifications for Invoices Specification Description A) LOOKUP BY SCHOOL/GRADE This specification allows you to specify whether the lookup and search functions should be by the current grade level or by the entire school. If you select the BY SCHOOL option, when you enter SMITH, the first SMITH in the school will appear rather than just the first SMITH in the current grade level. When pressing the F6 LOOKUP key for students, the BY SCHOOL option will list your entire school rather than just the current grade level. Schools with slow computers may wish to select the BY GRADE option because it allows the program to operate faster. Schools with fast computers will not notice any speed difference between the two methods. B)NEXT/PREVIOUS ORDER Specifies whether to page through records by Record number or by the last name of students. C) PLAIN PAPER OR FORMS? When pre-printed forms are available, this setting will tell BILLING PLUS that you are using them instead of plain paper. It currently has no effect. D)BEGINNING DATE? Only invoices dated after this date are displayed. The date of an invoice is defined as the date of the first charge on the invoice. E) TODAY’S DATE (PAST This date always initially defaults to the current date. You may temporarily change this date for the DUE)? current session but it will revert back to the current date the next time that you use the INVOICES program. This date becomes the date of the invoice when creating new invoices. It is also used in calculating past due amounts, advance payments and future charges. F) ALLOW USER TO F8 DELETE Specifies whether users with rights to use the Billing module can delete invoices. Billing Plus Manual 2-7 Chapter 2 Invoices Creating an Invoice Creating an Invoice A students' billing record may be easily called up by typing in a few letters of their name or by entering their ID number. The bottom of the window always displays the function keys that are available. By pressing the F6 LOOKUP key, a window will appear displaying all of your students with their ID numbers. The current grade level appears at the top center of the window. It may be changed without returning to the main menu by typing in a two digit grade level followed by a three digit ID number. For example, typing 09050 will change the grade level to grade 9 and call up student number 50 in grade 9. With Specification A set to “BY SCHOOL”, typing the first few letters of a students name will find that student no matter which grade level they are in. After calling up a student, the first window displays all of the invoices that have been entered for that student. To enter a new invoice, press the F2 ADD key. A blank ONE INVOICE window will appear with the cursor over the default billing code, if any. In this case, the default code is T4 which is the code for a quarterly tuition payment. Defaults may be entered through the specification window. To understand this window, you must understand the five different types of entries that may be made for each invoice. The T or TYPE column on the far left has five different letters in it, one for each type of entry that may be made. These letters stand for the following: 2-8 Billing Plus Manual Invoices Creating an Invoice • B: BILLING charges • D: DEBIT, for miscellaneous charges, such as interest • C: CREDIT, for discounts and so on • P: PAYMENTS • N: NOTES Up to 30 billing codes, denoted by the letter B in the TYPE column, may be entered per invoice. Every invoice must have one billing code which is always displayed first and becomes the description of the entire invoice. The date of this first billing code also becomes the date of the invoice. For each invoice you may enter up to 30 billing codes, 10 debits, 10 credits, 20 payments and seven notes. To create a new invoice, you must first enter the first billing code. Consequently, the cursor will initially be in the CODE column on the line with the B in the TYPE column. In other words, BILLING PLUS is waiting for you to enter a BILLING code. If the default code is not the code you want, you may type over it or press F6 LOOKUP to pop up a list of all of your billing codes. Once the list appears, highlight the code of your choice and press enter to create an invoice with that code. The current date will already be in the DATE column for this billing code. To change the date of the invoice or the due date press SHIFT-TAB to move the cursor left to previous columns. When the cursor is in either date column, you may either type a new date or to use the “+” or “-” keys as a shortcut method of moving the date forwards or backwards. Pressing ENTER with the cursor in the CODE column will take you to the AMOUNT column where the default amount for this code may be edited. Pressing ENTER again or F10 ACCEPT officially records the invoice. You may also press F10 ACCEPT while in the CODE column to immediately record the invoice without ever moving to the AMOUNT column. Billing Plus Manual 2-9 Chapter 2 Invoices Creating an Invoice In this instance, once either ENTER or F10ACCEPT have been pressed, the code will replicate itself four times, exactly 3 months apart: The reason that this code is replicating itself is because of the way that it was created in the ENTER INVOICE CODES program. It is a billing code that lists the number of times per year for the charge as “4” and “1 INVOICE?” as “Y”. This means that all 4 quarterly charges will be on one invoice as opposed to on 4 separate invoices. Notice that all four charges are on the first of the month. Normally, BILLING PLUS calculates the dates by taking the number of payments per year and dividing them into the number of days in a year. The default number of days in a year is 365. 365 divided by 4 is 91.25. Thus, each payment would be exactly 91 days apart starting from the date of the first charge. However, in certain circumstances, BILLING PLUS will attempt to keep each payment on the same day of the month, such as the 1st in this case. The combinations that will automatically keep the same day of the month are: DAYS IN YEAR: 365 NUMBER OF INVOICES: 2, 3, 4, 6, 12 DAYS IN YEAR: 300 NUMBER OF INVOICES: 5, 10 DAYS IN YEAR: 270 NUMBER OF INVOICES: 3, 9 The number of days in a year may be changed from the main menu of the ENTER INVOICE CODES PROGRAM. For example, if you want to use a monthly payment plan of 9 monthly payments during the school year, you must change the number of days in a year to 270. 270 divided by 9 is 30 making each payment 30 days apart. 2-10 Billing Plus Manual Invoices Creating an Invoice If you are using a year length of 270 days, then plans of 3 or 9 payments will keep the same day of the month. If you are using a year length of 300 days, then plans of 5 or 10 payments will keep the same day of the month. To add another charge to this same invoice, highlight the last “B” and press F2 ADD. An additional BILLING code line will be added to the invoice: Billing Plus Manual 2-11 Chapter 2 Invoices Creating an Invoice This time we’ll type over the default code of “T4” and enter the code for “L” for LUNCH FEES: Now let’s add a credit so we give this family a discount because this is their second student at the school. Highlight the “C” in the TYPE column and press either F2 ADD or just press ENTER. The default credit code is “MULT” which gives the student a 10% 2-12 Billing Plus Manual Invoices Creating an Invoice discount on the total charges on this invoice minus any payments or other credits that have already been added. After pressing F10 ACCEPT to accept the new credit, the invoice looks like: Note that the credit was taken off of all tuition payments as well as the lunch fee. If you did not want to include the lunch fee, the credit should have been entered before the lunch fee. The credit is treated like a payment towards the first billing charge. If you wanted each payment to be lower, you would have to use a separate billing code that already included the discount in each payment. You could also create a separate invoice for each payment, and added the discount to each invoice. NOTE: All CREDITS & PAYMENTS automatically become negative numbers when put in an invoice whether or not you put a negative sign in front of the entry. When entering default amounts with the ENTER INVOICE CODES program, always enter all numbers as positive. Billing Plus Manual 2-13 Chapter 2 Invoices Viewing and Editing Invoices Viewing and Editing Invoices There are two major windows in the INVOICES program. The first one, the All Invoices window, displays a list of all of the invoices for a particular student. While highlighting any invoice on this window, pressing ENTER will bring you to the second window, the ONE INVOICE WINDOW, which displays the details of that invoice. Alternately, while in the ALL INVOICES WINDOW, you can press F2 ADD to open up a blank ONE INVOICE WINDOW allowing you to create a new invoice. All Invoices Window A students' billing record may be easily called up by typing in a few letters of their name or by entering their ID number. The bottom of the window always displays the function keys that are available. By pressing the F6 LOOKUP key, a window displays all of your students with their ID numbers. The current grade level appears at the top center of the window. It may be changed without returning to the main menu by typing in a two digit grade level followed by a three digit ID number. For example, typing 09050 will change the grade level to grade 9 and call up student number 50 in grade 9. With the LOOKUP specification set to “BY SCHOOL”, typing the first few letters of a students name will find that student no matter which grade level they are in. After calling up a student, the first window will display all of the invoices that have been entered for that student. 2-14 Billing Plus Manual Invoices Viewing and Editing Invoices Pressing F10 PS DUE toggles between displaying ALL INVOICES or OPEN INVOICES ONLY. The top right corner always lets you know which group of invoices are currently being displayed. “OPEN” invoices are those with either a balance, future charges or advance payments. The “O” column on this window displays a “Y” if the invoice is still OPEN. Closed invoices will have a blank in the “O” column. The “REF #” column is the actual record number in the master invoice file used by the invoice. It is for your information only and will not be used in any way. The date, due date, and description for each invoice on this summary window is the date, due date and description of the first charge on the invoice. The statistics on the top are for all of the invoices currently displayed. Press SHIFT-F10 to display the detailed break down of the past due amount for all of the invoices combined. Press F2 ADD to add a new invoice for this student. Press F8 DEL to permanently delete the highlighted invoice. Press ENTER or F3 EDIT while highlighting an invoice to display the details of the invoice. The following is the detail window of the tuition invoice. Billing Plus Manual 2-15 Chapter 2 Invoices Viewing and Editing Invoices One Invoice Window The column on the left with the “T” at the top displays the “TYPE” of each invoice detail. As the bottom of the window displays, there are five types of details. Charges or billing codes are indicated by a “B”, payments by a “P”, debits with a “D”, credits with a “C” and notes with an “N”. If you press either a “B”, “P”, “C”, “D” or “N” the highlight bar will instantly move to the last entry of that type. For example, pressing a “B” will move the highlight bar over the last billing code which is the one dated 10-24-2004. To edit an item on an invoice, highlight that item and press either ENTER or F3 EDIT. To add a new item to an invoice, move the highlight bar over the “TYPE” that you want to enter. In other words, if you want to add a new payment, move the highlight bar over a “P” in the TYPE column. Pressing “P” will instantly move you to the last payment on the invoice. If this is the first payment to be added to the invoice, the line will be blank. Press either F2 ADD or as a shortcut, simply press ENTER to add the first payment. If a payment already exists, it will be highlighted. You must press F2 ADD to create a new payment because pressing ENTER will edit the current payment. This invoice displays all details in date order. A specification allows you to either display invoices this way or with all TYPES grouped together. 2-16 Billing Plus Manual Invoices Viewing and Editing Invoices Using the Print Menu From the ALL INVOICES window, pressing F9 PRINT allows you to print five different reports for the current student: All of these reports may be also be printed with the BILLING REPORT WRITER which also allows you to customize them to meet your specific needs. Samples of these reports are found in the appendix. Billing Plus Manual 2-17 Chapter 2 Invoices Viewing and Editing Invoices 2-18 Billing Plus Manual 3 Batch Entry Introduction . . . . . . . . . . . . . . . . . . . .3-2 Setting Batch Entry Specifications . . .3-3 Batch Entering Overview . . . . . . . . . .3-12 Batch Entering Tuition Plans . . . . .3-16 Batch Entering Tuition Plans with a Monthly Discount . . . . . . . .3-18 Batch Entering Interest on Past Due Amounts . . . . . . . . . . . .3-18 Batch Entering Book Charges from Scheduling Plus . . . . . . . . . .3-19 Billing Plus Manual 3-1 Chapter 3 Batch Entry Introduction Introduction The BATCHE ENTRY program will primarily be used to simultaneously enter invoices for groups of students. For example, you may create a data base field called TUITION PLAN that will contain a code identifying which tuition plan each student is on, such as monthly, or quarterly. This program will then be used to create a monthly tuition invoice for all students with the monthly code in their TUITION PLAN field. Then use this program again to create a quarterly tuition invoice for all students with the quarterly code in their TUITION PLAN field. NOTE: You could also just batch enter to all students in the grade level. New invoices may also be created to bill students for their book and lab fees as determined by SCHEDULING PLUS. Notes may be added to all OPEN invoices. For example, a note stating: “DO NOT FORGET PARENT’S NIGHT ON 10/31” could be added to all OPEN invoices so that all parents receiving their next invoice will see this message. You may also use this program to add an interest charge to all invoices with a past due amount. IMPORTANT: This program either creates new invoices or adds detail lines to current invoices. Although an UNDO feature exists that may be used to reverse the last batch entry, it is extremely important that you BACKUP immediately prior to using this program. IMPORTANT: In order to use this program, there must be NO ONE else currently using BILLING PLUS on a network. Before the actual batch entry takes place, this program attempts to make a backup copy of all billing files. If somebody else is currently using BILLING PLUS, you will get an error message that BILLING PLUS was unable to backup your billing files. 3-2 Billing Plus Manual Batch Entry Setting Batch Entry Specifications Setting Batch Entry Specifications The following tables list and describe each Batch Entry specification. Billing Plus Manual 3-3 Chapter 3 Batch Entry Setting Batch Entry Specifications The second specification window appears as follows. 3-4 Billing Plus Manual Batch Entry Setting Batch Entry Specifications Page 1 Specifications Specification Description 1) ADD TO WHICH INVOICES? You have four choices: • CREATE A NEW INVOICE: Creates a new invoice for each student for whom the batch entry is performed. Invoice numbers increment automatically. The INVOICES program specification window allows you to change the last invoice number. If you use this choice to create a new invoice, you MUST enter a billing code in specification #4, because the first line of all invoices must be a billing code. Select this option to enter a tuition plan with each payment due listed as a separate line on the same invoice or on multiple invoices. • MOST RECENT INVOICE BY INVOICE NUMBER: The detail lines will be added to the most recently created invoice for each student for whom the batch entry is being performed. If a student does not have any invoices, then a new one will be created. Assume that you HAVE JUST batch entered a new tuition invoice for each student. The CREATE A NEW INVOICE OPTION would have been used. Use this option, MOST RECENT INVOICE BY INVOICE NUMBER, to add book and lab fees to this same tuition invoice for all selected students. • ADD TO PAST DUE INVOICES: Use this option to add an interest charge (debit) to all invoices with a past due amount. Use the ENTER INVOICE CODES program to create an interest charge debit code that is either a flat amount or a percent of the past due total. • ALL OPEN INVOICES (IN INVOICE # RANGE): An open invoice is one that has current charges, future charges, or future payments. Two specifications on the second specification window allow you to set start and stop invoice numbers. The batch entry will be performed only on open invoices that fall within this range. This is quite useful if you want to enter a credit to each invoice in a billing plan or to add a note (message) to all open invoices. Billing Plus Manual 3-5 Chapter 3 Batch Entry Setting Batch Entry Specifications Page 1 Specifications Specification Description 2) DEFAULT DAYS DUE? This value will be added to TODAY’S DATE (specification #3), to find the due date for each billing code (charge) being batch entered. 3) DATE FOR This date will be the date of each item being batch entered. ENTERED ITEMS? The default days due, set by specification #2, will be added to this date in order to determine the due date for each charge. 4) ENTER BILLING CODE? In each batch entry run, you may simultaneously enter one billing, debit, credit and payment code as well as two notes. If you wish to enter a billing code, use this option to enter which one. If you are entering a tuition plan with each payment due listed as a separate line on the same invoice or on multiple invoices, you must have specification #1 set to “CREATE A NEW INVOICE”. A billing code must be the first line on a new invoice in order to create multiple lines on a single invoice or to create multiple invoices. If Specification #5 is still set at “$0.00”, and if you have entered a default amount for your entered billing code, it will appear as specification #5 and may be edited with specification #5. 5) BILLING AMOUNT? 3-6 Billing Plus Manual If this specification is still set to “$0.00”, when a billing code is entered with specification #4, it will initially take on the default value of that billing code. If this specification is not “$0.00”, it will NO LONGER take on the default value of another billing code that you may enter in specification #4. Batch Entry Setting Batch Entry Specifications Page 1 Specifications Specification Description 6) BOOK/FEE AMOUNT OVERRIDE? This specification will allow you to interface with our scheduling module to produce invoices for book and course fees. You have four choices: NO: USE ENTERED BILLING AMOUNT: This choice is the default. Use it if you do NOT want to interface with the scheduling module. The amount entered on each invoice will be the amount designated by specification #5. In other words, specification #5 will NOT be overridden. YES: USE TOTAL BOOK CHARGES: The amount in specification #5 will be overridden. Instead of using the amount entered in specification #5, BILLING PLUS will look at each student’s schedule and calculate the sum of their book charges. This amount will then be used INSTEAD of the amount in specification #5. Courses in students’ transcripts that are listed as WITHDRAWN will NOT be looked at in determining book fees. If there are no book fees for a student, that student will be skipped. In other words, the batch entry will not be performed on them. Note that the ENTER COURSES program in Scheduling Plus may be used to enter a book fee for each course. In Billing Plus, you could create a billing code called BOOK CHARGES. In Specification #4, ENTER BILLING CODE, enter BOOK CHARGES as your billing code. If specification #1 is set to CREATE A NEW INVOICE, and if this choice is used for specification #6, then a new invoice that appears similar to the following: Billing Plus Manual 3-7 Chapter 3 Batch Entry Setting Batch Entry Specifications Page 1 Specifications Specification Description 6) BOOK/FEE AMOUNT OVERRIDE? (continued) YES: USE TOTAL FEE CHARGES: This choice is similar to the previous choice, except that the sum of a student’s fee charges will be used instead of the sum of their book charges. Note that the ENTER COURSES program in Scheduling Plus may be used to enter a fee charge for each course as well as a book charge. If you want the fee charge to be on the same invoice as the book charge, first enter the book charge as described under choice #2. Then change specification #1 to “ADD TO MOST RECENT INVOICE BY INVOICE #”, change specification #4 to “COURSE FEES” and change this specification to this choice, “YES: USE TOTAL FEE CHARGES”. Courses in students’ transcripts that are listed as WITHDRAWN will NOT be looked at in determining course fees. If there are no course fees for a student, that student will be skipped. In-other-words, the batch entry will not be performed on them. YES: USE TOTAL BOOK FEE CHARGES: This choice is similar to the previous choices, except that the amount used will be the total sum of a student’s BOOK and FEE charges. In other words, both charges on the above invoice would be on a single line. 3-8 Billing Plus Manual 7) ENTER DEBIT CODE? In each batch entry run, you may simultaneously enter one billing, debit, credit and payment code as well as two notes. If you wish to enter a debit code, use this option to enter which one. A typical debit code to batch enter would be INTEREST on past due amounts. If specification #1 is set to “ADD TO PAST DUE AMOUNTS”, then the batch entry process will add a debit to each invoice with a past due amount. The amount of the debit can either be a fixed amount or a percentage of the amount past due as specified when the debit code was created in the ENTER INVOICE CODES program. The amount is entered in specification #8. 8) DEBIT AMOUNT? If this specification is still set to “$0.00”, when a debit code is entered with specification #7, it will initially take on the default value of that debit code. Use this specification to change this amount. Batch Entry Setting Batch Entry Specifications Page 1 Specifications Specification Description 9) ENTER PAYMENT It is highly unlikely that you will ever enter payments by CODE? batch entry. However, if you wish to enter a payment code, use this option to enter which one. A) PAYMENT AMOUNT? If this specification is still set to “$0.00”, when a payment code is entered with specification #9, it will initially take on the default value of that payment code, whether a set amount or a percentage. Use this specification to change this amount. B) ENTER CREDIT CODE? If you wish to enter a credit code, use this option to enter which one. A credit to batch enter might be a scholarship or a multi-child discount. A field in the data base could contain a code for those kids with a scholarship or who are eligible for the multi-child discount. The batch entry process could then automatically give this credit code to all of those students with the code in their data base. If using a credit code that is a percent, the credit is calculated as a percent of the total balance including future charges and payments. For example, assume that an invoice shows no current amount due, future charges of $5000 and future payments of $3000. A 10% credit would be $200 which is 10% of the total amount due ($5000 $3000 = $2000). If there is no positive balance on an invoice, then a credit will NOT be issued. C) CREDIT AMOUNT? If this specification is still set to “$0.00”, when a credit code is entered with specification A, it will initially take on the default value of that credit code. Use this specification to change this amount. D) ENTER NOTE 1? Up to two notes may be entered on each invoice during the batch process. If specification #1 is set to “ALL OPEN INVOICES”, you can batch enter a message that will appear on all invoices the next time they are printed. For Example, the note could say “PARENT’S NIGHT 6/15/2005 AT 8:00PM”. E) ENTER NOTE 2? Billing Plus Manual 3-9 Chapter 3 Batch Entry Setting Batch Entry Specifications Page 2 Specifications Specification Description 1) START GRADE FOR ALL GRADES? From the main menu, you may select a specific grade level on which to perform the batch entry or you may select the ALL GRADES option. These specifications determine the range of grades on which the batch entry will be performed if you select the ALL GRADES option. For example, assume that you have a grade K to 12 school, you may use these options to perform the batch entry on only grades 9 to 12 by setting the START GRADE to 9 and the END GRADE to 12. 2) END GRADE FOR ALL GRADES? 3-10 Billing Plus Manual 3) ACTIVE/INACTIVE STUDENTS? Use this specification to perform the batch entry on ACTIVE STUDENTS ONLY, INACTIVE STUDENTS ONLY or ACTIVE AND INACTIVE STUDENTS. 4) PRINT AUDIT REPORT? As the batch entry process proceeds, if this option is set to YES, an audit report prints detailing you which new invoices were created and which previous invoices were modified. The amount of each change is listed with totals at the end of the report. It is EXTREMELY IMPORTANT that you print this audit report so you will be able to verify what the batch process did. If this specification is set to “NO”, before the batch process proceeds, it will warn that you have selected not to print the audit report and question if this what you really want to do. The following is an audit report printed while adding a 10% interest charge to the past due amount on all invoices with a past due amount: Batch Entry Setting Batch Entry Specifications Page 2 Specifications Specification Description 5) START INVOICE #? If you have set specification #1, ADD TO WHICH INVOICES, on the first specification window to ALL OPEN INVOICES (IN INVOICE # RANGE), this is where you set the invoice number range. These specifications will always default to using all invoices (0 to 9,999,999). 6) END INVOICE #? Billing Plus Manual 3-11 Chapter 3 Batch Entry Batch Entering Overview Batch Entering Overview IMPORTANT: This program either creates new invoices or adds detail lines to current invoices. Although an UNDO feature exists that may be used to reverse the last batch entry, it is extremely important that you BACKUP immediately prior to using this program. To Batch Enter Invoices: 1 Click the Batch Entry icon. A warning appears suggesting you to back up your data. • Select No to close the Batch Entry program. You should then back up your data. • If you have backed up your data recently, click Yes. The specifications window appears. After selecting your option, the specifications window appears. 2 Set the specifications as desired, and then click Done. See “Setting Batch Entry Specifications” on page 3-3 for more information. The first Billing Batch Entry filter window appears. 3 Select the desired option, and then click Next. 3-12 Billing Plus Manual Batch Entry Batch Entering Overview The options are described in the following table. First Billing Batch Entry Window Option Description Grade Number Performs a batch entry only on the selected grade. All Grades Choosing this option only processes those grade levels set in the second specification window. The next window allows you to further define those students upon whom you want the batch entry performed. Inspect/Change Specifications Opens the specification window. See “Setting Batch Entry Specifications” on page 3-3 for more information. Undo Last Batch Entry Restore all of your billing files to the state they were in immediately before the last BATCH ENTRY was performed. USE WITH CARE! If the last batch entry was performed two weeks ago, then your files will be restored to how they were two weeks ago! As soon as any of the other options on this menu are selected, a backup is made of all of your billing files. Once this has happened, this option will only revert to this backup and not before. Consequently, if it is necessary to undo a batch entry, do NOT select any other option on this menu except this one. This is why it is suggested that you backup all of your billing files immediately before using the batch entry process. You will always be able to restore that backup, no matter how many times you run the batch entry process. After selecting your option and clicking Next, the second Billing Batch Entry filter window appears. This window allows you to further define those students upon whom you want the batch entry performed. 4 Select the desired option, and then click Next. Billing Plus Manual 3-13 Chapter 3 Batch Entry Batch Entering Overview The options are described in the following table. Second Billing Batch Entry Window 3-14 Billing Plus Manual Option Description ALL STUDENTS The batch entry will be performed on all students in your selected grade level or in your ALL GRADES interval. Note that INACTIVE students are NEVER batch entered. INDIVIDUAL STUDENTS Opens a second window from which you can select individual students to appear on the report. Batch Entry Batch Entering Overview Second Billing Batch Entry Window Option Description STUDENTS MATCHING YOUR DB CRITERIA You will be able to enter criteria in any data base fields in the usual way. Batch entry will only be performed on those students matching your criteria. For example, you could create a data base field called “TUITION PLAN”. For each student, this field would contain a code indicating that student’s tuition plan. For example, the code “12” would be a twelve monthly plan while the code “4” would be a quarterly plan. To batch enter the monthly plan, use specification #4, “ENTER BILLING CODE”, to enter the billing code corresponding to the 12 month plan. Then use this option and indicate that you want to batch enter the 12 month plan billing code ONLY for those students with the code “12” in their TUITION PLAN data base field. Then batch enter the quarterly plan. Use specification #4, “ENTER BILLING CODE”, to enter the billing code corresponding to the four month plan. Then use this option and indicate that you want to batch enter the 4 month plan billing code ONLY for those students with the code “4” in their TUITION PLAN data base field. WARNING: If you need to batch enter a tuition plan, such as a nine month billing plan, you MUST remember to use the ENTER BILLING CODES program to change the number of days in a year prior to performing the batch entry. When entering data base criteria, you may enter criteria in as many data base fields as you like. For example, you could perform a batch entry on only those students who are male, in homeroom 21 and were born after a specified date. Entering “T..” in the TUITION PLAN data base field, all students with anything in that field starting with a “T” would be selected for the batch entry. See the DATA BASE manual for how to enter data base criteria. Note that INACTIVE students are NEVER batch entered. The batch entry completes. Billing Plus Manual 3-15 Chapter 3 Batch Entry Batch Entering Overview Batch Entering Tuition Plans Use the following procedure to batch enter tuition plans. To Batch Enter Tuition Plans: 1 In DATA BASE PLUS, use the ADDRESS program to create a new field called TUITION PLAN. 2 Using the ADDRESS program, enter a code into this new field indicating which tuition plan each student requires. For example, you could enter a 12 into the TUITION PLAN field for those students requiring 12 monthly bills, and a 9 into the field for those students requiring nine monthly bills for the school year. 3 Open the BILLING module. 4 Use the ENTER INVOICE CODES program to define billing codes for these two tuition plans, as well as for any other tuition plans you may have. 5 Make a BACKUP of your billing files in case you have to restore them to the state they were in prior to the batch entry process. 6 Make sure that nobody else is using BILLING PLUS on your network. We’ll first batch enter the 12 month tuition plan. 7 Using BATCH ENTRY set the specifications as follows: • Make sure that specification #1, ADD TO WHICH INVOICES, is set to CREATE A NEW INVOICE. • Set specification #3, TODAY’S DATE, to be the date of the first invoice in the plan. • In specification #4, “ENTER BILLING CODE”, enter the billing code for the 12 month tuition plan. • Enter into specification #5, “BILLING AMOUNT”, the amount of the monthly charge. 8 While still in the BATCH ENTRY program, choose the ALL GRADES option so that you can batch enter the 12 month tuition code into all applicable students at once. 9 From the next menu, choose to batch enter those “STUDENTS MATCHING YOUR DB CRITERIA”. 10 From the next window enter a 12 next to the TUITION PLAN field. Pressing F10 ACCEPT will begin the batch entry process. When it is finished, you will be returned to the main menu of the BATCH ENTRY program. 11 Back in the BATCH ENTRY program, in specification #4, “ENTER BILLING CODE”, enter the billing code for the 9 month tuition plan. In specification #5, “BILLING AMOUNT”, enter the amount of the monthly charge. 3-16 Billing Plus Manual Batch Entry Batch Entering Overview 12 Still in the BATCH ENTRY program, Choose the ALL GRADES option so that you can batch enter the 9 month tuition code into all applicable students at once. 13 From the next menu choose to batch enter those “STUDENTS MATCHING YOUR DB CRITERIA”. 14 From the next window, enter a “9” next to the TUITION PLAN field. Pressing F10 ACCEPT will begin the batch entry process. In replicating tuition charges, either on the same invoice or on multiple invoices, in certain cases BILLING PLUS will make sure that each charge uses the same day of each month. For example, if the number of days in your school year is set to 365 and if you have a 12 payment plan, then each subsequent invoice will be on the same day of the month as the first one. For example, if the first invoice is dated 9/1, then the second invoice will be dated 10/1 and the third one 11/1 etc. If this feature was not built into Billing Plus, then each subsequent invoice would have been 365/12 or 30.4 days apart. Some would have been on the 30th or 31st of a month and others on the 2nd. The combinations that will automatically keep the same day of the month are: DAYS IN YEAR: 365 NUMBER OF INVOICES: 2, 3, 4, 6, 12 DAYS IN YEAR: 300 NUMBER OF INVOICES: 5, 10 DAYS IN YEAR: 270 NUMBER OF INVOICES: 3, 9 Billing Plus Manual 3-17 Chapter 3 Batch Entry Batch Entering Overview Batch Entering Tuition Plans with a Monthly Discount Use the following procedure to batch enter tuition plans with a monthly discount. To Batch Enter Tuition Plans with a Monthly Discount: 1 Follow the previous procedure, “Batch Entering Tuition Plans” on page 316, with the following exception: • Make sure that your tuition plan is set to use MULTIPLE INVOICES. In the enter INVOICE CODES program, make sure that “1 INVOICE?” is set to NO. • Besides using specifications #4 and #5 to enter a billing code and amount, use specifications B and C to enter a credit code and amount. When the batch process runs, each invoice in the plan will show both the tuition charge due that month as well as the credit. For example, if your tuition plan is a 12 month plan, then 12 invoices will be created, each dated one month apart, looking like: Setting your tuition plan to use 1 INVOICE means the credit will only appear one time, although the billing charge will be replicated. This is why it is necessary to use multiple invoices if you want a credit to appear for each tuition charge. Batch Entering Interest on Past Due Amounts Use the following procedure to batch enter interest on past due amounts. To Batch Enter Interest on Past Due Amounts: 1 Use the ENTER INVOICE CODES program to define a DEBIT code called “INT” for “INTEREST”. As you define this code, you will probably want to specify that it is to be a percent as opposed to a fixed amount. If it is a percent, it will automatically be a percent of the past due amount on an invoice. 3-18 Billing Plus Manual Batch Entry Batch Entering Overview 2 Make a BACKUP of your billing files in case you have to restore them to the state they were in prior to the batch entry process. 3 Make sure that nobody else is using BILLING PLUS on your network. 4 Make sure that specification #1, “ADD TO WHICH INVOICES”, is set to ADD TO PAST DUE INVOICES. Also set specification #3, “TODAY’S DATE” to be the date of the interest charge as it will appear on the invoices. 5 In specification #7, ENTER DEBIT CODE, enter the debit code for interest. In specification #8, DEBIT AMOUNT, enter the percent of the past due amount you want the interest charge to be. 6 Click Done. 7 Choose the ALL GRADES option so that you can batch enter the interest charge for all applicable students at once. 8 From the next menu choose to batch enter “ALL STUDENTS”. Pressing F10 ACCEPT will begin the batch entry process. When it finishes, you will return to the main menu of the BATCH ENTRY program. Batch Entering Book Charges from Scheduling Plus To Batch Enter Book Charges from Scheduling Plus: 1 Use the ENTER INVOICE CODES program to define a billing code called “BOOK” for “BOOK CHARGES”. Leave the default amount as “$0.00”. 2 Make a BACKUP of your billing files in case you have to restore them to the state they were in prior to the batch entry process. 3 Make sure that nobody else is using BILLING PLUS on your network. 4 Make sure that specification #1, “ADD TO WHICH INVOICES”, is set to CREATE A NEW INVOICE. However, if you want this charge to be added to an existing invoice, this specification may be set to MOST RECENT INVOICE BY INVOICE NUMBER. 5 Using this program, “BATCH ENTRY”, in specification #4, ENTER BILLING CODE, enter the billing code BOOK that you created in step #1. 6 Change SPECIFICATION #6, “BOOK/FEE AMOUNT OVERRIDE” to “YES: USE TOTAL BOOK CHARGES”. 7 Still in the BATCH ENTRY program, choose the ALL GRADES option so that you can batch enter all book charges at once. 8 From the next menu choose to batch enter “ALL STUDENTS”. Pressing F10 ACCEPT will begin the batch entry process. When it is finished, you will be returned to the main menu of the BATCH ENTRY program. Billing Plus Manual 3-19 Chapter 3 Batch Entry Batch Entering Overview 3-20 Billing Plus Manual 4 Billing Report Writer Introduction . . . . . . . . . . . . . . . . . . . . 4-2 Billing Report Writer Overview . . . . . 4-3 Selecting a Task . . . . . . . . . . . . . . . . 4-4 #1) INVOICES: 1 INVOICE PER PAGE ...... 4-4 #2) INVOICES: ALL INVOICES COMBINED4-4 #3) FAMILY: INVOICES............................... 4-4 #4) STATEMENT......................................... 4-5 #5) FAMILY STATEMENT ........................... 4-5 #6) AGING STATEMENT ............................ 4-6 #7) SCHOOL REPORT: STUDENT INVOICE SUMMARY .................................. 4-6 #8) SCHOOL REPORT: FAMILY INVOICE SUMMARY .................................. 4-7 #9) SCHOOL REPORT: STUDENT STATEMENT SUMMARY............................ 4-7 #10) SCHOOL REPORT: FAMILY STATEMENT SUMMARY............................ 4-7 #11) SCHOOL REPORT: AGING STATEMENT SUMMARY............................ 4-7 #12) SCHOOL REPORT: FINANCIAL SUMMARY .............................. 4-7 #13) SCHOOL REPORT: RECEIPTS (PAYMENTS ONLY) .................................... 4-7 #14 SCHOOL REPORT: PAYMENTS & CREDITS ................................................. 4-7 #15) SCHOOL REPORT: CHARGES & DEBITS ................................. 4-8 #16) SCHOOL REPORT: ALL DETAILS ..... 4-8 #17) LETTER: OVERDUE ACCOUNTS ..... 4-8 #18) FAMILY LETTER: OVERDUE ACCOUNTS ............................. 4-8 #19) ACCOUNT LISTING: accounts alphabetically & their students..................... 4-8 #20) ACCOUNT LISTING: students alphabetically & their accounts.................... 4-8 #21 - #40 USER DEFINED TASKS #21- #40 ...................................................... 4-8 Specification Page 2. . . . . . . . . . . .4-15 Printing Billing Tasks . . . . . . . . . . . . .4-19 Selecting Print Menu Options. . . . .4-19 Editing Reports . . . . . . . . . . . . . . . . .4-22 Comparing Data Base and Billing Reports . . . . . . . . . . . . . . .4-22 Viewing and Editing Reports . . . . . . .4-23 Viewing and Editing Billing Reports/Letters Window . . . . . . . .4-23 The View/Edit Letters/ Reports Toolbar . . . . . . . . . . . . . .4-24 File Menu..................................................... 4-24 Edit Menu .................................................... 4-25 Search Menu ............................................... 4-26 Options Menu .............................................. 4-28 Window Menu.............................................. 4-29 Function Keys . . . . . . . . . . . . . . . .4-29 Billing Report Writer Codes . . . . . . . .4-36 Codes That Must Be on a Line By Themselves. . . . . . . . . . . . . . .4-37 Codes That May Be Used Anywhere . . . . . . . . . . . . . .4-40 Detail Codes. . . . . . . . . . . . . . . . . .4-40 Charge Codes . . . . . . . . . . . . . . . .4-42 Centering Codes . . . . . . . . . . . . . .4-44 Miscellaneous Notes on Billing Reports . . . . . . . . . . . . . . .4-44 Report Walk Through. . . . . . . . . . . . .4-45 Setting the Specifications . . . . . . . . . 4-9 Specification Page 1 . . . . . . . . . . . 4-9 Billing Plus Manual 4-1 Chapter 4 Billing Report Writer Introduction Introduction This program can design and print numerous reports, letters, invoices, and statements. All of the reports in the appendix of the manual were printed with this program. Reports and letters are designed in a similar manner as they are designed with the REPORT WRITER program in DATA BASE PLUS. All of a student's billing data and data base data may be printed anywhere on letters and reports. A number of sample invoices, letters and reports have been provided that you can use or modify. You can perform numerous different kinds of searches. For example, you can print statements for all students or just those exceeding a specified past due amount, current amount due, future amount due and many more limits. When printing invoices, you can print all invoices, just those never printed, or all invoices with new current charges since they were last printed! Although so much can be done with this program, for most of you the next section is the only one you will have to read. It describes all of the preset tasks and reports and how to obtain them. If, however, you want to learn how to custom design your own reports, you will need to read the remaining sections. 4-2 Billing Plus Manual Billing Report Writer Billing Report Writer Overview Billing Report Writer Overview Depending on the type of task you wish to accomplish, the steps for navigating the program may vary. The following list provides a quick overview of how to navigate the report writer. Each step is described in greater detail later in this chapter. 1 Select a Task: Tasks are pre-defined sets of specifications. By choosing a task, you avoid having to reset the specifications each time you want to print a report. See “Selecting a Task” on page 4-4 for more information. 2 Set the Specifications: The specification window allows you to select the active report and limit the parameters of the report. If necessary, you can adjust the specifications to limit or expand the information included on the report. See “Setting the Specifications” on page 4-9 for more information. 3 Printing Billing Tasks: After selecting Done on the Specifications window, there are two short steps to take to print the tasks. • Select Print Menu Options: You can place further limitations on the information included in the report using the Report Writer print menus. These menus also allow you to sort the report by grade level or search for students based on data base field entries. See “Selecting Print Menu Options” on page 4-19 for more information. • Preview and Print the Report: The print preview window allows you to view the report on window before sending it to the printer. After viewing the report, you can either print it directly from the print preview window, convert the any report to PDF, or exit and make any necessary changes. If your school has purchased the E-mail Utility, you can also send e-mail enabled reports from the print preview window. 4 Edit the Report: If you wish to make any changes to content, appearance or layout of the report, you may do so using the View/Edit Letters/Reports portion of the ATTENDANCE REPORT WRITER. Within the View/Edit Letters/Reports window, you can preview the report while you edit, and see the results of your changes without exiting the editing window. See “Editing Reports” on page 4-22 for more information. Billing Plus Manual 4-3 Chapter 4 Billing Report Writer Selecting a Task Selecting a Task Tasks are pre-defined sets of specifications. By choosing a task, you avoid having to reset the specifications each time you want to print a report. Although the BILLING REPORT WRITER is extremely powerful, the vast majority of the time you will be using it to perform a handful of standard tasks. NOTE: After you select a task, your next step will be setting the corresponding specifications. See “Setting the Specifications” on page 4-9. These tasks are listed on the first window you encounter after you click the Billing Report Writer icon: The tasks are described list. #1) INVOICES: 1 INVOICE PER PAGE This will enable you to print invoices with each new invoice starting on a new page. Invoices that are longer than one page will continue on to subsequent pieces of paper. The default report is #2 which will print these invoices on plain 11” paper. If you do not like the look of this invoice, you may design your own invoice to fit any form that you may already have. This task is in contrast with task #2 which combines invoices. In other words, the details of many invoices are combined on a single piece of paper or form. #2) INVOICES: ALL INVOICES COMBINED This task enables you to print a special combined invoice. The default report is #3, “Invoice: combined”. This invoice contains many invoices on the same form. #3) FAMILY: INVOICES This task enables you to print a family invoice. The default report is #17, “Family Invoice”. This invoice is addressed to the parent or guardian of the youngest child in the family. It contains the details of all of the invoices for all of the children in the family 4-4 Billing Plus Manual Billing Report Writer Selecting a Task and identifies which charges belong to which children. In order to print properly, you must print these invoices by FAMILY. After accepting the specifications, select Family. For further information, see “Families” on page 9. #4) STATEMENT This task will permit you to print statements, one student per statement. Statements may be printed for all students, just those students with a balance or for just those with a past due amount. The default report is #4, “Statement” which prints on 11 inch wide paper. Of course, you may design your own statement to use any forms you may have. #5) FAMILY STATEMENT This task enables you to print a family statement with the default report being #18, “Family Statement”. The family statement is addressed to the parent or guardian of the youngest child in the family and contains one line for each invoice belonging to each child. As with family invoices, in order to print properly, you must print these invoices by FAMILY. After accepting the specifications, select Family. For further information, see “Families” on page 9. In the family account field, enter the account number for the family whose invoice you want. A sample family statement looks like: Billing Plus Manual 4-5 Chapter 4 Billing Report Writer Selecting a Task #6) AGING STATEMENT This task prints a statement similar to that produced by task #4 but containing aging information on the invoices it contains. Statements may be printed for all students, just those students with a balance or for just those with a past due amount. The default report is #5, “Statement: aging” which prints on 11 inch wide paper. Of course, you may design your own statement to use any forms you may have. #7) SCHOOL REPORT: STUDENT INVOICE SUMMARY This task produces a report listing all or selected invoices by student. The default report is #6, “SR: Invoice Summary” (“SR” stands for “School Report”). The following report contains all invoices with a past due amount. You could also print this report containing all invoices printed today, or with a current due amount, and so on. Notice that at the end of the report are summary statistics for all of the invoices on the report. These statistics can be obtained by themselves with task #12, “SCHOOL REPORT: FINANCIAL SUMMARY”. 4-6 Billing Plus Manual Billing Report Writer Selecting a Task #8) SCHOOL REPORT: FAMILY INVOICE SUMMARY This task produces a similar report as the previous task except that all of the students in a family are grouped together and at the end of each family is a summary for that family. The default report is #019, “SR: Fam Invoice Sumy”. As with the other tasks involving FAMILIES, this report must be printed by selecting the FAMILY option from the main menu. #9) SCHOOL REPORT: STUDENT STATEMENT SUMMARY This task lists each student in alphabetical order followed by the totals from their statements. The default report is #7, “SR: Statement Summary”. #10) SCHOOL REPORT: FAMILY STATEMENT SUMMARY This task lists each family in alphabetical order followed by the totals from their statements. The default report is #20, “SR: Fam State Summry”. As with the other tasks involving FAMILIES, this report must be printed by selecting the FAMILY option from the main menu. #11) SCHOOL REPORT: AGING STATEMENT SUMMARY This task is similar to task #9 except that the amounts past due are broken down into intervals: 1-30, 31-60, 61-90 and over 90. The default report is #8, “SR: Aging State Sum”. #12) SCHOOL REPORT: FINANCIAL SUMMARY This task prints a financial summary report for your school. The default report is #9, “SR: Financial”. Note that this same report automatically prints at the end of the other school report tasks. To NOT print this report after the other tasks, make sure that specification #8 on the second specification window, “SUPPRESS SUMMARY PAGE?” is set to “YES”. #13) SCHOOL REPORT: RECEIPTS (PAYMENTS ONLY) This task prints a report listing all payments occurring on a single date or within an interval of dates. Specification #C, “BEGIN ITEM DATE” and specification #D, “FINAL ITEM DATE” from the first specification window set the dates. The default report is #10, “SR: Payments Only”. #14 SCHOOL REPORT: PAYMENTS & CREDITS This task is similar to task #14 except that credits are also included. The default report is #11, “SR: Payments/Credits”. Specification #C, “BEGIN ITEM DATE” and specification #D, “FINAL ITEM DATE” from the first specification window set the dates. Billing Plus Manual 4-7 Chapter 4 Billing Report Writer Selecting a Task #15) SCHOOL REPORT: CHARGES & DEBITS This task is similar to task #13 and #14 except that it includes only charges and debits. The default report is #12, “SR: Charges & Debits”. Specification #C, “BEGIN ITEM DATE” and specification #D, “FINAL ITEM DATE” from the first specification window set the dates. #16) SCHOOL REPORT: ALL DETAILS This task is similar to the previous three tasks except that all details (charges, credits, payments & debits) will be included. The default report is #13, “SR: All details”. Specification #C, “BEGIN ITEM DATE” and specification #D, “FINAL ITEM DATE” from the first specification window set the dates. #17) LETTER: OVERDUE ACCOUNTS This task produces a letter for all students with a past due amount on one or more invoices. This letter may be changed by editing the default report, #41, “Letter: Past Due”. Remember, it is best to first copy this report to an UNUSED report number and then edit the copy leaving the original intact. #18) FAMILY LETTER: OVERDUE ACCOUNTS This task produces a similar letter as that printed in the previous task except that this letter is for families. This letter may be changed by editing the default report, #42, “Letter: FAM Past Due”. Remember, it is best to first copy this report to an UNUSED report number and then edit the copy leaving the original intact. As with the other tasks involving FAMILIES, this report must be printed by selecting the FAMILY option from the main menu. #19) ACCOUNT LISTING: accounts alphabetically & their students This task prints a report by family account number. Under each account number is a listing all of the students with that account number in their family account field. As with the other tasks involving FAMILIES, this report must be printed by selecting the FAMILY option from the main menu. #20) ACCOUNT LISTING: students alphabetically & their accounts This task prints a list of all students alphabetically. Next to each student’s name will be their family account number. #21 - #40 USER DEFINED TASKS #21- #40 You may create your own billing related tasks. To change the name of a user defined task, highlight it and press the F10 key. After naming the task, press ENTER to proceed to the specifications window and enter those specifications necessary to perform your task. Your entered specifications will be automatically saved for the next time that you perform the task. In-other-words, your specifications will be permanently associated with the task unless you change them in the future. 4-8 Billing Plus Manual Billing Report Writer Setting the Specifications Setting the Specifications Immediately after selecting a task, the corresponding specifications window appears. There are two tab pages in the specifications window. To Set Specifications for a Selected Task: 1 Click the Billing Report Writer icon to display the task window. 2 Choose your task, and then click Select. The Specifications window appears. 3 Set the specifications as desired. The specifications are described in the following table. 4 After setting the specifications, click Done to display the first of two print filter windows. See “Printing Billing Tasks” on page 4-19 for information on these windows. The task specifications are described in the following tables. Specification Page 1 Page one of the Billing report writer specification is described below. Billing Plus Manual 4-9 Chapter 4 Billing Report Writer Setting the Specifications Specification Page 1 Specification Description 1) CURRENT TASK? This specification and all of its choices are described in detail in “Selecting a Task” on page 4-4. Use it to choose a different task. 2) ACTIVE LETTER/REPORT? Indicates the report that will print. By clicking in this field, you can select from a list of all available reports. See the Appendix for sample reports. 3) TODAY’S DATE (used for This specification always defaults to the current past due)? date. It is used to calculate past, current and future due amounts. 4) INCLUDE WHICH STUDENTS? 4-10 Billing Plus Manual This specification is a secondary filter in determining which students will be printed on a report or for whom invoices or statements will be printed. A popup window will give you the following 14 choices: Billing Report Writer Setting the Specifications Specification Page 1 Specification Description 4) INCLUDE WHICH STUDENTS? (continued) For the primary filter, you will first choose a single grade level or ALL GRADES. Additionally, as part of your primary filter, you may choose to only print those students meeting specified search and sort criteria, such as just those students in a certain homeroom. This specification, which is a secondary filter, will further narrow down those students that passed your primary filter. For example, using this specification, you can print statements for only those students exceeding a certain past due limit. Enter the limit in specification #5, STUDENT SEARCH LIMIT? Similarly, letters may be sent to all students exceeding a certain past due amount. For printing most reports, such as invoices and school financial reports, use the “ALL SELECTED STUDENTS” option. 5) STUDENT SEARCH LIMIT? If specification #4 is set to anything other than ALL SELECTED STUDENTS, this specification will be used to set the search limit. For example, if specification #4 is set to include only those students EXCEEDING TOTAL PAST DUE LIMIT, this specification will be used to set that limit. 6) PRINT STUDENT HOW MANY TIMES? There are two possible choices: • REPORT PER FOUND INVOICE: Use when printing single invoices. A separate report will be printed for each invoice passing the invoice search specification #7. • 1 REPORT PER STUDENT: Use for most other tasks, such as combined invoices, statements and school reports. Each student who passes the student search specification #4 will be included one time. Billing Plus Manual 4-11 Chapter 4 Billing Report Writer Setting the Specifications Specification Page 1 Specification Description 7) INCLUDE WHICH INVOICES? A pop up window will allow you to select which invoices to include: • 4-12 Billing Plus Manual ALL FOUND INVOICES: If you want to include ALL of the invoices that meet your other specifications, make sure that this specification is set to the first choice, “ALL FOUND INVOICES”. Billing Report Writer Setting the Specifications Specification Page 1 Specification Description 7) INCLUDE WHICH INVOICES? (continued) • ALL INVOICES NEVER PRINTED: When you print an invoice with the BILLING REPORT WRITER using this option, that invoice is “stamped” with the date it was printed. Whenever that invoice is edited by adding or changing a billing code or debit, that stamp is removed and the invoice reverts to the “not printed” status. Adding a payment or credit will NOT revert the invoice to a “not printed” status. This option will include all of those invoices that have never been printed OR have reverted to “not printed” status. Use this option when printing invoices to make sure each invoice gets printed once and once only. NOTE: The date printed is only “stamped” when using this option or the next one, “new current charges since last printed”. • NEW CURRENT CHARGES SINCE LAST PRINTED: Different billing charges on the same invoice can have different dates. This will occur when a billing plan is entered onto a single invoice. This option will include only those invoices who have a billing charge dated after the last time the same invoice was printed. Use this option on a weekly or monthly basis to have invoices reprinted whenever future charges become current. Billing Plus Manual 4-13 Chapter 4 Billing Report Writer Setting the Specifications Specification Page 1 Specification Description 7) INCLUDE WHICH INVOICES? (continued) • PRINTED TODAY: Only those invoices printed today, (as set by specification #3), will be printed. After printing invoices today, use this option to obtain a report summarizing the charges on only those invoices printed today. Or use this option to reprint today’s invoices. • SEARCHES: The remaining choices are all searches. The limit for these searches is entered into specification #8. For example, when printing statements, you may use specification #4 to include only those students exceeding a past due limit. Once a student is included, (a statement is being printed), use this specification to determine which invoices should be on the statement. If this specification is set to ALL FOUND INVOICES, then all of the student’s invoices will be included, even those not past due. To only include those invoices that are past due, select the choice EXCEEDING TOTAL PAST DUE LIMIT. 8) INVOICE SEARCH LIMIT? If specification #7 is set to anything other than the first four choices on the list, this specification will be used to set the search limit. For example, if specification #5 is set to include only those invoices “EXCEEDING TOTAL PAST DUE LIMIT”, this specification will be used to set that limit. 9) OPEN INVOICES ONLY? An OPEN invoice is defined as an invoice with any amount still due or with any future charges or advance payments. This specification sets which invoices you want included in your report. It may be set to include OPEN INVOICES ONLY or ALL INVOICES. A) BEGIN INVOICE DATE? B) FINAL INVOICE DATE? 4-14 Billing Plus Manual The date of an invoice is defined as the date of the first charge on the invoice. Only invoices falling in this range will be included on reports. If you create “future” invoices and want them included in your reports, make sure that you set the final date far enough in the future. Billing Report Writer Setting the Specifications Specification Page 1 Specification Description C) BEGIN ITEM DATE? Each item on an invoice can have its own date. Only items falling in this range will be included on reports or invoices. For example, if you create invoices containing future charges, you may omit those future charges by setting the FINAL ITEM date to the current date. D) FINAL ITEM DATE? E) START INVOICE NUMBER? Only invoices in this range will be printed or included on reports. To include all invoices, use a range of “0” to “9999999”. F) END INVOICE NUMBER? Specification Page 2 Page two of the Billing report writer specifications is described below. Billing Plus Manual 4-15 Chapter 4 Billing Report Writer Setting the Specifications Specification Page 2 Specification Description 1) START GRADE FOR ALL These specifications define which grade levels will GRADES? be used if you select the ALL GRADES option in the first print filter. For example, if you are a K - 12 2) END GRADE FOR ALL school and want a register for just grades 9 - 12, set GRADES? these specifications to grade 9 and grade 12 respectively. Since the Start Grade must be earlier than the End Grade, it may be necessary to set the End Grade before you set the Start Grade. 3) INCLUDE BLANK When you search for students in a certain (Data SEARCH/SORTCATEGO Base) category field, you must decide whether or not RIES? to include students who do not have an entry in that field. Answer Yes if you want to include them; otherwise, answer No. If this specification is set to INCLUDE BLANK CATEGORIES, and you are sorting by gender, then a separate report will be printed for those students who have not yet had their gender entered into their data base records. 4) ACTIVE/INACTIVE STUDENTS? 4-16 Billing Plus Manual Your reports may include just active students, just inactive students or both active and inactive students. Billing Report Writer Setting the Specifications Specification Page 2 Specification Description 5) PRINT WHICH INVOICES When you print combined invoices, you have four FIRST? choices as to the order the invoices will be printed: • NEWEST INVOICE BY DATE FIRST: The newest invoice by date will be printed first. The date of an invoice is considered to be the date of the first charge on the invoice. • OLDEST INVOICE BY DATE FIRST: The oldest invoice by date will be printed first. The date of an invoice is considered to be the date of the first charge on the invoice. • NEWEST INVOICE BY INVOICE NUMBER FIRST: The invoice with the highest invoice number will be printed first. This will be the most recently created invoice regardless of the date of the first charge. • OLDEST INVOICE BY INVOICE NUMBER FIRST: The invoice with the lowest invoice number will be printed first. This will be the oldest invoice regardless of the date of the first charge. Billing Plus Manual 4-17 Chapter 4 Billing Report Writer Setting the Specifications Specification Page 2 Specification Description 6) HOW TO PRINT INVOICE When invoices are printed, you have two choices as ITEMS? to how you want the details of the invoice presented: • GROUP ITEM TYPES TOGETHER: All of the charges will be at the top of the invoice with the oldest charge listed at the top. These will be followed by all of the debits with the oldest debit listed first. Payments, credits and notes will follow in the same manner. NOTE: The initial charge entered when the invoice was created will always be at the top even if you later edit its date so that it is no longer the oldest charge. • 4-18 Billing Plus Manual OLDEST ITEMS ON TOP: All of the items on the invoice will be displayed in DATE order from the oldest to the newest. In-other-words, charges, payments, credits, debits and notes will all be mixed together. Note that the initial charge entered when the invoice was created will always be at the top even if you later edit its date so that it is no longer the oldest item on the invoice. 7) SUPPRESS SUMMARY PAGE? Many school reports have a summary page that prints at the end. This is really the GRAND FOOTER of the report. If you do not wish this summary page to be printed, it is easier to set this specification to N” than to have to edit the report removing the grand footer. 8) FAMILY FIELD (GLOBAL)? This specification is no longer used. See page 9 for more information on the Families feature. 9) PRINT PREVIEW? Choose Yes to generate a print preview for this report. Choose No to send the report directly to the printer. Billing Report Writer Printing Billing Tasks Printing Billing Tasks Before you can print, you must first: 1 Select the task you want to perform. See “Selecting a Task” on page 4-4 for information on how to select a task, as well as explanations of each task. 2 Set the specifications. See “Setting the Specifications” on page 4-9. The two print menus in the BILLING REPORT WRITER act as the primary filters for any report. From the print menus, you choose who to include on the report as well as how they should be listed. To use one of the search/sort options, select it from second print menu. Selecting Print Menu Options The first print menu window is described below. The second print menu window is described in the table named “Report Writer Menu 2” on page 4-21. Billing Plus Manual 4-19 Chapter 4 Billing Report Writer Printing Billing Tasks Report Writer Menu 1 4-20 Billing Plus Manual Option Description Grade Number Select the desired grade level, when printing a report for only one grade level. All Grades Prints for all grades or a range of grade levels indicated in specifications. The grades that are included in this grade range are defined by specification number 1 (START GRADE FOR ALL GRADES?) and specification 2 (END GRADE FOR ALL GRADES?), defined on page 4-16. Families Displays another window that allows the following options: • All Families: Prints selected report for all families. • Resume Family Printing: Displays a window that prompts you to enter the family code of the last family printed. All subsequent family codes then print. • Individual Families: Displays a window allowing you to select individual families and print reports. Inspect/Change Specifications Opens the BILLING REPORT WRITER Specifications window. See “Setting the Specifications” on page 4-9. View/Edit Letters Reports Opens the View/Edit Letters Reports window where you can either create or customize attendance reports. See “Viewing and Editing Reports” on page 4-23. Spacing Test Generates a preview of the print area on the page, but it does not print data. Billing Report Writer Printing Billing Tasks Report Writer Menu 2 1) All Students Alphabetically Prints All students in alphabetical order. 2) Resume Alphabetical Printing If printing has been paused, you can resume printing alphabetically, beginning with the next student. 3) Individual Students Opens a second window from which you can select individual students to appear on the report. 4) Search by One Field (All Allows you to group students based on common data Categories) base field entries. Selecting this option opens a new window from which you can select the data base field for the search. 5) Search by Fields (You Enter Criteria) Allows you to search for students who have a specific entry in one or more data base fields. Selecting this option causes a new window to appear from which you will select the data base field, and enter the criteria to use for the search. Billing Plus Manual 4-21 Chapter 4 Billing Report Writer Editing Reports Editing Reports This section outlines all of the steps necessary to create, edit, and print your own customized billing reports. It also explains how to enter or edit the headers and body of a report. In the process, all of the available symbols, codes, and commands will also be explained. Comparing Data Base and Billing Reports Billing reports are designed and stored in much the same way that data base reports are designed and stored in the REPORT WRITER program in DATA BASE PLUS. Hence, this manual assumes that you have already read and understood the Data Base manual, which explain how to design and write data base reports. This section highlights the major differences between billing and data base reports. The next sections, in explaining how to create and edit billing reports, will assume that you already know how to create and edit data base reports. The BILLING REPORT WRITER includes many codes not included in the DATA BASE REPORT WRITER. These codes allow you to use billing data in your BILLING reports. On the other hand, almost all of the codes that are valid in DATA BASE reports are also valid in BILLING reports. 4-22 Billing Plus Manual Billing Report Writer Viewing and Editing Reports Viewing and Editing Reports Before you can view or edit a report, you must first: 1 Select the task you want to perform. See “Selecting a Task” on page 4-4 for information on how to select a task, as well as explanations of each task. 2 Set the specifications. See “Setting the Specifications” on page 4-9. After setting the specifications, the first of two print menus in the BILLING REPORT WRITER appears - see “Selecting Print Menu Options” on page 4-19. In the first print menu window is an option called View/Edit Letters/Reports. Selecting this option allows you to modify any pre-existing report or create a new one. Reports can include any of the report writer codes available in the DATA BASE REPORT WRITER as well those specific to the BILLING module. See “Billing Report Writer Codes” on page 436. In the View/Edit Letters/Reports window shown below, you can select any billing report, and then make any necessary changes to codes, text, or layout. This manual assumes basic knowledge of report writing in Administrator’s Plus. For a more detailed explanation of how to use create and customize reports, refer to Chapter 5 of the Data Base Plus manual. Viewing and Editing Billing Reports/Letters Window When you open View/Edit Letters/Reports, you will be prompted to select the report you would like to edit from the window pictured below. If you would like to create a new report from scratch, select a report designated **UNUSED**. Billing Plus Manual 4-23 Chapter 4 Billing Report Writer Viewing and Editing Reports Choose a report, and then click Select. This displays the report and its code. The View/Edit Letters/Reports Toolbar When you open the body of a report, the Administrator’s Plus toolbar will display the Report Writer menus described on the following pages. File Menu From the FILE drop-down menu, you can Open, Close, Save and Delete reports. You also have the ability to Print the body of the report you are editing. Note that the Windows shortcut key combinations are displayed to the right of each action. The shortcut icons that correspond to the action appear in the toolbar below the menu. 4-24 Billing Plus Manual Billing Report Writer Viewing and Editing Reports New (Ctrl+N): Allows you to create a new report from scratch. After choosing New, the Viewing and Editing Attendance Reports/Letters menu will appear from which you may choose an **UNUSED** number. After choosing a number you will be asked to type in a name for the report. Pressing Enter will bring you back into the editing window. Open... (Ctrl+O): Allows you to select a pre-existing report to open in the current editing window. Close: Exits the body of the report and brings you back to Report Writer Menu 2 where you may choose to print the report. Save (Ctrl+S): Saves the current report without exiting the editing window. Use this option as an alternative to F10 ACCEPT, or if you wish to preview the report (see Preview, below). Save As...: This option should be used if you wish to leave original report unchanged and save the modified report under a different report number and name. Save As... is similar to the Copy function found on the bottom of the Viewing & Editing Attendance Reports/Letters window. Print: Generates a print-out of the body of the report. Delete Report: Erases the current report. The report name will be replaced by the name **UNUSED** in the Viewing and Editing Attendance Reports/Letters window. NOTE: You may also delete or copy a report using the buttons on the bottom right of the Viewing and Editing Attendance Reports/Letters window. Edit Menu From the EDIT drop-down menu you have access to many of the tools available for editing the body of a report. Note that the Windows shortcut key combinations listed to the right of each option. The short-cut icons that correspond to the action appear in the toolbar below the menu. Cut (Ctrl+X): Deletes all highlighted text and saves it to the Windows clipboard so that it may be pasted in a different location. Copy (Ctrl+C): Copies all highlighted text to the Windows clipboard so that it may be pasted in a different location in the body of a report. Billing Plus Manual 4-25 Chapter 4 Billing Report Writer Viewing and Editing Reports Paste: After cutting or copying text and placing it onto the Windows clipboard, click the paste icon to insert the saved text at the position of the cursor. You may paste the selected text as many times as you wish. Delete: Totally deletes all highlighted text. If no text is highlighted, Delete will erase one character space to the right of the cursor. Select All: Highlight the entire body of a report for the purpose of copying and deleting text. Time/Date: Inserts the time and date at the cursor’s current position. The time and date are in the following format: 04/15/2001 10:25:30 AM. Undo: Reverses your last action. This tool is helpful when you have made a mistake in editing the body of a report. (You may only undo your last action.) Redo: Reverses the result of an Undo if you decide that you want to retain your last action. Bold: Bolds all highlighted text and Report Writer codes (e.g. ~FN~ = John). Italic: Italicizes all highlighted text and Report Writer codes (e.g. ~FN~ = John). Underline: Underlines all highlighted text and Report Writer codes (e.g. ~FN~ = John). Search Menu The search feature locates and highlights codes and text so that each occurrence of the text may be easily edited. For example, if you needed to adjust all the Tab codes in a specific report, you would enter “~T” in the Find What field in the Find dialog box (see below). Clicking Find will cause the program to highlight the first occurrence of a “~T”, which would be a Tab code. You can then choose Find Next from the Search menu or press Shift+F7 to locate and highlight all succeeding tab codes. 4-26 Billing Plus Manual Billing Report Writer Viewing and Editing Reports Find (F7): Activates the window seen below. Type the text or code for which you are searching and click Find. You may type entire words or code, or just key letters. The Match Case option allows you to choose whether the case of letters is considered in the search. The Direction option allows you to search the body of a report from top-down, or bottom-up. Find Next (Shift + F7): Repeats the last search. Clicking the Find button on the menu pictured above performs the same function. Billing Plus Manual 4-27 Chapter 4 Billing Report Writer Viewing and Editing Reports Options Menu Generate Report: The Generate Report option allows you to edit and preview reports from the same window. While editing the body of a report from the View/Edit Letter/Reports program: • Save the report • Click the Generate Report button shown above. • Select a grade level or All Grades from Report Writer Print Menu 1. • Select All Students, Individual Students, or perform a database field search. 1 Student Per Phone # The 1 Student Per Phone # setting, used primarily for letters and labels, causes the report to print for only one sibling per family. Fixed Length Fields The Fixed Length Fields setting is designed for reports that print data base fields in columns. From the DATA BASE PLUSS ADDRESS program, you may set the maximum number of characters that will print for each of the 160 possible data base fields. With Fixed Length Fields turned on, columnar reports will have enough room to accommodate this maximum character length. Therefore the columns will line up evenly. Data that is longer than the fixed length will be truncated. Data that is shorter than the fixed length will be padded with spaces. In other words, the data inserted into a report from a particular data base field will take up the same amount of pre-defined space for every student, no matter how long or short the entry. With the fixed length setting off, you may line up columns using the Tab Report Writer codes (for example, ~T4.25~). ASCII: Checking ASCII displays the ASCII window below will appear. Note that selecting ASCII will NOT print a report, but instead creates an ASCII file. The path and filename must be entered in the format shown. If you check Overwrite, the existing file will be overwritten with the new one. Selecting Append adds the new information to the end of the existing file. 4-28 Billing Plus Manual Billing Report Writer Viewing and Editing Reports Window Menu The Window menu provides access to different modules by allowing multiple open windows to be arranged according to your preferences. Cascade: Overlaps all open windows diagonally, with each window’s title displayed in the upper left-hand corner. The title of the open window is also listed on the bottom portion of the Window drop-down menu, below Arrange Icons. Tile: Stacks open windows one on top of another. Current Report: Each of the currently open Administrator’s Plus windows are listed on the bottom portion of the Window toolbar menu. Function Keys In addition to the Report Writer Toolbar, you can use function keys to edit reports. You can either click on the function key buttons at the bottom of the editing window, or press the corresponding function key on your keyboard. F2 FONT opens the font drop-down menu from which you may choose any font in your Windows\Fonts folder. When the font is changed the entire line of text will change to the new font. Billing Plus Manual 4-29 Chapter 4 Billing Report Writer Viewing and Editing Reports F3 FONT SIZE opens the font size drop-down menu from which you may change the size of the highlighted text. When the font size is changed, entire line of text will change. F4 FONT COLOR activates the font color drop-down menu. From this menu you may change the color of the fonts in your report (if you use a color printer). When the font color is changed, the entire line of text will change to the new font color. F5 RENAME allows you to change the name of the report. The report name appears next to the report’s corresponding number at the Report Writer’s Viewing and Editing Attendance Reports/Letters menu. To change a report’s name, open the body of the report and press F5 RENAME. The window pictured below will appear. Type a report name and press Enter. The report name may be up to 45 characters in length, but only 27 of the characters will show up on the Viewing and Editing Attendance Reports/Letters window. The report name may be made up of letters, numbers, or a combination of the two. 4-30 Billing Plus Manual Billing Report Writer Viewing and Editing Reports F6 LOOKUP invokes a lookup menu listing many of the available Report Writer codes. You may scroll through the codes using the arrow keys on the keyboard, or the up and down arrows on the drop-down menu’s scroll bar. Press Enter or double click the desired code to enter it into the body of the report at the cursor’s current position. F7 SEARCH activates a search utility which locates and highlights each instance of a particular code so that it may be edited. See “Search Menu” on page 4-26. Billing Plus Manual 4-31 Chapter 4 Billing Report Writer Viewing and Editing Reports F8 PAGE SETUP causes the Printer and Page Setup menu to appear. Administrator’s Plus print jobs can be sent to any local or networked printer connected to your computer. Because different printers may be connected to different workstations, each report has a Page Setup and Printer Setup window specific to each Administrator's Plus user. Every time a user makes changes to the Page Setup and/or Printer Setup settings inside a particular report or program, they are saved inside the individual’s user folder. Consequently, the same report may be printed on different printers with alternate settings for each user. 4-32 Billing Plus Manual Billing Report Writer Viewing and Editing Reports Use the Page Layout menu to select paper type, source, orientation and margins. Page Layout Menu Options Size The Size drop down menu lists possible paper types available for any report. The default size is letter (8½ x 11). Source Source allows you to specify from what printer tray or manual feed source the paper will originate when printing. Orientation Orientation can be set to either portrait or landscape. The initial default setting for all reports is portrait (except wide report cards and transcripts). Margins The page margins are measured in inches. You may change left, right, top and bottom margins by typing a value in the corresponding boxes. Printer Clicking Printer brings you to the printer setup menu. Billing Plus Manual 4-33 Chapter 4 Billing Report Writer Viewing and Editing Reports From the Printer Setup menu you may change the default printer for the report. This menu also displays the printer’s status, type and network path. Click Properties to change options that are specific to the type of printer you have, such as paper source and duplexing features. Printer Setup Menu Name Displays the name of the printer currently set to print the report. Change printers using the drop down arrow to select a printer. Status Indicates whether the printer is busy, paused, or is ready to print. Type Displays the brand & model number of the currently selected printer. Where Names the line printer port or network path to the selected printer. Properties Activates the selected printer’s Properties menu (see below). The printer Properties menu varies depending on the brand and model of your printer. You can access a printer’s Properties menu from the Windows/Printers folder, or by clicking on the Properties button in the Printer Setup menu. The default printer settings will reflect the most commonly used page layout, paper source and paper type. If you need to change a setting for a particular report in Administrator's Plus, you should change it from the Printer Setup menu. F9 Field displays the Database Fields Lookup window. This window allows you to choose which field you want to add to the report at your cursor’s insertion point. For example, highlight PARENT'S NAME and a ~1[PARENT/GUARDIAN]~ will be placed in your report. You should always use the F9 function to insert database fields 4-34 Billing Plus Manual Billing Report Writer Viewing and Editing Reports because you will always be assured of inserting the correct field, and the name of the field will be inserted into the body of the report. Inserting the name helps others who want to edit the report later. See the DATA BASE manual for more information on the report writer. Billing Plus Manual 4-35 Chapter 4 Billing Report Writer Billing Report Writer Codes Billing Report Writer Codes All of the codes that may be used in the DATA BASE PLUS report writer may also be used in BILLING PLUS report writer. These codes are: DATA BASE CODES 5 OR MORE CHARACTER CODES: MUST BE ON A LINE BY THEMSELVES ~BLANK~: Force blank line(s) at end of a report. ~EMPTY~: Skip the next line if it is blank. ~ENDPAGE~: Start a new page. ~GHSTART~: Start of the Grand Header. (Printed at beginning of report.) ~GHEND~: End of the Grand Header. ~PGSTART~: Start of the page header. ~PGEND~: End of the page header. ~GFSTART~: Start of the Grand Footer. (Printed at the end of a report.) ~GFEND~: End of the Grand Footer. ~SHSTART~: Start of the Search Header. (Printed at start of new search category.) ~SHEND~: End of the Search Header. ~SFSTART~: Start of the Search Footer. (Printed at end of search category.) ~SFEND~: End of the Search Footer. ~THSTART~: Start of the Sort Header. (Printed at start of new sort category.) ~THEND~: End of the Sort Header. ~TFSTART~: Start of the Sort Footer. (Printed at end of search category.) ~THEND~: End of the Sort Footer. ~UNIVERS~: Print Search Header as Grand Header ~WRAPON~: Turn Word Wrap on. ~WRAPOFF~: Turn Word Wrap off. ~PGNUM=X~: Sets page number for page header to value X. 4-36 Billing Plus Manual Billing Report Writer Billing Report Writer Codes DATA BASE CODES 4 OR FEWER CHARACTER CODES: MAY BE EMBEDDED IN TEXT ~1~ - ~260~: Data base fields. ~N1~ - ~N260~: Names of the data base fields. ~T1~ - ~T230~: Tab to this column. ~L1~ - ~L17~: Letter head variables. ~FN~: First name of the student. ~LN~: Last name of the student. ~ID~: ID number of the student. (Always 3 digits) ~GR~: Grade number of the student. ~SEX~: "son" or "daughter". ~SX2~: "he" or "she". ~HIS~ : "his" or "her". ~DATE~: Current date. ~&~ : Continue current line with next line. ~SFC~ : Search field(s) and criteria if user entered criteria. ~SF~ : Search field if computer finds categories. ~SC~ : Search category if computer finds categories. ~GCT~ : Grand count (count of students on report). ~SCT~ : Search count (count of students in search category) ~TCT~ : Sort count (count of students in sort category. ~GCT1~ : Grand count plus 1. ~SCT1~ : Search count plus 1. ~TCT1~ : Sort count plus 1. ~PG~ : Current page number. Codes That Must Be on a Line By Themselves Billing codes, except those that define blocks, start with an asterisk. Block codes contain the word START or END in them and surround lines that make up headers, footers and other parts of reports. Billing Plus Manual 4-37 Chapter 4 Billing Report Writer Billing Report Writer Codes 4-38 Billing Plus Manual Code Description ~*CODES:BDPCN~ Use this code to identify which detail lines should be printed. After the colon, the “B” stands for billing codes, “D” for debit codes, “P” for payment codes, “C” for credit codes and “N” for notes. As an example, if you do not want notes to appear on invoices, edit this code so it says ~*CODES: BDPC~. (Note that the “N” has been removed). This code must be on a line by itself and may appear anywhere in the report. ~DTSTART~ DETAIL START: All lines between this code and the DTEND code will be repeated for each detail line of an invoice. Invoice details are the billing charges as well as the payments, debits, credits and notes. ~DTEND~ DETAIL END: Defines the end of the invoice details. ~*DET~ When this code is encountered, the detail lines will be printed for each line on an invoice. The detail lines are defined by the ~DTSTART~ and ~DTEND~ codes. ~FTSTART~ INVOICE FOOTER START: All lines between this code and the FTEND code will be printed at the bottom of each page EXCEPT the last page when in an “invoice loop” or in an “invoice detail loop”. When an invoice extends to beyond one page, these codes may be used to print the words “CONTINUED ON THE NEXT PAGE” on the bottom of all pages except the last page of the invoice. ~FTEND~ INVOICE FOOTER END: Defines the end of the footer. The FTSTART code defines the beginning. ~*LN:XX~ XX is the number of lines in the BODY. The BODY is the middle of the invoice where the detail lines are printed. For example, ~*LN:31~ will print a body of 31 lines. If the body is longer than 31 lines, the INVOICE FOOTER will be printed and then the second page of the invoice will be printed. This allows you to use pre-printed forms on which the body must be printed in the same place on each form. If you wish to use a shorter form, perhaps 7” instead of 11”, simply print a smaller body. For example, ~*LN:7~ will take 4 inches (24 lines) off of the invoice. The size of the header and footer will remain the same. Of course, only 7 detail lines will be printed on each page. Although this code must be on a line by itself, that line can be anywhere in the report. Billing Report Writer Billing Report Writer Codes Code Description ~REM~ Any line that starts with ~REM~ will be ignored. Use this REMARK code to include comments in your report. For example, a line in your report could be: ~REM~The following lines make up the page header: ~*FILLER: Use this code to define the FILLER. The FILLER is printed when the ~*PRINTFILLER~ code is encountered. The FILLER is normally printed after the last detail line has been printed and will be repeated until the bottom of the body has been reached. The filler usually consists of vertical lines and is useful when designing reports to be printed on plain paper. The FILLER line used for the single invoice is: ~*FILLER:| |~T1.3~|~T2.4~|~TT2.9~|~T6.51~|~T7.62~ NOTE: Unlike most codes, do NOT use a final TILDE (~) at the end of the line. ~*PRINTFILLER~ Prints the line defined by the FILLER command until the end of the body is reached. The filler line is usually vertical lines such as shown above. They make invoices and statements printed on plain paper look nicer. ~INSTART~ INVOICE LOOP START. All lines between the INSTART and INEND codes will be repeated for each invoice for a student if specification #6 is set to print “1 REPORT PER STUDENT”. ~INEND~ INVOICE LOOP END. ~*ALLINV~ When this code is encountered, the invoice loop will be printed. The invoice loop is defined by the ~INSTART~ and ~INEND~ codes. ~PRINTPAGEHEADER~ In the billing report writer, a page header is not printed on page1 even if there is no grand header or search header. If this code is in the body, than the page header will be printed if the current line is 0. Billing Plus Manual 4-39 Chapter 4 Billing Report Writer Billing Report Writer Codes Codes That May Be Used Anywhere Note that billing codes start with an asterisk. Never leave a space in a code. Many codes end in a colon followed by an “X”. When using the code, replace the “X” with a number representing the number of spaces the code should occupy. For example, ~*INV:7~ will print the seven character invoice number. ~*INV:5~ would only print the first five characters of the invoice number. ~*INV:10~ would print the seven character invoice number and then tack three spaces on the end. Codes that represent amounts end with a colon followed by: “$###.##”. You should enter after the colon how you want the number formatted. Entering a “$###.##” will print a dollar sign, three digits before the decimal and two after. Examples are “$199.90” or “$1.58”. Note that spaces are left between the dollar sign and the first digit if necessary. Entering a “$#####.##” will handle numbers up to $99999.99. If you enter “$###”, the cents will not be printed. Instead, the amount will be rounded to the nearest dollar. Codes That May Be Used Anywhere Code Description ~*INV#:X~ Invoice number. ~*INVDATE:X~ Invoice date, specifically the date of the first charge on the invoice. ~*INVDESCRIP:X~ Invoice description, specifically the description of the first charge on the invoice. Detail Codes The following codes are valid while printing the details of an invoice. In-other-words, they must be surrounded by the ~DTSTART~ and ~DTEND~ codes. The following is from the report used to print single invoices: ~DTSTART~ |~*TYPE:1~|~*DATE:10~|~*DUEDATE:10~|~*CODE:4~| ~*DESCRIP:37~~&~ |~*AMT:$######.##~| ~DTEND~ NOTE: 4-40 There is really only one line printed for each invoice detail. The ~&~ code at the end of the first line means to connect the second line to the end of the first line. This one line will be printed for each detail line in the invoice. Billing Plus Manual Billing Report Writer Billing Report Writer Codes Detail Codes Code Description ~*TYPE:X~ The type of the invoice detail. The type will either be a “B” for a billing code detail line, a “P” for a payment line, a “C” for a credit line, a “D” for a debit line or an “N” for a note. Usually only allow 1 space. ~*DATE:X~ The date of the invoice detail line. Allow 10 spaces. ~*DUEDATE:X~ The due date of the invoice detail line. Allow 10 spaces. ~*CODE:X~ The code of the invoice detail line. Allow 4 spaces. ~*DESCRIP:X~ The description of the invoice detail line. Although 40 characters may be entered for each description, only 37 are printed in this example in order to fit the line onto the page. ~*AMT:$###.##~ The amount of the detail line. ~*AMTN:$###.##~ The amount of the detail line printed opposite of the way it is stored. Because payments are stored as negative numbers, this code is used for receipts’ reports in order to print them as positive numbers. ~*CKNUM:X~ Check number for a payment. If the detail line is not a payment, this will be left blank. Billing Plus Manual 4-41 Chapter 4 Billing Report Writer Billing Report Writer Codes Charge Codes Many totals may be printed using the CHARGE code. Charge codes take the format: ~*CHARGE(CD)(0-3)(B or P)(+ or -):($ or T or Blank)####.##~ As an example, to print the current amount due for a single invoice, the charge code would be: ~*CHARGE080P+:$######.##~ CD: After the word charge, replace the “(CD)” with a two digit code specifying the type of charge: Two Digit Codes for CD 4-42 Billing Plus Manual Code Description 01 Current charges 02 Future charges 03 Total charges 04 Current payments & credits 05 Advance payments & credits 06 Total payments & credits 07 Total payments only (no credits) 08 Current amount due (includes past due) 09 Current amount due (NOT including past due) 10 Balance (current charges minus all payments & credits) 11 Total past due 12 Past Due 1 - 29 days 13 Past Due 30 - 59 days 14 Past Due 60 - 89 days 15 Past Due 90 - days 16 Anticipated Revenue (balance & future charges) Billing Report Writer Billing Report Writer Codes Charge Codes Continued 0 - 3: After entering the two digit code, the next digit represents if the selected charge is for the current invoice only, the current student, the current search category (such as a family) or a running total for all students that have been printed for the current report. • 0: Current invoice • 1: Current student • 2: search category (family) • 3: all students printed on the current report. B or P: Next enter either a “B” or a “P” which determines how ZERO amounts will be printed. Enter a “B” to have zero amounts left BLANK. Enter a “P” to have them PRINTED as zeros. + or -: Enter a “+” to have the amount printed as either a positive or negative number. $ or T or Blank: After the colon and before the formatting characters, enter either a “$” or the letter “T” or enter nothing (leave it blank but don’t leave a space). A dollar sign, “$”, will print the formatted number leaving spaces between the dollar sign and the number. For example, “$###.##” would print as “$ 9.95”. Using the “T” will TRIM the spaces between the dollar sign and the amount. In this example, “T###.##” will print as “$9.95”. Using neither a “$” or a “T” will print the amount without a dollar sign. In-other-words, this example would be printed as “9.95”. *NONZERO(CD)(0-3):statement This code is used in conjunction with a charge code that you do not want printed if it is a zero amount. If the charge defined by the same CD and (0-3) as in the charge code is zero, then the statement after the colon will not be printed. For example, the following is used at the bottom of a single invoice: ~T2.70~~*NONZERO110:PORTION OF AMOUNT DUE THAT IS PAST DUE...~~&~ ~T6.61~~*CHARGE110B+:$######.##~ Code 11 is the past due amount. If this amount is zero, nothing prints. The NONZERO code says not to print the text for a zero amount while the “B” in the charge code says not to print zero amounts. If the amount is not zero then the following prints: PORTION OF AMOUNT DUE THAT IS PAST DUE...$ 122.95 Billing Plus Manual 4-43 Chapter 4 Billing Report Writer Billing Report Writer Codes Charge Codes Continued Code Description *INVDTSTART:X The invoice start date as set by specification #A. *INVDTEND:X The invoice end date as set by specification #B. *ITEMDTSTART:X The item start date as set by specification #C. *ITEMDTEND:X The item end date as set by specification #D. *WHICHSTUDENTS:X Which students you are searching on as set by specification #4. *WHICHINVOICES:X Which invoices you are searching on as set by specification #7. Centering Codes CN(N or U or S or C or P)(N or L):NUM Centering codes help center your school name and address. The NUM after the colon is the number of inches in which to center the line. • N: Centers the name of your school. • U: Prints an underline under your centered school name.S: Centers your school's street address. • C: Centers the City, State and Zip of your school in a single line. • P: Centers the phone number of your school. (N) N: Uses NORMAL pitch characters. For example: ~CNNN:8~ would center the name of your school within tan eight inch page. Miscellaneous Notes on Billing Reports • The page number is automatically set to “1” at the start of each invoice if you are printing separate invoices per student. • If a report does not have any students, then the grand header will not be printed. • If you are printing one report per invoice, if a page header exists, it will be printed at the start of each page including page1 only after an invoice is found. 4-44 Billing Plus Manual Billing Report Writer Report Walk Through Report Walk Through This section explains report #3, “Invoice: combined” in detail. A combined invoice prints more than one invoice on a single invoice form. A sample combined invoice appears similar to the following: Billing Plus Manual 4-45 Chapter 4 Billing Report Writer Report Walk Through The code in report #3, used to print combined invoices is: 1) ~REM~--------- initial parameters ---------------------------2) ~REM~ number after LN is lines for the body of the invoice 3) ~*LN: 26~ 4) ~REM~ which detail codes will print, B: billing; D: debit etc. 5) ~*CODES:BDPCN~ 6) ~REM~ filler will print if invoice detail lines < than max lines 7) ~*FILLER:| |~T1.3~|~T2.4~|~T2.9~|~T6.51~|~T7.62~| 8) ~REM~--------------------------------------------9) ~PGSTART~ 10) ~CNNN:4~~T6.1~INVOICE 11) ~CNSN:4~ 12) ~CNCN:4~~T5.6~COMBINED INVOICES 13) 14) ~T5.1~DATE PRINTED : ~DATE~ 15) ~T5.1~PAGE NUMBER : ~PG~ 16) 17) 18) |BILL TO:~T3.72~|~T4.0~|BILL FOR:~T7.62~| 19) |~T3.72~|~T4.0~|~T7.62~| 20) | ~1~~T3.72~|~T4.0~| ~LN~; ~FN~~T7.62~| 21) | ~2~~T3.72~|~T4.0~|~T7.62~| 22) | ~3~, ~4~ ~5~ ~T3.72~|~T4.0~| STUDENT ID #~GR~~ID~~T7.62~| 23) |~T3.72~|~T4.0~|~T7.62~| 24) |____________________________________~T3.72~|~T4.0 25) ~|______________________________________ ~T7.62~| 26) 27) ~T0.6~DATE~T1.5~DUEDATE~T2.5~CODE~T4.1~DESCRIP:34~AMT 28) ~HLINE:33~ 30) ~PGEND~ 31) ~REM~ 4-46 Billing Plus Manual Billing Report Writer Report Walk Through 32) ~REM~ lines in DTSTART print when ~*DET~ code encountered 33) ~DTSTART~ 34) |~*TYPE:1~|~*DATE:10~|~*DUEDATE:10~|~*CODE:4~| ~*DESCRIP:37~ |~*AMT:$######.##~| 36) ~DTEND~ 37) ~REM~ lines in FTSTART will print at bottom of all pages but not last 38) ~FTSTART~ 39)~HLINE:33~ 40) 42) ~T5.1~CONTINUED ON THE NEXT PAGE 43) ~FTEND~ 46) ~REM~ 47) ~REM~ body starts here, all lines of detail will be printed 48) ~INSTART~ 49) | |~T1.3~|~T2.4~|~T2.9~|~T6.51~|~T7.62~| 50) | |~T1.3~|~T2.4~|~T2.9~| INVOICE NUMBER: ~*INV#:6.8~~T6.51~|~T7.62~| 51) ~*DET~ 52) | |~T1.3~|~T2.4~|~T2.9~|~T6.51~|~&~--------~T7.62~| 54) | |~T1.3~|~T2.4~|~T2.9~| ~T4.4~CURRENT AMOUNT DUE: ~T6.51~|~*CHARGE080P+:$######.##~~T7.62~| 56) ~EMPTY~ 57) ~*NONZERO110:| | | | | ~PORTION PAST DUE : |~ 59) ~*CHARGE110B+:$######.##~~T7.62~~*NONZERO110:|~ 60)~EMPTY~ 61) ~*NONZERO020:| | | | | FUTURE CHARGES: |~~*CHARGE020B+:$######.##~~T7.62~~*NONZERO020:|~ 64) ~EMPTY~ 65) ~*NONZERO050:| | | | | ADVANCE PAYMENTS : |~~&~ 67) ~*CHARGE050B+:$######.##~~T7.62~~*NONZERO050:|~ 68) ~INEND~ 69) ~REM~ body starts here, all lines of detail will be printed 70) ~PGNUM=0~ Billing Plus Manual 4-47 Chapter 4 Billing Report Writer Report Walk Through 71) ~ENDPAGE~ 72) ~PRINTPAGEHEADER~ 73) ~*ALLINV~ 74) ~REM~ the next lines, part of the body, will be printed at end of 75) ~REM~ the last page 76) ~*PRINTFILLER~ 77) ~HLINE:33~ 79) ~T2.70~TOTAL CHARGES............................~ ~T6.61~~*CHARGE031P+:$######.##~ 81) ~LFOFF~ 82) B: BILLING CHARGE ~T2.70~~*NONZERO021:TOTAL FUTURE CHARGES.....................~~T6.61~~*CHARGE021B-:$######.##~ 85) ~T6.8~________ 86) ~LFON~ 87) 88) P: PAYMENT~T2.70~TOTAL CURRENT CHARGES....................~~T6.61~~*CHARGE011P+:$######.##~ 90) D: DEBIT 91) ~LFOFF~ 92) C: CREDIT~T2.70~TOTAL CURRENT PAYMENTS & CREDITS.........~&~ 93) ~T6.61~~*CHARGE041P-:$######.##~ 94) ~T6.8~________ 95) ~LFON~ 96) 97) N: NOTE~T2.70~CURRENT AMOUNT DUE (please pay now)......~~T6.61~~*CHARGE081P+:$######.##~ 99) 100) ~EMPTY~ 101) ~T2.70~~*NONZERO111:PORTION OF AMOUNT DUE THAT IS PAST DUE...~T6.61~~*CHARGE111B+:$######.##~ 103) ~EMPTY~ 104) ~T2.70~~*NONZERO051:ADVANCE PAYMENTS (against future charges)~~T6.61~~*CHARGE051B+:$######.##~ 4-48 Billing Plus Manual Billing Report Writer Report Walk Through LINES 1 - 2: The ~REM~ code identifies these lines as REMARKS whose purpose is to make the report codes more understandable to somebody editing it. They are ignored in the generation of the actual invoice. LINE 3: ~LN:30~ sets the number of detail lines to 30. The detail lines are those lines between the two lines of equal signs. Lowering this number allows you to use a shorter form without affecting the top or bottom. LINE 5: ~*CODES:BDPCN~ identifies which detail lines to print. Eliminate any letters after the colon to omit certain detail types. Eliminate the “D” to not print DEBITS, the “C” to not print credits, the “P” to not print payments, the “N” to not print notes or the “B” to not print billing charges. Billing Plus Manual 4-49 Chapter 4 Billing Report Writer Report Walk Through LINE 7: The “FILLER” code defines what should print at the bottom of the detail lines on the last page if the number of detail lines do not fill up the number of lines defined by the “LN:” code. The filler is usually vertical lines necessary to fill in the form. The one filler line on our sample invoice is outlined below: LINES 9 - 32: All of the code between lines 9 and 32 make up the PAGE HEADER which is printed at the top of each page of the invoice. If a student does not have any invoices passing the search criteria, the header is not printed. This avoids printing invoices without anything on them. Line 10, ~CNNN:40~ centers the school’s name within the left 40 characters of the invoice. Line 11 centers the street and line 12 centers the city, state and zip. Line 29 prints the header line for each column and lines 30 & 31 print the first row. The header is shown below: LINES 35 - 38: The lines between the ~DTSTART~ and ~DTEND~ codes define how each detail line of the invoice will look. Six detail lines are outlined below: 4-50 Billing Plus Manual Billing Report Writer Report Walk Through Lines 40 -45: The lines between the ~FTSTART~ and ~FTEND~ codes define the invoice footer. The invoice footer prints at the end of all pages EXCEPT the last one. It is used to print a “continued” message at the bottom of invoices that continue onto another page. This invoice is only one page long, so it will not do anything. Lines 48 -68: The lines between the ~INSTART~ and ~INEND~ code will be repeated for each invoice that will be on the report. These are the invoices passing the search criteria set in specification #7. This is the INVOICE LOOP. These lines will produce the following outlined area for each invoice: Line #49 prints the row of vertical lines that separate one invoice from another. In this example, it is the first shaded line separating this invoice from the top row. Line #50 prints the invoice number. Line #51 is the ~*DET~ code which tells BILLING PLUS to print each detail line of the invoice in the manner defined by the lines between the ~DTSTART~ and ~DTEND~ codes on lines #35 - #38. Lines #52 -#67 print the summary totals for each invoice. The summary totals on our example are the outlined area: NOTE: All charge codes except CURRENT AMOUNT DUE have a B in them which means to leave it blank if the amount is zero. Also, the wording before these codes are preceded by the ~*NONZERO~ code which means not to print the wording if the amount is zero. Billing Plus Manual 4-51 Chapter 4 Billing Report Writer Report Walk Through Lines 70 - 105: This is the actual report. Everything up until line #70 sets up and defines portions of the report. Line #70 starts things off by setting the page number to “0”. Line #72 causes the page header to be printed even though this is page 0. The page header was defined in lines #9 - #32). Line #73, the ~*ALLINV~ code causes the invoice loop to be printed. The invoice loop was defined in lines #48 - #68. Note that the invoice loop contains the ~*DET~ command which causes the invoice details to be printed. Line #76, ~*PRINTFILLER~, is reached after the last invoice has been printed. It causes the FILLER to be printed after the last invoice. In this case, the filler is the vertical lines printed between the last invoice and the second row of equal signs. Lines #77 & #78 print the second row of equals signs. Lines #79 - #105 print the totals for all of the invoices for this student added together. Note that the third digit after the charge code in each of these lines is a “1” which means to print the totals for the current student. The charge codes in line #53 - #67 used a zero in this position, forcing the program to print the totals for just the current invoice. NOTE: 4-52 All charge codes except CURRENT AMOUNT DUE have a B in them which means to leave it blank if the amount is zero. Also, the wording before these codes are preceded by the ~*NONZERO~ code which means not to print the wording if the amount is zero. Billing Plus Manual 5 Fast Payments Introduction . . . . . . . . . . . . . . . . . . . .5-2 The Fast Payments Window . . . . . . .5-2 Fast Payment Specifications . . . . . . .5-4 Importing Tuition Plan Payments . . . .5-9 Recommended Best Practices. . . .5-9 1. Customize the Data Base . . . . .5-10 2. Customize Codes in Billing . . . .5-10 3. Create Tuition Invoices for FACTS/SMART Students . . . . . . .5-10 4. Download the Payment File from the FACTS or SMART Site. .5-11 5. Set FACTS/SMART Interface Specs for the First Time . . . . . . . .5-11 Possible Errors When Using the FACTS/SMART Interface . . . . . . .5-15 Entering Fast Payments . . . . . . . . . .5-16 Billing Plus Manual 5-1 Chapter 5 Fast Payments Introduction Introduction Use the FAST PAYMENTS program to quickly enter payments received. If the payments are for family invoices, all of the invoices for that family may be quickly called up on the same window. The payment may then be applied to any of the invoices on the window. If the payments are for individual invoices, then just the invoices for that individual may be called up on the window and the payment applied to any of them. While viewing invoices on the window, either for families or individuals, those invoices may be edited in the same way that invoices can be edited with the INVOICES program. Unlike the INVOICES program, new invoices may not be created in FAST PAYMENTS nor may existing invoices be deleted. The Fast Payments Window Clicking the Fast Payments icon displays the Fast Payments window. The options are explained in the following table. Fast Payments Options 5-2 Billing Plus Manual Options Description GRADE NUMBER To enter payments or view and edit invoices for individual students, enter the grade number of the first student. The grade number may easily be changed without returning to this menu by either using the F6 LOOKUP list feature or by typing the five character ID number of a student with the first two digits being the grade level. FAMILY To enter payments for families, or to view all of the invoices for a family, select the “FAMILY” option. To display a family, either use the F6 LOOKUP or enter the code for the family. Fast Payments The Fast Payments Window Fast Payments Options Options Description INSPECT/CHANGE Opens the specifications window. See “Fast Payment SPECIFICATIONS Specifications” on page 5-4 for descriptions of each specification. PRINT RECEIPTS LOG This option will print a log reflecting receipts entered with this program. This log shows all of the entries AS THEY WERE DONE WITH THIS PROGRAM, even if they were later deleted or edited. To obtain a report reflecting later edits, print the daily receipts report using the BILLING REPORT WRITER. To start the log over, from the main menu, choose the option to DELETE RECEIPTS LOG. It is not necessary to delete the log in order to obtain only the receipts for a day or range of dates as the specification window allows you to enter a range of dates for the log. A sample log looks like: Delete Receipts Log This option will delete the receipts log freeing up space on your hard drive. It is not necessary to delete the log in order to obtain only the receipts for a day or range of dates as the specification window allows you to enter a range of dates for the log. Import Tuition Plan Payments See “Importing Tuition Plan Payments” on page 5-9. Note that this is an added feature to the BILLING module that must be purchased separately. Billing Plus Manual 5-3 Chapter 5 Fast Payments Fast Payment Specifications Fast Payment Specifications You can display the Specifications window by selecting the Inspect/Change Specifications option in the Fast Payments window. See “The Fast Payments Window” on page 5-2 for information on that window. 5-4 Billing Plus Manual Fast Payments Fast Payment Specifications The Fast Payment specifications are described in the following table. Fast Payment Specifications Specification Description 1) DEFAULT DAYS DUE? Invoices may be edited while being viewed. When a new billing charge is added to an invoice, the due date for that charge is calculated using this specification. In this example, the due date will be 20 days after the current date. This calculated due date may easily be changed while editing an invoice. 2) DEFAULT BILLING CODE? Invoices may be edited while being viewed. To save you typing, when a new charge is added to an invoice, this will be the default code for that charge. If this is the correct code for the charge that you want to enter, simply press F10: ACCEPT saving you from manually entering a charge code. You do not have to enter a default billing code. Without one, you will be required to manually enter a code for each charge or select it from the F6 LOOKUP list. You may change any default codes as often as you like. 3) DEFAULT DEBIT CODE? To save you typing, when a new debit is added to an invoice, this will be the default code for that debit. 4) DEFAULT PAYMENT CODE? This specification is used for TWO purposes: • All payments entered with the FAST PAYMENT portion of this program will be categorized as this type of payment. If you are categorizing payments, after entering a payment using FAST PAYMENTS, the invoice may be edited and the payment code changed. • While editing an existing invoice, when a new payment is added, this will be the default code for that payment. You will probably only have one payment code, “P” for “PAYMENT”. Consequently, it is a good idea to set this code up as your default payment code. 5) DEFAULT CREDIT CODE? To save you typing, adding a new credit to an invoice makes it the default code for that credit. Billing Plus Manual 5-5 Chapter 5 Fast Payments Fast Payment Specifications Fast Payment Specifications Specification Description 6) PRINT RECEIPT? Determines whether or not to print a receipt. Your options are Always, never, or prompt. The prompt option allows lets you set the default prompt value to either yes or no. 7) ONE INVOICE WINDOW? When you are looking at the details of one invoice, you have two choices as to how you want the details of the invoice presented: 5-6 Billing Plus Manual • GROUP ITEM TYPES TOGETHER: All of the charges will be at the top of the invoice with the oldest charge listed at the top. These will be followed by all of the debits with the oldest debit listed first. Payments, credits and notes will follow in the same manner. Note that the initial charge entered when the invoice was created will always be at the top even if you later edit its date so that it is no longer the oldest charge. • OLDEST ITEMS ON TOP: All of the items on the invoice will be displayed in DATE order from the oldest to the newest: charges, payments, credits, debits and notes will all be mixed together. New items do not appear sorted by date until you leave the invoice and then come back into it. Note that the initial charge entered when the invoice was created will always be at the top even if you later edit its date so that it is no longer the oldest item on the invoice. Fast Payments Fast Payment Specifications Fast Payment Specifications Specification Description 8) ALL INVOICES WINDOW? When you are looking at a list of all of the invoices for a student, you have four choices as to how you want the invoices presented: 9) OPEN INVOICES ONLY? • ALPHA BY DATE: MOST RECENT FIRST: The newest invoice by date will appear on top. The date of an invoice is considered to be the date of the first charge on the invoice. • ALPHA BY DATE: OLDEST FIRST: The oldest invoice by date will appear on top. The date of an invoice is considered to be the date of the first charge on the invoice. • ALPHA BY INVOICE NUMBER: MOST RECENT FIRST: The invoice with the highest invoice number will appear on top. This will be the most recently created invoice regardless of the date of the first charge. • ALPHA BY INVOICE NUMBER: OLDEST FIRST: The invoice with the lowest invoice number will appear on top. This will be the oldest invoice regardless of the date of the first charge. An OPEN invoice is defined as an invoice with any amount still due or with any future charges or advance payments. This specification sets which invoices you want displayed the first time you call up a student. It may be set to display OPEN INVOICES ONLY or ALL INVOICES. While looking at a list of all of the invoices for a student, you always have the option of toggling the display between showing ALL invoices or just showing open invoices by pressing the F10 OPEN/ALL key. Billing Plus Manual 5-7 Chapter 5 Fast Payments Fast Payment Specifications Fast Payment Specifications Specification Description A) LOOKUP BY SCHOOL/GRADE This specification allows you to specify whether the lookup and search functions should be by the current grade level or by the entire school. If you select the BY SCHOOL option, when you enter SMITH, the first SMITH in the school will appear rather than just the first SMITH in the current grade level. When pressing the F6 LOOKUP key for students, the BY SCHOOL option will list your entire school rather than just the current grade level. Schools with slow computers may wish to select the BY GRADE option because it allows the program to operate faster. Schools with fast computers will not notice any speed difference between the two methods. B) NEXT/PREVIOUS ORDER? Specifies whether to page through records by record number or by the last name of students. C) ENTER CHECK NUMBER? When using the FAST PAYMENT mode to enter payments, and if this specification is set to “YES”, the cursor will first stop in the CHECK NUMBER field. While in this field, you may enter a check number or press a function key identifying the payment as being a CHARGE or CASH. The bottom of the receipts log will then give you the totals collected sorted by CHECK, CASH and CHARGE. Moreover, while viewing invoices, you will be able to see the check number for each payment. Edit the payment and press F7 CK NUM to see the check number. To save you time, if you do not wish the cursor to stop in the CHECK NUMBER field, set this specification to “NO”. D) F7 KEY AMOUNT? 5-8 Billing Plus Manual This is another time save specification. If there is a payment amount that you collect most often, use this specification to assign that amount to the F7 function key. Then, when entering payments, a single press of the F7 key will save you the time of repeatedly typing that amount. Fast Payments Importing Tuition Plan Payments Fast Payment Specifications Specification Description E) BEGINNING DATE? Only invoices dated after this date are displayed. The date of an invoice is defined as the date of the first charge on the invoice. F) TODAY’S DATE (PAST DUE)? This date always initially defaults to the current date. You may temporarily change this date for the current session but it will revert back to the current date the next time that you use the INVOICES program. This date becomes the date of the invoice when creating new invoices. It is also used in calculating past due amounts, advance payments and future charges. Importing Tuition Plan Payments If you are using either the FACTS or SMART tuition plan add-ons to Billing Plus, you can easily import the payments they have collected and apply them to students’ invoices in the Billing Plus module. Recommended Best Practices • Use separate agreement numbers for each student, even siblings in the same family. • If you do not plan to print monthly invoices or past due letter from Administrator’s Plus (because FACTS or SMART is handling the daily contact with the parent), it may be easier for your main billing user to invoice one lump sum amount for tuition for the year for your FACTS / SMART students than to create separate monthly invoices. • Don’t get behind in downloading the payment file from the FACTS or SMART site. Even if you do not want to process it immediately with the FACTS/SMART Interface for the Billing Plus module be sure to download it before the next scheduled payment round. FACTS and SMART typically offer two or three dates per month that the parent can choose to have the payment deducted from their account. Otherwise, since the file is replaced each cycle with another file of the same name, you will have to contact FACTS or SMART directly to make arrangements to get the older data again. • After successfully importing a payment file, rename the file so it is not overwritten when you download the next cycle. In this way you have a complete archive of the files you downloaded and imported. Follow the simple steps below to get started. Billing Plus Manual 5-9 Chapter 5 Fast Payments Importing Tuition Plan Payments 1. Customize the Data Base Create a field in the Data Base Address program to store the FACTS or SMART agreement number for each student. This identifies which students use FACTS or SMART. NOTE: Administrator’s Plus does not support imports that use the same agreement number for different members of the same family. Either set up a different agreement number for each student or bill one student in the family for all siblings. 2. Customize Codes in Billing Create the following customized codes in the Billing module. NOTE: • Create a new Summary code called FACTS TUITION or SMART TUITION. See “Summary Codes” on page 1-3 to learn how to create a summary code. • Link all Tuition Billing codes that represent a charge to be paid automatically through FACTS or SMART to this summary code. See “Tuition Plans” on page 1-5 for information on how to link billing codes to summary codes. When importing payments, you will set specification 3, Tuition Plan Summary Account, to this summary code. Administrator’s Plus has to know to which invoice to apply payments. • Create Billing codes that reflect the amount and times per year that you offer to students on the SMART or FACTS plan. See “Billing Codes” on page 1-5 to learn how to create billing codes. For example, you might offer both a 10 and 12 month plan that is a different rate for Parishioners vs. Non-parishioners. Be sure to indicate the Summary code you created in the previous step in one of the Summary Code Link Fields. See page 1-8 for information on how to use this link field. For SMART only: also create a Billing Code for possible late fees that might be reported in the download file. • Create a Payment code that will be used record payments imported by the FACTS/SMART Interface. See “Payment Codes” on page 1-10 to learn how to create a payment code. For example, if you apply “P – Payment” for direct payments, you might create a code named “TP” for “Tuition Payment from FACTS/SMART”. • Create a Debit code that will be used to indicate “returned” amounts. See “Debit Codes” on page 1-9 to learn how to create a debit code. In Administrator’s Plus, Nonsufficient funds are typically handled by debiting for the bounced amount. The data file for both FACTS and SMART contains separate line items for the Payment Attempt and the Returned amount. Because SMART also can add a late fee for late payments that is coded, you also need to create a separate Debit code to indicate a returned late fee. 3. Create Tuition Invoices for FACTS/SMART Students Use the Invoices program or Batch Entry to create Tuition Invoices for each student. 5-10 Billing Plus Manual Fast Payments Importing Tuition Plan Payments 4. Download the Payment File from the FACTS or SMART Site Follow the instructions provided to you by your FACTS or SMART representative. These instructions should let you know how to log onto their site, browse to the latest payment collection file and save it to your local computer. 5. Set FACTS/SMART Interface Specs for the First Time 1 Click the Fast Payments icon to display the Fast Payments window. 2 Select Import Tuition Plan Payments. A warning window appears, prompting you to back up. 3 Click Yes to continue. Billing Plus Manual 5-11 Chapter 5 Fast Payments Importing Tuition Plan Payments The Enter Tuition Plan Payments specifications window appears. 4 Set the specifications as described in the following table. Enter Tuition Plan Payments Specifications 5-12 Billing Plus Manual Specification Description 1) TUITION PLAN COMPANY Choose either SMART or FACTS. 2) TUITION PLAN ACCOUNT # FIELD In DATA BASE PLUS, you must create a data base field that will contain the FACTS or SMART account number for any students participating in the program. Use this specification to tell Administrator’s Plus which data base field you are using for this account number. Fast Payments Importing Tuition Plan Payments Enter Tuition Plan Payments Specifications Specification Description 3) TUITION PLAN SUMMARY ACCOUNT Administrator’s Plus has to know to which invoice to apply payments. Using the ENTER INVOICE CODES program in Billing Plus, you need to create a SUMMARY code called either SMART or FACTS. You can then link billing codes to this summary code. Administrator’s Plus will only apply payments to invoices that have at least one billing code linked to this summary code. Use this specification to tell Administrator’s Plus which SUMMARY ACCOUNT you are using. For example, you may invoice for meals and graduation fees as well as for tuition. If you have linked only your tuition billing codes to this SMART or FACTS summary code, then only tuition invoices will have SMART or FACTS payments applied to them. 4) PAYMENT CODE: TUITION When payments are applied for tuition, this payment code will be used. 5) PAYMENT CODE: LATE CHARGES For SMART ONLY: When late charges are paid, this payment code will be used. 5) DEBIT CODE: TUITION RETURNS When tuition payments are returned, this is the debit code that will be used. 7) DEBIT CODE: LATE CHARGE RETURNS For SMART ONLY: When late charges that have been collected are returned, this debit code will be used. 8) BILLING CODE: LATE For SMART ONLY: When payments are late, SMART CHARGES actually adds a late charge to the account. This is the billing code that will be used to add the same charge to the invoice in Administrator’s Plus. 9) TODAY’S DATE Will be the date of all entered items. A) IMPORT FILE PATH The drive path where the file from FACTS or SMART can be found. B) IMPORT FILE NAME The name of the file in which FACTS or SMART can be found. Billing Plus Manual 5-13 Chapter 5 Fast Payments Importing Tuition Plan Payments Enter Tuition Plan Payments Specifications Specification Description C) START INVOICE NUMBER Only invoice numbers in this range will have charges applied to them. For example if you carry over invoices from the previous year with the BILLING TRANSFER program, you may not necessarily want payments applied to Tuition invoices that are still open from last year. D) END INVOICE NUMBER E) PRINT AUDIT REPORT You should ALWAYS print the audit report. This report will list all of the invoices that had items added to them and will give you totals broken down by payments, late charges, and so on. 5 When you have the specifications set the way you want them, click Done. The Enter Tuition Payments window appears. 6 Select Process Payments Now, and then click Next. You will notice Administrator’s Plus pause to make a backup of your billing files, in case you later choose to the Undo Last Payment Entry option. Administrator’s Plus will not let you continue if all billing files can not be backed up. Accordingly, make sure no one is accessing the Billing module in this school year before importing. When finished processing, the Audit report appears. Print this, and save it for your records. If there are no errors, compare it to other reports you received from FACTS or SMART. 5-14 Billing Plus Manual Fast Payments Importing Tuition Plan Payments Possible Errors When Using the FACTS/SMART Interface Some possible errors while processing payments include: • No matching Agreement number • No invoices found linked to the specified Summary code in between the Starting/Ending Invoice number specifications or • Maximum number of Billing/Debit/Payment codes on a single invoice reached If there are errors, you should use the Undo Last Payment Entry option, before you attempt to sort out the errors. Undo Last Payment Entry will restore billing files to the state they were in just before selecting Process Payments now. For example, you may discover that a brand new student was enrolled this month and signed up with FACTS or SMART but you never entered their agreement number in the appropriate Address field. You could simply Undo Last Payment Entry, go enter the appropriate agreement number in the Address program, and come back to the FACTS/SMART Interface to try the import again. NOTE: NEVER UNDO LAST PAYMENT ENTRY AFTER AN EXTENDED PERIOD OF TIME. If you wait several hours or days to undo the last payment entry, be aware that the program will be resetting the files to the way they were just prior to the last import attempt. You will lose any changes to the billing data made in the interim, even any changes made by other billing users from other parts of the billing module. Billing Plus Manual 5-15 Chapter 5 Fast Payments Entering Fast Payments Entering Fast Payments USe the following procedure to enter fast payments, To Enter Fast Payments: 1 Clicking the Fast Payments icon displays the Fast Payments window. The options are explained under the section titled “The Fast Payments Window” on page 5-2. NOTE: Make sure you set you specifications. 2 Select Family option to display the Family Accounts window. 3 Use F6 LOOKUP to select the family. 5-16 Billing Plus Manual Fast Payments Entering Fast Payments The selected family appears, similar to the following. All of the open invoices for the selected family appear. You can click F10 OPEN to show all of the invoices, both open AND closed, for the selected family. You can view the details of any invoice may be viewed by highlighting it and either pressing ENTER or clicking F3 VIEW. While viewing an invoice, you can edit it in a manner similar to editing invoices with the INVOICES program. Lines may be deleted and new ones added. Although payments may even be entered while viewing an invoice, the FAST PAYMENT method will now be described. NOTE: 4 To enter a FAST payment, click F2 APPLY. 5 Click in the CHECK NUMBER field on the top of the window to enter a value. You can: • Click F2 CASH, if the payment is being made with cash • Click F3 CHARGE, if the payment is being made by a charge card • Enter a check number if the payment is being made with a check or the field may be left blank. If you do not want the cursor to stop at the CHECK NUMBER field, set Specification B, “ENTER CHECK NUMBER” to “NO”. Billing Plus Manual 5-17 Chapter 5 Fast Payments Entering Fast Payments The cursor will then move to the AMOUNT TO APPLY field where you can enter the amount of the payment. After entering an amount of $1,000, the window will look like: The cursor will now be in the APPLIED column allowing you to select which invoices will be credited with the payment. NOTE: The specification window allows you to select the payment code. As money is applied towards invoices, the AMOUNT LEFT TO APPLY decreases: You will not be allowed to apply more than this amount. NOTE: Pressing F2: APPLY will apply all of the amount that is left to apply up to the amount currently due for the invoice. Any excess payment will be listed as an ADVANCE PAYMENT. When any FUTURE charges become current, that ADVANCE PAYMENT will automatically be applied. 5-18 Billing Plus Manual Fast Payments Entering Fast Payments 6 Click F10: ACCEPT to finish the transaction and actually apply the money. If you are viewing only the OPEN invoices, any invoices totally paid with no future charges or payments will disappear from the window and all of the amounts will be updated: To see the amounts you just applied, and to delete them if necessary, highlight the invoice and press ENTER or click F3 VIEW. You can also enter another family code to apply another check. Billing Plus Manual 5-19 Chapter 5 Fast Payments Entering Fast Payments To obtain a report of the amounts applied, from the main menu, select the option to PRINT RECEIPTS LOG in the Fast Payments main window. This log shows all of the entries, even if they were later deleted or edited. To obtain a report reflecting later edits, print the DAILY RECEIPTS report using the BILLING REPORT WRITER. To start the log over, from the main menu, choose the option to DELETE RECEIPTS LOG. 5-20 Billing Plus Manual 6 Billing Statistics Introduction . . . . . . . . . . . . . . . . . . . .6-2 Billing Statistics Specifications . . . . . .6-3 General Operation . . . . . . . . . . . . . . .6-8 Sorting by Your Chosen Fields. . . .6-10 Billing Plus Manual 6-1 Chapter 6 B i l l i n g St a t i s t i c s Introduction Introduction Use the BILLING STATISTICS program to print SUMMARY code reports as well as to print reports detailing the amount of each billing, debit, payment and credit. With the BILLING REPORT WRITER program, you can find out how much you billed for any interval of dates. With this program, you can list how much you billed for each separate billing code. See the sample report below. As the top of this report shows, you may limit the report to specific invoices by invoice date, invoice number, item date and other criteria. Using summary codes, you may link all of the tuition billing codes to a summary code called “TUITION”, all of the food billing codes to a summary code called “MEAL CHARGES” and all of the other codes to a summary code called “MISCELLANEOUS”. A summary code report would then look similar to the following: 6-2 Billing Plus Manual B i l l i n g St a t i s t i c s Billing Statistics Specifications Billing Statistics Specifications Clicking the Billing Statistics icon displays the Billing Statistics specifications window. Page one of the specifications for billing statistics are described in the following table. Billing Statistics Specifications Page One Specification Description 1) REPORT ON WHICH CODE? You have five choices. You may report on either your billing, debit, payment or credit codes. Your fifth choice is to report on your summary codes. 2) ALPHA OR RANK ORDER? This option may be toggled between ALPHA and RANK and determines the order in which your selected codes will be printed. ALPHA means that they will be printed in alphabetical order while RANK means that the code with the highest amount of money will be printed first. Billing Plus Manual 6-3 Chapter 6 B i l l i n g St a t i s t i c s Billing Statistics Specifications Billing Statistics Specifications Page One 6-4 Billing Plus Manual Specification Description 3) PRINT CODES >= THIS LIMIT? If “$0.00” is entered for this specification, then all codes will be printed. If “$0.01” is entered, than those codes with a zero amount will be omitted from your report. Any other value may be entered limiting your report to only those codes equal to or exceeding your entered value. (Although payments and credits are always printed as negative numbers, this limit will still work. When dealing with payments and credits, this limit is effectively an “=<” or equal to or less than limit.) 4) TODAY’S DATE (used for past due)? The next specification, #5, allows you to limit your report to only those invoices meeting certain search criteria. This criteria includes being able to limit your report to only those invoices with past due amounts. This date is the date used in calculating these past due amounts. B i l l i n g St a t i s t i c s Billing Statistics Specifications Billing Statistics Specifications Page One Specification Description 5) INCLUDE WHICH INVOICES? A pop up window displays 17 different choices: • ALL FOUND INVOICES: Includes ALL of the invoices that meet your other specifications. • ONLY INVOICES NEVER PRINTED: Printing an invoice time-stamps it. Editing that invoice removes that stamp and the invoice reverts to the “not printed” status. Adding a payment or credit will NOT revert the invoice to a “not printed” status. This option will include all invoices that have never printed OR have reverted to not printed status. • NEW CURRENT CHARGES SINCE PRINTED: Different billing charges on the same invoice can have different dates. This occurs when entering a billing plan onto a single invoice. This option includes only invoices that have a billing charge dated after the last time the same invoice was printed. • PRINTED TODAY: Only those invoices printed today, as set by specification #4, print. • SEARCHES: The remainder of your choices are all searches. The limit for these searches is entered into the next specification, #6. Billing Plus Manual 6-5 Chapter 6 B i l l i n g St a t i s t i c s Billing Statistics Specifications Billing Statistics Specifications Page One 6-6 Billing Plus Manual Specification Description 6) INVOICE SEARCH LIMIT? If you have selected to limit invoices to a search in specification #5, set the limit here. 7) OPEN INVOICES ONLY? An OPEN invoice is defined as an invoice with any amount still due or with any future charges or advance payments. This specification toggles between including OPEN INVOICES ONLY or ALL INVOICES. 8) BEGIN INVOICE DATE? Invoices occurring before this date will not be included. Type in a new BEGINNING DATE or use the “+” or “-” keys to move the date forward or backwards. The BEGINNING DATE must be on or before the FINAL DATE. Note that the date of an invoice is defined as the date of the first billing charge on the invoice. 9) FINAL INVOICE DATE? Invoices occurring after this date will not be included. Type in a new FINAL DATE or use the “+” or “-” keys to move the date forward or backwards. The FINAL DATE must be on or after the BEGINNING DATE. A) BEGIN ITEM DATE? Each item on an invoice can have a different date. Only those items dated on or after this date will be included. B) FINAL ITEM DATE? Each item on an invoice can have a different date. Only those items dated on or before this date will be included. C) START INVOICE NUMBER? Only invoice numbers on or after this number will be included. D) END INVOICE NUMBER: Only invoice numbers on or before this number will be included. B i l l i n g St a t i s t i c s Billing Statistics Specifications Page two of the billing statistics specifications are described in the following table. Billing Statistics Specifications Page Two Specification Description 1) START GRADE FOR ALL GRADES? You will have the option to print all reports by ONE grade or ALL grades. If you choose the ALL GRADES option, these specifications allow you to set a range of grade levels to be included. For example, assume that you have a grade K - 12 school and that you want a report to only include students in grades 9 - 12. Set specification #1 to GRADE 9 and specification #2 to GRADE 12. Then later, choose to print your report by ALL GRADES. 2) END GRADE FOR ALL GRADES? 3) INCLUDE BLANK SORT CATEGORIES? This specification only applies if you are going to print your report sorted by all of the categories in a field. For example, assume that you choose to print your report sorted by GENDER. You will obtain a separate report for each gender, one for males and one for females. But what about those students for whom you never entered a gender? Those students who have a blank gender field. If this setting is set for INCLUDE, a third report will be printed containing those students with a blank gender field. If this setting is set for DO NOT INCLUDE, this third report will not be printed. 4) ACTIVE/INACTIVE STUDENTS? This option toggles among “ACTIVE STUDENTS ONLY”, “ACTIVE & INACTIVE STUDENTS” and “INACTIVE STUDENTS ONLY”. 5) PRINT DETAILS FOR Choose whether or not to print the details for billing BILLING CODE? codes. 6) SELECT A BILLING CODE? Use the browse button to select a billing code. 7) ALSO PRINT AMOUNT FOR ALL CODES? Prints the total amount for the selected code. Billing Plus Manual 6-7 Chapter 6 B i l l i n g St a t i s t i c s General Operation General Operation Use the following procedure to generate billing statistical reports. To Generate Statistical Billing Reports: 1 Click the Billing Statistics icon to display the Billing Statistics specifications window. See “Billing Statistics Specifications” on page 6-3 for description of each specification. 2 Set the specifications as desired, and then click Done. The first Billing Statistics window appears. The options are described in the following table. First Billing Statistics Window Option Description Grade Number Performs a batch entry only on the selected grade. All Grades Choosing this option only processes those grade levels set in the specifications. The next window allows you to further define those students on whom you to generate a report. Inspect/Change Specifications Opens the specification window. See “Billing Statistics Specifications” on page 6-3 for more information. 3 Select the desired option, and then click Next. 6-8 Billing Plus Manual B i l l i n g St a t i s t i c s General Operation The second Billing Statistics window appears, displaying your search options. The options are described in the following table Billing Search Options Option Description All Students The report generates for all students in your selected grades. Resume All Students If your print job is interrupted for any reason, you can select Resume Alphabetical Printing to pick up where you left off. When you select this option, the following window will appears where you can enter the ID number of the last student printed on the report. Printing will resume with the next student alphabetically. Individual Students Displays a window that lets you enter a list of ID numbers of the students. The F6 LOOKUP feature is available if you don’t know students’ ID numbers. Sorted Students Presents you with a list of all of fields for which you are storing information about your students. You will then select the field by which you want your entry forms to be sorted. See “Sorting by Your Chosen Fields” on page 6-10. 4 Select the desired option, and then click Next. The report generates. Billing Plus Manual 6-9 Chapter 6 B i l l i n g St a t i s t i c s General Operation Sorting by Your Chosen Fields Selecting this option displays a lookup window. Choose a field to sort by, and then click Select. NOTE: For the sake of this example, let’s assume you selected the Homeroom field. The How to Sort window appears. The All Categories choice will cause entry forms to be printed for all homerooms. In other words, all of the entry forms for the students in your first homeroom will be printed alphabetically followed by all of the entry forms for the students in your next homeroom. The One Category option will allow you to enter a specific homeroom and only entry forms for those students will be printed. Note that the category must be entered EXACTLY as at has been entered for each student, and is case-sensitive. The Change Sort Field option lets you re-open the F6 LOOKUP window to select a new sort field. 6-10 Billing Plus Manual 7 Transfer Billing Data Introduction . . . . . . . . . . . . . . . . . . . .7-2 Transferring Billing Data . . . . . . . . . .7-3 Billing Plus Manual 7-1 Chapter 7 Tr a n s f e r B i l l i n g D a t a Introduction Introduction It is only necessary to use the TRANSFER BILLING program if also own SCHEDULING PLUS and started the scheduling process before the end of the previous school year. For example, assume that it is the end of June and the 2004-05 school year has just ended. A few months ago you created a 2005-06 directory and have been using it to schedule for the 2005-06 school year. However, since you created the 2005-06 directory, you have continued to enter billing data into the 2004-05 directory. The new directory, 2005-06, does not contain billing entries that occurred after it was created. Next year, if you want to be able to look at past invoices, or if you want to carry over old open invoices, you must use the TRANSFER BILLING DATA program to move billing data from 2004-05 to 2005-06. If you do not wish to keep previous billing data or are approaching the limit of 100 invoices per students, you can use the BEGINNING program in the 2005-06 directory to delete all CLOSED invoices dated before a certain date. NOTE: If you do delete closed invoices in the 2005-06 directory, they may still be easily accessed by changing into the 2004-05 directory. If it is to be used, this program MUST be run after the end of the current school year and BEFORE the start of the next school year. If it is used after the start of the next school year, all invoices already entered for the next school year will be lost. 7-2 Billing Plus Manual Tr a n s f e r B i l l i n g D a t a Transferring Billing Data Transferring Billing Data Use the following procedure to transfer billing entries from one school year to another. IMPORTANT: Make sure that you perform this task BEFORE the beginning of the new school year. To Transfer Billing Data: 1 Click the Transfer icon. A warning message appears, prompting you to make sure that no one else is using Administrator’s Plus. 2 Click Yes to continue. The Specifications: Transfer Billing Data window appears. In the specification window, enter the source and destination directories as well as the source and destination starting and ending grade levels. The starting and ending grade levels in each directory MUST encompass the same number of grade levels. 3 Select the source and destination folders and grades for your billing entry data, and then click Done. Billing Plus Manual 7-3 Chapter 7 Tr a n s f e r B i l l i n g D a t a Transferring Billing Data A warning message prompts you to make sure that you perform this task BEFORE the beginning of the new school year. 4 To continue, click Yes. The Transfer Billing Data window appears. 5 Select the desired option, and then click Next. 7-4 Billing Plus Manual Tr a n s f e r B i l l i n g D a t a Transferring Billing Data The options are described in the following table. Transfer Billing Data Window Options Option Description Begin Transfer Select option #1 to begin the transfer from the source to the destination directory. A transfer will NOT be done unless the names are identical. For example, if source directory grade 9 student #1 is not the same name as the destination directory grade 10 student #1, the transfer will not be done. This could have happened if the grade 10 student #1 had been withdrawn with a new student occupying that number. All transfers NOT done will be printed on the printer. A sample printout looks like: Individual Student Lets you specify a single student. For example, if you have Override students that have stayed back or had their names changed, their data will not be transferred with option #1 because the names in the corresponding ID numbers will not match. Instead, you may use this option to specify a source grade level and ID number and a destination grade level and ID number. The data will then be transferred regardless of what names occupy these ID numbers. Consequently, you must be careful to enter the proper ID numbers. Copy Billing Support Files & Reports Some of the support files in the source directory may be different from those in the destination directory. The support files are the lists of billing, debit, credit, and payment codes as well as the notes list. Also, you may have modified some reports with the BILLING REPORT WRITER. Use this option to copy these lists and reports from the source directory to the destination directory. Shrink Destination Transferring billing data takes the invoices from the invoice file Invoice File in the source directory and tacks them onto the end of the invoice file in the destination directory. This results in many duplicate invoice entries. Use this option immediately after performing the transfer process to eliminate duplicate entries, shrink the invoice, and save space. Billing Plus Manual 7-5 Chapter 7 Tr a n s f e r B i l l i n g D a t a Transferring Billing Data 7-6 Billing Plus Manual A Appendix Introduction . . . . . . . . . . . . . . . . . . . .A-2 Summary Code List . . . . . . . . . . . . . .A-2 Billing Code List . . . . . . . . . . . . . . . . .A-2 Credit, Debit, & Payment Code Lists .A-3 Single Invoice . . . . . . . . . . . . . . . . . .A-4 Combined Invoice . . . . . . . . . . . . . . .A-5 Statement. . . . . . . . . . . . . . . . . . . . . .A-6 Aging Report . . . . . . . . . . . . . . . . . . .A-6 Family Invoice . . . . . . . . . . . . . . . . . .A-7 Family Invoice Summary . . . . . . . . . .A-8 Student Statement Summary . . . . . . .A-8 Family Statement Summary. . . . . . . .A-9 School Financial Report. . . . . . . . . . .A-9 Daily Payments & Overdue Account Letter . . . . . . . . . . . . . . . .A-10 Billing Plus Manual A-1 Chapter A Appendix Introduction Introduction This appendix shows various examples pertinent to the Billing module. Summary Code List Billing charges as well as credits, debits, and payments may be linked to these summary codes enabling totals by summary code to be obtained. For example, five different billing tuition charges may all be linked to a single tuition summary code allowing you to obtain the total amount of tuition billed. You can display the list in a lookup window, such as the one found in the Codes program. Billing Code List This is a sample list of billing charges or codes. Each code may be linked to up to five different summary codes, although only two are shown on the printout. A-2 Billing Plus Manual Appendix Credit, Debit, & Payment Code Lists Credit, Debit, & Payment Code Lists These are sample lists of debit, payment and credit codes. Use debit codes to enter interest on the past due amount and use credit codes to give various discounts. All of these codes may be linked to up to five summary codes. Credit Code List: Debit Code List: Payment Code List: Billing Plus Manual A-3 Chapter A Appendix Single Invoice Single Invoice Billing Plus can print many types of invoices on white paper or forms. This form was printed only on white paper and is for one invoice. A-4 Billing Plus Manual Appendix Combined Invoice Combined Invoice Billing Plus can print a combined invoice for a student containing the details of all of their open invoices. Billing Plus Manual A-5 Chapter A Appendix Statement Statement This statement for a single student will include only the invoices you select. You can select all invoices, only open invoices, only those invoices with past due amounts exceeding a limit, and so on. Aging Report This aging report for a single student will include only the invoices you select. You may select all invoices, only open invoices, only those invoices with past due amounts exceeding a limit, and so on. A-6 Billing Plus Manual Appendix Family Invoice Family Invoice This family invoice combines all of the invoices for a family on a single invoice. This example includes two invoices for the REDIKER family. Billing Plus Manual A-7 Chapter A Appendix Family Invoice Summary Family Invoice Summary This is a school report summarizing all invoices grouped together by family. You may include only those invoices that pass your search criteria such as those exceeding a specified amount currently due or past due. Student Statement Summary This is a school report listing the summary totals for each student you have selected to be on the report. You may include only those students that pass your search criteria such as those exceeding a specified amount currently due or past due. A-8 Billing Plus Manual Appendix Family Statement Summary Family Statement Summary This is a school report listing the summary totals for each family you have selected to be on the report. You may include only those families that pass your search criteria such as those exceeding a specified amount currently due or past due. School Financial Report This report summarizes your school’s financial standing as it relates to billing. Note that FUTURE CHARGES are used to provide you with your school’s ANTICIPATED REVENUE. Billing Plus Manual A-9 Chapter A Appendix Daily Payments & Overdue Account Letter Daily Payments & Overdue Account Letter The daily payments report lists all of the payments received for any one date or a range of dates. The bottom lists the total payments for the day. The overdue account letter may be easily modified to say anything you wish. A-10 Billing Plus Manual Appendix Daily Payments & Overdue Account Letter Overdue Account Letter: Billing Plus Manual A-11 Chapter A Appendix Daily Payments & Overdue Account Letter A-12 Billing Plus Manual Numerics in View/Edit Letters/Reports, 4-25 to 4-26 1 Student Per Phone #, 4-28 C Centering Codes, 4-44 Charge Codes, 4-42 Codes A All Invoices Window, 2-14 ASCII Export billing, 1-5 credit, 1-10 debit, 1-9 deleting, 1-2 payment, 1-10 summary, 1-3 Export ASCII, 4-28 B Batch Entering Book Charges from Scheduling Plus, 3-19 interest on past due amounts, 3-18 overview, 3-12 tuition plans, 3-16 tuition plans with a monthly discount, 3-18 Batch Entering Tuition Plans, 3-16 Batch Entry Specifications, 3-3 Before You Begin, D-4 Billing Codes, 1-5 Creating an Invoice, 2-8 Credit Codes, 1-10 D Days in Year, 1-8 Debit Codes, 1-9 Deleting Reports, 4-25 Deleting Codes, 1-2 Detail Codes, 4-40 tuition plans, 1-5 Billing codes linking to summary codes, 1-8 Billing Data E how it is stored, D-21 transferring, 7-3 Edit Menu in View/Edit Letters/Reports, 4-25 to 4-26 Billing Plus Overview, D-8 Billing Report Writer Enter Invoice Codes introduction, 1-2 overview, 4-3 Enter Tuition Plan Payments Billing Reports specifications, 5-12 compared to Data Base reports, 4-22 Entering Fast Payments, 5-16 Errors Billing Specifications setting, 4-9 when using the FACTS/SMART interface, 5-15 Billing Statistics general operation, 6-8 sorting, 6-10 F FACTS/SMART, 5-9 Billing Statistics Search Options, 6-9 Billing Statistics Specifications, 6-3 Buttons errors, 5-15 Families overview, D-9 Index-1 Family Feature Options Menu benefits, D-12 setting up, D-13 in View/Edit Letters Reports, 4-28 Family Payments P entering, 5-16 Page Layout Menu Options, 4-33 Page Setup Fast Payments entering in the Report Writer, 4-32 Entering Payment Codes, 1-10 porting, 5-9 Preview fast payments, 5-16 Fast Payments Options, 5-2 Fast Payments Specifications, 5-4 File Menu Generate Report, 4-28 in View/Edit Letters/Reports, 4-24 to 4-25 Fixed Length Fields, 4-28 Fonts Print Menu using, 2-17 Printer Setup Menu, 4-34 Printing Color, 4-30 in the Report Writer, 4-29 to 4-30 Size, 4-30 billing tasks, 4-19 R Function Keys Rename Reports, 4-30 Report Writer decribed, D-5 in View/Edit Letters/Reports, 4-29 introduction, 4-2 Print Menu 2, 4-21 Report Writer Print Menu 1, 4-20 I Importing Tuition Plan Payments, 5-9 Invoice Report Writer Codes, 4-36 Reports creating, 2-8 editing, 4-22 viewing and editing, 4-23 Invoice Window one invoice, 2-16 Reports Toolbar, 4-24 Invoices introduction, 2-2 specifications, 2-3 viewing & editing, 2-14 S Scheduling Plus using with Billing Plus, D-9 L Search in the Report Writer, 4-31 Linking Search Menu billing codes and summary codes, 1-8 in View/Edit Letters/Reports, 4-26 to 4-27 O Search Options One Invoice Window, 2-16 Selecting a Task, 4-4 Billing Statisitcs, 6-9 Index-2 Setting Billing Specifications, 4-9 Sorting in View/Edit Letters/Reports, 4-29 Transfer Billing Data specifications, 7-3 in Billing Statistics, 6-10 Transferring Billing Data, 7-3 Tuition Plan Payments Specifications Batch Entry, 3-3 billing statistics, 6-3 Enter Tuition Payments, 5-12 fast payments, 5-4 invoices, 2-3 report writer, 4-9 Transfer Billing Data, 7-3 importing, 5-9 Tuition Plans, 1-5 batch entering, 3-16 with a monthly discount, 3-18 Tuition Plans and Invoices, D-19 Summary Codes, 1-3 V linking to billing codes, 1-8 View/Edit Letters/Reports Toolbar Menus, 4-29 T Viewing and Editing Invoices, 2-14 Task selecting, 4-4 W Tasks Window Menu printing billing, 4-19 in View/Edit Letters/Reports, 4-29 Toolbar Index-3