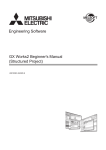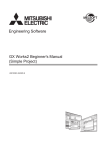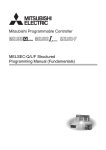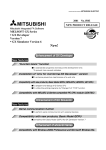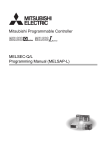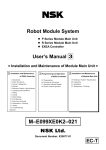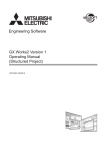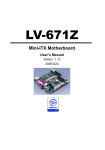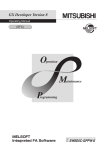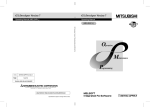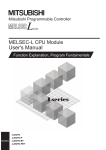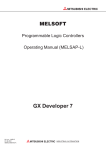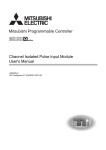Download GX Works 2 Operating Manual Simp
Transcript
SAFETY PRECAUTIONS
(Always read these instructions before using this product.)
Before using this product, thoroughly read this manual and the relevant manuals introduced in this manual
and pay careful attention to safety and handle the products properly.
The precautions given in this manual are concerned with this product. For the safety precautions of the
programmable controller system, refer to the User’s Manual for the CPU module.
In this manual, the safety precautions are ranked as "
WARNING" and "
CAUTION".
WARNING
Indicates that incorrect handling may cause hazardous conditions, resulting in
death or severe injury.
CAUTION
Indicates that incorrect handling may cause hazardous conditions, resulting in
minor or moderate injury or property damage.
Note that the
CAUTION level may lead to serious consequences according to the circumstances.
Always follow the precautions of both levels because they are important for personal safety.
Please save this manual to make it accessible when required and always forward it to the end user.
[Design Instructions]
WARNING
● When data change, program change, or status control is performed from a personal computer to a running
programmable controller, create an interlock circuit outside the programmable controller to ensure that the whole
system always operates safely.
Furthermore, for the online operations performed from a personal computer to a programmable controller CPU, the
corrective actions against a communication error due to such as a cable connection fault should be predetermined as
a system.
[Startup/Maintenance Instructions]
CAUTION
● The online operations performed from a personal computer to a running programmable controller CPU (Program
change when a programmable controller CPU is RUN, operating status changes such as forced input/output
operation and RUN-STOP switching, and remote control operation) must be executed after the manual has been
carefully read and the safety has been ensured.
When changing a program while a programmable controller CPU is RUN, it may cause a program corruption in some
operating conditions. Fully understand the precautions described in GX Works2 Version 1 Operating Manual
(Common) before use.
● The positioning test functions of OPR, JOG, inching or positioning data for QD75/LD75 positioning module must be
executed with the programmable controller set to STOP after the manual has been carefully read and the safety has
been ensured. Specially when executing the function on the network system, ensure the safety thoroughly since the
machinery whose operation cannot be checked by an operator may be activated. The operation failure may cause the
injury or machine damage.
A-1
CONDITIONS OF USE FOR THE PRODUCT
(1) Mitsubishi programmable controller ("the PRODUCT") shall be used in conditions;
i) where any problem, fault or failure occurring in the PRODUCT, if any, shall not lead to any major or
serious accident; and
ii) where the backup and fail-safe function are systematically or automatically provided outside of the
PRODUCT for the case of any problem, fault or failure occurring in the PRODUCT.
(2) The PRODUCT has been designed and manufactured for the purpose of being used in general
industries.
MITSUBISHI SHALL HAVE NO RESPONSIBILITY OR LIABILITY (INCLUDING, BUT NOT LIMITED
TO ANY AND ALL RESPONSIBILITY OR LIABILITY BASED ON CONTRACT, WARRANTY, TORT,
PRODUCT LIABILITY) FOR ANY INJURY OR DEATH TO PERSONS OR LOSS OR DAMAGE TO
PROPERTY CAUSED BY the PRODUCT THAT ARE OPERATED OR USED IN APPLICATION NOT
INTENDED OR EXCLUDED BY INSTRUCTIONS, PRECAUTIONS, OR WARNING CONTAINED IN
MITSUBISHI'S USER, INSTRUCTION AND/OR SAFETY MANUALS, TECHNICAL BULLETINS AND
GUIDELINES FOR the PRODUCT.
("Prohibited Application")
Prohibited Applications include, but not limited to, the use of the PRODUCT in;
• Nuclear Power Plants and any other power plants operated by Power companies, and/or any other
cases in which the public could be affected if any problem or fault occurs in the PRODUCT.
• Railway companies or Public service purposes, and/or any other cases in which establishment of a
special quality assurance system is required by the Purchaser or End User.
• Aircraft or Aerospace, Medical applications, Train equipment, transport equipment such as Elevator
and Escalator, Incineration and Fuel devices, Vehicles, Manned transportation, Equipment for
Recreation and Amusement, and Safety devices, handling of Nuclear or Hazardous Materials or
Chemicals, Mining and Drilling, and/or other applications where there is a significant risk of injury to
the public or property.
Notwithstanding the above, restrictions Mitsubishi may in its sole discretion, authorize use of the
PRODUCT in one or more of the Prohibited Applications, provided that the usage of the PRODUCT is
limited only for the specific applications agreed to by Mitsubishi and provided further that no special
quality assurance or fail-safe, redundant or other safety features which exceed the general
specifications of the PRODUCTs are required. For details, please contact the Mitsubishi representative
in your region.
A-2
REVISIONS
The manual number is written at the bottom left of the back cover.
Print date
Manual number
Revision
Jul., 2008
SH(NA)-080780ENG-A First edition
Jan., 2009
SH(NA)-080780ENG-B
Model Addition
Q00UJ, Q00U, Q01U, Q10UDH, Q10UDEH, Q20UDH, Q20UDEH, FX series
Addition
MANUALS, Section 2.2.8, Section 2.2.9, Section 5.2.2, Section 5.3.5, Section 11.3.4
Correction
GENERIC TERMS AND ABBREVIATIONS IN THIS MANUAL, Section 1.1,
Section 1.3.1, Section 1.3.2, Section 2.1, Section 3.1, Section 5.2.1, Section 5.2.3,
Section 5.3.3, Section 5.4, Section 5.6, Section 5.6.2, Section 7.1.1, Section 7.1.2,
Section 7.1.5, Section 7.1.6, Section 8.2, Section 8.2.1, Section 8.3, Section 8.4,
Section 8.5.1, Section 9.2, Section 9.3, Section 9.4, Section 9.5, Section 9.8,
Section 9.8.1, Section 10.1, Section 11.1, Section 11.3.2, Section 12.2, Appendix 1.1,
Appendix 1.5, Appendix 1.6
Section 5.1 is changed to Chapter 5
Section 5.2 is changed to Chapter 6
Chapter 6 to 11 are changed to Chapter 7 to 12
Jul., 2009
SH(NA)-080780ENG-C
Model Addition
Q00J, Q00, Q01
Addition
Chapter 4, Section 6.4, Section 6.5, Section 6.15, Section 9.5
Correction
MANUALS, GENERIC TERMS AND ABBREVIATIONS IN THIS MANUAL,
Section 1.2, Section 1.3, Section 2.1.1, Section 2.2, Section 2.2.3, Section 2.2.7,
Section 2.3.1, Section 3.1, Section 5.1, Section 5.2, Section 5.3, Section 5.4,
Section 5.5, Section 5.6.1, Section 5.7, Section 6.2.1, Section 6.2.4, Section 6.3.4,
Section 7.1, Section 7.2, Section 7.3, Section 7.4, Section 7.5, Section 7.8,
Section 7.9, Section 7.10, Section 7.11, Section 8.2, Chapter 10, Section 11.1,
Section 12.5, Section 13.2, Appendix 1
Chapter 4 to Chapter 12 are changed to Chapter 5 to Chapter 13
Section 5.4 to Section 5.12 are changed to Section 5.6 to Section 5.14
Deletion
Section 7.1.1, Section 7.1.2, Section 7.1.3, Section 7.1.5
Oct.,2009
SH(NA)-080780ENG-D
Correction
MANUALS, GENERIC TERMS AND ABBREVIATIONS IN THIS MANUAL,
Section 1.3.1, Section 5.1, Section 5.2, Section 5.3, Section 5.4, Section 6.4.5,
Section 13.1, Section 13.2, Appendix 1.2
A-3
Print date
Manual number
Jan., 2010
SH(NA)-080780ENG-E
Revision
Model Addition
L02, L26-BT
Addition
CONDITIONS OF USE FOR THE PRODUCT
Correction
MANUALS, GENERIC TERMS AND ABBREVIATIONS IN THIS MANUAL,
Section 1.2, Section 1.3, Section 2.1, Section 2.2.9, Section 4.1, Section 5.2,
Section 6.2.2, Section 6.3.2, Section 6.4, Section 6.10, Section 6.15, Section 7.9,
Section 7.11.2, Section 9.2.1, Section 9.4, Section 9.7, Section 10.2.1, Section 11.1,
Section 12.4, Chapter 13, Appendix 1
Apr., 2010
SH(NA)-080780ENG-F
Model Addition
Q50UDEH, Q100UDEH, LJ72GF15-T2
Addition
Section 2.3.3, Section 2.3.6, Section 7.2, Section 7.8.2, Section 7.8.3, Section 7.13,
Section 7.14
Correction
MANUALS, GENERIC TERMS AND ABBREVIATIONS IN THIS MANUAL,
Section 1.2, Section 1.3, Section 2.3.1, Section 5.2, Section 5.3, Section 5.4,
Section 5.5.2, Section 5.7, Section 6.15, Section 7.1, Section 7.3.1, Section 7.3.2,
Section 7.3.3, Section 7.3.4, Section 7.3.5, Section 7.3.6, Section 7.3.7, Section 7.3.8,
Section 7.3.9, Section 7.9, Section 8.2.5, Section 10.2.1, Section 10.2.2,
Section 10.2.5, Section 12.5.1, Section 13.2, Appendix 1.1, Appendix 1.2,
Appendix 1.6
Section 2.3.3 to Section 2.3.4 are changed to Section 2.3.4 to Section 2.3.5
Section 7.2 to Section 7.11 are changed to Section 7.3 to Section 7.12
Sep., 2010
SH(NA)-080780ENG-G
Addition
Section 5.8
Correction
Section 1.2, Section 1.3.1, Section 1.3.2, Section 1.3.3, Section 1.3.4, Section 2.1,
Section 5.2, Section 5.3, Section 5.4, Section 5.5.2, Section 5.7, Section 6.2.1,
Section 6.2.3, Section 6.2.4, Section 6.2.6, Section 6.3.6, Section 6.4.3, Section 6.4.5,
Section 6.15, Section 7.1, Section 7.9.2, Section 7.9.3, Section 7.12.2, Section 8.1.2,
Section 8.2.3, Section 9.3, Section 9.6.2, Section 10.2.1, Section 10.2.2,
Section 10.2.3, Section 10.2.5, Section 11.1, Section 12.5.1, Section 13.1.2,
Section 14.2, Appendix 1.2, Appendix 1.6
A-4
Print date
Manual number
Jan., 2011
SH(NA)-080780ENG-H
Revision
Addition
TERMS, Section 5.5.1, Section 5.5.2, Section 6.16
Correction
MANUALS, GENERIC TERMS AND ABBREVIATIONS IN THIS MANUAL,
Section 1.2, Section 1.3.1, Section 2.1, Section 2.2.6, Section 4.1, Section 5.1,
Section 5.2, Section 5.3, Section 5.4, Section 5.5.3, Section 5.6.1, Section 6.2.7,
Section 6.3.1, Section 6.3.3, Section 6.3.5, Section 6.4.2, Section 6.10.1, Section 7.1,
Section 7.3.7, Section 8.1.2, Section 10.2.1, Section 10.2.2, Section 12.4,
Section 13.1, Section 13.2, Appendix 1
Section 5.5.1 to Section 5.5.2 are changed to Section 5.5.3 to Section 5.5.4
Mar., 2011
SH(NA)-080780ENG-I
Addition
Section 10.3
Correction
MANUALS, Section 1.3.1, Section 1.3.3, Section 5.4, Section 5.5.2, Section 5.5.3,
Section 5.7, Section 5.7.1, Section 6.2.1, Section 6.3.6, Section 6.4.5, Section 7.13,
Section 10.2.1, Section 11.1, Section 13.2, Appendix 1, Appendix 1.1, Appendix 1.6
Section 10.3 is changed to Section 10.4
Jul., 2011
SH(NA)-080780ENG-J
Model Addition
L02-P, L26-PBT
Addition
Section 2.2.5, Section 6.1.2, Section 8.1.1, Section 8.2.2, Section 9.5, Appendix 1.2
Correction
GENERIC TERMS AND ABBREVIATIONS IN THIS MANUAL, Section 1.2,
Section 1.3.1, Section 1.3.2, Section 1.3.3, Section 2.1, Section 2.2.1, Section 2.2.6,
Section 2.2.8, Section 2.3.1, Section 4.1, Section 5.2, Section 5.3, Section 5.4,
Section 5.7.1, Section 6.1.1, Section 6.2.4, Section 6.2.6, Section 6.2.7, Section 6.4.1,
Section 6.4.2, Section 6.4.3, Section 6.4.4, Section 6.6.2, Section 6.8.2, Section 7.9.1,
Section 8.1, Section 9.2.1, Section 9.2.2, Section 9.2.3, Section 9.3, Section 9.5,
Section 10.2.1, Section 10.2.2, Section 10.3.3, Section 11.1, Section 12.1,
Section 12.5.1, Section 13.1, Section 13.2, Appendix 1
Section 2.2.6 to Section 2.2.9 are changed to Section 2.2.7 to Section 2.2.10
Section 8.1.1 to Section 8.1.2 are changed to Section 8.1.2 to Section 8.1.3
Section 8.2.2 to Section 8.2.5 are changed to Section 8.2.3 to Section 8.2.6
Section 9.6 to Section 9.7 are changed to Section 9.7 to Section 9.8
Section 10.2.5 is changed to Section 10.3.3
Section 12.3.3 is changed to Section 12.2.5
Appendix 1.2 to Appendix 1.8 are changed to Appendix 1.3 to Appendix 1.9
Sep., 2011
SH(NA)-080780ENG-K
Correction
Section 1.3.1, Section 2.2.5, Section 6.6.2, Section 6.8.2, Section 8.2.2
Japanese Manual Version SH-080731-P
This manual confers no industrial property rights or any rights of any other kind, nor does it confer any patent licenses.
Mitsubishi Electric Corporation cannot be held responsible for any problems involving industrial property rights which may occur
as a result of using the contents noted in this manual.
© 2008 MITSUBISHI ELECTRIC CORPORATION
A-5
INTRODUCTION
Thank you for purchasing the Mitsubishi integrated FA software, MELSOFT series.
Before using the product, thoroughly read this manual to develop full familiarity with the functions and
performance to ensure correct use.
CONTENTS
SAFETY PRECAUTIONS .......................................................................................................................A - 1
CONDITIONS OF USE FOR THE PRODUCT .......................................................................................A - 2
REVISIONS ............................................................................................................................................A - 3
INTRODUCTION ....................................................................................................................................A - 6
CONTENTS ............................................................................................................................................A - 6
MANUALS ............................................................................................................................................A - 12
GENERIC TERMS AND ABBREVIATIONS IN THIS MANUAL............................................................A - 21
TERMS .................................................................................................................................................A - 22
1
2
OVERVIEW
1 - 1 to 1 - 18
1.1
What is Simple Project?
1-2
1.2
Features of Simple Project
1-2
1.3
List of Functions
1-3
1.3.1
List of functions common to Simple project and Structured project ............................................. 1 - 3
1.3.2
List of functions for editing in ladder language........................................................................... 1 - 14
1.3.3
List of functions for editing SFC diagrams ................................................................................. 1 - 17
1.3.4
List of functions for editing SFC block list .................................................................................. 1 - 18
1.3.5
List of functions for Structured project........................................................................................ 1 - 18
SCREEN CONFIGURATION
2 - 1 to 2 - 22
2.1
Overview of Screen Configuration
2-2
2.2
Ladder Editor
2-3
2.3
A-6
2.2.1
Editing screen .............................................................................................................................. 2 - 3
2.2.2
Changing display size of editing screen....................................................................................... 2 - 5
2.2.3
Changing text size on editing screen ........................................................................................... 2 - 6
2.2.4
Displaying/hiding comments ........................................................................................................ 2 - 6
2.2.5
Displaying/hiding lines of monitored current value....................................................................... 2 - 7
2.2.6
Setting number of rows and columns for displaying comments ................................................... 2 - 8
2.2.7
Setting number of contacts to be displayed in ladder programs .................................................. 2 - 9
2.2.8
Switching display between label names and devices ................................................................ 2 - 10
2.2.9
Hiding ladder blocks................................................................................................................... 2 - 11
2.2.10
Displaying step ladder (STL) instruction in contact format......................................................... 2 - 13
SFC Editor
2 - 14
2.3.1
Editing screen ............................................................................................................................ 2 - 14
2.3.2
Changing display size of editing screen..................................................................................... 2 - 18
2.3.3
Displaying MELSAP-L programs on SFC diagram .................................................................... 2 - 19
2.3.4
Displaying/hiding SFC step/transition comments....................................................................... 2 - 19
2.3.5
Setting number of columns for SFC diagram display................................................................. 2 - 20
2.3.6
3
PROGRAMMING PROCEDURE
3.1
4
Creating Programs
PROGRAM CONFIGURATIONS
4.1
5
Program Configurations of Simple Project
SETTING LABELS
3 - 1 to 3 - 4
3-2
4 - 1 to 4 - 4
4-2
5 - 1 to 5 - 32
5.1
Label Setting Screens
5-2
5.2
Setting Global Labels
5-3
5.3
Setting Local Labels for Programs
5-9
5.4
Setting Local Labels for Function Blocks
5 - 11
5.5
Common Operations for Setting Labels
5 - 13
5.5.1
5.6
5.7
Data types .................................................................................................................................. 5 - 14
5.5.3
Selecting data types ................................................................................................................... 5 - 15
5.5.4
Editing rows ................................................................................................................................ 5 - 18
Setting Structured Data Type Labels
Setting data type of structure...................................................................................................... 5 - 20
Setting data type as structure..................................................................................................... 5 - 21
5.6.3
Assigning devices to structured data type labels........................................................................ 5 - 21
5.6.4
Assigning devices to structure array type labels ........................................................................ 5 - 23
Setting Ranges for Devices Assigned Automatically
6.2
6.3
5 - 26
Precautions on automatically assigned devices ......................................................................... 5 - 27
Writing/Reading Data to/from CSV Files
EDITING LADDER PROGRAMS
6.1
5 - 20
5.6.2
5.7.1
5.8
Classes....................................................................................................................................... 5 - 13
5.5.2
5.6.1
6
Changing SFC display format..................................................................................................... 2 - 20
Creating Ladders
5 - 29
6 - 1 to 6 - 66
6-2
6.1.1
Switching between overwrite mode and insert mode ................................................................... 6 - 2
6.1.2
Switching between write mode and read mode............................................................................ 6 - 3
Entering Instructions
6-6
6.2.1
Entering contacts, coils, and application instructions ................................................................... 6 - 6
6.2.2
Instruction help ........................................................................................................................... 6 - 11
6.2.3
Selecting the duplicated coil check function ............................................................................... 6 - 13
6.2.4
Entering device comments ......................................................................................................... 6 - 14
6.2.5
Entering pointer numbers and interrupt pointer numbers ........................................................... 6 - 15
6.2.6
Opening label setting screen for program being edited.............................................................. 6 - 16
6.2.7
Creating wrapping rows.............................................................................................................. 6 - 16
Using Function Blocks
6.3.1
6 - 18
Creating function blocks ............................................................................................................. 6 - 18
A-7
6.4
6.3.2
Pasting function blocks to sequence programs.......................................................................... 6 - 19
6.3.3
Creating input and output ladder parts of function blocks .......................................................... 6 - 21
6.3.4
Changing FB instance names of pasted function blocks ........................................................... 6 - 22
6.3.5
Displaying function block ladder programs ................................................................................ 6 - 23
6.3.6
Precautions on using function blocks......................................................................................... 6 - 24
Using Inline Structured Text
6.4.1
Feature of Inline structured text ................................................................................................. 6 - 26
6.4.2
Inserting inline structured text box ............................................................................................. 6 - 27
6.4.3
Editing inline structured text program......................................................................................... 6 - 28
6.4.4
Deleting inline structured text box .............................................................................................. 6 - 29
6.4.5
Precautions on using Inline structured text function................................................................... 6 - 30
6.5
Moving Cursor to Start of Ladder Block
6 - 31
6.6
Drawing Lines
6 - 32
6.7
6.8
6.9
6.6.1
Drawing lines.............................................................................................................................. 6 - 32
6.6.2
Entering vertical or horizontal lines ............................................................................................ 6 - 33
Deleting Contacts, Coils, and Application Instructions
6.10
6.11
6.12
6 - 35
6.7.1
Deleting contacts, coils, and application instructions in unit of instruction ................................. 6 - 35
6.7.2
Deleting contacts, coils, and application instructions by setting a range ................................... 6 - 36
6.7.3
Deleting a ladder block............................................................................................................... 6 - 37
Deleting Lines
6 - 38
6.8.1
Deleting lines.............................................................................................................................. 6 - 38
6.8.2
Deleting vertical or horizontal lines ............................................................................................ 6 - 39
Inserting and Deleting Rows and Columns
6.9.1
6 - 41
Inserting rows............................................................................................................................. 6 - 41
6.9.2
Deleting rows ............................................................................................................................. 6 - 42
6.9.3
Inserting columns ....................................................................................................................... 6 - 43
6.9.4
Deleting columns........................................................................................................................ 6 - 44
Batch Inserting and Deleting NOP Instructions
6 - 45
6.10.1
Batch inserting NOP instructions ............................................................................................... 6 - 45
6.10.2
Batch deleting NOP instructions ................................................................................................ 6 - 46
Cutting, Copying, and Pasting Ladders
6 - 47
6.11.1
Pasting cut or copied ladders in unit of instruction..................................................................... 6 - 47
6.11.2
Pasting cut or copied ladders by setting a range ....................................................................... 6 - 49
6.11.3
Pasting cut or copied ladder block ............................................................................................. 6 - 50
Canceling Previous Operation
6.12.1
7
6 - 26
6 - 53
Operation applicability................................................................................................................ 6 - 53
6.13
Restoring Ladders to the Status of After Conversion
6 - 54
6.14
Precautions on Editing Ladders
6 - 55
6.15
Changing T/C Setting Values
6 - 62
6.16
Setting Program Linkage Order (FXCPU)
6 - 64
EDITING SFC PROGRAMS
7.1
A-8
List of SFC Symbols
7 - 1 to 7 - 50
7-2
7.2
Difference between MELSAP3 and MELSAP-L
7-6
7.3
Creating SFC Diagrams
7-9
7.4
Entering SFC steps (
7.3.2
Entering block start steps (
)/(
)/(
)/(
)............................................................................................. 7 - 10
7.3.3
Entering series transitions (
) .................................................................................................. 7 - 13
7.3.4
Entering selection divergences (
7.3.5
Entering simultaneous divergences (
7.3.6
Entering selection convergences (
7.3.7
Entering simultaneous convergences (
7.3.8
Entering jump transitions (
7.3.9
Entering end steps (
7.3.10
Drawing lines .............................................................................................................................. 7 - 24
7.3.11
Inserting/deleting rows and columns .......................................................................................... 7 - 25
) ........................................................................................... 7 - 12
) ............................................................................. 7 - 15
) ...................................................................... 7 - 16
) .......................................................................... 7 - 17
) .................................................................. 7 - 19
) ................................................................................................... 7 - 22
).............................................................................................................. 7 - 23
Deleting SFC Diagrams
7 - 27
7.4.1
Deleting SFC symbols by setting a range .................................................................................. 7 - 27
7.4.2
Deleting only divergence/convergence/vertical lines.................................................................. 7 - 28
7.5
Changing SFC Step Attributes
7 - 29
7.6
Cutting, copying, and pasting SFC diagrams
7 - 30
7.7
Sorting SFC Step/Transition Numbers of SFC Diagram
7 - 32
7.8
Redisplaying SFC Diagrams
7 - 33
7.9
Creating Operation Outputs and Transition Conditions
7 - 34
7.9.1
Creating operation output and transition condition programs (MELSAP3/FXCPU).................... 7 - 34
7.9.2
Creating operation output and transition condition programs
(MELSAP-L (instruction format)) ................................................................................................ 7 - 36
7.9.3
Creating operation output and transition condition programs
(MELSAP-L (start conditions format))......................................................................................... 7 - 39
7.10
Setting Block Information
7 - 41
7.11
Displaying SFC Block List
7 - 42
7.12
8
7.3.1
7.11.1
Displaying comments on SFC block list ..................................................................................... 7 - 43
7.11.2
Displaying devices on SFC block list.......................................................................................... 7 - 43
7.11.3
Displaying SFC diagram from SFC block list.............................................................................. 7 - 44
7.11.4
Displaying Local Label Setting screen from SFC block list ........................................................ 7 - 44
Setting Parameters for SFC Programs
7 - 45
7.12.1
SFC settings in PLC parameter.................................................................................................. 7 - 45
7.12.2
Setting the property of SFC programs........................................................................................ 7 - 46
7.13
Precautions on Creating Programs in MELSAP-L
7 - 48
7.14
Changing T/C Setting Values
7 - 50
SEARCH AND REPLACE
8.1
8.2
Searching for and Replacing Data in Ladder Programs
8 - 1 to 8 - 12
8-2
8.1.1
Searching for devices/labels......................................................................................................... 8 - 2
8.1.2
Jumping to the specified step number.......................................................................................... 8 - 3
8.1.3
Changing the module start I/O numbers....................................................................................... 8 - 4
Searching for and Replacing Data in SFC Programs
8-6
A-9
9
8.2.1
Jumping to specified SFC step number/transition number on SFC diagram ............................... 8 - 6
8.2.2
Searching for jump with step number on SFC diagram ............................................................... 8 - 7
8.2.3
Jumping to specified SFC step number/block number on SFC diagram ..................................... 8 - 8
8.2.4
Replacing SFC step number on SFC diagram............................................................................. 8 - 9
8.2.5
Searching for blocks on SFC block list....................................................................................... 8 - 10
8.2.6
Searching for devices on SFC block list..................................................................................... 8 - 11
EDITING COMMENTS/STATEMENTS/NOTES
9 - 1 to 9 - 30
9.1
Editing Device Comments
9-2
9.2
Editing Statements and Notes
9-2
9.2.1
Statements and notes .................................................................................................................. 9 - 2
9.2.2
Entering statements ..................................................................................................................... 9 - 4
9.2.3
Modifying and deleting statements............................................................................................... 9 - 7
9.2.4
Entering notes .............................................................................................................................. 9 - 9
9.2.5
Modifying and deleting notes ..................................................................................................... 9 - 11
9.3
Batch Editing Statements and Notes
9 - 13
9.4
Changing the Type (PLC/Peripheral) of Statement/Note
9 - 21
9.5
Displaying Line Statements on Tree View
9 - 22
9.5.1
Line statements on tree view ..................................................................................................... 9 - 22
9.5.2
Displaying line statements on tree view ..................................................................................... 9 - 23
9.5.3
Disabling setting of line statements on tree view ....................................................................... 9 - 24
9.5.4
Moving ladder blocks on tree view ............................................................................................. 9 - 25
9.5.5
Deleting ladder blocks on tree view ........................................................................................... 9 - 26
9.6
Jumping from Line Statement List
9 - 27
9.7
Merge Process when Reading Programs from Programmable Controller CPU
9 - 28
9.8
9.7.1
Merge process ........................................................................................................................... 9 - 28
9.7.2
Performing merge process......................................................................................................... 9 - 29
Editing SFC Comments
10 CONVERTING/COMPILING PROGRAMS
10.1
10.2
For Projects without Labels
10 - 2
Converting created programs..................................................................................................... 10 - 2
10.1.2
Converting all programs ............................................................................................................. 10 - 2
10.1.3
Executing online program change simultaneously with ladder conversion ................................ 10 - 2
10.1.4
Checking programs .................................................................................................................... 10 - 3
For Projects with Labels
10 - 5
Converting/compiling created programs .................................................................................... 10 - 5
10.2.2
Compiling all programs .............................................................................................................. 10 - 7
10.2.3
Executing online program change simultaneously with conversion/compilation........................ 10 - 7
10.2.4
Changing operating conditions of compilation ........................................................................... 10 - 8
Compilation
10.3.1
A - 10
10 - 1 to 10 - 20
10.1.1
10.2.1
10.3
9 - 30
10 - 10
Compilation target data when compiling all programs ............................................................. 10 - 10
10.3.2
Assigning devices .................................................................................................................... 10 - 11
10.3.3
Precautions on compilation ...................................................................................................... 10 - 14
10.4
Checking for Errors and Warnings
10.4.1
10 - 18
Correcting errors and warnings ................................................................................................ 10 - 19
11 WRITING/READING DATA TO/FROM PROGRAMMABLE CONTROLLER CPU
11.1
Writing/Reading Data to/from Programmable Controller CPU
12 MONITORING
11 - 1 to 11 - 6
11 - 2
12 - 1 to 12 - 16
12.1
Starting and Stopping Monitoring of Programs
12 - 2
12.2
Starting and Stopping Monitoring of Function Blocks
12 - 3
12.3
Changing Operating Conditions of Monitoring
12 - 4
12.3.1
Changing current value display format (decimal/hexadecimal) of word type variable................ 12 - 4
12.3.2
Monitoring buffer memory and link memory ............................................................................... 12 - 5
12.3.3
Switching to FXGP(DOS)/FXGP(WIN) display format (FXCPU) ................................................ 12 - 6
12.4
Monitoring Ladder Programs
12 - 7
12.5
Monitoring SFC Programs
12 - 8
12.5.1
Monitoring SFC diagrams........................................................................................................... 12 - 8
12.5.2
Monitoring transitions ............................................................................................................... 12 - 11
12.5.3
Monitoring operation outputs and transition conditions ............................................................ 12 - 12
12.5.4
Batch monitoring all blocks, monitoring active steps ................................................................ 12 - 13
12.5.5
Monitoring SFC block list.......................................................................................................... 12 - 15
13 SETTING OPTIONS
13 - 1 to 13 - 6
13.1
Basic Operations
13 - 2
13.2
Option Setting List
13 - 3
APPENDIX
App - 1 to App - 16
Appendix 1 List of Toolbars and Shortcut Keys
INDEX
App - 2
Appendix 1.1
Common toolbars and shortcut keys ...............................................................................App - 2
Appendix 1.2
"Navigation Window" toolbar icons..................................................................................App - 6
Appendix 1.3
Toolbar icons and shortcut keys for setting labels ..........................................................App - 7
Appendix 1.4
Toolbar icons and shortcut keys for setting device memory ...........................................App - 8
Appendix 1.5
Toolbar icons and shortcut keys for verification result ....................................................App - 9
Appendix 1.6
Toolbar icons for executing sampling trace .....................................................................App - 9
Appendix 1.7
Toolbar icons and shortcut keys for program editors ....................................................App - 10
Appendix 1.8
Toolbar icons and shortcut keys for I/O system setting function ...................................App - 15
Appendix 1.9
Shortcut keys for operating intelligent function module.................................................App - 16
INDEX - 1 to INDEX - 5
A - 11
■
MANUALS
Related manuals are separately issued according to the purpose of their functions in GX Works2.
● Related manuals
The manuals related to this product are shown below.
Refer to the following tables when ordering required manuals.
1)
Manual name
Manual number
(Model code)
GX Works2 Version 1 Operating Manual (Common)
Explains the system configuration of GX Works2 and the functions common to Simple project and
Structured project such as parameter setting, operation method for the online function. (Sold separately)
SH-080779ENG
(13JU63)
GX Works2 Version 1 Operating Manual (Structured Project)
Explains operation methods such as creating and monitoring programs in Structured project of GX
Works2.
(Sold separately)
SH-080781ENG
(13JU65)
GX Works2 Version 1 Operating Manual (Intelligent Function Module)
Explains operation methods of intelligent function module such as parameter setting, monitoring
programs, and predefined protocol support function in GX Works2.
(Sold separately)
SH-080921ENG
(13JU69)
GX Works2 Beginner's Manual (Simple Project)
Explains fundamental operation methods such as creating, editing, and monitoring programs in Simple
project for users inexperienced with GX Works2.
(Sold separately)
SH-080787ENG
(13JZ22)
GX Works2 Beginner's Manual (Structured Project)
Explains fundamental operation methods such as creating, editing, and monitoring programs in
Structured project for users inexperienced with GX Works2.
(Sold separately)
SH-080788ENG
(13JZ23)
2)
A - 12
Operation of GX Works2
Structured Programming
Manual name
Manual number
(Model code)
MELSEC-Q/L/F Structured Programming Manual (Fundamentals)
Explains the programming methods, types of programming languages, and other information required to
create structured programs.
(Sold separately)
SH-080782ENG
(13JW06)
MELSEC-Q/L Structured Programming Manual (Common Instructions)
Explains the specifications and functions of common instructions such as sequence instructions, basic
instructions, and application instructions, that can be used in structured programs.
(Sold separately)
SH-080783ENG
(13JW07)
MELSEC-Q/L Structured Programming Manual (Application Functions)
Explains the specifications and functions of application functions that can be used in structured
programs.
(Sold separately)
SH-080784ENG
(13JW08)
MELSEC-Q/L Structured Programming Manual (Special Instructions)
Explains the specifications and functions of special instructions such as module dedicated instruction,
PID control instruction, and built-in I/O function dedicated instruction, that can be used in structured
programs.
(Sold separately)
SH-080785ENG
(13JW09)
FXCPU Structured Programming Manual (Device & Common)
Explains the devices and parameters provided in GX Works2 for structured programming.
(Sold separately)
JY997D26001
(09R925)
FXCPU Structured Programming Manual (Basic & Applied Instruction)
Explains the sequence instructions provided in GX Works2 for structured programming.(Sold separately)
JY997D34701
(09R926)
FXCPU Structured Programming Manual (Application Functions)
Explains the application functions provided in GX Works2 for structured programming. (Sold separately)
JY997D34801
(09R927)
3)
Operation of iQ Works
Manual name
Manual number
(Model code)
iQ Works Beginner’s Manual
Explains fundamental operation methods such as managing the system using MELSOFT Navigator and
using system labels for users inexperienced with GX Works2.
(Sold separately)
SH-080902ENG
(13JZ44)
The Operating Manuals are included on the CD-ROM of the software package in a PDF file format.
Manuals in printed form are sold separately for single purchase. Order a manual by quoting the manual
number (model code) listed in the table above.
A - 13
● Purpose of this manual
This manual explains the operations for creating sequence programs in Simple project using the
functions supported by GX Works2.
Manuals for reference are listed in the following table according to their purpose.
For information such as the contents and number of each manual, refer to the list of 'Related
manuals'.
1)
Operation of GX Works2
Purpose
Installation
Learning the operating
environment and
installation method
GX Works2
Installation
Instructions
GX Works2
Beginner's Manual
Simple
Project
Structured
Project
Learning the operations
of available functions
regardless of project
type.
Learning the functions
and operation methods
for programming
Learning data setting
methods for intelligent
function module
A - 14
Structured
Project
Details
Details
Intelligent
Function
Module
Outline
Learning the project
types and available
languages in GX Works2
Learning the basic
operations and operating
procedures when
creating a structured
project for the first time
Simple
Project
Details
Learning all functions of
GX Works2
Operation of
GX Works2
Common
Details
Learning a USB driver
installation method
Learning the basic
operations and operating
procedures when
creating a simple project
for the first time
GX Works2 Version 1
Operating Manual
Outline
Details
Details
Details
Outline
Details
2)
Operations in each programming language
For details of instructions used in each programming language, refer to the section 3 on the next
page.
Purpose
GX Works2
Beginner's Manual
Simple
Project
GX Works2 Version 1
Operating Manual
Structured
Project
Ladder
Simple
Project
Structured
Project
Details
Outline
Simple
Project
SFC
*1
Details
Outline
ST
Details
Outline
Ladder
Details
Outline
SFC
Structured
Project
*1
Details
Outline
Structured ladder
/FBD
Details
Outline
ST
Details
Outline
*1: MELSAP3 and FX series SFC only
A - 15
3)
Details of instructions in each programming language (for QCPU (Q mode)/LCPU)
Purpose
MELSECQ/L/F
Structured
Programming
Manual
Fundamentals
All
languages
MELSEC-Q/L Structured
Programming Manual
Common
Instructions
Special
Instructions
Application
Functions
Learning details
of programmable
controller CPU
error codes,
special relays,
and special
registers
SFC
Learning the
types and details
of instructions for
intelligent
function modules
Details
Details
Learning details
of specifications,
functions, and
instructions of
SFC (MELSAP3)
Learning the
types and details
of common
instructions
Learning the
types and details
Using
of instructions for
structured intelligent
ladder/FBD function modules
or ST
Learning the
types and details
language
of instructions for
network modules
Learning the
types and details
of instructions for
the PID control
function
Learning the
types and details
of application
functions
−
Details
Learning the
types and details
of instructions for
network modules
Learning the
fundamentals for
creating a
structured
program
A - 16
PID Control
Instructions
Manual for
module to
be used
Details
Learning the
types and details
of instructions for
the PID control
function
Using SFC
language
Common
Instructions
MELSEC-Q/L/QnA
Programming Manual
Details
Learning the
types and details
of common
instructions
Using
ladder
language
MELSECQ/L
Programming
Manual
Details
Details
Details
Details
Outline
Details
Outline
Details
Outline
Details
4)
Details of instructions in each programming language (for FXCPU)
Purpose
MELSECQ/L/F
Structured
Programming
Manual
Fundamentals
Using
ladder
language
Learning the
types and details
of basic/
application
instructions,
descriptions of
devices and
parameters
Using SFC
language
Learning details of
specifications,
functions, and
instructions of
SFC
Learning the
fundamentals for
creating a
structured
program
Using
structured
ladder/FBD
or ST
language
Learning the
descriptions of
devices,
parameters, and
error codes
Learning the
types and details
of sequence
instructions
Learning the
types and details
of application
instructions
FXCPU Structured Programming Manual
Device &
Common
Basic &
Applied
Instruction
Application
Functions
FXCPU Programming Manual
FX0, FX0S,
FX0N, FX1,
FXU, FX2C
FX1S, FX1N,
FX2N, FX1NC,
FX2NC
FX3G, FX3U,
FX3UC
Details
Details
Details
Details
Details
Details
Details
Details
Details
Details
A - 17
● How to read this manual
Supported CPU
Supported programmable
controller CPUs are shown in
icons under the section title.
Screen display
Describes the screen display
procedure.
Follow the and select
[(menu)] to open the screen.
*Screen display may depend on
the CPU.
In that case, typical example is
described.
Chapter heading
Index on the right of the page
number clarifies the chapter of
currently open page.
Display contents
Describes the display contents
in the screen.
Section title
Clarifies the section of currently
open page.
Operating procedure
Describes the operating
procedure of the function.
Reference location
leads to the reference
location and reference manual.
Screen button
Describes the buttons in the
screen.
A - 18
The following table explains the CPU module icons that indicate the function availability.
Icon
QCPU (Q mode)
LCPU
FXCPU
Q CPU
L CPU
FX
-
-
L CPU
FX
*1
Q CPU
Q CPU
Description
Normal icons indicate that the corresponding function
is available.
Icons with * (asterisk) symbol indicate that the
corresponding function is available with restrictions
such as CPU types.
Icons with
symbol indicate that the corresponding
function is not available.
This manual also uses the following columns:
This explains notes requiring attention or useful functions relating to the information given on the
same page.
Restrictions
This explains restrictions relating to the information given on the same page.
A - 19
● Symbols used in this manual
The following shows the symbols used in this manual with descriptions and examples.
1
2
3
4
5
6
No.
1
Symbol
[
]
(Underline)
4
5
A - 20
Menu name on a menu bar
Example
[Project]
Toolbar icon
2
3
Description
"
"
Screen name
Q Parameter Setting screen
Tab name in a screen
<<PLC System>>
Item name in a screen
"Timer Limit Setting"
6
Button on a screen
−
Keyboard key
button
■
GENERIC TERMS AND ABBREVIATIONS IN THIS MANUAL
This manual uses the generic terms and abbreviations listed in the following table to discuss the
software packages and programmable controller CPUs. Corresponding module models are also listed if
needed.
Generic term and
abbreviation
Description
GX Works2
Generic product name for SWnDNC-GXW2-E
(n: version)
GX Developer
Generic product name for SWnD5C-GPPW-E, SWnD5C-GPPW-EA, SWnD5C-GPPW-EV, and
SWnD5C-GPPW-EVA
(n: version)
MELSOFT Navigator
Product name for the integrated development environment included in SWnDNC-IQWK (iQ Platform
compatible engineering environment MELSOFT iQ Works)
(n: version)
iQ Works
Abbreviation for iQ platform supporting engineering environment MELSOFT iQ Works
Personal computer
Generic term for personal computers on which Windows® operates
Basic model QCPU
Generic term for Q00J, Q00, and Q01
High Performance model
Generic term for Q02, Q02H, Q06H, Q12H, and Q25H
QCPU
Universal model QCPU
Generic term for Q00UJ, Q00U, Q01U, Q02U, Q03UD, Q03UDE, Q04UDH, Q04UDEH, Q06UDH,
Q06UDEH, Q10UDH, Q10UDEH, Q13UDH, Q13UDEH, Q20UDH, Q20UDEH, Q26UDH,
Q26UDEH, Q50UDEH, and Q100UDEH
Built-in Ethernet port
QCPU
Generic term for Q03UDE, Q04UDEH, Q06UDEH, Q10UDEH, Q13UDEH, Q20UDEH, Q26UDEH,
Q50UDEH, and Q100UDEH
QCPU (Q mode)
Generic term for Basic model QCPU, High Performance model QCPU, and Universal model QCPU
LCPU
Generic term for L02, L02-P, L26-BT, and L26-PBT
FXCPU
Generic term for FX0, FX0S, FX0N, FX1, FXU, FX2C, FX1S, FX1N, FX1NC, FX2N, FX2NC, FX3G, FX3U,
and FX3UC
FXGP(WIN)
Abbreviation for SW0PC-FXGP/WIN-E
MELSAP3
Abbreviation for the SFC function in MELSAP3 display format
MELSAP-L
Generic term for the SFC function in MELSAP-L (instruction format) and MELSAP-L (start conditions
format)
SFC
Generic term for MELSAP3, MELSAP-L, and FX series SFC
A - 21
■
TERMS
The following are the terms used in this manual.
Term
A - 22
Description
Execution program
A compiled program created in a project with labels
A program that can be executed in a programmable controller CPU
Actual device
An actual device assigned to label after compiling a project with labels, or a device that is not
described using a label
Common instruction
Generic term for sequence instructions, basic instructions, application instructions, data link
instructions, multiple CPU dedicated instructions, and multiple CPU high-speed transmission
dedicated instructions
Special instruction
Generic term for module dedicated instructions, PID control instructions, socket communication
function instructions, built-in I/O function instructions, and data logging function instructions
Simple project
Generic term for projects created using the ladder/SFC/ST language
Without labels
Generic term for projects created without selecting "Use Label" when creating new projects
With labels
Generic term for projects created with selecting "Use Label" when creating new projects
Structured project
Generic term for projects created using the ladder/SFC/ST/structured ladder/FBD language
Project without labels
Generic term for Simple projects that do not use labels
Project with labels
Generic term for Simple projects that use labels and Structured projects
Project with security
Generic term for projects whose securities are set
List format
An input format to input mnemonic language in a ladder program
OVERVIEW
2
This manual describes the programming method using Simple project and the operation method of the related
functions.
For the features and functions of GX Works2, refer to the following manual.
GX Works2 Version 1 Operating Manual (Common)
SCREEN
CONFIGURATION
1
OVERVIEW
1
PROGRAMMING
PROCEDURE
3
4
PROGRAM
CONFIGURATIONS
What is Simple Project? . . . . . . . . . . . . . . . . . . . . . . . . . . . . . . 1-2
Features of Simple Project . . . . . . . . . . . . . . . . . . . . . . . . . . . . 1-2
List of Functions . . . . . . . . . . . . . . . . . . . . . . . . . . . . . . . . . . . . 1-3
SETTING LABELS
5
EDITING LADDER
PROGRAMS
6
EDITING SFC
PROGRAMS
7
8
SEARCH AND
REPLACE
1.1
1.2
1.3
1-1
GX Works2
1 OVERVIEW
1.1
What is Simple Project?
The Simple project is used to create sequence programs using instructions for Mitsubishi programmable
controller CPUs.
Programs in Simple project can be created in a similar way with the existing GX Developer.
1.2
Features of Simple Project
The features of the Simple project are as follows.
■
Inheritance of operational performances and enhanced use of program assets
GX Works2 inherits excellent operational performances from the existing GX Developer.
Therefore, GX Works2 can edit the sequence
programs created by the existing GX
Developer, making it possible to utilize program
assets effectively.
GX Works2
GX Developer
■
Program components using function blocks
The function blocks can be used to convert and register ladder
blocks that are used repeatedly as components.
Therefore, registered ladder blocks can be easily utilized when
creating sequence programs.
Function blocks can be used only for a project with labels.
■
ST program editing on ladder editor
ST programs can be edited/monitored on the ladder editor by
using the Inline structured text function.
The Inline structured text function can be used only for a project
with labels.
1-2
1.3 List of Functions
List of functions common to Simple project and Structured
project
This section explains the functions common to Simple project and Structured project.
The following tables show functions that are available regardless of the type of editing or setting target.
Project (common function)
New
Create a new project.
Open
Open an existing project.
Close
Close an open project.
Save
Save a project.
Save As
Name and save a project.
Compress/Unpack
Compress
Compress and save a project.
Unpack
Unpack a compressed project.
Delete
Delete an existing project.
Verify
Verify between two project data.
Revision List
SCREEN
CONFIGURATION
5
(Common)
6
−
Project Revision
Revision Entry
Reference
Register the project change history.
Display the list of project change history.
Change PLC Type
Change the programmable controller CPU type.
Change Project Type
Change the project type from Simple project (without labels)
to Simple project (with labels), or from Simple project (with
labels) to Structured project.
(Common)
7
−
Object
New
Add data to a project.
Rename
Rename the selected data.
Delete the selected data.
Copy
Copy the selected data.
Paste
Paste the copied data.
Set as Default Connection
Specify data in selected connection target as a connection
target for regular use.
Property
Display the selected data properties.
(Common)
8
SEARCH AND
REPLACE
Delete
PROGRAM
CONFIGURATIONS
4
List of common functions
SETTING LABELS
■
3
EDITING LADDER
PROGRAMS
1.3.1
2
PROGRAMMING
PROCEDURE
This section shows the list of functions of GX Works2.
The functions are divided into common functions available (Project, Online, Debug, Diagnostics, Tool,
Window, and Help) and functions used for each editing and setting target (Edit, Find/Replace, Compile, and
View).
For (Common), (Structured), and (Intelligent) indicated in the Reference column, refer to the following
manuals respectively:
(Common) .............GX Works2 Version 1 Operating Manual (Common)
(Structured) ...........GX Works2 Version 1 Operating Manual (Structured Project)
(Intelligent) ............GX Works2 Version 1 Operating Manual (Intelligent Function Module)
OVERVIEW
1
List of Functions
EDITING SFC
PROGRAMS
1.3
1.3.1 List of functions common to Simple project and Structured project
1-3
GX Works2
1 OVERVIEW
Project (common function)
New Module
Add new intelligent function module data.
Delete Module
Delete intelligent function module data.
Property
Display properties of an intelligent function module data.
Save the Positioning Module Data
Save data of the positioning module selected on the Project
view to a file.
Read from the Positioning Module
Data
Read data from the positioning module and reflect it to the
positioning module selected on the Project view.
Intelligent Function Module Parameter
List
Display a list of set/unset parameters of an intelligent
function module.
(Intelligent)
−
Open Other Data
Open Other Project
Open a project created with GX Developer.
Read ASC Format File
Read an ASC format file.
Import GX Configurator-QP Data
Read a project created with GX Configurator-QP.
(Intelligent)
Save an open project in GX Developer format.
(Common)
Export to GX Developer Format File
(Common)
−
Library
Create
Create a new library.
Install
Import a created library to the project.
Deinstall
Delete a library from the project.
Reload
Update the library imported to the project.
Rename
Rename a library.
Open
Enable editing of a library.
Close
Disable editing of a library.
Change Password
Set a password for a library.
Save As
Name and save a project.
Save
Save a library file.
Help
Display help information of the library.
(Structured)
−
Security
Change Password
Change the password of the current login user.
User Management
Manage user information of the project.
Add/delete a user or change the user information.
Data Security Setting
Set the access authorization of each user related to
reading/writing data.
Print
Batch print multiple data in the project.
Print Preview
Display a print preview of data to be batch printed.
Print Window
Print the open screen.
Print Window Preview
Display the print preview of the open screen.
Printer Setup
Change the printer settings.
(Recently used files 1 to 4)
Display the recently used GX Works2 project paths and open
the selected project.
Start GX Developer
Start GX Developer from GX Works2.
Exit
Exit GX Works2.
Edit (common function)
1-4
Reference
−
Intelligent Function Module
Undo
Restore the previous processing status.
Redo
Restore the processing deleted with [Undo].
Cut
Cut the selected data.
Copy
Copy the selected data.
Paste
Paste the cut or copied data at the cursor position.
1.3.1 List of functions common to Simple project and Structured project
(Common)
Reference
−
1.3 List of Functions
Find/Replace (common function)
1
Display the usage of devices.
Find Device
Search a device/label in the program.
Find Instruction
Search an instruction.
Find Contact or Coil
Search a contact or coil corresponding to the specified
device.
Find String
Search a string.
Replace a device/label in the program.
Replace Instruction
Replace an instruction.
Replace String
Replace a string.
Change Open/Close Contact
Change an open contact to a closed contact, or change a
closed contact to an open contact.
Device Batch Replace
Batch-replace devices with the specified device.
Register to Device Batch Replace
Register selected devices on the Device Batch Replace
screen.
2
(Common)
3
Convert/compile a program being edited.
Section 10.2.1
Online Program Change
Write sequence programs to a programmable controller CPU
after the conversion/compilation.
Section 10.2.3
Rebuild All
Convert/compile all programs in the project.
Section 10.2.2
4
Toolbar name
Display/hide each toolbar.
Statusbar
Display/hide the status bar.
Color and Font
Set the display color for characters such as labels, device
comments on the work window.
(Common)
−
Docking Window
Navigation Window
Display/hide the Navigation window.
(Common)
Function Block Selection Window
Display/hide the Function Block Selection window.
Select a part such as FB or function on the window for
utilizing it to a program.
Section 6.3
Output Window
Display/hide the Output window.
In the Output window, the conversion (compilation) result is
displayed.
Section 10.4
Cross Reference
Display/hide the Cross Reference window.
In the Cross Reference window, devices/labels used in the
project are displayed.
Device List
Display/hide the Device List window.
In the Device List window, the usage of selected device is
displayed.
Watch 1 to 4
Display/hide the Watch window.
In the Watch window, the monitoring result is displayed.
(Common)
Intelligent Function Module Monitor
Display/hide the Intelligent Function Module Monitor window.
1 to 10
Intelligent Function Module Guidance
Display/hide the Intelligent Function Module Guidance
window.
Find/Replace
Display/hide the Find/Replace window.
In the Find/Replace window, the search/replace result is
displayed.
(Intelligent)
(Common)
−
Break Point Window
Display/hide the Break Point window.
Break Device Window
Display/hide the Break Device window.
Skip Range Window
Display/hide the Skip Range window.
1.3.1 List of functions common to Simple project and Structured project
8
(Common)
SEARCH AND
REPLACE
Debug Window
6
7
−
Intelligent Function Module Monitor
5
SETTING LABELS
Reference
−
Toolbar
EDITING LADDER
PROGRAMS
View (common function)
Reference
EDITING SFC
PROGRAMS
Compile (common function)
PROGRAM
CONFIGURATIONS
Build
PROGRAMMING
PROCEDURE
Replace Device
OVERVIEW
Display the usage of selected device or label.
Device List
SCREEN
CONFIGURATION
Cross Reference
Reference
1-5
GX Works2
1 OVERVIEW
Online (common function)
Read from PLC
Read data from the programmable controller CPU.
Write to PLC
Write data to the programmable controller CPU.
Verify with PLC
Verify a project being edited against the data in the
programmable controller CPU.
Remote Operation
Remotely control RUN/PAUSE/STOP of the programmable
controller CPU from GX Works2.
New
Set a password/keyword to the programmable controller
CPU.
Delete
Cancel the password/keyword set to the programmable
controller CPU.
Disable
Temporarily unlock the password/keyword set to the
programmable controller CPU.
(Common)
(Common)
−
PLC Memory Operation
Format PLC Memory
Format the programmable controller CPU memory.
Clear PLC Memory
Clear the programmable controller CPU memory.
Arrange PLC Memory
Arrange the programmable controller CPU memory.
(Common)
Delete data in the programmable controller CPU.
−
PLC User Data
Read PLC User Data
Read the programmable controller CPU user data.
Write PLC User Data
Write the programmable controller CPU user data.
Delete PLC User Data
Delete the programmable controller CPU user data.
Export to ROM Format
Copy the program memory data in the programmable
controller CPU to ROM.
Program Memory Batch Download
Transfer the content of program cache memory to program
memory in batch.
(Common)
−
Latch Data Backup
Backup
Back up device memory/file register/error history data to the
standard ROM.
Delete Backup Data
Delete the backup data in the programmable controller CPU.
(Common)
−
PLC Module Change
1-6
Section 11.1
−
Password/Keyword
Delete PLC Data
Reference
Create Backup Data
Back up data in the programmable controller CPU to the
memory card.
Restore
Restore the backup data to another programmable controller
CPU.
Set Clock
Set the clock in the programmable controller CPU.
Register/Cancel Display Module Menu
Register/cancel menus to operate intelligent function module
using the LCPU display module menu.
1.3.1 List of functions common to Simple project and Structured project
(Common)
1.3 List of Functions
Online (common function)
Reference
Stop monitoring of all open windows.
Start Monitoring
Start monitoring of the open window.
Stop Monitoring
Stop monitoring of the open window.
Change Value Format (Decimal)
Display the current device value in decimal in program
monitoring.
Change Value Format (Hexadecimal)
Display the current device value in hexadecimal in program
monitoring.
Device/Buffer Memory Batch
Monitor device/buffer memory in batch.
Program List
Monitor the processing time of programs being executed.
(Common)
2
Section 12.1
Section 12.3.1
(Common)
Interrupt Program List
Monitor the number executions of interrupt programs.
Change Instance (Function Block)
Select an instance of the function block to be monitored.
SFC All Block Batch Monitoring
Batch monitor all blocks in the SFC program.
Section 12.5.4
SFC Auto Scroll
Scroll the screen to display active steps automatically when
they are out of the screen during monitoring.
Section 12.5.1
−
Watch
Start Watching
Start monitoring the current values of registered devices/
labels and intelligent function module.
Stop Watching
Stop monitoring the current values of registered devices/
labels and intelligent function module.
Register Watch
Register the selected devices/labels to the Watch window.
Debug (common function)
Start/Stop Simulation
Start/stop simulation.
Instructions Unsupported by Simulation
Display a list of the instructions and devices used in the
program unsupported by the simulation function.
Modify Value
For ladder and SFC (Zoom) programs, change the ON/OFF
status and values of devices and labels used in the program.
Forced Input Output Registration/
Cancellation
Register/cancel the forced input/output of the device 'X'/'Y'.
(Common)
Reference
(Common)
−
Device Test with Execution Condition
Register Device Test with Execution
Condition
Register the device test with execution condition.
Check/Disable Register Device Test
with Execution Condition
Check/disable the registration of device test with execution
condition.
Batch Disable Device Test with
Execution Condition
Cancel the device test with execution condition in batch.
Display the Sampling Trace screen.
(Common)
(Common)
7
EDITING SFC
PROGRAMS
Measure the scan time of a desired section.
5
6
−
Sampling Trace
3
4
Read local device data from the programmable controller
CPU and saves them to a personal computer in CSV format.
Local Device Batch Read + Save CSV
8
SEARCH AND
REPLACE
Open Sampling Trace
Section 12.2
SCREEN
CONFIGURATION
Start monitoring of all open windows.
Stop Monitoring (All Windows)
PROGRAMMING
PROCEDURE
Start Monitoring (All Windows)
Section 6.1.2
PROGRAM
CONFIGURATIONS
Switch the mode of the open window to "Monitor (Write
Mode)" during monitoring.
SETTING LABELS
Monitor (Write Mode)
EDITING LADDER
PROGRAMS
Monitor Mode
Switch the mode of the open window to "Monitor Mode"
during monitoring.
OVERVIEW
−
Monitor
Scan Time Measurement
1
1.3.1 List of functions common to Simple project and Structured project
1-7
GX Works2
1 OVERVIEW
Debug (common function)
Stop
Stop the step execution.
Cancel
Cancel the step execution.
Break Execution
Execute the break execution.
Step Execution
Execute the step execution.
Execution Option
Display the "Execution Option" screen of the step execution.
Set/Cancel Break Point
Set a break point at the cursor position, or cancel the set
break point.
Enable/Disable Break Point
Enable/disable the break point at the cursor position.
Cancel All Break Points
Cancel all break points.
Break Point Window
Display the Break Point window.
Cancel All Break Devices
Cancel all break devices.
Break Device Window
Display the Break Device window.
(Common)
−
Skip Setting
Set a skip range, or cancel the set skip range.
Enable/Disable Skip Range
Enable/disable the skip range at the cursor position.
Cancel All Skip Ranges
Cancel all skip ranges.
Skip Range Window
Display the Skip Range window.
Diagnostics (common function)
1-8
(Common)
−
Break Setting
Set/Cancel Skip Range
Reference
−
Step Execution
PLC Diagnostics
Diagnose the operating status of the programmable
controller CPU.
Ethernet Diagnostics
Diagnose Ethernet.
CC IE Control Diagnostics
Diagnose CC-Link IE Controller Network.
CC IE Field Diagnostics
Diagnose CC-Link IE Field Network.
MELSECNET Diagnostics
Diagnose MELSECNET/10(H).
CC-Link Diagnostics
Diagnose CC-Link and CC-Link/LT.
System Monitor
Monitor the system status of the programmable controller
CPU.
Online Module Change
Change modules online.
1.3.1 List of functions common to Simple project and Structured project
(Common)
Reference
(Common)
1.3 List of Functions
Tool (common function)
Reference
Check programs of the project without labels and display
errors.
Section 10.1.4
Check Parameter
Check parameters and display errors.
(Common)
Options
Set various options.
Chapter 13
Key Customize
Change the settings of the shortcut keys.
(Common)
Device/Label Automatic-Assign Setting
Set device range to be automatically assigned to a label.
Section 5.7
Block Password
Set a block password to data.
Confirm Memory Size
Calculate the size of files to be written to the programmable
controller CPU.
(Common)
−
Set TEL Data/Connect via Modem
Line Connection
Connect the line.
Line Disconnection
Disconnect the line.
AT Command Registration
Register a modem between a personal computer and a
serial communication module, or a personal computer and
an FXCPU.
Phone Book
Set phone numbers of targets such as remote access
targets.
Options
3
(Common)
Set options for TEL data.
LCPU Logging Configuration Tool
Start the LCPU logging configuration tool.
Ethernet Adapter Module Configuration Tool
Start the Ethernet adapter module configuration tool.
4
−
Built-in I/O Module Tool
Positioning Monitor
Display the Positioning Monitor screen.
High-Speed Counter Monitor
Display the High-Speed Counter Monitor screen.
I/O Monitor
Display the I/O Monitor screen.
Check Auto Refresh Duplication
(Common)
−
Check Intelligent Function Module Parameter
Check the duplication of devices set in the Auto refresh
function and display the result.
(Common)
−
Analog Module
Offset/Gain Setting
Configure the offset/gain setting of the analog module.
Q61LD Two-Point Calibration
Setting
Configure the Q61LD two-point calibration setting.
Q61LD Default Setting
Configure the Q61LD default setting.
6
−
Temperature Input Module
Configure the offset/gain setting of the temperature input
module.
Offset/Gain Setting
−
Temperature Control Module
Auto Tuning
Execute the auto tuning function of the temperature control
module.
Sensor Correction Function
Execute the sensor correction function of the temperature
control module.
(Intelligent)
7
−
Counter Module
Execute the preset function of the counter module.
QD75/LD75 Positioning Module
−
Positioning Monitor
Execute the positioning monitor.
Positioning Test
Execute the positioning test.
Wave Trace
Execute the wave trace.
Location Trace
EDITING SFC
PROGRAMS
Preset
Execute the location trace.
8
−
Serial Communication Module
5
SETTING LABELS
−
Intelligent Function Module Tool
2
Circuit Trace
Execute the circuit trace.
Predefined Protocol Support
Function
Start the predefined protocol support function.
Select a language used in a project.
1.3.1 List of functions common to Simple project and Structured project
(Common)
1-9
SEARCH AND
REPLACE
Check Program
(Common)
SCREEN
CONFIGURATION
Write data to the IC memory card.
PROGRAMMING
PROCEDURE
Write IC Memory Card
PROGRAM
CONFIGURATIONS
Read data from the IC memory card.
EDITING LADDER
PROGRAMS
Read IC Memory Card
OVERVIEW
−
IC Memory Card
Language Selection
1
GX Works2
1 OVERVIEW
Window (common function)
Cascade
Reference
Tile windows in overlapping display.
Tile Vertically
Tile windows vertically.
Tile Horizontally
Tile windows horizontally.
Arrange Icons
Arrange the icons at the bottom of the window.
Close All
Close all open windows.
(Switch to other window)
Display the open window.
Window
Display a list of open windows.
Also open or arrange specified windows.
Help (common function)
Display the GX Works2 Help screen.
GX Works2 Help
(Common)
Reference
(Common)
−
Operating Manual
GX Works2 Beginner's Manual (Simple
Project)
GX Works2 Beginner's Manual
(Structured Project)
Operating Manual Common
Display the operating manuals.
Operating Manual (Simple Project)
(Common)
Operating Manual (Structured Project)
Operating Manual (Intelligent Function
Module)
About
■
Display product information such as the version.
List of functions for setting labels
The following table shows the functions for setting and editing labels.
Edit (function for label setting)
Delete
Delete the selected data.
Select All
Select all items.
New Declaration (Before)
Add a row above the cursor position.
New Declaration (After)
Add a row below the cursor position.
Delete Row
Delete a row at the cursor position.
Read from CSV File
Read label settings from the CSV file.
Write to CSV File
Write label settings to the CSV file.
Reference
−
Section 5.5.4
Section 5.8
−
System Label
Confirm Update of System Label
Database
Reflect system label information changed in another project
on global labels.
Import System Label
Import system label information and reflect it on global
labels.
Section 5.2
Register Device Name of System Label Register a selected global label as a system label.
1 - 10
Disable System Label Relation
Disable the relation between a selected global label and a
system label.
Execute Verification Synchronous with
System Label
Resolve a mismatch when system label information contains
it.
1.3.1 List of functions common to Simple project and Structured project
−
1.3 List of Functions
■
1
List of functions for editing device comments
Select all data being displayed.
−
2
Intelligent Function Module
Utilize sample comments of intelligent function module
device.
Clear All
Delete all device comment data.
Read from CSV File
Read device comments from the CSV file.
Write to CSV File
Write device comments to the CSV file.
Hide Bit Specification Information
Hide the bit-specified word device comment of the selected
row.
Show Bit Specification Information
Display the bit-specified word device comment of the
selected row.
Cut The Range including Hidden Bit
Specification Information
Cut data including hidden bit-specified comment.
Copy The Range including Hidden Bit
Specification Information
Copy data including hidden bit-specified comment.
Paste The Range including Hidden Bit
Specification Information
Paste data including hidden bit-specified comment.
■
(Common)
4
List of functions for setting device memory
The following tables show the functions for setting device memory.
Edit (function for setting device memory)
Delete
Delete the selected data.
Insert Row
Insert a row at the cursor position.
Input Device
Enter a device.
Paste Text
Enter a character string.
FILL
Set the same value to continuous devices simultaneously.
Find/Replace (function for setting device memory)
Search for a device.
View (function for setting device memory)
Binary
Display data in binary.
Octal
Display data in octal.
Decimal
Display data in decimal.
Hexadecimal
Display data in hexadecimal.
Float
Display data in real number.
String
Display data in character string.
String (ASCII only)
Display data in ASCII string.
(Common)
Reference
(Common)
Reference
16-bit
Display data in units of words.
32-bit
Display data in units of double words.
64-bit
Display data in units of 64 bits.
(Common)
8
(Common)
Change the editor size.
1.3.1 List of functions common to Simple project and Structured project
6
7
−
Register
5
−
−
Display Mode
Setup
Reference
SEARCH AND
REPLACE
Find Device Cell
3
PROGRAMMING
PROCEDURE
Utilize sample comments of SM/SD.
PROGRAM
CONFIGURATIONS
Special Relay/Special Register
SCREEN
CONFIGURATION
Import from Sample Comment
SETTING LABELS
Select All
Reference
EDITING LADDER
PROGRAMS
Delete the selected data.
EDITING SFC
PROGRAMS
Edit (function for editing device comments)
Delete
OVERVIEW
The following table shows functions for editing device comments.
1 - 11
GX Works2
1 OVERVIEW
Tool (function for setting device memory)
Read Device Memory from PLC
Read device memory data from the programmable controller
CPU.
Write Device Memory to PLC
Write device memory data to the programmable controller CPU.
Read from Excel File
Read data from an Excel file.
Write to Excel File
Write data to an Excel file.
■
Reference
(Common)
List of functions for verification result
The following tables show the functions for verification result.
Edit (function for verification result)
Write to CSV File
Write verification result to a CSV file.
Find/Replace (function for verification result)
Next Unmatch
Move to the next mismatched data.
Previous Unmatch
Move to the previous mismatched data.
View (function for verification result)
1 - 12
Return to Result List
Return to the <<Verify Result List>> tab from the <<Detail
Verify Result>> tab.
Close Detail Result
Close the <<Detail Verify Result>> tab being displayed.
Close All Detail Result
Close all <<Detail Verify Result>> tabs being displayed.
1.3.1 List of functions common to Simple project and Structured project
Reference
(Common)
Reference
(Common)
Reference
(Common)
1.3 List of Functions
■
1
List of functions for executing sampling trace
Display the trigger position.
(Common)
2
−
Switching Display Items
Device
Address
Comment
Display/hide the display item titles.
(Common)
Data Types
Radix
−
Timing Chart Scale
Narrow Scale
Wide Scale
Change the display width of the timing chart scale.
(Common)
Change the display width of the trend graph scale.
(Common)
Trend Graph Scale
Narrow Scale
Wide Scale
Initial Display
Past Time
Display/hide the additional information.
Program Name
Debug (function for executing sampling trace)
(Common)
4
Reference
−
Trace Setting
Display the screen on which the sampling trace conditions
are set.
Start Trace
Start sampling trace.
Stop Trace
Suspend sampling trace.
Execute Manual Trigger
Generate a trigger at any given timing.
Register Trace
Write trace settings to the programmable controller CPU.
Execute this to control the sampling trace start by a
sequence program.
Sampling trace starts when the Trace start command
(SM801) is executed after executing "Register Trace".
Forced Execution Registration
Effective
Enable to execute the sampling trace from the peripherals.
Display Trace Buffer Condition
Display trace data storage status.
Export CSV Data
Save the trace data (trace settings + results) to a personal
computer in CSV file format.
Read from PLC
Read the sampling trace data (trace settings + results) from
the programmable controller CPU.
Write to PLC
Write the trace data (trace settings + results) to the
programmable controller CPU.
Delete All Data
Delete all information including the device data registered
and the sampling trace result displayed on the Sampling
Trace screen.
5
SETTING LABELS
Display the Sampling Trace screen.
(Common)
6
EDITING LADDER
PROGRAMS
Open Sampling Trace
7
EDITING SFC
PROGRAMS
Sampling Trace
3
PROGRAM
CONFIGURATIONS
−
Additional Information
SCREEN
CONFIGURATION
Move to Trigger Point
Reference
PROGRAMMING
PROCEDURE
View (function for executing sampling trace)
Result Position
OVERVIEW
The following tables show the functions for executing sampling trace.
SEARCH AND
REPLACE
8
1.3.1 List of functions common to Simple project and Structured project
1 - 13
GX Works2
1 OVERVIEW
1.3.2
List of functions for editing in ladder language
The following tables show the functions for editing with the ladder editor.
Edit (function for editing in ladder language)
−
Delete the selected data.
Restore After Ladder Conversion
Return a ladder being edited to the last converted status.
Insert Row
Insert a row at the cursor position.
Delete Row
Delete a row at the cursor position.
Insert Column
Insert a column at the cursor position.
Delete Column
Delete a column at the cursor position.
NOP Batch Insert
Insert an NOP in front of the ladder block at the cursor
position.
NOP Batch Delete
Batch-delete NOPs in the program being edited.
Edit Line
Enter a line at the cursor position.
Section 6.6.1
Delete Line
Delete a line at the cursor position.
Section 6.8.1
Change TC Setting
Batch-change timer/counter setting values used in the
program.
Section 6.15
Section 6.13
Section 6.9
Section 6.10
−
Ladder Edit Mode
Read Mode
Switch the mode of the open window to "Read Mode".
Write Mode
Switch the mode of the open window to "Write Mode".
Section 6.1.2
−
Ladder Symbol
Open Contact
Insert
at the cursor position.
Close Contact
Insert
at the cursor position.
Open Branch
Insert
at the cursor position.
Close Branch
Insert
at the cursor position.
Coil
Insert
at the cursor position.
Application Instruction
Insert
at the cursor position.
Vertical Line
Insert
at the cursor position.
Horizontal Line
Insert
at the cursor position.
Delete Vertical Line
Insert
at the cursor position.
Delete Horizontal Line
Insert
at the cursor position.
Section 6.2
Section 6.6.2
Section 6.8.2
−
Pulse Contact Symbol
1 - 14
Reference
Delete
Rising Pulse
Insert
at the cursor position.
Falling Pulse
Insert
at the cursor position.
Rising Pulse Branch
Insert
at the cursor position.
Falling Pulse Branch
Insert
at the cursor position.
Rising Pulse Close
Insert
at the cursor position.
Falling Pulse Close
Insert
at the cursor position.
Rising Pulse Close Branch
Insert
at the cursor position.
Falling Pulse Close Branch
Insert
at the cursor position.
Invert Operation Results
Insert
at the cursor position.
Operation Result Rising Pulse
Insert
at the cursor position.
Operation Result Falling Pulse
Insert
at the cursor position.
1.3.2 List of functions for editing in ladder language
Section 6.2
1.3 List of Functions
1
Edit (function for editing in ladder language)
Reference
Set an argument of the template in the selected status from
the left by selecting the menu each time.
Mark Template (Right)
Set an argument of the template in the selected status from
the right by selecting the menu each time.
Edit FB Instance
Rename an FB instance name.
(Structured)
2
Section 6.3.4
−
Documentation
Device Comment
Edit device comments.
Statement
Edit statements.
Note
Edit notes.
Statement/Note Batch Edit
Batch-edit the statements/notes in the program.
(Common)
Section 9.2
Connect Line to Right-Side Symbol
Connect a horizontal line to the instruction or the line at the
right of the cursor position.
Connect Line to Left-Side Symbol
Connect a horizontal line to the instruction or the line at the
left of the cursor position.
Enter/Delete HLine Rightward
Enter/delete a line at the right of the cursor position.
Enter/Delete HLine Leftward
Enter/delete a line at the left of the cursor position.
Section 6.6
Enter/Delete VLine Downward
Enter/delete a line at the downward of the cursor position.
Enter/Delete VLine Upward
Enter/delete a line at the upward of the cursor position.
Switch Open/Close Contact
Switch between an open contact and a closed contact.
(Common)
Switch Statement/Note Type
Change the type of a statement/note.
Section 9.4
Instruction Partial Edit
Display the Enter Symbol screen in which the first argument
is in the selected status.
Section 6.2
Find/Replace (function for editing in ladder language)
3
Section 9.3
−
Easy Edit
SCREEN
CONFIGURATION
Mark Template (Left)
PROGRAMMING
PROCEDURE
Insert a template corresponds to the instruction, function, or
control syntax.
4
PROGRAM
CONFIGURATIONS
Display Template
Section 6.4.2
5
Reference
Change Module I/O No.
Replace the start module I/O number of the buffer memory
address instruction.
Switch Statement/Note Type
Change the type (PLC/Peripheral) of a statement/note.
Section 9.4
Line Statement List
Display a list of line statements used in the program.
Section 9.6
Jump
Move the cursor to the specified step position.
Jump to Next Ladder Block Start
Move the cursor from the current position to the start of the
next ladder block.
Jump to Previous Ladder Block Start
Move the cursor from the current position to the start of the
previous ladder block.
Section 8.1.3
Section 8.1.2
Section 6.5
SETTING LABELS
Insert an inline structured text box.
6
EDITING LADDER
PROGRAMS
Insert Inline Structured Text Box
OVERVIEW
−
Inline Structured Text
EDITING SFC
PROGRAMS
7
SEARCH AND
REPLACE
8
1.3.2 List of functions for editing in ladder language
1 - 15
GX Works2
1 OVERVIEW
View (function for editing in ladder language)
Comment
Statement
Display statements.
Note
Display notes.
Display Lines of Monitored Current Value
Open the Options screen and display/hide the lines of
monitored current value.
Section 2.2.5
Display Format for Device Comment
Open the Options screen and set the display format for
device comment.
Section 2.2.6
Non-Display Ladder Block
Hide a ladder block at the cursor position.
Display Ladder Block
Display a hidden ladder block at the cursor position.
Non-Display All Ladder Block
Hide all ladder blocks.
Section 2.2.4
Section 2.2.9
Display All Ladder Block
Display all hidden ladder blocks.
Device Display
Display the device assigned by compilation.
All Device Display
Batch-change the label display on the program editors to the
device display.
Cancel All Device Display
Cancel the device display on the program editors, and
display data in the format at the time of data entry.
Display Compile Result
Display the compilation result of the program on the inline
structured text box in a list form.
Section 6.4.3
Zoom
Change the display magnification of the ladder.
Section 2.2.2
Section 2.2.8
−
Text Size
Bigger
Enlarge the text display size on the editing screen.
Smaller
Reduce the text display size on the editing screen.
Section 2.2.3
Tile FB Horizontally
Tile the ladder editor and the function block program editor
horizontally.
Section 6.3.5
Open Header
Open the setting screen for the label set for a program being
edited.
Section 6.2.6
Back to Zoom SFC Block
Display the SFC diagram of the Zoom editor window.
Up
Move the cursor on the SFC diagram upward.
Down
Move the cursor on the SFC diagram downward.
Left
Move the cursor on the SFC diagram to the left.
Right
Move the cursor on the SFC diagram to the right.
Open Instruction Help
−
−
Move SFC Cursor
1 - 16
Reference
Display device comments.
Display the Instruction Help screen.
1.3.2 List of functions for editing in ladder language
Section 2.3.1
Section 6.2.2
1.3 List of Functions
Arrange SFC
Redisplay the SFC diagram.
Insert Row
Insert a row at the cursor position.
Delete Row
Delete a row at the cursor position.
Insert Column
Insert a column at the cursor position.
Delete Column
Delete a column at the cursor position.
Reference
−
Section 7.8
Section 7.3.11
−
Edit Line
Vertical Line Segment
Insert
at the cursor position.
Selection Divergence
Insert
at the cursor position.
Simultaneous Divergence
Insert
at the cursor position.
Selection Convergence
Insert
at the cursor position.
Simultaneous Convergence
Insert
at the cursor position.
Delete Line
Delete a line at the cursor position.
Change TC Setting
Batch-change timer/counter setting values used in the
program.
3
Section 7.3.10
Section 6.15
−
Ladder Edit Mode
Read Mode
Switch the mode of the open window to "Read Mode".
Write Mode
Switch the mode of the open window to "Write Mode".
Section 6.1.2
−
SFC Step Attribute
No Attribute
Set the step attribute to No Attribute.
Stored Coil
Set the step attribute to Stored Coil.
Stored Operation (without Transition
Check)
Set the step attribute to Stored Operation (SE).
Stored Operation (with Transition
Check)
Set the step attribute to Stored Operation (ST).
Reset
Reset the step attribute.
4
5
Section 7.5
−
6
Section 7.3.2
Section 7.3.9
at the cursor position.
Section 7.3.1
7
Insert
at the cursor position.
Section 7.3.3
[--D] Selection Divergence
Insert
at the cursor position.
Section 7.3.4
[==D] Simultaneous Divergence
Insert
at the cursor position.
Section 7.3.5
[--C] Selection Convergence
Insert
at the cursor position.
Section 7.3.6
[==C] Simultaneous Convergence
Insert
at the cursor position.
Section 7.3.7
at the cursor position.
−
Insert
at the cursor position.
[B] Block Start Step (with END Check)
Insert
at the cursor position.
[BS] Block Start Step (without END
Check)
Insert
at the cursor position.
[JUMP] Jump
Insert
at the cursor position.
Section 7.3.8
[END] END Step
Insert
at the cursor position.
[DUMMY] Dummy Step
Insert
[TR] Transition
[ | ] Vertical Line
Insert
8
SEARCH AND
REPLACE
[STEP] Step
EDITING SFC
PROGRAMS
Section 7.3.1
EDITING LADDER
PROGRAMS
SFC Symbol
2
PROGRAMMING
PROCEDURE
Delete the selected data.
PROGRAM
CONFIGURATIONS
Edit (function for editing SFC diagrams)
Delete
SCREEN
CONFIGURATION
The following tables show the functions for editing SFC diagrams.
OVERVIEW
1
List of functions for editing SFC diagrams
SETTING LABELS
1.3.3
1.3.3 List of functions for editing SFC diagrams
1 - 17
GX Works2
1 OVERVIEW
Edit (function for editing SFC diagrams)
Sort SFC Step No.
Reference
Sort the SFC step/transition numbers in ascending/
descending order.
Section 7.7
Change to the SFC step/transition comment editing mode.
Section 9.8
−
Documentation
SFC Step/Transition Comment
Find/Replace (function for editing SFC diagrams)
Reference
Jump
Move the cursor to the specified position.
Find Jump Step
Move to the jump source step.
Section 8.2.2
Change SFC Step No.
Replace the SFC step number.
Section 8.2.4
View (function for editing SFC diagrams)
Section 8.2.1
Reference
Program Display
Display MELSAP-L programs.
Section 2.3.3
SFC Step/Transition Comment
Display the SFC step/transition comments.
Section 2.3.4
Zoom
Change the display magnification ratio of the SFC diagram.
Section 2.3.2
SFC Row Setting
Set the number of rows of SFC diagram.
Section 2.3.5
Open SFC Blocklist
Display the SFC block list screen.
Section 7.11
MELSAP3 Display
Display SFC in MELSAP3 format.
MELSAP-L (Instruction Format) Display
Display SFC in MELASP-L (instruction format).
Section 2.3.6
MELSAP-L (Start Conditions Format) Display Display SFC in MELSAP-L (start conditions format).
Open Zoom/Start Destination Block
Display the Zoom editor window or the start destination
block.
Back to Start SFC Block
Display the SFC block of the start source.
Open Header
Open the setting screen of labels set for the program being
edited.
1.3.4
Section 7.9
−
List of functions for editing SFC block list
The following tables show the functions for editing SFC block list.
Find/Replace (function for editing SFC block list)
Reference
Jump
Move the cursor to the specified block number.
Section 8.2.5
Block Information Find Device
Search for a device.
Section 8.2.6
View (function for editing SFC block list)
Reference
SFC Block List Comment
Display comments of the SFC block list.
Section 7.11.1
Device Display
Display devices.
Section 7.11.2
Open SFC Body
Open the SFC diagram.
Section 7.11.3
Open Header
Display the label setting screen.
Section 7.11.4
1.3.5
List of functions for Structured project
For the functions for editing in the ST/structured ladder/FBD language, refer to the following manual.
GX Works2 Version 1 Operating Manual (Structured Project)
1 - 18
1.3.4 List of functions for editing SFC block list
SCREEN CONFIGURATION
2
SCREEN
CONFIGURATION
2
OVERVIEW
1
This chapter explains the screen configuration of GX Works2.
PROGRAMMING
PROCEDURE
3
4
PROGRAM
CONFIGURATIONS
Overview of Screen Configuration . . . . . . . . . . . . . . . . . . . . . 2-2
Ladder Editor . . . . . . . . . . . . . . . . . . . . . . . . . . . . . . . . . . . . . . . 2-3
SFC Editor . . . . . . . . . . . . . . . . . . . . . . . . . . . . . . . . . . . . . . . . 2-14
SETTING LABELS
5
EDITING LADDER
PROGRAMS
6
EDITING SFC
PROGRAMS
7
8
SEARCH AND
REPLACE
2.1
2.2
2.3
2-1
GX Works2
2 SCREEN CONFIGURATION
2.1
Overview of Screen Configuration
Q CPU L CPU
FX
This section explains the main frame (basic screen) of GX Works2 that is displayed when it is started up.
The following screen shows a main frame configuration in which a work window and docking windows are
displayed.
Screen display
Title bar
Menu bar
Toolbar
Function Block
Selection window
Navigation
window
Work
window
Docking window
Status bar
Display contents
Name
Reference
Display a project name.
−
Menu bar
Display menu options for executing each function.
−
Toolbar
Display tool buttons for executing each function.
Work window
A main screen used for operations such as programming,
parameter setting, and monitoring.
Docking window
A sub screen to support operations performed on a work
window.
Appendix 1
GX Works2 Version 1
Operating Manual
(Common)
Navigation window
Display contents of a project in tree format.
Function Block Selection window
Display a list of functions (such as function blocks) used for
programming.
Section 6.3
Output window
Display compilation and check results (errors and warnings).
Section 10.4
Cross Reference window
Display cross reference results.
Device List window
Display the device list.
Watch window 1 to 4
A screen used for monitoring and changing current device
values.
Intelligent Function Module
Monitor 1 to 10
A screen used for monitoring intelligent function modules.
Find/Replace window
A screen used for searching and replacing character strings in
the project.
Status bar
2-2
Description
Title bar
Display information about a project being edited.
GX Works2 Version 1
Operating Manual
(Common)
2.2 Ladder Editor
1
Ladder Editor
Editing screen
2
Q CPU L CPU
FX
The following explains the editing screen used for creating ladders.
Screen display
SCREEN
CONFIGURATION
2.2.1
OVERVIEW
This section explains the screen display of the GX Works2 ladder editor and its basic operations.
3
PROGRAMMING
PROCEDURE
• For a project without labels
Select Project view ⇒ "POU" ⇒ "Program" ⇒ "(program)".
• For a project with labels
Select Project view ⇒ "POU" ⇒ "Program" ⇒ "(program)" ⇒ "Program".
Title bar
Inline
structured
text box
Step
number
END line
Cursor
4
PROGRAM
CONFIGURATIONS
2.2
SETTING LABELS
5
Right base line
Left power rail
Display contents
Step number
Display a start step number of the ladder block.
Inline structured text box
An area for editing ST programs on the ladder editor in a project with labels.
(
Section 6.4)
Cursor
Data at the cursor position are edited.
END line
Base lines of ladder programs.
7
Indicate the end of a ladder program.
Programs cannot be created beyond the END line.
EDITING SFC
PROGRAMS
Right base line
8
SEARCH AND
REPLACE
Left power rail
6
Description
Display a data type, data name, and/or other information of the open data.
EDITING LADDER
PROGRAMS
Name
Title bar
2.2.1 Editing screen
2-3
GX Works2
2 SCREEN CONFIGURATION
■
Displaying title bar
The following items are displayed on a title bar.
Item
Description
Nesting number of master control
Display a nesting number when the cursor position is on the nesting of master
control.
Data type
Display a data type of data being open.
Ladder edit mode
Display the ladder edit mode. (
Section 6.1.2)
For when programs are monitored and for when programs are not monitored,
"Monitoring" and "Stop Monitoring" are appended respectively.
When the "Execute online change by Compile" item is selected in the option
setting, "R" is prefixed to the ladder edit mode.
Data name
Display a data name of data being open.
Instance name
Display an instance name when a program of FB instance is displayed on a
program.
Title
Display when a title is set on the property.
Read-only display
Display in the following cases.
• When a write protection is set with the security setting
• When a program is a device display (
Section 2.2.8)
• When the mode is switched to the read mode or the monitor mode with the
ladder edit mode
Number of steps
Display the number of steps of program.
Display with the parentheses for the programs with function block or
uncompiled status.
Compilation status
Display " * " when a program of project with labels is uncompiled.
<Title bar example of program>
<Title bar example of FB instance opened in a program>
2-4
2.2.1 Editing screen
2.2 Ladder Editor
1
Nesting number of master control
When the cursor position is on the nesting of master control, the nesting number of master control is
displayed on a title bar. The nesting number of innermost master control is displayed in a master control
with nesting architecture.
The following figure shows the range where the nesting number of master control is displayed.
OVERVIEW
■
SCREEN
CONFIGURATION
2
Range of master
control N0
Display the nesting
number N0.
Display the nesting
number N1.
Range of master
control N1
PROGRAMMING
PROCEDURE
3
Display the nesting
number N0.
4
Changing display size of editing screen
Q CPU L CPU
FX
Change the display size of the editing screen.
Screen display
5
).
SETTING LABELS
Select [View] ⇒ [Zoom] (
PROGRAM
CONFIGURATIONS
2.2.2
EDITING LADDER
PROGRAMS
6
EDITING SFC
PROGRAMS
7
Display contents
Item
Description
Change the display size according to the selected zoom ratio.
Specify
Change the display size according to the specified zoom ratio.
Auto
Adjust the width of the ladder automatically to display the entire ladder.
8
SEARCH AND
REPLACE
150%, 100%, 75%, 50%
2.2.2 Changing display size of editing screen
2-5
GX Works2
2 SCREEN CONFIGURATION
2.2.3
Changing text size on editing screen
Q CPU L CPU
FX
Change the text size displayed on the editing screen.
Operating procedure
•
Select [View] ⇒ [Text Size] ⇒ [Bigger]/[Smaller].
The change is applied to all ladder editors currently opened.
The text size is changed one step at each setting within the range of 10 steps.
2.2.4
Displaying/hiding comments
Q CPU L CPU
Display/hide device comments (label comments), notes, and statements.
Operating procedure
•
Select [View] ⇒ [Comment]/[Statement]/[Note].
● Displaying/hiding comments
Comments also can be displayed/hidden on the Option screen displayed by the following operation.
Select [View] ⇒ [Display Format for Device Comment].
2-6
2.2.3 Changing text size on editing screen
FX
2.2 Ladder Editor
1
Displaying/hiding lines of monitored current value
Q CPU L CPU
FX
Display the dashed-line
areas (line of monitored
current value).
Display
3
Hide
PROGRAMMING
PROCEDURE
Hide the dashed-line
areas (line of monitored
current value).
(The lines are closed up.)
4
PROGRAM
CONFIGURATIONS
Operating procedure
Select [View] ⇒ [Display Lines of Monitored Current Value].
The Options screen is displayed.
SETTING LABELS
5
EDITING LADDER
PROGRAMS
6
EDITING SFC
PROGRAMS
7
8
SEARCH AND
REPLACE
•
2
SCREEN
CONFIGURATION
Display/hide the lines of monitored current value of word type variable.
Hide the lines of monitored current value to increase the ladder lines displayed on single screen, and
check more ladders compared to the status of displaying lines of monitored current value.
OVERVIEW
2.2.5
2.2.5 Displaying/hiding lines of monitored current value
2-7
GX Works2
2 SCREEN CONFIGURATION
2.2.6
Setting number of rows and columns for displaying comments
Q CPU L CPU
Set the number of rows and columns for displaying a device comment using the option setting.
Screen display
Select [View] ⇒ [Display Format for Device Comment].
Operating procedure
•
Set the items on the screen.
Item
Description
Row
Set the number of display rows in the range from 1 to 4 rows.
Column
Set the number of display columns to 5 or 8 columns.
Examples)
4 rows × 8 columns
2-8
2 rows × 5 columns
2.2.6 Setting number of rows and columns for displaying comments
FX
2.2 Ladder Editor
Q CPU L CPU
FX
Set the number of contacts to be displayed in a single row using the option setting. The default setting
is 11 contacts.
2
Screen display
SCREEN
CONFIGURATION
Select [Tool] ⇒ [Options] ⇒ "Program Editor" ⇒ "Ladder" ⇒ "Ladder Diagram".
Operating procedure
3
Item
Display Connection of Ladder
Diagram
PROGRAMMING
PROCEDURE
Set the items on the screen.
Description
Select the number of contacts to be displayed in a single row.
• 9 contacts
• 11 contacts
• 13 contacts
• 17 contacts
• 21 contacts
4
PROGRAM
CONFIGURATIONS
•
1
OVERVIEW
Setting number of contacts to be displayed in ladder programs
● Precautions when changing the number of contacts to be displayed
When the number of contacts is changed from the one used to create a ladder program to a less number of
contacts, the program is not displayed properly in the following conditions.
In this case, set the number of contacts back to the original setting.
• When an instruction cannot be placed in the input ladder part or output ladder part of function block.
• When the number of rows for a single ladder block exceeds 24.
5
The following is an example of program in which instructions cannot be placed in the input ladder part of function
block when a program created with 17 contacts is changed to 11 contacts.
< Display with 17 contacts >
SETTING LABELS
2.2.7
EDITING LADDER
PROGRAMS
6
< Display with 11 contacts >
EDITING SFC
PROGRAMS
7
● Ladder program with 13 contacts or more
The selection of 13 contacts or more is available from GX Works2 Version 1.48A or later.
Change the setting as follows when using GX Developer concurrently or using GX Works2 Version 1.43V or
earlier.
• Set the same setting as the product running concurrently for "Display Connection of Ladder Diagram" in the
option setting.
• For a program with 13 contacts or more, adjust the program for number of contacts to be 11 or less.
2.2.7 Setting number of contacts to be displayed in ladder programs
SEARCH AND
REPLACE
8
2-9
GX Works2
2 SCREEN CONFIGURATION
2.2.8
Switching display between label names and devices
Q CPU L CPU
FX
Switch the display of a program that uses labels between label name display and device display.
If label comments or device comments are set, the corresponding comments are displayed.
Devices assigned by the compilation can be checked by switching the program display from label name
display to device display.
For FXCPU, when a block password with the validated setting for "Read-protect the execution
program" exists, the device display cannot be executed.
Operating procedure
•
Select [View] ⇒ [Device Display] (
).
Example)
Label name display
Device display
● Displaying/hiding label comments and device comments
To check the set label comments and device comments, set the setting to display comments. (
■
Section 2.2.4)
Changing display of all program editors to device display in batch
Change the display of all currently-opened program editors to the device display.
Operating procedure
•
Select [View] ⇒ [All Device Display].
The display of all currently-opened program editors (except for ST) is changed to the device
display.
■
Canceling device display of all program editors
Cancel the device display of all currently-opened program editors.
Operating procedure
•
Select [View] ⇒ [Cancel All Device Display].
The device display of all program editors is canceled and data are displayed in the format at the
time of data entry.
2 - 10
2.2.8 Switching display between label names and devices
2.2 Ladder Editor
1
Hiding ladder blocks
Q CPU L CPU
FX
Hide converted ladder blocks.
If statements are set to ladder blocks, they are remained displayed while ladder blocks are hidden.
OVERVIEW
2.2.9
SCREEN
CONFIGURATION
2
PROGRAMMING
PROCEDURE
3
■
Hiding ladder blocks
PROGRAM
CONFIGURATIONS
4
Hide ladder blocks.
Operating procedure
1.
Move the cursor to the ladder block to be hidden.
SETTING LABELS
5
Select [View] ⇒ [Non-Display Ladder Block].
7
EDITING SFC
PROGRAMS
The ladder block is hidden.
8
SEARCH AND
REPLACE
2.
EDITING LADDER
PROGRAMS
6
2.2.9 Hiding ladder blocks
2 - 11
GX Works2
2 SCREEN CONFIGURATION
■
Displaying hidden ladder blocks
Display hidden ladder blocks.
Operating procedure
1.
Move the cursor on the gray line of the hidden ladder block.
2.
Select [View] ⇒ [Display Ladder Block].
The hidden ladder block is displayed.
● Displaying/hiding ladder blocks
• Multiple ladder blocks can be selected to display/hide.
• All ladder blocks are displayed/hidden by selecting [View] ⇒ [Display All Ladder Block]/[Non-Display All Ladder
Block].
• Ladder blocks can also be displayed/hidden by right-clicking and selecting [Display Ladder Block]/[Non-Display
Ladder Block] from the shortcut menu.
2 - 12
2.2.9 Hiding ladder blocks
2.2 Ladder Editor
Q CPU L CPU
FX
For FXCPU projects without labels, whether to display step ladder instructions in contact format can be
selected by setting the option.
1
OVERVIEW
Displaying step ladder (STL) instruction in contact format
2
Screen display
SCREEN
CONFIGURATION
Select [Tool] ⇒ [Options] ⇒ "Program Editor" ⇒ "Ladder" ⇒ "Ladder Diagram".
Example:
3
When the item is not selected
Start of step
ladder
'1
PROGRAMMING
PROCEDURE
2.2.10
PROGRAM
CONFIGURATIONS
4
State S0
End of step
ladder
When the item is selected
Start of step
ladder
SETTING LABELS
5
EDITING LADDER
PROGRAMS
6
End of step
ladder
*1: Do not enter contacts in the coil instruction part which is connected to the first coil instruction of the STL
instruction. (The ladder to which a contact is entered cannot be displayed in this method.)
EDITING SFC
PROGRAMS
7
8
SEARCH AND
REPLACE
When entering contacts, enter them from the base line.
2.2.10 Displaying step ladder (STL) instruction in contact format
2 - 13
GX Works2
2 SCREEN CONFIGURATION
2.3
SFC Editor
Q CPU L CPU
FX
This section explains the screen display of the SFC editor and its basic operations.
2.3.1
Editing screen
The following explains the editing screen used for creating SFC diagrams.
A display format can be selected for QCPU (Q mode)/LCPU.
Select MELSAP3 to edit operation output and transition condition programs on the Zoom editor window.
Select MELSAP-L (instruction format) or MELSAP-L (start conditions format) to edit operation output
and transition condition programs on the SFC editor window.
For switching the display format, refer to Section 2.3.6.
Screen display
Select Project view ⇒ "POU" ⇒ "Program" ⇒ "(program)" ⇒ "(block)" ⇒ "Program".
< MELSAP3/FXCPU >
SFC editor window
Zoom editor window
Display contents
Item
2 - 14
Description
SFC editor window
Used to edit SFC diagrams.
Zoom editor window
Used to edit operation output and transition condition programs.
2.3.1 Editing screen
2.3 SFC Editor
(
+
+
/
/
/
).
When the cursor of the SFC editor window is moved, the cursor of the Zoom editor window moves to the
corresponding position.
3
PROGRAMMING
PROCEDURE
■
2
SCREEN
CONFIGURATION
● Displaying SFC editor window and Zoom editor window
By the following setting, the Zoom editor window can be automatically displayed side by side when the SFC editor
window is opened. The display of SFC editor and Zoom editor can be selected from Tiling Horizontally or Tiling
Vertically.
Select "Tile SFC and Zoom vertically" under [Tool] ⇒ [Options] ⇒ "Program Editor" ⇒ "SFC" ⇒ "SFC Diagram".
When this setting is valid, the setting of "Open Zoom with New Window" under [Tool] ⇒ [Options] ⇒ "Program
Editor" ⇒ "SFC" ⇒ "Zoom" becomes invalidated.
● Moving a cursor of the SFC editor window on the Zoom editor window
With the activated Zoom editor window, a cursor of the SFC editor window can be moved.
Select the direction to move a cursor by selecting [View] ⇒ [Move SFC Cursor] ⇒ [Up] / [Down] / [Left] / [Right]
OVERVIEW
1
SFC editor window
The following explains the screen for editing a SFC diagram.
• MELSAP3/FXCPU
4
PROGRAM
CONFIGURATIONS
Column number
SFC step comment
SETTING LABELS
5
Transition comment
6
SFC step number
EDITING LADDER
PROGRAMS
Reset destination step number
Start destination block number
Transition number
EDITING SFC
PROGRAMS
7
8
SEARCH AND
REPLACE
Jump destination step number
Row number
2.3.1 Editing screen
2 - 15
GX Works2
2 SCREEN CONFIGURATION
• MELSAP-L (instruction format)
Column number
SFC step comment
Start destination block number
Program
Transition comment
Reset destination step number
SFC step number
Transition number
Jump destination step number
Row number
2 - 16
2.3.1 Editing screen
2.3 SFC Editor
1
• MELSAP-L (start conditions format)
OVERVIEW
Column number
SFC step comment
SCREEN
CONFIGURATION
2
Start destination block number
Reset destination step number
3
PROGRAMMING
PROCEDURE
Transition comment
SFC step number
PROGRAM
CONFIGURATIONS
4
Transition number
Program
5
SETTING LABELS
Jump destination step number
Row number
Display contents
Item
Display row numbers on the SFC diagram.
Column number
Display column numbers on the SFC diagram.
SFC step number
Display SFC step numbers for each step.
Transition number
Display transition numbers for each transition.
*1
Display start destination block numbers for the block start step.
*1
Display reset destination step numbers for the reset step.
Reset destination step number
Jump destination step number
Display jump destination step numbers for the jump step.
SFC step comment
Display comments for each SFC step.
comment*1
Program
7
Display comments for each transition.
EDITING SFC
PROGRAMS
Transition
EDITING LADDER
PROGRAMS
Row number
Start destination block number
6
Description
Display MELSAP-L programs.
*1: Not supported by FXCPU
SEARCH AND
REPLACE
8
2.3.1 Editing screen
2 - 17
GX Works2
2 SCREEN CONFIGURATION
2.3.2
Changing display size of editing screen
Change the display size of the editing screen.
Screen display
Select [View] ⇒ [Zoom] (
).
Display contents
Item
2 - 18
Description
150% 100% 75% 50%
Change the display size according to the selected zoom ratio.
Specify
Change the display size according to the specified zoom ratio.
Auto
Change the display size according to the specified number of columns.
2.3.2 Changing display size of editing screen
2.3 SFC Editor
2.3.3
1
Displaying MELSAP-L programs on SFC diagram
OVERVIEW
Display programs on the SFC diagram when editing in MELSAP-L.
Operating procedure
•
Select [View] ⇒ [Program Display] (
+
+
).
2
SCREEN
CONFIGURATION
Select the menu again to hide the programs.
"?" marks are displayed for programs that cannot be displayed in MELSAP-L.
PROGRAMMING
PROCEDURE
3
2.3.4
PROGRAM
CONFIGURATIONS
4
Displaying/hiding SFC step/transition comments
Display/hide SFC step/transition comments in the created SFC diagram.
Operating procedure
+
).
SETTING LABELS
Select [View] ⇒ [SFC Step/Transition Comment] (
Select the menu again to hide SFC step/transition comments.
EDITING LADDER
PROGRAMS
6
EDITING SFC
PROGRAMS
7
8
SEARCH AND
REPLACE
•
5
2.3.3 Displaying MELSAP-L programs on SFC diagram
2 - 19
GX Works2
2 SCREEN CONFIGURATION
2.3.5
Setting number of columns for SFC diagram display
Set the number of divergences that can be edited and displayed for the SFC diagram.
Screen display
Select [View] ⇒ [SFC Row Setting].
Operating procedure
1.
Set the items on the screen.
Item
Description
Col Number
Enter the number of columns.
Line Number
Display the number of rows.
The value is changed automatically according to the specified number of columns.
2.
Click the
button.
The SFC diagram is displayed according to the specified number of columns.
2.3.6
Changing SFC display format
Change the SFC display format.
For Simple project, a display format can be selected for each program.
For Structured project, a single display format is selected for a project.
This function is not supported by FXCPU.
■
Displaying programs in MELSAP3
Set the SFC display format to MELSAP3.
Operation
• Select [View] ⇒ [MELSAP3 Display].
2 - 20
2.3.5 Setting number of columns for SFC diagram display
2.3 SFC Editor
■
1
Displaying programs in MELSAP-L (instruction format)
OVERVIEW
Set the SFC display format to MELSAP-L (instruction format).
Operation
• Select [View] ⇒ [MELSAP-L (Instruction Format) Display].
SCREEN
CONFIGURATION
2
■
PROGRAMMING
PROCEDURE
3
Displaying programs in MELSAP-L (start conditions format)
4
PROGRAM
CONFIGURATIONS
Set the SFC display format to MELSAP-L (start conditions format).
Operation
• Select [View] ⇒ [MELSAP-L (Start Conditions Format) Display].
SETTING LABELS
5
EDITING LADDER
PROGRAMS
6
EDITING SFC
PROGRAMS
7
SEARCH AND
REPLACE
8
2.3.6 Changing SFC display format
2 - 21
GX Works2
2 SCREEN CONFIGURATION
MEMO
2 - 22
2.3.6 Changing SFC display format
PROGRAMMING
PROCEDURE
2
SCREEN
CONFIGURATION
3
OVERVIEW
1
This chapter explains a procedure for creating programs in Simple project.
PROGRAMMING
PROCEDURE
3
4
PROGRAM
CONFIGURATIONS
Creating Programs . . . . . . . . . . . . . . . . . . . . . . . . . . . . . . . . . . 3-2
SETTING LABELS
5
EDITING LADDER
PROGRAMS
6
EDITING SFC
PROGRAMS
7
8
SEARCH AND
REPLACE
3.1
3-1
GX Works2
3 PROGRAMMING PROCEDURE
3.1
Creating Programs
Q CPU L CPU
FX
This section explains the general operating steps from the creation of a program in Simple project to the
execution of the created program in the programmable controller CPU.
1.
Creating a new project
Procedure
Reference
Start up GX Works2.
Create a new Simple project.
To utilize an existing Simple project, open that Simple project.
2.
GX Works2 Version 1
Operating Manual
(Common)
Setting parameters
Procedure
Reference
Set parameters.
GX Works2 Version 1
Operating Manual
(Common)
Check parameters.
3.
Setting labels (when using labels)*1
Procedure
Reference
Define global labels.
Chapter 5
Define local labels.
*1: For FXCPU, a project with labels does not support the SFC language.
4.
Editing and converting/compiling programs (for ladder programs)
Procedure
Reference
Edit ladder programs.
Chapter 6
Convert programs. (For projects without labels)
Check programs. (For projects without labels)
Chapter 10
Compile a program, or compile all programs. (For projects with labels)
(To the next page)
3-2
3.1 Creating Programs
1
Editing and converting/compiling programs (for SFC programs)
Edit operation output programs and convert them.
Edit transition condition programs and convert them.
Set properties of SFC programs and SFC blocks.
Check programs. (For projects without labels)
Compile a program, or compile all programs. (For projects with labels)
Set the connection target.
3
Reference
4
GX Works2 Version 1
Operating Manual
(Common)
Writing data to the programmable controller CPU
Write parameters to the programmable controller CPU.
Write sequence programs to the programmable controller CPU.
5
Reference
SETTING LABELS
Procedure
Chapter 11
6
Procedure
EDITING LADDER
PROGRAMS
Checking the operation
Monitor the execution status of sequence programs.
9.
Chapter 10
PROGRAM
CONFIGURATIONS
Procedure
8.
Chapter 7
Connecting a personal computer to the programmable controller CPU
Connect a personal computer to the programmable controller CPU.
7.
Chapter 7, Chapter 10
Reference
Chapter 12
7
Ending the project
Procedure
Save the project.
Exit GX Works2.
Reference
EDITING SFC
PROGRAMS
6.
2
Chapter 7
SCREEN
CONFIGURATION
Edit SFC diagrams.
For FXCPU, enter a ladder block to turn ON the initial step.
Reference
PROGRAMMING
PROCEDURE
Procedure
GX Works2 Version 1
Operating Manual
(Common)
8
SEARCH AND
REPLACE
5.
OVERVIEW
(From the previous page)
3-3
GX Works2
3 PROGRAMMING PROCEDURE
MEMO
3-4
PROGRAM
CONFIGURATIONS
2
SCREEN
CONFIGURATION
4
OVERVIEW
1
This chapter explains the program configurations of Simple project.
PROGRAMMING
PROCEDURE
3
4
PROGRAM
CONFIGURATIONS
Program Configurations of Simple Project. . . . . . . . . . . . . . . 4-2
SETTING LABELS
5
EDITING LADDER
PROGRAMS
6
EDITING SFC
PROGRAMS
7
8
SEARCH AND
REPLACE
4.1
4-1
GX Works2
4 PROGRAM CONFIGURATIONS
4.1
Program Configurations of Simple Project
Q CPU L CPU
FX
This section explains the configurations of Simple project that are displayed in a tree format in the Project
view.
The display contents differ according to the programmable controller type and the project type. The following
is an example for QCPU (Q mode).
For (Common) and (Intelligent) indicated as the reference, refer to the following manuals respectively:
(Common) .............GX Works2 Version 1 Operating Manual (Common)
(Intelligent) ............GX Works2 Version 1 Operating Manual (Intelligent Function Module)
< Simple project (without labels) >
*1
(Common)
(Intelligent)
(Common)
*2
Define the program execution type.
(Common)
Program
configuration
Define POUs.
Program
Write a program in the desired programming language.
Chapter 6, Chapter 7
Line statement list *3
(Common)
*1
*1: For FXCPU, this item is not displayed.
*2: For FXCPU, no classification for program execution type. Only "Execution Program" is
displayed.
*3 :When "Tree Display" is set for a line statement list, the line statement list is displayed on a tree
view. (
Section 9.5.1)
4-2
4.1 Program Configurations of Simple Project
1
< Simple project (with labels) >
(Common)
(Intelligent)
(Common)
Define labels shared among POUs.
OVERVIEW
*1
Section 5.2
*2, *3
Define the program execution type.
SCREEN
CONFIGURATION
2
(Common)
Program configuration
Define POUs.
Program
Write a program in the desired programming language.
Section 5.3
Define labels.
Chapter 6, Chapter 7
PROGRAMMING
PROCEDURE
3
PROGRAM
CONFIGURATIONS
4
Line statement list *4
*1
Chapter 6, Chapter 7
(Common)
6
*1: For FXCPU, this item is not displayed.
*2: For FXCPU, no classification for program execution type. Only "Execution Program" is
displayed.
7
EDITING SFC
PROGRAMS
*3: For FXCPU simple project (with labels), the "Execution Program" can be divided into multiple
projects.
EDITING LADDER
PROGRAMS
Write a program in the desired programming language.
Section 5.4
Define labels.
Define structured data type.
Section 5.6
SETTING LABELS
5
Function block (FB)
*4 :When "Tree Display" is set for a line statement list, the line statement list is displayed on a tree
view. (
Section 9.5.1)
4-3
SEARCH AND
REPLACE
8
GX Works2
4 PROGRAM CONFIGURATIONS
MEMO
4-4
SETTING LABELS
2
SCREEN
CONFIGURATION
5
OVERVIEW
1
This chapter explains how to set labels.
PROGRAMMING
PROCEDURE
3
4
PROGRAM
CONFIGURATIONS
Label Setting Screens. . . . . . . . . . . . . . . . . . . . . . . . . . . . . . . . 5-2
Setting Global Labels . . . . . . . . . . . . . . . . . . . . . . . . . . . . . . . . 5-3
Setting Local Labels for Programs . . . . . . . . . . . . . . . . . . . . . 5-9
Setting Local Labels for Function Blocks. . . . . . . . . . . . . . . 5-11
Common Operations for Setting Labels . . . . . . . . . . . . . . . . 5-13
Setting Structured Data Type Labels . . . . . . . . . . . . . . . . . . . 5-20
Setting Ranges for Devices Assigned Automatically . . . . . 5-26
Writing/Reading Data to/from CSV Files . . . . . . . . . . . . . . . . 5-29
SETTING LABELS
5
EDITING LADDER
PROGRAMS
6
EDITING SFC
PROGRAMS
7
8
SEARCH AND
REPLACE
5.1
5.2
5.3
5.4
5.5
5.6
5.7
5.8
5-1
GX Works2
5 SETTING LABELS
5.1
Label Setting Screens
Q CPU L CPU
FX
This section shows label setting screens.
When "Use Label" is selected on the New Project screen, labels are created as shown below.
Labels are set on each screen according to the type of label.
For FXCPU, a project with labels does not support the SFC language.
Global Label Setting screen
Define labels that can be used for all sequence programs
Section 5.2)
in the project. (
Local Label Setting screen
Define labels that can be used only for each sequence program.
(
Section 5.3)
Function/FB Label Setting screen
Define labels that can be used only for function blocks.
(
Section 5.4)
Structure Setting screen
Define structured data types to be used in the label setting.
(
Section 5.6.1)
5-2
5.2 Setting Global Labels
FX
This section explains how to set global labels.
Global labels can be used in iQ Works supported products (GX Works2, MT Developer2, GT Designer3) by
registering them as system labels.
For details of system labels, refer to the following manual.
(
iQ Works Beginner’s Manual)
● System labels
Same label names can be used in programming among GX Works2, MT Developer2, and GT Designer3 by using
system labels.
● System label data base
A system label data base is a data base to manage system labels.
A system label data base is created in the workspace when the workspace is saved in MELSOFT Navigator.
System labels cannot be used in the workspace which does not contain a system label data base.
Screen display
2
SCREEN
CONFIGURATION
Q CPU L CPU
OVERVIEW
1
Setting Global Labels
3
PROGRAMMING
PROCEDURE
5.2
4
PROGRAM
CONFIGURATIONS
Select Project view ⇒ "Global Label" ⇒ "(global label)".
SETTING LABELS
5
EDITING LADDER
PROGRAMS
6
EDITING SFC
PROGRAMS
7
SEARCH AND
REPLACE
8
5-3
GX Works2
5 SETTING LABELS
Operating procedure
•
Set the items on the screen.
Item
Maximum number of
characters
Description
Class
Select a label class from the list displayed by clicking
(
Section 5.5.1)
.
Label Name
Enter a desired label name.
Data Type
Specify a data type from the Data Type Selection screen displayed by
clicking
.(
Section 5.5.3)
It can also be entered directly.
128
Constant
Enter a constant value when "VAR_GLOBAL_CONSTANT" is selected
for "Class" and simple type is selected for "Data Type".
128
Device
Set a specific device to be assigned to the label when
"VAR_GLOBAL" is selected for "Class".
• A device is automatically assigned when the cell is blank.
• When the data type is Structure, click the "Detail Setting" cell and
set devices on the Structure Device Setting screen.
(
Section 5.6.3)
50
Comment*1,*2
Enter a label comment.
Comments can be displayed on the program editor by switching
display/hide of comments. (
Section 2.2.4)
1024
Remark*1,*2
Enter supplementary information for label comments.
This item is not displayed on the program editor.
1024
−
Ladder/ST/SFC: 32
(FB instance name: 16)
Displays the relation between the global label and system label.
Class
Relation with System
Label*3
Description
Disclose
The global label is disclosed as a system label.
Browse
The global label refers the system label which is
disclosed by another project.
Blank
There is no relation with a system label.
System Label Name*3
Displays the name of the system label which relates to the global
label.
−
Attribute*3
Displays the attribute of the system label which relates to the global
label.
−
*1: A new line can be inserted in a cell by pressing the
+
keys.
*2 :The compilation is not needed after editing.
*3: For FXCPU, these items are supported by FX3G, FX3U and FX3UC only.
5-4
−
5.2 Setting Global Labels
1
Screen button
OVERVIEW
(For FXCPU, this button is supported by FX3G, FX3U and FX3UC only)
Updates the system label information.
Operation
1. Click the
2
SCREEN
CONFIGURATION
button.
The Change Contents of System Label Database screen is displayed.
PROGRAMMING
PROCEDURE
3
4
2. Click the
When the
PROGRAM
CONFIGURATIONS
button.
The information on the changed system labels are applied to the project.
button is clicked, these changes will be updated at the next update.
3. The following message is displayed.
button.
EDITING LADDER
PROGRAMS
6
7
EDITING SFC
PROGRAMS
4. Click the
SETTING LABELS
5
8
SEARCH AND
REPLACE
●
5-5
GX Works2
5 SETTING LABELS
●
(For FXCPU, this button is supported by FX3G, FX3U and FX3UC only)
Imports system labels to the project.
Operation
1. Click the
button.
The Import System Labels to Project screen is displayed.
2. Check "Select" of a system label to import to the project.
3. Click the
button.
4. The following message is displayed.
5. Click the
●
button.
(For FXCPU, this button is supported by FX3G, FX3U and FX3UC only)
Registers a global label as a system label.
Operation
1. Select a global label to register as a system label.
2. Click the
button.
3. The following message is displayed.
4. Click the
5-6
button.
5.2 Setting Global Labels
1
OVERVIEW
5. The following message is displayed.
6. Click the
(For FXCPU, this button is supported by FX3G, FX3U and FX3UC only)
Disables the relation between a global label and system label.
After the relation with the system label is disabled, the global label becomes a normal global label.
Operation
1. Select a global label to disable its relation with a system label.
PROGRAMMING
PROCEDURE
3
2. Click the
button.
3. The following message is displayed.
PROGRAM
CONFIGURATIONS
4
4. Click the
button.
5. The following message is displayed.
SETTING LABELS
5
6
EDITING LADDER
PROGRAMS
button.
7
EDITING SFC
PROGRAMS
6. Click the
8
SEARCH AND
REPLACE
●
button.
SCREEN
CONFIGURATION
2
5-7
GX Works2
5 SETTING LABELS
● Class setting
When an item other than the class, such as a label name or data type, is set in a blank column, "VAR_GLOBAL" is
automatically set for "Class". Change it if necessary.
● Characters that can be used for label names
Any of the following label names causes an error at compilation.
• A label name that includes a space.
• A label name that begins with a numeral.
• A label name which is same as the one used for devices.
For characters that cannot be used for label names, refer to the following manual.
GX Works2 Version 1 Operating Manual (Common)
● Specifying devices/addresses
The digit-specified bit device (K4M0) or bit-specified word device (D0.1) can be specified for devices/addresses.
● Assigning devices automatically
Devices are automatically assigned to labels which are not set devices when compiling a program. The device
Section 5.7)
assignment range can be changed on the Device/Label Automatic-Assign Setting screen. (
The assigned devices can be checked with the cross reference function.
(
GX Works2 Version 1 Operating Manual (Common))
● System label
• System labels whose "Attribute" is set to "Common" are not supported by LCPU.
• System labels whose "Attribute" is set to "Common" or "Link" are not supported by FXCPU.
• Importing system labels with MELSOFT Navigator may cause an error at compilation with GX Works2.
Check the corresponding error location and correct the error as instructed by the error message displayed on the
output window.
5-8
5.3 Setting Local Labels for Programs
1
Setting Local Labels for Programs
Q CPU L CPU
FX
This section explains how to set local labels used for each program.
OVERVIEW
5.3
2
Screen display
SCREEN
CONFIGURATION
Select Project view ⇒ "POU" ⇒ "Program" ⇒ "(program)" ⇒ "Local Label".
PROGRAMMING
PROCEDURE
3
Set the items on the screen.
Maximum number of
characters
Description
Class
Select a label class from the list displayed by clicking
(
Section 5.5.1)
Label Name
Enter a desired label name.
Data Type
Specify a data type from the Data Type Selection screen displayed by
clicking
.(
Section 5.5.3)
It can also be entered directly.
128
5
Constant
Enter a constant value when "VAR_CONSTANT" is selected for
"Class" and simple type is selected for "Data Type".
128
Device
This item cannot be set for local labels.
When the data type is Structure, click the "Detail Setting" cell and set
devices on the Structure Device Setting screen.
(
Section 5.6.3)
Comment*1,*2
Enter a comment.
Comments can be displayed on the program editor by switching
display/hide of comments. (
Section 2.2.4)
−
Ladder/ST/SFC: 32
(FB instance name: 16)
+
−
6
1024
EDITING LADDER
PROGRAMS
*1: A new line can be inserted in a cell by pressing the
.
4
SETTING LABELS
Item
keys.
*2 :The compilation is not needed after editing.
EDITING SFC
PROGRAMS
7
8
SEARCH AND
REPLACE
•
PROGRAM
CONFIGURATIONS
Operating procedure
5-9
GX Works2
5 SETTING LABELS
● Class setting
When an item other than the class, such as a label name or data type, is set in a blank column, "VAR" is
automatically set for "Class". Change it if necessary.
● Characters that can be used for label names
Any of the following label names causes an error at compilation.
• A label name that includes a space.
• A label name that begins with a numeral.
• A label name which is same as the one used for devices.
For characters that cannot be used for label names, refer to the following manual.
(
GX Works2 Version 1 Operating Manual (Common))
● Assigning devices automatically
Devices are automatically assigned to labels when a program is compiled. The device assignment range can be
Section 5.7)
changed on the Device/Label Automatic-Assign Setting screen. (
The assigned devices can be checked with the cross reference function.
(
GX Works2 Version 1 Operating Manual (Common))
5 - 10
5.4 Setting Local Labels for Function Blocks
1
Setting Local Labels for Function Blocks
Q CPU L CPU
FX
This section explains how to set local labels for each function block.
Create a new function block in advance.
For the method for creating new function blocks, refer to the following manual.
GX Works2 Version 1 Operating Manual (Common)
OVERVIEW
5.4
SCREEN
CONFIGURATION
2
Screen display
Select Project view ⇒ "POU" ⇒ "FB_Pool" ⇒ "(function block)" ⇒ "Local Label".
Operating procedure
Maximum number of
characters
Description
Class
Select a label class from the list displayed by clicking
(
Section 5.5.1)
Label Name
Enter a desired label name.
Data Type
Specify a data type from the Data Type Selection screen displayed by clicking
.(
Section 5.5.3)
It can also be entered directly.
128
Constant
Enter a constant value when "VAR_CONSTANT" is selected for "Class" and
simple type is selected for "Data Type".
128
Comment*1,*2
Enter a comment.
Comments can be displayed on the program editor by switching display/hide of
comments. (
Section 2.2.4)
1024
*1: A new line can be inserted in a cell by pressing the
.
−
+
5
SETTING LABELS
Ladder/ST/SFC: 32
(Input/output label: 16)
6
keys.
EDITING LADDER
PROGRAMS
Item
PROGRAM
CONFIGURATIONS
4
Set the items on the screen.
*2 :The compilation is not needed after editing.
EDITING SFC
PROGRAMS
7
8
SEARCH AND
REPLACE
•
PROGRAMMING
PROCEDURE
3
5 - 11
GX Works2
5 SETTING LABELS
● When label setting is changed after utilizing function blocks
When the label setting of function block which is utilized to the ladder is changed, compile the program or all
programs. The change of input/output label is applied to the ladder.
Note that the change is not applied when the FB instance is not registered in the global label setting or local label
setting.
● Class setting
When an item other than the class, such as a label name or data type, is set in a blank column, "VAR" is
automatically set for "Class". Change it if necessary.
● Characters that can be used for label names
Any of the following label names causes an error at compilation.
• A label name that includes a space.
• A label name that begins with a numeral.
• A label name which is same as the one used for devices.
For characters that cannot be used for label names, refer to the following manual.
GX Works2 Version 1 Operating Manual (Common)
● Assigning devices automatically
Devices are automatically assigned to labels when a program is compiled. The device assignment range can be
changed on the Device/Label Automatic-Assign Setting screen. (
Section 5.7)
The assigned devices can be checked with the cross reference function.
(
GX Works2 Version 1 Operating Manual (Common))
■
Maximum number of input/output labels
The maximum number of input/output labels can be used in a function block differs depending on
programming languages.
When setting input/output labels with local label setting of function block, set within the number of the
input/output labels shown in the following table.
Programming
language
Ladder language
ST language
*1 :
5 - 12
Function block
Input
Output
*1
1 to 24
(Including I/O labels)
1 to 24*1
(Including I/O labels)
0 to 253
(Including I/O labels)
The I/O label is counted that each of input /output labels is one
label.
5.5 Common Operations for Setting Labels
1
Common Operations for Setting Labels
Q CPU L CPU
FX
This section explains the common operations for each label setting editor.
OVERVIEW
5.5
2
Classes
SCREEN
CONFIGURATION
5.5.1
Label classes indicate which POU and how can the label be used.
Selectable labels are different according to the type of label setting editor.
The following table shows selectable labels for each label setting editor.
3
Type of usable label setting editor
Global label
Local
label
Function block
label
VAR_GLOBAL
A common label that can be used for programs and function
blocks.
×
×
VAR_GLOBAL_
CONSTANT
A common label with a constant value that can be used for
programs and function blocks.
×
×
VAR
A label that can be used for programs and function blocks.
×
VAR_CONSTANT
A label with a constant value that can be used for programs and
function blocks.
×
VAR_RETAIN*1
A latch-type label that is used within the range of declared
program and function block.
×
VAR_INPUT
A label that is used for an input of function block.
Its value cannot be changed in a POU
×
×
VAR_OUTPUT
A label that is used for an output of function block.
×
×
VAR_IN_OUT
A label that can be used for both input and output of function
block with the same name.
Its value can be changed in a POU.
×
×
4
PROGRAM
CONFIGURATIONS
Description
5
SETTING LABELS
Class
PROGRAMMING
PROCEDURE
:Applicable, ×: Not applicable
6
EDITING LADDER
PROGRAMS
*1: Not supported by FXCPU
EDITING SFC
PROGRAMS
7
SEARCH AND
REPLACE
8
5.5.1 Classes
5 - 13
GX Works2
5 SETTING LABELS
5.5.2
Data types
Label data types are described in the following table.
For details such as value ranges of each data type, refer to the following manuals.
MELSEC-Q/L/F Structured Programming Manual (Fundamentals)
MELSEC-Q/L Programming Manual (Common Instruction)
User's Manual (Function Explanation, Program Fundamentals) of the CPU module to be used.
Note that data types are different according to the programming language (ladder, SFC, ST).
The following table shows data types that can be used for each programming language.
: Applicable, ×: Not applicable
Data type
Programming language
Ladder/SFC
ST
Bit
Word (signed)
Double word (signed)
Word (unsigned)/16-bit string
×
Double word (unsigned)/32-bit string
×
Single-precision real
*1
Double-precision real*2
String*3
×
Time
Timer
*5
×
Counter
*5
×
*5
×
*5
×
Retentive timer
*4
Pointer
*1: For FXCPU, this item is supported by FX2N, FX2NC, FX3G, FX3U and FX3UC only.
*2: Supported by Universal model QCPU/LCPU only.
*3: For FXCPU, this item is supported by FX3U and FX3UC only.
*4: For FXCPU, this item is supported by FX1N, FX1NC, FX2N, FX2NC, FX3G, FX3U and FX3UC only.
*5: For ladder language, these items cannot be used in an inline structured text program.
5 - 14
5.5.2 Data types
5.5 Common Operations for Setting Labels
1
Selecting data types
Select a data type.
To define a label, a data type must be specified by directly entering the type in text or selecting it on the
Data Type Selection screen.
2
Screen display
in the data type entry field on each label setting screen.
SCREEN
CONFIGURATION
Click
OVERVIEW
5.5.3
PROGRAMMING
PROCEDURE
3
PROGRAM
CONFIGURATIONS
4
Operating procedure
Select a type in the "Type Class".
2.
5
Description
Specify this to select a data type from basic types such as bit and word.
Structured Data Types
Specify this to select a data type from the defined structures.
(Not displayed for the structure settings)
Function Blocks
Specify this to select a data type from the defined function blocks.
(Not displayed for the FB label settings/structure settings)
SETTING LABELS
Item
Simple Types
In the "Libraries" field, select the reference source such as the defined structure
that is used as the data type.
Item
Description
<ALL>
Browse data types and structures/function blocks defined in the project, and all libraries.
<Project>
Browse data types and structures/function blocks defined in the project.
(Not displayed when "Simple Types" is selected.)
3.
In the "Data Type" field, select the data type, structure, or function block name.
4.
Click the
7
EDITING SFC
PROGRAMS
button when the setting is completed.
6
EDITING LADDER
PROGRAMS
1.
The settings are displayed in the "Data Type" column on the label setting screen.
SEARCH AND
REPLACE
8
5.5.3 Selecting data types
5 - 15
GX Works2
5 SETTING LABELS
● Method for displaying the Data Type Selection screen
The Data Type Selection screen can be opened by any of the following operations when
status.
• Press the
• Press the
• Press the
■
is in the selected
key.
key.
key.
Setting arrays for data type
Define the data type as an array.
To define a data type as an array, set the items in the "Array Element" field on the Data Type Selection
screen.
Operation
1. Click
in the data type entry field on
each label setting screen.
2. Check the check box in the "Array
Element" field.
3. Enter the number of elements in the
"Element" field.
4. Set the data type of the array element in
the same manner as setting the normal
data type.
● To change the offset
To change the offset ([Array start value]..[Array end value]) to a value other than 0, edit the offset
value by directly entering the array type declaration in text on each label setting screen.
● To change the array to a two- or three-dimensional array
Edit two- or three-dimensional array by directly entering the array type declaration in text on each
label setting screen.
5 - 16
5.5.3 Selecting data types
5.5 Common Operations for Setting Labels
Setting data length of character string data type
Set the data length of the character string data type.
To change the data length of the character string data type, directly edit the data length on each label
setting screen.
The initial value of data length of the character string data type is set in the option setting.
Operation
3
4
PROGRAM
CONFIGURATIONS
• Select [Tool] ⇒ [Options] ⇒ "Label Setting Editor" ⇒ "Default Length of String Date Type", and
set the data length.
SCREEN
CONFIGURATION
■
2
PROGRAMMING
PROCEDURE
● When a constant type is set for Class
For labels whose classes are set as VAR_CONSTANT or VAR_GLOBAL_CONSTANT, arrays cannot be set for the
data type. If they are set, an error occurs at compilation.
● Offset values
Minus values can be set for offset values.
● Using arrays in the ladder
The labels of two- or three-dimensional array and structure array type cannot be used in the ladder.
OVERVIEW
1
SETTING LABELS
5
EDITING LADDER
PROGRAMS
6
EDITING SFC
PROGRAMS
7
SEARCH AND
REPLACE
8
5.5.3 Selecting data types
5 - 17
GX Works2
5 SETTING LABELS
5.5.4
Editing rows
Edit rows on the label setting screen.
■
Adding rows
Add a row on the label setting screen.
● New Declaration (Before)
This function inserts a row above the selected row.
Operation
• Select [Edit] ⇒ [New Declaration (Before)] (
).
● New Declaration (After)
This function inserts a row below the selected row.
Operation
• Select [Edit] ⇒ [New Declaration (After)] (
).
● Adding rows
When using the New Declaration (After) function, the setting of added rows can be specified whether to leave cells
blank or to enter label names or data types automatically.
Select [Tool] ⇒ [Options] ⇒ "Label Setting Editor".
■
Deleting rows
Delete a row on the label setting screen.
Operation
• Select [Edit] ⇒ [Delete Line] (
5 - 18
5.5.4 Editing rows
).
5.5 Common Operations for Setting Labels
1
Displaying all lines or first line of comments and remarks
For the "Comment" and "Remark" columns, data can be entered in multiple lines. The 'all lines/first line
display' function switches the display between all lines and only the first line by double-clicking " + " or
" - ".
OVERVIEW
■
2
SCREEN
CONFIGURATION
Only the first line is displayed.
■
3
PROGRAMMING
PROCEDURE
All lines are displayed.
Selecting all rows
All rows can be selected by the following operation.
Operation
4
PROGRAM
CONFIGURATIONS
• Select [Edit] ⇒ [Select All].
SETTING LABELS
5
EDITING LADDER
PROGRAMS
6
EDITING SFC
PROGRAMS
7
SEARCH AND
REPLACE
8
5.5.4 Editing rows
5 - 19
GX Works2
5 SETTING LABELS
5.6
Setting Structured Data Type Labels
Q CPU L CPU
FX
This section explains how to set structured data type labels.
5.6.1
Setting data type of structure
Set the elements of the structure on the Structure Setting screen.
Screen display
Select Project view ⇒ "POU" ⇒ "Structured Data Types" ⇒ "(structure)".
Operating procedure
•
Set the items on the screen.
Item
Maximum number
of characters
Description
Label Name
Enter a desired label name.
32
Data Type
Specify a data type from the Data Type Selection screen displayed by
clicking
.(
Section 5.5.3)
It can also be entered directly.
128
Constant
Display the constant value of the selected type.
128
Enter comments.
Comment
A new line can be inserted in a cell by pressing the
keys.
● Creating new structured data
Create structured data using the Project view.
(
GX Works2 Version 1 Operation Manual (Common))
5 - 20
5.6.1 Setting data type of structure
+
1024
5.6 Setting Structured Data Type Labels
1
Setting data type as structure
To define the data type of label as a structure, set a structure in the data type entry field on each label
setting screen. In addition to direct text entry, a structure can be selected on the Data Type Selection
screen (
Section 5.5.3).
OVERVIEW
5.6.2
5.6.3
Assigning devices to structured data type labels
Devices of the structured data type global labels are set on the Structure Device Setting screen.
If the structure is set for data type on the Global Label Setting screen, "Detail Setting" is displayed in the
"Device" column. Click "Detail Setting" to display the Structure Device Setting screen.
3
PROGRAMMING
PROCEDURE
Screen display
SCREEN
CONFIGURATION
2
Click "Detail Setting" on the label setting screen.
PROGRAM
CONFIGURATIONS
4
SETTING LABELS
5
Operating procedure
Item
Label Name
EDITING LADDER
PROGRAMS
Set the items on the screen.
Description
Display label names defined as structure.
Data Type
Display data types set to label names.
Device
Set device names to be assigned.
Automatic Filling
Check this to set devices automatically to cells in which devices are not set with the
same data type.
Use Bit Designation
Check this to specify a bit device of word device.
7
EDITING SFC
PROGRAMS
•
6
● Display on the Local Label Setting screen
For the Structure Device Setting screen, the read-only screen is displayed.
SEARCH AND
REPLACE
8
5.6.2 Setting data type as structure
5 - 21
GX Works2
5 SETTING LABELS
■
Entering device names automatically
The Automatic filling function can be used when setting series of devices for the same data type data
on the Structure Device Setting screen.
When using the Automatic filling function, whether to use bit specification of word device can be
selected.
Operation
1. Click "Detail Setting" on the label setting screen.
The Structure Device Setting screen is displayed.
2. Enter the device name to the "Device" column.
Series of devices are automatically set in the cells following the one entered, skipping the
cells where devices are already set.
● When using bit specification
Enter "D1"
Automatically
set data
● When not using bit specification
Enter "D1"
Automatically
set data
● When not using bit specification
When the bit specification is not used, uncheck the "Use Bit Designation" item on the Structure Device Setting
screen.
5 - 22
5.6.3 Assigning devices to structured data type labels
5.6 Setting Structured Data Type Labels
1
Assigning devices to structure array type labels
Set devices for structure array type global labels on the Structure Device Setting screen.
When VAR_GLOBAL is set for "Class" and the structure array is set for "Data Type" on the Global Label
Setting screen, "Detail Setting" is displayed in the "Device" column. Click "Detail Setting" to display the
Structure Device Setting screen.
2
SCREEN
CONFIGURATION
Screen display
OVERVIEW
5.6.4
Click "Detail Setting" on the label setting screen.
PROGRAMMING
PROCEDURE
3
PROGRAM
CONFIGURATIONS
4
Item
Description
Structure Array
Display elements of the structure array in tree format.
The device setting of the element selected in the tree is displayed in the right
area of the screen.
Label Name
Display label names defined as structure.
Data Type
Display data types set to data names.
Device
Set device names to be assigned.
Device names can be entered for the start array element only.
For the subsequent array elements, device names offset from the device number
set for the start element are automatically set.
Structure Array
Offset Value
Word Device/Bit
Device
Specify the device offset value to be set to the same data type cells in the array
element.
Use Bit
Designation
Check this to specify a bit device of word device.
6
EDITING LADDER
PROGRAMS
Set the items on the screen.
7
EDITING SFC
PROGRAMS
•
SETTING LABELS
5
Operating procedure
● Display on the Local Label Setting screen
For the Structure Device Setting screen, the read-only screen is displayed.
SEARCH AND
REPLACE
8
5.6.4 Assigning devices to structure array type labels
5 - 23
GX Works2
5 SETTING LABELS
■
Entering device names automatically by setting offset values
On the Structure Device Setting screen, device numbers to be entered automatically can be set in fixed
spacing for each array element of the structure array. Specify the difference in device numbers between
the array elements as an offset value for the start device of the same data type.
Operation
1. Click "Detail Setting" on the label setting screen.
The Structure Device Setting screen is displayed.
2. Set the "Structure Array Offset Value".
3. Set the device name for the start element data of the array.
Devices are set to the same data type of the array elements on the screen.
Offset value is not specified.
<Array [0]>
Enter "D1"
<Array [1]>
Devices starting
from "D7" are
assigned.
Offset value is 10.
<Array [0]>
Enter "D1"
<Array [1]>
Devices starting
from "D11" are
assigned.
5 - 24
5.6.4 Assigning devices to structure array type labels
5.6 Setting Structured Data Type Labels
1
● Using bit specification
Devices can be set by specifying a bit device of word device when entering devices automatically.
OVERVIEW
Operation
1. Click "Detail Setting" on the label setting screen.
The Structure Device Setting screen is displayed.
2. Check the "Use Bit Designation" item.
● Data for which device name can be entered
For the structure array type, a device name can be entered only for the start element of array.
For the subsequent array elements, device names offset from the device number set for the start element are
automatically set.
● Offset values
• An expression such as '1\2' can be specified for an incremental value of device such as U0\G0.
• When 0 is specified for the incremental value, the device number same as the data set to the start of devices is
set to all data in the array.
3
PROGRAMMING
PROCEDURE
Devices are set to the same data type or bit device data type.
SCREEN
CONFIGURATION
2
3. Set the device name for the start element data of the array.
PROGRAM
CONFIGURATIONS
4
SETTING LABELS
5
EDITING LADDER
PROGRAMS
6
EDITING SFC
PROGRAMS
7
SEARCH AND
REPLACE
8
5.6.4 Assigning devices to structure array type labels
5 - 25
GX Works2
5 SETTING LABELS
5.7
Setting Ranges for Devices Assigned Automatically
Q CPU L CPU
FX
This section explains how to set the ranges for devices that are automatically assigned to local labels.
The devices set as automatically assigned device are assigned to labels during compilation.
(
Section 10.3)
■
QCPU (Q mode)/LCPU
Screen display
Select [Tool] ⇒ [Device/Label Automatic-Assign Setting].
Latch
selection
field
Operating procedure
•
Set the items on the screen.
Item
Latch selection field
Select latch (1) or latch (2).
Select when the range of latch (1) or latch (2) is set on the <<Device>> tab of
PLC parameters.
Device
Display the devices to be assigned automatically.
Digit
Display whether the range of device assign setting is in decimal or hexadecimal.
Assignment Selection
Check the device to be assigned automatically. Multiple devices can be set.
Assignment
Range
5 - 26
Description
Start
End
Enter the range of device points to be assigned automatically.
Total Points
Display the total points of each device range for VAR and VAR_RETAIN.
PLC Parameter
Device Setting Range
Display the device point range set on the <<Device>> tab of PLC parameters.
When the latch range is set, display the device point range with the latch range.
(Ex) When D: 0 to 12287, latch D: 5000 to 6000 are set on the <<Device>> tab of
PLC parameters, display range of D: 0 to 12287, range of latch D: 5000 to 6000.
5.7 Setting Ranges for Devices Assigned Automatically
■
1
FXCPU
OVERVIEW
Screen display
Select [Tool] ⇒ [Device/Label Automatic-Assign Setting].
SCREEN
CONFIGURATION
2
PROGRAMMING
PROCEDURE
3
Operating procedure
Precautions on automatically assigned devices
All programs need to be compiled when the range of automatically assigned device is changed.
Compiling all programs changes the device assignment to labels. Therefore, device values set before
the program change remain on the device-assigned labels.
For QCPU (Q mode)/LCPU, reset the programmable controller CPU, clear all device memories
including latches, clear all file registers, then switch the programmable controller CPU to RUN for a
precautionary measure.
(
GX Works2 Version 1 Operating Manual (Common))
For the precautions on compiling all programs, refer to Section 10.3.3.
● Assigning device with Device/Label Automatic-Assign Setting
Assign the devices to labels with the Device/Label Automatic-Assign Setting during compilation.
For details, refer to Section 10.3.
The assigned devices can be checked with the cross reference function.
(
GX Works2 Version 1 Operating Manual (Common))
Devices within the range set on the Device/Label Automatic-Assign Setting screen cannot be used in
a program.
● Precautions when the multiple types of devices are assigned automatically (QCPU (Q mode)/LCPU)
Refer to Precautions on compilation. (
Section 10.3.3 )
● Device types and Setting ranges
6
7
8
SEARCH AND
REPLACE
The types of automatically assigned devices differ by the type of CPU.
The setting ranges depend on the number of device points set in PLC parameter.
For details of PLC parameter, refer to the following manual.
GX Works2 Version 1 Operating Manual (Common)
5.7.1 Precautions on automatically assigned devices
SETTING LABELS
5
● Precautions when changing automatically assigned devices
EDITING LADDER
PROGRAMS
5.7.1
PROGRAM
CONFIGURATIONS
Select the device type, and set the start and end addresses to be assigned automatically.
EDITING SFC
PROGRAMS
•
4
5 - 27
GX Works2
5 SETTING LABELS
● Precautions when displaying the Device/Label Automatic-Assign Setting screen
When displaying the Device/Label Automatic-Assign Setting screen, an error message may be
displayed.
In this case, terminate GX Works2, copy "vsflex8n.ocx" stored in the folder of GX Works2 installation
destination to "C:\WINDOWS\system32" (for Windows XP), and restart GX Works2.
5 - 28
5.7.1 Precautions on automatically assigned devices
5.8 Writing/Reading Data to/from CSV Files
1
Writing/Reading Data to/from CSV Files
Q CPU L CPU
FX
■
Writing label setting data
Write label setting data to CSV files.
Operating procedure
1.
Select [Edit] ⇒ [Write to CSV File] (
2
SCREEN
CONFIGURATION
This section explains how to write the label setting data to the CSV file and how to read the label setting data
from the CSV file.
OVERVIEW
5.8
3
).
PROGRAMMING
PROCEDURE
The following message is displayed.
2.
Click the
PROGRAM
CONFIGURATIONS
4
button.
The Write to CSV File screen is displayed.
SETTING LABELS
5
EDITING LADDER
PROGRAMS
6
Enter the file name to be saved and click the
button.
The label setting data is saved in the save destination.
8
SEARCH AND
REPLACE
3.
EDITING SFC
PROGRAMS
7
5 - 29
GX Works2
5 SETTING LABELS
■
Reading label setting data
Read label setting data from CSV files.
Operating procedure
1.
Select [Edit] ⇒ [Read from CSV File] (
).
The Read from CSV File screen is displayed.
2.
Select the file name to be read and click the
The following message is displayed.
3.
Click the
button.
The label setting data is read to the project.
5 - 30
button.
5.8 Writing/Reading Data to/from CSV Files
The title name of label setting editor links with the title name of the CSV file.
• Data of column which coincides in the title name of label setting editor in the CSV file is read to
label setting editor.
• Data of column which does not coincide in the title name of label setting editor cannot be read to
the CSV file.
• Columns order of the CSV file can be read even if it does not coincide in the columns order of
label setting editor.
<Label setting editor>
Title name
OVERVIEW
1
CSV file format
2
SCREEN
CONFIGURATION
■
3
PROGRAMMING
PROCEDURE
<CSV file>
Title name
PROGRAM
CONFIGURATIONS
4
Restrictions
● When multi-byte characters are used in the label name
Do not use multi-byte characters for a label name when using a CSV file created in Japanese version of GX
Works2 in other language version of GX Works2.
For GX Works2 with the language version other than Japanese, this function supports multi-byte characters,
however, the compilation function does not support multi-byte characters. Therefore, the program cannot be
compiled properly when multi-byte characters are used in a label name.
SETTING LABELS
5
EDITING LADDER
PROGRAMS
6
EDITING SFC
PROGRAMS
7
SEARCH AND
REPLACE
8
5 - 31
GX Works2
5 SETTING LABELS
MEMO
5 - 32
EDITING LADDER
PROGRAMS
2
SCREEN
CONFIGURATION
6
OVERVIEW
1
This chapter explains the functions of the ladder editor for editing ladder programs.
PROGRAMMING
PROCEDURE
3
4
PROGRAM
CONFIGURATIONS
Creating Ladders. . . . . . . . . . . . . . . . . . . . . . . . . . . . . . . . . . . . 6-2
Entering Instructions . . . . . . . . . . . . . . . . . . . . . . . . . . . . . . . . 6-6
Using Function Blocks . . . . . . . . . . . . . . . . . . . . . . . . . . . . . . 6-18
Using Inline Structured Text. . . . . . . . . . . . . . . . . . . . . . . . . . 6-26
Moving Cursor to Start of Ladder Block . . . . . . . . . . . . . . . . 6-31
Drawing Lines . . . . . . . . . . . . . . . . . . . . . . . . . . . . . . . . . . . . . 6-32
Deleting Contacts, Coils, and Application Instructions. . . . 6-35
Deleting Lines . . . . . . . . . . . . . . . . . . . . . . . . . . . . . . . . . . . . . 6-38
Inserting and Deleting Rows and Columns . . . . . . . . . . . . . 6-41
Batch Inserting and Deleting NOP Instructions . . . . . . . . . 6-45
Cutting, Copying, and Pasting Ladders . . . . . . . . . . . . . . . 6-47
Canceling Previous Operation . . . . . . . . . . . . . . . . . . . . . . . 6-53
Restoring Ladders to the Status of After Conversion . . . . 6-54
Precautions on Editing Ladders . . . . . . . . . . . . . . . . . . . . . 6-55
Changing T/C Setting Values . . . . . . . . . . . . . . . . . . . . . . . . 6-62
Setting Program Linkage Order (FXCPU) . . . . . . . . . . . . . . 6-64
SETTING LABELS
5
EDITING LADDER
PROGRAMS
6
EDITING SFC
PROGRAMS
7
8
SEARCH AND
REPLACE
6.1
6.2
6.3
6.4
6.5
6.6
6.7
6.8
6.9
6.10
6.11
6.12
6.13
6.14
6.15
6.16
6-1
GX Works2
6 EDITING LADDER PROGRAMS
6.1
Creating Ladders
Q CPU L CPU
FX
This section explains how to create ladders and related functions.
6.1.1
Switching between overwrite mode and insert mode
Switch between 'Overwrite mode' and 'Insert mode'. Select the appropriate mode to create programs.
The operation procedures in this chapter are explained under the 'Overwrite mode' as the basic setting.
Operating procedure
•
Press the
key.
The mode switches alternately between 'Overwrite' and 'Insert' each time the key is pressed. The
color of the cursor on the editing screen changes according to the active mode.
● In the 'Overwrite mode', contacts, coils, or application instructions newly input at the cursor
position overwrite the existing ones.
Example) Changing X20 to a horizontal line in the 'Overwrite mode'.
Cursor position
● In the 'Insert mode', contacts, coils, or application instructions newly input at the cursor position
are inserted in front of the cursor.
Example) Inserting X15 in front of X20 in the 'Insert mode'.
Cursor position
6-2
6.1.1 Switching between overwrite mode and insert mode
6.1 Creating Ladders
1
Switching between write mode and read mode
Switch between write mode and read mode or monitor (write mode) and monitor mode.
Switch the mode to avoid editing programs directly.
OVERVIEW
6.1.2
● Write mode/monitor (write mode)
2
SCREEN
CONFIGURATION
Select when editing the ladders.
● Read mode/monitor mode
4
PROGRAM
CONFIGURATIONS
Select when operating other than editing the ladders.
Enter a device directly on the program editor to display the Find screen, and search for a device.
The color of the cursor turns to dark blue as shown below in the read mode/monitor mode.
"Read only" is displayed on the screen title.
PROGRAMMING
PROCEDURE
3
■
SETTING LABELS
5
Switching between read mode and write mode
Switch between 'read mode' and 'write mode' on the active program editor.
6
• Select [Edit] ⇒ [Ladder Edit Mode] ⇒ [Read Mode] ( )/[Write Mode] (
The mode is switched between 'Read mode' and 'Write mode'.
EDITING LADDER
PROGRAMS
Operating procedure
).
EDITING SFC
PROGRAMS
7
SEARCH AND
REPLACE
8
6.1.2 Switching between write mode and read mode
6-3
GX Works2
6 EDITING LADDER PROGRAMS
■
Switching between monitor mode and monitor (write mode)
Switch between 'monitor mode' and 'monitor (write mode)' on the active program editor during
monitoring. For details of monitoring, refer to Chapter 12.
1.
Select [Online] ⇒ [Monitor] ⇒ [Monitor Mode] (
)/[Monitor (Write Mode)] (
).
When switched to 'monitor (write mode)', the message shown below is displayed.
Uncheck the items if the function displayed on a message is not executed when switching the
mode.
2.
Click the
button.
The mode is switched between 'Monitor mode' and 'Monitor (write mode)'.
6-4
6.1.2 Switching between write mode and read mode
6.1 Creating Ladders
SCREEN
CONFIGURATION
2
3
PROGRAMMING
PROCEDURE
● Switching between write mode and read mode or monitor (write mode) and monitor mode
When the "Use the Switching Ladder Edit Mode (Read, Write, Monitor, Monitor (Write))" item is unchecked under
[Tool] ⇒ [Options] ⇒ "Program Editor" ⇒ "Ladder" ⇒ "Ladder Diagram", the program can be edited directly with
the same operation as that in the 'write mode' for ladder editing and the 'monitor (write mode)' for monitoring.
● Precautions on 'read mode'/'monitor mode'
The programs cannot be edited directly in the 'read mode'/'monitor mode'. However, executing the following
operation may change the programs.
• When the source FB name is changed or the FB is deleted
• When I/O labels of the source FB are changed and compiled
• When the devices or labels are replaced with the replacement function by specifying the whole project
• When TC setting change is executed
Use the security function to prevent editing the programs.
(
GX Works2 Version 1 Operating Manual (Common))
● Displaying in 'read mode'/'monitor mode'
When the master control instructions are used in the ladder, the nesting numbers are displayed as shown below.
For details of nesting number of master control, refer to Section 2.2.1.
OVERVIEW
1
+
6
With check
−
Write mode
−
Read mode
Start Monitoring
Monitor mode
Start Watching
Monitor (write mode)
EDITING LADDER
PROGRAMS
+
Without check
7
8
SEARCH AND
REPLACE
● Monitor (write mode) for FXCPU
'Monitor (write mode)' is not supported by FXCPU in the following conditions.
• When using FX0, FX0S, or FX1
• When using SFC programs
• When the simulation function is being performed
The "Verify PLC and editing target program of GX Works2" function is not supported when the mode is changed to
'monitor (Write mode)' in a project with labels. Verify the program with the Verify with PLC function before changing
the mode to 'monitor (write mode)'.
(
GX Works2 Version 1 Operating Manual (Common))
EDITING SFC
PROGRAMS
Shortcut key
5
SETTING LABELS
A nesting number is displayed.
● Assigning shortcut keys
When the "Use the Switching Ladder Edit Mode (Read, Write, Monitor, Monitor (Write))" item is checked under
[Tool] ⇒ [Options] ⇒ "Program Editor" ⇒ "Ladder" ⇒ "Ladder Diagram", the functions assigned to the shortcut
keys are changed as shown below table.
If the shortcut keys are assigned to other functions, the settings in the table are given priority, and the assigned
shortcut keys are ignored.
Use the key customize function to set/change the shortcut keys.
(
GX Works2 Version 1 Operating Manual (Common))
PROGRAM
CONFIGURATIONS
4
6.1.2 Switching between write mode and read mode
6-5
GX Works2
6 EDITING LADDER PROGRAMS
6.2
Entering Instructions
Q CPU L CPU
FX
This section explains how to enter instructions using menus. For other entering methods, refer to the Points of
each section.
6.2.1
Entering contacts, coils, and application instructions
Enter contacts, coils, and application instructions.
Contacts, coils, and application instructions are entered by using the Enter Symbol screen.
Item
Toolbar
Shortcut key
Open Contact
Open Branch
+
Close Contact
Close Branch
+
Coil
Application Instruction
Rising Pulse*1
+
Falling Pulse*1
Ladder
Symbol
+
*1
+
Falling Pulse Branch*1
+
Rising Pulse Branch
Close*2
+
+
*2
+
+
Rising Pulse Close Branch*2
+
+
*2
+
+
Rising Pulse
Falling Pulse Close
Falling Pulse Close Branch
Operation Result Rising Pulse*3
+
*3
+
+
+
+
Operation Result Falling Pulse
Invert Operation Results*1
*1: Not supported by FX0, FX0S, FX0N, FX1, FXU, and FX2CCPUs.
*2: Supported by Universal model QCPU/LCPU only.
*3: Not supported by FX0, FX0S, FX0N, FX1, FXU, FX2C, FX1S, FX1N, FX1NC, FX2N, and FX2NCCPUs.
6-6
6.2.1 Entering contacts, coils, and application instructions
6.2 Entering Instructions
1
Operating procedure
OVERVIEW
2
SCREEN
CONFIGURATION
Select [Edit] ⇒ [Ladder Symbol] ⇒ [(Ladder symbol)].
The Enter Symbol screen is displayed.
Consecutive ladder
symbol entry button
Ladder symbol
Consecutive device selection field
comment entry button
3
Instruction device entry field
The following table shows the display contents of the screen.
Name
Description
Consecutive ladder symbol
entry button
Consecutive device
comment entry button
Ladder symbol selection
field
Allow consecutive entry of ladder symbols by changing the setting to consecutive entry
status.
Consecutive entry ON,
Consecutive entry OFF
Allow device comment entry after ladder symbol by changing the setting to consecutive
entry status.
Consecutive entry ON,
Consecutive entry OFF
Allow changing the setting of ladder symbols.
Clicking the
button displays the list of ladder symbols.
4.
Click the
SETTING LABELS
Enter an instruction and/or a device.
4
5
Instruction device entry field Enter an instruction and/or a device.
3.
PROGRAMMING
PROCEDURE
2.
Move the cursor to the position where a ladder symbol is entered.
PROGRAM
CONFIGURATIONS
1.
6
EDITING LADDER
PROGRAMS
button.
The entered ladder symbol is displayed on the editing screen.
EDITING SFC
PROGRAMS
7
SEARCH AND
REPLACE
8
6.2.1 Entering contacts, coils, and application instructions
6-7
GX Works2
6 EDITING LADDER PROGRAMS
■
Simple editing of devices/labels when entering ladder symbols
Edit a device/label on the Enter Symbol screen.
● Open the Enter Symbol screen while the device/label is selected.
Operation
• Press the
+
keys.
+
● Move the selection of the device/label.
Operation
• Press the
+
/
keys.
+
● Increment/decrement the device/label.
Operation
• Press the
+
/
keys.
+
● Increment and decrement
• When incrementing a label that does not have a number, 0 is suffixed to it.
• For a device in hexadecimal format, it is incremented/decremented in the hexadecimal format.
For X or Y device of FXCPU, it is incremented/decremented in the octal format.
6-8
6.2.1 Entering contacts, coils, and application instructions
6.2 Entering Instructions
1
Registering undefined labels during program creation
When the label that is entered on the Enter Symbol screen is not defined, it can be registered to the
label setting editor following the ladder symbol entry.
For registering a new label following the ladder symbol entry, the "Open Undefined Label Registration
dialog at ladder entry" item under [Tool] ⇒ [Options] ⇒ "Program Editor" ⇒ "Ladder" ⇒ "Ladder
Diagram" needs to be checked.
2.
Enter the undefined label on the Enter Symbol screen.
3
Click the
button.
PROGRAMMING
PROCEDURE
1.
2
SCREEN
CONFIGURATION
Operating procedure
OVERVIEW
■
The Undefined Label Registration screen is displayed.
PROGRAM
CONFIGURATIONS
4
Set the items on the screen.
Item
Select a label setting editor name to be registered from the list displayed by
4.
clicking
.
Class
Select a label class from the list displayed by clicking
Data Type
Set the data type on the Data Type Selection screen by clicking
(
Section 5.5.3)
Direct data entry is also possible.
Constant
Display the constant value of the selected data type.
When "VAR_GLOBAL_CONSTANT" is selected for "Class" and simple type is
selected for "Data Type", the constant value can be set.
*1
.
7
Enter label comments.
Switch display/hide label comments to display the label comments on the program
editor.
(
Section 2.2.4)
A new line can be inserted in a cell by pressing the
Click the
.
EDITING SFC
PROGRAMS
Label Setting Information
Comment
EDITING LADDER
PROGRAMS
Display the label name entered on the Ladder Symbol screen.
Label Name
*1 :
6
Description
+
8
keys.
SEARCH AND
REPLACE
3.
SETTING LABELS
5
button.
The undefined label is registered to the label setting editor.
6.2.1 Entering contacts, coils, and application instructions
6-9
GX Works2
6 EDITING LADDER PROGRAMS
● Entering contacts and coils
• Ladder symbols can also be entered by entering only devices/labels at the specified position. They are entered
as coils when they are connected to the right base line, or output devices (Y, DY) are entered. For other
circumstances, they are entered as contacts.
• When more than one character of an instruction/label is entered, instructions/labels whose first characters match
are displayed. The instruction/label can be entered by selecting with the up/down key. If the entry field is blank,
an instruction/label can be selected by pressing the
checked with the tool hint.
keys. Details of instruction/label can be
+
• When the instruction is entered, the argument that is used for that instruction is displayed in the tool hint. The
next instruction option is displayed by clicking the tool hint or by pressing the
+
+
+
keys.
Click
● Allowable number of rows for creating ladders
• A maximum number of rows that can be used for one ladder block is 24 lines.
• A maximum number of rows that can be processed in a single ladder conversion operation is 48 rows.
Perform ladder conversion appropriately during editing so that the number of ladder rows that has not been
converted does not exceed over 48 rows.
● Scrolling on the ladder editor
• When ladders that have not been converted exist, the scroll on the ladder editor cannot be performed.
Convert ladders, and then scroll with no unconverted ladders exist.
● Wrapping a row
A maximum number of contacts that can be created in a single row is 11 contacts + 1 coil or 9 contacts + 1 coil
(varies depending on the option setting).
If this limit is exceeded, the wrapping source symbol ( ) and the wrapping destination symbol ( ) are
automatically created and the ladder is wrapped.
The same numbers (serial numbers) are assigned to the wrapping source symbol ( ) and the wrapping
destination symbol ( ) that are created in pairs.
Wrapping source symbol (->)
Wrapping destination symbol (>-)
● Changing the cursor position on the editing screen while the Enter Symbol screen is displayed
Use the
+
keys to change the cursor position on the editing screen.
Ctrl
+
● Displaying the Instruction Help screen at the occurrence of ladder symbol entry error
The Instruction Help screen can be displayed automatically by the following setting.
Select [Tool] ⇒ [Options] ⇒ "Program Editor" ⇒ "Ladder" ⇒ "Ladder Diagram", and check the "Display Instruction
Help at symbol error occurrence" item.
6 - 10
6.2.1 Entering contacts, coils, and application instructions
6.2 Entering Instructions
1
Instruction help
The following explains the help function that supports entering ladder symbols. The help function can
be used on the ladder editor only.
Operating procedure
1.
Click the
2
button on the Enter Symbol screen.
SCREEN
CONFIGURATION
The <<Instruction Selection>> tab on the
Instruction Help screen is displayed.
2.
Select the instruction type in the "Type
List".
3
PROGRAMMING
PROCEDURE
The instructions of the selected type are displayed
in the "Instruction List".
(For details of the <<Find Instruction>> tab, refer to
the Point.)
Select an instruction from the "Instruction
List".
4.
Click the
4
Instruction
detail
The information of the selected instruction is
displayed in the instruction detail field.
PROGRAM
CONFIGURATIONS
3.
button.
The Detail Instruction Help screen is
displayed.
5
SETTING LABELS
5.
Set the items on the screen.
Item
Description
Check this item to convert the
Pulse Form
instruction into pulse.
Click the
button on the Detail Instruction Help screen.
The instruction is entered at the cursor position.
EDITING SFC
PROGRAMS
7
8
SEARCH AND
REPLACE
6.
6
Enter devices.
Indication of the symbols:
" * ": Applicable
" - ": Not applicable
EDITING LADDER
PROGRAMS
Input
Device
OVERVIEW
6.2.2
6.2.2 Instruction help
6 - 11
GX Works2
6 EDITING LADDER PROGRAMS
● Instruction help function
The Instruction help function has the <<Instruction Selection>> and <<Find Instruction>> tabs.
The <<Instruction Selection>> tab is displayed when no instruction is entered in the device instruction entry field of
the Enter Symbol screen, and the <<Find Instruction>> tab is displayed when an instruction is entered in the
instruction device entry field.
● Instruction retrieval function
If the instruction is entered incompletely or the entered instruction is not supported, the <<Find Instruction>> tab is
displayed on the Instruction Help screen when the "Display Instruction Help at symbol error occurrence" item is
checked in the option setting.
If the starting characters of the instructions match with the entered characters, the corresponding instructions are
displayed.
Search method can be switched by clicking the
or
button.
● Checking instructions
The specified instruction can be checked on the Instruction Help screen displayed by right-clicking and selecting
[Open Instruction Help] from the shortcut menu.
● Details of instruction
Details of the instruction can be displayed by clicking the
(
GX Works2 Version 1 Operating Manual (Common))
6 - 12
6.2.2 Instruction help
button on the Detail Instruction Help screen.
6.2 Entering Instructions
6.2.3
1
Selecting the duplicated coil check function
OVERVIEW
Check duplicated coils in the same program when entering a coil to a ladder-converted program.
The duplicated-coil check function can be set by setting the option.
Screen display
2
SCREEN
CONFIGURATION
Select [Tool] ⇒ [Options] ⇒ "Program Editor" ⇒ "Ladder/SFC" ⇒ "Device".
When a coil is entered, duplicated coils are checked.
: Available ×: Not available -: Not supported
Instruction
Device
×
×
D, SD, W, SW, R, ZR
×
×
T, C
×
V
×
BL
MC
OUT
×
×
×
×
×
×
×
×
×
×
×
Y, M
-
-
-
S
-
-
-
×
T, C
-
-
-
×
SET
SFT
PLS
PLF
×
×
×
×
×
×
×
×
×
×
×
-
×
×
-
×
×
×
×
5
6
EDITING LADDER
PROGRAMS
DY
4
7
EDITING SFC
PROGRAMS
FXCPU
Y, M, L, B, F, SM, SB
FF
8
SEARCH AND
REPLACE
QCPU (Q mode)/
LCPU
DELTA
EGP
EGF
PROGRAM
CONFIGURATIONS
Check the "Check duplicated coil" item.
SETTING LABELS
•
PROGRAMMING
PROCEDURE
3
Operating procedure
6.2.3 Selecting the duplicated coil check function
6 - 13
GX Works2
6 EDITING LADDER PROGRAMS
6.2.4
Entering device comments
Enter a device comment following the entry of a contact, coil, or application instruction.
Screen display
Select [Tool] ⇒ [Options] ⇒ "Program Editor" ⇒ "Ladder/SFC" ⇒ "Device".
Operating procedure
•
Check the "Enter label comment and device comment" item.
The Input Device Comment screen is displayed by clicking the
or application instruction.
button after entering a contact, coil,
For the method for entering device comments, refer to the following manual.
GX Works2 Version 1 Operating Manual (Common)
● Entering device comments
A device comment can be entered following the ladder symbol entry by clicking
(
Section 6.2.1)
6 - 14
6.2.4 Entering device comments
on the Enter Symbol screen.
6.2 Entering Instructions
Entering pointer numbers and interrupt pointer numbers
OVERVIEW
Enter a pointer number or an interrupt pointer number.
Pointer numbers or interrupt pointer numbers are entered by using the Enter Symbol screen.
Operating procedure
1.
1
Move the cursor to the position where a pointer number or an interrupt pointer
number is entered.
Enter a pointer number or an interrupt pointer number at the position where a step number is
displayed.
2
SCREEN
CONFIGURATION
6.2.5
2.
Press the
PROGRAMMING
PROCEDURE
3
key.
The Enter Symbol screen is displayed.
Enter a pointer number or an interrupt pointer number.
4.
Click the
PROGRAM
CONFIGURATIONS
3.
4
5
button.
SETTING LABELS
The entered pointer number or interrupt pointer number is displayed on the editing screen.
EDITING LADDER
PROGRAMS
6
EDITING SFC
PROGRAMS
7
SEARCH AND
REPLACE
8
6.2.5 Entering pointer numbers and interrupt pointer numbers
6 - 15
GX Works2
6 EDITING LADDER PROGRAMS
6.2.6
Opening label setting screen for program being edited
Open the Local Label Setting screen for the program being edited.
Operating procedure
•
Select [View] ⇒ [Open Header].
6.2.7
Creating wrapping rows
Wrapping symbols are automatically created if wrapping of a row is required when creating a ladder
block. However, wrapping symbols can be entered manually as desired. The following explains how to
wrap rows by manually entering wrapping symbols.
Operating procedure
1.
Move the cursor to the position where a wrapping source symbol (
When entering a wrapping source symbol (
columns.
2.
), move the cursor to the second or subsequent
Select [Edit] ⇒ [Ladder Symbol] ⇒ [Horizontal Line] (
The Enter HLine screen is displayed.
3.
6 - 16
) is entered.
Enter 'K (+ desired number)'.
6.2.6 Opening label setting screen for program being edited
).
6.2 Entering Instructions
4.
Click the
1
button.
) is entered and the row is wrapped.
OVERVIEW
The wrapping source symbol (
Wrapping source symbol (->)
Move the cursor to the position where a wrapping destination symbol (
entered.
When entering a wrapping destination symbol (
) is
SCREEN
CONFIGURATION
5.
2
), move the cursor to the first column.
6.
Select [Edit] ⇒ [Ladder Symbol] ⇒ [Horizontal Line] (
PROGRAMMING
PROCEDURE
3
).
The Enter HLine screen is displayed.
7.
Enter 'K (+ number input in step 3)'.
8.
Click the
) are used in pairs for
5
SETTING LABELS
A wrapping source symbol ( ) and a wrapping destination symbol (
wrapping symbols.
Enter the same number for the paired wrapping symbols.
button.
6
) is entered.
EDITING LADDER
PROGRAMS
The wrapping destination symbol (
PROGRAM
CONFIGURATIONS
4
7
EDITING SFC
PROGRAMS
Wrapping destination symbol (>-)
● Changing the number of contacts displayed in a ladder program
The number of contacts (9, 11, 13, 17, or 21) displayed in a single row can be changed.
(
Section 2.2.7)
SEARCH AND
REPLACE
8
6.2.7 Creating wrapping rows
6 - 17
GX Works2
6 EDITING LADDER PROGRAMS
6.3
Using Function Blocks
Q CPU L CPU
FX
This section explains how to utilize function blocks as components in sequence programs.
To use function blocks, select "Use Label" when creating a new project.
6.3.1
Creating function blocks
Create a function block.
Operating procedure
1.
Create a new function block.
For the procedure for adding new data in a project, refer to the following manual.
GX Works2 Version 1 Operating Manual (Common)
The function block program file and the function block label setting file are added to the project.
Function block
program file
Function/FB label
setting file
2.
Set the function block label.
The created function block can be used as a component.
(
Section 5.4)
3.
Edit the function block ladder.
The same procedure as for creating a ladder can be used to edit a function block ladder.
Created function blocks are displayed in the Function Block Selection window and can be used as
function blocks.
6 - 18
6.3.1 Creating function blocks
6.3 Using Function Blocks
6.3.2
1
Pasting function blocks to sequence programs
OVERVIEW
Paste a function block to the sequence program.
Operating procedure
1.
Select a function block from the Function Block Selection window and locate it to
the pasting position using the drag and drop operation.
SCREEN
CONFIGURATION
The Input FB Instance Name screen is displayed.
2
3
PROGRAMMING
PROCEDURE
Drag and drop
Select the registering destination of the function block to be pasted from the local
label or global label.
4
PROGRAM
CONFIGURATIONS
2.
Edit the FB instance name if necessary.
EDITING LADDER
PROGRAMS
6
The entered FB instance is automatically
entered to the selected label.
EDITING SFC
PROGRAMS
7
8
SEARCH AND
REPLACE
3.
SETTING LABELS
5
6.3.2 Pasting function blocks to sequence programs
6 - 19
GX Works2
6 EDITING LADDER PROGRAMS
4.
Click the
button.
The function block is pasted on the editing screen.
● Pasting function blocks
The following methods can also be used to paste function blocks.
• Select a function block from the Project view, and drag and drop it to the pasting position.
• On the editing screen, move the cursor to the pasting position and double-click the function block on the
Function Block Selection window.
• On the editing screen, move the cursor to the pasting position and select a function block on the Function Block
Selection window, and press the
key.
● Display of pasted function blocks
In the pasted function block, label names of I/O variables and their corresponding data types are displayed.
FB instance name
Data type
Label name
The following are the representation of data types.
• B: Bit
• W: Word (signed)
• D: Double word (signed)
• E: Single-precision real
• L: Double-precision real
• S: String
6 - 20
6.3.2 Pasting function blocks to sequence programs
Data type
Label name
6.3 Using Function Blocks
6.3.3
Creating input and output ladder parts of function blocks
OVERVIEW
Create input and output ladder parts of a function block.
1
Input ladder part
SCREEN
CONFIGURATION
2
Output ladder part
3
Operating procedure
PROGRAMMING
PROCEDURE
Select [Compile] ⇒ [Build].
The ladder block is converted.
<Bit type>
4
PROGRAM
CONFIGURATIONS
Enter the ladder symbol of the input
ladder part.
Enter the ladder symbols in the same
manner as creating ladders.
Create the ladder meeting the data type of
input variable.
5
Enter the output ladder part in the
same manner as entering the input
ladder part.
If the data type of input variable is not a bit
type, enter the device directly on the Enter
Symbol screen
SETTING LABELS
3.
<Other than bit type>
6
● Number of contacts that can be created at input ladder part and output ladder part
By setting "Display Connection of Ladder Diagram" (
Section 2.2.7), the number of contacts occupied at input
ladder part or output ladder part of function block is determined. Instructions that exceed the number of occupied
contacts cannot be entered.
When instructions cannot be placed according to the change in the number of displayed contacts, the ladder block
is not displayed properly.
The following table shows the number of contacts at input ladder part and output ladder part.
Number of contacts at input
ladder part
Number of contacts at
output ladder part
2 contacts + 1 coil
9 contacts
3 contacts
11 contacts
4 contacts
3 contacts + 1 coil
13 contacts
5 contacts
4 contacts + 1 coil
17 contacts
7 contacts
6 contacts + 1 coil
21 contacts
9 contacts
8 contacts + 1 coil
6.3.3 Creating input and output ladder parts of function blocks
7
8
SEARCH AND
REPLACE
Number of displayed
contacts
EDITING LADDER
PROGRAMS
2.
EDITING SFC
PROGRAMS
1.
6 - 21
GX Works2
6 EDITING LADDER PROGRAMS
6.3.4
Changing FB instance names of pasted function blocks
Change the FB instance name of the pasted function block.
Operating procedure
1.
Move the cursor to the function block whose FB instance name is to be changed.
FB instance name
2.
Select [Edit] ⇒ [Edit FB Instance].
The Edit FB Instance Name screen is displayed.
The current FB instance name is displayed in the entry field.
3.
Enter a new FB instance name.
4.
Click the
button.
The function block is displayed on the editing screen with the changed FB instance name.
FB instance name
5.
Define an FB instance name to the global label or local label.
● Changing FB instance of the same name
When the same FB instance name is set to the FB instances created from the same function block, changing one
of the FB instance name causes to change all FB instances of the same name in the program. However, note that
FB instance names are case-sensitive.
6 - 22
6.3.4 Changing FB instance names of pasted function blocks
6.3 Using Function Blocks
6.3.5
1
Displaying function block ladder programs
OVERVIEW
Open a function block used in the ladder.
Operating procedure
Move the cursor to the function block.
2
SCREEN
CONFIGURATION
1.
PROGRAMMING
PROCEDURE
3
2.
PROGRAM
CONFIGURATIONS
4
Select [View] ⇒ [Tile FB Horizontally].
5
SETTING LABELS
The function block and its ladder program are displayed horizontally.
EDITING LADDER
PROGRAMS
6
EDITING SFC
PROGRAMS
7
8
+
+
keys, or
+
SEARCH AND
REPLACE
● Displaying function block ladder programs
A function block ladder program can also be displayed by moving a cursor to the function block and pressing
keys + double-click.
6.3.5 Displaying function block ladder programs
6 - 23
GX Works2
6 EDITING LADDER PROGRAMS
6.3.6
Precautions on using function blocks
The following explains the precautions on using function blocks.
1)
One function block can be pasted to a single ladder block.
When connecting function blocks, use a coil to initially receive the function block outputs.
Paste the function block to be connected to another ladder block and connect it with the input.
2)
The wrapping rows cannot be created in the input and output ladder parts.
Insert a coil to receive the output and use the contact of the coil as the target instruction condition.
3)
The parallel connections cannot be created in the input or output ladder part. An error occurs when
the ladders are converted.
4)
The data type of the input or output ladder part of the function block, and the data type of the
contact/coil/application instruction to be connected must be the same.
Using different data types at the connection causes an error at compilation.
The following are the six device types for function blocks.
• Bit: Data expressed by ON/OFF
• Word (signed): Data expressed in 16 bits
• Double word (signed): Data expressed in 32 bits
• Single-precision real: Floating-point data expressed in 32 bits
• Double-precision real: Floating-point data expressed in 64 bits
• String: Character string data expressed in ASCII code
5)
If FB instance is not registered on the Label Setting screen when utilizing the function blocks to the
ladder, the information of function block name change and function block deletion are not applied
to the label setting and ladder.
In this case, delete the function blocks in the ladder manually, and utilize the function blocks again.
6 - 24
6.3.6 Precautions on using function blocks
6.3 Using Function Blocks
1
When the label setting of function block is changed, compile the program or all programs.
The change of input/output label is applied to the utilization destination ladder during compilation.
Note that the change is not applied when the FB instance is not registered in the global label
setting or local label setting.
<Example of function block (before changing label settings)>
OVERVIEW
6)
SCREEN
CONFIGURATION
2
Switch input label sequence
Delete output label OUT1
Add output label PLUS3
PROGRAMMING
PROCEDURE
3
<Label settings of function block>
4
PROGRAM
CONFIGURATIONS
Execute compilation
<Example of function block (after changing label settings)>
6
EDITING LADDER
PROGRAMS
● Checking duplicated coils in the ladder programs
When the same devices are used in the source ladder program and the target function block, even if "Check
duplicated coil" is selected under "Program Editor" ⇒ "Ladder/SFC" ⇒ "Device" in the option setting, the
duplicated coils are not detected. Check the duplicated coils in the source ladder program and the target function
block by the Cross reference function.
For the projects with labels, the duplicated coils can be checked by unchecking the item in "Program Check" under
[Tool] ⇒ [Options] ⇒ "Compile" ⇒ "Basic Setting".
SETTING LABELS
5
EDITING SFC
PROGRAMS
7
SEARCH AND
REPLACE
8
6.3.6 Precautions on using function blocks
6 - 25
GX Works2
6 EDITING LADDER PROGRAMS
6.4
Using Inline Structured Text
Q CPU L CPU
FX
This section explains the Inline structured text function.
6.4.1
Feature of Inline structured text
Inline structured text is a function to edit/monitor a program by creating an inline structured text box that
displays a ST program, at the coil instruction area on the ladder editor of the project with labels.
With this function, a numeric value operation or a character string process can be easily created in the
ladder program.
Check the "Enable function block call from ladder to ST and from ST to ladder" item under [Tool] ⇒
[Options] ⇒ "Compile" ⇒ "Basic Setting" to use the Inline structured text function.
For precautions on using the Inline structured text function, refer to Section 6.4.5.
< Using ladder >
< Using Inline structured text >
Inline structured text box (STB)
6 - 26
6.4.1 Feature of Inline structured text
6.4 Using Inline Structured Text
6.4.2
1
Inserting inline structured text box
OVERVIEW
Insert an inline structured text box on the ladder editor.
Operating procedure
Select [Edit] ⇒ [Inline Structured Text] ⇒ [Insert Inline Structured Text Box] (
).
2
SCREEN
CONFIGURATION
•
An inline structured text box is inserted.
PROGRAMMING
PROCEDURE
3
4
PROGRAM
CONFIGURATIONS
● Inserting an inline structured text box
• An inline structured text box can be also inserted by entering "STB" on the Enter Symbol screen.
6
EDITING LADDER
PROGRAMS
• An inline structured text box can be also inserted by pressing the
+
keys.
• A maximum number of inline structured text boxes that can be inserted is 100 per program, and 400 per project.
SETTING LABELS
5
EDITING SFC
PROGRAMS
7
SEARCH AND
REPLACE
8
6.4.2 Inserting inline structured text box
6 - 27
GX Works2
6 EDITING LADDER PROGRAMS
6.4.3
Editing inline structured text program
Edit an inline structured text program.
Operating procedure
1.
Double-click the inline structured text box, or press the
key.
The inline structured text box becomes editing status.
2.
Edit the inline structured text program.
The editing method of the inline structured text program is the same as that of the ST language.
For editing programs in the ST language, refer to the following manuals.
GX Works2 Version 1 Operating Manual (Structured Project)
MELSEC-Q/L/F Structured Programming Manual (Fundamentals)
3.
Click the area other than the inline structured text box, or press the
key.
The editing of the inline structured text program ends.
● Editing inline structured text programs
The editing status can be switched by pressing the
key.
● Displaying instructions/labels in inline structured text
When displaying instructions/labels in the inline structured text, the following options must be set.
Select [Tool] ⇒ [Options] ⇒ "Program Editor" ⇒ "ST" ⇒ "Instruction/label name prediction".
For details of displaying instructions/labels, refer to Section 6.2.1
● Displaying inline structured text program in a list form
The compiled inline structured text program can be displayed in a list form. Select an inline structured text box to
be displayed, and select [View] ⇒ [Display Compile Result].
The compilation result is not displayed
when the compilation target is
an assignment command in which
the source data and the target data are the same.
Example in ST language) M0 :=M0;
6 - 28
6.4.3 Editing inline structured text program
6.4 Using Inline Structured Text
6.4.4
1
Deleting inline structured text box
OVERVIEW
Delete an inline structured text box.
Operating procedure
2
Select an inline structured text box to be deleted.
SCREEN
CONFIGURATION
1.
2.
Select [Edit] ⇒ [Delete], or press the
PROGRAMMING
PROCEDURE
3
key.
One ladder block containing the inline structured text box is deleted.
PROGRAM
CONFIGURATIONS
4
● Range selection when deleting an inline structured text box
When deleting a ladder block containing a inline structured text box, include the left side of the left power rail. If this
area is not selected, a ladder block cannot be deleted.
SETTING LABELS
5
EDITING LADDER
PROGRAMS
6
Can be deleted.
EDITING SFC
PROGRAMS
7
Cannot be deleted.
SEARCH AND
REPLACE
8
6.4.4 Deleting inline structured text box
6 - 29
GX Works2
6 EDITING LADDER PROGRAMS
6.4.5
Precautions on using Inline structured text function
The following explains the precautions on using the Inline structured text function.
1)
Precautions on creating ladder programs
• One inline structured text box can be created for one ladder block.
• An FB and an inline structured text box cannot be used both in a ladder block.
• When the creation of an inline structured text box is attempted at the contact instruction area, an
inline structured text box is created at the coil instruction area.
• A ladder program cannot be edited if the ladder block including an unconverted inline structured
text program exists on the ladder editor. Edit a program after converting it.
2)
Precautions on editing in inline structured text box
• A maximum number of characters that can be entered is 2048. However, two characters are used
as the line feed.
• 23 local labels can be used in an inline structured text box. (Excluding constants)
• The following data type labels cannot be used.
• Counter
• Timer
• Retentive timer
• Pointer
• Structure
• Array
• Function block
• By setting the option, lower-case device names can be used as labels only for device names which
are out of the range set on the <<Device>> tab of PLC parameters.
• Instructions cannot be entered using the Function Block Selection window.
• The editing status cannot be recovered to the previous status by the operation such as selecting
[Edit] ⇒ [Undo].
• Word device indirect specification (@D0) cannot be executed.
3)
Copying inline structured text box
When copying an inline structured text box, select a ladder block including the left side of the left
power rail. Contacts of a ladder block containing an inline structured text box only or an inline
structured text box only, cannot be copied.
A ladder block containing an unconverted inline structured text box also cannot be copied. Copy a
ladder block after converting the program. (
Chapter 10)
4)
Re-pasting after deleting inline structured text box*1
When compiling with re-pasting the data which existed in the deleted inline structured text box, the
compile result will not be the same program as before deleting the inline structured text box.
The devices to be assigned automatically are changed when a program is compiled.
Therefore, verifying the re-pasted project may cause the verification inconsistency.
*1: Re-paste is to create or paste the same data as deleted inline structured text box.
6 - 30
6.4.5 Precautions on using Inline structured text function
6.5 Moving Cursor to Start of Ladder Block
Q CPU L CPU
FX
This section explains how to move a cursor from the current position to the start of the next/previous ladder
block.
Operating procedure
•
Select [Find/Replace] ⇒ [Jump to Next Ladder Block Start]/[Jump to Previous Ladder
Block Start].
The cursor moves to the start of the ladder block.
OVERVIEW
1
Moving Cursor to Start of Ladder Block
2
SCREEN
CONFIGURATION
6.5
3
Example) When jumping to the start of the next ladder block
PROGRAMMING
PROCEDURE
The cursor moves to the start of the next ladder block.
PROGRAM
CONFIGURATIONS
4
● Moving a cursor
• The cursor can be also moved to the start of the next/previous ladder block by pressing the
+
5
SETTING LABELS
keys.
EDITING LADDER
PROGRAMS
6
EDITING SFC
PROGRAMS
7
8
SEARCH AND
REPLACE
/
+
6 - 31
GX Works2
6 EDITING LADDER PROGRAMS
6.6
Drawing Lines
Q CPU L CPU
This section explains how to draw lines.
Item
Toolbar
Shortcut key
Edit Line
+
Vertical Line
Horizontal Line
Enter horizontal line
consecutively
6.6.1
-
+
/
+
/
+
+
/
Drawing lines
Draw vertical and horizontal lines consecutively.
Operating procedure
1.
Move the cursor to the position where a vertical line is drawn.
A line is drawn taking the left edge of the cursor as a base point.
2.
Select [Edit] ⇒ [Edit Line] (
3.
Drag the cursor in the line drawing direction.
).
Drag
4.
The line is drawn upon completion of dragging.
5.
To end the line drawing function, select [Edit] ⇒ [Edit Line] (
The edit line mode is disabled.
6 - 32
6.6.1 Drawing lines
) again.
FX
6.6 Drawing Lines
6.6.2
1
Entering vertical or horizontal lines
OVERVIEW
Enter a vertical or horizontal line.
Operating procedure
1.
Move the cursor to the position where a vertical or horizontal line is entered.
2
SCREEN
CONFIGURATION
A vertical line is entered taking the left edge of the cursor as a base point.
2.
Select [Edit] ⇒ [Ladder Symbol] ⇒ [Vertical Line] (
3
).
To enter a horizontal line, select [Edit] ⇒ [Ladder Symbol] ⇒ [Horizontal Line] (
Consecutive
entry button
Number of rows or
columns
Consecutive
entry button
PROGRAMMING
PROCEDURE
The Enter VLine screen is displayed.
).
Number of rows or
columns
Set the items on the screen.
Description
Consecutive entry button
Number of rows or columns
5
Allow consecutive entry of vertical or horizontal lines by changing the status.
Consecutive entry ON,
Consecutive entry OFF
Enter the number of rows or columns to be entered.
The applicable number of rows or columns to enter lines toward the down or right direction
is displayed when the screen is opened. Change the value as required.
Check this to stop data entry on a connecting point when the connecting points such as
instructions or vertical lines exist while entering the horizontal lines for the columns entered
to "Number of rows or columns".
Stop at the connection point Set when entering the horizontal lines.
This item links with the "Stop at the connection points (Instruction/Vertical Line) when enter
or delete horizontal line" item under [Tool] ⇒ [Options] ⇒ "Program Editor" ⇒ "Ladder" ⇒
"Ladder Diagram".
Click the
button.
The entered vertical line or horizontal line is displayed on the editing screen.
6
EDITING SFC
PROGRAMS
7
8
SEARCH AND
REPLACE
4.
SETTING LABELS
Name
EDITING LADDER
PROGRAMS
3.
PROGRAM
CONFIGURATIONS
4
6.6.2 Entering vertical or horizontal lines
6 - 33
GX Works2
6 EDITING LADDER PROGRAMS
● Initial values of "Number of rows or columns"
The initial value of the Enter HLine screen can be set to 1 with option settings.
Check "Set initial value to '1' for Enter HLine/Delete HLine dialog" under [Tool] ⇒ [Options] ⇒ "Program Editor" ⇒
"Ladder" ⇒ "Ladder Diagram".
● Changing the cursor position on the editing screen while the Enter VLine screen or Enter HLine screen is
displayed
Use the
+
keys to change the cursor position on the editing screen.
Ctrl
+
● Entering horizontal lines consecutively
Use the
+
+
/
keys to enter the horizontal lines consecutively from the cursor position.
Ctrl
6 - 34
6.6.2 Entering vertical or horizontal lines
+
Shift
+
6.7 Deleting Contacts, Coils, and Application Instructions
Deleting Contacts, Coils, and Application Instructions
Q CPU L CPU
FX
This section explains how to delete contacts, coils, and application instructions.
1
OVERVIEW
6.7
6.7.1
Deleting contacts, coils, and application instructions in unit
of instruction
Delete a contact, coil or application instruction in unit of instruction.
3
Operating procedure
Move the cursor to the position where the instruction is deleted.
PROGRAMMING
PROCEDURE
1.
SCREEN
CONFIGURATION
2
2.
Press the
PROGRAM
CONFIGURATIONS
4
key.
The instruction is deleted.
6
EDITING LADDER
PROGRAMS
● Deletion in the 'Insert mode'
If the instruction is deleted in the 'Insert mode', the instructions that follow the deleted instruction are
shifted forward.
With wrapping lines, the instructions are shifted when the ladder is converted.
SETTING LABELS
5
EDITING SFC
PROGRAMS
7
SEARCH AND
REPLACE
8
6.7.1 Deleting contacts, coils, and application instructions in unit of instruction
6 - 35
GX Works2
6 EDITING LADDER PROGRAMS
6.7.2
Deleting contacts, coils, and application instructions by
setting a range
Delete contacts, coils, and/or application instructions by setting a range.
Operating procedure
1.
Set the range by dragging the cursor from the start position of deletion.
Drag
2.
Press the
key.
The instructions in the set range are deleted.
● The range can be set by pressing the
+
Shift
6 - 36
keys.
+
6.7.2 Deleting contacts, coils, and application instructions by setting a range
6.7 Deleting Contacts, Coils, and Application Instructions
1
Deleting a ladder block
OVERVIEW
Delete one ladder block at a time.
Operating procedure
1.
Place the cursor at the start position of deletion and drag it up or down to set the
range.
Specify the range of a ladder block at the position where step numbers are displayed.
2
SCREEN
CONFIGURATION
6.7.3
3
PROGRAMMING
PROCEDURE
Drag
PROGRAM
CONFIGURATIONS
4
Press the
key.
The ladder block is deleted.
EDITING LADDER
PROGRAMS
6
EDITING SFC
PROGRAMS
7
8
SEARCH AND
REPLACE
2.
SETTING LABELS
5
6.7.3 Deleting a ladder block
6 - 37
GX Works2
6 EDITING LADDER PROGRAMS
6.8
Deleting Lines
Q CPU L CPU
This section explains how to delete lines.
Item
Toolbar
Shortcut key
Delete Line
+
+
Delete Vertical Line
+
+
Delete Horizontal Line
Delete horizontal line
consecutively
6.8.1
/
+
-
/
+
+
/
Deleting lines
Delete vertical and horizontal lines consecutively.
Operating procedure
1.
Move the cursor to the position where the lines are deleted.
The vertical line is deleted taking the left edge of the cursor as a base point.
2.
Select [Edit] ⇒ [Delete Line] (
3.
Drag the cursor in the direction for line deletion.
).
The selected lines are displayed in yellow.
Drag
4.
The lines are deleted upon completion of dragging.
5.
To end the Delete Line function, select [Edit] ⇒ [Delete Line] (
The line deletion mode is disabled.
6 - 38
6.8.1 Deleting lines
) again.
FX
6.8 Deleting Lines
6.8.2
1
Deleting vertical or horizontal lines
OVERVIEW
Delete a vertical or horizontal line.
Operating procedure
1.
Move the cursor to the start of the vertical or horizontal line to be deleted.
The vertical line is deleted taking the left edge of the cursor as a base point.
SCREEN
CONFIGURATION
2
Select [Edit] ⇒ [Ladder Symbol] ⇒ [Delete Vertical Line] (
The Delete VLine screen is displayed.
To delete a horizontal line, select [Edit] ⇒ [Ladder Symbol] ⇒ [Delete Horizontal Line] (
Consecutive
entry button
Deletion number of rows
or columns
Consecutive
entry button
3
).
PROGRAMMING
PROCEDURE
2.
).
Deletion number of rows
or columns
Set the items on the screen.
Description
Consecutive entry button
Deletion number of
rows or columns
5
Allow consecutive deletion of vertical lines by changing the status.
Consecutive entry ON,
Consecutive entry OFF
Enter the number of rows or columns to be deleted.
The applicable number of rows or columns to delete lines toward the down or right direction
is displayed when the screen is opened. Change the value as required.
Check to stop deletion on a connecting point when the connecting points such as
instructions or vertical lines exist while deleting the horizontal lines for the columns entered
to "Deletion number of rows or columns".
Stop at the connection point Set when deleting the horizontal lines.
This item links with the "Stop at the connection points (Instruction/Vertical Line) when enter
or delete horizontal line" item under [Tool] ⇒ [Options] ⇒ "Program Editor" ⇒ "Ladder" ⇒
"Ladder Diagram".
Click the
button.
Vertical lines are deleted.
6
EDITING SFC
PROGRAMS
7
8
SEARCH AND
REPLACE
4.
SETTING LABELS
Name
EDITING LADDER
PROGRAMS
3.
PROGRAM
CONFIGURATIONS
4
6.8.2 Deleting vertical or horizontal lines
6 - 39
GX Works2
6 EDITING LADDER PROGRAMS
● Initial values of "Deletion number of rows or columns"
The initial value of the Delete HLine screen can be set to 1 with option settings.
Check "Set initial value to '1' for Enter HLine/Delete HLine dialog" under [Tool] ⇒ [Options] ⇒ "Program Editor" ⇒
"Ladder" ⇒ "Ladder Diagram".
● Changing the cursor position on the editing screen while the Delete VLine screen or Delete HLine screen
is displayed
Use the
+
keys to change the cursor position on the editing screen.
Ctrl
6 - 40
6.8.2 Deleting vertical or horizontal lines
+
6.9 Inserting and Deleting Rows and Columns
1
Inserting and Deleting Rows and Columns
Q CPU L CPU
FX
This section explains how to insert and delete rows and columns.
2
Shortcut key
Insert Row
+
Delete Row
+
Insert Column
+
Delete Column
+
SCREEN
CONFIGURATION
Item
OVERVIEW
6.9
3
Inserting rows
PROGRAMMING
PROCEDURE
6.9.1
Insert rows.
Operating procedure
4
Move the cursor to the position where a row is inserted.
PROGRAM
CONFIGURATIONS
1.
To insert multiple rows, drag the cursor and set the range corresponding to the
number of rows to be inserted.
6
EDITING LADDER
PROGRAMS
The rows in the set range are inserted.
To insert a single row, it is not necessary to set the range.
In the screen image below, the range for inserting three rows is set.
EDITING SFC
PROGRAMS
7
Drag
8
SEARCH AND
REPLACE
2.
SETTING LABELS
5
6.9.1 Inserting rows
6 - 41
GX Works2
6 EDITING LADDER PROGRAMS
3.
Select [Edit] ⇒ [Insert Row].
A space is inserted above the cursor position.
The screen image below shows insertion of a space for three rows.
6.9.2
Deleting rows
Delete rows.
Operating procedure
1.
Move the cursor to the position where the row is deleted.
2.
To delete multiple rows, drag the cursor and set the range corresponding to the
number of rows to be deleted.
The rows in the set range are deleted.
To delete a single row, it is not necessary to set the range. The row at the cursor position is
deleted.
Drag
6 - 42
6.9.2 Deleting rows
6.9 Inserting and Deleting Rows and Columns
3.
1
Select [Edit] ⇒ [Delete Row].
OVERVIEW
The rows are deleted.
6.9.3
SCREEN
CONFIGURATION
2
Inserting columns
Insert columns. Columns are inserted through the whole rows of ladder block.
Operating procedure
Move the cursor to the position where a column is inserted.
PROGRAMMING
PROCEDURE
1.
3
A column is inserted in front of the cursor position.
2.
PROGRAM
CONFIGURATIONS
4
To insert multiple columns, drag the cursor and set the range corresponding to the
number of columns to be inserted.
SETTING LABELS
The columns in the set range are inserted.
On the screen image below, the range for inserting three columns is set.
5
Drag
EDITING LADDER
PROGRAMS
6
7
Select [Edit] ⇒ [Insert Column].
EDITING SFC
PROGRAMS
The columns are inserted. The screen image below shows the insertion of three columns.
8
SEARCH AND
REPLACE
3.
6.9.3 Inserting columns
6 - 43
GX Works2
6 EDITING LADDER PROGRAMS
6.9.4
Deleting columns
Delete columns. Columns are deleted within the ladder block.
Operating procedure
1.
Move the cursor to the position where the column is deleted.
2.
To delete multiple columns, drag the cursor to set the range corresponding to the
number of columns to be deleted.
The columns in the set range are deleted.
To delete a single column, it is not necessary to set the range. The column at the cursor position is
deleted.
Drag
3.
Select [Edit] ⇒ [Delete Column].
The columns are deleted. The screen image below shows the deletion of three columns.
6 - 44
6.9.4 Deleting columns
6.10 Batch Inserting and Deleting NOP Instructions
1
Batch Inserting and Deleting NOP Instructions
Q CPU L CPU
FX
This section explains how to batch insert and delete NOP instructions.
OVERVIEW
6.10
2
Batch inserting NOP instructions
SCREEN
CONFIGURATION
6.10.1
Step numbers of the program can be adjusted by batch inserting NOP instructions.
Operating procedure
1.
3
Move the cursor to the position where NOP instructions are inserted.
PROGRAMMING
PROCEDURE
NOP instructions are inserted in front of the cursor position.
2.
PROGRAM
CONFIGURATIONS
4
Select [Edit] ⇒ [NOP Batch Insert].
The NOP Batch Insert screen is displayed.
SETTING LABELS
5
6
Set the items on the screen.
Item
4.
Description
Number of Insert NOPs
Set the number of NOP instructions to be inserted.
Maximum Number of Insert
NOPs
Display a maximum number of NOP instructions that can be inserted.
Click the
EDITING LADDER
PROGRAMS
3.
7
button.
EDITING SFC
PROGRAMS
The set number of NOP instructions is inserted in the program.
The step number
is changed.
SEARCH AND
REPLACE
8
6.10.1 Batch inserting NOP instructions
6 - 45
GX Works2
6 EDITING LADDER PROGRAMS
6.10.2
Batch deleting NOP instructions
Batch-delete NOP instructions in the program.
Operating procedure
1.
Select [Edit] ⇒ [NOP Batch Delete].
The confirmation message is displayed.
2.
Click the
button.
All NOP instructions in the program are deleted.
The step number
is changed.
6 - 46
6.10.2 Batch deleting NOP instructions
6.11 Cutting, Copying, and Pasting Ladders
Q CPU L CPU
FX
This section explains how to cut, copy, and paste existing ladders.
Toolbar
Cut
+
Copy
+
Paste
+
3
Pasting cut or copied ladders in unit of instruction
PROGRAMMING
PROCEDURE
6.11.1
2
Shortcut key
SCREEN
CONFIGURATION
Item
OVERVIEW
1
Cutting, Copying, and Pasting Ladders
Paste a cut or copied ladder in unit of instruction.
Restrictions
Cutting and copying in unit of instruction are applicable to contacts, coils, application instructions, device
comments, and notes. Cutting and copying are not applicable to line statements, P and I statements, and
END instructions.
Operating procedure
Move the cursor to the position where the instruction is cut or copied.
2.
Select [Edit] ⇒ [Cut] (
5
SETTING LABELS
1.
4
PROGRAM
CONFIGURATIONS
6.11
) is selected, the instruction at the cursor position is deleted.
Move the cursor to the position where the cut or copied instruction is pasted.
EDITING SFC
PROGRAMS
7
8
SEARCH AND
REPLACE
3.
6
).
EDITING LADDER
PROGRAMS
When [Cut] (
) or [Copy] (
6.11.1 Pasting cut or copied ladders in unit of instruction
6 - 47
GX Works2
6 EDITING LADDER PROGRAMS
4.
Select [Edit] ⇒ [Paste] (
).
The instruction is pasted.
● Pasting in the 'Insert mode'
A row is inserted at the cursor position and the instruction is pasted there.
Pasting position
6 - 48
6.11.1 Pasting cut or copied ladders in unit of instruction
6.11 Cutting, Copying, and Pasting Ladders
6.11.2
1
Pasting cut or copied ladders by setting a range
OVERVIEW
Paste cut or copied ladders by setting a range.
Operating procedure
Set the range by dragging the cursor from the start position of cut or copy.
2
SCREEN
CONFIGURATION
1.
Drag
PROGRAMMING
PROCEDURE
3
Select [Edit] ⇒ [Cut] (
When [Cut] (
3.
) or [Copy] (
).
5
) is selected, the ladders in the set range are deleted.
SETTING LABELS
2.
PROGRAM
CONFIGURATIONS
4
Move the cursor to the position where the cut or copied ladders are pasted.
Select [Edit] ⇒ [Paste] (
).
7
EDITING SFC
PROGRAMS
The ladders are pasted.
8
SEARCH AND
REPLACE
4.
EDITING LADDER
PROGRAMS
6
6.11.2 Pasting cut or copied ladders by setting a range
6 - 49
GX Works2
6 EDITING LADDER PROGRAMS
6.11.3
Pasting cut or copied ladder block
Paste a cut or copied ladder block.
Operating procedure
1.
Set the range by dragging the cursor up or down from the start position of cut or
copy.
Specify the range of a ladder block at the position where step numbers are displayed.
Drag
2.
Select [Edit] ⇒ [Cut] (
When [Cut] (
3.
6 - 50
) or [Copy] (
).
) is selected, the ladder block in the set range is deleted.
Move the cursor to the position where the cut or copied ladder block is pasted.
6.11.3 Pasting cut or copied ladder block
6.11 Cutting, Copying, and Pasting Ladders
Select [Edit] ⇒ [Paste] (
1
).
OVERVIEW
The ladder block is pasted.
SCREEN
CONFIGURATION
2
PROGRAMMING
PROCEDURE
3
PROGRAM
CONFIGURATIONS
4
SETTING LABELS
5
EDITING LADDER
PROGRAMS
6
EDITING SFC
PROGRAMS
7
8
SEARCH AND
REPLACE
4.
6.11.3 Pasting cut or copied ladder block
6 - 51
GX Works2
6 EDITING LADDER PROGRAMS
● The range can be set by pressing the
+
Shift
keys.
+
● Pasting in the 'Insert mode'
The ladder block is inserted above the cursor position.
[Cut] or [Copy]
Pasting position
[Paste]
● If the ladders shown below are selected by setting a range, the vertical line on the right side cannot be
copied or pasted.
The vertical line on the right side
is not pasted.
In such a case, set the range as shown below to copy or paste the ladders.
6 - 52
6.11.3 Pasting cut or copied ladder block
6.12 Canceling Previous Operation
1
Canceling Previous Operation
Q CPU L CPU
FX
This section explains how to cancel the previous operation to restore the previous status.
Item
Toolbar
Undo
OVERVIEW
6.12
2
Shortcut key
SCREEN
CONFIGURATION
+
Operating procedure
• Select [Edit] ⇒ [Undo] ( ) immediately after editing a ladder.
The processing status just before the last operation is restored.
3
PROGRAMMING
PROCEDURE
Operation applicability
Table 6.12.1-1 Operation applicability of the Undo function
Operation applicability of the Undo function
Reference
Create and delete contacts, coils, and application instructions
Section 6.2
Section 6.7
Insert and delete rows
Section 6.9
Insert and delete columns
Section 6.9
Edit and delete lines
Section 6.6
Section 6.8
Enter and delete vertical lines
Section 6.6.2
Section 6.8.2
Enter and delete horizontal lines
Section 6.6.2
Section 6.8.2
Cut and paste by setting ranges
Section 6.11
4
PROGRAM
CONFIGURATIONS
The following table shows the operation applicability of the Undo function.
5
SETTING LABELS
6.12.1
EDITING LADDER
PROGRAMS
6
EDITING SFC
PROGRAMS
7
SEARCH AND
REPLACE
8
6.12.1 Operation applicability
6 - 53
GX Works2
6 EDITING LADDER PROGRAMS
6.13
Restoring Ladders to the Status of After Conversion
Q CPU L CPU
FX
This section explains how to restore the currently edited ladder to the status of immediately after the ladder
conversion.
Operating procedure
1.
Select [Edit] ⇒ [Restore After Ladder Conversion].
The confirmation message is displayed.
2.
Click the
button.
The ladder is restored to the status before editing the ladder.
Status after ladder conversion
Edit the ladder.
Execute [Restore After Ladder Conversion].
● Converted ladder cannot be restored to the status before conversion.
6 - 54
6.14 Precautions on Editing Ladders
Q CPU L CPU
FX
The following explains the precautions on editing ladders.
For a ladder with a ladder block consisting of two or more rows, if one instruction cannot be fitted in
a single row, create wrapping symbols and create the instruction in the next row as shown below.
SCREEN
CONFIGURATION
Example)
To enter the following instruction:
ECALL "abcdefghijklmnopqrstuvw" P1000 ZR111111 ZR222222 ZR333333 ZR444444
ZR555555
2
An instruction that does not fit in a row cannot be entered in the row ➀.
If attempted, the error message "Edit position is incorrect" is displayed.
PROGRAMMING
PROCEDURE
3
1
PROGRAM
CONFIGURATIONS
4
5
SETTING LABELS
Wrapping the row ➀ by creating the wrapping symbols.
1
Create a wrapping destination symbol (>-).
6
Create a wrapping source symbol (->).
7
EDITING SFC
PROGRAMS
Enter the instruction in the row ➁.
8
2
SEARCH AND
REPLACE
1)
OVERVIEW
1
Precautions on Editing Ladders
EDITING LADDER
PROGRAMS
6.14
6 - 55
GX Works2
6 EDITING LADDER PROGRAMS
2)
If wrapping occurs due to the insertion of a contact in the first column, a contact cannot be inserted.
In this case, move the instruction to the next row and insert the contact in the first column after
connecting the contact with the wrapping symbols.
Example)
A contact can not be inserted in the first column since there is
no space in the row.
Move the instruction to the next row.
Create a wrapping destination symbol (>-).
Insert a contact.
6 - 56
Create a wrapping source symbol (->).
6.14 Precautions on Editing Ladders
1
OVERVIEW
When there are two or more wrapping rows, an instruction that causes more wrapping can not be
created.
In this case, insert a new row below the existing rows and enter the instruction in that row. Then,
adjust the wrapping symbol numbers.
Example)
To enter the following instruction:
ECALL "abcdefg" P1000 ZR1000000 ZR1000001 ZR1000002 ZR1000003 ZR1000004
2
SCREEN
CONFIGURATION
An instruction that does not fit in a row cannot be created in the row ➀.
If attempted, the error message is displayed.
1
PROGRAMMING
PROCEDURE
3
4
PROGRAM
CONFIGURATIONS
In this case, insert a new row and enter the instruction.
SETTING LABELS
5
Instruction
Create the wrapping source symbol (
symbol ( ) in the row ➂.
) in the row ➁, and create the wrapping destination
EDITING LADDER
PROGRAMS
6
7
EDITING SFC
PROGRAMS
2
3
8
Create a wrapping destination symbol (->).
SEARCH AND
REPLACE
3)
Create a wrapping source symbol (->).
6 - 57
GX Works2
6 EDITING LADDER PROGRAMS
4)
If the ladder is edited (such as insertion or deletion of columns) in the middle step of a wrapped
ladder, the ladder may not be wrapped correctly, which causes the conversion impossible.
If this happens, make corrections so that the wrapping source symbol ( ) number and the
wrapping destination symbol ( ) number match correctly.
Example)
A column is inserted in front of [X0F]
Head step
Column inserting
position
Middle step
Last step
Wrapping source symbol ( ) K4 and wrapping destination symbol ( ) K4 are automatically
created.
This causes matching failure between the wrapping source symbol ( ) K1 and the wrapping
destination symbol ( ) K1.
Head step
Middle step
Last step
6 - 58
6.14 Precautions on Editing Ladders
In this case, a correction needs to be made to the ladder so that the wrapping destination symbol
( ) K1 corresponds to the wrapping source symbol ( ) K1.
OVERVIEW
Move row ➀ below row ➁.
Head step
2
SCREEN
CONFIGURATION
Middle step
1
1
2
3
PROGRAMMING
PROCEDURE
Last step
) with K5 and wrapping
PROGRAM
CONFIGURATIONS
4
SETTING LABELS
5
3
EDITING LADDER
PROGRAMS
6
EDITING SFC
PROGRAMS
7
8
SEARCH AND
REPLACE
Insert a new row to ➂, and create the wrapping source symbol (
destination symbol ( ) with K3.
6 - 59
GX Works2
6 EDITING LADDER PROGRAMS
Change the wrapping symbol of ➃ to K5.
4
With the corrections above, correspondence between the wrapping source symbols (
wrapping destination symbols ( ) is secured.
5)
A contact or a column cannot be inserted in the middle of an instruction statement.
If attempted, the error message is displayed.
Example)
Neither a contact nor a column can be inserted in front of 'X1'
and ' X2', since it cuts in the middle of the instruction above.
6 - 60
) and the
6.14 Precautions on Editing Ladders
When the ladder block is displayed in yellow, it indicates that the ladder block cannot be displayed
properly or an error exists in the program. In this case, perform the program check or compilation
to check the error, and correct the program.
OVERVIEW
Example)
1
SCREEN
CONFIGURATION
2
PROGRAMMING
PROCEDURE
3
PROGRAM
CONFIGURATIONS
4
SETTING LABELS
5
EDITING LADDER
PROGRAMS
6
EDITING SFC
PROGRAMS
7
8
SEARCH AND
REPLACE
6)
6 - 61
GX Works2
6 EDITING LADDER PROGRAMS
6.15
Changing T/C Setting Values
Q CPU L CPU
FX
This section explains how to display setting values of timer/counter used in the ladder/SFC (Zoom) program,
and changing them in batch.
Screen display
Select [Edit] ⇒ [Change TC Setting].
List of timer/counter
Operating procedure
1.
Set the items on the screen.
Item
Description
Program Name
Select a program name whose setting values to be changed by clicking
List of timer/counter
Display a list of timer/counter of the program selected for "Program Name".
Position
Display step numbers of timer/counter used in the program.
Device/Label
Display devices/labels of timer/counter.
Setting Value before
Change
Display the setting values of timer/counter currently set.
Setting Value after
Change
Enter the setting values of timer/counter to be changed.
Write changed program to
PLC*1, *2
.
Check this to write the changes to the programmable controller CPU.
*1: This item cannot be selected after compiling all programs. For details, refer to the Point in this section.
For precautions when compiling all programs, refer to Section 10.3.3.
*2: For FXCPU, this item can be set only for ladder programs of the project without labels.
2.
Click the
button.
The message shown on the right is displayed.
3.
Click the
button.
The setting values are changed.
6 - 62
6.15 Changing T/C Setting Values
• TC setting value change (When "Write changed program to PLC" is checked)*1
Write to PLC function (When program memory/device memory is the target memory)*1
Program memory batch transfer
Set as default connection
Change PLC Type function
Parameter check
*1: For Universal model QCPU with a serial number of which the first five digits are 12012 or higher, the
program memory batch transfer operation can be suspended.
(
GX Works2 Version 1 Operating Manual (Common))
● Saving project automatically after writing program with changed TC setting values to the programmable
controller CPU
• Projects can be saved automatically after the Online program change by setting the option. Check the "Save
project after changes in TC setting values are written to PLC" item under [Tool] ⇒ [Options] ⇒ "Project" ⇒
"Automatic Save".
● "Write changed program to PLC" check box
When the check box of "Write changed program to PLC" is disabled after compiling all programs, select [Online] ⇒
[Write to PLC] and write programs to the programmable controller CPU to validate the check box.
SCREEN
CONFIGURATION
PROGRAMMING
PROCEDURE
4
5
6
EDITING LADDER
PROGRAMS
•
•
•
•
•
3
PROGRAM
CONFIGURATIONS
• Online program change (Ladder, SFC (Zoom), ST, FB)*1
2
SETTING LABELS
● Changing setting values
• Constants can be changed to devices, and devices can be changed to constants.
For the high-speed counter of FXCPU, changing from constants to devices and from devices to constants
cannot be performed online.
Example) K10 to D0
• Devices with index setting cannot be specified.
Example) D10Z0 cannot be set.
• When a ZR device is set or changed, the changed setting value cannot be written to the programmable
controller CPU.
Example) ZR100 to D100 cannot be set.
● For Basic model QCPU
When the date of the personal computer is February 29, the TC setting values may not be changed.
For measures when the TC values cannot be changed, refer to GX Works2 Version 1 Operating Manual
(Common).
● For Universal model QCPU/LCPU
• Whether to transfer content of the program cache memory to the program memory after setting TC values, can
be selected by setting the option. Check the "Transfer program cache memory to program memory" item under
[Tool] ⇒ [Options] ⇒ "Online Change".
• The following functions cannot be executed while transferring the program memory after the TC setting value
change.
OVERVIEW
1
EDITING SFC
PROGRAMS
7
SEARCH AND
REPLACE
8
6 - 63
GX Works2
6 EDITING LADDER PROGRAMS
6.16
Setting Program Linkage Order (FXCPU)
Q CPU L CPU
FX
For FXCPU simple project (with labels), execution program can be divided into multiple programs in unit of
processes. These programs are linked as one program when writing them to a programmable controller CPU.
This section explains how to set the linkage order.
For creating a new program, refer to the following manual.
GX Works2 Version 1 Operating Manual (Common)
Program linkage order setting
MAIN1
MAIN
No. Program name
MAIN2
MAIN3
1
MAIN3
2
MAIN1
3
MAIN2
Link
Write to PLC
MAIN
4
5
Maximum of 64 programs
Screen display
Select Project view ⇒ "Program Setting" ⇒ "Execution Program" ⇒ "MAIN".
Right-click and select [Program Linkage Order Setting] from the shortcut menu.
Operating procedure
•
6 - 64
Select a row and click the
order.
/
button to change the
6.16 Setting Program Linkage Order (FXCPU)
1
Screen button
OVERVIEW
●
Displays the Specify Move Destination screen.
Specify the destination for program to be moved.
SCREEN
CONFIGURATION
2
3
Move Destination
Select a program of move destination, or "Move to End".
2. Click the
button.
The programs selected for "Moving Source Range" are moved to the rows above the program
selected for "Move Destination".
When "Move to End" is selected for "Move Destination", the programs are moved to the rows
below the end row.
●
Searches FEND, SRET, and IRET instructions in each program.
When the instructions exist in the programs, "*" symbols are displayed in the "FEND" or "SRET/
IRET" column on the Program Linkage Order Setting screen.
5
6
7
EDITING SFC
PROGRAMS
● Number of programs that can be created
A maximum number of programs that can be created is 64.
● Subroutine and interrupt programs
When creating a subroutine or an interrupt program individually, set the linkage order to execute those programs
after the FEND instruction.
● Program condition after linkage order change
After the linkage order is changed on the Program Linkage Order Setting screen, all programs are in the
uncompiled status.
● Security setting
The access authority cannot be set for the program linkage order setting.
4
PROGRAM
CONFIGURATIONS
Select a first program and end program of moving source range.
SETTING LABELS
Description
Moving Source Range
EDITING LADDER
PROGRAMS
Item
PROGRAMMING
PROCEDURE
Operation
1. Set the items on the screen.
SEARCH AND
REPLACE
8
6 - 65
GX Works2
6 EDITING LADDER PROGRAMS
MEMO
6 - 66
EDITING SFC PROGRAMS
2
SCREEN
CONFIGURATION
7
OVERVIEW
1
This chapter explains the functions of the program editor for editing SFC programs.
PROGRAMMING
PROCEDURE
3
4
PROGRAM
CONFIGURATIONS
List of SFC Symbols . . . . . . . . . . . . . . . . . . . . . . . . . . . . . . . . . 7-2
Difference between MELSAP3 and MELSAP-L. . . . . . . . . . . . 7-6
Creating SFC Diagrams . . . . . . . . . . . . . . . . . . . . . . . . . . . . . . 7-9
Deleting SFC Diagrams. . . . . . . . . . . . . . . . . . . . . . . . . . . . . . 7-27
Changing SFC Step Attributes . . . . . . . . . . . . . . . . . . . . . . . . 7-29
Cutting, copying, and pasting SFC diagrams. . . . . . . . . . . . 7-30
Sorting SFC Step/Transition Numbers of SFC Diagram . . . 7-32
Redisplaying SFC Diagrams . . . . . . . . . . . . . . . . . . . . . . . . . 7-33
Creating Operation Outputs and Transition Conditions . . . 7-34
Setting Block Information. . . . . . . . . . . . . . . . . . . . . . . . . . . 7-41
Displaying SFC Block List . . . . . . . . . . . . . . . . . . . . . . . . . . 7-42
Setting Parameters for SFC Programs . . . . . . . . . . . . . . . . 7-45
Precautions on Creating Programs in MELSAP-L . . . . . . . 7-48
Changing T/C Setting Values . . . . . . . . . . . . . . . . . . . . . . . . 7-50
SETTING LABELS
5
EDITING LADDER
PROGRAMS
6
EDITING SFC
PROGRAMS
7
8
SEARCH AND
REPLACE
7.1
7.2
7.3
7.4
7.5
7.6
7.7
7.8
7.9
7.10
7.11
7.12
7.13
7.14
7-1
GX Works2
7 EDITING SFC PROGRAMS
7.1
List of SFC Symbols
Q CPU L CPU
FX
The following tables show the list of symbols used in SFC programs.
■
QCPU (Q mode)/LCPU
Table 7.1-1 List of SFC symbols for QCPU (Q mode)/LCPU (1/3)
Category
Symbol
Name
MELSAP3
Initial step
0
0
Dummy initial step
0
0
0
0
0
0
Stored operation - with transition
check
0
0
Reset initial step
0 Sn
0
Sn
Initial step
i
i
Dummy initial step
i
i
i
i
Stored coil initial step
Stored operation - without transition
check
Stored coil initial step
Stored operation - without transition
check
SFC step
SFC step 0
Initial step
other than
SFC step 0
i
Stored operation - with transition
check
i
i
Reset initial step
i Sn
i
Sn
Step
i
i
Dummy step
i
i
Stored coil initial step
i
i
Stored operation - without transition
check
i
i
Other than
initial step
i
i
Reset step
i Sn
i
Sn
Block start step (with END check)
i Bm
i
Bm
Block start step (without END check)
i Bm
i
Bm
End step
Remarks
Any one of these
steps in a single block
Initial step number at
top left (first column)
is fixed to 0.
n: Reset destination
step number
Up to the total of 31
steps in a single block
i: Step number
(1 to 511)
n: Reset destination
step number
i
Stored operation - with transition
check
7-2
MELSAP-L
Including initial steps,
up to 512 steps in a
single block
(128 steps for Basic
model QCPU)
i: Step number
(1 to 511)
n: Reset destination
step number
m: Start destination
step number
Multiple steps can be
applied in a single
block
7.1 List of SFC Symbols
1
Table 7.1-1 List of SFC symbols for QCPU (Q mode)/LCPU (2/3)
Symbol
Name
Series transition
MELSAP3
MELSAP-L
Remarks
OVERVIEW
Category
a
a
2
Selection divergence
b
a
b
n
a
b
a
b
n
SCREEN
CONFIGURATION
Selection convergence
a
3
Simultaneous divergence
a
a
Simultaneous convergence
a
a
b
a
b
PROGRAMMING
PROCEDURE
a
4
a, b: Transition
condition
number
PROGRAM
CONFIGURATIONS
Selection convergence simultaneous divergence
5
6
Simultaneous convergence selection convergence
a
b
b
j
a
j
a
EDITING LADDER
PROGRAMS
a
b
a
b
a
Selection divergence simultaneous divergence
Jump
a
b
7
EDITING SFC
PROGRAMS
Simultaneous convergence selection divergence
a
b
a
j
a
j
a: Transition
condition
number
j: Jump destination
step number
7-3
8
SEARCH AND
REPLACE
Simultaneous convergence simultaneous divergence
SETTING LABELS
Transition
GX Works2
7 EDITING SFC PROGRAMS
Table 7.1-1 List of SFC symbols for QCPU (Q mode)/LCPU (3/3)
Category
Symbol
Name
MELSAP3
End step transition
a
Simultaneous convergence jump
a
Simultaneous convergence selection divergence - jump
a
Transition Simultaneous convergence selection convergence jump
a
j
j
a
b
j
7-4
a
a
j+2
j
b
j+1
j+2
j
j+2
j+1
a
b
j
b
j
j
b
j+1
j
a
b
j
b
j
j
a
j
j
j+1
Selection convergence jump
Remarks
a
a
Selection divergence - jump
MELSAP-L
j+2
b
j
j
a, b: Transition
condition
number
j: Jump destination
step number
7.1 List of SFC Symbols
1
FXCPU
Symbol
Ladder block
Remarks
Up to 11 blocks in a
block list
LD
Initial step
One step in each
block
i: Step number
(0 to 9)
i
Step
Step
Up to 512 steps in
each block
i: Step number
(10 to 999)
i
i
3
PROGRAMMING
PROCEDURE
Series transition
Selection divergence
(Left edge)
(Center)
(Right edge)
4
(Left edge)
(Center)
PROGRAM
CONFIGURATIONS
Selection convergence
(Right edge)
Simultaneous divergence
Transition
(Center)
(Right edge)
(Left edge)
(Center)
(Right edge)
5
SETTING LABELS
(Left edge)
Simultaneous convergence
i
6
j
JUMP transition
j
i
Self reset
i: Step number
j: Jump destination
step number
j
7
EDITING SFC
PROGRAMS
Reset JUMP
2
SCREEN
CONFIGURATION
Ladder
Name
EDITING LADDER
PROGRAMS
Category
OVERVIEW
Table 7.1-2 List of SFC symbols for FXCPU
8
SEARCH AND
REPLACE
■
7-5
GX Works2
7 EDITING SFC PROGRAMS
7.2
Difference between MELSAP3 and MELSAP-L
Q CPU L CPU
FX
This section explains the difference between MELSAP3 and MELSAP-L.
A display format can be selected for QCPU (Q mode)/LCPU.
For details, refer to Section 2.3.6.
■
MELSAP3
MELSAP3 is a description format which provides easy-to-understand configurations and controls of an
entire program by describing the operating order of machines and equipment using SFC diagrams and
creating operation outputs and transition conditions using ladder programs.
Machine operation
flow chart
Process start-up
operation
[SFC diagram] [Ladder diagram of operation outputs and transition conditions for each step]
Activation switch Work detection
Conveyor activation
X0
X1
Initial step
Y20
1 operation unit
Pallet detection
X2
Transition
condition 0
Pallet positioning
Clamping operation
1 operation unit
Tran
Pallet clamp
Y21
Step 1
Clamp confirmation
X3
Transition
condition 1
Tran
Drill rotation
Y22
Y22
M0
Operation sequence
Drilling process
1 operation unit
Step 2
PLS M0
Drill descent
SET Y23
X4 Drill descent edge position
RST Y23
K20
T0
Drill ascent
T0
SET Y24
Drill ascent edge position
X5
Transition
condition 2
Tran
Pallet unclamp
Y25
Unclamping operation
Work transportation
Y25
1 operation unit
Step 3
PLS M1
M1
RST Y24
X6 Unclamp confirmation Conveyor activation
Y20
Transition
condition 3
Process completion
1 operation unit
X7 Work transportation confirmation
Tran
End step
SFC program
7-6
7.2 Difference between MELSAP3 and MELSAP-L
1
OVERVIEW
Create programs on the SFC editor window and the Zoom editor window when displaying SFC
programs in MELSAP3.
Edit SFC diagrams on the SFC editor window and create operation output/transition condition
programs on the Zoom editor window.
MELSAP3
SCREEN
CONFIGURATION
2
PROGRAMMING
PROCEDURE
3
MELSAP-L is a description format which supports development efficiency of sequence programming
and establishment of program components.
Each machine control command can be established as a component by describing operation flow and
machine controls separately, as in describing a machine operation sequence in MELSAP-L and
controls with machine interlocks in sequence program.
Furthermore, since output conditions such as interlocks cannot be written in MELSAP-L steps, a
corrective action can be performed instantly for a such trouble in which the step output cannot be
detected even though the step is activated.
The operation flow is easy to understand by
creating SFC programs relating to interlock conditions.
Step
Write a
complicated
interlock condition
on the ladder.
aX0
Start
oM70
Ascent
aX1
Ascent end
position
6
< Sequence program side >
Program components can be established by
creating programs contain interlock conditions
regardless of the operation flow.
Ascent end Emergency
Ascent Descent position stop
Y10
Descent end Emergency
Descent Ascent position
stop
Y11
Ascent
A program component
is established.
7
Descent
EDITING SFC
PROGRAMS
< MELSAP-L side >
oM80
Descent
aX2
Descent end position
8
Machine controls
SEARCH AND
REPLACE
Machine operation sequence
5
SETTING LABELS
MELSAP-L
EDITING LADDER
PROGRAMS
■
PROGRAM
CONFIGURATIONS
4
7-7
GX Works2
7 EDITING SFC PROGRAMS
Create programs using only the SFC editor window when displaying SFC programs in MELSAP-L.
Both operations of editing SFC diagrams and creating operation output/transition condition programs
are performed on the SFC editor window.
● MELSAP-L (instruction format)
A format to describe control instructions and transition conditions in steps on the SFC diagram.
Control programs and transition conditions can be checked on the SFC diagram.
● MELSAP-L (start conditions format)
A format to describe start conditions and transition conditions in steps on the SFC diagram.
Operation outputs (OUT) and transition conditions (LD, LDI) can be easily entered using only
devices/labels, and they can be checked on the SFC diagram.
MELSAP-L (instruction format)
7-8
MELSAP-L (start conditions format)
7.3 Creating SFC Diagrams
1
Creating SFC Diagrams
This section explains how to create SFC diagrams.
For FXCPU, a ladder block to activate the initial step of SFC program needs to be created separately from the
SFC diagram.
GX Works2 Version 1 Operating Manual (Common)
SFC symbols are entered by using the Enter SFC Symbol screen.
Item
Toolbar
Shortcut key
Step
3
Block Start Step (with END Check)
+
PROGRAMMING
PROCEDURE
Block Start Step (without END Check)
Jump
END Step
Dummy Step
+
4
Transition
PROGRAM
CONFIGURATIONS
SFC
Symbol
Selection Divergence
Simultaneous Divergence
Selection Convergence
5
No Attribute
+
Stored Coil
+
Stored Operation (without Transition Check)
+
Stored Operation (with Transition Check)
+
Reset
+
Vertical Line Segment
+
Selection Divergence
+
Simultaneous Divergence
+
Selection Convergence
+
Simultaneous Convergence
+
Delete Line
6
EDITING LADDER
PROGRAMS
+
7
EDITING SFC
PROGRAMS
Edit Line
Vertical Line
SETTING LABELS
Simultaneous Convergence
SFC Step
Attribute
2
SCREEN
CONFIGURATION
SFC symbols also can be entered by using the toolbar and shortcut keys. The following table shows the
toolbar icons and the corresponding shortcut keys.
OVERVIEW
7.3
+
Documentation SFC Step/Transition Comment
8
Sort SFC Step No.
SFC All Block Batch Monitoring
SEARCH AND
REPLACE
Monitor
SFC Auto Scroll
View
Zoom
7-9
GX Works2
7 EDITING SFC PROGRAMS
7.3.1
Entering SFC steps (
)/(
)/(
)
Q CPU L CPU
FX
Enter a SFC step.
Operating procedure
1.
Move the cursor to the position where a SFC step is entered.
2.
Select [Edit] ⇒ [SFC Symbol] ⇒ [Step]/[Dummy Step].
The Enter SFC Symbol or the Enter SFC Symbol/Enter Program screen is displayed in accordance
with the display format setting.
< MELSAP3/FXCPU >
SFC step number
< MELSAP-L (instruction format) >
SFC step number
< MELSAP-L (start conditions format) >
SFC step number
7 - 10
7.3.1 Entering SFC steps ()/()/()
7.3 Creating SFC Diagrams
1
Set the items on the screen.
Description
Symbol
Select "STEP" or "DUMMY".
Dummy steps are changed to the SFC step display automatically when the
operation output program is created.
SFC step number
Enter a SFC step number.
OVERVIEW
Item
Step Attribute
Select the SFC step attribute.
This setting can be set when "STEP" is selected for "Symbol".
2
Block/Reset*1
Enter a reset destination step number when the reset step "R" is selected for
"Step Attribute".
Comment
Enter SFC step comments. Up to 32 characters can be entered. The created
comments can be displayed by selecting [View] ⇒ [SFC Step/Transition
Comment].
Program*2
Enter programs.
For entering MELSAP-L programs, refer to the following section.
(
Section 7.9.2, Section 7.9.3)
SCREEN
CONFIGURATION
3.
3
PROGRAMMING
PROCEDURE
*1: Not supported by FXCPU.
*2: Applicable to MELSAP-L (instruction format) and MELSAP-L (start conditions format).
4.
Click the
button.
The entered SFC step symbol is displayed.
<Overwrite mode>
PROGRAM
CONFIGURATIONS
4
Enter SFC step 1
SETTING LABELS
5
<Insert mode>
Enter SFC step 3
A vertical line is inserted
automatically to the other
divergence
EDITING LADDER
PROGRAMS
6
8
SEARCH AND
REPLACE
● Changing the SFC step attributes
The SFC step attributes of created SFC steps can be changed by selecting [Edit] ⇒ [SFC Step Attribute] ⇒ [(SFC
step attribute)]. (
Section 7.5)
EDITING SFC
PROGRAMS
7
7.3.1 Entering SFC steps ()/()/()
7 - 11
GX Works2
7 EDITING SFC PROGRAMS
7.3.2
Entering block start steps (
)/(
)
Q CPU L CPU
FX
Enter a block start step.
Operating procedure
1.
2.
Move the cursor to the position where a block start step is entered.
Select [Edit] ⇒ [SFC Symbol] ⇒ [Block Start Step (with END Check)]/[Block Start
Step (without END Check)].
The Enter SFC Symbol screen or the Enter SFC Symbol/Enter Program screen is displayed in
accordance with the display format setting.
< MELSAP3/FXCPU >
SFC step number
3.
Set the items on the screen.
Item
Description
Symbol
4.
Select "BLOCK" or "BLOCK-S".
SFC step number
Enter a SFC step number.
Step Attribute
(This setting is not required.)
Block
Enter a start destination block number.
Comment
Enter SFC step comments. Up to 32 characters can be entered.
Click the
button.
The entered block start step symbol is displayed.
<Overwrite mode>
Enter block start step 1
<Insert mode>
Enter block start step 3
A vertical line is inserted
automatically to the
other divergence
7 - 12
7.3.2 Entering block start steps ()/()
7.3 Creating SFC Diagrams
1
)
Q CPU L CPU
FX
Enter a series transition.
Operating procedure
2
Move the cursor to the position where a series transition is entered.
Select [Edit] ⇒ [SFC Symbol] ⇒ [Transition].
The Enter SFC Symbol screen or the Enter SFC Symbol/Enter Program screen is displayed in
accordance with the display format setting.
< MELSAP3/FXCPU >
3
PROGRAMMING
PROCEDURE
Transition number
4
PROGRAM
CONFIGURATIONS
< MELSAP-L (instruction format) >
Transition number
SETTING LABELS
5
6
EDITING LADDER
PROGRAMS
< MELSAP-L (start conditions format) >
Transition number
EDITING SFC
PROGRAMS
7
8
SEARCH AND
REPLACE
1.
2.
OVERVIEW
Entering series transitions (
SCREEN
CONFIGURATION
7.3.3
7.3.3 Entering series transitions ()
7 - 13
GX Works2
7 EDITING SFC PROGRAMS
3.
Set the items on the screen.
Item
Description
Symbol
Select "TR".
Transition number
Enter a transition number.
Step Attribute
(This setting is not required.)
Block
(This setting is not required.)
Comment
*1
Enter transition comments. Up to 32 characters can be entered.
Enter programs.
For entering MELSAP-L programs, refer to the following section.
(
Section 7.9)
Program*2
*1: Not supported by FXCPU.
*2: Applicable to MELSAP-L (instruction format) and MELSAP-L (start conditions format).
4.
Click the
button.
The entered series transition symbol is displayed.
<Overwrite mode>
Enter transition 1
<Insert mode>
Enter transition 3
A vertical line is inserted
automatically to the
other divergence
7 - 14
7.3.3 Entering series transitions ()
7.3 Creating SFC Diagrams
1
)
Q CPU L CPU
FX
Enter a selection divergence.
Operating procedure
OVERVIEW
Entering selection divergences (
2
1.
Move the cursor to the position where a selection divergence is entered.
2.
Select [Edit] ⇒ [SFC Symbol] ⇒ [Selection Divergence].
The Enter SFC Symbol screen or the Enter SFC Symbol/Enter Program screen is displayed in
accordance with the display format setting.
SCREEN
CONFIGURATION
7.3.4
3
PROGRAMMING
PROCEDURE
Number of divergences
4
Item
Description
Symbol
Select "--D".
Number of divergences
Enter a number of columns of divergence line.
Step Attribute
(This setting is not required.)
Block
(This setting is not required.)
Comment
(This setting is not required.)
Click the
5
button.
The entered selection divergence symbol is displayed.
<Overwrite mode>
6
EDITING LADDER
PROGRAMS
Enter a selection
divergence
<Insert mode>
7
EDITING SFC
PROGRAMS
Enter a selection
divergence
8
SEARCH AND
REPLACE
4.
PROGRAM
CONFIGURATIONS
Set the items on the screen.
SETTING LABELS
3.
7.3.4 Entering selection divergences ()
7 - 15
GX Works2
7 EDITING SFC PROGRAMS
7.3.5
Entering simultaneous divergences (
)
Q CPU L CPU
FX
Enter a simultaneous divergence.
Operating procedure
1.
Move the cursor to the position where a simultaneous divergence is entered.
2.
Select [Edit] ⇒ [SFC Symbol] ⇒ [Simultaneous Divergence].
The Enter SFC Symbol screen or the Enter SFC Symbol/Enter Program screen is displayed in
accordance with the display format setting.
< MELSAP3/FXCPU >
Number of divergences
3.
Set the items on the screen.
Item
4.
Description
Symbol
Select "==D".
Number of divergences
Enter a number of columns of divergence line.
Step Attribute
(This setting is not required.)
Block
(This setting is not required.)
Comment
(This setting is not required.)
Click the
button.
The entered simultaneous divergence symbol is displayed.
<Overwrite mode>
Enter a simultaneous
divergence
<Insert mode>
Enter a simultaneous
divergence
7 - 16
7.3.5 Entering simultaneous divergences ()
7.3 Creating SFC Diagrams
1
)
Q CPU L CPU
FX
Enter a selection convergence.
Operating procedure
OVERVIEW
Entering selection convergences (
2
1.
Move the cursor to the position where a selection convergence is entered.
2.
Select [Edit] ⇒ [SFC Symbol] ⇒ [Selection Convergence].
The Enter SFC Symbol screen or the Enter SFC Symbol/Enter Program screen is displayed in
accordance with the display format setting.
< MELSAP3/FXCPU >
SCREEN
CONFIGURATION
7.3.6
3
PROGRAMMING
PROCEDURE
Number of convergences
Set the items on the screen.
Item
Select "--C".
Number of convergences
Enter a number of columns of convergence line.
Step Attribute
(This setting is not required.)
Block
(This setting is not required.)
Comment
(This setting is not required.)
Click the
5
button.
The entered selection convergence symbol is displayed.
<Overwrite mode>
EDITING LADDER
PROGRAMS
6
Enter a selection
convergence
EDITING SFC
PROGRAMS
7
8
SEARCH AND
REPLACE
4.
Description
Symbol
SETTING LABELS
3.
PROGRAM
CONFIGURATIONS
4
7.3.6 Entering selection convergences ()
7 - 17
GX Works2
7 EDITING SFC PROGRAMS
<Insert mode>
Enter a selection
convergence
7 - 18
7.3.6 Entering selection convergences ()
7.3 Creating SFC Diagrams
1
)
Q CPU L CPU
FX
Enter a simultaneous convergence.
Operating procedure
OVERVIEW
Entering simultaneous convergences (
2
1.
Move the cursor to the position where a simultaneous convergence is entered.
2.
Select [Edit] ⇒ [SFC Symbol] ⇒ [Simultaneous Convergence].
The Enter SFC Symbol screen or the Enter SFC Symbol/Enter Program screen is displayed in
accordance with the display format setting.
< MELSAP3/FXCPU >
SCREEN
CONFIGURATION
7.3.7
3
PROGRAMMING
PROCEDURE
Number of convergences
Set the items on the screen.
Number of convergences
Enter a number of columns of convergence line.
Step Attribute
(This setting is not required.)
Block
(This setting is not required.)
Comment
(This setting is not required.)
Click the
5
button.
The entered simultaneous convergence symbol is displayed.
<Overwrite mode>
6
Enter a simultaneous
convergence
EDITING SFC
PROGRAMS
7
8
SEARCH AND
REPLACE
4.
Description
Select "==C".
SETTING LABELS
Item
Symbol
EDITING LADDER
PROGRAMS
3.
PROGRAM
CONFIGURATIONS
4
7.3.7 Entering simultaneous convergences ()
7 - 19
GX Works2
7 EDITING SFC PROGRAMS
<Insert mode>
Enter a simultaneous
convergence
7 - 20
7.3.7 Entering simultaneous convergences ()
7.3 Creating SFC Diagrams
● Entering method when a divergence and a convergence overlap in a single transition
Reserve the area for one step using " " (vertical line), then enter a divergence or convergence symbol. A vertical
line can be inserted by selecting [Edit] ⇒ [Insert Row]. (
Section 7.3.11 Inserting/deleting rows and columns)
Example 1
OVERVIEW
1
SCREEN
CONFIGURATION
2
Area for 1 step
PROGRAMMING
PROCEDURE
3
Example 2
4
PROGRAM
CONFIGURATIONS
Area for 1 step
SETTING LABELS
5
6
EDITING LADDER
PROGRAMS
● Number of divergences/convergences when entering divergence/convergence lines
By entering '-n' for the number of divergences/convergences, divergence/convergence lines can be created from
right to left without changing the cursor position.
● Inserting divergences/convergences
Inserting divergences/convergences may cause the SFC diagram to become a program that cannot be converted
because of the combination of divergence and convergence. Edit the SFC diagram to be normal and convert the
program.
The following SFC diagram cannot be converted because of the combination of simultaneous divergence and
selection convergence.
EDITING SFC
PROGRAMS
7
SEARCH AND
REPLACE
8
7.3.7 Entering simultaneous convergences ()
7 - 21
GX Works2
7 EDITING SFC PROGRAMS
7.3.8
Entering jump transitions (
)
Q CPU L CPU
FX
Enter a jump transition.
Operating procedure
1.
Move the cursor to the position where a jump transition is entered.
2.
Select [Edit] ⇒ [SFC Symbol] ⇒ [Jump].
The Enter SFC Symbol screen or the Enter SFC Symbol/Enter Program screen is displayed in
accordance with the display format setting.
< MELSAP3/FXCPU >
Jump destination step number
3.
Set the items on the screen.
Item
4.
Description
Symbol
Select "JUMP".
Jump destination step number
Enter a jump destination step number.
Step Attribute
(This setting is not required.)
Block
(This setting is not required.)
Comment
(This setting is not required.)
Click the
button.
The entered jump transition symbol is displayed.
Enter a jump transition
7 - 22
7.3.8 Entering jump transitions ()
7.3 Creating SFC Diagrams
1
)
Q CPU L CPU
FX
Enter an end step.
For FXCPU, setting of RET or END is not necessary since it is written automatically at the program
entry (conversion).
1.
Move the cursor to the position where an end step is entered.
2.
Select [Edit] ⇒ [SFC Symbol] ⇒ [END Step].
2
SCREEN
CONFIGURATION
Operating procedure
OVERVIEW
Entering end steps (
The Enter SFC Symbol screen or the Enter SFC Symbol/Enter Program screen is displayed in
accordance with the display format setting.
< MELSAP3 >
SFC step number
3
PROGRAMMING
PROCEDURE
7.3.9
Set the items on the screen.
Item
SFC step number
(This setting is not required.)
Step Attribute
(This setting is not required.)
Block
(This setting is not required.)
Comment
(This setting is not required.)
Click the
SETTING LABELS
Select "END".
6
button.
EDITING LADDER
PROGRAMS
The entered end step symbol is displayed.
Enter an end step
7
EDITING SFC
PROGRAMS
4.
5
Description
Symbol
8
SEARCH AND
REPLACE
3.
PROGRAM
CONFIGURATIONS
4
7.3.9 Entering end steps ()
7 - 23
GX Works2
7 EDITING SFC PROGRAMS
7.3.10
Drawing lines
Q CPU L CPU
FX
Draw a divergence line and a convergence line by dragging the mouse.
Operating procedure
1.
Select [Edit] ⇒ [Edit Line] ⇒ [Vertical Line Segment]/[Selection Divergence]/
[Simultaneous Divergence]/[Selection Convergence]/[Simultaneous Convergence].
2.
Drag the cursor from the start position for entering lines to the end position.
Drag the mouse to
the end position
● Overwriting lines
Even when lines are overwritten to the created SFC steps/transitions, SFC steps/transitions and sequence
programs in the operation outputs/transition conditions are not deleted.
7 - 24
7.3.10 Drawing lines
7.3 Creating SFC Diagrams
1
Inserting/deleting rows and columns
Q CPU L CPU
FX
Insert/delete a row and a column.
Operating procedure
OVERVIEW
7.3.11
1.
Move the cursor to the position where a row or column is inserted/deleted.
2.
Execute each operation as shown below.
SCREEN
CONFIGURATION
2
<Inserting a row>
PROGRAMMING
PROCEDURE
3
[Edit] ⇒ [Insert Row]
PROGRAM
CONFIGURATIONS
4
<Inserting a column>
SETTING LABELS
5
[Edit] ⇒ [Insert Column]
EDITING LADDER
PROGRAMS
6
EDITING SFC
PROGRAMS
7
SEARCH AND
REPLACE
8
7.3.11 Inserting/deleting rows and columns
7 - 25
GX Works2
7 EDITING SFC PROGRAMS
<Deleting a row>
[Edit] ⇒ [Delete Row]
<Deleting a column>
[Edit] ⇒ [Delete Column]
7 - 26
7.3.11 Inserting/deleting rows and columns
7.4 Deleting SFC Diagrams
1
Deleting SFC Diagrams
Q CPU L CPU
FX
This section explains how to delete entered SFC symbols.
OVERVIEW
7.4
2
Deleting SFC symbols by setting a range
SCREEN
CONFIGURATION
7.4.1
Delete SFC symbols by setting a range.
Operating procedure
3
Specify the range to be deleted by dragging the cursor.
PROGRAMMING
PROCEDURE
1.
4
Select [Edit] ⇒ [Delete].
5
SETTING LABELS
2.
PROGRAM
CONFIGURATIONS
Drag
● Selecting a range
The range can be selected by pressing the
● Deleting symbols
Symbols can be deleted by pressing the
key +
/
/
/
keys.
6
key, or by selecting [Edit] ⇒ [Cut].
EDITING LADDER
PROGRAMS
● Canceling the previous operation
After deleting symbols, the editing status before the deletion is restored by selecting [Edit] ⇒ [Undo].
EDITING SFC
PROGRAMS
7
SEARCH AND
REPLACE
8
7.4.1 Deleting SFC symbols by setting a range
7 - 27
GX Works2
7 EDITING SFC PROGRAMS
7.4.2
Deleting only divergence/convergence/vertical lines
Delete a divergence/convergence/vertical line.
Operating procedure
1.
Select [Edit] ⇒ [Delete Line].
2.
Specify the range to be deleted by dragging the cursor.
After dragging, the lines in the specified range are deleted.
Drag
7 - 28
7.4.2 Deleting only divergence/convergence/vertical lines
7.5 Changing SFC Step Attributes
Q CPU L CPU
FX
This section explains how to change the SFC step attribute.
OVERVIEW
1
Changing SFC Step Attributes
2
Operating procedure
1.
Move the cursor to the SFC step whose attribute is to be changed.
2.
Select [Edit] ⇒ [SFC Step Attribute] ⇒ [No Attribute]/[Stored Coil]/[Stored Operation
(without Transition Check)]/[Stored Operation (with Transition Check)]/[Reset].
SCREEN
CONFIGURATION
7.5
3
PROGRAMMING
PROCEDURE
[Edit] ⇒
[SFC Step Attribute] ⇒
[Stored Coil]
5
SETTING LABELS
● Operation output sequence program after the SFC step attribute is changed
Even when the SFC step attribute is changed, the operation output sequence program already created remains as
it is.
PROGRAM
CONFIGURATIONS
4
EDITING LADDER
PROGRAMS
6
EDITING SFC
PROGRAMS
7
SEARCH AND
REPLACE
8
7 - 29
GX Works2
7 EDITING SFC PROGRAMS
7.6
Cutting, copying, and pasting SFC diagrams
Q CPU L CPU
FX
This section explains how to cut, copy, and paste the SFC diagram.
Operating procedure
1.
Specify the range to be cut or copied.
2.
Select [Edit] ⇒ [Cut]/[Copy], and cut or copy the SFC diagram in the specified
range.
3.
Move the cursor to the position where the cut/copied SFC diagram is pasted.
4.
Select [Edit] ⇒ [Paste].
The Paste Data screen is displayed.
7 - 30
7.6 Cutting, copying, and pasting SFC diagrams
Description
Action/Transition
Check this to paste the cut/copied data including operation output/transition
condition sequence programs.
Step and TR Comments
Check this to paste the cut/copied data including SFC step/transition comments.
Click the
OVERVIEW
Item
6.
1
Set the items on the screen.
2
button.
The cut/copied SFC diagram is pasted.
Note that the conversion error occurs when the divergence or convergence line is not correct after
pasting data. Edit the SFC diagram and convert the program again.
SCREEN
CONFIGURATION
5.
PROGRAMMING
PROCEDURE
3
PROGRAM
CONFIGURATIONS
4
6
EDITING LADDER
PROGRAMS
● Pasting position
If the start position of the cut/copied SFC diagram is a SFC step, it cannot be pasted at the position of transition,
and if the start position is a transition, it cannot be pasted at the position of SFC step. Change the pasting position
one row up or down, and paste the data again.
● Operation output/transition condition programs to be pasted
Paste operation output/transition condition programs within approximate 2k steps.
For details of maximum number of sequence steps that can be created, refer to the following manual.
MELSEC-Q/L/QnA Programming Manual (SFC)
SETTING LABELS
5
EDITING SFC
PROGRAMS
7
SEARCH AND
REPLACE
8
7 - 31
GX Works2
7 EDITING SFC PROGRAMS
7.7
Sorting SFC Step/Transition Numbers of SFC Diagram
Q CPU L CPU
FX
This section explains how to sort SFC step/transition numbers of created SFC diagram.
Screen display
Select [Edit] ⇒ [Sort SFC Step No.].
Operating procedure
1.
Set the items on the screen.
Item
2.
Description
Sorting Order
Select whether to sort SFC step/transition numbers in ascending or descending order.
Change START
Block Number
Check this to change the start block number.
Set START Block
Number
When the "Change" is selected, set the start destination block number of the block start step
that is changed when sorting SFC step/transition numbers.
Click the
button.
The sorting of SFC step/transition numbers is executed according to the set content.
● Difference of sorting result according to the sort order
The following figures show the sorting results in ascending and descending order.
(Ascending order)
(Descending order)
0
0
1
3
4
6
6
8
0
1
2
4
2
3
5
5
7
8
6
5
3
2
7
5
4
6
4
3
2
1
1
0
• The "Undo" operation can be performed only once immediately after the sort execution.
• The initial step is always set to '0' for either ascending or descending order.
● SFC devices at the sorting operation
SFC devices used for operation outputs/transition conditions (such as BLm\Sn, BLm\TRn) are not sorted.
Change them using the device replacing function.
7 - 32
7.8 Redisplaying SFC Diagrams
Q CPU L CPU
FX
This section explains how to delete unused vertical/divergence/convergence lines in the converted SFC
diagram.
If the unconverted SFC diagram is redisplayed, the unconverted SFC diagram is discarded and the latest
converted status is restored.
Operating procedure
Select [Edit] ⇒ [Arrange SFC].
<Deleting a row section>
2
PROGRAMMING
PROCEDURE
3
[Edit] ⇒
[Arrange SFC]
PROGRAM
CONFIGURATIONS
4
5
SETTING LABELS
<Deleting a column section>
[Edit] ⇒
[Arrange SFC]
EDITING LADDER
PROGRAMS
6
EDITING SFC
PROGRAMS
7
8
SEARCH AND
REPLACE
•
OVERVIEW
1
Redisplaying SFC Diagrams
SCREEN
CONFIGURATION
7.8
7 - 33
GX Works2
7 EDITING SFC PROGRAMS
7.9
Creating Operation Outputs and Transition Conditions
Q CPU L CPU
FX
This section explains how to create operation output and transition condition programs.
Create operation output and transition condition programs on the Zoom editor window when editing in
MELSAP3/FXCPU.
Create operation output and transition condition programs on the Enter SFC symbol/Enter Program screen
when editing in MELSAP-L.
7.9.1
Creating operation output and transition condition programs
(MELSAP3/FXCPU)
Create operation output and transition condition programs in MELSAP3/FXCPU.
Operating procedure
1.
Move the cursor to the SFC step/transition where the program is created.
2.
Move the cursor to the Zoom editor window.
The editing operations on the Zoom editor window are the same as those of ladder editor.
(
Chapter 6)
7 - 34
7.9.1 Creating operation output and transition condition programs (MELSAP3/FXCPU)
7.9 Creating Operation Outputs and Transition Conditions
diagram, or press the
key and double-click the corresponding SFC step/transition of the SFC
and
keys.
To return to the SFC diagram from the Zoom editor window, press the
and
keys.
● Instructions that can be used in the Zoom editor window
For details of unavailable instructions for operation outputs/transition conditions, refer to the following manual.
MELSEC-Q/L/QnA Programming Manual (SFC)
Statements and pointers cannot be entered. For transition conditions, notes cannot be entered as well.
● Entering a dummy coil to transition conditions
Only one dummy coil (
) for the coil instruction can be entered.
SCREEN
CONFIGURATION
4
5
6
EDITING LADDER
PROGRAMS
To enter a dummy coil, select [Edit] ⇒ [Ladder Symbol] ⇒ [Coil], and clicking the
button enters a dummy
coil automatically.
● When the cursor is placed at the block start step
If [View] ⇒ [Open Zoom/Start Destination Block] is selected when the cursor is placed at the block start step, the
SFC diagram of the start destination block is displayed.
● Using function blocks in the Zoom editor window
Only function blocks created in the ladder language can be used for operation outputs. Function blocks cannot be
used for transition conditions.
● Cutting/copying/pasting data
Data can be cut, copied, and pasted between the ladder program and the program in the Zoom editor window.
However, data containing instructions, statements, and pointers that cannot be used in the Zoom editor window
cannot be pasted. The ladder containing TRAN can be pasted to transition conditions only.
PROGRAMMING
PROCEDURE
To open the Zoom, hold the
3
PROGRAM
CONFIGURATIONS
(
+
+
/
/
/
).
When the cursor of the SFC editor window is moved, the cursor of the Zoom editor window moves to the
corresponding position.
● Opening the Zoom
If "Tile SFC and Zoom vertically" is not selected in the option setting, the Zoom editor window can be opened by
selecting [View] ⇒ [Open Zoom/Start Destination Block].
2
SETTING LABELS
● Displaying SFC editor window and Zoom editor window
By the following setting, the Zoom editor window can be automatically displayed side by side when the SFC editor
window is opened. The display of SFC editor and Zoom editor can be selected from Tiling Horizontally or Tiling
Vertically.
Select [Tool] ⇒ [Options] ⇒ "Program Editor" ⇒ "SFC" ⇒ "SFC Diagram" ⇒ "Tile SFC and Zoom vertically".
When this setting is valid, the setting of "Open Zoom with New Window" is invalidated
● Moving a cursor of the SFC editor window on the Zoom editor window
With the activated Zoom editor window, a cursor of the SFC editor window can be moved.
Select the direction to move a cursor by selecting [View] ⇒ [Move SFC Cursor] ⇒ [Up] / [Down] / [Left] / [Right]
OVERVIEW
1
EDITING SFC
PROGRAMS
7
SEARCH AND
REPLACE
8
7.9.1 Creating operation output and transition condition programs (MELSAP3/FXCPU)
7 - 35
GX Works2
7 EDITING SFC PROGRAMS
7.9.2
Creating operation output and transition condition programs
(MELSAP-L (instruction format))
Create operation output and transition condition programs in MELSAP-L (instruction format).
For details of MELSAP-L (instruction format), refer to the following manual.
MELSEC-Q/L Programming Manual (MELSAP-L)
Screen display
Select [Edit] ⇒ [SFC Symbol] ⇒ [Step]/[Dummy]/[Transition].
Operating procedure
1.
Set the items on the screen.
Item
Program
2.
Description
Enter an operation output or transition condition program.
Click the
button.
Screen button
●
Executes the Online program change on the changed program.
●
Displays the Instruction Help screen. (
Section 6.2.2)
● Online program change after compiling all programs
The Online program change cannot be performed after compiling all programs.
Switch the programmable controller CPU to STOP, and perform [Online] ⇒ [Write to PLC].
For precautions when compiling all programs, refer to Section 10.3.3.
7 - 36
7.9.2 Creating operation output and transition condition programs (MELSAP-L (instruction format))
7.9 Creating Operation Outputs and Transition Conditions
1
Operation output programs in MELSAP-L (instruction format)
OVERVIEW
● Operation output instructions
Operation output instructions are described in the following formats.
Both uppercase and lowercase letters can be used.
MELSAP-L
description example
Coil output
o
oY70
Set output
s
sM100
Reset output
r
rM200
Timer
Counter
o K**
oT0 K100
oC0 K200
High-speed timer
h K**
hT0 K100
Instructions
other than above
Same as list format
MOV K100 D0
Ladder example
3
: Indicates a device
**: Indicates a value
4
PROGRAM
CONFIGURATIONS
• Delimit with "," to write multiple operation outputs in parallel within the same step.
MELSAP-L description example
2
SCREEN
CONFIGURATION
Format
PROGRAMMING
PROCEDURE
Instruction
Ladder example
oY10, sM100, MOV K100 D0
SETTING LABELS
5
● Instructions which cannot be used in operation output programs
The following are the instructions which cannot be entered to operation output programs in
MELSAP-L.
• NOP
• MPS, MRD, MPP
• Contact instructions
• Comparison operation instructions (such as =, <, >)
● Precautions when writing operation output programs
7
EDITING SFC
PROGRAMS
• Write instructions which do not require an execution condition (such as DI, EI) at the last of each
operation output program.
Example) oY70, MOV D0 D100, DI
• Up to 24 instructions can be written to a single operation output program.
EDITING LADDER
PROGRAMS
6
8
SEARCH AND
REPLACE
■
7.9.2 Creating operation output and transition condition programs (MELSAP-L (instruction format))
7 - 37
GX Works2
7 EDITING SFC PROGRAMS
■
Transition condition programs in MELSAP-L (instruction format)
● Transition condition instructions
Transition condition instructions are described in the following formats.
Both uppercase and lowercase letters can be used.
Instructions
Format
MELSAP-L
description example
Open contact
a
aX0
Closed contact
b
bX10
Rising pulse
p
pM100
Falling pulse
f
fM200
Contact-equivalent instruction
Same as list format
< D0 D100
OR
|
aX0 | aM0
AND
&
aX0 & aM0
Ladder example
: Indicates a device
● OR and AND instructions
When the OR and AND instructions are combined, the AND instruction is given the priority.
Use "( )" to give the higher priority.
MELSAP-L description example
Ladder example
aX0 | aM0 & aX1
(aX0 | aM0) & aX1
aX0 & aX1 | aM0 & aM1
aX0 & (aX1 | aM0) & aM1
● Instructions which cannot be used in transition condition programs
The following are the instructions which cannot be entered to transition condition programs in
MELSAP-L.
• Instructions other than the contact instructions and comparison operation instructions
7 - 38
7.9.2 Creating operation output and transition condition programs (MELSAP-L (instruction format))
7.9 Creating Operation Outputs and Transition Conditions
Creating operation output and transition condition programs
(MELSAP-L (start conditions format))
Create operation output and transition condition programs in MELSAP-L (start conditions format).
Screen display
1
OVERVIEW
7.9.3
2
SCREEN
CONFIGURATION
Select [Edit] ⇒ [SFC Symbol] ⇒ [Step]/[Dummy]/[Transition].
3
PROGRAMMING
PROCEDURE
Device/label specification
4
Set the items on the screen.
Item
Description
Program
Enter items for an operation output or transition condition program.
Device/label specification
• Operation output
Enter devices/labels.
• Transition condition
Set devices/labels and ON/OFF.
Above Device/Label
Combination
Select AND or OR for each condition.
Label Candidacy Display
Target Data
Select the corresponding data of label options displayed for device/label
specification.
Execute online change after
converting.*1
5
SETTING LABELS
1.
PROGRAM
CONFIGURATIONS
Operating procedure
Select this to execute the Online program change on the changed program.
6
2.
Click the
EDITING LADDER
PROGRAMS
*1: This item cannot be selected after compiling all programs. For details, refer to the Point in this
section. For precautions when compiling all programs, refer to Section 10.3.3.
button.
The program is converted and reflected to the SFC diagram.
● "Execute online change after converting" check box
When the check box of "Execute online change after converting" is disabled after compiling all programs, select
[Online] ⇒ [Write to PLC] and write programs to the programmable controller CPU to validate the check box.
EDITING SFC
PROGRAMS
7
SEARCH AND
REPLACE
8
7.9.3 Creating operation output and transition condition programs (MELSAP-L (start conditions format))
7 - 39
GX Works2
7 EDITING SFC PROGRAMS
■
Operation output programs in MELSAP-L (start conditions format)
The following are the setting examples of operation output program.
MELSAP-L description example
■
Ladder example
Transition condition programs in MELSAP-L (start conditions format)
The following are the setting examples of transition condition program.
MELSAP-L description example
7 - 40
Ladder example
7.9.3 Creating operation output and transition condition programs (MELSAP-L (start conditions format))
7.10 Setting Block Information
1
Setting Block Information
Q CPU L CPU
FX
This section explains how to set block information.
Block information is set on the Property screen of SFC block.
Select the SFC block to be set in the Project view in advance.
2
SCREEN
CONFIGURATION
Screen display
Select [Project] ⇒ [Object] ⇒ [Property] ⇒ <<Details>>.
< QCPU (Q mode)/LCPU>
OVERVIEW
7.10
< FXCPU >
PROGRAMMING
PROCEDURE
3
PROGRAM
CONFIGURATIONS
4
5
Set the items related to the block information on the screen.
Description
Enter the title of the SFC block. (The number of applicable characters is 32.)
Block No.
Specify the SFC block number. (0 to 319. Note that 0 to 127 for Q02UCPU, and 0 to 24 for
FXCPU.)
Block Information
Enter devices/labels to the required items as block information devices. (The number of
applicable characters is 32.)
6
7
8
SEARCH AND
REPLACE
● Title of SFC block (projects without labels)
The set block title is stored as a device comment of device BLm. A block title can be created/changed by entering
"BLm" for the device name on the device comment editor. When setting block titles for each program, create
comments by program.
For creating and editing device comments, refer to the following manual.
GX Works2 Version 1 Operating Manual (Common)
● Title of SFC block (projects with labels)
When the block title is set, the confirmation message asking whether to copy the block title to the device comment
of device BLm is displayed. Creating device comment for the device set as BLm on the device comment editor is
not applied to the block title.
● Block information
• For details of functions and operations of each item, refer to the following manual.
MELSEC-Q/L/QnA Programming Manual (SFC)
• When the block information is changed in the project with labels, the program becomes uncompiled status.
EDITING LADDER
PROGRAMS
Item
Title
EDITING SFC
PROGRAMS
•
SETTING LABELS
Operating procedure
7 - 41
GX Works2
7 EDITING SFC PROGRAMS
7.11
Displaying SFC Block List
This section explains how to display the list of the SFC program block information including the SFC diagram
being edited.
Open the screen of the SFC diagram in advance.
Screen display
Select [View] ⇒ [Open SFC Blocklist].
< QCPU (Q mode)/LCPU>
< FXCPU >
Display contents
Item
Description
No.
Display "Block No." set on the Property screen of SFC block.
Data Name
Display the block name.
Title
Display "Title" set on the Property screen of SFC block.
*1
Display either "SFC Block" or "Ladder Block".
Block Type
Block Start*2
Display "Block START/END Bit" set on the Property screen of SFC block.
Step Transition
*2
Display "Step Transition Bit" set on the Property screen of SFC block.
Block PAUSE/RESTART
Pause Mode
*2
*2
Number of Active Steps
Display "Block PAUSE/RESTART Bit" set on the Property screen of SFC block.
Display "Pause Mode Bit" set on the Property screen of SFC block.
*2
Display "Number of Active Steps Register" set on the Property screen of SFC block.
Continuous Transition Bit*2
Display "Continuous Transition Bit" set on the Property screen of SFC block.
Comment
Display "Comment" set on the Property screen of SFC block.
*1: Not supported by QCPU (Q mode)/LCPU.
*2: Not supported by FXCPU.
7 - 42
7.11 Displaying SFC Block List
1
Displaying comments on SFC block list
Q CPU L CPU
FX
Display device/label comments on the SFC block list.
Operating procedure
OVERVIEW
7.11.1
2
SCREEN
CONFIGURATION
Select [View] ⇒ [SFC Block List Comment].
PROGRAMMING
PROCEDURE
3
● Displaying comments on the SFC block list
Comments also can be displayed on the SFC block list by the following operation.
Select [Tool] ⇒ [Options] ⇒ "Program Editor" ⇒ "SFC" ⇒ "Comment".
PROGRAM
CONFIGURATIONS
4
5
Displaying devices on SFC block list
Q CPU L CPU
FX
Display devices assigned to labels on the SFC block list.
This function is available after the compilation of the SFC program.
SETTING LABELS
7.11.2
6
Operating procedure
EDITING LADDER
PROGRAMS
Select [View] ⇒ [Address Display].
8
SEARCH AND
REPLACE
● When SFC program becomes uncompiled status
When the SFC program becomes uncompiled status, the device display is disabled.
● Displayed comments
When [SFC Block List Comment] is selected, displayed comments are changed from label comments to device
comments.
EDITING SFC
PROGRAMS
7
7.11.1 Displaying comments on SFC block list
7 - 43
GX Works2
7 EDITING SFC PROGRAMS
7.11.3
Displaying SFC diagram from SFC block list
Q CPU L CPU
FX
Display the SFC diagram of the block at the cursor position on the SFC block list.
Operating procedure
1.
Move the cursor to the block to be displayed.
2.
Select [View] ⇒ [Open SFC Body], or double-click the block to be displayed.
7.11.4
Displaying Local Label Setting screen from SFC block list
Q CPU L CPU
Display the Local Label Setting screen of the block at the cursor position on the SFC block list.
Operating procedure
7 - 44
1.
Move the cursor to the block to be displayed.
2.
Select [View] ⇒ [Open Header].
7.11.3 Displaying SFC diagram from SFC block list
FX
7.12 Setting Parameters for SFC Programs
1
Setting Parameters for SFC Programs
Q CPU L CPU
FX
7.12.1
2
SCREEN
CONFIGURATION
This section explains how to set parameters for SFC programs among the parameter settings for operating
the programmable controller CPU.
OVERVIEW
7.12
SFC settings in PLC parameter
Set parameters for SFC programs in PLC parameter.
3
Screen display
PROGRAMMING
PROCEDURE
Select Project view ⇒ "Parameter" ⇒ "PLC Parameter" ⇒ <<SFC>>.
PROGRAM
CONFIGURATIONS
4
SETTING LABELS
5
EDITING LADDER
PROGRAMS
6
Operating procedure
Set the items on the screen.
7
Description
SFC Program Start Mode
Select to initial start or resume start the SFC program.
Start Conditions
Select whether to autostart block 0 at the initial start of the SFC program.
Output Mode When the Block is
Stopped
Select to stop the program by turning OFF the coil outputs that are turned ON by
the OUT instruction, or to stop the program while they are remained ON, when the
stop operation is requested to each block.
EDITING SFC
PROGRAMS
Item
8
SEARCH AND
REPLACE
•
7.12.1 SFC settings in PLC parameter
7 - 45
GX Works2
7 EDITING SFC PROGRAMS
7.12.2
Setting the property of SFC programs
Set the property of SFC programs.
Screen display
Select [Project] ⇒ [Object] ⇒ [Property].
The following is a screen of High Performance model QCPU.
Operating procedure
•
Set the items on the screen.
Item
<<Details>>
Title
SFC Program Type
Setting*1
Periodic Execution
Block*1
Act at Block MultiActivated*2
Act at Step MultiActivated*1
<<Comment>>
Comment
Explanation
Description
Enter the title of the SFC program. (The number of applicable characters is 32.)
Select the "Normal SFC type" or "Control SFC type".
All blocks following the set block number become periodic execution blocks. To process all
blocks in every scan, leave this field blank.
The execution interval is entered within the range of 1 to 65535ms in unit of 1ms.
When the blocks in the specified range is active, and the start operation is requested from
another block, an error occurs and the operation of the programmable controller CPU
stops.
The operating mode at the multiple activation for blocks out of the specified range
becomes 'standby'.
To set the operating mode to 'standby' for all blocks, leave the start and end fields blank.
When the multiple activation of SFC steps occurs, the SFC steps in the range specified for
the "Waiting Blocks" are set in standby status until the corresponding SFC steps become
inactive.
When the multiple activation of SFC steps occurs, the SFC steps in the range specified for
the "Stop Blocks" become error and the operation of the programmable controller CPU
stops.
When the multiple activation of SFC steps occurs, the SFC steps out of the specified range
are forcibly transited.
Enter comments of the SFC program.
When the cursor is placed on a setting item, an explanation of the item is displayed.
*1: Not supported by Basic model QCPU, Universal model QCPU, and LCPU.
*2: Not supported by Basic model QCPU, Q00U, Q00UJ, Q01U, Q02U, and LCPU.
7 - 46
7.12.2 Setting the property of SFC programs
7.12 Setting Parameters for SFC Programs
● Applicable range for the set data
The data set in the property of SFC program are commonly applied to all blocks in SFC programs. Specific data
cannot be set for each block.
2
SCREEN
CONFIGURATION
● Control SFC type program
An SFC diagram can be created for the block 0 only in the control SFC type program.
If a block start step is entered to the block 0, an error occurs and the programmable controller CPU stops when the
program is executed.
OVERVIEW
1
PROGRAMMING
PROCEDURE
3
PROGRAM
CONFIGURATIONS
4
SETTING LABELS
5
EDITING LADDER
PROGRAMS
6
EDITING SFC
PROGRAMS
7
SEARCH AND
REPLACE
8
7.12.2 Setting the property of SFC programs
7 - 47
GX Works2
7 EDITING SFC PROGRAMS
7.13
Precautions on Creating Programs in MELSAP-L
Q CPU L CPU
FX
The following explains the precautions on creating SFC programs in MELSAP-L.
1)
For Simple project, either MELSAP3 or MELSAP-L format can be selected for each project. Note
that however, MELSAP3 and MELSAP-L cannot be specified for each block of SFC program.
For Structured project, select one format per project.
2)
Contact instructions and contact-equivalent instructions cannot be entered to operation output
programs.
3)
Each operation output/transition condition program is displayed within 32 characters in an SFC
diagram. If the program exceeds 32 characters, it is displayed up to 28th character and "..." is
displayed after a space.
4)
Notes cannot be created.
5)
Device comments are not displayed on the SFC diagram. Device comments are edited and
displayed on the device comment editor.
6)
SFC programs with different display formats can be verified when a project is verified.
7)
When a program created in MELSAP3 is displayed in MELSAP-L, the following operation outputs/
transition conditions are displayed in "?" marks.
• Operation output/transition condition contains an NOP instruction
• Operation output contains a contact instruction or contact-equivalent instruction
• Operation output contains a note
When "?" marks are displayed, change the format to MELSAP3 and check the ladder.
Programs created in MELSAP3 cannot be modified or monitored in MELSAP-L, however, a CPU
processes them normally.
To modify and monitor programs in MELSAP-L after they are checked in MELSAP3, delete
programs displayed in "?" marks on the Enter SFC Symbol/Enter Program screen and enter them
again in MELSAP-L.
MELSAP3
MELSAP-L
7 - 48
7.13 Precautions on Creating Programs in MELSAP-L
MELSAP-L (instruction format)
OVERVIEW
• Operation outputs which include the instructions other than OUT
• Transition conditions which include the instructions other than LD, AND, OR, LDI, ANI, ORI.
When "?" marks are displayed, change the format to MELSAP-L (instruction format), and check the
ladder.
Programs created in MELSAP-L (instruction format) cannot be modified or monitored in MELSAPL (start conditions format), however, a CPU processes them normally.
To modify and monitor programs in MELSAP-L (start conditions format) after they are checked in
MELSAP-L (instruction format), delete programs displayed in "?" marks on the Enter SFC Symbol/
Enter Program screen and enter them again in MELSAP-L (start conditions format).
1
2
SCREEN
CONFIGURATION
When a program created in MELSAP-L (instruction format) is displayed in MELSAP-L (start
conditions format), the following operation outputs/transition conditions are displayed in "?" marks.
PROGRAMMING
PROCEDURE
3
PROGRAM
CONFIGURATIONS
4
MELSAP-L (start conditions format)
SETTING LABELS
5
EDITING LADDER
PROGRAMS
6
EDITING SFC
PROGRAMS
7
8
SEARCH AND
REPLACE
8)
7 - 49
GX Works2
7 EDITING SFC PROGRAMS
7.14
Changing T/C Setting Values
Q CPU L CPU
FX
For displaying setting values of timer and counter used in SFC programs and changing them in batch, refer to
the following section.
Section 6.15 Changing T/C Setting Values
7 - 50
SEARCH AND REPLACE
2
SCREEN
CONFIGURATION
8
OVERVIEW
1
This chapter explains basic operations of search, replace and batch-replace functions.
PROGRAMMING
PROCEDURE
3
4
PROGRAM
CONFIGURATIONS
Searching for and Replacing Data in Ladder Programs . . . . 8-2
Searching for and Replacing Data in SFC Programs. . . . . . . 8-6
SETTING LABELS
5
EDITING LADDER
PROGRAMS
6
EDITING SFC
PROGRAMS
7
8
SEARCH AND
REPLACE
8.1
8.2
8-1
GX Works2
8 SEARCH AND REPLACE
8.1
Searching for and Replacing Data in Ladder Programs
Q CPU L CPU
FX
This section explains how to search for and replace the specified device, instruction, and step number.
For the operations of device search/replace, instruction search/replace, and open/closed contact change
functions, refer to the following manual.
GX Works2 Version 1 Operating Manual (Common)
8.1.1
Searching for devices/labels
Search for a specified device/label.
1.
Press the
key on the program editor.
The Search screen is displayed.
Instruction device entry field
Ladder symbol selection field
2.
Enter a device/label to be searched.
Item
Description
Ladder symbol selection field
Specify a ladder symbol. Click
symbols.
Instruction device entry field
Enter an instruction, a device, or a label.
3.
Click the
button.
The cursor is moved to the specified device or label.
8-2
8.1.1 Searching for devices/labels
to display the list of ladder
8.1 Searching for and Replacing Data in Ladder Programs
8.1.2
1
Jumping to the specified step number
OVERVIEW
Jump to the specified step number.
Screen display
2
SCREEN
CONFIGURATION
Select [Find/Replace] ⇒ [Jump].
Operating procedure
1.
Enter the jump destination step number.
Item
3
Description
Step No.
2.
Click the
PROGRAMMING
PROCEDURE
Enter a program step number for the jump destination.
Click
to select from the list of ten step numbers entered
previously.
button.
4
PROGRAM
CONFIGURATIONS
The cursor jumps to the specified step number.
● Jump function
On the program editor, pressing a numeric key on the keyboard enables to display the Jump screen.
SETTING LABELS
5
EDITING LADDER
PROGRAMS
6
EDITING SFC
PROGRAMS
7
SEARCH AND
REPLACE
8
8.1.2 Jumping to the specified step number
8-3
GX Works2
8 SEARCH AND REPLACE
8.1.3
Changing the module start I/O numbers
Change the module start I/O number used for the arguments of the FROM(P), TO(P), DFRO(P), and
DTO(P) instructions when a module I/O number is changed by changing the module mounting status.
For FXCPU, the FROM(P), TO(P), DFROM(P), and DTO(P) instructions are the target instructions.
Screen display
Select [Find/Replace] ⇒ [Change Module I/O No.].
For FXCPU, "Old Module I/O No. Range (HEX)" is indicated as "Old Module I/O No. Range (0 - 7)", and
"New Module Start Address (HEX)" is indicated as "New Module Start Address (0 - 7)".
Operating procedure
1.
Set the items on the screen.
Item
Description
Enter a module start I/O number in the range to be changed.
Start
Click
to select from the list of ten module I/O numbers entered
previously.
Old Module I/O No. Range
(HEX)
Enter a last module I/O number in the range to be changed.
End
Click
to select from the list of ten module I/O numbers entered
previously.
Enter a replaced module I/O number that corresponds to the module
I/O number entered for the "Start".
New Module Start Address (HEX)
Find Direction
2.
Click the
Click
to select from the list of ten module I/O numbers entered
previously.
Down from Head
Select this to execute a search in the downward direction from the
start of the program regardless of the current step position.
Down from current step
Select this to execute a search in the downward direction from the
current step position.
Specify step range
Select this to execute a search in the range set by the entered step
numbers.
button.
The cursor moves to the searched old module I/O number.
3.
Click the
or
button change the I/O number.
The old module I/O numbers are replaced with the new module I/O numbers, and the search for
the old module I/O numbers continues.
If the
button is clicked, all searched old module I/O numbers are batch replaced with
the new module I/O numbers.
4.
8-4
Click the
button to end the batch-replace function.
8.1.3 Changing the module start I/O numbers
8.1 Searching for and Replacing Data in Ladder Programs
■
1
Precautions on replacing module start I/O numbers (QCPU (Q mode)/LCPU)
OVERVIEW
The following explains the precautions on replacing module start I/O numbers.
● Specification of the module I/O number
SCREEN
CONFIGURATION
2
QY10
QY10
QY41P
Q68ADV
QX10
QX10
QX10
QX10
CPU module
Power supply
module
• When specifying a module I/O number, specify the actual module I/O number.
Example)
3
0040
to
004F
Y0050 Y0070 Y0080
to
to
to
Y006F Y007F Y008F
PROGRAMMING
PROCEDURE
X0000 X0010 X0020 X0030
to
to
to
to
X000F X001F X002F X003F
Start input number of the
read data: H40
● Replacing module start I/O numbers of intelligent function module devices
module devices. (
4
PROGRAM
CONFIGURATIONS
Use the device replacing function to replace the module start I/O numbers of intelligent function
GX Works2 Version 1 Operating Manual (Common))
BMOV U2 G11 D0 K4
Module start I/O number of intelligent
function module device
SETTING LABELS
5
EDITING LADDER
PROGRAMS
6
EDITING SFC
PROGRAMS
7
SEARCH AND
REPLACE
8
8.1.3 Changing the module start I/O numbers
8-5
GX Works2
8 SEARCH AND REPLACE
8.2
Searching for and Replacing Data in SFC Programs
This section explains how to jump to the specified SFC step number or block number using the SFC diagram
or SFC block list of the SFC program.
For the operations of device search/replace, instruction search/replace, and open/closed contact change
functions, refer to the following manual.
GX Works2 Version 1 Operating Manual (Common)
8.2.1
Jumping to specified SFC step number/transition number on
SFC diagram
Q CPU L CPU
FX
Jump to the SFC step number/transition number in the specified block when the cursor is placed on the
SFC diagram.
Screen display
Select [Find/Replace] ⇒ [Jump].
Operating procedure
1.
Set the items on the screen.
Item
Data Name
2.
Description
Select the block data name.
Block No.
Display the block number corresponds to the "Data Name".
Step/Transition
Set the jump destination of the SFC step number/transition number.
Step No.
Select this to jump to the specified SFC step number.
Transition No.
Select this to jump to the specified transition number.
Click the
button.
The cursor jumps to the SFC step number/transition number of the specified block.
8-6
8.2.1 Jumping to specified SFC step number/transition number on SFC diagram
8.2 Searching for and Replacing Data in SFC Programs
1
Searching for jump with step number on SFC diagram
Q CPU L CPU
FX
Search for a jump of jump source with specifying the step number of jump destination when the cursor
is placed on a SFC diagram.
OVERVIEW
8.2.2
2
SCREEN
CONFIGURATION
Step number of
jump destination
3
Find
PROGRAMMING
PROCEDURE
Jump
Find
Screen display
4
PROGRAM
CONFIGURATIONS
Select [Find/Replace] ⇒ [Find Jump Step].
Step number of jump destination
Operating procedure
5
Enter a step number of jump destination.
Item
SETTING LABELS
1.
Description
Enter the step number of jump destination
Step number of jump destination
Click the
6
button.
EDITING LADDER
PROGRAMS
2.
Click
to select from the 10 step numbers of jump
destination entered previously.
The cursor is moved to the jump of jump source.
7
EDITING SFC
PROGRAMS
● Jump
Select [Find/Replace] ⇒ [Find Jump Step] to move the cursor to a jump of jump source when the cursor is placed
on a step.
SEARCH AND
REPLACE
8
8.2.2 Searching for jump with step number on SFC diagram
8-7
GX Works2
8 SEARCH AND REPLACE
8.2.3
Jumping to specified SFC step number/block number on
SFC diagram
Q CPU L CPU
FX
Jump to the SFC step number/block number when the cursor is placed on the SFC diagram.
Operating procedure
1.
Press the numeric key when the cursor is placed on the SFC diagram.
Entry field
2.
Set the items on the screen.
Item
Entry field
3.
Description
Display the number that is entered on the SFC diagram.
Enter an SFC step number or block number of the jump destination.
Step No.
Select this to jump to the specified SFC step number.
Block No.
Select this to jump to the specified block number.
Click the
button.
When the "Step No." is selected, the cursor moves to the specified SFC step number in the block
being edited.
When the "Block No." is selected, the SFC diagram of the specified block number is displayed.
8-8
8.2.3 Jumping to specified SFC step number/block number on SFC diagram
8.2 Searching for and Replacing Data in SFC Programs
1
Replacing SFC step number on SFC diagram
Q CPU L CPU
FX
Replace a jump destination step number or reset destination step number in each block.
Screen display
OVERVIEW
8.2.4
2
SCREEN
CONFIGURATION
Select [Find/Replace] ⇒ [Change SFC Step No.].
PROGRAMMING
PROCEDURE
3
Operating procedure
Set the items on the screen.
Data Name
Select the block data name.
Block No.
Display the block number corresponds to the "Data Name".
Jump Destination Step
Enter old and new SFC step numbers when replacing the jump destination SFC step
number.
Enter an old SFC step number.
Old Step No.
Click
block.
New Step No.
Enter a new SFC step number.
to select from the list of jump destination step numbers used within the
Enter old and new SFC step numbers when replacing the reset destination SFC step
number.
Reset Destination Step*1
Enter an old SFC step number.
Old Step No.
Click
block.
New Step No.
Enter a new SFC step number.
to select from the list of reset destination step numbers used within the
EDITING LADDER
PROGRAMS
Click the
button.
The cursor moves to the searched SFC step number.
3.
Click the
or
5
6
*1: Not supported by FXCPU.
2.
PROGRAM
CONFIGURATIONS
4
Description
SETTING LABELS
Item
button.
When the
button is selected, the old step number at the cursor position is replaced with
the new step number. When the cursor is not at the old step number, it moves to the next searched
step number.
When the
button is selected, all old step numbers in the specified block are replaced
with the new step number.
7
EDITING SFC
PROGRAMS
1.
8
8.2.4 Replacing SFC step number on SFC diagram
SEARCH AND
REPLACE
● Conversion/compilation status after replacing step numbers
After replacing step numbers, the program becomes unconverted/uncompiled status. Convert or compile the
program.
8-9
GX Works2
8 SEARCH AND REPLACE
8.2.5
Searching for blocks on SFC block list
Q CPU L CPU
FX
Search for a block or block title on the SFC block list.
Screen display
Select [Find/Replace] ⇒ [Jump].
Operating procedure
1.
Set the items on the screen.
Item
2.
Description
Block No.
Select this to jump to the specified block number.
When the "Data Name" is selected, the block number corresponds to the "Data Name"
is displayed.
Data Name
Select this to jump to the specified data name.
When the "Block No." is selected, the data name corresponds to the "Block No." is
displayed.
Click the
button.
The cursor moves to the specified block.
8 - 10
8.2.5 Searching for blocks on SFC block list
8.2 Searching for and Replacing Data in SFC Programs
1
Searching for devices on SFC block list
Q CPU L CPU
FX
Search for devices on the SFC block list.
Screen display
OVERVIEW
8.2.6
2
SCREEN
CONFIGURATION
Select [Find/Replace] ⇒ [Block Information Find Device].
PROGRAMMING
PROCEDURE
3
Operating procedure
Set the items on the screen.
4
Description
Enter a device to be searched for.
Find Device
Head
Select this to search for devices in the downward direction from
the start of the program regardless of the current cursor
position.
Down
Select this to search for devices in the downward direction from
the cursor position.
Up
Select this to search for devices in the upward direction from
the cursor position.
Displayed Data Only
Select this to search for devices only within the data that are
being displayed.
Include Assigned Data
Select this to search for devices including those assigned to
labels.
Find Range
Click the
button.
6
The cursor moves to the searched device.
EDITING SFC
PROGRAMS
7
8
SEARCH AND
REPLACE
2.
5
EDITING LADDER
PROGRAMS
Find Direction
Click
to select from the list of ten devices entered
previously.
PROGRAM
CONFIGURATIONS
Item
SETTING LABELS
1.
8.2.6 Searching for devices on SFC block list
8 - 11
GX Works2
8 SEARCH AND REPLACE
MEMO
8 - 12
8.2.6 Searching for devices on SFC block list
EDITING COMMENTS/
STATEMENTS/NOTES
10
CONVERTING/
COMPILING
PROGRAMS
9
EDITING COMMENTS/
STATEMENTS/NOTES
9
This chapter explains basic operation for editing device comments, statements, and notes.
WRITING/READING DATA
TO/FROM PROGRAMMABLE
CONTROLLER CPU
11
12
MONITORING
Editing Device Comments . . . . . . . . . . . . . . . . . . . . . . . . . . . . 9-2
Editing Statements and Notes . . . . . . . . . . . . . . . . . . . . . . . . . 9-2
Batch Editing Statements and Notes. . . . . . . . . . . . . . . . . . . 9-13
Changing the Type (PLC/Peripheral) of Statement/Note . . . 9-21
Displaying Line Statements on Tree View. . . . . . . . . . . . . . . 9-22
Jumping from Line Statement List . . . . . . . . . . . . . . . . . . . . 9-27
Merge Process when Reading Programs from Programmable Controller CPU . . . . 9-28
Editing SFC Comments. . . . . . . . . . . . . . . . . . . . . . . . . . . . . . 9-30
SETTING OPTIONS
13
APPENDIX
A
I
INDEX
9.1
9.2
9.3
9.4
9.5
9.6
9.7
9.8
9-1
GX Works2
9 EDITING COMMENTS/STATEMENTS/NOTES
9.1
Editing Device Comments
Q CPU L CPU
FX
For the method for editing device comments and the related functions, refer to the following manual.
GX Works2 Version 1 Operating Manual (Common)
9.2
Editing Statements and Notes
Q CPU L CPU
FX
This section explains how to edit statements and notes, and the related functions.
9.2.1
Statements and notes
The following explains the overview of statements and notes, and the precautions on editing.
Screen display
Line statement
Statement
displayed on
tree
Note
P statement
I statement
9-2
9.2.1 Statements and notes
9.2 Editing Statements and Notes
9
What is a statement?
EDITING COMMENTS/
STATEMENTS/NOTES
■
A statement is a comment that is appended to a ladder block.
Appending statements makes the processing flow easy to understand.
Statements include line statements, P statements and I statements.
A line statement can be displayed on a tree view of the Navigation window.
(For details of the line statements displayed on a tree view
Section 9.5)
• Line statement : A comment appended to a ladder block as a whole.
• P statement : A comment appended to a pointer number.
• I statement
: A comment appended to an interrupt pointer number.
CONVERTING/
COMPILING
PROGRAMS
■
10
What is a note?
11
■
WRITING/READING DATA
TO/FROM PROGRAMMABLE
CONTROLLER CPU
A note is a comment that is appended to a coil and application instruction.
Appending notes makes the details of coils and application instructions easy to understand.
Number of characters that can be entered
12
The following table shows the number of characters that can be entered for a statement or note.
Name
Number of characters
64 characters
P statement
MONITORING
Line statement
64 characters
I statement
Note
32 characters
13
SETTING OPTIONS
Types of statement and note
'PLC' and 'Peripheral' are the types of statement and note.
Name
PLC
Line statement
P statement
I statement
Applicable model
QCPU (Q mode)/
LCPU
2+
Note
Peripheral
Line statement
P statement
I statement
Note
Function
• Statements and notes can be stored in the programmable
controller CPU.
• PLC statement uses the following number of steps.
QCPU (Q mode)/
LCPU/
FXCPU
A
Number of characters
steps (Decimal fraction is rounded up)
2
• Statements and notes cannot be stored in the programmable
controller CPU. (Only the position information can be stored.)
Statements and notes must be saved in a peripheral equipment.
• One statement or note line uses one step.
• A * symbol is prefixed to the entered text automatically.
● Precautions when editing Peripheral statements/notes in FXCPU
• The positioning data cannot be stored in FXCPU.
• Steps are not expended in FXCPU projects without labels.
9.2.1 Statements and notes
I
INDEX
● Statement/note types for FXCPU
Only the Peripheral statement/note function is available for FXCPU.
The settings regarding 'PLC/Peripheral' type described in this section cannot be used.
APPENDIX
■
9-3
GX Works2
9 EDITING COMMENTS/STATEMENTS/NOTES
9.2.2
Entering statements
Enter line statements, P statements, and I statements.
■
Entering line statements
Enter a line statement.
Item
Toolbar
Statement
Operating procedure
1.
Select [Edit] ⇒ [Documentation] ⇒ [Statement] (
).
The statement entry mode is established.
2.
Move the cursor to the left end of the ladder block where a line statement is
entered.
3.
Press the
key.
The Enter Line Statement screen is displayed.
4.
Select the statement type; "In PLC" or "In
Peripheral".
PLC statement is not supported by FXCPU.
5.
Enter a line statement.
6.
Check "Display in Navigation Window" to
display a line statement on a tree view of the
Navigation window.
"[Title]" is entered in front of the line statement.
This function is not supported by FXCPU projects without labels.
7.
Click the
button.
The entered line statement is displayed on the editing screen.
When "In Peripheral" is selected, '*' is automatically prefixed to the line statement.
When displaying a line statement on a tree view of the Navigation window, "[Title]" is appended in
front of the line statement.
9-4
9.2.2 Entering statements
9.2 Editing Statements and Notes
9
To disable the line statement entry mode, select [Edit] ⇒ [Documentation] ⇒
[Statement] (
EDITING COMMENTS/
STATEMENTS/NOTES
8.
) again.
The statement entry mode is disabled.
10
● Line statements can be entered on the Enter Symbol screen.
key.
CONVERTING/
COMPILING
PROGRAMS
Move the cursor to the left end of the ladder block where a line statement is entered and press the
The Enter Symbol screen is displayed. Enter a line statement as shown below.
Enter a line statement
after entering ';' for PLC
', ';*' for Peripheral.
When displaying a line
statement on a project
view, enter [Title] after ';'
or ';*'.
● Displaying statements on the editing screen.
Display/hide of statements can be switched by selecting [View] ⇒ [Statement]. (
WRITING/READING DATA
TO/FROM PROGRAMMABLE
CONTROLLER CPU
11
Section 2.2.4)
12
■
MONITORING
Entering P statements and I statements
Enter a P statement or I statement.
Operating procedure
1.
Select [Edit] ⇒ [Documentation] ⇒ [Statement] (
13
).
2.
SETTING OPTIONS
The statement entry mode is established.
Move the cursor to the pointer number or interrupt pointer number where a P
statement or I statement is entered.
3.
Press the
APPENDIX
A
key.
The Enter P/I Statement screen is displayed.
4.
I
Select the statement type; "In PLC" or "In
Peripheral".
5.
INDEX
PLC statement is not supported by FXCPU.
Enter a P or I statement.
9.2.2 Entering statements
9-5
GX Works2
9 EDITING COMMENTS/STATEMENTS/NOTES
6.
Click the
button.
The entered P or I statement is displayed on the editing screen.
P and I statements are enclosed by brackets [ ].
7.
To disable the P statement/I statement entry mode, select [Edit] ⇒ [Documentation]
⇒ [Statement] (
) again.
The statement entry mode is disabled.
● P or I statements can be entered on the Enter Symbol screen.
Move the cursor to the pointer number or interrupt pointer number where a P or I statement is entered and
press the
key.
The Enter Symbol screen is displayed. Enter a line statement as shown below.
Following the already
entered pointer number
or interrupt pointer
number, enter ';' for
'PLC' and ';*' for
'Peripheral', and then
enter a P or I statement.
● Displaying statements on the editing screen.
Display/hide of statements can be switched by selecting [View] ⇒ [Statement]. (
9-6
9.2.2 Entering statements
Section 2.2.4)
9.2 Editing Statements and Notes
9
Modifying and deleting statements
EDITING COMMENTS/
STATEMENTS/NOTES
9.2.3
Modify and delete statements.
■
Modifying statements
10
CONVERTING/
COMPILING
PROGRAMS
Modify a statement.
Operating procedure
1.
Select [Edit] ⇒ [Documentation] ⇒ [Statement] (
).
The statement entry mode is established.
WRITING/READING DATA
TO/FROM PROGRAMMABLE
CONTROLLER CPU
2.
11
Move the cursor to the statement to be modified.
12
3.
Press the
key.
MONITORING
For line statements, the Enter Line Statement
screen is displayed.
For P and I statements, the Enter P/I Statement
screen is displayed.
Change the type and/or modify the
statement.
5.
Click the
SETTING OPTIONS
4.
13
button.
A
The modified statement is displayed on the editing screen.
[Statement] (
APPENDIX
To disable the statement entry mode, select [Edit] ⇒ [Documentation] ⇒
) again.
The statement entry mode is disabled.
I
INDEX
6.
9.2.3 Modifying and deleting statements
9-7
GX Works2
9 EDITING COMMENTS/STATEMENTS/NOTES
● Statements can be modified on the Enter Symbol screen.
Move the cursor to the statement to be modified and press the
key.
The Enter Symbol screen is displayed. Modify the statement as shown below.
Do not delete ';', pointer number or
interrupt pointer number when modifying
a statement.
When changing 'PLC' to 'Peripheral',
enter '*' after ';'.
When changing 'Peripheral' to 'PLC',
delete '*' postfixed to ';'.
Line statement
P statement
I statement
● Displaying statements on the editing screen.
Display/hide of statements can be switched by selecting [View] ⇒ [Statement]. (
■
Section 2.2.4)
Deleting statements
Delete a line statement, P statement or I statement.
Operating procedure
1.
Move the cursor to the statement to be deleted.
2.
Press the
key.
The statement is deleted.
● Displaying statements on the editing screen
Display/hide of statements can be switched by selecting [View] ⇒ [Statement]. (
9-8
9.2.3 Modifying and deleting statements
Section 2.2.4)
9.2 Editing Statements and Notes
9
Entering notes
EDITING COMMENTS/
STATEMENTS/NOTES
9.2.4
Enter a note in the program.
Item
Toolbar
Note
10
1.
Select [Edit] ⇒ [Documentation] ⇒ [Note] (
CONVERTING/
COMPILING
PROGRAMS
Operating procedure
).
The note entry mode is established.
Move the cursor to the coil or application instruction to which a note is appended.
3.
Press the
11
WRITING/READING DATA
TO/FROM PROGRAMMABLE
CONTROLLER CPU
2.
12
key.
4.
MONITORING
The Enter Note screen is displayed.
Select the note type; "In PLC" or "In
Peripheral".
PLC note is not supported by FXCPU.
Enter a note.
6.
Click the
SETTING OPTIONS
5.
13
button.
The entered note is displayed on the editing screen.
When "In Peripheral" is selected, '*' is automatically prefixed to the note.
APPENDIX
A
To disable the note entry mode, select [Edit] ⇒ [Documentation] ⇒ [Note] (
again.
I
)
The note entry mode is disabled.
INDEX
7.
9.2.4 Entering notes
9-9
GX Works2
9 EDITING COMMENTS/STATEMENTS/NOTES
● Notes can be entered on the Enter Symbol screen.
Move the cursor to the coil or application instruction to which a note is appended and press the
The Enter Symbol screen is displayed. Enter a note as shown below.
Following the already entered
device/instruction, enter ';' for,
'PLC' and ';*' for 'Peripheral' first,
and then enter a note.
● Displaying notes on the editing screen.
Display/hide of notes can be switched by selecting [View] ⇒ [Note]. (
9 - 10
9.2.4 Entering notes
Section 2.2.4)
key.
9.2 Editing Statements and Notes
9
Modifying and deleting notes
EDITING COMMENTS/
STATEMENTS/NOTES
9.2.5
Modify and delete notes.
■
Modifying notes
10
CONVERTING/
COMPILING
PROGRAMS
Modify a note.
Operating procedure
1.
Select [Edit] ⇒ [Documentation] ⇒ [Note] (
).
The note entry mode is established.
WRITING/READING DATA
TO/FROM PROGRAMMABLE
CONTROLLER CPU
2.
11
Move the cursor to the note to be modified.
12
Press the
key.
MONITORING
3.
The Enter Note screen is displayed.
Change the type and/or modify the note.
5.
Click the
13
SETTING OPTIONS
4.
button.
The modified note is displayed on the editing
screen.
To disable the note entry mode, select [Edit] ⇒ [Documentation] ⇒ [Note] (
again.
)
A
APPENDIX
The note entry mode is disabled.
I
INDEX
6.
9.2.5 Modifying and deleting notes
9 - 11
GX Works2
9 EDITING COMMENTS/STATEMENTS/NOTES
■
Deleting notes
Delete a note.
Operating procedure
1.
Move the cursor to the note to be deleted.
2.
Press the
key.
The note is deleted.
● Notes can be modified or deleted on the Enter Symbol screen.
Move the cursor to the coil or application instruction whose note is deleted or modified and press the
The Enter Symbol screen is displayed. Modify or delete the note as shown below.
Do not delete '; (*)' when modifying a note.
Delete '; (*)' as well when deleting a note.
When changing 'PLC' to 'Peripheral', enter
'*' after ';'.
When changing 'Peripheral' to 'PLC', delete
'*' postfixed to ';'.
● Displaying notes on the editing screen.
Display/hide of notes can be switched by selecting [View] ⇒ [Note]. (
9 - 12
9.2.5 Modifying and deleting notes
Section 2.2.4)
key.
9.3 Batch Editing Statements and Notes
9
Batch Editing Statements and Notes
Q CPU L CPU
FX
This section explains how to batch edit statements and notes.
EDITING COMMENTS/
STATEMENTS/NOTES
9.3
Restrictions
Batch editing of statements and notes cannot be performed when function blocks or inline structured text
are used in a program.
CONVERTING/
COMPILING
PROGRAMS
10
11
Select [Edit] ⇒ [Documentation] ⇒ [Statement/Note Batch Edit]. (
WRITING/READING DATA
TO/FROM PROGRAMMABLE
CONTROLLER CPU
Screen display
)
Batch Edit screen for notes
12
MONITORING
Batch Edit screen for I statements
Batch Edit screen for P statements
Batch Edit screen for line statements
SETTING OPTIONS
13
APPENDIX
A
INDEX
I
9 - 13
GX Works2
9 EDITING COMMENTS/STATEMENTS/NOTES
Display contents
Item
Tab
Step
Pointer
Description
Line Statement
Display the batch-edit screen for line statements.
P Statement
Display the batch-edit screen for P statements.
I Statement
Display the batch-edit screen for I statements.
Note
Display the batch-edit screen for notes.
Line Statement
Display the start step numbers of all ladder blocks in the program.
Note
Display the step numbers of all coils and application instructions in the program.
P Statement
Display all pointer numbers in the program.
I Statement
Display all interrupt pointer numbers in the program.
Screen button
●
Changes the type between 'PLC' and 'Peripheral'.
●
Inserts a row above the selected line statement.
●
Inserts a row below the selected line statement.
●
Deletes a line statement.
●
"Edit" : Moves the statement upward.
"Find" : Executes search in the upward direction from the selected statement or note.
●
"Edit" : Moves the statement downward.
"Find" : Executes a search in the downward direction from the selected statement or note.
●
Moves the cursor to the selected statement or note on the editing screen.
● Precautions when editing statements/notes in FXCPU.
The PLC statement/note function is not available for FXCPU.
Thus the settings regarding 'PLC/Peripheral' type described in this section cannot be used.
For details of the 'PLC/Peripheral' type, refer to Section 9.2.1.
9 - 14
9.3 Batch Editing Statements and Notes
■
9
EDITING COMMENTS/
STATEMENTS/NOTES
Modifying statements and notes
Modify a statement or note.
Operating procedure
1.
Select a statement or note to be modified.
CONVERTING/
COMPILING
PROGRAMS
10
Select
Modify the statement or note.
■
Changing the type of statements and notes
12
MONITORING
2.
WRITING/READING DATA
TO/FROM PROGRAMMABLE
CONTROLLER CPU
11
13
SETTING OPTIONS
Change the 'PLC' or 'Peripheral' type of a statement or note.
Operating procedure
1.
Select a range in which the type is
changed.
2.
Select the statement/note type; "In
PLC" or "In Peripheral".
3.
Click the
Select
APPENDIX
button.
A
The type is changed.
A * symbol is appended to a statement or note
set as 'Peripheral'.
I
INDEX
Change from 'PLC' to 'Peripheral'
9 - 15
GX Works2
9 EDITING COMMENTS/STATEMENTS/NOTES
■
Displaying line statements on tree view
Display a line statement on a tree view of the Navigation window.
This function is not supported by FXCPU projects without labels.
Operating procedure
1.
2.
Select a line statement to be displayed
on a tree view.
Select
Check the "Display in Navigation
Window" item.
"[Title]" is inserted in front of the line statement.
■
Inserting rows within line statements
Insert a row within line statements.
Operating procedure
1.
Select a statement for which a row is to
be inserted.
2.
Select the statement type; "In PLC" or "In
Peripheral".
3.
Click the
Select
or
button.
: Inserts a blank row above the cursor
position.
: Inserts a blank row below the cursor position.
4.
9 - 16
Select the inserted row and enter a statement.
9.3 Batch Editing Statements and Notes
■
9
EDITING COMMENTS/
STATEMENTS/NOTES
Deleting rows of line statements
Delete a row of line statements.
Operating procedure
1.
Select the line statement to be deleted.
10
2.
CONVERTING/
COMPILING
PROGRAMS
Select
Click the
button.
11
■
WRITING/READING DATA
TO/FROM PROGRAMMABLE
CONTROLLER CPU
The selected line statement is deleted.
Moving statements or notes
12
Move a statement or note.
Select a statement or note to be moved.
2.
To move a line statement, select the
type; "Line" or "Ladder".
"Line"
"Ladder"
Click the
: Moves the selected line
statement in unit of row.
: Moves the selected line
statement in unit of ladder
block.
or
13
A
button.
APPENDIX
: Moves the selected statement or note upward.
: Moves the selected statement or note downward.
I
INDEX
3.
Select
SETTING OPTIONS
1.
MONITORING
Operating procedure
9 - 17
GX Works2
9 EDITING COMMENTS/STATEMENTS/NOTES
Editing examples)
Move Step 60 upward in unit of row
Select
Select
The line statement one above the selected statement is
deleted, and the selected statement moves upward.
9 - 18
9.3 Batch Editing Statements and Notes
9
EDITING COMMENTS/
STATEMENTS/NOTES
Move Step 60 upward in unit of ladder block
10
CONVERTING/
COMPILING
PROGRAMS
Select
Select
WRITING/READING DATA
TO/FROM PROGRAMMABLE
CONTROLLER CPU
11
MONITORING
12
SETTING OPTIONS
13
A
APPENDIX
The unit of line statements one step above the selected
statement is deleted, and the selected statement moves
one step upward.
INDEX
I
9 - 19
GX Works2
9 EDITING COMMENTS/STATEMENTS/NOTES
■
Searching for statements and notes
Search for a statement or note.
Operating procedure
1.
Enter a statement or note to be searched
for in the "Find" field.
2.
Click the
or
button.
: Starts searching in the upward direction
from the selected position.
Enter
: Starts searching in the downward
direction from the selected position.
3.
The cursor moves to the searched
statement or note.
Searched statement
■
Jumping to specified statement and note
Jump to a specified statement or note.
Operating procedure
1.
Select a statement or note for the jump
target.
Select
2.
Click the
button.
The cursor jumps to the selected statement or note on the editing screen.
9 - 20
9.4 Changing the Type (PLC/Peripheral) of Statement/Note
9
Changing the Type (PLC/Peripheral) of Statement/Note
Q CPU L CPU
FX
This section explains how to change the statement/note type of the converted program to PLC or Peripheral.
EDITING COMMENTS/
STATEMENTS/NOTES
9.4
10
Screen display
CONVERTING/
COMPILING
PROGRAMS
Select [Find/Replace] ⇒ [Switch Statement/Note Type].
WRITING/READING DATA
TO/FROM PROGRAMMABLE
CONTROLLER CPU
11
12
Set the items on the screen.
Item
Description
Check this to select the target whose type is to be changed. Multiple objects
can be selected.
Object
Type
Find
Direction
2.
Change in PLC
Select this to change 'Peripheral' to 'PLC'.
Change in Peripheral
Select this to change 'PLC' to 'Peripheral'.
Down from Head
Select this to execute a search in the downward direction from the start of the
program regardless of the current cursor position.
Down from Cursor
Select this to execute a search in the downward direction from the cursor position.
Specified Range
Select this to execute a search in the range set by the entered step numbers.
Click the
or
APPENDIX
Click the
button to change the type.
The type is changed, and the search for the next statements or notes continues.
button is clicked, the types are batch replaced for all searched statements or
I
INDEX
If the
notes.
A
button.
The cursor moves to the searched statement or note.
3.
13
SETTING OPTIONS
1.
MONITORING
Operating procedure
● Switch statement/note type function
The statement/note type at the cursor position can also be changed by pressing the
+
keys. Convert
the program when this function is performed as the program becomes unconverted status.
● When statements/notes are not entered at the right position
When statements/notes are not entered at the right position even after the merge process is performed, correct
their positions using the statement/note batch editing function. (
Section 9.3)
9 - 21
GX Works2
9 EDITING COMMENTS/STATEMENTS/NOTES
9.5
Displaying Line Statements on Tree View
Q CPU L CPU
FX
This section explains a line statement displayed on a tree view of the Navigation window.
This function is not supported by FXCPU projects without labels.
9.5.1
Line statements on tree view
The line statements can be displayed on a tree view of the Navigation window.
Displaying the line statements on a tree view provides the easy-to-understand general program flow.
It also provides the quick search of ladder blocks since the program where the line statement is set can
be displayed with the line statements on a tree view.
● Program range which can be displayed with line statements on tree view
Double-click a line statement on a tree view to jump to a ladder block where corresponding line statement is set.
The programs before the next line statement on a tree view are displayed by the jump function.
If there are no next line statements on a tree view, the programs before the END instruction are displayed.
Double-click "Program" under Project view ⇒ "POU" ⇒ "Program" ⇒ "(program)" ⇒ "(block)" ⇒ "Program" of the
Navigation window to display a whole program.
● Copying/pasting line statements on tree view
When copying or pasting the line statements on a tree view, the ladder blocks from a line statement on a tree view
in a ladder to the programs before the next line statement on a tree view are copied or pasted.
9 - 22
9.5.1 Line statements on tree view
9.5 Displaying Line Statements on Tree View
9
Displaying line statements on tree view
EDITING COMMENTS/
STATEMENTS/NOTES
9.5.2
Display a line statement on a tree view of the Navigation window.
Operating procedure
1.
Select [Edit] ⇒ [Documentation] ⇒ [Statement] (
10
).
2.
CONVERTING/
COMPILING
PROGRAMS
The statement entry mode is established.
Move the cursor to a line statement to be displayed on a tree view.
key.
12
4.
Check "Display in Navigation Window", or enter
"[Title]" in front of the line statement.
5.
Click the
6.
Select [Compile] ⇒ [Build].
MONITORING
The Enter Line Statement screen is displayed.
button.
SETTING OPTIONS
13
The line statement is displayed on a tree view.
When multiple line statements on a tree view exist in single
ladder block, only the uppermost line statement is displayed on
a tree view.
A
● Displaying line statements of POUs on tree view
Only the line statements of programs can be displayed on a tree view.
Even if entering "[Title]" in front of the line statement of function block, the line statements cannot be displayed on
a tree view.
● Maximum number of line statements on tree view
The maximum number of line statements on a tree view in single program is 100.
The maximum number of line statements on a tree view in single project is 800.
When multiple line statements on a tree view exist in single ladder block, only the uppermost line statement is
displayed and the others are not, however, all line statements are counted as the number of line statements on a
tree view.
9.5.2 Displaying line statements on tree view
9 - 23
APPENDIX
Press the
I
INDEX
3.
WRITING/READING DATA
TO/FROM PROGRAMMABLE
CONTROLLER CPU
11
GX Works2
9 EDITING COMMENTS/STATEMENTS/NOTES
9.5.3
Disabling setting of line statements on tree view
Change the setting of line statements on a tree view to hide.
Operating procedure
1.
Select [Edit] ⇒ [Documentation] ⇒ [Statement] (
).
The statement entry mode is established.
2.
Move the cursor to a line statement on a tree view.
3.
Press the
key.
The Enter Line Statement screen is displayed.
4.
Uncheck "Display in Navigation Window", or delete
"[Title]" in front of the line statement.
5.
Click the
6.
Select [Compile] ⇒ [Build].
button.
The line statement is deleted from the tree.
If there are no line statements on a tree view in a program, the END
instructions are also deleted from a tree.
● Precautions on deleting line statements on tree view
When deleting the line statements on the Navigation window, the ladder blocks from a line statement on a tree
view on a ladder to the programs before the next line statement on a tree view are also deleted.
(
Section 9.5.5)
9 - 24
9.5.3 Disabling setting of line statements on tree view
9.5 Displaying Line Statements on Tree View
Move the ladder blocks on a tree view of the Navigation window from a line statement on a tree view to
the programs before the next line statement on a tree view.
Operating procedure
1.
Select a line statement on a tree view on the Navigation window.
2.
Drag and drop the line statement to the desired position on the program.
EDITING COMMENTS/
STATEMENTS/NOTES
9
Moving ladder blocks on tree view
10
The ladder blocks from the selected line statement on a tree view to before the next line statement
on a tree view are moved.
CONVERTING/
COMPILING
PROGRAMS
9.5.4
WRITING/READING DATA
TO/FROM PROGRAMMABLE
CONTROLLER CPU
11
Select
MONITORING
12
SETTING OPTIONS
13
A
APPENDIX
Drag and
drop
● Copying to other programs
When copying the ladder blocks within the range from a line statement on a tree view to the programs before the
next line statement on a tree view to other programs, drag and drop the line statement on a tree view of other
programs.
The copied ladder blocks are pasted in front of the END instruction.
9.5.4 Moving ladder blocks on tree view
9 - 25
INDEX
I
GX Works2
9 EDITING COMMENTS/STATEMENTS/NOTES
9.5.5
Deleting ladder blocks on tree view
Delete the ladder blocks on a tree view of the Navigation window from a line statement on a tree view to
the programs before the next tree-displayed line statement.
Operating procedure
1.
Select a line statement on a tree view on the Navigation window.
2.
Select [Project] ⇒ [Object] ⇒ [Delete].
The ladder blocks from the selected line statement on a tree view to the programs before the next
line statement on a tree view are deleted.
Select
Delete
9 - 26
9.5.5 Deleting ladder blocks on tree view
9.6 Jumping from Line Statement List
9
Jumping from Line Statement List
Q CPU L CPU
FX
This section explains the function that displays line statements used in the ladder program and searches for a
specified line statement.
The corresponding line statement in the program is displayed by jumping from the list.
Select [Find/Replace] ⇒ [Line Statement List] (
10
CONVERTING/
COMPILING
PROGRAMS
Screen display
EDITING COMMENTS/
STATEMENTS/NOTES
9.6
).
WRITING/READING DATA
TO/FROM PROGRAMMABLE
CONTROLLER CPU
11
Line statement list
12
Operating procedure
Find
Line statement list
2.
Description
Enter a character string of the line statement to be searched for.
Click
to select from the list of character strings searched previously.
13
Display a list of line statements used in the program.
Step
Display step numbers to which the line statements are set.
Line statement
Display line statements used in the program.
Double-click the selected row in the line statement list.
The position jumps from the line statement list to the corresponding line statement on the program
editor.
Screen button
●
SETTING OPTIONS
Item
MONITORING
Set the items on the screen.
A
/
Searches for line statements that contain the character string entered in the "Find" field toward up/
down direction from the cursor.
●
APPENDIX
1.
I
INDEX
Updates the line statement list.
9 - 27
GX Works2
9 EDITING COMMENTS/STATEMENTS/NOTES
9.7
Merge Process when Reading Programs from Programmable Controller CPU
This section explains the merge process when reading sequence programs contain Peripheral statements/
notes created in the project without labels from the programmable controller CPU.
For FXCPU, the merge process is executed automatically when reading data from a programmable controller
CPU. Thus the setting is not necessary.
9.7.1
Merge process
Q CPU L CPU
FX
The character data of Peripheral statements/notes are not written to the programmable controller CPU
when sequence programs are written to the programmable controller CPU.
By executing the merge process when reading sequence programs from the programmable controller
CPU, the character data of Peripheral statements/notes saved in the personal computer are merged
with the sequence programs stored in the programmable controller CPU and displayed in the ladder.
Sequence program data saved in the
personal computer
Sequence program data written to the
programmable controller CPU
Write to PLC
<QCPU(Q mode)/LCPU>
Character data of
Peripheral statements
and Peripheral notes
are not written to the
programmable controller
CPU.
Character data
are read.
<FXCPU>
Read from PLC
Merge process is
performed when data are
read from the programmable
controller CPU.
The following table shows the different process status with the execution of the merge process when
reading programs from the programmable controller CPU.
For FXCPU, the merge process is executed automatically, and character data of the step position
where data can be displayed, are read.
Table 9.7.1-1 Merge process status of Peripheral statement/note
Setting
9 - 28
CPU type
Type
Not executing the
merge process
QCPU (Q mode)/
LCPU
Peripheral statement
Executing the merge
process
QCPU (Q mode)/
LCPU
Peripheral statement
9.7.1 Merge process
Peripheral note
Peripheral note
Process status
Character data are not read.
Character data are read.
9.7 Merge Process when Reading Programs from Programmable Controller CPU
Q CPU L CPU
FX
Perform the merge process when reading sequence programs from the programmable controller CPU.
Operating procedure
10
Open the sequence program (project) saved in the personal computer.
Open the sequence program (project) which is the same data as the sequence program (project) to
be read from the programmable controller CPU.
For the method for opening a project, refer to the following manual.
GX Works2 Version 1 Operating Manual (Common)
2.
Select [Online] ⇒ [Read from PLC] (
11
).
The Online Data Operation screen is displayed.
The Read from PLC function (
Section 11.1)
Check the "Merge Peripheral Statement/Note" item under "Option" on the Program
Detail Setting screen, and execute the Read from PLC function.
12
MONITORING
3.
CONVERTING/
COMPILING
PROGRAMS
1.
EDITING COMMENTS/
STATEMENTS/NOTES
9
Performing merge process
WRITING/READING DATA
TO/FROM PROGRAMMABLE
CONTROLLER CPU
9.7.2
SETTING OPTIONS
13
4.
Confirm if the statements and/or notes of the read sequence program are entered at
the correct positions.
APPENDIX
A
● When a statement or note is not entered at the correct position
Correct the statement and note positions by the statement/note batch editing function if the statement or note is not
entered at the correct position after performing the merge process. (
Section 9.3)
9.7.2 Performing merge process
9 - 29
INDEX
I
GX Works2
9 EDITING COMMENTS/STATEMENTS/NOTES
9.8
Editing SFC Comments
Q CPU L CPU
FX
This section explains how to create and edit SFC comments.
SFC comment is a generic term for 'SFC step comments' that are appended to SFC steps, and 'transition
comments' that are appended to transitions in the created SFC diagrams.
The following shows the example of entering 'Step comment' at 'Block: 0, SFC step: 1'.
'Transition comment' is not supported by FXCPU.
Operating procedure
1.
Select [Edit] ⇒ [Documentation] ⇒ [SFC Step/Transition Comment].
The editing screen changes to the SFC comment editing mode.
2.
Move the cursor to the position where the SFC comment is
entered.
3.
Press the
key.
The Input Device Comment screen is displayed.
4.
Enter the SFC comment.
The line wrapping of the SFC comment display can
be checked when the comment is entered.
5.
Click the
button.
The entered SFC step comment is displayed as shown on the right.
● Disabling the SFC comment editing mode
To disable the SFC comment editing mode, select [Edit] ⇒ [Documentation] ⇒ [SFC Step/Transition Comment]
again and uncheck the item.
● Creating SFC comments
SFC comments can be created on the Enter SFC Symbol screen when entering SFC symbols, or by using the
device comment editor. When creating SFC comments on the device comment editor, specify the device name as
shown below.
QCPU (Q mode)/LCPU
FXCPU
SFC step comment
SFC comment
BLm\Sn
Sn
Transition comment
BLm\TRn
-
m: Block number
n: SFC step/transition number
● Saving SFC comments
The created SFC comments are saved in the device comment data.
To recover SFC comments when reading SFC programs from the programmable controller CPU, write/read device
comments to/from the programmable controller CPU.
9 - 30
This chapter explains how to convert/compile created programs.
Programs are converted/compiled to sequence programs that can be executed on the programmable
controller CPU.
10
CONVERTING/
COMPILING
PROGRAMS
10 CONVERTING/COMPILING
PROGRAMS
EDITING COMMENTS/
STATEMENTS/NOTES
9
WRITING/READING DATA
TO/FROM PROGRAMMABLE
CONTROLLER CPU
11
12
MONITORING
For Projects without Labels . . . . . . . . . . . . . . . . . . . . . . . . . 10-2
For Projects with Labels . . . . . . . . . . . . . . . . . . . . . . . . . . . . 10-5
Compilation . . . . . . . . . . . . . . . . . . . . . . . . . . . . . . . . . . . . . 10-10
Checking for Errors and Warnings . . . . . . . . . . . . . . . . . . 10-18
SETTING OPTIONS
13
APPENDIX
A
I
INDEX
10.1
10.2
10.3
10.4
10 - 1
GX Works2
10 CONVERTING/COMPILING PROGRAMS
10.1
For Projects without Labels
Q CPU L CPU
FX
This section explains how to convert a ladder block created in the project without labels.
The ladder conversion confirms edited content of the ladder block.
10.1.1
Converting created programs
Convert a created program.
Operating procedure
•
Select [Compile] ⇒ [Build] (
).
The unconverted ladder block is converted.
Unconverted ladder
block is displayed
in gray.
10.1.2
Converting all programs
Batch-convert all unconverted programs in the project.
Operating procedure
•
Select [Compile] ⇒ [Build All] (
).
All unconverted programs are converted.
10.1.3
Executing online program change simultaneously with
ladder conversion
For the operation for executing the Online program change simultaneously with the ladder conversion,
refer to the following manual.
GX Works2 Version 1 Operating Manual (Common)
10 - 2
10.1.1 Converting created programs
10.1 For Projects without Labels
9
Checking programs
EDITING COMMENTS/
STATEMENTS/NOTES
10.1.4
Check errors, such as duplicated coils or device range, in the created programs.
The check result is displayed in the Output window.
Screen display
10
CONVERTING/
COMPILING
PROGRAMS
Select [Tool] ⇒ [Check Program].
WRITING/READING DATA
TO/FROM PROGRAMMABLE
CONTROLLER CPU
11
12
Set the items on the screen.
Description
Select the item(s) for checking the program.
Check item
Check
Instruction Check
Ladder Check
Check if the ladder is created properly.
Consistency (pair)
Check
Check the program consistency for such case as no
pointer at the jump destination or no RET instruction
in the subroutine program.
Duplicated Coil
Check
Check the duplicated coils.
Device Check
Check if the device being used is within the range set
in the parameter.
A
Program*1
APPENDIX
−
Check Target
Target the Whole
13
Description
Check if the instruction can be used for the CPU type
of the project being edited.
Select this to check all programs in the project.
Target the Current Program
Select this to check only the program being displayed.
SFC Check Data
−
SETTING OPTIONS
item
Target All Blocks
Select this to check the SFC block list that includes the SFC blocks being
displayed.
Current Block
Select this to check only SFC blocks being displayed.
I
*1: Not supported by FXCPU.
INDEX
1.
MONITORING
Operating procedure
10.1.4 Checking programs
10 - 3
GX Works2
10 CONVERTING/COMPILING PROGRAMS
2.
Click the
button.
The program is checked and the result is displayed in the Output window.
By double-clicking the result, the corresponding error location in the program is displayed.
For checking errors, refer to Section 10.4.
10 - 4
10.1.4 Checking programs
10.2 For Projects with Labels
9
For Projects with Labels
Q CPU L CPU
FX
This section explains how to convert/compile the uncompiled programs created in the project with labels.
EDITING COMMENTS/
STATEMENTS/NOTES
10.2
10
Converting/compiling created programs
CONVERTING/
COMPILING
PROGRAMS
10.2.1
Convert/compile a created program.
Since this process compiles only uncompiled programs, the compiling time can be reduced.
11
Program 1
Converts/compiles uncompiled
programs only.
Build
Program 2
WRITING/READING DATA
TO/FROM PROGRAMMABLE
CONTROLLER CPU
Compilation target
Sequence
program 1
Sequence
program 2
12
Sequence
program 3
MONITORING
Program 3
Operating procedure
Select [Compile] ⇒ [Build] (
A
).
APPENDIX
The Confirm Build Method screen is displayed.
I
INDEX
1.
13
SETTING OPTIONS
● Conversion and compilation
The following explains the difference between conversion and compilation.
Conversion: Confirms edited content of ladder/SFC programs.
Compilation: Assigns devices to labels and creates a code to execute the program in a programmable controller
CPU.
10.2.1 Converting/compiling created programs
10 - 5
GX Works2
10 CONVERTING/COMPILING PROGRAMS
2.
Check the "Execute compile after conversion" item and click the
button.
Programs are compiled simultaneously with the conversion, and the result is displayed in the
Output window.
By double-clicking the result, the corresponding error location in the program is displayed.
For checking errors/warning, refer to Section 10.4.
Output window
● Build function
Only the program being edited is converted when the "Convert the selected program" is selected on the Confirm
Build Method screen.
The conversion operation is the same as the one for the project without labels. (
Section 10.1.1)
When two or more changes are required in a program, and if "Execute compile after conversion" is selected every
time program is changed, processing time is required for each compilation.
To reduce compilation processing time, select "Convert the selected program" first, and select "Execute compile
after conversion" after all changes are made in a program.
● Compiling programs when adding/changing labels
For precautions on compiling programs when adding/changing labels, refer to Section 10.3.3.
10 - 6
10.2.1 Converting/compiling created programs
10.2 For Projects with Labels
9
EDITING COMMENTS/
STATEMENTS/NOTES
Compiling all programs
Batch-convert/-compile all programs in the project.
Operating procedure
1.
Select [Compile] ⇒ [Rebuild All] (
).
The following message is displayed.
Uncheck the item if the duplicated coil check, ladder check, and consistency (paring) check are not
performed after the compilation.
10
CONVERTING/
COMPILING
PROGRAMS
10.2.2
2.
Click the
button after reading and understanding the precaution described
on the message.
12
MONITORING
All programs are converted/compiled and the result is displayed in the Output window.
By double-clicking the result, the corresponding error location in the program is displayed.
For checking errors/warning, refer to Section 10.4.
WRITING/READING DATA
TO/FROM PROGRAMMABLE
CONTROLLER CPU
11
SETTING OPTIONS
13
A
APPENDIX
Output window
● Assigning devices to labels when compiling all programs
For assigning devices to labels when compiling all programs, refer to Section 10.3.3.
I
Executing online program change simultaneously with
conversion/compilation
INDEX
10.2.3
For the operation for executing the Online program change simultaneously with the conversion/
compilation, refer to the following manual.
GX Works2 Version 1 Operating Manual (Common)
10.2.2 Compiling all programs
10 - 7
GX Works2
10 CONVERTING/COMPILING PROGRAMS
10.2.4
Changing operating conditions of compilation
Change the operating conditions of compilation.
■
Changing the number of errors and warnings that stops compilation
The number of errors and warnings that stops compilation can be changed.
If the number of errors and warnings that occurred during compilation reaches the specified value, the
compilation is aborted.
Screen display
Select [Tool] ⇒ [Options] ⇒ "Compile" ⇒ "Output Result".
Operating procedure
•
Set the items on the screen.
Item
10 - 8
Description
Error
Set the number of errors that stops compilation (1 to 9999).
Warning
Set the number of warnings that stops compilation (1 to 9999).
10.2.4 Changing operating conditions of compilation
10.2 For Projects with Labels
9
Hiding warning messages
EDITING COMMENTS/
STATEMENTS/NOTES
■
Messages displayed in the Output window when compiling programs can be hidden.
The registered warnings are not displayed in the Output window.
Screen display
Select [Tool] ⇒ [Options] ⇒ "Compile" ⇒ "Output Result".
CONVERTING/
COMPILING
PROGRAMS
10
WRITING/READING DATA
TO/FROM PROGRAMMABLE
CONTROLLER CPU
11
Operating procedure
•
To register the warnings, enter the warning code and click the
button.
12
MONITORING
The registered warnings are not displayed in the Output window.
Enter
•
To cancel the registration, select the warning code and click the
13
button.
SETTING OPTIONS
The unregistered warnings are displayed in the Output window.
Select
A
APPENDIX
● Warning codes
Warning codes and their content can be checked in the Output window when compiling programs.
(
Section 10.4)
● Maximum number of warnings to be invalidated
A maximum number of warnings to be invalidated is 100.
INDEX
I
10.2.4 Changing operating conditions of compilation
10 - 9
GX Works2
10 CONVERTING/COMPILING PROGRAMS
10.3
Compilation
Q CPU L CPU
FX
By compilation operation, the labels are assigned to devices, and programs created in project with labels are
converted to executable programs in a programmable controller CPU.
● Checking the compilation status
The compilation status can be checked in the Project view. Items are displayed in red as shown
below if the data are in uncompiled status.
Uncompiled data can be displayed in the Project view by right-clicking on global label/POU/program
file, and selecting [Open Uncompiled Data] from the shortcut menu.
Uncompiled data status is displayed on the Project view.
Items are displayed in
red if the data are in
uncompiled status.
10.3.1
Compilation target data when compiling all programs
When compiling all programs, compilation target data are determined according to the registration/
usage status of data type.
The following table shows the compilation target data.
: Compiled, ×: Not compiled
Registration/usage status of
compilation target data type
Compilation target data type
Global label data
-
Program (program file)
Registered to any of the following
programs.
. Initial program
. Scan program
. Wait program
. Fixed interval program
. No execution type
Function block
Structure
10 - 10
Compilation target when
compiling all programs
Declared in the label setting editor.
Not declared in the label setting editor.
×
Declared in the label setting editor.
Not declared in the label setting editor.
10.3.1 Compilation target data when compiling all programs
×
10.3 Compilation
■
Assigning devices defined on the label setting editor to the labels
The following explains the device assignment to the labels defined on the label setting editor.
For global labels, only labels whose “Device” is blank on the label setting editor can be assigned.
When both global labels and local labels are assigned, global labels are assigned to devices first, and
then local labels are assigned to devices.
● Assigning only one type of device automatically
Example
<Device automatic-assign setting>
Set the following device range.
• D device: 8000 to 8191
SETTING OPTIONS
<Devices to be assigned to labels>
A
Word (signed)
Example of devices to be
assigned
1
Label_A
D8191
2
Label_B
Word (signed)
D8190
3
Label_C
Double-precision real
D8186
4
Label_D
Double-precision real
D8182
APPENDIX
Data type
Descending
order
I
INDEX
Label name
12
13
<Label setting>
Definition
order
11
MONITORING
Assign the devices in top down order on the label setting editor.
Devices are assigned in descending order on the screen (assigned from higher number of a device
number) of device range set on the Device/Label Automatic-Assign Setting.
For pointer (P), devices are assigned in ascending order (assigned from lower number of a device
number).
10
CONVERTING/
COMPILING
PROGRAMS
Assign the devices to the labels set on the Device/Label Automatic-Assign Setting screen during
compilation.
For details of device assignment when inline structured text or ST is used, and precautions, refer to the
following.
GX Works2 Version 1 Operating Manual (Structured Project)
EDITING COMMENTS/
STATEMENTS/NOTES
9
Assigning devices
WRITING/READING DATA
TO/FROM PROGRAMMABLE
CONTROLLER CPU
10.3.2
10.3.2 Assigning devices
10 - 11
GX Works2
10 CONVERTING/COMPILING PROGRAMS
● Assigning multiple types of device automatically (QCPU (Q mode)/LCPU)
Assign the devices in top down order on the label setting editor.
Devices are assigned in descending order (assigned from higher number of a device number) of
device range set on the Device/Label Automatic-Assign Setting.
When the number of devices is less than the number of devices required for one label, devices are
assigned in descending order of the next device’s device range.
When the following label requires the devices which are within the above device range, the previous
devices which are not assigned are assigned.
Example 1
<Device automatic-assign setting>
Set the following device range.
• D device: 8000 to 8002
• ZR device: 0 to 1023
<Label setting>
<Devices to be assigned to labels>
Definition
order
Label name
Example of devices to be
assigned
Data type
1
Label_A
Word (signed)
D8002
2
Label_B
Word (signed)
D8001
3
Label_C
Double-precision real
ZR1020*1
4
Label_D
Double-precision real
ZR1016
*1 :
Descending
order
Since double-precision real requires four devices, one device of D8000 is not enough.
Therefore, the next device ZR is assigned.
Example 2
<Device automatic-assign setting>
Set the following device range.
• D device: 8000 to 8002
• ZR device: 0 to 1023
<Label setting>
<Devices to be assigned to labels>
Definition
order
10 - 12
Label name
Data type
Example of devices to be
assigned
1
Label_A
Word (signed)
D8002
2
Label_B
Double-precision real
ZR1020*1
*2
3
Label_C
Word (signed)
D8001
4
Label_D
Double-precision real
ZR1016*3
Descending
order
*1 :
Double-precision real requires four devices, two device of D8000 to D8001 are not
enough. Therefore, the next device ZR is assigned.
*2 :
Since word (signed) requires one device, D8001 can be assigned. Therefore, return to
the previous device (D device), and the device is assigned to the label.
*3 :
Since double-precision real requires four devices, one device of D8000 is not enough.
Therefore, the next device ZR is assigned.
10.3.2 Assigning devices
10.3 Compilation
Assigning to temporary variable (automatically assigned device to other than
label)
For details of device assignment to temporary variable, and precautions when inline structured text or
ST is used, refer to the following.
GX Works2 Version 1 Operating Manual (Structured Project)
9
EDITING COMMENTS/
STATEMENTS/NOTES
■
10
The usage of devices within the range set on the Device/Label Automatic-Assign Setting can be
checked by searching devices within the automatically assigned device range with the Device List.
Example
When 4000 to 8191 of D device are set on the Device/Label Automatic-Assign Setting, search D4000 to
D8191 with the Device List.
The range of number of empty device points is the devices before the device numbers being used
among D4000 to D8191 (*).
For example, if D5000 is used, D4000 to D4999 are the number of empty device points within the range
set on the Device/Label Automatic-Assign Setting.
CONVERTING/
COMPILING
PROGRAMS
Checking points of the empty automatically assigned device
11
WRITING/READING DATA
TO/FROM PROGRAMMABLE
CONTROLLER CPU
■
12
MONITORING
For details of Device List, refer to the following manual.
GX Works2 Version 1 Operating Manual (Common)
SETTING OPTIONS
13
APPENDIX
A
INDEX
I
10.3.2 Assigning devices
10 - 13
GX Works2
10 CONVERTING/COMPILING PROGRAMS
10.3.3
Precautions on compilation
● When the multiple types of devices are assigned automatically (QCPU (Q mode)/LCPU)
If a program or label is changed and executed “Build” repeatedly, the number of used device is
increased and assignable devices is decreased since the devices assigned once cannot be used.
Execute “Rebuild All”.
When D, W, R, ZR are selected as automatically assigned device concurrently, devices are
assigned from D, W. If the number of D, W is not enough, devices are assigned from R, ZR.
Note that the control timing may change depending on the program content since the operation
processing times of D, W and R differ from that of ZR.
For details of operation processing time, refer to the following manual.
MELSEC-Q/L Structured Programming Manual (Common Instructions)
● When array type labels are used
When devices/labels are used for indexes in array type labels, the compilation result is created
with the devices shown below.
Note that the device values may be overwritten when the following devices are used in user
programs.
• Basic model QCPU, High Performance model QCPU: Z0, Z1
• Universal model QCPU, LCPU: Z16 to 19
• FXCPU: Z0, V0
● Compiling programs when adding/changing labels
When programs are compiled after adding/changing labels, devices are reassigned to labels in
uncompiled POUs only. Since previous device values may remain among the devices reassigned
to labels, clear the previous device values by the following procedure when adding/changing
labels.
Operation
1. Add/change labels only.
(Do not edit the programs.)
2. Select [Compile] ⇒ [Build], and compile the programs.
3. Register added/changed labels to the Watch window and clear the current values to 0.
4. Edit the programs and select [Compile] ⇒ [Online Program Change].
● Assigning devices to labels when compiling all programs
All programs need to be compiled when the following operations are performed.
• Changing the following PLC parameters*1
• "Common Pointer No." and "Timer Limit Setting" on the <<PLC System>> tab
• "File Register" and "File for Local Device" on the <<PLC File>> tab
• Settings on the <<Device>> tab
• Changing the following option settings
• "Default Length of String Data Type" in "Label Setting Editor"
• Settings in "Compile"
• Changing automatically assigned devices
• Changing PLC type
• Changing project type
• Reading data from programmable controller CPU (except for when reading symbolic information
and parameters at the same time)
• Reading data written to the programmable controller CPU by GX Developer
• Using Open Other Project function
10 - 14
10.3.3 Precautions on compilation
10.3 Compilation
Operation
1. Switch the programmable controller CPU to STOP.
2. Select [Online] ⇒ [Write to PLC], and write programs to the programmable controller CPU.
3. Switch the programmable controller CPU to RESET.
It can also be reset by selecting [Compile] ⇒ [Remote Operation].
4. Select [Online] ⇒ [PLC Memory Operation] ⇒ [Clear PLC Memory] to clear the memories.
If VAR_RETAIN is used in the [Device/Label Automatic-Assign Setting], clear all device
memories including latches.
If file registers are used in the [Device/Label Automatic-Assign Setting], clear all file registers.
• FXCPU
Operation
1. Switch the programmable controller CPU to STOP.
2. Select [Online] ⇒ [Write to PLC], and write programs to the programmable controller CPU.
3. Select [Online] ⇒ [PLC Memory Operation] ⇒ [Clear PLC Memory] to clear the device
memories.
EDITING COMMENTS/
STATEMENTS/NOTES
11
12
13
A
APPENDIX
The remote RUN function when writing data to programmable controller CPU after all the compiled
programs can be disabled by setting the following option. Check "Turn PLC to STOP at time of
PLC write after executing Rebuild All and do not execute remote RUN" under [Tool] ⇒ [Options] ⇒
[PLC Read/Write].
CONVERTING/
COMPILING
PROGRAMS
• QCPU (Q mode)/LCPU
WRITING/READING DATA
TO/FROM PROGRAMMABLE
CONTROLLER CPU
QCPU (Q mode)/LCPU only
10
MONITORING
*1 :
9
SETTING OPTIONS
When all programs are compiled, devices are reassigned to labels in all POUs. If all the compiled
programs are written to the programmable controller CPU and run as they are, the programs may
be processed with the device values set before the program change.
After compiling all programs, clear the device values set before the program change by the
following procedure.
Note that, by setting the following option, device values in the range set in the device/label
automatic-assign setting can be automatically cleared to 0 after writing programs to the
programmable controller CPU.
• [Tool] ⇒ [Options] ⇒ "When writing to PLC after a Rebuild All operation, clear the device ranges
set in the Device/Label Auto-Assign setting to 0"
INDEX
I
10.3.3 Precautions on compilation
10 - 15
GX Works2
10 CONVERTING/COMPILING PROGRAMS
● Modification of global labels and function blocks
If global labels and/or function blocks are modified, multiple programs become the compilation
targets. Write all program files of the compilation targets to the programmable controller CPU to
apply the modifications.
Example) Compiling programs after modifying Function block 1 in the following program
configuration.
Function block 1 is compiled and the program files MAIN and SUB1 are modified.
Program configuration of the Simple project
Compilation target
POU
Program
MAIN
Function
block 1
SUB1
Function
block 1
Sequence
program
MAIN
Sequence
program
SUB1
FB_Pool
Function
block 1
Function
block 2
Function block 1 is used in
the program files MAIN
and SUB1.
● Device/label automatic-assign setting
Devices in the range set on the Device/Label Automatic-Assign Setting screen (automatically
assigned devices) cannot be used in the program.
If automatically assigned devices are used in a program, a compilation error occurs.
(For the device/label automatic-assign setting
Section 5.7)
● Input arguments of function block
Data cannot be written to input arguments (VAR_INPUT) of function block.
If data are written to input arguments, a compilation error occurs.
10 - 16
10.3.3 Precautions on compilation
10.3 Compilation
Each step number of the label program is enclosed in parenthesis.
Step numbers may increase/decrease when the program is compiled.
Step numbers actually written to a programmable controller CPU are step numbers displayed in
the device display.
When writing the program to a programmable controller CPU, check the step numbers by
displaying devices after the compilation.
EDITING COMMENTS/
STATEMENTS/NOTES
9
● Step numbers of label program
10
CONVERTING/
COMPILING
PROGRAMS
< Label display >
WRITING/READING DATA
TO/FROM PROGRAMMABLE
CONTROLLER CPU
11
Step numbers of label program
< Device display >
MONITORING
12
SETTING OPTIONS
13
Step numbers of sequence program
APPENDIX
A
INDEX
I
10.3.3 Precautions on compilation
10 - 17
GX Works2
10 CONVERTING/COMPILING PROGRAMS
10.4
Checking for Errors and Warnings
Q CPU L CPU
FX
When the program check or the compilation is executed, the target programs and label settings are checked
and the results are displayed in the Output window.
The following explains the checking method for errors displayed in the Output window.
Screen display
Function type
Error/Warning list
Status
Display contents
Item
Function type
Display the name of the executed function.
Error/warning list
-
Result
Display the check results.
Display "Error" or "Warning".
Display "Check Warning" for the duplicated coil check/ladder check/consistency
check warnings.
Data Name
Display project names with errors and warnings.
Class
Display check types such as the compilation and program check.
Content
Display descriptions of errors and warnings.
Error Code
Status
10 - 18
Description
Display error code numbers.
Display the total number of errors and warnings.
10.4 Checking for Errors and Warnings
9
Correcting errors and warnings
EDITING COMMENTS/
STATEMENTS/NOTES
10.4.1
Check and correct errors/warnings.
Operating procedure
1.
10
Double-click the error/warning message displayed in the Output window.
CONVERTING/
COMPILING
PROGRAMS
The corresponding error location in the program is displayed.
11
WRITING/READING DATA
TO/FROM PROGRAMMABLE
CONTROLLER CPU
Double-click
MONITORING
12
Check the corresponding error location and correct the error as instructed by the
error/warning message.
APPENDIX
A
I
INDEX
2.
SETTING OPTIONS
13
10.4.1 Correcting errors and warnings
10 - 19
GX Works2
10 CONVERTING/COMPILING PROGRAMS
MEMO
10 - 20
10.4.1 Correcting errors and warnings
This chapter explains how to write/read sequence programs to/from the programmable controller CPU or
memory card.
For the overview of the data write/read operation, refer to the following manual.
GX Works2 Version 1 Operating Manual (Common)
CONVERTING/
COMPILING
PROGRAMS
10
11
WRITING/READING DATA
TO/FROM PROGRAMMABLE
CONTROLLER CPU
11 WRITING/READING DATA TO/
FROM PROGRAMMABLE
CONTROLLER CPU
EDITING COMMENTS/
STATEMENTS/NOTES
9
12
MONITORING
11.1 Writing/Reading Data to/from Programmable Controller CPU . . . 11-2
SETTING OPTIONS
13
APPENDIX
A
INDEX
I
11 - 1
GX Works2
11 WRITING/READING DATA TO/FROM PROGRAMMABLE CONTROLLER CPU
11.1
Writing/Reading Data to/from Programmable Controller CPU
Q CPU L CPU
FX
This section explains how to write the Simple project data to the programmable controller CPU or memory
card, and how to read the data from the programmable controller CPU or memory card to the project.
Symbolic information can be written to/read from a programmable controller CPU for projects with labels of
FX3U/FX3UC version 3.00 or later only.
Screen display
Select [Online] ⇒ [Write to PLC] (
)/[Read from PLC] (
<Write to PLC screen for the project without labels>
).
Setting target
module tab
File list
Memory
capacity
<Write to PLC screen for the project with labels>
For QCPU (Q mode)/LCPU/FXCPU (FX3U/FX3UC version 3.00 or later), symbolic information is
displayed on the file list.
Setting target
module tab
File list
Memory
capacity
11 - 2
11.1 Writing/Reading Data to/from Programmable Controller CPU
Description
Display the information on the set connection target.
Setting target module tab
Switch the setting target module.
If the target data of write/read exists, the color of the tab name is displayed
in blue.
PLC Module
Set to write the data to the programmable controller CPU.
Intelligent Function Module*1
Set to write the data of the intelligent function module to buffer memory/
flash ROM of the intelligent function module.
GX Works2 Version 1 Operating Manual (Common)
Title*1
Display the title of the target memory by clicking the
button.
Option*2
−
Display Size
Check this to display "Size" in the file list and the memory capacity.
−
File list
Target
Select the data to be written/read.
Target Memory
Select the memory from the list ( ) by clicking the cell under "Target
Memory".
For details of the memory card application, refer to the following manual.
QCPU User's Manual (Hardware Design, Maintenance and Inspection)
MELSEC-L CPU module User's Manual (Hardware Design, Maintenance
and Inspection)
11
12
−
Writing Size
Display the total size of written data checked in "Target".
Free Volume
Display the free space volume of the target memory.
Use Volume
Display the used space volume of the target memory.
MONITORING
Memory capacity*3
*1: Not supported by FXCPU.
13
*2: Displayed only when writing data to the programmable controller PLC using a project with labels.
When a program (program file), device comment, or device memory is selected, the range can be
set by clicking the
/
button.
When reading data from the programmable controller CPU, and the device memory is selected, the
detailed settings are required.
For details, refer to the following manual.
GX Works2 Version 1 Operating Manual (Common)
A
Click the
APPENDIX
*3: For FXCPU, program size and symbolic information data size are displayed when executing the Write to
PLC function. Symbolic information size is displayed on the screen for projects with labels of FX3U/FX3UC
version 3.00 or later only.
button.
When the Write to PLC function is executed, the specified data are written to the target memory.
When the Read from PLC function is executed, the specified data are read from the target memory.
I
INDEX
2.
10
CONVERTING/
COMPILING
PROGRAMS
Item
Connection Channel List
WRITING/READING DATA
TO/FROM PROGRAMMABLE
CONTROLLER CPU
Set the items on the screen.
SETTING OPTIONS
1.
EDITING COMMENTS/
STATEMENTS/NOTES
9
Operating procedure
11 - 3
GX Works2
11 WRITING/READING DATA TO/FROM PROGRAMMABLE CONTROLLER CPU
Screen button
●
Displays the illustration of the connection channel list.
●
Selects the parameters and all programs displayed in the list.
●
Selects all data displayed in the list.
●
Cancels the selection status of all data displayed in the list.
●
/
Switches display/hide of the Related functions button.
For details of the related functions, refer to the following manual.
GX Works2 Version 1 Operating Manual (Common)
●
(Read from PLC, Delete PLC Data only)
Displays the project name of the symbolic information in the Title/Project Name column.
It is not displayed for projects without labels and FXCPU.
●
Updates data list on the Online Data Operation screen.
For QCPU (Q mode)/LCPU, updates writing size, free space volume, and used space volume.
When multiple personal computers are connected to the programmable controller CPU, update the
target memory before reading data from the programmable controller CPU.
11 - 4
11.1 Writing/Reading Data to/from Programmable Controller CPU
The symbolic information is data that store the program configuration such as structures and labels.
To restore these data included in the symbolic information when reading a program from the
programmable controller CPU, write/read the symbolic information to/from the programmable controller
CPU.
Data such as structures and labels included in the symbolic information cannot be restored if only
sequence programs are read.
Included data
Global label
POU
11
Program
WRITING/READING DATA
TO/FROM PROGRAMMABLE
CONTROLLER CPU
Local label
Function block
Structure
● Compile status when the symbolic information is read
• When the symbolic information and parameters are read simultaneously, and the data in the symbolic
information match with parameters and programs (program files) in the programmable controller CPU, the read
data are in compiled status.
• When only the symbolic information is read, the read data are in uncompiled status.
• When the symbolic information of GX Developer or GX IEC Developer is read, the read data are in uncompiled
status. Compile the program again after executing the Read from PLC function.
● Precautions for reading symbolic information
For the precautions for reading label programs (symbolic information) of the existing application using GX Works2,
or reading label programs (symbolic information) of GX Works2 using the existing application, refer to the following
manual.
(
GX Works2 Version 1 Operating Manual (Common))
● For FXCPU
• Symbolic information can be read from/write to a programmable controller CPU in a project of FX3U/FX3UC
version 3.00 or later only.
• When a memory cassette to which the symbolic information has been written is used on an FXCPU other than
FX3U/FX3UC version 3.00 or later, the memory cassette can be used, however, the symbolic information cannot
be read from the memory cassette.
When the symbolic information is written to a memory cassette on an FXCPU other than FX3U/FX3UC version
3.00 or later, the symbolic information may be corrupted.
● Saving project automatically after writing data to programmable controller CPU
A project can be saved automatically after writing data to the programmable controller CPU by setting the option.
Check the "Save project after writing to PLC" item under [Tool] ⇒ [Options] ⇒ "Project" ⇒ "Automatic Save".
12
MONITORING
Symbolic information
13
SETTING OPTIONS
Item
10
CONVERTING/
COMPILING
PROGRAMS
The following table shows the program data included in the symbolic information.
EDITING COMMENTS/
STATEMENTS/NOTES
9
Symbolic information
A
APPENDIX
■
INDEX
I
11 - 5
GX Works2
11 WRITING/READING DATA TO/FROM PROGRAMMABLE CONTROLLER CPU
MEMO
11 - 6
EDITING COMMENTS/
STATEMENTS/NOTES
9
12 MONITORING
This chapter explains how to monitor the program execution status of the programmable controller CPU using
the program editor.
For the overview of monitoring, refer to the following manual.
GX Works2 Version 1 Operating Manual (Common)
CONVERTING/
COMPILING
PROGRAMS
10
WRITING/READING DATA
TO/FROM PROGRAMMABLE
CONTROLLER CPU
11
12
MONITORING
Starting and Stopping Monitoring of Programs . . . . . . . . . 12-2
Starting and Stopping Monitoring of Function Blocks . . . 12-3
Changing Operating Conditions of Monitoring . . . . . . . . . 12-4
Monitoring Ladder Programs . . . . . . . . . . . . . . . . . . . . . . . . 12-7
Monitoring SFC Programs . . . . . . . . . . . . . . . . . . . . . . . . . . 12-8
SETTING OPTIONS
13
APPENDIX
A
I
INDEX
12.1
12.2
12.3
12.4
12.5
12 - 1
GX Works2
12 MONITORING
12.1
Starting and Stopping Monitoring of Programs
Q CPU L CPU
FX
This section explains how to monitor a program.
Open the program editor to be monitored in advance.
■
Starting monitoring of programs
Start monitoring of the program.
Operating procedure
•
Select [Online] ⇒ [Monitor] ⇒ [Start Monitoring] (
).
The monitoring starts.
■
Stopping monitoring of programs
Stop monitoring of the program.
Operating procedure
•
Select [Online] ⇒ [Monitor] ⇒ [Stop Monitoring] (
).
The monitoring stops.
● Ladder edit mode when option is set
When "Use the Switching Ladder Edit Mode (Read, Write, Monitor, Monitor (Write))" has been checked on the
option settings, the ladders cannot be edited since the Ladder edit mode becomes 'monitor mode' when Start
Monitoring is executed.
Switch to 'monitor (write mode)' to edit the ladders. (
Section 6.1.2)
● Changing current values
During monitoring, bit devices can be forced ON/OFF and the current values of devices, buffer memories, and
labels can be changed.
For forcing bit devices ON/OFF and changing current values, refer to the following manual.
GX Works2 Version 1 Operating Manual (Common)
● ON/OFF status display
During monitoring, the ON/OFF status of bit device is displayed as
shown on the right.
*1 Only comparison instructions that are equivalent to contacts, and
SET, RST, PLS, PLF, SFT, SFTP, MC, FF, DELTA, and DELTAP
instructions that are equivalent to coils are supported.
● Monitoring buffer memory and link memory
To monitor the ON/OFF status of the buffer memory and link memory (example: U0\G0.1), select [Tool]
⇒ [Options] ⇒ "Monitor" ⇒ "Ladder" ⇒ "Operational Setting" and check "Monitor buffer memory and link
memory".
● Monitoring in FX series
The GX Works2 display format can be switched to the FXGP(DOS)/FXGP(WIN) display format in FX series. For
details of switching the display format, refer to Section 12.3.3.
12 - 2
12.2 Starting and Stopping Monitoring of Function Blocks
Starting and Stopping Monitoring of Function Blocks
Q CPU L CPU
FX
This section explains how to monitor function block programs.
Open the function block program to be monitored in advance.
■
10
CONVERTING/
COMPILING
PROGRAMS
Starting monitoring of function blocks
Start monitoring of the function block.
Operating procedure
11
Select [Online] ⇒ [Monitor] ⇒ [Change Instance (Function Block)].
WRITING/READING DATA
TO/FROM PROGRAMMABLE
CONTROLLER CPU
1.
9
EDITING COMMENTS/
STATEMENTS/NOTES
12.2
The Change Instance (Function Block) screen is displayed.
MONITORING
12
2.
Select the FB instance to be monitored.
3.
Click the
4.
Select [Online] ⇒ [Monitor] ⇒ [Start Monitoring] (
SETTING OPTIONS
13
button.
).
Screen button
●
I
Cancels the selected status of the FB instance and stops monitoring.
Stopping monitoring of function blocks
INDEX
■
Stop monitoring of the function block.
Operating procedure
•
A
APPENDIX
The monitoring starts.
The display and executable operations during monitoring are the same as those of the program
monitoring. (
Section 12.1)
Select [Online] ⇒ [Monitor] ⇒ [Stop Monitoring] (
).
The monitoring stops.
12 - 3
GX Works2
12 MONITORING
12.3
Changing Operating Conditions of Monitoring
Q CPU L CPU
FX
This section explains how to change the operating conditions of monitoring.
12.3.1
Changing current value display format (decimal/
hexadecimal) of word type variable
Change the current value display format of word type variable displayed during monitoring.
■
Changing display format during monitoring
Change the current value display format of word type variable during monitoring.
Operating procedure
•
■
Select [Online] ⇒ [Monitor] ⇒ [Change Value Format (Decimal)] / [Change Value Format
(Hexadecimal)].
Changing display format before starting monitoring
Change the current value display format by setting the option.
The monitoring starts with the set display format.
Operating procedure
•
Select [Tool] ⇒ [Options] ⇒ "Monitor" ⇒ "Ladder" ⇒ "Display Format of Monitoring Value"
⇒ "Decimal"/"Hexadecimal".
Decimal
12 - 4
Hexadecimal
12.3.1 Changing current value display format (decimal/hexadecimal) of word type variable
12.3 Changing Operating Conditions of Monitoring
9
EDITING COMMENTS/
STATEMENTS/NOTES
Monitoring buffer memory and link memory
Select whether to monitor the buffer memory and link memory at monitoring.
The scan time of the programmable controller CPU can be reduced by not monitoring the buffer
memory and link memory.
For FXCPU, this function is supported by FX3U and FX3UC only.
10
Operating procedure
Select [Tool] ⇒ [Options] ⇒ "Monitor" ⇒ "Ladder" ⇒ "Operational Setting", and check or
uncheck the "Monitor buffer memory and link memory" item.
WRITING/READING DATA
TO/FROM PROGRAMMABLE
CONTROLLER CPU
11
MONITORING
12
SETTING OPTIONS
13
APPENDIX
A
I
INDEX
•
CONVERTING/
COMPILING
PROGRAMS
12.3.2
12.3.2 Monitoring buffer memory and link memory
12 - 5
GX Works2
12 MONITORING
12.3.3
Switching to FXGP(DOS)/FXGP(WIN) display format (FXCPU)
Switch the GX Works2 display format to the FXGP(DOS)/FXGP(WIN) display format by setting the
option.
As either display is selected, it does not influence the actual FXCPU operations.
Operating procedure
•
■
Select [Tool] ⇒ [Options] ⇒ "Monitor" ⇒ "Ladder".
Comparing monitor display
Example)
<Monitor display for the PLS instruction>
GX Works2 format display
Actual
input X0
ON
OFF
ON
Actual
M0
output
OFF
ON
PLS M0
Display
screen
OFF
FXGP(DOS), FXGP(WIN) format display
Actual
input X0
ON
OFF
ON
Actual
M0
output
OFF
PLS M0
Display
screen
ON
OFF
<Monitor display for the PLF instruction>
GX Works2 format display
ON
Actual
input X1
OFF
Actual
output M1
PLS M0
Display
screen
12 - 6
ON
OFF
ON
OFF
FXGP(DOS), FXGP(WIN) format display
ON
Actual
input X1
OFF
ON
Actual
M1
output
OFF
PLS M0
Display
screen
ON
OFF
12.3.3 Switching to FXGP(DOS)/FXGP(WIN) display format (FXCPU)
12.4 Monitoring Ladder Programs
9
Monitoring Ladder Programs
Q CPU L CPU
FX
This section explains how to monitor a ladder program.
Open the program editor to be monitored in advance.
10
Operating procedure
Select [Online] ⇒ [Monitor] ⇒ [Start Monitoring] (
).
CONVERTING/
COMPILING
PROGRAMS
•
EDITING COMMENTS/
STATEMENTS/NOTES
12.4
The monitoring starts.
WRITING/READING DATA
TO/FROM PROGRAMMABLE
CONTROLLER CPU
11
Displays ON/OFF
status of contact/coil.
ON :
OFF :
12
MONITORING
Displays current value of
word device.
13
SETTING OPTIONS
● ON/OFF status display
During monitoring, the ON/OFF status of bit device is displayed as
shown on the right.
*1: Only comparison instructions that are equivalent to contacts, and
SET, RST, PLS, PLF, SFT, SFTP, MC, FF, DELTA, and DELTAP
instructions that are equivalent to coils are supported.
● Word device monitor values
When the current value is a large value, "..." is appended to the value as shown below to omit the following
numbers.
The omitted numbers can be checked by any of the following operations.
• Place the cursor on the monitor value, and display the tool hint.
• Select [View] ⇒ [Zoom].
APPENDIX
• Select [View] ⇒ [Text Size] ⇒ [Smaller]. (Hold the
backward)
A
key and rotate the mouse middle scroll button
● Monitor display at use of master control instructions
In GX Works2, the set/reset status of a master control is not displayed on a left power rail of a ladder program
during monitoring.
It is displayed on a title bar of a tab.
Set/reset status of
a master control
12 - 7
INDEX
I
GX Works2
12 MONITORING
12.5
Monitoring SFC Programs
This section explains how to monitor SFC diagrams and SFC block list of SFC program.
Open the program editor to be monitored in advance.
The monitoring of the Zoom editor window is same as monitoring of ladder programs. (
12.5.1
Section 12.4)
Monitoring SFC diagrams
Q CPU L CPU
Monitor active steps, inactive steps, and steps being on hold on the SFC diagram.
■
Starting monitoring of the SFC diagram
Start monitoring of the SFC diagram.
Operating procedure
•
Select [Online] ⇒ [Monitor] ⇒ [Start Monitoring] (
).
The monitoring starts.
Display contents
Description
(Blue)
(White)
(Yellow)*1
*1: Not supported by FXCPU.
12 - 8
12.5.1 Monitoring SFC diagrams
Active step
Inactive step
A step specified as a hold step and being on hold.
FX
12.5 Monitoring SFC Programs
EDITING COMMENTS/
STATEMENTS/NOTES
9
● Monitoring devices in MELSAP-L
Use the Watch windows to monitor devices in MELSAP-L.
For the method to monitor devices registered in the Watch windows, refer to the following manual.
GX Works2 Version 1 Operating Manual (Common)
10
CONVERTING/
COMPILING
PROGRAMS
Displaying start destination blocks
Display the start destination block when there is a block start step on the SFC diagram being
monitored.
11
Operating procedure
•
Move the cursor to the block start step, and select [View] ⇒ [Open Zoom/Start Destination
Block].
The start destination block is displayed.
12
● Another method for displaying start destination blocks
key.
MONITORING
A start destination block can be also displayed by double-clicking the block start step while pressing the
■
WRITING/READING DATA
TO/FROM PROGRAMMABLE
CONTROLLER CPU
■
Auto scroll monitoring
13
SETTING OPTIONS
Scroll the screen to display active steps automatically when they are out of the screen during
monitoring.
Operating procedure
1.
Select [Online] ⇒ [Monitor] ⇒ [SFC Auto Scroll] (
).
2.
Select [Online] ⇒ [Monitor] ⇒ [Start Monitoring] (
).
A
APPENDIX
While the auto scroll monitor function is activated, active steps are scrolled on to the screen
automatically when they are out of the screen.
INDEX
I
12.5.1 Monitoring SFC diagrams
12 - 9
GX Works2
12 MONITORING
● Starting method for the auto scroll monitor function
The auto scroll monitor function also can be started by selecting [Online] ⇒ [Monitor] ⇒ [SFC Auto Scroll] ( )
during monitoring.
● When the auto scroll monitor function is disabled
When [Start Monitoring (All Windows)] is selected while the auto scroll monitor function is being activated, the
setting of the auto scroll monitor function is disabled and a normal monitoring starts.
● When multiple steps are active in series
For multiple active steps in series caused by the stored operation steps, active steps close to initial steps are
displayed when the auto scroll monitor function is activated.
● Operations when setting options
When the "Open Zoom with New Window" item is checked under [Tool] ⇒ [Options] ⇒ "Program Editor" ⇒
"SFC" ⇒ "Zoom", and the auto scroll monitor function is executed, the following message is displayed. If "Yes" is
selected, the SFC diagram and the Zoom editor window are synchronized, and the operation output/transition
condition programs that correspond to the active steps are monitored automatically. If "No" is selected, only the
SFC diagram is monitored.
Note that the program cannot be edited on the Zoom editor window that is displayed when the auto scroll monitor
function is activated.
● Displaying a start destination block and starting monitoring during the auto scroll monitoring.
For QCPU (Q mode)/LCPU, when the active step is moved to the start destination block during the auto scroll
monitoring, the SFC editor of the start destination block can be opened and monitored automatically by checking
the "Monitor block start with new window" item under [Tool] ⇒ [Options] ⇒ "Monitor" ⇒ "SFC" ⇒ "SFC Auto Scroll
Setting".
12 - 10
12.5.1 Monitoring SFC diagrams
12.5 Monitoring SFC Programs
Q CPU L CPU
FX
Monitor SFC steps that do not transfer after passing the specified time using the transition monitoring
function.
10
Operating procedure
1.
EDITING COMMENTS/
STATEMENTS/NOTES
9
Monitoring transitions
Select [Tool] ⇒ [Options] ⇒ "Monitor" ⇒ "SFC", and set the items in the "Transition
Watch Monitor".
For details of the setting items, refer to Section 13.2.
CONVERTING/
COMPILING
PROGRAMS
12.5.2
WRITING/READING DATA
TO/FROM PROGRAMMABLE
CONTROLLER CPU
11
12
).
While the transition monitoring function is activated, the following warning message is displayed
when a SFC step that does not transfer after passing the specified time is detected.
Note that the display of the warning message may be delayed from the specified time depending
on the operating system of the personal computer.
MONITORING
Select [Online] ⇒ [Monitor] ⇒ [Start Monitoring] (
SETTING OPTIONS
13
• The corresponding SFC step on the SFC diagram is displayed by clicking the
button.
• When the "Stop Transition Watch Monitor when Detected" item is checked in the "Transition
Watch Monitor" setting, the transition monitoring function is stopped by the detection of an
error step, but the normal monitoring continues operating.
APPENDIX
A
I
INDEX
2.
12.5.2 Monitoring transitions
12 - 11
GX Works2
12 MONITORING
12.5.3
Monitoring operation outputs and transition conditions
Q CPU L CPU
FX
Monitor operation outputs/transition conditions of SFC steps/transitions on the Zoom editor window.
Operating procedure
1.
Select [View] ⇒ [Open Zoom/Start Destination Block].
The Zoom editor window is displayed.
2.
Select [Online] ⇒ [Monitor] ⇒ [Start Monitoring] (
The monitoring starts.
For details of the monitoring, refer to Section 12.4.
12 - 12
12.5.3 Monitoring operation outputs and transition conditions
).
12.5 Monitoring SFC Programs
9
Batch monitoring all blocks, monitoring active steps
Q CPU L CPU
FX
Monitor the active/inactive status of all blocks and step active/inactive status of the specified block in
the list display during the execution of the SFC program.
EDITING COMMENTS/
STATEMENTS/NOTES
12.5.4
10
■
CONVERTING/
COMPILING
PROGRAMS
Batch monitoring all blocks
Monitor the active/inactive status of all blocks in the list display.
Operating procedure
Select [Online] ⇒ [Monitor] ⇒ [SFC All Block Batch Monitoring] (
11
).
WRITING/READING DATA
TO/FROM PROGRAMMABLE
CONTROLLER CPU
•
The SFC All Block Batch Monitoring screen is displayed.
MONITORING
12
SETTING OPTIONS
13
A
Display contents
Description
Display the block number at the cursor position.
Data Name
Display the data name of the block.
Title
Display the title of the block.
APPENDIX
Item
Block No.
I
Screen button
INDEX
●
Monitors the SFC step active/inactive status of the specified block.
Monitoring SFC step active/inactive status of the specified block
12.5.4 Batch monitoring all blocks, monitoring active steps
12 - 13
GX Works2
12 MONITORING
■
Monitoring SFC step active/inactive status of the specified block
Monitor the SFC step active/inactive status in the list display.
Operating procedure
•
Place the cursor at the block to be monitored on the SFC All Block Batch Monitoring
screen, and click the
button.
The Active Step Monitor screen is displayed.
If the program is monitored with the programmable controller CPU that is never set to RUN after
its reset, all SFC steps are displayed as uncreated steps.
If the program is monitored with the programmable controller CPU set to STOP, the status at the
STOP setting is displayed as the monitoring result.
12 - 14
12.5.4 Batch monitoring all blocks, monitoring active steps
12.5 Monitoring SFC Programs
Q CPU L CPU
FX
Monitor a SFC block list.
Operating procedure
10
Select [View] ⇒ [Open SFC Blocklist].
The SFC block list is displayed.
Select [Online] ⇒ [Monitor] ⇒ [Start Monitoring] (
).
The columns of the active block are displayed in blue.
When the block information is set, the ON/OFF status of the block information device/label can be
checked on the SFC block list.
When the block information is not set, the program is not monitored.
By double-clicking the block column during monitoring, the SFC diagram of the specified block is
displayed.
11
MONITORING
12
SETTING OPTIONS
13
APPENDIX
A
I
INDEX
2.
CONVERTING/
COMPILING
PROGRAMS
1.
EDITING COMMENTS/
STATEMENTS/NOTES
9
Monitoring SFC block list
WRITING/READING DATA
TO/FROM PROGRAMMABLE
CONTROLLER CPU
12.5.5
12.5.5 Monitoring SFC block list
12 - 15
GX Works2
12 MONITORING
MEMO
12 - 16
12.5.5 Monitoring SFC block list
EDITING COMMENTS/
STATEMENTS/NOTES
9
13 SETTING OPTIONS
This chapter explains the functions of options for setting screen display format or detailed operations of each
function.
CONVERTING/
COMPILING
PROGRAMS
10
WRITING/READING DATA
TO/FROM PROGRAMMABLE
CONTROLLER CPU
11
12
MONITORING
Basic Operations. . . . . . . . . . . . . . . . . . . . . . . . . . . . . . . . . . 13-2
Option Setting List . . . . . . . . . . . . . . . . . . . . . . . . . . . . . . . . 13-3
SETTING OPTIONS
13
APPENDIX
A
I
INDEX
13.1
13.2
13 - 1
GX Works2
13 SETTING OPTIONS
13.1
Basic Operations
Q CPU L CPU
This section explains how to set options.
Screen display
Select [Tool] ⇒ [Options].
Operating procedure
•
Set the items on the screen.
When the cursor is placed on a setting item, an explanation of the item is displayed on the
"Explanation" field.
Details of the setting items
Section 13.2
Screen button
●
Restores the initial settings.
●
Restores the user default settings.
●
Stores the current settings as the user default and applies them to a new project.
13 - 2
FX
13.2 Option Setting List
9
Option Setting List
Q CPU L CPU
FX
The following table shows the option setting items.
Tree item
Item
Project
Description
Reference
GX Works2 Version 1 Operating Manual (Common)
EDITING COMMENTS/
STATEMENTS/NOTES
13.2
10
GX Works2 Version 1 Operating Manual (Structured Project)
Guided
Device
GX Works2 Version 1 Operating Manual (Common)
Comment
Device Comment
Note
Select whether to display the note comment
at ladder editor.
Statement
Select whether to display the statement
comment at ladder editor.
Device Comment
Display Format
Set the display rows and columns for label
comment or device comment.
Section
2.2.6
Display Connection of
Ladder Diagram
Set the number of contacts to be displayed.
Section
2.2.7
Display STL instruction
in contact format
*FXCPU Only
Select whether to display STL instruction in
contact format. This is valid for simple
projects (Not using labels) only. Contact
format ladder block display for STL
instruction is not wrap displayed.
Section
2.2.10
Use the Switching
Ladder Edit Mode
(Read, Write, Monitor,
Monitor (Write))
Select whether to switch Ladder Edit Mode
(Read, Write, Monitor and Monitor (Write)).
Will be the same operation as the ladder edit
mode of GX Developer.
*Unable to set when security setting is
enabled.
Section
6.1.2
Display Instruction Help
at symbol error
occurrence
Select whether to automatically display
Instruction Help when symbol errors occur.
Section
6.2.2
Open Undefined Label
Registration dialog at
ladder entry
Select whether to open Undefined Label
Registration dialog when labels used at
ladder entry are undefined.
Section
6.2.1
Set initial value to '1' for
Enter HLine/Delete
HLine dialogue.
Select whether to set initial value to '1' when
Enter HLine/Delete HLine dialog is opened.
Comment
Ladder
Program
Editor
Ladder
Diagram
11
Select whether to display the label comment
or the device comment at ladder editor.
Stop at the connection
Select whether to edit line by connection
points (Instruction/
point (Instruction/Vertical Line) when Enter
Vertical Line) when enter
HLine/Delete HLine is executed.
or delete horizontal line.
Tool Hint Display Items
Section
2.2.4
WRITING/READING DATA
TO/FROM PROGRAMMABLE
CONTROLLER CPU
Ladder/SFC
12
MONITORING
FB/FUN
13
Section
6.6.2
SETTING OPTIONS
Label
A
APPENDIX
Structured
Ladder/FBD
CONVERTING/
COMPILING
PROGRAMS
Tool Hint
I
Select items displayed on tool hint.
Auto Indention
Select whether to use the automatic indent
when beginning a new line after entering ST
control syntax such as IF or FOR, and when
displaying template of inline structured text.
Instruction/label name
prediction
Select whether to display listed label names
starting with the input character when a
character is input. (Structured text: label
name, inline structured text: instruction and
label name)
Tabulator Length
Set tab length. It is not available with inline
structured text.
ST*1
(Structured)
13 - 3
INDEX
Tool Hint Display Format Select display lines on tool hint.
GX Works2
13 SETTING OPTIONS
Option tree item
Comment
Program
Editor
SFC
SFC Diagram
Item
Description
Block List
Display device comment on SFC block list.
Step/Transition
Display step/transition comment on SFC
editor.
Section
2.3.4
SFC Edit Area
Set SFC edit area when create SFC. Please
change by "SFC Row Setting" after creating
a SFC.
Section
2.3.5
Tile SFC and Zoom vertically
Select whether to tile Zoom windows at the
cursor position on SFC when opening SFC
diagram window. Checking this option
changes the "Open Zoom with New Window"
option into unchecked.
Arrange
Select the type of tile for SFC and ZOOM
window.
SFC Display Window
Ratio
Select window display ratio for SFC when
Tile Vertically is selected.
MELSAP-L label/device Display
Set display lines for MELSAP-L program.
Format
Zoom
Device Comment Editor
Label Setting Editor
Parameter
Jump to start destination block
Set whether to jump to start destination block
when cursor is moved to block start step.
Open Zoom with New Window
Select whether to open a new window for
each Zoom or to change the display in the
fixed window when opening Zoom. Checking
this option changes the "Tile SFC and Zoom
vertically" option into unchecked.
Section 7.11
Section 7.9
GX Works2 Version 1 Operating Manual (Common)
Automatic copy and increment
when inserting a row
Select whether to copy the texts in the upper
row after incrementing it when inserting a
row.
Copy data type/comment items
Select if the data type, comment, and remark
shall be object for auto copy.
Default Length of String Data
Type
Set the default string length for string data
type.
Section
5.5.4
Section
5.5.3
GX Works2 Version 1 Operating Manual (Common)
Structured Ladder/FBD/
ST*1
Ladder
GX Works2 Version 1 Operating Manual (Structured Project)
Display Format of Monitoring
Value
Select the display format of the monitored
value in decimal or hexadecimal.
Section
12.3.1
Monitor buffer memory and link
memory * Only applies to the
QCPU, LCPU, FX3U(C)
Select whether to monitor buffer memory and
link memory during Ladder-monitoring. Scan
time of PLC will be lengthened depending on
the setting.
Section
12.3.2
FXGP format Ladder monitor *
Only applies to the FXCPU
PLS/PLF instruction is displayed in GP(DOS)
and FXGP(WIN) formats. If it is not checked,
it is displayed in GX Developer form.
Section
12.3.3
Display lines for monitoring
current value
Select whether to display rows of the current
value monitor during Ladder-monitoring.
Section
12.3.3
Set automatic registration
destination
Ladder block label or device contained in
cursor will be registered to watch window in
automatic registration destination while
monitoring watch window. (Caution1:Cursor
move will be slow when setting is enabled.
2:Select FB instance for function block.)
(Common)
Display Format of Monitoring
Value
Select whether to display monitored value in
Decimal or Hexadecimal.
Monitor buffer memory and link
memory
*QCPU, LCPU, FX3U(C) only
Select whether to monitor buffer memory and
link memory during monitoring. Scan time of
PLC will be lengthened depending on the
setting.
Character String Monitor
Setting
Set the number of displayable characters to
monitor character-string data.
Monitor
ST
13 - 4
Reference
*1
(Structured)
13.2 Option Setting List
Select watch target program/program file.
Target All Blocks
Specify watch target block.
Specify the Block
Specify watch target block.
Stop Transition Watch
Monitor when Detected
Select whether to detect other step that
does not transfer while displaying warning
dialog.
Monitor block start with
new window
Select whether to open a corresponding
SFC window to monitor when the active
step transfers to a block start step.
PLC Read/Write
GX Works2 Version 1 Operating Manual (Common)
Online Change
GX Works2 Version 1 Operating Manual (Common)
Symbolic Information
GX Works2 Version 1 Operating Manual (Common)
Compile
Check when program check is not needed
after Build or Online Program Change. It
can reduce the compile time depending on
the setting.
Operational Setting
Select whether to use the same label name
in global label and local label. When the
same label is selected, local label will be
given priority.
Build Cross Reference
Information
By creating cross reference information
after compiling, time to search cross
reference can be reduced. Also able to
search cross reference information even
before compiling. In this case, the specified
Find condition will be used as filtering
condition.
Stop Build
Set the number of error and warning to stop
the compile.
Disable Warning Codes
Register warning codes to invalidate. The
registered warning code shall not be
displayed in output window.
Output Result
Use lower-case device
Compile
Condition 1
names as labels*2
Function Output Setting
12
−
13
(Common)
A
Section
10.4.1
Select whether to use device names typed
with lower case as labels.
Only the device name outside device range
is valid for Inline Structured Text.
I
Select whether to connect directly from the
objective function output to other input.
(D)INT_TO_BOOL_E,
(D)WORD_TO_BOOL_E,
TIME_TO_BOOL_E
ST*1
11
Enables the followings: calling function
block from ladder to ST and from ST to
ladder, using inline ST in ladder and
reducing steps when using function block.
*Value of VAR_IN_OUT type input label
always remains equal to the value of output
label.
Program Check
Basic Setting
Section
12.5.1
(Structured)
NOT_E
Compile
Condition 2
LIMITAION_E,
MAXIMUM_E,
MINIMUM_E
Select whether to generate a code to keep
bit type output of objective function.
EQ_E, NE_E, GT_E,
GE_E, LT_E, LE_E
AND_E, OR_E, XOR_E
Structured Ladder/FBD
10
MONITORING
Function Block Call*1
Section
12.5.2
CONVERTING/
COMPILING
PROGRAMS
Program/Program File
Name
WRITING/READING DATA
TO/FROM PROGRAMMABLE
CONTROLLER CPU
Select whether to display a warning dialog
when detect a step that does not transfer
even if specified time passes while
monitoring.
SETTING OPTIONS
Watch Step Not
Transferring within
Watching Time
Reference
APPENDIX
SFC*1
Description
INDEX
Monitor
Item
EDITING COMMENTS/
STATEMENTS/NOTES
9
Option tree item
GX Works2 Version 1 Operating Manual (Structured Project)
13 - 5
GX Works2
13 SETTING OPTIONS
Option tree item
Intelligent Function Module
*1
*1
IQ Works Interaction
Item
Description
GX Works2 Version 1 Operating Manual (Intelligent Function Module)
GX Works2 Version 1 Operating Manual (Common)
Use MELSOFT Navigator
Option Information
Checking this option enables use of the
option setting of MELSOFT Navigator. The
option setting specified in MELSOFT
Navigator at the time of opening this project
is used.
System Label Name
Setting
Set how to name system labels. When
system labels are entered, system label
names are determined based on this setting
at the time of project save.
System Label Setting*1
*1: Not supported by FXCPU.
*2: Not supported by Simple project.
*3: For FXCPU, the item is supported by FX3G, FX3U and FX3UC only.
13 - 6
Reference
Section 5.2
APPENDIX
SETTING OPTIONS
MONITORING
Appendix 1
INDEX
WRITING/READING DATA
TO/FROM PROGRAMMABLE
CONTROLLER CPU
CONVERTING/
COMPILING
PROGRAMS
APPENDIX
EDITING COMMENTS/
STATEMENTS/NOTES
9
10
11
List of Toolbars and Shortcut Keys. . . . . . . . . . . App-2
12
13
A
I
App - 1
GX Works2
APPENDIX
Appendix 1
List of Toolbars and Shortcut Keys
Q CPU L CPU
FX
This section shows the list of toolbars and shortcut keys that can be used in Simple project.
For (Common), (Structure), and (Intelligent) indicated in the Reference column, refer to the following manuals
respectively:
(Common) .............GX Works2 Version 1 Operating Manual (Common)
(Structure) .............GX Works2 Version 1 Operating Manual (Structured Project)
(Intelligent) ............GX Works2 Version 1 Operating Manual (Intelligent Function Module)
Appendix 1.1 Common toolbars and shortcut keys
The following explains the toolbars that are available regardless of the editing target and the
corresponding shortcut keys.
■
"Standard" toolbar icons
The following table shows the "Standard" toolbar icons and the corresponding shortcut keys.
Toolbar
icon
−
App - 2
Shortcut key
−
Corresponding menu
Description
+
New
Create a new project.
+
Open
Open an existing project.
+
Save
Save the project.
GX Works2 Help
Display the GX Works2 Help screen.
Find Help for GX Works2
Search for help items with an entered
keyword on the GX Works2 Help screen.
Appendix 1.1 Common toolbars and shortcut keys
Reference
(Common)
Appendix 1 List of Toolbars and Shortcut Keys
+
Cut
Cut the selected data.
+
Copy
Copy the selected data.
+
Paste
Paste the cut/copied data at the cursor
position.
+
Undo
Cancel the previous operation.
+
Redo
Perform the operation canceled by
[Undo].
+ F
Find Device
Search for a device.
Find Instruction
Search for an instruction.
Find Contact or Coil
Search for a contact or coil
corresponding a specified device.
−
Write to PLC
Write data to the programmable
controller CPU.
−
Read from PLC
Read data from the programmable
controller CPU.
−
Start Monitoring (All
Windows)
Start monitoring all windows being
opened.
−
Stop Monitoring (All
Windows)
Stop monitoring all windows being
opened.
Start Monitoring
Start monitoring the window being
operated.
+
Stop Monitoring
Stop monitoring the window being
operated.
−
Device/Buffer Memory
Batch Monitor
Batch monitor device/buffer memories.
+
Modify Value
For ladder and SFC (Zoom) programs,
change the ON/OFF and value of a
device/label used in a program.
Build
Convert/compile the program being
edited.
Online Program Change
Convert/compile a sequence program
and write it to the programmable
controller CPU.
Rebuild All
Compile/convert all programs in the
project.
Start/Stop Simulation
Start/stop simulation.
−
+
+
+
+
+
−
Reference
Section 6.11
Section 6.12
-
(Common)
Chapter 11
10
CONVERTING/
COMPILING
PROGRAMS
Description
11
12
Section 12.1
MONITORING
Corresponding menu
13
(Common)
Section
10.2.1
(Common)
SETTING OPTIONS
Shortcut key
A
Section
10.2.2
(Common)
I
INDEX
Toolbar
icon
WRITING/READING DATA
TO/FROM PROGRAMMABLE
CONTROLLER CPU
The following table shows the "Program Common" toolbar icons and the corresponding shortcut keys.
EDITING COMMENTS/
STATEMENTS/NOTES
9
"Program Common" toolbar icons
APPENDIX
■
Appendix 1.1 Common toolbars and shortcut keys
App - 3
GX Works2
APPENDIX
■
"Docking Window" toolbar icons
The following table shows the "Docking Window" toolbar icons.
Toolbar
icon
■
Shortcut key
Corresponding menu
Description
Reference
−
Navigation Window
Display/hide the Navigation window.
(Common)
−
Function Block Selection
Window
Display/hide the Function Block
Selection window.
Section 6.3
−
Output Window
Display/hide the Output window.
Section 10.4
−
Cross Reference
Display/hide the Cross Reference
window.
−
Device List
Display/hide the Device List window.
−
Watch
Display/hide the Watch window.
−
Intelligent Function Module Display/hide the Intelligent Function
Monitor
Module Monitor window.
−
Intelligent Function Module Display/hide the Intelligent Function
Guidance
Module Guidance window.
−
Find/Replace
Display/hide the Find/Replace window.
(Common)
(Intelligent)
(Common)
"Intelligent Function Module" toolbar icons
The following table shows the "Intelligent Function Module" toolbar icons.
Toolbar
icon
App - 4
Shortcut key
Corresponding menu
Description
−
QD75/LD75 Positioning
Module Wave Trace
Execute a wave trace of the QD75/LD75
positioning module.
−
QD75/LD75 Positioning
Module Location Trace
Execute a location trace of the QD75/
LD75 positioning module.
−
Serial Communication
Module Circuit Trace
Execute a circuit trace of the serial
communication module.
−
QD75/LD75 Positioning
Module Test Monitor
Execute a positioning monitor of the
QD75/LD75 positioning module.
−
QD75/LD75 Positioning
Module Test Monitor
Execute a positioning test of the QD75/
LD75 positioning module.
-
Offset/Gain Setting of
Temperature Input Module
Execute offset/gain setting of the
temperature input module.
-
Offset/Gain Setting of
Analog Module
Execute offset/gain setting of the analog
module.
Appendix 1.1 Common toolbars and shortcut keys
Reference
(Intelligent)
Appendix 1 List of Toolbars and Shortcut Keys
The following table shows the "Debug Function" toolbar icons.
■
Corresponding menu
Description
−
Stop
−
Cancel
Cancel the step execution.
−
Break Execution
Execute the break execution.
−
Step Execution
Execute the step execution.
−
Execution Option
Display the "Execution Option" screen of
the step execution.
−
Set/Cancel Break Point
Set a break point at the cursor position,
or cancel the set break point.
−
Enable/Disable Break
Point
Enable/disable the break point at the
cursor position.
−
Cancel All Break Points
Cancel all break points.
−
Break Point Window
Display the Break Point window.
−
Cancel All Break Devices
Cancel all break devices.
−
Break Device Window
Display the Break Device window.
−
Set/Cancel Skip Range
Set a skip range, or cancel the set skip
range.
−
Enable/Disable Skip
Range
Enable/disable the skip range at the
cursor position.
−
Cancel All Skip Ranges
Cancel all skip ranges.
−
Skip Range Window
Display the Skip Range window.
Reference
Stop the step execution.
CONVERTING/
COMPILING
PROGRAMS
10
(Common)
12
Other shortcut keys
The following table shows other shortcut keys that are available regardless of the editing target.
Corresponding menu
Description
−
Rename
Change the name of the selected data or
library in the Navigation window.
−
Delete
Delete the selected data.
−
+
+
Copy
Copy data in the project.
−
+
+
Paste
Paste the copied data to a folder.
−
+
+ E
Add New Module
Add the intelligent function module data
to the project being edited.
Exit
Close the project being edited and exits
GX Works2.
−
+
−
+ E
Cross Reference
Create the cross reference information.
−
+ D
Device List
Display the device list.
−
/
+
+
−
/
−
+
/
−
−
−
+
+
+ F
+ H
+
−
Move to the previous cross reference
information.
−
Move focus between the Cross
Reference window and work windows.
+
+ F
−
−
Move to the next cross reference
information.
+ H
Find Device
Search for a device/label in the program.
Find String
Search for a string.
Replace Device
Replace a device/label in the program.
Replace String
Replace a string.
Appendix 1.1 Common toolbars and shortcut keys
Reference
A
APPENDIX
Shortcut key
13
(Common)
I
INDEX
Toolbar
icon
11
WRITING/READING DATA
TO/FROM PROGRAMMABLE
CONTROLLER CPU
Shortcut key
MONITORING
Toolbar
icon
EDITING COMMENTS/
STATEMENTS/NOTES
9
"Debug Function" toolbar icons
SETTING OPTIONS
■
App - 5
GX Works2
APPENDIX
Toolbar
icon
Shortcut key
Corresponding menu
Description
−
+
+
−
Search for an item in the downward
direction.
−
+
+
−
Search for an item in the upward
direction.
−
+
−
+
−
+
+
Start Watching
Start monitoring the current values of
registered devices/labels and intelligent
function module.
Stop Watching
Stop monitoring the current values of
registered devices/labels and intelligent
function module.
Register Device Test with
Execution Condition
Register the device test with execution
condition.
−
+
−
Close the window displayed in the
uppermost position.
−
+
−
Move to the next uppermost window.
Reference
(Common)
Appendix 1.2 "Navigation Window" toolbar icons
The following table shows the "Navigation Window" toolbar icons.
Toolbar
icon
Shortcut key
Description
−
Add New Data
Add data to the project.
−
Copy
Copy selected data.
−
Paste
Paste copied data.
−
Property
Display a property of the selected data.
−
Refresh
Update the display content of the Navigation
window.
Project Property
Display a property of the open project.
Expand All Uncompiled
Data
Expand all uncompiled data in the tree on the
Project view and the User Library view.
Collapse All
Collapse all data in the tree on the Project view
and the User Library view.
−
App - 6
Corresponding menu
Appendix 1.2 "Navigation Window" toolbar icons
Reference
(Common)
−
(Common)
Appendix 1 List of Toolbars and Shortcut Keys
The following explains the toolbar icons and the corresponding shortcut keys for setting labels.
■
"Label" toolbar icons
EDITING COMMENTS/
STATEMENTS/NOTES
9
Appendix 1.3 Toolbar icons and shortcut keys for setting labels
10
Description
New Declaration (Before)
Add a row above the cursor position.
−
New Declaration (After)
Add a row below the cursor position.
+
Delete Row
Delete the row at the cursor position.
−
Read from CSV File
Read label settings from the CSV file.
−
Write to CSV File
Write label settings to the CSV file.
−
Confirm Update of System
Label Database
Reflect system label information
changed in another project on global
labels.
−
Import System Label
Import system label information and
reflect it on global labels.
−
Register Device Name of
System Label
Register a selected global label as a
system label.
−
Disable System Label
Relation
Disable the relation between a selected
global label and a system label.
+
■
Corresponding menu
Reference
Section
5.5.4
Section 5.8
13
Other shortcut keys
The following table shows other shortcut keys for setting labels.
Toolbar
icon
Shortcut key
12
MONITORING
Section 5.2
11
WRITING/READING DATA
TO/FROM PROGRAMMABLE
CONTROLLER CPU
Shortcut key
Corresponding menu
Description
−
+
−
+
−
Display all lines of comment and remark
of the selected line.
−
+
−
Display only the first line of comment and
remark of the selected line.
Select all rows.
Section
5.5.4
A
APPENDIX
Select All
Reference
SETTING OPTIONS
Toolbar
icon
CONVERTING/
COMPILING
PROGRAMS
The following table shows the "Label" toolbar icons and the corresponding shortcut keys.
INDEX
I
Appendix 1.3 Toolbar icons and shortcut keys for setting labels
App - 7
GX Works2
APPENDIX
Appendix 1.4 Toolbar icons and shortcut keys for setting device
memory
The following explains the toolbar icons and the corresponding shortcut keys for setting device
memory.
■
"Device Memory" toolbar icons
The following table shows the "Device Memory" toolbar icons and the corresponding shortcut keys.
Toolbar
icon
Shortcut key
Description
−
Display Mode/Binary
Change display format to binary.
−
Display Mode/Octal
Change display format to octal.
−
Display Mode/Decimal
Change display format to decimal.
−
Display Mode/
Hexadecimal
Change display format to hexadecimal.
−
Display Mode/Float
Change display format to real numbers.
−
Display Mode/String
Change display format to string.
−
Display Mode/String
(ASCII only)
Change display format to ASCII.
−
Register/16-bit
Display data in units of words.
−
Register/32-bit
Display data in units of double words.
−
Register/64-bit
Display data in units of 64 bits.
Input Device
Enter a device.
−
FILL
Set the same value to continuous
devices.
−
Read Device Memory from Read data in device memory from a
PLC
programmable controller CPU.
−
Write Device Memory to
PLC
Write data in device memory to a
programmable controller CPU.
−
Read from Excel File
Read data from an Excel file.
−
Write to Excel File
Write data to an Excel file.
+
■
Corresponding menu
I
Reference
(Common)
Other shortcut key
The following table shows other shortcut key for setting device memory.
Toolbar
icon
−
App - 8
Shortcut key
Corresponding menu
Insert Row
Description
Insert a row at the cursor position.
Appendix 1.4 Toolbar icons and shortcut keys for setting device memory
Reference
(Common)
Appendix 1 List of Toolbars and Shortcut Keys
Shortcut key
Corresponding menu
Description
+
Next Unmatch
Move to the next mismatched data.
+
Previous Unmatch
Move to the previous mismatched data.
Return to Result List
Display the <<Verify Result List>>.
Close Detail Result
Close the <<Detail Verify Result>> being
displayed.
Close All Detail Result
Close all <<Detail Verify Result>>.
Write to CSV File
Write verification result to a CSV file.
+
+
+
+
−
Reference
(Common)
10
11
WRITING/READING DATA
TO/FROM PROGRAMMABLE
CONTROLLER CPU
Toolbar
icon
EDITING COMMENTS/
STATEMENTS/NOTES
The following table shows the toolbar icons and the corresponding shortcut keys for the verification
result.
9
CONVERTING/
COMPILING
PROGRAMS
Appendix 1.5 Toolbar icons and shortcut keys for verification result
Appendix 1.6 Toolbar icons for executing sampling trace
12
Description
−
Trace Setting
Display the Trace Setting screen.
−
Start Trace
Start sampling trace. To start sampling
trace, the trace ready signal (SM800)
must be ON.
−
Stop Trace
Stop sampling trace.
−
Display Trace Buffer
Condition
Display the Trace Data Storage Status
screen.
−
Monitor Status
Display the current sampling trace status
Execution Failed
Indicate the sampling trace stop status,
or the status sampling trace has not
started.
−
Before Trigger
Indicate the status sampling trace is
executed but a trigger is not generated.
−
After Trigger
Indicate the status sampling trace is
executed and a trigger is generated.
−
Stop
Indicate the status sampling trace is
interrupted.
−
Completion
Indicate the status sampling trace has
ended normally by acquiring trace data
up to the specified total number of
samplings after generation of a trigger.
−
Error
Indicate the status a sampling trace error
occurred during sampling trace.
−
Buffer Status
Displayed when the trace data have
been acquired up to the specified total
number of samplings.
−
Trigger Occurrence
Displayed when a trigger is generated
during sampling trace.
−
Appendix 1.5 Toolbar icons and shortcut keys for verification result
Reference
(Common)
13
SETTING OPTIONS
Corresponding menu
A
−
APPENDIX
Shortcut key
I
INDEX
Toolbar
icon
MONITORING
The following table shows the toolbar icons for executing sampling trace.
App - 9
GX Works2
APPENDIX
Toolbar
icon
Shortcut key
Corresponding menu
−
Zoom Out Timing Chart
−
Zoom In Timing Chart
−
Zoom Out Trend Graph
−
Zoom In Trend Graph
−
Switch Chart/Detail
Description
Reference
Zoom the scale of timing chart
Zoom the scale of trend graph
(Common)
Switch the trace result display on the
Sampling Trace screen between the
timing chart (graph) and the detailed
data (value).
Appendix 1.7 Toolbar icons and shortcut keys for program editors
The following explains the toolbar icons and the corresponding shortcut keys for program editors.
■
"Ladder" toolbar icons and shortcut keys
The following table shows the toolbar icons and the corresponding shortcut keys for the ladder editor.
Toolbar
icon
Shortcut key
Description
Open Contact
Insert an open contact at the cursor
position.
Open Branch
Insert an open contact branch at the
cursor position.
Close Contact
Insert a closed contact at the cursor
position.
Close Branch
Insert a closed contact branch at the
cursor position.
Coil
Insert a coil at the cursor position.
Application Instruction
Insert an application instruction at the
cursor position.
Horizontal Line
Insert a horizontal line at the cursor
position.
+
Vertical Line
Insert a vertical line at the cursor
position.
+
Delete Horizontal Line
Delete the horizontal line at the cursor
position.
+
Delete Vertical Line
Delete the vertical line at the cursor
position.
+
Rising Pulse
Insert a rising pulse at the cursor
position.
+
Falling Pulse
Insert a falling pulse at the cursor
position.
+
Rising Pulse Branch
Insert a rising pulse branch at the cursor
position.
+
Falling Pulse Branch
Insert a falling pulse branch at the cursor
position.
+
+
App - 10
Corresponding menu
+
+
Rising Pulse Close
Insert a rising pulse close at the cursor
position.
+
+
Falling Pulse Close
Insert a falling pulse close at the cursor
position.
Appendix 1.7 Toolbar icons and shortcut keys for program editors
Reference
Section 6.2
Section
6.6.2
Section
6.8.2
Section 6.2
Appendix 1 List of Toolbars and Shortcut Keys
Insert a rising pulse close branch at the
cursor position.
+
+
Falling Pulse Close Branch
Insert a falling pulse close branch at the
cursor position.
Operation Result Rising
Pulse
Insert an operation result rising pulse at
the cursor position.
Insert an operation result falling pulse at
the cursor position.
+
Section 6.2
10
+
+
Operation Result Falling
Pulse
+
+
Invert Operation Results
Insert an operation result inversion at the
cursor position.
Edit Line
Input a line at the cursor position.
Section 6.6
Delete Line
Delete the line at the cursor position.
Section 6.8
Insert Inline Structured
Text Box
Insert an inline structured text box.
−
Device Comment
Edit device comments.
−
Statement
Edit statements.
−
Note
Edit notes.
−
Statement/Note Batch Edit
Batch edit statements/notes.
Section 9.3
Line Statement List
Display the list of line statements used in
the program.
Section 9.6
Display Template
Insert a template corresponds to the
instruction/function/control syntax.
+
Mark Template (Left)
Set an argument of the template in the
selected status from the left by selecting
the menu each time.
+
Mark Template (Right)
Set an argument of the template in the
selected status from the right by
selecting the menu each time.
+
Read Mode
Switch the mode of the open window to
"Read Mode".
Write Mode
Switch the mode of the open window to
"Write Mode".
Monitor Mode
Switch the mode of the open window to
"Monitor Mode" during monitoring.
Monitor (Write Mode)
Switch the mode of the open window to
"Monitor (Write Mode)" during
monitoring.
Device Display
Display devices assigned by
compilation.
Section
2.2.8
Zoom
Change the display magnification ratio of
the ladder.
Section
2.2.2
Insert Row
Insert a row at the cursor position.
Delete Row
Delete the row at the cursor position.
Insert Column
Insert a column at the cursor position.
Delete Column
Delete the column at the cursor position.
+
+
+
+
+
+
+
+
−
−
+
−
+
−
+
−
+
−
+
+
Connect Line to Right-Side Connect a horizontal line to the ladder
symbol at the right of the cursor position.
Symbol
−
+
+
Connect Line to Left-Side
Symbol
Connect a horizontal line to the ladder
symbol at the left of the cursor position.
−
+
Enter/Delete HLine
Rightward
Enter/delete a line at the right of the
cursor position.
−
+
Enter/Delete HLine
Leftward
Enter/delete a line at the left of the
cursor position.
Appendix 1.7 Toolbar icons and shortcut keys for program editors
Section
6.4.2
(Common)
Section 9.2
(Structured)
CONVERTING/
COMPILING
PROGRAMS
Rising Pulse Close Branch
11
WRITING/READING DATA
TO/FROM PROGRAMMABLE
CONTROLLER CPU
+
12
MONITORING
+
Reference
13
Section
6.1.2
Section 12.2
SETTING OPTIONS
Description
A
Section 6.9
Section 6.6
App - 11
APPENDIX
Corresponding menu
I
INDEX
Shortcut key
EDITING COMMENTS/
STATEMENTS/NOTES
9
Toolbar
icon
GX Works2
APPENDIX
Toolbar
icon
Shortcut key
Corresponding menu
Description
Reference
+
Enter/Delete VLine
Downward
Enter/delete a line at the downward of
the cursor position.
−
+
Enter/Delete VLine
Upward
Enter/delete a line at the upward of the
cursor position.
−
+
Switch Open/Close
Contact
Switch a open contact to closed contact,
and vice versa.
(Common)
−
+
Switch Statement/Note
Type
Change the type of a statement/note.
Section 9.4
Instruction Partial Edit
Open the Enter Symbol screen in which
the first argument is in the selected
status.
−
−
+
+
Select a device/label on the Enter
Symbol screen. Switch the device/label
−
+
/
−
−
+
/
−
Increment/decrement a device/label on
the Enter Symbol screen.
−
+
−
Display options of instruction/label on
the Enter Symbol screen.
−
Move the cursor on the editing screen
while the Enter Symbol screen is
displayed.
−
+
/
−
/
/
Jump
+
−
Section 6.6
to be selected using the
button.
/
Display the specified row.
+
+
Jump to Next Ladder Block Jump a cursor from the current position
Start
to the start of the next ladder block.
+
+
Jump to Previous Ladder
Block Start
Jump a cursor from the current position
to the start of the previous ladder block.
Section 6.2
Section
8.1.2
Section 6.5
−
−
+
Comment
Display device comments.
−
+
Statement
Display statements.
−
+
Note
Display notes.
+
Non-Display Ladder Block
Hide a ladder block.
+
Display Ladder Block
Display a hidden ladder block.
−
−
−
+ turn mouse scroll Bigger
wheel upward
−
+ turn mouse scroll Smaller
wheel downward
+
−
−
−
+
+
+
+
/
−
/
+
+
Section
2.2.3
Tile the ladder editor and the function
block program editor horizontally.
Back to Zoom SFC Block
Open the SFC diagram corresponds to
the program on the Zoom editor window.
Section 7.9
Moves up/down/left/right
Move a cursor toward up/down/left/right
of the SFC diagram.
−
Open Instruction Help
Display the Instruction Help screen.
Instruction Help
+
Section
2.2.9
Tile FB Horizontally
−
-
App - 12
Change the display size of text smaller
on the editing screen.
/
−
-
Change the display size of text larger on
the editing screen.
Section
2.2.4
-
Display the Find screen.
Display details of instructions.
Section
6.3.5
Section
6.2.2
−
(Common)
Enter an assignment operator (:=) when
(Structured)
editing the inline structured text program.
Appendix 1.7 Toolbar icons and shortcut keys for program editors
Appendix 1 List of Toolbars and Shortcut Keys
The following table shows the toolbar icons and the corresponding shortcut keys for the SFC editor.
Corresponding menu
Description
Reference
Section
7.3.1
[STEP] New Step
Insert
at the cursor position.
[B] Block Start Step (with
END check)
Insert
at the cursor position.
[BS] Block Start Step
(without END check)
Insert
at the cursor position.
[JUMP] Jump
Insert
at the cursor position.
Section
7.3.8
[END] END Step
Insert
at the cursor position.
Section
7.3.9
[DUMMY] Dummy Step
Insert
at the cursor position.
Section
7.3.1
[TR] Transition
Insert
at the cursor position.
Section
7.3.3
[--D] Selection Divergence
Insert a selection divergence.
Section
7.3.4
[==D] Simultaneous
Divergence
Insert a simultaneous divergence.
Section
7.3.5
[--C] Selection
Convergence
Insert a selection convergence.
[==C] Simultaneous
Convergence
Insert a simultaneous convergence.
+
[ | ] Vertical Line
Insert a vertical line.
+
No Attribute
Set the step attribute to No Attribute.
MONITORING
Shortcut key
+
Stored Coil
Set the step attribute to Stored Coil.
13
+
Stored Operation (without
Transition Check)
Set the step attribute to Stored Operation
(SE).
+
Stored Operation (with
Transition Check)
Set the step attribute to Stored Operation
(ST).
+
Reset
Reset the step attribute.
+
Vertical Line (Draw Line)
Insert
at the cursor position.
+
Selection Divergence
(Draw Line)
Insert
at the cursor position.
+
Simultaneous Divergence
(Draw Line)
Insert
at the cursor position.
+
Selection Convergence
(Draw Line)
Insert
at the cursor position.
+
Simultaneous
Convergence (Draw Line)
Insert
at the cursor position.
Delete Line
Delete a line at the cursor position.
Section 7.4
−
SFC Step/Transition
Comment
Edit the SFC step/transition comments.
Section 9.8
−
Sort SFC Step No.
Sort the SFC block step numbers.
Section 7.7
−
SFC All Block Batch
Monitoring
Batch monitor all blocks in the SFC
program.
Section
12.5.4
+
Appendix 1.7 Toolbar icons and shortcut keys for program editors
CONVERTING/
COMPILING
PROGRAMS
11
WRITING/READING DATA
TO/FROM PROGRAMMABLE
CONTROLLER CPU
+
12
Section
7.3.6
Section
7.3.10
Section 7.5
SETTING OPTIONS
+
Section
7.3.2
10
A
Section
7.3.10
App - 13
APPENDIX
Toolbar
icon
EDITING COMMENTS/
STATEMENTS/NOTES
9
"SFC" toolbar icons and shortcut keys
I
INDEX
■
GX Works2
APPENDIX
Toolbar
icon
Shortcut key
Corresponding menu
−
+
+
−
−
+
−
+
−
+
−
+
Description
Reference
SFC Auto Scroll
Scroll the screen to display active steps
automatically when they are out of the
screen during monitoring.
Section
12.5.1
Read Mode
Switch the mode of the open window to
"Read Mode".
Write Mode
Switch the mode of the open window to
"Write Mode".
Monitor Mode
Switch the mode of the open window to
"Monitor Mode" during monitoring.
Switch the mode of the open window to
"Monitor (Write Mode)" during
monitoring.
Section 12.2
Monitor (Write Mode)
Zoom
Change the display magnification ratio of
the SFC diagram.
Section
2.3.2
Insert Row
Insert a row at the cursor position.
Delete Row
Delete a row at the cursor position.
Insert Column
Insert a column at the cursor position.
Section
7.3.11
Delete Column
Delete a column at the cursor position.
Section
8.2.1
−
+
Jump
Move a cursor to the SFC step number/
transition number in the specified block.
−
+
Find Jump Step
Move a cursor to the step of the jump
source.
Section
8.2.2
Move a cursor to the SFC step number/
transition number.
Section
8.2.3
SFC Step/ Transition
Comment
Display the SFC step/transition
comments.
Section
2.3.4
Open Zoom/Start
Destination Block
Display the Zoom editor window or the
start destination block.
−
−
Numeric key
−
+
+
/
double-click
−
+
−
−
−
+
−
■
Section
6.1.2
+
+
Display the start destination block.
Back to Start SFC Block
Display the start source block.
Program Display
Display programs on the SFC diagram
when editing in MELSAP-L.
Section 7.9
Section
2.3.3
SFC block list shortcut keys
The following table shows the shortcut keys for the SFC block list.
Toolbar
icon
−
−
−
App - 14
Shortcut key
+
Numeric key
+
Corresponding menu
Description
Jump to the specified block number/data
name.
Jump
−
SFC Block List Comment
Jump to the selected block number.
Display comments of the SFC block list.
Appendix 1.7 Toolbar icons and shortcut keys for program editors
Reference
Section
8.2.1
Section 7.11
Appendix 1 List of Toolbars and Shortcut Keys
The following table shows the toolbar icons and the corresponding shortcut keys for the I/O system
setting function.
New
Create a new I/O system setting.
+
Open
Open an existing I/O system setting.
+
Save
Save the I/O system setting.
+
Cut
Cut the selected data.
+
Copy
Copy the selected data.
+
Paste
Paste the cut/copied data at the cursor
position.
−
Execute I/O System
Setting
Execute the I/O system setting function
and starts simulation.
−
Disable I/O System Setting
Disable the execution of the I/O system
setting function.
−
Start Monitoring
Start monitoring the I/O System Setting
screen.
−
Stop Monitoring
Stop monitoring the I/O System Setting
screen.
+
Exit I/O System Settings
Exit the I/O system setting.
10
CONVERTING/
COMPILING
PROGRAMS
+
Reference
11
(Common)
WRITING/READING DATA
TO/FROM PROGRAMMABLE
CONTROLLER CPU
Description
12
MONITORING
Corresponding menu
SETTING OPTIONS
13
A
APPENDIX
−
Shortcut key
I
INDEX
Toolbar
icon
9
EDITING COMMENTS/
STATEMENTS/NOTES
Appendix 1.8 Toolbar icons and shortcut keys for I/O system setting
function
Appendix 1.8 Toolbar icons and shortcut keys for I/O system setting function
App - 15
GX Works2
APPENDIX
Appendix 1.9 Shortcut keys for operating intelligent function module
The following explains the toolbar icons and the corresponding shortcut keys for editing intelligent
function module data.
■
Toolbar icons for positioning monitor function
The following table shows the toolbar icons for the positioning monitor function.
Toolbar
icon
Shortcut key
Corresponding menu
−
−
Monitor the operating status of
positioning module.
−
−
Monitor the start history.
−
−
Monitor the error history.
−
−
Monitor warning history.
−
Start the positioning monitor.
−
−
Stop the positioning monitor.
−
+
■
Description
Reference
(Intelligent)
Toolbar icons and shortcut keys for editing predefined protocol support function
data
The following table shows the toolbar icons and the corresponding shortcut keys for editing predefined
protocol support function data.
Toolbar
icon
App - 16
Shortcut key
Corresponding menu
Description
+
New
Create a new protocol setting.
+
Open
Open an existing protocol setting.
+
Save
Save the protocol information.
+
Copy
Copy the selected data.
+
Paste
Paste the cut/copied data at the cursor
position.
−
Print
Print the protocol information.
−
Write to Module
Write data to a module.
−
Read from Module
Read data from a module.
Appendix 1.9 Shortcut keys for operating intelligent function module
Reference
(Intelligent)
INDEX
APPENDIX
SETTING OPTIONS
MONITORING
WRITING/READING DATA
TO/FROM PROGRAMMABLE
CONTROLLER CPU
CONVERTING/
COMPILING
PROGRAMS
INDEX
EDITING COMMENTS/
STATEMENTS/NOTES
9
10
11
12
13
A
I
INDEX - 1
GX Works2
INDEX
[A]
[D]
Action/Transition ............................................................ 7-31
Active step ...................................................................... 12-8
Active Step Monitor ...................................................... 12-14
Application Instruction ...................................................... 6-6
array ............................................................................... 5-16
array element ....................................................... 5-16, 5-24
Auto scroll monitoring ..................................................... 12-9
Data Name ............................................................5-21, 5-23
Data Type ......... 5-4, 5-9, 5-11, 5-15, 5-16, 5-20, 5-21, 5-23
Data Type Selection screen ..................................5-15, 5-16
Delete Column ............................................................... 6-41
Delete Horizontal Line .................................................... 6-38
Delete Line ..................................................................... 6-38
Delete Row ..................................................................... 6-41
Delete Vertical Line ........................................................ 6-38
Deleting a ladder block ................................................... 6-37
Deleting columns ............................................................ 6-44
Deleting lines of line statements .................................... 9-17
Deleting rows ................................................................. 6-42
Deleting SFC diagrams .................................................. 7-27
Deleting statements ......................................................... 9-8
Detail Setting .............................................................5-4, 5-9
Device ....................................................5-4, 5-9, 5-21, 5-23
Device check .................................................................. 10-3
Device Comment .....................................................9-2, 13-3
Device Comment Display Format .................................. 13-3
device types for function blocks ..................................... 6-24
Display Connection of Ladder Diagram ........................... 2-9
display format .............................................. 12-4, 12-6, 13-4
Docking window ............................................................... 2-2
drag and drop ................................................................. 6-19
dummy coil ..................................................................... 7-35
Dummy Step .................................................................. 7-10
Duplicated coil check ..................................................... 10-3
[B]
Batch deleting NOPs ...................................................... 6-46
Batch editing Statements and Notes .............................. 9-13
Batch inserting NOPs ..................................................... 6-45
being on hold .................................................................. 12-8
block information ............................................................ 7-41
Block Information Find Device ....................................... 8-11
block start step ............................................ 7-12, 7-35, 12-9
block title ........................................................................ 7-41
buffer memory ................................................................ 13-4
[C]
Change Instance (Function Block) ................................. 12-3
Change SFC Step No. ..................................................... 8-9
Changing display size of editing screen ........................... 2-5
Changing T/C Setting Values ......................................... 7-50
Changing the type .......................................................... 9-15
Changing the Type (PLC/Peripheral) ............................. 9-21
Check Program .............................................................. 10-3
Checking for Errors and Warnings ............................... 10-18
Class ............................................................... 5-4, 5-9, 5-11
Close Branch .................................................................... 6-6
Close Contact ................................................................... 6-6
Coil ................................................................................... 6-6
Column ............................................................................. 2-8
Comment ................................................5-4, 5-9, 5-11, 5-20
comment that is appended ............................................... 9-3
Compilation .................................................................... 10-8
Compile Condition .......................................................... 13-5
Compiling ............................................................. 10-5, 10-7
Conditions of Monitoring ................................................ 12-4
Consecutive entry button ................................................. 6-7
Consistency (pair) check ................................................ 10-3
Constant .................................................5-4, 5-9, 5-11, 5-20
contacts ............................................................................ 6-6
control SFC type .................................................. 7-46, 7-47
Converting ladder blocks ................................................ 10-2
Copy ............................................................................... 6-47
CSV file .......................................................................... 5-29
current values ................................................................. 12-4
Cursor .............................................................................. 2-3
Cut .................................................................................. 6-47
Cutting, Copying, and Pasting SFC Diagrams ............... 7-30
INDEX - 2
[E]
Edit FB Instance ............................................................. 6-22
Edit Line ......................................................................... 6-32
editing screen ............................................................2-3, 6-2
END line ........................................................................... 2-3
END Step ....................................................................... 7-23
Enter Line Statement ....................................................... 9-4
Enter Note ........................................................................ 9-9
Enter P/I Statement .......................................................... 9-5
Enter Symbol screen ........................................................ 6-6
Enter VLine screen ......................................................... 6-33
Entering notes .................................................................. 9-9
Entering P statements and I statements .......................... 9-5
[F]
Falling Pulse ..................................................................... 6-6
Falling Pulse Branch ........................................................ 6-6
Falling Pulse Close .......................................................... 6-6
Falling Pulse Close Branch .............................................. 6-6
FB ..................................................................................... 4-3
FB instance name .......................................................... 6-19
Find Jump Step ................................................................ 8-7
function block label setting ............................................. 6-18
[I]
I statement ........................................................................9-3
Inactive step ...................................................................12-8
Inline structured text .......................................................6-26
inline structured text box .................................................6-27
Input FB Instance Name screen .....................................6-19
input ladder parts ............................................................6-24
Insert Column .................................................................6-41
Insert mode ..................................................6-35, 6-48, 6-52
Insert Row ......................................................................6-41
Inserting columns ...........................................................6-43
Inserting lines within line statements ..............................9-16
Instruction check .............................................................10-3
Instruction device entry field .............................................6-7
interrupt pointer number ................. 6-15, 9-3, 9-5, 9-6, 9-14
Invert Operation Results ...................................................6-6
[J]
Jump ............................................... 8-3, 8-6, 8-7, 8-10, 9-20
jump destination step number ................................ 2-17, 8-9
jump transitions ..............................................................7-22
Jumping to ladder block start ..........................................6-31
Jumping to specified statement and note .......................9-20
[L]
Label Name .......................................................... 5-11, 5-20
Ladder check ..................................................................10-3
Ladder Editor ....................................................................2-3
Ladder Symbol .................................................................6-6
Ladder symbol selection field ...........................................6-7
Left power rail ...................................................................2-3
Line statement ..................................................................9-3
EDITING COMMENTS/
STATEMENTS/NOTES
CONVERTING/
COMPILING
PROGRAMS
11
WRITING/READING DATA
TO/FROM PROGRAMMABLE
CONTROLLER CPU
High Performance Model QCPU ................................... A-21
hold step .........................................................................12-8
Horizontal Line ................................................................6-32
10
12
[N]
Navigation window ...........................................................2-2
nesting number ......................................................... 2-5, 6-5
New Declaration (After) ..................................................5-18
New Declaration (Before) ...............................................5-18
Normal SFC type ............................................................7-46
note ...............................................................9-3, 9-15, 9-20
number of contacts ...........................................................2-9
[O]
offset values ...................................................................5-24
Open Branch ....................................................................6-6
Open Contact ...................................................................6-6
operation output/transition condition ...........7-24, 7-32, 7-34
Operation Result Falling Pulse .........................................6-6
Operation Result Rising Pulse .........................................6-6
options ............................................................................13-2
output ladder parts .........................................................6-24
Output window .......................... 2-2, 10-6, 10-7, 10-9, 10-18
MONITORING
[H]
manuals ......................................................................... A-12
master control ........................................................... 2-5, 6-5
Menu bar ..........................................................................2-2
Merge Process ..................................................... 9-28, 9-29
Modifying notes ..............................................................9-11
Modifying statements .......................................................9-7
Modifying statements and notes .....................................9-15
monitor (write mode) ........................................................6-4
monitor mode ...................................................................6-4
monitoring a program .....................................................12-2
Monitoring buffer memory and link memory ...................12-5
monitoring function block programs ...............................12-3
Monitoring operation outputs and transition conditions
.....................................................................................12-12
Monitoring SFC block list ..............................................12-15
Monitoring SFC Programs ..............................................12-8
Monitoring transitions ...................................................12-11
monitoring value .............................................................13-4
Moving statements or notes ...........................................9-17
13
SETTING OPTIONS
GX Developer ................................................................ A-21
GX Works2 .................................................................... A-21
GX Works2 Beginner’s Manual (Simple Project) ........... A-12
GX Works2 Beginner’s Manual (Structured Project) ..... A-12
GX Works2 Version 1 Operating Manual (Common) .... A-12
GX Works2 Version 1 Operating Manual (Structured Project)
........................................................................................ A-12
[M]
9
A
APPENDIX
[G]
link memory ....................................................................13-4
I
[P]
P and I statements ...........................................................9-6
P statement ......................................................................9-3
parameters for SFC programs ........................................7-45
Paste ..............................................................................6-47
Paste Data screen ..........................................................7-30
Pasting function blocks ...................................................6-19
Peripheral ....................................... 9-3, 9-4, 9-9, 9-14, 9-28
Personal computer ........................................................ A-21
INDEX - 3
INDEX
function block selection window ............................. 2-2, 6-18
function blocks ................................................................6-24
FXGP(DOS) ....................................................................12-6
FXGP(WIN) ....................................................................12-6
GX Works2
INDEX
PLC .................................................................................. 9-3
pointer number ............................... 6-15, 9-3, 9-5, 9-6, 9-14
project view ...................................................................... 4-2
property of SFC programs .............................................. 7-46
[Q]
QCPU (Q mode) ............................................................ A-21
[R]
Read from PLC .............................................................. 11-2
read mode ........................................................................ 6-3
Redisplaying SFC diagrams ........................................... 7-33
Registering undefined labels ............................................ 6-9
Replacing module I/O numbers ........................................ 8-5
required manuals .......................................................... A-12
reset destination step number ................................ 2-17, 8-9
reset step ....................................................................... 7-11
Restoring ........................................................................ 6-54
Right base line ................................................................. 2-3
Rising Pulse ..................................................................... 6-6
Rising Pulse Branch ......................................................... 6-6
Rising Pulse Close ........................................................... 6-6
Rising Pulse Close Branch ............................................... 6-6
Row .................................................................................. 2-8
[S]
Search and Replace ......................................................... 8-2
Searching for statements and notes .............................. 9-20
selection convergence ................................................... 7-17
selection divergence ...................................................... 7-15
series transition .............................................................. 7-13
SFC All Block Batch Monitoring ................................... 12-13
SFC block ....................................................................... 7-41
SFC block list ................................................................. 7-43
SFC comment ................................................................ 9-30
SFC editor ...................................................................... 2-14
SFC Row Setting ............................................................ 2-20
SFC step ................................................................ 7-2, 7-10
SFC step active/inactive status .................................... 12-14
SFC step attribute ................................................ 7-11, 7-29
SFC step comment ............................2-17, 7-11, 7-12, 9-30
SFC step number ........................................................... 2-17
SFC step/transition comments ....................................... 2-19
simple editing of devices/labels ........................................ 6-8
Simple project ............................................................... A-22
simultaneous convergence ............................................ 7-19
simultaneous divergence ............................................... 7-16
Sort SFC Step No. ......................................................... 7-32
Specification of module I/O number ................................. 8-5
specified step number ...................................................... 8-3
start destination block number ............................. 2-17, 7-12
start destination blocks ................................................... 12-9
INDEX - 4
Starting monitoring of programs ..................................... 12-2
statement ......................................................................... 9-4
Statements and Notes ...................................................... 9-2
Status bar ......................................................................... 2-2
Step number ..................................................................... 2-3
Stopping monitoring of function blocks .......................... 12-3
Stopping monitoring of programs ................................... 12-2
stops compilation ........................................................... 10-8
structure ......................................................................... 5-20
Structure Array ............................................................... 5-23
structure array type ........................................................ 5-23
Structure Device Setting screen .................. 5-21, 5-23, 5-24
Structured Data Setting .................................................. 5-20
structured data type ....................................................... 5-20
Structured Data Types ................................................... 5-15
Structured project ...........................................................A-22
[T]
T/C setting value ............................................................ 6-62
Title bar .....................................................................2-2, 2-3
Toolbar ............................................................................. 2-2
Transition ..................................................................7-3, 7-4
transition comment ...................................... 2-17, 7-14, 9-30
Transition number .......................................................... 2-17
two- or three-dimensional array ..................................... 5-16
Types ............................................................................... 9-3
[U]
unconverted ................................................................... 10-2
Undo ............................................................................... 6-53
Using bit specification ...........................................5-22, 5-25
[V]
Vertical Line ................................................................... 6-32
[W]
Warning ........................................................................ 10-18
warning message ........................................................... 10-9
Work window .................................................................... 2-2
wrapping .............................................6-55, 6-56, 6-57, 6-58
wrapping destination symbol .......................................... 6-17
wrapping source symbol ................................................ 6-16
write mode ........................................................................ 6-3
Write to PLC ................................................................... 11-2
Writing/Reading .............................................................. 11-2
[Z]
Zoom .............................................................................. 7-34
INDEX
APPENDIX
SETTING OPTIONS
MONITORING
WRITING/READING DATA
TO/FROM PROGRAMMABLE
CONTROLLER CPU
CONVERTING/
COMPILING
PROGRAMS
EDITING COMMENTS/
STATEMENTS/NOTES
MEMO
9
10
11
12
13
A
I
INDEX - 5
Microsoft, Windows are registered trademarks of Microsoft Corporation in the United States and other countries.
Ethernet is a trademark of Xerox Corporation.
All other company names and product names used in this manual are trademarks or registered trademarks of their
respective companies.