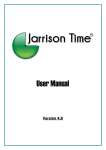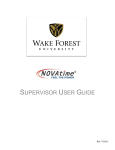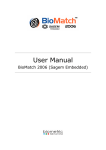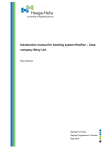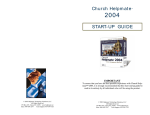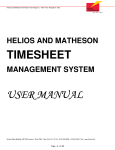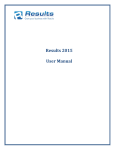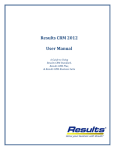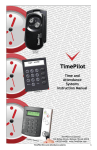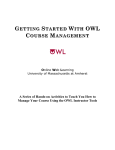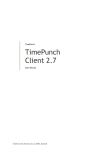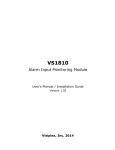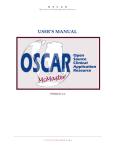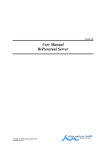Download Flextime V6.6a MANUAL from Robyn5
Transcript
Software User Manual Flextime V6.6 AUSTRALIAN MADE AND SUPPORTED CONTENTS TM ONLINE................................................................................................................................ 3 Activating a new card ......................................................................................................... 3 Changing a person's card .................................................................................................. 4 Setting the time / Daylight Savings Time (DST) .............................................................. 4 TIMEFLEX PROGRAM.............................................................................................................. 5 PASSWORDS............................................................................................................................ 5 Activate Password .............................................................................................................. 5 Change Password ............................................................................................................... 5 PUBLIC HOLIDAYS .................................................................................................................. 6 LEAVE CODES.......................................................................................................................... 7 DEPARTMENTS ........................................................................................................................ 8 SHIFT DEFINITIONS (DAILY FLEXI RULES)......................................................................... 8 Modify ................................................................................................................................... 9 Meal Breaks ....................................................................................................................... 10 EMPLOYEE RECORDS .......................................................................................................... 11 Generate an Employee Record........................................................................................ 11 Rosters ............................................................................................................................... 13 Modify an Employee Record............................................................................................ 14 Delete/deactivate an Employee Record.......................................................................... 15 List Employee Records .................................................................................................... 15 REPORTS ................................................................................................................................ 16 Daily Report ....................................................................................................................... 16 Time Sheet ......................................................................................................................... 17 Period Totals...................................................................................................................... 18 Leave Report...................................................................................................................... 19 CORRECTION OF EMPLOYEE RECORDS .......................................................................... 20 LEAVE PLANNING ................................................................................................................. 22 TABLE OF FIGURES .............................................................................................................. 23 INDEX....................................................................................................................................... 24 Time-Minder Manual January 2008 Page 2 of 26 TM ONLINE The Time-Minder Flextime system runs 2 programs – TM Online & Flex-Minder. Figure 1: TM Online Screen The TM Online program needs to stay open at all times. This program monitors activity on the clock to show peoples current status, last booking time and provides balance information at the clock (i.e. balance to yesterday and today’s total). Every hour it collects bookings from the clock to the PC. It does a complete automatic reconciliation procedure at 5am to update everyone’s balance. The TM Online screen can be minimized but not closed. When minimized, look for the small TimeMinder clock icon rotating in the tool bar at the bottom right of your screen. If this program is closed for any reason, bookings will be stored in the clock for collection & processing when restored. However, balance information will not be updated until the online program is re opened. (If closed you can reopen by going to Programs/Startup – TM Online) If Leave or adjustments are made in the TimeFlex program the new balances can be updated to the clock immediately by pressing the “Load” button in the TM Online screen. Otherwise the information will automatically update overnight. To activate the other options, click in the secret spot – in the centre of the ‘O’ of OUT. You can then set the time on the clocks (make sure the PC time is correct first) and activate unidentified cards. Activating new cards The conversion table opens at the bottom when you activate the screen. This is used when setting up new employee cards or changing cards (see Figure 2). 1. Generate the person on the system in the TimeFlex program employee record with the card number shown on the card. 2. Open the TM Online screen & activate so that the unidentified card box is visible on the bottom. 3. Get the person to swipe the new card at the clock – the encoded number will appear in the unidentified cards box. 4. Click on the unidentified No. and a box will pop up. Enter the No which is printed on the outside of the card (& entered in the employee record) and then press “Add card No.” 5. To confirm press the “Load” button to send the information to the clock. The persons name & time should change to the IN column. 6. ALWAYS de activate the screen by clicking in the “O” again & minimize the TM Online screen The system will now recognize & convert that number when ever a booking is made. Time-Minder Manual January 2008 Page 3 of 26 Figure 2: TM Online Screen Activated Changing a persons card 1. Make sure they have clocked out with their old card & then press “Load” in the TM Online screen. This will process any bookings on their old card. 2. Go to their employee record in TimeFlex, highlight the card field & enter the new number & save. Close the program. 3. Open the TM Online & activate – follow the steps above to register the new card. 4. De activate & minimize the TM Online screen Setting the time on the clock If the time on the clock needs changing – 1. Make sure the time & date on the PC are correct (double click on the PC time in bottom right toolbar & change the settings accordingly) 2. Open & activate the TM Online screen 3. Click on “ Set time on all clocks” 4. The PC time will be reflected in a box in the centre – press “Set time” 5. Check that the time has changed next to the clock number in the bottom right. 6. De activate & minimize the TM Online screen DST (Daylight Savings Time) If the PC has been set to change to DST automatically & is left on with the TM Online screen open, the clock will be automatically adjusted at the 5am auto reconciliation Time-Minder Manual January 2008 Page 4 of 26 TIMEFLEX PROGRAM and Department selection Menu will and the Main Menu will appear. To start the Time-Flex software, double click on icon open. Your department will be displayed, click on OK A box may also appear saying that clocking data is available to be processed. If you select OK, Time-Minder will process this data, and your reports will be up-to-date to within the hour. If you select cancel, your reports will only be up-to-date to the day before. Processing will take a few minutes, so only press OK if you need the data to be updated to the current day. Click on to get to the main Time-Minder Program. A pop-up Password box appears; [NB. The default password is AMS] type in the password and press <Enter>. For security reasons all key entries are masked, i.e. displayed as *. Click on will return to Windows. From the Time Minder Main Menu Bar, click on Time-Minder. A drop down menu opens, with four options: • Activate Password, • Change Password, • Download and Process Data and • Exit Time-Minder. PASSWORDS Activate Password Activate Password.....use this to return to the password screen. No activity can occur until a password has been re-entered. This function can be used as security when the PC is left unattended. Change Password Change Password.....the password change box appears. Select the Password to change. If setting the Passwords for the first time the factory default is AMS There are two password levels: • Supervisor Access…enables access to all fields, including Change password and Terminal Set-up program. • General Access.....limited to access Reports and List Employee Records only. Click on Supervisor Access....type the current password and press <Enter>. The next prompt requests a new password and press <Enter>. Re-type to confirm and press <Enter>. Click on General Access.....and follow the same steps. Download and Process Data.......to return to the Main Menu. Exit Time-Minder.....to return to the Windows Program Manager. Time-Minder Manual January 2008 Page 5 of 26 PUBLIC HOLIDAYS Public Holidays is a table of dates recognised as approved days of absence from work. If you choose this option all dates entered into the calendar list (up to 15) will be recognised if the option of Public Holidays is selected in the employee records (refer to Figure 6). This feature enables an automatic credit to the employee hours worked for dates entered in the table, providing it is a normal work day. Note: It is necessary to enter the Public Holiday dates in the calendar before the commencement of the working week in which they arise or before you activate a download for the current week. This ensures that the necessary automatic credit of time occurs as entered in the employee details. These dates are usually entered once a year in January. From the Time-Minder Main Menu Bar, click on Holidays.....a dialog box will open. Figure 3: Public Holidays Screen Enter dates of holidays in the list (up to 15). Time-Minder Manual Click on January 2008 to record the dates. Page 6 of 26 LEAVE CODES Leave codes is a table of codes recognised for leave planning and corrections. They are also printed on the reports as abbreviations of the leave taken. Leave codes credit the target hours unless otherwise specified. From the Time-Minder Main Menu Bar, click on Holidays, then select leave codes.....a dialog box will open. Figure 4: Leave Codes Up to 30 leave codes can be entered. For deduction from the Flex bank column, (saved cutback hours) use codes with an asterisk and a single letter – eg. *B for Bereavement leave – special types of leave allowed to be used from banked hours. When used, these codes will automatically deduct from the bank column & not the flex balance. NB. This cannot go into a negative – only use if hours are available. Enter the codes and descriptions of your leave. Click on Time-Minder Manual to record the details. January 2008 Page 7 of 26 DEPARTMENTS Departments can be generated so that staff can be selected by groups for reporting. Only the first field is necessary and is selected in the employee record & reports. From the Time-Minder Main Menu Bar, click on Departments. (Generate, Modify or Delete). Figure 5: Departments SHIFT DEFINITIONS (DAILY FLEXI RULES) From the Time-Minder Main Menu Bar, click on Shifts.....a drop down menu opens. Print all.....prints a hard copy of all generated shifts. Shifts that do not have a name will not print. This function should be used when all shifts have been entered for a hard copy record. Note: At this point you must decide what flex rules are to be applied and enter the shift details accordingly. Most staff will be on a standard daily program with a daily target, however there may be some people who work part time. New shifts need to be made with the appropriate daily target. Figure 6: Shift Definition Time-Minder Manual January 2008 Page 8 of 26 Modify From the Main Menu Bar select Shifts. Click on Modify.....and the Shift Definition screen will open. Click on Shift Number to drop down a list of shift numbers from 1 to 99, and enter or select the number to be assigned to the shift. Click on Name Box to assign a name to the shift e.g. Standard Flex, 6 hour target, TOIL etc. Click on Flextime bandwidth Box.....enter the normal work, start and end time of this shift. Click on Overtime/toil bandwidth Box.....enter the extended work, start and end time of this shift. Set these to the same as the flextime bandwidth if no toil / overtime is to be calculated. Note: This can be used for overtime or toil time. (Time accumulated outside of flexi bandwidth separately from Flex time) Note: All fields marked (Optional) should be left blank if they are not applicable to your work pattern. Click on Meal Breaks.....there are two start and end times for breaks with automatic deductions. If the minimum is not taken between this bracket, it will be deducted & shown in the deduct column. Click on Daily Target....and enter the normal target hours for the day. If there is no target then enter 00.00. Click on to store these settings. Click on for a hard copy of the shifts setup. Click on to return to the Main Menu The purpose of setting shifts is to detail the hours of work for all employees. Even if there is one standard working pattern for all employees the times must be entered. Up to 99 different shift definitions can be entered to encompass different target hours for part time staff or standard hours with no target. These are applied to the employee for the appropriate days. The following time points can be entered: • Flextime bandwidth • Toil or Overtime bandwidth Time points for overtime/toil outside of flexitime • Meal Breaks 2 times (i.e. 2 per day) with minimum taken. • Target hours Time-Minder Manual January 2008 Page 9 of 26 EXPLANATION OF SHIFT FIELDS BANDWIDTH For example, the sample shift below has a flextime bandwidth of 8 am til 6 pm with overtime/toil between 6 and 8am and 6 and 10pm. Time worked within the flexi bandwidth will be compared to the target for that day to give a flex balance. Time worked within the overtime bandwidth, outside of flexi, will go into the overtime or toil column. MEAL BREAKS This enables both lunch and tea breaks to be included in the shift pattern. Also the duration of the break can be entered. If a break is not taken during the specified time an automatic deduction of the specified duration will occur. Usually for flextime only one break is used. If it is the standard day, break 1 is used as per the example in figure 6. Break type 2 can be used for standard hours or for those with a part day target who might not take a break unless working longer. Break 1 If a meal break is to be taken between certain times, enter these times, as well as the minimum duration into break 1. Any clocking times during the break time will be taken into account when calculating the deduction. Any deducted time shows in the deduct column. Break 2 If a meal break is to be taken after, say 5 hours worked with a minimum deduction of 30 minutes then that break will be automatically deducted from the employee’s total hours. If an employee books out and back in again during the shift before the set time, that time will be taken into account when calculating the deduction. For example if someone already clocked out for 25 minutes, only a further 5 minutes will be deducted. Any deducted time shows in the deduct column. If employees book IN and OUT for all meal breaks with no automatic deductions, leave all meal break fields blank. TARGET HOURS This field specifies the Daily target hours. The example in figure 6 is for standard 7.5 hr daily target (75 hrs fortnight or 150 hrs per month). You may have part time staff who work 3 days a week with a 6 hr target per day (36 hrs fortnight or 72 hrs per month). If a part time person can come in any day with a target of 40 hrs fortnight then you would make a shift with the standard bandwidth & a 4 hr target & apply to Monday to Friday. Time-Minder Manual January 2008 Page 10 of 26 EMPLOYEE RECORDS This section is essential to record the details of all employees who are to use Time-Minder. Each employee must have a unique employee code and card number. The record includes an employee code, either Alpha or Numeric up to 8 characters, employee name up to 20 characters, card number (this refers to the magnetic stripe or proximity card issued to operate the Time-Minder clock) and department number (up to 8 characters). The department number enables employees to be printed on separate reports. Shifts are to be entered, i.e. different shifts for different days or the roster system. Click on Employee Records.....on the Main Menu Bar and a drop down menu will open with four options: Generate, Modify, Delete and List. Figure 7: Generate Employee Records Screen Generate an Employee Record Click on Generate......to enrol new employee’s record. Click on Employee Code.....enter an identification number or name for the employee. Note: This field can not be left blank or changed once saved. Click on Name.....enter the employee’s name as you want it to appear on the reports. Click on Card Number.....enter the number of the card allocated to the employee. Click on Clock Number…..Leave as 00 if only one clock or if employee is allowed to use any clock. If multiple clocks, by entering a clock number, it restricts the employee to only using that clock. Click on EOP Carry forward limit.... enter the amount of hours the employee is allowed to carry from one flex period to the next. Click on Public Holiday credit time…. Enter the target hours to be credited. Time-Minder Manual January 2008 Page 11 of 26 Public Holiday shift …. This is only required if the person ever works on a public holiday. A shift would be setup with the appropriate rules & allocated here. Click on Weekly Programme.....enter the number of the shift this employee will be working for each day of the week. Any days not worked are entered as 00. Unless alternative shifts are entered in other weeks of the shifts roster, the employee will be regarded as working the same shifts every week. Enter the department that the employee works in on each particular day. (Select from the drop down) Roster Week.....if an employee works different shifts according to a rotating roster, enter the shift patterns for each week of the cycle, starting with week 1 as the current week. Click on the slide box below the roster - press the <Right Arrow> key → or click to Week No2.....and press <Enter>, the cursor moves to Monday.....you can now enter a shift for the next week. If you wish to delete shifts from an employee roster click on Clear Roster Weeks.....followed by the number of shifts to be removed. Click on to store. Click on if any errors have been entered or the record is not required. Click on to return to the main menu. The staff are now ready to commence using the Time-Minder. Note: If using HID Prox cards, the first booking will record the encoded number in the unidentified cards box. You will then need to link it to the generated number (i.e. the number printed on the card) by clicking on the number. A box will pop up requesting the conversion number. Enter the number which is printed on the outside of the card (& entered in the employee record). The conversion table on the right will then record the converted number for future use. The system will now recognize & convert that number when ever a booking is made. Time-Minder Manual January 2008 Page 12 of 26 Rosters This section enables the different shifts that staff work, to be entered. If there is only one type of shift worked without rosters, it is only necessary to enter that shift number for all days. If different shift patterns exist on different days, it is necessary to enter the shift number for each day. These shift numbers are specified in the Shift Definition section. If a roster with different shift patterns exists, it is necessary to utilize the roster set-up. This can cater for 8 different weeks. For example, someone might work Monday, Wednesday & Friday in week 1 & then Tuesday & Thursday in Week 2. These can be entered in the shift roster & they will automatically rotate each week. The shifts rotate from the current week (Week 1) through to the last rostered shift that has been entered. When viewing the roster the current week is always Week 1 providing that the data has been downloaded and processed. PUBLIC HOLIDAY CREDIT & PUBLIC HOLIDAY SHIFT This section allows for Public Holidays to be credited automatically. The following rules apply for Public Holidays if they fall on working days, (i.e. the employee has a number entered in the shift roster that is greater than zero.) If a Public Holiday Shift: 1) is not zero then that shift number will replace the normal shift number for that day, 2) is zero then the normal shift will remain, 3) if there is any time in a Public Holiday credit this will be added to the P.Hol. record for that day. If an employee is entitled to work a Public Holiday then enter the number of the shift they will be assigned to for that day in the Shift box. It is not necessary to enter any data in Time Credit..... If an employee is not entitled to work but is entitled to a time credit for that day leave shift box at 00 and enter hours to be paid in Time Credit..... Leave both of these boxes blank if employees are not entitled to Public Holidays. Time-Minder Manual January 2008 Page 13 of 26 Modify an Employee Record This function is used to change any information in an employee record. Click on Employee Record from the Main Menu Bar. Note: The fields at the top are selection fields only. Once the person has been selected from the drop down list of code, name or card, only the fields in the Personal Details or Weekly Program box can be used to modify details. Note: You can only access this screen with the Supervisor Access Password. Click on Modify and the Modify screen will open. Figure 8: Modify Employee Records Screen To identify the record select the employee by Code…, Name…..or Card Number…..from the drop down list next to the appropriate field. Having selected the record you will now have the employee details on the screen and any field except the Employee code can be changed. Click on the box you wish to modify, i.e. Name, Card Number, Department or roster and type in changes. You can also assign new Shifts, change Roster or authorise Public Holiday entitlement. Click on to store changes. Click on to return to the Main Menu Time-Minder Manual January 2008 Page 14 of 26 Deactivate an Employee Record This function is used when an employee leaves and you no longer want them on current reports but you want to retain their past timesheet information. Click on Employee Record from the Main Menu Bar. Click on Deactivate – a confirmation box will appear – OK. Figure 9: Deactivate Employee Records Screen Search for the record by Code....., Name.....or Card Number.....The record will be displayed and you will be asked if you wish to Deactivate This Record, click on yes or no. If YES you will be asked the question Are You Sure? Click on Click on yes or no. If YES the record will be deactivated. to return to Main Menu. Note: You cannot re-use an employee code List Employee Records This produces a report displaying all employee’s personnel records that have been generated. Click on Employee Record from the main menu bar. Click on List.....a drop down menu opens. Click on Screen.....to display all employee records. Click on Print.....for a hard copy of all employee records Click on Time-Minder Manual to return to the Main Menu. January 2008 Page 15 of 26 REPORTS The reports have been designed to provide hard copy details of all employee bookings, hours worked, and leave taken for a specified period. All reports can be viewed on the screen, printed out or sent to a file on the hard disc of the controlling PC. Note: Weekly records are automatically deleted after 55 weeks. If data is required for longer periods backups should be made (Refer Backup). Click on Reports…..on the Main Menu Bar and a drop down menu opens. There is a choice of four report types: Daily, Time Sheets, Period Totals or Leave Daily Report This function is used to generate varying reports for one day. From the Report drop down menu, click on Daily report…..on the Main Menu Bar. A blank record will be displayed. Enter the Date required for the report. (If you press enter it will default to the current date. If you put a previous date & enter it will default to the current month & year.) Select whether the report is for 1 Department, a Shift or All Employees. If for one department, click on that circle and select the department from the list that appears. Click on Extra Criteria.....to select the type of report required in the appropriate circle. Extra Criteria All Employees : All employees in the company or a department. Present Employees : All employees who have booked on the date of Report. Absent Employees : All employees who have not booked on the date of report. Exceptions : Absences, missed booking or anything unusual- Incomplete booking pattern. If an employee has worked part of the day, this will not appear as an exception on the report. You are now ready to generate the report. Click on for viewing on the PC. Click on to produce a hard copy. Click on to save a report to the hard disc of the controlling PC. Each report will be stored in the client folder (TimeFlex\ ?) as Daily.txt. If another report is saved to file, it will overwrite any existing file. Click on Time-Minder Manual to return to the Main Menu. January 2008 Page 16 of 26 Time Sheet Report This report is the one most often used to look at the employees details for the period. Figure 10: Time Sheet Report Screen From the Report drop down menu, click on Time Sheets. Enter the start and end date for the report in the From and Till boxes. Click on 1 Employee - select EMP. CODE. (Employee Code) or 1 Department - enter department name or number. or All Employees - will display all records. Click on to show the report for the first employee and the button will change to to view the next employee in code order, or to produce a hard copy. Click on to save a report to the hard disc of the controlling PC. Each report will be stored in the client folder (TimeFlex\ ?) as T-Sheet.txt. If another report is saved to file, it will overwrite any existing file. Click on EXIT to return to Main Menu. Note: To edit the report you can double click on the date of any line on the report to go to the Corrections screen for the selected individual on that day. Time-Minder Manual January 2008 Page 17 of 26 Period Totals Report From the Report drop down menu: Click on Period Total.....a screen will open. Figure 11: Period Totals Report Screen This report displays the time worked, plus leave, to give the total for the period, the target for the period, the balance, bank/overtime and any deducted hours. It does not show arrivals and departures and is a preferred report when compiling a payroll. Enter the start and end dates of the period then. Click on 1 Employee - select EMP. CODE. (Employee Code) or 1 Department - enter department name or number or All Employees - will display all records. Click on to show the report for the first employee and the button will change to for more records. Click on to produce a hard copy, or to save a report to the hard disc of the controlling PC. Each report will be stored in the client folder (TimeFlex\ ?) as Period.txt. If another report is saved to file, it will overwrite any existing file. Click on Time-Minder Manual to return to the Main Menu. January 2008 Page 18 of 26 Leave Report You can view a summary of leave that has been taken or planned for a single person or for everyone. Enter a from / til date range & select a combination for ALL employees, ALL leave types & ALL departments or select the grouping you require. Figure 12: Leave Report Screen Time-Minder Manual January 2008 Page 19 of 26 CORRECTION OF EMPLOYEE RECORDS This function can be used to make adjustments to an employee’s record although it is easier to do it while reviewing the timesheet reports by opening the particular day. Note: A quicker way to do corrections is while viewing the timesheet report. By clicking on the date to be corrected, the correction screen will open for that person on that day. The adjustment can be entered – either leave or edit of times – calculated, saved & the balance updated. For individual corrections you can Click on Corrections.. ...from the Main Menu Bar and then Click on Employee and the Corrections screen will open. Figure 13: Corrections Screen Search for an employee by Code....., Name.....or Card Number..... Click on the box, this will display a list box showing all the Codes, Names or Card Numbers. Select which employee you wish to make the adjustment for then enter the date in the box and press <Enter>. A screen will now appear showing all activities for that day. • If you are to correct an employee’s arrival or departure, click on the appropriate box and use the (D) key to Delete previous data and type in correct data. • If a booking is missing you can click on the appropriate box and use the (I) key to Insert a time – the other times will shift across one box. • If you have made a mistake, use the (U) key to Undo. 2 types of Leave can be entered – select the appropriate code and enter the hours in HH.MM format. Time-Minder Manual January 2008 Page 20 of 26 This correction is also available when viewing the timesheet report by double clicking on the date to be corrected. Click on if you changed the booking times, shift number or entered leave to re-adjust hours worked and balance. Click on to save the corrections. This will automatically adjust the balance up to the present day, so if you are correcting for some time in the past, it may take a little while. Save Options: No Update: The correction will be saved but the balance will not be updated after the correction date. Update bal. (default): The correction will be saved and the balance updated from the correction date to the current date. Update calc.: The correction will be saved and everyday from the correction date to the current date will be re-calculated and saved. To make further corrections to the same employee, click in the date box and enter the new date and you will now have the screen for that day’s activities. If you have an adjustment to make for a different employee click on alongside Code, Name or Card Number and select employee. When you have completed all your corrections, click on Time-Minder Manual January 2008 to return to the Main Menu. Page 21 of 26 LEAVE PLANNING This function is used to make adjustments to an employee’s records for leave taken or to be taken over a period of days. Click on Corrections.....from the Main Menu Bar and then click on Leave Planning and the Leave Planning screen will open. Figure 14: Leave Planning Search for an employee by Code….., Name…..or Card Number….. by clicking on the box, this will display a list box showing all the Codes, Names or Card Numbers. Select which employee has taken, or is going to take leave. Any current leave plans will be displayed. To enter leave, simply enter the start date, end date and leave code. Leave may be credited automatically with the daily target hours, or by selecting the other amount option you can enter the daily credit. If a person has a block of hours one day a week for a period of time (eg. Study leave for a 3 hour course every Tuesday for 2 months) you can enter the date of the first day to the last day, select Other amount & enter the hours & tick the box Every week. Each Tuesdays date for that period will be entered with the hours & code. NB – To book a Flexday use the FX code & Other hours & leave the 00:00 hours – save. Click on to update the current leave list. Future dates will then be credited with that leave code. Past dates will be added to that employees records & updated. You may delete leave plans once they are in the past and the record is no longer required by clicking on the list to highlight the particular leave plan, then pressing the DELETE button. This does NOT delete the leave from the employee’s records. If you delete future plans, they will not be put into the employees records when those dates come around. (NB. They must be past the Monday of the next week.) If you have a plan to make for a different employee click on alongside Code, Name or Card Number and select employee. When you have completed all your corrections, click on . End of period reconciliation This function is used to make sure that no-one carried forward more than their specified end of period balance limit. This function is pre set in the software at installation & will be automatically carried out. You will see any cutback amount on the last day of the period (Sunday date). This can be banked if required and used at a later date if authorized. Time-Minder Manual January 2008 Page 22 of 26 TABLE OF FIGURES Figure 1. TM Online screen .......................................................................................3 Figure 2. TM Online Activated screen……………………………………………………4 Figure 3. Public Holidays Screen...............................................................................6 Figure 4. Leave Codes ..............................................................................................7 Figure 5. Departments ...............................................................................................8 Figure 6. Shift Definitions...........................................................................................9 Figure 7. Generate Employee Records Screen .......................................................12 Figure 8. Modify Employee Records Screen ...........................................................15 Figure 9. Delete Employee Records Screen............................................................16 Figure 10. Time Sheet Report Screen .......................................................................17 Figure 11. Period Totals Report Screen ...................................................................19 Figure 12. Leave Report Screen ………………………………………………………..20 Figure 13. Corrections Screen..................................................................................21 Figure 14. Leave Planning Screen ...........................................................................22 Time-Minder Manual January 2008 Page 23 of 26 INDEX Activating password................................................................................................................................. 5 Activating a new card .............................................................................................................................. 3 Bandwidth .............................................................................................................................................. 10 Change a password................................................................................................................................. 5 Changing a card ...................................................................................................................................... 4 Correction of employee timesheets/records.......................................................................................... 20 Daily report ............................................................................................................................................ 16 Daily programs - shifts............................................................................................................................. 8 Daylight Saving change........................................................................................................................... 4 Deactivate an employee record............................................................................................................. 15 Departments ............................................................................................................................................ 8 Employee Records, generate, modify, list............................................................................................. 11 Flexi day ................................................................................................................................................ 22 General Access ....................................................................................................................................... 5 Generate an employee record............................................................................................................... 11 Leave codes ............................................................................................................................................ 7 Leave planning ...................................................................................................................................... 22 Leave report .......................................................................................................................................... 19 List employee records ........................................................................................................................... 15 Meal Breaks........................................................................................................................................... 10 Modify an employee record ................................................................................................................... 14 Modify shift............................................................................................................................................... 9 Password Activate, change, levels .......................................................................................................... 5 Public Holidays ........................................................................................................................................ 6 Reports .................................................................................................................................................. 16 Period totals........................................................................................................................................... 18 Rosters .................................................................................................................................................. 13 Setting time on a clock ............................................................................................................................ 4 shift setup ................................................................................................................................................ 8 Shift definitions ........................................................................................................................................ 8 STARTING THE PROGRAM................................................................................................................... 5 Supervisor Access................................................................................................................................... 5 Target hours .......................................................................................................................................... 10 Table of Figures..................................................................................................................................... 25 Time sheets ........................................................................................................................................... 17 Time-Minder icon..................................................................................................................................... 5 Time-Minder Menu .................................................................................................................................. 5 TM Online ................................................................................................................................................ 3 Time-Minder Manual January 2008 Page 24 of 26 NOTES Time-Minder Manual January 2008 Page 25 of 26 Time-Minder Manual January 2008 Page 26 of 26