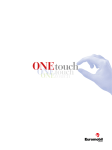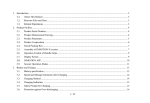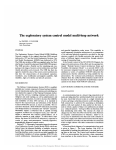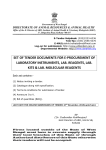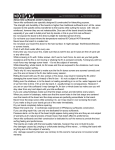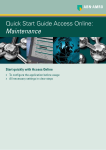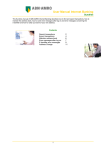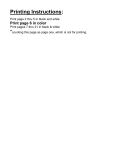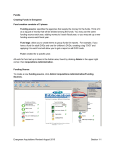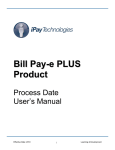Download FiNBOX - ABN Amro
Transcript
user manual Internet Banking
FiNBOX
|
User Manual Internet Banking FiNBOX
2
This manual of ABN AMRO Internet Banking describes how to register for receiving
invoices or documents in your FiNBOX. It explains how to view, modify and/or pay
documents/invoices and how to sign off.
Contents
Register
3
View the status of your registration
6
View company details
8
View and pay new invoices
9
Change a digital invoice
11
View archived invoices and/or documents
13
Sign Off
15
|
User Manual Internet Banking FiNBOX
3
Register
step 1
To be able to receive invoices or documents from a company, you must register with the company in question.
ff Choose payments »FiNBOX» companies from the menu at the left of the screen.
The companies screen will appear:
about this screen
This overview shows the companies with which you can register to receive documents in your FiNBOX. The companies
with which you have already registered show a green checkmark in the my companies column.
new companies
The list of companies that have recently started offering this service and with which you can register to receive
documents in your FiNBOX
all companies
The list of all companies with which you can register to receive documents in your FiNBOX.
Click information >> for more information about the documents of the company.
Click register >> to register with your selected company.
|
User Manual Internet Banking FiNBOX
4
Register
step 2
You have clicked register >> in the companies screen to register with your selected company.
The company screen will appear:
about this screen
This screen is used to register with the selected company to receive documents in your FiNBOX.
already registered or in progress at {company name} for
If you have registered with the company, this will be displayed here.
characteristic
your client number at the company registration date the date of your registration with the company to receive invoices
and/or documents in your FiNBOX.
status
the current status of your registration
|
User Manual Internet Banking FiNBOX
5
ff name
the contracting party of the FiNBOX. You open the list to select another contracting party. The address data is entered
automatically.
ff characteristic
enter your relation number at the company, such as your client number.
Documents will be received in FiNBOX by: To receive the invoices and/or documents in the FiNBOX of another
contracting party, select the relevant contracting party by clicking the arrow next to the field.
I have read, understood and agreed to the Disclaimer click Disclaimer to read it. You accept the Disclaimer by
checking it.
click the Cancel button to cancel the registration and return to the companies page.
click the OK & register button to confirm your registration.
Click OK to close the page. The My companies page will now appear.
A registration will be confirmed within 15 calendar days. You can check the status of a registration on the my companies
page. With the registration, your name, address and town or city data must correspond with the data known at the
company. Contact the company if this is not the case. Otherwise, the registration may be rejected.
|
User Manual Internet Banking FiNBOX
6
View the status of your registration
How can I view the status of my registration?
ff Choose payments »FiNBOX» my companies from the menu at the left of the screen. The My companies screen
will appear:
The My companies page displays the status of your registrations.
By default, all your registrations with companies are displayed.
Show companies for:
Indicate if you want to see the registartions of all contracting parties (standard), or of a specific contracting party.
ff Click the arrow to select the contracting party from the list.
rejected
The companies that have rejected your registration.
Move the mouse over the exclamation mark ! to read the reason for the rejection.
Click register >> to request again.
|
User Manual Internet Banking FiNBOX
7
in progress
The companies that are processing your registrationt. A registration will be confirmed within15 calendar days after the
date of registration.
registration date
The companies with which you have registered to receive documents in your FiNBOX.
ff Click sign off >> to cancel the receipt of documents in your FiNBOX from the company in question.
sign off date
The companies for which you have cancelled the registration.
Click register >> to register again.
Move the mouse over the exclamation mark ! to read the reason for your cancellation.
It is possible that a company no longer offers to send documents in your FiNBOX. In that case, you cannot register again.
|
User Manual Internet Banking FiNBOX
8
View company details
Information about consulting the invoices and/or documents of a company
ff Choose payments >>FiNBOX>> companies from the menu at the left of the screen.
The companies screen will appear:
Click information >> at the company in question for more information about the documents/invoices from the
company. The Information screen will appear:
The Information page displays the information of the selected company. The information on this page is supplied by the
company. If you have any questions and/or remarks, please contact the company.
<Company Name>
General information about the nvoices and/or documents of the company, including the contact information.
Click Back to return to the companies screen
Click register >> to register with the company to receive your documents in FiNBOX.
|
User Manual Internet Banking FiNBOX
9
View and pay new invoices
Checking and paying new invoices and/or documents
ff Choose payments >>FiNBOX>> new messages from the menu at the left of the screen.
The New messages screen will appear:
The New messages screen is used to pay the invoices and/or check your received documents. The payment is made on
the last due date as standard. If the last due date has expired, the payment will be made immediately.
An exclamation mark with an invoice indicates that the payment date has elapsed, or that the order has been rejected.
You can see this by moving the cursor over the exclamation mark.
messages received by:
Indicate if you want to see the messages of all contracting parties (standard), or of a specific contracting party.
ff Click the arrow to select the contracting party from the list.
invoices to be paid
date rec.
the date on which you received the invoice.
company
the company that sent you the invoice. Click the arrow next to company to sort the list in alpahabetical order.
description
the description that the company has placed on the invoice.
|
User Manual Internet Banking FiNBOX
10
amount the amount on the invoice. Click the arrow next to amount to sort the list in descending alphabetic order.
Click to change the invoice before you pay it.
Click to add the invoice immediately to the payment orders to be sent page, from which you send the payment order.
direct debit overviews
The overview of your direct debits. Here, you see the date of receipt, the company that is collecting, the description of
the collection invoice and the amount.
credit invoices
The overview of your credit invoices. Here, you see the date of receipt, the company, the description of the credit
invoice and the amount.
other documents
The overview of your other documents. Here, you see the date of receipt, the relevant companies and the description of
the documents.
The following applies to all received invoices and/or documents:
ff Click to display the details of the document.
ff Click to move the invoice to the archive
Move the mouse over the date of receipt to see the due date.
Select not yet paid orders or rejected orders to display the status of your invoices sent that are ‘still to pay’
It is possible that the payment must be credited to the account of the company before the planned last weekday before
the due date. To see if this applies, look at the payment instruction on the invoice. You can change the desired execution
date by clicking the button
Paid invoices will be automatically transferred to the archive when successfully debited from your account.
Paid credit, direct debit and other documents will be automatically transferred to the archive 7 days, after viewing the
details.
|
User Manual Internet Banking FiNBOX
11
Change a digital invoice
Digital Invoice
Changing invoices before payment
ff Choose payments >>FiNBOX>> new messages from the menu at the left of the screen.
The New messages screen will appear:
Click at the relevant document. The FiNBOX screen will appear.
The FiNBOX screen is used to change a number of items in the invoice before you actually pay it. If desired, you can
change the account number, the amount, the description and the execution date.
from
The account from which you want to pay the invoice.
ff Click the arrow to select another account from the list.
to
The data of the beneficiary of the invoice. You can change the data of the fields that are not greyed out.
You can change the description in the description fields;
You can change the amount in the amount field;
|
User Manual Internet Banking FiNBOX
You can change the execution date in the required execution date field (immediately or at a date that you enter). The
date is defaulted to the due date or immediately after the due date is expired.
notice
Click the word invoice to call the document.
If applicable, click the company link to go to the homepage of the company.
The description of the payment will not be sent to the company. The description is only intended for your
own administration and is shown on your bank statement and/or your deposits and withdrawals.
After you have made the desired changes, click OK & Send to send the payment immediately to the bank.
With OK & Back to overview, the changes are saved and you return to the new messages screen.
With Cancel, the changes are not saved and you return to the New messages screen.
12
|
User Manual Internet Banking FiNBOX
13
View archived invoices and/or documents
Consulting archived invoices and/or documents
ff Choose payments >>FiNBOX>> archive from the menu at the left of the screen.
The Archive screen will appear.
The Archive screen displays the overview of your archived invoice and/or documents.
unpaid invoices
The invoices that are not paid. Here, you see the date of receipt, the company that sent you the invoice, the description
of the invoice and the amount.
ff To pay the invoice, click to return a invoive and/or document to the New messages Overview with invoices that still
need to be paid.
paid invoices
The invoices that are paid. Here, you see the date of receipt, the company that sent you the invoice, the description of
the invoice and the amount.
|
User Manual Internet Banking FiNBOX
14
credit invoices
The overview of your credit invoices. Here, you see the date of receipt, the company of the credit invoices, the
description of the credit invoices and the amount.
direct debit invoices
The overview of the paid collection invoices. Here, you see the date of receipt, the company that is collecting, the
description of the collection invoice and the amount.
other documents
The overview with your other documents. Here, you see the date of receipt, the relevant companies and, the description
of the documents..
The following applies to all invoices and/or documents:
Click
Move the mouse over the date of receipt (rec. date) to see the due date to look at the details of the document.
|
User Manual Internet Banking FiNBOX
15
Sign off
How can I stop the receipt of documents in FiNBOX?
ff Choose payments >>FiNBOX>> my companies from the menu at the left of the screen.
The My companies screen will appear.
Click Sign off >> at the digital invoice of the company in question. The Sign off screen will appear.
processed
The program will tell you that the sign off has been processed.
ff Click OK & Back to overview to confirm the sign off. You return to the My companies screen.