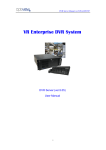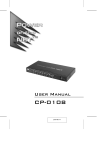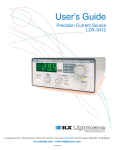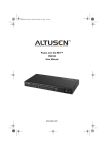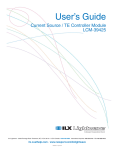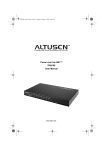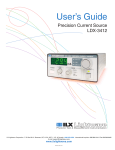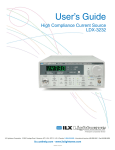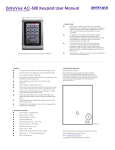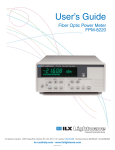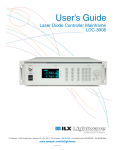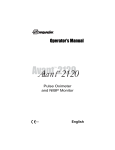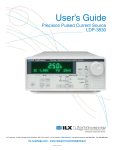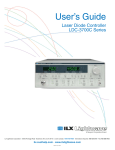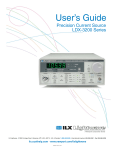Download Installing the LRS-9424B
Transcript
User’s Guide Laser Reliability and Burn-In Test System LRS-9424B ILX Lightwave · 31950 Frontage Road · Bozeman, MT, U.S.A. 59715 · U.S. & Canada: 1-800-459-9459 · International Inquiries: 406-556-2481 · Fax 406-586-9405 ilx.custhelp.com · www.newport.com/ilxlightwave 70037203 March 2012 TA B L E O F C O N T E N T S TABLE OF CONTENTS Safety Information and the Manual . . . . . . . . . . . . . . . . . . . . . . . . . . . . . . . . .vii General Safety Considerations . . . . . . . . . . . . . . . . . . . . . . . . . . . . . . . . . . . .vii Safety Marking Symbols . . . . . . . . . . . . . . . . . . . . . . . . . . . . . . . . . . . . . . . . viii International Contacts . . . . . . . . . . . . . . . . . . . . . . . . . . . . . . . . . . . . . . . . . . . ix Comments, Suggestions, and Problems . . . . . . . . . . . . . . . . . . . . . . . . . . . . x Chapter 1 Introduction and Specifications Product Overview . . . . . . . . . . . . . . . . . . . . . . . . . . . . . . . . . . . . . . . . . . . . . . . . 1 Initial Inspection . . . . . . . . . . . . . . . . . . . . . . . . . . . . . . . . . . . . . . . . . . . . . . . . . 2 Installing the LRS-9424B . . . . . . . . . . . . . . . . . . . . . . . . . . . . . . . . . . . . . . . . . . 2 Physical Requirements . . . . . . . . . . . . . . . . . . . . . . . . . . . . . . . . . . . . . . . . . . 2 Electrical Requirements . . . . . . . . . . . . . . . . . . . . . . . . . . . . . . . . . . . . . . . . . 3 Computer Network Requirements . . . . . . . . . . . . . . . . . . . . . . . . . . . . . . . . . 3 Tour of the LRS-9424B System . . . . . . . . . . . . . . . . . . . . . . . . . . . . . . . . . . . . . 4 Features . . . . . . . . . . . . . . . . . . . . . . . . . . . . . . . . . . . . . . . . . . . . . . . . . . . . . . . . 6 Safety Considerations . . . . . . . . . . . . . . . . . . . . . . . . . . . . . . . . . . . . . . . . . . . . 7 Definition of Symbols . . . . . . . . . . . . . . . . . . . . . . . . . . . . . . . . . . . . . . . . . . . 7 Cautions and Warnings . . . . . . . . . . . . . . . . . . . . . . . . . . . . . . . . . . . . . . . . . 8 Chapter 2 Installation Installation Requirements . . . . . . . . . . . . . . . . . . . . . . . . . . . . . . . . . . . . . . . . . . 9 Installation Procedure . . . . . . . . . . . . . . . . . . . . . . . . . . . . . . . . . . . . . . . . . . . . 11 Unpacking and Inspection . . . . . . . . . . . . . . . . . . . . . . . . . . . . . . . . . . . . . . 11 03_12 LRS-9424B i TA B L E O F C O N T E N T S Chamber Installation . . . . . . . . . . . . . . . . . . . . . . . . . . . . . . . . . . . . . . . . . . . 11 Computer Installation . . . . . . . . . . . . . . . . . . . . . . . . . . . . . . . . . . . . . . . . . . 12 Powering ON the System . . . . . . . . . . . . . . . . . . . . . . . . . . . . . . . . . . . . . . . 12 System Validation . . . . . . . . . . . . . . . . . . . . . . . . . . . . . . . . . . . . . . . . . . . . . . . 12 Chapter 3 System Fundamentals Powering On the System . . . . . . . . . . . . . . . . . . . . . . . . . . . . . . . . . . . . . . . . . 13 Chamber and Electronics . . . . . . . . . . . . . . . . . . . . . . . . . . . . . . . . . . . . . . . 13 Computer and Software . . . . . . . . . . . . . . . . . . . . . . . . . . . . . . . . . . . . . . . . 13 Function of the Door Interlock Switch . . . . . . . . . . . . . . . . . . . . . . . . . . . . . . 14 Operation of Control-Measure Module Electronics . . . . . . . . . . . . . . . . . . . . 15 Software Fundamentals . . . . . . . . . . . . . . . . . . . . . . . . . . . . . . . . . . . . . . . . . . 15 Storing and Viewing Data . . . . . . . . . . . . . . . . . . . . . . . . . . . . . . . . . . . . . . . 16 Events, Alarms, and Power Failures . . . . . . . . . . . . . . . . . . . . . . . . . . . . . . . 16 Laser Diode Fixtures . . . . . . . . . . . . . . . . . . . . . . . . . . . . . . . . . . . . . . . . . . . . . 16 Fixture Temperature Control . . . . . . . . . . . . . . . . . . . . . . . . . . . . . . . . . . . . . . 17 Controlling Fixture Temperatures . . . . . . . . . . . . . . . . . . . . . . . . . . . . . . . . . 17 Chamber Exhaust Fan Operation . . . . . . . . . . . . . . . . . . . . . . . . . . . . . . . . . 18 Support Services . . . . . . . . . . . . . . . . . . . . . . . . . . . . . . . . . . . . . . . . . . . . . . . . 18 Chapter 4 Fixtures Mechanical Overview . . . . . . . . . . . . . . . . . . . . . . . . . . . . . . . . . . . . . . . . . . . . 19 Identification . . . . . . . . . . . . . . . . . . . . . . . . . . . . . . . . . . . . . . . . . . . . . . . . . 22 Loading Fixtures with Devices . . . . . . . . . . . . . . . . . . . . . . . . . . . . . . . . . . . . . 23 Standard TO-can Fixture . . . . . . . . . . . . . . . . . . . . . . . . . . . . . . . . . . . . . . . 23 Front-Facet Detector Array for TO-Can Lasers . . . . . . . . . . . . . . . . . . . . . . 25 Fixture Status Indicator LED . . . . . . . . . . . . . . . . . . . . . . . . . . . . . . . . . . . . . . 27 Loading/Unloading Fixtures into the Chamber . . . . . . . . . . . . . . . . . . . . . . . 27 Fixture Temperature Control . . . . . . . . . . . . . . . . . . . . . . . . . . . . . . . . . . . . . . 29 ii LRS-9424B TA B L E O F C O N T E N T S Chapter 5 ReliaTest Software Software Terms and Fundamentals . . . . . . . . . . . . . . . . . . . . . . . . . . . . . . . . . 31 Starting the Computer and Software . . . . . . . . . . . . . . . . . . . . . . . . . . . . . . . . 32 Navigating the Software . . . . . . . . . . . . . . . . . . . . . . . . . . . . . . . . . . . . . . . . . . 32 Control View . . . . . . . . . . . . . . . . . . . . . . . . . . . . . . . . . . . . . . . . . . . . . . . . . 34 System View . . . . . . . . . . . . . . . . . . . . . . . . . . . . . . . . . . . . . . . . . . . . . . . . . 34 Test View . . . . . . . . . . . . . . . . . . . . . . . . . . . . . . . . . . . . . . . . . . . . . . . . . . . 34 Using the System View . . . . . . . . . . . . . . . . . . . . . . . . . . . . . . . . . . . . . . . . . . . 35 Chamber View . . . . . . . . . . . . . . . . . . . . . . . . . . . . . . . . . . . . . . . . . . . . . . . 36 Shelf Diagnostics . . . . . . . . . . . . . . . . . . . . . . . . . . . . . . . . . . . . . . . . . . . . 37 Fixture View . . . . . . . . . . . . . . . . . . . . . . . . . . . . . . . . . . . . . . . . . . . . . . . . . 39 Setpoint Overrides . . . . . . . . . . . . . . . . . . . . . . . . . . . . . . . . . . . . . . . . . . . 40 External Photodetector Calibration . . . . . . . . . . . . . . . . . . . . . . . . . . . . . . 40 Device View . . . . . . . . . . . . . . . . . . . . . . . . . . . . . . . . . . . . . . . . . . . . . . . . . 41 Setpoint Overrides . . . . . . . . . . . . . . . . . . . . . . . . . . . . . . . . . . . . . . . . . . . . 42 Using the Control View . . . . . . . . . . . . . . . . . . . . . . . . . . . . . . . . . . . . . . . . . . . 44 Using the Test View . . . . . . . . . . . . . . . . . . . . . . . . . . . . . . . . . . . . . . . . . . . . . . 44 Status Color Codes . . . . . . . . . . . . . . . . . . . . . . . . . . . . . . . . . . . . . . . . . . . . . . 45 Operations Interface . . . . . . . . . . . . . . . . . . . . . . . . . . . . . . . . . . . . . . . . . . . . . 46 Running Tests List Differences . . . . . . . . . . . . . . . . . . . . . . . . . . . . . . . . . . . 46 Test View Differences . . . . . . . . . . . . . . . . . . . . . . . . . . . . . . . . . . . . . . . . . . 46 Restricted Areas . . . . . . . . . . . . . . . . . . . . . . . . . . . . . . . . . . . . . . . . . . . . . . 47 Chapter 6 Configuring and Running Tests How to Configure a Test . . . . . . . . . . . . . . . . . . . . . . . . . . . . . . . . . . . . . . . . . . 49 Device Type Configuration . . . . . . . . . . . . . . . . . . . . . . . . . . . . . . . . . . . . . . . . 49 Test Scenario Definition . . . . . . . . . . . . . . . . . . . . . . . . . . . . . . . . . . . . . . . . . . 51 Editing Test Scenarios . . . . . . . . . . . . . . . . . . . . . . . . . . . . . . . . . . . . . . . . . . . 52 Creating New Test Steps . . . . . . . . . . . . . . . . . . . . . . . . . . . . . . . . . . . . . . . . . . 53 Execute Command Line . . . . . . . . . . . . . . . . . . . . . . . . . . . . . . . . . . . . . . 54 LIV . . . . . . . . . . . . . . . . . . . . . . . . . . . . . . . . . . . . . . . . . . . . . . . . . . . . . . . . 55 Monitored Burn-in . . . . . . . . . . . . . . . . . . . . . . . . . . . . . . . . . . . . . . . . . . . 57 Sampled Burn-in Test . . . . . . . . . . . . . . . . . . . . . . . . . . . . . . . . . . . . . . . . . . 59 03_12 LRS-9424B iii TA B L E O F C O N T E N T S Monitored System Check . . . . . . . . . . . . . . . . . . . . . . . . . . . . . . . . . . . . . . 61 Export to Microsoft ® Excel . . . . . . . . . . . . . . . . . . . . . . . . . . . . . . . . . . . . 61 Run Support Application . . . . . . . . . . . . . . . . . . . . . . . . . . . . . . . . . . . . . . 63 Assign Device Types to Fixtures . . . . . . . . . . . . . . . . . . . . . . . . . . . . . . . . . 65 Starting a Test Scenario on a Fixture . . . . . . . . . . . . . . . . . . . . . . . . . . . . . . 66 Removing Fixtures from a Test . . . . . . . . . . . . . . . . . . . . . . . . . . . . . . . . . 68 Pausing and Restarting Tests . . . . . . . . . . . . . . . . . . . . . . . . . . . . . . . . . . . . . 69 Pausing a Test . . . . . . . . . . . . . . . . . . . . . . . . . . . . . . . . . . . . . . . . . . . . . . . 69 Restarting a Paused Test . . . . . . . . . . . . . . . . . . . . . . . . . . . . . . . . . . . . . . . 69 Completing a Test . . . . . . . . . . . . . . . . . . . . . . . . . . . . . . . . . . . . . . . . . . . . . 69 View Running Tests . . . . . . . . . . . . . . . . . . . . . . . . . . . . . . . . . . . . . . . . . . . . . . 69 Viewing Historical Tests . . . . . . . . . . . . . . . . . . . . . . . . . . . . . . . . . . . . . . . . . . 70 Loading a Fixture Incompletely . . . . . . . . . . . . . . . . . . . . . . . . . . . . . . . . . . . . 70 Chapter 7 Viewing Data and Data Management Graphing Test Data . . . . . . . . . . . . . . . . . . . . . . . . . . . . . . . . . . . . . . . . . . . . . . 71 Selecting Test Scenarios or Test Steps to Graph . . . . . . . . . . . . . . . . . . . . . 71 Tests and Timelines . . . . . . . . . . . . . . . . . . . . . . . . . . . . . . . . . . . . . . . . . . . 72 A Note on Appending Data . . . . . . . . . . . . . . . . . . . . . . . . . . . . . . . . . . . . . . 73 Displayed Graphs . . . . . . . . . . . . . . . . . . . . . . . . . . . . . . . . . . . . . . . . . . . . . 74 Printing and Saving Graphs . . . . . . . . . . . . . . . . . . . . . . . . . . . . . . . . . . . . . 75 Exporting Tests to CSV Files . . . . . . . . . . . . . . . . . . . . . . . . . . . . . . . . . . . . 75 CSV File Format . . . . . . . . . . . . . . . . . . . . . . . . . . . . . . . . . . . . . . . . . . . . . . 75 Manually Exporting Tests to Microsoft ® Excel . . . . . . . . . . . . . . . . . . . . . . . 76 Database Management . . . . . . . . . . . . . . . . . . . . . . . . . . . . . . . . . . . . . . . . . . . 78 User Authentication and Licensing . . . . . . . . . . . . . . . . . . . . . . . . . . . . . . . . 78 Creating a New Database . . . . . . . . . . . . . . . . . . . . . . . . . . . . . . . . . . . . . . . 79 Deleting a Database . . . . . . . . . . . . . . . . . . . . . . . . . . . . . . . . . . . . . . . . . . . 79 Reviewing Historical Data . . . . . . . . . . . . . . . . . . . . . . . . . . . . . . . . . . . . . . . . . 79 Database Storage Format . . . . . . . . . . . . . . . . . . . . . . . . . . . . . . . . . . . . . . . . . 80 Database Maintenance . . . . . . . . . . . . . . . . . . . . . . . . . . . . . . . . . . . . . . . . . 81 iv LRS-9424B TA B L E O F C O N T E N T S Chapter 8 Software Events and Alarms Software Events and Alarms . . . . . . . . . . . . . . . . . . . . . . . . . . . . . . . . . . . . . . 84 Power Failures . . . . . . . . . . . . . . . . . . . . . . . . . . . . . . . . . . . . . . . . . . . . . . . 85 Computer Power Failure . . . . . . . . . . . . . . . . . . . . . . . . . . . . . . . . . . . . . . 85 Chamber / Electronics Power Failure . . . . . . . . . . . . . . . . . . . . . . . . . . . . . . 86 Database Events . . . . . . . . . . . . . . . . . . . . . . . . . . . . . . . . . . . . . . . . . . . . . 86 CMM Processor Failure . . . . . . . . . . . . . . . . . . . . . . . . . . . . . . . . . . . . . . . . 86 Communications Events . . . . . . . . . . . . . . . . . . . . . . . . . . . . . . . . . . . . . . . . 86 Test Events . . . . . . . . . . . . . . . . . . . . . . . . . . . . . . . . . . . . . . . . . . . . . . . . . . 87 Events Email Configuration . . . . . . . . . . . . . . . . . . . . . . . . . . . . . . . . . . . . . 88 Email Server Configuration . . . . . . . . . . . . . . . . . . . . . . . . . . . . . . . . . . . . . . 89 Chapter 9 System Maintenance and Upgrades Routine System Maintenance . . . . . . . . . . . . . . . . . . . . . . . . . . . . . . . . . . . . . 91 Routine Fixture Maintenance . . . . . . . . . . . . . . . . . . . . . . . . . . . . . . . . . . . . . . 91 Temperature Sensor Calibration . . . . . . . . . . . . . . . . . . . . . . . . . . . . . . . . . . 91 Cleaning the Card-Edge Electrical Contacts . . . . . . . . . . . . . . . . . . . . . . . . 92 Cleaning the Laser Diode Sockets . . . . . . . . . . . . . . . . . . . . . . . . . . . . . . . . 92 Chapter 10 Troubleshooting Troubleshooting Procedures . . . . . . . . . . . . . . . . . . . . . . . . . . . . . . . . . . . . . . 94 Appendix A Changing the Computer Log on Passwords Configuring PC to Automatically Boot Into Windows . . . . . . . . . . . . . . . . . . 97 Automatically Booting PC . . . . . . . . . . . . . . . . . . . . . . . . . . . . . . . . . . . . . . . 97 Automatically Logging Into PC and Network . . . . . . . . . . . . . . . . . . . . . . . . 97 Automatically Starting ReliaTest . . . . . . . . . . . . . . . . . . . . . . . . . . . . . . . . . . 99 Automatically Resuming Tests in ReliaTest . . . . . . . . . . . . . . . . . . . . . . . . . 99 Appendix B Facility Preparation Guide Chamber Transit Corridor . . . . . . . . . . . . . . . . . . . . . . . . . . . . . . . . . . . . . . . . 101 AC Input Power . . . . . . . . . . . . . . . . . . . . . . . . . . . . . . . . . . . . . . . . . . . . . . . . 101 03_12 LRS-9424B v TA B L E O F C O N T E N T S Network Access . . . . . . . . . . . . . . . . . . . . . . . . . . . . . . . . . . . . . . . . . . . . . . . . 102 Network Questionnaire . . . . . . . . . . . . . . . . . . . . . . . . . . . . . . . . . . . . . . . . . . 103 Appendix C Custom Features Appendix D Specifications vi LRS-9424B SAFETY AND WARRANTY INFORMATION The Safety and Warranty Information section provides details about cautionary symbols used in the manual, safety markings used on the instrument, and information about the Warranty including Customer Service contact information. Safety Information and the Manual Throughout this manual, you will see the words Caution and Warning indicating potentially dangerous or hazardous situations which, if not avoided, could result in death, serious or minor injury, or damage to the product. Specifically: Caution indicates a potentially hazardous situation which can result in minor or moderate injury or damage to the product or equipment. Warning indicates a potentially dangerous situation which can result in serious injury or death. WARNING Visible and/or invisible laser radiation. Avoid direct exposure to the beam. General Safety Considerations If any of the following conditions exist, or are even suspected, do not use the system until safe operation can be verified by trained service personnel: • Visible damage • Severe transport stress • Prolonged storage under adverse conditions • Failure to perform intended measurements or functions If necessary, contact ILX Lightwave or the authorized local ILX Lightwave distributor, for information on how the appropriate system components should be removed and sent back to ILX for servicing. (see the contact information on page x). All components returned to ILX Lightwave are required to have a Return Authorization Number assigned by an official representative of ILX Lightwave Corporation. See Claims for Shipping Damage on page ix for more information. LRS-9424B vii SAFETY SYMBOLS SAFETY SYMBOLS This section describes the safety symbols and classifications. Technical specifications including electrical ratings and weight are included within the manual. See the Table of Contents to locate the specifications and other product information. The following classifications are standard across all ILX Lightwave products: • Indoor use only • Ordinary Protection: This product is NOT protected against the harmful ingress of moisture. • Class I Equipment (grounded type) • Mains supply voltage fluctuations are not to exceed ±10% of the nominal supply voltage. • Pollution Degree 2 • Installation (overvoltage) Category II for transient overvoltages • Maximum Relative Humidity: <80% RH, non-condensing • Operating temperature range of 23°C + 5°C • Storage and transportation temperature of –25°C to 65°C • Maximum altitude: 3000 m (9843 ft.) • This equipment is suitable for continuous operation. Safety Marking Symbols This section provides a description of the safety marking symbols that appear on the instrument. These symbols provide information about potentially dangerous situations which can result in death, injury, or damage to the instrument and other components. Caution, refer to manual Earth ground Terminal Alternating current Visible and/or invisible laser radiation Caution, risk of electric shock Protective Conductor Terminal Caution, hot surface Frame or chassis Terminal On: In position of a bistable push control. The slash (I) only denotes that mains are on. or (I) viii LRS-9424B Off: Out position of a bistable push control. The circle (O) only denotes that mains are off. or (O) WA R R A N T Y WARRANTY ILX LIGHTWAVE CORPORATION warrants this instrument to be free from defects in material and workmanship for a period of one year from date of shipment. During the warranty period, ILX will repair or replace the unit, at our option, without charge. Limitations This warranty does not apply to fuses, lamps, defects caused by abuse, modifications, or to use of the product for which it was not intended. This warranty is in lieu of all other warranties, expressed or implied, including any implied warranty of merchantability or fitness for any particular purpose. ILX Lightwave Corporation shall not be liable for any incidental, special, or consequential damages. If a problem occurs, please contact ILX Lightwave Corporation with the instrument's serial number, and thoroughly describe the nature of the problem. Claims for Shipping Damage When you receive the system, inspect it immediately for any damage or shortages on the packing list. If the system is damaged, file a claim with the carrier. The factory will supply you with a quotation for estimated costs of repair. You must negotiate and settle with the carrier for the amount of damage. International Contacts For international customers, a current list of distributors can be found on our website. (http://www.ilxlightwave.com) 03_12 LRS-9424B ix WA R R A N T Y Comments, Suggestions, and Problems To ensure that you get the most out of your ILX Lightwave product, we ask that you direct any product operation or service related questions or comments to ILX Lightwave Customer Support. You may contact us in whatever way is most convenient: Phone . . . . . . . . . . . . . . . . . . . . . . . . . . . (800) 459-9459 or (406) 586-1244 Fax . . . . . . . . . . . . . . . . . . . . . . . . . . . . . . . . . . . . . . . . . . . . . (406) 586-9405 On the web at: . . . . . . . . . . . . . . . . . . . . . . . . . . . . . . . . . . . . ilx.custhelp.com Or mail to: ILX Lightwave Corporation P. O. Box 6310 Bozeman, Montana, U.S.A 59771 www.ilxlightwave.com When you contact us, please have the following information: Model Number: Serial Number: End-user Name: Company: Phone: Fax: Description of what is connected to the ILX Lightwave instrument: Description of the problem: If ILX Lightwave determines that a return to the factory is necessary, you will be issued a Return Authorization (RA) number. Please mark this number on the outside of the shipping box. You or your shipping service are responsible for any shipping damage when returning the instrument to ILX Lightwave; ILX recommends you insure the shipment. Be sure to use enough packing material to prevent shipping damage. We look forward to serving you even better in the future! x LRS-9424B CHAPTER 1 INTRODUCTION AND SPECIFICATIONS This chapter is an introduction to the LRS-9424B Laser Reliability and Burn-In Test System and contains unpacking information, instructions on how to install and apply power, maintenance information, specifications, and listings of the LRS-9424B options and accessories. Product Overview The LRS-9424B is a high density laser burn-in and life-test system capable of testing a maximum of 1024 devices simultaneously. The system can be configured to test up to eight shelves of devices with up to four fixtures per shelf capable of holding up to 32 devices per fixture. The temperature of each fixture is independently controllable and capable of operation from 40°C to 150°C. Burn-ins and life-tests can be run in either ACC (constant current) or APC (constant power) mode. A built-in routine for performing in situ L-I-V tests may be run between burn-in / life-test steps with either the device's internal photodiode or an optional external photodiode array. A computer is connected to the system via an Ethernet port to allow test control and data storage and analysis. The system’s ReliaTest software comes pre-configured to operate the computer and chamber as a stand alone system. Note: This manual describes the standard configuration of the LRS9424. This system can be configured with custom features. All non-standard, custom features are described in Appendix C: Custom Features. LRS-9424B 1 CHAPTER 1 INTRODUCTION AND SPECIFICATIONS Initial Inspection Initial Inspection When you receive the LRS-9424B system, verify that the following items were shipped: One to two pallets containing the following: • LRS-9424B Laser Reliability Test Chamber • Boxes containing the following: • any control-measure boards that were ordered with the system • any test fixtures that were ordered with the system • four feet to be installed in the stand supporting the chamber • any detector arrays that were ordered with the system • LRS-9424B System Notebook • Three boxes containing the following: the system control computer, a computer monitor, and an uninterruptable power supply (UPS) for the computer and monitor. Installing the LRS-9424B The LRS-9424B normally requires a representative from ILX Lightwave to be on-site to install the system and conduct acceptance testing. Preparation of your facility prior to installation will ensure the installation goes smoothly and quickly. Please refer to the Facility Preparation Document that was sent prior to system shipment for specifics to your order. Physical Requirements A corridor 4 feet (122 cm) wide, minimum, is required from the dock where the system arrives to the location where the system will be used. This corridor should be free from obstructions that could interfere with the operation of a pallet jack. Because the system weighs approximately 300 lbs (136 kg), flooring capable of supporting such a weight is required. In addition, a total of five people are required for approximately 30 minutes to lift the chamber off its pallet. It is recommended that the chamber be positioned in its ultimate location prior to system installation. 2 LRS-9424B INTRODUCTION AND SPECIFICATIONS Installing the LRS-9424B CHAPTER 1 Electrical Requirements 200 - 240 VAC, 50/60 Hz, 1Ø, 30A service is required for the chamber. For CE Marked systems, the connection must be permanent. 120 - 240 VAC, 50/60 Hz single phase power is required for the computer and UPS. The computer voltage is switch-selectable adjacent to the AC power cord. Verify it is set appropriately. The chamber requires a true Earth Ground for the 3-wire input power connection. To avoid electrical shock hazard, connect the system only to a properly earth-grounded electrical receptacle. Failure to observe this precaution can result in severe injury or death. Computer Network Requirements While the LRS-9424B is designed as a standalone system and does not require a connection to a facility network for operation, a connection will be beneficial for data backup and Internet based factor service support. In order to connect the system to your network, a user account specific to the system should be set up with limited network permissions and a nonexpiring password. Expired passwords will stop the PC from starting automatically following a power failure. Please refer to the Facility Preparation Document for details. 03_12 LRS-9424B 3 CHAPTER 1 INTRODUCTION AND SPECIFICATIONS Tour of the LRS-9424B System Tour of the LRS-9424B System The LRS-9424B is a high-density, high-reliability laser life-test and burn-in test system. A variety of laser packages can be tested, and different test scenarios (profiles) can be run simultaneously in the chamber. A comprehensive and easyto-use software package, called ReliaTest, gives you full control over all aspects of the system. ReliaTest allows you to easily configure and manage tests, and has graphical data display features so you can easily monitor devices throughout the test process. Figure 1.1 shows a cutaway diagram of the LRS-9424B. The door on the front of the chamber is easily opened to access the fixture cage, which can hold up to 32 fixtures. In the back of the chamber, protected by a steel cowling, are the controlmeasure electronics modules and an Ethernet router. Up to eight modules can be loaded, each one controlling a single shelf. In the base of the chamber are the power supplies. The power supplies and router are connected to the controlmeasure modules by cables that run within the protective cowling. In operation, the control-measure modules need not be accessed. The cowling should be removed only when the system is being upgraded or repaired. The power supplies do not need to be accessed, even when additional controlmeasure modules are added to the system. Figure 1.1 LRS-9424B Cutaway Diagram 4 LRS-9424B INTRODUCTION AND SPECIFICATIONS Tour of the LRS-9424B System CHAPTER 1 Figure 1.2 shows the front and rear of the chamber. There is a green LED Power On indicator to indicate when the system is powered. Device fixtures are loaded at the front of the chamber. Figure 1.2 Front of the LRS-9424B 03_12 LRS-9424B 5 CHAPTER 1 INTRODUCTION AND SPECIFICATIONS Features Auxiliary Communications Port Power Switch / Breaker Power Cord Cat 5 Cable Connection to Control Computer and 2nd Chamber Figure 1.3 Rear Connections on the LRS-9424B Figure 1.3 shows the rear of the chamber. All power and communications cables are connected to the rear of the chamber. As shown, there is a main power switch/breaker that must be engaged to allow the system to operate. The power cord is delivered unterminated to allow direct connection to the facility's main power. There are three RJ45 network connectors on the rear of the chamber. The duplex connections on the right hand side of the panel are to allow the chamber to be connected to the control computer and a second 9424B chamber. The single RJ45 connector on the left hand side is available for auxiliary communications, for example, to connect a computer in order to calibrate the current source boards within the chamber. Features The LRS-9424B features have been designed to be easy to use and with intelligent and efficient test capabilities. Several features of note are the following: • test up to 1024 devices simultaneously • up to 200 mA of laser drive current per device; higher currents are possible with current paralleling fixtures • different tests may be simultaneously run on different device fixtures • test temperatures from 40°C to 150°C are possible with up to 60°C temperature difference between fixtures; temperatures down to 25oC may be accessed with special TEC based fixtures • different device types can be tested simultaneously (separate fixtures required) • device fixtures support measurements using internal and/or external photodiodes • absolute power measurement external photodiodes 6 LRS-9424B INTRODUCTION AND SPECIFICATIONS Safety Considerations CHAPTER 1 • fixtures support multiple pin configurations and are configurable through the ReliaTest software • real-time viewing of currently running test data with simultaneous viewing of completed tests • intuitive graphical interface for viewing system and test status • graceful handling of power blackouts and brownouts Safety Considerations Throughout this manual, important symbols are used to indicate potential hazards that may be experienced while operating the LRS-9424B. These symbols are defined below. Definition of Symbols Important operating and service/maintenance instructions Static sensitive device; use proper grounding provisions 03_12 Risk of electrical shock Risk of exposure to visible or invisible laser radiation LRS-9424B 7 CHAPTER 1 INTRODUCTION AND SPECIFICATIONS Safety Considerations Cautions and Warnings The LRS-9424B is designed to be very easy to operate, with a minimal number of moving parts, no user-accessible electronics, or other potentially dangerous components. WARNING Fixture covers have been provided with each device fixture to minimize exposure to potentially hazardous optical radiation while a test is running. Ensure one of these covers or an external photodiode array is always installed on a fixture that is installed into the LRS-9424B system for testing. The default condition of the door interlock is in a defeated state. This state, along with an uncovered device fixture may result in exposure to hazardous laser light when the chamber door is opened. ILX Lightwave strongly recommends that users wear appropriate laser safety eye protection when opening the chamber and while the door is open. If additional protection is required, the door interlock may be enabled through the ReliaTest software. If enabled, the laser current is quickly ramped to zero when the door is opened. Once closed, any ongoing tests are restarted. The cowling on the back of the LRS-9424B chamber is to be opened only to repair, replace, upgrade, or maintain electronic components, and only by qualified service personnel or with specific instructions from ILX Lightwave. The system must be powered down and disconnected from the power supply circuit before the cowling is removed. Lethal AC voltages are present when the cowling cover is removed. Make certain the system has been disconnected from the AC main circuit before any work is begun on components within the system pedestal. When the chamber door is opened, the fixture heaters remain operational. Users should be aware that fixtures may be hot to the touch, and should observe proper precautions to prevent burns. 8 LRS-9424B CHAPTER 2 INSTALLATION This chapter describes the steps that must be followed before you can begin using your system for normal operations. Normally, an ILX Lightwave representative should be present to manage the installation, system validation, and training at your site. Installation Requirements The LRS-9424B requires 200V-240V, 50/60Hz, 30A single-phase electrical service with true earth ground. For CE Marked systems, the AC service is permanent. The service connector should be located within 1 meter (3') of the center of the LRS-9424B, and between 15cm and 55cm above the floor (6" - 22"). The power cord exits the back of the chamber base, below the electronics cowling. Figure 2.1 on the following page illustrates the chamber dimensions. LRS-9424B 9 CHAPTER 2 INSTALLATION Installation Requirements 35.5” 25.5” 31.5” 12” 40” 25” Front View Side View 32.4” Top View Figure 2.1 Overall Chamber Dimensions 10 LRS-9424B INSTALLATION Installation Procedure CHAPTER 2 The following physical clearances are required for the LRS-9424B chamber. • Minimum Side Clearance: 10 cm (4") on each side • Minimum Back Clearance: 2.5 cm (1") • Minimum Front Clearance: 100 cm (40") • Minimum Top Clearance: 30 cm (2") The specified back-clearance is for operation of the LRS-9424B. If maintenance or upgrades need to be performed on the instrument, a minimum of 60cm (24") is required to access the electronics bay. This clearance can be achieved by pulling the LRS-9424B out of its operational location temporarily; after maintenance is completed the chamber can be pushed back. Installation Procedure Unpacking and Inspection Carefully remove the packing from around the LRS-9424B and inspect the chamber, base, and cowling for any signs of physical damage or impact. Next, unbolt the base from the pallet, install the feet and place the system near its final location. The feet are packaged with the system accessories. The base of the chamber in its final location must be within 1 meter (3') of the power supply circuit connector. Open the boxes containing the control-measure modules (CMMs) and the laser fixtures, but DO NOT remove these components yet from the ESD-protective packaging. Inspect the components and packaging for any signs of breakage or damage. Finally, open all boxes containing the system control computer. Inspect all boxes and components for damage. If any damaged containers or system components are found, notify the shipping courier and ILX Lightwave immediately. Chamber Installation The LRS-9424B should be placed near its final location at this point. Make sure the main breaker, located in the back side of the chamber base, is in the OFF position, then connect the unterminated system power cord to the facility power. This power cord should be a direct connection to facility power for safety reasons. Move the LRS-9424B chamber into its proper location, making sure to maintain the required clearances for ventilation and access. 03_12 LRS-9424B 11 CHAPTER 2 INSTALLATION System Validation Computer Installation Assemble the computer by first locating the components in their installation locations, then connect the computer components together per the instructions included with the computer. Connect an Ethernet cable from the LRS-9424B to the computer; use the right-most Ethernet port, as viewed from the rear of the chamber, to connect to the computer’s lowest network jack. It is recommended that internet access be provided by connecting a network cable from the facility’s network to the upper jack corresponding to the computer’s built-in network interface. Network access will allow the user to permit ILX to remotely operate the system for troubleshooting. Only the computer that is supplied with the LRS-9424B system can be used to control the system. It has been configured at the factory with the proper control software and operating system configurations. If any other computer is used to control the chamber, the results may be unpredictable and the software may not function correctly. Powering ON the System The Control Measure modules need to be installed prior to powering up the system. The control measure modules are normally installed by a representative from ILX Lightwave or in special cases with instructions from ILX. It is critical to handle the CMMs with proper ESC precautions. System Validation Once the ReliaTest software is running you will be able to begin system validation. The exact validation process will vary, and is based on your test system design and functional requirements. A typical validation procedure will verify that laser control and measurement functions are operating properly and within specification and all temperature control circuits work properly. 12 LRS-9424B CHAPTER 3 SYSTEM FUNDAMENTALS This chapter discusses the fundamentals of the LRS-9424B chamber, electronics, fixtures, and software operation, and is written as a general guide. Detailed information on using the laser diode fixtures is found in Chapter 4; software information is located in Chapters 5 through 8; and system maintenance and troubleshooting information are in Chapters 9 and 10. Any special features and complete system specifications are located in Appendix C and D, respectively. Powering On the System Chamber and Electronics The control-measure electronics, Ethernet router, and chamber vent fan are enabled by switching the main breaker, located in the back of the chamber base, to the ON position as shown in Figure 1.3. After switching on the main breaker, the system requires approximately 3 minutes to execute the start-up routines in firmware and enable all power supplies. After this delay, the green LED power on indicator located on the front of the chamber base should be on. Computer and Software Before the computer is switched on, make sure the Ethernet cable is connected between the computer and LRS-9424B. Two standard network cables are supplied with the system to allow connection between the chamber and computer and computer and facility network, if required. Refer to the instructions provided with the control computer for details on properly setting up and switching on the computer. Once the computer has booted, the ReliaTest control software will automatically start and search for all available control-measure modules (CMMs). You can also manually start the software by double-clicking on the ReliaTest icon located on the computer desktop. LRS-9424B 13 CHAPTER 3 S Y S T E M FU N D A M E N T A L S Function of the Door Interlock Switch Function of the Door Interlock Switch A door interlock switch, shown in Figure 3.1, is located in the chamber base. When enabled, this interlock triggers the CMMs to ramp the laser current to zero any time the chamber door is opened; as soon as the chamber door is closed the laser current is ramped back to the proper level. The software will alarm the user, and note in the data files, when the door is been opened and the interlock triggered. Once the door has been closed, the software will record the event and resume testing at the point prior to door opening. The system is shipped from the factory with the interlock defeated through the ReliaTest software. In this state, any currently running tests will not be stopped, but the door opening and closing will be logged as test events. In addition, fixture covers are supplied to limit exposure to hazardous optical radiation. These covers are described in more detail in Chapter 4. For more information on changing the action of the door interlock, see Chapter 10. Door Interlock Switch Figure 3.1 Front View of the LRS-9424B 14 LRS-9424B S Y S T E M FU N D A M E N T A L S Operation of Control-Measure Module Electronics CHAPTER 3 When the chamber door is opened, the fixture heaters remain operational even if the door interlock remains enabled. Users should be aware that fixtures may be hot to the touch, and should observe proper precautions to prevent burns. The heater control circuits are active when the door is opened so that devices remain at the proper temperature for the duration of the test cycle. Fixture temperatures are maintained within specification when the chamber door is opened for less than approximately one minute. Operation of Control-Measure Module Electronics The CMMs contain the bipolar laser current sources, as well as current, voltage, photodiode measurement circuits, and temperature control circuits. The CMMs can only be controlled via computer using the ReliaTest software. Each CMM is an independent test instrument. Each fixture can run a different test independent from all others. This flexibility allows every fixture to be at a different temperature, and tests can be started and stopped independently. Software Fundamentals When launched, the ReliaTest software will automatically search the Ethernet connections for any available CMMs, and will identify them according to their serial numbers and present operational status. When the software is started for the first time, there will be default information available on system, device, and test setups. The software allows you to create device types, view test profiles (scenarios), view currently-running tests with their operational parameters, view data from current tests, and view historical data. In-situ LIV tests are easily performed at any time in the test cycle using either the back-facet or front-facet detectors, depending on the device and fixture configurations. You can enter functional limits for devices under test (DUTs), so that if any DUT falls outside the prescribed parameters the user will be notified. This feature makes test monitoring as quick as a glance at the computer screen to look for fixtures or devices flashing red. 03_12 LRS-9424B 15 CHAPTER 3 S Y S T E M FU N D A M E N T A L S Laser Diode Fixtures Storing and Viewing Data Data can be viewed in real-time while tests are running so you can decide if devices are running within expected parameters. You can also retrieve historical data and view it at any time. Chapter 7 discusses the data viewing and storage features of ReliaTest. Events, Alarms, and Power Failures If power to the computer is lost at any time, the software will recognize the event when it is restarted, and will resume the test scenarios that were running. The LRS-9424B CMMs also recognize when the computer has failed, and will store data on-board until communications with the computer are restored. Memory capacity is available for a minimum of 3 days of data storage depending on test conditions. If power to the LRS-9424B is lost, the software will log the event. When the system power is restored, the software will resume the test scenarios that were running. The software also performs system diagnostic tests, and will notify the user if power supply faults are detected, the interlock is triggered, or if communications are lost with the CMMs. Laser Diode Fixtures The laser diode fixtures are designed for long useful lifetimes with a minimum of maintenance. An EEPROM on the fixture stores temperature sensor, other fixture calibration data, ILX-assigned serial number, and a user-defined identifier. This information is automatically read by the CMM when the fixture is loaded into the chamber, and is then downloaded by the control software. Standard fixtures support TO-18, TO-46, and TO-56 devices with up to four pins on 0.1" spacing. Custom fixtures can be designed to support a wide variety of other package types. Devices are loaded by removing the device-retaining plate to access the pin sockets. Once the devices are loaded, the retaining plate is replaced and secured. The retaining plate applies uniform pressure to the flange of the TO package to facilitate heat transfer to the nickel-plated hot plate. The temperature sensor is located near the center of the hot plate. Additional electronic components are mounted on the circuit board near the card-edge connector. These components allow the switching of signals from either the internal photodiode of the device or an external photodiode to the photocurrent measurement circuitry. Refer to Figure 4.1. 16 LRS-9424B S Y S T E M FU N D A M E N T A L S Fixture Temperature Control CHAPTER 3 A pair of LEDs located on the front of the fixture provides a visual indication of the fixture status. Ready LED is... Indicates... Flashing Fixture is properly connected and ready for use Off Fixture is not properly connected and cannot be used Steady On Fixture is connected, but might have a problem and cannot be used. Remove fixture and reinsert. If problem persists, contact ILX Lightwave Test in Progress LED is... Indicates... On Test is in progress and fixture should not be removed Off Test is complete and fixture can be removed A front-facet detector array is available for the standard fixture. The front-facet array is connected to the fixture circuit board by a flexible ribbon cable. The frontfacet detectors are maintained at a constant temperature to improve measurement stability. Fixtures are easily inserted from the fixture cage inside the chamber. No tools are required if the aluminum bar located under the fixture handle is properly used to gain leverage against the fixture handle; refer to Chapter 4. The fixture is gently but firmly pulled to disengage the card edge connector; once the connector is disengaged the fixture is effortlessly removed from the fixture cage. Fixture Temperature Control The LRS-9424B system provides comprehensive temperature control functions that allow you to maximize the efficiency of your test process. Controlling Fixture Temperatures Each fixture hot plate has an integral nichrome heater wire routed for best temperature uniformity from device-to-device. A calibrated AD590 temperature sensor is mounted near the center of the aluminum hot plate. The hot plate also contains an array of pins extending into the fixture pin guard. These pins, in conjunction with a small, high reliability fan within the fixture, allow the fixture to be rapidly cooled down. The temperature of each fixture is independently controlled. Up to a 60°C differential between fixtures can be maintained within the chamber. This independent control feature accommodates multiple burn-in or reliability tests in a single chamber, and allows tests to be started at any time without concern for coordinating start- and stop-times. 03_12 LRS-9424B 17 CHAPTER 3 S Y S T E M FU N D A M E N T A L S Support Services Chamber Exhaust Fan Operation Fans are located within the test chamber to exhaust air heated by the fixtures. Ambient air is drawn in through openings in the bottom rear of the fixtures and then exits through the side of the chamber. Typically, the chamber temperature remains below 40°C at all times. The exhaust fan is controlled by the software, and requires no user intervention. Support Services ILX Lightwave stands behind our products, and we will do everything we can to help you be successful. To this end, ILX Lightwave offers several technical support packages for the LRS-9424B. Contact ILX Lightwave Customer Service for details. 18 LRS-9424B CHAPTER 4 FIXTURES This chapter describes the device under test (DUT) fixtures that are used in the LRS-9424B. These fixtures are designed for ease of use and a long service life. The 32-device, single-wide fixture is standard but other configurations are available as well depending on the requirement. Mechanical Overview Figure 4.1 shows the standard 32-device fixture, with the retaining plate set aside so the nickel-plated heatsink plate is visible. The handle is at the front of the fixture, and a card-edge connector is at the other end. The pin guard is formed of stainless steel, and prevents the pins of the devices under test from contacting any surfaces during loading, unloading, and use. LRS-9424B 19 CHAPTER 4 FIXTURES Mechanical Overview Figure 4.1 Standard 32-Device TO-Can Fixture An EEPROM that stores calibration and other data is located near the card-edge connector. Additional circuitry for the external, or front-facet, detector array, if installed, is also located near the card-edge connector. The back part of the circuit board is located outside of the chamber during operations, so the circuitry is located in an ambient temperature environment. Figure 4.2 shows the external detector array attached to the standard fixture. The array is electrically connected via flex-ribbon cable. The cable can be removed from the fixture so that the array can be removed when it is not used for tests, or for maintenance and upgrades. The detector array is held in place by magnets attracted to steel alignment pins in the device retaining plate. The array maintains its positioning repeatability through the use of a kinematic mounting system. No other fasteners are used to secure the array to the fixture so that mechanical stresses cannot misalign the array as it and the fixture heat up and cool down during a test. 20 LRS-9424B FIXTURES Mechanical Overview CHAPTER 4 The fixtures are designed to be operated with either an external photodiode array or a cover over the device retaining plate (Figures 4.2 and 4.3). These are required to help reduce exposure to potentially hazardous optical radiation. When either the external photodiode array or cover is installed, there is no direct path for laser light to impinge on the user’s eye. The photodiode array cannot be used when the fixture temperature exceeds 100oC. When the PD array is used with fixture temps exceeding 100oC, the measurements will not be within specification. Figure 4.2 External Photodetector Array 03_12 LRS-9424B 21 CHAPTER 4 FIXTURES Mechanical Overview Figure 4.3 Fixture with Cover Installed Identification The fixtures feature an on-board EEPROM that is pre-programmed with the temperature sensor calibration constants, ILX Lightwave serial number, and a temporary fixture identification number. The fixture ID number can be changed, via the ReliaTest software, to suit your data storage and identification scheme. The software identifies each fixture by its unique ID number, and will assign certain attributes to that fixture when it is loaded. For details on changing the fixture ID, refer to Chapter 6. 22 LRS-9424B FIXTURES Loading Fixtures with Devices CHAPTER 4 Loading Fixtures with Devices Static sensitive device, use proper grounding provisions. Ensure the antistatic clip (as shown in Figures 4.1 - 4.3) is securely attached to the card edge connector of the fixture whenever the fixture is handled or transported outside of the test chamber. ILX Lightwave recommends that the following operations be performed at an ESD-safe work station. Standard TO-can Fixture The standard fixture accommodates two-, three-, and four-pin TO-can laser packages. Lasers must be loaded with the pin orientation according to Figure 4.4. This diagram also appears on the fixture circuit board for quick reference. It is critical that the lasers are installed according to the diagram in Figure 4.4. The laser pin inserted into pin one can be either the anode or the cathode. Likewise, the photodiode (PD) pin inserted into pin three can be the anode or cathode. The exact laser/PD anode/cathode connection combination is declared in the ReliaTest software when the device types are configured; Figure 4.5 shows the four laser/PD connection combinations available on the standard fixture. For more information on setting the pin configuration in the software, refer to Chapter 5. Figure 4.4 Pin Configuration Key First, remove the device retaining plate from the laser diode fixture by removing the six socket head cap screws using a 7/64" Allen wrench. Set the screws aside so they will not be lost. To insert the laser in the fixture, make sure that the pins are straight and in the proper orientation. Insert the tip of the laser pins into the socket on the fixture circuit board. Gently apply pressure straight down to seat the laser package. The sockets are designed to require very little insertion pressure; if excessive 03_12 LRS-9424B 23 CHAPTER 4 FIXTURES Loading Fixtures with Devices resistance is met, stop inserting the laser and pull it out of the socket. Try again to insert the laser pins. If the device still will not seat properly, the laser pins may be bent or the socket may need to be cleaned. Refer to Chapter 9 for maintenance instructions. Figure 4.5 Pin Configuration Combinations Once all lasers are inserted in the fixture, replace the retaining plate by aligning the two pins with the corresponding holes in the hot plate. Once it is properly aligned, the retaining plate should simply drop onto the hot plate with minimal resistance. Secure the retaining plate by inserting the socket head cap screws and tightening them with the 7/64" Allen wrench. Turn the screws only enough to compress the silicone o-rings in the clamp plate. Over-tightening the clamp screws will not increase the heat transfer between the lasers and the hot plate should be avoided. Under-tightening the screws may result in inadequate heat transfer and may also result in poor temperature uniformity from device-to-device. If the fixture is being loaded with less than the maximum number of devices possible for that fixture, it is highly recommended that they be distributed uniformly across the fixture. 24 LRS-9424B FIXTURES Loading Fixtures with Devices CHAPTER 4 Front-Facet Detector Array for TO-Can Lasers The standard front-facet detector array allows measurement of the front-facet power for each device during reliability or burn-in tests. The array consists of 32 photodetectors (either Silicon or InGaAs) aligned with each of the 32 laser devices. An optical diffuser is positioned in front of each detector to spatially integrate the beam and minimize measurement instability due to spatial variations of the laser output. The entire detector array is heated to an elevated temperature to ensure that the detector responsivity remains constant over a wide range of DUT fixture temperatures. The detector array will automatically ramp and control to temperature whenever it is connected to a fixture and the fixture is installed in the chamber. The array temperature cannot be queried or displayed. The standard front-facet detector (external photodiode) array reports optical output in units of mW. The maximum optical power incident on each detector within the array can be configured for either 1, 2, 5, 10, 20, 50, 100, 200 or 500 mW. The optical power is set at the factory and is not user configurable. Before devices can be loaded in a fixture with the front-facet detector array, the array must be removed. Figure 4.6 shows the fixture with the front-facet detector array in place. The detector array is held against the fixture through the use of magnets and alignment pins embedded within the array interface / diffuser plate. The array can be simply lifted off and laid to the side for DUT access. Figure 4.6 DUT Fixture with Front-Facet Detector Array 03_12 LRS-9424B 25 CHAPTER 4 FIXTURES Loading Fixtures with Devices Remove the array by lifting it straight up off the top of the fixture. The array is connected electrically by a flex-ribbon cable that is attached to the fixture circuit board; if necessary, the cable can be removed at either end by gently lifting the connector straight up from the circuit board. The ribbon cable connectors are rated for 50 connection cycles. Figure 4.7 Placement of the Front-Facet Array After Removal Set the array on the ESD-safe work station by flipping it up-side down and setting it near the fixture card-edge connector as shown in Figure 4.7. Locating the array in this manner reduces the stress placed on the flex-ribbon cable and connectors, and will prolong the lifetime of the cable connections. Refer to the loading instructions for the standard TO-can fixture for the correct procedure for loading and unloading the lasers from the fixture. Replace the front-facet detector array by reversing the removal process. 26 LRS-9424B FIXTURES Fixture Status Indicator LED CHAPTER 4 Fixture Status Indicator LED A pair of LEDs located on the front of the fixture provides a visual indication of the fixture status. Ready LED is... Indicates... Flashing Fixture is properly connected and ready for use Off Fixture is not properly connected and cannot be used Steady On Fixture is connected, but might have a problem and cannot be used. Remove fixture and reinsert. If problem persists, contact ILX Lightwave. Test in Progress LED is... Indicates... On Test is in progress and fixture should not be removed Off Test is complete and fixture can be removed Do not remove the fixture if the Test In Progress LED indicates a test is currently running. This can damage devices and will cause the software to generate errors and will terminate the test. The temperature control circuit remains active when the chamber door is opened, so the device retaining plate may be very hot if a fixture is removed while a test is running. Loading/Unloading Fixtures into the Chamber In order to prevent electrostatic damage to devices during fixture transport, it is recommended that the provided antistatic clips be installed on the fixture edge connectors whenever the fixture is not installed in the chamber. Fixtures are loaded and unloaded from the chamber without using tools. A leverage bar is used to gain leverage, and allows fixtures to be removed and inserted using only one hand. The bar is used only for engaging and disengaging the card-edge connector at the back of the chamber since the fixture slides freely into and out of the fixture cage until the connector is engaged. 03_12 LRS-9424B 27 CHAPTER 4 FIXTURES Loading/Unloading Fixtures into the Chamber Figure 4.8 Disengaging the Fixture Card-Edge Connector Figure 4.8 shows one hand position that may be used for disengaging the cardedge connector. The fingers are inserted through the handle of the fixture, and the thumb is placed against the leverage bar. By simultaneously pressing against the bar with your thumb and pulling the fixture handle with your fingers, this hand position offers good leverage for disengaging the connector. Once the connector is disengaged the fixture can be completely removed from the chamber. Figure 4.9 Engaging the Fixture Card-Edge Connector 28 LRS-9424B FIXTURES Fixture Temperature Control CHAPTER 4 Figure 4.9 shows one hand position that may be used for engaging the card-edge connector when the fixture is installed. Slide the fixture into the cage until the card-edge connectors make contact. Grasp the back of the leverage bar with your fingertips and use your thumb to push gently, but firmly, against the fixture handle. Fixtures should be inserted slowly and carefully to avoid risk of damaging the card edge and connector. Fixture Temperature Control Fixture temperature control is handled primarily through the ReliaTest control software. Using the software, you can set the temperature set points of the individual fixtures at different temperatures. A maximum temperature differential between fixtures of 60oC can be maintained in the chamber. Standard 32 device fixtures incorporate a fan within the fixture to aid in temperature control. The fan draws cool air in from the rear of the chamber and blows it across a series of aluminum pins attached to the heatsink plate. The heated air is exhausted through the front of the fixture. This air is then drawn through the right hand side of the fixture cage and exhausted out the rear of the chamber. In addition to the fan, each fixture is provided with a cover designed to surround the heatsink and device retaining plates during operation. This cover is simply placed on top of a fixture without an external photodiode array and is held in place by gravity. The cover prevents air currents within the chamber from affecting fixture temperature stability as well as blocks any potentially hazardous laser radiation the devices may be emitting. If fixture temperatures in excess of 100oC must be used, it is recommended that any external photodiode arrays be removed from those fixtures to prevent errors induced by responsivity drift. When the external photodiode array is not being used, the fixture cover must be installed to limit exposure to potentially hazardous optical radiation and to aid in temperature stabilization above 100oC. 03_12 LRS-9424B 29 CHAPTER 30 LRS-9424B 4 FIXTURES Fixture Temperature Control CHAPTER 5 RELIATEST SOFTWARE This chapter describes the screens and functions that are accessed when configuring tests, fixtures, and devices for tests using the ReliaTest system control software. The process that must be followed to configure a test is described in Chapter 6, Configuring and Running Tests. Software Terms and Fundamentals The software is easy to use once the basics are well understood, and a few terms that are helpful to know are listed in Table 5.1. Device Laser, TOSA, or other device-under-test (DUT) Device Type A set of configuration instructions that define a particular device type; includes current limits, temperature limits, and laser safety-off criteria Test Step A single step of a test scenario, such as an LIV or burn-in Test Scenario A sequence of test steps which, when combined, create an entire test sequence Events Any occurrence that causes the software to generate an alarm or alert message Control Measure Module The electronic current source board used to drive a full shelf in the chamber; a single control measure module (CMM) can drive up to 128 DUTs on four fixtures, and includes temperature controllers and TCP/IP communications circuitry Table 5.1 ReliaTest Terms LRS-9424B 31 CHAPTER 5 R E L I A TE S T S O F T W A R E Starting the Computer and Software Starting the Computer and Software The computer is configured to automatically power up when AC power is applied. It will automatically log onto your facility's network, start the ReliaTest control software, and connect to the LRS-9424B. Refer to Appendix A for instructions on changing the log on passwords. Before the computer is switched on, make sure the Ethernet cable is connected between the computer and LRS-9424B. The connection should be between the lower RJ-45 jack on the computer and the right-most jack on the rear of the chamber. Refer to the manufacturer’s instructions provided with the control computer for details on properly setting up and powering the computer. Once the computer has booted, the ReliaTest control software will automatically start and will search for all available control-measure modules (CMMs). The software may be manually restarted by double-clicking on the ReliaTest icon located on the computer desktop. The startup process is logged in the Initialization Log, and can be viewed by clicking Events -> View Initialization Log in the menu at the top of the main window. Navigating the Software The software is primarily navigated using a Graphical User Interface (GUI) consisting of views and windows, on-screen buttons, and dialogue boxes. There are three main sections, or views, to the software screen shown in Figure 5.1; the Control View, the System View, and the Test View. Generally, these sections each focus on the functions for which they are named. 32 LRS-9424B R E L I A TE S T S O F T W A R E Navigating the Software CHAPTER 5 Figure 5.1 Software Main Screen 03_12 LRS-9424B 33 CHAPTER 5 R E L I A TE S T S O F T W A R E Navigating the Software Control View The Control View in the upper left side of the main screen displays information relative to controlling the system. The six buttons in the top-left corner of the Control View are used to access the different functions described below. Device Type Configuration Test Configuration Instrument Information Running Tests Historical Test Data Events and Alarms System View The System View presents specific information on the entire chamber, each shelf, each fixture, and each device. Instruments can be viewed in detail by double-clicking them, or the three arrow buttons at the top of the System View can be used to step through devices and fixtures. Test View The Test View, at the bottom of the screen, presents information on the test scenario or step that is highlighted in the Control View. Information can be viewed for test configurations that are not running (Configured Tests), current running test scenarios (Running Tests), and test scenarios that have stopped running (Historical Tests). 34 LRS-9424B R E L I A TE S T S O F T W A R E Using the System View CHAPTER 5 Using the System View You can view specific details on each shelf, fixture, or device by "diving down" through the hierarchy in the System View area. Simply double-click on the subcomponent - shelf, fixture, or device - you wish to examine in detail. The System View hierarchy is shown in Figure 5.2. As the system view changes, the Control View also updates to display the location in the hierarchy "tree" that you are examining. When an Event occurs, the affected instrument will flash red to get your attention. You can navigate in the System View to the affected instrument to find the event message. More information on events is in Chapter 8. Figure 5.2 System View Hierarchy 03_12 LRS-9424B 35 CHAPTER 5 R E L I A TE S T S O F T W A R E Using the System View Chamber View From the Chamber View, one can see all the fixtures and control measure modules (CMMs) that are installed within a single chamber. If multiple chambers are networked together, chamber selection is performed through the Control View and by clicking on the View Connected Instruments button to show the instrument tree. As shown in Figure 5.3, any shelf that is not populated with a CMM is lightly hatched. In this figure, shelves 1 and 2 are the only ones with CMMs installed. Any shelf with an installed CMM but with no fixtures will be visible with white boxes indicating open positions within the shelf. The exhaust fan installed in the chamber may be manually configured to run at four different speed settings: off, low, medium, and high. ReliaTest maintains the configured speed between system power down events. Figure 5.3 Chamber View 36 LRS-9424B R E L I A TE S T S O F T W A R E Using the System View CHAPTER 5 Shelf Diagnostics The Shelf Diagnostics provide detailed information about the status of a specific CMM. The Shelf Diagnostics may be accessed by selecting Help -> Shelf Diagnostics as shown below. The diagnostics window provides important information used to verify system identification and operational integrity. The majority of the information displayed in the diagnostics window is intended for use by an ILX representative. The CMM serial number and the CMM calibration date are significant details in the diagnostics window. 03_12 LRS-9424B 37 CHAPTER 5 R E L I A TE S T S O F T W A R E Using the System View The Chamber Door Open Actions configuration allows the user to enable the chamber door interlock. By default, ReliaTest is configured to leave the laser drive current on when the chamber door opens. ReliaTest will log an event message stating that the chamber door is opened and a second event message when the door is closed. ReliaTest may be configured to disable the laser drive current when the chamber door is opened. This pauses all Burn-in and System Check tests that are running in the chamber when the door is opened. The tests are automatically resumed when the chamber door is closed. ReliaTest logs an event message when the door is opened and closed. 38 LRS-9424B R E L I A TE S T S O F T W A R E Using the System View CHAPTER 5 Fixture View Double clicking on a fixture from the Chamber View, or clicking on a fixture within the connected instruments tree from the Control View will bring up a view similar to that shown in Figure 5.4. The ReliaTest software identifies fixtures through the use of a serial number and fixture ID stored within the EEPROM located on the fixture circuit board. The fixture ID can be a name as descriptive as required and can be changed by clicking on the Assign ID button. If a fixture will only be used with a certain device type, the fixture ID can be modified to show what types of devices are being tested. The fixture ID can only be changed when the fixture is NOT being used in a currently running test. If the fixture is in use, the Assign ID button will be grayed out and unavailable. Figure 5.4 Fixture View The Fixture View also displays the fixture temperature while in standby mode and when a test is running. A timestamp shows how current the measurement is. 03_12 LRS-9424B 39 CHAPTER 5 R E L I A TE S T S O F T W A R E Using the System View Setpoint Overrides Below the fixture temperature display is a section allowing the manipulation of setpoint override files. Setpoint overrides will be discussed in more detail in the section entitled Device View. From the Fixture View, a file containing setpoint overrides may be assigned to a fixture, removed from a fixture, or viewed. Setpoint overrides assigned from the Device View may be saved to a file from this section of the Fixture View. External Photodetector Calibration External photodiode arrays have been calibrated to measure absolute optical power. A calibration file is associated with the array. This file is identified by the array serial number and should be located in the C:\Program Files\ILX Lightwave Corporation\ReliaTest\XPD Calibration Files directory on the control computer. If the calibration was performed after initial system shipment, a CD with the calibration files will be provided with the arrays. The files should be copied from the CD into the ReliaTest calibration directory. Clicking on the Edit button brings up a dialog box allowing the calibration file to be located and associated with the fixture currently being viewed. After association has occurred, the button text changes from Edit to Clear to allow future fixture and array disassociation. This button is only active if the fixture is not presently being used in a test. This association remains in force even if the array has been physically removed from the fixture. Once an external photodiode array and fixture have been associated, measurements from the array will be shown in units of milliwatts. To correctly measure absolute optical power, the Laser External Power Calibration Information in the Device Configuration screen shown in Figure 6.1 must be appropriately set for the type of device being tested. If the external photodiode array is to be used on a different fixture, it must first be disassociated from the original fixture and then associated with the new fixture. Click on the Clear button to disassociate the fixture and array. 40 LRS-9424B R E L I A TE S T S O F T W A R E Using the System View CHAPTER 5 Device View Double-clicking on any device shown in a Fixture View, or clicking on a device within the connected instruments tree from the Control View will bring up a Device View similar to that shown in Figure 5.5. From this view, current status and limit information for a specific device may be viewed. The left and right arrows allow the view to cycle between all the device positions within a fixture. When the device/fixture is NOT currently being used in a test, one may enter a serial number or other descriptive information pertaining to the specific device by entering the information in the Serial Number: field and then clicking on the Set button next to the field. Figure 5.5 Device View During a test, a device may fail due to an open or short circuit, or due to exceeding one or more of the limits set for the device. This information will be displayed in the Device View. A device may be manually failed as well by clicking on the Fail This Device button. If this is done, a dialog box will appear so an explanation for the failure may be given. This information is recorded in the test event log. The Device View also displays recently gathered test data for the displayed device. The Burn-in Measurements button allows the user to query new data on demand. 03_12 LRS-9424B 41 CHAPTER 5 R E L I A TE S T S O F T W A R E Using the System View Setpoint Overrides Modifications to test setpoints may be made on a device-by-device basis through the Setpoint Override section of the Device View. As its name suggests, any value entered in any of the fields shown in the Setpoint Override section will be used for a given type of test for that specific device. Setpoint overrides may be assigned to a fixture/device or to a test. This section describes how to assign the fixture or device. To set a setpoint override in the Device View, click on the appropriate override parameter box to place the cursor there. Enter the appropriate value, and click on the Set button. The Set button must be clicked in order to store the value. Use the left and right arrow buttons to move from DUT to DUT to set their specific override values. Setpoint overrides do not function in L-I-V tests. The setpoint overrides must be entered prior to starting a test. If the fixture is presently being used in a running test, this option will be grayed out and unavailable. Once an override has been entered for a specific device, it will remain active for as long as the fixture remains installed in the chamber. This means that after one test scenario has finished with overrides active, any additional test scenarios run on this fixture will be run using the same override values. In order to manually remove the overrides, highlight the override value, delete it from the parameter box, and click on the Set button. Entering zero for the override simply enters the value of zero as the setpoint override. After a set of overrides has been manually entered, they may be saved for future use. This option is available from the Fixture View, Figure 5.4, in the section Setpoint Overrides as well. Clicking on the Save button will open a dialog box to specify the location where a text file containing the overrides should be saved. A sample override file is shown in Figure 5.6. 42 LRS-9424B R E L I A TE S T S O F T W A R E Using the System View CHAPTER 5 Figure 5.6 Setpoint Override File The different button functions as shown in Figure 5.4 are described below. • Clear - Removes any setpoint overrides that have been entered and any setpoint file from memory • View - Opens the default viewer for text documents (typically Notepad) to allow the setpoint override file to be edited • Load - Opens file browser to allow previously saved override files to be loaded • Save - Saves any existing setpoint overrides into a configuration file for future use; the file format is text file; if no overrides have been manually entered, this button will save a blank template to be edited later. 03_12 LRS-9424B 43 CHAPTER 5 R E L I A TE S T S O F T W A R E Using the Control View Using the Control View The system hierarchy is shown in a "tree" fashion in the Control View when the View Connected Instruments display is active. Figure 5.7 shows an example of the tree. Figure 5.7 System Hierarchy in the Control View To navigate through the tree, simply click on the instrument you wish to view. This method also allows you to view individual fixtures and DUTs, and the Test View updates accordingly. The System View on the right side of the screen also updates as you click down through the tree. Using the Test View The Test View is at the bottom of the main screen and displays information about the test that is currently highlighted in the Control View. Tests can be selected from the View Configured Tests, View Running Tests, and View Historical Data sections of the Control View. When a Scenario name is highlighted, the Test View shows which instruments are assigned to that test as shown in Figure 5.8. Fixtures can be assigned and removed from Tests using the Add Selected Fixtures and Delete Fixtures buttons at the bottom of the test view. Multiple fixtures may be selected simultaneously in the Fixtures To Use in Test box. Then, they can be removed with a single click of the Delete Fixture button. After a test scenario has been started, fixtures assigned to the scenario will be automatically removed to allow them to be added to other tests. 44 LRS-9424B R E L I A TE S T S O F T W A R E Status Color Codes CHAPTER 5 Figure 5.8 Test View Scenario Information Status Color Codes As you navigate through the instrument hierarchy, shelves, fixtures, and DUTs change color to indicate their status. A color code list is viewable from the Chamber View by clicking on the Show Color Legend button. The color codes are explained in Figure 5.9. Figure 5.9 Status Color Codes 03_12 LRS-9424B 45 CHAPTER 5 R E L I A TE S T S O F T W A R E Operations Interface Operations Interface The Operations Interface provides a simple, clean interface for repeatable, everyday use of the software. Where the Engineering Interface allows full access to the Device Configuration and the Test Configuration windows, the Operations Interface is designed purely for starting and stopping tests that have already been configured. The Operations Interface is very similar to the Engineering Interface with a few minor differences. Access between the Operations Interface and the Engineering Interface is provided through the pad-lock icon on the main screen. Running Tests List Differences In the Operations Interface, the Running Test list contains only the tests that are actively running in the system. Tests which have been recently paused or aborted stay in the Running Test list for one hour. In the Engineering Interface, the tests in the Running Test list are listed in the order that they are started. The tests in the Operations Interface Running Test list are listed in the order of the shelves that they are running on. Test View Differences In the Operations Interface, the Test View may be hidden or displayed by the user. If the Test View is displayed, it will only contain the test scenario status. The status information for the test steps is not displayed. This is intended to keep the interface simple and easy to understand. If the user clicks on the test step, only the test scenario status is displayed in the Test View. 46 LRS-9424B R E L I A TE S T S O F T W A R E Operations Interface CHAPTER 5 Restricted Areas The Operations Interface may be configured to restrict the user's access only to the areas of the software that are required for operating the system. Areas of the software that are used to configure the system may be inaccessible. Figure 5.10 General Software Options From the Engineering Interface, choose System->Options to access the General Software Options. By checking Enable Password Protection, the Operations Interface is restricted to "operation-only" screens and information. To access the restricted areas, the user must enter the Engineering Interface. If password protection is enabled, the user will be prompted for the password to enter the Engineering Interface. If the incorrect password is entered, ReliaTest will log an event message to signify that an attempt to gain access was blocked. The following areas or options are inaccessible from the Operations Interface: • The Database Configurations Dialog • The General Software Options Dialog • The Test Configuration Dialog • The Device Type Configuration Dialog • The Device Types Control View • The Existing Tests Control View • The Connected Instruments Control View • The Default Running Tests Control View • The Historic Tests Control View • The System Events Control View • Deletion of Historical Tests (Singular and Multiples) • Restarting a Test From the Beginning 03_12 LRS-9424B 47 CHAPTER 48 LRS-9424B 5 R E L I A TE S T S O F T W A R E Operations Interface CHAPTER 6 CONFIGURING AND RUNNING TESTS This chapter describes the steps required to configure and start a test. This chapter refers frequently to Chapter 5, which describes each of the screens and functions in detail. Refer to Chapter 7 for instructions on viewing the test data once the test has started. How to Configure a Test The basic process flow for configuring and starting a test is as follows: 1. Configure device type 2. Define test scenario 3. Assign device type to a fixture 4. Assign a fixture to a test scenario 5. Start test Device Type Configuration The Device Type Configuration screen is used to set the attributes for DUTs. Click the View Device Types button in the top left corner of the Control View to activate the Devices control view. To create a new device type, right-click in the Control View area and select New Device to bring up the window shown in Figure 6.1. Fill in the device type attributes to configure the device. Click OK when the page is complete. LRS-9424B 49 CHAPTER 6 C O N F I G U R I N G A N D R U N N I N G TE S T S Device Type Configuration To edit an existing device type, right-click on the device you want to modify and select Edit Device Type. Modify the attributes described below, and then click OK. Laser-Off Criteria Device List Device Limits Pin-Out Options Figure 6.1 Device Type Configuration Devices attributes that must be configured are: • Device type name; typically the device model number • Device current, voltage, and temperature limits - Typically determined by the DUT product characteristics - The LRS-9424B software and firmware control system will prevent these limits from being exceeded during operation. • Laser safety shut-off criteria - If any of these conditions occur, the laser will be switched off and an event message generated. • Device pin-out assignment - The four device configurations accommodated by the standard fixture and CMM circuitry. - These options may be different for custom device fixtures 50 LRS-9424B C O N F I G U R I N G A N D R U N N I N G TE S T S Test Scenario Definition CHAPTER 6 • Laser wavelength - Used in conjunction with the external photodiode array calibration file specified in the Fixture View shown in Figure 5.6. If a calibration file has been specified, an output wavelength must be set in the Laser Wavelength box. • User calibration factor - To achieve rated optical power measurement accuracy, the User Calibration Factor must be correctly set. This value compensates for varying output beam geometries from different laser devices. If device samples were provided at the time of factory calibration, a User Calibration Factor will be provided as part of the calibration documentation. This will be a nominal value for each device type and can be calculated from the ratio of actual measured power over ReliaTest-measured power. Test Scenario Definition Click the View Configured Test button in the top left corner of the Control View to activate the Configured Tests List. To create a new test scenario, right-click in the Control View area and select New Test to bring up the Test Configuration window shown in Figure 6.2. Figure 6.2 Test Configuration Window • New Test - Creates a new test scenario. • New Test Step - Creates a new test step in an existing test scenario. Possible test steps include monitored burn-in tests and LIV tests. • Copy - Copies the highlighted test scenario or test step. The copy is placed adjacent to the highlighted item. • Delete - Deletes the highlighted test scenario (and any associated test steps) or the highlighted test step. 03_12 LRS-9424B 51 CHAPTER 6 C O N F I G U R I N G A N D R U N N I N G TE S T S Editing Test Scenarios • Up and Down Arrow Buttons - Allows test steps to be reordered within a test scenario or test steps may be moved from one test scenario to another. Click the New Test button in the bottom left corner to create a new test scenario. A new test scenario item will be inserted at the top of the list of test. Click on this new test scenario to display the related configuration information in the left side of the screen. • Test Name - The user-defined name of this test scenario. This name must be unique among all of the predefined test scenarios. This field is limited to 30 characters. • Author Name - The optional name of the author of this test scenario. This field is limited to 256 characters. • Default Device Type - The optional default device type to utilize when this test runs. A device type must be assigned in order for this test to be started from the Operations Interface. • Test Description - The optional description of this test. This information is displayed in the Operations Interface in the Select A Test dialog when the operator is starting a test on a shelf. This field is limited to 512 characters. • Number of Actions - The number of test steps that are contained by this test scenario. • Estimated Time To Complete - The estimated time that this test scenario requires to finish. • User Defined Fields - Customizable fields that will be displayed to the operator when this test starts. The operator is required to enter a value into each active field before the test will start. Typical use of these fields maybe to prompt for the operator's name, the batch number of the devices in test, or perhaps the sales order number for the devices under test. This information is always available after the test has started in the Custom User Information tab within the Test View. This information is exported to the test scenario CSV file. Editing Test Scenarios To edit an existing test scenario from the Control View, right-click the test scenario you want to modify, and then select Edit Test. Test scenarios can also be edited by clicking on the test name in the Test Configuration window. The right side of the Test Configuration window will show the information relevant to the selected test. 52 LRS-9424B C O N F I G U R I N G A N D R U N N I N G TE S T S Creating New Test Steps CHAPTER 6 Creating New Test Steps To add a test step to a scenario, first click on the test scenario name. Then click the New Test Step button in the bottom left corner of the Test Configuration window; the Adding a New Test Step Type window will appear (Figure 6.3). Click to select the type of test you want to execute in that test step: • Execute Command Line • Monitored Burn-In • Monitored System Check • LIV Test • Sampled Burn-In Test • Export to Microsoft ® Excel • Run Support Application Click on the type of test you want to create and then click OK. The right side of the Test Configuration window will change according to the type of test you select, and each is described below. Figure 6.3 Adding a New Test Step Type 03_12 LRS-9424B 53 CHAPTER 6 C O N F I G U R I N G A N D R U N N I N G TE S T S Creating New Test Steps Execute Command Line The Execute Command Line configuration screen is shown in Figure 6.4. This feature is used to open or run any file, including external application programs. You can choose to wait until the other program has been closed before moving on to the next step, or the next step can begin immediately after the external application program is called. This function can be used to run an external program to analyze test data, print a data file or report, or perform other analysis or system control functions. Figure 6.4 Execute Command Line Configuration 54 LRS-9424B C O N F I G U R I N G A N D R U N N I N G TE S T S Creating New Test Steps CHAPTER 6 LIV An LIV test is a method of characterizing laser diodes. It is a test where laser forward current (I) is ramped from zero to (typically) the maximum of the laser’s operating range. While the current is being ramped, the laser’s forward voltage (V) and optical light (L) outputs are recorded. The data is plotted with I as the independent variable and L and V as dependent variables to produce an LIV graph. The operational parameters of lasing threshold and slope efficiency are calculated from the resultant data. Several different methods may be used to determine threshold and slope efficiency. Each method is available from within the LIV configuration screen shown in Figure 6.5. Figure 6.5 LIV Configuration Fill in each of the data fields on the screen to complete the LIV test configuration. • LIV Name - The user-defined name of this test step. This name does not need to be unique. This field is limited to 30 characters. • Auto-Generate Name - When selected, this option will automatically generate a consistent name based on the parameters entered into this test step. • LIV Ramp Settings - The Start Current, Step Size, and End Current that define the current ramp of the LIV. The values entered here cannot create a ramp that has more than 1000 steps. • Fixture Temperature Set Point - The temperature set point of the fixture. • Temperature Window and Tolerance Period - The temperature settling size and timing that define the when the test will begin. The temperature must be stabilized within the Temperature Window for the entire duration of the Tolerance Period before the lasers will turn on. 03_12 LRS-9424B 55 CHAPTER 6 C O N F I G U R I N G A N D R U N N I N G TE S T S Creating New Test Steps • Threshold Calculation Method - The method used by the software to calculate the threshold of the laser. The first three are based on Telcordia GR-468-CORE and GR-3010CORE. - Second Derivative - This method uses the peak of the second derivative for the threshold point. - First Derivative - This method uses the point where the first derivative reaches 1/2 of its peak value as the threshold point. - Two-Segment Line-Fit - This method extrapolates the two linear portions of the L/I curve and uses the point where these lines intersect as the threshold point. - Single Line-Fit - This method extrapolates the linear portion of the L/I curve above the knee to the zero optical power point, which is considered to be the point of threshold. This method is not recognized by Telcordia. • Nominal Pop - The optional field denoting the expected power at the typical operating current. The Iop of the laser will be calculated based on this value. • Nominal Iop - The optional field denoting the typical operating current of the device. The Pop of the laser will be calculated based on this value. • Slope Efficiency Method, Point 1, and Point 2 - The optional information used to determine the slope efficiency of the laser. The points entered define the line with the slope of the laser's Light versus Current data. • Predefined External Power - Points are entered in terms of optical power (Watts). • Percentage of Pop@Iop - Points are entered as a percentage of the calculated Pop@Iop. • Predefined Laser Drive Current - Points are entered in terms of the drive current. 56 LRS-9424B C O N F I G U R I N G A N D R U N N I N G TE S T S Creating New Test Steps CHAPTER 6 Monitored Burn-in A monitored burn-in test may be several minutes to several thousand hours in length. It is a test where the system attempts to hold one operation parameter constant throughout the entire test while recording the remaining parameters. These parameters may be laser drive current, internal (backfacet) monitor photodiode current, or output power. Control via output power is only possible through the use of an external photodiode array that has been calibrated for absolute power measurement. The Monitored Burn-in configuration screen is shown in Figure 6.6 Figure 6.6 Burn-in Configuration Figure 6.7 Burn-in Configuration (Advanced) 03_12 LRS-9424B 57 CHAPTER 6 C O N F I G U R I N G A N D R U N N I N G TE S T S Creating New Test Steps • Burn-In Name - The user-defined name of this test step. This name does not need to be unique. This field is limited to 30 characters. • Auto-Generate Name - When selected, this option will automatically generate a consistent name based on the parameters entered into this test step. • Burn-in Length - The time, in hours, that the devices in test will be at the laser drive set point; time is displayed in “days, hours, minutes, seconds” below. • Measurement Interval - The interval, in minutes, at which the measured parameters are reported; minimum of ten minutes. • Measurement Averaging Span - The time span, in minutes, over which data is averaged. The averaged data is reported at each measurement interval. • Laser Control Mode - The method to drive the devices. ACC for automatic current control; APC for automatic power control. APC may be selected for the internal diodes or the external power detectors. • Laser Drive Set Point - The drive current that the devices under test are supplied. • Fixture Temperature Set Point - The temperature set point of the fixture. • Temperature Window and Tolerance Period - The temperature settling size and timing that define the when the test will begin. The temperature must be stabilized within the Temperature Window for the entire duration of the Tolerance Period before the lasers will turn on. • Advanced Parameters Tab - These advanced settings are optional and do not need to be configured. • Laser Output - Configures the lasers to shut off or remain on after the end of the test. The lasers maybe configured to remain on up to 3 minutes after the burn-in test length has expired. This option may be useful when running multiple burn-in tests in succession. With this option set to Leave Lasers On After End Of Step, the lasers will remain on as the next test step commences. This option allows a string of test data to be recorded at different measurement intervals or temperatures without shutting the lasers down between tests. • Setpoint Override File - The setpoint override file which will be assigned to the fixture during this test. 58 LRS-9424B C O N F I G U R I N G A N D R U N N I N G TE S T S Creating New Test Steps CHAPTER 6 Sampled Burn-in Test The sampled burn-in test is a long burn-in with periodic LIVs occurring during the test. The sampled burn-in allows for different temperatures between the burn-in test and the interspersed LIV. The data reported in the ReliaTest graph and CSV files are based on the analysis of the periodic LIV tests: threshold, Iop @ Pop, Pop @ Iop, Vop @ Iop, slope efficiency, the temperature of the LIV, and the time of the LIV. The sampled burn-in test contains configuration screens for the both the burn-in test and the periodic LIV tests. Figure 6.8 Sampled Burn-in Configuration (Main) • Sampled Burn-in Test Name - The user-defined name of this test step. This name does not need to be unique. This field is limited to 30 characters. • Burn-in Length - The time, in hours, that the devices in test will be at the burn-in drive current and temperature set points. This represents the total burn-in time of the devices for this test. • LIV Interval - The frequency within the burn-in test that the LIV tests should occur. An LIV test will always occur at the very beginning and end of the test. • Limit Temperature Ramp to 4°C / Minute - Ensures that when temperature cycling between the LIV and burn-in tests temperatures, the fixture temperature will not increase/decrease by more than 4° per minute. 03_12 LRS-9424B 59 CHAPTER 6 C O N F I G U R I N G A N D R U N N I N G TE S T S Creating New Test Steps Figure 6.9 Sampled Burn-in Configuration (Burn-in) Figure 6.10 Sampled Burn-in Configuration (Advanced) Advanced parameters allow users to fail devices based on changes in benchmark data. In addition, a set point override file can be used for the burn-in test. 60 LRS-9424B C O N F I G U R I N G A N D R U N N I N G TE S T S Creating New Test Steps CHAPTER 6 Figure 6.11 Sampled Burn-in Configuration (LIV) For information about the burn-in or LIV configuration screens, please refer to the sections in this manual which describe those test steps. Monitored System Check The Monitored System Check test is useful for verifying the system configuration before beginning a long burn-in test. This test performs all the same functions as the burn-in, and will allow you to identify any inconsistencies or errors in your test configuration. The Monitored System Check function is nearly identical to the burn-in test, with the exception of having a faster data collection rate and a smaller maximum test length. The maximum test length is 30 minutes and the minimum data collection interval is 10 seconds. Export to Microsoft ® Excel The Export to Microsoft ® Excel test step copies test CSV files directly into an existing Microsoft ® Excel workbook. This Export to Microsoft ® Excel test step can only export tests that belong to the same test scenario as the test step. The Microsoft ® Excel software application is required for this test step to operate correctly; the Microsoft ® Excel software application is not supplied with ReliaTest. The Export to Microsoft ® Excel test step exports the assigned tests to temporary CSV files. The temporary CSV files are copied into the assigned workbook. A worksheet is created for each test's CSV file. The first test CSV file is copied into a worksheet named "ReliaTestData_1", the second to "ReliaTestData_2" and so on. 03_12 LRS-9424B 61 CHAPTER 6 C O N F I G U R I N G A N D R U N N I N G TE S T S Creating New Test Steps If a worksheet already exists with this name, the data in the worksheet is lost when the new data is copied into the worksheet. Once all of the CSV files have been copied into the workbook, ReliaTest automatically runs a Macro named "ReliaTest_AutoRun". If the Macro does not exist, ReliaTest ignores this option. ReliaTest leaves the Microsoft ® Excel workbook open when it finishes. Figure 6.12 Export to Microsoft ® Excel Test Step Configuration • Test Step Name - The user-defined name of this test step. This name does not need to be unique. This field is limited to 30 characters. • Microsoft ® Excel Worksheet - The full directory path to a preexisting Microsoft ® Excel worksheet. The test CSV data is copied into the specified sheets of this worksheet. • Tests to Export to Worksheet - The list of test steps which are copied into the worksheet. The test steps must be a part of the same test scenario as the active Export to Microsoft ® Excel test step. The test steps may be added, removed, and the order maybe rearranged. - The test scenario may be assigned to export. If so, all of the test steps in the test scenario will be exported and copied into the workbook. • Testing Actions - The test scenario may be configured to continue testing while the CSV data is copied to the worksheet and while the optional worksheet macro is executing. The test scenario may also be configured to delay at this test step until the CSV data has been copied to the worksheet and until after the worksheet macro has completed. 62 LRS-9424B C O N F I G U R I N G A N D R U N N I N G TE S T S Creating New Test Steps CHAPTER 6 The power of this test step is in the ability to automatically export test data out of ReliaTest. The Microsoft ® Excel Macro may be created to save the workbook to a predefined location and close the workbook. A Microsoft ® Excel workbook can be preconfigured to perform mathematical calculations on the raw data from the test CSV files. This provides for tremendous expansion of analysis capabilities that may be quickly configured and modified as needs change. Run Support Application A support application is typically another program written to extract elements of a burn-in or LIV test and possibly perform analysis on the data. Besides performing numerical analysis, a support application could be designed to convert the data into another database format. The Run Support Application test step requires the specification of the path to the application that is to be run and the test step(s) containing the data that is to be used. Only test steps within the scenario containing the support application step may be specified. When run, a correctly configured Run Support Application test step will execute the specified application from the command line and pass as arguments, SQL parameters corresponding to the specified test steps. With these pointers, the support application may query the database and extract the information it needs to do its job. Figure 6.9 illustrated the Run Support Application program. Refer to Figure 7.5 for the ReliaTest database schema. Figure 6.13 Run Support Application 03_12 LRS-9424B 63 CHAPTER 6 C O N F I G U R I N G A N D R U N N I N G TE S T S Creating New Test Steps • Test Step Name - Enter a name appropriate for the test step being configured. • Support Application Path - Click on the browse button to navigate to the location of the support application to be run. • Tests to Pass to Support Application - Click the Add Test button to select the test (test data) to be made available to the support application. If the data must be sent in a specific order, highlight the appropriate test step and use the up and down arrow buttons to rearrange the test order. • Testing Actions - If the support application can be run in parallel with ReliaTest, select the Continue Testing radio button. Otherwise, select Delay Testing. 64 LRS-9424B C O N F I G U R I N G A N D R U N N I N G TE S T S Creating New Test Steps CHAPTER 6 Assign Device Types to Fixtures The fixture must be installed in the chamber in order to assign a device type to it. The Ready LED on the fixture will begin blinking to indicate that the fixture is properly installed. The fixture color in the System View will change from white to dark gray once the system recognizes that a fixture has been installed. Change the Control View to show the list of device types and change the System View to display the Chamber View. The screen should appear similar to Figure 6.10. Click and drag the device type to the fixture you are configuring. Each fixture can test only a single device type, but the same device type can be assigned to many fixtures. After a device has been assigned to a fixture, the fixture will change to light blue in color. Figure 6.14 Device List and Chamber View 03_12 LRS-9424B 65 CHAPTER 6 C O N F I G U R I N G A N D R U N N I N G TE S T S Creating New Test Steps Starting a Test Scenario on a Fixture Once the devices under test have been inserted into a fixture, the system is ready to start testing these devices. The fixture maybe assigned to the desired test scenario and the test scenario may be started on that fixture. Prior to starting a test scenario, if the test scenario does not have a default device type configured in the test scenario settings, the device type must be assigned to the fixture. The first method to start a test is to right-click on the fixture and choose the menu item Start Test. This method opens a list of tests that may be started. Select the desired test and enter any optional user information presented. Click the Start Test button to start the test. The user may then be prompted with the device serial numbers if ReliaTest is configured to require them. The second method is to select the Existing Tests lists in the Control View and click on the desired test scenario. With the test scenario selected, highlight test desired fixture with the mouse and click the Add Selected Fixtures button. Click the Start Test button to start the test. If the test scenario requires any optional user information, a screen is presented for the user to enter the information. The user may then be prompted with the device serial numbers if ReliaTest is configured to require them. Only one test scenario can be run on any given fixture at a time, but the same test scenario configuration can be run simultaneously on as many fixtures as needed. A completely configured test scenario is shown in Figure 6.14. 66 LRS-9424B C O N F I G U R I N G A N D R U N N I N G TE S T S Creating New Test Steps CHAPTER 6 Figure 6.15 Completely Configured Test Scenario 03_12 LRS-9424B 67 CHAPTER 6 C O N F I G U R I N G A N D R U N N I N G TE S T S Creating New Test Steps Removing Fixtures from a Test To remove a fixture from a test: 1. Click on the View Existing Tests scenario. button in the Control View and select the test 2. In the Test View, click on the fixture that you want to remove from the test, then click the Delete Fixture button. After a test has been started, the fixtures that had been assigned to the test are automatically removed from that test. A fixture may be assigned to several tests simultaneously, but only one of those tests can be running at any time. This feature is useful if the same fixture is used for several different tests that are not run simultaneously, perhaps for different device types. Note that any additional tests assigned to a fixture will not automatically start after the previous test has finished. 68 LRS-9424B C O N F I G U R I N G A N D R U N N I N G TE S T S Pausing and Restarting Tests CHAPTER 6 Pausing and Restarting Tests Pausing a Test To pause a currently-running test, first click the View Running Tests button. Right-click on the test you want to pause, and select Pause Test. Once the test is paused, the icon will change as is shown on the left. Restarting a Paused Test A paused test can be restarted from the beginning of the test or at the same point it was paused. Right-click on the test name and select Restart Test From Beginning or Restart From Pause. Resuming from the paused point will resume the test at the same point it was paused; restarting from the beginning will resume from the beginning of the entire test scenario and delete any data already stored in the database. While the test is resuming, the restart icon (shown on the left) will appear next to the test name. Once the test is successfully restarted, the icon will change to running again. Completing a Test When a test has completed, the Running icon changes to the Test Complete icon shown on the left. The completed test scenario remains listed in the Running Tests view for 24 hours after the test has completed. When this time has elapsed, the test is removed from the Running Tests view and moved to the Historical Tests view. Tests that have been moved may be viewed by clicking on the View Historical Test button. Any test that has been manually paused or stopped due to an error will not be moved from the Running Tests View. View Running Tests Click the View Running Tests button in the Control View to display a list of all tests that are presently running under the control of ReliaTest.The status for each test can be viewed by clicking on the test scenario or step name; the information will appear in the Test View at the bottom of the main screen. 03_12 LRS-9424B 69 CHAPTER 6 C O N F I G U R I N G A N D R U N N I N G TE S T S Viewing Historical Tests Viewing Historical Tests Click the View Historical Tests button in the Control View to display a list of all tests that have been moved to the historical test list. Any completed test scenario will be moved to the historical test list 24 hours after it has been completed. Any test that has been aborted either manually or due to an error will not be automatically moved. Any completed, paused or aborted test scenario in the Running Tests view may be manually moved to the historical test list. This is possible by right-clicking on the test scenario and selecting the Move To Historic Test List menu option. Loading a Fixture Incompletely The ReliaTest software assumes that each fixture is fully loaded with devices at the beginning of a test scenario. Once the test begins, the empty “devices” will fail as open circuits and the software will no longer record data on those positions. The “failed devices” will flash red and an error event will be logged. Clearing the logged events or marking them as read will cease the flashing indicators; refer to Chapter 8 for more information on clearing logged events. 70 LRS-9424B CHAPTER 7 VIEWING DATA AND DATA MANAGEMENT The ReliaTest software offers a variety of methods for viewing and reporting the data generated during LIV or burn-in tests. ReliaTest normally records test data to a database and includes a graphing feature for tracking device performance while tests are running, but also allows you to export the data to a Microsoft ® Excel file or to a CSV-format file. Once the data is stored in the database, other programs can be used to access the data or run reports. Graphing Test Data The graphing button is on the left side of the main window, between the Control View and the Test View sections. The graphing functions are accessed by clicking the graph button in the lower-left corner of the Control View. Selecting Test Scenarios or Test Steps to Graph You can use the graphing feature to examine data in currently running tests and historical data on tests that have terminated. The procedure for generating the graphs is the same, but the location of the raw data is different. For data on a currently running test, select tests from the Running Tests screen in the Control View. To view historical data, select tests from the Historical Tests screen in the Control View. To select data to graph, right-click on the test that you wish to graph, then select Add To Graph. Tests may be added to the graph by clicking and dragging them to the graph icon. The number in the graph button on the Control View will increment to indicate the number of tests that have data loaded into the graphing routine. Both individual test steps and whole scenarios may be graphed. Click the graph button to open the Graph window as shown in Figure 7.1. LRS-9424B 71 CHAPTER 7 VI E W I N G D A T A A N D D A T A M A N A G E M E N T Graphing Test Data Figure 7.1 Graph Window Tests and Timelines Tests that have been added to the graph are represented graphically in the Test Timeline section. The Test Timeline section contains a timeline for each test that was added to the graph. Figure 7.2 Test Graphical Objects - Burn-In and LIV The light blue and light beige bars in the Test Timeline section represent the tests which have been added to the graph. These bars may be moved between timelines. Tests that share a timeline are graphed consecutively. Tests that do not share timelines are overlaid on top of each other. For burn-in tests, the graphical data is plotted with Time In Tests as the X-axis. For tests that share the same timeline, the start of the second test coincides with the end of the first test. Graphing two or more tests on the same timeline is only useful for appending data for the same set of lasers from multiple different tests. The Test Timeline section organizes the tests horizontally based on the date and time that they started and finished. A test that started at the time as another test appears in the same horizontal location as the other test. In this way, tests that were executing at the 72 LRS-9424B VI E W I N G D A T A A N D D A T A M A N A G E M E N T Graphing Test Data CHAPTER 7 same time as another test may not share the same timeline. Tests that were executing at different times may share the same timeline. Figure 7.3 Test Colors In Figure 7.3, the red test bar indicates that the test may not be placed on that timeline. The light beige bar indicates a burn-in test. The light blue bar indicates an LIV test. LIV and burn-in tests may not share the same timeline. A Note on Appending Data When appending data from two tests in the same timeline, ReliaTest must relate the data from the first test to the data in the second. In Figure 7.4, there are two fixtures that were used in the same two consecutive burn-in tests. ReliaTest uses the fixture’s identity number to match the data from fixture SN 1320 in the first test to fixture SN 1320 in the second test. ReliaTest also matches fixture SN 1307 between the first and second tests. 03_12 LRS-9424B 73 CHAPTER 7 VI E W I N G D A T A A N D D A T A M A N A G E M E N T Graphing Test Data Figure 7.4 One Timeline, Two Fixtures A more complex situation occurs where SN 1320, for some reason, cannot be used in the second test. In this example, assume the lasers were removed from SN 1320 and placed into SN 1321. These lasers were tested in the first test in fixture SN 1320 but tested in fixture SN 1321 in the second test. ReliaTest first automatically matches SN 1307 between the two tests. ReliaTest then assumes that the fixtures SN 1320 and SN 1321 should be matched together. The fixture identity number is, by default, the fixture’s model and serial number. The user may apply a user identity number which would then be used by the graph to match the fixtures. If ReliaTest cannot match the fixtures using the fixture ID, it matches fixtures based on location in the shelf. If two fixtures share the same physical location (positions 1 through 4), ReliaTest matches the fixtures and append the data. ReliaTest also matches data between tests that were run on different shelves, following the same rules as notes above. Displayed Graphs The check box preceding each timeline allows the timeline to be graphed. The test data from the tests in the timeline are organized into the Displayed Graphs section. Each item in the Displayed Graphs section represents a set of graph data for one device. The check box on each graph item line enables the graph data for that device. Enabled graphs are provided a color to help identify them in the graph screen. Disabling and re-enabling a graph applies a new color for that graph. The mouse 74 LRS-9424B VI E W I N G D A T A A N D D A T A M A N A G E M E N T Graphing Test Data CHAPTER 7 cursor may be moved over any graph to display on the data for that graph. This allows for rapid searching through all of the graphs that are enabled in the Displayed Graph section. The mouse cursor may be moved over any of the graph axes to display the data for that axis. In the burn-in data, there are multiple sets of data per devices that are plotted against Time in Test; voltage, current, and temperature, for example. When the mouse is positioned over the voltage axis, only the voltage versus time in test data is displayed. Each axis may be completely turned off and on by rightclicking on the axis or by changing the status of the check box by the axis. Printing and Saving Graphs The Print and Print Preview buttons print the currently displayed graphs to the printer. The PC must already be configured to use a printer in order for this option to function. A list of the displayed graphs is included with the printed graph to help identify the data. The Save As JPEG button saves the graph to a JPEG image on the computer. The JPEG image also contains a list of the displayed graphs to help identify the data. Exporting Tests to CSV Files Test data may be exported from the database to a CSV (comma-separated variable) file. A CSV file is created for each fixture and for each test step. A CSV file is created for the test scenario which contains a list of the events that occurred during the test. To export the test data, right-click on the test scenario or test step and select Export to CSV from the drop-down menu. Choose a destination folder for the CSV data and ReliaTest exports the data. Using this method, the data for the entire test scenario or only the data from the single test step may be exported. CSV File Format The CSV file format is a comma-separated file. The file is specifically formatted to assist with automated file parsing. The format of the file (such as positions of labels and values) will be maintained as strictly as possible as ReliaTest is upgraded in the future. This is done to prevent such changes from affecting any customer-configured file parsers. An example of a CSV formatted file is shown in Figure 7.5. 03_12 LRS-9424B 75 CHAPTER 7 VI E W I N G D A T A A N D D A T A M A N A G E M E N T Graphing Test Data Figure 7.5 CSV Formatted Data File The CSV-formatted files are automatically recognized by Microsoft ® Excel. If Microsoft ® Excel is installed; double-clicking the file will open Microsoft ® Excel. Each label or value is parsed into individual cells in the worksheet. Manually Exporting Tests to Microsoft ® Excel The CSV data from any ReliaTest test may be exported directly to a Microsoft ® Excel workbook. The data for each test is placed respectively in individual worksheets in the workbook. ReliaTest offers two methods to export test data to a Microsoft ® Excel workbook, the first method is by the Export to Microsoft ® Excel test step as described in Chapter 6. The second method is in manually dragging tests into the Microsoft ® Excel Export icon on the main window. The Microsoft ® Excel software application is required for this test step to operate correctly; the Microsoft ® Excel software application is not supplied with ReliaTest. The Microsoft ® Excel icon on the main ReliaTest window may be used to configure the manual export ability. 76 LRS-9424B VI E W I N G D A T A A N D D A T A M A N A G E M E N T Graphing Test Data CHAPTER 7 Tests steps may be dropped onto the icon by clicking on the test and dragging it to the Microsoft ® Excel icon. In this example, three test steps have been assigned to the icon. Once tests have been assigned to the icon, left-clicking on the icon opens the dialog to select the desired Microsoft ® Excel workbook. After the workbook has been selected, ReliaTest exports the tests to temporary CSV files. The exported CSV files are then copied into the workbook. Each CSV file is copied into an individual worksheet. The first CSV file is copied into a worksheet named "ReliaTestData_1"; the second CSV file is copied into "ReliaTestData_2", and so on. The tests are copied into the workbook in the order they were placed onto the Microsoft ® Excel icon. All data on the "ReliaTestData_X" worksheets are erased when the new data are copied into the worksheet. After the export process is complete, ReliaTest automatically runs a Microsoft® Excel Macro with the name "ReliaTest_AutoRun", if it exists. ReliaTest leaves the workbook open to allow the user to save or print the workbook. The intent of this process is to allow data to be placed into a preconfigured Microsoft ® Excel workbook. A workbook may be created to analyze the expected ReliaTest data to create reports or perform other test post-processing. The Macro may be utilized to automatically save, print, and close the Microsoft® Excel workbook upon completion of the post-processing analysis. 03_12 LRS-9424B 77 CHAPTER 7 VI E W I N G D A T A A N D D A T A M A N A G E M E N T Database Management Database Management ReliaTest is compatible with MSDE (Microsoft Database Engine) and SQL Server. The control computer is configured at ILX Lightwave with a SQL Express database installed on the PC. This database is the “primary” database that is used by the software to store all of the configuration and test data. This database also stores the device and test configurations as well as the data from completed tests (historical data). The database configuration window is shown in Figure 7.6 and is accessed by selecting the System -> Database Configurations...menu item and clicking on the Advanced>> button. Figure 7.6 Database Configuration Window User Authentication and Licensing The database server requires user authentication in order to be accessed. Authentication may be either SQL Server-based or Windows login-based. If SQL Server is used, you must have proper licensing arrangements in order for ReliaTest to access the database. Enter the User Name and Password in the areas provided in this window. To enable multiple users to utilize ReliaTest, configure the server to use a User Name and Password. This can be configured using the SQL Management Studio that is provided with the system computer. 78 LRS-9424B VI E W I N G D A T A A N D D A T A M A N A G E M E N T Reviewing Historical Data CHAPTER 7 If the secondary database is Windows-based, the user name and password that are used to log into the computer will be sent to the server and used for authentication. By default, the Windows Authentication method should be selected. Creating a New Database ReliaTest is designed to operate with a single database. The database must be located on the PC on which ReliaTest is installed. If data is to be stored in a database other than the default, a new database must be created. From the Database Configuration window, disable the existing database by unchecking the Enable Database option. Click on the Add Database button, select the SQL Server or MSDE Database option and click OK. Enter the server name in the box provided. The Default Server Name is the computer’s name followed by “\SQLExpress”. Next, enter a new database name in the box provided. The database name may be anything descriptive. Figure 7.6 shows how the server and database names are divided. Next, make sure Enable Database and Require Server Authentication are checked. Close the window and then close and restart ReliaTest. Once ReliaTest is running, the new database should be enabled. Deleting a Database Databases may be deleted at any time by selecting the database name from the list shown and clicking Delete Database. This function will only delete the ReliaTest reference to the database. The data files still reside on the computer the data is never deleted by using the Delete Database function. Data will no longer be stored to database references that have been deleted. You cannot remove the primary database. If the primary database becomes unavailable, either because it is deleted, is full, or for some other reason, then the software will not be able to run tests until the primary database is restored. Reviewing Historical Data Historical data is accessible by clicking the View Historical Test Data button at the top of the Control View section of the main screen. All tests for which data is available will be displayed. You can graph the data or export it to a CSV file of the Microsoft ® Excel application. The procedure for these tasks is the same as for currently-running tests. 03_12 LRS-9424B 79 CHAPTER 7 VI E W I N G D A T A A N D D A T A M A N A G E M E N T Database Storage Format Database Storage Format The database may be accessed directly outside of ReliaTest. The following scheme of the ReliaTest database design is provided to assist with such database access. Figure 7.7 Database Schema 80 LRS-9424B VI E W I N G D A T A A N D D A T A M A N A G E M E N T Database Storage Format CHAPTER 7 Figure 7.8 SQL References Database Maintenance To prevent the system computer from slowing down or lagging, routing database maintenance should be performed. This involves removing old tests from the running and historic test lists. If the data is critical, it is recommended that the test is exported to CSV or Excel for future analysis. Proper maintenance of the database will help improve the speed of ReliaTest and will increase the overall system performance. 03_12 LRS-9424B 81 CHAPTER 82 LRS-9424B 7 VI E W I N G D A T A A N D D A T A M A N A G E M E N T Database Storage Format CHAPTER 8 SOFTWARE EVENTS AND ALARMS ReliaTest records and reports information on events that may impact the test data or test performance. The events can be divided into two major groups, system events and test events. The system event log can be viewed by clicking the View Events button in the upper left portion of the screen. The test event log is viewed by first selecting a test scenario from either the currently running test list or the historical test list and then selecting the Events tab. Each test event is time-stamped for reference. Test events are not visible if an individual test step is highlighted. ReliaTest can also be configured to send email alerts when specific types of events occur. Examples of system events and test events are shown in Figure 8.1. LRS-9424B 83 CHAPTER 8 SOFTWARE EVENTS AND ALARMS Software Events and Alarms Software Events and Alarms System Event List Test Event List Figure 8.1 Event List System Events The system event log is accessible by clicking the View Events button in the Control View. Events may be recorded at any time, regardless of whether a test is running. New events are made known to the user through the vertical bar directly under the left arrow that is visible in either the Chamber, Fixture or Device View; see Figure 5.3. When a new system event occurs, this bar will flash red. The lightning bolt in the View Events button will also flash yellow. When the system event log is accessed, any new event will be in bold type. To clear the new event status, any new event must be marked as read or deleted through the use of the right-click menu. Right clicking on any event will allow the options of marking all or a single event as read (or unread, as appropriate) as well as deleting a single event or all events. Once all new events have been read or deleted, the vertical bar will turn green or gray depending on if a test is running or not. 84 LRS-9424B SOFTWARE EVENTS AND ALARMS Software Events and Alarms CHAPTER 8 System events fall under these categories: • Power Failures - event messages generated when the computer or chamber power fails • Software Events - caused by starting or stopping ReliaTest or general program errors • Control-Measure Module Events - caused when the electronic hardware experiences a problem such as a processor error • Communications Events - caused when the control computer is no longer able to communicate with the CMMs Power Failures The LRS-9424B system is designed to handle power failures without loss of data and no damage to the devices being tested. Computer Power Failure To prevent database corruption, an Uninterruptable Power Supply (UPS) is supplied with the computer system. Monitoring software runs in the background watching for power failures. If a power failure occurs, the UPS software will gracefully shut the computer down after one to two minutes. After computer shutdown, the UPS itself will shut down. As long as the power failure duration exceeds two minutes, the UPS will automatically restart allowing the computer to reboot. If the power outage is less than two minutes in length, the UPS will not automatically restart so tests will not resume until everything is restarted manually. If the computer fails while tests are running, the data for each test is retained in the CMM on-board volatile RAM. With 10-minute data collection intervals, the CMMs have enough capacity for a minimum of three days of data storage. The CMMs will continue running the burn-in test even if the ReliaTest software is not running, then the CMMs will shut the lasers off at the end of the burn-in test without software intervention. If an LIV test step was running when the computer power failed, ReliaTest will resume testing the same device when the power is restored. When the computer is restarted, the ReliaTest software will resume automatically and then check the database to determine if there are any tests currently running in the chamber. It will then annotate the database with information about the power failure, download data from the CMMs to the database, and resume any running tests. While ReliaTest is resuming tests, the icon next to the test scenario will change to the Auto Restarting icon. 03_12 LRS-9424B 85 CHAPTER 8 SOFTWARE EVENTS AND ALARMS Software Events and Alarms Do not close ReliaTest while it is restoring tests. If the software is closed while it is downloading stored data from the CMMs then the data will be lost and cannot be recovered. Refer to Appendix A for information on setting network and computer user names and passwords so that the auto-restart feature functions properly on your network. Chamber / Electronics Power Failure The CMMs have built-in power failure detection circuitry and will ramp down and short the laser current sources within 20 ms after detecting a power failure. The system will also pause the test scenarios if a power brownout is detected. If power to the system is lost then the computer will log the event and generate an event message in the test event log of any tests that are being run. The software will pause execution of any running tests that are affected by the power failure. When the system power is restored, the digital system power supply is restored first. The CMM processors are re-enabled and resume communications with the control computer. The high current power supplies restart approximately 2½ minutes after the processors are on line. Once the high current supplies are on, the CMMs communicate to the software that the system is ready. The software then automatically resumes the tests that were interrupted by the power failure. Database Events ReliaTest will post event messages if the database communications are lost or disrupted. If communication with the primary database is lost, all running tests will be paused and a system event message generated. CMM Processor Failure In the event the processor on the CMM fails, independent sensing circuitry will shut off the current sources within 50 ms. This feature ensures that the current sources are controlled at all times and the lasers are not unintentionally driven beyond the limits configured in the device setup. Communications Events A communication failure is treated the same way as a power failure; if communication with the system is lost, the software logs the event. Once the software is able to communicate with the system, it determines the status of any tests that had been running and, if necessary, resumes them. If the system was 86 LRS-9424B SOFTWARE EVENTS AND ALARMS Software Events and Alarms CHAPTER 8 running and storing data during the communications failure, the software will download the data and store it in the database. Test Events Test events cause the test to halt when it is running or when the software has just started the test. The ReliaTest software will usually state the cause of the error. Some examples of test events include: • Mismatched device parameters - If the drive current set point is greater than the current limit in ACC mode, the software will halt the test prior to starting. • Fixture is removed while a test is running - The software will generate an event message and abort the test that is running on that fixture. • A fixture assigned to a test is already running in another test - ReliaTest will not allow the new test to start, and will generate an error message stating that one of the fixtures is already under the control of a different test. • Failed devices - Whenever a device under test fails due to open or short circuit, or due to being shut off for reaching a limit value, an event message is logged indicating this. If all devices fail in a fixture, the test will stop with an error saying it cannot proceed. In any case, the software will generate an event message and record the event in the database log for that test. Also, the fixture image on the monitor will flash red to alert you to a problem on that fixture. The error can be investigated by doubleclicking on the fixture, then the individual device, which will also be flashing red. Any device may be manually "failed" by the user. Click on the Fail This Device button in the Device View shown in Figure 8.2 and enter the reason to fail the device to manually fail the device. The user-specified device failure is handled in the exact same manner as a failure detected by the software. If all devices fail, the test scenario will fail and be stopped. Figure 8.2 Device View 03_12 LRS-9424B 87 CHAPTER 8 SOFTWARE EVENTS AND ALARMS Software Events and Alarms Events Email Configuration ReliaTest can be configured to send email messages when specific types of events occur. This configuration is found in the General Software Options screen in the System -> Options menu. Figure 8.3 - General Software Options In the Email Options section, check Enable Event Message Emailing. ReliaTest allows multiple email addresses to be added to list of recipients. Use the Add Email Address… and Remove Email Address buttons to manage the list of recipients. Each email address can be configured to receive up to four different types of event messages. When an email address is selected, the four types are displayed in the Event Types to Email to list box. The following list describes each event category in detail and when it might occur in ReliaTest: • Test Processing Requires Attention - This event category contains events which unexpectedly halt a running test. This would occur during power failures, hardware communication issues, and ReliaTest shutdown events. This event is only expected during abnormal or system error conditions. 88 LRS-9424B SOFTWARE EVENTS AND ALARMS Software Events and Alarms CHAPTER 8 • Test Processing Finish - This event category contains events which occur when a test has finished. This event is expected under normal operation. This message will indicate to the email recipient that the test is complete and a new test maybe started in that test fixture location. • Device Failure - This event category contains events which occur when a device has been marked as 'failed' by the system or a user. Some devices may reach an out-of-limit condition during normal operation, depending on the device type configuration. • User - This event category contains events which are entered by the user. This only contains event messages which the user specifically enters. Email Server Configuration Currently, ReliaTest supports a non-authenticated SMTP connection. ReliaTest does not support SSL connections. Figure 8.4 - SMTP Server Configuration The settings in the SMTP Server Configuration screen will be very similar to the settings found in most email software clients (such as Microsoft ® Outlook). Use the Address Information fields to configure the 'From' information in future ReliaTest emails. Here, the email address can be any email address, even a fake or nonexistent address, in a valid format however, it is recommended to change the 'servername' section of the Email Address field to the SMTP email server name from which the emails will be sent. It is further recommended to leave 'ReliaTest' in the Name field so that emails from ReliaTest are listed as such from within any standard email client. 03_12 LRS-9424B 89 CHAPTER 90 LRS-9424B 8 SOFTWARE EVENTS AND ALARMS Software Events and Alarms CHAPTER 9 SYSTEM MAINTENANCE AND UPGRADES Routine System Maintenance The following routine maintenance schedule is recommended by ILX Lightwave. Maintenance Task Frequency Performed By Notes Calibrate CMMs and Fixtures Annual ILX Lightwave Send CMMs to ILX Check chamber ventilation fan and duct Annual Customer Vacuum any trapped dirt Clean fixture card-edge contacts As needed Customer Clean with a Gold Guard PenTM or use acetone followed by alcohol Clean laser diode sockets on fixture As needed ILX Lightwave Requires that the fixture be disassembled, which may result in damage to the heat wire if done improperly Remove old tests from the running or historic lists As needed Customer Ensures that ReliaTest operates efficiently Routine Fixture Maintenance The laser diode fixtures require very little routine maintenance aside from the recommended periodic contact cleaning. Temperature Sensor Calibration It is recommended that the fixture temperature sensors be recalibrated on an annual basis. This may be accomplished by returning the fixture to ILX Lightwave. LRS-9424B 91 CHAPTER 9 SYSTEM MAINTENANCE AND UPGRADES Routine Fixture Maintenance Cleaning the Card-Edge Electrical Contacts The card-edge contacts are rated for 2000 insertion cycles, but periodically the card-edge electrical contacts should be cleaned. Be sure to inspect card edge connector prior to cleaning. ILX recommends Chemtronics® Gold Guard PenTM for cleaning the card-edge electrical contacts. The Gold Guard Pen cleans and lubricates the card edge electrical contacts. Other methods such as acetonewetted wipe followed by alcohol will clean the contacts but will not lubricate the connector. Both methods are safe for clean room use. Frequently repeated or aggressive cleanings may shorten the contact lifetime. Cleaning the Laser Diode Sockets The laser diode sockets may also accumulate foreign material over a long period of usage and after many devices are inserted and removed. Cleaning the sockets requires disassembly of the fixture, and if this is not done carefully the heater wire may be damaged or broken. ILX recommends that the fixture be returned to the factory if the laser diode sockets need cleaning. 92 LRS-9424B CHAPTER 10 TROUBLESHOOTING System Diagnostics Screen The system Diagnostics screen is used to view the status of the system power supplies, shelf loading, and chamber statistics. A Diagnostics screen is available for each CMM and may be accessed from the Help menu. Each connected CMM will be listed by name and IP address. The window shown in Figure 10.1 will appear when a CMM is selected. Figure 10.1 System Diagnostics Screen LRS-9424B 93 CHAPTER 10 TR OUBLESHOOTING Troubleshooting Procedures The effects of door openings and closings on currently running tests can be changed in the Diagnostics screen. As shipped from the factory, the door interlock will not pause any currently running tests. If this action is required for safety reasons, clicking on the Shut Off Laser Output radio button will enable it. Troubleshooting Procedures Most of the errors that occur with the LRS-9424B system will be logged by the software. The error messages give an indication of the nature of the error, and may provide clues to help resolve the problem. Problem/Symptom Possible Causes Action Erratic or unexpected laser measurement values Dirty electrical contacts on the fixture Clean contacts by rubbing along the contacts with a Gold Guard PenTM or use an acetonedampened wipe followed by an alcohol wipe Newly loaded fixture not recognized by software Improper fixture insertion Remove and re-insert fixture, making sure that the fixture is properly seated in the connector. CMM firmware is locked up Software will not be able to communicate with the CMM; any fixture that is inserted into the shelf will be inoperable. The system power must be recycled in order to reset the CMM firmware. Fixture EEPROM is corrupt Move fixture to a different CMM slot; if problem still occurs then the fixture EEPROM is corrupt. Return the fixture to ILX Lightwave for repair. Fixture READY light doesn’t blink when fixture is installed An error message should appear in the ReliaTest event log. Improper fixture insertion Remove and re-insert fixture, making sure that the fixture is properly seated in the connector Lasers don’t come on after system recovers from a power failure High-current power supplies are not yet switched on The power supplies that drive the laser current source switch on after ~2 1/2 minute delay. Make sure you’ve given the power supplies ample time to switch on. Software fails to detect device open- or shortcircuit failures Drive current too low Laser drive current must be > 10 mA in order for the system to recognize open- or short-circuit failures. All lasers fail Device type setup is incorrect Check the pin out type in the Device Type configuration (Chapter 6) Devices have reached user-set limits Check the device operating limits in the Device Type configuration. Device type configuration Check the device configuration (Chapter 6) and make sure devices are not configured to switch off when limits are reached. Lasers switch off when limit is reached 94 LRS-9424B TROUBLESHOOTING Troubleshooting Procedures No front-facet power measurement CHAPTER Front-facet array cable not installed Check that the ribbon cable to the front-facet array is correctly installed. Improper test configuration Check that the test has been configured to monitor or control the front-facet array. 10 Check that the correct fixture type is being used and that the front-facet array is attached to the fixture. Check for any other error messages generated by the software. Computer power failure Power cord pulled out of wall Replace power cord. Refer to Chapter 8 for information on automatic computer restarts. Facility power failure Wait for power to be restored. The computer will automatically restart once the facility power is restored. Refer to Chapter 8. System power failure Facility power failure Refer to Chapter 8 for information on restoring power to the system after a power failure. Erratic or unstable temperature control AD590 temperature sensor is failing Sensor may need replacement. Contact ILX Lightwave for information on obtaining a calibrated AD590 and software to update the fixture EEPROM. Widely varying set points between fixtures If multiple fixtures are running at widely varying temperatures, some fixtures may not maintain their setpoints if they are at substantially higher or lower temperature than other fixtures. Contact ILX Lightwave for in-depth applications assistance. DUTs are generating too much heat Lasers in the fixture are generating too much heat and cause the fixture to “self-heat”. Contact ILX Lightwave for in-depth applications assistance. Fixture will not maintain temperature set point at low temperature 03_12 LRS-9424B 95 CHAPTER 10 TR OUBLESHOOTING Troubleshooting Procedures Fixture will not maintain temperature set point at high temperature Exhaust fan is on If other fixtures are running at low temperatures then the circulating fan will run. If there is a small number of fixtures with high temperature set points then they may not maintain the set point because too much ambient air is being drawn through the chamber in order to keep the other fixtures cool. Contact ILX Lightwave for in-depth applications assistance. ReliaTest stops communicating with the LRS-9424B Ethernet cable is disconnected Reconnect Ethernet cable between computer and chamber. Refer to Chapter 2 for information on which Ethernet ports are used. Also refer to Chapter 8 for information on how ReliaTest recovers from a loss-of-communication event. Go to the DOS prompt using the Start>Run button in the menu bar at the bottom of the screen. At the DOS prompt, type “ping<IP address>” using the IP address of the CMM. If the response indicates a ping return, then the cable is connected and the loss of communication is caused by a different problem. Contact ILX Lightwave for in-depth troubleshooting instructions. ReliaTest stops communicating with the control-measure module Chamber continually resets itself CMM firmware is locked up System power must be cycled in order to reset the CMM firmware. Processor module has failed If communications are not restored after cycling the system power, or if the CMM does not respond to the PING command from the DOS prompt, the processor module may have failed. Contact ILX Lightwave for in-depth troubleshooting instructions. True earth ground does not exist on input AC cable Rewire AC service to disconnect AC-Neutral wire and replace it with earth ground Returning Components for Repair If troubleshooting has failed to remedy the problem, return of one or more components of the system for repair may be required. Before returning parts or equipment, a Return Material Authorization (RMA) number must be obtained from ILX Lightwave. The equipment must be shipped in the original packing carton or one that will provide equivalent protection with freight and insurance prepaid by the customer. The equipment should be sent to the factory at the address below, referencing the Return Material Authorization number. ILX Lightwave Corporation ATTN: RA# _____________________________ 31950 East Frontage Road Bozeman, MT 59715 USA Repairs are warranted for the remainder of the original warranty or for 90 days, whichever is greater. 96 LRS-9424B APPENDIX A CHANGING THE COMPUTER LOG ON PASSWORDS The system control computer is configured at ILX Lightwave to automatically reboot after a power failure. This section contains information on changing the log on passwords so that the computer can automatically log into your local networks on startup and so that you can change the password to match your convention. Configuring PC to Automatically Boot Into Windows The LRS-9400 control PC is configured to automatically resume all of the running tests after a power failure. This feature happens in four separate steps: 1. The PC automatically boots when the power is available and the master switch on the back of the computer is ON 2. The PC automatically logs into Windows 7 and your local network 3. The PC automatically starts the ReliaTest software application 4. ReliaTest automatically resumes each test that was running prior to the power outage Automatically Booting PC The PC is configured at ILX Lightwave to automatically boot when the power is available. This feature is enabled in the PC BIOS. If the computer is manually shut down, it must be manually restarted. Automatically Logging Into PC and Network The PC must use a user name and password that can authenticate to the network and the PC. Follow the steps below to configure the PC to use an existing account. LRS-9424B 97 Configuring PC to Automatically Boot Into Windows 1. Click Start, click Run, type regedit, and then click OK to start Registry Editor. 2. Locate the following registry key: HKEY_LOCAL_MACHINE\SOFTWARE\Microsoft\WindowsNT\CurrentVersion\Wi nlogon 3. Using your account name and password, double-click the DefaultUserName entry, type your user name, and then click OK. 4. Double-click the DefaultPassword entry, type your password under the value data box, and then click OK. If there is no DefaultPassword value, follow these steps to create the value: a. On the Registry Editor menu, click Edit, click New, and then click String Value. b. Type DefaultPassword as the value name, and then press ENTER. c. Double-click the newly created key, and then type your password in the Value Data box. If no DefaultPassword string is specified, Windows automatically changes the value of the AutoAdminLogon key from 1 (true) to 0 (false) to disable the AutoAdminLogon feature. 5. Double-click the AutoAdminLogon entry, type 1 in the Value Data box, and then click OK. If there is no AutoAdminLogon entry, follow these steps to create the entry: d On the Registry Editor menu, click Edit, click New, and then click String Value. e. Type AutoAdminLogon as the value name, and then press ENTER. f. Double-click the newly created key, and then type 1 in the Value Data box. 6. Double-click the DefaultDomainName entry, type the network domain that the computer will use the user account to authenticate on. 7. To enforce this setting for all future logoffs, set the following registry key: KEY_LOCAL_MACHINE\SOFTWARE\Microsoft\WindowsNT\CurrentVersion\Win logon Value:ForceAutoLogon Type: REG_SZ Data: 1 8. Quit Registry Editor. 9. You must restart the computer in order for the changes to take affect. 10. After your computer restarts and Windows starts, the PC will log on automatically. 98 LRS-9424B Configuring PC to Automatically Boot Into Windows Automatically Starting ReliaTest The PC is configured at ILX Lightwave to automatically start ReliaTest when Windows 7 starts. This feature is enabled by placing a shortcut to the ReliaTest application in the Start Menu -> Programs -> Startup menu of the user account that was used above. Automatically Resuming Tests in ReliaTest When the ReliaTest software application starts, all tests that were previously running will be restarted. ReliaTest waits for thirty seconds before resuming the tests to allow the user a chance to cancel the automatic resume feature. After each test resumes, any data that was stored on the instrument will be read by the software and stored with the test in the database. The test resumes and finishes the rest of the test procedure. 03_12 LRS-9424B 99 Configuring PC to Automatically Boot Into Windows 100 LRS-9424B APPENDIX B FACILITY PREPARATION GUIDE This document has been designed to help you prepare your facility for the arrival of your new LTS-9400 system. Taking care of these details prior to system arrival will allow installation to proceed smoothly and quickly. This in turn will allow you to begin your testing sooner. There are three areas that require attention prior to installation: • Transit corridor for chamber • AC power for chamber • Facility network access Chamber Transit Corridor Because of the chamber size and weight, it is shipped bolted to a pallet. This allows the use of a forklift or pallet jack to maneuver the system into place. The pallets will typically be 4 feet (122 cm) wide. A corridor is required to be at least this wide from your receiving dock to the chamber's ultimate destination. Since the system weighs approximately 300 lbs. (136 kg), a total of five people will be required for approximately 30 minutes to lift the chamber off the pallet and on to the floor. Please schedule time to have people available. AC Input Power 180 - 240 VAC, 50/60 Hz, single-phase, 30 A service is required for chamber operation. Please ensure that a true earth ground is available in the 3-wire power cord. For CE Marked systems, the AC service connection is permanent. The system control computer requires a UPS to ensure database integrity and to allow the computer to shut down in a controlled fashion in the case of a power LRS-9424B 101 Network Access failure. The UPS will be supplied by ILX Lightwave unless other arrangements have been made. Network Access While the LRS-9400 system does not require network access to function correctly, it is recommended that access be granted to allow backup of the test database. Network access should be in the form of a separate user account with a nonexpiring password. To maintain network security, user rights can be strictly limited by the network administrator. Access to the internet is also recommended. Access will allow the user to permit ILX to remotely operate the system for troubleshooting. The following questionnaire should be filled out and returned to ILX Lightwave prior to final test and shipment of the system to allow you to receive the system preconfigured and ready for use. 102 LRS-9424B Network Questionnaire Network Questionnaire 1. Will the LRS-9400 be connected to your facility network? YES - Please answer the remaining questions. NO - STOP HERE. 2. Does this network use DHCP? YES NO 3. If this network uses DHCP, what is the network portion of the IP addressing scheme? This question is important because the 9400 system must be configured with a different IP addressing scheme for the internal instrumentation network. IP Addressing Scheme: _____________________ For example, if a computer is configured with the IP address of 192.168.0.24 and the subnet mask is 255.255.255.0, the network portion of the addressing scheme is 192.168.0.0. 4. If your facility network does not use DHCP, please provide the following information for the system computer: Static IP Address:_____._____._____._____ Subnet Mask:_____._____._____._____ Primary DNS Server:_____._____._____._____ Secondary DNS Server:_____._____._____._____ Default Gateway:_____._____._____._____ 5. Will this computer be a member of a domain or workgroup? DOMAIN WORKGROUP Domain or Workgroup Name:______________________ Establishing a computer name will allow the network administrator to configure the network to allow this computer to join the domain prior to PC installation. 6. Primary DNS Suffix:______________________ 7. The PC will require a user account to authenticate to your network in order to access and back up the test database. The PC is configured to automatically boot and resume testing after a power outage. It is recommended that the user account have limited network permissions and that the password be nonexpiring. Username for computer:______________________ Password:______________________ 03_12 LRS-9424B 103 Network Questionnaire 104 LRS-9424B APPENDIX C CUSTOM FEATURES LRS-9424B 105 106 LRS-9424B APPENDIX D SPECIFICATIONS LRS-9424B 107 108 LRS-9424B