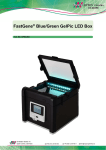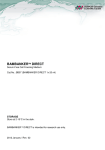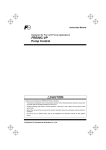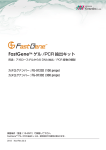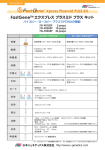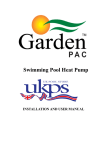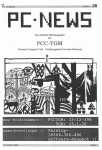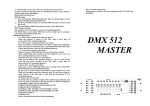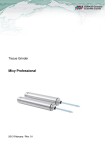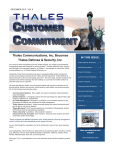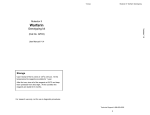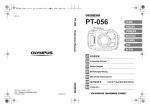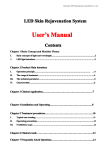Download FastGene GelPic LED Box Manual
Transcript
FastGene® GelPic LED Box 2013 April / Rev. 01 GelPic LED Box CONTENTS GENERAL INFORMATION………………………………………………......................... 2 FIRST QC CHECK....................................................................................................... 2 PACKAGING CONTENT……...................................................................................... 3 SETUP OF THE INSTRUMENT.................................................................................. 4 SCANNING GEL.......................................................................................................... 5 SCANNING WESTERN BLOT/COLORIMETRIC STAINED ...................................... 6 BROWSE SCANNED IMAGES/DELETE SCANNED IMAGES................................... 7 INSTALLATION OF AMBER FILTER BOARD............................................................. 8 ACCESS STORED SCANNED IMAGE FILES WITH COMPUTER........................... 9 DISPLAY SCANS ON TV............................................................................................. 9 FUNCTIONAL MENU: FUNCTION DESCRIPTION I................................................. 10 FUNCTIONAL MENU: FUNCTION DESCRIPTION II................................................ 14 TECHNICAL SPECIFICATIONS................................................................................ 18 ORDERING INFORMATION...................................................................................... 19 CONTACT INFORMATION........................................................................................ 19 GENERAL INFORMATION ® Thank you for purchasing our FastGene GelPic LED Box. This Manual includes the operation procedure. In order to use the instrument properly, please read this ® manual carefully before using FastGene GelPic LED Box. This instrument is suitable for research use only. FIRST QC CHECK Please check the instrument and the packing list when you first open the instrument packing case. If you find there is something wrong with the instrument or the packaging content, please contact Nippon Genetics Europe or your local distributor. 2 GelPic LED Box PACKAGING CONTENT ® FastGene GelPic LED Box Scanner Unit Black plastic board (in box) A/C adapter (12V, 1.5A, DC) Amber filter board (in box) USB 2.0 cable Gel shovel TV-out cable Gel cutting knife SD card (4G) Quick Installation Guide Sample tray (in box) Manual Front (Figure 1) Back (Figure 2) 3 Inside (Figure 3) GelPic LED Box SETUP OF THE INSTRUMENT 1. Remove all tapes used to hold items in place for shipping. 2. Place scanner unit on flat surface. 3. Insert SD/SDHC card (up to 32GB). 4. Connect power source (see Figure 2): Connect AC adapter to back of unit then plug into electrical outlet. 5. The Menu Mode icon will be displayed on the top left side of the display (Figure 4). 6. Wet the gel and place gel at the center of the sample tray (Figure 5). 7. Place sample tray into the Lighting area of the system (Figure 6). Caution: Do not place the gel directly on the surface of the Lighting area. Fail to do so may lead LED damage caused by buffer leakage. 8. Start to adjust the image condition and scan. Figure 4 Figure 6 Figure 5 4 GelPic LED Box SCANNING GEL 1. In “Scanning Mode” the scanner. , lift scanner lid and take the sample tray out of 2. Wet the gel and place the gel at the center of the sample tray. 3. Place the sample tray back to the Lighting Area of the scanner. Caution: Do not place the gel directly on the surface of the Lighting Area. Failing to use the tray may cause buffer leakage and damage the LED (Figure 6). 4. Slide the black plastic board into the groove of the white backlight to block the white light on the lid (Figure 7). It is suggested to slide the black plastic board to block the white backlight on the lid for fluorescent stained gel scanning. For colorimetric gel scanning, leave the white backlight unblocked on the lid. 5. Close the scanner lid. 6. Slide the Light Selection Switch on the front side of the scanner to choose blue light source for scanning stained gel. 7. Set and adjust the desired image quality through the Functional Menu if necessary (Please check “Functional Descriptions” section for the details of all functions). 8. Press SCAN button, green LED will flash and “CAPTURING” will be displayed on the screen. The scanned image will automatically save to SD card. Scanning of the gel sample is now complete. Figure 7 Slide the black plastic board to avoid the background light for fluorescent stained gel scanning. For colorimetric gel scanning, leave the white backlight unblock on the lid. 5 GelPic LED Box SCANNING WESTERN BLOT/COLORIMETRIC STAINED GEL 1. In “Scanning Mode” the scanner. , lift scanner lid and take the sample tray out of 2. Place the blot membrane at the center of the tray for which the signal side of the membrane is facing toward the bottom of the tray. 3. Place the sample tray back into the Lighting area of the scanner. 4. Slide the black plastic board into the groove of the white backlight to block the white light on the lid It is suggested to slide the black plastic board to block the white backlight on the lid for fluorescent stained gel scanning. For colorimetric gel scanning, leave the white backlight unblocked on the lid. 5. Close the scanner lid. 6. Slide the Light Selection Switch on the front side of the scanner to select the white light source for stained gel scanning. 7. Set “Transmitted” or “Epi” item through Functional Menu (Please check “LED Lighting” of “Functional Descriptions” section for details of turn-on of “Transmitted” or “Epi” application ). “Transmitted” mode is to scan the gel stained with colorimetric stain such as the SDS-PAGE gel stained with coomassie blue stain. 8. Adjust the desired image quality through the Functional Menu if necessary (Please check “Functional Descriptions” section for the details of all functions). 9. Press SCAN button, green LED will flash and “CAPTURING” will be displayed on the screen. The scanned image will automatically be saved to SD card. Scanning of the blot is now complete. 6 GelPic LED Box BROWSE SCANNED IMAGES/DELETE SCANNED IMAGES 1. Examine Scanned Images icon displays on top left corner of the screen, press “OK” to a) When get into functional options. b) When “Scan Mode” icon is highlighted “Play Mode”. , press “OK” again to get into will display on top left corner of screen. The c) The “Play Mode” icon captured images can then be reviewed one by one by pressing right arrow button. 2. Delete Scannes Images a) When viewing the image that needs to be deleted, press “OK” to get into Function Descriptions II. b) Press right arrow button to choose “Edit Mode” c) Press up/down arrow button to choose “Delete”. Press right arrow button to select (yes/no) to delete the file. d) Press up/down arrow button to select “Yes”. Press “OK” to save the setting. The image is thus deleted. 7 GelPic LED Box INSTALLATION OF AMBER FILTER BOARD FastGene GelPic LED Box is equipped with an amber filter board for blue light protection and gel cutting purposes. Open the lid and install the filter board so the gel cutting task may be conducted. 1. Open the lid. 2. Lift the lid to its maximum open angle. 3. Position the amber filter board with the hole for hanging on lid in front (Fig.8). 4. Place the amber filter board onto the filter board hanging tab so the filter board may hang as shown in Figure 9. 5. When hanging on the lid, make sure the two small rods on the filter board are placed closely against the lid. 6. The installation is completed. One may turn on blue LEDs for further gel cutting purpose. Figure 8 Figure 9 8 GelPic LED Box ACCESS STORED SCANNED IMAGE FILES WITH COMPUTER The files stored on the SD/SDHC card can be accessed by a computer. 1. Connect the provided USB cable to the computer USB port. 2. Connect the other end of the cable to the USB port on the back of the scanner. 3. Switch Card reader/Standalone to Card Reader mode. 4. Through the operating system on PC, the contents of the SD/SDHC card will be available as removable media. 5. Copy the files to PC’s hard drive for storage or for further use. DISPLAY SCANS ON TV The display from the scanner can be displayed on a television rather than the built in scanner preview screen using the AV video port. 1. Set the television to AV mode (see TV documentation for details). 2. Connect the included TV-Out cable to the video port on the TV. 3. Connect the other end of the cable to the TV port on the back of the scanner. 4. Video output from the scanner can now be seen on the connected TV including the full menu interface. 9 GelPic LED Box FUNCTIONAL MENU: FUNCTION DESCRIPTION I Scan Mode: The object is able to be scanned in this mode. LED Lighting Mode: To select the white light application for Transmitted/Epi image scan, respectively (Note: this mode is available only when white light application is selected.) Exposure Mode: To adjust the exposure time frame in this mode. B/W Switch Mode: To scan/display the image in colorimetric or monochrome mode. The default setting of the image is monochrome (black & white). Set Up Mode: To set up the following parameters: a) LCD: Dark, Normal, Bright b) Display: NTSC, PAL (NTSC = USA, PAL = Europe) c) Quality: S. Fine, Fine, Normal (JPEG Compression) d) Size: 12M, 9M, 5M, 1M (Megapixels, “9M” is default setting) e) Power Save: 1 min, 3 min, 5 min, 10 min, off (Power shut off) f) Language: English, 繁體中文 g) Format: Yes, No. (Format SD card) h) Reset: Yes, No. (Reset all current settings back to factory default). 10 GelPic LED Box Scan Mode When icon displays on top left corner of the screen, the object is ready to be scanned. LED Lighting Mode This mode is only available when switching to white light application When in “Scan Mode”, press “OK” to get into functional option list. Press right arrow button to choose “LED Lighting Mode” Press up or down arrow button to choose light source (Transmitted & Epi). “Transmitted” mode is to scan the gel stained with colorimetric stain such as the SDS-PAGE gel stained with coomassie blue stain. 11 Press “OK” to save the setting. GelPic LED Box Exposure Mode When icon displays on top left corner of the screen, press “OK” to get into functional option list. Press right arrow button to choose “Exposure Mode” Press up or down arrow button to choose the desired exposure level. When the desired exposure level is selected, press “OK” to get back to “Scan mode”. B/W Switch Mode 12 When icon displays on top left corner of the screen, press “OK” to get into functional option list. Press right arrow button to choose “B/W Switch Mode” Press up or down arrow button to select the desired display mode (color or B & W; color invert or B & W invert). The default setting of the scanner is Black & White. Press “OK” again to return to “Scan Mode”. . GelPic LED Box Set Up Mode When icon displays on top left corner of the screen, press “OK” to get into functional option list. Press right arrow button to choose “Set Up Mode” Press down arrow button to get into “Setup Menu” and select the desired setting item. Press right arrow button to get into setting mode. Then press up and down arrow button to select the desired setting. Press “OK” to save the setting. Press down arrow button to select other setting mode; or press “OK” again to return to “Scan Mode”. . Setup Menu and related setting items: 13 LCD: Dark, Normal, Bright Display: NTSC, PAL (NTSC = USA, PAL = Europe) Quality: S. Fine, Fine, Normal (JPEG Compression) Size: 12M, 9M, 5M, 1M (Megapixels, “9M” is default setting) Power Save: 1 min, 3 min, 5 min, 10 min, off (Power shut off) Language: English, 繁體中文 Format: Yes, No. (Format SD card) Reset: Yes, No. (Reset all current settings back to factory default) GelPic LED Box FUNCTIONAL MENU: FUNCTION DESCRIPTION II Play Mode: To play the captured images. To examine the captured image. Auto Play Mode: To automatically play the captured images one by one. Edit Mode: To edit the captured images (such as to rotate or to delete the captured image, etc.). Preview Mode: To preview the captured images in a multi image thumbnail panel. Set Up Mode: Same as the “Set Up Mode” functions in Function Descriptions I. 14 GelPic LED Box Play Mode When icon displays on top left corner of the screen, press “OK” to get into functional options. When “Scan Mode” icon is highlighted into “Play Mode”. will display on top left corner of the screen. The “Play Mode” icon The captured images can then be reviewed one by one by pressing right arrow button. Press “OK” twice to get back to “Scan Mode” (It will take few seconds to complete the process). , press “OK” again to get Auto Play Mode When in “Play Mode” option list 15 , press “OK” to get into functional . Press right arrow button to choose “Auto Play Mode” press “OK”. , then The captured image will automatically display on LCD screen one by one. GelPic LED Box Edit Mode When in “Play Mode” option list . . Press right arrow button to choose “Edit Mode” Press down arrow button to get into “Edit Menu” (Rotate/Delete) and select the desired setting item. Press right arrow button to get into setting mode: Rotate: 16 , press “OK” to get into functional Right 90° Left 90° 180° Flip H. Flip V. Delete: No Yes Press up and down arrow button to select the desired setting. Press “OK” to save the setting. Repeat previous step for “delete mode” setting or press “OK” again to return to “Play Mode”. GelPic LED Box Preview Mode When in “Play Mode” option list , press “OK” to get into functional . Press right arrow button to choose “Preview Mode” Press down arrow button to get into “Preview Menu” (1x1, 2x2, 3x3) and select the desired setting item. Preview Mode: 1 X 1 (Display 1 image at a time) 2 X 2 (Display 4 images at a time) 3 X 3 (Display 9 images at a time) Press “OK” button to save the setting. The captured images will display on the screen based on the selected preview format setting. . Set Up Mode Same as the “Set Up Mode” described in “Function Descriptions I” on page 13. 17 GelPic LED Box TECHNICAL SPECIFICATION Image Capture Sensor Resolution Exposure Time Image Types Image Storage View Area Lens and Filter Color CMOS Sensor 9M pixels - 1.6 sex (11 scales) JPEG SD Card Storage 16 x 11,5 cm (fixed lens) Filter Wheel Emission Filter Lightning Manual-Driven, 2 position 520 nm Amber Filter Blue Light Epi White Light White Back Light Interface 470nm Blue LED Light LED White Light LED White Light Panel Display Panel Image Storage Output Build-in 2.7“ Touch TFT LCD SD Card Storage USB 2.0 (Card Reader) TV out (3.5 mm end and RCA end) General Information Power Dimension (W x H x D) Gel Tools Weight Certification 18 AC Adaptor, 12V/1.5A, 18W 198 x 227 x 254 mm Sample Tray, Shovel, Amber Shield 3,2 kg CE, FCC GelPic LED Box ORDERING INFORMATION Product ® FastGene GelPic LED Box Cat.No. GP03-LED Related Products ® FastGene GelPic Imaging System LED ® FastGene GelPic Imaging System UV ® FastGene LED Transilluminator FastGene UV Transilluminator ® FastGene LED Illuminator Mupid-One Electrophoresis System Mupid-One LED Illuminator Midori Green DNA Stain (1 ml) Midori Green Advance DNA Stain (1 ml) Midori Green Direct DNA Stain (1 ml) Agarose Gel Band Cutter ® FastGene Gel/PCR Extraction Kit (100) ® FastGene Gel/PCR Extraction Kit (300) GP01-LED GP01-UV FG-06 FG-300 FG-05 Mu2 Mu4 MG02 MG04 MG06 FG-830 FG-91202 FG-91302 CONTACT INFORMATION Nippon Genetics Europe GmbH Binsfelder Str. 77 D-52351 Düren Phone: +49(0)2421-2084690 Email: [email protected] [email protected] For more detailed product information, contact details, questions, or trouble shooting please visit our English website www.nippongenetics.eu or our German website www.nippongenetics.de ® FastGene is a registered trademark of Nippon Genetics Europe GmbH 19 GelPic LED Box 20