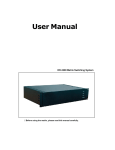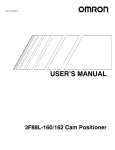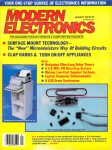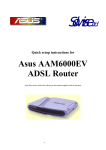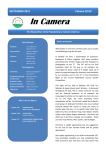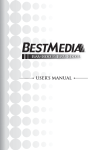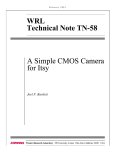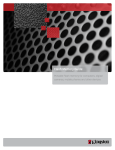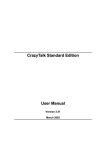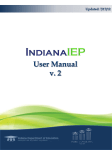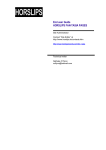Download i.STAR User Reference Manual
Transcript
i.STAR 03/05/2012 User Reference Manual © Copyright 2000-2012 by CAM Commerce Solutions, Inc. All rights reserved worldwide. This manual, as well as the software described in it, is furnished under license and may only be used or copied in accordance with the terms of such license. This manual may contain technical inaccuracies or typographical errors. Changes are periodically made to the information herein and are incorporated in new editions of the publication. The information in this manual is for informational use only, and is subject to change without notice. Contents 5 Contents 8 Chapter 1 Introduction Chapter 2 Checklist and i.STAR Overview 12 Chapter 3 Your i.STAR Web Design Theme 16 Chapter 4 Graphic Images and i.STAR 20 Chapter 5 Preparing Retail STAR for i.STAR 24 Chapter 6 Sending CAM Your Database 64 Chapter 7 Setting Up Communication Schedules 66 Chapter 8 i.STAR Admin Setup 70 Chapter 9 Operating Your Store Basics 114 Chapter 10 More on X-Charge 134 Introduction Chapter 1 8 i.STAR This is a comprehensive reference manual that provides you with detailed information and procedures for implementing your i.STAR web storefront. The sections are outlined below. Checklist and i.STAR Overview – The checklist of activities will help you keep track of what needs to be done to bring your i.STAR site up. The overview presents an overall system and process view of i.STAR’s integrated system with Retail STAR and typical implementation schedule. Do you approach projects with more enthusiasm when you can see your way to the end? Bringing up an i.STAR site is really easy, but it doesn’t happen on its own! There are details involved, and this helpful checklist will give you an overview of the items that need to be done to help keep you on track. Would you like to see how CAM’s integrated retail and e-commerce solutions works? i.STAR is truly integrated with your Retail STAR system. It is “just another store.” This section gives a high-level view of how data moves effortlessly throughout your retail system and into your e-commerce store. A typical implementation schedule is also shown. Your i.STAR Web Site Theme – Discusses how to communicate for an effective web presence. Have you thought about what message you want your site to convey? i.STAR is not only an integral part of your brick-and-mortar operation because it is a fully integrated end-to-end system, but it should also reflect the marketing messages, positioning, and personality of your company. If CAM is designing a theme for your site, the better you can communicate this to us, the more effective and consistent your design will be to your company’s goals. Graphic Images and i.STAR – Discusses how to get product pictures onto your web storefront and includes suggestions for taking digital pictures and how to control image size. Do you have pictures of your products? Can you improve your presence on the web? When it comes to e-commerce, pictures "make" a web site. In the absence of a brick-and-mortar store to see and touch an item, consumers rely on pictures to know what they are buying. Loading product pictures will undoubtedly be the largest task you will undertake in the implementation of your new i.STAR web site. But, the rewards will be great when you have a web site that is easily browsed by your customers. Product pictures can come from a variety of sources: vendors, manufacturers' catalogs, or taking your own. Ultimately, all images must be in a digital format to be loaded onto the i.STAR system for display on your web storefront. We will discuss how to transform catalog or flyer pictures, still photographs, or digital photographs for this purpose. Tools to accomplish this are digital cameras and scanners, and we will give you some recommendations for those items as well. Also see the section titled "More on Obtaining Graphic Images" for more detailed information. Preparing Retail STAR for i.STAR – Discusses the minimum steps that need to be done in Retail STAR to bring up your i.STAR web storefront. Do you have pictures loaded into Retail STAR? Have you entered descriptions of your products? If so, your database is well-prepared to go live with i.STAR. There are several other items that need to be completed to have your web storefront on line. Getting closer! Sending CAM Your Database – Discusses how to get your Retail STAR database to CAM for the first time to initiate automatic updates through polling communications. Initially, CAM has you send a backup of your Retail STAR database to be restored on your i.STAR server. After that, you’re ready for the next step! Introduction 9 Setting Up Communication Schedules – Discusses how to set up the communications scheduler to communicate Retail STAR database changes to the i.STAR store and to receive i.STAR orders. Almost there! Now that you have sent your database to your i.STAR server, you need to begin store-to-store communications to send changes back and forth. i.STAR Admin Setup – Discusses web-based features you can set for your i.STAR site to affect the appearance of your web pages. This is also where your site statistics are accessed. The final step! The last thing you need to do is go to the web admin setup to set thumbnail sizes, browse listing styles, set font colors and sizes, and more. Operating Your Store Basics – Provides you with basic information and procedures for operating your i.STAR web storefront such as processing orders, running specials, and offering discounts. More On Obtaining Graphic Images - Includes information on taking photos of your products as well as editing tips, image formats, and suggested equipment to use. More On X-Charge - Contains basic information on X-Charge, the latest software from CAM Commerce Solutions that lets you process credit card, debit card, gift card, and check verification transactions. More On the Internet and Post-Site Marketing - Discusses ways of marketing your web site. Checklist and i.STAR Overview Chapter 2 12 i.STAR 15 Steps to Getting Online! Keep this checklist handy of the tasks needed to bring your i.STAR site live. NOTE: In addition, we have set up a project in a project tracking system (Base Camp) where the list of To Do’s and Milestone dates for your project will be set. It will be the central core for communications within the project. Item Complete? Description Reference Resp 1. o Establish go live date and fax in commitment form Implementation Overview Retailer 2. o Design inputs to CAM Chapter 3 Retailer 3. o Design done 4. o X-Charge e-commerce account setup initiated Retailer 5. o Domain name registered Retailer o SSL request form submitted o SSL documents supplied o Technical contact on domain name is accurate 6. o Retail STAR items prepared. Menu items: · Store Setup · Maintenance>Taxes · Internet Sales Product Setup · Payment Options · I.STAR Setup · General · Company Info · Customer Service · Shipping Methods · States Maintenance · Specials Chapter 5 Retailer 7. o Database backup sent to CAM Chapter 6 Retailer 8. o Communications tested Chapter 7 Retailer 9. o i.STAR web admin setup (Optional) Chapter 8 Retailer 10. o Order processing training scheduled Chapter 9 Retailer 11. o SSL certificate installed CAM 12. o Database checked for completeness of setup CAM 13. o Open issues for setup sent to retailer CAM 14. o Order processing training complete Retailer 15. o Close all open issues Retailer CAM Checklist and i.STAR Overview 13 i.STAR Flow Process i.STAR is CAM Commerce Solution’s Internet storefront software that facilitates the shopping experience for the web shopper. It includes a web catalog, shopping cart, search capabilities, checkout, and credit card interface. It resides on a web server along with a copy of the Retail STAR software. The i.STAR software is dynamic and generates the retailer’s web storefront and capabilities based on what it sees in the Retail STAR database. The look and feel of the storefront varies depending on the setup selections that the retailer makes in Retail STAR. This includes cosmetic features such as site backgrounds and colors. Following is a depiction of the order process with i.STAR: 1. i.STAR presentation and database detail from the Retail STAR software at the main store is displayed in the Internet web browser. 2. Customer places order on the web. 3. Orders are processed in the Retail STAR Accounting module. Credit card preauthorization is performed. 4. Inventory is picked for order fulfillment. 5. Results of the order fulfillment are processed in the Accounting module. 6. Invoices and credit card charges are processed. 7. Products are readied for shipping or will call. 8. Delivery is made to the customer. 14 i.STAR Your i.STAR Web Design Theme Chapter 3 16 i.STAR As a web storefront, i.STAR is a natural extension to your brick-and-mortar operation. In addition to the ability to buy your products, your web storefront will convey a particular image or message. It is truly a marketing vehicle for your company, so we need to make sure we understand enough about what you do and your company’s personality that should be conveyed. There are two options in setting up your web design theme: 1. CAM designs with your help 2. You design with CAM’s help CAM Designs With Your Help CAM has experienced, professional web designers who will work with you to turn your vision into a reality on your i.STAR web storefront. Starting with the answers at the end of this chapter and through conversations with your i.STAR Project Manager, CAM is able to design an i.STAR site that meets your vision while complying with standard web design practices. You Design With CAM’s Help As good as we think our designers are, you may have designers you are already comfortable with. In that case, we will work with your designers to give them directions on how to proceed. NOTE: You will typically want to use the same design throughout your site, with the possible exception of a splash page. So, in the end, all CAM needs from your designer is one page laid out with space reserved for the i.STAR content, and we will proliferate the page throughout your site where needed. The only other thing we need is the splash page created, if you choose to have one. Please provide your page layout in a layered .psd file, if possible, and provide font files for any fonts used in it. To maintain your own pages, CAM provides FTP access to your i.STAR server. It is important to realize in this case that, if there are problems with what your designer has laid out and it causes your site to go down, CAM cannot be held responsible. A safe alternative to updating your live site is to pass your design to your CAM Project Manager who can see that your changes are tested on another server before updating your live site. The charge for this is nominal and is worth it if you have a busy site. What You Should Provide q Your company logo and other graphics in a computer file. · Preferred formats (web ready) – JPG, GIF, and uncompressed animated GIFs. · Other acceptable formats (not web ready) – PSD, TIF, EPS, BMP. PC True Type Fonts need to be submitted along with artwork if it includes text. If fonts cannot be included, then have text converted to paths for EPS files. PostScript fonts are not an acceptable format. q A clear description or sketch of what you want on your home page if you indicated Splash page in question #5 above, or additional information you want to appear if you indicated Department page. q Any printed or electronic copies of marketing materials you already have. · Pictures of the inside/outside of your store, links to sites you like and why, and links to competitor sites. Your i.STAR Web Design Theme 17 Please answer all of these questions and submit the appropriate information if you would like CAM to design your site. We need all of these inputs; the more information you provide your CAM project manager in this area, the better your web presence will be. 1. If you already have a web site, please list the URL address. http:// . 2. Do you already own a domain name for your i.STAR site? a. We already have one. URL: b. We will register a domain name by the time our database will be set up on the server. Our top 3 choices are: _______ 3. If you would like your i.STAR site to be similar to one already on the Internet, list the URL address of that site and what you like about it. http:// http:// http:// - 4. What do you want for your i.STAR home page? Circle one: a. Splash page with graphics, but no shopping items yet. b. Featured items. c. Flyer or banner (we will provide). d. Flyer or banner (we need CAM to create for us). 5. What information (i.e., text) do you want to appear on your home page? 6. Do you have graphics for your i.STAR site to be used on the home page? Circle one: a. We have all the graphics already. b. We have most of the graphics. c. We have a few graphics. d. We have no graphics – please design them for us. 7. Do you have a logo? Circle one: a. We have a logo. Please integrate it into the design. b. We do not want to use a logo. c. We don’t have a logo now, but plan to have one designed for us. 8. Please indicate what color scheme you prefer. If you have RBG or hex color codes, please provide those. ______________ 9. What style would you like to use for navigation? Circle one: a. Buttons with text. b. Text only. c. Other (please specify): 10. Where would you like your navigation placed? Circle one: a. Left side. b. Right side. c. Across the top. d. Other (please specify): Fax completed questionnaires directly to (702) 446-8385. Graphic Images and i.STAR Chapter 4 20 i.STAR This chapter discusses how to get product pictures onto your web storefront and how to control image size. Size matters for quick download! Buyers won’t wait for a slow picture to appear. These are some basic rules of i.STAR: Product Pictures Product pictures and department pictures (if used) can be loaded as any size. However, there are ideal sizes for the page layout and for faster page loading. Here are some things to remember: The product picture you load into Retail STAR is the enlarged view of the product (the image your shoppers see when they click the "zoom in" link). Our software will resize it for the smaller thumbnails used on the product detail and product listing pages. We recommend that the image loaded into Retail STAR be roughly 700 pixels wide, height proportional. File Size of Pictures The maximum recommended file size is 100KB. Some photos are resistant to being shrunk down below this number and attempts to do so only serve to distort the image. Do the best you can, trying in both .JPG and .GIF formats, to get the file size down as far as you can without distorting the image. Here are some suggestions for image editing software: IrfanView - http://www.irfanview.com/ Gimp - http://www.gimp.org/windows/ Here are some suggestions for bulk image resizing software: http://www.freedownloadscenter.com/Multimedia_and_Graphics/Misc__Graphics_Tools/Picture_Resize.html http://www.download.com/Fit-to-List/3000-2192_4-10477162.html?tag=lst-0-3 Editing an image lets you get rid of unnecessary details and change the size of the graphic file so it will download quickly when someone views your site. You have the option of loading alternate views (i.e., back/front, fabric details, logo view, etc.) and additional color images from the admin area of your web site, after we get a copy of your database and set up your server here. Design Tip 1 If you set a canvas width and height and load your product images onto it, resizing them as needed to fit the canvas, you will have all pictures at the same width and height - consistency will result in a cleaner look. Design Tip 2 If you take pictures of your products in the store, we recommend setting them against a white or solid color background, using bright lighting, and taking all the pictures from the same distance. This will bring the focus on the product. Department Pictures (Optional) Department pictures should be of the same width and height so they line up properly. Width should be proportional. If you are having a hard time sizing your department pictures to the same height and having them appear properly, think about using a particular “canvas” size in your photo editing program and then setting the picture on top of that so you are not having to stretch pictures to fit a space. And remember, you cannot size pictures up without distorting them, but you can always size them down. Editing Software Your digital camera, scanner, or video capture device may have come with software to crop and edit the image. If you need editing software, here are some products to investigate: IrfanView - http://www.irfanview.com/ Gimp - http://www.gimp.org/windows/ You can also find free image editors at: · http://www.tucows.com · http://www.shareware.com Graphic Images and i.STAR 21 Editing Tips Getting Good Resolution · · Try scanning at a resolution of 150 dpi (dots per inch) or lower. If your image is not clear enough, crop it to focus on your item, or increase the dpi setting (but your download will take longer). Image Formats Got the image file on your computer? Now you can usually choose to save it in different formats. JPEG (.jpg) is best for the web and GIF (.gif) is second best. Getting pictures of your products . . . Product pictures can come from a variety of sources. Ultimately, all images must be in a digital format to be loaded onto the i.STAR system for display on your web storefront. This section discusses how to transform catalog or flyer pictures, still photographs, or digital photographs for this purpose. Tools to accomplish this are digital cameras and scanners, and we will give you some recommendations for those items as well. There are four ways to get an electronic image of your item: Equipment Optimal For Save Image As Digital Camera 3D Images jpg Video Capture 3D Images jpg Scanner Flat items, photos of items jpg Digital Prints Images from photos jpg Digital Camera Digital pictures are easily obtained with a digital camera. A digital camera is just like a regular camera except the image is stored in the camera’s memory instead of on film. You simply connect the camera to your computer with a cable and transfer the file. Some cameras allow you to save images onto computer discs. A camera that stores images in the JPEG format produces the sharpest web photos. A lens that will handle extreme close-ups, or a zoom feature, is important for images of small items. Digital cameras have come a long way, so there is currently quite a variety of cameras at affordable prices. As with the scanner, high resolution images are not necessary, although you may wish to purchase a nicer digital camera for other uses than just your web storefront. Taking digital pictures is really a snap. A quick and easy way to take pictures on your own is to place the product you wish to photograph on a white or light surface and make sure the lighting is bright before taking the picture. With digital photography, you can see right away if adjustments need to be made. Overhead projection screens work well to provide a backdrop and surface cover for the objects you are photographing. There are many makes and models on the market. For the price and functionality, Kodak’s DC-215 is a nice camera. With a price under $250, this camera holds a decent amount of pictures in its memory and has flash and zoom capabilities. Kodak also makes the PalmPix digital camera for the Palm handhelds. It is a device that turns your Palm III, V, or VII handheld into a digital camera. Before You Buy… Digital camera picture quality is increasingly on a par with the quality of most conventional film cameras, while convenience and the ability to record, edit, and email photos on a computer are making them more and more popular. Before you shop, find out answers to important questions on what to look for, cost, features and product reviews. 22 i.STAR Six Things to Look For Here are the most important things to look for: a. b. c. d. e. f. Computer compatibility - Be sure you own the kind of computer (either IBM compatible (PC) or Macintosh (Mac)) needed to run the digital camera's software. Some digital cameras are compatible with both PCs and Macs. Storage type · Internal storage is part of the camera and usually cannot be altered. Once the internal memory is full, download the images to the computer and start again. · Removable storage, either a proprietary medium or an ordinary 3.5-in. floppy disk, is replaceable. As soon as one card is full, pull it out, insert another and keep shooting. · None. Some digital cameras are “tethered” to a computer and have no storage capacity of their own. Images are downloaded directly to the computer's hard drive or floppy disk. Resolution - This is the quality of the image measured in pixels. The higher the resolution, the sharper the pictures and the higher the camera’s price tag. Image capacity - The number of images the camera can store, usually at its minimum resolution or highest compression mode. Viewfinder - Optical viewfinders require you to put the camera up to your eye to see what you are shooting. LCD (Liquid Crystal Display) viewfinders are flat screens that display 1 x 3-in. images. Video out - Allows you to plug the camera directly into a TV or VCR. Video Capture You can transfer images from your video camera or VCR tapes using a video capture device and software. Scanner Any hard copy picture can be scanned to obtain its digital image. A scanner looks something like a small photocopier. When you scan something, it creates a digital file that a computer can use. You can make direct scans of flat items like posters or trading cards, or you can scan a photo of a three-dimensional item. You will probably want to scan the image at 72 dpi (dots per inch), since that is the resolution at which people will see it. Hewlett Packard, Microtek, and UMAX are all popular scanner manufacturers. It is not necessary to have a high-resolution scan because all images will be scaled down to achieve a good image quality while keeping the file size down to optimize page loading times. We recommend an inexpensive flatbed scanner. You do not need to spend more than $100 on a scanner from one of the reputable manufacturers mentioned above, and quite frequently there are special deals on the lower-end scanners that drop the price even more. Digital Prints When having film developed for still photos, you can usually specify that the second set of prints be developed as digital photos in JPEG format (.jpg). Check out Kodak PhotoNet at http://www.kodak.com/country/US/en/photoNet/aol/learn.shtml. Services to Develop Electronic Images You can pay someone to develop an electronic image for you. You can bring your items to a copy center or desktop publishing store such as Kinkos (http://www.kinkos.com) or Mail Boxes Etc. (http://www.mbe.com). They can scan or photograph your item and give the image to you in digital format (JPEG). Where to Buy Equipment You can buy scanners, digital cameras, or video cameras at most computer, electronic, or photo stores. To learn more about equipment choices, see: · ZD Net (http://www.zdnet.com/) · CNet (http://www.cnet.com/) Preparing Retail STAR for i.STAR Chapter 5 24 i.STAR Following are the minimum steps that need to be taken in Retail STAR/Office STAR to bring up your i.STAR web storefront. These instructions assume Retail STAR is already set up for retail operations. Mandatory steps to be completed before giving CAM a copy of the Retail STAR database: 1. Maintenance > Store Setup 2. Maintenance > Department 8. i.STAR > Payment Options 9. i.STAR > i.STAR Setup 10. i.STAR > Shipping Methods 12. Maintenance > Taxes All other steps can be continuously updated after the server has been provisioned and set up with the store database. NOTE: CAM Commerce Solutions provides a grace period before billing commences to give our personnel time to set up the server and install i.STAR. Monthly service fees will start at the Billing Start Date specified on the Server Release Notice (that is, a month after provisioning the server and setting it up with a copy of the Retail STAR database) or when the site goes live, whichever occurs first. Service fees will not be suspended due to launches that occur after the Billing Start Date specified. Preparing Retail STAR for i.STAR 25 26 i.STAR FINAL CHECKLIST: Preparing Retail STAR for i.STAR 27 1. Maintenance > Store Setup These steps must be completed before giving CAM your database, as outlined in Chapter 6. Create a new remote store and define it to be your web store by checking the Web Store option box. NOTE: The Store name and Address information entered here appears on the order confirmation email that goes to your web shoppers at the time they place an order. The Store name (see * in image below) cannot be changed once it is saved, so make sure it is typed in as you would want your customers to see it, with appropriate upper/lower case letters (i.e. Target Online Store or www.myDomainOnline.com). Only check the Active option box (see ** in image below) for both stores immediately before the database backup that is run to give CAM your database to start your web store location (in Chapter 6). The Active box starts tracking changes made in the database to send to other stores. If you are already a multi-store installation, this box will already be checked, so go ahead and leave it checked, but inform your Project Manager of this fact. If not already a multi-store, make sure you click on the Communications tab and check the box to Enable Communications for the main store. 28 i.STAR Preparing Retail STAR for i.STAR 29 2. Maintenance > Department These steps must be completed before giving CAM your database, as outlined in Chapter 6. Enter a Stock Code wherever you want stock status checking to be performed for a web department. See information later in this chapter on setting up stock codes. Select which departments are to appear on the web site by checking the Web Item? option box. Departments must be checked to be able to browse to items in that department. If you plan to use a graphical department listing page (directory), load Department Pictures here. However, keep in mind that the Department Notes are not supported on i.STAR, so they will not show on your site. For more information on the directory page, please see Chapter 8 in this document. 30 i.STAR 3. Maintenance > Class These steps do not need to be completed before giving CAM your database, as outlined in Chapter 6. Select which classes are to appear on the web site. Classes do NOT have to be checked for web items in them to display on the web. Checking the class allows it to show as a label to drill down in the dynamic content area. NOTE: Class Notes and Class Picture are not supported by i.STAR and will not display on the site. Preparing Retail STAR for i.STAR 31 4. Maintenance > Subclass These steps do not need to be completed before giving CAM your database, as outlined in Chapter 6. Select which subclasses are to appear on the web site as the "shelf" by checking the Web Item? option box. Subclasses do NOT have to be checked for web items in them to display on the web. Checking the subclass allows it to show as a label to drill down in the dynamic content area. NOTE: Subclass Picture and Notes are not supported by i.STAR and will not display on the site. 32 i.STAR 5. Maintenance > i.STAR Stock Codes These steps do not need to be completed before giving CAM your database, as outlined in Chapter 6. By default, i.STAR does not require any stock checking codes to be set up. Any item on the web is assumed to be able to be purchased unless it has been marked as in store only. If you wish to have inventory levels checked for stock status and/or want a stock status label to appear with an item, you must set up stock checking codes. Press <F2> New to add a stock check code. Specify a Code and Description. Preparing Retail STAR for i.STAR 33 Check the appropriate options. If you choose Display Stock Status based on Store Quantities, you must click <F10> Save to save the screen first and then complete the Include On-Hand from the Following Stores section. 34 i.STAR To add stores, press <F2> Add Store. Here are some typical scenarios for stock checking and how to set the codes up: Type Seasonal Items Not Reorderable Show Stock Status Check Reorderable Items Check Special Order Items Regular Stock Always Have Check Check Allow Purchase of Out of Stock Products Radio Button to Check Stock Status Message Don’t Check Display Stock Status based on Store Quantities In Stock Message or Out of Stock Message (purchase denied) depending on quantity in stock Check Display Stock Status based on Store Quantities In Stock Message or Out of Stock Message (purchase allowed) depending on quantity in stock -- OR -- -- OR -- Always Display as In-Stock In Stock Message Display Stock Status based on Store Quantities In Stock Message or Out of Stock Message (purchase allowed) depending on quantity in stock -- OR -- -- OR -- Always Display as In-Stock In Stock Message Do Not Perform Stock Status Checking In Stock Message Check Check · Include OO Qtys: If checked, will include On Order quantity for a given store to be included as an On Hand quantity. · Reserve Qty: If checked, will exclude the Reserve quantity for a given store from the On Hand quantity. · Stock Status Message: Set up in web admin area. See Chapter 8. · Include Vendor On-Hand: If checked, vendor on-hand levels will included in the stock checking (Note: Not functional at this time). · Global Reserve Quantity: If checked, allows you to designate a company-wide reserve inventory level (rather than having to specify an individual reserve per store). Preparing Retail STAR for i.STAR 35 6. Maintenance > Product Maintenance These steps do not need to be completed before giving CAM your database, as outlined in Chapter 6. Select which products are to appear on the web site by checking the Web Item option box. If not already done, load product pictures by clicking Add beneath the picture box and selecting the image file to load. See Chapter 4 of this document about image size and quality. Do not select the Web Item option box if you do not want a particular UPC (color or size) for a style to appear on the web. Stock checking codes, if set up, can also suppress unavailable sizes or colors from displaying on i.STAR. Fields from Product Maintenance that are used on i.STAR include Style, Department, Class, Subclass, Size Code Description *, Group, Category, Color Description *, Fabric *, Retail Price, Product Picture, Season, Model ID *, and Compare At Price*. * These fields can have an alias label assigned for them on the web, by department. For example, "Size" in the Apparel department may be called "Width" on the web site. See Chapter 8 of this document for more information. 36 i.STAR 7. Inventory > Internet Sales Product Setup These steps do not need to be completed before giving CAM your database, as outlined in Chapter 6. Enter or search for (click the "?" button) a Style number to modify. iSTAR Description 1 Retail STAR sets the i.STAR title from the Description field in Product Maintenance for you, but you can change the i.STAR Title here. Enter the item’s extended description in the Long Description field. The Long Description field is displayed on the web as HTML, so enter any special web formatting commands you might wish to use. Keep in mind that carriage returns for end of line or spaces will NOT be picked up as HTML commands. You need to use a <br /> command each place where you want a line break. As seen in the example below, you can use HTML code to call files like images, pop-up windows, size charts, etc. that you upload to the server separately via FTP. Preparing Retail STAR for i.STAR 37 Description Templates Click <F4> New Template to access. Use these commands to add HTML to format a product’s extended description. You may also add your own HTML commands here by clicking <F2> New. 38 i.STAR View in Browser Click <F6> View in Browser to see how the extended description will appear. Preparing Retail STAR for i.STAR 39 General 2 Under In-Store Purchase, check the Product may be purchased In-Store only, not through i.STAR option box, if necessary. I.STAR will display the item but will not allow it to be added to the cart. Under Product Link, enter the Link Title and Link URL (web address) for any link you might want to show up on the Product Detail page after the Long Description, such as to a manufacturer's web site, another picture of the item, etc. 40 i.STAR Stock Maintenance 3 i.STAR will use the default department stock check code unless otherwise specified to Use Custom Stock Check Code. The Default Dept Stock Check Code is set up through Maintenance > Department, discussed previously in this chapter. Preparing Retail STAR for i.STAR 41 Click on the down arrow button in the Stock Check Code combo box and make a selection from the drop-down list. You can also click on the "?" button to display a window similar to this: In this window, highlight the custom code you wish to use and press <F10> Return, or press <F2> New to add a stock check code. See directions on creating a new stock check code in section 5, Maintenance > i.STAR Stock Codes previously in this chapter. 42 i.STAR Manufacturer Name 4 Retail STAR sets the manufacturer name as the vendor name for you, but you can override the manufacturer name if the vendor doesn’t accurately reflect the manufacturer or make of an item. i.STAR uses the manufacturer name in the Make (aka Brand) field. Preparing Retail STAR for i.STAR 43 Custom manufacturer names are set by clicking on the “?” button. You can also access the Manufacturers Maintenance option from the Office STAR Maintenance menu. Note that a manufacturer differs from a vendor in that a manufacturer is a company which physically creates the item, while a vendor is a company from which you purchase an item. For example, an item can be made by one company, but you could choose to purchase it from one of several different companies depending on a company's price for the item, terms, etc. 44 i.STAR Shipping Information 5 NOTE: UPS shipping by weight integration is available in Retail STAR version 8.0 or higher. This screen is where weight-based shipping information needs to be entered for UPS online real-time shipping quotes and tracking integration, like packaging type and dimensions per item (oversized, etc.). If another shipping carrier is used, shipping charges on i.STAR are based on the total order value with rates set in Retail STAR > i.STAR > Shipping Methods, described in section 10 in this chapter. Section 10 (i.STAR > Shipping Methods) is also where you set up the weight -based shipping methods for UPS integration. * If the Ship Separately option box is checked, the Length, Width, and Height option boxes must be filled in. ** If the Additional Handling option box is checked, UPS will apply the additional handling fee of $6 per package. This fee applies to the following types of situations, per UPS: · Any article that is not fully encased in an outside shipping container · Any article that is encased in an outside shipping container made of metal or wood · Any package that exceeds 60 inches or 152 cm in length. However, fabric rolls that are wrapped in plastic and are 60 inches or 152 centimeters or less in length are exempt from an additional handling charge · Any package with two sides that exceed 30 inches or 76 centimeters in length each · Shipments utilizing UPS Express™ packaging for shipments other than UPS Worldwide Express Plus™, UPS Express ™ Early A.M.®, UPS Worldwide Express™, UPS Express, UPS Express Saver™ or domestic UPS Expedited service · Shipments when the shipper's original declared shipment weight is less than the actual audited shipment weight Preparing Retail STAR for i.STAR · 45 UPS also reserves the right to assess the additional handling charge for any package that in UPS's sole discretion requires special handling. This charge may be applied to all packages without regard to the service level selected The following specifications are also available by clicking on the down arrow button in the Shipping Exception Type combo box: · Substitute Shipping Charge - Select this to specify a shipping charge by item rather than having it calculated in the order total. Make sure there is a tier for a shipping rate in each shipping method for orders from $0 to $0 with a $0 rate when using Substitute Shipping Charge. · Shipping Premium - Select this to specify a shipping premium to apply for this item in addition to having it calculated in the order total. 46 i.STAR Icons 6 Icons associated with a style here can be used to drive customized features on i.STAR. For example, products tagged “New” can be programmed to display in a featured area at the top of that department’s browse listing or on a space set aside on the i.STAR home page. Icons can also be used in custom searches that return a list of products from several departments (i.e., special order). Here is a list of all 14 available icons: 1 = Best Seller 2 = Coming Soon 3 = Deal of the Week 4 = Great Gift Idea! 5 = Hot 6 = Limited Time Offer 7 = Limited Quantity 8 = New 9 = Not Returnable 10 = Parents' Picks 11 = Shipping Premium Applies 12 = Special Order 13 = Web Special 14 = Closeout Preparing Retail STAR for i.STAR 47 Note: Make sure to specify a Start date and an End date (see *'s in image below) for when the icon will be in effect, or it will not show on the web. 48 i.STAR 8. i.STAR > Payment Options These steps should be completed before giving CAM your database, as outlined in Chapter 6. Set Up Tender Methods to be Used by i.STAR NOTE: Be sure to select the correct store number for the web from the Store No. combo box. Make sure to select the appropriate letter in the Payment Type column: C – for cash payment (i.e., cash on delivery) D – for credit cards (press <F8> to specify Credit Cards) E – for gift cards Preparing Retail STAR for i.STAR 49 Specify the credit cards to be accepted on your i.STAR site under Credit Card Name, then select the credit card by clicking on the down arrow button under Type. 50 i.STAR 9. i.STAR > i.STAR Setup See the Retail STAR User Reference Manual for more information. General · Enter or create the Internet Register. This step must be completed before giving CAM your database, as outlined in Chapter 6. · Set up the Internet Employee - the person responsible for the web site. This step must be completed before giving CAM your database, as outlined in Chapter 6. · Select the Ship-From Store (where inventory is coming from). · Select the Fulfillment Store (where STAR Accounting > Sales Order runs). · Enter the Customer Service Email Address. This will be used as the “From” address on order confirmation emails sent to shoppers as well as the “Email Customer Service” address used on the dynamic Customer Service page. · Enter the Administrator Email Address (not used by i.STAR). · Enter the Domain Name (store name) (http://www.domainname.com). · Enter the Configuration IP Address (provided by your CAM project manager at the time CAM gets your Retail STAR database). Preparing Retail STAR for i.STAR 51 Company Info Enter your company information here, including your purpose and mission. Use subtitles, if desired. The default formatting for this text on your i.STAR web page is automatic line wrapping. However, this area accepts HTML code if you want to get fancy. 52 i.STAR Customer Service Enter your Return Policy, Customer Service, and/or Special Orders information, etc. here. Preparing Retail STAR for i.STAR 53 10. i.STAR > Shipping Methods These steps must be completed before giving CAM your database, as outlined in Chapter 6. Enter your available shipping methods here. Use the up and down arrow buttons to put them in order. Press <F8> Dollars to enter rates. For UPS integration, enter each UPS Service Option you will be offering under Shipping Methods. These shipping methods also need to be mapped to UPS’s services in online admin. 54 i.STAR Enter the shipping fee structure for the web store number for each Shipping Method, even if some shipping methods are used for the integrated UPS shipping.* Make sure you select the web store number from the Store No. option box drop-down list. * If using the UPS weight-based shipping, make sure you enter at least one level for any dollar amount as the fallback method if UPS experiences an outage or downtime (i.e., Dollars $0 | Start Amount $0 | End Amount $999,999.00 ). Preparing Retail STAR for i.STAR 55 11. i.STAR > States Maintenance These steps do not need to be completed before giving CAM your database, as outlined in Chapter 6. This option is used to specify which states will be charged sales tax and which will not. Also, you can add or remove states you wish to sell to. Keep in mind the implications of international shipments. Press <F3> Taxes to define the tax rates for the web store. 56 i.STAR 12. Maintenance > Taxes These steps should be completed before giving CAM your database, as outlined in Chapter 6. In this context, the web store is –1. Press <F6> to enter tax rates. You must also enter tax rates for the web store number that match the rates you establish for store –1. For example, if your web store location is Store 99, Store 99’s taxes must be set up to match Store -1’s. Preparing Retail STAR for i.STAR 57 58 i.STAR 13. Inventory > Price Changes (Specials) These steps do not need to be completed before giving CAM your database, as outlined in Chapter 6. Make sure to put some specials on your web site by going to Inventory > Price Changes and setting up scheduled price changes for the web store location. Note: Do not create permanent markdowns. If an item was marked down and you now want it to display on the web site on sale, with the original price crossed through and the sale price in red, you need to mark the price back up to the original price from Product Maintenance and then add it to a scheduled price change to put it on sale. When creating the scheduled price change, the New Price is what you want to change to be the lower sale price; the End Price is the price the item will go to once the price change ends. NOTE: Price changes cannot be applied to kits; you must make any changes through the Kit Maintenance option. Preparing Retail STAR for i.STAR 59 14. Inventory > Kit Maintenance (Kits) These steps do not need to be completed before giving CAM your database, as outlined in Chapter 6. Kit Maintenance is used to specify predefined packages, such as gift baskets, that contain several styles but are sold as one style. When kits are sold, not only are the sales of the kits accounted for, but also accounted for are the sales of the items within the kits. However, on-hand levels are only adjusted for the items within the kits. On-hand is not maintained for the actual kit's style number. 60 i.STAR 15. Maintenance > Customer Discount Matrix These steps do not need to be completed before giving CAM your database, as outlined in Chapter 6. This option allows you to set up a table of customer discounts by a percentage rate, cost plus percentage, or level. Preparing Retail STAR for i.STAR 61 You can assign a discount matrix to a customer under Maintenance > Customer, and when that customer logs in to his i.STAR account, he will get the benefit of the discounted price. See the Retail STAR User Manual for more detailed Information on this feature. 62 i.STAR 16. Sales Order/Invoice > Daily Process These steps do not need to be completed before giving CAM your database, as outlined in Chapter 6. This option allows you to import i.STAR orders into the Sales Order option. This option is only available when the current store is the designated fulfillment store in i.STAR Setup. Under the Sales Order Automation option box, the All radio button is selected by default. Click in the iStar Orders radio button to select it if you want only i.STAR orders to be fulfilled automatically, or click in the Non-iStar Orders radio button to select it if you want only non-i.STAR orders to be fulfilled automatically. When you click on the Process button or press <F3>, reports will print for sales orders created from Process i.STAR orders. Sending CAM Your Database Chapter 6 64 i.STAR Before you communicate to the i.STAR server for the first time, we need to have a backup copy of your Retail STAR database. NOTE: The database and the server MUST be on the same exact software version. This requirement is ongoing, so please contact your CAM i.STAR project manager to coordinate any store Retail STAR upgrades. At your Retail STAR main server: 1. Back Up Your Database – Using the SQLBase Backup Utility in the Utilities menu, back up the database, storing it in a directory where you can easily find it again. A backup file named "backup1.sql" will be created. NOTE: All backups are called backup1.sql unless you rename it AFTER it is made - so make sure you make a note of where you are saving THIS backup. 2. Notify CAM – Notify your CAM project manager that you have done your database backup so it can be restored on the i.STAR server. Provide remote access information so your CAM project manager can dial in, check out the database, upload it to your i.STAR server, and set up communication schedules. If remote access is an issue because of firewalls, etc., please install the free version of LogMeIn.com and provide that account information to your CAM project manager. Communication of data between the main and i.STAR (remote) store is handled through the Scheduler, which has certain default data that it sends automatically from the main store to the remote store. Communications Setup allows you to define further the types of data you want to send from the main to the remotes. Your CAM project manager will set up your schedules for you, but following are instructions on how it is done. To define the types of data to be sent, go to Remote Operations > Communication Setup in Retail STAR. For more information on setting up communication schedules in Remote Operations, please refer to the Retail STAR User Manual. Scheduler (Communications) Scheduler (the communications program) allows multi-store locations to share information, such as sales transactions, purchase order detail, and receiving information. The Scheduler starts automatically from the Startup folder when Windows starts up. The Scheduler is used to schedule communications for either main or remote stores and is used to initiate communications immediately without waiting for a schedule to run. In addition to communications, any program may be scheduled to run at a scheduled time. There are several schedule options, but the Setting Up Communication Schedules section will only address the Scheduler as it relates to i.STAR. Setting Up Communication Schedules Chapter 7 66 i.STAR To Set Up Schedules From Main to the i.STAR Server (using FTP) 1. From the Remote Operations submenu, click on Scheduler. 2. Click on the Setup... button. 3. Click on the New button. 4. Select (highlight) the Store Communications schedule type and click on the OK button. 5. Click on the FTP tab. 6. With the cursor in the Schedule name edit box, enter the schedule name MAIN to i.STAR Polling. 7. In the Master/Remote combo box, keep Master/Polling selected. 8. Enter the Host Name/IP Address, User ID, and Password provided by your CAM Project Manager. 9. The Once a day radio button is selected by default under Scheduling. Enter the start time in the Start time combo box, or use the arrow buttons to set the time, and press <Tab> (suggested time is 12:00:00 AM). The cursor jumps to the Stop time combo box. 10. Enter the Stop time or click on the arrow buttons to set the time and press <Tab>. Allow at least 30 minutes for each transmission to take place. 11. Click in the Days option boxes to select the days of the week to run the communications. Typically, this will be Setting Up Communication Schedules 67 every day. 12. In the Remote Stores list box, select the web store by clicking in its option box. 13. The stores are defaulted to Modem for the communications process. You can change Modem to FTP by first clicking on the web store line, then clicking the FTP button at the bottom of the list box. 14. When the schedule is complete, click on the Save & Exit button. The Schedules Setup window redisplays with the schedule just created. Note: If more than one update to/from the web site is desired daily, additional schedules can be added, but make sure your CAM Project Manager is aware of all polling times. 15. Click on the Exit button in the Schedules Setup window. The window closes, and the main Scheduler window redisplays with all schedules displayed in the Scheduled Events table. 16. Call your CAM Project Manager to notify him/her of the schedule you are setting up on your Main. Your CAM Project Manager will set communications on the server to run in conjunction with communications to/from the Main. NOTE: Before the site goes live, you will need to spend some period of time looking at your storefront on the web and testing it out. These test orders can be deleted from accounting on the Main. i.STAR Admin Setup Chapter 8 70 i.STAR Following are the web-based pages you can access to control aspects about the appearance of your web pages. This is also where you can access your i.STAR site statistics. NOTE: Your database must be residing on your i.STAR server first before you can access these features. To reach the Admin area for your i.STAR server, type in your domain name followed by /admin. Example: www.worldsgreatestretailer.com/admin Log in with your user name and password (same as used for FTP access, store FTP polling, etc.). NOTE: If i.STAR cannot reach the third-party estimator, it will apply the default shipping rate set up in the ship table from within STAR; therefore, it is recommended that reasonable fees are set up in that area as a backup. i.STAR Admin Setup 71 1. Appearance Set Up This is where you can change the general appearance settings. This screen allows you to set the font types, sizes, and colors for Regular Text, Instructional Messages, Header Text, Sub Header Text, Department Text, Class/Vendor Text, the Table Header, Browse Listing Odd/Even Rows, Gift Registry Text on Shopping Cart Page, Table Border Options, and the Thumbnail Mat Color for the product detail image. 72 i.STAR 2. Icons This is where you can select icons to display on browser pages. Assign icons to the styles you want to use them in Office STAR (Internet Sales Product Setup). The images used for icons can be replaced with images of your choice - you just have to use the same nomenclature and overwrite the default ones located in the wwwroot/images/icons folder by uploading the new ones via FTP. Each item has a numerical value as shown in Chapter 5 and is named accordingly (i.e., “Limited Time Offer” is icon 6, so the image is named 6.gif). i.STAR Admin Setup This is how they display on the product listing pages: 73 74 i.STAR 3. Stock Status These settings control the stock status options. You can choose to display or not display stock status in your shopping cart, and you can change labels for in/out of stock. The label settings under General will be displayed on the shopping cart page. The Product Listing Options will affect the department product listing pages. i.STAR Admin Setup 75 4. General These are some general settings and controls for your shopping cart pages. This is where you can turn on the ability to Display Style Numbers, Display the option to join the Mailing List, and Enable caching of i.STAR pages. You can also set a Style Numbers Alias and set the ZIP Code Minimum Length and ZIP Code Maximum Length. 76 i.STAR 5. Coupon Codes Set Up This is where you set up and maintain coupon codes. i.STAR Admin Setup 77 Coupon codes can be created for Free Shipping, Flat Dollar Amount Off, or Percent Amount Off. You can restrict sale items from being discounted by clicking in the Sale Items Will Not Receive Discount option box to select it. A Minimum Quantity threshold can be required as a qualifier for a discount (this can be used in conjunction with Minimum Order Subtotal). Under Qualifying Categories, you can restrict which Brands, Departments, Classes, and/or Subclasses qualify for the minimum quantity or minimum order subtotal. Under Discount Applies to Categories, you can specify which Brands, Departments, Classes, and/or Subclasses are eligible to receive a discount. 78 i.STAR i.STAR Admin Setup 79 6. Shipping > UPS OnLine® Tools This is where you set up UPS shipping by weight. The first time you access UPS OnLine® Tools in i.STAR Admin Setup, you will be prompted to complete the UPS OnLine® Tools Registration Wizard as shown in the following four images. 80 i.STAR i.STAR Admin Setup 81 82 i.STAR After the UPS OnLine® Tools Registration Wizard is completed, the Admin section for UPS OnLine® Tools will display the configuration options as shown in the image below. Once the weight for web items has been specified - either at the department level (see 9. Department, below) or at the item level in Retail STAR (see 7. Inventory > Internet Sales Product Setup > Shipping Information in Chapter 5) - you will need to make your desired selections here and you will be ready to have the Enable UPS Shipping option box checked. Account Type - With a Daily Pickup Account, a UPS driver will make a regular stop at your location each day, Monday through Friday, to pick up all package types, including: · Ground shipments · Air shipments · International shipments NOTE: A weekly service charge applies, and Daily Rates will be billed to your UPS account (see the UPS Rates section under Terms and Conditions of Service in the online UPS Service Guide). With an Occasional Account, you decide if and when you need to schedule a UPS driver to pick up your shipments. Once you have prepared your UPS shipments, you have the following options: · Schedule an On Call Pickup to have your shipment picked up by a UPS driver for a nominal fee · Hand your shipments to any UPS driver in your area · Take your shipments to The UPS Store, a UPS Customer Center, or an authorized Shipping Outlet · Drop off your Air, Ground, or International shipments at one of over 60,000 UPS locations NOTE: No weekly service charge applies. UPS On Demand rates will be billed to your UPS account (see the UPS Rates section under Terms and Conditions of Service in the online UPS Service Guide). Set Declared Value - If this box is checked, it adds charges for protection against loss or damage. Check the UPS rates table on additional charges for updated fees and values. * POS State Code to UPS Country Code Mapping - This is where you map the POS States Codes you have set up in States Maintenance in Retail STAR to the UPS Country Codes listed, then click the Create Mapping button. Once you click that button, the mapping gets added to the Current State Mappings box below (see image below). i.STAR Admin Setup 83 ** Map Shipping Methods - Each shipping method set up for UPS in Retail STAR needs to be mapped to UPS methods by clicking the Edit button to its right (see image above). 84 i.STAR Shipping methods can be set up to have free shipping enabled and an order subtotal threshold can be set: NOTE: When you map your Retail STAR shipping methods to UPS shipping codes and tender a receipt in i.STAR, the UPS Service Code name is exported (not the Retail STAR shipping method name) and the registered trademark symbol gets converted to "®" If this exported name is not found exactly as it is spelled (with the semicolon) in the Shipping Methods option in Retail STAR, it will cause issues when creating invoices in Accounting. To prevent these issues, the Shipping Method name in Retail STAR needs to be renamed to the name that i.STAR is exporting. Refer to the Retail STAR User Manual for a list of names that need to be entered into Retail STAR for any names that are being mapped. NOTE: You can find a detailed list of UPS’s Additional Charges here: http://www.ups.com/content/ca/en/resources/find/cost/additional.html i.STAR Admin Setup 7. Directory These settings control the directory-listing page. The Department Style combo box gives you three display options for this page. · Display all your departments and the images you loaded into Retail STAR for each department (Graphical): 85 86 i.STAR · Display departments and their classes (Textual W / Class) i.STAR Admin Setup 87 · Display departments and manufacturers (Textual W / Manufacturer) You can choose to link to this page and incorporate it into your design or not to show this page to your shoppers at all, depending on what you specify in your design request. Links to this page would typically be called Store Directory, Site Map, Departments, Brands, etc. 88 i.STAR 8. Search and Specials These settings control the search results listings and the specials (sale) pages. All product listing pages (search, specials and departments) have the same seven display options: Basic With Thumbnails, Basic Without Thumbnails, Iconic, Extended, Bordered Iconic, Bordered List Extended, and Bordered Row Iconic. Also, all product listing pages have controls for pagination styles, sort styles, price labels, setting the number of items per page and products per row as well as thumbnail sizes. · Search i.STAR Admin Setup 89 90 i.STAR · Specials i.STAR Admin Setup 91 92 i.STAR 9. Department This is where your department listing pages are set up. You can control the same settings as the search and specials sections, but you can do so for each individual department. In addition, you can set up dynamic title tags for the browse pages. Click on the General link. Make sure you select the department you want to modify from the Select Department To Update drop-down list at the top of the page. i.STAR Admin Setup 93 94 i.STAR i.STAR Admin Setup You can copy the settings from one department to all the others by clicking the Department Copy link. 95 96 i.STAR 10. Product Detail This is where you specify how you want the product detail page to display. i.STAR Admin Setup 97 11. My Account This is where you specify whether or not to show recent orders on your account page. Click in the Show Recent Orders on My Account Page option box to select it if you want recent orders to display on your account page. In the Only Show Orders After Date edit box, enter a date and only orders dated after that will be shown. 98 i.STAR 12. Shopping Cart This is where you set up the shopping cart attributes. Click in the Display Shopping Cart After Add to Cart option box to select it if you want the shopping cart to display after an item is added to it. In the Top View Cart Note and Bottom View Cart Note edit boxes, enter any text you would like to display at the top and/or bottom of the cart view, as shown below. In this example, "Signature required on delivery" was entered in the Top View Card Note edit box and "We only ship overnight to continental US" was entered in the Bottom View Cart Note edit box: After clicking Submit to tender the sale in Checkout, a window will display letting you know the order is in process: i.STAR Admin Setup 99 100 i.STAR 13. Checkout This is where you enter general checkout, credit card, and gift card setup information. Click on the General link. To display the shopping cart after an item is added, click in the Display Shopping Cart After Add to Cart option box to select it. To collect order notes, click in the Collect Order Notes option box to select it. Then, in the Order Notes Text text box, enter the order notes text. To email orders to the store, click in the Email Orders to Store option box to select it. Then, in the Email Address box, enter the email address to which to email the orders. i.STAR Admin Setup 101 Click on the Credit Card Setup link. If using test mode, click in the Test Mode option box to select it. Enter the Terminal ID, XWeb ID, and Auth Key in the appropriate edit boxes. 102 i.STAR Click on the Gift Card Setup link. Enter the gift card settings and balance data. i.STAR Admin Setup 103 14. Advanced Search This is where you can set up size groups for the advanced search page. After you have selected the Size Search Groups, you must select a Department from the drop-down box. All search groups are set up on a per department basis. This is why the shopper must select a department before searching for sizes. Once you have selected a department, you will get a listing of any currently set up size groups and all of the ungrouped sizes. Even if you haven’t set up any size groups, you will notice that one already exists: the “Non-Searched Sizes” group. This is a system-generated size group that we’ll ignore for the moment. When you set up size groups, you essentially are saying, "Take these sizes (however many you choose) and search for them all together and name them x.” For example, I would probably want to create a size group called “Mens 7.5” that would group “M7.5” and “M7 ½”. After I created this group, the user would no longer see “M7.5” and “M7 ½” on the advanced search page. Instead, he would see “Mens 7.5” and if he searched for that size, it would locate all the M7.5- and M7 ½-sized items. 104 i.STAR It is fairly easy to create a new size group. Just click the New Group button after you have selected a department. You see the Name box, which is the name the user will see for this group on the advanced search page instead of the names of the size codes as they exist in the system. Also, you will see the Ungrouped (Available) Sizes on the left and Grouped Sizes on the right. The left-hand size shows you all the ungrouped sizes that you could put into this group. It is important to note that you cannot put sizes into two different size groups. One size can only exist in one size group. So, as you create size groups, it will reduce the number of available sizes in the Ungrouped (Available) Sizes selection box. On the right-hand side, the Grouped Sizes shows you the sizes that have been grouped together. In my example, I want to move M7.5 and M7 ½ from the left-hand side box to the right-hand side box. I can use the arrows in the middle of the page to do so. I will also fill in the name to be Men’s 7.5. After this is done, I click OK and now I have set up my first size group. As stated earlier, by default, the advanced search page shows the user all of the available sizes in the selected department. But, as sizes are grouped together, the advanced search page will show the group name instead of the sizes inside the group. So, what if I had a size like N/A that I really didn’t want to be searchable? This is why the Non-Searched Sizes system group exists. An empty Non-Searched Sizes group always exists inside all departments. You can edit this group and put any sizes you do not wish to display inside this group. Neither the Non-Searched Sizes group nor any of its grouped sizes will ever be displayed on the advanced search page. Another useful feature of size grouping is the ability to simply change the size code name the user sees in the Sizes drop-down list. You can create a size group with only a single size code in it. Instead of seeing that size code name in the drop-down list, he will see the size group name you entered. i.STAR Admin Setup 105 15. Products This is where you edit products and batch upload images. Click on the Products link. Additional pictures can be added for each of the colors for a web item (i.STAR only) and additional views of the item. The color pictures loaded here will change on the product detail page when the color is selected from the Color drop-down, and the Color drop-down will change when a thumbnail is selected. The alternate views images can be used for front/back, top/bottom, logos, textures, etc. 106 i.STAR Click on the Batch Upload Images link. Click on the Download the Batch Upload Tool link to download the batch upload tool. To run the batch upload tool, click on the Run the Batch Upload Tool link. If you want to upload all your images at once, use the naming scheme below: [style!vendor]##[colorid].jpg or [style!vendor]##alternate-[x].jpg Then, you can use the Batch Uploader from the admin area. i.STAR Admin Setup 107 ** To set up Related Items, search for items you want displayed in the "We also suggest" box by clicking the Add link. Mark the check box at the right of the items you want to display and click Select Products. You can specify as many as you want. Make sure to click on Update to save your work. The items are displayed on the product detail and view cart pages via an include file. 108 i.STAR 16. Statistics This is where you view your i.STAR statistics.These statistics only apply to the i.STAR dynamic pages. Click on the Statistics tab, then click on the Set Up link. Here you can specify the number of days over which to rank top-selling products and the minimum top-selling product price. i.STAR Admin Setup Click on the Statistics link. 109 110 i.STAR We give a monthly and daily breakdown of: Visits - This number tells you the total number of visits to your web store. Regardless of how many pages a visitor views on your web site, it will still only count as one visit until the session ends. Unique - This number tells you the total number of unique visitors to your web store. Regardless of how many times a single visitor visits your web store in a month, it will only count as one unique visit. If the Unique visitors value is significantly smaller than the Visits value, then it means that the same visitors are visiting your site many times during the month. New - The New visitors value represents the number of unique visitors that visited your site for the first time during the month. A unique visitor can either be New (never having been to your site before) or Returning (having been to the site previously). These statistics are reported as New Visitors and Returning Visitors respectively. It is important to note that the FIRST visit a unique visitor makes to your site in a month controls how he will be classified. If his first visit is new (never been to your site before), then it will be counted as New. If he has been to your site in previous months, then he will be counted as Returning. NOTE: This value will be incorrect for site visitors who disable persistent cookies. Returning - The Returning visitors value represents the number of unique visitors who have already been to your site in previous months. A unique visitor can either be New (never having been to your site before) or Returning (having been to the site previously). These statistics are reported as New Visitors and Returning Visitors respectively. It is important to note that the FIRST visit a unique visitor makes to your site in a month controls how he will be classified. If his first visit is new (never been to your site before), then it will be counted as New. If he has been to your site in previous months, then he will be counted as Returning. NOTE: This value will be incorrect for site visitors who disable persistent cookies. We also keep statistics of Top Items Viewed, Added to Cart, and Purchased, as well as Top Item Searches, Top Site Searches (from Search Engines), Top Referring Sites, Top Browsers, and Top Coupon Codes Used. i.STAR Admin Setup 111 17. Gift Registry This is where you control how gift registries display on your site. NOTE: The Password on the Options tab in the gift registry in Retail STAR relates to the standalone gift registry terminal lookup, not to i.STAR access. Also, the Phones and Email shown on the registry in Retail STAR are not available for maintenance online. When a customer updates his/her i.STAR account information online, this updates the customer record in Retail STAR, not the gift registry, as Gift Registry maintains separate phone and email fields. Click on the Optional Features tab, then select Gift Registry. Click in the Enable Gift Registry option box to enable the gift registry feature. Under Pagination Styles, select Page Numbers or Previous/Next Buttons to indicate how you want the customer to navigate through the pages of a registry with multiple pages. Under Products Per Page, click on the down arrow button and select the number of products you want to display per page of the gift registry. Set the thumbnail size width and height for the gift registry. 112 i.STAR 18. Gift Card Setup For accepting Gift Cards as a payment option in your i.STAR store. Retailers are now able to accept gift cards online. A form must be filled out first and you will receive acknowledgment when CAM has enabled gift cards for your i.STAR site. Submit form: http://istarhelp.com/giftCardform.html NOTE: Gift cards will not work online unless they are issued with PIN numbers. The retailer must set up the Payment Type in i.STAR Payment Options to be Gift Card. Once that is done and the changes are imported, customers will be able to use store-issued gift cards online. Operating Your Store Basics Chapter 9 114 i.STAR 1. Basics The proper setup of the system for use with i.STAR is highly important. Here are some key things that need to be configured. POS Register Profile q q In order to run Accounting on a computer, a POS register profile must first be created, if this is a computer that will be processing orders. Go to POS > <F3> Register > Register setup... and click on the Hardware Settings tab. Choose or enter the X-Charge Folder (E-Commerce) and mark as Default. Also on the Hardware Settings tab, be sure to check Verifies credit and other applicable options. Enter the path to the LOCALTRAN folder on the computer that houses the X-Charge Server with the E-Commerce merchant account. Note: If this computer is used for store sales and i.STAR sales, the default X-Charge folder will have to be changed back to Retail after you process the i.STAR orders. X-Charge q q Be sure the appropriate AVS/CVV option is selected in X-Charge Server > Setup... > Credit Cards > General tab > AVS and CVC\CVV2 support. Without this option, Sales Order and Invoice will not perform AVS/CVV authorization. You cannot perform CVV authorization without AVS authorization. X-Web Setup q Once you are boarded with the processor, an X-Charge Operations Specialist will obtain a TID and associated X-Web ID and X-Web Auth Key for you and will contact you to set up your new X-Web account. i.STAR Setup (NOTE: This is just information; in most cases, this has been set up by an i.STAR Tech). q q q q An Internet register should be selected. This is the register for which i.STAR sales will be recorded. An Internet employee should be selected. This is the employee for whom i.STAR sales will be recorded. A Ship From store should be selected. This is the store from which inventory will be pulled for i.STAR sales. A Fulfillment store should be selected. This is the store at which i.STAR orders will be processed. Note that i.STAR orders can only be processed at one store. From the Web to the Store When a customer goes on an i.STAR web site and places an order, what is the sequence of events that follows? First, consider what data is being dealt with. To do this, think about what happens when you place an order on a web site: · Customer data: Name, shipping address, billing address, phone number, etc. · Payment data: Credit card type, credit card number, expiration date, CVV code · Order data: Products ordered, prices, quantities, tax, shipping method Here’s how the data makes it to the retailer so that it can be processed: 1) 2) 3) 4) 5) 6) Customer places an order on the web site. The credit card is authorized. As soon as the order is placed, a confirmation email is sent to both the retailer and the customer. CAM provides POP3 (incoming) email accounts, so our servers automatically send the emails. The order data is stored in a MYSQL database temporarily. This is the database (not the STAR database) that actually serves as the back end to the web site. A process known as the importer/exporter is scheduled to run on the i.STAR server. Once this process is run, the order data is exported out of the MYSQL database and into the STAR database on the i.STAR server. Customer data is processed by creating a new customer record (equivalent to going into Customer Maintenance and inserting a new customer). Now the data is in a temporary storage place in the STAR database on the i.STAR server. Since the i.STAR server Operating Your Store Basics 7) 8) 9) functions as a remote store, polling must occur for the order data to make it to the STAR database at the main store. Polling is scheduled to run immediately after any importer/exporter processes in the STAR Scheduler. Once the i.STAR server has polled, the main (B&M) must poll to grab the communication files. Once the main has polled and imported the files, the order data is now stored in the same location as the main’s STAR database. If the main is not the fulfillment store, the main must first poll with the store that does the order processing for the order data to communicate there. The user must now run a Daily Process at the fulfillment store to turn this order data into Sales Orders that can later be turned into Invoices. i.STAR orders are communicated from the i.STAR server to the Main store during communications. For more on communications, see iSTAR: What You Need to Know About . . . Opening Your Store, Chapter 7. Orders received at the MAIN store are processed as follows: Converting i.STAR Orders (Hold Tickets) to Sales Orders 1. 115 Go from the Retail STAR main menu to Sales Order/Invoice, then to Daily Process The Daily Process can only be run on a station licensed for Accounting at the fulfillment store. The Daily Process should only be run on one computer. Other computers can process orders, but only one computer should be used for the Daily Process. 116 2. i.STAR When the following dialog box displays, click in the Process i.Star Orders option box. q There is an option to perform pre-authorizations of each order automatically during the Daily Process. A pre-authorization is NOT a charge of any kind. It is only a test to see if the credit card number, expiration date, address, and CVV code would be approved for the amount specified in the order. It is highly recommended that you perform a pre-authorization during the Daily Process. q Make sure the credit card software setup is set to perform address and CVV verification. The Daily Process will automatically display a report (after it is done pre-authorizing) of AVS/CVV results. It is highly recommended that the customer perform AVS/CVV verification. q The retailer should use this report to determine if there are any declined or otherwise problematic credit cards. If the AVS/CVV result is blank, then the card was more than likely declined. The customer can use the X-Charge Transaction Detail Report to further investigate. q In the event that a card is declined, the retailer should have a policy in place. Many retailers contact the customer and inform them of the decline with the alternative of providing another means of payment. q Once the retailer is satisfied with the pre-authorization report, he can continue to the next step in the process. 3. Pick tickets for hold tickets processed will automatically print out. If no hold tickets are available for processing, you will see the message, “Daily process has been completed.” q The Daily Process creates a Sales Order for each order placed on your web site, regardless of pre-authorization results. Normally, the retailer does not need to even pull up the Sales Order unless there are certain circumstances: Ø The customer calls and wants to cancel or change the order before it is invoiced. Ø The retailer needs to see the shipping method listed. q You should understand what stage of the order process the Sales Order represents. When items are on a Sales Order, they are considered committed, not sold. There should normally be no actual payments taken on an internet Sales Order, since most laws require that customers not be charged until merchandise ships. Operating Your Store Basics 117 q Pick Tickets - To pick merchandise, the retailer can go into Reports > Forms > Pick Ticket and generate all the necessary pick tickets for open Sales Orders. This is highly recommended. q Other Reports - There are two other reports you may want to look at for filling the orders: Reports > Sales Reports > Open Order By Item or Open Order By Customer. 4. To print pick lists of all incoming orders, go to Accounting > Reports > Forms > Pick Ticket and click OK. 5. Enter the date range you wish to print Pick Lists for. Records can be ordered by Customer Name, Order Date or Order Number. You can select the date range you want to see records for and either view them or print them out. 118 i.STAR 6. If you want to make changes to an order (i.e., add/remove number of items purchased), go to Sales Order. q q There is no need to tender on a Sales Order. There is no need to save a Sales Order unless a change has been made. Retail STAR automatically opens the last Sales Order created. <F6> New will clear all fields and allow you to search for Customer ID to bring up a different Sales Order. If you need to change the quantity ordered in Sales Order, click on a line item on the Sales Order, then click on <F8> Sizes/Order and make the changes in the Ordered column, then click on <F10> OK. Operating Your Store Basics 7. 119 In the Shipping tab on the Sales Order, you can see the shipping method selected by the customer and the amount of freight charged on the order. The Ship Date is not filled in until you are ready to invoice and ship. When the items are ready to ship, the shipping information can be entered on the shipping tab of the Sales Order. This information will be transferred to the email when sent to the customer. 120 8. i.STAR The Memo tab will show the i.STAR Receipt ID, and if you collect order notes during the checkout process, those order notes will be found here. It is not necessary to go into Sales Order unless you need to change the quantity ordered for some reason or if you need to see the shipping method. You can go right from gathering the merchandise from the Pick Tickets to getting the items ready to ship and invoice. Filling Orders After you have picked the inventory to ship, you are ready to create an Invoice and tender the sale. 1. Create invoices by importing the Sales Orders into Accounting > Invoice. Create a new invoice by clicking <F6> New. First, select a customer by entering the Customer ID or clicking the “?” button and searching for the customer by first and last name, then clicking <F3> Filter. Select the customer by double-clicking the search result you want, and it will populate all the invoice fields. You can now click on Import from SO. Another method is to create an invoice directly from the Sales Order screen. With the sales order on the screen, click the New Invoice button; this will convert the sales order into an invoice. Operating Your Store Basics 121 NOTE: At the invoicing stage, you should verify correct ship quantities. If an item is backordered, you can reflect this in the invoice and create another invoice at a later point to ship any backordered merchandise. 2. A divided screen will display with orders on the top half and contents of each order in the bottom half. Highlight the order to process in the top screen and click OK, then click on Yes when the Process Selected Sales Order box displays. 122 i.STAR 3. After the sales order is processed, modify the invoice for correct shipping quantities, if needed, by clicking on an item on the invoice and then clicking on <F8> Sizes/Order and making the changes in the Ship column. Resulting backorders, if any, will be noted against the sales order for future fulfillment and invoice following these same steps to process the sales order. 4. Go to the Shipping tab and enter the ship date. The shipping method and amount calculated for the i.STAR order appear on this tab. Operating Your Store Basics 5. 123 Make sure to check the Memo tab for order notes or special instructions. This is also where the credit card number will display if you checked the option to view the CC when running Daily Process. This is needed if doing a return (credit memo). NOTE: The credit card information is accessible from a button on the Memo tab. If pre-authorization has been done, there will be a button on the bottom that says "View Pre-Auth Information." If a pre-authorization was not run (i.e., retailer isn't using X-Charge), the button will say, "View Credit Card Information" and the full credit card number will show in the Number field. 6. The Preview/Email tab allows you to notify the customer via email that his order is being shipped. Click the Default icon. This will fill in the Sales Order information into the email. After a quick check, you can send the email. NOTE: Microsoft Outlook should be set up as your default email software. 124 i.STAR NOTE: At the invoicing stage, you should verify correct ship quantities. If an item is backordered, you can reflect this in the invoice and create another invoice at a later point to ship any backordered merchandise. 7. Go to <F9> Tender. Credit card information received for i.STAR orders will automatically appear in the credit card screen when tendering payments. Ensure that the expiration date is in YYMM format (2-digit year, 2-digit month). Click OK when done. If using X-Charge, the credit card will not be authorized until the invoice is saved. Operating Your Store Basics 125 8. Print the packing slip and invoice from the Invoice screen, if desired (<F11>). 9. Click <F10> to save the invoice. X-Charge will now attempt to authorize the credit card. Note that Invoice will only charge the credit card if POS has been properly set up to integrate with X-Charge. To see all open orders, go to Reports > Open Orders by Customer. NOTE: You MUST close out all i.STAR orders with an invoice; otherwise, you will continue to have open sales orders. 126 i.STAR 2. Discounts Through Retail STAR’s Customer Discount Matrix in the Customer Maintenance record, retailers can enable corporate discount programs on i.STAR e-commerce sites. Setting Up Corporate Discounts There are two ways to set up corporate discount accounts: 1. Single account for corporation. With this setup, the corporation would be the “customer” and all employees using the program would log in with the corporation’s email address as set up in the corporation’s Retail STAR Customer Maintenance record. All orders will ship to the company or to whatever address the employee specifies. All order confirmations will go to the email address registered for the company account. The corporation or the retailer would market this benefit to the employees, giving them the email address and password to use when logging into the i.STAR site. 2. Individual employee accounts. With this setup, each employee would have his or her own account record and receive his/her own order confirmation. The corporation or retailer would market this benefit to the employees, giving them instructions in how to register for their discount with the retailer. This would involve the employee emailing the retailer requesting the discount. The retailer would enter the employee into the Customer Maintenance section, including his/her email address, and after this information is communicated to the iSTAR store, the employee can log on to shop at discounted prices. Alternatively, the corporation could send a listing of all employees and email addresses to the retailer for inclusion into the Customer Maintenance section of Retail STAR so that employees could log onto the i.STAR site without any other effort on their part. Information on the i.STAR Site The retailer can include a page on their i.STAR site with information on the corporate employee discount program with information such as this: · If your company has joined our Employee Discount Program, you will get a 10% discount of all products. Simply email us at [email protected] with your corporate name and we will enable your discount. · If you have already been set up to receive your discount, simply log in to see your special prices. · If you would like your company to join our Employee Discount Program, contact John Doe at (888) 555-5555 or email us at [email protected]. Joining the Employee Discount Program does not cost your company anything and allows you the opportunity to give your employees an additional employee benefit. Setting Up Discounts in Retail STAR Customer Discount Matrix is used to create a table of customer discounts by a percentage rate, cost plus percentage, or level. Discounts by a percentage rate or cost plus percentage apply at the department level only. Discounts by levels will give the customer discounts by style. These style level discounts are set up in the Price Levels option in Inventory. Once the matrix information is complete, the customer record must be set up to include the applicable discounts. When the customer purchases an item from the department or a specific style with a discount level, the discount is automatically applied at POS when you attach the customer to the sales receipt. To create customer discounts: 1. From the Maintenance submenu, click on Cust. Discount Matrix. Operating Your Store Basics 127 2. Click on the Add Code button or press <F2>. The department names display in the grid and the cursor is in the Price Code edit box. 3. Enter the price code (up to 15 alphanumeric characters) and press <Enter>. 4. Enter the Description and press <Enter>. The cursor moves to the first Department field in the grid. 5. Click on the applicable department in the list, then press <Enter>. The cursor moves to the Type of Discount field. 6. Click on the down arrow button to display the default types (Level, Discount, Cost + %), click on the applicable type in the list, then press <Enter>. The cursor moves to the % or Level field. 7. If you selected Discount or Cost + %, enter the percentage number (e.g., if you are giving a 10% discount or a cost plus 10%, enter 10). If you selected Level, enter the level number that you created in the Price Levels table in Inventory (see Note below). 8. Click on the Save button or press <F10>. NOTE: For Level type discount, you must have different price levels set up under Inventory > Price Levels. 128 i.STAR Once the Discount Matrix is set up, you can assign Price Levels to a customer under Maintenance > Customer, under the Pricing tab. Operating Your Store Basics 129 130 i.STAR 3. Refunds and Exchanges Refunds In Sales Order/Invoice > Credit Memo, click the box labeled iStar Order? Fill in the customer information and the items returned, then fill in the Tender information and click <F10> Save, then <F11> Print. Exchanges To exchange, you will create a Credit Memo for the items returned and issue the credit (see Refunds above). You then will create an Invoice (remember to check the iStar Order? box on the invoice) for the items you are shipping. Using the Credit Card information from the original sale, tender the new invoice, then save and print it. Operating Your Store Basics 131 4. Reports Here are some helpful reports you can run for information on i.STAR shipped orders: q q q q q Accounting Reports > Sales Reports. Ø Sales Order Summary Ø Sales Order Detail Ø Open Order By Item Ø Open Order Fill Ø Open Order by Customer Office > Reports > Credit Card Query Office > Reports > Register Summary (for the Internet register) Office > Reports > Sales Audit (for the Internet register) X-Charge Transaction Detail Report NOTE: The customer should always reconcile their Invoice credit card sales totals (for example. from the Register Summary) with the X-Charge Transaction reports. Any mismatch could indicate lack of integration or other system issues. More on X-Charge Chapter 10 134 i.STAR Welcome to X-Charge -- the latest software from CAM Commerce Solutions that provides you with a fast and secure payment processing platform that can be used by any Windows-compatible personal computer. X-Charge can be used as a stand-alone terminal or it can be integrated with existing POS (Point of Sale) applications including CAM III, CAM32, MicroBiz Products, Profit$, Retail ICE, and Retail STAR. You can process credit card, debit card, gift card, and check verification transactions with X-Charge. To use X-Charge with maximum efficiency, we recommend that your system and its hardware meet the following requirements. System: • Must be running Windows 2000, XP, Vista Business, or Windows 7 Pro 32-bit Hardware: • • • • • • Processor: Pentium (or greater) RAM: 64 megabytes (MB) of application random-access memory (RAM) Hard Drive: Must have 2 MB of free disk space High Color (16 bit) (800 x 600 pixels) CD-ROM drive Modem - 14.4K or better with dedicated telephone line Optional Hardware: • Magnetic stripe credit card reader - 2 track • 40 column receipt printer Settlements are simplified through the X-Charge "Time Initiated" feature. X-Charge will automatically settle an existing batch of transactions at a designated time of day or night without any user intervention. Merchants will no longer experience delayed deposits or risk downgrades because of missed or late settlement transmittals. For those merchants requiring greater control, batches may also be settled manually multiple times per day. X-Charge provides all of the necessary features and functionality to allow these types of merchants to assign cash drawer responsibility at an employee/shift level. In addition to providing merchants with a better processing platform versus traditional credit card terminals, X-Charge helps the merchant reduce the expense of accepting credit card payments by: · Transmitting all of the required information to the card-processing network. This guarantees that the merchant will receive the lowest possible discount rate. · Uses only one phone line for multiple stations. This saves the merchant from the expense of multiple phone line installations and monthly phone line usage costs. · No complicated programming or updating of terminals. Merchants do not have to spend valuable time performing tedious programming tasks. · Historical transactions are easily accessible through the built-in lookup feature. This helps the merchant reduce chargebacks by allowing them to quickly reference the original receipt. · Once a connection to the processing network is established, credit card authorizations can be performed in as fast as two seconds! Q&A Q: Do I have to change banks? A: No, you may retain your current banking relationship. Electronic payments processed on our network will be deposited into your existing banking account. Q: What if I already own a terminal? A: We can reprogram most terminals to operate on our network. Q: What about installation? A: Your terminal will be programmed and ready to use. Our training center will call you to set up a telephone training session. You will need an RJ-11 telephone jack and a touch tone analog telephone line. Q: What if I already have an integrated PC system? A: Our technical support team will work with your current software provider to integrate your POS system with our networks. More on X-Charge 135 Q: How are discount fees deducted? A: We deduct our fees on a monthly basis. Q: What type of service and support is available? A: Toll free 24 hour / 7 day a week merchant help desk support with 24-hour equipment replacement service. Q: What if I don’t want to use a personal computer for credit card processing? A: You may continue to use your existing terminal or if you need a terminal we have many models available for purchase or lease. To find out more about X-Charge and how it can save you money, please give Customer Service a call at 1-866-840-4443. 136 i.STAR To see how to load the X-Charge Configuration File into X-Charge, please refer to the X-Charge documentation. 17075 Newhope Street, Suite A • Fountain Valley • CA 92708 714-241-9241 • 800-726-3282 http://www.camcommerce.com