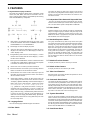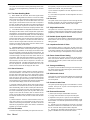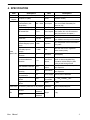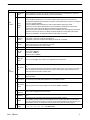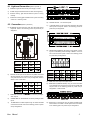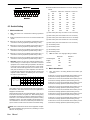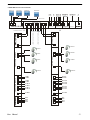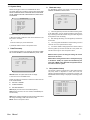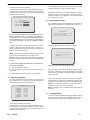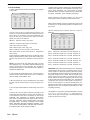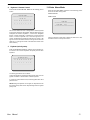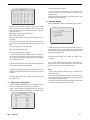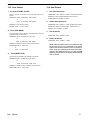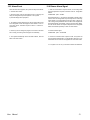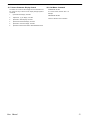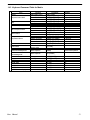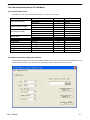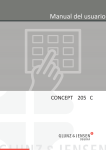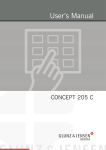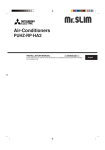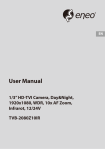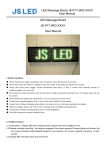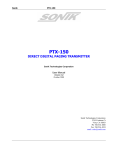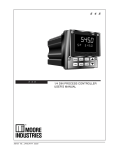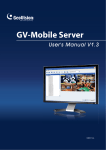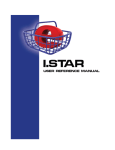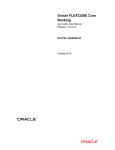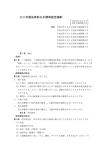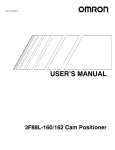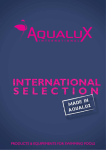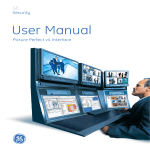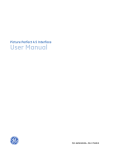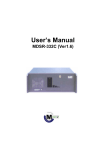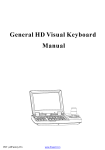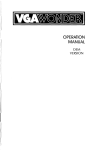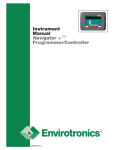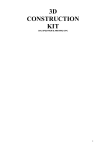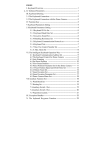Download Matrix User Manual V1.00
Transcript
User Manual DR-3208 Matrix Switching System Before using the matrix, please read this manual carefully. CONTENTS 1. INTRODUCTION ....................................................................................... 1 2. PRECAUTIONS ......................................................................................... 1 3. FEATURES ............................................................................................... 2 4. SPECIFICATION ....................................................................................... 4 5. FUNCTION ............................................................................................... 5 6 PROFILE ................................................................................................. 7 7. MATRIX CONNECTION CONFIGURATION .................................................... 10 8 THE MATRIX PARALLEL CONNECTION CONFIGURATION ................................ 11 9. USER LOGS IN & LOGS OUT ..................................................................... 13 10. PROGRAM SETUP ................................................................................... 13 11.MENU TREE ........................................................................................... 14 11.1 System Setup ................................................................................ 15 11.2 Tours Setup .................................................................................. 18 11.3 Camera Setup ................................................................................ 19 11.4 Monitor Setup ................................................................................ 21 11.5 Keyboard Setup............................................................................. 21 11.6 Auto Alarm Mode .......................................................................... 22 11.7 Auto Alarm Setup ........................................................................... 23 11.8 Alarm Control ................................................................................ 23 11.9 System Salvo ................................................................................. 25 12 KEYBOARD OPERATIONS ........................................................................ 26 13 ERROR MESSAGES ................................................................................. 31 14 APPENDIX ............................................................................................ 32 1. INTRODUCTION The matrix video switcher/control system is a modular, assembled CCTV security system combining both video switching and system control functions. Each matrix system provides 32 camera inputs, 8 monitor outputs and 4- 2. PRECAUTIONS Only qualified technician or installer is permitted to conduct the installation of this unit. Do not block or cover the ventilation openings in the enclosure. 8 keyboard controllers. Digital display and screen status Place the unit at least 5cm away from the wall to prevent it from overheating. display are achieved through system keyboards and Do not drop metallic parts into the ventilation openings. monitors. W ith RS485 port ,the system is able to control Dropping parts will lead to unit malfunction. If this does happen, switch off the power and consult your qualified engineer or dealer to service the unit. various equipments such as Pan/Tilt, lens and alarm detectors. The system is also featured with alarm linkage, auto and manual control functions. The system can include one or several matrixes. One matrix is comprised of power module, communication module, VIM(video input module) & VOM (video output module). All the equipments in the system are controlled by a CPU and one or more keyboards. Do not open or remove covers yourself. Opening or removing covers may expose you to dangerous voltage or other hazards. There is no user serviceable part. Only qualified engineer can service the unit. Handle with care. Avoid excessive force or vibration to the unit, which will cause damage to it. Keep the unit away from water or moisture. Do not operate the unit near a wet location. If entered water or moisture cause malfunction of the unit, switch off the power and notify qualified engineer to service the unit. W ater or moisture can damage the unit that can also expose you to dangerous electric shock. Do not use strong or abrasive detergent to clean the unit. Use a dry soft cloth to clean the unit and remove any dust on it. Use neutral detergent to clean the unit carefully when necessary. Operate the unit within the required temperature, humidity ranges and under required power supply conditions. Do not operate the unit in high temperature or humidity conditions. The operating environment ranges are: Temperature : 0℃~+40℃, humidity <90%. User Manual -1- 3. FEATURES 3.1 System Status Display on Monitor The monitor can display the camera number, camera title, monitor number, time, date, status, alarm and error information. User can open or close the status display by press MON key after entering matrix SYSTEM MENU by 1# keyboard . ① │ Dec,6th,2005 ⑨ ──────┐ ⑧ ─ M01 Status Display ⑦ ─ C001 ② │ 18:11:12 3.5 Salvo Switch V- OFF ─── ③ Monitor title ARM │ │ │ ⑥ ⑤ ④ ↓ Date Display: the selectable date display of system. Three formats are available: Asian format YY/MM/DD, International format DD/MM/YY & U.S. format MM/DD/YY. ② Time Display: the 24H time display of system. ③ Video loss: when there is video display on monitor the column displays V-ON; when there is no video display on monitor the column displays V-OFF. ④ Arming/disarming alarm: when the column displays ↑, it means the alarm area is armed; when the column displays ↓, it means the alarm area is disarmed. ⑤ Alarm signal: when ARM flashes, it means an alarm event arises in the alarm area. If ARM keeps on flashing after user responds to the alarm, the detector wire is open or short. Monitor Title: user can edit any memerial characteres. ⑦ Camera Port Number: the number of port connecting camera to Matrix. The number is also the camera ID number. ⑧ Monitor Number: the number of matrix video output port and the number of port connecting monitor to matrix. The number is also the camera ID number. ⑨ System status display: (1)W hen an alarm event arises, the column displays the alarm mode and the alarm area number. The display 1 [MODE1 AREA001] means the alarm display is of Mode 1 and occurs in alarm area No.1. (2)W hen one monitor runs the sequentialscan, the colum n l. D isplays [S C A N xxx → xxx]. [SCAN 001 → 032] means the monitor is running the sequential scan from Camera No.1 to NO.32. 3)W hen one monitor runs the standard sequential switch, the column displays [ TOUR xxx S xxx]. [ TOUR 001 S640] means the monitor is running the Tour NO.1 with the current Step NO.640. 4) W hen one monitors display [SALVOXXX SXXX]. [SALVO001 S0640] in means the monitor is running Salvo Group No.1 with the current Step No.64. 3.2 Language Select There are two languages available: English and Chinese. 3.3 Video Switch User Manual 3.4 Independent Video Automatic Sequential Scan The scan can display the videos automatically from the first camera to the end camera by ID number numeric sequence set by user. The video switch speed is independent and alterable. ① ⑥ The matrix can switch any video of any camera or any preset of any camera to any designated monitor to display. The hub of the system is an all-cross matrix switch which can switch 32 cameras and 8 monitors. Individual cameras can be grouped into salvo for simultaneous callup to a contiguous group of monitors. Sixty-four steps can be programmed with a maximum of sixteen groups in a salvo. The dwell time of camera is programmed. The system has SYSTEM SALVO SETUP menu to set the program. 3.6 Standard Sequence Switch it is a group of switches of any video of any camera. The system can program and store 30 groups of standard sequence switches, including 20 groups with 128 steps each, 6 groups with 256 steps each, 2 groups with 512 steps each and 2 groups with 640 steps each. Each group can include videos of multiple cameras and the dwell time of each video is Programmable. The video can be any preset of any Camera. In a group of sequence switch, a video can be repeated as different steps. The total steps of all groups is less than 6400. The same group of sequence switch can be displayed on different monitors which do not interfere with each other. 3.7 Switch to Previous Camera To display the video of previous camera by ID number. 3.8 Switch to Next Camera To display the video of next camera by ID number. 3.9 Video Loss Detection With this function, the system can detect the presence or loss of a video signal for each camera. 3.10 Automatic Alarm Switch The system has 32 alarm inputs and 4 respondent alarm outputs. The control mode is parallel BUS control. W hen the system receives alarm signal ,it will switch to the video with alarm event, activate preset, auxiliary switch, video recorder and alarm sound. The alarm status information is also displayed on the monitor. The video to switch, dwell time , preset and open/close time of auxiliary switch of an alarm event can be set through menu. 3.11 System Alarm Mode There are two modes available: Auto and Manual. W hen AUTO mode is selected, the system will process the alarm information automatically as per the programmed AUTO ALARM SETUP menu commands, and the system will process manual commands sent through the keyboard; When MANUAL mode is selected, the system will only process manual commands to arm/disarm alarms and the AUTO ALARM SETUP is not available now. 3.12 Arm/disarm Alarm -2- The system can set the time of arming & disarming alarms,which can carry out the arming/disarming commands as per the time schedule. 3.13 The Alarm Handling Mode 1) BASIC MODE: with this mode, all the alarm signals will be displayed on the designated main monitor #1. If there are multiple alarm signals, the alarm videos will be switched to the Monitor # 1 one by one. The system can store the alarm status. Even if the alarm signal is disconnected and the user does not respond to the alarm, the alarm status still exists. If the alarm signal exists all the time and the user responds to the alarm, the alarm status cannot be cleared.But the monitor will not display the alarm video. 2) AUTO-BUILD MODE: the designated main Monitor #1 and #2 will display the alarm videos. When multiple alarm signals exist simultaneously, the signals will be separated into two groups to be displayed on the monitors separately. The alarm video display on each monitor are similar to that of Basic Mode. The system can store the alarm status. Even the alarm signal is disconnected, if the user does not respond to the alarm, the alarm status still exists. If the alarm signal exists all the time, even the user responds to the alarm the alarm status cannot be cleared, but the monitor will not display the alarm video. 3) SEQUENCE DISPLAY: the designated main Monitor #1 and #2 will display the alarm videos. When multiple alarm signals exist simultaneously, the Monitor #1 will display the first alarm video that is not responded to. When the first alarm is responded to , the Monitor #1 will display the second alarm that is not done so. While monitor#2 displays circularly all the alarm videos that are not responded to. Each alarm video has a dwell time of 1 second. The system can store the alarm status. Even the alarm signal is disconnected, if the user does not respond to the alarm, the alarm status still exists. If the alarm signal exists all the time, even the user responds to the alarm the alarm status can not be cleared, but the monitor will not display the alarm video. 3.14 Alarm Clearance There are two modes of alarm clearance: automatic clearance and manual clearance. The modes can cause the system to exit the alarm event status and return to the working status before the alarm event. The system master can authorize any keyboard (user) the right to clear an alarm. The unauthorized keyboard does not have the right. After clearing an alarm, the user will not hear the alarm sound. If the alarm event still exists, the ARM word in the alarm status display column on the monitor flashes. 1) Automatic clearance (after the alarm contact points become disconnected or connected for 20 seconds, the system will clear alarm automatically): after the alarm contact points become disconnected for 20 seconds, the alarm video will disappear from the monitor automatically. By this mode, any alarm video can be caught on time. After the first alarm video is cleared from the monitor, the next alarm video is displayed on the monitor. Under the automatic clearance mode, the user can also clear the alarm manually. 2) Manual clearance: under the manual clearance mode, the alarm video remains on the respondent monitor until the user visits the monitor through the keyboard. The master can set and authorize any keyboard the right to clear alarms; unauthorized keyboard can not clear the alarms. 3.15 Lock Functions To reinforce the safety and reliability, the system sets lock func- User Manual tions specially. They are to limit the control scope of keyboards to monitors and cameras. They are two modes: 1) Lock cameras to keyboards: set which keyboard can control which cameras; 2) Lock monitors to keyboards: set which keyboard can control which monitors. 3.16 Receiver The system sends control signals to receiver through RS-485. Receiving the signals, the receiver translates the commands to control the operations of camera, Pan/Tilt, Lens and light. 3.17 Keyboard Controller The system can connect 8 keyboards and 1 multi-media PC controller, including all-function main keyboard controller with menu programming, multi-media PC controller and auxiliary keyboards. 3.18 Variable Speed Joystick Control The joystick can control constant or variable speed Pan/Tilt and Dome camera. User can also use joystick to select items when editing programs. 3.19 Impedance Switch of Video Input Impedance switch for video input: all video inputs have been connected to the terminal impedances with high or low ohm on the matrix mainboard. By using the DIP switch in the matrix user can select the high or low impedance for each video input. 3.20 Dome Camera Phase Setting If the cameras are out of phase, vertical roll on monitor appears when user switches between cameras. The phase setting is used to set the cameras in phase so that vertical roll on monitor can be eliminated. 3.21 Storage and Memory The system can store the latest 5 turning on time and turning off time, alarm arming time, alarm disarming time, alarm time, alarm events, and alarm clearance. 3.22 Multi-media Control The system can connect PC through a RS232 port to transmit the information to the PC. The PC is a wholly new controller apart from the keyboard. 3.23 Communication Ports The system provides eight groups of RS-485 BUS to connect receivers, four 6-pin RJ-11 ports to connect keyboards, and a RS232 port to connect PC. 3.24 Ports and Connectors 1) Video Input and Output: standard BNC connectors. 2) Looping Video Connection: two 34-pin flat cable ports. 3) Keyboard: four 6-pin RJ-11 ports to connect keyboards. 4) Alarm Input and Output: 32 inputs through removable screw terminal blocks. Four Normal open/Normal close relays output alarm signals. 5) RS-232 port: 9-pin D-Sub ports to connect PC. The stored information in Matrix can be transmitted to PC. At the same time, PC can control the whole system instead of keyboard. 6) RS-485 port: removable screw terminal block to connect 8 groups of 485 BUS that control all the dome cameras. -3- 4. SPECIFICATION Description Item Video Inputs Video Inputs Minimum 32 inputs.1V Video 8 outputs,75 (BNC) Outputs Frequency characteristics(-3db 50Hz-- 80Hz Band Width) S/N Ration(Weighted) ≥52db Differential Gain ≤0.6﹪ Differential Phase ≤1.1° Insert Gain ≤±0.5db Adjacent Channel Isolation Degree( Input to ≥50db Input) Adjacent Channel Crosstalk( Intput to ≤-40db Video Output) Specification Sychronous Nonlinear 1﹪ Distortion 220(each camera) Built in 32 inputs,Open circuit mode or Alarm Inputs short circuit mode selectable.(Can extend to 128) Alarm Display 3 selectable displays 4 relay outputs,normal open/normal Alarm Outputs close modes,30V AC/0.6A resistance load.(Can extend to 20 outputs.) RS232 Port 9-pin D-Sub connector 8 RS485 Bus.Communication distance RS485 Port up to 1500mm.control up to 255 cameras Keyboard Up to 8 keyboards can be connected to the system User Each user has his ow n registered passw ord and priority Data Store EEPROM(96K) Alarm Event Record Intermodulation Distortion 0.5﹪ Automatic Sw itch Camera Title monitor User Manual Preset 1.5﹪ to check any video loss on any monitor One line 14 characters One line 11 characters Description 3 selectable displays Luminance Nonlinear Distortion Short Time Waveform 3.5﹪ Distortion Cluster Frequency Delay 6ns Characteristics Brightness/Color Time 2.5ns Offset Brightness/Color Gain 8﹪ Offset Video Check Item Date Format Salvo Sw itch 1024 pieces of alarm events, 1024 pieces of alarm arming/disarming information and the latest 5 system turning on and turning off time. 30 sequence, maximum 640 steps for each sequence 16 sequence, maximum 64 steps for each sequence Pow er Supply Refer to pow er cable label Operating Environment 0℃--+40℃,Humidity <90% Pow er ≤30W Dimensions 436(L)×295(W)×90(H)mm Weight 6.5kg -4- 5. FUNCTION Functions 1 Keyboard registration The system can connect 8 keyboards. Each keyboard should register one of the eight priority levels. The dif ferent priority levels (8 is the highest, 1 is the low est ) can grant different functions of the keyboard. 2 User registration Each keyboard can register user w ith different priority. 3 Baud rate Setting Using the keyboard joystick, the user can select the baud rates of the f ollow ing items: 1.Dome camera baud rate 2.Keyboard baud rate 3.Extend portbaud rate #1 4.RS232 baud rate 4 Clear passw ord The system master (the highest priority level user ) can delete the passw ords set by other users w hen necessary. 1 Focus control Using keyboard, user can adjust the lens f ocus to obtain a clear video on monitor. 2 Zoom control Using keyboard, user can adjust lens zoom to obtain a video w ith desired size. 3 Iris control Using keyboard, user can open or close the iris of lens to obtain a video w ith desired brightness. 4 Pan/tilt control Using the keyboard joystick, user can adjust the pan/tilt angle of the lens. User can move the joystick in eight directions: up and dow n, lef t and right, upper-lef t and dow n-lef t, upper-right and dow n-right. 1 Preset setting It is to menorize the parameters of f ocus, zoom, pan/tilt angle of a camera video. When necessary, the preset can be recalled. 2 Call Preset It is to display the programmed preset. 3 Run preset tour It is to activate the preset tour. 4 Delete Preset It is to delete the preset tour. tour 1 Video sw itch It is to sw itch any video of any camera to be displayed in any selected monitor 2 Standard sequence sw itch It is a group of sequence sw itched betw een any videos of any cameras. The system can program and store up to 30 groups of standard sequence. Each sequence can have up to 640 sw itch steps that include different videos of 128 cameras. The dw ell time of each step can be programmed and the video can be the preset of a camera 3 Salvo sw itch The system can sw itch a group of videos from different cameras to be displayed on several monitors simultaneously. The function can be set through the salvo sw itch sub-menu. 4 Camera sequential scan The sequential scan tours are independent from each other 1 Lock a camera Users w ith dif ferent priority levels have dif ferent access rights to the locked camera (1.No right of access to the dome camera; 2.Has right of access to the video only; 3.Has right of access to the video and right of control of the dome camera). 2 Lock a monitor Users w ith dif ferent priority levels have dif ferent access rights to the locked camera (0.No right to use; 1. Has right to use). System Function Dome Camera Control Preset Control Descriptions Sw itching Lock Commands User Manual -5- Functions 1 Alarm Functions Arm/disarm alarm Descriptions Entering arm/disarm sub-menu,user can set arm/disarm time manually or automatically.The system w ill execute arm/disarm commands automatically as per the time schedule Alarm 2 display mode 1.Basic Mode:it displays all alarm videos on the main monitor #1. 2.Auto-build Mode:it designates tw o main monitors #1 to display alarm videos. When there are multiple alarms happening at the same time, the alarms w ill be separated into tw o groups to be displayed in the tw o monitors separately 3.Sequence&Display Mode:it designates tw o main monitors #1 to display alarm videos. When there are some alarms happening at the same time, Monitor #1 w ill display and hold the first alarmed camera video until it is manually acknow ledged through the keyboard. When the first video is cleared from Monitor #1,the second alarmed video w ill be displayed until cleared; operation continues in this manner. The display on Monitor #2 displays circularly all the alarm videos that are not responded to. And each alarm video has a dw ell time of 1 second. Adjust 1 character position Move the joystick up and dow n, left and right to adjust the characters position on the monitor. 1.Adjustment of characters in OSD menu on Monitor #1. 2.Adjustment of characters in System Status Display on Monitor #1-8 separately. 2 Set time 3 Set date The format of time is 24H. Move the joystick left and right to select betw een data items to be set. Move the joystick up and dow n to count the date item up or dow n. User can also input data by the numeric keypad. Three date formats are available. The date setting operation is similar to time setting. Move the joystick up or dow n to select the desired format. 1.U.S. Format---MM/DD/YY 2.Int'l Format---DD/MM/YY 3.Asian Format---YY/MM/DD 4 Set date format 5 Language select User can choose English only, Chinese only,or English/Chinese via DIP sw itch. 6 Set camera title Enter relating sub-menu to set camera title. Move the joystick up and dow n to select the dome camera to be set. Move the joystick left and right to select betw een character items to be set. Turn the joystick clockw ise to enter the character menu. Move the joystick up and dow n, left and right to select character; Turn the joystick anticlockw ise to exit the character menu. 7 Set monitor title Enter relating sub-menu to set monitor title. The setting operation is similar to that of camera title setting. User Functions 8 Set protocol 9 Set channel status Revise user passw ord Alarm event 11 recording Such protocols as FACTORY,PELCO-D,PELCO-P can be selected via menu. Using the joystick to select camera display channel status ( ENABLE or DISABLE). 10 User can set a six-digit passw ord as he w ants 12 RS232 The system can record multiple alarm events, arm/disarm alarm time and the latest 5 system turning on/off time The system can be connected w ith PC through a 9-pin D-Sub RS232 connector. The information of matrix system can be transmitted to PC: such as alarm information ( including alarm input, alarm output and alarm response), sequence events, keyboard operating and video loss and so on. The information of event can be displayed on the PC monitor at the same time w hen it happens. Select the phase of each dome camera by using the keyboard joystick (altogether seven modes available: 0°、60°、120°、180°、240°、300°、and FREE SWITCH). 13 Set Camera Phase User Manual -6- 6 PROFILE (2) (1) POWER POWER S AE ALARM ALARM STATUS STATUS CODEONT CODEOUT 前面板图 Front Panel (3) (4) Pic ture 6-1 ⑸ ⑹ ⑺ ⑻ ⑼ ⑽ ⑾ ⒁ ⑿⒀ ⒂ Back Panel Picture 6-2 User Manual -7- 6.1 Light and Connection (Refer to picture6-1) 1) POW ER: lit light indicates that the power supply is normal. 2) ALARM: lit light indicates that there is alarm event happening. 3) STATUS: flashing light indicates that the system is running normally. 4) CODE OUT: flashing light indicates that the system is sending codes out or receiving codes. 6.2 Connection (Refer to picture6-2) 10) POW ER SWITCH: Turn on/off the power. 11) LOOPING VIDEO: two 34-pin flat ribbon sockets for 32 looping video inputs and outputs. Refer to the following picture for profile and pin designations. 12) RS232 PORT (CONSOLE): this port is for 9-pin D-Sub, connecting PC for transmitting stored message in Matrix to it. PC can also control the whole system. Refer to the following picture for profile and pin designations. 5) KEYBOARD: the four ports are for 6-pin RJ11 plugs that connect keyboards. Refer to the following picture for profile and pin designation. 6) EXTEND: the two ports are for extension to parallel connections with other matrixes. The connector is RJ-11. Refer to Picture 63 for profile and refer to Form 6-1 for pin designation. Refer to Section 7.8 for connections. 13) MENU OUT:The output of the system menu. 14) RS485 PORT (CAMERA RS485): using 12 contact removable screw terminal block that connecting 8 groups of RS485 BUS outputs. Refer to the following picture for profile and pin designations. S means shield. 7) MONITOR OUTPUTS: standard BNC connectors providing 8 video outputs. 8) CAMERA INPUTS: standard BNC connectors providing 32 video inputs. 9) ALARM INPUTS: 32 alarm inputs through 12 contact removable screw terminal blocks. Refer to the following picture for profile and pin designations. User Manual 15) RELAY OUT: 4 relay outputs using 12 contact removable screw terminal block, two modes of normal open/normal close. Refer to the following picture for profile and pin designations. -8- Switch4\switch3\switch2\switch1 are set to working mode as follows. switch bit4 ① 6.3 Switch Setting 1 Matrix mainboard ON switch bit3 switch bit2 switch bit1 ON ON ON ② OFF ON ON ON ③ OFF ON ON OFF ④ OFF ON OFF ON ⑤ OFF ON OFF OFF ⑥ ON ON ON OFF ⑦ ON ON OFF ON ⑧ ON ON OFF OFF ⑨ ON OFF ON ON SW1: This switch is for communication matching impedance setting. ① --Main matrix (when only one matrix is to be connected) l Switch bit 1,bit2,and bit 3 are not in use now and should be set as OFF. ③ --Main matrix (when three matrixes are to be connected) l Switch bit 4 is set as ON, the expansion communication port is connected to matching impedance (default setting is OFF). ⑤ --Main matrix (when five matrixes are to be connected) l Switch bit 5 is set as ON, the RS485 communication port 5 is connected to matching impedance (default setting is OFF). 1) ② --Main matrix (when two matrixes are to be connected) ④ --Main matrix (when four matrixes are to be connected) ⑥ --1# subsidiary matrix ⑦ --2# subsidiary matrix l Switch bit 6 is set as ON, the RS485 communication port 6 is connected to matching impedance (default setting is OFF). ⑧ --3# subsidiary matrix l Switch bit 7 is set as ON, the RS485 communication port 7 is connected to matching impedance (default setting is OFF). 4) l Switch bit 8 is set as ON, the RS485 communication port 8 is connected to matching impedance (default setting is OFF). Chinese/English ON ON English ON OFF Chinese OFF ON Reserved OFF OFF 2) SW2-SW5: switches for video input high/low impedance connection setting. If one video input is connected to a terminal equipment such as monitor with high impedance, the switch bit to this video input should be set as ON with a 75 ohm impedance load; if the terminal equipment such as monitor has already been connected to a 75 ohm impedance, the switch bit to this video input should be set as OFF and this is to reach high impedance status. Refer to the following form for the switch bit number to each video input. S W IT C H N O . V I D EO I N P U T 3) SW 2 SW 3 SW 4 SW 5 8 2 4 6 8 7 26 28 30 32 6 10 12 14 16 5 18 20 22 24 4 1 3 5 7 3 25 27 29 31 2 9 11 13 15 1 17 19 21 23 SW6: this group of switches are for system setting. When Switch bit6 is set to ON,the lowercase letter is displayed in the status title ; when Switch bit6 is set to OFF,the capital letter is displayed in the status title. Switch bit7and bit8 are set to system initialization. If they are set to ON at the same time, the system is in default factory setting and all data in the memory is restored in default factory setting. If switch bit7 is set to ON and bit8 to OFF,the system is in testing initialization.If bit7 is set to OFF and bit8 to ON,the system is in user initialization. At this time ,all data except for standard sequence switch and salvo switch are restored in default setting. ⑨ --4# subsidiary matrix SW7: this switch is for language setting as follows. SWITCH2 SWITCH1 2 Matrix alarm board 1) SW 1: this switch is for setting RS485 communication port impedance. If switch bit 1 is set as ON, the RS485 communication port 3 is connected to matching impedance (default setting is OFF). If switch bit 2 is set as ON, the RS485 communication port 4 is connected to matching impedance (default setting is OFF). If switch bit 3 is set as ON, the RS485 communication port 2 is connected to matching impedance (default setting is OFF). If switch bit 4 is set as ON, the RS485 communication port 1 is connected to matching impedance (default setting is OFF). If switch bit 5 is set as ON, the RS485 communication port 5 is connected to matching impedance (default setting is OFF). If switch bit 6 is set as ON, the RS485 communication port 6 is connected to matching impedance (default setting is OFF). If switch bit 7 is set as ON, the RS485 communication port 7 is connected to matching impedance (default setting is OFF). If switch bit 8 is set as ON, the RS485 communication port 8 is connected to matching impedance (default setting is OFF). NOTE: User should set the two bits as OFF again,after completing system initialization using the two bits ( self-testing is normal after turn on the power). User Manual -9- 7. MATRIX CONNECTION CONFIGURATION Camera #1 Keyboard #2 Keyboard #1 RS485 .. . RS485 Detector #32 .. . .. . .. . Video RS485 Camera#32 Keyboard #7 Keyboard #8 RS485 Alarm Box #1 DR3208 MATRIX .. . Alarm Box #4 Video input / output RS232 Looping video ... . PC Monitor User Manual #1 Monitor # 8 -10- 8 THE MATRIX PARALLEL CONNECTION CONFIGURATION 1. Two Matrixes are to be connected SUBSIDIARY MATRIX 1 # MAIN MATRIX Monitor1# 1 2 Monitor2# .. ...... .. . ........... .. ...... .. . VIDEO OUTPUT PORT 1 2 8 8 Monitor8# CAM1# 1 2 2 .. . 3 CAM33# CAM3# ....... .. .. CAM34# CAM2# ......... .. 9 10 CAMERA INPUT P ORT 8 .... ...... CAMERA INPUT PORT 1 32 .. .. .... 32 CAM32# CAM56# 32 R01 4 2 R03 R04 3 4 KEYBOARD# 1 1 R06 R07 R08 KEYBOARD#2 RS485 ..... .. . .. 4 ALM32 1 2 3 10 ALM8 ALM9 ALM10 .... ALM56 9 .... 1 ... . .. 32 8 ALM1 ALM2 . ... 10 NC ALM33 ALM34 1 2 ... 9 ALARM INPUT PORT 8 NC NC .. .. .. . ALARM INPUT PORT 1 2 KEYBOARD# 7 KEYBOARD#8 RS485 Rs485 BUS CONTROL DOME Rs232 PO RT PC User Manual -11- 2. Multi-Matrixes are to be connected Monitor2# Monitor1# Monitor3# Monitor8# . .. .. .. . PC R04 R03 R02 R01 NC NC NC . .. . . .. . MAIN MATRIX 1 2 3 . .. .. . . .. .. . 8 1 2 . .. 8 9 10 . .. 16 17 18 . .. 24 25 26 . .. 32 1 2 . .. . 32 1# 2 SUBSIDI ARY MATRIX 4 1 .... 4 Rs4 85 Bus 4# 3# 1 2 . .. .. . . .. .. SUBSIDI ARY MATRI X 2# . .. .. .. .. .. SUBSIDIARY MATRIX 1 2 3 ALARM OUTPUT ALARM I NPUT SUBSIDIARY MATRIX 1 8 8 CAM97# CAM1# CAM98# 2 CAM2# 2 3 3 .. .. .. .. .. . CAM3# .. .. .. .. . .. 32 CAM99# . .. .. .. .. .. . .. .. .. . . .. .. CAMERA INPUT PORT 1 1 32 CAM128# CAM32# 1 2 User Manual 16 17 18 ALM112 ALM113 ALM114 . .. .. 4 R05 R06 R07 R08 10 ALM104 ALM105 ALM106 .. . . 3 ALM32 9 . .. . 1 2 .. .. .. . . .. .. 32 . .. . 18 ALM16 ALM17 ALM18 8 .. . 17 .. . .. . 16 ALM97 ALM98 . .. 10 ALM8 ALM9 ALM10 ALARM INPUT PORT 9 1 2 . .. . .. . ALARM INPUT PORT 8 ALM1 ALM2 32 1 2 3 4 ALM128 R17 R18 R19 R20 -12- 9. USER LOGS IN & LOGS OUT For security purpose,operator password entry is provided to allow only authorized personnel to operate the system. The factory default password is (000000), that is, no password setting. The password enry system allows a maximum of eight users with separate passwords. The newly purchased system or the reset system has no password (the default password 000000 means no password has been set), thus the user can enter the system directly. System administrators can change the users' passwords according to the following steps: enter the system menu through keyboard #1 firstly, then set passwords of all the users in advance, finally allot user’s password to all users after completing authority allocation. It is necessary for users to register before entering the system (refer to System Setup for password setting ). 1 Administrator is able to reset users' password. 2 Operator registers in the system:As the power for the keyboard is truned on,the system then prompts to input the password alloted by the administrator to access the system ,. 3 Operator changes password: press "SHIFT-OPEN" keys,the system then prompts to change the password (the new password is for operator’s using only.). 4 User logs out: press "SHIFT CLOSE" keys to reset.The keyboard screen prompts to input password by displaying "SYSTEM PASSWORD" to re-enter the system. 10. PROGRAM SETUP Stipulation W e set the following stipulations in order to help understand the manual. 1.The stipulations are only effective to this chapter (Program Setup) 2. The key commands connected by "-" mean that user should press the keys in front of "-" first, and press the key after "-" later. For example: "1"(camera number) -"CAM" - "OPEN" means pressing"1" firstly, secondly "CAM", lastly "OPEN". 3. Turning the joystick clockwise is the same function of pressing TELE on the keyboard. Turning the joystick anti-clockwise is the same function of pressing WIDE on the keyboard. 4. Press CLOSE button to exit SETUP MENU at any time in the process of all operations. 5. All the following operations are completed by keyboard #1 with display on Monitor#1. SYSTEM MENU provides the control functions that can not be done by direct manual control operations. For a user, the access to SYSTEM MENU is limited by its priority level. Enter SYSTEM MENU: press SHIFT-SET keys. The SYSTEM MENU will be displayed on Monitor #1 as following picture shows. The following operation is applicable to SYSTEM MENU. system menu ========================================= 1.SYSTEM SETUP 2.TOURS SETUP 3.CAMERA SETUP 4.MONITOR SETUP 5.KEYBOARD SETUP 6.AUTO ALARM MODE 7.AUTO ALARM SETUP 8.ALARM CONTROL 9.SYSTEM SALVO SETUP 0.EXIT If you can not change the password, the possible reasons are as following: 1)Input old password is incorrect; 2) verification code is not the same as the original one. 3) New password includes non-digital character (character other than 0-9); 4) New password is the same as the old one. l Joystick: to move the cursor to the desired item; move the joystick right to enter the setting. l ENTER key: to confirm the operation or selection. l Numeric keypad: to input digits to select desired items. l Exit SYSTEM MENU: Press the numeric 0 button or move the cursor to 0 or directly press CLOSE button to close the menu. Return to 0 in the previous menu to exit. The SYSTEM MENU is comprised of the following item as the above picture shown: SYSTEM SETUP, TOURS SETUP, CAMERA SETUP, MONITOR SETUP, KEYBOARD SETUP, AUTO ALARM MODE, AUTO ALARM SETUP, ALARM CONTROL, SYSTEM SALVO SETUP. Select any one of nine items from the menu as the above picture s hown. To select one item from the SYSTEM MENU: 1. Move the joystick up or down to make the cursor to the desired item,and then move it right to access the setting item or directly input the item number using the numeric keypad on the keyboard; 2. If no item is needed to change,press the numeric 0 button or move the joystick up and down to make the cursor position to 0, and then move it right or press CLOSE button to quit SYSTEM MENU. User Manual -13- 11.MENU TREE SY STE M SET UP == === == === === === == === === === == === == 1. DA TA /TI ME S ET UP 2. BA UDR AT E S ET UP 3. PA SSW OR D S ET UP 4. PA SSW OR D C LE AR 5. SC RE EN PO SI TI ON 6. LA NG UAG E SE LE CT 7. VI DEO PH RA SE 8 .V E R SI O N 0 . EX I T TO UR SET UP ======================================== G R O U P :0 1 L E N G T H :0 0 0 7 ======================================== STEP CAM DWELL PRE 0001 001 002 010 0002 002 004 020 0003 003 002 088 0004 004 003 099 0005 005 002 100 0006 006 005 000 0007 007 003 011 MA IN ME NU = == == == == == = == == == == == == = == == == == == = 1. SY STE M S ET UP 2. TO URS S ET UP 3. CA MER A S ET UP 4. MO NI TOR S ET UP 5. KE YBO AR D S ET UP 6. AUT O AL ARM MO DE 7. AUT O A LAR MS SET UP 8. AL AR M C ON TR OL 9. SYS TEM SAL VO SET UP 0 . EX I T CA MER A SET UP ======================================== 1. CAMERA E NABLE 2. CAMERA TITLE 3 . CAMER A PROT OCOL 4. CAMERA PHASE 5. MACRO FUN CTION 0. BACK MO NI TOR S ET UP ===================================== MONITOR MONITO R TITLE 001 Monitor-001 002 Monitor-002 003 Monitor-003 004 Monitor-004 KE YB OAR D S ET UP ======================================= 1.KEY/MON CONTROL 2 .KEY /CA M C ONTR OL 3 .KE YBO ARD PRI ORI TY 0 .BA CK AL ARM MO DE ================================== ALARM M ODE: A UTO ================================== AU TO A LARM SET UP ===================================== AREA START END ===================================== 001 13:00 09:30 002 14:00 10:30 003 15:00 12:30 004 16:00 23:30 005 17:00 09:30 006 18:00 08:30 007 19:00 07:30 008 20:00 06:30 AL AR M C ON TR OL ======================================= 1.ALARM MODE 2 .ALARM E XPORT 3 .SENSOR C ONFIG 4.M ESSAGE 0.BACK SY STM E SAL VO ======================================= G R OU P :0 1 S T E P :0 1 L E N :0 1 ======================================= MONITOR CAMERA PRE 01 002 001 02 128 002 03 099 003 04 028 100 05 067 000 06 005 100 07 100 100 User Manual -14- 11.1 System Setup Please refer to page 14 about the SYSTEM SETUP menu . The System Setup menu provide the means to define DATA/TIME SETUP, BAUDRATE SETUP, PASSWORD SETUP, PASSWORD CLEAR, SCREEN POSITION, LANGUAGE SELECT,VIDEO SETUP and VERSION. SYSTEM SETUP ================================== 1.DATA/TIME SETUP 2.BAUDRATE SETUP 3.PASSWORD SETUP 4.PASSWORD CLEAR 5.SCREEN POSITION 6.LANGUAGE SELECT 7.VIDEO PHRASE 8.VERSION 0.BACK To select an entry from the System Setup menu: 1) Move the joystick to make the cursor to the desired line ,and then move it clockwise; or Enter the number (1-8) for the desired line. 2) The BACK means to return to the previous menu. 1. Date/Time setup 2. Baud rate setup Use BAUDRATE SETUP menu,below,to set the baud rate of CAMERA, KEYBOARD, EXTEND, RS232. BAUDRATE SETUP ===================================== 1.CAMERA :9 6 0 0 2.KEYBOARD :9 6 0 0 3.EXTEND :1 9 2 0 0 4.RS232 :3 8 4 0 0 0.BACK 1) Move the joystick up and down to make the flashing cursor to the desired item. Turn the joystick clockwise to enter the setting or directly input the item number using the numeric keypad on the keyboard to enter the setting.; 2) After entering the setting, move the joystick up and down to set the data. 3) Turn the joystick anticlockwise to exit the setting. If there is other item to be set, repeat the above steps. 4) If no item is needed to change,press the 0 numeric button or move the joystick up and down to make the cursor position to 0, and then move it right to return the previous menu.. Use the Date/Time,below,to set DISPLAY (Asia Mode YY/MM/ DD, Int'l Mode DD/MM/YY & USA Mode MM/DD/YY), DATE, TIME NOTE: If there is power cut during the setting, the revised data will not be saved. DATA/TIME SETUP ==================================== 1.DISPLAY: YY/MM/DD 2.DATA: 06-02-13 3.TIME: 08:55:34 0.BACK NOTE: When revising the baud rate of the keyboard (only to be 9600 or 19200), the system will automatically exit menu after a BEEP sound. Baudrate of keyboard must be the same as that of system. 3. User password setup DISPLAY: Select the system date format for display. 1. Place the cursor to the DISPLAY line. 2.Move the joystick up and down to select the format.There are three format available: l Asia Mode YY/MM/DD l Int'l Mode DD/MM/YY l USA Mode MM/DD/YY DATE:Display the date in the format selected(above). TIME: Display the time,in 24-hour format,as HH:MM:SS(hour: minute:second) This function is used to configure each of eight priority levels,to set priority levels f or keyboards or users ,and to set user password.The default password is a maximum of six digits. The PASSW ORD SETUP setting is displayed as following picture s hown. PASSWORD SETUP ===================================== 1.KEYBOARD1《U S E R 1 》 2.KEYBOARD2《U S E R 2 》 3.KEYBOARD3《U S E R 3 》 4.KEYBOARD4《U S E R 4 》 5.KEYBOARD5《U S E R 5 》 6.KEYBOARD6《U S E R 6 》 7.KEYBOARD7《U S E R 7 》 8.KEYBOARD8《U S E R 8 》 0.BACK NOTE: When changing the DISPLAY mode, the second item DATA will change accordingly. TIME mode remains as 24H. BACK: returns to the previous menu. User Manual -15- 2) Press ENTER button to clear this user. Move the joystick anticlockwise to reserve this user and quit the setting. The setting procedures are as follows: 1) Move the joystick up and down to make the flashing cursor to the desired item. Turn the joystick clockwise to enter the setting or directly input the item number using the numeric keypad on the keyboard to enter the setting. USER1 PASSWORD =================================== OLD PASSWORD:■■■■■■ NEW PASSWORD:■■■■■■ NEW PASSWORD:■■■■■■ 3)Repeat the above steps to clear other passwords if necessary. Otherwise, press the 0 numeric button or move the joystick up and down to make the cursor position to 0,and then move it right to return the previous menu. . 5. SCREEN SETUP ==================================== STATUS TITLE POSITION ==================================== 2) Input the OLD PASSW ORD, NEW PASSWORD, and confirm NEW PASSW ORD, finally press ENTER.(If the password is changed successfully, the system will indicate PASSW ORD UPDATE SUCCEED and return to the previous menu automatically. If not , the system will remain in the page of PASSWORD UPDATE FAIL . The displaying position of the status title is as follows: 3) Repeat above steps to change other settings.If no item is needed to change,press the 0 numeric button or move the joystick up and down to make the cursor position to 0,and then move it right to return the previous menu. ************************** * STATUS TITLE POSITION * * MONITOR :01 * ************************** NOTE: User should input these three passwords one by one at the one time, then press ENTER button to confirm them. NOTE: If moving the joystick left during the password modification, the system will return to the previous menu and the modification is failure. If you can not change the password, the possible reasons are as following: l 1)Move the joystick clockwise to ente this setting. Input old password is incorrect; l The new password and the confirmed new password are not matched. l 4. Screen position setup It is to adjust the character position displaying on the screen, as the status title is displayed on the monitor.Refer to picture 9-1-7. 2)Move the joystick up or down to select the monitors(1-8),and then move it clockwise to access this setting.Move the joystick up,down,left or right to adjust the displaying position of the status title on the screen. New password is not the same as the old password. Clear user password 3)Move the joystick anti-clockwise to complete this setting.Repeat above steps to change other settings.After completing,move the joystick anti-clockwise to quit and return the previous menu. The system administrator has the authority to clear passwords set by lower level users if necessary. Enter the PASSW ORD CLEAR menu as the following picture shows. PASSWORD CLEAR =================================== 1.KEYBOARD1 《C L E A R 》 2.KEYBOARD2 《C L E A R 》 3.KEYBOARD3 《C L E A R 》 4.KEYBOARD4 《C L E A R 》 5.KEYBOARD5 《C L E A R 》 6.KEYBOARD6 《C L E A R 》 7.KEYBOARD7 《C L E A R 》 8.KEYBOARD8 《C L E A R 》 0.BACK NOTE: The corresponding changes will be occurred on the corresponding monitor in the process of adjusting. NOTE: The editing window is consistent with the title position on the monitor. 6. Language Select There are two language available:English and Chinese. User can select English only, Chinese only, or English/Chinese mode via DIP switch. The following picture will display on the screen. The setting procedures are as follows: 1) Move the joystick up and down to make the flashing cursor to the desired item. Turn the joystick clockwise to enter the setting or directly input the item number using the numeric keypad on the keyboard to enter the setting. User Manual -16- LANGUAGE SELECT ==================================== LANGUAGE:ENGLISH ==================================== 7. Video Setup This function allows the user to adjust video module. There are two video modules available: PAL and NTSC. Move the joystick up and down to select the module,and then move it left to return to previous menu. VIDEO SETUP ======================================== VIDEO SETUP:PAL/NTSC 8. Version This is used to check the version number. Move the joystick left to return previous menu. VERSION ================================ VERSION:VER1.00 User Manual -17- 11.2 Tours Setup 1) Select TOURS SETUP,and then the following list is displayed on the screen. TOUR SETUP ======================================== GROUP:01 LENGTH:0007 ======================================== STEP CAM DWELL PRE 0001 001 002 010 0002 002 004 020 0003 003 002 088 0004 004 003 099 0005 005 002 100 0006 006 005 000 0007 007 003 011 7) Delete: move the joystick to delete the step. Take STEP0005 For example, press PREV key on the keyboard for more than 2 seconds to delete STEP0005. The 4 steps before the original STEP0005 remain unchanged, whereas the step numbers after the original STEP0005 will be changed by decreasing 1. 8)After completing all the above settings, turn the joystick anticlockwise to return the GROUP number selection menu. 9)Select another GROUP number and repeat above steps to edit if necessary.Turn the joystick anticlockwise to complete the setting and quit. This list is used to edit or program switching sequence. The system can set and program 30 different switching sequences each of which has a maximum of 640 steps.Meanwhile, each step is the video of any camera.The same video is possible to appear many times in one sequence. GROUP n: sequence number (1-30 groups). LENGTH n: the steps in the sequence (1-640 steps). STEP: step number (1-640 steps). CAM: camera number of each step (1-32). Take the following step for example: there are 7 steps for GROUP01. TOUR SETUP ======================================== GROUP:01 LENGTH:0007 ======================================== STEP CAM DWELL PRE 0001 001 002 010 0002 002 004 020 0003 003 002 088 0004 004 003 099 0005 005 002 100 0006 006 005 000 0007 007 003 011 DWELL: dwell time of each step video (1-254 seconds). PRE: preset number of each camera (0-220, 0 current video). designate the 2) After entering the TOURS SETUP menu, the GROUP number setting is flashing. Move the joystick up and down to select group number (1-30) ,and then turn it clockwise to enter the sequence list. NOTE: If the sequence has been edited (with steps), the steps will be displayed. If not , only LENGTH 0000 will be displayed (no steps); now if turning the joystick clockwise, user can add one step with default setting as 0001 000 000 000; the LENGTH is displayed as LENGTH 0001. 3) After entering the TOURS SETUP menu, move the joystick up and down to select STEP number,and then turn it clockwise to enter the settings of CAM, DWELL, PRE. 4) Move the joystick left or right to the desired item, and change the value using the numeric keypad or moving the joystick up or down. 5) Turn the joystick anticlockwise to exit the setting of the current step. Step 1: Camera No.1 Dwell Time: 2 seconds Preset No: 10 Step 2: Camera No.2 Dwell Time: 4 seconds Preset No: 20 Step 3: Camera No.3 Dwell Time: 2 seconds Preset No: 88 Step 4: Camera No.4 Dwell Time: 3 seconds Preset No: 99 Step 5: Camera No.5 Dwell Time: 2 seconds Preset No: 100 Step 6: Camera No.6 Dwell Time: 5 seconds Preset No: 0 Step 7: Camera No.7 Dwell Time: 3 seconds Preset No: 011 OPERATION: After entering the TOUR SETUP menu, the GROUP number setting is flashing. Input 1 in the editing area by using the numeric keypad or by moving the joystick up and down to select, thus the GROUP01 sequence number is set. Press ENTER or turn the joystick clockwise to set in details. Move the joystick up and down to select each step number. For example, firstly turn the joystick clockwise to access the editing area, and then turn it left or right to select such items as CAM, DWELL, and PRE,after that ,change their valur using the numeric keypad or moving the joystick up or down,finally turn the joystick anticlockwise to complete and quit this setting.The above operation is applied to set the following five steps. Turn the joystick anticlockwise to exit after completing all settings. 10) Pagedown: It is achieved by pressing PREV/NEXT. The value 6) Insert a step: move the joystick to select the step that is to be inserted after.Take STEP0005 for example,press the NEXT key on the keyboard for more than 2 seconds,that is, insert a step STEP0006 after STEP0005. The STE0005 and the above steps remain unchanged,whereas the original numbers of all the steps after STEP0005 will be changed by adding 1 and remain the original settings . The inserted STEP0006 has the original data as 0006(STEP), 001(CAM), 001(DWELL), 000(PRE) , so the user should set the CAM, DWELL, PRE data. After the insertion, the LENGTH number will be changed by adding 1. User Manual of the cursor is autom atically adding to ± 8. If the cursor is not fixed in the last step of the last page, it will automatically move forward and flash in the last step. -18- 11.3 Camera Setup Select CAMERA SETUP,and then the following menu is displayed on the screen. CAMERA SETUP ======================================== 1. CAMERA ENABLE 2. CAMERA TITLE 3. CAMERA PROTOCOL 4. CAMERA PHASE 5. MACRO FUNCTION 0. BACK The CAMERA SETUP is comprised with CAMERA ENABLE (dome usage status setting), CAMERA TITLE (title setting), CAMERA PROTOCOL (protocol setting) and CAMERA PHASE(phase setting) and MACRO FUNCTION as above picture shown. 2) Move the joystick up and down to make the flashing cursor to the desired item. Turn the joystick clockwise to enter the setting or directly input the item number using the numeric keypad on the keyboard to enter the setting. 3)Turn the joystick anti-clockwise to quit after completing the setting.Repeat the above operation to change other settings if necessary. 4) Repeat above steps to change other settings.If no item is needed to change,press the 0 numeric button or move the joystick up and down to make the cursor position to 0,and then move it right to return to the previous menu. 1. Camera Enable Enter the CAMERA ENABLE menu as the following picture shown. Camera Enable is desingated the using status of each camera channel. CAMERA ENABLE ================================== CAM ENABLE/DISABLE ================================== 001 ENABLE 002 ENABLE 003 ENABLE 004 ENABLE 005 ENABLE 006 ENABLE 007 ENABLE 008 ENABLE 2. Camera Title Enter the CAMERA TITLE menu as the following picture shown. Camera Title allows the user to set the title for the camera. CAMERA TITLE ==================================== CAM CAM TITLE ==================================== 001 CAM TITLE 001 002 CAM TITLE 002 003 CAM TITLE 003 004 CAM TITLE 004 005 CAM TITLE 005 006 CAM TITLE 006 007 CAM TITLE 007 008 CAM TITLE 008 The setting procedures are as follows: 1) Move the joystick up and down to select different camera. Press NEXT/PREV to turn over the page automatically. Each page can display 8 titles. When moving the cursor to the top or end of each page, if user still move the joystick up or down, the system will turn over the page automatically. After selecting camera number, turn the joystick clockwise to enter the setting of title characters. 2) Move the joystick left and right to select INFO INPUT,and then move it right.Now the INFO INPUT setting is flashing. CAMERA TITLE ======================================= w1. INFO INPUT:CAMERA TITLE 2. BACK 3)Move the joystick down to edit camera title.The input methods are number input, english letter input,symbol input and PinYin input available .The user can turn the joystick clockwise/anticlockwise or press the TELE/WIDE button to choose them. CAMERA TITLE =================================== w1. INFO INPUT:CAMERA TITLE 2. BACK The setting procedures are as follows: 1) Move the joystick up and down to select different camera channel(press NEXT/PREV to turn over the page automatically), and then move it up and down to select ENABLE/DISABLE。 Turn the joystick clockwise to return previous menu. =================================== ENABLE: The camera channel is opened and the camera is in use. D IS A B LE :The camera channel is not opened and the camera is not in use. 2) Move the joystick anti-clockwise to return to the previous menu after completing. User Manual 3. Camera Protocol Selec CAMERA PROTOCOL,and then the following picture is displayed on the screen. -19- CAMERA PROTOCOL =================================== CAM PROTOCOL =================================== 001 Factory 002 Pelco_P 003 Pelco_D 004 Factory 005 Factory 006 Factory 007 Factory 008 Factory MACRO FUNCTION ===================================== MACRO NO: 01 ===================================== 001 END ACT 002 TOUR 003 AUTO SCAN 004 PATTERN 005 TOUR 006 END ACT 007 AUTO SCAN 008 PATTERN The setting procedures are as follows: 1) Move the joystick up and down to select camera . Each page will display eight cameras. W hen moving the cursor to the top or end of the page, user can move the joystick up or down to turn over the pages.Press NEXT/PREV to pagedown or pageup. This function allows a group of cameras to carry out designated operations.The setting procedures are as follows: 1. Move the joystick up and down to select MACRO #, or directly input the item number using the numeric keypad on the keyboard to select,and then move the joystick right to enter the setting of MACRO FUNCTION. 2) After selecting the camera, turn the joystick clockwise to select the protocol,and turn it anti-clockwise to quit this setting. 3)Repeat the above steps to complete the protocol settings of all cameras. 4)Move the joystick anti-clockwise to return previous menu, if no item is needed to change. 4. Camera Phase Select CAMERA PHASE,and then the following picture is displayed on the screen. CAMERA PHASE ===================================== CAM PHASE ANGLE ===================================== 001 FREE SWITCH 002 0 DEGREE 003 60 DEGREE 004 120 DEGREE 005 180 DEGREE 006 240 DEGREE 007 300 DEGREE 008 FREE SWITCH 2. Move the joystick up and down to select the camera, and then move it right to enter MACRO FUNCTION setting,which includes TOUR, AUTO PAN, PATTERN, NO_ACT or END_ACT. The actions run by TOUR, AUTO PAN, or PATTERN should be set previously and run at least one time. The speed of running TOUR or AUTO PAN is same as the speed of the latest time of running this function. 3.Repeat the above steps to set all the MACRO FUNCTIONs.(A maximum of MACRO FUNCTION is eight.) 4.If there isn’t any item needed to be modified, move the joystick left to return to the previous menu. 1) Move the joystick up and down to select camera . Each page will display 8 camera. W hen moving the cursor to the top or end of the page, user can move the joystick up or down to turn over the pages.Press NEXT/PREV for pagedown or pageup. 2) After selecting the camera, turn the joystick clockwise to select camera phase,and turn it anti-clockwise to quit this setting. 3) Repeat the above steps to complete the phase settings of all the domes; 4) Move the joystick anti-clockwise to return to the previous menu, if no item is needed to change. 5. Macro Function Select MACRO FUNCTION ,and then the following picture is displayed on the screen. User Manual -20- 11.4 Monitor Setup 11.5 Keyboard Setup Select MONITOR SETUP,and then the following picture is displayed on the screen. Select KEYBOARD SETUP,and then the following picture is displayed on the screen. MONITOR SETUP ===================================== MONITOR MONITOR TITLE 001 Monitor-001 002 Monitor-002 003 Monitor-003 004 Monitor-004 KEYBOARD SETUP ======================================= w1.KEY/MON CONTROL 2.KEY/CAM CONTROL 3.KEYBOARD PRIORITY 0.BACK This function allows the user to edit the monitor title.The method is the same as Camera title.The maximum of monitor title is eight. The setting procedures are as follows: 1) Move the joystick up and down to make the flashing cursor to the desired item. Turn the joystick clockwise to enter the setting or directly input the item number using the numeric keypad on the keyboard to enter the setting. 2) Move the joystick anti-clockwise to quit after completing the current setting.Repeat the above steps to modify other settings if necessary. 3) If no item is needed to change,press the 0 numeric button or move the joystick up and down to make the cursor position to 0, and then move it right to return the previous menu. 1. Keyboard /Monitor Control Enter the KEY/MON CONTROL MENU as the following picture shown. This sets that the monitors is controlled by a certain keyboard KEY/MON CONTROL ==================================== KEYBOARD NO:01 ----------------------------------M1 M2 M3 M4 M5 M6 M7 M8 -----------------------------------Y N Y N Y N Y Y ------------------------------------ The setting steps are as follows: 1) Move the joystick up and down to select keyboard number., and turn it clockwise to enter the setting of the controllable keyboards. 2) Move the joystick up and down to adjust the control status of the keyboards (Y or N). T urn the joys tic k c loc kwis e or anticlockwise to select monitor numbers. l Y means the monitors can be controlled by the keyboard . l N means the monitors cannot be controlled by the keyboard. 3) If no item is needed to change,press the 0 numeric button or move the joystick up and down to make the cursor position to 0, and then move it right to return to the previous menu. User Manual -21- 2. Keyboard / Camera Control Enter the KEY/CAM CONTROL MENU as the following picture s hown. 11.6 Auto Alarm Mode Enter AUTO ALARM MODE submenu as the following picture shows to set alarm arming mode: MODE1: MANUAL. KEYBOARD/CAMERA ==================================== CAM NO:001 -----------------------------------K1 K2 K3 K4 K5 K6 K7 K8 -----------------------------------3 1 2 3 1 3 1 2 ------------------------------------ This function allows the user to designates a certain keyboard for the using authority of the keyboard .Take the above picture for example,as for camera 1,keyboard 1, 4 and 6 have designates that for a certain camera No.1, keyboards # 1,4,6 have the right level 3 to control, keyboards # 2,5,7 have the right level 1 to control, and keyboard # 3,8 have the right level 2 to control.(1. No right of access to the dome camera;2. Has right of access to the video only; 3. Has right of access to the video and control of the dome camera.) 3. MODE2: AUTO. ALARM MODE ================================== ALARM MODE: AUTO ================================== Move the joystick up and down to select,and then move it anitclockwise to return to the previous menu. Keyboard priority setup Enter the KEYBOARD PRIORITY submenu as the following picture shows. This function stipulates the priority level of each keyboard. KEYBOARD PRIORITY ==================================== K1 K2 K3 K4 K5 K6 K7 K8 -----------------------------------1 2 3 4 5 6 7 8 ------------------------------------ The setting procedures are as follows: 1) Move the joystick up and down to adjust priority level. Turn the joystick clockwise or anticlockwise to select keyboard. 2) If there is no other item to be set, move the joystick left to return previous menu. NOTE:Among the keyboard one to eight, the keyboard one has the lowerst priority level and the keyboard eight has the highest priority level. User Manual -22- 11.7 Auto Alarm Setup 11.8 Alarm Control Enter the AUTO ALARM SETUP submenu as the following picture shown. There are two modes to arm alarms: AUTO or MANUAL. When AUTO mode is selected, the alarm information is automatically activated in accordance with the programmed AUTO ALARM SETUP commands, meanwhile the system will respond to manual arm/disarm commands. W hen MANUAL mode is selected, the system arm/disarm is carried out mannually.The AUTO ALARM SETUP is void now. Select ALARM CONTROL,and then the following picture is displayed on the screen. ALARM CONTROL ======================================= w1.ALARM MODE 2.ALARM EXPORT 3.SENSOR CONFIG 4.MESSAGE 0.BACK AUTO ALARM SETUP ===================================== AREA START END ===================================== 001 13:00 09:30 002 14:00 10:30 003 15:00 12:30 004 16:00 23:30 005 17:00 09:30 006 18:00 08:30 007 19:00 07:30 008 20:00 06:30 1) Move the joystick up and down to select different alarm areas (1-128). Each page displays eight alarm areas. When user moves the joystick to the top or the end of the page and still moves the joystick up or down, the system turns to the previous or next page automatically. 1) Move the joystick up and down to make the flashing cursor to the desired item. Turn the joystick clockwise to enter the setting or directly input the item number using the numeric keypad on the keyboard to enter the setting. 2) If no item needs to be changed,press the 0 numeric button or move the joystick up and down to make the cursor position to 0, and then move it right to return the previous menu. 1. Alarm mode There are three modes available: BASIC MODE,AUTO-BUILD MODE AND SEQUENCE DISPLAY. 2) After selecting alarm area, turn the joystick clockwise to enter the arming /disarming time setting. ALARM MODE ==================================== ALARM MODE 1 BASIC MODE ----------------------------------MON1 MON2 CLEAR KEYBOARD ----------------------------------- 3) Move the joystick left and right to select the desired items,and then move it up and down to modify,or directly input the item number using the numeric keypad on the keyboard to do it. 4)Move the joystick anticlockwise to quit after completing the setting. Repeat the above steps to set other alarm areas if necessary. The setting procedures are as follows: 5) Move the joystick anticlockwise to return previous menu,if no item is needed to change. 1) After entering the Alarm Mode item, move the joystick up and down to select the desired mode. AREA: alarm area sequence number. 2) After selecting alarm mode, turn the joystick clockwise to display the detailed setting list of each mode. Move the joystick left and right to select the desired position,and then move it up and down to set the value. START: the time to arm an alarm (24H). END: the time to disarm an alarm (24H). EXAMPLE: To arm an alarm at 13:00 the first day and disarm it at 9:30 the second day on alarm area 001, the operation is as follows: Enter the AUTO ALARM SETUP submenu, move the joystick up and down to select alarm area 001, and then turn it clockwise to enter START item, input 13:00 using the numeric keypad or move the joystick up and down to select data,after that move the joystick to enter END item, input 09:30. Turn the joystick anticlockwise to return to the AREA item, move the joystick up and down to select another AREA number. After completing all the operation, move the joystick left to return previous menu. User Manual 3) Move the joystick anticlockwise to return ALARM MODE. 4) Move the joystick anticlockwise to return previous menu, if no other settings are modified. 2. Alarm Export Enter ALARM EXPORT submenu as the following picture shown. -23- ALARM EXPORT ========================================= AREA CAM PRE AX CTRL DWL ========================================= 001 001 000 R01 ON 020 002 002 000 R02 OFF 020 003 003 000 R03 ON 020 004 004 000 R04 OFF 020 005 005 000 R05 ON 020 006 006 000 R06 ON 020 007 007 000 R07 ON 020 008 008 000 R08 ON 020 The setting steps are as follows: 1) Move the joystick up and down to select different area numbers,and then move it anti-clockwise or clockwise to set OPEN or CLOSE. 2) Move the joystick anti-clockwise to return previous menu, If no other items are needed to modify. 4. Message display Enter the MESSAGE submenu as the following picture shown. This list is used to program or edit alarm output control. Alarm output control refers to the operations of dome cameras in the alarm area and the driving of periphery equipments, when alarm event is carried out. MESSAGE ========================================= w1. SYSTEM MESSAGE 2. FORTIFY MESSAGE 3. ALARM MESSAGE 0. BACK AREA: alarm area sequence number (1-32). CAM: camera number (1-32). PRE: the preset number of camera (0-220, 0 designates the current video). AX: relay number (R1-R4).R01 and R03 mean to respond one by one according to the order;R02 and R04 mean to respond in real time. CTRL: driving mode of the relay (ON, OFF) DWL: time of auto response. (20S) The setting procedures are as follows: 1) After entering the ALARM EXPORT submenu, move the joystick up and down to select the desired alarm area numbers (132). Turn the joystick clockwise to enter the alarm output setting of the selected alarm area. 2) After entering one setting, press over pages. 2) Move the joystick left and right to select the desired items,and then move it up and down to set the value. 3) If no item is needed to change,press the 0 numeric button or move the joystick up and down to make the cursor position to 0, and then move it right to return the previous menu. 3) Move the joystick anticlockwise to quit the setting after completing the setting. Repeat above steps to set other alarm areas if necessary. 4) Move the joystick left to return previous menu,if no other items are needed to set. 3. 1) Move the joystick up and down to make the flashing cursor to the desired item. Turn the joystick clockwise to enter the setting or directly input the item number using the numeric keypad on the keyboard to enter the setting. Alarm sensor configuration PREV and NEXT to turn NOTE: 1) The system message recorded the time of the lastest five times turning on/off. 2) The alarm arming/disarming information recorded the lastest 1024 operations, including the alarm area number, date and time of each arming/disarming operation. 3) The alarm events recorded the latest 1024 ones,including alarm area number, date and time of each alarm event. Enter the SENSOR CONFIG submenu as the following picture shown. It is to set the alarm mode of each alarm sensor. OPEN means the alarm is activated when the circuit is open. CLOSE means the alarm is activated when the circuit is closed. SENSOR CONFIG ==================================== SENSOR NO CONFIG ==================================== 001 CLOSE 002 OPEN 003 OPEN 004 CLOSE 005 CLOSE 006 CLOSE 007 CLOSE 008 CLOSE User Manual -24- 11.9 System Salvo Enter SYSTEM SALVO submenu as the following picture shows. SYSTME SALVO ======================================= GROUP:01 STEP:01 LEN:01 ======================================= MONITOR CAMERA PRE 01 002 001 02 128 002 03 099 003 04 028 100 05 067 000 06 005 100 07 100 100 The list is used to program or edit the salvo switch sequence. Salvo switch means to simultaneously switch different video in the designated monitor. The system can program 16 groups of salvo switch sequences,each of which has a maximum of 64 steps. Each monitor can display any preset of any camera. v NOTE: When setting or editing a program, the running salvo switch sequence will be stopped. 1) After entering the salvo switch setup, the GROUP number is flashing. Move the joystick up and down to select the GROUP number (1-16). 2) Move the joystick clockwise to make the cursor to the STEP number. This setting is flashing,and then select the desired number (1-64) by moving the joystick up and down or directly input the item number using the numeric keypad on the keyboard. 3) Turn the joystick clockwise to enter the program list as above picture shows. v NOTE: If the sequence has been edited, the details will be displayed; if not, only STEP and LENGTH is displayed nil. 4) Move the joystick anticlockwise and clockwise to select MON, CAM, PRE settings. Move the cursor to the desired items ,and then move the joystick up and down to modify their values. 5) Insert a step: move the joystick to select the step that is to be inserted after.Take STEP0005 for example,press the NEXT key on the keyboard for more than 2 seconds,that is, insert a step STEP0006 after STEP0005. The STE0005 and the above steps remain unchanged,whereas the original numbers of all the steps after STEP0005 will be changed by adding 1.The step inserted is STEP0006.Now the original length is added 1. 6) Delete: move the joystick up and down to select the position. Take STEP0005 For example, press PREV key on the keyboard for more than 2 seconds to delete STEP0005. The 4 steps before the original STEP0005 remain unchanged, whereas the step numbers after the original STEP0005 will be changed by decreasing 1. 7) After completing all the above settings, turn the joystick anticlockwise to return the GROUP number and STEP menu. 8) Select another GROUP number and repeat above steps to edit if necessary.Turn the joystick anticlockwise to complete the setting and quit. User Manual -25- 12 KEYBOARD OPERATIONS 12.1 Video Switching Control 1. 1) Set dwell time OPERATION: Press SHIFT - X - DWELL. (X: dwell time in each step, within the range of 1 to 255 seconds) NOTE: The default dwell time for each step is 3 seconds. The set dwell time is effective for each salvo sw itch sequence group (1-16). Even if a salvo switch sequence is running, the user can set the dwell time. Manual switching To display a video in a certain monitor. OPERATION: Press X -CAM 2) (X: 1-32 ,camera ID; 1-CAM1 32-CAM32) OPERATION: Press SHIFT - X - PATTERN. EXAMPLE: to display CAM4 to the current monitor. (X: salvo switch sequence group number, within the range of 1 to 16) OPERATION: Press 2. 4 -CAM. NOTE: The sequence group must be a programmed one, otherwise you will hear a sound of BEEP and no operation is activated. Choose monitor OPERATION: Press X- MON (X: 1-8, monitor ID; 1-MON1 8-MON8) EXAMPLE: to choose MON4 as the current monitor. OPERATION: Press 4 -MON. 3. Camera sequential scan 3) Stop salvo switch sequence OPERATION: Press SHIFT - 0 - PATTERN. 7. Tour switch 1) Activate tour: to run the tour on a certain monitor . OPERATION: Press figure (monitor number) - MON - SHIFT - Y (tour group number) - TOUR. 1) Set scan range To display videos of cameras by numeric sequence with switching on the current monitor. OPERATION: Press Run salvo switch sequence X PREV Y NEXT. (X- start camera ID, Y-end camera ID) EXAMPLE: to run Tour Group 3 on the MON2, the operations are as follows: Press 2 (monitor number)- MON - SHIFT - 3(tour group number) - TOUR. NOTE:The sequence group must be a programmed one. If x=y: invalid command If x>y: scan from x, one by one to y with a reverse sequential turn, lastly go back to x and cycle. If x<y: scan from x, one by one to y with a forward sequential turn, lastly go back to x and cycle. NOTE: X,Y must be set simultaneously. If not,the default setting is 1-32. EXAMPLE: to switch No.3 camera to No.8 camera OPERATION: press : 3 -PREV- 8 -NEXT 2) Exit tour OPERATION: Press figure (monitor number) - MON - SHIFT - 0 (tour group number) - TOUR. (X- 1-8, monitor number) EXAMPLE: to exit running tour on the MON2: OPERATION: Press 2 (monitor number)- MON - SHIFT - 0(tour group number) - TOUR NOTE: Set Tour Group number to 0 to quit this menu. 2) Run camera sequential scan OPERATION: Press SHIFT - X - SCAN (X: dwell time in each camera video, within the range of 1 to 255 seconds) EXAMPLE: to run camera sequential scan on the current monitor with dwell time of 3 seconds. OPERATION: Press SHIFT - 3 - SCAN. 3) Stop camera sequential scan OPERATION: press SHIFT - 0 - SCAN 4. Previous camera To display the previous camera video by ID number sequence, press PREV. 5. Next camera To display the next camera video by ID number sequence, press NEXT. 6. Salvo switch To run the programmed salvo switch: User Manual -26- 12.2 Pan/Tilt Control 1. Direction Operation This is to display the presets one by one with a programmed sequence. Up to four tours can be programmed,each which contains presets within a range from 1 to 100. 1) Move the joystick to achieve the up, down, left, right and upleft, down-left, up-right, down-right movements of the Pan/Tilt. OPERATION: Press TOUR and hold it for more than 2 seconds to enter the keyboard menu, and then press SET . EXAMPLE: to achieve the UPWARD of the Pan/Tilt OPERATION: Press X (camera ID) - CAM , then move the joystick upward. 2. 2) Activate tour OPERATION: Press t - DWELL - x - TOUR (T-dwell time ; Y- tour number). Autopan EXAMPLE: To activate preset tour no.4 in the CAM2 with dwell time of 3 seconds for each preset: This is to control the Pan/Tilt to pan automatically. 1) Set left limit: Press SCAN - 0 - ENTER OPERATION: Press 2 (CAM ID) - DWELL -3-DWELL- 4 - TOUR. OPERATION: move the joystick to reach the left limit of view, then press SCAN - 0 - ENTER , the left limit is set. 3) Delete tour 2) Set right limit: Press This is used to clear programmed tour. SCAN - 1 - ENTER OPERATION: move the joystick to reach the right limit of view, then press SCAN - 1 - ENTER and the right limit is set. OPERATION: Press TOUR - X - DEL. (X- preset tour number) 3) Run Autopan: Press scan velocity, 1-255) OPERATION: Press TOUR - 3(tour number) - DEL. EXAMPLE: To delete the tour no.3 X - CAM - Y - SCAN (X-camera ID; Y- EXAMPLE: to run Autopan in CAM3 at the highest velocity: 5. OPERATION: Press 3 - CAM - 255 - SCAN, the autopan will run continuously. 1)Pattern record OPERATION: Press PATTERN(2s) - X - ENTER (X: pattern number ranging from one to four) 4) Stop Autopan of a certain camera: Press X - CAM - 0 - SCAN (X-camera ID) Press PATTERN and hold it for more than 2 seconds, then press pattern number ,finally press ENTER. EXAMPLE: stop autopan in CAM3: OPERATION: Press 3 - CAM - 0 - SCAN. 3. Pattern Use joystick and keyboard keys to send a serious of commands to dome camera as scheduled. The commands are recorded. Set and call preset Explanation: the pattern recording is only applicable to the operation of Pan/Tilt and lens commands. The camera can store up to 220 presets which store the pan/tilt angles and lens parameters(zoom) into the dome receiver memories. If necessary the preset can be called up. End pattern recording: OPERATION: Press PATTERN - 0 - ENTER. 1) Set preset: The angle, zoom and focus settings for the camera are stroed into a preset number settings in the purpose of callup. Explanation: If the recording time exceeds the permitted range, the camera will stop recording automatically. OPERATION: Press X - CAM - PRESET (X-camera ID) ,hold for more than 2 seconds to enter keyboard menu,and then press SET to complete. 2) Pattern replay OPERATION: Press X - PATTERN (X-pattern number). EXAMPLE: Set two presets 1 & 2 in the CAM1 OPERATION: Press 1(camera ID) - CAM - PRESET, hold for more than 2 seconds to enter the keyboard menu, move the joystick to focus the desired place which you want to set for preset 1,and then press 1- ENTER to save preset 1.Repeat above steps to set preset 2.Finally press SET to complete. NOTE: A maximum of 220 presets can be set. If the new preset and the old one is the same, new camera parameters will replace old one. 2) Callup preset: This function allows to call preset position quickly. 6. Home position 1) Set home position OPERATION:Press T - DWELL - X - PRESET Explanation: T: dwell time within the range of 1 to 255 . X: preset number 2) Delete home position OPERATION: Press 0 - DWELL - 0 - PRESET . OPERATION: Press X - CAM - Y - PRESET (X-camera ID, Ypreset number) EXAMPLE: To turn the CAM2 to the No. 5 preset position OPERATION: Press 2 - CAM - 5 - PRESET . NOTE: The preset must be programmed, otherwise all operation are valid. 4. Tour 1) Set preset tour User Manual -27- 12.3 Lens Control 12.4 Arm/ Disarm 1. Iris control (OPEN CLOSE) 1. Open or close the iris of lens to control the light input to the camera. Arm individual alarm OPERATION: Press ALARM - X - NEXT (X-alarm area number) EXAMPLE: To arm an individual alarm in alarm area no. 3 OPERATION: Press X (camera ID) - CAM - OPEN OPERATION: Press ALARM - 3 - NEXT . Or Press X (camera ID) CAM CLOSE . 2. Disarm individual alarm EXAMPLE: To open the iris of CAM1 OPERATION: Press ALARM - X - PREV (X-alarm area number) Operation: Press 1 - CAM - OPEN . EXAMPLE: To disarm an individual alarm in alarm area no. 3 Operation: Press ALARM - 3 - PREV 2. Focus (FAR NEAR) 3. The focus (FAR) or focus (NEAR) can be adjusted to make the image more clear on the monitor. Arm all alarms OPERATION: Press ALARM - 0 - NEXT OPERATION: Press X (camera ID) - CAM - FAR Or Press X (camera ID) - CAM - NEAR. 4. Disarm all alarms OPERATION: Press ALARM - 0 - PREV . EXAMPLE: to adjust the focus of CAM2, the operation is: OPERATION: Press 2 - CAM - FAR or Press 2 - CAM - NEAR. 3. Zoom (WIDE TELE) NOTE: If there is an alarm event in an unarmed area, the alarm signal w ill not be transmitted to the matrix system, but the alarm indicator on the front panel of matrix will be lit. If switching to the video of the dome camera in the unarmed area now, user can find ARM appearing and flashing in the System Status Display area on monitor. The zoom can be adjusted to get a W IDE or TELE view. OPERATION: Press X (camera ID) - CAM - WIDE Or Press X (camera ID) - CAM - TELE. EXAMPLE: to adjust the zoom of CAM3 to get a TELE view, OPERATION: Press 3 - CAM - TELE. User Manual -28- 12.5 Alarm Event When an alarm event appears, the system will respond as follows: 1. Activate alarm status: 1) Send the alarm video to designated monitor for display and notify the designated response keyboard in the system. 2) Activate linkage alarm equipment. 2. All opeations will be stopped in the case of arising alarm event, if the designated monitor to display the alarm videos is now running salvo switch, standard sequence switch or camera sequential scan. 12.6 Disarm Alarm Signal 1. W ith the manual alarm response mode, use the designated response keyboard to respond to the alarm video on Designated Monitor . OPERATION: press ALARM . Designated Monitor is the monitor designated to display alarm videos. W hen the designated response keyboard is conducting video display on non-designated monitor and there is alarm signals coming, the keyboard will switch to alarm video displayed on Designated Monitor immediately. Under Auto-build Alarm Mode, the user should switch the response keyboard to the designated Mon#1 and Mon#2 separately to clear the alarm videos. 3. W hen any user is setting the program, and if there is an alarm event coming, the setting will be stopped unconditionally . 2. Disarm all alarm signal. 4. The system automatically records the area numbers, time and dates of all alarm events . 3. Under the automatic alarm response mode, the system will clear the alarm automatically if no manual alarm response is conducted after 20 seconds from the appearance of the alarm event. OPERATION: press 255 ALARM 4. The system can not carry out before all alarms are disarmed. User Manual -29- 12.7 Screen Characters Display Control The matrix can control screen display internal commands and turn on/turn off any or all the screen display through keyboard commands. 1. Open/close time display: 120+SET 2. Open/close “V_off” display: 121+SET 3. Open/close “ARM” display: 122+SET 4. Open/close camera title display: 124+SET 5. Open/close full screen display: 125+SET 6. Open/close video channel: SHIFT+SET+MONITOR+ EXIT User Manual 12.8 Call Macro Command OPERATION: 10x+SET X is macro number, efective value 1-8. Example: OPERATION: 102+SET Function: Call No.2 macro command. -30- 13 ERROR MESSAGES Error No. 01 Monitor locked The monitor requested cannot be accessed because it is locked by a user with higher priority. Error No. 02 Camera locked The camera requested cannot be accessed because the user has no right to manage the camera. Error No. 03 Camera locked The camera requested cannot be accessed because the user has no right to control the camera. Error No. 04 Camera under control The camera is being controlled by another user with higher priority. Please wait. Error No.05 Invalid camera request The camera number entered is not registered and does not exist. Error No.06 Camera access right transferred The access right of the camera is transferred to a user with higher priority. Please wait. Error No.07 Invalid monitor request The monitor number entered from keyboard is out of range allowed by the system. Error No.08 Invalid camera request The camera number entered from keyboard is out of range allowed by the system. Error No. 09 Setup stopped There is alarm event at the moment. Setup is stopped. Error No.10 Keyboard number not registered Error No.11 Incorrect password User Manual -31- 14 APPENDIX 14.1 Keyboard Command Table for Dome Items Functions C ommands Remarks Select the desired dome (C ) + (C AM) Select the desired monitor (M) + (MON) Enter the keyboard menu Press or hold SET for 2s Preset D o m e C o m m a n d s Home position Recall preset Press or hold PRESET for 2s to enter the menu (P)+(PRESET) Set (W)+(DWELL)+(P)+(PRESET) Set preset Delete Auto tour Auto scan Pattern Valid only when matrix is connected to the system P: Desired preset NO W: Interval before turning to home position(seconds) (0)+(DWELL)+(0)+(PRESET) Start Press or hold "TOUR" for 2s to enter menu (D)+(DWELL)+(T)+(TOUR) D: Dwell time on the preset Delete tour (TOUR)+(T)+(PREV) T: Tour No(1-4) Set left limit (SC AN)+(0)+(ENTER) Set right limit (SC AN)+(1)+(ENTER) Start (V)+(SC AN) V: Scan speed Start record (PATTERN)+(PN)+(ENTER) PN: Pattern No Stop record (PATTERN)+(0)+(ENTER) Replay (PN)+(PATTERN) Set tour C amera parameter setting (SET)+(C M)+(SHIFT+(PR)+( C M: C ommand number ENTER) PR: Parameter value 14.2 Keyboard Connection 1 DIP Switch 3 Bit1--Bit5 are to set different connections.If keyboard is connected to matrix, set Bit1--Bit5 as "OFF"; otherwise set Bit1--Bit3 as "OFF" and set Bit4--Bit5 as "ON" . It is for DC9V power supply connection. Refer to above for the Bit6--Bit8 are for termination impedance settings. User can set them as required: If Bit6 is set as "ON", termination impedance is connected to RS485 Bus (A1--B1).If Bit7 is set "ON",termination impedance is connected to RS485 Bus (A2--B2);If Bit8 is set as "ON", termination impedance is connected to RS485 Bus (A3-B3). NTOE: When the matrix keyboard is connected to the matrix, power is supplied to the keyboard by the matrix. There is no need to connect power supply to the power port of the keyboard. "+"& "-" polarity position. 4 NOTE: Switch power off before the above settings. 2 Power port Matrix-keyboard connection port This port is for the connection between the matrix and the keyboard. RS485 connection port Three groups of RS485 output (A1--B1, A2--B2, A3--B3); A2--B2 are used to control the dome. User Manual 5 RS232 port (Consol) It is for PC connection to control equipments such as multiplexer. -32- 14.3 Keyboard Command Table for Matrix Item Setting Sequential scan switch Skip Standard sequence switch Matrix Commands Salvo sequence switch Manual switch Arm/Disarm alarm Select monitor Video switch Alarm Acknowledgement All Alarms Acknowledgement Password Change Log out On/Off time On/Off VOFF On/Off ARM On/Off CAM On/Off MON On/Off all screen display User Manual Functions Enter setting menu Scanning scope Start switch Stop switch Set skip Delete skip Start switch Stop switch Start switch Stop switch Previous camera Next camera Arm one area Disarm one areas Arm all areas Disarm all areas Select monitor Switch to one camera video Commands [SHIFT]+[SET] [X1]+[PREV]+[X2]+[NEXT] [SHIFT]+[X]+[SCAN] [SHIFT]+[0]+[SCAN] [SHIFT]+[X]+[PREV] [SHIFT]+[0]+[NEXT] [SHIFT]+[X]+[TOURS] [SHIFT]+[0]+[TOURS] [SHIFT]+[X]+[PATTERN] [SHIFT]+[0]+[PATTERN] [PREV] [NEXT] [ALARM]+[X]+[NEXT] [ALARM]+[X]+[PREV] [ALARM]+[0]+[NEXT] [ALARM]+[0]+[PREV] [X]+[MON] Alarm response [ALARM] Alarm response 255+[ALARM] Change password User logs out [SHIFT]+[OPEN] [SHIFT]+[CLOSE] 120+SET 121+SET 122+SET 123+SET 124+SET 125+SET Remarks X: Camera No. X: Speed Speed=0 X: Camera No. X: Camera No. X: Group No. X=0 X: Group No. X=0 X: Area No. X: Area No. [X]+[CAM] For corresponding monitor and keyboard 120 121 122 123 124 125 -33- 14.4 Communication between PC and Matrix 14.4.1 Control matrix via PC This software is for PC control to the matrix via RS232 port. Functions are shown below. Items Sequential scan switch Standard sequence switch Salvo sequence switch Manual switch Video switch On/Off Switch On/Off VOFF On/Off ARM On/Off CAM On/Off MON On/Off all screen display Function Scanning scope Start switch Stop switch Sart switch Stop switch Setting dwell time Start switch Stop switch Previous camera Next camera Switch to one camera video 120+SET 121+SET 122+SET 123+SET 124+SET 125+SET command No. 11,12 4 4 14 14 18 10 10 8 9 1 22 22 22 22 22 22 command parameter X1,X2=Camera No. Speed=X Speed=0 X=Group X=0 X=Time X=Group X=0 0 0 X=Camera No. 120 121 122 123 124 125 14.4.2 Matrix multimedia configuration software This software is implemented for PC read or set multimedia information for matrix. PC communications with matrix via RS232 port, it can backup the matrix’s information and configuration and save as file or reversely upload the file to set up the matrix User Manual -34-