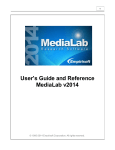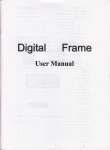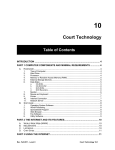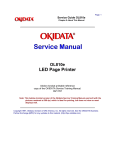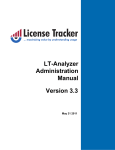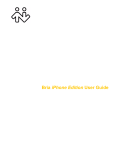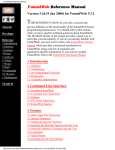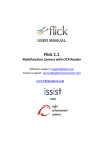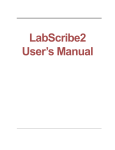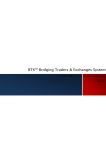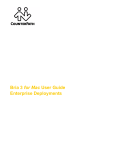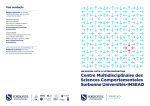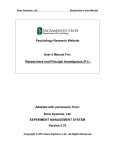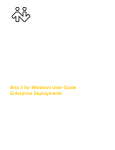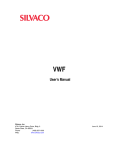Download Questionnaire Files
Transcript
MediaLab2004 Research Software User’s Guide and Reference 1 COPYRIGHT Copyright © 1995-2004 Empirisoft. All rights reserved. Portions of the software described in this document copyright Microsoft Corporation. All rights reserved. Information in this document is subject to change without notice. The software described in this document is furnished under a license agreement or nondisclosure agreement. The software may be used or copied only in accordance with the terms of those agreements. No part of this publication may be reproduced, stored in a retrieval system, or transmitted in any form or any means electronic or mechanical, including photocopying and recording for any purpose other than the purchaser’s personal use without the written consent of Empirisoft. Empirisoft Corporation 28 W 27TH ST FL 5 New York, NY 10001 Web site: www.empirisoft.com. Technical support is available from the web site above or by emailing Empirisoft at [email protected]. Questions, suggestions, software bugs, and other feedback should be directed to [email protected]. TRADEMARKS MediaLab Research Software, the MediaLabRats, DirectRT, and MediaLab Experiment Editor, are trademarks of Empirisoft. All other products mentioned are registered trademarks or trademarks of their respective companies. Last modified: September 26th, 2003. 2 Table of Contents MediaLab Features 6 Setup 8 Introduction and Key Concepts 11 What's New in MediaLab2002? 13 Main Program Window 20 Main Menu Commands Run Data Preferences and Other Options Statusbar MediaLab Experiment Editor 20 20 22 27 33 34 Main Menu Commands Edit File Options Window Printing Editing Tips and Tricks 34 35 36 37 37 38 39 MediaLab Experiment Files 42 Key Concepts Experiment Overview Window Condition Position File Sort Renumber Navigation Experiment Information File Details BackGround (Experiment Files) BackSound BackVideo Randomize Within Group Randomize Between Groups Parameters 42 43 44 44 45 46 47 47 48 49 49 50 51 51 52 53 3 MediaLab Questionnaire Files Key Concepts Questionnaire Overview Window 56 56 58 Position Name Item Type Item Wording/File Item Detail Renumber Items Sort Navigation Questionnaire Information 58 59 60 71 76 73 74 74 75 Item Detail Window BackGround BackSound BackVideo Randomize-Within Groups Randomize-Between Groups Parameters Filename Omit Conditions Labels Text Labels Skip To Write to Data File Write Reaction Time GoBack Write Data as Text 77 76 77 78 79 79 81 87 88 88 89 90 91 91 91 92 Other Topics Pixels Screen fonts Context-Sensitive Help Locating and Sizing Objects in MediaLab Saving Files DirectRT Specifying File Paths Appendix A: Unusual Task Specific Features MediaLab Sample Experiments Advanced Features Custom Items 4 92 92 92 92 93 94 94 95 96 98 103 Welcome! Welcome to the MediaLab user’s manual! Remember that most of the information in this documentation can also be found in the on-line help files which can be accessed any time from MediaLab by pressing F1. Remember too that MediaLab takes advantage of context sensitive help, which means that the on-line help files will attempt to help you with whatever you are currently working on. You can also search the help files for a key term using the Search or Index tabs in the left-hand Help window. Also, if you are new to MediaLab try running the on-line tutorial from the Help menu of the main program window. This will take you through some sample experiments and show you how they were done. If you have a question that these help files do not answer, feel free to contact us at [email protected] or visit our website at http://www.empirisoft.com. This help manual is organized as follows: Getting Started • • • • Overview of Features Set-up Introduction and Key Concepts MediaLab Menu Commands Designing Experiments and Questionnaires • • • The MediaLab Experiment Editor MediaLab Experiment Files MediaLab Questionnaire Files 5 MediaLab Features General Features • Define as many experimental conditions as you like • Flexible randomization features • Randomize items within a single group • Randomize the order that groups of items are presented • Randomization routines at both the experiment level and within questionnaires • Complex skip patterns. Base skips on any prior response, or even combinations of prior responses. • Calculate scores and other variables while a session is running--present them on screen as stimuli, use them in skip patterns, or in post-session reports. • Create and optionally print summary reports immediately following the experimental session. Create graphs, scale scores, anything you want! • Embed your own or third-party programs (DOS, Windows 3.1 and Windows 95 and later) within an experiment or questionnaire • Create your own custom questionnaire item types using Visual Basic or Visual C++ • Run DirectRT or Inquisit sessions from within your MediaLab experiment. • Create multiple custom preference settings with choices of fonts and display colours • Context sensitive help such that pressing F1 at any time will help you with what you are currently doing • Option of on-the-fly editing of Word and WordPerfect documents—edit them as you run through your experiment. • Resolution independent—compatible with screen displays from 640x480 to 1600x1200 • Easy-to-use intuitive interface--no programming code necessary • Now compatible with non-english fonts (e.g., Japanese, Chinese, Arabic) • Customize all messages and/or translate into any language • Optionally run experiments from a CD-ROM or Server on LAN • Communicate with external equipment or other computers to indicate the start of a trial for synchronization (e.g., for use with psychophys equipment). • Receive input from external devices such as response boxes. Flexible questionnaire design • Scale responses with up to 12 closed ended responses • Multiple response (select all that apply) responses • Fill-in-the blank responses (free or restricted) • Ranking feature allows subjects to drag and drop items to sort them by any criterion you like • Essay-type responses • Thought listings and recall listings 6 • • • • • • • • • • • • • • • Have subjects rate their own thought-listing responses on any dimension Easy text-based instructions for any question Voice Responses with optional voice response times Present html pages with active hyperlinks. MediaLab uses the Intenet Explorer browsing engine so you can display anything that Explorer can. Track browsing behaviour as subjects navigate through local html files or the world wide web. Track every link the subject follows and record when they arrived and how long they stayed. Easily present Microsoft Word or any other OLE compatible documents for more elaborate formatting Easily embed Microsoft PowerPoint shows within your experiment or questionnaire(s) Gather on-line continuous rating data during audio and video clips. Skip pattern capability when a particular closed ended response is given Questionnaire items can be omitted in specified conditions Easily modify and re-use your questionnaires in other experiments Option of self-paced or time-limited responses Allow subjects to return to previous questions if necessary Embed subjects’ responses in subsequent question wordings Create multiple style configurations (e.g., colours and fonts) for use within the same experiment or questionnaire. Multi-Media • Present graphics (.bmp, .jpg, and .gif) • Present sound files (.wav, .mp3) • Present video (.avi, .mpg, .mov, .rm, .ra, .asf and more) • Present combinations of graphics, sound, video and questionnaire items • Present html, flash, java, asp and any other browser compatible files • Optional parameters allow you to set the screen location of images and movies as well as set the size of video clips all the way up to full screen Data • • • • • • • Writes data to an easy-to-analyze ASCII file and SPSS .SAV file Your choice of which variables to write to the data file Writes all data into a single file that can be imported straight into Excel (up to 255 variables) or SPSS (unlimited variables). Variable definitions are written automatically, so you can start analyzing your results immediately. Two sets of data files are produced, one organized by questionnaires, the other by variable names. Includes a utility to easily merge data files collected on different computers Optionally write reaction time for any response to the data file Optionally write data from multiple computers to a single folder on your network 7 Setup System Requirements For most uses, MediaLab will run perfectly well on any PC system, running Windows 95/98/ME/NT/2000/XP. At least 32 Mb of RAM is recommended. If large experiments and/or large multi-media files are going to be used frequently, then additional RAM is advisable though not necessary. Video cards with at least 2 Mb of video memory also are recommended. It is recommended that you also install Microsoft Office on all machines that will be running MediaLab. These programs allow MediaLab to present documents fully formatted by Word and slide shows prepared in PowerPoint and allow you to execute a number of features using the conditional logic of Excel. Although MediaLab will work fine without them, these programs perform cooperatively with MediaLab to produce some very impressive functionality. Also Microsoft's Internet Explorer version 4 or later is required in order for MediaLab to present HTML formatted pages (whether stored locally or on the internet). Finally, it is necessary to have a spreadsheet application (e.g., Excel, Lotus, Quattro, SPSS) installed in order to view the data files produced by MediaLab (although the raw data can be viewed in any text editor). Installation To install MediaLab, download and run ml2004.exe available from http://www.empirisoft.com/download.htm. If installing from the CD-ROM then simply double-click on the ml2004.exe file located on the CD. The installation program will guide you through the set-up procedure. After the setup is complete, follow the security instructions below to gain authorization for the workstation to run MediaLab. Note to Network Administrators: Users will require read/write access to the MediaLab folder following installation. If they do not have read/write permission for the folder, the license check will fail and will cause a new code to be generated. Windows XP sometimes denies this privilege to regular users by default and so it needs to be set by someone with administrator-level access. To do this: Step 1. When logged on as an administrator, this can be done by right clicking on the MediaLab folder and selecting "Properties" and then "Security" and ensuring that regular users have "Read/Write" permission. If you do not see a "Security" tab, then try Step 2. Step 2. Open "Folder Options" in Control Panel. On the "View" tab, make sure "Use simple file sharing" is *not* checked. It should be one of the last options. With that unchecked, you should now get a security tab when checking the properties of folders. Try Step 1 again—that should do it. Security To help control unauthorized distribution and use of MediaLab, it has been secured with ATX™ software protection. MediaLab will not run on any machine until this security has been disabled. To disable the security follow these steps: 8 1. Install and run MediaLab. 2. You will receive a message that the current workstation requires authorization to use the software, and a code number will be displayed. 3. E-mail the code to [email protected]. If you are an authorized user, you will receive a translation of this code which will be a registration number unique for the machine on which you have installed MediaLab (usually the same day). Then, restart MediaLab and enter the five digit code provided to you. MediaLab should now be fully functional. Important: ATX™ codes are unique to every machine. Be sure to get authorization for each machine that will be using the software. If you have any difficulty at all with this procedure, please contact us for assistance. Note that trial users may request a code that will enable MediaLab to run for 21 days. Alternative Solution for Verifying Licenses Tired of entering all those authorization codes? If your machines have fixed IP addresses, you can send us the addresses and we’ll place them in a secure database on our server. If you enter 99999 as the authorization code, then MediaLab will simply check our internet database to see if your computer’s IP address is in there. If so, it will start right up. Takes a few more seconds to start this way but it’s an option if you’re curious to try something other than the usual code system. The ultimate in convenience If you belong to a school that has purchased a departmental site license then we can hard code your department’s IP prefix into MediaLab so that ANY machine starting with that prefix (e.g., 123.456.*.*) will start up right away. Ask [email protected] for details. Reinstalling MediaLab If you are upgrading to a new version (e.g., from v2002 to v2004), then you do not need to uninstall the previous version. However, if you are reinstalling the same version (e.g., v2004), you will be asked to uninstall the existing version. System Settings The following are suggestions for your general system set-up. The only strong recommendation offered is for the first point (True Colors). The rest are just suggestions that are preferred by the author. True colors. To allow for the full range of colors usable by MediaLab, it is recommended that you use 16, 24, or 32 bit color. Many systems are set by default to 8 bit , which provides for only 256 colors (colors or color ranges may appear as dots, patterns, or solid regions). To change these settings, open the Display properties in your computer’s control panel, and select Settings. Select the highest color range possible. 24 and 32 bit color ranges are both capable of displaying close to the full range of colors detectable by the human eye. Show file extensions. MediaLab frequently makes use of file extensions. These are the three-letters following the period on file names (e.g., .exe, .doc, .mpg). For this reason, it is advisable that you don’t instruct Windows to hide these from you. To set this as a default: 9 • In Windows95, open any folder and select View from the pull down menu. Select Options, and then View again. Deselect the option to have Windows Hide MSDOS extensions. • In Windows98, open any folder and select View from the pull down menu. Select Folder Options, and then View again. Deselect the option to have Windows Hide File Extensions… It is also useful to have Windows Display the Full Path in Title Bar, as well as Smooth Edges of Screen Fonts. • In WindowsME/2000, open any folder and select Tools from the pull down menu. Select Folder Options, and then View. Deselect the option to have Windows Hide File Extensions. It is also useful to have Windows Display the Full Path in Title Bar as well as Smooth Edges of Screen Fonts. The latter setting can be found in Control Panel > Display > Effects in Windows ME, NT and 2000 Task bar NOT always on top. It is possible to have the windows task bar “always on top. This is not recommended for use on machines that will be running MediaLab as it gives participants easy access to the system, and it can obstruct some important features of MediaLab. To deselect this option, right click on the task bar and then click on Properties. Make sure that Always on top is deselected. The key sequence Ctrl+Esc will make the task bar appear at any time. Screen Resolution. Although MediaLab was designed to work in all screen resolutions, how things look will depend on the resolution you choose. Certain items may need to be repositioned with the left and top parameters when running in high resolution modes. In our experience, 800x600 or 1024x768 with large fonts looks best. To change these settings, open the Display properties in your computer’s control panel, and select Settings. By clicking on Advanced, you can select Large Fonts. 10 Introduction and Key Concepts The Basic Idea You need three things to conduct a MediaLab experiment. First, you need the materials or stimuli you want to show participants. In many cases, you may simply have a number of instructions and questions you want to give participants. Although MediaLab has the capability to present many file types, some people just want to administer a basic questionnaire. If this is the case, then you should find MediaLab an extremely easy way to do this. However, if you want to show images, play sound files or movie clips, display Word documents, PowerPoint shows, HTML pages, or execute other stand-alone programs, you will find MediaLab to be extremely cooperative in this respect as well. Second, you need dependent measures. Typically, these will consist of questions you have regarding participants’ responses to your instructions or materials. These questions may consist of lengthy open-ended responses, short fill-in-the-blank type responses, multiple choice and scale responses, thought or recall listings, or even ratings of subjects’ own responses. MediaLab will allow you to ask your questions using a wide variety of question formats. Finally, you need an experimental design. For this, you need to know which of your materials and questions are assigned to each of your experimental conditions, and the order in which they will presented. You may have just a single condition with a single questionnaire, or a complicated factorial design with many questionnaires and randomization. Either way, MediaLab is very flexible in terms of experimental design. Once you have your design planned, your questions in mind and your materials prepared, MediaLab plays the simple role of executing your experiment and preparing your data for analysis. To get MediaLab to do what you want, you need to understand two new types of files: The Experiment File The experiment file (i.e., files with the .exp extension) deals with things on a very general level. Here, you simply specify which files are going to be presented in each of your conditions. You basically tell MediaLab, “In condition 1, present file1, file2, file3, etc., and in condition 2, present file1, file4, file5, etc. These files can be word documents, PowerPoint shows, HTML files, movies, sounds, images, executables, and MediaLab Questionnaires. To learn more about experiment files, see help on MediaLab Experiment Files. The MediaLab Questionnaire This is where MediaLab becomes extremely flexible. The questionnaire (.que) is a file that can be presented just like any other in your experiment. In the experiment file, you identify the files to be presented in your various conditions—including questionnaire files. Questionnaires differ from the other file types in that they are a single self-contained file full of instructions for MediaLab. These instructions can tell MediaLab to present various files (e.g., images, sounds, videos, executables, word documents, PowerPoint shows, HTML pages), but questionnaires also contain the instructions for MediaLab to ask questions and gather data. MediaLab questionnaires provide instructions for essay-type open ended responses, multiple choice responses (with single or multiple response options), multiple response questions (e.g., select all that apply), fill-in-the-blank answers, continuous on-line ratings, 11 thought and recall listings, and thought ratings (where subjects rate there own open ended responses on dimensions you define). To learn more about questionnaire files, see help on MediaLab Questionnaire Files . Running the Experiment Once you have defined your experimental conditions, and created the files which it is going to present, simply click the Select and Run Experiment command from the main menu of MediaLab. After finding and double clicking on your experiment, you will be asked which condition you want to run, and what subject ID you want written to the data file. The rest is easy. MediaLab runs the experiment, gathers the data and writes it to all to a single data file that can be read directly by Excel (up to 255 variables) or SPSS (unlimited variables). MediaLab also creates a data input list for your data set in both Excel and SPSS formats so that you can start analyzing your data immediately. MediaLab also provides a data merging utility so that you can easily combine data gathered on different computers before running your analysis. See Data for more details. What MediaLab is NOT Before planning a study with MediaLab it critical to know its limitations. Most importantly, we advise serious caution about using any program written for the Windows environment for studies requiring extremely accurate presentation times and response times involving visual images. MediaLab does utilize a timer with a resolution of less than one millisecond and was originally written with the functionality to conduct a wide variety of standard reaction time experiments such as priming studies. For a number of technical reasons, this capability has been removed from the main program and has been developed as a stand alone program called DirectRT that will work cooperatively with MediaLab (although we still use the high-res timer). DirectRT provides high precision timing routines for the presentation of images and measurement of response times in the Windows environment and is recommended for any application where high precision timing is critical. The second limitation of MediaLab to keep in mind is that it works on the principle of a static experimental design. Dynamic changes in design are not currently possible. Basically this means that a subject needs to be assigned to a condition at the start of the experiment, and what occurs in that condition is fixed. Although fairly complex skip patterns can be set up in MediaLab questionnaires, a subject can not be re-assigned to a different condition based on a response contingency. This is not usually a big deal, but it’s something to keep in mind. 12 What's New in MediaLab2004? There are many enhancements that come with the 2004 version. For the most part all of these are optional. If you have become accustomed to using MediaLab v2000 or v2002, you should be able to continue with v2004 without having to learn anything new. v2004 is fully backwards compatible so that MediaLab experiments from all previous versions should run the same as they always have without requiring modification. With that said, here are the new features which you can learn and apply at your own pace. If you’re new to MediaLab you can read this section or skip over it. All of this information is located in the appropriate places elsewhere in this manual. This section is intended for the more experienced user who just wants to know what’s different from the last version. Have fun and let us know if you have any problems or requests for additional features or fixes. Item Modifications & Enhancements Custom Items MediaLab now allows you to create your own custom item types using Visual Basic, Visual C++ or other development platforms using the MediaLab ActiveX control. You can reuse your custom item type in other experiments or share it with others. Limited only by your imagination (ok, and maybe a little programming ability). See ‘Creating Custom Item Types’ at the end of this guide. Essays By default RTs occur at the time the subject continues to the next item. You can now optionally get it for the first key stroke instead by using the parameter (k1). Fill-in-the-Blank You can now use negative values in the range function for fill in the blanks First keypress RTs. By default RTs occur at the time the subject continues to the next item. You can now optionally get it for the first key stroke instead by using the parameter (k1). HTML Documents & WebTracker You now have the option to display navigation buttons while HTML pages are displayed. You can display any or all of: back, forward, home (will return to the starting URL), refresh and search. To enable this option, simply create a text file in your experiment folder called “browser.txt” and copy the following into it, changing true to false for any buttons you do not want displayed. back = true forward = true stop = true home = true refresh = true search = true Instruction Items Instruction items now offer a special option you can use to create a minimum exposure time. On any instruction item, if you use a negative duration value (e.g., d-10) then the ‘Continue’ button will not appear until that many seconds have passed. You can use this 13 option to ensure that subjects are exposed to some information for a minimum amount of time, after which they may proceed when ready. Remember that you can always embed images & html, sound and video in an instruction item by using backgrounds, backsounds, and backvideos respectively. Movies and Backvideos By default, MediaLab will play any video file that is supported by the Windows Media Player. This typically includes .mpg, .avi, .asf, .wmv, .dat, and .mpv video formats. So long as your are not running MediaLab on Windows 95 or NT you may also take advantage of MediaLab’s own enhanced video functionality by selecting this option on the Preferences menu. Doing so will allow you also present QuickTime (.mov) and Real (.ra, .rm) video formats providing that QuickTime and/or Real Player are also installed on your system. Multiple Responses You can add an optional range parameter to specify a minimum and/or maximum number of responses to take. For example, (p5,r1-3) would require that the subject choose at least 1 and no more than 3 of the 5 options. To require a single response, you could specify r1-1. Rankings With the ranking item, you can give subjects up 12 items to rank in any order they choose. The items will appear as labels that subjects will be able to drag and drop into a special ranking area using the mouse. It’s very cool! To design your ranking item, first enter a points parameter to indicate how many items you want to have subjects rank. For example, to have 6 items ranked, enter (p6) in the parameters field. This will allow you to enter those 6 items in the ‘text labels’ area. Enter any text you like. That is all that’s necessary for a ranking item, but there are a number of formatting options. For example, you may choose to have an instruction window pop up at the start of the item. You can do so by entering text in the question wording field for the item. Subjects will be able to bring these instructions up again at any time by clicking the ‘Instructions’ label at the bottom of the screen. You can display labels at the top and bottom of the ranking area such as “Most Important” and “Least Important” so that subjects know which items go toward the top and which go toward the bottom. To do so enter these labels in the question wording area after the instructions (if any) like this: =Most Important, Least Important If you don’t have any question wording then you can simply type the labels in the question wording field preceded by an equals sign. By default, the ranking items will be as wide as they need to be to fit on one line. Long words and phrases will consequently be wider than short words and phrases. If you have entire sentences being ranked, you may find they are too wide. There are two ways to control the size of the items. First, you can specify a width parameter. This will force the items to be a constant width and the text will wrap to accommodate the width— i.e., becoming multi-lined. A second way you can control the size is by specify font size 14 parameter. E.g., to display 6 items with a fixed width of 250 pixels and a font size of 7, you would use parameter values of: (p6,w250,s7). When saving the data, MediaLab will create a unique variable for each of your ranked items and save it’s ordinal value in the ranking as its value. For example, if your ranking item’s variable name were “rk1”, then the fourth item in your list will be called rk1_04. If that forth item were ranked second, the value of rk1_04 would be 2. If you select the ‘Write Reaction Time’ option for a ranking item, you will also get the first time each item was selected by the subject—these values will be recorded as typical RTs using the same variable name preceded with a t (e.g., trk1_04). Scale Responses To force a subject to answer with a correct response you can now enter the item’s variable name as a skipto value for any incorrect answers. For example, if a question’s variable name is ‘q1’ then simply enter ‘q1’ as a skipto value for any response options that are wrong. If one of these options is selected, the subject will be prompted to try again. Response times will reflect the time of the first correct answer. Secondary Task Ask us about this. We have a new probe feature that allows you to administer tones during any regular MediaLab task and gather keyboard response times to those tones. It hasn’t been documented yet but contact us and we’ll send you a sample. Thought Ratings The <Specify> function now works for thought ratings to allow for open ended responses (see Scale Responses in the primary documentation for details on the <specify> option). Voice Responses MediaLab now allows you to record voice responses and optionally measure the reaction time of those responses. To save a voice response as a sound file, simply enter a name in the filename field (e.g., ques1.wav). It will automatically be saved by that name in a ‘Voice’ subfolder within the main Data folder. If you specify ‘none’ then no sound file will be saved. If you check ‘Write Reaction Time’ then you will get the latency of the response in milliseconds. You can check this option and specify ‘none’ for the filename if you are interested only in the RT. By default, MediaLab will record the voice response until the subject clicks ‘Continue’. You can optionally specify the duration parameter to record the voice response for a fixed time. E.g., (d5) would record a voice response for 5 seconds and then automatically continue to the next item. Recording voice responses and voice RTs requires that Microsoft’s DirectX, Version 7 or later be installed on your system. You can determine what version (if any) you have by typing ‘dxdiag’ from the Run command on the Windows Start Menu. DirectX can be downloaded from Microsoft here: http://www.microsoft.com/directx/homeuser/downloads/default.asp You will need to make sure you have a microphone connected to the microphone input connector on your sound card. You will also need to make sure that the microphone is active and able to record. Finally, you will need to tell MediaLab how sensitive it should be in detecting response times. 15 To make all this easier, MediaLab comes with a tool called SoundCheck, which can be located here: C:\MediaLab\Utilities\VoiceResponse\SoundCheck.exe After making sure your microphone is plugged into your soundcard, click ‘Monitor’ and speak into the microphone. If all is well, you should see the bar labeled ‘Microphone Level’ respond immediately to your voice. If that works, then click ‘Stop’ to end the monitoring. Now try a sample voice rt. Click ‘Test RT’ and then speak into the microphone. SoundCheck should report the response time in milliseconds. If you need to speak too loudly to set off the test, then try moving the sensitivity slider toward the left. If the test is set off too easily, then try moving the sensitivity slider toward the right. Try this until you find an RT sensitivity that works well for you. When you are happy with the sensitivity, click ‘Save.’ This will make the new sensitivity level available to MediaLab when you run a session with voice responses. It is advisable to run a few test RTs on any machine before running a MediaLab session with voice responses for the first time. Data Enhancements SPSS Native .SAV Data Files Notice that there is now always a .sav file located in the ByVariablename folder. This is a native SPSS data file that can be opened directly in SPSS. You need to be careful with the .sav files because they are very sensitive to changes in the structure of your experiment. If you make changes to your study, it’s usually best to delete (or move) the old .sav file and allow MediaLab to generate a fresh one for the revised experiment. Note that SPSS only allows variable names of up to 8 characters. If you have any names longer than this (e.g., with suffixes added by MediaLab) then they will be renamed VAR0001, VAR0002, etc. In order to find out which variables had to be renamed, you can double click on them in SPSS. MediaLab saves the origional variable name as the variable label. TimeStamps By entering a "@" in the parameter field for any item in a questionnaire, you can have MediaLab write a timestamp at the onset of the item. When you do this, a timestamp will be appended to a file called "timestamps.csv" in the data folder. It will include the subject id, the variable name, the time at which the item *started* (e.g., "12:23:22"), the milliseconds elapsed from the beginning of the experiment and the milliseconds passed since the last timestamp. Automatic Value Recoding On scale responses and thought ratings, the default value written to the data file is always the ordinal value of the response option. For example, if the first option is chosen then a ‘1’ is written to the data file—even if the button label read ‘A’, ‘-5’ or ‘0’. For multiple response items, the default value of a chosen response is always 1, i.e., the option was either chosen or not. For all of these item types you can specify an alternate value for any given response option. This simply saves you from having to recode the data after collecting it. To specify an alternate value, specify it in squiggly brackets after the text label like so: 16 Note that the value can be text or numeric although numeric is recommended. If you use text, make sure the ‘write as text’ option is checked for the item. Alternate Missing Data Value By default, 99 is used as the value for missing data. Because most item types are either open ended or limited to a numeric value of 12, 99 is usually safe. However, if you suspect 99 might be a dangerous value for your particular study you can choose an alternate value. Simply create a text (.txt) file in your experiment folder and name it ‘missing.txt’ and on the first line of that file, enter the alternate value. It must be numeric. Disabling the Clear Data Button When you make changes to your experiment, you often change the structure of your data. This can cause confusion in your data because one subject’s data are always appended to the last. Consequently, it is always a good idea to clear your data folder after making changes to your study. If the existing data are important, then back them up and merge them later with the new data. If they are not important (e.g., they are just test files) then you can click the ‘Clear Data’ button when entering the subject and condition IDs. This will delete everything in your data folder resulting in a clean start. Note that some people get very nervous about having this button so accessible. If that’s you, there is now a way to disable it—on the Preferences menu, simply click ‘Disable Clear Data’ General Operation Enhancements Calculated Values, Complex Skips & Reports Calculate scores and other variables while a session is running. Present these calculated values on screen as stimuli or feedback, use them in skip patterns, or in postsession reports. Execute complex skip patterns. Base skips on any prior response, or even combinations of prior responses and calculated variables. Create and optionally print summary reports immediately following the experimental session. Create graphs, scale scores, or anything else you want based on raw and/or summarized data. See the supplemental guide ‘Advanced Features’ at the end of this guide. Secret Goback Another secret key sequence: In most cases, Ctrl+Left Arrow now allows the experimenter to go back even when it's not offered as an option. See Secret Keys for all the sequences. TTL signals To communicate with external computers or hardware you can now send out a signal from MediaLab at the onset of any item. The signal can be a byte value (any integer from 1-255). You can send the signal to any port address you like. Make sure you use the decimal value of the port—not the hex value. For example, the port address of the parallel port on most systems is 888 (or 378 in Hex). Finally, you can send the signal for 17 any duration you like before it resets to 0. Specify these three variables in the parameters field like so: <value:location:duration> For example, say you present an image item for 5 seconds and at its onset you want to send a signal of 255 to port 888 for 10ms. To present it for 5 seconds, you would use parameter value of (d5). To add the TTL signal at its onset, you would add: (d5,<255:888:10>) Note that there is a TTL I/O test utility located here: C:\MediaLab\Utilities\TTL\IOTest.exe You can use IOTest.exe to test whether your external hardware can send and/or receive TTL signals from any given port. Input via Serial Port You can now receive input from external devices such as response boxes via the serial port. To do so you just need to create a file called “comport.txt” in your experiment folder and copy the following text into it: comPort, baudRate, parity, dataBit, stopBit 1,19200,n,8,1 input code (1-255), response value (1-12) 1,1 2,2 3,3 4,4 5,5 6,6 You shouldn’t modify the first or third line. The second line represents the values of the variables listed on the first line. You can change any of these as necessary. The remaining lines tell MediaLab how to map incoming signals to response keys. On each line you can list a pair where the first value is the signal sent to the serial port (i.e., 1255) and the second value is the response it should map on to (i.e., 1 to 12). In the example above, if MediaLab detects a “1” coming through the serial port, it will react as though the 1 or F1 key had just been pressed. This is an easy way to have subjects respond to scale items through an external button box such as those made by www.response-box.com or www.cedrus.com. Questionnaire Countdown Timer When you assign a time limit to an entire questionnaire (using the duration parameter in the experiment file) you can now add an optional countdown clock to let subjects know how much time they have left. On any questionnaire file, if you use a negative duration value (e.g., d-300) then a countdown clock will appear at the start of the questionnaire, showing how many minutes and second are left before the questionnaire will automatically end. The clock will start with the absolute value of the duration you specify (e.g., d-300 will put 300 seconds, or 5 minutes, on the clock). Remember this duration parameter needs to be placed in the experiment file where you list your questionnaire file(s). 18 IP Licensing for Departmental Site Licensees If you belong to a school that has purchased a departmental site license then we can hard code your department’s IP prefix into MediaLab so that ANY machine starting with that prefix (e.g., 123.456.*.*) will start up right away. This means all of the machines in your department can use MediaLab with no codes required. Ask [email protected] for details. General Formatting Enhancements Specify Button Location and Size If you want to specify a specific location for a button you can also add top and left parameters to the text label. For example, if you want to relocate a button with a text label of “skip this question” then you could modify like this: “skip this question (t400,l500)” If you want to allow for more text on a button or if you simply want to resize it for any reason, you can now also add height and width parameters to the text label. In the example above, if we wanted to resize the button as well as relocating it, we could modify like this: “skip this question (t400,l500,h100,w200)” No More Annoying Pixel Values You can now express location and size parameters for ANY item type as a percentage of the screen. E.g., (w.3,h.25) would be a rectangle 30 percent of the screen’s width and 25 percent of its height. To use percentages, simply use a value between 1 and 0. Improved foreign character support If you need to display foreign characters in MediaLab there are now a few options that can help. In the Experiment Editor, under Options, select Editor Font and chose a font that works with the characters you need while editing your experiment. Then in MediaLab, select Preferences and then Edit Preferences to choose the same font for use when running your experiment. Also under Preferences, you can select the Character Set option to select a script that works best with your language and font. Finally, also under Character Set is an option to right-align the text for question wording and open-ended responses. Note that if you are designing experiments in a language other than English, you can also modify the messages that MediaLab displays so that they are in your preferred language. We can also help you with a custom “Continue” and “Go Back” button for your language—let us know if you need this. In fact, there are already a series of “Continue” and “Go Back” graphics in alternate languages located in the C:\MediaLab\Graphics folder. If you would like to use them, simply replace C:\MediaLab\Graphics\continue.bmp and C:\MediaLab\Graphics\goback.bmp with the ones located in the language subfolder of your choice (e.g., Chinese, German, Greek, Japanese, Spanish) Apply parameters to question wording You can now add parameters specific to the question wording on any item. You can add top, left, width, and height parameters in the question wording itself to define it’s location and boundaries. To do so, use the key word “param” at the end of your question wording followed by your parameters in parentheses. E.g., Please answer the following questions. When you’re done, feel proud you did a good thing. param(t200,l100,w200,h100) 19 Main Program Window Main Menu Commands The main menu commands are found at the top of the MediaLab program window (the blue screen you see when the program starts). These are the general commands used for running experiments, viewing data files, and for setting preferences. The experiment editor has it’s own separate menu system. Run When you are ready to run your experiment, either as a trial run or to collect real data, you have three options. From the Run menu you can choose to… Select and run experiment If you haven’t run the experiment before, this choice allows you to search through the folders on your machine to find the desired experiment. Locate the experiment file and then either double click on it, or select it and click “open. 20 Select and run a single questionnaire If you want to test or run a single a questionnaire or just see what it looks like you can click on “Select and Run a Single Questionnaire. MediaLab will automatically create a single item experiment file and run it. All data files will be located in the usual place but will be named after the questionnaire, e.g., “self-esteem_que.csv Run the most recently executed session This choice will execute the experiment or questionnaire most recently run on the machine. The key sequence “Ctrl-R will perform the same function. This command is handy when multiple participants are being run back-to-back in the same session. Select from the 5 most recently run sessions MediaLab keeps track of the five most recently run sessions and displays them in the Run menu. Clicking on any one of them will run the selected session (assuming it’s where you left it). Running an Experiment from a CD-ROM By default, MediaLab writes data to the same folder that contains the experiment files. This prevents you from running experiments off of a CD-ROM since you can’t write data to a read-only CD-ROM. To accomplish this, you can specify an “alternate data folder in your preferences file. So long as the alternate data folder is one to which MediaLab can write the data, then running the experiment off a CD is no problem. Running Experiments Over a Network In the same way that you can write data to a folder on another computer, you can also run an experiment from another computer. To do this, again, you must “map the drive of the other computer which contains the experiment (see above). Once you have done this, you can run the experiment as if it were located locally. From the “Run menu, choose “Select and Run an Experiment or “Select and Run a Single Questionnaire and browse to the experiment located on the mapped drive (e.g., “h:\experiment1\myexperiment.exp). This way multiple computers can access the same experiment from a single computer. As with writing data to another computer (see above), it is recommended that you specify a “unique machine code in Preferences since all the data from all machines will be writing to the data folder on this single computer. This option may not be suitable for experiments that require a lot of bandwidth (e.g., those that use a lot of video and sound) or for experiments using many computers on a slow network. Key Navigation As an alternative to having subjects click on the “Continue and “Go Back buttons, you can have subjects to use the keyboard to navigate their way through your experiment. The Backspace and Spacebar keys will simulate mouse clicks on the “Go Back and “Continue buttons, respectively. This does not apply to essays, fill-in-the-blanks, and thought-listings which can still be ended with the Escape key as an alternative to the mouse click (since the space and backspace keys are necessary for open ended responses). Note: If you use an Executable item, the navigation keys will become active only after the Executable program has ended and control is returned to MediaLab. 21 Secret Keys Hint: When test-running an experiment, you may want to skip over various items, files, or questionnaires that you already know are working. You also may have timed items that you don’t want to wait for while you’re testing things out. For this reason, there a few secret key combinations that will allow you skip around. These are: All use the right ( ) or left () arrow key on your key board in combination with either or both of the Alt key or Ctrl key. Press each key down and hold it until each of the remaining key(s) is pressed. Ctrl, Skips to next question in a questionnaire Ctrl, Go back to last question in a questionnaire Alt, Quits the questionnaire or other current file Ctrl, Alt, Quits the experiment in progress Data This section provides an overview of how MediaLab deals with the data gathered from your experiment. • • • • • • • • • • • • • • • Overview ByQuestionnaire Data Format ByVariablename Data Format CSV vs TXT vs SAV data files Merging Data Using SPSS to read your data Using Excel or other spreadsheet to read your data Getting Data into SAS Viewing Data Determining presentation order of random items and files Determining when events happened in real time Location of essay data Changing the values written to the data file Changing the value used for missing data The Clear Data button and how to disable it Overview How does MediaLab write the data file given that different subjects can get different dependent measures? Good question! This was a real challenge, because we wanted to be able to produce a single data file that was a constant for all subjects no matter what condition they were in. As you may know, data is collected during the administration of questionnaire files (in which anything can be embedded). Subjects can 22 then receive different questionnaires in different conditions, or the same questionnaires but in different orders. Before starting an experimental session, MediaLab goes through the whole experiment and looks for all the questionnaires you have in all your conditions. When MediaLab writes the data file, it writes data for ALL the questionnaires in the experiment, whether or not the subject received them. If a subject did not receive certain questions or questionnaires then missing values are written. When the subject has finished, MediaLab writes TWO sets of data files that contain the same information but are structured differently depending on your needs. These two sets are called ByQuestionnaire and ByVariablename and can be found in the Data folder of your experiment. What is the difference between these two data folders? ByQuestionnaire The ByQuestionnaire data folder organizes your data by questionnaire (hence the name). Before writing the data, MediaLab alphabetically orders all of the questionnaires in the experiment. MediaLab then writes all of the data for each variable in the first questionnaire, the second questionnaire and so forth. If a subject did not receive a particular questionnaire in their condition, then missing values are written. This results in a constant data format no matter which questionnaires a subject received and regardless of the order in which they were administered. ByVariablename In contrast, the ByVariablename data folder organizes your data by variable names. Before writing the data, MediaLab goes through all of the questionnaires in your experiment and alphabetically orders all of the variable names. It then proceeds to write the data for all of the variables in this order—regardless of the questionnaire in which they occurred. This is an extremely easy way to analyze data from most experiments. It is also especially useful when you want to include the same variable in different questionnaires for different experimental conditions. Since the ByVariablename data files don’t care about which questionnaire asks the questions, data for items with identical variable names will all be written to the same column even if they are asked in different questionnaires. Remember that the variables will be in alphabetical order so ‘q10’ would end up following ‘q9’. If you are using a naming system like that, you might want to use ‘q09’ instead. CSV vs TXT vs SAV Files You’ll notice that MediaLab a .txt file and a .csv file to each folder. The .txt file is intended to be read into SPSS. The accompanying .sps syntax file that is generated will read this .txt file. The .csv file is intended to be read in by pretty much any other spread sheet application such as Excel. Many people prefer to use Excel method, but note though that Excel (and many spreadsheet applications) are limited to reading in 255 variables. If you have more variables than that, you may need to use SPSS to read the .txt file instead. Notice that there is also a .sav file located in the ByVariablename folder. This is a native SPSS data file that can be opened directly in SPSS. You need to be careful with the .sav files because they are very sensitive to changes in the structure of your experiment. If you make changes to your study, it’s usually best to delete (or move) the old .sav file and allow MediaLab to generate a fresh one for the revised experiment. Note that SPSS only allows variable names of up to 8 characters. If you have any names longer than this (e.g., with suffixes added by MediaLab) then they will be renamed VAR0001, VAR0002, etc. In order to find out which variables had to be renamed, you can double 23 click on them in SPSS. MediaLab saves the origional variable name as the variable label. Merging Data Each subject’s data are appended to the same constant data file for ease of analysis, so you won’t have to merge any files that are collected on the same computer. You will however have to merge files collected on different computers. MediaLab offers a utility called FileMerge (located in the utilities folder) to do this rather painlessly. Essentailly all you have to do is drag the files you want to merge into the FileMerge window and select “Merge Files from the File menu. If you like, you can also save the list of files to merge them again later. A quick tutorial on FileMerge is avaliable by clicking on the FileMerge Help menu. You can also start FileMerge by selecting Data Merge Data Files from the main MediaLab menu. How do I get SPSS to read the .txt data? The easiest way to access your data in SPSS is to open the .sav data file located in the ‘byVariablename’ data folder (see details above). However, if for any reason you want to import the raw text data files using SPSS syntax, here’s how. If your experiment is called exper1, then the text file "exper1.txt" will have all your data in format that SPSS can read. The text file "exper1.sps" will be the input list for SPSS to read. Just open "exper1.sps" in SPSS and it will read the exper1.txt" file. It will automatically assign variable formats and variable names. You can start analyzing immediately. At the top of the .sps input file are a number of things to check for to make sure you don’t get any errors (variable names over 8 characters and that sort of thing). Once the data has been read into SPSS, you can save it as a .sav file, analyze it immediately or export it into almost any other database format. How do I get Excel to read the data? If your experiment were called "exper1" then also written to the data folder will be a file called "exper1.csv". This file will have all your data in a format that Excel can read. Just open this file with Excel, and it will automatically read in the data, variable formats, and variable names. You can then save the file as an .xls file readable by almost any stats package. Be careful though, Excel can only read 255 variables. If you have more variables than that (including response times), then you may want to have SPSS read in your file. How do I get SAS and other packages to read the data? Most stats package will read the .csv file (this is the comma-delimited file in the data folder of your experiment directory. If not, have Excel read the .csv file and then have your stats package read the Excel file. Some will require you to save the Excel file in an earlier version (e.g., as an Excel 4.0 worksheet). View Data Selecting View Data from the Data menu in MediaLab will allow you to view any data file (.txt or .csv) you select. Remember that all data files are written to a Data folder which will be located in the same folder as your experiment (.exp) file. If this data subfolder does not exist, MediaLab will create it. The main data file will be given the same name as the experiment file, but with the ‘.txt’ appended to it for the SPSS input and a ‘.csv’ 24 appended to it for Excel and other programs. Data from open-ended essay as well as on-line response questions will also be located in this directory. To view the data simply select the view data command and select the file. Note that MediaLab will use the default program your computer uses to view these file types. How do I determine the order in which random items were presented? There is routine that keeps track of the actual presentation order of everything (e.g., of files and questionnaire items that are presented randomly). At the end of the experiment you can find a log file called "question_order.csv" in the ByQuestionnaire data folder. The first row is the order of files (i.e., from the exp file) and the remaining rows are the question orders for each questionnaire in the order they actually occurred. there is also a time stamp written to verify the time at which each questionnaire was started. How can I tell exactly when an item was presented—i.e., in real time? By entering a "@" in the parameter field for any item in a questionnaire, you can have MediaLab write a timestamp at the onset of the item. When you do this, a timestamp will be appended to a file called "timestamps.csv" in the data folder. It will include the subject id, the variable name, the time at which the item *started* (e.g., "12:23:22"), the milliseconds elapsed from the beginning of the experiment and the milliseconds passed since the last timestamp. Where is my essay data? Because large quantities of text do not play well with most data files, the responses of subjects to essay items will be written to their own separate data files located in the main data folder. The file will be named after the variable name you use for the essay. For example, if you have an essay item called ‘ess1’ then look for your essay data in a file called ‘ess1.txt’ in the main data folder. The responses of all subject to this question will be appended there along with their subject and condition IDs. Can I change the values written to the data file? On scale responses and thought ratings, the default value written to the data file is always the ordinal value of the response option. For example, if the first option is chosen then a ‘1’ is written to the data file—even if the button label read ‘A’, ‘-5’ or ‘0’. For multiple response items, the default value of a chosen response is always 1, i.e., the option was either chosen or not. For all of these item types you can specify an alternate value for any given response option. This simply saves you from having to recode the data after collecting it. To specify an alternate value, specify it in squiggly brackets after the text label like so: Note that the value can be text or numeric although numeric is recommended. If you use text, make sure the ‘write as text’ option is checked for the item. Can I change the value used for missing data? By default, 99 is used as the value for missing data. Because most item types are either open ended or limited to a numeric value of 12, 99 is usually safe. However, if you 25 suspect 99 might be a dangerous value for your particular study you can choose an alternate value. Simply create a text (.txt) file in your experiment folder and name it ‘missing.txt’ and on the first line of that file, enter the alternate value. It must be numeric. What is the Clear Data button for and can I disable it? When you make changes to your experiment, you often change the structure of your data. This can cause confusion in your data because one subject’s data are always appended to the last. Consequently, it is always a good idea to clear your data folder after making changes to your study. If the existing data are important, then back them up and merge them later with the new data. If they are not important (e.g., they are just test files) then you can click the ‘Clear Data’ button when entering the subject and condition IDs. This will delete everything in your data folder resulting in a clean start. Note that some people get very nervous about having this button so accessible. If that’s you, there is a way to disable it—on the Preferences menu, simply click ‘Disable Clear Data’ 26 Preferences and Other Options The Preferences Menu • Edit Preferences • Saving Preferences • Load Other Preferences File • Quick Styles Preference Files • Fonts and Colors • On-the-fly-editing of Word Documents • Hide MediaLab Rats • Disable System Key Sequences • Double Click to Close MediaLab • Use Alternate Data Folder • Use Unique Machine Code • Password to Exit Experiments • Where to Find Supporting Applications Other Options • Editing the Messages and Labels that MediaLab Uses • Using an AutoStart file to Automate Subject and Condition IDs • Using Foreign fonts The Preferences Menu The Preferences Menu provides a way to edit and save default and alternative program options. Two types of files can be created and editied here. The first is the MediaLab Preference File (.mlp) which contains font and colour combinations as well as a number of general program options. The second is the MediaLab Quick Style file (.mlq) which contains ONLY font and colour information. Normally, you would have just one Preferences file (usually default.mlp which is loaded automatically) and many Quick Style files. This is because you can only have one Preferences file loaded during an experiment, but you can apply multiple Quick Style files throughout your experiment by requesting them in your questionnaires or experiment files. If you do not create or request any Quick Style files during your experiment, then the fonts and colours in your Preferences file will be used. Editing Preferences Fonts and Colors You can change the fonts and colors MediaLab uses during experimental sessions. When you select ‘Edit Preferences,’ select ‘Font & Colors.’ You can set fonts and colors separately for windows that display text provided by you, and for windows that allow subject input. 27 Run On-the-fly Editing of Word Documents If this option is checked, then you can edit Word or WordPerfect documents as you run through the experiment simply by double clicking on them. You may want to disable this when you are running actual subjects. Hide MediaLab Rats For the politically correct, you can choose to have MediaLab hide the MediaLab rats from the main window. Disable System Key Sequences Selecting this option will disable any key sequences that would allow participants to explore your computer or otherwise interfere with your experimental session. The key sequences such as ALT+TAB, CTRL+ALT+DELETE, and CTRL-ESC will be re-enabled after the session is over. Caution should be used here such that you have fully tested your experiment before setting this option. If for any reason, the program locks up while these system keys are disabled, you would have to turn the computer off and restart it (e.g., since CTRL-ALT-DELETE would not be an option for closing the program). Double-Click to close MediaLab A small convenience that allows you to double click on the blue area of the MediaLab window in order to close the program. Use Alternate Data File Click the button to its right to browse for a folder on your computer or network. MediaLab will write the data to this folder instead of the experiment folder (default). This is especially useful if you want ot run your experiment from a CD-ROM. Also, since you can specify any location for the data using the “alternate data folder, you can choose to gather all of your data on a central computer on your network. To specify another computer as the location for your data files you need to “map the drive on the other computer as a drive letter on your computer running MediaLab (e.g., as h:\ or s:\ -you may want to ask your network administrator to help you with this if you are unfamiliar with mapping drives on other computers). You can then specify the alternate data folder by using this mapped drive, e.g., “h:\medialabdata When MediaLab sees this, it will create a folder within the alternate data folder with the same name as the experiment file, e.g., “h:\medialabdata\experiment1 and will write the data as it normally would to this folder. If you are having multiple computers write data to this same alternate folder, it is recommended that you use a “Unique Machine Code (see below) for each computer. This 3-letter identifier of each computer will be appended to all of its data files. This serves to identify which data files came from which computer and also helps to prevent conflicts that may occur from multiple computers attempting to write to the same files at the same time (since each computer will write to its own unique files). These multiple files can be easily merged later using the FileMerge utility provided in MediaLab’s data menu. 28 Unique Machine Code Type any extension here that you want appended to data files produced on the current computer. This helps to identify the machine on which data was collected. Leave this field blank if you don’t want a code appended to the data file names (default). Password to End Option You can set a default password that will be required at the end of every experiment. This saves you the trouble of creating a separate password item in your experiment. If you forget the password, the secret key sequence CTRL+RIGHT ARROW will skip you out of it. No password will be required if this field is left blank. Where to Find Supporting Applications For most users, these fields can be left blank because MediaLab will automatically know where these applications are. However, if you get an message saying that MediaLab can not find one of these applications then you can fill in these values and MediaLab will search there. You can click the “… button to the right of each field to browse your computer. Saving the File Click Save to save your work or click Close to cancel the changes. Click SaveAs to save the current configuration to a new Preferences file. When clicking SaveAs, you can also then select “Save as Type and save the colours and fonts to a new Quick Style file if you like (see below). Load Other Preferences File Allows you to load the preferences saved in another file. The default.mlp preferences file is always loaded when MediaLab starts. You can edit and save the default preferences under a new name and then load your new preferences file before you begin running your experiment. This can be useful if different members of your lab have different preferences for how MediaLab operates. Remember that if you’re only changing colours and fonts, then it’s much easier to just create a new Quick Style file (see below). Create and Apply Multiple Style Files MediaLab automatically loads the default preferences file. If you want load a different preferences file, you can select “Load Other Preferences File from the Preferences menu. As with MediaLab2000, you can create, edit and save as many Preference files as you like. A new feature though in 2002 is the addition of “quick style (.mlq) files. Quick style files are just like Preference files (.mlp) except that they contain ONLY font and colour information. You can create many quick style files with various foreground and background colour combinations as well as font options. The benefit of quick style files is that you can instruct MediaLab to apply a different quick style file at any time during the experiment or in the middle of a questionnaire. In the parameter field of any experiment or questionnaire item you can name a quick style file preceded by a $ which will cause MediaLab to switch to that style. You are no longer limited to using a single set of colour and font options. 29 How Quick Styles work: To create a quick style (.mlq) file, select Quick Styles from the Preferences menu. You can then select a configuration of fonts and colours. Select SaveAs and save the quick style file with a name (e.g., mystyle1.mlq). You can either save it in the MediaLab Styles folder so that all experiments can use it, or you can save it to your experiment folder to make it available only to your current experiment. Then, in your questionnaire or experiment, enter the name of the style file preceded by a $ in the parameters field of any item, e.g., ($mystyle1). When MediaLab sees this it will read the style file and apply it immediately. MediaLab will first look in your experiment folder for the file (e.g., mystyle1.mlq). If it doesn’t find it, it will look in the MediaLab Styles folder. If it finds it, it will immediately apply that style to your running experiment. You can have as many quick style files as you like and can apply them however frequently you like. The currently applied style will remain in effect until you request a different style file, or until ($stop) is encountered in the parameter field of another item. Aside from added flexibility of formatting, this allows you to store color and font information within your experiment folder so that it’s always available. If for example, you send someone your experiment folder, the formatting will remain the same so long as the quick style files are included in the folder. This also means you no longer have to worry about loading the correct Preferences file before each experiment because your experiment takes care of this for you. Note that you don’t have to use quick style files at all. If you do not apply any quick style files in your experiment, MediaLab will simply use the colours and fonts specified in the Preferences file (e.g., default.mlp which is loaded automatically). Foreign fonts If you need to display foreign characters in MediaLab there are now a few options that can help. In the Experiment Editor, under Options, select Editor Font and chose a font that works with the characters you need while editing your experiment. Then in MediaLab, select Preferences and then Edit Preferences to choose the same font for use when running your experiment. Also under Preferences, you can select the Character Set option to select a script that works best with your language and font. Finally, also under Character Set is an option to right-align the text for question wording and open-ended responses. Note that if you are designing experiments in a language other than English, you can also modify the messages that MediaLab displays so that they are in your preferred language (see below). We can also help you with a custom “Continue” and “Go Back” button for your language—let us know if you need this. In fact, there are already a series of “Continue” and “Go Back” graphics in alternate languages located in the C:\MediaLab\Graphics folder. If you would like to use them, simply replace C:\MediaLab\Graphics\continue.bmp and C:\MediaLab\Graphics\goback.bmp with the ones located in the language subfolder of your choice (e.g., Chinese, German, Greek, Japanese, Spanish). Modify message text MediaLab presents various messages during an experiment. You can edit the content of these messages to suit your specific needs or even translate them into an alternate language. You will find two files in the “styles folder called “messages.txt and 30 “substitute.txt which you can edit in any text editor. Messages.txt contains all of the possible feedback that MediaLab presents to subjects during an experiment: How to modify MediaLab messages: 1. Do NOT modify “messages.txt! That would be bad. Instead, modify the file called “substitute.txt If you would like to customize or translate messages simply copy the messages you want to change into "substitute.txt". Make sure you copy the entire line including the ID number. Change only the text within the quotation marks. MediaLab will substitute messages based on their ID number. The substitute file you make may contain all of the messages in this file or just a subset that you want to change. You can put the substitute.txt file either in the "\Styles" folder and/or in an experiment folder of your choice. For example, you could copy messages 103, 104, and 106 from “messages.txt: And copy them to “substitute.txt where you can change them to anything you like: If you were to do that, then these messages (103,104,106) would be used instead of those contained in the “message.txt file. 31 How it works: Every time MediaLab starts an experiment, it accesses the messages it will use from this file (messages.txt). It will then look in the "Styles" folder for a file called "substitute.txt". If it finds it, it will read your custom/translated messages and substitute them in the experiment. Note that if you place the "substitute.txt" file in the "Styles" folder, then all experiments will use the substitute messages. If you want to substitute messages in a particular experiment, then simply place the substitute.txt file in your experiment folder. Finally, you can place one substitute.txt file in the "Styles" folder (which will affect all experiments) and another in your experiment folder (which will affect only that experiment). If the same message IDs are contained in both locations, priority is given to those in the experiment folder. Using an AutoStart File to Automate Subject and Condition IDs By default, each time you run a MediaLab experiment, you need to enter a subject ID and condition. You can automate this process by using an AutoStart file. All you have to do is generate a text list of subject id's and conditions and call it "autostart.txt" and place it in your experiment folder. E.g., When you run the experiment, medialab checks to see if an autostart.txt file exists in the same folder. If it doesn’t then you will be prompted for the subject ID and condition as usual. If it does exist then it automatically runs the next subject ID and condition on the list. MediaLab will mark the subject ID condition with a * so it knows where to start next time. Following the session, Medialab will ask if you want to run the next session--if you say yes it automatically gets the next subject ID and condition from the list and runs it. This way you can run sessions all day on multiple computers and never have to enter a subject ID or condition. Note that you will probably want to create a unique list of subject ID’s and conditions for each computer to prevent redundancy! Finally, an alternative way of using the AutoStart feature is to type “select subject as the first line in the autostart.txt file. If you do this, then MediaLab will prompt you only for the subject ID. It will then look up the condition for that subject ID from the list and run it 32 automatically. This is useful if you want to have a constant autostart.txt file on all of your computers and don’t mind keeping track of which subjects still need to be run. It simply eliminates the need to keep track of which conditions to assign. Statusbar QuickInfo Allows you to view some convenient information about the experimental session. The first cell in the status bar displays information about current activities and when nothing else is going on, it displays the name of the last experiment run during the current session. The next cell displays the last subject ID and condition run during the current session. The next two cells display the current date and time. 33 MediaLab Experiment Editor Main Menu Commands These main menu commands are found at the top of the Experiment Editor window. To launch the experiment editor, either click on Experiment Editor in the main MediaLab window, or click the MXEdit icon in the MediaLab startup folder. These are the general commands used for editing Experiment (.exp) and Questionnaire (.que). 34 Edit (Editor Menu) The following describes the functions provided in the Edit menu of the MediaLab Experiment Editor. See also Editing Tips and Tricks for a variety of editing shortcuts. Cut Deletes the selected text or cells and places the deleted contents in the MediaLab clipboard for pasting elsewhere. Copy Copies the selected text or cells and places the copied contents in the MediaLab clipboard for pasting elsewhere. Paste Pastes the contents of the MediaLab clipboard to the selected cell(s). Fill Down When cells from multiple rows are selected, copies the value from the top selected cell(s) to the selected cell(s) below. Fill Right When cells from multiple columns are selected, copies the value from the left most cell(s) to the selected cell(s) to the right. Select All Selects all the cells in the active file. Delete Rows Deletes the selected rows from the active file. External Copy The MediaLab experiment editor uses it’s own private clipboard for cutting, copying and pasting. If you want to copy cells to paste in an external application, select the cells and choose External Copy. External Paste To paste cells or text from external applications (e.g., Excel, Word, a text editor), select External Paste. Edit Tips and Tricks Hints and short cuts for working in the Experiment Editor. 35 File (Editor Menu) The following describes the functions provided in the File menu of the MediaLab Experiment Editor. New Experiment Creates a new experiment file for editing. See Experiment Files for details. New Questionnaire Creates a new questionnaire file for editing. See Questionnaire Files for details. Open Opens an existing experiment (.exp) or questionnaire (.que) file for editing. Open Recent Select from the list of recently edited experiment and questionnaire files for editing. Launch Explorer Runs the Windows Explorer for file browsing. Launch DirectRT Runs DirectRT if you have it installed. See DirectRT for details. Save Saves the active file. SaveAs Saves the active file but allows you to specify a new folder or filename. Page Setup Allows you to set print options such as margins, portrait vs. landscape and which columns to print. See Printing for details. Print Preview Allows to preview printed output. Print Prints the contents of the active file. Exit Exits the MediaLab editor. 36 Options (Editor Menu) The following describes the functions provided in the Options menu of the MediaLab Experiment Editor. Use Full Path Names When selecting files by double-clicking in a cell, this option specifies that the full path be included (e.g., c:\experiments\exp1\images\image1.bmp). See Specifying File Paths for details. Use Relative Paths When selecting files by double-clicking in a cell, this option specifies that the path be specified relative to the experiment (.exp) file (e.g., images\image1.bmp). See Specifying File Paths for details. Question Wording Cells Expand – Shows the complete contents of all question wording cells in the overview window. Collapse – Shows only the first line of each question wording cell. Clicking on any question wording cell will automatically cause it to expand. Choose Columns to View/Print Allows you to hide or show columns in the overview window. This feature is especially handy if you wanted to print only a select number of columns from the overview window. Window (Editor Menu) The following describes the functions provided in the Windows menu of the MediaLab Experiment Editor. The most useful function in the Windows menu is that at the bottom of the menu will be a list of all currently open files. You can select which file to bring to the forefront by clicking on any file in this list. Note also that you can use CTRL+TAB to flip through all open files. New Window Equivalent to selecting Open from the file menu. Cascade Neatly arranges all open windows in an overlap pattern making all window titles visible. Tile Horizontal Stretches all open windows their maximum width and arranges them in a horizontal overlap pattern. Tile Vertical Stretches all open windows their maximum height and arranges them in a vertical overlap pattern. 37 Arrange Icons Neatly arranges all minimized window icons Printing (Experiment Editor) QuickInfo Prints the content of your experiment or questionnaire file. Value Mouse-click, Alt-P (Overview editor only) Purpose You may wish to print a hardcopy of information in your experiment or questionnaire file. To select which columns to print, click Select Columns to View/Print. Check all the columns you want to print. Note that you can start by clicking Select All or Deselect All. You can manually widen any column if you want more of it displayed when printing. For question wording cells (questionnaire files only), you can expand (print all lines) or collapse (print only the first line) the cells when printing. When selecting Print, select Expand All or Collapse All for the Multi-Line Cells option. 38 Editing Tips and Tricks The following describes how to use some of the editing features of MediaLab’s new Experiment Editor: Moving Around and Editing a Cell The arrow keys will allow you to navigate through the spreadsheet. To select a cell in order to edit the contents, press the Enter key. When you are finished editing the cell, press Enter again, and the arrow keys will again let you navigate. You can also leave a cell while editing it by using the Up or Down arrow keys. Note: To add a hard return/line feed to your question wording, do this in Details mode. Copying a Single Cell To copy a single cell, move to that cell select Copy(CTRL+C), then move to the desired target cell and select Paste(CTRL+V). Only entire cells may be copied & pasted in the 39 main overview spreadsheet. To copy and paste only portions of cells, do this in Details mode. Drag & Drop (Turbo) Copy You can quickly copy the contents of one cell to another using the right-mouse button. Simply right-click on the cell you want to copy and drag it to the desired cell. Only one cell at a time can be copied this way. This can also be done between multiple open files (i.e., drag from a cell in one file and drop to a cell in another file). Copy a Block of Cells To copy a block of cells, highlight the block and select Copy(CTRL+C), then move to the upper left cell where the pasting should begin and select Paste(CTRL+V). You can also copy a block of cells from one file and paste it into another using this method. Copying an Entire Line/Record To copy an entire line or record, use the record selector at the very left of the spreadsheet (this selects all the cells in that row). Select Copy (CTRL+C), then move to any cell on the line where you want it copied and select Paste (CTRL+V). This will copy the entire record, including its details, to the new line. To insert copied lines, see below. You can also copy an entire record from one file and paste it into another using this method. Copying Multiple Lines/Records Follow the instructions for copying a single record (above), but highlight as many rows as you like with the record selector. Move to any cell in the row at which you want to start the pasting, and select Paste (CTRL+V). You can also copy entire records from one file and paste them into another using this method. Inserting Copied Lines/Records Note that pasting overwrites the cells in the current row. Therefore, to insert the copied line(s), without affecting the other items in the file, go down to the first blank line, and then select Paste (CTRL+V). To move it to the desired location, simply assign it a position number and then click Sort. You can also copy entire records from one file and insert them into another using this method. Filling Down & Filling Right Sometimes you may want to copy one cell over and over to a series of cells below it or to its right. An example would be that you want to copy the same parameter value or scale point labels to 20 sequential items without having to retype it each time. With the FillDown function, this is easy: To copy a cell to a series of cells below it, highlight the block of cells (including the one you want to copy) and then select FillDown (CTRL+D). This will copy the top cell to all the cells selected below. To copy a cell to a series of cells to its right, highlight the block of cells (including the one you want to copy) and then select FillRight (CTRL+R). This will copy the top cell to all the cells selected below. Note that the filling functions only operate in the main overview spreadsheet and not in Details mode. 40 Double-Clicking Functions If you double click on the Position, Name, or Condition (Experiment files only) columns, this will immediately take you into Details mode. If the item type is a file, then double-clicking on the FileName or QuestionWording column will immediately open up a file browser window so you can select your file. If you select Cancel, this will return you to Edit mode so you can manually edit the cell. Double clicking on the BackGround, BackSound, and BackVideo columns will also immediately open a file browser window so you can choose an appropriate file type. Relative vs. Absolute Paths To use Absolute or Relative (default) paths, select the appropriate option from the Options Menu. What does this mean? When you select files using the file browser, you can opt to have it return the entire (aka absolute) path of the file (e.g., c:\experiments\steve\exp1\images\image1.bmp), or the path relative to the experiment (e.g., images\image1.bmp). Relative paths are recommended because the experiment folder (e.g., in this case exp1) can be moved anywhere on any computer and in any folder and MediaLab will know where to find the file. The only time an absolute path is necessary is when the desired file is not located somewhere within the experiment folder. However, if you are using Relative Paths, the editor will enter an absolute path if this is the case. Expanding Question Wording Cells When a question wording cell uses multiple lines, the cell will expand to show this when you click on it. If you would like to see all such cells expanded at the same time, select QuestionWording Cells-> Expand All from the Options menu. This is also an option you can select when printing your file. Selecting Cells to View When working with your file, you may wish to view only certain columns. To select the columns to view, select Choose Columns to View/Print (CTRL+H) from the Options menu. This is also an option you can select when printing your file. Note that the column selection feature applies only while the file is open and is not saved for future use. Copying and Pasting to and from Other Applications The new editor uses its own proprietary clipboard so you can not use the usual copy and paste functions to copy cells to and from other applications (e.g., Word, Excel, etc.). To do this use the External Copy and External Paste commands on the Edit menu. These functions access the usual Windows clipboard. 41 MediaLab Experiment Files In this section: Creating and Editing Experiments • • • Introduction and Key Concepts Experiment Overview Window File Detail Window Key Concepts (Experiment File) The experiment editor allows to you to create, view and edit the details of your experimental conditions. The experiment file you create using this editor is the first thing that MediaLab looks at when you go to run the experiment. You specify here which questionnaires, images, videos, sounds, documents, html files, executables or PowerPoint shows you want to present in each condition, and the order in which you want them presented. When you run the experiment, MediaLab will ask you which condition you want to run. It will read your experiment file, determine which files you have specified for that condition, and then it will present those files to the subject in the order you have specified. Important! With the exception of questionnaires, no data is gathered for files that you specify here. This is a very important concept. Data is only gathered in questionnaire files that you create. Questionnaires are much more flexible in terms of the types of files and information that can be presented and the type of responses and data that can be collected. The Experiment file that you create with the experiment editor simply tells MediaLab which files are to be presented in each of a virtually unlimited number of conditions. This can be as simple as assigning a single questionnaire file to each condition, or as complicated as multiple questionnaire files assigned to each condition, with each interspersed with video, audio, graphics, Word documents and PowerPoint shows for which data does not need to be gathered (e.g., for instruction screens or debriefing documents). Remember though that all file types can also be presented in a questionnaire if you like. That is why the experiment file can be as simple as stating which questionnaire (or set of questionnaires) is assigned to each condition. Additional files can be specified simply for the purpose of having this flexibility in the case that your application requires it. 42 Experiment Overview Window QuickInfo In the overview editor, you can scroll through the basic information regarding your experiment. In this mode, you can see and define which files are presented to subjects in your different experimental conditions, and the order in which they’re to occur. Hints Double-click on any condition or position field, and the file details will be displayed for the file at that location. Double-click on any file field, and you will be able to search your drives for the file you’re looking to put there. If you want to edit the file name field without being prompted for a file, just highlight the cell and press enter to edit it. 43 Condition (Experiment File) QuickInfo Identifies which files are presented together in an experimental session. Values Any text. Usually numbers but words are allowed. For more than 9 conditions, you can label the first 9 conditions 01, 02, 03 etc. to preserve numeric/alphabetic consistency. Purpose When you run a MediaLab session, you will be asked for two things: (1) a subject ID (for writing to the data file), and (2) the condition you want to run. MediaLab will then read your experiment file and look for all the files that belong to the condition you specify. Therefore, in the experiment editor you need to identify which conditions receive which files. In your experiment file, you can create as many conditions as you like. Simply create a unique identifier for each. You can use numbers (1, 2, 3, and so forth) or text (cond1, male speaker, sg24, and so forth) to identify your conditions. Just be sure to give the same condition id to every file that you want to be presented in that condition. If a file is to be presented in multiple or all conditions simply list it once with each condition id. Hints Values are treated as words for purposes of sorting. So if you have more than nine conditions and are using numbers to label the conditions you may want to use “01, “02 … “09, “10 etc. to maintain your numerical order after sorting. Using long text identifiers can be a pain when you are running many subjects and have to type the long condition names to start the experiment every time. Using numbers or short letter combinations to identify your conditions will solve this. For factorial designs, try assigning single letters to represent the various levels of your factors. For example, imagine a persuasion experiment with a 2 (attractive vs. unattractive speaker) x 3 (strong vs. weak vs. no arguments) design. The six conditions might be identified as AS, AW, AN, US, UW, and UN. Or for simplicity, you might simply label them 1, 2, 3, 4, 5, and 6. Position (Experiment File) QuickInfo Identifies the order in which files are presented in each condition. Values Any number. Decimal values are allowed. 44 Purpose This field determines the order in which files are presented in each condition. MediaLab will automatically sort the files in each condition by the values you specify in the ‘position’ field. You can manually sort the file at any time by using the sort button. Hints To add a new file between two existing files (e.g., at positions 2 and 3), assign it a position value between these values (e.g., 2.5) and then click the ‘sort’ button. After sorting, you can automatically renumber all of your items as sequential integers by clicking the renumber button. Important: MediaLab will first sort by the condition field and then by the position field, so be sure that you identify the condition of the file before you sort. File (Experiment File) QuickInfo Names of the files to be presented in each condition Value Any file name ending with the following three letter extensions: .que MediaLab Questionnaire .htm, .html Html files on your hard drive or the web .doc, .wpd Microsoft Word or WordPerfect documents .pps Microsoft PowerPoint shows .bmp, .jpg, .gif Images .wav, .mp3 Sounds .avi, .mpg, .mov Videos .exe Programs (including old DOS, Windows 3.1 and Windows 95) .csv DirectRT Input file ** Purpose The file field simply tells MediaLab which files to present in the different experimental conditions. See Questionnaire item types for more details on specific file types. Hints Double-click on the File field to browse your hard drive and select files automatically. Press ‘Enter’ to manually edit a file path. To be safe, you can always specify the complete file path (e.g., “c:\experiments\myexp\myimage.bmp). If you specify a complete path, remember to make sure the path is the same if you load the experiment onto other computers. 45 ** It’s generally not a good idea to place two DirectRT sessions directly back to back in your session. Instead, try separating the sessions with a simple instruction screen of some type. They should be separated by at least a couple seconds. Advanced Hints If the file is located in the same folder as your experiment file, then you can simply enter the name of the file (e.g., myimage.bmp). If the file is located in a subfolder that is located in the same folder as your experiment files, then you can enter the name of the subfolder followed by the name of the file (e.g., images\myimage.bmp). Otherwise, you need to specify the full path and name of the file you want to present (e.g., c:\mypictures\myimage.bmp). The advantage of placing the file in the experiment directory (or a subfolder) is that the experiment folder can then be moved to a different place and you won’t have to worry about checking path names (e.g., c:\..., d:\..., etc.) If the file is not in the same directory as the experiment, and it’s not in a subfolder, then you must specify the complete path of the file, e.g., “c:\pictures\myimage.bmp Files may also be located on another computer on your local network. MediaLab can display files located on any computer on your network as long as the drive has been “mapped on the system running MediaLab. For example, a hard drive on another computer may be mapped on your system as “h:\ or “s:\ etc. If so, you can refer to files on that drive just as you would local files (e.g., “h:\myfiles\myfile.bmp). Ask your network adminstrator about “mapping the drives of other machines on your network if you’re new to mapping. See also Running Experiments Over a Network for details on how to run an entire experiment from another machine. Sort (Experiment File) QuickInfo Sorts the files in the experiment, first by condition and then by position. Value Mouse-click, Alt-S Purpose The sort button makes life a little easier by automatically reordering all of the files in your experiment so that you need not worry about where you are placing a file at any given time. When MediaLab sorts the experiment files, it will first place all of the files in each condition together. Next, it will reorder the files within each condition by their ordinal position. If you forget to do this, the editor will do it automatically when you exit. You can manually sort whenever and as often as you like by clicking the sort button. Hints To add a new file between two existing files (e.g., at positions 2 and 3), assign it a position value between these values (e.g., 2.5) and then click the ‘sort’ button. After sorting, you can automatically renumber all of your items as sequential integers by clicking the renumber button. 46 Important: MediaLab will first sort by the condition field and then by the position field, so be sure that you identify the condition of the file before you sort. Renumber (Experiment File) QuickInfo Renumbers the position values within each condition with sequential integer values. Value Mouse-click, Alt-N Purpose The renumber button cleans up your position numbering by replacing the values with sequential integers. Within each condition, the first file will get a position value of ‘1,’ the second will get a ‘2’ and so forth. This is not a necessary operation and is provided mainly for the purpose of aesthetics and to help you verify that you have the correct number of files in each condition. Hint If your files are out of order, be sure to sort before you renumber. Navigation (Experiment File) General There are many ways to navigate your way around the experiment editor. The most useful methods to be aware of are: To jump from field to field, you can simply click on the field you want to edit. You can also use the ‘tab’ key and the arrow keys to jump from one field to the next When your are editing in the overview window, double-clicking will allow you to edit any field or will pull open a file search box if a file is required. If you want to edit a field that requires a filename but do not want to open a file search dialog, then simply highlight the field and press enter to edit the field directly. All forms have a button with a check mark. This button closes whatever editor you are currently in. You will always be given the option to save any changes that you’ve made. Details Editor In the details editor, you will notice four buttons with arrows. The first key will take you to the details of the first file in your experiment. The second takes you to the file immediately preceding the one you are currently editing. The third takes you to the next, and the fourth takes you to the last. 47 Experiment Information (Experiment File) QuickInfo Allows you to save summary information and detailed notes regarding your experiment. The title and comments are for the Editor’s reference only. The comments field has a very large capacity if you wish to exploit it. 48 File Details (Experiment File) QuickInfo Allows you to set various options for the presentation of your experimental files. BackGround (Experiment Files) QuickInfo Display an image in the background as the current file is presented. Value Any image file with a .bmp, .jpg, or .gif extension Purpose In the experiment editor, the file types that support background images are (1) sound files, and (2) image files. If you would like an image displayed in the background simply type in the name of the image file in this field. 49 Advanced Hints You can specify the location of the background image in the same way as you do for the primary image using parameter values. This can be useful if you want to present two images (one as the main, and one as the background). To specify the location of the background image, use the top and left parameters. For background images, place the parameters in parentheses after the file name. For example, ‘myimage.bmp (t50,l200)’ will place the background image 50 pixels from the top and 200 pixel from the left. See parameters for more details. If you want to present images with Word documents, you can simply insert them into the document using Word. BackSound (Experiment File) QuickInfo If you would like a sound played in the background while another file type is presented then simply type in the name of the sound file in this field. Play a wave or mpeg (mp3) sound file in the background when the current file is presented. Value Any sound file with a .wav or .mp3 extension Purpose Backsounds are sounds files that play while another file is being presented. Keep in mind that MediaLab will play backsound files to their completion. This allows for a backsound to play through multiple items if you care to structure things that way. To have MediaLab wait for the duration of the sound file and then automatically proceed, use the delay parameter for the item and specify the length of the sound clip in seconds, e.g., for a 30 second sound clip, use (d30). You can find out the length of a sound clip by right clicking on the file in Windows Explorer and selecting Properties. Converting WAV files to MP3 Traditional WAV sound files can get rather large especially when they’re of high sound quality. In contrast, MPEG (MP3) sound files are exceptionally small in their size while maintaining excellent sound quality. With mpeg compression, you can reduce the size of your sound files by up to 90% without a loss in detectable sound quality. MediaLab includes a freeware utility called CDex in the Utilities folder that allows you to convert your WAV files to mpeg MP3 format. Run CDex and select Convert -> WAV to MPEG from the main menu. The new MP3 version of your sound files will be copied to the OutputFiles folder of CDex. 50 BackVideo (Experiment File) QuickInfo Display a video in the background as the current file is presented. Value By default, MediaLab will play any video file that is supported by the Windows Media Player. This typically includes .mpg, .avi, .asf, .wmv, .dat, and .mpv video formats. So long as your are not running MediaLab on Windows 95 or NT you may also take advantage of MediaLab’s own enhanced video functionality by selecting this option on the Preferences menu. Doing so will allow you also present QuickTime (.mov) and Real (.ra, .rm) video formats providing that QuickTime and/or Real Player are also installed on your system. Purpose In the experiment editor, the file types that support backvideos are (1) image files, and (2) Word documents. If you would like a video played in the background simply type in the name of the video file in this field. Advanced Hints You can specify the location and size of the backvideo in the same way as you do for a primary image using parameter values. By default, the backvideo will be centered on the screen and play at its encoded size. To specify the location of the backvideo, use the top and left parameters. For backvideos, place the parameters in parentheses after the file name. For example, ‘myvideo.bmp (t50,l200)’ will place the backvideo 50 pixels from the top and 200 pixel from the left. To specify the size of the backvideo, use the width parameter (the height will automatically be adjusted proportionally). For example, ‘myvideo.bmp (w640)’ will play the video at a resolution of 640x480 pixels. A number of special width values are also available (e.g., quarter screen, half screen, full screen). See parameters for more detail. Randomize Within Group (Experiment File) QuickInfo Randomly orders and presents all files sharing the same RWG value. Value Any positive integer value Purpose You may wish to randomly order and present certain files in your experiment. To do this, assign the files you want to have randomized with the same number in this field. For example, if you have five files you want randomized, assign them each an RWG value of ‘1’. The five files will be randomly presented in the five positions they occupy in the experiment. All remaining files will be presented in their normal positions as long as 51 their RWG value is either ‘0’ or ‘none’. You can independently randomize another group of items by assigning them all a ‘2’, another group with ‘3’s and so forth. Example In one condition, you want to present 1) Word document, 2) five images randomly ordered, 3) five sounds randomly ordered, and 4) a final Word document. Assign an RWG value of ‘0’ or ‘none’ to the Word documents to keep them where they are, a ‘1’ to the five images, and ‘2’ to the five sounds. That’s it. To randomize the order that groups of files are presented (e.g., whether the images or the sounds are presented first),see Randomize Between Groups . Hints Typically, randomization is used mainly in questionnaires rather than at the experiment level since data is only collected in questionnaires. However, the functionality is there if you need it. Randomize Between Groups (Experiment File) QuickInfo All files sharing the same RBG value define a group to be kept together. If multiple groups are defined, then MediaLab will present them in a random order. Value Any positive integer value Purpose You may wish to randomly order and present entire groups of files in a given condition (e.g., randomizing whether personality questionnaires or demographic questionnaires come first) . To do this, assign the same RBG value to all of the items you want to keep together. For example, if you have three groups of ten files in one condition, and you want to randomize the order in which these 3 sets of files are presented, then assign each group a different number and make sure all the files within each group share the same number for that group. The files within each group will all stay together, but the groups themselves will be randomly ordered. All files assigned a ‘0’ or ‘none’ will not move. Note that all files within a group must be sequential in the given condition. Example In one condition, you want to present a Word document, five randomly ordered sets of five images, and a final Word document. Assign a value of ‘0’ or ‘none’ to the Word documents to keep them where they are, a ‘1’ to the images in the first set, a ‘2’ to the images in the second set, and so forth. That’s it. To randomize the order that the files are presented within each group, see Randomize Within Groups . Hints Typically, randomization is used mainly in questionnaires rather than at the experiment level since data is only collected in questionnaires. However, the functionality is there if you need it. 52 Parameters (Experiment File) QuickInfo Parameters supply additional information for the presentation of certain files. In the experiment Editor, all parameters are optional but offer the user some nice flexibility. Parameters can be given in any order, must be separated by commas, and the entire set must be enclosed in a single set of parentheses. Note that parameters also can be set for background, backsound, and backvideo files following the same rules except that their parameters are entered after the filename rather than in the parameters field. Parameter Sets c command line argument l left position t top position w width d duration for timed items $ $quickstyle Optional Parameters for Different Item Types Questionnaire duration (+/-), $quickstyle Executable command line argument Image File top, left, duration Movie top, left, width, duration Sound File duration Word Document duration PowerPoint none Details $quickstyle (optional) To apply custom colour and font settings to a questionnaire, you can create a QuickStyle file from the Preferences menu. To apply it to a questionnaire you can enter the name of the QuickStyle file precede by a $. E.g., ($mystyle). See QuickStyles for more detail. command-line arguments (optional) For executables that allow for command line arguments, you can specify the arguments you want to send with the c parameter. Just type in the arguments preceded by a c (e.g., c/myargument). Follow any arguments with max and the application will be run in a maximized window (e.g., cmax, or c/myarguments max) 53 left position, top position (optional) These parameters allow you to place an image or video exactly where you want it by specifying the top left corner of its position relative to the top left corner of the MediaLab window. The unit of measurement is pixels so placement will depend on what resolution you are running on your computer. MediaLab attempts to scale most screens so that the same scale is applicable no matter what resolution you are running. To determine the scale for your system, go to the MediaLab Help menu and click “Showing Location Points. A left value of 400 and a top value 300 would be entered as (l400,t300). Note: As of v2004, you can express ANY location and size parameters as a percentage of the screen. E.g., (w.3,h.25) would be a rectangle 30 percent of the screen’s width and 25 percent of its height. To use percentages, simply use a value less than 1 and greater than 0. width (optional) By default, videos play in their origional size. However, you can set the exact size of the video using the width parameter. The height will automatically be set in proportion to the width you specify. For example, if you specify (w200) for a video that is normally 320x240 it will appear as 200x150. You can also use the following shortcuts rather than specifying an exact width (e.g., w-1, w2, etc.) • • • • • • • • none or w0 = Default Size w-1 = Full Screen w-2 = Half Screen w-3 = One Fourth Screen w-4 = One Sixteenth Screen w1 = Double Size w2 = Half Size w10 and higher = specified width & proportional height Note: As of v2004, you can express ANY location and size parameters as a percentage of the screen. E.g., (w.3,h.25) would be a rectangle 30 percent of the screen’s width and 25 percent of its height. To use percentages, simply use a value less than 1 and greater than 0. duration for timed items (optional) The default for many item types (instructions, essays, word documents, fill-in-the-blank, thought and recall lists, image files) is for the subject to press a key to continue. Optionally, you can set a duration for these items instead. For example, if you wanted an instruction or an image to be displayed for 30 seconds and then automatically continue, you would specify (d30). You can also limit the time a subject has to complete a given questionnaire using the d parameter. Questionnaire files also offer a special option you can use to create a special countdown clock to tell subjects how much time they have left to complete the questionnaire. On any questionnaire file, if you use a negative duration value (e.g., d-300) then a countdown clock will appear at the start of the questionnaire, showing how many minutes and second are left before the questionnaire will automatically end. The clock 54 will start with the absolute value of the duration you specify (e.g., d-300 will put 300 seconds, or 5 minutes, on the clock). Examples Image. To set the top left corner of an image to the center of a 640x480 resolution screen: (l320,t240) or (l.5,t.5) Movie. To play a video file at full screen on a 800x600 screen: (w800) or (w-1). Word Document. To display a Word document for 60 seconds rather than allowing the subject to press a key to continue: (d60) Background. For a BackGround image to be displayed for 60 seconds with the top left corner located at the top left corner of the MediaLab window, specify the background file as: myimage.bmp (t1,l1,d60) 55 MediaLab Questionnaire Files In this section: Creating and Editing Questionnaires • • • • • Introduction and Key Concepts Questionnaire Overview Window Item Detail Window Item Types Editing Tips and Tricks Key Concepts (Questionnaire Files) It is recommended to first read the introduction and key concepts associated with the Experiment Editor before reading this section. Questionnaires are the foundation of MediaLab. MediaLab questionnaires are very flexible in terms of presenting files and in terms of data acquisition. The questionnaire editor allows to you to create, view and edit your questionnaires. In the experiment file, you identify the files to be presented in your various conditions. These files can be images, sounds, videos, executables, Word and WordPerfect documents, HTML pages on your hard drive or the web, PowerPoint shows, and questionnaires. Questionnaires differ from the other file types in that they are a single self-contained file full of instructions for MediaLab. These instructions also can tell MediaLab to present various files (e.g., images, sounds, videos, executables, Word documents, PowerPoint shows etc.), but questionnaires also contain the instructions for MediaLab to ask questions and gather data. MediaLab questionnaires provide instructions for essay-type open ended responses, multiple choice and multiple response (select all that apply) questions, fill-in-the-blank answers, continuous on-line ratings, thought and recall listings, and thought ratings (where subjects rate there own open ended responses on dimensions you define). In many cases, you may simply want to present information through an HTML document, Word document or PowerPoint show, or various stimuli via image, sound or video files. After presenting these files you can have MediaLab ask your questions. Alternatively, MediaLab’s multi-media flexibility also allows you in most cases to combine questions and media, presenting them simultaneously. The key concept for creating questionnaires is very similar to that of creating experiments. You just need to tell MediaLab what you want to present, and the order in which you want it to happen. Again, the difference is that in questionnaires you also ask 56 questions. This is why in questionnaires we use the term ‘items’ rather than ‘files’ to describe what is being presented. In contrast when talking about experiments, we use the term ‘files’ because that is all that experiments can present. Another key concept to get with questionnaires is that they are self-contained. Once a questionnaire file has been created, it can be copied and simply dropped into any other experiment. This makes creating new experiments extremely easy when certain components are re-used (e.g., a questionnaire that measures a personality trait, or a questionnaire that contains a mood inducing video followed with manipulation checks, etc.). Remember that MediaLab help is context sensitive. When you are creating a questionnaire and you want to know what the purpose of a particular field is, just place your cursor in the field and then hit F1. The help files have been designed to take you right to the relevant information. 57 Questionnaire Overview Window QuickInfo In the overview editor, you can scroll through the basic information regarding your questionnaire. In this mode, you can see and define which items are presented to subjects in your questionnaire, and the order in which they’re to occur. Hints Double-click on any position or name field, and the details will be displayed for that item. When your are editing in the overview window, double-clicking will allow you to edit any field or will pull open a file search box if a file is required. If you want to edit a field that requires a filename but do not want to open a file search dialog, then simply highlight the field and press enter to edit the field directly. Position (Questionnaire Files) QuickInfo Identifies the order in which items are presented in the questionnaire. Values Any number. Decimal values are allowed. 58 Purpose This field determines the order of the items in the questionnaire. MediaLab will automatically sort the items in the questionnaire by these values when you close the file. You can also manually sort the items at any time using the sort button. Hints To add a new item between two existing items (e.g., 2 and 3), assign it a position value between the values of the two existing items (e.g., 2.5) and then click the ‘sort’ button. After sorting, you can automatically renumber all of your items as sequential integers by clicking the renumber button. Name (Questionnaire Files) QuickInfo Identifies the item name and provides a variable name for the data file. Values Any string, up to 7 characters. Purpose This field is the variable name. A unique name is required for every item in the questionnaire. This is the name that will be written to the SPSS and SAS input files. For items that collect multiple responses, numbers will be appended to the name. Item names also allow for skip patterns and thought ratings and for the insertion of subjects’ responses into later question wordings . Skip patterns use the variable names in order to know which items to skip to. Thought-ratings also use the variable name. Hints Most data analysis programs react negatively to a few things that can be avoided here. For example: • • • • • Avoid variable names that begin with a number. Avoid using the same variable name for different items. Some other things to know: Reaction times are represented in you data input file by a 't' added to the corresponding variable names. Questions that gather multiple responses (e.g., a thought listing question named ‘thlist’) are represented by an incremental index appended to the variable name (e.g., thlist_1, thlist_2, thlist_3, etc.). Consequently, to keep the output variable name to a maximum of 8 characters, keep in mind that 2 to 4 additional characters will be appended to the variable name (e.g., _4, _12, plus a t prefix for the reaction time variables if they’re being recorded). If you always limit such variable names to a maximum of four characters you will always be safe. 59 Item Type (Questionnaire Files) The following are descriptions of the various item types that can be included in a MediaLab questionnaire. See also information on how to set parameters. Custom Can’t find what you need? MediaLab now allows you to create your own custom item types using Visual Basic, Visual C++ or other development platforms using the MediaLab ActiveX control. You can reuse your custom item type in other experiments or share it with others. Limited only by your imagination (ok, and maybe a little programming ability :) See the supplemental guide ‘Creating Custom Item Types’. DirectRT To embed a DirectRT session within your questionnaire, simply select the DirectRT item type and enter the name of the input file in the File field. MediaLab will pass the current subject and condition values to DirectRT which will run the session and then pass control back to MediaLab when it’s finished. Note that it’s generally not a good idea to place two DirectRT sessions directly back to back in your session. Instead, try separating the sessions with a simple instruction screen of some type. They should be separated by at least a couple seconds. See DirectRT for more details on how to obtain DirectRT and what you can do with it. Essay An essay item allows subjects to enter a response of unlimited length. Subjects will be given a full screen in which to type their response, with your question wording at the top of the screen. The ‘Esc’ key will end the response, which you can explain in your question wording if you like, or you can set a time limit with the optional parameter, duration. Data for essay questions will automatically be written to a separate file named with the variable name you assign to the item. You can also specify the height, width and top and left points of the essay text box using the h, w, l, and t parameters respectively. This allows additional room for question wording or for background images/html. Executable In the case that MediaLab can not meet your needs for a particular experiment or questionnaire, MediaLab will run any other program for you (including DOS, Windows 3.1, and Windows 95/98/NT/2000/XP programs). Simply embed the program within your questionnaire by selecting the executable item and specify the file name under ‘File.’ Hint: MediaLab writes the current subject number and condition to a file called ‘CurrentSubjectInfo.txt’ at the beginning of every session in case you want your custom program to access this information. . The Visual Basic code to do this is: 60 Open "c:\medialab\currentsubjectinfo.txt" For Input As #1 Input #1, subject: subject = Mid(subject, 11, Len(subject) - 10) Input #1, condition: condition = Mid(condition, 11, Len(condition) - 10) Close #1 If your program uses command line arguments, you can specify them with the optional command line parameter. Note that embedded executables can not integrate their data with MediaLab’s. If this is something you need then this can be accomplished with a custom item type (see Custom above). If your program uses command line arguments, you can specify them with the optional command line parameter. Fill-in-the-blank Exactly as it sounds. Provide the question wording and the subject will be provided with space for a short open-ended answer. Fill-in-the-blank responses become available for insertion within the question wording of subsequent items. See question wording for more details. You can limit the response to a number by using the range parameter. For example, to accept only a valid age, you might use (r16-125) which would require a response between 16 and 125. The user will be prompted to enter a number within that range if they fail to do so. Negative values are permitted. You can also use the mask parameter to specify the number of characters allowed in the response and you can specify whether each is fixed or free. For example, the parameter (m*****) will provide five blanks. The parameter (m***ck) will offer three blanks followed by “ck. Fixing characters in this way allows subjects to offer partial responses such as in a word completion task. You can also combine the range and mask parameters. For example, the parameters (m*********, r100000000-999999999) could be used to prompt the subject for a valid, nine-digit social security number. In cases where you need more space for a fill-in-the-blank item, you can use the optional space parameter to tell MediaLab how many lines of text you want to allow. For example, a parameter of (s3) will provide three lines of text instead of one (the default). Note that if you specify more than 1 line, the Enter key will not send the subject to the next item but rather to the next line in the text box. The Escape key may be used as an alternative to the Enter key in such cases. You also have the option to specify the size and location of the fill-in-the-blank text field using the top, left, height, and width parameters in the same way you would use them for an image. Finally, any time a subject answers a fill in the blank or scale response, their response is saved so you can access it and embed it within the question wording of any subsequent question. Just type the variable name of the response you want to embed in the question wording surrounded by <>. For example, if you have a fill in the blank variable called "fb1" then you can insert the subject's response to that question in any subsequent question wording using <fb1>. The same goes for scale responses. 61 HTML Displays an HTML file exactly as it would appear in Microsoft’s Internet Explorer. MediaLab will open a full screen browser window to display the HTML or other URL that you specify. The HTML page will be fully active so that the subject can click on hyperlinks or other objects and browse to other pages that you make available. HTML files can be located either locally or on the internet. Simply choose the HTML item and then enter the location of the HTML file in the file field (e.g., c:\experiment\stim1.htm, or www.mysite.edu/stim1.htm). Both .htm and .html are acceptable suffixes. To limit browsing by time, use the duration parameter, otherwise, the subject can click Continue to proceed. Any Java or ActiveX applications will be fully supported. Optionally, you can have navigation buttons appear while HTML pages are displayed. You can display any or all of: back, forward, home (will return to the starting URL), refresh and search. To enable this option, simply create a text file in your experiment folder called “browser.txt” and copy the following into it, changing true to false for any buttons you do not want displayed. back = true forward = true stop = true home = true refresh = true search = true Note that the HTML item is capable of displaying many other file types than just HTML. Essentially, MediaLab passes whatever file or URL you specify to the Internet Explorer Browser engine. So, if you can view it in Explorer, then you can present it using the HTML item type. So if you have a file of any type that you want to display in MediaLab, try specifying it as the filename in an HTML item (see also Word Document item below). Image File Displays an image file. MediaLab supports BMP, GIF and JPG image formats. You can specify the location of the image on the screen using the optional top and left parameters. Hint: To display two images at a time you can select a background image and place it accordingly, or you can insert multiple images in an HTML or Word file and then simply present that instead. To get ratings of an image, use a Scale Response and use the image as a background image. Images by default appear in their actual dimensions. Optionally, you can use the height and width parameters to specify the image display size. Note that if you size an image using the height and width parameters you need to also specify the top and left parameters otherwise it will appear in the top left corner by default. Note that size and location parameters vary slight depending on your display settings. MediaLab provides a guide for understanding these values in the Help menu with an option called “Show Location Points. Advanced Hints: BMP files will load faster than JPG or GIF formats because they do not have to first decompress. Also, 256 (8-bit) color images will load much faster than images encoded with thousands or millions of colors. Most image editing programs will allow you to convert images to 256 colors without a 62 noticeable degradation in quality. If you do see a noticeable difference, try another image editor (e.g., IrfanView is very good and can be downloaded from http://www.irfanview.com). All MediaLab images (e.g., the blue screen, the MediaLab rats, the opening splash screen, etc. are 256 color images. The reason the display should be set to thousands or millions of colors is so that multiple 256-color images can be displayed simultaneously. Instructions For many instructions, you may not want to go to the effort of creating a Word or HTML document. In many cases, simple text will do it. In such cases, choose the Instructions item and provide the text you want displayed in the Question Wording field. By using the x parameter, you can require that a password be entered to continue beyond the instruction screen. This is a handy way to prevent subjects from continuing after a certain point without experimenter intervention. Note that you can also set a password for the end of all experiments in Preferences. You can optionally control the positioning of instruction text using the top and left parameters. You can also place a BackGround, BackSound or BackVideo on any instruction screen. Instruction items also allow you to specify the onset parameter like other items to create a delay before the text appears. Note that the response time (if you choose to record it) will include the onset value. Inquisit To embed an Inquisit session within your questionnaire you must have Inquisit build 1.25 or later installed and operational (see www.millisecond.com). Note: Build 1.32 is incompatible! Simply select the Inquisit item type and enter the name of the Inquisit experiment file in the File field. MediaLab will pass the current subject values to Inquisit which will run the session and then pass control back to MediaLab when it’s finished. Movie Presents a video file. By default, MediaLab will play any video file that is supported by the Windows Media Player. This typically includes .mpg, .avi, .asf, .wmv, .dat, and .mpv video formats. So long as your are not running MediaLab on Windows 95 or NT you may also take advantage of MediaLab’s own enhanced video functionality by selecting this option on the Preferences menu. Doing so will allow you also present QuickTime (.mov) and Real (.ra, .rm) video formats providing that QuickTime and/or Real Player are also installed on your system. You can specify the location of the video on the screen using the optional top and left parameters. You can specify the size of the video using the width parameter (the height will automatically be set in proportion). Movies can also be shown simultaneous with most other items types by specifying a video file in the ‘backvideo’ field. 63 Multiple Response The “check all that apply multiple response format is the standard format to use when you want to offer closed ended response alternatives AND allow subjects to select one or more of the response alternatives. Use from 1 to 12 response options and provide a text label for each. Subjects can select and deselect multiple response options by hitting the appropriate key or clicking the appropriate button with the mouse. You can also have them use the function keys (F1 through F12) in order to respond when 10 or more alternatives are presented. MediaLab will create a unique variable for each option and record whether or not each item was selected (1) or not (0). Multiple response items require the p parameter to indicate how many response options to use, e.g., (p5) for five options. You can optionally add a range parameter to specify a minimum and/or maximum number of responses to take. For example, (p5,r1-3) would require that the subject choose at least 1 and no more than 3 of the 5 options. To require a single response, you could specify r11. Multiple response items support backgrounds, backsounds, and backvideos. You can also now include <specify> in the text label of any response option. This will not be displayed to the subject but will cause MediaLab to prompt subjects to enter a text response. This is handy in cases where you want to provide an alternative such as “other e.g. If you wanted the seventh option to be “other and you wanted subjects to specify what “other means, then enter other <specify> for the text label. The actual text response will be written to the data file instead of whether or not the item was selected. If you choose to use this feature, you should select the ‘Write As Text’ option for the variable since a numeric variable in SPSS will not be able to store a text response. Multiple Response items support all of the same optional parameters as Scale Responses (below). On-Line Ratings The new on-line ratings feature allows you to capture continuous response data from subjects over the course of an entire item (e.g., movie, sound file, timed image or document). Using either a joystick (default if one is connected) or the left and right arrow keys, subjects will be asked to give continuous rating feedback for the duration of the item following the on-line rating item. All you need to do is set the number of scale points for the rating scale and the text labels for the scale points (use none to leave a label blank). When the subsequent item starts, MediaLab will present the online rating scale which subjects can move up or down by using the joystick or arrow keys. MediaLab will take 10 samples every second and average these to provide a value for that second. MediaLab will continue doing so for the duration of the item and then write these values to a separate data file which will be named after the item being rated. For example, if you have subjects perform an online rating of a movie item called movie1, then all the online data will be stored in a file called movie1_online.csv. This file can be opened in Excel or other spreadsheet application for viewing. Note that there is also a viewer included in the utility folder called “OnLineViewer. You can open any online output file to view the data plotted as a continuous 64 graph with this program. You can also select by subject, by condition and you can set the time interval you want to see plotted. At any time, you can also copy the plotted values and paste them into Excel or another spreadsheet for further manipulation or graphing. Note that there is also a joystick calibration program located in the utilities folder as well. PowerPoint Show Presents a Microsoft PowerPoint show. This is an ideal way to present impressively formatted sequential display screens. Using PowerPoint, simply create a slide show. Create what ever you want and then save the file as a PowerPoint show (.pps format). Then, enter the filename in the Experiment editor in the position and condition(s) you want it to occur, or enter it as an item within a questionnaire. PowerPoint shows do not require any parameters. Hint: If you are new to PowerPoint, follow these steps to create your first slide show. 1) Open PowerPoint and select File->New from the main menu. Choose the Presentations file tab and select a template (the Business Plan, Standard is very cool). 2) Click on the text and replace it with whatever you like (e.g., ‘Welcome to the experiment! Use the Page Down key to advance to the next slide and edit it as well. 3) Add new slides with the Insert->New Slide command. Delete slides with the Edit->Delete Slide command. 4) When you’re happy with the show, select File->Save As from the main menu. In the window that appears, click on the Save As Type box and select PowerPoint Show (*.pps). Enter a name for the file. 5) Drop it into your questionnaire or experiment file. You’re done! 6) Hint: Open PowerPoint and go to Tools->Options->View->SlideShow and click off all three options. This will eliminate the right clicking/popup issue as well as eliminate the "end of slide show" screen in case you're getting that as well. Ranking With the ranking item, you can give subjects up 12 items to rank in any order they choose. The items will appear as labels that subjects will be able to drag and drop into a special ranking area using the mouse. It’s very cool! To design your ranking item, first enter a points parameter to indicate how many items you want to have subjects rank. For example, to have 6 items ranked, enter (p6) in the parameters field. This will allow you to enter those 6 items in the ‘text labels’ area. Enter any text you like. That is all that’s necessary for a ranking item, but there are a number of formatting options. For example, you may choose to have an instruction window pop up at the start of the item. You can do so by entering text in the question 65 wording field for the item. Subjects will be able to bring these instructions up again at any time by clicking the ‘Instructions’ label at the bottom of the screen. You can display labels at the top and bottom of the ranking area such as “Most Important” and “Least Important” so that subjects know which items go toward the top and which go toward the bottom. To do so enter these labels in the question wording area after the instructions (if any) like this: =Most Important, Least Important If you don’t have any question wording then you can simply type the labels in the question wording field preceded by an equals sign. By default, the ranking items will be as wide as they need to be to fit on one line. Long words and phrases will consequently be wider than short words and phrases. If you have entire sentences being ranked, you may find they are too wide. There are two ways to control the size of the items. First, you can specify a width parameter. This will force the items to be a constant width and the text will wrap to accommodate the width—i.e., becoming multi-lined. A second way you can control the size is by specify font size parameter. E.g., to display 6 items with a fixed width of 250 pixels and a font size of 7, you would use parameter values of: (p6,w250,s7). When saving the data, MediaLab will create a unique variable for each of your ranked items and save it’s ordinal value in the ranking as its value. For example, if your ranking item’s variable name were “rk1”, then the fourth item in your list will be called rk1_04. If that forth item were ranked second, the value of rk1_04 would be 2. If you select the ‘Write Reaction Time’ option for a ranking item, you will also get the first time each item was selected by the subject—these values will be recorded as typical RTs using the same variable name preceded with a t (e.g., trk1_04). Recall List Allows subjects to indicate what they can recall, one memory at a time. Operates in the same was as thoughtlistings (see below). Supports backgrounds, backsounds and backvideo. Scale Response The scale response format is the standard format to use when you want to offer multiple closed ended response alternatives. Use from 1 to 12 response options and provide a text label for each. Subjects can select a response option by hitting the number key that corresponds to the alternative or you can have them use the function keys (F1 through F12) in order to respond when 10 or more alternatives are presented. Scale responses require the points to indicate how many scale points to use, e.g., (p5) for a five point scale. Scale responses support backgrounds, backsounds, and backvideos. The selected response also become available for insertion within the question wording of subsequent items. See question wording for more details. By default, scale responses offer a single line for the text labels. In case where you need more space because of long labels, you can use the spacing parameter. This allows you to create more space for labels with lots of text or if you’re using an html file for your labels. For example, if you want to "double66 space" your response options to create more space, use the parameter (s2), or (s3) to triple space, or (s1.5) to add a half space and so on. You can enter any value from 1 to 5 and decimals are ok. This will produce evenly spaced response options with as many extra lines per item as you need. Importantly you can do this on an item by item basis--the default of course is single space if you don't specify the space parameter. By default, scale responses are presented vertically. They can be presented using a horizontal format by using the width parameter to specify the width of the scale (see Help -> Show Location Points for help with sizing on your system). For example, (w600) would make the scale span most of the screen width. Scales will be centered in this space. With both horizontal and vertical scale formats, you can specify how far down the buttons appear by using the top parameter. This can help to create more space for extra question wording. Note that if you don’t see your scale you might have moved it down too far (i.e., try a smaller top value). To force a subject to answer with a correct response you can enter the item’s variable name as a skipto value for any incorrect answers. For example, if a question’s variable name is ‘q1’ then simply enter ‘q1’ as a skipto value for any response options that are wrong. If one of these options is selected, the subject will be prompted to try again. Response times will reflect the time of the first correct answer. Finally, you may want a subject to specify their answer if, for example, you give the an “Other option. Just include <specify> in the text label of the response option. This will not be displayed to the subject but will cause MediaLab to prompt subjects to enter a text response if they choose this option. For example, if you wanted the seventh option to be “other and you wanted subjects to specify what “other means, then enter other <specify> for the text label. The actual text response will be written to the data file instead of response number. If you choose to use this feature, you should select the ‘Write As Text’ option for the variable since a numeric variable in SPSS will not be able to store a text response. Sound File Plays a .WAV or .MP3 format sound file. For WAV files, larger sound files may take a few seconds or longer to load. Note that 8-bit mono sound files will load and play much faster than will 16 bit stereo sounds. In contrast, MP3 audio files are much smaller in size and will start to play immediately. Importantly, MP3 sound files are compressed with virtually no loss in sound quality! There is a freeware WAV to mpeg (MP3) conversion program included in the utilities folder called CDex. Simply run CDex and select Convert, WAV->MPEG. Select your WAV file and you’ll find the newly created MP3 file located in the OutputFiles folder of CDex. Sound files support backgrounds, backsounds (which will play simultaneously) and backvideos. Note about Sounds versus BackSounds: For flexibility in playing sound files, they can be presented as a Sound item or they can be presented as “BackSounds to other items. Note that Sound items end automatically when the next item appears even if they have not yet 67 completed. In contrast, BackSounds continue until completion (overlapping subsequent items) or until another BackSound is encountered. Thus Sounds and BackSound can be used strategically to accomplish different effects. Note that if you need to stop a BackSound upon item completion then you can simply insert “silence.wav as the backsound for the subsequent item. It is a short silent sound file that will cancel any currently playing BackSound. Silence.wav can be found in the Utilities folder. Thought Listing The thought listing is used when multiple open-ended responses are desired for a single question. For example, a common use for this item-type is to expose subjects to information and then ask them to indicate the thoughts that occurred to them during exposure. Thought listings require the n parameter to indicate the number of responses you want listed, e.g., (n4) for four thoughts. If you wanted to them to list up to 4, you can set a time limit using the duration parameter. Note also that the escape key will end the thought listing question. You can optionally inform subjects of this so that they can continue whenever they are done listing their thoughts. You can also specify a time limit for the thought listing using the duration parameter. Thought Rating MediaLab allows you to have subjects rate their own open-ended responses from thought or recall lists on any dimension you like. The thought rating works much like a scale response but feeds back to subjects their responses from an earlier thought or recall list question. To do this, you need to specify the variable name you gave to the thought or recall list from which MediaLab is to supply the responses. For example, say subjects listed their thoughts earlier in a variable you named ‘tlist.’ To have subjects later rate these thoughts using a thought rating item (for example how positive or negative each thought was), you would specify the parameter (qtlist) in your though rating item. Note that for thought ratings, you must also specify the number of scale points parameter (above). Supports backgrounds, backsounds, and backvideos. Thought Ratings also support all of the same optional parameters as Scale Responses (above). You can also include <specify> in the text label of any response option. This will not be displayed to the subject but will cause MediaLab to prompt subjects to enter a text response. This is handy in cases where you want to provide an alternative such as “other” e.g. If you wanted the seventh option to be “other” and you wanted subjects to specify what “other” means, then enter other <specify> for the text label. The actual text response will be written to the data file instead of whether or not the item was selected. If you choose to use this feature, you should select the ‘Write As Text’ option for the variable since a numeric variable in SPSS will not be able to store a text response. Voice Response MediaLab allows you to record voice responses and optionally measure the reaction time of those responses. To save a voice response as a sound file, simply enter a name in the filename field. It will automatically be saved by that name in a ‘Voice’ subfolder within the main Data folder. If you specify ‘none’ then no sound file will be saved. If you check ‘Write Reaction Time’ then you will get 68 the latency of the response in milliseconds. You can check this option and specify ‘none’ for the filename if you are interested only in the RT. By default, MediaLab will record the voice response until the subject clicks ‘Continue’. You can optionally specify the duration parameter to record the voice response for a fixed time. E.g., (d5) would record a voice response for 5 seconds and then automatically continue to the next item. Voice Response Setup Recording voice responses and voice RTs requires that Microsoft’s DirectX, Version 7 or later be installed on your system. You can determine what version (if any) you have by typing ‘dxdiag’ from the Run command on the Windows Start Menu. DirectX can be downloaded from Microsoft here: www.microsoft.com/directx/homeuser/downloads/default.asp You will need to make sure you have a microphone connected to the microphone input connector on your sound card. You will also need to make sure that the microphone is active and able to record. Finally, you will need to tell MediaLab how sensitive it should be in detecting response times. To make all this easier, MediaLab comes with a tool called SoundCheck, which can be located here: C:\MediaLab\Utilities\VoiceResponse\SoundCheck.exe After making sure your microphone is plugged into your soundcard, click ‘Monitor’ and speak into the microphone. If all is well, you should see the bar labeled ‘Microphone Level’ respond immediately to your voice. If that works, then click ‘Stop’ to end the monitoring. Now try a sample voice rt. Click ‘Test RT’ and then speak into the microphone. SoundCheck should report the response time in milliseconds. If you need to speak too loudly to set off the test, then try moving the sensitivity slider toward the left. If the test is set off too easily, then try moving the sensitivity slider toward the right. Try this until you find an RT sensitivity that works well for you. When you are happy with the sensitivity, click ‘Save.’ This will make the new sensitivity level available to MediaLab when you run a session with voice responses. It is advisable to run a few test RTs on any machine before running a MediaLab session with voice responses for the first time. Web Tracker The HTML item type allows you to present HTML and other "browser-compatible" files. The WebTracker item extends this functionality by tracking a subject's behaviour while browsing through a sequence of HTML or other browsercompatible files. It stores each link that the subject follows as well as the time at which the link was followed and how long the subject stayed there before continuing to the next link. The item ends when the subject clicks the "Continue" button. These data are all written to a separate spreadsheet file (.csv) that will be named after the variable name you assigned to the WebTracker item and will be located in the experiment's data folder. 69 Optionally, you can have navigation buttons appear while HTML pages are displayed. You can display any or all of: back, forward, home (will return to the starting URL), refresh and search. To enable this option, simply create a text file in your experiment folder called “browser.txt” and copy the following into it, changing true to false for any buttons you do not want displayed. back = true forward = true stop = true home = true refresh = true search = true Word and WordPerfect Documents Note: Some systems have a hard time displaying Word documents. If you have any trouble, simply save your documents in Word as HTML (using Save As) and then present them as HTML items instead. Present nicely formatted text by inserting a Word or WordPerfect document. Since MediaLab presents these documents exactly as they appear when you see them in Word or WordPerfect, you can exploit all of the formatting power available in these applications. Basically, however it looks in Word or WordPerfect is how it’s going to look in MediaLab. You can even embed images or other objects in your document and they will appear in MediaLab. Word and WordPerfect documents support backsounds and backvideos. Each application must be installed on the system in order to take advantage of this functionality. Some important considerations for using Word and WordPerfect documents with MediaLab • Each screen you want to show must be a separate Word/WordPerfect document. Documents that will not fit on one screen can be broken up, saved as separate files and presented sequentially. If you need all of your document presented in one long sequential file that users can scroll through, consider saving your file as HTML and presenting it as an HTML item (see above) 70 • Document margins and text size will depend on your display resolution. Wider documents can be viewed when your monitor display is set at 800x600 than when it is set at 640x480 and so forth. • Some documents may appear without regard to their top and left margins (i.e., the text will appear to the very left and very top of the screen). If you experience this, don’t bother to adjust your margins. Instead, select the text and increase the paragraphs’ indentation (on the menu, select ‘format,’ ‘paragraph.’). For extra space at the top, insert hard returns. This solves the problem. • Microsoft Word may warn you about macros when MediaLab attempts to present a Word file. You can choose to disable macros, or you can save your documents without macros (I know saving them in Word 6.0/95 format does this, but I don’t do this—I just tell Word not to bother me). Either way, if this happens, you can tell Word not to warn you about this every time so that this window does not pop up every time MediaLab displays a document with macros in it. • MediaLab uses a 2-second keyboard/mouse cancellation buffer for Word/WordPerfect documents to avoid accidental skipping of Word documents. This is done because Word documents may take a second or two to load and subjects may “continue repeatedly while this is happening. Note that Word Document item is also capable of displaying many other file types than just Word Documents. If you have a file of any type that you want to display in MediaLab, try specifying it as the filename for Word Document items (see also HTML items above). MediaLab will attempt to cooperate with the file's usual program to have it displayed correctly (e.g., an Adobe Acrobat file, an Excel Spreadsheet, a Flash Presentation, etc.). Of course this depends on how cooperative the other program is but it's definitely worth checking if you're curious. See also Appendix A: Unusual Task Specific Features for a few functions that are, well, mmm… task specific. Item Wording/File (Questionnaire Files) QuickInfo Identifies the question wording for the item being presented, or if the item is a file (such as an image, sound, movie, executable, html or Word document) then the file name goes here. ________________________________ Value – as Question Wording If the item is one of the following question types, then this field will provide the question wording for the item. Instructions Fill-in-the-blank Scale Response Multiple Response Thought-listing Recall Listing Thought-Rating 71 Hints – as Question Wording Click ‘Details’ for a more flexible editing space. A very simple solution for more elaborate or formatted instructions is to simply insert them in a html, word or word perfect document and present that as its own item. Advanced Hints – as Question Wording If you’re determined to have more formatting control over question wording you can now insert html anywhere on any question item by specifying an HTML file or URL in the BackGround field for the item. This way you can create whatever you like and present it in place of (or in addition to) the usual instruction text. Note that you must specify the area in the which the HTML should appear or it may hide other parts of the question item. See BackGround for details on how to do this. You can insert the value of a subject’s prior response to any fill-in-the blank or scale response item by typing the appropriate variable name surrounded by < > within any question wording text. For example, if you had previously asked subjects about their race using a fill-in-the-blank question or a scale response and you had called this variable race, then you could insert the subjects response in a subsequent question wording like this: What percentage of your friends are <race>? For scale responses, the text label of the selected response is used. Apply parameters to question wording You can now add parameters specific to the question wording on any item. You can add top, left, width, and height parameters in the question wording itself to define it’s location and boundaries. To do so, use the key word “param” at the end of your question wording followed by your parameters in parentheses. E.g., Please answer the following questions. When you’re done, feel proud you did a good thing. param(t200,l100,w200,h100) ________________________________ Value – as Filename If the item is one of the following file types, then this field will provide the file name for the item. HTML Any .htm or .html file local or on the web Image Any .bmp, .jpg, or .gif image file Executable Any .exe program (DOS, Windows 3.1, or Windows 95) Sound Any .wav or .mp3 sound file Movie Any .avi, .mpg, or .mov video file Word Doc Any Microsoft Word .doc file WordPerfect Any WordPerfect .wpd file Hints – as Filename When your are editing in the overview window, double-clicking will allow you to edit any field or will pull open a file search box if a file is required. If you want to edit a field that 72 requires a filename but do not want to open a file search dialog, then simply highlight the field and press enter to edit the field directly. To be safe, you can always specify the complete file path (e.g., “c:\experiments\myexp\myimage.bmp). If you specify a complete path, remember to make sure the path is the same if you load the experiment onto other computers. For more details, see Specifying File Paths. Advanced Hints – as Filename If the file is located in the same folder as your experiment file, then you can simply enter the name of the file (e.g., myimage.bmp). If the file is located in a subfolder that is located in the same folder as your experiment files, then you can enter the name of the subfolder followed by the name of the file (e.g., images\myimage.bmp). Otherwise, you need to specify the full path and name of the file you want to present (e.g., c:\mypictures\myimage.bmp). The advantage of placing the file in the experiment directory (or a subfolder) is that the experiment folder can then be moved to a different place and you won’t have to worry about checking path names (e.g., c:\..., d:\..., etc.) Files may also be located on another computer on your local network. MediaLab can display files located on any computer on your network as long as the drive has been “mapped on the system running MediaLab. For example, a hard drive on another computer may be mapped on your system as “h:\ or “s:\ etc. If so, you can refer to files on that drive just as you would local files (e.g., “h:\myfiles\myfile.bmp). Ask your network adminstrator about “mapping the drives of other machines on your network if you’re new to mapping. See also Running Experiments Over a Network for details on how to run an entire experiment from another machine. Renumber Items (Questionnaire Files) QuickInfo Renumbers the position values in the questionnaire with sequential integer values. Value Mouse-click Purpose The renumber button cleans up your position numbering by replacing the values with sequential integers. The first item will get a position value of ‘1,’ the second will get a ‘2’ and so forth. This is not a necessary operation and is provided mainly for the purpose of aesthetics and to help you know that you have the correct number of items your questionnaire. Hint If your items are out of order, be sure to sort before you renumber. 73 Sort (Questionnaire Files) QuickInfo Sorts the items in the questions by their position values. Value Mouse-click, Alt-S Purpose The sort button makes life a little easier by automatically reordering all of the files in your questionnaire so that you need not worry about where you are placing a file at any given time. When MediaLab sorts the questionnaire items, it will reorder the items by their ordinal position. If you forget to do this, MediaLab will do it automatically when you exit. You can manually sort whenever and as often as you like by clicking the sort button. Hints To add a new item between two existing items (e.g., at positions 2 and 3), assign it a position value between these values (e.g., 2.5) and then click the ‘sort’ button. After sorting, you can automatically renumber all of your items with sequential integers by clicking the renumber button. Navigation (Questionnaire Files) General There are many ways to navigate your way around the questionnaire editor. The most useful methods to be aware of are: To jump from field to field, you can simply click on the field you want to edit. You can also use the ‘tab’ key and the arrow keys to jump from one field to the next When your are editing in the overview window, double-clicking will allow you to edit any field or will pull open a file search box if a file is required. If you want to edit a field that requires a filename but do not want to open a file search dialog, then simply highlight the field and press enter to edit the field directly. All forms have a button with a check mark. This button closes whatever editor you are currently in. You will always be given the option to save any changes that you’ve made. Details Editor In the details editor, you will notice four buttons with arrows. The first key will take you to the details of the first item in your questionnaire. The second takes you to the item immediately preceding the one you are currently editing. The third takes you to the next, and the fourth takes you to the last. 74 Questionnaire Information (Questionnaire Files) QuickInfo Allows you to save summary information and detailed notes regarding your questionnaire. The title and comments are for the Editor’s reference only. The comments field has a very large capacity if you wish to exploit it. 75 Item Detail Window QuickInfo Allows you to set various options for the presentation of your questionnaire items. BackGround (Questionnaire Files) QuickInfo Display an image or HTML file (or URL) in the background as the current item is presented. Value Any image file with a .bmp, .jpg, or .gif extension, or any HTML or URL. Purpose In questionnaires, the item types that support background images are: • • • • • 76 essays sound files image files instructions scale response • • • • multiple response fill-in-the-blank thought-listing recall-listing If you would like an image, html file or web page to be displayed in the background simply type in the name of the file in this field. Note that if all you want to do is present an image or HTML file, then just use the Image or HTML item. Important Note: If you want to display an HTML file or URL as a backgound image you MUST specify the size and location of the area in which you want it displayed. This is because the browser display area will cover and hide most other items that it overlaps so it’s very important to specify the area in which you want it (see below under Advanced Hints). To do this, use the top (t), left (l), height (h) and width (w) parameters. For example, if you have some specially formatted instructions in an HTML file that you want to use for a scale response, you could you could enter “instructions.htm (t50,l50,w400,h150) in the BackGround field for that item. This defines an area for the html to appear that will not cover the buttons and labels of the scale response. Advanced Hints You can specify the location of the background image in the same way as you do for a primary image using parameter values. This can be useful if you want to present two images (one as the main, and one as the background), or to present an image at the same time as a question item (e.g., to get judgments of the image). To specify the location of the background image, use the top and left parameters. For background images, place the parameters in parentheses after the file name. For example, myimage.bmp (t50,l200) will place the background image 50 pixels from the top and 200 pixel from the left. See parameters for more details. If you want to present images with Html, Word or Word Perfect documents, you can simply insert them into the documents themselves. BackSound (Questionnaire Files) QuickInfo Play a wave or mpeg (mp3) sound file in the background when the current item is presented. Value Any sound file with a .wav or .mp3 extension Purpose In questionnaires, all items support backsounds. If the item is a movie or sound file that already has sound content, then the content of the backsound will be superimposed. If you would like a sound played in the background when another item is presented then simply type in the name of the sound file in this field. 77 Hint: Keep in mind that MediaLab will play backsound files to their completion. This allows for a backsound to play through multiple items if you care to structure things that way. To have MediaLab wait for the duration of the sound file and then automatically proceed, use the delay parameter for the item and specify the length of the sound clip in seconds, e.g., for a 30 second sound clip, use (d30). You can find out the length of a sound clip by right clicking on the file in Windows Explorer and selecting Properties. Note about Sounds versus BackSounds: For flexibility in playing sound files, they can be presented as a Sound item or they can be presented as “BackSounds to other items. Note that Sound items end automatically when the next item appears even if they have not yet completed. In contrast, BackSounds continue until completion (overlapping subsequent items) or until another backsound is encountered. Thus Sounds and BackSound can be used strategically to accomplish different effects. Note that if you need to stop a BackSound upon item completion then you can simply insert “silence.wav as the backsound for the subsequent item. It is a short silent sound file that will cancel any currently playing BackSound. Silence.wav can be found in the Utilities folder. Converting WAV files to MP3 Traditional WAV sound files can get rather large especially when they’re of high sound quality. In contrast, MPEG (MP3) sound files are exceptionally small in their size while maintaining excellent sound quality. With mpeg compression, you can reduce the size of your sound files by up to 90% without a loss in detectable sound quality. MediaLab includes a freeware utility called CDex in the Utilities folder that allows you to convert your WAV files to mpeg MP3 format. Run CDex and select Convert -> WAV to MPEG from the main menu. The new MP3 version of your sound files will be copied to the OutputFiles folder of CDex. BackVideo (Questionnaire Files) QuickInfo Display a video in the background as the current item is presented. Value By default, MediaLab will play any video file that is supported by the Windows Media Player. This typically includes .mpg, .avi, .asf, .wmv, .dat, and .mpv video formats. So long as your are not running MediaLab on Windows 95 or NT you may also take advantage of MediaLab’s own enhanced video functionality by selecting this option on the Preferences menu. Doing so will allow you also present QuickTime (.mov) and Real (.ra, .rm) video formats providing that QuickTime and/or Real Player are also installed on your system. Purpose In questionnaires, all item types support backvideos except executables, DirectRT and Inquisit sessions. If you would like a video played in the background simply type in the name of the video file in this field. 78 Advanced Hints You can specify the location of the backvideo in the same way as you do for a background image using the top and left parameter values. By default, the backvideo will be centered on the screen and play at its encoded size. To specify the location of the backvideo, use the top and left parameters. For backvideos, place the parameters in parentheses after the file name. For example, ‘myvideo.bmp (t50,l200)’ will place the backvideo 50 pixels from the top and 200 pixel from the left. To specify the size of the backvideo, use the width parameter. For example, ‘myvideo.bmp (w300)’ will play the video at a resolution of 300 by its proportional height. See parameters for more details. Randomize-Within Groups (Questionnaire Files) QuickInfo MediaLab will randomly order and present all items sharing the same RWG value. Value Any positive integer value Purpose You may wish to randomly order and present certain items in your questionnaire. To do this, assign the same RWG value to all the items you want to have randomized with each other. For example, if you have five items you want randomized, assign them each a ‘1’. The five items will be randomly presented in the five positions they occupy in the questionnaire. All other files will be presented in their assigned positions as long as their RWG value is either ‘0’ or ‘none’. You can independently randomize another group of items by assigning them all a ‘2’, another group with ‘3’s and so forth. Example In your questionnaire, you want to present 1) an instruction screen, 2) five scale response items randomly ordered, 3) three fill-in-the-blank items randomly ordered, and 4) a final Word document. Assign an RWG value of ‘0’ or ‘none’ to the instruction screen and Word document to keep them where they are, a ‘1’ to the five scale response items, and ‘2’ to the three fill-in-the-blank items. That’s it. To randomize the order that groups of items are presented (e.g., whether the scale items or the fill-in-the-blank items are presented first),see Randomize Between Groups . Note For ease of analysis, variables will be written to the data file in the order the occur in the questionnaire, not in the randomized order in which they are presented. Randomize-Between Groups (Questionnaire Files) QuickInfo All items sharing the same RBG value define a group to be kept together. If multiple groups are defined, then MediaLab will present them in a random order. 79 Value Any positive integer value Purpose You may wish to randomly order and present entire groups of items in your questionnaire (e.g., randomizing whether demographic or personality questions come first in a questionnaire) . To do this, assign the same RBG value to all of the items you want to keep together. For example, if you have five sets of ten items, and you want to randomize the order in which these 5 groups of items are presented, then assign each group a different number and make sure all the items within each group share the same number for that group. The items within each group will all stay together, but the groups themselves will be randomly ordered. Items assigned a ‘0’ or ‘none’ will not move. Note that all items within a group must be sequential in the questionnaire. Example In your questionnaire, you want to present 1) an instruction screen, 2) five scale response items, 3) three fill-in-the-blank items, and 4) a final Word document. Whether the scale responses come first or the fill-in-the-blanks come first is to be random. Assign an RBG value of ‘0’ or ‘none’ to the instruction screen and Word document to keep them where they are, a ‘1’ to each of the five scale response items, and a ‘2’ to each of the five fill-in-the-blank items. That’s it. To randomize the order of the items within each group, see Randomize Within Groups . Note For ease of analysis, variables will be written to the data file in the order the occur in the questionnaire, not in the randomized order in which they are presented. 80 Parameters (Questionnaire Files) QuickInfo This is about as difficult as MediaLab gets. Parameters supply additional information for the presentation of certain questionnaire items. Most are optional but a few are required for certain item types. Parameters can be given in any order, must be separated by commas, and the entire set must be enclosed in a single set of parentheses. Note that parameters also can be set for background, backsound, and backvideo files following the same rules except that their parameters are entered after the filename rather than in the parameters field. Parameter $ @ c d l m n o p q r s t ttl v w x Sets quickstyle time stamp command line arguments duration for timed items left position mask number of thoughts to take question wording onset number of scale points (1-12) target question for thought rating range spacing top position send ttl signal variables width password required to continue Parameters for Different Item Types – Required parameters are in italics All Items $quickstyle, @timestamp, ttl signal Custom variables DirectRT none Essay duration, top, left, width, height Executable command line arguments Fill-in-the-blank duration, top, left, width, height, mask, range HTML duration Image File top, left, , width, height, duration Instructions duration (+/-), x (password), onset, top, left Inquisit none Movie top, left, width 81 Multiple Response On-Line Rating Ranking Recall List Scale Response Sound File Thought Listing Thought Rating Voice Response Word Document WordPerfect Doc points, top, spacing, onset, range points points, spacing (font size), width (label) number, duration, onset points, top, spacing, onset duration number, duration, onset question, points, top, spacing, onset duration duration duration Details Note: (optional) indicates the parameter is NEVER a required parameter of ANY item type. $quickstyle (optional) To apply custom colour and font settings to a questionnaire item, you can create a QuickStyle file from the Preferences menu. To apply it to a questionnaire item you can enter the name of the QuickStyle file precede by a $, e.g., ($mystyle). The style will remain in effect until you apply different style file on a subsequent item or enter $stop as a parameter for a subsequent item. See QuickStyles for more detail. @ time stamp (optional) By entering a “@” as a parameter for any item in a questionnaire, you can have MediaLab write a time stamp at the onset of that item in order to keep track of events in real time. When you do this, a time stamp will be appended to a file called “timestamps.csv” located in the data folder. Each time stamp will include the Subject ID, the variable name, the time at which the item started (e.g., 12:33:22), the milliseconds elapsed from the beginning of the experiment and the number of milliseconds passed since the last timestamp. The timestamp function can be used with all item types. command-line arguments (optional) For executables that allow for command line arguments, you can specify the arguments you want to send with the c parameter. Just type in the arguments preceded by a c (e.g., c/myargument). Follow any arguments with max and the application will be run in a maximized window (e.g., cmax, or c/myarguments max) duration for timed items (optional) The default for many item types (instructions, essays, word documents, fill-in-the-blank, thought and recall lists, image files) is to click on Continue to proceed. Optionally, you can set a duration for these items instead. For example, if you wanted an instruction or an image to be displayed for 30 seconds and then automatically continue, you would specify (d30). An integer value greater than or equal to 1 is required. 82 Instruction items also offer a special option you can use to create a minimum exposure time. On any instruction item, if you use a negative duration value (e.g., d-10) then the ‘Continue’ button will not appear until that many seconds have passed. You can use this option to ensure that subjects are exposed to some information for a minimum amount of time, after which they may proceed when ready. Remember that you can always embed images & html, sound and video in an instruction item by using backgrounds, backsounds, and backvideos respectively. height (optional, see width) left position, top position (optional) These parameters allow you to place an image, text or video exactly where you want it by specifying the top left corner of its position relative to the top left corner of the MediaLab window, e.g., (t150,l200). You can also specify the left and top position of the essay, fill-in-the-blank, and thought listing text boxes as well as the text presented in instruction items.. You can also use the top parameter to specify the location of the first button when using scale responses, multiple responses and thought ratings (e.g., when you need more room for question wording). To determine values appropriate for your display, select “Showing Location Points under the main MediaLab Help menu. Note: As of v2004, you can express location and size parameters as a percentage of the screen. E.g., (l.3,t.25) would be a point 30 percent across the screen from the left and 25 percent down. To use percentages, simply use a value less than 1 and greater than 0. mask (optional) You can use the mask parameter to specify the number of characters allowed in a fill-inthe-blank item and you can specify whether each is fixed or free. For example, the parameter (m*****) will provide five blanks. The parameter (m***ck) will offer three blanks followed by “ck. Fixing characters in this way allows subjects to offer partial responses such as in a word completion task. You can also combine the mask and range parameters. For example, the parameters (m*********, r100000000-999999999) could be used to prompt the subject for a valid, nine-digit social security number (see range parameter). number of scale points (1-12) For scale responses, multiple responses, thought ratings and on-line ratings you need to specify the number of scale points you would like MediaLab to display. When you enter this parameter, MediaLab will then allow you to enter the labels for the number of points you specify. You can have from 1 to 12 points. For example, to specify a 5-ponit scale you would use (p5). Note that when MediaLab runs your experiment, the number keys (1-9) will work only for a scale of up to 9 points. However, MediaLab will also take input from the function keys (F1 to F12) so that you can conveniently collect data from a 12 point scale and still assess reaction time. This doesn’t apply to On-line ratings since input is taken through the arrow keys or joystick. 83 maximum number of thoughts or recall items to take For thought listings and recall lists, you need to specify the number of separate responses you would like to measure. For example, if in a thought listing you wanted the subject to list four thoughts, then you would specify (n4). If you wanted to them to list up to 4, you can set a time limit using the duration parameter below. Note also that the escape key will end the thought listing question. You can optionally inform subjects of this so that they can continue whenever they are done listing their thoughts. password (x) (optional) Sometimes you may want the subjects to wait for you to allow them to continue to the next phase of the experiment. You may also want to prevent the subject from seeing the MediaLab screen when the experiment is finished. To do this, insert an instruction item and use the x parameter followed by the password you want to use. For example, if you wanted to use the password ‘monkey’, then enter (xmonkey) as a parameter value for the instruction item. Presumably, the experimenter will have to enter this password or tell subjects what it is at the appropriate time. The characters will be masked (e.g., ******), so that subjects will not see the password as it is entered. Pressing <Enter> after entering the correct password will cause MediaLab to continue. range (optional) You can now limit a fill-in-the-blank response to a numerical range by using the range parameter. For example, to accept only a valid age, you might use (r16-125) which would require a response between 16 and 125. The user will be prompted to enter a number within that range if they fail to do so. You can optionally combine this with the mask parameter to provide the appropriate number of spaces for the number (see mask parameter). You can also add a range parameter to multiple response items to specify a minimum and/or maximum number of responses to take. For example, (p5,r1-3) would require that the subject choose at least 1 and no more than 3 of the 5 options. spacing (optional) For items that use response buttons (i.e., scale responses, multiple responses and thought ratings) you can use the spacing parameter to create more space for options with lots of text or if you’re using and html file for your labels. For example, if you want to "double-space" your response options, use the parameter (s2), or (s3) to triple space, or (s1.5) to add a half space and so on. You can enter any value from 1 to 5 and decimals are ok. This will produce evenly spaced response options with as many extra lines per item as you need. Importantly you can do this on an item by item basis--the default of course is single space if you don't specify the space parameter. For fill-in-the-blank items, you can use the Space parameter to tell MediaLab how many lines of text you want to allow. For example, a parameter of (s3) will provide three lines of text instead of one (the default). Note that if you specify more than 1 line, the Enter key will not send the subject to the next item but rather to the next line in the text box. The Escape key may be used as an alternative to the Enter key in such cases. target question for thought rating MediaLab allows you to have subjects rate their own open-ended responses from thought or recall lists on any dimension you like. The thought rating works much like a scale response but feeds back to subjects their responses from an earlier thought or 84 recall list question. To do this, you need to specify the variable name you gave to the thought or recall list from which MediaLab is to supply the responses. For example, say subjects listed their thoughts earlier in a variable you named ‘tlist.’ To have subjects later rate these thoughts using a thought rating item (for example how positive or negative each thought was), you would specify the parameter (qtlist) in your though rating item. Note that for thought ratings, you must also specify the number of scale points parameter (above). top (optional, see left) ttl signal (optional) To communicate with external computers or hardware you can send out a signal from MediaLab at the onset of any item. The signal can be a byte value (any integer from 1255). You can send the signal to any port address you like. Make sure you use the decimal value of the port—not the hex value. For example, the port address of the parallel port on most systems is 888 (or 378 in Hex). Finally, you can send the signal for any duration you like before it resets to 0. Specify these three variables in the parameters field like so: <value:location:duration> For example, say you present an image item for 5 seconds and at its onset you want to send a signal of 255 to port 888 for 10ms. To present it for 5 seconds, you would use parameter value of (d5). To add the TTL signal at its onset, you would add: (d5,<255:888:10>) Note that there is a TTL I/O test utility located here: C:\MediaLab\Utilities\TTL\IOTest.exe You can use IOTest.exe to test whether your external hardware can send and/or receive TTL signals from any given port. variables When using a custom item you need to specify how many responses will be returned for MediaLab to put in the data file. If the custom item returns only one response then enter (v1), if five, then (v5) and so forth. Do not count RTs in this value. width, height (optional) You can specify the width and height of the essay and fill-in-the-blank text boxes using the width and height parameters to allow for additional room for question wording or for background images/html, e.g., (h150,w400). To determine values appropriate for your display, select “Showing Location Points under the main MediaLab Help menu. You can also use the height and width parameters to specify the display size of images. Note that if you size an image using the height and width parameters you need to also specify the top and left parameters otherwise it will appear in the top left corner by default. By default, videos appear in their origional size. However, you can set the exact size of the video using the width parameter. The height will automatically be set in proportion to the width you specify. For example, if you specify (w200) for a video that is normally 85 320x240 it will appear as 200x150. You can also use the following shortcuts rather than specifying an exact width (e.g., w-1, w2, etc.) • • • • • • • • none or w0 = Default Size w-1 = Full Screen w-2 = Half Screen w-3 = One Fourth Screen w-4 = One Sixteenth Screen w1 = Double Size w2 = Half Size w10 and higher = specified width & proportional height Note: As of v2004, you can express location and size parameters for ANY item type as a percentage of the screen. E.g., (w.3,h.25) would be a rectangle 30 percent of the screen’s width and 25 percent of its height. To use percentages, simply use a value less than 1 and greater than 0. Examples Scale Response. To set the number of response options for a scale response to 5: (p5) Image. To set the top left corner of an image to the center of a 640x480 resolution screen: (l320,t240) or (l.5,t.5) Instructions. To require that password be entered before the subject can continue (e.g., at the end of the experiment, between phases of the experiment), specify a password preceded by an x, e.g., (xmonkey). Movie. To play a video file at full screen: (w-1) Thought listing. To have subjects list up to 8 thoughts, or until 120 seconds have passed, which ever comes first: (n8,d120). Background. For backgrounds, backsounds and backvideos, the parameters are always entered in parentheses after the filename and are always optional. E.g., For a background image to be displayed with the top left corner located at the top left corner of the MediaLab window, specify the background file as: myimage.bmp (t1,l1) 86 Filename (Questionnaire Files) QuickInfo Identifies the filename when the item is an image, sound, movie, executable, or Word document. Value If the item is one of the following file types, then this field will provide the file name for the item. DirectRT HTML Image Inquisit Executable Sound Movie Word Doc WordPerfect PowerPoint Any DirectRT .csv input file Any .htm or .html document Any .bmp, .jpg, or .gif image file Any Inquisit experiment file Any .exe program (DOS, Windows 3.1, or Windows 95) Any .wav or .mp3 sound file Any .avi, .mpg, or .mov video file Any Microsoft Word .doc file Any WordPerfect .wpd file Any Microsoft PowerPoint .pps file Also Scale Responses and Fill-in-the-Blank If you specify a file name ending with .txt for a scale response or fill-in-the-blank item, the subject’s response to the question will be written to that text file preceded by a ~. This is so that other programs you may want to run during the session have the option of reading and acting on this information. It was particularly intended for use with DirectRT so that responses provided by subjects could be used as stimuli in an embedded DirectRT session. Hints Double-click on the File field to browse your hard drive and select files automatically. To be safe, you can always specify the complete file path (e.g., “c:\experiments\myexp\myimage.bmp). If you specify a complete path, remember to make sure the path is the same if you load the experiment onto other computers. Advanced Hints If the file is located in the same folder as your experiment file, then you can simply enter the name of the file (e.g., myimage.bmp). If the file is located in a subfolder that is located in the same folder as your experiment files, then you can enter the name of the subfolder followed by the name of the file (e.g., images\myimage.bmp). Otherwise, you need to specify the full path and name of the file you want to present (e.g., c:\mypictures\myimage.bmp). The advantage of placing the file in the experiment directory (or a subfolder) is that the experiment folder can then be moved to a different place and you won’t have to worry about checking path names (e.g., c:\..., d:\..., etc.) 87 Finally, do not place any parameter values in this filename field. Any relevant parameters should go in the parameters field. Parameters should follow the filename only for backgrounds , backsounds and backvideos . Omit Conditions (Questionnaire Files) QuickInfo Omits the particular question in the conditions specified. Response is assigned a missing value. Details Although you may want to administer a given questionnaire in multiple conditions, you may want to skip certain items in some conditions. To skip the item, simply enter the condition(s) that are not to receive the item in the omit conditions field. Example Subjects watch a video about sexual harassment of women in the workplace by male coworkers. Afterwards they fill out a female sexual harassment questionnaire. Men are all assigned to condition ‘1’ and women are assigned to condition ‘2’. The question “Have you ever been sexually harassed by a male co-worker is to be omitted for male subjects. Therefore, in the Omit Conditions field, there will be a (1). The question “Have you ever sexually harassed a female co-worker is to be omitted for female subjects, and so (2) is placed in the Omit Conditions field. If more than one condition should not get the item, then separate the conditions with commas, e.g., (1,2,6,cond3). Labels (Questionnaire Files) QuickInfo For scale responses, multiple responses, thought ratings, and online ratings the buttons labels determine what is shown on the buttons. The defaults are the numbers from 1 to 12 indicating what number key or function key can be pressed to select a response. However, if subjects are using a mouse to click on the buttons, then you can label them however you like (e.g., A, B, C, -1, -2, -3 etc.) For online ratings these numbers are typically the numerical labels for the online scale. Advanced Hints If you want to allow for more text on a button or if you simply want to resize it for any reason, you can add height and width parameters to the label. For example, if you want to have ‘Skip this Question’ labeled directly on the button instead of beside it, you could enter ‘Skip this Question (h20,w80)’ as the button label. On scale responses and thought ratings, the default value written to the data file is always the ordinal value of the response option. For example, if the first option is chosen then a ‘1’ is written to the data file—even if the button label read ‘A’, ‘-5’ or ‘0’. For multiple response items, the default value of a chosen response is always 1, i.e., the 88 option was either chosen or not. For all of these item types you can specify an alternate value for any given response option. This simply saves you from having to recode the data after collecting it. To specify an alternate value, specify it in squiggly brackets after the text label like so: Note that the value can be text or numeric although numeric is recommended. If you use text, make sure the ‘write as text’ option is checked for the item. Input Via Serial Port You can now receive input from external devices such as response boxes via the serial port. To do so you just need to create a file called “comport.txt” in your experiment folder and copy the following text into it: comPort, baudRate, parity, dataBit, stopBit 1,19200,n,8,1 input code (1-255), response value (1-12) 1,1 2,2 3,3 4,4 5,5 6,6 You shouldn’t modify the first or third line. The second line represents the values of the variables listed on the first line. You can change any of these as necessary. The remaining lines tell MediaLab how to map incoming signals to response keys. On each line you can list a pair where the first value is the signal sent to the serial port (i.e., 1255) and the second value is the response it should map on to (i.e., 1 to 12). In the example above, if MediaLab detects a “1” coming through the serial port, it will react as though the 1 or F1 key had just been pressed. This is an easy way to have subjects respond to scale items through an external button box such as those made by www.response-box.com or www.cedrus.com. See also text labels . Text Labels (Questionnaire Files) QuickInfo Text labels provide the response alternatives (e.g., strongly agree, female, >10,000, and so forth, very positive) for scale response and thought rating items. If you specify ‘none,’ for a given text label, then that label will appear blank. This can be used, for example, to create a scale anchored only at the ends. Hints You can also now include <specify> in the text label of any response option. This will not be displayed to the subject but will cause MediaLab to prompt subjects to enter a 89 text response. This is handy in cases where you want to provide an alternative such as “other e.g. If you wanted the seventh option to be “other and you wanted subjects to specify what “other means, then enter other <specify> for the text label. The actual text response will be written to the data file. See also Editing Tips and Tricks for details on how to avoid repeatedly typing scale responses when many items use the same scale. When an item is copied and pasted in the overview editor using the record selector at the far left (selects the whole item), all details are copied as well (i.e., including response options if the item is a scale response). Advanced Hints If you want to create custom formatted or graphic labels for your scale response options, you can enter an HTML file or URL in place of the “text label. This can be used for example to present images rather than text beside each button. E.g., instead of entering “strongly agree, you could enter “textlabel1.htm. If you do this, you may want to make the backgound colour of the html file match the background color of your experiment so that it blends in correctly. Skip To (Questionnaire Files) QuickInfo The Skip to field allows the Editor to create simple or advanced skip patterns in their questionnaire. Conditional Skipping based on Scale Responses After a scale response, MediaLab checks it for it corresponding ‘skip to’ value. If the value is none, it proceeds to the next question. If it has a value, it assumes that value is a variable name and skips each subsequent question until it finds the one with the variable name that matches the skip to value it’s looking for. Skipped items will be assigned missing values in the data set. Unconditional Skipping In some cases you may want to skip over items unconditionally. Unlike conditional skipping, you can do this with any item type. For unconditional skipping from a scale response simply place the same variable name in each ‘skip to’ field. For all other item types, simply enter the variable name you wish to skip to in the single “skip to field. Unconditional skipping is especially useful for rejoining subjects who have been conditionally skipped to various points in the questionnaire so that they end up at a common place. When they are done their special sections, they can be joined up to the same question by putting an unconditional skip item at the end of each of their custom sections. In each case they are all skipped to the same item and continue on with the same set of items. Advanced Hint Combining the skip function with RWG (Randomize-Within Groups) you can achieve extra randomization functionality. For example, to randomly present 5 of 10 items give all 10 items the same RWG value (e.g., 1). This will randomize their order. Then, 90 embed a blank instruction item with a delay of 1 second after the fifth item and give it a skip value to go the item following the tenth randomized item. This will result in the five of the ten items being presented (which were randomly ordered) after which MediaLab will automatically skip the remaining 5 items and proceed with the rest of the questionnaire. Write to Data File (Questionnaire Files) QuickInfo By checking this field, data will be written to the data file. When the value is unchecked, MediaLab will not write a value for this variable to the data file and will not include the variable name in the data input file. See data for more details. For item types that do not gather input data, the response ‘ok’ is written to the data file to confirm that the item was presented (e.g., as opposed to being skipped). If this type of information is of no interest, simply uncheck the Write to Data File field. You may also wish not to write data from practice trials and so forth. Write Reaction Time (Questionnaire Files) QuickInfo By checking this field, the response time for the item will be written to the main data file. In the data input file which MediaLab creates, a ‘t’ will be appended to the variable name in order to create a new variable name for the response time. You can leave this field unchecked if you have no interest in assessing the response time for a given item. See data for more details. GoBack (Questionnaire Files) QuickInfo If checked, an option will be provided to participants to return to the previous questionnaire item. Values True (checked) or False (unchecked) Purpose In the details window of a questionnaire file, you can check GoBack for any questionnaire item. If you check the GoBack option for any given item, then that item will be provide participants with a “Go Back button which can be clicked to return to the previous questionnaire item. This is especially useful if you are concerned about participants entering responses they might want to go back and change. If you check the GoBack option for a sequence of items, then participants will be able to back up through the questionnaire. Note though that the GoBack function is limited to 91 the current questionnaire and will not let participants return to a questionnaire they have completed. Write Data as Text (Questionnaire Editor) QuickInfo When this field is checked, MediaLab will write the data to the data file with quotes surrounding it. It will also indicate in the SPSS input file that the variable is text. Missing values will also be treated as text. Typically, this option is checked for all item types except for scale response items. See data for more details. When this field is not checked, MediaLab will write the data to the data file with no quotes surrounding it. It will also indicate in the SPSS input file that the variable is numeric. Missing values will also be treated as numeric. Typically, this option is only checked for data gathered for scale responses, multiple responses, and occasionally for fill-in-the-blank items (i.e., when numerical responses are expected). See data for more details. Pixels The most common resolutions are 640x480, 800x600, and 1024x768. The first number tells you the number of pixels that are displayed across your screen, and the second number tells you the number that are displayed down your screen. You can determine and/or set the resolution of your display by right clicking on your desktop and selecting ‘properties’ and then ‘display.’ MediaLab tries to use a resolution-independent scale so that your experiments will look the same no matter what resolution you run in. Some differences can not be avoided however. To see what the scale is on your particular system, choose “Show Location Points from the Help menu in MediaLab. Screen fonts By right clicking on your desktop and choosing settings you can see if your system is set to use large or small fonts. In 640x480 mode, only small fonts are available. At greater resolutions, you may optionally choose large fonts. This impacts on window sizes as well. Larger fonts result in larger windows. In our testing, MediaLab has worked well in most resolutions with both large and small fonts. Context-Sensitive Help Pressing 'F1' at any time will help you with what you're currently trying to do (at least in theory). For example, highlight a pull-down menu item and while it is highlighted, press F1. Or, in the experiment and questionnaire editors place the cursor on any field and press F1 to get help on that field. Locating and Sizing Objects in MediaLab MediaLab tries to use a resolution-independent scale so that your experiments will look the same no matter what resolution you run in. Some differences can not be avoided however. To see what the scale is on your particular system, choose “Show Location Points from the Help menu in MediaLab. To see how the resolution independence works, take a look at the scale now. Then resize the MediaLab window and try it again. 92 You should notice that the scale doesn’t change. Try setting a different display resolution on your computer (Control Panel -> Display, Settings). Look at the scale again—it should be about the same no matter how you change your display. One factor that does to to influence the scale is whether you use “small fonts or “large fonts in your system settings. Small fonts produce a slightly larger range for both height and width. If you want the experiment to look the same on all computers you should check to make sure they are all running small fonts or that they are all running large fonts. Typically, the width parameter will range from 1 to about 700. The height parameter will range from 1 to about 500. These values apply to the top and left parameters as well. Note that the scale applies to most everything in MediaLab when the top, left, height, anmd width parameters are used. The exception is movies. Movies do not follow the MediaLab scale because they are presented with the Windows MediaPlayer. Consequently, if you specify a width of 300 (for example) it will appear smaller on a larger screen resolution. How you can combat this is to use the special width parameters provided especially for movies. For example, (w-1) will play the movie at full screen, (w-2) will play it half screen, (w-3) at a quarter and there are others. See parameters for more detail. Note also that although the scale applies to images, that this is only true if you explictly define the size of the image (using the height and width parameters). Otherwise the image will appear as it’s default size. For example a 300 pixel wide image will appear smaller when you use higher screen resolutions. However if you explicitly define the size using the height and width parameters then it will appear according to the MediaLab scaling system. Saving Files Unlike previous version of MediaLab, MediaLab2000 does not automatically save changes you make to file. Instead, MediaLab now uses a more traditional Windows interface in which you can save your changes, abandon changes, or save the changed file under a new name. Save The Save command will saves whatever changes you have made to the active file. SaveAs The SaveAs command will also save any changes you have made to the active file, but allows you to specify a new folder or filename. If you choose SaveAs, then your changes will be reflected in the new file name you specify and will leave the file you initially opened in its origional condition. 93 DirectRT is a program specifically developed for high precision reaction time experiments and tasks that require extreme accuracy in the display of images and text as well as the precise assessment of response times. For details on DirectRT and how to get it, visit the DirectRT page at our website: http://www.empirisoft.com/directrt Specifying File Paths When you tell MediaLab to present a file (e.g., an image, a sound, a movie, a questionnaire, etc.), you need to specify where that file is located. There are two ways to do this—using absolute or relative paths. Relative Paths If the file is located in the same folder as your experiment file, then you can simply enter the name of the file (e.g., myimage.bmp). If the file is located in a subfolder that is located in the same folder as your experiment files, then you can enter the name of the subfolder followed by the name of the file (e.g., images\myimage.bmp). You can use a relative path for ANY file located anywhere within your main experiment folder. The advantage of placing the file in the experiment directory (or a subfolder) is that the experiment folder can then be moved to a different place and you won’t have to worry about checking path names (e.g., c:\..., d:\..., etc.). You could copy your experiment folder to any location on any drive and all of the relative paths would still be valid. Absolute Paths If the file you are presenting exists anywhere outside of the experiment folder then you will have to specify an absolute file path. An absolute file path is the exact location of the file (e.g., c:\mypictures\myimage.bmp). Remember, if the file is not in the same directory as the experiment, and it’s not in a subfolder, then you must specify the complete path of the file. Make sure that any absolute file paths you use will still be valid if you copy your experiment to another computer. Hint You can specify relative or absolute file paths to be the default when selecting files in the experiment editor. You can set your preferred default in the Options menu. It is recommended to set this option to Use Relative Paths. This is because the only time an absolute path is necessary is when the desired file is not located somewhere within the experiment folder. However, even if you are using Relative Paths, the editor will enter an absolute path if this is the case. 94 Appendix A: Unusual Task Specific Features These features are documented here despite the fact that you would probably never need them. Sometimes when people get customizations to MediaLab done, they are very useful to a lot of other users and so they get worked into the manual. Other times, well… they’ll probably gather some dust. But just in case somebody else might be able to benefit from them, here they are. There are many more but we’ll start with these: Using Responses from MediaLab as Stimuli in DirectRT At some point you may want to use a subject’s answer to a scale response or fill-in-theblank item as a stimulus in DirectRT. For example, in MediaLab you could ask a series of fill-in-the-blank items asking subjects to enter foods that they like. Or you might ask them to indicate their race using a scale response. Then in a DirectRT session, you might want to display these responses as stimuli (e.g., as primes or targets in a priming study). For fill-in-the-blanks and scale responses, you can use the “filename field to have MediaLab save the response in the file you specify. This will cause MediaLab to save the subject’s response preceded with a “~ symbol so that DirectRT will recognize that it is text for display purposes. Then, in DirectRT, you can specify that this text be displayed as a stimulus by using the “& symbol (which tells DirectRT to read a single line stimulus from a text file). So if you have a MediaLab question that asks subjects their race called “race you could enter something like “c:\race prime study\stim\race.txt in the filename field. Then, in your DirectRT input file, you could refer to “&race as a stimulus. When DirectRT finds this, it will open the race.txt file that MediaLab created, and will present the subject’s response as the stimulus. See the DirectRT documentation regarding “Input Files and “Stim types for more detail. KeyTracking A key tracking feature has been added for tasks in which a specific key press is to be monitored. The features allows you to record every time a given key is pressed over a given time period. To track a series of key presses, use the Essay item in your questionnaire and simply add a key (k) parameter to indicate that you want to track a key press response over the duration of the essay. You need to tell MediaLab what key you want by giving it a code (e.g., 'k57' will have MediaLab track the 9 key). There is a utility included in the “Utilities folder called “keycodes.exe. It will quickly tell you the code for any key on the keyboard (including function and non-character keys). Just double click the keycodes.exe program and hit any key to get its code. Example. You want to track every time the subject hits the “9 key over a 30 second interval. Run “keypress.exe and hit the “9 key. You’ll see that its code is 57. Then, using an essay item, enter the parameters (d30,k57). This means the item will be displayed for 30 seconds and track every time the user hits the 9 key. Medialab will write the key tracking data to a file called the same thing as the essay variable name file but with "_keypress.csv" as the extension. You can open the data file in excel. It will indicate the subject and condition id's and give you the time in milliseconds from the start of the essay for each time the key was hit. 95 MediaLab Sample Experiments A good way to get the feeling of how MediaLab works is to run a couple sample experiments and then look at how they were put together. If you are new to MediaLab you can get the gist of things by running through the quick on-line tutorial. From the main menu in MediaLab, select Help->On-Line Tutorial. After that, you can take a look at any of the sample experiments located in the samples folder of MediaLab. Each sample folder contains a readme.txt file that explains which of the basic features it demonstrates. Also… From the MediaLab Warehouse Website: “…to make use of all this flexibility and functionality, you need to buy MediaLab. MediaLab is a commercial product and you must pay for it. The modules that plug into it, however, may be shared in the same noncommercial scientific spirit as all customcreated research materials. This was the idea behind a database of MediaLab modules created on an intranet at Northwestern University in 1999. In Jan 2001, the MediaLab Warehouse went online as an internet resource directly descended from that earlier intranet version. This resource was initiated by Neal Roese (Simon Fraser University) and Cynthia Pickett (University of Illinois), but in time we hope that the list of contributors will swell into a truly collective project. Thanks Neal & Cindy! Here’s the link: http://www.sfu.ca/roese/research/MLHouse.htm 96 Advanced Features Responses.xls: Calculated Values, Complex Skips & Reports Overview This section will show you how to accomplish three advanced functions with MediaLab: 1. Calculate scores and other variables while a session is running. Present these calculated values on screen as stimuli or feedback, use them in skip patterns, or in post-session reports. 2. Execute complex skip patterns. Base skips on any prior response, or even combinations of prior responses and calculated variables. 3. Create and optionally print summary reports immediately following the experimental session. Create graphs, scale scores, or anything else you want based on raw and/or summarized data. Sample Before we look into the technical details of accomplishing these advanced functions, let’s run a quick sample that demonstrates all three. Note that to take advantage of the functions described in this section, you will need to have Microsoft Excel installed on your system—both to design and to run the sessions. Also, because these are considered advanced features, we’re going to presume you have some basic familiarity with MediaLab. From the samples folder, run Condition 1 of the following experiment: C:\MediaLab\Samples\Sample5 advanced features\advanced.exp After the first few questions, this should appear to look just like the standard self-esteem questionnaire sample from the introductory tutorial. What is very different from the standard tutorial is the summary screen which follows the self-esteem scale. Somehow, we have been able to calculate your overall self-esteem score and present that value back to you. We have also been able to tell you what that score means—i.e., whether you are high or low in self-esteem—complete with matching emoticon—i.e., :) or :( We have also been able to calculate your average response time and tell you if you’ve been fast or slow. On the following screen we continue by asking a question about your membership in a racial minority or majority—based on how you responded to the race question earlier in the questionnaire. What happens next will depend on how you scored on the self-esteem test. You can try this a couple times to see for yourself. If you scored moderately, then you will be at the end of the session. If you scored very high (>4) then you will be at a screen representing where a social desirability scale might be administered. If you scored very low (<2) then you will be at a screen representing where a depression inventory might be administered. When you’re done, let’s go to the experiment’s data folder. In here, you’ll find a folder called ‘reports’. Inside the reports folder is a file called ‘1.xls’ (this will be different if you 97 used another subject ID). Let’s open this file by double-clicking on it. First you’ll see many of the responses you gave to the questionnaire. Click on the tab at the bottom left that says ‘sheet 2’. Here you’ll find a custom report for the session that displays your name, age and self-esteem score. It presents a graphic that is based on your selfesteem score and also displays a graph of the individual response times for each question. This report is completely customizable and can be created automatically for each subject—with any raw or summary data you like, and formatted in any way you like. How is it all done? Let’s close the report file and go back to the experiment folder. Open the file ‘responses.xls’—this is the secret. If you have a standard Excel file called ‘responses.xls’ in your experiment folder then MediaLab knows you want to use some or all of these advanced functions. The question now—what do we put in this Excel file called ‘responses.xls’? Variable, Value and Skipto Notice that there are three columns on the opening worksheet—variable, value, and skipto. The Variable Column In the variable column there are two types of variables—experiment variables and calculated variables. If you take a look in our questionnaire self-esteem.que you’ll see that many of the variables listed there are also listed here in the variable column of responses.xls—name, age, rse1, rse2, etc. These are experiment variables—i.e., variables taken from any of our questionnaires in the experiment. This also includes reaction times such as trse1, trse2, trse3 and so on. If it would normally appear in your regular MediaLab data files then we’re dealing with an experiment variable. But what about variables like minmaj, rse (positive scored), rse (positive scored), and rse? These are not variables from the experiment. That’s because we are creating them here in the responses.xls file. You can create any and as many new variables as you like and you can call them whatever you like. The only rule for a calculated variable is that it has a name that isn’t used in your experiment. The Value Column This brings us to the value column. For experiment variables, this is really simple—you don’t need to do anything. As a subject progresses through your experiment, MediaLab will automatically fill these values in. After every question in your experiment, MediaLab checks the variable column to see if it can fill in any values with the newly acquired data. Thus, experiment variables are automatically updated by MediaLab when the data become available. What happens next is the really fun part–Excel automatically updates all of your calculated variables taking into account the current values of your experiment variables! Let’s look at the example of rse (positive scored) . Double-click the mouse on the value column for this calculated variable. You’ll see that this cell actually contains the formula: =AVERAGE(B4,B5,B7,B9,B10) This is an Excel calculation formula. We’re telling Excel that we want the value here to equal the average of the cells listed in parentheses. If you look at what’s in those cells, 98 you’ll see that it’s the subject’s responses to rse1, rse2, rse4, rse6, and rse7. These happen to be the positively scored self-esteem items such as “I feel that I have a number of good qualities.” Now let’s look at rse (negative scored) . You’ll see that this cell contains: =7-AVERAGE(B6,B8,B11,B12,B13) Here we’re averaging the reverse scored items (e.g., “I am inclined to feel that I am a failure.”) and then subtracting that value from 7 to recode it such that higher numbers reflect higher self-esteem. Finally, look at rse : =AVERAGE(B27,B28) We see that the final calculated self-esteem score is an average of the two sub-scores above. Now we have a calculated variable rse that is the subject’s overall self-esteem score. Presenting Calculated Scores in MediaLab Now that we have calculated a number of variables from the current session, we can present these values back to the subject. Take a look at item #15 in the self-esteem questionnaire: You have <rselabel> self esteem <face> You scored <rse> out of a possible 6. Your average response time was <rsert>ms (<rsertspeed>). We are presenting six calculated variables here—all from responses.xls. On the second line of the question wording we see where we are using the calculated self-esteem score. We do this by placing the name of the calculated variable in angular brackets like this: <rse>. That’s all there is to it—using this method, you can insert the value any calculated variable into the question wording of any MediaLab item. Following the same idea, we calculated and presented whether the subject was high or low in self-esteem by using the calculation for <rselabel> as follows: =IF(B29>3,"high","low") Using Excel’s language for conditional logic, here we’re saying that if the subject’s calculated self-esteem is greater than 3, then they’re “high” and that otherwise, they’re “low”. Calculating and presenting the subject’s average response time, whether it is considered “slow” or “fast” are additional examples of the same idea—calculating new variables from gathered data and using those values in the same session. The Skipto Column We saw above how calculated variables can be used as information we can present back to subjects. We can also use calculated variables to help us with skip logic. For any experiment variable you have entered in reponses.xls, you can specify or calculate a variable to skip to when that item is completed. If the current MediaLab item is listed in the variable column of responses.xls then MediaLab will check the skipto column when the item is finished to see where it should go next. If there is no skipto value then no skip will occur. 99 Let’s take the fill-in-the-blank age question for example. Currently, there is no skipto value. What would happen if we typed “debrief” into the skipto column for that item? When the age item came up in the MediaLab session, MediaLab would see that age is listed in responses.xls. It would see the skipto value of debrief and send the subject to the last item in the questionnaire. If you have used MediaLab’s “skipto” function in the past, this is pretty standard stuff. Where it gets interesting is in the fact that you can now use responses.xls to calculate skipto values. Instead of placing a static value in the skipto column, we can compute a variable based on what’s been happening in the experiment. Let’s say that we want to use the subject’s self-esteem score to determine what happens next. If they scored extremely high, we want to administer a scale which measures socially desirable responding. If they scored extremely low then we want to administer a depression inventory. If they scored in the normal range, we’ll skip them to the end of the session. Take a look at how we do this by checking out the formula in C26, that is the skipto value of the essay item, ess1: =IF(B29<2,"dep",IF(B29>4,"sdes","debrief")) In this formula, you can see three items from the questionnaire—dep, sdes, and debrief. These are our three skipto candidates. The conditional logic of Excel is applied to say: “If self-esteem is < 2 then dep otherwise if self-esteem is > 4 then sdes, otherwise debrief.” Post-Session Reports At the end of every session, MediaLab automatically saves a copy of Responses.xls in the data\reports folder. The copy is named using the current subject ID and will have all of the subject’s responses to the experiment variables saved in the value column. There are two reasons for this. One is that this allows you to open the subject’s report and check your calculations. You will be able to view the results of all of calculated variables and skipto values based on the subject’s actual responses. It’s a handy way to check your work. The second reason for this is the option to create post-session reports for each subject. In the sample provided, you can click on the “sheet2” tab in the lower left corner of Responses.xls. You will see a template for a post-session report. This is a completely free-format. It uses Excel formatting to create text and figures with references to experiment and calculated variables on the main worksheet. As the session unfolds and values are updated on the main sheet—so are the fields and figures in the report. When the session is over, the report is saved for easy access to these summary data. Take a look at “sheet2” of data\reports\1.xls as an example. Notice that on the main page of responses.xls there are two lines that read: print.sheet1 print.sheet2 no no You can add these optional lines to any responses.xls file. If listed with “yes” in the value column, they instruct MediaLab to send the listed worksheet(s) directly to your default printer. This is handy, for example, if you want a report on “sheet2” to print automatically so that you might discuss the results with the participant. 100 Extra Notes & Rules to Know: • As a guiding principle remember that MediaLab never looks at your formulas—only the results! How the results of calculated variables occur is completely between you and Excel. Remember that it’s your recipe–MediaLab just supplies the ingredients and eats the meal. • You can include as many or as few experimental variables as you like. Feel free to include only those that you need for your calculations. • A complete discussion of Excel’s logic and math functions is way out of the scope if this tutorial. If you’ve never done calculations in Excel this might seem a bit intimidating at first, but it’s really not too bad (honest!). The trick is getting an understanding of how to nest multiple conditions within a single calculation. Grab a pot of coffee and go through Excel’s help on this for an hour or so and you’ll get it. • To access the relevant help on constructing calculations and conditional statements, press F1 in Excel. Using the Answer Wizard or the Index, look up terms like If, And, Or, Logical Functions, Functions Listed by Category. • When including experiment variables, you can include ANY variable from ANY questionnaire in your experiment—everything goes in the single responses.xls file which is placed in your experiment folder. • Variable names used for experiment variables need to match the variable names used in the MediaLab data files. This is important to remember for items that record multiple values. For example, let’s say you have a multiple response question called MR1 that has five response options. Normally, there won’t be a variable in your data file called MR1. Since there are five responses written, they will be called MR1_01, MR1_02, MR1_03 and so forth. This applies also to thought listing items and ranking items. If in doubt, you can always check one of your data files to see how the variable names are written. • When creating conditional statements or calculations based on the value of experiment variables, it will always be the value written to the final data file that will be entered by MediaLab in the value column of Responses.xls. • Essay content can not be accessed as a variable. • Responses.xls should not have any empty rows on the main page • MediaLab executes skips by skipping over items until the desired item is found. This means that if you tell MediaLab to skip to a variable that doesn’t exist in your experiment then the session will end. • Using repsones.xls will have no impact on your primary data files—i.e., calculated variables are just for use during the experiment and are saved only in the postsession report (i.e., in the ‘reports’ folder see above). • In addition to saving a copy of responses.xls under the subject’s ID in the data\reports folder, MediaLab will also save a copy as !currentsession.xls in the same folder. This is a temporary file reflecting the responses of the last subject to participate in the experiment. • Currently the regular MediaLab ‘go back’ function is disabled where calculated skips are involved. • Have fun! If you discover any extra cool/powerful applications of this or nasty/annoying limitations/bugs, please let us know ☺ 101 Custom Items Creating Custom Item Types for MediaLab Overview As of MediaLab v2004, you can create custom questionnaire items for use with MediaLab. Using Visual Basic, Visual C++ or other development platform, you can use the MediaLab ActiveX control to create just about any feature you can dream up. Your custom item can have any kind of interactive interface that you can program and can collect and save as much data as you like—and—have that data integrated with the rest of your MediaLab data. Requirements This is not entirely intuitive stuff. If you have never done any programming, then you might consider saving yourself and your sanity by returning after learning some programming fundamentals. If you can make it through a standard “Learn Visual Basic in 21 Days” sort of introduction then you’ll do just fine here. Note that to create custom item types you will need a development platform capable of compiling executable (exe) programs using embedded ActiveX (ocx) controls. Examples of this are Microsoft’s Visual Basic and Visual C++. The examples that accompany MediaLab were written in Visual Basic but could easily be adapted to Visual C++. Once you have created your custom item type, you will compile it into a single .exe file. If you design an item that depends on other external files then you will need to distribute those files along with the final exe to any machines which will be using your custom item. The exceptions to this are the standard VB and VC++ runtimes (from Visual Studio 6) which are installed automatically with MediaLab. Finally, in order to create a custom item, you can simply modify one of the samples (see below) or you can start from scratch. Either way, we suggest you contact us for the latest version of our custom control guide “Making Custom Items for MediaLab.” We are making this an independent guide as we expect to be updating it throughout the 2004 release. The Samples To look at some examples of what a custom control might do, take a look at the Condition 1 of the following sample and at the source code provided in the same folder: C:\MediaLab\Samples\Sample6 custom items\custom.exp Step by Step Contact [email protected] for a copy of the latest comprehensive guide for developing custom items. 102 Index A Absolute vs Relative Paths ...................................................................................................... 41, 94 Alternate Data Folder ............................................................................................................... 21, 28 AutoStart File ................................................................................................................................. 32 B BackGround ................................................................................................................. 49, 53, 76, 81 BackSound............................................................................................................................... 50, 77 BackVideo .................................................................................................................... 51, 53, 78, 81 Buttons ........................................................................................................................................... 88 ByQuestionnaire Data Format ....................................................................................................... 22 ByVariable Data Format................................................................................................................. 22 C Calculated Variables ...................................................................................................................... 97 CD-ROM Experiments ................................................................................................................... 21 Clear Data ...................................................................................................................................... 25 Colours and Fonts.................................................................................................................... 27, 29 Command Line Parameter....................................................................................................... 53, 81 Computed Variables ...................................................................................................................... 97 Condition ...................................................................................................................... 11, 22, 44, 88 Continue Button ................................................................................................................. 21, 30, 54 Copying and Pasting in Editor........................................................................................................ 35 Countdown Timer........................................................................................................................... 54 CSV Data Files............................................................................................................................... 23 Custom Items ............................................................................................................................... 102 D Data........................................................................................................................ 22, 59, 90, 91, 97 Details Window Experiment Files ............................................................................................................... 49 Questionnaire Files ........................................................................................................... 75 DirectRT ................................................................................................................. 12, 45, 60, 81, 87 Duration Parameter.................................................................................................................. 53, 81 E Essay ........................................................................................................................... 25, 60, 81, 95 Excel .............................................................................................................................. 8, 22, 35, 97 Executable ................................................................................................................... 53, 60, 72, 81 Experiment Editor Edit Menu .......................................................................................................................... 35 File Menu .......................................................................................................................... 36 Options.............................................................................................................................. 37 Printing .............................................................................................................................. 37 Saving Files....................................................................................................................... 37 Tips and Tricks.................................................................................................................. 39 Experiment Files Editing ......................................................................................................................... 38, 41 Experiment Information..................................................................................................... 48 103 File Details ........................................................................................................................ 49 Key Concepts.................................................................................................................... 42 Navigation ......................................................................................................................... 47 Overview Window ............................................................................................................. 43 Parameters ....................................................................................................................... 53 Quitting Early..................................................................................................................... 22 Randomization ............................................................................................................ 51, 52 F File Paths ..................................................................................................................... 37, 45, 72, 87 Filename ............................................................................................................................ 45, 71, 87 Fill-in-the-blank ........................................................................................................................ 61, 81 Fonts and Colours.................................................................................................................... 27, 29 G GoBack .............................................................................................................................. 17, 30, 91 H Height Parameter ............................................................................................................... 81, 85, 86 HTML ............................................................................................................... 44, 48, 59, 66, 70, 81 I Images ............................................................................................................. 45, 49, 53, 62, 76, 81 Inquisit............................................................................................................................................ 63 Instructions............................................................................................................................... 63, 81 Item Detail ...................................................................................................................................... 75 Item Wording.................................................................................................................................. 71 K Key Concepts Experiment Editor ............................................................................................................. 42 MediaLab .......................................................................................................................... 11 Questionnaire Editor ......................................................................................................... 56 Key Tracking in Essays.................................................................................................................. 95 Keys -- Disabling System............................................................................................................... 28 Keys to Skip Items During Development ....................................................................................... 22 L Labels............................................................................................................................................. 88 Left Parameter ......................................................................................................................... 53, 81 Locating and Sizing Items.............................................................................................................. 92 M Mask Parameter............................................................................................................................. 83 MediaLab Experiment Files ........................................................................................................... 42 MediaLab Features .......................................................................................................................... 6 MediaLab Help ................................................................................................................................. 5 MediaLab Questionnaire Files ....................................................................................................... 56 Merging Data.................................................................................................................................. 22 Messages -- Editing MediaLab ...................................................................................................... 30 Missing Data .................................................................................................................................. 25 Movies.............................................................................................................. 45, 51, 53, 63, 78, 81 Multiple Response Item ........................................................................................................... 63, 82 104 N Name.................................................................................................................................. 22, 59, 90 Network, Locating Files on a.................................................................................................... 21, 28 Number of Thoughts Parameter .................................................................................................... 75 O Omit Conditions.............................................................................................................................. 88 On-Line Ratings ....................................................................................................................... 64, 82 Onset Parameter............................................................................................................................ 81 Options in the Experiment Editor ................................................................................................... 37 Overview Window Experiment Files...................................................................................................................... 43 Questionnaire Files.................................................................................................................. 58 P Parameters for Experiment Files ................................................................................................... 53 Parameters for Questionnaire Files ............................................................................................... 81 Password for Ending Experiment................................................................................................... 27 Password Parameter ..................................................................................................................... 84 Path Names ................................................................................................................. 37, 45, 72, 87 Pictures ............................................................................................................ 45, 29, 53, 62, 76, 81 Pixels.............................................................................................................................................. 92 Points Parameter ........................................................................................................................... 83 Position .................................................................................................................................... 44, 58 PowerPoint............................................................................................................................... 45, 65 Preferences.............................................................................................................................. 27, 37 Printing Experiment Files ............................................................................................................... 38 Programs.......................................................................................................................... 60, 81, 102 Q Question Parameter....................................................................................................................... 84 Question Wording .......................................................................................................................... 71 Questionnaire Files Editing ......................................................................................................................... 39, 56 Item Detail ......................................................................................................................... 76 Item Types ........................................................................................................................ 60 Key Concepts.................................................................................................................... 56 Overview Window ............................................................................................................. 58 Parameters ....................................................................................................................... 81 Questionnaire Information................................................................................................. 75 Quitting Early..................................................................................................................... 22 Randomization ............................................................................................................ 79, 90 QuickStyles ........................................................................................................................ 29, 53, 81 Quitting an Experiment or Questionnaire Early ............................................................................. 22 R Random Item Presentation Order, Determining ............................................................................ 25 Randomize Between Groups ................................................................................................... 52, 79 Randomize Within Groups ....................................................................................................... 51, 79 Randomly Present n of x Items...................................................................................................... 90 Range Parameter........................................................................................................................... 81 Rankings ........................................................................................................................................ 65 Reaction Times .................................................................................................................. 12, 91, 93 Recall List................................................................................................................................. 66, 81 105 Recoding Data ............................................................................................................................... 25 Relative vs Absolute Paths ...................................................................................................... 41, 94 Renumber ................................................................................................................................ 47, 73 Reports (Summary)........................................................................................................................ 97 Response Times ................................................................................................................ 12, 91, 93 Running an Experiment ................................................................................................................. 22 S Sample Experiments...................................................................................................................... 96 Scale Response ....................................................................................................................... 66, 81 Screen fonts ................................................................................................................................... 92 Secret Keys.................................................................................................................................... 22 Setup................................................................................................................................................ 8 Sizing and Locating Items.............................................................................................................. 92 Skip To ..................................................................................................................................... 90, 97 Sort........................................................................................................................................... 46, 74 Sounds ......................................................................................................................... 45, 50, 67, 77 Spacing Parameter ........................................................................................................................ 84 SPSS........................................................................................................................................ 22, 59 T Text Labels..................................................................................................................................... 89 Thought Listing......................................................................................................................... 68, 81 Thought Rating......................................................................................................................... 68, 81 TimeStamps ............................................................................................................................. 25, 81 TTL Signals .................................................................................................................................... 85 Top Parameter ................................................................................................................... 53, 85, 92 Type, Questionnaire Item............................................................................................................... 60 U Unique Machine Code ................................................................................................................... 29 V Variables Parameter ...................................................................................................................... 85 Videos .............................................................................................................. 45, 51, 53, 63, 78, 81 Voice Response ............................................................................................................................. 68 W Web Tracker .................................................................................................................................. 69 Width Parameter ................................................................................................................ 53, 85, 92 Word.................................................................................................................................. 29, 45, 70 WordPerfect ....................................................................................................................... 29, 45, 70 Write Data as Text ......................................................................................................................... 91 Write Reaction Time ...................................................................................................................... 91 Write to Data File ........................................................................................................................... 90 X X Password Parameter .................................................................................................................. 81 106