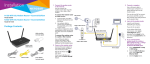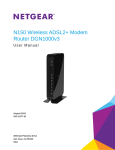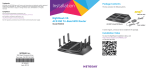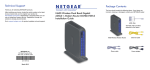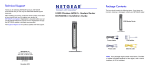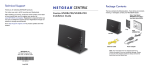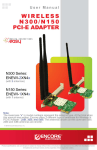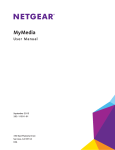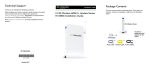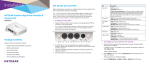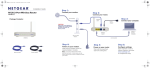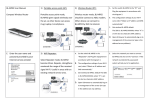Download N150 Wireless ADSL2+ Modem Router DGN1000v3
Transcript
N150 Wireless ADSL2+ Modem Router DGN1000v3 Installation Guide Package Contents The box contains the following items: Phone Line ADSL Power adapter Filter/splitter Phone cable Ethernet cable Modem router Note: Your package might contain more items. The filter, phone cable, or splitter provided depends on the region, and in some locations, a CD is included. Note: If your subscriber line supports ADSL2+ Annex J, your package also includes a German plug-to-WAN jack adapter. 2 Before You Begin You can connect your modem router directly to a DSL line. Note: Make sure that your DSL service is active before you install the modem router. You need the information listed here to install your DSL modem and connect to the Internet. Locate it and have it on hand before you start the installation procedure. • • DSL user name and password. This information is included in the welcome letter your DSL ISP sent you when you signed up for your service. Your telephone number or DSL account number. If you do not have voice service, you can use your DSL account number in place of a phone number. If you do not know or cannot locate your user name and password, call your DSL Internet service provider. Be specific when speaking with your DSL Internet service provider. For example, you could say: I need my DSL service user name and password. Can you help me? Note: If your provider says that they do not support NETGEAR services, tell them you need only your DSL user name and password; you do not need support. 3 Install Your Modem Router A microfilter filters DSL interference out of standard phone equipment that shares the line with DSL service. Examples of devices are telephones, fax machines, answering machines, and caller ID displays. To install your modem router: 1. Connect to the Internet. a. Install an ADSL microfilter between the phone line and the phone. b. Connect the DSL port of the modem router to the ADSL port of the microfilter. c. Use an ADSL microfilter for every phone line in the house if your modem router and telephone connect to the same phone line. 2. Power on the modem router. a. Connect the power adapter to the modem router, and plug the power adapter into an outlet. b. Wait for the WiFi LED on the front panel to light. c. If no LEDs are lit, press the Power On/Off button on the modem router. 4 3. Connect a computer. Phone line outlet DSL port ADSL microfilter Computer LAN ports Power On/Off Modem router You can use an Ethernet cable or connect wirelessly. • For a wired connection, use an Ethernet cable to connect your computer to an unused yellow Ethernet LAN port on your modem router. • To connect wirelessly, use the preset wireless security settings on the label on the bottom of the modem router. 4. Launch a browser. The first time that you connect to the modem router, the genie screen displays. Follow the genie steps to connect to the Internet 5 Preset Wireless Security The modem router has a unique WiFi network name (SSID) and network key (password). The default SSID and password are uniquely generated for every device, like a serial number, to protect and maximize your wireless security. This information is located on the label on the modem router. WiFi network name (SSID) Network key (password) NETGEAR recommends that you do not change the preset WiFi SSID or password. If you do change the settings, the SSID and password on the label no longer apply. Wireless Network Settings Record the preset wireless settings on the label on the bottom of the modem router in the space below for easy reference. WiFi network name (SSID): Network key (password): 6 Join the Wireless Network You can use either the Wi-Fi Protected Setup (WPS) method or the manual method to join your wireless network. To join the network using WPS: 1. Press the WPS button on the modem router. 2. Within two minutes, press the WPS button on your wireless computer or device, or follow the WPS instructions that came with your wireless device to complete the WPS process. Note: Some older wireless computers or devices cannot use WPS. To join the network manually: 1. On your computer or wireless device, open the software that manages its wireless connections. This software scans for all wireless networks in your area. 2. Look for the WiFi network name (SSID) and select it. The SSID is on the label on the bottom of the modem router. 3. If you changed the name of your network during the setup process, look for that network name. 4. Enter the preset password (or your custom password if you changed it). 5. Click the Connect button. 7 Access the Modem Router to Make Changes After you use NETGEAR genie to set up the modem router, you can log in to the modem router to view or change its settings. To log in to the modem router: 1. Launch a web browser from a computer or wireless device that is connected to the modem router. 2. Type www.routerlogin.net or www.routerlogin.com in the address field of the browser. A login screen displays: 3. Enter admin for the user name and password for the password. 8 The Basic Home screen displays: Note: If the NETGEAR genie does not display, see the User Manual for troubleshooting tips. To change the password for the modem router user name: 1. Log in to the modem router. 2. On the ADVANCED tab, select Administration > Set Password. The Set Password screen displays. 9 3. 4. 5. 6. Type your old password and type the new password twice. Select the Enable Password Recovery check box. Click the Apply button. When prompted, answer questions. The answers are saved. To use password recovery to retrieve a forgotten password: To use this feature, you must have enabled password recovery. 1. Launch a web browser from a computer or wireless device that is connected to the modem router. 2. Type www.routerlogin.net or www.routerlogin.com in the address field of the browser. 3. When the login screen displays, click the Cancel button. You are prompted to enter your saved answers so that you can log in to the modem router. To retrieve or update your wireless password: 1. Type www.routerlogin.net in a web browser. A login screen displays. 2. Enter admin for the user name and password for the password. Select Wireless Settings. 10 Reset the Modem Router to Factory Settings You can return the modem router to its factory settings. On the right panel of the modem router, use the end of a paper clip or some other similar object to press and hold the Restore Factory Settings button for at least seven seconds. The modem router resets, and returns to the factory settings. Restore Factory Settings button NETGEAR genie App Download the free genie app from www.NETGEAR.com/genie. Automatically fix common network problems and easily manage your home network connections. Other Features For additional features, including Live Parental Controls, traffic metering, guest access, and more, log in to your modem router at http://routerlogin.net. 11 Support Thank you for selecting NETGEAR products. After installing your device, locate the serial number on the label of your product and use it to register your product at https://my.netgear.com. You must register your product before you can use NETGEAR telephone support. NETGEAR recommends registering your product through the NETGEAR website. For product updates and web support, visit http://support.netgear.com. NETGEAR recommends that you use only the official NETGEAR support resources. You can get the user manual online at http://downloadcenter.netgear.com or through a link in the product’s user interface. Trademarks NETGEAR, the NETGEAR logo, and Connect with Innovation are trademarks and/or registered trademarks of NETGEAR, Inc. and/or its subsidiaries in the United States and/or other countries. Information is subject to change without notice. © NETGEAR, Inc. All rights reserved. Compliance For the current EU Declaration of Conformity, visit: http://support.netgear.com/app/answers/detail/a_id/11621/. For regulatory compliance information, visit http://www.netgear.com/about/regulatory/. NETGEAR, Inc. 350 East Plumeria Drive San Jose, CA 95134, USA November 2013