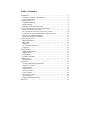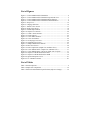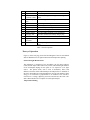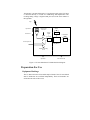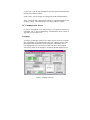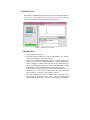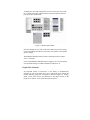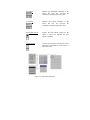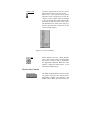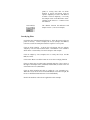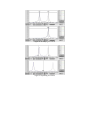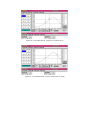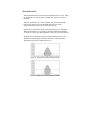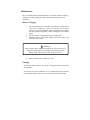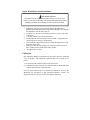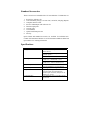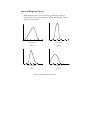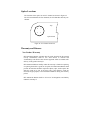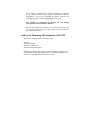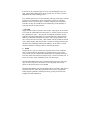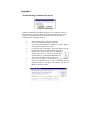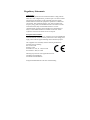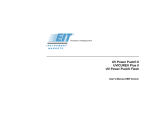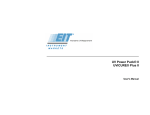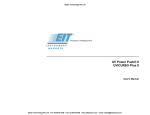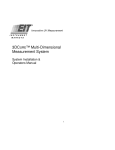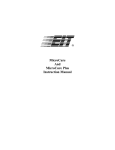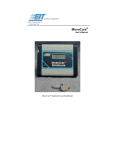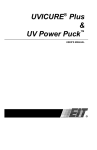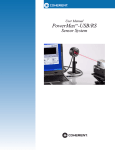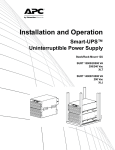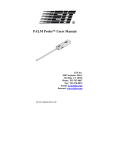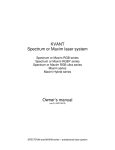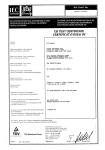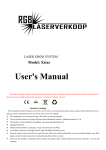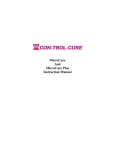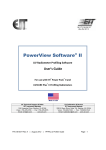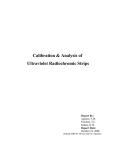Download UV PowerMAP & UV MAP Plus
Transcript
UV PowerMAP & UV MAP Plus® User's Manual Table of Contents Introduction.......................................................................................................... 4 Controls, Connections, and Indicators ............................................................. 5 Theory of Operation ........................................................................................ 6 Preparation For Use ............................................................................................. 7 Equipment Markings........................................................................................ 7 Initial Charging ................................................................................................ 8 Installing the Thermocouple Probe.................................................................. 8 PowerView Software and Computer Preparation ................................................ 9 PowerView Software Versions........................................................................ 9 File Conversion of PowerView Version 1.01 Files ....................................... 10 Connecting the UV PowerMAP and UV Map Plus to PC............................. 10 PowerView Software Installation .................................................................. 10 Identifying and Setting COM Ports ............................................................... 11 Setup and Setup View........................................................................................ 12 Map Configuration......................................................................................... 12 Map Clock ..................................................................................................... 13 Map Status ..................................................................................................... 13 PC Communication Errors............................................................................. 14 Language........................................................................................................ 14 Basic Operation ................................................................................................. 15 Pushbutton Operation .................................................................................... 15 Audible Alarm ............................................................................................... 15 LED Indicator ................................................................................................ 16 The Basic Data Run ....................................................................................... 16 Transfer View .................................................................................................... 17 Uploading Data .............................................................................................. 17 Graph View........................................................................................................ 18 Viewing the Data in Graph Format................................................................ 18 Graph View Controls ..................................................................................... 19 Scaling Controls............................................................................................. 20 Zoom Controls ............................................................................................... 21 Position Controls ........................................................................................... 22 Cursor Controls.............................................................................................. 22 Plot Overlay Controls .................................................................................... 24 Overlaying Plots ............................................................................................ 25 Sample and Reference Blocks ....................................................................... 27 Data View .......................................................................................................... 27 Total Energy Density ..................................................................................... 28 Peak Power Density ....................................................................................... 29 Smooth On/Off .............................................................................................. 29 Cursors On/Off .............................................................................................. 29 Threshold On/Off........................................................................................... 32 Manipulating Files in PowerView ..................................................................... 33 Opening Files................................................................................................. 33 Closing Files .................................................................................................. 33 Saving Files ................................................................................................... 33 Exporting Files............................................................................................... 34 Printing Data .................................................................................................. 34 Exiting PowerView........................................................................................ 34 Basic Applications ............................................................................................. 34 Evaluating UV Lamp Output ......................................................................... 34 Focusing Lamps............................................................................................. 35 Monitoring Temperature................................................................................ 35 Discussion on Sample Rates .............................................................................. 35 Maintenance....................................................................................................... 37 Battery Charging............................................................................................ 37 Cleaning......................................................................................................... 37 Optics Head Removal and Installation........................................................... 38 Calibration ..................................................................................................... 38 Standard Accessories ......................................................................................... 39 Specifications..................................................................................................... 39 Spectral Response Curves.................................................................................. 41 Optics Locations ................................................................................................ 42 Warranty and Returns ........................................................................................ 42 New Product Warranty .................................................................................. 42 Calibration and Repair Warranty ................................................................... 44 Returning the Instrument to EIT Instrument Markets.................................... 44 Address for Returning All Instruments to EIT-IM ............................................ 45 Appendix A........................................................................................................ 46 Optics Cleaning Instructions.......................................................................... 46 Appendix B........................................................................................................ 48 Locating, identifying, and changing the Keyspan COM port in Windows 2000 and XP Operating Systems. .................................................................. 48 Appendix C........................................................................................................ 49 Troubleshooting Communication Errors ....................................................... 49 List of Figures Figure 1. UV PowerMAP and UV MAP Plus. .................................................... 4 Figure 2. UV PowerMAP and UV MAP Plus top and end views. ...................... 5 Figure 3. UV PowerMAP and UV MAP Plus block diagram. ............................ 7 Figure 4. UV PowerMAP and UV MAP Plus calibration labels. ........................ 8 Figure 5. Setup View ......................................................................................... 12 Figure 6. Language Selection ............................................................................ 14 Figure 7. Transfer View Screen......................................................................... 17 Figure 8. Graph View Screen ............................................................................ 18 Figure 9. Channel Option Menu ........................................................................ 19 Figure 10. Graph View Controls........................................................................ 20 Figure 11. X and Y Scale Structure ................................................................... 21 Figure 12. Zoom Controls.................................................................................. 22 Figure 13. Cursor Menu Structure ..................................................................... 23 Figure 14. Cursor Lock Menu ........................................................................... 24 Figure 15. Overlaying Two Traces .................................................................... 26 Figure 16. Separating Two Traces..................................................................... 26 Figure 17. Sample and Reference Blocks .......................................................... 27 Figure 18. Data View Screen............................................................................. 28 Figure 19. Peak Comparisons (Graph View and Data View) ............................ 30 Figure 20. Cursor Measurement (Graph View and Data View) ....................... 31 Figure 21. Cursor Measurement (Cursors on either side of a peak) ................. 31 Figure 22. Graph View With Threshold at 5mW .............................................. 32 Figure 23. Graph View With Threshold at 10mW ............................................ 32 Figure 24. Spectral Response Curves. ............................................................... 41 Figure 25. UV Channel Locations. .................................................................... 42 List of Tables Table 1. Item descriptions.................................................................................... 6 Table 2. Sample rate comparisons. .................................................................... 36 Table 3. Electrical and mechanical specifications (subject to change). ............. 39 Introduction The UV PowerMAP® and UV MAP Plus® are advanced UV radiometers that measure energy, irradiance, and temperature in UV curing systems. These units are excellent tools for the research and development of UV curing processes in a laboratory environment. These curing processes easily translate to the production environment after the production curing systems are evaluated. Feedback from the UV PowerMAP or UV MAP Plus help in maintaining process efficiency and product quality by providing the quantitative data necessary to apply statistical process control (SPC/SQC) methods. The UV PowerMAP measures UV energy and UV irradiance in four distinct wavelength ranges: UVA (320-390nm), UVB (280-320nm), UVC (250260nm), and UVV (395-445nm). The UV MAP Plus measures one single UV range. Both units monitor and record temperature. After a measurement is taken, the data is transferred to a computer where it is presented in graphical and tabular forms for analysis. The measurement data represents the total energy and peak irradiance that would be impinged on an actual work piece exposed to a UV curing process. Figure 1. UV PowerMAP and UV MAP Plus. Controls, Connections, and Indicators The assembled radiometer appears as in Figure 2, below. The physical features, controls, connectors, and indicators are briefly described in Table 1. End View Top View 3 1 9 10 11 4 5 6 7 2 8 Figure 2. UV PowerMAP and UV MAP Plus top and end views. 12 # 1 2 3 4 5 6 7 8 9 10 11 12 Name Optics Head UV Date Collector (UDC) Thermocouple Jack Optics Interface Pins Connecting Pins Set Screws Audible Alarm Charging Jack LED Indicator Input/ Output (I/O) Port Pushbutton Description Contains optics and A/D conversion circuits Processes readings and configurations in digital form Jack for J Type Thermocouple connector Optical input to the Optics Head Electrically connect Optics Head to DCU Mechanically connect Optics Head to DCU Secure Connecting Pins in DCU Provides audible feedback to user and alarms Provides connection for battery charger plug Provides visual feedback of unit status and alarms Jack for radiometer-to-PC Interface Cable Main operating switch. (Functions described in text). Table 1. Item descriptions. Theory of Operation Figure 3, on the next page, shows the block diagram of the UV PowerMAP and UV MAP Plus for UV light measurement and temperature plotting. Ultraviolet Light Measurement The radiometer is comprised of two assemblies- the UV Data Collector (UDC) and the Optics Head. Ultraviolet, visible, and infrared light radiation of all wavelengths impinge on the optics as it is exposed to a UV light source. The optical stacks, each a series of attenuators, filters, and diffusers, block the visible and infrared spectra and pass the UV channels of interest to photodetectors. Each photodetector converts each channel’s light energy to a current that is proportional to its irradiance. This current is converted to a voltage, digitized, processed, and stored in the UDC. The data is then transferred to a computer for subsequent analysis. Temperature Plotting Temperature is measured through a J Type thermocouple probe. This input is connected directly to circuits for conditioning and amplification. The resulting analog voltage is digitized and processed in the same manner as the light data. Light Optical Stack Memory Current Voltage Conversion Analog to Digital Photodetector Communication Thermocouple Probe Microprocessor Amplifier/Conditioning Circuit Optics Head Data Collection Unit Figure 3. UV PowerMAP and UV MAP Plus block diagram. Preparation For Use Equipment Markings The UV Data Collection Units and the Optics Heads of the UV PowerMAP and UV MAP Plus are serialized independently. Their serial numbers are etched into the sides of their cases. The Optics Heads have calibration labels affixed to them. The calibration labels appear as in Figure 4. Figure 4. UV PowerMAP and UV MAP Plus calibration labels. The calibration labels contain the initials of the calibrating technician, the date of calibration, and the calibration’s expiration date. The calibration labels have designators for which channels are installed in the Optics Head. For PowerMAP, all four channels (A, B, C, and V) should be indicated. For UV MAP Plus, the channel that is installed will show. All other channels will be marked out. The labels also designate whether the heads are high power or low power. The “H” indicates a high-power unit. “L” indicates a low-power unit. (The “X” is reserved for future use). Initial Charging 1. 2. 3. Plug the charger into an AC outlet that matches the charger’s input ratings. The input ratings are embossed in the charger’s case. Insert the charger’s plug into the UDC’s charging jack. Allow the radiometer to charge for 1 hour. Installing the Thermocouple Probe 1. 2. Insert the thermocouple probe’s pins into the holes in the curved end of the Optics Head. Secure the probe to keep it from catching on any equipment. PowerView Software and Computer Preparation The EIT Instrument Markets PowerView Software is a powerful program used for displaying, manipulation, and analysis of the collected data. The software CD can be found in the mesh pouch on the inside cover of the Carrying Case. Refer to the “Specifications” section for minimum computer requirements. PowerView Software Versions EIT Instrument Markets has multiple versions of the PowerView software, which uses LabView from National Instruments as its base program. From a user standpoint, the differences are slight between the versions. EIT Instrument Markets ships the latest version of the PowerView software available at the time of shipment. Current users of PowerView can request a previous software version to be consistent with existing software, if desired. Visible differences between Versions 1.01 and the higher versions include: • • The appearance and location of some graphical control icons. Added features such as language and printer selection on version 2.01 and higher. Version 2.02 and higher includes improved communications, ‘Save File’ prompt when exiting, and additional COM ports to support Windows XP. If PowerView is already installed on your computer, the version that you are running can be found: • • On the original installation CD's. While in PowerView, by selecting About PowerView from the HELP pull-down menu on the top. Microsoft Corporation has created many versions of the Windows operating system and associated products. The Windows XP platform has many versions available depending on your computing and networking needs. NOTE: PowerView is tested on different computers with different versions of Windows, but we cannot duplicate all conceivable setups, options, and types of programs. Whether or not PowerView will run completely and successfully on your particular computer depends on several factors, including the Windows platform and version, computer settings, user settings, port settings, processor, network connections and network settings. It is possible that software or equipment connected to the computer can cause conflicts, and may need to be removed or settings need to be changed in order to allow our radiometers to communicate with the program. At times, for example, software used with Personal Digital Assistants (PDA’s) can interfere with communication protocols. File Conversion of PowerView Version 1.01 Files The file structure for files created using PowerView Version 1.01 is slightly different than higher PowerView versions. Higher versions above 1.01 are able to read Version 1.01 files after converting them to the new format. The conversion is permanent and the files cannot be changed back to the previous version. PowerView Version 1.01 is not able to read or utilize Version 2.01 or higher files. NOTE: Copy important files before converting them from Version 1.01, as they will not be able to be read or utilized with Version 1.01 once converted. Connecting the UV PowerMAP and UV Map Plus to PC The UV PowerMAP and UV Map Plus can be connected to your PC via the supplied USB Serial Port Adapter or via a serial COM port on your PC. EIT Instrument Markets recommends that you use the supplied Keyspan USB Serial Port Adapter to connect your instrument to the PC. PowerView Software Installation 1. 2. 3. Load the PowerView Installation CD in an available drive. From the Program Manager screen, click on the Start button. Click on Run. 4. 5. 6. 7. Click on Browse. Select the drive where the Installation CD is located and double-click setup.exe. A RUN dialog box will appear with the path and file you selected. Click on OK. Follow the screen prompts to complete installation USB Port Users Install the Keyspan Software for your USB Serial Port adapter as per manufacturer's instructions. Attach the supplied Interface Cable from your PowerMAP or UV MAP Plus to the USB Serial Port Adapter. Connect the USB Adapter cables to the USB port on your PC. Serial COM Port Users Attach the supplied Interface Cable to the serial COM Port to be used and to the UV PowerMAP or UV MAP Plus. Identifying and Setting COM Ports 1. 2. 3. 4. Identify which COM port is designated in the Device Manager of the Windows Control Panel, under System. USB Serial Port Adapter users with Windows 2000 and XP can change the COM port utilized. (For more detailed instructions for USB connection users, refer to Appendix B on how to locate, identify, or change the designated COM port). In the “PC Setup” section Of PowerView, set the Port Number by scrolling up or down, or overwrite the current entry to match the port designated on your PC. Scroll up or down to select the Baud Rate in kilobits per second (the default baud rate likely does not need to be changed). Click on the SAVE button in the PC Setup section to store these settings. Setup and Setup View The UV PowerMAP and UV MAP Plus are configured at the factory prior to shipping. These settings can be changed so the user can configure the radiometer for their application. The sampling rate, active UV bandwidths, and other features can be adjusted in this menu. The Setup view can be found by selecting it from the TOOLS pull-down menu on the top. It is divided into sections as shown in Figures 5 and 6. Start the PowerView program and select SETUP from the TOOLS pulldown menu to continue with setup and configuration. Figure 5. Setup View Map Configuration 1. 2. The GET CONFIG button retrieves the radiometer’s current configuration. Each enabled UV channel button will appear green, disabled ones will appear gray. The UV Sample Rate is also displayed. To change which channels are enabled, click on each channel’s button to turn it on or off. For the UV MAP Plus, only one channel can be enabled. Verify that the correct channel is enabled according to the calibration label on the unit. 3. 4. 5. To change the UV Sample Rate, click on the scroll buttons to the left of the box or click on the box and select the desired rate. The UV Sample Rate selected will determine the amount of time that the PowerMAP/Map Plus is available to collect data. PowerView automatically calculates and displays the resulting sample period. Faster sample rates collect information that is more detailed but also create larger files. Additional discussion on sample rates is found in the "Sample Rates" section on page 35. The THRESHOLD SETTINGS section gives the option of turning the Start Threshold on or off and setting the temperature limit for the Over Temp alarm. The Start Threshold is used when the operator does not want the unit to trigger on low-level UV light. It acts as a delay for an application that has a long distance between the beginning of the process and the first UV source. The Over Temp (C) sets the temperature at which the internal overtemperature alarm will trigger. Click on the SAVE CONFIG button to store the Map Configuration. The Settings will not be saved unless the SAVE CONFIG button is clicked. Map Clock This section defaults to and displays the clock settings of the PC. This clock is used to time and date stamp the unit’s readings. This feature is useful when tracking systems over time. 1. 2. To manually set the radiometer’s clock, toggle the PC CLOCK button to MANUAL, and enter the clock settings directly. Store the settings in the radiometer by clicking on the SET MAP CLOCK button. Map Status Click on the GET STATUS button to retrieve the unit’s information and data configuration. In the window under the GET STATUS button you will find: “Collection Unit:” lists the type, firmware revision level and serial number of the UV Data Collector (UDC). “Optics Unit:” lists the same information about the Optics Head (DOB) and includes the available channels. “Data Config:” lists the sample rate setting (Hz) and the enabled channels. “Start:” shows the unit’s date and time settings, its internal temperature and its battery voltage. This information is also shown under the window. PC Communication Errors If your UV PowerMAP or UV Map Plus does not respond to PowerView commands, refer to the Troubleshooting Communication Errors section in Appendix C for possible errors. Language Versions 2.01 and higher of PowerView allows the user to select a language other than English for the button names and icons. Language choices other than English include Spanish, French, Portuguese, and German. Once a new language has been selected, press SAVE. The PowerView program will restart in order for the language to become the default language choice. Figure 6. Language Selection Basic Operation After the radiometer is configured for the run, it is disconnected from the PC, then exposed to the UV environment just as the actual product would be. Descriptions of the pushbutton operation, audible alarm, and LED indicator are given to aid in equipment familiarization. Pushbutton Operation A single pushbutton on the unit acts as the main operating switch. Its operation is based on pressing it for a short or long period. A short press turns the unit on and puts it in standby. A second short press resets the unit, clears any stored data, and then puts the unit in its run mode. A long press will turn the unit off. Audible Alarm The audible alarm gives the operator audio feedback to register button presses and error conditions. Each time the pushbutton is pressed, the audible alarm will give a short “beep”. When the pushbutton is pressed and held, the audible alarm will beep longer and stop. When the beep stops, the pushbutton is released. The audible alarm will “chirp” once approximately every five seconds to indicate a low battery condition. Re-charge the batteries as described later in this manual. The audible alarm will beep approximately once every 1.5 seconds to indicate an over-temperature condition. (The alarm triggers when the unit’s internal temperature exceeds 70°C). Allow the unit to cool prior to any further use. If the audible alarm beeps at a fast rate, an error has been detected. Contact EIT Instrument Markets per the Warranty and Returns section of this manual for further assistance. LED Indicator In standby mode, the LED will flash red at about one flash per second. The period (time-on) of the LED indicates the memory fill status. As the memory fills, the LED flashes at the same rate, but remains on for a longer period. If the LED remains on, the memory is full. When the unit is switched to run mode, the LED changes from red to green, and continues to show the memory status. If the LED flashes red or green at a constant, fast rate with the audible alarm, an error has been detected. Contact EIT Instrument Markets per the Warranty and Returns section of this manual for further assistance. The Basic Data Run From the standby mode, short-press the pushbutton to toggle the radiometer into its run mode. Verify that the memory is not full. 1. Expose the radiometer to the UV source to be measured. Ultraviolet Radiation Although this product is not a source of UV light, it is used in a UV environment. Refer to the UV source's documentation for recommended protective measures against UV radiation present in the UV environment. 2. 3. Upon removal from the UV environment, short-press the button to put the unit back into standby. Connect the unit to the computer with the cable provided. Transfer View The run data is uploaded into the PowerView software through the Transfer View screen. The Transfer View screen can be viewed by selecting Transfer View from the VIEW pull-down menu on the top. Figure 7. Transfer View Screen. Uploading Data 1. 2. 3. 4. 5. Connect the unit to your PC. From the VIEW pull-down list, click on TRANSFER. The Transfer View screen will appear as shown in Figure 7. Click on the BEGIN TRANSFER button to start the upload. The transfer can be paused by clicking on PAUSE, or halted by clicking on STOP. (Halting the transfer allows the data already transferred to be stored). The TRANSFER STATUS, BYTES TRANSFERRED, TIME REMAINING, and % COMPLETE show the transfer’s progress. In the right side of the screen, click on the PREVIEW button to see a preliminary view of the plot. A detailed look at the graph is available once the transfer is complete in the Graph View screen. The Unit Configuration and User Information is displayed in the bottom right of the Transfer View screen. The Unit Configuration loads in from the radiometer as part of the upload and cannot be edited. 6. User Information, such as UV system identification and test conditions, can be entered at this time. Graph View After the plot is uploaded, it can be viewed graphically by selecting Graph View from the VIEW pull-down menu on the top. Figure 8. Graph View Screen Viewing the Data in Graph Format In the Graph View screen, the display of the UV channels and temperature can be toggled on or off as desired. The Sample and Reference buttons in the upper left of the screen control which active channels (channels that were enabled during the run) will be displayed. Clicking on these buttons toggles the display of their respective channels. The table in the upper right corner of the screen lists the channels that were enabled for the run. Disabled channels are listed “N/A”. To change the color and/or appearance of a trace in the plot, click on the trace’s name in the upper right and choose the desired options from the pop-up lists like shown below. Figure 9. Channel Option Menu Once the channels are set, click on the SAVE button to store the settings. Click on the DEFAULT button to restore the trace options to the original factory settings. The SMOOTH ON/OFF button provides a filtering function to reduce “noise” in the plot. Click on the SMOOTH ON/OFF button to toggle it on or off. The button color and name change to indicate whether this function is on. Graph View Controls An important feature of PowerView is the ability to simultaneously compare two runs in its Graph View screen. The Graph View controls are located under the graph area, and appear as shown in Figure 10. Scaling, Zoom, Cursor, Plot Overlay, and Position are the major sections of the Graph View controls. A list of their descriptions follows. Scaling Zoom Cursor Plot Overlay Position Figure 10. Graph View Controls. Scaling Controls When a plot is transferred or opened, PowerView automatically sets the X and Y axes to fit the plot in the viewing area. The first two pairs of controls are used to scale and format these axes. Auto Scale Sets the plot horizontally and/or vertically to fit the entire plot in the viewable area. These are used mostly for aborting zoom functions. X and Y Axis Scale Activates pop-up menu to change the Format, Precision, or Mapping Mode of the X or Y axis. "Format" - Allows the user to change the presentation of the axis numbering. "Precision"- Sets the number of decimal places in the axis numbering. "Mapping Mode" - Scales logarithmically. the axes either linearly or (Default Settings Shown) Figure 11. X and Y Scale Structure Zoom Controls These controls are accessed in a pop-up activated by the Zoom control. Zoom Activates pop-up menu to select zoom functions. The types of zoom functions are: area, horizontal, and vertical zoom; undo zoom; and zoom in and out. When a zoom function is selected, the mouse pointer will change to a magnifying glass. To use the first three types of zoom, select the type desired, then click and drag the pointer to define the zoom area (dashed lines will border the area). The zoom occurs when the mouse button is released. “Undo Zoom” undoes the last zoom performed. The remaining two functions provide repeated zooming in or out, respectively. Horizontal Area Vertical Undo Zoom Zoom Out Zoom In Figure 12. Zoom Controls Position Controls The operator can move the plot through the viewing area using the Plot Position control. Plot Position When selected, the pointer changes to a hand. Click and drag the pointer to move the plot across the viewable area. Cursor Controls Cursor measurement helps the operator analyze run data by facilitating both absolute and relative measurement. Cursor When the Cursor control is active, the pointer will appear as a crosshatch that changes when placed on a cursor. Click and drag the cursor to the location desired. Cursor Name REF- The reference cursor. SMPL- The sample cursor. X Position Displays the horizontal coordinate of the cursor. The user can overwrite the coordinate to manually place the cursor. Y Position Displays the vertical coordinate of the cursor. The user can overwrite the coordinate to manually place the cursor. Fine Adjust On/Off Toggles the Fine Adjust control for the cursor. A black box indicates the Fine Adjust is enabled. Cursor Option Activates pop-up menu to change the cursor appearance, show/hide the cursor name, or locate the cursor. Figure 13. Cursor Menu Structure Activates pop-up menu to select free cursor movement or to lock it to a plot or point. When “free”, the cursor(s) can be placed anywhere in the viewing area. To lock the cursor to a plot or point, select the channel to lock to from the list in the bottom of the menu. Select Snap to point or Lock to plot. The horizontal axis of the cursor will go to the trace specified. The vertical axis of the cursor will stay in place. Cursor Lock Figure 14. Cursor Lock Menu Fine Adjust When enabled (see Fine Adjust On/Off, above), the cursor(s) can be moved slightly up or down, or side to side by clicking on the appropriate diamond. When the Fine Adjust is enabled for both cursors, it will move them simultaneously. Plot Overlay Controls SYNC PLOTS The SYNC PLOTS button is used to overlay two points in the plot area. It does this by horizontally aligning the Reference and Sample cursors. Move the cursors to the two points to overlay, then click on SYNC PLOTS. A pop-up will appear with two options: “Adjust by x.xx Sec.” and “Reset to 0 Offset”. Click on “Adjust by...” to overlay the Sample cursor on the Reference cursor. Clicking on the “Reset to...” button reverses this function. Cursor Diff(s) The distance between the Reference and Sample cursors. (-3.48 is an example) Overlaying Plots Overlaying plots is demonstrated in Figure 15. Move the cursors to the two points to overlay. In this example, the UV(A) (sample) and REF(A) (reference) cursors are both placed on their respective curve's peaks. Click on SYNC PLOTS. A pop-up box will appear with two options: "Adjust by 7.96 Sec" and "reset to 0 offset". Note that the "7.96" seconds is shown in the "Cursor Diff(s)" box and is unique to this example. Click on "Adjust by 7.96 (example) Sec" to overlay the UV(A) and the REF(A) cursors. Click on the "Reset to 0 Offset" button to reverse the overlaying function. Figure 16 shows the two plots being separated. Place the UV(A) cursor to the right of the Sample trace (solid line) and the REF(A) cursor to the left of the Reference trace (dashed line). Click on SYNC PLOTS and click on "Adjust by -9.33 (example) Sec". When the UV(A) cursor moves left and the REF(A) cursor moves right, the traces are shifted outward and can be viewed individually. NOTE: The numbers referred to are applicable to this example. Figure 15. Overlaying Two Traces Figure 16. Separating Two Traces Sample and Reference Blocks The upper block of the Sample section shows the unit identification and certain test conditions for the sample plot. First, it lists the Collection Unit name, firmware revision, and serial number. Secondly, it lists the same information for the Optics Unit plus the UV channels installed in it. Next, the Data Configuration gives the sample rate and which UV channels were enabled for the run. Lastly, the start date and time stamp for the run is displayed, along with the unit’s internal temperature and battery voltage. All the information in this part of the Sample section is automatically generated by the unit and cannot be edited. The upper block of the Reference section shows the unit identification and certain test conditions for the reference plot. First, it lists the Collection Unit name, firmware revision, and serial number. Secondly, it lists the same information for the Optics Unit plus the UV channels installed in it. Next, the Data Configuration gives the sample rate and which UV channels were enabled for the run. Lastly, the Start date and time stamp for the run is displayed, along with the unit’s internal temperature and battery voltage. All the information in this part of the Reference section is automatically generated by the unit and cannot be edited. The lower Sample and Reference blocks can be edited and used by the operator to add comments such as lamp settings, line speed, materials used, or lot numbers to the data file. Figure 17. Sample and Reference Blocks Data View The Data View screen displays the UV and temperature readings for the active channels numerically. The Data View screen can be viewed by selecting Data View from the VIEW pull-down menu on the top. It has five main sections- Total Energy Density, Peak Power Density, a section containing Smooth, Cursor, and Threshold controls, and Sample and Reference blocks (as described on p. 27). Figure 18. Data View Screen Total Energy Density The Total Energy Density readings are shown in Joules/cm2. These readings represent the calculation of power density over time- the mathematical integral under the plot curve. The Average Temperature is the mathematical integral under the temperature curve. 1. Click on the J/mJ button to toggle between Joules/cm2 and milliJoules/cm2. 2. Click on the C/F/K button to change the Average Temperature scale between Celsius, Fahrenheit, and Kelvin scales. 3. The Sample, Ref., Diff., and % Diff. columns list the energy densities and temperature for the sample plot and reference plot, the numerical difference between them (Sample - Reference = Difference), and the Difference as a percentage ([Sample ÷ Reference] X 100 = %Diff.). PowerView does not calculate the %Diff. for Peak Temperature). Peak Power Density The Peak Power Density readings are shown in Watts/cm2. These readings represent the peak irradiance of each channel measured. The Peak Temperature is the highest temperature recorded for the run. 1. Click on the W/mW button to toggle between Watts/cm2 and milliWatts/cm2. 2. Click on the C/F/K button to change the Peak Temperature scale between Celsius, Fahrenheit, and Kelvin scales. 3. The Sample, Ref., Diff., and % Diff. columns list the peak power densities and temperature for the sample plot and reference plot, the numerical difference between them (Sample - Reference = Difference), and the Difference as a percentage ( [Sample ÷ Reference] X 100 = %Diff.). PowerView does not calculate the %Diff. for Peak Temperature. Smooth On/Off The Smooth On/Off control provides a filtering function to reduce “noise” in the plot. The control’s name and color change to indicate whether the function is on or off. Cursors On/Off The Cursors On/Off control toggles the cursors on for measurement between where the cursors are set. The two boxes to the right of the Cursors control show the horizontal (X) coordinates of the Reference (REF) and Sample (SMPL) cursors. When the cursors are turned on, the measurement data is limited to the section of the plot that is bound by the cursors. This is useful in measuring the total energy density of one lamp in a multiple-lamp system. Figure 19 shows the cursors being used for comparing the peak power densities of two different runs. Figure 19. Peak Comparisons (Graph View and Data View) With the UV(A) and REF(A) cursors on their respective peaks, the difference between the two peaks can be seen in the Y Coordinate boxes (0.474 and 0.455 for this example). To see the measurement more accurately, go to the Data View Screen by selecting it from the VIEW tab above. With the cursors on, the Total Energy Density, Peak Power Density and Temperature readings are taken from between the cursors. Note that the Peak Power Density of the Sample trace is about the same as the Y-coordinate of the UV(A) cursor. The same is true for the Reference trace and REF(A) cursor. The "Diff" column shows the difference between the readings. Figure 20, on the next page, shows the UV(A) cursor locked to the sample UV(A) trace. The Reference traces are off, so the REF(X) cursor is labeled OFF. The Peak Power Density is at the OFF cursor, the highest point between the cursors. In Figure 21, the cursors are on either side of the peak. The Peak Power Density is no longer at the OFF cursor's position, but the Total Energy Density is still taken from between the cursors. The Peak Power Density is now the highest point on the trace. Figure 20. Cursor Measurement (Graph View and Data View) Figure 21. Cursor Measurement (Cursors on either side of a peak) Threshold On/Off The Threshold On/Off control turns the threshold function on or off. When the Threshold is off, the entire plot, including any negative excursions, is tabulated. When the Threshold is on, it can be adjusted using the Threshold (mW) control to the right. Type in the threshold desired or click on the increment/decrement arrows on the left side of the box. NOTE: There is a difference between Threshold Off and a “0” Threshold. When the threshold is off, everything is calculated. When the threshold is on, but is set to 0.00, only data with positive values are used in calculations. The figures below demonstrate how the Threshold function works. The shaded areas in both figures represent where data is collected with the Threshold set at 5mW and 10mW respectively. 0 .0 3 5 0 .0 3 0 0 .0 2 5 0 .0 2 0 0 .0 1 5 0 .0 1 0 0 .0 0 5 0 .0 0 0 -0 .00 3 Figure 22. Graph View With Threshold at 5mW 0.035 0.030 0.025 0.020 0.015 0.010 0.005 0.000 -0.003 Figure 23. Graph View With Threshold at 10mW Manipulating Files in PowerView Clicking on the FILE button opens a pull-down list with the following selections: OPEN, CLOSE, SAVE, EXPORT, PRINT, and EXIT. Opening Files When OPEN is selected, a pop-up will ask whether to open the file as a sample or reference plot. Check the appropriate box or click on Exit to abort. If the operator wants to see a different file as the Sample or Reference file, the operator can open a file on top of the one to be changed. The “new” file is displayed and the other file is closed. NOTE: A run must be saved as a file before a file is opened on top of it. Otherwise, the run data will be lost. Closing Files To close a file, click on CLOSE. A pop-up will ask which file to close (the sample or reference). Select the appropriate box or click on Exit to abort. A run must be saved as a file before closing it or the run data will be lost. Saving Files To save a run as a file, click on SAVE. A pop-up will ask whether to save the run as a sample or reference file. Check the appropriate box or click on Exit to abort. Enter a name for the file before the numeric suffix. (The suffix appears as “_x” where x is a number that automatically increments with each file save on that day). Exporting Files Files can be exported into spreadsheets from PowerView as follows. 1. 2. 3. 4. 5. 6. Click on the FILE pull-down menu and select Export. A File Export dialog will appear. Select which file (Sample or Reference) to export. An Enter Filename dialog will appear. Select a location for the file. PowerView defaults to the file's current name. It can be changed if desired. If the file already exists, you will be prompted whether to overwrite the existing file. PowerView also defaults to a Custom Pattern (*.txt) file type. Do not change the file type. Click on Save. The data run file is now a tab-delimited text file, which can be imported into a spreadsheet program. Printing Data Click on PRINT to print the current screen to your active default printer. Exiting PowerView Save any data runs before exiting. Version 2.02 and higher will prompt you to “Save File” when exiting. When using Version 2.01 or lower, remember to save your data runs before exiting, otherwise, they will be lost.. Click on EXIT to close the PowerView application. Basic Applications Evaluating UV Lamp Output The trace in the Graph View screen allows you to compare the peak UV irradiance of each lamp in a multi-lamp curing system. If you expect similar peak intensities from each bulb in a multi-lamp system, you will be able to clearly see when one bulb is not outputting at the same rate as the others. The PowerView software allows you to save the information from a lamp system when the bulbs are new and the reflectors are clean as the reference for comparison to a later sample. UV PowerMAP allows you to profile and compare the output in the four spectral channels that it measures. UV MAP Plus does the same on one specific channel. Focusing Lamps The shape of the trace in Graph View is indicative of whether or not the lamp is focused. A non-uniform or jagged curve indicates that the lamp is not physically located at the focus of the reflector. The trace will also allow you to compare reflector materials, reflector shapes and wavelength specific degradation over time and to other systems. Monitoring Temperature Many substrates and compounds used in UV curing will deteriorate or undergo physical change when subjected to excessive temperatures. High infrared temperatures accompany the UV in many curing systems. Temperature measurement will help you maintain the balance of getting the necessary amount of UV while not exceeding the temperature range of the product. Temperature results from the thermocouple are best utilized if the thermocouple can be placed on the same plane as the optical window on the Optics Head. Discussion on Sample Rates NOTE: This discussion uses the UV PowerMAP as an example. Comparisons for the UV MAP Plus can be drawn from this discussion as well. Technological improvements allow the UV PowerMAP to sample much faster and store more information than radiometers designed just a few years ago. Earlier EIT Instrument Markets radiometers had sample rates of up to 160 samples per second and could store a maximum of 6000 UV and temperature data points. The UV PowerMAP has a maximum sample rate of 2048 samples per second and can store up to 180,000 data points in its memory. In the PowerView Setup screen, the user can enable or disable any of the four UV channels in the PowerMAP (A, B, C, and V). The user can also select UV sample rates from 128 to 2048 samples per second. As the channels and sample rates are set, the maximum sample time available is displayed in minutes. Faster sample rates and more enabled channels will decrease the time available to take data. With the fastest sample rate set and all four channels enabled, the maximum sample time is 1.4 minutes. Higher sample rates will cause some differences in readings. First, the increased number of instantaneous measurements yields a higher integral resolution. The measurement curve is sharper and more defined. This increase in resolution will likely result in a reading slightly higher than a reading taken with a radiometer having a slower sampling rate. Secondly, the peak irradiance is more accurately measured. The variance when measuring peak irradiance lies in the sample rate versus the time spent under the focal point of the lamp. Table 2 shows the comparison between EIT Instrument Markets' UV Power Puck (at 25 samples per second) and a PowerMAP sampling at 1024 and 2048 samples per second. For the purpose of this comparison, we assume that the UV lamp has a 3/4-inch focal plane and that the conveyor speed is a constant 10 meters per minute. Similar calculations can be made for any system if the conveyor speed and the focal plane are known. Calculation Power Puck @ 25 S/s PowerMAP @ 1024 S/s PowerMAP @ 2048 S/s Conversion from m/min to in/sec 10m/minute = 10m/minute = 10m/minute = 6.5 inches/second 6.5 inches/second 6.5 inches/second Samples/inch unit can measure 25 samples ÷ 6.5 in. 1024 samples ÷ 6.5 in. 2048 samples ÷ 6.5 in. = 3.85 samples/in. = 157.54 samples/in. = 315.08 samples/in. Samples measured under the focal plane 3.85 x 0.75 = 2.88 157.54 x 0.75 = 118.16 315.08 x 0.75 = 236.31 Table 2. Sample rate comparisons. Another difference with a higher sample rate appears in the Graph View of the system profile. Some UV lamp systems have power sources that cycle the lamps on and off many times per second. The PowerMAP can actually detect and record this cycling. To reduce the effects of this sensitivity on the plot, the Graph View screen contains a SMOOTH BUTTON. The SMOOTH BUTTON filters and minimizes these effects to make the profile more readable. Maintenance The user should perform routine maintenance. It consists of battery charging, cleaning, removing/installing the Optics Head, and returning the unit for calibration. Battery Charging 1. 2. 3. The PowerMAP and UV MAP Plus instruments are supplied with a universal 100-240VAC, 50/60 Hz switching power supply (charger), and 4 interchangeable input plug adaptors that securely lock into position and quickly release by depressing the adaptor button. Insert the charger’s plug into the UDC’s charging jack. Attach the country specific plug adaptor to the power supply, and insert into an AC outlet. WARNING! Risk of electric shock. Make certain that the AC outlet is the correct voltage and configuration for the charger. Personal injury and/or damage to the unit may occur if the voltage is incorrect. 4. Allow the radiometer to charge for 1 hour. Cleaning To clean the optical surfaces, refer to the Cleaning Instructions provided in the Appendix. To clean the case of the radiometer, use a soft cloth and isopropyl alcohol. For the Thermocouple probe tip, use a soft cloth with acetone if needed. Optics Head Removal and Installation ESD Sensitive Device The gold pins on the Optics Head connect directly to circuitry that is sensitive to electrostatic discharge. Personnel should follow proper ESD handling procedures when installing or removing the Optics Head. 1. 2. 3. 4. 5. 6. 7. TURN OFF THE UV DATA COLLECTOR (UDC) PRIOR TO REMOVING OR INSTALLING THE OPTICS HEAD. Press and hold the pushbutton until the UDC turns off. Using the 1/16” hex driver provided, loosen the set-screws in the sides of the UDC. Carefully pull the Optics Head off the UDC. Put the Optics Head in the transport case provided or equivalent ESDsafe packaging for storage or transportation. To re-install the Optics Head, align its mechanical alignment pins with their holes in the UDC. Making sure that all of the gold pins are aligned with their respective holes, push the Optics Head and the UDC together. Re-tighten the set screws. Calibration EIT Instrument Markets recommends that the Optics Head be calibrated every six months. The calibration expiration date can be found in two places: 1. It is located on the calibration label on the optics head. 2. It is displayed on the Certificate of Calibration under Calibration Results as Next Calibration Due: [Date Inserted] Only the Optics Head needs to be returned for calibration. Refer to the "Returning the Instrument to EIT Instrument Markets" section, for instructions on how to ship your unit to EIT-IM for calibration. Standard Accessories These accessories are included with a UV PowerMAP or UV MAP Plus set. 1. 2. 5. 6. 4. 5. 6. 7. 8. PowerView Software CD Universal Battery charger, 110-240 VAC, 50/60 Hz, with plug adaptors Computer interface cable Serial-to-USB adaptor with software CD Thermocouple probe Carrying Case User's Manual Optics Head Transport Case Hex key Optics Heads and standard accessories are available for individual sale. Contact EIT Instrument Markets or an EIT Instrument Markets authorized representative for ordering information. Specifications Electrical Specifications Configuration UV Ranges Spectral Response UV Accuracy Temperature Measurement UV Sample Rates 2 Part: Detachable Optics Head and UV Data Collector Optics Head: Supports optics to measure 4 spectral regions UDC: 256 bytes non-volatile memory High Power: 200mW to 20W (UVA, UVB, UVV ) ; 20mW-2W ( UVC) Low Power: 2mW to 200mW (UVA, UVB, UVV) ; 1mW to 100mW (UVC) UVA (320-390nm), UVB (280-320nm), UVC (250-260nm), UVV (395-445nm) +/-5% typical, +/- 10% maximum Type J; Input Range: 500oC Maximum (Thermocouple range determined by thermocouple wire used); Sample rate: 32 samples per second User-adjustable from 128 to 2048 samples per second UV Sample Period Operating Temperature Range Unit Operation Indicators Battery Battery Cycles Charging Period Universal Charging Adapter Operating Time Communication to PC Format Speed PowerView Software Minimum Computer Requirements Interface Mechanical Specifications Unit Dimensions Weight Materials Maximum of 1 hour, determined by configuration 0-70oC; over-temperature alarm @ 65oC One Push Button Switch One Single Tone Audible Indicator Dual-Color LED (Red/Green) Nickel Metal Hydride (NiMH) 500 typical 1 hour quick charge at temperatures below 35oC AC input: 100-240VAC, 50/60Hz. 12 VDC @ 250 mA Determined by configuration. Guideline: four channels on @ 512 Samples/ second for a 2-minute sample period yields 30+ readings on one charge. RS232 Serial Port 9600 to 115k baud Pentium 60MHz, 16MB RAM, one serial port, one parallel port; 20MB space available on hard drive; CD-ROM drive; Windows 95 operating system Windows-based fully graphical interface 3.50”W X 9.0”L X 0.5”D (8.89cm X 22.86cm X 1.27cm) 20.2 ounces (570 grams) Aluminum chassis with stainless steel covers Table 3. Electrical and mechanical specifications (subject to change). Spectral Response Curves The Spectral Response Curves for the four UV channels are shown in Figure 24 below. The UV PowerMAP has all four channels, the UV MAP Plus has only one channel. 300 325 350 375 400 Wavelength (nm) 425 250 275 300 325 350 Wavelength (nm) UV-B UV-A 230 240 250 260 270 Wavelength (nm) 375 400 425 450 Wavelength (nm) UV-C Figure 24. Spectral Response Curves. UV-V 375 Optics Locations The locations of the optics for each UV channel are shown in Figure 25. The UV PowerMAP has all four channels, the UV MAP Plus has only one channel. Top B C A V Optics Head Figure 25. UV Channel Locations. Warranty and Returns New Product Warranty EIT Instrument Markets warrants that all goods described in this manual (except consumables) shall be free from defects in material and workmanship. Such defects must become apparent within six months after delivery of the goods to the buyer. EIT Instrument Markets' liability under this warranty is limited to replacing or repairing the defective goods at our option. EIT Instrument Markets shall provide all materials and labor required to adjust, repair, and/or replace the defective goods at no cost to the buyer only if the defective goods are returned, freight prepaid, to EIT Instrument Markets during the warranty period. EIT Instrument Markets shall be relieved of all obligations and liability under this warranty if: 1. The user operates the device with any accessory, equipment, or part not specifically approved, manufactured, or specified by EIT Instrument Markets, unless the buyer furnishes reasonable evidence that such installations were not a cause of the defect. This provision shall not apply to any accessory, equipment, or part that does not affect the proper operation of the device. 2. Upon inspection, the goods show evidence of becoming defective or inoperable due to abuse, mishandling, misuse, accident, alteration, negligence, improper installation, lack of routine maintenance, or other causes beyond our control. 3. The goods have been repaired, altered, or modified by anyone other than EIT Instrument Markets authorized personnel. 4. The buyer does not return the defective goods, freight prepaid, to EIT Instrument Markets within the applicable warranty period. There are no warranties that extend beyond the description on the face hereof. This warranty is in lieu of - and is exclusive of - any and all other expressed, implied, or statutory warranties or representations. This exclusion includes merchantability and fitness, as well as any and all other obligations or liabilities of EIT Instrument Markets. EIT Instrument Markets shall not be responsible for consequential damages resulting from malfunctions of the goods described in this manual. No person, firm, or corporation is authorized to assume for EIT Instrument Markets, any additional obligation or liability not expressly provided for herein except in writing duly executed by an officer of EIT Instrument Markets. If any portion of this agreement is invalidated, the remainder of the agreement shall remain in full force and effect. This warranty shall not apply to any instrument or component not manufactured by EIT Instrument Markets. Calibration and Repair Warranty EIT Instrument Markets will warranty calibration and/or repair services just performed, for 90 days. This Calibration and Repair Warranty does not apply to nor cover repairs that may otherwise occur to the instrument. Such repairs may be covered under the New Product Warranty based on the age of the instrument. Returning the Instrument to EIT Instrument Markets 1. Warranty Repair: Contact EIT Instrument Markets before returning your unit for warranty repair. An RMA is not required. When returning the equipment under warranty, include the cabling, software, and charger sent with the equipment so that EIT Instrument Markets can evaluate the system. Please return the equipment in the original (or equivalent) packaging. You will be responsible for damage incurred from inadequate packaging, if the original packaging is not used. The customer is responsible for insuring the unit during transportation to EIT Instrument Markets. Equipment repaired under warranty will be returned to the user with no charge for the repair or shipping. EIT Instrument Markets will notify you of repairs not covered by warranty and their cost prior to performing any work on the equipment. EIT Instrument Markets reserves the right to make changes in design at any time without incurring any obligation to install the same on units previously purchased. 2. Non-Warranty Repair or Instruments Returned for Calibration: You do not need to contact EIT Instrument Markets before returning your unit for repair or calibration. An RMA is not required. Please return the equipment in the original packaging (or equivalent) to the address provided below (Specify "Non-Warranty Returns Department"). You will be responsible for damage incurred from inadequate packaging, if the original packaging is not used. The customer is responsible for insuring the unit during transportation to EIT Instrument Markets. EIT Instrument Markets will contact you with the needed repairs and the cost of repair before service begins. Repair service on calibrated units includes calibration. Address for Returning All Instruments to EIT-IM Ship the unit, freight prepaid, to the address below: EIT-IM 108 Carpenter Drive Sterling, VA 20164 USA Attention: Returns Department Include your company name, address, telephone number, fax number, and e-mail address on your shipping documents. EIT Instrument Markets will contact you if any additional information is needed. Appendix A Optics Cleaning Instructions The following guidelines are for cleaning the optical surfaces on EIT Instrument Markets instruments. However, EIT Instrument Markets cannot have full knowledge of contaminants present in all applications and as a result cannot test for their effects. Therefore, we cannot assume responsibility for damage to customer instruments, which results from following these directions once the warranty period has expired. Also, customers are advised to obtain and read the MSDS for any chemical used for cleaning optics, and for taking necessary precautions. EIT Instrument Markets makes no claim for the safety of any of these chemicals. 1. LOOK. Closely examine the optical surface. If no contaminant is visible, it is best not to clean the instrument. The optics are delicate and handling should be minimized. The two exceptions to this rule are when: a.) It is known that a process chemical has come in contact with the instrument's optics, or b.) A shift in readings has been observed with the instrument, and the design of the UV system is such that contamination of the radiometer is a possible cause of the measurement error. 2. BLOW. The next step is to use compressed gas to remove any loose material from the surface of the optics. This step is necessary because loose material, especially silicates and other abrasive components, can cause scratching of the optical surface during the remaining steps. Compressed gasses we recommend, in order of preference, are: (a) Dry nitrogen (b) Chemtronics® Duster (p/n's ES1017, ES1217, ES1617) or similar tetrafluoroethane-based products (c) A rubber air bulb (typically found in camera supply shops) (d) Compressed air from an oil-free, instrument grade system, sometimes referred to as instrument air In the case of any compressed gas, it is best to avoid making the optic too cold. The resulting condensation, while typically easy to remove, presents added difficulty in the cleaning process. Two common practices are not recommended. Blowing on the optics with the mouth is not recommended; various components of saliva are extremely difficult to remove from the optics. Ordinary compressed air (sometimes referred to as shop air) should also be avoided because of the difficulty in removing oil from the optical surface. 3. FLOOD. Apply a liberal amount of solvent to the window. The purpose of the solvent is to loosen the contaminants from the surface, so surface tension can remove the contaminant in step 4. The solvents used depend on what the user has available, and what contaminants are expected in the field. EIT Instrument Markets recommends cleaning the optic once with isopropyl alcohol, and once with acetone for best results. Other suitable solvents include de-ionized water, methyl alcohol, and ethyl alcohol. Customers working with non-polar chemicals may find Methyl-ethyl-ketone (MEK) to be an effective solvent. Customers should avoid using solutions containing detergents. 4. WIPE Using a lint-free wipe or a cotton swab, wipe the surface clean. Either the wipe or swab needs to be thoroughly wet with the solvent, so the surface tension of the solvent will allow the contaminant to be captured on the wipe. Users may find it convenient to start again at step 3 with a second solvent. A source for lint free wipes is Kimberly Clark, Inc.'s Kimwipes. EIT Instrument Markets does not recommend wiping the surface with a dry wipe or swab of any kind. The absence of solvent greatly increases the chance for the optical surface to be abraded. EIT Instrument Markets can provide cleaning advice, assistance, and repair or replacement in cases where these guidelines fail to remove contaminants. Following these guidelines will help customers get long life and accurate readings from their radiometers. Appendix B Locating, identifying, and changing the Keyspan COM port in Windows 2000 and XP Operating Systems. 1. 2. 3. 4. 5. 6. 7. 8. 9. 10. 11. 12. 13. 14. 15. 16. 17. 18. 19. 20. 21. 22. 23. 24. Go to the Start Menu. Click on Control Panel. Windows 2000: Click on “System” Icon. Windows XP: Click on “Performance and Maintenance”. Or, in Classic Mode, click on the “System” Icon from the Control Panel window. The System Properties Window will appear. Click the Hardware tab. Click on Device Manager. Click on + Ports (COM and LPT). The active COM Port will be identified here, for 2000 and XP users, continue with Step 8 to change COM port. Double-click Keyspan USB Serial Port (COM4) Click on Keyspan USB Serial Port (COM4) Properties. Click on Port Settings. Click the Start Assistant button. The Keyspan USB Serial Adapter Assistant window will appear. Click on Port Mapping. Click on the drop down box next to "COM port mapping for selected adapter port". Select COM5 (or higher) A window will pop up asking: "Keyspan Serial Adapter - COM Port name setting change. Do you want to continue?" Click YES. A window will pop up: "Keyspan Serial Adapter - COM Port Remap. The Port Remapping request succeeded." Click OK. The Device Manager and the Keyspan USB Serial Port Properties window will now display the COM Port selected. Close all Keyspan Windows and the Device Manager and Control Panel windows. Open PowerView Software (21026). Click on Tools, then click Setup. Click on PC Setup. Set Port Number to the same number as the COM Port selected above. Click SAVE. Appendix C Troubleshooting Communication Errors Sample PC Error Prompt Common Communication problems are Errors 37, 38, and 5000. Errors 37 and 38 indicate a serial port conflict or incorrect port selected. Error 5000 indicates communication has failed. Follow the instructions below to troubleshoot any communication error. 1. 2. 3. 4. 5. 6. Ensure that the battery of the unit is charged. Check all communication cable connections. Confirm that the COM port designated by your PC matches the COM port selected in PowerView. If using the USB serial adapter, ensure the adapter software has been installed per the manufacturer's instructions. In PowerView, Tools, Set-up, slow the Baud Rate settings down to see if the slower speeds allow communication. Try adjusting the Baud Rate one step at a time. See the reference on the right. If you are still unable to communicate, on your computer, click on the Advanced Tab on your Communications Port Properties Window and adjust the Transmit and Receive Buffers to the lowest setting. 7. Communication to and from your radiometer was checked during calibration at EIT Instrument Markets. If you are still having problems, try communicating with the unit on another computer, preferably one without potential conflicts from networks or other devices such as PDA’s. 8. Windows XP contains a utility that allows you to specify the version of Windows in which your software best performs. For more information, click the Start button and click Help and Support. In the Help and Support Center window under help topics, click Fixing a Problem. Then click Application and software problems. Select the task you are attempting. Other Errors Other common errors users may experience are Error 71 and 8. Error 71 is a result of opening a Version 2.01 or higher file version of PowerView with Version 1.01.software. Ensure that you have safely converted the file (instructions on p.10) to view in a newer version of PowerView. Error 8 is a file permission error resulting from the "read-only" attribute being selected. To reset this attribute, open Windows Explorer and open the folder that the .eit file is located in. Right-click on the file, select properties, and ensure the "read-only" box is not checked. Regulatory Statements United States: NOTE: This equipment has been tested and found to comply with the limits for a Class A digital device, pursuant to part 15 of the FCC Rules. These limits are designed to provide reasonable protection against harmful interference when the equipment is operated in a commercial environment. This equipment generates, uses, and can radiate radio frequency energy and, if not installed and used in accordance with the instruction manual, may cause harmful interference to radio communications. Operation of this equipment in a residential area is likely to cause harmful interference in which case the user will be required to correct the interference at his own expense. European Union Countries: This equipment is a Class A device, suitable for use in all establishments other than domestic and those directly connected to a low voltage power supply network which supplies buildings used for domestic purposes. This equipment is in conformity with the following standards and therefore bears CE marking: IEC 61326-1:2005 EN55011: 1998 EN61000-4-2: 1995, A1: 1998, A2: 2001 EN 61000-4-3: 2002, A1: 2002 following the provisions of the applicable directives: 98/34/EEC and amendments 89/336/EEC and amendments. Designed and manufactured in the USA. Patent Pending. Electronic Instrumentation & Technology, Inc., Instrument Markets Group 108 Carpenter Drive, Sterling, VA 20164 USA Telephone: 703-707-9067 • Fax: 703-478-0815 www.eitinc.com 100200PWR Rev E