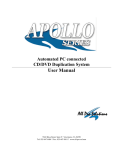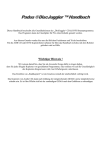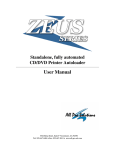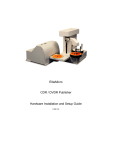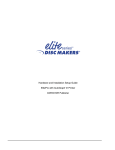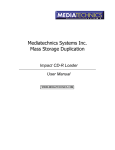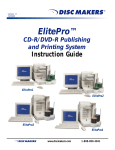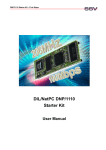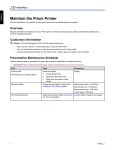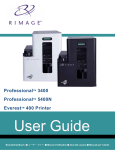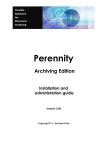Download Apollo-Printer Autoloader
Transcript
Automated PC connected CD/DVD Printer Autoloader User Manual 5542 Brisa Street, Suite F ? Livermore, CA 94550 Tel: 925-447-8484 ? Fax: 925-447-8811 ? www.all-pro-sol.com Automated Printer Autoloader / APOLLO Series / User Manual Table Of Contents Quick Start ..................................................................................................................... 1 Getting Started … … … … … … … … … … … … … … … … … … … … … … … … … … … … … … ..1 System Requirements… … … … … … … … … … … … … … … … … … … … … … … … … … … … .2 Mounting the Printer… … … … … … … … … … … … … … … … … … … … … … … … … … ...… ...2 Operating Environment........................................................................................................ 3 COM1/COM2 Port Settings … … … … … … … … … … … … … … … … … … … … … … … … … .4 COM1/COM2 Configuration for Windows XP/2000 … … … … … … … … … … … … … … … … … … ..4 Connecting Power … … … … … … … … … … … … … … … … … … … … … … … … … … … … … ..4 Printer Alignment … … … … … … .… … … … … … … … … … … … … … … … … … … … … … ...10 Operation … … … … … … … … … … … … … … … … … … … … … … … … … … … … … … ..11 Printer Support … … … … … … … … … … … … … … … … … … … … … … … … … … … … … … 11 Automated Printer Autoloader / APOLLO Series / User Manual Quick Start Getting started Carefully remove your system from it’s shipping box and verify that all parts are present. If there are missing or damaged parts contact All Pro Solutions or an authorized distributor immediately to correct any miss-packed or missing parts. You should find the following packaged with your system: ? Automatic transport system (Autoloader) ? Serial Cable ? Power Cable ? Printer Plate (mounted on the bottom of your printer, if printer is included) ? Printer Control Cable ? This User Manual ? Software and Manual (DiscJuggler) ? 5/64 hex head key (Allen wrench) ? Warranty card For systems with printer included, besides the above, you should find: ? Signature, Rimage Prism Plus, HP, Teac or Pro III Printer ? Printer Power Cable ? Printer Cable (USB or Parallel) NOTE: If your system is damaged during shipment, please contact the freight carrier first, and then contact your distributor or All Pro Solutions. NOTE: You should save your shipping materials so that if the need arises you can return your system for service. This packaging was designed specifically for shipping your system. Other packaging may not be as suitable. 1 Automated Printer Autoloader / APOLLO Series / User Manual System Requirements To successfully and reliably use the CD/DVD Duplication system, you need at least: ? ? ? ? ? Pentium III (or better) – 700 MHz or higher Windows 2000/XP operating system At least 256 MB of RAM 1.4 GB (for CD) and 10 GB (for DVD) free Hard Disc space fully defragmented One available COM Port Mounting the Printer This autoloader can be used with Signature, Rimage Prism Plus, HP, Teac or Pro III printer and uses the same mounting system for either one of them. If printer is not included, please mount Printer Plate on the bottom of your printer as shown in Fig.2-a & b (for Signature Z6 printer; same for all printers). Place your printer on top of the autoloader adapter, matching the blue marks. Do not tighten the screws until the printer alignment is made. Proceed with “Connecting Power” (see page 4) and “Printer Alignment” (see page 10). When alignment is OK, please tighten in the same time, front left and front right thumbscrews # 2. Repeat this operation for rear left and rear right thumbscrews # 2 and then tighten thumbscrews # 1 (see “Printer Alignment” on page 10). Fig. 1 System with Pro III printer 2 Automated Printer Autoloader / APOLLO Series / User Manual Fig. 2-a Printer Plate (un-mounted) – System configured with Signature Z6 printer Fig. 2-b Printer Plate (mounted) – System configured with Signature Z6 printer Operating Environment Your CD/DVD System should be used in a climate-controlled environment free of dirt, dust, excess humidity, excessive heat or electro-magnetic interference. Allow at least four (4) inches of clearance around the sides and back of the system for ventilation. 3 Automated Printer Autoloader / APOLLO Series / User Manual COM1/COM2 Port Settings ? To add a COM Port: Click Start, move up to Settings and click Control Panel. Click Add/Remove hardware and then Next. Highlight Add/Troubleshoot a device and click Next. Select No, I want to select the hardware from a list and click Next. Highlight Ports and click Next. Highlight Communication Port and Click Next. ? COM1/COM2 Configuration for Windows XP/2000 Click Start, move up to Settings and select Control Panel. Once Control Panel is open, double click on System icon, choose Hardware tab and click on Device Manager. Click on Ports, choose Communication Port[COM1/COM2] and click on Port Settings. Set Port Settings as follows: Bits per second: 9600 Data Bits: 8 Parity: None Stop bits: 1 Flow control: Xon / Xoff Set Resources tab as follows: Input/Output Range: 02F8 – 02FF Interrupt Request: 03 Connecting power Plug one power cable into the printer and another one into the autoloader. Plug each power cable into the proper source and connect all the other cables as shown in: - Fig. 3a or 3b for system configured with Signature Z6 printer (page 5) Fig. 4a or 4b for system configured with Rimage Prism Plus printer (page 6) Fig. 5a or 5b for system configured with Pro III printer (page 7) Fig. 6a or 6b for system configured with HP printer (page 8) Fig. 7a or 7b for system configured with Teac P55 printer (page 9) Power the autoloader on first, then turn on the printer. You are now ready to align the autoloader arm to the printer. 4 Automated Printer Autoloader / APOLLO Series / User Manual Fig. 3a System configured with Signature Z6 printer (AU4 autoloader – 220 disc capacity / AU7 autoloader – 420 disc capacity) Fig. 3b System configured with Signature Z6 printer (AU9 autoloader – 600 disc capacity) 5 Automated Printer Autoloader / APOLLO Series / User Manual Fig. 4a System configured with Rimage Prism Plus printer (AU4 autoloader – 330 disc capacity / AU7 autoloader – 630 disc capacity) Fig. 4b System configured with Rimage Prism Plus printer (AU9 autoloader – 900 disc capacity) 6 Automated Printer Autoloader / APOLLO Series / User Manual Fig. 5a System configured with Pro III printer (AU4 autoloader – 330 disc capacity / AU7 autoloader – 630 disc capacity) Fig. 5b System configured with Pro III printer (AU9 autoloader – 900 disc capacity) 7 Automated Printer Autoloader / APOLLO Series / User Manual Fig. 6a System configured with HP printer (AU4 autoloader – 220 disc capacity / AU7 autoloader – 420 disc capacity) Fig. 6b System configured with HP printer (AU9 autoloader – 900 disc capacity) 8 Automated Printer Autoloader / APOLLO Series / User Manual Fig. 7a System configured with Teac P55 printer (AU4 autoloader – 220 disc capacity / AU7 autoloader – 420 disc capacity) Fig. 7b System configured with Teac P55 printer (AU9 autoloader – 600 disc capacity) 9 Automated Printer Autoloader / APOLLO Series / User Manual Printer alignment Make sure the autoloader is turned off. Click on Start, then Programs, then Accessories, then Communications and then Hyper Terminal. Choose a name for the connection. In the Connect to window select Connect using: Direct to COM1/COM2. In the COM1/COM2 Properties, make sure you have the following settings: Bits per second: 9600 Data Bits: 8 Parity: None Stop bits: 1 Flow control: None Click OK. Now, turn the autoloader on and in the Hyper Terminal window you should see Stepper Controller. Open the printer tray, place discs in the input hopper, press the “Caps Lock” tab (for capital letters) and use the following commands: I = insert A = accept Repeat the above steps until alignment is complete and then tighten the thumbscrews as shown in Fig.3a for Signature Z6 printer; Fig.4b for Rimage Prism Plus printer, Fig.5a for Pro III printer, Fig. 6a for HP printer and Fig.7a for Teac P55 printer. 10 Automated Printer Autoloader / APOLLO Series / User Manual Operation Install DiscJuggler Software on your computer following instructions in the User’s Guide (pdf file on “Save the Forest” disc) Before using the software, you have to assign all the drives in your PC. Please do the following: Click Programs, then DiscJuggler and double click on Drive Assigner. Select all drives in your PC, click “Update” and then OK. Now you’re ready to use your fully automated system. * Please keep in mind, this operation has to be done every time you start the system. Printer Support Step 1: Install the printer driver Step 2: Install Label designer software that came with your printer as follows: - “Sure Thing” for Signature Z6 printer - “CD Designer” for Rimage Prism Plus printer - “CD Painter” for Pro III and HP printers - “Disc Label Editor” and “Teac Patch” for Teac P55 printer (to enable “Print to File” feature for automated printing on the Teac P55 printer, you will have to run the Registry Patch called” Teac Patch” provided with your printer) To create your label file you may import any graphics (JPEG, BMP, GIF, TIF) into your software. Follow instructions in your Printer User Manual. Step 3: Once you’re satisfied with the layout of your label, please convert it into a .prn File (to be used in connection with the autoloader) as follows: 1. Open your label file 2. Select “Print” from the File Menu 3. Check “Print to file” box on your screen and click OK “Print to File” window pops-up; type the name of your file, choose the location for your .prn file and click OK Step 4: Run DiscJuggler and select Tools from Menu tab, then click on Options and select Autoloader tab. In the Good Label box, browse to your “prn” file and select it. For more instructions on operation, please see DiscJuggler, and your printer User Manuals. 11