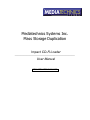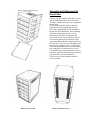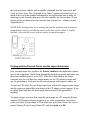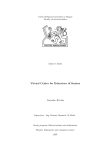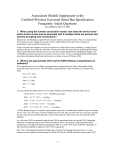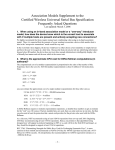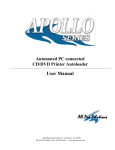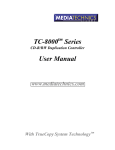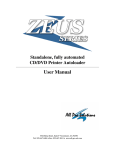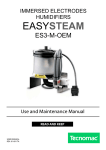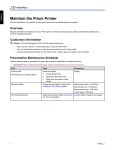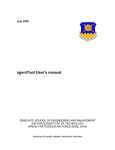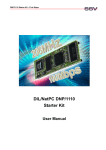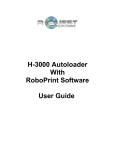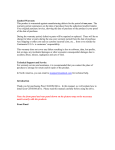Download Impact Loader PDF
Transcript
Mediatechnics Systems Inc. Mass Storage Duplication Impact CD-R Loader ________________________________________________________________________________ User Manual WWW.MEDIATECHNICS.COM AUTOLOADER ORIENTATION (STANDALONE SYSTEM (WITH PRINTER)) 3 AUTOLOADER ORIENTATION (TOWER CONTROLLED) PRINTER STAND ATTACHMENT THIS IS THE TOWER STAND FOR THE MEDIATECHNICS SYSTEMS IMPACT AUTOLOADER. IP-6800 SERIES CD-R AUTOLOADER USER MANUAL ADDENDUM DUPLICATION OPTIONS - ADDITIONS THE MAIN ADJUSTMENTS ARE: Spindle Location alignment PRINTING WITH THE THERMAL PRINTER AND THE IMPACT AUTOLOADER 9 10 Autoloader Orientation (Standalone system (with Printer)) Autoloader Orientation (Tower controlled) 1 DRIVE CUBE w/ Mounting Plate Assembly and Attachment of Drive Cube If drives were not supplied, attach drives to side rails via slotted holes on the sides of the rails. The drives will then each have some adjustment front to back. The mounting plate then slides on from the bottom front so the mounting holes line up. These four mounting holes are for attaching to the top deck of the autoloader. These mounting points have floating nuts so there is some adjustment at this point. Attach cables and power to the drives. Now would be the time to use the loader utilities from within the loader menus and calibrate the drive alignment. Swivel the entire drive cube if need be and tighten down the four large mounting screws. You may then make fine adjustments to the drives individually. Once alignment is finished place drive cover over assembly and secure bottom four screws to hold it on. (you may install the top four screws if you do not have a printer attachment.) The back cover is now attached with the 10 screws provided. DRIVES with COVER BACK COVER IN PLACE Printer stand attachment The Rimage printer is attached to the top of the drive cube. Attach the mounting plate to the top of the cube using the larger screws provided. The longer end will hang out the back of the loader. The painted piece will then be attached to this bracket using the slotted holes on the edges and attaching it with the smaller screws (these will be used to adjust the positioning of the printer). Plug in the printer to power and hook the gray printer cable to the back of the autoloader. The printer will be adjusted for positioning the same way the drives are in the utilities/loader utilities area of the loader. Instead of opening a drive just open the printer tray and position correctly and then tighten the four screws to hold in place. This is the tower stand for the Mediatechnics Systems IMPACT autoloader. This unit attaches to the back-left side of the autoloader, there are four screws at the top deck of the unit attached through some access holes, and on the bottom with two screws. (See picture) Remove the rubber feet from the tower and place in the stand as far forward as possible. Attach power and serial cables to tower. The tower then can be positioned using the two knobs on the front of the stand. Adjustment is needed to get the discs to place in the drives correctly, using the autoloader utilities in the tower menu to move the discs and align the drives. The knob on top, or closest to the tower, is used to swing the tower front left or right. The lower knob is used to move the tower from front to back, you will probably have to manually assist the movement of the tower because of the towers weight. Once the placement is correct the knobs on the outside rails can be tightened to hold everything in place. IP-6800 Series CD-R Autoloader User Manual Addendum This is additional information not found in the manual. To print on CD's while they are being copied you will need to import a print image into the system to append to the CD image you are copying. On Image functions you will have a new entry for import print images. To do this you must create the print image on a PC using the supplied CDID software program or similar program and then print to a file, (Make sure 'detect media change' is turn OFF in the Rimage print driver)(should have a .prn extension,Choose print to a file in the printer driver options instead of the normal LPT1 and it will automatically bring up the name file screen when you print) this file or files will then be burned to a cd for transferring onto the loader hard drive. It is best to try and get a lot of the print images together at the same time and do them together to save time. You then go to the 'Image Functions' area of the loader and use the Import (load) print images option. The images are imported similar to how a master is loaded in, except it will bring up a directory menu and allow you to choose the image to be imported. To attach or APPEND to a master cd image file you would choose this option from the menu and pick the appropriate files. You are given the option when you go to copy if you want to print or not. There is also a print only option from the main menu. Duplication Options - Additions This menu has new items that may not pertain to your system. Erase CDRW -does not apply if you do not have CDRW drives. Async copying - Yes or No Turns asyncronous copying on or off, this is if the drive will immediately start copying or start when all drives are loaded. Enable Printer -Yes or No Tells machine to look for printer or not. Cyclic Output -Yes or No This will tell the loader to use the cyclic mode for input and output of the blank and finished discs. Cyclic mode will allow you to fill all spindles except the number one spindle with blank media. The loader will begin loading from the #2 spindle and move the copied CDs to #1, #3 to #2, #4 to #3, #5 to #4. The rejected media will be dropped in front of the drives on the deck. The best way to tell if this mode is On is if the loader gos to the #2 spindle at start up. The standard 2 input-2 output mode is the recommended setting for most duplication (Less confusing for the operator) unless you are doing large quantities. The main adjustments are: Column in a vertical position. This is done at the factory but may need to be done if shipping or handling was particularly harsh. The best way to tell is if the disks can't be placed up and down consistently in the drives without a 'fade' in or out, or if there is a noticeable fade one direction while going up and down the spindles. The column shroud is removed and a small level is placed on the side of the column (while it is turned to the different locations) the 4 larger nuts on the studs at the very base of the column inside at the bottom the machine, are loosened then retightened so the column is in the best vertical position it can be. DO THIS ONLY AS THE LAST ADJUSTMENT OF THESE THREE! Drive or tower positioning for optimum loading and unloading of the drives. (this would also include placement of a printer.) The slotted holes that the individual drives are mounted in can be used, as well as the slight movement available at the four main mounting screws of the drive cube. The towers can be adjusted with the tower extension stand and the two placement knobs being moved for optimum placement. Make sure the rubber feet are removed from the bottom of the tower and that once the tower is in position the four screws on the sides of the stand are tightened so it will stay. Spindle Location alignment The symptom for this is that when the pick-arm stops above spindles it seems to be off in all the same direction by the same amount (clockwise or counter-clockwise). And that you can't get the drives in a good position for loading. Make sure the CD spindles are securely place on their locator pins (give them a spin to be sure they are seated flat)). The spindle locators (white plastic) can be moved around just a little by pushing the spindle and sliding the locator around for best position (The little spindle locator pegs are on spring loaded oversize holes). If needed you can change where the pick-arm stops (Spindle locations) by adjusting the sensor at the base of the column. Loosen the two screws through the access holes and move the black plastic sensor in the middle to the left or right to get the correct positioning. Try not to let the sensor go back away from the column, only left and right. The best way to find the correct spindle positions is to go to UTILITIES MENU/LOADER UTILITIES/EXTENDED DIAGS and then move the pick arm down with the 'pick to spindle' command then the 'rotate next' and 'rotate previous' keys. The #1 spindle is the "index" spindle and doesn't move as much as the rest of the spindles and should be used as the main one or index for adjusting for this location, then move the other spindles for best position. (If you cannot get the positions to line up correctly then you must see - column vertical alignment area) NOTE: If the load positions were working fine and the machine wasn't moved or bumped then it may be just that the sensor at the base of the column is slightly blocked - blow out this sensor with air and try the positions again. Printing with the Thermal Printer and the Impact Autoloader First you must make sure you have the Printer enabled in the duplication options area of the setup menu. Scroll down through the duplication options and make sure the printer enabled option is set to YES. After this is done then in the Image functions area you will have two image menus one for CD (master) images and one for print images. Each area has its own sub menus with import, rename, etc. To print on CD's while they are being copied you will need to import a print image into the system to append this print image to the CD image you are copying. If you are doing Print Only then the print image does not need to be appended to anything. To import images you must first create the print image on a PC using the Rimage supplied CD Designer software program or any other program that you want to create your label or print image in. Then when you go to print -choose the correct printer (Rimage Perfect Image Printer PF) and then print to a file: THIS IS HARD FOR A LOT OF PEOPLE TO UNDERSTAND- THE FILE YOU CREATED IS NOT SAVED IT IS PRINTED AND THEN THE PRINTER DRIVER WILL ASK FOR YOU TO GIVE IT A FILE NAME (********.PRN ) this file or files will then be saved and burned to a CDR for transferring onto the loader hard drive. RIMAGE PRINTER DRIVER SETTINGS: Under START, SETTINGS, PRINTERS - right click Rimage PerfectImage Printer PF and choose Properties: In the DETAILS tab make sure: In the Print to the following port are is set to: FILE: (Creates file on disk) In the DEVICE OPTIONS tab: Double Print may or may not be checked depending on you media etc. RLE compression should be checked Make sure Detect media change is NOT checked Make sure Using RimageAuto printer is NOT checked It is best to try and get a lot of the print images together at the same time and create them, and then burn them to a CDR together to save time. You then go to the 'Image Functions' area of the loader and use the load print images option. The images are imported similar to how a master is loaded in, except it will bring up a menu and allow you to choose the image to be imported. To attach or APPEND to a master cd image file you would choose this option from the images/print images/append menu and pick the appropriate files.You are given the option when you go to copy if you want to print or not. There is also a print only option from the main menu. (If you try to do a duplication job only and the system hangs for a long time at the calibration area it is because it is looking for the printer that should be turned on and hooked up, if it is not then you should simply turn the printer option OFF in the setup menu/duplication options area so it will not look for the printer during straight duplication only.) (If the Printer is mis-loading because of alignment - see the alignment/adjustment area of this manual)