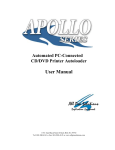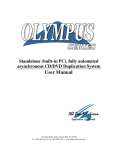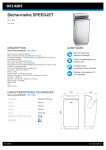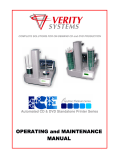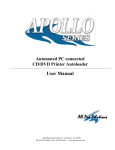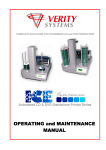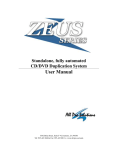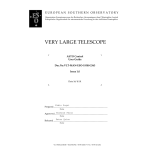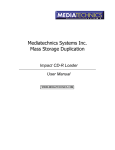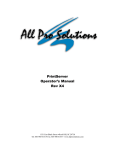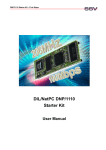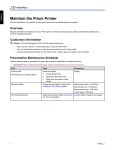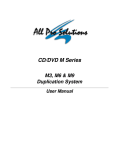Download User Manual
Transcript
Standalone, fully automated CD/DVD Printer Autoloader User Manual 5542 Brisa Street, Suite F • Livermore, CA 94550 Tel: 925-447-8484 • Fax: 925-447-8811 • www.all-pro-sol.com COPYRIGHT_____________________________________________________________________ Copyright © 2000–2008 All Pro Solutions, Inc All Rights Reserved. This manual and the software described in it are copyrighted with all rights reserved. No part of this publication may be reproduced, transmitted, transcribed, stored in a retrieval system or translated into any language in any form by any means without the written permission of All Pro Solutions, Inc. PRIVACY / ILLEGAL COPYING ____________________________________________________ The ZEUS Series copiers are designed to help you easily reproduce material for which you own the copyright or have obtained permission from the copyright owner to make copies. Unless you own the copyright or have permission from the copyright owner to make copies, you may be violating copyright law and be subject to payment of fines, damages and/or other remedies. All Pro Solutions Inc. accepts no responsibility for the use or misuse of this equipment for illegal purposes. If you are uncertain about your rights, contact your legal advisor. WARRANTY____________________________________________________________________ All Pro Solutions, Inc (hereinafter “All Pro Solutions”) warrants its products to be free from defects in materials and workmanship under normal and proper usage for the period stated in your Warranty Card. All Pro Solutions shall not be liable for direct, indirect, special, incidental or consequential damages arising from the use or inability to use this product or documentation. In particular, All Pro Solutions shall not have liability for any hardware used with this product, including the costs of repairing, replacing or recovering such hardware. DAMAGE_______________________________________________________________________ This shipment was packaged and delivered to the carrier with the utmost care to ensure safe delivery of goods. If your ZEUS system is damaged during shipment, please contact the freight carrier first, then contact your distributor or All Pro Solutions INCOMPLETE ORDERS___________________________________________________________ Check the shipment against the shipping papers thoroughly and immediately to ensure receivership of a full shipment. Do not discard packing materials or cases. Check out all possibilities before reporting a shortage or incomplete order. SAVE PACKAGING_______________________________________________________________ You have to save your packaging materials so that if the need arises you can return your system for service. Sending a system to All Pro Solutions without the original packaging will void the warranty. This packaging was designed specifically for shipping your system. Other packaging may not be as suitable. IF YOUR SYSTEM REQUIRES SUPPORT____________________________________________ If your system requires servicing, you should first contact the place of purchase and request support or contact All Pro Solutions as follows: Phone: (925) 447-8484 Email: [email protected] Before shipping any item to All Pro Solutions, first obtain a RMA (Return Material Authorization) Number from All Pro Solutions support. This number must be placed on the outside of the product packaging where it can be easily found; otherwise the item will be refused and returned at the sender’s expense 3 Table Of Contents Quick Start ......................................................................................................................... 1 Getting Started ………………………………………………………………………………..1 Manufacturer Recommendations ……………………………………………………………..2 Mounting Printer……………………………………………………………………...…...2 the Operating Environment ........................................................................................................... 3 Connecting ……………………………………………………………………………..3 Power Printer ……………………………………………………………………………10 Alignment Overview ……………..………………………………………………………………….11 Temperature Warning ………………………………………………………………………11 Disc Static and Sticky Media ………………………………………………………………..11 Disc Placement ……………………………………………………………………………….12 The Robotic Platform ………………………………………………………………………..12 The LCD Control Panel ……………………………………………………………………..13 Operation ………………………………………………………………………………..14 Installing Software …………………………………………...………………………………14 Print Only Mode ……………………………………………………………………………..15 Zeus Series / Standalone DVD Printer Autoloader / User Manual Quick Start Getting started The removal of this product should be undertaken by at least 2 people because of its size and weight. Please ensure safe manual handling procedures are followed Carefully remove your system from it’s shipping box and verify that all parts are present. If there are missing or damaged parts contact All Pro Solutions (APS) or an authorized distributor immediately to correct any miss-packed or missing parts. You should find the following packaged with your system: Autoloader AU4 (up to 330 disc capacity), AU7 (up to 630 disc capacity) or AU9 (up to 900 disc capacity), depends on your model configuration Rimage, Teac, SpeedJet or Pro III printer Two Power cords (1 for autoloader and 1 for printer) Printer Parallel Cable Printer Control Cable (not included with the Rimage Prism Plus printer) USB Cable PublisherNET Software (to be installed on the Server PC only) Pro.Net Client Software (to be installed either on the Server PC or on to many client PCs to allow multiple users to access the Autoloader across your network) User Manual 5/64 hex head key (Allen wrench) and a bottle with oil to maintain shafts functionality Warranty card NOTE: If your system is damaged during shipment, please contact the freight carrier first, and then contact your distributor or All Pro Solutions. You have to save your shipping materials so that if the need arises you can return your system for service. Sending a system to All Pro Solutions without the original packaging will void the warranty. This packaging was designed specifically for shipping your system. Other packaging may not be as suitable. If you have already disposed of your packaging materials, you can receive a new set from All Pro Solutions for a fee. 1 Zeus Series / Standalone DVD Printer Autoloader / User Manual Manufacturer Recommendations Before starting to operate your system, please read the User’s Manual entirely! Place your system on a flat, steady surface in a climate controlled environment with regular office light (no bright light to reflect into the system’s sensor), free of dirt, dust, excess humidity, excessive heat or electro-magnetic interference. Please fan the media before placing it into the Input Hopper and align it. Media has to slide easy on top of each other Do not use un-expensive media because it can generate problems: media sticks together and 2 or more discs can be loaded even if the picker it’s designed to grab just one. From time to time, the drives have to be cleaned using a CD Lens cleaning Kit or blowing air using a compressed gas duster. The 2 shafts used by the Picker to travel up and down should be oiled from time to time; use the multipurpose oil provided Mounting the Printer This autoloader can be used with Rimage, SpeedJet, Teac, or Pro III printer and uses the same mounting system for either one of them. Place your printer (with its own plate mounted on the bottom) on top of your tower. Do not tighten the screws until the printer alignment is made. Proceed with “Connecting Power” and “Printer Alignment” (see page 21). When alignment is OK, please tighten in the same time, front left and front right thumbscrews # 3. Repeat this operation for rear left and rear right thumbscrews # 3. Fig. 1 System unassembled – AU4 autoloader and printer 2 Zeus Series / Standalone DVD Printer Autoloader / User Manual Operating Environment Your APS System should be used in a climate-controlled environment free of dirt, dust, excess humidity, excessive heat or electro-magnetic interference. Your APS System should be placed on a sturdy level surface – away from sources of vibration and excessive lighting. Allow at least four (4) inches of clearance around the sides and back of the system for ventilation. Connecting power Plug one power cable into the autoloader and another one into the printer. Plug each power cable into the proper power source and connect all the other cables as shown in: - Fig. 2d for system configured with Rimage Prism Plus printer (page 4) Fig. 3d for system configured with Pro III printer (page 6) Fig. 4d for system configured with SpeedJet printer (page 7) Fig. 5d for system configured with Teac P55 printer (page 8) Before powering on your system, please ensure the picker (see fig.1, page 2) is in the top position. Please power on your APS system in the following order: 1. autoloader 2. printer – it usually turns on automatically when you turn on the autoloader – if not, please turn it on When the APS system is turned on it performs a series of self-tests and displays several status messages and finally the Home Menu. Once the Home Menu is displayed, your APS system is ready for use. Proceed with Drive and Printer Alignment on page 14. Fig. 2a System configured with Rimage Prism Plus printer (a) AU4 autoloader – 330 disc capacity (b) AU7 autoloader – 630 disc capacity 3 Zeus Series / Standalone DVD Printer Autoloader / User Manual (c) AU9 autoloader – 900 disc capacity (d) Back-view Cables 4 Zeus Series / Standalone DVD Printer Autoloader / User Manual Fig. 2 System configured with Pro III printer (a) AU4 autoloader – 330 disc capacity (b) AU7 autoloader – 630 disc capacity 5 Zeus Series / Standalone DVD Printer Autoloader / User Manual (c) AU9 autoloader – 900 disc capacity (d) Back-view Cables 6 Zeus Series / Standalone DVD Printer Autoloader / User Manual Fig. 3 System configured with SpeedJet printer (a) AU4 autoloader – 220 disc capacity (b) AU7 autoloader – 420 disc capacity (c) AU9 autoloader – 900 disc capacity 7 Zeus Series / Standalone DVD Printer Autoloader / User Manual (d) Back-view Cables Fig. 4 System configured with Teac P-55 printer (a) AU4 autoloader – 220 disc capacity (b) AU7 autoloader – 420 disc capacity 8 Zeus Series / Standalone DVD Printer Autoloader / User Manual (c) AU9 autoloader – 600 disc capacity (d) Back-view Cables 9 Zeus Series / Standalone DVD Printer Autoloader / User Manual Printer alignment After the power is turned on the system goes through a series of self-tests and the Home Menu will appear on the LCD. Place a disc into Input Bin # 1 10 Zeus Series / Standalone DVD Printer Autoloader / User Manual Scroll down the Home Menu using the down arrow until Utilities appears. Press Enter. Scroll down until Loader Utilities appears. Press Enter. Once more, scroll down until Loader Utilities appears. Press Enter. Choose Alignment Tools and press Enter again. Select Open Door, press ENTER, select Printer and press ENTER again. The printer tray will open; select Insert – press ENTER - the autoloader will pick 1 disc from Input Bin # 1 and load it into printer tray and stops. The operator must now look at the position of the disc in the printer to determine if any alignment is needed. If this operation looks okay, press Accept. Autoloader will take the disc from drive and place it in the Output Bin. If the system needs alignment, press Get. The arm will grab the disc from printer, goes up and waits for printer adjustment. Move the printer left and right or back and forth until position of disc over the tray looks OK and press Insert again for the arm to come down and place the disc in the printer tray. If it’s OK, press Accept. Autoloader will take the disc from drive and place it in the Output Bin. Tight gently thumbscrews # 3 on both sides until they touch the adapter and then tight thumbscrews # 2 (they consolidate the printer on the adapter) 11 Zeus Series / Standalone DVD Printer Autoloader / User Manual Overview Before you start using this system, please read the following to ensure proper operation: Temperature Warning If the system was stored in a location where the temperature dropped below 32° F (0° C) within the past 24 hours, leave the autoloader in a warm room with temperatures at least 65° F (19° C) for four hours prior to powering it on for the first time. Failure to do so may cause irreparable harm and prevent the autoloader from Disc Static and Sticky Media Issues The most common problems when using an autoloader are the disc static and sticky media issues. These static charge problems cause multiple discs to stick together, resulting in improper operation and more severely, can shock the robotic arm while loading a disc that causes the system freeze. Even though the autoloader has a sticky media separator function to prevent the sticky media, but you should still follow these steps to prevent sticky media from disrupting your operation and protect your system from disc static charge. This issue is most commonly seen when you buy a 100 pack of blank discs and insert them into the autoloader without any treatment. If you have experienced this kind of problem, please do the following to remove the adhesive static between the discs: Separate the blank discs before you place them into the autoloader's bins and align them using the Output Bin rod. Separating them will greatly reduce the static between discs. See pictures below: 12 Zeus Series / Standalone DVD Printer Autoloader / User Manual If this doesn't achieve the desired outcome, use an air duster (canned air) to blow air around the circular edge of the blank discs. This process reduces the static between the discs up to 90%. The amount of air to use depends on factors specific to your environment. Disc Placement Issue Another common problem when using an autoloader is the placement of media into the bins. Placing the media into the bins properly can avoid possible picking errors when operating the autoloader. Even though the autoloader is designed with certain tolerance adjustments to prevent mishandling by the picking arm, failures may still arise if the bins are not loaded correctly. All media loaded into the bins should be flat and not slanted at an angle to ensure the picking arm can securely grab the disc. Be sure not to load too many discs into the bins as well as this may cause errors in placement and loading. The figure below shows the proper and incorrect disc placements when loading media into the bins The Robotic Platform The robotic arm picks blank discs from Input Bin # 1 first, and places the successful copies into the Output Bin. Once Input Bin # 1 is empty, it picks blank discs from Input Bin # 2, and places the successful copies into Input Bin # 1 which becomes Output Bin # 2. It then picks from Input Bin # 3 and places into Input Bin # 2 which becomes Output Bin # 3 and so on. Reject discs are placed on to the deck below the drive trays. (Throughout this manual, this area is also referred as “Reject Area”). 13 Zeus Series / Standalone DVD Printer Autoloader / User Manual The LCD Control Panel This panel has a 4-line 40 character LCD display to provide user feedback and 6 push buttons to control the operation of the system. The functions for these buttons are shown below: Control Name Function Up Scroll up through the menu or list. Down Scroll down through the menu or list. Enter Execute the function. Also called “YES” in the Menus. ESC Go back to the previous function. START Start Starts the operation STOP Stop Stops the operation 14 Zeus Series / Standalone DVD Printer Autoloader / User Manual Operation Installing Software Please follow the instructions in your Printer Pro.Net Software User Guide to install all your software, to create and save a label file and print it. A label file can be printed in 2 ways: 1. Sending the job through your Server PC For more details please see “Operating Pro.Net” chapter in your Printer Pro.Net Software User Guide 2. Printing a label file already saved in the Autoloader Hard Drive For more details on saving a label file to the Autoloader Hard Drive, please see “Operating Pro.Net – Transfer Files” chapter in your Printer Pro.Net Software User Guide The instructions below outline the procedure of printing a file stored into your Autoloader Hard Drive. Before powering on your system, please ensure the picker (see fig1, page 2) is in the top position. Please power on your APS system in the following order: 1. autoloader 2. printer – it usually turns on automatically when you turn on the autoloader – if not, please turn it on When the APS system is turned on it performs a series of self-tests and displays several status messages and finally the Home Menu. Once the Home Menu is displayed, your APS system is ready for use. 15 Zeus Series / Standalone DVD Printer Autoloader / User Manual Copy Mode This menu option is not available for your configuration Print Only Mode Load your media into each Input Bin. Use the up /\ or down \/ arrow keys to put the > cursor (on the Left of the LCD display) next to the Print Only Mode menu line. Press the ENTER key to select that menu function. Press Enter and the display will show: Read New PRN File? Answer is NO and the display will show: Select Print Image On the LCD will show up all label files (print images) stored onto your Hard Drive. Choose accordingly and next prompt will be for the quantity. Enter your desired quantity by pressing the down \/ arrow key to enter numbers. When the display shows the required count, press the START key to accept the value. Print job will start The printer tray will open; the autoloader will pick media from Input Bin #1 and place it into the printer tray, which will close. When the printing is complete the printer tray will open and the autoloader will remove the printed disc and place it into the Output Bin. This process will continue until all bins are empty or the number to be printed has been reached. Batch Mode This menu option is not available for your configuration 16 Zeus Series / Standalone DVD Printer Autoloader / User Manual Image Manager This menu option is used to maintain image files kept on the hard drive: - Disc Manager (for Disc Images) – not available for your configuration - Print Manager (for Print Images) Load New Image This option is not available for your configuration. To load a new print image to your Autoloader Hard drive, please see “Operating Pro.Net – Transfer Files” chapter in your Printer Pro.Net Software User Guide Show Images Use this option to see all Print Images stored on the hard drive Delete Images Use this option to delete a Print Image stored on the hard drive. Rename Image Use this option to rename a Print Image stored on the hard drive. 17 Zeus Series / Standalone DVD Printer Autoloader / User Manual Use the up /\ arrow key to enter letters and the down \/ arrow key to enter numbers. Erase Discs This menu option is not available for your configuration Compare Discs This menu option is not available for your configuration Reset To Input Bin 1 Do not use this menu option. Setup These menus are used to select various options available on the ZEUS system: - Printer - Autoloader - Optical Drive - License Key - Operation Printer Setup These functions setup options used by the printer - Model - Status: connect or disconnect - Ink level (for SpeedJet printer only): if a percentage is chosen, system will stop once the printer ink level reaches the chosen #. You will be prompted to Continue or Abort. If you continue, printing will be performed at your own risk (low quality) - Show ink level (for SpeedJet printer only): shows ink level reached by your black and color cartridge Autoloader Setup These functions setup options used by the autoloader - Model: do not change - Status: connect or disconnect - Tray Check – do not change - Reject limit – system stops when the # of rejects chosen is reached. Optical Drive Setup These functions setup options are not available for your configuration 18 Zeus Series / Standalone DVD Printer Autoloader / User Manual Operation Setup These functions setup options are not available for your configuration Utilities These utilities menu provides several useful functions required to maintain and set up your ZEUS system. 19 Zeus Series / Standalone DVD Printer Autoloader / User Manual Hard Disk Utilities These utilities are used to set up and maintain the hard drive in your system. 3. Show HD Free Space Display the currently available hard drive space for Disc or Print Images 4. Show HD Information Display model name and capacity of the installed hard drive 5. Format HD This function can be used to quick erase all images in the hard drive. Firmware Utilities Load System F/W This function is not available for your configuration Loader Utilities These utilities menu provides several useful functions required to maintain and set up your autoloader 6. Alignment Tools These functions are used to align the printer in your system to the autoloader picker. 20 Zeus Series / Standalone DVD Printer Autoloader / User Manual 7. Loader Checkout These functions are used for testing purposes only About Hardware Displays information on various components installed in your ZEUS system. About Firmware Displays information on the firmware installed in the various hardware components in your ZEUS system 21