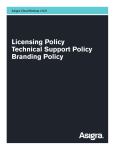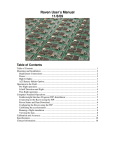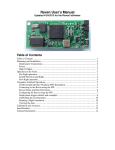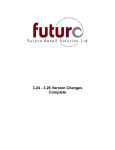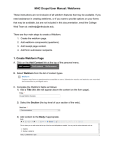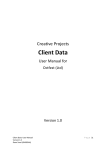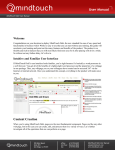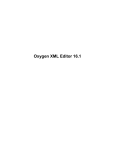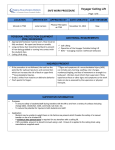Download University Public Relations Photo Database User Manual
Transcript
University Public Relations Photo Database User Manual Welcome to the UPR Photo Database! Your User Folder The UPR Photo Database has a greatly increased level of automation. As a new user to the system, you now have a folder in the UPR Photo Database system. Please ensure you have access to your folder by mapping your user folder to your campus PC. Your user folder can be found at \\warehouse\uprphoto$\upr\users\yourUserName , please substitute your UW username for “yourUserName”. (MAC users map with: smb://warehouse/uprphoto$/upr/users/yourUserName .) For information on how to map a network drive, see the IT guide: Mapping Network Drives . If you can successfully access your folder, you’re all set to begin using the UPR Photo Database! If you have trouble accessing your folder, please e-mail [email protected] let us know you’re having issues with your user folder. From now on, any photo you order from the UPR Photo Database will automatically be moved to your user folder when it is ready. These photos will remain in your folder for only two days, after which time they will be deleted to keep the space used minimal. Because of this, it is strongly recommended you copy the files you want out of your folder once they have been delivered. The Process You can now visit https://www.uwyo.edu/uprphotos/ and begin shopping for photos! You can search photos by keywords or by your own queries (see “Browsing Photos”). When you find a photo you want to work with, you can click on it to find out more information, and add it to your cart (see “Photo Information”). Finally, you can send off your request for photos to UPR. If all of the photos in your cart have already been edited by Photo Services, you can see them in your cart in about five minutes! For more information, see the appendix. Browsing Photos This is the UPR Photo Database homepage. It is used to navigate through the thousands of photos available to you. At the top of this screen is the UPR Photo Database banner and keyword menu. The keyword menu is a dropdown list of keyword categories that expand on mouse-over. The submenus successively narrow down photos within the seven main categories: Athletics, Campus, People, Academics, Non-Academics, Off Campus, and UW Events. For example, clicking on “People” returns all photos including the keyword “People”. Clicking “Faculty – Staff” under “People” narrows the search down by providing only photos with both “People” and “Faculty – Staff” keywords. Some lists have additional keywords, and the search can be narrowed down even further. In the middle of the screen there will be at most twelve photos displayed per page. The photos can be enlarged by mousing over them. In Mozilla browsers and Opera, the enlarged photo can be clicked to view additional information about the photo (see “Viewing Photos”, part 2 of this guide). In Internet Explorer, only the smaller thumbnails can be clicked. Below the photos is the page navigation bar. This lets you go to the next page of photos, the previous page, or jump to a specific page. The number of pages is variable and depends on the number of photos in the database that meet your search / keyword selection. Further down the page is pertinent information for users, followed by the standard UW footer bar. On the right side of the screen, with a brown background, you can see the menu and navigation bar. On the browse photos screen the menu bar contains a search box where you can enter a term to search for, followed by a series of links. The first link will return you to viewing all photos, and is useful if you want to restart your selection of photos (that is, remove any keywords or search terms you have done). Next on the bar is a link that will enable the displaying of un-edited photos, or, if you are already viewing un-edited photos, this will be a link to hide them. These photos cannot be immediately sent to your user folder as they require cleanup from photo services before being used. This can be useful if you just aren’t quite finding the photos you’re looking for. For more information on original (un-edited) photos, please see the glossary. Below the original photos link is a link to your cart, followed by a number. This number is the number of photos you currently have in your cart. For more information on your cart, please go to the section devoted to it. A final link may appear under the cart link. This link will direct you to any photos you may have reserved with Photo Services. If you do not have reserved photos, this link will not appear. Photo Information This page tells you more information about the photo, enables you to add (or remove) the photo to your cart, and gives you the option of viewing the entire photo shoot. As on the browse photos page (and all other pages on UPR Photo Database), the Photo Information page is topped by a header with a keyword menu bar. Using the keyword bar will bring you back to the browse photos page. In the main part of the page the photo you have selected is displayed. If there are other photos from the same photo shoot, three will be randomly displayed as small thumbnails under the photo you have selected. If you wish to view the entire photo shoot, including original photos, you can click the link in the menu bar. After the horizontal line you can find text descriptions of the photograph, including: Photo Name Date Taken Photo shoot name Number of times used (On the web and in publications) Edit Status (original or edited) Photo Description Keywords If the photo is wide (Yes/No) A list of departments that have used the photo. If this information suits you and you decide you would like to order the photo, there is a link below the photo information as well as a link on the right in the menu bar. Both links will add the photo to your cart and redirect you to view the cart. See the next section, “View Cart”, for more information on the cart. The menu on the Photo Information page is very similar to the one on the Browse Photos page. The Browse Photos link redirects the user to the default Browse Photos page. The second link on this menu is a new one – it returns you to the Browse Photos page, but with only images from the photo shoot of the photo you are currently viewing displayed (including original photos). This is convenient if you want to find just the right photo in a photo shoot! The next link adds the photo to your cart and then redirects you to view the newly added contents of your cart. See the “View Cart” section for more information. Finally, the last link will simply take you to your cart without adding the current photo to it. View Cart This screen gives you minimal information on the photos you currently have in your cart. From this page you can finalize your selection and send your order. On the right side of your cart is the standard menu. It has only two links, “Empty Cart” and “Add More Photos”. Add More Photos will redirect the user to the Browse Photos page, where you can continue to browse photos, and Empty Cart will do just that – remove all the contents from your cart. As usual, the middle of the screen is where the real business gets done. Each photo you have in your cart will have minimal information about each photo displayed, and a smaller thumbnail of the photo itself. The thumbnail will link you to the Photo Information page should you click it. More information is given out, including photo name, photo shoot name, the date the photo was taken, a description of the photo, and the number of times the photo has been used (on web and in publications). Finally, a link will appear that you can click to remove the photo from your cart. Under the “For Web” and “For Print” columns, in addition to the information given, a small radio button appears. These buttons are used to signify whether you intend to use the photo on the web or in print. As with all input areas on this page, do not make your selection until you are ready to send your cart. In the bottom half of the middle section there will be two (or three) input areas. The first area is a small text box where the publication or website you will be using the photos on can be selected. This description is used for all photos in your cart, and so if you are ordering multiple photos each with a different destination, you should make multiple orders. Below the use box is a listing of departments in the university. From here, select one or more department(s) for which you will be using the photo(s). Multiple selections can be made by holding down the shift key (to select all departments in a row) or by holding down ctrl as you left click on each entry. Next, a small checkbox may appear with a description. This will only appear if you have photos in your cart which will require editing by Photo Services (an original photo). Check the box if you need to rush your photo order cleanup. This button is not to be abused. For more information, see Rush Photos in the appendix. Finally, a button appears to send your cart. If you have all the photos you would like, and have filled in / selected ALL the fields, your order will be successfully sent to UPR for processing. It is important to note that wide photos are only usable on the web, and so do not require you to make a selection on their web/print use. Appendix / Glossary / Advanced Use Photo Delivery – An automated process will move your ordered photos to your user folder typically within five minutes. If you have not received your photos after an hour (and they were not original photos – see below), please send an email to [email protected] letting us know. Original photos can take up to two days to process. You will be notified when the processing is finished on your photo, and the newly edited photos will appear in your user folder within five minutes. Rush Order – The rush order button will only appear if you have original photos in your cart. When the cart is sent to Photo Services your request will be moved over non-rushed photos in priority. Please do not abuse this system, and only rush photos if they are absolutely needed ASAP. Also note that rushing an order has no affect on photos that have already been edited. Un-Edited / Unprocessed /Original Photos – All photos Photo Services take start out as un-edited, or original, photos. This means they have yet to really process the photos with their software – adjust tint, contrast, brightness, etc. to correct the photo. Because of the large number of photos they take, not all photos are edited before being uploaded to the database. These unedited photos are initially hidden from view, but there are three ways you can view them: Click the “Show Unprocessed Photos” link on the Browse Photos page to show all the original photos from your query. Click the “View Photo shoot” link on the Photo Information page. Click the “View Reserved Photos” link on the Browse Photos page (only if you have reserved photos – see above) If you end up ordering an unprocessed photo, Photo Services will begin work on editing the photo as soon as possible. If you have a cart mixed between unprocessed photos and processed photos, the processed photos will be moved to your user folder in the normal five minute fulfillment time, and you will be sent an email when the photos have been edited by Photo Services. Reserved Photos – If you have a reserved photo shoot with Photo Services, your photos will be added to the database with exclusive access for you. To view your reserved photos, click on the link on the Browse Photos page that says “View Reserved Photos”. This will show you all the photos currently reserved under your username, including original (un-edited) photos. Photos will only be reserved under your name for a set period of days, after which time they will be released to all Photo Database users. Web and Print Use – On the cart screen you are asked to select photo use. This means selecting either web or print. If you are using a photo for a website, click web. This ensures you receive a photo of proper resolution, file size, and dimensions. If you are going to use the photo in a publication, you must select that the photo is for print. When you select for print, a much higher resolution photo will be sent to you, ensuring that the photo looks great when you print it out. Note that photos designated as “Wide” are for web use ONLY. When you are at the cart, you will not be prompted to input the use of the photo. DO NOT use a wide photo in publications – you can always crop down a similar photo for your printed material. Last revised: 9/15/2009