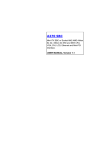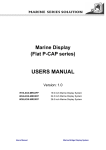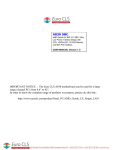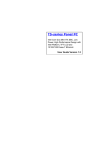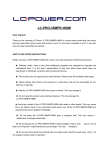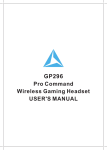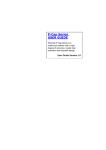Download E430x Series PDA
Transcript
E430x Series PDA User Manual (V1.0) Notes: All screens in this guide are simulated. Actual displays may be different. Depend on the different software version on your E430x, You may get different screens with same tasks. Unless specified otherwise, all instructions to perform tasks in this guide assume that you are starting from the home screen. Before starting to use E430x 1) Charge the Battery The battery in your new E430x series device is not charged yet. Please charge with the bundled USB cable before your first use. Caution! Please don’t remove the battery pack or try to take this PDA apart while the E430x is charging. These actions will result in some damages and may invalidate your warranty. 2) Select the RF functions that you want E430x Series can support diverse Internet bandwidth quickly. Using data services while roaming will be costly. Before using E430x series products supporting 3G function, we strongly recommend that you double check your current data plan or call your mobile operator for your data rates. 3) Some important legal information to E430x user To the maximum extent permitted by applicable law, in no event shall Winmate or its affiliates be liable to you, any user, or third party for any indirect, special, consequential, incidental or punitive damages of any kind, arising in contract, tort, or otherwise, including, but not limited to, injury, loss of revenue, loss of goodwill, loss of business opportunity, loss of data, and/or loss of profits, regardless of the foresee ability thereof or whether Winmate or its affiliates have been advised of the possibility of such damages. And in no event shall the total liability of Winmate or its affiliates exceed the amount received from you, regardless of the legal theory under which the cause of action is brought. The foregoing does not affect any statutory rights which may not be disclaimed. Note: Certain apps and features may not be available in all countries. I E430x Outlook Front View Earpiece 2M Pixels Webcam Webcam Proximity & Light Sensor 3.5 mm Headset LED indicator Power: Power: Press = sleep hold = power On/Off Volume Adjustment Mute 4.3” Touch Screen Search Home Microphone Back Menu Micro USB II Back View LED Flash 5M Pixels Camera Camera III CONTENTS INDEX Set up & Go ............................................................................... 1 Power On/Off ............................................................................ 5 Touch Screen and keys............................................................... 6 Home Screen & Status ............................................................. 11 Set up Language ...................................................................... 15 Set up Date & Time ................................................................. 15 Internet Connection ................................................................ 16 Bluetooth................................................................................. 20 App Menu................................................................................ 22 Software Update...................................................................... 24 Text entry................................................................................. 25 Messaging................................................................................ 26 Camera .................................................................................... 27 Photo & Video ......................................................................... 30 SET UP & GO Before you remove the back cover, make sure the E430x is power off. 1. Make the E430x facing down, and then unscrew the screws of E430x. 2. Gently pull E430x out of its back cover. 3. Pull the plastic strap, and then remove the battery. 1 4. Insert the SIM card (with its gold contacts facing down and cut-off corner facing out) all the way into the SIM card slot. Caution! Please make sure you have removed both the battery and USB cable while inserting SIM card. 5. Push the metal cover backward and lift the metal cover. Then put the SD card into the socket, close the metal cover and push forward till click sound. 2 6. Reinsert the battery. 7. Fix the back cover with screws. 3 8. Use the bundled power adapter and USB cable to charge E430x for 4hrs. Note: This product uses a non-removable battery. The battery should only be removed when you want to changed SD card or SIM card. 4 POWER ON/OFF To turn on your E430x: Press and hold Power button about 1 second. You can feel a slight vibration when your E430x series PDA is turned on. Drag the from left to right to un-lock the screen. To turn off your E430x: Press and hold Power button till the following window show up. Tap Power off, and then touch OK. You can also force the system to shutdown anytime by holding the Power button about 8 seconds. 5 TOUCH SCREEN AND KEYS Display & Touch Screen On/Off To save battery power, press the Power button to have the display & touch screen off and to force your E430x enter sleep mode. You can also have your E430x goes to sleep automatically by touching: > Settings > Display > Screen timeout. To wake up your E430x, just press Power button again and drag right to unlock the screen. from left to Note: When you hold E430x close to ear during voice transmit, the touch sensor enters sleep mode automatically to prevent accidental touches. Your touch screen might stay dark if the Proximity & Light sensor is covered. Don't use covers or screen protectors (even clear ones) that cover this sensor. Proximity & Light Sensor 6 Adjust Screen Brightness Find it: > Settings > Display Settings > Brightness Here you can see a brightness adjustment bar. Drag the slider to left to decrease or to right to increase the screen brightness. Press OK to finish your settings. You can also have your E430x adjust its display brightness automatically by tapping on Automatic Brightness above the brightness adjustment bar. Rotate the screen Your E430x can rotate its display automatically to stay right-side up while changing the screen orientation. Find it: > Settings > Display > Auto-rotate screen 7 Touch Tips One Touch: Press and Hold: Drag: Scroll or move slowly Flick: Scroll or move quickly Zoom: Pinch the screen with two fingers apart or together to zoom in or out on Google Maps™, web pages or photos. Choose an icon or option Show options Touch & hold to show options. Slide two fingers apart or together to zoom in or out. Drag or flick to scroll. 8 Capacitive Touch Keys Home Menu Back Touch Or touch and hold Touch to open menu options. Touch to return to the previous page. Touch for text search, or touch and hold Search to close any menu or app and return to home screen. on home screen to find the latest apps used. for voice search. Touch here to enter text 9 Power Key Menu Press and hold Power Button for 3 seconds to open the power key menu, where you can: Mute the PDA from “Silent mode” Turn off all wireless functions, including the call function, data services, Bluetooth, and Wi-Fi from “Airplane mode” Turn off your E430x from “Power off” Adjust Volume Press the volume keys to adjust: Ringer volume - on the home screen Earpiece volume - during a call Media volume - when playing music or video files, Mute Press Mute key to turn off your E430x audio function. To cancel the mute function, just need to press Mute key again. 10 HOME SCREEN & STATUS Home Screen Home screen gives you all your latest information in one place. It is the screen you from a menu. can see when you turn on E430x or touch Home screen also provides a space where you can personalize your E430x by setting different wallpaper or having shortcuts of the apps frequently used. Status Bar Notification: Drag this bar down to see details. Flick left or right to see more panels or widgets Shortcuts Touch to open Widget Touch to use Touch to open the app menu 11 Add to Home Screen You can personalize your Home screen by changing wallpaper or adding some frequently-used shortcuts and widgets. To change your wall paper: Touch and hold home screen to open the Add to Home Screen list. Tap Wallpapers and select a wallpaper source. Select the wallpaper you like, and touch Set Wallpaper to finish your settings. To add a shortcut / widget / folder to your home screen: Touch and hold home screen to open the Add to Home Screen list. Touch the type you like on Add to Home Screen list to open the details list. Tap the one you are going to add to home screen. The item you have chosen will show up at the home screen. The setting is done. 12 You can also add a shortcut from the App Menu. Touch Find the App you are going to set, then touch and hold the App icon. The display will return to home screen with the new shortcut you just set. to open the App list. To remove a shortcut from Home screen: Touch and hold the shortcut icon on your home screen. You can find a trash can icon show up on the bottom of your home screen. Drag the shortcut to the trash can icon, and the shortcut will be deleted. 13 Status & Notifications Icons at the top of the screen notify you about messages and E430x status. To view your notifications, touch the status bar and drag it down. Touch a notification to see details. The table shows different icon’s meanings. 14 SET UP LANGUAGE Your E430x series PDA support diverse languages. You can find a language list from: Find it: > Settings > Language & Keyboard > Select Language Select the language you like. The screen will return to Language & Keyboard Settings menu. The language setting is done. SET UP DATE & TIME You can set the time manually or have it set up automatically. Find it: > Settings > Date & Time To set up the date and time manually: Tap on Set Date, choose the right values of Month / Date / Year, and touch Set to finish your setting. Tap on Set Time to adjust time and touch Set to finish your setting. You can also set up time with network-provided values by tapping on Automatic. Adjust Time Manually Adjust Time Automatically 15 INTERNET CONNECTION Your E430x can access the Internet with WiFi connection or Data Connection. WiFi Connection: To turn on WiFi function and scan available networks: Find it: > Settings > Wireless & Networks > WiFi. When your E430x is connected to the network, the Wi-Fi connected indicator appears in the status bar. To set up your WiFi connection: Find it: > Settings > Wireless & Networks > WiFi settings. Touch WiFi to turn on WiFi function and to start scanning available networks. If WiFi is already on, you should be able to see a list of networks within range. Choose the network you are going to connect. If necessary, enter Network SSID, Security and Wireless password. Touch Connect to finish your WiFi connection settings. Available networks 16 Note: To extend battery life, turn off Wi-Fi power when not in use. Note: Wi-Fi is mostly used in indoor environment. If you often need to access the Internet outdoor, we strongly recommend that you choose the E430x series model with 3G function. Data Connection: To turn on 3G function: Find it: > Settings > Wireless & Network Settings > Mobile Networks To check the Data connection you are using: Find it: > Settings > Wireless & Network Settings > Mobile Networks Settings > Access Point Names Caution! As 3G module is an advanced option for E430x series PDA, before accessing data connection, please make sure your E430x is built-in with 3G module. Note: If your E430x supports 3G services, we strongly recommended that you purchase a 3G service that meets your needs in local area. Contact your local 3G service provider for details. Data Roaming When your E430x is out of your mobile operator’s service area, you can still connect to the operator’s partner’s network with Data Roaming function. Find it: > Settings > Wireless & Network Settings > Mobile Networks Settings > Data Roaming Caution! Using data services while roaming will be costly. Check with your mobile operator for data roaming rates before you use data roaming. 17 Share your internet access to other Devices You can share your E430x PDA’s mobile data connection via USB or as a portable Wi-Fi hotspot to provide convenient Internet access to other Wi-Fi enabled devices. Caution! This application significantly impacts battery life. You may want to run this application with the charger connected. Note: You need to subscribe to Wi-Fi hotspot service to use this feature. Contact your service provider for details. To share your mobile internet connection by using a USB cable, tether your E430x PDA to computer or WiFi enabled device with a USB cable and follow the procedure: Find it: > Settings > Wireless & networks > Tethering & Portable Hotspot > USB Tethering Note: Tethering works with Windows Vista, Windows 7, and Linux. For other OSs, please refer to Android website To make your PDA a Portable WiFi Hotspot: Find it: > Settings > Wireless & networks > Tethering & Portable Hotspot > Portable WiFi Hotspot Settings Touch Portable WiFi Hotspot to activate the hotspot. Touch Configure mobile hotspot to change hotspot security and configuration settings: • Network SSID—Enter a unique name for your hotspot • Security—Select the type of security you want. If necessary, enter a unique password and touch Save to finish your settings. Note: To protect your phone and hotspot from unauthorized access, it is strongly recommended that you set up hotspot Security (WPA2 is the most secure). Other users can access your Wi-Fi hotspot only if they enter the correct password. 18 When your Wi-Fi hotspot is active, other Wi-Fi enabled devices can go through your E430x PDA to access the internet by entering the hotspot's SSID, selecting a Security type, and entering the correct password. Note: When your PDA is serving as a WiFi hotspot, you can’t use your PDA’s applications to access the internet via its WiFi connection 19 BLUETOOTH To turn on Bluetooth function and scan available devices: Find it: > Settings > Wireless & Networks > Bluetooth To set up your Bluetooth connection: Find it: > Settings > Wireless & Networks > Bluetooth settings. Make sure your Bluetooth function is turned on. If not, turn on it by tapping Bluetooth. To change the device name, touch Device Name, enter new name you like, and touch Save to finish your setting. Connect new devices Note: This feature requires an optional accessory. To connect with a new device, you need to pair with it. You only need to do this once for each device—to connect again, just turn on the device. Make sure the device you are pairing with is in discoverable mode. Note: Refer to the guide that came with the device for details. Touch > Settings > Wireless & networks > Bluetooth settings. Touch Bluetooth to turn on and scan. If Bluetooth power is already on, touch Scan for devices. You can see a Bluetooth device list. Touch a device to connect. 20 If necessary, touch OK, or enter the device passkey (like 0000) to connect to the device. When the device is connected, the Bluetooth connected indicator appears in the status bar. Note: Using a mobile device or accessory while driving may cause distraction and may be illegal. Always obey the laws and drive safely. Reconnect devices To automatically reconnect your E430x with a paired device, simply turn the device on. To manually reconnect your E430x with a paired device, touch the device name under the Bluetooth devices list. Disconnect devices To automatically disconnect your E430x from a paired device, simply turn the device off. To manually disconnect your E430x from a paired device, touch the device name in the devices list, and then touch OK. Note: To extend battery life, turn off Bluetooth power when not in use. 21 APP MENU Tap on to enter App Menu and see all available apps. When the App list is longer than one page, just swipe up/down to see more items. Recent Apps Your E430x remembers the Apps that you used most recently. From the home screen, touch and hold to show the most recent apps used. 22 Manage & Restore Apps From the home screen, touch > Manage apps. To uninstall the Apps you have downloaded: Switch to Downloaded tab Touch the app you are going to uninstall Touch Uninstall to finish your settings. 23 SOFTWARE UPDATE You can update the latest E430x software using your computer: On your computer, go to www.winmate.com.tw, find your E430x product webpage, and check the "Download Center" links. If an update is available, follow the installation instructions listed as below. Download the update file and copy the file into Micro SD card in E430x Reboot your E430x. This might take a few minutes. Please wait till system boot successfully. Erase the update file from the SD card in your E430x series PDA. Note: Before updating your E430x series PDA, please backup your personal data. The data may be damaged or erased during update process. 24 TEXT ENTRY Touchscreen keypad You can open a keypad on your screen by touching a text box. To close the keypad, touch . Delete Shift Enter Space Open a keypad for numbers & symbols. Text input settings Find it: > Settings > Language & keyboard To edit your dictionary, touch User dictionary. To change the language and the style for your touchscreen keypad, touch Select Language. To change set up your onscreen keyboard settings, touch Android Keyboard. To select an input method, you have two ways to do this setting: 1. 2. From Language & keyboard list, simply touch Select Input Method and select a method from the list. From text entry area: Touch and hold a text entry area on the screen to open the Input method menu. Touch Input method, and select the method you want. 25 MESSAGING To create a new message: Find it: > SMS/MMS> Compose new message Touch here to search a contact Tap to add people from your contact list, or touch To and type keyword to search a known contact. Touch here to enter texts Touch Type to Compose and enter the message content. Tap Send to send out the message. To read & reply a messages Find it: > SMS/MMS > Message box To open a message and the message history with the same contact, simply touch the name of your SMS/MMS list. To reply the message, touch the text box at the bottom of the screen, enter your response, and tap Send to finish the message delivery. To see more options for message edit, touch and hold a message in the conversation history to open Message options list. Note: Message box shows all of your messages together—text, email and social networking messages. To show only one type of message, touch a message type instead of Message box. 26 CAMERA E430x Series PDA supports dual built-in cameras which can be used for taking pictures or recording video clips. Face Camera at the front side: 2 Mega-Pixel Webcam Main Camera at the rear side: LED Flash 5 Mega-Pixel Camera Note: Your E430x PDA built-in camera supports rotation function. When you turn your E430x PDA to 90 degree (left or right), the preview screen display will rotate accordingly. This function is not eliminated by your display settings. 27 Take Photos To take photos, open the Camera App: Find it: Caution! > Camera Before opening the Camera App, please make sure: The Micro SD card has been inserted. Your E430x series PDA is not connecting with a USB cable. Evaluated available capacity for photos Previous saved pictures Preview Screen Focus - Touch the preview screen to decide the focus you like. Switch Front / Rear Cameras Switch Flash Mode Switch Photo / Video Modes Special Effect Options Camera shutter Well using the onscreen control helps take good photos. You can tap photo mode, tap to switch from photo mode to video mode. To switch back to under video mode. Tap to switch between the rear main camera and front webcam. Tap to switch between different flash mode: Flash Off Flash On Auto Flash 28 Tap to change different photo effects. You can tell the difference from your preview screen. You can also change the photo’s focus by touch the preview screen. The green square will move with your touch and mark the focus of this picture. There are some advanced settings available under photo mode: Zoom Setting Flash Modes White Balance Store Capture Location Mode When you are ready to take pictures, touch EV Values to have a shut. Record Videos To record video clips, open the Camera App: Find it: Caution! > Camera > Before opening the Camera App, please make sure: The Micro SD card has been inserted. Your E430x series PDA is not connecting with a USB cable. Evaluated available capacity for videos Previous saved videos Preview Screen Switch Front / Rear Cameras LED Light On/Off Switch Photo / Video Modes Special Effect Options Recording Button 29 Well use the onscreen controls helps record great video clips. You can tap to switch from video mode to photo mode. To switch back to video mode, tap under photo mode. Tap to switch between the rear main camera and front webcam. Tap to turn on / off the LED light while recording videos: LED off LED On Tap to change different special effects. You can tell the difference from your preview screen. There are some advanced settings available under video mode: Zoom Setting White Balance Capture Mode When you are ready to take videos, touch To stop recording, simply need to touch EV Values to start recording. again. PHOTO & VIDEO The taken photos and recorded video clips will be restored in the Micro SD card. To review these files, please check: Find it: > Gallery Touch a folder to see the photos/videos under this folder. Tap to open the file you are going to review. Swipe right or left on the display to check the previous/next photo or video file. 30