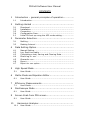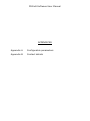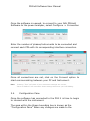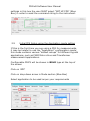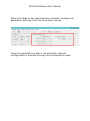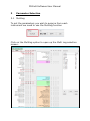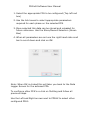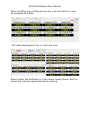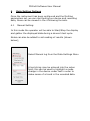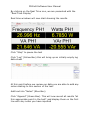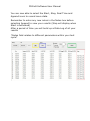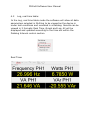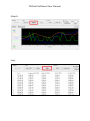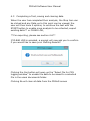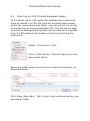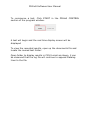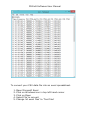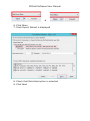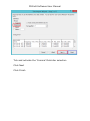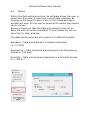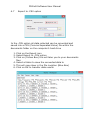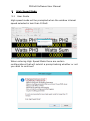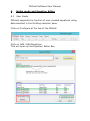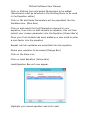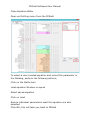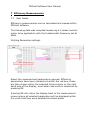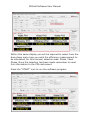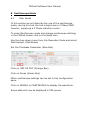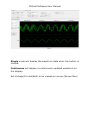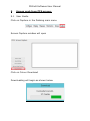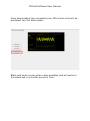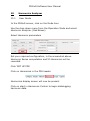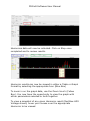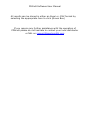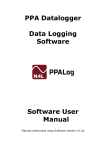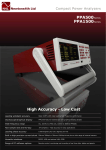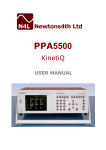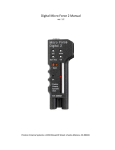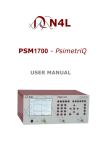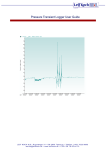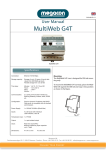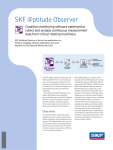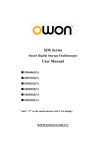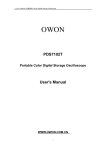Download PPAlog-user-manual-v..
Transcript
PPALoG Data Logging Software Software User Manual V3_0e PPAloG Software User Manual ABOUT THIS MANUAL PPAloG is a self contained executable software program for use with the N4L PPA500, PPA1500, PPA2500, PPA2600 and PPA5500 power analyzers. Accordingly, this manual first describes the general features and specification of the software as a whole; and then describes the individual functions in detail. Each function is described in turn, in its own chapter, with details of the principles on which it is based, how to use it, the options available, display options etc. Revision: This manual is copyright © 2004-2013 Newtons4th Ltd. and all rights are reserved. No part may be copied or reproduced in any form without prior written consent. 30th July 2013 PPAloG Software User Manual CONTENTS Introduction – general principles of operation ............. 1 1.1 2 Introduction………………………………………………………………………… Getting started ...................................................... 2.1 2.2 2.3 2.4 Download................................................................... Installation................................................................. Connection................................................................. Configuration Pane...................................................... Initial PPA set up using the APP mode setting.................... 2.5 3 Parameter Selection................................................ 3.1 3.2 4 Multilog ...................................................................... Datalog Interval .......................................................... Data Setting Option ................................................ 4.1 4.2 4.3 4.4 4.5 4.6 4.7 5 Manual Setting ............................................................ Log. Real time table ..................................................... Completing a test, Saving and Clearing Data ................... Direct log to .csv ......................................................... Overwrite .csv ............................................................. Export ........................................................................ Export to .csv option .................................................... High Speed Mode ................................................... 5.1 6 User Guide................................................................. Maths Mode and Equation Editor ............................... 6.1 7 8 User Guide .................................................................. Efficiency Measurements………………………………………………. 7.1 User Guide................................................................. Oscilloscope Mode .................................................. 8.1 9 User Guide ................................................................ Screen Grab from PPA screen ................................... 9.1 10 User Guide................................................................. Harmonics Analyzer............................................. 10.1 User Guide................................................................. PPAloG Software User Manual APPENDICES Appendix A Configurable parameters Appendix B Contact details PPAloG Software User Manual 1 Introduction – general principles of operation 1.1 Introduction PPALoG is a self contained executable software program written in C++ using the Microsoft win32 graphics set. PPALoG has the ability to connect to the PPA series of instruments via RS232, USB and LAN. The software includes all measurement modes to reflect instrument operation. The ability to export directly to excel is supported by PPALoG Firmware V2_106 was used to compile this User Manual PPAloG Software User Manual 2 Getting started 2.1 Download As with all N4L software, it is available free to download from our website. See www.newtons4th.com/support for more details, once registered and your account is activated you will have access to the software downloads section. 2.2 Installation At N4L we try to develop software that enables the engineer to be up and running and performing tests as soon as possible. With this in mind we have avoided the use of the .net environment and used the Microsoft win32 graphics set. As such, installation is simple. All that is required is to download the .exe from the N4L website and extract the software to the desired location on your hard drive. Alternatively the software can be run directly from USB memory stick. PPAloG Software User Manual 2.3 Connection Once the unit has powered on, it is now time to connect the instrument to the PC, this can be via USB, RS232 or LAN. Ensure the Instrument is correctly set up to reflect the connection interface you are using. The communication parameters are set in the REMOTE menu on the instrument. Using the down arrow, select Interface option, then by pressing the right arrow this will enable you to select your desired interface option to communicate between the instrument and PC. PPAloG Software User Manual Once the software is opened, to connect to your N4L PPALoG Software to the power analyser, select Configure -> Connection Enter the number of phases/instruments to be connected and connect each PPA with its corresponding interface connection. Once all connections are set, click on the Connect option to start communicating between your PC and Instrument. Note: 2.4 Pressing “Test” will check if your connection settings are correct, “Save as Default” will remember these settings whenever you load PPAlog Configuration Pane Once the software has connected to the PPA it is time to begin to interact with the instrument. The area within the Green bounding box is known as the “Configuration Pane” When any changes are made to the PPAloG Software User Manual settings in this box the user MUST select “SET UP PPA” (Blue Box) in order to send the command string to the instrument. 2.5 Initial PPA Setup using the Application mode setting If this is the first time you are using a PPA for measurements, it may be helpful to use the “Application” configuration mode, this mode contains various “default setups” for different typical applications, such as PWM Motor drive and Transformer measurement applications. Configurable PPA’S will be shown in BOLD type at the top of the screen Click on ‘APP’ Click on drop down arrow in Mode section (Blue Box) Select application to be used as per your requirements PPAloG Software User Manual When the Mode to be used has been selected, configure all application settings from the drop down menus. Using the application mode is not essential, manual configuration is possible through the configuration pane. PPAloG Software User Manual 3 Parameter Selection 3.1 Multilog To set the parameters you wish to acquire from each instrument we need to use the Multilog function Click on the Multilog option to open up the Multi Log selection screen. PPAloG Software User Manual 1. Select the appropriate PPA to be configured (Top left red box) 2. Use the tick boxes to select appropriate parameters required for each phase on the selected PPA 3. Once selected this data can be stored and reloaded for future reference. Use the Store/Record Selection (Green Box) 4. When all parameters are set use the right hand side scroll bar to scroll down and click on OK. Note: When OK is clicked this will take you back to the Data Logger Screen for the actioned PPA. To configure other PPA’s re click on Multilog and follow all previous steps. Use the Left and Right arrows next to PPAXX to select other configured PPA’s PPAloG Software User Manual When all PPA’s are configured use the view all button to view all available PPA data The data displayed will be in real time view Select either the Software or Instrument mode (Green Box) to select the interval speed desired for testing. PPAloG Software User Manual 3.2 Datalog Interval Software – Datalog interval is selected in the Interval window in the software and the software will periodically send a MULTILOG? command to the instrument at the interval selected in the software. Instrument – Speed selected within the ACQU speed window, this directly sets the window size on the PPA and the software update rate will depend upon new data being available from the PPA. In essence the software is in slave mode and the power analyzer is the master. Note: In the Instrument mode the PPA display screen will freeze whilst log is running, but will unfreeze when log is stopped Click on the Start window (Blue Box) to commence the test. PPAloG Software User Manual 4 Data Setting Options Once the instrument has been configured and the Multilog parameters set, we can start testing our device and recording data, these can be viewed in the 4 following formats. 4.1 Manual Setting: In this mode the operator will be able to Start/Stop the display and gather the displayed data during a device’s test cycle. Notes can also be added to aid reading of results (shown below); Select Manual log from the Data Settings Menu A text string may be entered into the notes field; this can be used to highlight a mode change in the device under test in order to make sense of a trend in the recorded data. PPAloG Software User Manual By clicking on the Real Time icon, we are presented with the “Real Time Display” Real time windows will now start showing the results. Click “Stop” to pause the test Click “Log” (Yellow Box) this will bring up an initially empty log data sheet At this point before we review our data you are able to add any notes relating to this section of the test. Add text into “Notes” (Blue Box) Click “Append” (Green Box). This will now record all results *at this appropriate point in the test* and display them on the first line with any notes you have inputted PPAloG Software User Manual You are now able to select the Start, Stop, Real Time and Append icons to record more data. Remember to enter any new notes in the Notes box before selecting Append to view your results (Stop will display when Start is activated) After a period of time you will build up a Data Log of all your results *Notes field relates to different parameters within your test cycle* PPAloG Software User Manual 4.2 Log, real time table: In the Log, real time table mode the software will allow all data parameters selected in Multilog to be viewed as the device is under test conditions and recorded in a Datalog. Results can be viewed in 3 formats: Real Time, Graph and Log. All will be displayed and updated according to the time set within the Datalog Interval control section. Real Time: PPAloG Software User Manual Graph: Log: PPAloG Software User Manual 4.3 Completing a Test, saving and clearing data When the user has completed their analysis, the Stop Icon can be clicked and any Data up to this point can be viewed, the user will then have 2 options, to continue the test with the START button to enable more analysis to be collected, export existing data** or CLEAR LOG, **For exporting, please see section 4.6** If CLEAR LOG is selected, a prompt will now ask you to confirm if you would like to save your Multilog Results? Clicking the Yes button will open up the “Select file for CSV logging window” to enable the data to be saved to a selected file in the users documents folder. Clicking No will clear all data from the PPAloG screen PPAloG Software User Manual 4.4 Direct log to .CSV (Comma Separated Values) In the Direct log to .CSV option the software will collect and store all results in a CSV file, that will be stored and viewed within the users documents folder, once stored the file can be converted into an Excel spreadsheet file. This file can be used by external datalogging programs such as Labview to log data from the PPA without the burden of directly controlling the instrument. Select: Direct log to .CSV Click in CSV file box: This will take you to the documents library Name the folder where you wish your results to be saved, as described below: Click Save (Blue Box). The file will now be stored within your documents folder PPAloG Software User Manual To commence a test, Click START in the PPAloG CONTROL section of the program window. A test will begin and the real time display screen will be displayed To view the recorded results, open up the documents file and locate the named test folder. Open folder to display results in CSV format as shown, it can be observed that the log file will continue to append Datalog lines to the file. PPAloG Software User Manual To convert your CSV data file into an excel spreadsheet. 1. Open Microsoft Excel 2. Click on Windows icon in top left hand corner 3. Click on Open 4. Select File to convert 5. Change ‘all excel files’ to ‘Text files’ PPAloG Software User Manual → 6. Click Open 7. Text Import Wizard is displayed 8. Check that Delimited option is selected 9. Click Next PPAloG Software User Manual Tick and activate the ‘Comma’ Delimiter selection Click Next Click Finish PPAloG Software User Manual Results will now be displayed as an Excel Spreadsheet 4.5 Overwrite .CSV This method of data acquisition creates a .csv file at a location of the user’s choice and will overwrite a single Multilog Datalog line of results at an INTERVAL set by the user in the CONTROL section of PPALoG. Follow instructions as for Direct log to .CSV to store, view and convert. PPAloG Software User Manual 4.6 Export Within the Data settings options the software allows the user to select how they wish to save and view all data collected. By clicking on the Export button in any of the 4 data settings a window will open for the user to select which option they would like to choose. Export to Excel will take the data and instantly open up an Excel file with all results populated. This will allow the user to save files for later analysis. The data can be exported and viewed in 3 different formats Standard – Data extracted as it is actually displayed ie: 0.1234V Engineering – Data extracted and displayed in an Engineering format ie: 123.4mV Scientific – Data extracted and displayed in a Scientific format ie: 1.234 E-1 PPAloG Software User Manual 4.7 Export to .CSV option In the .CSV option all data collected can be converted and saved into a CSV (Comma Separated Value) file within the documents folder on the computer’s hard drive 1. Click on the Export icon 2. Select Export to .CSV option 3. Click on (Yellow Box) this will take you to your documents files 4. Select a folder to save the converted data to 5. This will now show in the File Location (Blue Box) 6. Click on OK to transfer data results PPAloG Software User Manual 5 5.1 High Speed Mode User Guide High speed mode will be prompted when the window interval speed selected is less than 100mS When entering High Speed Mode there are certain configurations that will submit a prompt asking whether or not you wish to continue? PPAloG Software User Manual Should you require the sum data of specified parameters whilst measuring in High Speed Mode you can set this up manually in MATHS mode (Section 6) and select the user created parameter in the Multilog Parameter selection window. PPAloG Software User Manual 6 Maths mode and Equation Editor 6.1 User Guide PPALoG supports the function of user created equations using data selected in the Multilog selection pane. Click on Configure at the top of the PPAloG Click on Add / Edit Equations This will open up the Equation Editor Box PPAloG Software User Manual Click on Multilog Icon and select Parameters to be added (Parameters must be selected in the Multilog Menu to be used in the Equation editor) Click on OK and these Parameters will be populated into the Variables box. (Blue Box) Click on and select the first Parameter required in your equation, then click on Add variable to equation, this will then submit your chosen parameter into the Equation (Green Box’s) Once your first variable has been added you now need to enter a sum factor into the equation Repeat until all variables are submitted into the equation. Name your equation to be saved (Orange Box) Click on the Save icon Click on Load Equation (Yellow Box) Load Equation Box will now appear. Highlight your saved equation and click Load PPAloG Software User Manual Close Equation Editor Open up Multilog menu from the PPAloG To select a user created equation and record the parameter in the Datalog, perform the following actions; Click on the Maths Icon Load equation Window re-opens Select saved equation Click on Load Ensure individual parameters used the equation are also selected Click OK; this will take you back to PPAloG PPAloG Software User Manual 7 Efficiency Measurements 7.1 User Guide Efficiency measurements can be calculated and viewed within PPALoG software The following data was compiled measuring a 3 phase inverter motor drive application with the fundamental frequency set at 65Hz Multilog Parameter settings. Select the measurement parameters required. Efficiency parameters have been marked out within the red box; these are then shown within the selected items column on the right hand side of the display, scroll down and confirm selections by pressing OK Pressing OK will return the display back to the measurement screen where all selected parameters will be displayed within the order that they were selected as shown below PPAloG Software User Manual Within this same display you will be required to select from the drop down menu how you wish the efficiency measurement to be calculated, for this manual, selection was: Phase / Next Phase. Once the selection has been made remember to send this information to the PPA instrument Press the “START” icon to run the software program PPAloG Software User Manual Efficiency measurements will be taken, calculated and displayed as per the configuration set earlier. From our selection of Phase / Next Phase then: Efficiency PH1 = Watts PH1 / Watts PH2 Efficiency PH2 = Watts PH2 / Watts PH3 Efficiency PH3 = Watts PH3 / Watts PH1 PPAloG Software User Manual 8 Oscilloscope Mode 8.1 User Guide In this section we will describe the use of the oscilloscope mode, during this test the test subject was a 3 Phase PWM Inverter, supplying a 3 Phase induction motor. To enter Oscilloscope mode and change oscilloscope settings, in the PPAloG screen click on the Mode Icon. Use the drop down menu from the Operation Mode and select Oscilloscope. (Red Boxes) Set the Timebase Parameter (Blue Box) Click on ‘SET UP PPA’ (Orange Box) Click on Scope (Green Box) Other oscilloscope settings can be set in this configuration pane. Click on SINGLE or CONTINUOUS to display the waveform. Scope data will now be displayed in PPA screen PPAloG Software User Manual Single mode will display the waveform data when the button is clicked. Continuous will display a continuously updated waveform on the display. Set Voltage/Current/Both to be viewed on screen (Brown Box) PPAloG Software User Manual 9 Screen grab from PPA screen. 9.1 User Guide Click on Capture in the Datalog main menu Screen Capture window will open Click on Colour Download Downloading will begin as shown below PPAloG Software User Manual Once downloading has completed your PPA screen shot will be published into the blank panel. Black and white screen grab is also available and will perform the download in a shorter period of time. PPAloG Software User Manual 10 10.1 Harmonics Analyzer User Guide In the PPAloG screen, click on the Mode Icon Use the drop down menu from the Operation Mode and select Harmonic Analyzer. (Red Boxes) Select Harmonic parameters Set your required configuration, in the screenshot above Harmonic Series computation and 50 Harmonics will be recorded. Click ‘SET UP PPA’ Click on Harmonics in the PPA header Harmonics display screen will now be present Click on start in Harmonics Control to begin datalogging harmonic data. PPAloG Software User Manual Harmonics data will now be collected. Click on Stop once completed and to review results. Harmonic results can now be viewed in either a Table or Graph format by selecting the appropriate Icon (Blue Box) To zoom in on the graph data, use the Zoom Icon’s (Yellow Box). You now have the opportunity to view the graph with either parameters selected or both together To view a snapshot of any given Harmonic result (Red Box-H39 Voltage shown) hover your mouse over the appropriate Harmonic to be viewed PPAloG Software User Manual All results can be stored in either an Excel or .CSV format by selecting the appropriate Icon to click (Green Box) If you require any further assistance with the operation of PPALoG please do not hesitate to contact your local distributor or N4L on [email protected]