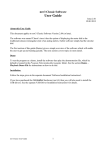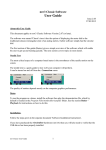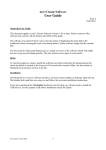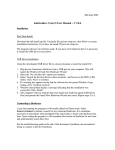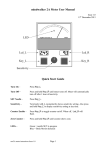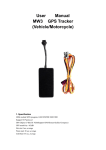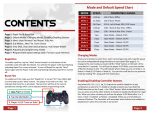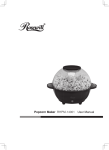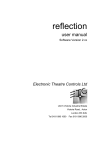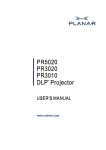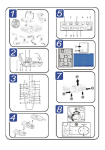Download User Manual - Mindwalker Meter
Transcript
mindwalker 3A (mw3A) User Manual – V 2.1.3 Issue 1, 20th November 2009 Demo To run the program as a demo, proceed from Step B and use the playback facility to load a demonstration file, which by default is located in the Program Files\mindwalker\samples folder. Installation These instructions assume Win XP operating system. Installation for the USB driver will vary slightly for Vista. Step A - USB Driver Installation NB – Do not let Windows 'Search for Software' (step 2) or 'Install Software Automatically' (step 3) Unzip the downloaded USB driver file to a known location or insert the install CD. 1. Plug the mw3 hardware (black box) into a USB port on your computer. This will launch the Windows Found New Hardware Wizard. 2. Select the ‘No, not this time’ option and continue. 3. Select ‘Search for the best driver in these locations’ and browse to the mw_USB_Driver_XP_VISTA folder. Click ‘Next’ to continue. 4. If a warning box appears saying that the software has not passed Windows Logo testing, click ‘Continue Anyway’. 5. Windows should then display a message indicating that the installation was successful. Click ‘Finish’. 6. The computer will now indicate that it has found new hardware again (USB Serial Port) and present the Found New Hardware Wizard once more. Repeat steps 2 to 5. Step B - Application Software (mw3) Installation Download the full install zip file. Unzip the file and run setup.exe, then follow on screen installation instructions. If you have an install CD just run setup.exe. Run the mw3 program (located by default in the mindwalker directory) from the Start menu. The program will at first run in Demo mode. If you have not already done so, plug in the mw3 hardware (black box) to a USB port. Select menu Source>Connect to initiate a search for any connected hardware. It is sometimes necessary to select Retry when prompted if the search fails to locate your mw3 hardware first time. Upon exiting the program, it will remember the location of hardware for next time and automatically search there first. See the troubleshooting guide at the end of this document if problems are encountered trying to connect to the mw3 hardware. Settings Under the Settings menu there are various options for the screen view and alerts. The default settings invoked when the program is first run are stored in a file called mw3.ini. After making any changes go to File>Save Settings As and save your changes to a file of a different name. This ensures that future program upgrades will not overwrite your customized setting choices. You can save as many different settings files as you like. Simply use File>Load Settings to invoke any of them. Dial Display Two needles can be displayed on the dial. One is equivalent to the needle seen on traditional analog meters and is influenced by the sensitivity control. The other (baseline) shows the Baseline Position according to the scale around the periphery of the dial. This information is also displayed in digital form at the top left of the dial panel. Each needle can be set to a different width or be made invisible by selecting Settings > Needle Widths > Sensitivity Control The sensitivity can be changed by: 1. Dragging the knob at the bottom left with the mouse 2. Clicking on the Up or Down buttons at the bottom right 3. Using the keyboard Up and Down cursor keys Body Motion Detect It is possible to detect needle responses caused by hand or finger motion on the electrode. When this feature is enabled, such motion causes the needle to freeze and change colour. Once body motion has ceased, there is a short delay before the needle returns to its normal colour and unfreezes. Body Motion Detect is enabled by checking the B-M Detect tick box at the bottom of the dial panel. Note that even though the needle freezes, the scrolling graph does not, and will show the body motion. The sensitivity of the Body Motion Detect can be changed in Settings > Alerts > Body Motion. Baseline Drop Counter This counter is disabled and set to zero when the program is opened. It is enabled by clicking on the BD Count digital display. Note that it is only enabled when B-M Detect is operating, and that it ignores any body motion. Use the Zero button to reset the count. Scrolling Graph This feature is useful for highlighting certain needle responses. It can be turned on of off using the Show Scrolling Graph tick box. Recording and Playback This powerful tool records voice input from a microphone along with the needle actions occurring at the same time. It requires that the appropriate settings (such as playback and recording volume) have been configured for the audio card (or external USB audio adapter) in your computer. This area can be confusing and sometimes requires some experimentation to get familiar with it. Recordings are made by clicking the record button (the one with the dot in the middle) and can be immediately played back. No recordings are saved unless you explicitly do so with the Save As button, and will be overwritten with the next recording. Use the Load button to play back previously saved recordings. A useful feature for demonstrations is the repeat facility. Check the Repeat box before playback to run a continuous loop of the recording. For playback of long recordings use the slider control to skip through the recording. Best quality is obtained with a USB microphone system. Contact me for recommendations. Computer Performance Electrode readings are sent to the computer at a rate of 50 per second. If all of these are displayed on the screen then the needle motion will appear smooth. However, if the computer can’t keep up the software will discard readings, rather like tossing items off the conveyor belt on an assembly line in order to keep up. Any time readings are discarded, a red stripe flashes at the left hand side of the dial panel. You can easily force this situation by clicking on a menu item or dragging the application window. In practice a jerky needle due to inadequate ‘real time’ response as detailed above is very rare, especially on modern computers. Most importantly, it is not a problem provided one is alerted to it. On slower computers it is recommended to not run any other applications at the same time, and turning off the scrolling graph significantly reduces the demand on performance. The threshold of this alert can be set on the Settings > Alerts > Needle Lag menu item. Start at the top setting and increase acceptable lag time if the red stripe flashes frequently (can be quite irritating!). If the red stripe flashes frequently in normal operation on the bottom two settings this would indicate a severe problem with performance or computer task overload, and should be investigated. Troubleshooting There are two LEDs on the mw3 box, one green and one red, which aid diagnosis of any problems. In normal operation the green LED will flash. This shows that the unit is properly connected and in communication with the computer. A permanent red LED (with no green LED) signifies a fault condition – contact the manufacturer. If no flashing green LED is observed then proceed as follows. Go to Windows XP Settings>Control Panel>System and select the Hardware tab. Then select the Device Manager tab and you will be presented with a list of hardware devices. Expand the ‘Ports (COM & LPT)’ by clicking on the + sign to its left. The mw3 should be listed here, for example ‘mindwalker (COM3)’ indicating that it has been assigned COM Port 3. This information is useful in the event that you need to contact the manufacturer. There have been a few occasions, particularly on laptops, when the mw3 has been assigned a COM port already used by another device, for example an in-built modem. The Device Manager shows that the mw3 is present (it is listed under Ports) but the application software does not detect it. The COM port number should be increased by going to the Device Manager, right click on mindwalker and select Properties, then Port Settings, then Advanced. A drop down list of COM Port numbers is then available, and a different one can be selected. Release notes V2.1.3: Added heartbeat filter (filters out low level body reactions making needle look dirty) Contacting the manufacturer With the amount of junk email being sent, it is easy to filter out genuine messages by mistake. To ensure your emails get through, make sure that “mw3” is somewhere in the subject field.