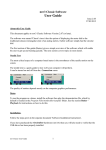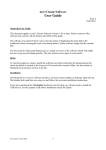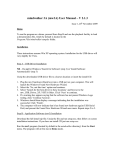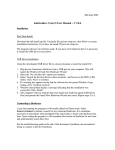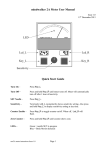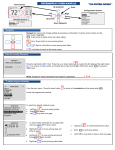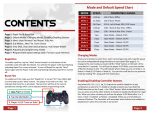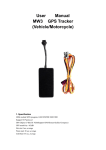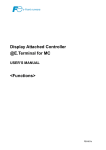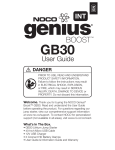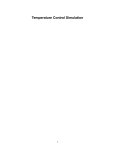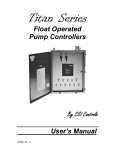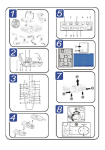Download User Manual - Mindwalker Meter
Transcript
mw3 Classic Software User Guide Issue 2.01 05/01/2013 About this User Guide This document applies to mw3 Classic Software Version 2.04 (or later). The software was named 'Classic' since it has the option of displaying the meter dial in the traditional (classic) rectangular style of an analog meters. Earlier software simply had the circular dial. The first section of this guide (Basics) gives a simple overview of the software which will enable the user to get up and running quickly. The next section covers topics in more detail. Demo To run the program as a demo, install the software then play the demonstration file, which by default is located in the Program Files\mindwalker\samples folder. See the section Basics – Playback Demo File for instructions on how to do this. Installation Follow the steps given in the separate document 'Software Installation Instructions'. If you have purchased the mindwalker hardware (mw3A) then you will also need to install the USB drivers. See the separate 'USB Driver Installation Instructions' for details. mw Classic User Guide 1 Basics Basics - Starting the Program The program will be listed on the Start menu under mindwalker>mw3 Classic. The first time the program is run, it will enter Demo mode. If you have mindwalker hardware plugged into a USB port then select Connection>Connect from the menu bar. The program should find the mindwalker device and will automatically locate it the next time the program is run. Basics - View menu There are 3 main elements to the screen display. • • • Meter Panel – with either traditional (rectangular) or circular style dial Recording Panel (Optional) Graph Panel (Optional) These main elements of the display are controlled from the View menu. Meter Panel Dial Type - Three types of dial and needle display are provided. Traditional AutoSet - a traditional analog dial is presented, and the needle behaves the same way as modern automatic analog meters - when the needle goes off the dial it is automatically SET. It can also be manually SET by the keyboard space bar. Traditional Continuous - when the needle nears the edge of the dial, a second shadow needle enters from the other side and then becomes the main needle. Circular - this display provides a theoretically better presentation of the needle since it is permanently visible with no discontinuity. It may however take some time to become accustomed to this less familiar format. There are also options to change the scale graduation and clock display. Recording - The Recording/Playback panel is made visible or hidden by selecting View>Recording. It must be visible to play demo file. Graph - The graph display is made visible or hidden by selecting View>Graph. Using the View menu enables the user to tailor the screen to display only those elements required. Remember that the window can be made full screen, which produces a particularly clean and clear display on small screen laptop computers. mw Classic User Guide 2 Basics - Meter Panel The meter panel comprises the following: Baseline Position - top left, large digital readout. Status - centre bottom (traditional) or centre left (circular), text describing the status or mode currently active. Usually displays 'Demo Mode', 'Input OK', 'Recording' or 'Playback'. Sensitivity Knob - bottom left, this control can be adjusted by dragging the knob with the mouse or using the up & down arrow keys on the keyboard. Clock - top right. Can be configured (View menu) as hidden, analog, digital 12hr or digital 24hr. Baseline Drop (BD) Counter – bottom right, digital readout, appears faint until it is enabled by clicking on it with the mouse, or the keyboard shortcut C. Repeating this action will toggle it Off/On. Clicking on it and holding down the mouse button, or the keyboard shortcut Z, will zero this counter. The size of the panel on the screen can be adjusted by dragging the left or right window borders, or full screen by the standard methods. Basics - Alerts The dial incorporates a simulated LED – a round indicator that flashes on and whose colour indicates the status of the needle. For those familiar with automatic analog meters, they have such an LED to indicate a needle SET, and on the traditional dial it is located in the same position. On the circular dial it is located in the centre. Following are the default colours for the LED and their meaning: Green – a needle SET has occurred. Blue – Body Motion has been detected. Red – a Real Time delay (needle lag) has been detected. mw Classic User Guide 3 Basics - Remembering Settings There are many options which control the function and display of the the program. Colour settings in particular dramatically affect the screen appearance. It is therefore important to understand how these settings are remembered. By default these settings are stored in the file mw3_Classic.ini located in the mindwalker directory. Also by default you will be prompted to save any settings changes when exiting the program. This behaviour can be changed from the Settings>Autosave menu item. Select On to always save changes, select Off to always exit without saving changes, or leave it as Prompt. If you wish to store several different 'styles' then use the File>Save Settings As and the File>Load Settings menu items. The program always opens using the settings file in use when the last session was closed. Basics – Playback Demo File Note – this feature is being modified and these instructions may not be accurate. The instructions will be updated when modifications have been completed. Contact manufacturer if you have any questions. To use the playback function the View>Recording menu option must be checked, so that the Recording Panel is visible. Also ensure that the Recording>Audio>On menu item is checked. Playback is accomplished by first loading a file using the OPEN file button. Once loaded, the total time of the recording will be shown at the left end of the panel. Press PLAY to start playback, and STOP to terminate it. It is also possible to select a section of a recording for playback. This is done by dragging the mouse from left to right along the progress bar while holding down the left button. Right clicking on the bar will return to full selection. mw Classic User Guide 4 Details Recording Panel - Playback Note – some features are being modified and these instructions may not be accurate. The instructions will be updated when modifications have been completed. Contact manufacturer if you have any questions. To use the playback function the View>Recording menu option must be checked, so that the Recording Panel is visible. This also enables access to the Recording menu in the main menu bar. Audio can be turned on or off in the Recording>Audio menu. Playback is accomplished by first loading a file using the LOAD button. If audio is enabled but no sound file is located then an error message will appear. Once loaded, the total time of the recording will be shown at the left end of the panel. Press PLAY to start playback, then PAUSE or STOP to terminate it. It is also possible to select a section of the recording for playback. This is done by left clicking and dragging the mouse from left to right along the progress bar. Right clicking on the bar will return to full selection. Overide Option – During playback, the settings from the time of recording, such as Dial Type and Sensitivity, are duplicated. They can however be changed if the Overide option is checked. Recording Panel - Recording To use the recording function the View>Recording menu option must be checked, so that the Recording Panel is visible. This also enables access to the Recording menu in the main menu bar. It is good practice to decide at the start of the session whether or not sound is required – changing mid session risks confusion or losing information. This option is accessible from the Recording>Audio menu. A recording is started by pressing the REC button, and terminated by pressing the STOP button. It is then immediately available for playback, replacing any previous recording or file which has been LOADed for playback. Note – In certain record modes the REC button is not active until a directory has been selected in which to save recordings. See below for details. mw Classic User Guide 5 The recording function has several modes of operation which can be configured in the Recording>Save Mode menu option. • • • Manual – recordings are saved by pressing the SAVE button, and the user is prompted for a file name. Auto Name - recordings are saved by pressing the SAVE button, and a filename is automatically generated from the date and time at start of recording. Auto Save – at the end of recording (STOP button) the recording is automatically saved with the date & time generated file name. The Auto Name and Auto Save modes require that a valid directory (folder) has been assigned for saving recordings. This directory will be remembered from a previous session if settings were saved. If no valid directory is available then recording is inhibited until one is assigned. In this circumstance, the REC button is disabled and DIRECTORY button is shown. Use this button to assign a recording directory. Files will then be saved in this directory with the date-time filename. Recording Panel Keyboard Shortcuts: R – RECORD P – PLAY, PAUSE S – STOP Body Motion Detect It is possible to detect needle responses caused by hand or finger motion on the electrode. Such motion causes the LED to flash Blue. The sensitivity of the Body Motion Detect can be changed in the Settings > Alerts > Body Motion Detector menu. Needle Freeze Detected Body Motion can optionally cause the needle to freeze and change colour. Once body motion has ceased, there is a short delay before the needle returns to its normal colour and unfreezes. Needle Freeze on Body Motion can be turned off or on with keyboard shortcut F, or from the Settings > Alerts > Body Motion Freeze menu. Please contact the manufacturer if you have any questions not covered by this document. mw Classic User Guide 6