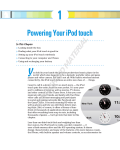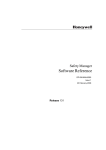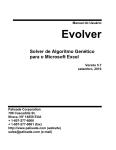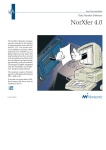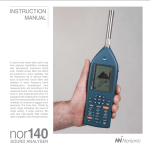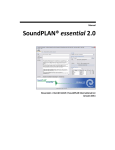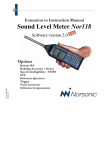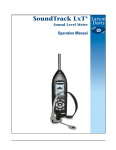Download User Guide NorReview Software Type 1026
Transcript
User Guide NorReview Software Type 1026 Version 2.0 ‘ User Guide Installing and uninstalling NorReview. Norsonic recommends that you uninstall any older versions of NorReview prior to installing new versions. Running multiple versions of NorReview applications on the same computer is neither recommended nor supported by Norsonic. To uninstall NorReview: 1. From the Start menu, select Settings - Control Panel. 2. Double-click on Add/Remove Programs. 3. Click the Install/Uninstall tab, if your version of Windows has it. 4. From the list of programs that you can remove, select NorReview. 5. Click Add/Remove. 6. At the prompt, click Yes to confirm that you want to remove the NorReview program. The uninstall program removes program files, folders, and registry entries. During uninstallation the following dialog box may appear: If this happens, it is recommended to select Don't display this message again and then click the Yes button. 7. When the files are removed, the uninstall program indicates that the process is complete. Click Finish. To install NorReview: Insert the CD in the PC and run the setup.exe file. i NorReview version 2.0 System Requirements. Processor/memory 1.4 GHz Pentium III-class processor with 512Mb RAM (recommended). Display 800x600 or higher resolution display with 16-bit colors (minimum). Operating system Windows XP. Windows 2000: Requires DirectX 8.0 or newer. Software The "Generate Word Document" and "Add To Word Document" features require Word 2000 or newer. The "Lden" feature requires Word 2000 or newer. The "TA Lärm" feature requires Excel 2000 or newer. The "Report generator" add-in requires Word 2000 (with service pack 3) or newer. The "Internal Media Player" requires Windows Media Player 9 Series or newer. Contact Norsonic. Web site: www.norsonic.com Product Sales: Email: [email protected] Phone: +47 3285 8900 Technical Support: Email: [email protected] Phone: +47 3285 8900 Fax: +47 3285 2208 Visit address: Norsonic AS Gunnersbråtan 2 N-3408 Tranby Norway Postal address: Norsonic AS P.O.Box 24 N-3421 Lierskogen Norway ii User Guide Copyrights and Trademarks. COPYRIGHTS Copyright © 2006 Norsonic AS. All rights reserved. Information in this document is subject to change without notice. The software described in this document is furnished under a license agreement or nondisclosure agreement. The software may be used or copied only in accordance with the terms of those agreements. No part of this publication may be reproduced, stored in a retrieval system, or transmitted in any form or any means electronic or mechanical, including photocopying and recording for any purpose other than the purchaser’s personal use without the written permission of Norsonic AS. Norsonic AS P.O.Box 24 N-3421 Lierskogen Norway www.norsonic.com TRADEMARKS Microsoft and Windows are registered trademarks of Microsoft Corporation. Other brands and their products are trademarks or registered trademarks of their respective holders and should be noted as such. iii NorReview version 2.0 Table of content 1 Features ................................................................................................................. 1 1.1 Standard Windows commands. ................................................................................ 1 1.2 Context menus. ................................................................................ 1 1.3 Creating a project. ................................................................................ 2 1.4 Opening an existing project. ................................................................................ 2 1.5 Viewing measurement setup. ................................................................................ 3 1.6 Working in the L(t) window. ................................................................................ 3 1.6.1 The L(t) graph zoom functions. ............................................................................. 5 1.6.2 Defining an area. ............................................................................. 6 1.7 Working with markers. ................................................................................ 7 1.7.1 Marker Properties. ............................................................................. 9 1.7.2 Playing recordings and audio comments........................................................................ 11 1.7.3 Setting markers during playback of recordings............................................................... 12 1.7.4 Marker Management. ........................................................................... 13 1.8 Working in the L(t) + L(f) window. .............................................................................. 15 1.9 Working in the workspace window. .............................................................................. 16 1.9.1 NorReview with no active projects: ........................................................................... 17 NorReview with an open project: ........................................................................... 17 NorReview with two open projects, active project in bold: ................................................................. 18 NorReview with an open database project: ........................................................................... 18 1.10 Working in the Summary window. .............................................................................. 18 1.11 Working with Calculations. .............................................................................. 19 1.11.1 Working with Quick-Calc. ........................................................................... 20 1.12 Working with Event Analysis .............................................................................. 21 1.13 Viewing measurement setup. .............................................................................. 22 1.14 Concatenating measurements. .............................................................................. 23 2 Advanced Features ............................................................................................. 25 2.1 Working with Lden calculations .............................................................................. 25 2.1.1 Calculation based on Global measurement files ............................................................ 25 2.1.2 More measurement files within each time interval .......................................................... 28 2.1.3 Import of partial marked measurement file ..................................................................... 28 2.1.4 Import of the Cursor-marked part of a measurement file ................................................ 29 2.1.5 User defined Time intervals ........................................................................... 30 2.2 Working with add-ins. .............................................................................. 31 2.2.1 The "Report generator" add-in. ........................................................................... 32 2.3 Setting up a database connection. .............................................................................. 35 3 Reference ............................................................................................................. 39 3.1 File menu commands. .............................................................................. 39 3.1.1 New Project command (File menu). ........................................................................... 39 3.1.2 Open Project command (File menu). ........................................................................... 40 3.1.3 Close Project command (File menu). ........................................................................... 40 3.1.4 Save Project command (File menu). ........................................................................... 41 3.1.5 Save Project As command (File menu). ......................................................................... 41 3.1.6 Generate Word Document command (File menu). ......................................................... 42 3.1.7 Add To Word Document command (File menu). ............................................................ 42 3.1.8 Recent Measurements command (File menu)................................................................ 42 3.1.9 Recent Projects command (File menu). ......................................................................... 42 3.1.10 Exit command (File menu). ........................................................................... 43 3.2 Edit menu commands. .............................................................................. 44 3.2.1 Copy command (Edit menu). ........................................................................... 44 3.2.2 Paste command (Edit menu). ........................................................................... 44 3.2.3 Delete command (Edit menu). ........................................................................... 44 3.2.4 Select All command (Edit menu). ........................................................................... 45 3.2.5 Go To command (Edit menu). ........................................................................... 45 3.2.6 Time Offset command (Edit menu). ........................................................................... 46 3.3 View menu commands. .............................................................................. 49 3.3.1 L(t) command (View menu). ........................................................................... 49 3.3.1.1 L(t) view properties. ...................................................................... 50 iv User Guide 3.3.2 L(t) + L(f) command (View menu). ........................................................................... 52 3.3.2.1 L(f) view properties. ...................................................................... 52 3.3.3 Summary command (View menu) . .......................................................................... 54 3.3.4 Waveform command (View menu). ........................................................................... 54 3.3.5 Zoom 1:1 command (View menu). ........................................................................... 54 3.3.6 Zoom In command (View menu). ........................................................................... 55 3.3.7 Zoom Out command (View menu). ........................................................................... 55 3.3.8 Zoom Out Full command (View menu). .......................................................................... 55 3.3.9 Zoom To Selection command (View menu).................................................................... 55 3.3.10 Autoscale y-axis command (View menu)........................................................................ 55 3.3.11 Preweighting command (View menu) . .......................................................................... 56 3.3.12 Legend command (View menu). ........................................................................... 56 3.3.13 Workspace command (View menu). ........................................................................... 56 3.3.14 Marker Management command (View menu)................................................................. 56 3.3.15 Marker Bar command (View menu). ........................................................................... 57 3.3.16 Media Player command (View menu). ........................................................................... 58 3.3.17 Status Bar command (View menu). ........................................................................... 58 3.3.18 Default Properties (View menu). ........................................................................... 59 3.3.18.1Default Properties - Set command (View menu).............................................................. 59 3.3.18.2Default Properties - Clear command (View menu)........................................................... 59 3.3.19 Properties command (View menu). ........................................................................... 59 3.4 Marker menu commands. .............................................................................. 60 3.4.1 Insert command (Marker menu). ........................................................................... 60 3.4.2 Recent Markers command (Marker menu). .................................................................... 60 3.4.3 Save Recent Markers command (Marker menu). ........................................................... 60 3.4.4 Recent Lists command (Marker menu)........................................................................... 60 3.4.5 Exclude command (Marker menu). ........................................................................... 61 3.4.6 Play command (Marker menu). ........................................................................... 61 3.4.7 Stop Playback command (Marker menu). ...................................................................... 61 3.5 Project menu commands. .............................................................................. 62 3.5.1 Set Active Project command (Project menu). ................................................................. 62 3.5.2 Add To Project|Files command (Project menu). ............................................................. 62 3.6 Calculations menu commands. .............................................................................. 63 3.6.1 Calculations command (Calculations menu). ................................................................. 63 3.6.1.1 Working in the calculation result window. ...................................................................... 69 3.6.1.2 Calculation view properties. ...................................................................... 70 3.6.2 Calculations command (Calculations menu). ................................................................. 71 3.6.3 Event Analysis command (Calculations menu). ............................................................. 77 3.6.3.1 Start/Stop method - Based on thresholds ...................................................................... 81 3.6.3.2 Delta method - Based on thresholds ...................................................................... 82 3.6.3.3 Marker/Delta method - Based on marker and threshold ................................................. 84 3.6.3.4 Max. Delta method – based on marker and thresholds .................................................. 84 3.6.3.5 Two Markers method – Based on two names of marker ................................................ 85 3.6.3.6 Two Markers method – Based on two single point markers ........................................... 86 3.6.4 Lden command (Calculations menu). ........................................................................... 87 3.6.5 DIN 45681 (Germany) command (Calculations menu)................................................... 88 3.6.6 TA Lärm (Germany) command (Calculations menu). ..................................................... 89 3.6.7 DM 16/03/98 (Italy) command (Calculations menu)........................................................ 89 3.7 Database menu commands. .............................................................................. 90 3.8 Tools menu commands. .............................................................................. 90 3.8.1 NorXfer command (Tools menu). ........................................................................... 90 3.8.2 Add-ins command (Tools menu). ........................................................................... 90 3.8.2.1 Pre-installed add-ins. ...................................................................... 91 3.8.3 NorExcelMacroReg command (Tools menu).................................................................. 91 3.8.4 Refresh Add-ins Menu command (Tools menu). ............................................................ 92 3.8.5 Language command (Tools menu). ........................................................................... 92 3.8.6 Customize command (Tools menu). ........................................................................... 92 3.8.7 Options command (Tools menu). ........................................................................... 92 3.9 Window menu commands. .............................................................................. 95 3.9.1 Cascade command (Window menu). ........................................................................... 95 3.9.2 Tile command (Window menu). ........................................................................... 95 3.9.3 Arrange Icons command (Window menu). ..................................................................... 95 3.9.4 1, 2, ... command (Window menu). ........................................................................... 95 3.10 Help menu commands. .............................................................................. 96 3.10.1 Contents command (Help menu). ........................................................................... 96 3.10.2 About command (Help menu). ........................................................................... 96 v NorReview version 2.0 1 User Guide Features 1.1 Standard Windows commands. NorReview behaves according to Windows guidelines and uses several standard Windows commands. These commands are: Navigating in a tree: From the keyboard, use the up/down and left/right arrow keys. Dropping elements in a tree (when doing drag/drop): To scroll the tree in a drag/drop operation, move the mouse cursor close to the frame of the window containing the tree. The tree will scroll depending on the mouse cursor position (up/down/left/right). Doing multiple selection in a list or tree (Note! Not all trees support multiple selection): To select a range of items, first click the top item and then while the <Shift> key is pressed, click the bottom item. From the keyboard, first use the up/down arrow keys to select the top item and then while the <Shift> key is pressed, use the up/down arrow keys to select a range. To select several individual items (not in a range), first click an item and then while the <Ctrl> key is pressed, click other items. From the keyboard, first use the up/down arrow keys to select an item and then while the <Ctrl> key is pressed, move the "cursor" using the up/down arrow keys to another item, and press the <Space> key to select it. Editing items in a list or tree (Note! Not all lists/trees support editing): Click the item and "hold" for a couple of seconds. From the keyboard, first use the up/down arrow keys to select an item and then press the <F2> key. 1.2 Context menus. There are context menus available for most objects in NorReview. Use the right mouse button to bring up the context menu. Tip: Right-click the menu-bar or a toolbar to display the toolbar context menu. This menu holds all available toolbars 1 NorReview version 2.0 1.3 Creating a project. A NorReview project is created either based on one or more files or based on a database connection. When a file is used, it is typically a measurement made with a Norsonic instrument. The project may however contain all kinds of files (e.g. Word document, Excel sheet, pdf document etc). The only database connection supported is the one used by NorMonit. The project tree will be updated as you work with NorReview. It holds a list of all the L(t) windows generated, all calculation results, all reports generated and so on. More on working with the project tree. A project can be created in three ways: Using the menu (File|New or File|Recent Measurements). Using drag and drop or copy and paste from NorXfer. Using drag and drop or copy and paste from Windows Explorer. Tip: If you drag and drop or copy and paste a folder, NorReview will create a project with all Norsonic generated files found in this folder. Note: When using drag and drop, the file must be dropped in the workspace window. Copy and paste does not work from an embedded NorXfer window (i.e. when NorXfer is running inside the NorReview frame). Use drag and drop in this case. If there are several projects in the workspace window, you can drop the file when the mouse is located over one of the project-folder icons. To add several measurements to a project, the "Multi-File Module" option must be active. To have several open projects in the workspace window, the "Multi-File Module" option must be active. 1.4 Opening an existing project. An existing project can be opened in three ways: Using the menu (File|Open or File|Recent Projects). Using drag and drop or copy and paste from Windows Explorer. Double-clicking the project file in Windows Explorer. Note: When using drag and drop, the file must be dropped in the workspace window. To have several open projects in the workspace window, the "Multi-File Module" option must be active. 2 Features 1.5 Viewing measurement setup. An overview of the measurement setup parameters can be found by right-clicking a file in the project tree (to get the context menu) and then select the Properties command. The "File Properties" dialog box will open. The content of this dialog box depends on the file type. If you select a measurement file, it will contain three tabs: "General", "Measurement" and "Offsets". The "General" page contains general file information. The "Measurement" page contains measurement related information. In the "Offsets" page, you can adjust the measurement starttime and also set a level offset. If any other type of file is selected, only the "General" page is available. Note: The "Measurement size" information field in the "Measurement" page displays the size of the current measurement. For a Nor-121 measurement this means the size of the entire measurement folder including all files and sub-folders. Setting a level offset for a measurement will affect all calculations. 1.6 Working in the L(t) window. The L(t) window is the main window, and one is opened automatically when you create a new project. It is created based on a single measurement and contains a graphical and numerical representation of this measurement's data. You can create as many L(t) windows as you like using the View|L(t) command. Tip: To create an L(t) window from a specific measurement, right-click the measurement in the project tree (to get the context menu) and select the L(t) command. All windows you create are stored in the project's "L(t) Views" folder. The window is a two-way splitter window. The upper part contains: The marker graph. The data graph with cursor and single period markers. The legend (can be toggled on/off). A pane displaying the cursor position. "Sel." panes displaying the beginning, end and length of the selection. "View" panes displaying the beginning, end and length of the graph. The lower part is a spreadsheet like window which contains several tabs. The "Cursor" tab contains: The file name. A "Markers" checkbox to toggle display of markers from this measurement on/off. A button displaying what kind of instrument generated this measurement. (The button itself is not in use). 3 NorReview version 2.0 The cursor position. A checkbox displaying the selected function name and data value at the cursor position. Click the checkbox to toggle the curve on/off. The "Delta", "Average", "Sum", "Max", "Min" and "Percentiles" tabs contain the same information as in the "Cursor" tab, and in addition if an area has been defined, they will also contain calculation results. The graph can display up to 50 measurements with up to 4 curves from each measurement. Note: To have several measurements in a project, the "Multi-File Module" option must be active. 4 Features What you can do in the L(t) window. To scroll the x-axis (time-axis), drag the horizontal scroll-box. To scroll the x-axis in large steps, use the <PageUp>/<PageDn> keys. To scroll the x-axis to its extreme positions, use the <Home>/<End> keys. To scroll the y-axis (level-axis), drag the vertical scroll-box or use the up/down arrow-keys. To scroll the y-axis in large steps, use the <Shift+PageUp>/<Shift+PageDn> keys. To scroll the y-axis to its extreme positions, use the <Shift+Home>/<Shift+End> keys. To move the graph cursor, use the left/right arrow-keys. The graph will scroll automatically when you reach the left or right side borders. You can also set a new cursor position just by clicking inside the graph area. To define an area, left-drag inside the graph area. The graph will scroll automatically when you reach the left or right side borders. More on defining an area. The window can be copied to the clipboard using the Edit|Copy command. Note: The upper and lower part of this window must be copied separately. The upper part is copied as an image and the lower as text. The properties of this window may be changed in the "L(t) View Properties" dialog box. Tip: Assume you have a project consisting of several measurement files and have created an L(t) window which displays e.g. the LAeq and LAF(max) functions from one of the measurements. An easy way of adding the same functions from the other measurements to this L(t) graph is to drag the measurements one by one and drop them in the L(t) graph. 1.6.1 The L(t) graph zoom functions. NorReview has five different zoom functions: Zoom 1:1 This is zooming the graph to make one sample of the profile measurement to fit within one pixcel of the screen area. The graph will be centered around the cursor. Zoom in. This is a simple divide by three zoom. The graph will be centered around the cursor. Zoom out. This is a simple multiply by three zoom. The graph will be centered around the cursor. Zoom out full. Sets the zoom factor so that the complete measurement is visible. Zoom to selection. Zooms into the currently selected area. This command is unavailable if no area has been defined. More on defining an area (1.6.2). All commands are found in the View menu. 5 NorReview version 2.0 1.6.2 Defining an area. To define an area in the L(t) graph, left-drag inside the graph area. The graph will scroll automatically when you reach the left or right side borders. A context menu will pop up when you release the mouse button. From this context menu, you have access to some commonly used tasks related to defining an area. These are tasks like: Zooming to the selection, setting a marker, or doing a calculation of some sort. The "Sel." panes are displaying the beginning, end and length of the selection expressed in the currently selected time-axis units. The context menu Cancel command just removes the context menu. It can also be removed by left-clicking anywhere outside the graph area. If you left-click inside the graph area, you erase the selection area. You can modify the selection area by right-dragging with the <Ctrl> key pressed. You can move the selection area by right-dragging with the <Shift> key pressed. To initiate the move operation, position the mouse cursor over the selection area before you press the <Shift> key. Note: If a selection area has been defined when using the Copy command, NorReview will put two items on the clipboard. In addition to the picture (an Enhanced Metafile), a user-defined clipboard format is also available with information about the defined area. User-defined clipboard formats can only be pasted into applications especially prepared for handling the format in question. How to check for the special NorReview clipboard formats. 6 Features 1.7 Working with markers. There are two types of markers: Toggle markers. These markers always have a duration, and they are displayed in the separate marker graph. The legend can be toggled on/off using the View|Legend command. 7 NorReview version 2.0 Single point markers. These markers have no duration, and they are displayed in the data graph as dotted lines with the name. You select a marker by clicking on it, and the selected marker will be displayed with a red frame. A tip window will pop up if you position the mouse over a marker. This tip window displays the marker name, duration/position and an optional note. Recordings and audio comments are special playable markers. More on playing recordings. (1.7.2). When a marker has been selected, you can locate the next or previous marker of the same kind by using the <Ctrl+Left Arrow>/<Ctrl+Right Arrow> keys on the keyboard. If you are displaying functions from more than one measurement, markers from the corresponding measurements will also be displayed. Display of markers from a specific measurement may be toggled on/off by clicking the "Markers" checkbox. Detailed information about a marker can be found in the "Marker Properties" dialog box. Inserting new markers. New markers are inserted into all measurements in the active L(t) window which have the "Markers" checkbox checked. 8 Features Editing markers graphically. Markers can be edited graphically by using a click and drag operation. Toggle markers: Position the mouse cursor on the marker you want to edit. The cursor changes to a marker edit cursor. Click and drag to move the marker. If you position the mouse cursor close to the start or end of a marker and click and drag, you move the start/end of the marker. If you drag a marker into another marker of the same type, one new marker is created covering the two "old" markers. Single markers: Position the mouse cursor on the name of the marker you want to edit. The cursor changes to a marker edit cursor. Click and drag to move the marker. Marker Management More information about the marker management window. Note: Please remember that when editing or deleting markers, there is no Undo feature. To have several measurements in a project, the "Multi-File Module" option must be active. To edit markers or enter marker notes, the "Professional Calculation And Event Module" option must be active. 1.7.1 Marker Properties. The "Marker Properties" dialog box can be opened in three ways: Using the menu (View|Properties). A marker must have been selected. Using the context menu in an L(t) graph (right-click a marker and select the Properties command). Using the context menu in the Marker Management window (right-click a marker and select the Properties command). The "General" tab: 9 NorReview version 2.0 User Defined A user defined marker. Key in the marker name in the drop-down combo-box or click the arrow button to access the list of previously used names. When keying in a new name, you must click the "Add" button to include it in the list of marker names. This list is also used in the Recent Markers popup menu. (Add) Add the name to the list of marker names. (Delete) Delete the name from the list of marker names. Pause A pause marker. Other A special instrument marker like recording, event, overload etc. You cannot select this type when adding a new marker or editing an existing marker. (Choose marker color) Click this button to change the color of this marker (and all other markers with this name). The "Color Picker" popup window will open. Exclude from calculations When checked, the calculations will not include the data measured during the time span of this marker. Begin The marker begin time (or period number) expressed in the currently selected time-axis unit. Key in the desired value or use the spin-control buttons to increment/decrement the current field value. The up/down arrow-keys can also be used to increment/decrement the current field value. Use the left/right arrow-keys to change field. End The marker end time (or period number) expressed in the currently selected time-axis unit. Key in the desired value or use the spin-control buttons to increment/decrement the current field value. The up/down arrow-keys can also be used to increment/decrement the current field value. Use the left/right arrow-keys to change field. (Calendar) When unit is absolute time, you can open a calendar by clicking these buttons. Note: To create a single marker, set the "Begin" and "End" fields equal. 10 Features The "Notes" tab: Additional marker notes can be keyed in here. The notes are displayed in the tip window that pops up if you position the mouse over a marker. Note: To edit markers or enter marker notes, the "Professional Calculation And Event Module" option must be active. 1.7.2 Playing recordings and audio comments. You can start playback of a recording in four ways: Using the menu (Marker|Play). A playable marker must have been selected or the L(t) cursor must be positioned "inside" a playable marker. Double-clicking a playable marker. Right-clicking a playable marker (to get the context menu) and then select the Play command. If the "Internal NorReview player" is selected as media player, you may also start/stop playback using the <Spacebar> key on the keyboard. A playable marker must have been selected or the L(t) cursor must be positioned "inside" a playable marker. 11 NorReview version 2.0 You select which media player to use in the Tools|Options dialog box. If the "Internal NorReview player" is selected, the L(t) cursor will follow the ongoing playback. If the L(t) cursor is positioned somewhere inside the selected recording, playback will start from this position. It is also possible to set new markers during playback with the internal player. More on setting markers during playback of recordings. If the "Installed Windows player" is selected, NorReview will start the default Windows media player. Note: The "Internal NorReview player" requires that the "Internal Media Player" option is active. 1.7.3 Setting markers during playback of recordings. When playing a recording using the "Internal NorReview player", it is possible to set new markers as playback proceeds. The numerical keypad is used to set markers, and you assign markers with properties to the different keys in the marker bar window. The marker bar window can be shown or hidden using the View|Marker Bar command. 12 Features 1.7.4 Marker Management. The marker management window displays information about groups of markers and about each individual marker for the measurements in the active project. The window is automatically updated when new markers are inserted (e.g. as a result of using the event analysis tool) or when markers are deleted. The window also includes a "cursor" which highlights the selected marker. This "cursor" follows the selected marker in the active L(t) window. A context menu is available, and the window supports multiple selection using standard Windows commands. The window can be toggled on/off using the View|Marker Management command. 13 Features 1.8 Working in the L(t) + L(f) window. The L(t) + L(f) window is created based on a single measurement and contains a graphical and numerical representation of this measurement's data presented in "L(t)" format in addition to a graphical and numerical representation of the data presented in "L(f)" format. You can create as many L(t) + L(f) windows as you like using the View|L(t) + L(f) command. Tip: To create an L(t) + L(f) window from a specific measurement, right-click the measurement in the project tree (to get the context menu) and then select the L(t) + L(f) command. All windows you create are stored in the project's "L(t) + L(f) Views" folder. The window is a four-way splitter window. The upper left and right windows are a standard L(t) window. The lower left and right windows are a standard L(f) window: The left part contains: The frequency spectrum graph and the network graph with cursor. A pane displaying the cursor position. "View" panes displaying the beginning, end and bandwidth of the graph. The right part is a spreadsheet like window which contains two tabs. The "Cursor" tab contains: The file name. A button displaying what kind of instrument generated this measurement. (The button itself is not in use). The cursor position. A checkbox displaying the selected function name and data value at the cursor position. Click the checkbox to toggle the curve on/off. The "Num. table" tab contains a complete numerical representation of the data. What data is displayed? In an L(t) + L(f) combined window, the data displayed in the L(f) part of the window is controlled by the L(t) part. There are two ways of selecting which function to display. Position the mouse cursor over one of the curves in the L(t) graph and right-click (to get the context menu) and select the "View Spectrum" command. Right-click one of the function elements (the element displaying the function name and data value) in the upper right window (to get the context menu) and select the "View Spectrum" command. There are furthermore two possibilities: No L(t) area is defined. The data is from the same period number as the L(t) graph cursor position. An L(t) area is defined. The data is the calculated spectrum (and networks) over the defined L(t) area. You decide which calculation type to use in the "L(f) View Properties" dialog box. 15 NorReview version 2.0 What you can do in the L(f) window. To scroll the y-axis (level-axis), drag the vertical scroll-box or use the up/down arrow-keys. To scroll the y-axis in large steps, use the <Shift+PageUp>/<Shift+PageDn> keys. To scroll the y-axis to its extreme positions, use the <Shift+Home>/<Shift+End> keys. To move the graph cursor, use the left/right arrow-keys. You can also set a new cursor position just by clicking inside the graph area. Network preweighting may be applied using the View|Preweighting command. The window can be copied to the clipboard using the Edit|Copy command. Note: The different parts of this window must be copied separately. The properties of the L(t) part may be changed in the "L(t) View Properties" dialog box. The properties of the L(f) part may be changed in the "L(f) View Properties" dialog box. 1.9 Working in the workspace window. The workspace window is the place where you do project administration. The project tree will be updated as you work with NorReview. It holds a list of all the L(t) windows generated, all calculation results, all reports generated and so on. The project tree implements several standard Windows commands. What you can do depends on the actual selected item, but in general you can rename items and delete unwanted items. You can double-click an item to open it. There is also a context menu available holding the most actual menu commands for the currently selected item. 16 Features 1.9.1 NorReview with no active projects: NorReview with an open project: NorReview with an open project containing multiple files: 17 NorReview version 2.0 NorReview with two open projects, active project in bold: NorReview with an open database project: 1.10 Working in the Summary window. The Summary is created based on a single measurement and contains a graphical and numerical representations of this measurement's "Profile" data (if available) in addition to a numerical representation of the "Global" data (if available). You can create as many Summary windows as you like using the View|Summary command. Tip: To create a Summary window from a specific measurement, right-click the measurement in the project tree (to get the context menu) and then select the Summary command. All windows you create are stored in the project's "Summary Views" folder. The window is a three-way splitter window. The upper and middle windows are a standard L(t) window displaying the "Profile" data (if available). 18 Features The lower part is a spreadsheet like window displaying the "Global" data (if available). This window contains:. A numerical representation of the "Global" data (maximum six columns). A graphical representation (L(f) graph) of the data in the first column. This graph will be empty if there are no frequencies in the first column. What you can do in the Summary window. To change function, click the row/column headers. To scroll the L(f) graph y-axis (level-axis), drag the vertical scroll-box. The window can be copied to the clipboard using the Edit|Copy command. The window is used as base for creating a simple report using the File|Generate Word Document command. Note: The upper, middle and lower part of this window must be copied separately. The upper part is copied as an image and the middle as text. The lower part places two items on the clipboard, the table as text and the graph as an image. To paste this into e.g. Excel, you must use the Edit|Paste Special command. 1.11 Working with Calculations. Calculations can be performed in two ways: Using the menu (Calculations|Calculations). The calculation results are presented in calculation result windows. Note: This command requires that the "Calculations" option is active. Using "Quick-calc". "Quick-calc" is accessible from the L(t) windows. The lower part of this window is a spreadsheet like window which contains several tabs. 19 NorReview version 2.0 1.11.1 Working with Quick-Calc. "Quick-calc" is accessible from the L(t) windows. The lower part of this window is a spreadsheet like window which contains several tabs. When an area has been marked, you find "quick-calc" results by clicking one of the tabs: Delta Delta calculation is delivering the difference between the begin (left) and end (right) of the selected cursor area of the L(t) View. Average Average calculation is producing the normal energetic averages of the selected points between the begin (left) and end (right) of the selected cursor area along the L(t) View. This is the same calculation as used for the normal Leq averaging. Please observe that the average calculation should typically be based on the Leq function. If used on other functions, the resulting average values will not be the same as a similar averages made within a measuring instrument. Sum Energy sum calculation is producing the total energy sum of the selected points between the begin (left) and end (right) of the selected cursor area along the L(t) View. This is the same calculation as used for the normal LE (Sound Exposure or SEL) calculations. Please observe that the energy sum calculation assumes that each point represents the mean value for a time period equal to the distance in time between the values - typically represented by the equivalent level, Leq, for the period. If used on other functions, the resulting energy sum value will not be the same as a similar energy sum made within a measuring instrument. Max Max. calculation is delivering the highest value of the selected points between the begin (left) and end (right) of the selected cursor area along the L(t) View. This is the same calculation as used for the normal LMax or LPeak calculations. Please observe that the max. calculation should typically be based on the LMax or LPeak functions. If used on other functions, the resulting max. value will not be the same as a similar maximum made within a measuring instrument. Min Min. calculation is delivering the lowest value of the selected points between the begin (left) and end (right) of the selected cursor area along the L(t) View. This is the same calculation as used for the normal LMin calculations. Please observe that the min. calculation should typically be based on the LMin function. If used on other functions, the resulting min. value will not be the same as a similar minimum made within a measuring instrument. Percentiles Percentile calculation is delivering the LN percentils based on the different 0.2 dB classes for the the selected points between the begin (left) and end (right) of the selected cursor area along the L(t) View. Please observe that the percentile calculation should typically be based on the SPL or Leq functions. If used on other functions, the resulting percentile (LN's) values will not be the same as a similar distribution made within a measuring instrument. 20 Features The list of percentiles can be edited in the Tools|Options menu. Note: All NorReview calculations are based on the value of each period, or sample, along the L(t) View. Hence, if 1 second resolution was used for the original measurement, the calculations will be based on 1 second values. This might produce slightly different results than shown directly in the instrument, for example when Percentiles are calculated based on 10 second resolution in NorReview rather than based on the 0.1 second as used inside the instrument. 1.12 Working with Event Analysis Events Analysis is based on a thorough scan of your signal, your measurement to spot out sources, given some hints such as name of marker, level limits, or difference of level. It searches your measurement, and automatically marks the spotted out region of measurement as a source marker. It spares the tedious task of scrutinizing your measurement, stopping at each level drop, or raise and having to mark it. At least, it can help you in finding the eventful areas, then up to you to refine the marking if necessary. 21 NorReview version 2.0 Once it has been carried out, if you have an L(t) view opened, you can see it updated. It adds the newly created ones to your source list automatically. To perform an automatic event analysis, see Calculations|Event Analysis for details (section 3.6.2 in Reference). 1.13 Viewing measurement setup. An overview of the measurement setup parameters can be found by right-clicking a file in the project tree (to get the context menu) and then select the Properties command. The "File Properties" dialog box will open. The contents of this dialog box is dependant on the file type. If you select a measurement file, it will contain two tabs: "General" and "Measurement". The "General" page contains general file information. The "Measurement" page contains measurement related information. If any other type of file is selected, only the "General" page is available. Note: The "Measurement size" information field in the "Measurement" page displays the size of the current measurement. For a Nor-121 measurement this means the size of the entire measurement directory including all files and sub-directories. 22 Features 1.14 Concatenating measurements. Note: This version of the software only supports concatenating Nor118 Level(Time) measurements. When the Nor118 instrument is used for environmental noise monitoring, the operator often prefer to let the instrument measure a “Global” duration of typically 30 minutes or 1 hour with a predefined “Profile” resolution at 1 second or similar. The Nor118 is normally set to “Repeat” or “Synchronized” memory storage, meaning that the Global measurement durations are stored sequentially over a total period of 24 hours, or even longer. Concatenation is controlled from the NorXfer, although the function is only available when NorReview is installed on the same computer. Select which files to concatenate in the rightmost NorXfer window, right-click (to get the context menu) and select the “Concatenate” command. A "Save As..." dialog box will open where you may change the name and save location for the new concatenated file. Default save location is the same folder as the location of the selected source files. Note that the concatenating process will only include those measurement files which have exactly the same instrument setup as the first measurement file in the selected range. When the concatenating process is completed, the folder will contain the new measurement file (.nbf). 23 NorReview version 2.0 The new concatenated file may now be opened in NorReview just as any other measurement file. The L(t) View will show the individual measurements sequentially with a small time gap in between due to the fact that the Nor118 uses some time to save and restart each individual measurement. The marker insertion and calculation processes within NorReview will, however, handle these time gaps just as any other “Exclude” marker (or measurement pauses). 24 Advanced Features 2 Advanced Features 2.1 Working with Lden calculations 2.1.1 Calculation based on Global measurement files 1. The measurement files should be imported to the Project tree (import of more than one file requires that option 3 „Multifile“ is installed). Please note that all files should include both the LAeq and the LAeq,I parameters in case the Impulse correction KI is to be calculated automatically as the differences between these two parameters. 2. In the Calculations menu, select the Lden function. 3. On the screen, a sheet for the calculation of the Lden is now presented. 25 NorReview version 2.0 4. By use of the mouse, the measurement files from the project tree may now be fed into the calculation sheet using the Drag Drop feature. Simply select one file with the mouse, keep the left mouse key down until the pointer is on the top of the desired “Time Interval” of the second left column in the calculation sheet, and release the mouse key. 5. The LAeq, and the LAeq,I if available, will now automatically be entered into the correct columns for the selected time interval. Simultaneously, the Impulse correction will be entered automatically as the difference between the LAeq and the LAeq,I values in the “Impulse corr. KI” column. The actual measurement duration of the measurement file as well as the name of the file are automatically entered into the two rightmost columns as information. 6. Additionally, the “Duration T” will get the default time in hours for the selected time interval. Alternatively, all “Durations” may be entered into the calculation sheet manually by entering the hours and minutes (entering ‘430’ means 4 hours and 30 minutes). The corresponding correction will be shown in the “Time corr. Kt” column. In the “Penalty KP” column, the default penalty in dB for the actual time interval is entered automatically. 7. The Background noise level for the selected time interval must be entered into the “Backgr. Level” column. This may be done manually, or, by selecting one of the measurement files in the project tree and use of the Drag Drop feature to feed the LAeq measurement value of this file into the calculation sheet. It is important that the cursor pointer is exactly above the tabular cell of the desired time interval in the “Backgr. Level” column. 26 Advanced Features The LAeq value of this measurement file will now be used as the background noise level for the actual time interval calculation which may be seen as the corrected LAeq,T value in the “Source level” column. 8. Should the measured noise in any time interval contain pure tones, it is required to make a pure tone correction. This must be made manually in the “pure tone corr. KT” column. 9. Similarly, if any correction for the actual weather condition is required, this must be done manually in the “Misc. corr. (Meteo) KM” column. Please note that any negative correction must be entered as a negative dB-value. 10. The calculated corrected noise level for each time interval is now found in the “Partial noise level LAr,T” column. 11. After finalizing one time interval (e.g. “Day”), the same procedure must be repeated from point 4 above for the remaining time intervals (e.g. “Evening” and “Night”). 12. As soon as all time intervals have got their correct values entered, the calculated LDEN value is found below the calculation table. Additionally, the individual values for each time interval are found as LDay, LEvening and LNight. 27 NorReview version 2.0 2.1.2 More measurement files within each time interval When each time interval should be described with more than one measurement, this can be achieved by using the Drag Drop feature for further measurement files into the same time interval as the previous file. In addition, all the individual corrections for the measured value must be done as described for the initial file for this time interval. Please note that the default “Duration” is set for each imported measurement file. The user should therefore always correct this value to the correct value for each individual measurement file. Should it be necessary to use more than three files to describe correctly the noise within each time interval, this is achieved by using the Drag Drop feature for the following files as well. Each time a file is dropped into the time interval column, an additional row is entered into the actual time interval. 2.1.3 Import of partial marked measurement file When a measurement is made over a long time period that exceeds one time interval, it is possible to import only parts of the measurement. The interesting parts of the measurement must then be marked using the “Insert marker feature” available with option 1 of the NorReview package. By adding markers with descriptive names like “Day”, “Evening”, “Night” or “Background” to the correct parts of the measurement, these parts will be prepared for importation to the LDEN calculation sheet. 28 Advanced Features Before the Drag Drop feature is used on the actual measurement file in the Project tree, make . This key is found in the menu-bar visible sure that the Marker Selection key is activated when the calculation sheet is activated. As soon as the actual measurement file is dropped on the correct time interval, a menu containing all available markers for the actual measurement file is displayed. The operator now selects the desired markers in this menu. Several markers may be selected using the Ctrl key, or, a range of markers may be selected using the Shift key. Press OK, and the LAeq (and possibly the LAeq,I) values entered will then be calculated from the marked parts of the measurement. 2.1.4 Import of the Cursor-marked part of a measurement file When a measurement is made over a long time period that exceeds one time interval, or only a part of the measurement is correctly describing the noise for the time interval, it is possible to import only this part of the measurement that is highlighted with the cursor selection feature (green background color in the L(t) View). Select the desired area in the L(t) graph, and press Cancel in the pop-up menu. The selected area is then displayed with a green background. Point the mouse within this area and use the right mouse key. In the displayed dialog menu, choose “Copy Special”. 29 NorReview version 2.0 Make sure the Marker Selection key is activated (the calculation sheet must be activated) and Drag Drop the actual file in the project tree into the desired time interval of the calculation sheet, and the same menu with all available markers are presented. At the end of this menu, a marker named “Copy Special” is selected before OK is pressed. The LAeq (and possibly the LAeq,I) values entered will then be calculated from the cursor marked part of the measurement. 2.1.5 User defined Time intervals The LDEN calculation used within the EU allows, with some restrictions, individual time interval to be used in the different member states. Hence, the LDEN Module in the NorReview software has a menu for pre-selecting the correct time intervals. This menu is found by . selecting the setup menu key In this menu, the operator may specify up to 4 different time intervals with start and stop time, duration in hours and actual penalty. Additionally, the operator may specify manual or automatic calculation of the Impulse, Pure Tone and Misc. corrections. Please note that the LDEN calculation sheet must be closed and reopened before any new setting within this menu is taken into effect. 30 Advanced Features Note: This command requires that the "Lden" option is active. 2.2 Working with add-ins. Add-ins are supplemental programs or macros that extend the functionality of NorReview. These programs or macros must be written according to special rules and must be specially registered so that they can be used by NorReview. Add-ins typically use a measurement file as input. This means that you first have to select a measurement in the project tree and then either use the Tools|Add-ins command or right-click to open the context menu and then select one of the registered add-ins in the Add-ins popupmenu. NorReview supports two types of add-ins: COM add-ins (typically a dynamic-link library, DLL). Excel macros. Note: Some things that must be considered when using Excel macros: When you run an Excel macro add-in, NorReview first converts the binary measurement file into one or more Excel files (.xls files). These .xls files are of the same format as generated by Nor-Xfer, and they are typically used as input to the macro. However, Norsonic cannot guarantee that the format of these .xls files will remain unchanged. This means that macros created by end-customers may have to be modified to run properly in future versions of the NorReview/Nor-Xfer software package. One way of preparing for this issue is to check the version number located in the converted .xls files. See the Nor-Xfer documentation for more information. See the electronic Help for more details. 31 NorReview version 2.0 2.2.1 The "Report generator" add-in. The "Report generator" add-in is a tool for generating a nice-looking report (Word document) based on a pre-selected template. To activate it, you first have to select a measurement in the project tree and then either use the Tools|Add-ins command or right-click to open the context menu and then select "Report generator add-in". When activated, a dialog box with four tabs is displayed: The "Customer" tab: Word template The pre-selected report template. (Browse for Word document) Browse for a Word document to be used as the report template. NorReview comes with some pre-installed templates. These are found in the "Templates" folder in the NorReview installation folder. Save As... Save the text in this tab as a customer data file (.cdt). Open... Open a customer data file (.cdt). The other elements can be used to add optional text describing the customer. 32 Advanced Features The "Laboratory" tab: Measuring engineer The "measuring engineer" i.e. the person creating the report. Key in the person's name in the drop-down combo-box or click the arrow button to access the list of previously used names. When keying in a new name, you must click the "Add" button to include it in the list of "Measuring engineers". (Add) Add a name to the list of "Measuring engineers". (Delete) Delete the name from the list of "Measuring engineers". The other elements can be used to add optional text describing the laboratory/company creating the report. 33 NorReview version 2.0 The "Description" tab: The elements in this tab can be used to add optional text describing the measurement/measurement conditions. The "Measurement property" tab: The elements in this tab show information about the actual measurement. OK 34 Advanced Features Click this button to create the report (Word document). When the document has been generated, NorReview automatically starts Word and opens the document. The document is saved with a default name at a default location. All reports created are stored in the project's "Reports" folder. Note: Word 2000 (with service pack 3) or newer must be installed for this tool to work. This tool requires that the "NorReport" option is active. 2.3 Setting up a database connection. Setting up a database connection is started by clicking the "Add Database Connection" button in the File|New dialog box. The "Database Connection" dialog box will open where you select which type of database to configure. Currently, only the "QuickView" database used by NorMonit is supported. Configure... Click this button to configure the selected connection type. OK This button is disabled if the database connection is not yet configured. 35 NorReview version 2.0 Configure Database Connection step 1: ODBC Data Source Administrator... You can use the ODBC Data Source Administrator to configure your applications so that they can get data from a variety of database management systems. The NorMonit installation program creates and configures a data source for you so normally you don't have to run the ODBC Data Source Administrator. See Windows Help or contact your system administrator for more information. ODBC data source name Select which data source to use. You should select "NorMonit.QuickView". This data source is created by the NorMonit installation program and should be present in the list. Connection name Enter a logical name for this database connection. Login ID Password Enter the login ID and password required to connect to the selected data provider. 36 Advanced Features Configure Database Connection step 2: Select database Select which database in the current data source to use. Select "quickview" if not already selected. Root directory Select the root directory for the audio recordings. If information about audio recordings are stored in the database, NorReview needs to know the root directory to be able to play these files. Remember to click the "Add" button after you have selected a directory. After a database connection has been configured, you may change the "Root directory" setting from the database properties dialog box. Right-click the database in the project tree (to get the context menu) and select the "Properties" command. (Add) Add the directory to the list of recently used directories. (Delete) Delete the directory from the list of recently used directories. (Browse For Folder) Click this button to open a "Browse For Folder" dialog box. 37 Reference 3 Reference 3.1 File menu commands. New Project Open Project Close Project Save Project Save Project As Generate Word Document Add To Word Document Recent Measurements Recent Projects Exit 3.1.1 Creates a new project. Opens an existing project. Closes the active project. Saves the active project. Saves the active project with a new name. Creates a new Word document and adds the contents of the active window to this document. Adds the contents of the active window to the selected Word document. Creates a new project based on the selected file. Opens the selected project. Exits NorReview. New Project command (File menu). Use this command to create a new project. First, a standard Windows "Open file" dialog box will open where you can select one or more files to add to your project. When you click the "Open" button (or "Cancel"), the "New Project" dialog box will open: Data Sources in Project This list displays the currently selected files and other data-sources. Add File... Browse for files to add to the project. Add Database Connection... Configure and add a database connection to the project. How to configure a database connection. 39 NorReview version 2.0 Remove Remove the selected data-source(s) from the project. Create new workspace All currently open projects will be closed and removed from the workspace window before the new project is created. Add to current workspace A new project will be created and added to the workspace window. Note: To add a Nor121 measurement, select the file Nor-121.npf. To add several files to a project, the "Multi-File Module" option must be active. To have several open projects in the workspace window, the "Multi-File Module" option must be active. See also: The workspace window (no active projects) The workspace window (with an open project) Shortcuts: Toolbar: Keys: <Ctrl+N> 3.1.2 Open Project command (File menu). Use this command to open an existing project. You can create new projects with the New Project command. Shortcuts: Toolbar: Keys: <Ctrl+O> 3.1.3 Close Project command (File menu). Use this command to close the active project. If any changes have been made to the project, NorReview will suggest that you save the changes before you close it. If you close a project without saving, you loose all changes made since the last time you saved it. Shortcuts: Toolbar: Keys: 40 Reference 3.1.4 Save Project command (File menu). Use this command to save the active project with its current name and location. When you save a project for the first time, NorReview displays the "Save As" dialog box so you can name your project. If you want to change the name and location of an existing project before you save it, choose the Save Project As command. Shortcuts: Toolbar: Keys: <Ctrl+S> 3.1.5 Save Project As command (File menu). Use this command to save and name the active project. NorReview displays the "Save As" dialog box so you can choose the name and location of your project. To save a project with its existing name and location, use the Save Project command. The "Save As dialog box: Tip: A NorReview project may contain several files. All the reports generated are also files saved somewhere on your hard-disk. To group all these external files together when you save a project, select "Create "Project Name" subfolder and perform package save in the created folder" in the "Save As" dialog box. When selected, the name entered in the "File name" edit box will actually be used to create a folder. The project with all external files will then be saved in this folder. Shortcuts: Toolbar: Keys: 41 NorReview version 2.0 3.1.6 Generate Word Document command (File menu). Use this command to create a new Word document and add the contents of the active window to it. When either a Summary window or a Calculation Result window is active, the document is created from a predefined template. These templates can be modified to suit your needs. When the document has been generated, NorReview automatically starts Word and opens the document. The document is saved with a default name at a default location. However when Word starts, the "Save As..." dialog box is opened so that you may change the name and save location. Just click "Cancel" if you would like to keep the default name. All documents created using this command are stored in the project's "Reports" folder. Note: Word 2000 or newer must be installed for this command to work. Shortcuts: Toolbar: Keys: 3.1.7 Add To Word Document command (File menu). This pop-up menu holds a list of the most recently used Word documents. Use this command to add the contents of the active window to the selected document or select the "Browse..." command to browse for other Word documents. You will also find this command available in most context menus. Note: Make sure the selected Word document is closed before executing this command. Word 2000 or newer must be installed for this command to work. 3.1.8 Recent Measurements command (File menu). This popup menu holds a list of the most recently used files. Use this command to create a new project based on the selected file. If a project is already open, the selected file will be added to this project. If several projects are open, the selected file will be added to the active project. Note: To add several files to a project, the "Multi-File Module" option must be active. 3.1.9 Recent Projects command (File menu). This popup menu holds a list of the most recently used projects. Use this command to open the selected project. Note: To have several open projects in the workspace window, the "Multi-File Module" option must be active. 42 Reference 3.1.10 Exit command (File menu). Use this command to end your NorReview session. NorReview prompts you to save projects with unsaved changes. You can also use the Close command on the application Control menu or click the Close button on the application window title bar. Shortcuts: Mouse: Double-click the application's Control menu button. Toolbar: Keys: <Alt+X> 43 NorReview version 2.0 3.2 Edit menu commands. Copy Paste Delete Select All Go To Time Offset 3.2.1 Copies the selection to the Clipboard. Inserts the Clipboard contents. Deletes the selection. Selects the entire graph/table. Moves the cursor to a specified location in time. Adjusts the start-time of selected measurements. Copy command (Edit menu). Use this command to copy the selected data onto the clipboard. This command is unavailable if nothing is selected that NorReview can copy. Copying data to the clipboard replaces the contents previously stored there. Shortcuts: Toolbar: Keys: <Ctrl+C> 3.2.2 Paste command (Edit menu). Use this command to insert a copy of the clipboard contents. NorReview only supports pasting files (e.g. when adding a file to your project). This command is unavailable if the clipboard is empty. See also "Creating a project" for more information about Copy and paste. Shortcuts: Toolbar: Keys: <Ctrl+V> 3.2.3 Delete command (Edit menu). Use this command to delete the selection. This command is unavailable if the selected item can not be deleted. Shortcuts: Toolbar: Keys: <Delete> 44 Reference 3.2.4 Select All command (Edit menu). Use this command to select the entire range of a graph/view. Shortcuts: Toolbar: Keys: <Ctrl+A> 3.2.5 Go To command (Edit menu). Use this command to move the cursor to a specified location in time. The "Go To" dialog box will open, and you can set a new position for the cursor in absolute or relative time. This dialog box stays open until you press the "Close" button. Enter ... The "Go To" time expressed in the time unit of the active L(t) graph. Key in the desired value or use the spin-control buttons to increment/decrement the current field value. The up/down arrow-keys can also be used to increment/decrement the current field value. Use the left/right arrow-keys to change field. (Calendar) When unit is absolute time, you can open a calendar by clicking this button. Graph centered Graph is centered around the new cursor position. Graph left-justified The graph is adjusted so that the left side is set equal to the new cursor position. Go To Click this button to execute the "Go To" operation. Close Click this button to close the "Go To" dialog box. Shortcuts: Toolbar: Keys: 45 NorReview version 2.0 3.2.6 Time Offset command (Edit menu). Use this command to adjust the start-time of selected measurements. The "Time Offset" dialog box will open. Available measurements This list displays all measurements in the active project. Measurement start-time/start-time offset The start-time of the currently selected measurement expressed in the currently selected time unit. Key in the desired value or use the spin-control buttons to increment/decrement the current field value. The up/down arrow-keys can also be used to increment/decrement the current field value. Use the left/right arrow-keys to change field. (Calendar) When unit is absolute time, you can open a calendar by clicking this button. Reset Click this button to set the start-time offset of the selected measurement to 0 (zero). Reset All Click this button to set the start-time offset of all measurements in the list to 0 (zero). Absolute time Set measurement start-time in absolute time. Relative time 46 Reference Set measurement start-time in relative time, i.e. by setting a time offset (may also be a negative value). Synchronize selected measurements When synchronizing measurements, you first have to set up in which order you would like the measurements. This is done by dragging/dropping measurements in the list of available measurements. Next step is to set the reference for the synchronization. This is done by setting the measurement start-time of the first measurement in the list. Next step is to set the synchronization time. This is done by selecting the desired value from the list. Finally, you have to decide if some measurements should not take part in synchronization. You include/exclude measurements by clicking the check-boxes in the list of available measurements. Synchronize Click this button to perform measurement synchronization according to your selections. Concatenate selected measurements When concatenating measurements, you first have to set up in which order you would like the measurements. This is done by dragging/dropping measurements in the list of available measurements. Next step is to set the reference for the concatenation. This is done by setting the measurement start-time of the first measurement in the list. Finally, you have to decide if some measurements should not take part in concatenation. You include/exclude measurements by clicking the check-boxes in the list of available measurements. Insert time delay If checked, a 5 second delay is inserted between each measurement in concatenation. Concatenate Click this button to perform measurement concatenation according to your selections. Note: Synchronizing and concatenating measurements only adjusts each measurement's start-time. No new measurement file is created. A limitation in NorReview is that it cannot perform calculations spanning two or more measurements. To illustrate: Set up an L(t) graph with absolute time units and data from two measurement files. Concatenate these measurements using the "Time Offset" dialog. If you now define an area starting in the first measurement and ending in the second measurement, and click one of the "Quick-calc" tabs to perform a calculation, you will get individual results for the first and the second measurement but no single result for the entire area. If your goal is to perform calculations based on concatenated measurements, you should first use the "Concatenate" feature in NorXfer which will create one new measurement file, and then work with this new file in NorReview. Shortcuts: Toolbar: Keys: 47 Reference 3.3 View menu commands. L(t) L(t) + L(f) Summary Waveform Zoom 1:1 Zoom In Zoom Out Zoom Out Full Zoom To Selection Autoscale y-axis Preweighting Legend Workspace Marker Management Marker Bar Media Player Status Bar Default Properties Properties 3.3.1 Creates a new L(t) window. Creates a new L(t) with attached L(f) window. Creates a new Summary window. Creates a new Waveform window based on the selected recording. Sets a 1:1 zoom factor. Zoom in to cursor. Zoom out. Zoom out full. Zoom to selection. Auto-scales the y-axis of the graph in the active window. Toggles network pre-weighting on/off. Shows or hides the legend. Shows or hides the workspace window. Shows or hides the marker management window. Shows or hides the marker bar. Shows or hides the media player window. Shows or hides the status bar. Sets or clears the default properties for the active window. Edits the current selection's properties. L(t) command (View menu). Use this command to create a new L(t) window. An L(t) window is always created based on a set of properties. Which properties to use can be set by using the Default Properties|Set command. Displays the selected measurement function along the level versus time x-axis. Up to 4 different curves may be displayed. 49 NorReview version 2.0 All L(t) windows you create are stored in the project's "L(t) Views" folder. Shortcuts: Toolbar: Keys: 3.3.1.1 L(t) view properties. The "L(t) View Properties" dialog box can be opened in two ways: Using the menu (View|Properties). An L(t) window must be active. Using the context menu (right-click the L(t) graph and select the Properties command). The "Function" tab: Available functions This tree displays a hierarchy of all measured reports, all measured channels and all measured functions for all measurements in the current project. It supports multiple selection using standard Windows commands. Double-click a function to add it to the "Selected functions" list. Add Click this button to add a function to the "Selected functions" list. Selected functions This list contains the currently selected functions. It supports multiple selection using standard Windows commands. Remove Click this button to remove a function from the "Selected functions" list. (Choose curve color) Click this button to change the curve color for the selected function. The "Color Picker" popup window will open. 50 Reference "A" (Choose which y-axis to link to) Select which y-axis (A or B) the selected function is linked to. The "Axis" tab: Graph title Enter a name to be displayed as the graph main title. This title can be switched on/off. X-axis title Enter a name to be displayed as the graph x-axis title. This title can be switched on/off. X-axis unit Select between "Absolute time", "Relative time" and "Periods". All time/period related parameters will be displayed in the units selected here. Label resolution Select the resolution of the time-axis labels. Select "Auto" to get a best fit resolution. This parameter is unavailable when "Periods" is selected. Y-axis A title Enter a name to be displayed as the graph y-axis A title. This title can be switched on/off. Y-axis A range Select the range for y-axis A. Y-axis A Grid lines Select grid lines for y-axis A on/off. Y-axis B Select y-axis B on/off. Y-axis B title Enter a name to be displayed as the graph y-axis B title. This title can be switched on/off. Y-axis B range Select the range for y-axis B. 51 NorReview version 2.0 Y-axis B Grid lines Select grid lines for y-axis B on/off. Graph compression algorithm When "High/Low" is selected, the max and min values of the data-points being compressed are found and when drawing the L(t) graph, a vertical line is drawn between these two points. This is then repeated for each set of compressed data-points making up the L(t) graph. When "Function dependent" is selected, the data-points being compressed are passed through an algorithm calculating one new value. This is then repeated for each set of compressed data-points making up the L(t) graph. The calculation algorithm used is dependent on the current function. For "Max" and "Peak" functions, the max value of the data-points being compressed is used. For "Min" functions, the min value of the data-points being compressed is used. For all other functions, the energetic average value of the data-points being compressed is used. Exceedance level Select graphical presentation the exceedance area on/off. Note: Y-axis A is the left-side axis of the graph and B is the right-side. 3.3.2 L(t) + L(f) command (View menu). Use this command to create a new L(t) + L(f) window. An L(t) + L(f) window is always created based on a set of properties. Which properties to use can be set by using the Default Properties|Set command. All L(t) + L(f) windows you create are stored in the project's "L(t) + L(f) Views" folder. Note: This command requires that the "Enhanced Display Module" option is active. Shortcuts: Toolbar: Keys: 3.3.2.1 L(f) view properties. The "L(f) View Properties" dialog box can be opened in two ways: Using the menu (View|Properties). An L(f) window must be active. Using the context menu (right-click the L(f) graph and select the Properties command). 52 Reference Graph title Enter a name to be displayed as the graph main title. This title can be switched on/off. X-axis title Enter a name to be displayed as the graph x-axis title. This title can be switched on/off. Networks Select the up to four different networks to be displayed in the network graph. If the selected network is not measured, the corresponding bar will be empty. Y-axis title Enter a name to be displayed as the graph y-axis title. This title can be switched on/off. Y-axis range Select the y-axis range. Grid lines Select grid lines on/off. Preweighting network Select which preweighting network to be used. Use the View|Preweighting command to toggle actual preweighting on/off. Calculation type Select which calculation type to be used when the L(f) graph presents calculated data. In the combined L(t) + L(f) window, the L(f) part will present calculated data when an L(t) graph area is defined. If "Auto" is selected, the calculation type will be set according to the active function (e.g. if the L(f) graph is displaying "Max" values, a "Max" calculation is performed and so on). 53 NorReview version 2.0 Recalculate 1/3-octaves into 1/1-octaves 3.3.3 Summary command (View menu). Use this command to create a new Summary window. A Summary window is always created based on a set of properties. Which properties to use can be set by using the Default Properties|Set command. All Summary windows you create are stored in the project's "Summary Views" folder. More on working in the Summary window. Shortcuts: Toolbar: Keys: 3.3.4 Waveform command (View menu). Use this command to create a new Waveform window based on the selected audio recording. To select a recording, click on a recording marker in an L(t) window. Waveform windows are temporary windows which are not stored in the project tree. They are also closed automatically when the "parent" window is closed. The "parent" window is the window where you selected the recording marker. If your project contains standalone wav-files, it is also possible to view them in a Waveform window. Just right-click the file in the project tree and select the Waveform command. Note that this version of NorReview only supports viewing mono files. The Waveform window behaves much like an L(t) window, and many of the things you can do with the L(t) graph can also be done with the Waveform graph (like scrolling the x- and y-axis, zooming etc). Note that it is also possible to start playback of the recording from the Waveform window and you have the same possibilities of setting markers during playback as in the L(t) window. Shortcuts: Toolbar: Keys: 3.3.5 Zoom 1:1 command (View menu). Use this command to set a 1:1 zoom factor. The graph will be centered around the cursor. Shortcuts: Toolbar: Keys: 54 Reference 3.3.6 Zoom In command (View menu). Use this command to perform a "zoom in" operation. This is a simple divide by three zoom. The graph will be centered around the cursor. Shortcuts: Toolbar: Keys: 3.3.7 Zoom Out command (View menu). Use this command to perform a "zoom out" operation. This is a simple multiply by three zoom. The graph will be centered around the cursor. Shortcuts: Toolbar: Keys: 3.3.8 Zoom Out Full command (View menu). Use this command to perform a "zoom out full" operation. The zoom factor will be set so that the complete measurement is visible. Shortcuts: Toolbar: Keys: 3.3.9 Zoom To Selection command (View menu). Use this command to perform a "zoom to selection" operation. This command is unavailable if no area has been defined. More on defining an area. Shortcuts: Toolbar: Keys: 3.3.10 Autoscale y-axis command (View menu). Use this command to auto-scale the y-axis of the graph in the active window. Auto-scaling an L(t) graph is done by reading the "LAF(max)" and the "LAF(min)" values from the "Global" report and using these values to set the topscale and range. This command will have no effect if these values are not measured. 55 NorReview version 2.0 Auto-scaling an L(f) graph is done by searching all the data-points in the graph for the max and the min values and setting the topscale and range accordingly. Shortcuts: Toolbar: Keys: 3.3.11 Preweighting command (View menu). Use this command to toggle network preweighting on/off. A checkmark appears next to the menu item when preweighting is on. This command is only available when an L(f) window is active. Which preweighting network to use, is set up in the "L(f) View Properties" dialog box. Shortcuts: Toolbar: Keys: 3.3.12 Legend command (View menu). Use this command to show or hide the legend. A checkmark appears next to the menu item when the legend is displayed. This command is only available when an L(t) window is active. Shortcuts: Toolbar: Keys: 3.3.13 Workspace command (View menu). Use this command to show or hide the workspace window. The workspace window displays the contents of your project(s). More on working in the workspace window. Shortcuts: Toolbar: Keys: 3.3.14 Marker Management command (View menu). Use this command to show or hide the Marker Management window. Shortcuts: Toolbar: Keys: 56 Reference 3.3.15 Marker Bar command (View menu). 0: ... 9: The names of the markers assigned to the different keys on the numerical keypad. Edit... Opens the "Marker Properties" dialog box where you can edit the properties for the selected marker. You select which marker to edit by clicking the radio buttons. User Defined A user defined marker. Key in the marker name in the drop-down combo-box or click the arrow button to access the list of previously used names. When keying in a new name, you must click the "Add" button to include it in the list of marker names. This list is also used in the Recent Markers popup menu. (Add) Add the name to the list of marker names. 57 NorReview version 2.0 (Delete) Delete the name from the list of marker names. Pause A pause marker. Single point A single point marker i.e. a marker which marks a single period only. Toggle A toggle marker i.e. a marker which spans several periods. (Choose marker color) Click this button to change the color of this marker (and all other markers with this name). The "Color Picker" popup window will open. Exclude from calculations When checked, the calculations will not include the data measured during the time span of this marker. Delta t (s) This marker's delta t (time) in seconds. 3.3.16 Media Player command (View menu). Use this command to show or hide the media player window. Shortcuts: Toolbar: Keys: 3.3.17 Status Bar command (View menu). Use this command to show or hide the status bar. The status bar describes the action to be executed by the selected menu item or depressed toolbar button. A checkmark appears next to the menu item when the status bar is displayed. The status bar is displayed at the bottom of the NorReview application window. To show or hide the status bar use the View|Status Bar command. The left area of the status bar describes actions of menu items as you use the arrow keys to navigate through menus. This area similarly shows messages that describe the actions of toolbar buttons as you depress them, before releasing them. If after viewing the description of the toolbar button command you wish not to execute the command, then release the mouse button while the pointer is off the toolbar button. The right areas of the status bar indicate which of the following keys are latched down: CAP - The <Caps Lock> key is latched down. NUM - The <Num Lock> key is latched down. 58 Reference SCRL - The <Scroll Lock> key is latched down. Shortcuts: Toolbar: Keys: 3.3.18 Default Properties (View menu). 3.3.18.1 Default Properties - Set command (View menu). Use this command to set the currently active window's properties as default window properties. Use the Default Properties|Clear command to reset the default window properties. 3.3.18.2 Default Properties - Clear command (View menu). Use this command to clear the default window properties for the currently active window. Use the Default Properties|Set command to set default window properties. Default window properties are a set of parameters that determine the contents and visual styles of a data presentation window. These properties are applied when a window is created for the first time. There are different parameters for the different window types, e.g. the L(t) window default properties include the selected function(s), the level-axis top-scale and range and visual styles parameters like grid on/off and legend on/off. When no default properties have been set (or if they have been cleared using the Default Properties|Clear command), windows are created using system default parameters. 3.3.19 Properties command (View menu). Use this command to view or edit the current selection's properties (parameters). A context dependant dialog box will open. Shortcuts: Toolbar: Keys: 59 NorReview version 2.0 3.4 Marker menu commands. Insert Recent Markers Save Recent Markers Recent Lists Exclude Play Stop Playback 3.4.1 Inserts a new marker. Inserts a new marker with a name selected from the list of most recently used marker names. Saves the "Recent Markers" list. Loads the selected "Recent Markers" list. Toggles the selected marker's "Exclude from calculations" setting on/off. Plays the selected recording/audio comment. Stops an ongoing playback. Insert command (Marker menu). Use this command to insert a new marker. The "Marker Properties" dialog box will open. This command is only available if the active window supports inserting markers. More on working with markers. Shortcuts: Toolbar: Keys: 3.4.2 Recent Markers command (Marker menu). This popup menu holds a list of the most recently used marker names. Use this command to insert a new marker with the selected name. This command is only available if the active window supports inserting markers. More on working with markers. 3.4.3 Save Recent Markers command (Marker menu). Use this command to save the "Recent Markers" list. NorReview displays a "Save" dialog box so you can choose the location and name of your file. Shortcuts: Toolbar: Keys: 3.4.4 Recent Lists command (Marker menu). This pop-up menu holds a list of the most recently used marker lists. Use this command to load the selected list or select the "Browse..." command to browse for other lists. 60 Reference 3.4.5 Exclude command (Marker menu). Use this command to toggle the selected marker's "Exclude from calculations" setting on/off. Data measured during the time span of markers set as "Exclude" will be excluded from all types of calculations. This parameter is also available in the "Marker Properties" dialog box. Shortcuts: Toolbar: Keys: 3.4.6 Play command (Marker menu). Use this command to start playback of a recording or audio comment. This command is only available when a playable marker is selected. More on playing recordings. Shortcuts: Toolbar: Keys: <Spacebar> 3.4.7 Stop Playback command (Marker menu). Use this command to stop an ongoing playback. This command is only available when playing with the "Internal Media Player". More on playing recordings. Shortcuts: Toolbar: Keys: <Spacebar> 61 NorReview version 2.0 3.5 Project menu commands. Set Active Project Add To Project|Files 3.5.1 Sets the active project. Adds files to the active project. Set Active Project command (Project menu). This popup menu holds all the projects in the workspace. Use this command to set the active project. A checkmark appears next to the currently active project. The active project is used in several contexts: The File|Close, File|Save and File|Save As commands operate on the active project. The View|L(t) and View|Summary commands create windows in the active project. The Project|Add To Project command adds files to the active project. The Marker Management window shows the markers of the measurements in the active project. Note: To have several open projects in the workspace window, the "Multi-File Module" option must be active. 3.5.2 Add To Project|Files command (Project menu). Use this command to add files to the active project. Note: To add several files to a project, the "Multi-Measurement/Multi-Project" option must be active. Shortcuts: Toolbar: Keys: 62 Reference 3.6 Calculations menu commands. Calculations Event Analysis Lden DIN 45681 Germany) TA Lärm (Germany) DM 16/03/98 (Italy) 3.6.1 Opens the "Calculations" dialog box. Opens the "Event Analysis" dialog box. Performs calculations according to the Lden standard. Performs calculations according to the German DIN 45681 standard. Performs calculations according to the German TA Lärm standard. Performs calculations according to the Italian DM 16/03/98 regulation. Calculations command (Calculations menu). Use this command to perform calculations. The "Calculations" dialog box will open. This is actually a wizard like set of three dialog boxes and you have to make selections in all of them to be able to perform any calculations. The calculation results are presented in spreadsheet like windows stored in the project's "Calculation Results" folder. The "Function" dialog: 63 NorReview version 2.0 Average Average calculation is producing the normal energetic averages of the selected points of the selected function along the L(t) View. This is the same calculation as used for the normal Leq averaging. Please observe that the average calculation should typically be based on the Leq function. If used on other functions, the resulting average value will not be the same as a similar average made within a measuring instrument. Sum Energy sum calculation is producing the total energy sum of the selected points of the selected function along the L(t) View. This is the same calculation as used for the normal LE (Sound Exposure or SEL) calculations. Please observe that the energy sum calculation should typically be based on the LE or Leq functions. If used on other functions, the resulting energy sum value will not be the same as a similar energy sum made within a measuring instrument. Max Max. calculation is delivering the highest value of the selected points of the selected function along the L(t) View. This is the same calculation as used for the normal LMax or LPeak calculations. Please observe that the max. calculation should typically be based on the LMax or LPeak functions. If used on other functions, the resulting max. value will not be the same as a similar maximum made within a measuring instrument. Min Min. calculation is delivering the lowest value of the selected points of the selected function along the L(t) View. This is the same calculation as used for the normal LMin calculations. Please observe that the min. calculation should typically be based on the LMin function. If used on other functions, the resulting min. value will not be the same as a similar minimum made within a measuring instrument. Distribution Distribution calculation is delivering the distribution within the different 0.2 dB classes for the the selected points of the selected function along the L(t) View. Please observe that the distribution calculation should typically be based on the SPL or Leq functions. If used on other functions, the resulting distribution values will not be the same as a similar distribution made within a measuring instrument. Cum. distribution Cumulative distribution calculation is delivering the cumulative distribution from the different 0.2 dB classes for the the selected points of the selected function along the L(t) View. Please observe that the cumulative distribution calculation should typically be based on the SPL or Leq functions. If used on other functions, the resulting cumulative distribution values will not be the same as a similar cumulative distribution made within a measuring instrument. Note: The results of a distribution and cumulative distribution calculation are presented graphically in a separate window. These windows are accessible by clicking the corresponding button in the calculation result window. Percentiles Key in percentiles (LN's) in the drop-down combo-box or click the arrow button to see the complete list of percentiles. When keying in a new percentile, you must click the "Add" button to include it in your calculation. Percentile calculation is delivering the LN percentils based on the different 0.2 dB classes for the the selected points of the selected function along the L(t) View. Please observe that the percentile calculation should typically be based on the SPL or Leq functions. If used on other functions, the resulting percentile (LN's) values will not be the same as a similar distribution made within a measuring instrument. 64 Reference (Add) Add the percentile to the list of percentiles. (Delete) Delete the percentile from the list of percentiles. Available functions This tree displays a hierarchy of all measured reports, all measured channels and all measured functions for all measurements in the current project. It supports multiple selection using standard Windows commands. First select a calculation type, and then double-click a function to add it to the "Selected functions" list. Note: All frequency functions have "Spectrum" as first element in the list of frequencies. If this "function" is selected, the calculation in question will be executed for all available frequencies. Since the result of this calculation is one value for each frequency, the results are presented graphically in a separate L(f) window. These windows are accessible by clicking the corresponding button in the calculation result window. Add Click this button to add a function to the "Selected functions" list. Selected functions This list contains the currently selected functions. It supports multiple selection using standard Windows commands. Remove Click this button to remove a function from the "Selected functions" list. The "Interval" dialog: 65 NorReview version 2.0 Begin The calculation begin time expressed in the currently selected time unit. Key in the desired value or use the spin-control buttons to increment/decrement the current field value. The up/down arrow-keys can also be used to increment/decrement the current field value. Use the left/right arrow-keys to change field. End The calculation end time expressed in the currently selected time unit. Key in the desired value or use the spin-control buttons to increment/decrement the current field value. The up/down arrow-keys can also be used to increment/decrement the current field value. Use the left/right arrow-keys to change field. (Calendar) When unit is absolute time, you can open a calendar by clicking these buttons. Absolute time Set interval boundaries in absolute time. Also the calculation result window will present time related parameters in absolute time. Relative time Set interval boundaries in relative time. Also the calculation result window will present time related parameters in relative time. Entire Measurement Click this button to set the calculation boundaries to its extreme values. If you have selected calculation functions from a single measurement, this will be the start and end time of this measurement. However, if you have selected calculation functions from more than one measurement, this will be the union of the start and end times of all measurements in question. Single Calculations are performed using the selected boundaries to mark a single interval. Repetitive Calculations are performed using a repetitive interval. Duration The repetitive interval duration expressed in relative time. Key in the desired value or use the spin-control buttons to increment/decrement the current field value. The up/down arrow-keys can also be used to increment/decrement the current field value. Use the left/right arrow-keys to change field. Synchro (hour) Select hour synchro on/off. When synchro is on, all intervals will be adjusted to start on the hour. Note: The clock synchro operation will also be influenced by the time unit setting. Hourly synchro in absolute time will not give the same result as hourly synchro in relative time. 66 Reference User defined Calculations are performed using one or more user defined intervals. Note: This selection is not available when relative time unit is selected. Daily Interval is repeated on a daily basis. Weekly Interval is repeated on a weekly basis. Begin The interval begin time. Key in the desired value or use the spin-control buttons to increment/decrement the current field value. The up/down arrow-keys can also be used to increment/decrement the current field value. Use the left/right arrow-keys to change field. End The interval end time. Key in the desired value or use the spin-control buttons to increment/decrement the current field value. The up/down arrow-keys can also be used to increment/decrement the current field value. Use the left/right arrow-keys to change field. Add Click this button to add an interval to the "Selected intervals" list. Selected intervals This list contains the currently selected intervals. It supports multiple selection using standard Windows commands. Remove Click this button to remove an interval from the "Selected intervals" list. The "Sources" dialog: 67 NorReview version 2.0 Available sources This is a list of all sources (toggle markers) in all measurements in the current project. It supports multiple selection using standard Windows commands. The two special "sources": #Entire measurement# and #Residual# are always present. It is possible to exclude one or more markers from calculations (done in the "Marker Information" dialog). A small exclamation mark will appear next to a source name if one or more of these markers are excluded from calculations. Double-click a source name to add it to the "Selected sources" list. >> (Add) Click this button to add a source to the "Selected sources" list. Selected sources This list contains the currently selected sources. The items in the list can be moved up and down by using the mouse ("drag and drop") or by using the <Shift+Up Arrow>/<Shift+Down Arrow> keys on the keyboard. The order of the sources in the calculation result windows is determined by the order of the items in this list. << (Remove) Click this button to remove a source from the "Selected sources" list. Sort Click this button to sort the items in the "Selected sources" list alphabetically. Overall Calculations are performed to get the "overall" value for all markers of the particular type. Detailed Calculations are performed to get one result for each marker. Priority calculation for overlapping sources In cases where several sources are overlapping, (i.e. more markers indicated at the same time area), overall calculations may be wrong if this time area is used in the calculations more than once. By clicking the priority calculation, the overlapping time area will only be used once in accordance with the priority given by the order of items in the selected sources list. 68 Reference Note: This command requires that the "Calculations" option is active. Shortcuts: Toolbar: Keys: 3.6.1.1 Working in the calculation result window. The calculation result window contains a spreadsheet like representation of you calculation results. It opens automatically when you have completed the "Calculations" dialogs and the selected calculations have been performed. All calculation result windows are stored in the project's "Calculation Results" folder. The order of the sources in these windows is determined by the order of the items in the "Selected sources" list found in the last page of the "Calculations" dialogs. In some cases, the results of a calculation is a set of values, like a spectrum or a distribution function. In these cases, buttons are available in the calculation result window (see above). Clicking them will open a new window where the actual results are presented. What you can do in the calculation result window. The window can be copied to the clipboard using the Edit|Copy command. The window is used as base for creating a simple report using the File|Generate Word Document command. The properties of this window may be changed in the "Calculation View Properties" dialog box. 69 NorReview version 2.0 3.6.1.2 Calculation view properties. The calculation tables are normally sorted with all selected sources for each interval before the next intervals. However, this sorting may be changed with the Calculation View Properties context menu. The context menu is opened by a right-click within the calculation table. The calculation table may be sorted with all intervals for each source prior to the next source (above) or, with all sources within each interval prior to the next interval (below). 70 Reference 3.6.2 Calculations command (Calculations menu). Use this command to perform calculations. The "Calculations" dialog box will open. This is actually a wizard like set of three dialog boxes and you have to make selections in all of them to be able to perform any calculations. The calculation results are presented in spreadsheet like windows stored in the project's "Calculation Results" folder. More on working in the calculation result window. The "Function" dialog: Average Average calculation is producing the normal energetic averages of the selected points of the selected function along the L(t) View. This is the same calculation as used for the normal Leq averaging. Please observe that the average calculation should typically be based on the Leq function. If used on other functions, the resulting average value will not be the same as a similar average made within a measuring instrument. Sum Energy sum calculation is producing the total energy sum of the selected points of the selected function along the L(t) View. This is the same calculation as used for the normal LE (Sound Exposure or SEL) calculations. Please observe that the energy sum calculation assumes that each point represents the mean value for a time period equal to the distance in time between the values - typically represented by the equivalent level, Leq, for the period. If used on other functions, the resulting energy sum value will not be the same as a similar energy sum made within a measuring instrument. 71 NorReview version 2.0 Max Max. calculation is delivering the highest value of the selected points of the selected function along the L(t) View. This is the same calculation as used for the normal LMax or LPeak calculations. Please observe that the max. calculation should typically be based on the LMax or LPeak functions. If used on other functions, the resulting max. value will not be the same as a similar maximum made within a measuring instrument. Min Min. calculation is delivering the lowest value of the selected points of the selected function along the L(t) View. This is the same calculation as used for the normal LMin calculations. Please observe that the min. calculation should typically be based on the LMin function. If used on other functions, the resulting min. value will not be the same as a similar minimum made within a measuring instrument. Distribution Distribution calculation is delivering the distribution within the different 0.2 dB classes for the selected points of the selected function along the L(t) View. Please observe that the distribution calculation should typically be based on the SPL or Leq functions. If used on other functions, the resulting distribution values will not be the same as a similar distribution made within a measuring instrument. Cum. distribution Cumulative distribution calculation is delivering the cumulative distribution from the different 0.2 dB classes for the selected points of the selected function along the L(t) View. Please observe that the cumulative distribution calculation should typically be based on the SPL or Leq functions. If used on other functions, the resulting cumulative distribution values will not be the same as a similar cumulative distribution made within a measuring instrument. Note: The results of a distribution and cumulative distribution calculation are presented graphically in a separate window. These windows are accessible by clicking the corresponding button in the calculation result window. Percentiles Key in percentiles (LN's) in the drop-down combo-box or click the arrow button to see the complete list of percentiles. When keying in a new percentile, you must click the "Add" button to include it in your calculation. Percentile calculation is delivering the LN percentils based on the different 0.2 dB classes for the selected points of the selected function along the L(t) View. Please observe that the percentile calculation should typically be based on the SPL or Leq functions. If used on other functions, the resulting percentile (LN's) values will not be the same as a similar distribution made within a measuring instrument. (Add) Add the percentile to the list of percentiles. (Delete) Delete the percentile from the list of percentiles. Available functions This tree displays a hierarchy of all measured reports, all measured channels and all measured functions for all measurements in the current project. It supports multiple selection using standard Windows commands. First select a calculation type, and then double-click a function to add it to the "Selected functions" list. 72 Reference Note: All frequency functions have "Spectrum" as first element in the list of frequencies. If this "function" is selected, the calculation in question will be executed for all available frequencies. Since the result of this calculation is one value for each frequency, the results are presented graphically in a separate L(f) window. These windows are accessible by clicking the corresponding button in the calculation result window. Add Click this button to add a function to the "Selected functions" list. Selected functions This list contains the currently selected functions. It supports multiple selection using standard Windows commands. Remove Click this button to remove a function from the "Selected functions" list. The "Interval" dialog: Begin The calculation begin time expressed in the currently selected time unit. Key in the desired value or use the spin-control buttons to increment/decrement the current field value. The up/down arrow-keys can also be used to increment/decrement the current field value. Use the left/right arrow-keys to change field. End The calculation end time expressed in the currently selected time unit. Key in the desired value or use the spin-control buttons to increment/decrement the current field value. The up/down arrow-keys can also be used to increment/decrement the current field value. Use the left/right arrow-keys to change field. 73 NorReview version 2.0 (Calendar) When unit is absolute time, you can open a calendar by clicking these buttons. Absolute time Set interval boundaries in absolute time. Also the calculation result window will present time related parameters in absolute time. Relative time Set interval boundaries in relative time. Also the calculation result window will present time related parameters in relative time. Entire Measurement Click this button to set the calculation boundaries to its extreme values. If you have selected calculation functions from a single measurement, this will be the start and end time of this measurement. However, if you have selected calculation functions from more than one measurement, this will be the union of the start and end times of all measurements in question. Single Calculations are performed using the selected boundaries to mark a single interval. Repetitive Calculations are performed using a repetitive interval. Duration The repetitive interval duration expressed in relative time. Key in the desired value or use the spin-control buttons to increment/decrement the current field value. The up/down arrow-keys can also be used to increment/decrement the current field value. Use the left/right arrow-keys to change field. Synchro (hour) Select hour synchro on/off. When synchro is on, all intervals will be adjusted to start on the hour. Note: The clock synchro operation will also be influenced by the time unit setting. Hourly synchro in absolute time will not give the same result as hourly synchro in relative time. User defined Calculations are performed using one or more user defined intervals. Note: This selection is not available when relative time unit is selected. 74 Reference Daily Interval is repeated on a daily basis. Weekly Interval is repeated on a weekly basis. Begin The interval begin time. Key in the desired value or use the spin-control buttons to increment/decrement the current field value. The up/down arrow-keys can also be used to increment/decrement the current field value. Use the left/right arrow-keys to change field. End The interval end time. Key in the desired value or use the spin-control buttons to increment/decrement the current field value. The up/down arrow-keys can also be used to increment/decrement the current field value. Use the left/right arrow-keys to change field. Add Click this button to add an interval to the "Selected intervals" list. Selected intervals This list contains the currently selected intervals. It supports multiple selection using standard Windows commands. Remove Click this button to remove an interval from the "Selected intervals" list. 75 NorReview version 2.0 The "Sources" dialog: Available sources This is a list of all sources (toggle markers) in all measurements in the current project. It supports multiple selection using standard Windows commands. The two special "sources": #Entire measurement# and #Residual# are always present. It is possible to exclude one or more markers from calculations (done in the "Marker Properties" dialog box). A small exclamation mark will appear next to a source name if one or more of these markers are excluded from calculations. Double-click a source name to add it to the "Selected sources" list. >> (Add) Click this button to add a source to the "Selected sources" list. Selected sources This list contains the currently selected sources. The items in the list can be moved up and down by using the mouse ("drag and drop") or by using the <Shift+Up Arrow>/<Shift+Down Arrow> keys on the keyboard. The order of the sources in the calculation result windows is determined by the order of the items in this list. << (Remove) Click this button to remove a source from the "Selected sources" list. Sort Click this button to sort the items in the "Selected sources" list alphabetically. Overall Calculations are performed to get the "overall" value for all markers of the particular type. Detailed Calculations are performed to get one result for each marker. 76 Reference Priority calculation for overlapping sources In cases where several sources are overlapping (i.e. more markers indicated at the same time area), overall calculations may be wrong if this time area is used in the calculations more than once. By clicking the priority calculation, the overlapping time area will only be used once in accordance with the priority given by the order of items in the selected sources list. Note: This command requires that the "Professional Calculation And Event Module" option is active. Shortcuts: Toolbar: Keys: 3.6.3 Event Analysis command (Calculations menu). Use this command to perform event analysis. The "Event Analysis" wizard will start. Analysis results are presented as markers in the L(t) windows. Events Analysis is based on a thorough scan of your signal, your measurement to spot out sources, given some hints such as type of marker, level limits, or difference of level. It searches your measurement, and automatically marks the spotted out region of measurement as a source. It spares the tedious task of scrutinizing your measurement, stopping at each level drop, or raise and having to mark it. At least, it can help you in finding the eventful areas, then it is up to you to refine the marking if necessary. The "Function" dialog: Available functions This tree displays a hierarchy of all measured reports, all measured channels and all measured functions for all measurements in the current project. 77 NorReview version 2.0 Double-click a function or click the "Select" button to select the function to be scanned. Note that even data from a weather station may be selected. Selected functions This item contains the currently selected function. Clicking the "Next" button brings you to the "Selection" dialog. Here you can select the name of the new inserted markers and narrow your research to a part of your measurement using the time boundaries. For quickly selecting the entire measurement boundaries, click the "Entire Measurement" button. You then select which research engine to use: Start Stop method - search for points that are higher than specified threshold levels. Delta method - search for points that are between two specified threshold levels. Marker Delta method - search for points that are within a level range from a specified single point marker. Two Markers method - search for points that are between two specified single point markers. Max. Delta method - search for the maximum part of a specified "toggle" marker. Exclude detected events from calculations When checked, further calculations will not include the data measured during the time span of the new markers i.e. the new markers will behave like "Pause" markers. Clicking the "Next" button brings you to the research engine dependent dialog where you set up parameters specific to the chosen engine. 78 Reference Clicking the "Next" button in the research engine parameter dialog brings you to the "Extension of detected events" dialog. When performing a threshold based event analysis, very short events may be marked as single point markers instead of "toggle" markers with duration of more than one sample. If you would like to get all possible events marked as "toggle" markers, you can add a predefined number of samples before and after the detected event. Clicking the "Next" button brings you to the "Additional Conditions" dialog. 79 NorReview version 2.0 Add Condition Click this button to add a condition for the event analysis. Using the additional conditions 1-4 and selecting combine operator When additional conditions are selected, the event analysis module will first scan your selected measurement function using the "master" condition. It will then repeat the scan of your selected measurement function once for each of the conditions 1-4. The result of each scan will be a set of events, and when all conditions 1-4 have been executed, a logical OR operation between the resulting sets of events is executed. Finally the result of the "master" condition is combined with the resulting set of conditions 1-4 using the selected combine operator (AND, OR, EXCLUDE if..., INCLUDE if...). AND combine. Only overlapping events are included. OR combine. All events are included. EXCLUDE if conditions 1-4 occur. 80 Reference INCLUDE if conditions 1-4 occur. Using more than 1 additional condition. In this example the results of condition 1 and 2 are combined using a logical OR operator to create the "Temp" set of events. Finally, the "Master" is combined with "Temp" using the selected combine operator. In this example, "AND combine" is selected. Note: This command requires that the "Professional Calculation And Event Module" option is active. Shortcuts: Toolbar: Keys: 3.6.3.1 Start/Stop method - Based on thresholds This method searches for points that are higher than specified threshold levels. An event is triggered as soon as the signal exceeds the "Start Threshold" value and stopped as soon as the signal drops below the "Stop Threshold" value. In addition, you can add time considerations. 81 NorReview version 2.0 The four parameters required by this method: 1. Start Threshold (triggering level). 2. Stop Threshold (stopping level). 3. “Min Duration In Time" - Minimum time span elapsed from the time the signal exceeded the start threshold to consider it as truly started. 4. "Min Duration Out Time" - Minimum time span elapsed from the time the signal dropped below the stop threshold to consider it as truly stopped. By using the time parameters, you can avoid starting or stopping an event if some erratic peaks or drops occur. Note: If you set the time conditions to zero, they are simply ignored. 3.6.3.2 Delta method - Based on thresholds This method searches for points that are between two specified threshold levels. An event is triggered as soon as the signal exceeds the "Start Threshold" value and stopped as soon as the signal exceeds the "Stop Threshold" value. An event is also triggered if the signal is above and drops below the "Stop Threshold" value, and stopped as soon as the signal drops below the "Start Threshold" value. In addition, you can add time considerations. 82 Reference The four parameters required by this method: 1. Start Threshold (min threshold or lower triggering level). 2. Stop Threshold (max threshold or upper stopping level). 3. "Min Duration In Time" - Minimum time span elapsed from the time the signal exceeded the start threshold to consider it as truly started. 4. "Min Duration Out Time" - Minimum time span elapsed from the time the signal exceeded the stop threshold to consider it as truly stopped. By using the time parameters, you can avoid starting or stopping an event if some erratic peaks or drops occur. Note: If you set the time conditions to zero, they are simply ignored. 83 NorReview version 2.0 3.6.3.3 Marker/Delta method - Based on marker and threshold This method searches for points that are within a level range from a specified single point marker. It allows you to mark a part of the signal on both sides of a single point marker. Normally, such a marker, spanning one and only one sample, points out a disturbing element, a source of noise. The two parameters required by this method: 1. The marker name (selected from the list of single point markers). 2. Delta Threshold - The drop or raise threshold. Raise (positive) or drop (negative) from the level at the marker position. 3.6.3.4 Max. Delta method – based on marker and thresholds This method searches for the maximum part of a specified "toggle" marker. The parameters required by this method: 1. The marker name (selected from the list of "toggle" markers). 2. Boundaries below maximum - The drop threshold specified individually for the left and right side of the detected maximum value. 84 Reference Use modified marker name for resulting markers When checked, you can select a name for the new markers. The default name is created based on the name of the marker to analyze. This name will then override the "Name" setting in the "Selection" dialog (accessible by clicking the Back button). 3.6.3.5 Two Markers method – Based on two names of marker This approach is definitely meant to help to tag your signal with sources more easily, once you have already been through the process of tagging your measurement with markers. This method applies well to relatively long lasting sources, such as trains. A passing train is a source of a duration long enough to give you time to mark the beginning and the end while measuring. Therefore, we need only two marker names. (They could be identical). 85 NorReview version 2.0 Press Finish to activate the event analysis process. 3.6.3.6 Two Markers method – Based on two single point markers This method searches for points that are between two specified single point markers. 86 Reference 3.6.4 Lden command (Calculations menu). Use this command to perform calculations according to the Lden standard. Lden calculation is easily performed using the NorReview software providing that this optional feature is available. The operator may key-in adjustments and penalties to compensate for duration, impulsiveness, pure tones, meteo. etc. More on Working with Lden calculations (section 2.1 in Advanced Features) Lden may be calculated based on - miscellaneous measurements taken at different times (section 2.1.1 in Advanced Features) - by using selected marked sources within one measurement (section 2.1.2 in Advanced Features) - by manually selecting parts of one long measurement (section 2.1.3 in Advanced Features) as typical for the different time periods. The resulting table additionally includes results for the different partial noise levels as well as sub-values such as Lday, Levening and Lnight. Local variations to the time periods as well as penalties may be adjusted. Note: This command requires that the "Lden" option is active. Shortcuts: Toolbar: Keys: 87 NorReview version 2.0 3.6.5 DIN 45681 (Germany) command (Calculations menu). Use this command to perform calculations according to the German DIN 45681 standard. Currently NorReview only supports using an audio recording (a wav-file) as source for the calculations. This recording can either come from a measurement made with a Norsonic instrument which supports audio recording or it can be a standalone wav-file made with any other type of audio recording device. The wav-file must be: mono, 12kHz, 44.1kHz or 48kHz, 16-bit format. Calculations can be started from all windows showing an L(t) graph and also from Waveform windows. To start from an L(t) window: To analyze the entire recording, click the audio recording marker you want to analyze and select the Calculations|DIN 45681 (Germany) command. It's also possible to analyze parts of a recording by marking an area and then select the DIN 45681 (Germany) command from the context menu. To start from a Waveform window: To analyze the entire recording, just select the Calculations|DIN 45681 (Germany) command (without any marked area). It's also possible to analyze parts of the recording by marking an area and then select the DIN 45681 (Germany) command from the context menu. Analyzing standalone wav-files can only be done from a Waveform window. The result of the calculation is an Excel workbook. When this file has been generated, NorReview automatically starts Excel and opens it. The workbook is saved with a default name at a default location. However when Excel starts, the "Save As..." dialog box is opened so that you may change the name and save location. Just click "Cancel" if you would like to keep the default name. All workbooks created using this command are stored in the project's "Reports" folder. Note: This command requires that the "DIN 45681 (Germany)" option is active. Shortcuts: Toolbar: Keys: 88 Reference 3.6.6 TA Lärm (Germany) command (Calculations menu). Use this command to perform calculations according to the German TA Lärm standard. The process is quite similar to the process explained for the Lden command. See Calculations|Lden for details. Note: This command requires that the "TA Lärm (Germany)" option is active. Shortcuts: Toolbar: Keys: 3.6.7 DM 16/03/98 (Italy) command (Calculations menu). Use this command to perform calculations according to the Italian DM 16/03/98 regulation. The results are presented in a special DM 16/03/98 calculation result windows stored in the project's "Calculation Results" folder. Note: This command requires that the "D.M. 16/03/98 (Italy)" option is active. Shortcuts: Toolbar: Keys: 89 NorReview version 2.0 3.7 Database menu commands. Start Periodic Update Stop Periodic Update Refresh Starts reading data from the database periodically. Stops periodic data update. Refreshes the current database connection. 3.8 Tools menu commands. NorXfer Add-ins NorExcelMacroReg Refresh Add-ins Menu Language Customize Options 3.8.1 Starts the NorXfer application. Runs the selected add-in. Starts the NorExcelMacroReg application. Refreshes the contents of the Add-ins menu. Changes the program language. Customizes the toolbars. Changes general NorReview options. NorXfer command (Tools menu). Use this command to start the NorXfer application. The NorXfer application window will open inside the NorReview main window. Please note that when the NorXfer window is the active window, the NorReview menu-bar is replaced by the NorXfer menu-bar. NorXfer is a standalone application which must be purchased separately and installed as any other application. Shortcuts: Toolbar: Keys: 3.8.2 Add-ins command (Tools menu). Use this command to run the selected add-in. 90 Reference 3.8.2.1 Pre-installed add-ins. NorReview comes with some pre-installed tools (add-ins): Report generator Creates a report (Word document) based on a pre-selected template. More on Working with add-ins and Report Generator (see section 2.2 and 2.2.1 in Advanced Features). 3.8.3 NorExcelMacroReg command (Tools menu). Use this command to start the NorExcelMacroReg application. This is a small application for registering an Excel macro so that it can be used by NorReview. This application is also used for removing an Excel macro from NorReview. Using NorExcelMacroReg. The NorExcelMacroReg application is used to register an Excel macro so that it can be used by NorReview. It is also used to unregister a macro. Excel macro template Displays the filename of the Excel template to be registered. (Browse) Click this button to browse for Excel templates. Register Click this button to register the macro. Registered macros Displays a list of all registered macros. Unregister Click this button to unregister the selected macro. The template file will not be deleted. 91 NorReview version 2.0 Exit Click this button to exit NorExcelMacroReg. Shortcuts: Toolbar: Keys: 3.8.4 Refresh Add-ins Menu command (Tools menu). Use this command to refresh the contents of the Add-ins menu. You typically use the NorExcelMacroReg application first to administer the NorReview Excel macros and then select this command to update the Add-ins menu. Shortcuts: Toolbar: Keys: 3.8.5 Language command (Tools menu). This popup menu displays the available languages. Use this command to set the active language. When the current language is changed, NorReview must be restarted before the changes take effect. 3.8.6 Customize command (Tools menu). Use this command to customize the toolbars or to create new toolbars. The "Customize" dialog box will open. Shortcuts: Toolbar: Keys: 3.8.7 Options command (Tools menu). Use this command to change general NorReview options. The "Options" dialog box will open. 92 Reference The "General" page: Display the "New Project" dialog when NorReview starts Select NorReview startup dialog on/off. Internal NorReview player Plays recordings and audio comments using the built in media player. Installed Windows player Plays recordings and audio comments using the default Windows player. Note: The "Internal NorReview player" requires that the "Internal Media Player" option is active. The "Percentiles" page: Percentiles The list of percentiles is used in the "Percentiles" page in "Quick-calc". The same list is also available in the Calculations|Calculations menu. Key in percentiles in the drop-down combobox or click the arrow button to see the complete list of percentiles. When keying in a new percentile, you must click the "Add" button to include it in your list. 93 NorReview version 2.0 (Add) Add the percentile to the list of percentiles. (Delete) Delete the percentile from the list of percentiles. Exceedance level The value is used in the "exceedance calculation". The result of this calculation is displayed in the "Percentiles" page in "Quick-calc". Shortcuts: Toolbar: Keys: 94 Reference 3.9 Window menu commands. Cascade Tile Arrange Icons Window 1, 2, ... 3.9.1 Arranges the windows as overlapping tiles. Arranges the windows as horizontal non-overlapping tiles. Arranges the icons for minimized windows. Activates specified window. Cascade command (Window menu). Use this command to arrange multiple opened windows as overlapping tiles. Shortcuts: Toolbar: Keys: 3.9.2 Tile command (Window menu). Use this command to arrange multiple opened windows as horizontal non-overlapping tiles. Shortcuts: Toolbar: Keys: 3.9.3 Arrange Icons command (Window menu). Use this command to arrange the icons for minimized windows at the bottom of the main window. If there is an open window at the bottom of the main window, then some or all of the icons may not be visible because they will be underneath this open window. Shortcuts: Toolbar: Keys: 3.9.4 1, 2, ... command (Window menu). NorReview displays a list of currently open windows at the bottom of the Window menu. A check-mark appears in front of the active window name. Choose a window from this list to make it active. 95 NorReview version 2.0 3.10 Help menu commands. Contents About NorReview Displays help on NorReview Displays the program information, version number and copyright. Registers the program and installs new options. 3.10.1 Contents command (Help menu). Use this command to display the opening screen of Help. Shortcuts: Toolbar: Keys: 3.10.2 About command (Help menu). Use this command to display the "About NorReview" dialog box: 96 Reference The dialog box displays the program information, version number and copyright. License information and installed options are also displayed. This dialog box will open automatically when you run a copy of NorReview that has not been registered. Details Click this button to get detailed version information. Register / Install options Click this button to register your copy of NorReview or to install new options. The "Product Registration" dialog box will open. Key in the Company, User name and Registration code exactly as written in your license information. Refresh hardware key If the protection key has been removed, all options will also be removed. To re-enable the options, insert the key and click this button. Shortcuts: Toolbar: Keys: 97