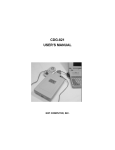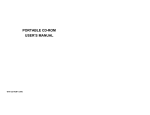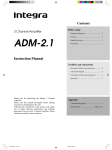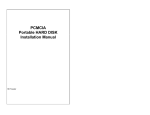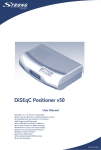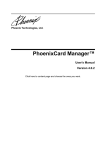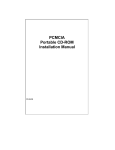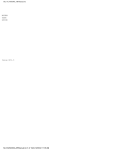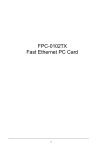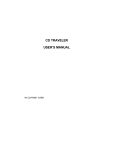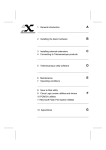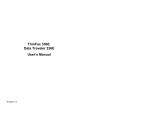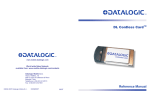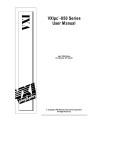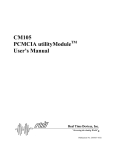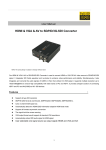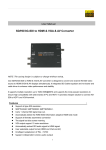Download Chapter 1 Introduction - SCM PC
Transcript
Chapter 1 Introduction Chapter 1 Introduction 1.1 Product Description The Ethernet PC card is compliant with the PCMCIA TYPE II standard. Two types of media couplers are available for users to choose from. They are: r An unshielded twisted-pair (UTP) cable with RJ-45 connector or r A MAU with RJ-45 and BNC connectors (optional) The card is switchless, software configurable, and provides full support for the PCMCIA card information structure (CIS). An enabler program can successfully drive the Ethernet PC card. 1.2 Features Ø Complies with IEEE802.3. Ø Fits into TYPE II PCMCIA slot. Ø PCMCIA standard 68-pin connector for attachment to PC and 15pin flat connector to media coupler. Ø 10 Mbps transfer rate at transmission media. Ø Supports coaxial (BNC) or 10BASE-T UTP cable. Ø Switchless design, hardware settings are software configurable. Ø Minimal power consumption. Ø No external power supply required. Ø Extensive driver support including Novell Netware 3.X, 4.X ODI Driver, NDIS Driver and Packet Driver. Ø NE-2000 driver compatible 1 USER'S MANUAL 1.3 Specifications A. Card specifications The Ethernet PC card is a 68-pin PCMCIA standard card. It measures 8.5 cm by 5.5 cm by 5.0 mm. It provides a 16-bit bus interface and 16KB network data packet buffer. The I/O BASE address selected by software is from 300H to 360H and the interrupt value is one of 3, 4, 5, 9, 10, 12, 15. B. Media coupler Two types of media coupler are available. One is RJ-45 for UTP. The other is BNC for thin coaxal cable. C. Environment specifications The operation temperature is from 0 to 55 degrees centigrade. The operating humidity is from 10% to 90% (noncondensing). 1.4 Quick Installation This section outline the steps needed to install the Ethernet PC card, install the software, and connect the card to the network. 1. Install the Ethernet PC card (Refer to chapter 2). 2. connect the media coupler to the Ethernet PC card, then insert the card into the PCMCIA slot. 3. Install the PCMCIA software (Refer to Chapter 3). 4. Install the network software (Refer to Chapter 3). 2 Chapter 2 Hardware Installation Chapter 2 Hardware Installation 2.1 Package Contents Please check whether the following items are in your package: l l l l l Ethernet PC card. Media coupler (An UTP cable with RJ-45 connector or a MAU with RJ-45 and BNC connectors). Driver diskette. Installation manual. T-Connector (Optional, for Model with MAU cable) 2.2 Hardware Description The Ethernet PC card's main PCB board is encased in a stainless compact frame that is easily transportable. It is a 68-pin connector and a 15-pin flat connector for attaching to the PC and media coupler, respectively. 2.2.1 Media Coupler A media coupler with a RJ-45 connector or a MAU with both RJ-45 and BNC connectors is available for attaching the card to the Ethernet network and the other side is a 15 pin flat connector for connecting to the PC card. 3 USER'S MANUAL 2.2.2 LED Indicators If the MAU with RJ-45 and BNC connectors is used then the LEDs shown on the cover of the MAU will be: (1)Activity LED: It can monitor signals transmitted to or received from the network. Its color is green. The green LED labeled Act lights up to indicate that the Ethernet PCMCIA card is transmitting or receiving signals from the network. This LED is normally off. It will flash on and off when the card transmits signals to the network. The frequency of flashing rapidly increases as the network traffic load becomes large. (2)Link LED : It can monitor link status of card's twisted-pair connection. Its color is green. The Ethernet PCMCIA card supports the link integrity test function. This function is enabled automatically when the unit is configured for twisted-pair cabling. The green link LED labeled Link lights up to indicate that a valid 10BASE-T link is established. It is on under normal operating condition. If the LED remains off after power is applied, check the RJ-45 port's cable connection. 2.3 Installing the Ethernet PC card The following is the procedure to install the Ethernet PC card: 1. Turn off the host computer. 2. With the 68-pin connector on the base unit facing the PCMCIA slot, slide the base unit all the way into the PCMCIA slot. 3. Plug the 15-pin connector of the cable into the PC card. 4. Connect the RJ-45 media coupler to the Ethernet network equipment, for example, a 10BASE-T hub If your network uses the unshielded twisted-pair (UTP) system or connect the BNC media coupler via a T-connector (optional). If there is any open end on the T-connector, terminate it with a 50 -ohm terminator. 5. Power on the computer. 4 Chapter 3 Software Installation Chapter 3 Software Installation 3.1 Introduction The Ethernet PC Card is a feature-packed credit card-sized adapter for PCMCIA-compliant personal computers. It plugs into a TYPE II PCMCIA slot, providing a 16-bit bus interface and 16KB network data packet buffer. Two media couplers are available for users to choose from. One has a single connector for unshielded twisted-pair connection and the other has 10BASE-T and BNC connectors. The card is switchless, software configurable, and provides full support for the PCMCIA Card Information Structure (CIS). A Card Service Client Driver program that can recognize previously installed Card and Socket Services. You will be able to use the Ethernet PC Card by running the enabler program. This makes it highly compatible with most computer systems. 3.1.1 System Requirements To use your PCMCIA card, it is necessary that you have a computer with a PCMCIA Type II slot. You must also be running DOS Version 5.0 or higher. The supported PCMCIA environments for this adapter are as follows: uPCMCIA Card Services Version 2.0 uPCMCIA Socket Services Version 1.01 uClient Driver (Enabler) 3.1.2 Default and Setup Options The Ethernet PC Card option setting depends on which software is used to enable the adapter. The PCMCIA card can be enabled by the ecardcs.exe, Card Services Client Driver. 5 USER'S MANUAL When using ecardcs.exe Card Service Client Driver, only two option settings are available: Interrupt and Base I/O Port. The default settings are IRQ 5 and Base I/O Port 300. Other available settings are illustrated in the following table: Option Interrupt (IRQ) I/O Port Settings 3, 4, 5, 9, 10, 12, 15 300, 320, 340, 360 Default IRQ 5 I/O 300 Table 3-1.2.1 Client Driver Option Settings 3.2 Installation Before your computer system can recognize your Ethernet PC card, it is necessary to run some software to enable it. This section gives a brief overview of the installation process. 3.2.1 Installation Program The PC card comes with an installation program that allows you to automate the installation task. We recommend using the install.exe program to make installation as painless as possible. The install.exe program allows you to do auto configuration, where the program automatically selects the most suitable option settings, or do a custom configuration, where you individually select each option setting. 3.2.2 Quick Installation 1. Install your Card and Socket Services software to your computer. System with Card and Socket Services allow the PC card to configure itself automatically by detecting available system resources and insert or remove the card while the system is on. We call this features “ hot swappable” , thus inserting or removing it while the host is on will not affect the system. 6 Chapter 3 Software Installation 2. You can run the install.exe program found on your Installation Disk. The install program guides you through the installation process and help install the network drivers needed to run the card on your network operating system. If you successfully run the install program you can go on to step 5. If you are unsuccessful then go on to next step. 3. Use the Card Service client driver, ecardcs.exe, found on your Installation Disk, to enable your card. You can install the client driver by typing ECARDCS at the DOS prompt or including it as a line on your CONFIG.SYS or AUTOEXEC.BAT file. When installing the client driver, it is important to note that the driver should be loaded after Card and Socket Services are loaded. 4. Turn your computer off and insert the PC card into the slot. The card is keyed to go in one way only. Then attach the network cable to the PC card. 5. Turn your computer on and connect to your network. If you cannot connect to the network, refer to the README.TXT file in the Installation Disk. 3.3 Using the INSTALL Program Before you can use your PC card, you need to install and modify some files in your computer system. You can make these changes manually, or you can let the install.exe program make them. This chapter explains how you can use install program to install the enablers and all of the necessary files where the network operating system needs. 7 USER'S MANUAL 3.3.1 The INSTALL Program To run the install program, type “ install” <Enter> at the DOS prompt. You should see an opening screen which welcomes you to the program and asks if you wish to continue. 10Mbps ETHERNET PC CARD INSTALLATION PROGRAM DO YOU WANT TO PROCEED ? Welcome to PCMCIA INSTALLATION PROGRAM V1.00. INSTALL will set up your PCMCIA Ethernet Adapter which is NOVELL's NE2000 compatible. If you have your network operating system installed, please insert your PCMCIA Ethernet Adapter in any available PCMCIA slot on your computer and press <Enter> to continue. Otherwise press <F3> to return to DOS. <Enter> to continue <F3> to return to DOS Figure 3.3.1-1 Opening Screen 8 Chapter 3 Software Installation Press <Enter> to continue running the install program. The program will then ask for the directory name where it can install driver files. You can press <Enter> to accept the default directory name, or enter a new name and press <Enter> to continue with installation. 10Mbps ETHERNET PC CARD INSTALLATION PROGRAM ENTER PATH TO INSTALL INSTALL will create a directory with all of the necessary files to use PCMCIA Ethernet Adapter. Please enter the drive and directory name, or confirm default displayed. <Enter> to continue <F3> to return to DOS Figure 3.3.1-2 Install directory path 9 USER'S MANUAL The next screen asks if you want to do an Auto Configuration or a Custom Configuration. Select Auto Configuration if you want to do a quick installation and can use the default configuration settings. If you wish to individually set any of the settings, then select Custom Configuration. 10Mbps ETHERNET PC CARD INSTALLATION PROGRAM SELECT AUTO OR CUSTOM CONFIGURATION The INSTALL program has detected Card and Socket Services, and will be installing the Card Service Client Driver. To configure your PCMCIA Ethernet Adapter you can select either Auto Configuration or Custom Configuration. Using the Auto Configuration Option, the INSTALL program will automatically configure PCMCIA Ethernet Adapter on most notebook computers. Select Custom Configuration if the default configuration does not work for you or if you want to specify the Interrupt, I/O Port, or Memory Window Address. Auto Configuration Custom Configuration <Enter> to continue <F3> to return to DOS Figure 3.3.1-3 Select Auto or Custom Installation 10 Chapter 3 Software Installation 3.3.2 Auto Configuration If you selected the Auto Configuration, the program will auto detect what the IRQ and I/O Port the PC card can use. After detecting the configuration successfully, the program will show the following screen. 10Mbps ETHERNET PC CARD INSTALLATION PROGRAM CONFIGURE PCMCIA ETHERNET CARD INSTALL program has detected the following configuration options for your PCMCIA Ethernet Card. IRQ IO BASE : 5 : 0x300 <Enter> to continue Figure 3.3.2-1 <F3> to return to DOS Configuration Information 11 USER'S MANUAL After running the configuration process, you will be prompted to select the type of network that you are installing drivers to. Select a Network Operating System from the list by moving the cursor keys and pressing <Enter> at your selection. 10Mbps ETHERNET PC CARD INSTALLATION PROGRAM SELECT DRIVERS YOU WANT TO INSTALL Please select the network drivers that you want to install. Use the arrow key to highlight the desired item. When an item is highlighted press <Enter> to select it. If the network drivers that you want to install to are not in the following list, please press <Esc> to continue. Netware ODI Driver Packet Driver Windows for Workgroup LAN Manager Artisoft LANtastic <Enter> to continue <Esc>to continue <F3> to return to DOS Figure 3.3.2-2 Network OS Selection 12 Chapter 3 Software Installation After selected the Network Operating System, the install program will copy and /or modify some files on your boot drive. Your CONFIG.SYS file will also be modified to include the Client Driver (ECARDCS.EXE). You should see the following message for a successful installation. 10Mbps ETHERNET PC CARD INSTALLATION PROGRAM INSTALLATION SUCCESSFUL ! INSTALL has created/modified your CONFIG.SYS file to enable the PCMCIA Ethernet adapter. The original CONFIG.SYS file has been renamed to CONFIG.PCM. If you have any problems with the new CONFIG.SYS file when you reboot your computer, you should restore the original files. Please remove the Driver Installation Disk and reboot your computer. Press any key to return to DOS Figure 3.3.2-3 Successful Installation Screen [Note] INSTALL will modify your NET.CFG or PROTOCOL.INI files to make sure the IRQ and I/O port setting is the same as your selected in Figure 3.3.2-1 or Figure 3.3.3-1. 13 USER'S MANUAL 3.3.3 Custom Configuration To do a custom installation, you need to select the Custom Configuration Menu after you begin the install program. After selecting the Custom Installation Menu, you will see a series of submenu prompting you to select an IRQ, I/O Port and Memory Window Address. Interrupt Select The first submenu to appear is the Interrupt submenu. To select an interrupt, move the cursor key to the interrupt of your choice and select it by pressing <Enter>. Interrupts available to your Ethernet PC card are 3, 4, 5, 9, 10, 12 and 15. 10Mbps ETHERNET PC CARD INSTALLATION PROGRAM SELECT INTERRUPT Please select the hardware interrupt that you would like your PCMCIA Ethernet Adapter to use. Use the arrow key to highlight the desired value. When a value is highlighted press <Enter> to select it. 3 4 5 9 10 12 15 <Enter> to continue <F3> to return to DOS Figure 3.3.3-1 Select Interrupt 14 Chapter 3 Software Installation I/O Port Select To select an I/O Port, move the cursor key to your selected I/O address and press <Enter> to select. Available I/O Port are 300H, 320H, 340H and 360H. 10Mbps ETHERNET PC CARD INSTALLATION PROGRAM SELECT I/O PORT Please select the I/O Port that you would like your PCMCIA Ethernet Adapter to use. Use the arrow key to highlight the desired value. When a value is highlighted press <Enter> to select it. 300H 320H 340H 360H <Enter> to continue <F3> to return to DOS Figure 3.3.3-2 Select I/O Port After making your selection, you will see the NETWORK OS SELECTION screen shown in Figure 3.3.2-2 Network OS Selection. You should follow the same directions until you see the Figure 3.3.2-3 Successful Installation Screen. 15 USER'S MANUAL 3.4 Manual Installation In most case, the install program can make all of the changes to your system necessary for using your Ethernet PC card. However, in some case you may wish to make the change manually. This section explains the drivers and files modifications needed to enable your Ethernet PC card. 3.4.1 Enabler The Ethernet PC card can be enabled by a Card Services client driver. ecardcs.exe The Card Service client driver, ecardcs.exe, communicates with your computer ‘ s PCMCIA controller. The install program will automatically add a line in your CONFIG.SYS file using the following syntax and format: DEVICE=[path]\ecardcs.exe [/IRQ=x] [IO=mmm] [/?] valid options: x= Interrupt number (3, 4, 5, 9, 10, 12, 15) mmm= Hex I/O Port (300, 320, 340, 360) where: /?= Display a list of options If you load the ECARDCS.EXE without any switches, then the default settings are as follow: INT: 5 PORT: 300 You can install the ECARDCS.EXE by typing “ ECARDCS” at the DOS prompt or including it as a line on your CONFIG.SYS or AUTOEXEC.BAT file. 16 Chapter 3 Software Installation Examples of CONFIG.SYS For those who installed EMM386.EXE in your config.sys, please exclude memory address D400-D7FF from your system. PCMCIA Ethernet Card will use this space to read Ethernet ID and CIS from on-board flash memory. [Example] DEVICE=EMM386.EXE NOEMS X=D400-D7FF or DEVICE=EMM386.EXE NOEMS X=D000-DFFF For those who installed Card and Socket Services device driver in your config.sys, please run ECARDCS.EXE after those device driver. [Examples] [Phoenix PCM+ V3.X] DEVICE=C:\PCM3\CNFIGNAM.EXE /SETUP-DEFAULT DEVICE=C:\PCM3\PCMSS.EXE DEVICE=C:\PCM3\PCMCS.EXE DEVICE=C:\PCM3\PCMRMAN.SYS DEVICE=C:\PCM3\PCMSCD.EXE DEVICE=C:\ECARDCS.EXE /IRQ=5 /IO=300 [SystemSoft CardSoft V3.1] DEVICE=C:\CARDSOFT\SS365SL.EXE /* Socket Service for Intel */ DEVICE=C:\CARDSOFT\CS.EXE DEVICE=C:\CARDSOFT\CSALLOC.EXE DEVICE=C:\ECARDCS.EXE /IRQ=5 /IO=300 [Award CardWare V2.0] DEVICE=C:\CARDWARE\SSPCIC.EXE DEVICE=C:\CARDWARE\PCCS.EXE DEVICE=C:\CARDWARE\PCRM.EXE /AUTODETECT DEVICE=C:\ECARDCS.EXE /IRQ=5 /IO=300 17 USER'S MANUAL [AMI AMICARDZ] DEVICE=C:\AMI\SSSL.SYS DEVICE=C:\AMI\AMICS.SYS DEVICE=C:\ECARDCS.EXE /IRQ=5 /IO=300 [Databook CardTalk V3.02] DEVICE=C:\CARDTALK\TMB250.SYS /io:240 DEVICE=C:\CARDTALK\CTALKCS.EXE DEVICE=C:\CARDTALK\CARDTALK.SYS /A /IOW=300-31F /MEMW=D000-D7FF DEVICE=C:\ECARDCS.EXE /IRQ=5 /IO=300 [IBM Thinkpad Socket and Card Services V2.12] DEVICE=C\EMM386.EXE NOEMS I=B000-B7FF X=C800-CFFF X=D000-DFFF DEVICE=C:\THINKPAD\IBMDSS01.SYS /D DEVICE=C:\THINKPAD\IBMDOSCS.SYS DEVICE=C:\THINKPAD\DICRMU01.SYS /MA=C800-DFFF DEVICE=C:\THINKPAD\$ICPMDOS.SYS DEVICE=C:\ECARDCS.EXE /IRQ=5 /IO=300 18 Appendix A Troubleshooting Appendix A Troubleshooting These guidelines give you tips on how to deal with notebook computer that is unable to communicate with the network. If the problems remain unsolved, contact your dealer for assistance. 1. Unshielded twisted-pair connection results in card failure, LINK LED indicator is off. The possible reason for this symptom is invalid twisted-pair link. Solving: (1) Check the RJ-45 connection for loose cabling. (2) Check for wrong RJ-45 pin assignments. 2. Coaxial connection results in card failure, TX/RX LED indicator flashing on and off. The possible reason for this symptom is a bad coaxial cable link. Solving: (1) Check the BNC connection for loose cabling. (2) Check that both ends of the network segment are properly terminated. Terminate open end of the network segment with a 50-ohm terminator. 3. Ethernet PC card failure, can't log into network. The possible reasons for this symptom may be a bad connection, or the Ethernet PC card is not properly installed in PCMCIA slot, or host PC's slot defective. Solving: (1) Check cabling for loosing connection or wrong pin assignment if you are using the RJ-45 connection. (2) Check if the card is properly inserted in the PCMCIA slot; it may have been accidentally loosened. (3) Install the Ethernet PC card in another PC, or install it on another slot. If problem is eliminated, then the original PC's slot is defective. Contact your PC vendor for assistance. 19 USER'S MANUAL 4. Card failure after configuration. The possible reason for this symptom is the configuration conflict. Solving: (1) Check I/O and IRQ for possible setting conflicts. Make sure they do not conflict with other devices. 20