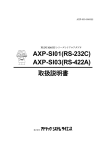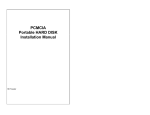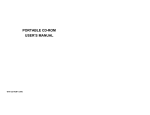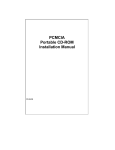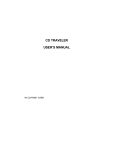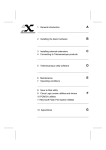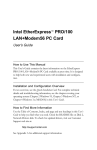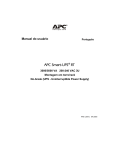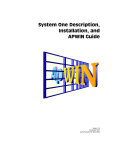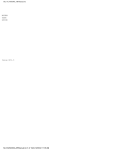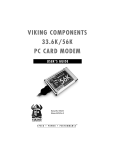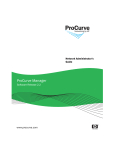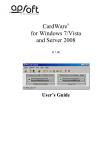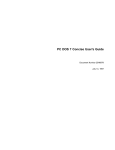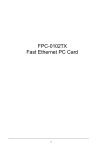Download Viator PCMCIA HART Interface Users Manual
Transcript
MACTek Corporation VIATOR PCMCIA Interface for HART ________________________________________________________ User’s Manual Edition: May, 1997 LIMITED WARRANTY VIATOR Interface for HART MACTek Corporation warrants this interface and all its component against defects in materials or workmanship for a period of one year from the date of purchase. This warranty only extends to the original consumer of this product. If the Interface or a component does not function because of defects in material or workmanship during the warranty period, MACTek will either repair the defective product or replace it with a new or remanufactured functionally equivalent product of equal value. The original consumer must send proof of purchase along with the defective product as provided below. To obtain service under this warranty, first call the MACTek Support Center to obtain a Return Merchandise Authorization (RMA) number from MACTek; then deliver the product, shipment pre-paid, to MACTek addressed as follows: MACTek Engineering Dept. Attn: RMA # ___________________ 2245 Enterprise East Parkway Twinsburg, OH 44087 USA Call the MACTek Support Center at (216) 283-2010 to obtain an RMA number, or for further product or service information under this warranty. MACTek has no obligation to repair or replace any defective product that has been subject to misuse, neglect, accident, or abuse, or subject to alteration or repair by persons other than MACTek or its authorized repair agents. This warranty does not cover normal wear and tear. REPAIR OR REPLACEMENT AS PROVIDED UNDER THIS WARRANTY IS THE SOLE AND EXCLUSIVE REMEDY OF THE CONSUMER. MACTek SHALL NOT BE LIABLE FOR ANY INCIDENTAL OR CONSEQUENTIAL DAMAGES OR FOR BREACH OF ANY EXPRESS OR IMPLIED WARRANTY ON THIS PRODUCT. EXCEPT TO THE EXTENT PROHIBITED BY APPLICABLE LAW, MACTek SPECIFICALLY DISCLAIMS ANY IMPLIED WARRANTY OF MERCHANTABILITY OR FITNESS FOR A PARTICULAR PURPOSE. Some state or countries do not allow limitations on how long an implied warranty lasts, so the above limitation may not apply to you. In addition, some states or countries do not allow the exclusion or limitation of incidental or consequential damages, so the above limitation may not apply to you. This warranty gives you specific legal rights; you may also have other rights which vary from state to state and country to country. No terms in any purchase order or other sales agreement shall alter or replace the terms contained in this Limited Warranty Table of Contents VIATOR PCMCIA Interface for HART Networks Overview 3 Getting Started 4 Physical Insertion and Removal of Your PC Card 5 Installation of Your PC Card in Windows 3.x or DOS for the First Time 6 Installation of Your PC Card in Windows 95 for the First Time 7 Configuration of HART Communication Software in Windows 95 9 Troubleshooting HART Communication Software That Does Not Support TAPI 10 Connection of VIATOR PCMCIA Interface to HART Devices 12 Appendix A: Technical Specification 14 Appendix B: PCMCIA Card and Socket Services for Windows 3.x and DOS 16 Appendix C: COM Port and IRQ Assignments 23 VIATOR PCMCIA Interface for HART Operating Instructions Overview Congratulations on purchasing the VIATOR PCMCIA Interface for HART. The VIATOR PCMCIA Interface allows you to communicate with HART instruments using a personal computer (PC) with a Type II PCMCIA slot and software for communication with HART instruments. The Interface is isolated and fully HART compliant, and will not interfere with the normal operation of your field instruments. The VIATOR PCMCIA Interface fits into the Type II PC card slot on your computer. It adheres to the version 2.10 standards developed by the Personal Computer Memory Card International Association (PCMCIA). This trade association sets the standards for the sockets, slots, and PCMCIA cards used in personal computers. PCMCIA cards are also called PC cards. PC cards are ideal for use with notebook computers and offer the following advantages over other types of high performance interface cards that plug in the backplane of a PC: • • • • • • Portability, small size, durability, low power use and flexibility. You do not have to set dip-switches to configure the PC card before installation. You do not have to turn off your computer before you remove or install the PC card. Removal and insertion under power allows you to replace another PC card, such as a PCMCIA data or fax modem, with the VIATOR PCMCIA Interface without having to turn off and reboot your computer, a feature called “hot swapping.” When you boot your computer, PCMCIA card and socket services software automatically detects and configures your PC card. When your computer is running, PCMCIA card and socket services software automatically detects and manages the removal or insertion of the PC card and you can continue to operate your computer without interruption. You may use the VIATOR PCMCIA Interface with other PC cards in your computer at the same time if you have two or more PCMCIA sockets. -3- VIATOR PCMCIA Interface for HART Operating Instructions MACTek provides the VIATOR PCMCIA Interface and Connector Cable. The vendor of a DOS or Windows 3.x computer system usually bundles the PCMCIA card and socket services software with the operating system software. Microsoft includes PCMCIA card and socket services in Windows 95. You provide the computer and the software for communication with HART instruments. Getting Started Hardware and software requirements • • • • • The VIATOR PCMCIA Interface and the Connector Cable; Computer with one or more Type II PCMCIA slots that adhere to the PCMCIA version 2.10 standards; Operating system software such as Windows 95, Windows 3.x or DOS 5.0 or greater or equivalent operating system For Windows 3.x or DOS, PCMCIA card and socket service software that adheres to the version 2.10 PCMCIA standards. Windows 95 does not require special PCMCIA software. Software for communication with HART instruments. MACTek supplies and supports the VIATOR PCMCIA Interface and the Connector Cable. Checking your VIATOR package Your VIATOR PCMCIA Interface package contains the following items: The VIATOR PCMCIA Interface for HART networks PCMCIA Connector Cable User's Manual Limited Warranty Card. If any of these items is missing or damaged, please contact the MACTek Support Center as described in your Limited Warranty. -4- VIATOR PCMCIA Interface for HART Operating Instructions Physical Insertion and Removal of Your PC Card The VIATOR PCMCIA Interface has a female 68-pin PCMCIA connector on the side of the computer. Directions for removal and insertion assume you have already identified your PC card to your Windows 95 system as a Standard 1200 BPS Modem (see below). Insertion You can insert your PC card in your computer’s PCMCIA slot at any time. Power may be on or off. To insert your PC card, look for the Type II PCMCIA slot on your computer (a slot 5 mm high). Push the VIATOR PCMCIA Interface into the slot as illustrated in Figure 1. It will slide smoothly into place until you feel a slight resistance when the 68pin connector meets the 68-pin receptacle inside your computer. Press gently to fit the connector into the receptacle. You may hear two beeps. The first beep signals the insertion event. The second beep signals that the card has been configured. The configuration event may not occur if you have not already identified your PC card to Windows 95 (see below). Attach the Connector Cable by sliding the flat connector into its slot. Align the matching notches on one side of the flat connector and the receptacle to make the connection. Removal If you want to remove your PC card under power, click the modem icon in your toolbar (or double click the PCMCIA icon in the Control Panel,) highlight the Standard 1200 BPS Modem (your PC card) and click stop. Windows 95 will tell you when it is OK to physically remove the PC card. When you remove the card you may hear a beep signaling the removal event. You can remove the PC card at any time if the computer is powered off, usually by pressing the PC card slot’s eject button, which may be found next to your PC card. If you have not identified your PC card, you may simply remove it without going through this procedure. -5- VIATOR PCMCIA Interface for HART VIATOR PCMCIA Interface Operating Instructions Connector Cable with Minigrabber clips Figure 1: Installation of the VIATOR PCMCIA Interface in the computer Installation of Your PC Card in Windows 3.x or DOS for the First Time The VIATOR PCMCIA Interface requires no special installation if your operating system is Windows 3.x or DOS and PCMCIA card and socket services are already installed. If you are already using a PCMCIA data or fax modem, you can be sure card and socket services are installed and your computer is already configured to work with the VIATOR PCMCIA Interface. If PCMCIA card and socket services are installed in a Windows 3.x or DOS system, the system automatically recognizes the VIATOR PCMCIA Interface and assigns it to a free COM port when you insert it or boot up with the PC card installed. You may then configure your HART communication software to use the PC card’s COM port. You can determine which COM port the VIATOR PCMCIA Interface uses with one of the DOS or Windows utilities described in Appendix B. You may also have to configure your software to use the 1200 BPS data rate. -6- VIATOR PCMCIA Interface for HART Operating Instructions If card and socket services are not installed or you do not know whether they are installed, see Appendix C. Installation of your PC Card in Windows 95 for the First Time You have to identify the VIATOR PCMCIA Interface when you install it for the first time in your computer, but you do not need third party PCMCIA card and socket services for Windows 95 since these services are supported by the Windows 95 32-bit communication subsystem. You have to identify your VIATOR PCMCIA Interface as a Windows 95 Standard 1200 BPS Modem. Once you have identified it as a Standard 1200 BPS Modem, Windows 95 will recognize it when you insert it under power or when you boot up with the PC card installed and will automatically assign it to a free COM port. Identification of the PC card when you install it for the first time Follow the steps below to set up your VIATOR PCMCIA Interface as a Standard 1200 BPS Modem. If at any time during this identification process the Update Device Driver wizard gives you the option to select a driver from a list, go to step 13 and choose “select driver from list.” 1) Insert the VIATOR PCMCIA Interface in a PC card slot. The New Hardware Found notice may appear followed by the Update Device Driver wizard. 2) If the wizard appears and you have to option to select a driver from a list, go to step 13. 3) If the wizard does not appear, go to step 5. 4) If the wizard appears and does not give you the option to select a driver from a list, click Cancel and go to step 5. 5) Click Toolbar Start, Settings, and Control Panel and double click the System icon to get the System Properties window. -7- VIATOR PCMCIA Interface for HART Operating Instructions 6. Click the Device Manager tab and click the Refresh button. The New Hardware Found notice may appear followed by the Update Device Driver wizard. 7. If the Update Device wizard appears and you have to option to select a driver from a list, go to step 13. 8. If the wizard does not appear, go to step 12. 9. If the wizard appears and does not give you the option to select a driver from a list but gives you the option of letting Windows search for a driver, click Next. 10. After a moment, you should see the message “Windows was unable to locate a driver for this device.” This is OK. Click Finish. 11. Click the plus sign next to the other device icon in the System Properties window. You should see the entry line “MACTekVIATOR PCMCIA HART INTERFACE” with an exclamation point indicating the installation is not complete. 12. Highlight the MACTek-VIATOR PCMCIA HART INTERFACE line and choose Properties. Click the Driver tab and click Update Driver. You will get the Update Device Driver Wizard again and this time you should have the option to select a driver from a list. 13. If you have the option to select a driver from a list, choose “select driver from list” and click Next. 14. Select the Modem type of device. Click Next. Select (Standard Modem Types) in the Manufacturers window and select Standard 1200 BPS Modem in the Models window. Click Finish and Close. 15. You have identified the VIATOR PCMCIA Interface. 16. To verify installation, click the plus sign next to the Modem icon in the System Properties window. You should see the line “Standard 1200 BPS Modem” in the list of installed modems. This is your VIATOR PCMCIA Interface. 17. Highlight the Standard 1200 BPS Modem line and click Properties. The Device Status should say this device is working properly. Click the Modem tab. This tab shows you the COM port number to which your modem is assigned. -8- VIATOR PCMCIA Interface for HART Operating Instructions Configuration of HART Communication Software in Windows 95 As with support for printers, use of modems in Windows 95 is centralized by the operating system. Any communication software that supports Windows 95 Telephony API (TAPI) services can interact with the modem in a device-independent way. Overview of Windows 95 TAPI Services In Windows 95, TAPI controls device-specific communication tasks of assigning modems to COM ports and setting other communication parameters such as data rates. Users of TAPI conformant communication software have to configure their software to use an installed modem, but do not have to configure each communication application to use device-specific communication parameters such as the COM port and data rate, as they would have to in Windows 3.x. Strictly speaking, HART communication software is not “telephony” software. However, the VIATOR PCMCIA Interface acts exactly like an ordinary 1200 BPS serial modem. The VIATOR PCMCIA Interface appears to the system to be a serial data modem. HART communication software can utilize TAPI services for COM port assignment and setting other communication parameters. Windows 95 recognizes the VIATOR PCMCIA Interface once you have identified it as a standard 1200 BPS modem. TAPI services automatically connects it to a free COM port and sets other communication parameters every time you insert the card or boot up with the PC card installed. -9- VIATOR PCMCIA Interface for HART Operating Instructions Configuration of HART communication software that supports TAPI If your HART communication software supports TAPI services, you select the VIATOR PCMCIA Interface (identified as the Standard 1200 BPS Modem) from the list of the modems installed in your computer. You do not have to configure the software to use the COM port or data rate used by your PC card. TAPI services take care of these communication tasks. Configuration of HART communication software that does not support TAPI If your HART communication software does not support TAPI services, you will have to configure the communication software to use the correct COM port and possibly the 1200 BPS data rate, as you would in Windows 3.x. Follow these steps: 1. To find the COM port assignment, click the plus sign next to the Modem icon in the System Properties window. You should see the line “Standard 1200 BPS Modem” in the modem list that is your VIATOR PCMCIA Interface. 2. Highlight the Standard 1200 BPS Modem line and click Properties. Click the Modem tab. This tab shows you the COM port number to which your modem is assigned. Remember the COM port number. 3. Configure your communication software to use this COM port. This may be done in a configuration window that gives you the choice of COM 1 through COM 4. If the software asks you to select the baud or data rate, choose 1200 BPS. Troubleshooting HART Communication Software That Does Not Support TAPI Windows 95 dynamically assigns resources to COM ports depending on the hardware in your computer. This may cause problems for HART communication software that does not use TAPI services. -10- VIATOR PCMCIA Interface for HART Operating Instructions I rebooted and I cannot communicate any more. Why? The COM port assignment for your PC card may have changed. COM port assignments can change from one insertion of the PC card to the next if you change other devices. For example, your PC card’s COM port assignment could change after you install a new modem. You may have to manually reconfigure HART communication software that does not support TAPI services each time the COM ports change. My PC card is at COM 5 but my software only lists COM 1 – 4 as options. What do I do? Windows 95 may assign your PC card to a COM port other than 2, 3 or 4 if other devices already use the first 4 COM ports. (The serial port usually uses COM 1.) HART communication applications that do not support TAPI services normally offer the choice of COM 1, 2, 3 and 4 (some only offer the choice of COM 1 and 2.) COM ports 5 and above may not be options. In this case, you can do one of three things: 1. Look for your communication software’s “advanced” setting option (if there is one) that lets you manually set the Input/Output address and Interrupt Request instead of the COM port number. (See Appendix C for defacto COM port addressing.) a) To find the I/O address and IRQ used by the PC card, click the plus sign next to the Modem icon in the System Properties window. b) Highlight the Standard 1200 BPS Modem line and click Properties. Click the Resources tab. This tab shows you the I/O address and IRQ to which your PC card is assigned. c) Use the advanced setting feature to configure your communication software for this I/O address and IRQ. 2. You can remove one or more of the other devices that use COM 2, 3, or 4 and reboot your system with the PC card installed. By trial and error removal and reinsertion of other devices, you should be able to get Windows 95 to install the PC card at a COM port supported by your communication software. -11- VIATOR PCMCIA Interface for HART Operating Instructions 3. Go to the Resources tab, as in #1, uncheck the “Use automatic settings” box, and click change settings. Attempt to force the I/O range and IRQ to one of the standard I/O address and IRQ combinations for COM ports 2, 3 or 4 (see Appendix C.) You will have to find a combination that does not conflict with other device settings (conflicts are flagged in a window on the Resources tab) and one that is supported by your communication software. Connection of VIATOR PCMCIA Interface to HART devices The PC card has a 6-foot, connector cable that terminates in two test clips. The Interface is transformer-isolated and polarity-insensitive. Transformer isolation allows you to connect the PC card across the current sense-resistor or across the field device. Do not connect the Interface across the power supply; you cannot damage the unit, but communication cannot occur. Polarity insensitivity means that you may attach either one of the test clips to positive and negative poles. You do not have to check the direction of current flow before connecting the unit. You do not need an external power supply, as the unit draws power from the computer. -12- VIATOR PCMCIA Interface for HART Operating Instructions VIATOR PCMCIA Interface + Hart Device + Current Sense Resistor Loop Power Supply Figure 2: Connection to HART Instrument -13- VIATOR PCMCIA Interface for HART Operating Instructions Appendix A: Technical specifications Electrical Specifications: Power Supply: Supply Current: Pin Connections: Computer: HART: Output Level: Isolation: +5 +/- 0.3 VDC System powered via PCMCIA socket. Does not use external power supply. 15 mA maximum. 10 mA typical @ 5.0VDC. 68-pin Per PCMCIA Standards. 9-pin I/O (See Table A.1 below). Polarity insensitive termination. Fully HART compliant. 0.5 +/- 0.1 Vpp trapezoidal wave @1200/2200 Hz. 1500VDC isolation between instrument and computer. Software Requirements: Operating System: PCMCIA Interface: Installation: MSDOS Version 5.0 or higher, or equivalent OS that supports PCMCIA version 2.10 interface. PCMCIA Standard 2.10 Card and Socket Services. Automatic PCMCIA Installation. Assign application software to COM port Environmental Specifications: Temperature: Operating: Storage: Humidity: 0° C to 50° C (32° F to 122° F). -40° C to 85° C (-40° F to 185° F). 0% to 95% relative humidity (non-condensing). Physical Dimensions: PCMCIA enclosure: 3.370 x 2.126 x 0.196 in (85.6 x 54 x 5 mm) Type II aluminum frame. Interface: Connector Cable: dual 6' twisted pair wire. 9-pin keyed plug to Minigrabber test clips. Polarity insensitive termination. -14- VIATOR PCMCIA Interface for HART Operating Instructions Table A.1: Connector Cable Pin I/O Connector Definition PIN 1 2 3 4 5 6 7 8 9 Signal HART “A” HART “B” HART “A” HART “B” None None None None None I/O I/O I/O I/O I/O -15- Function Current Loop Connection Current Loop Connection Alternate Loop Connection Alternate Loop Connection Not used Not used Not used Not used Not used VIATOR PCMCIA Interface for HART Operating Instructions Appendix B PCMCIA Card and Socket Services for Windows 3.x and DOS Although MACTek does not supply PCMCIA software, we provide general guidelines and information about PCMCIA card and socket services software to assist you to determine the type and status of PCMCIA software installed on your Windows 3.x or DOS computer. Even if your PCMCIA software is not one of the tested packages, these guidelines may be helpful. The guidelines in this Appendix do not apply to users of Windows 95. Windows 95 users should refer to Windows 95 documentation and help resources for general information about PC cards in a Windows 95 system. You are responsible for obtaining and installing PCMCIA software. Normally, your computer vendor bundles the PCMCIA software with the Windows 3.x or DOS operating system. It often comes preinstalled on your computer. Consult your computer user's manual, the documentation supplied with your PCMCIA software, or contact your computer vendor or manufacturer for information about your PCMCIA software. MACTek recommends you use the latest version of PCMCIA software. Vendors of the first PCMCIA modems provided proprietary PCMCIA drivers with their PC cards. Older PCMCIA software and drivers from 1993 or before may not fully support plug-and-play operation. We recommend you use PCMCIA software that adheres to version 2.10 or later of the PCMCIA standards. MACTek tested DOS and Windows 3.x PCMCIA software from four vendors. In each case, the PCMCIA software automatically recognizes and configures the VIATOR PCMCIA Interface: • • • • PCM+ Version 3 from Phoenix Technologies Ltd. ® CARDSOFT and CARDVIEW Release 3.1 from SystemSoft Corporation. CardWare, release 2, revision 3 from Award Software, Inc. AMICARDZ Version CS121A from American Megagtrends, Inc. -16- VIATOR PCMCIA Interface for HART Operating Instructions The PCMCIA software automatically recognizes and assigns the VIATOR PCMCIA Interface to one of the DOS COM ports on your computer. A DOS computer normally has four COM ports labeled COM1 through COM4. Often (although not always) a PCMCIA card uses COM2, and the serial port (the 9-pin or 25-pin connector on the back of your computer) uses COM1. The VIATOR PCMCIA Interface and Connector Cable provide the means to physically connect to and communicate with a HART instrument or network using software for communication with HART. You may have to configure your HART communication software to send and receive data bytes from the COM port assigned to your computer's PCMCIA socket. Normally, communication software lets you invoke a keyboard command at the DOS prompt or select an option in a Windows menu to configure HART application to a COM port. Some applications may automatically detect and assign the appropriate COM port. Is PCMCIA Software Loaded on Your Hard Drive? You can determine whether PCMCIA software is present on your hard drive by entering "dir" at the DOS prompt in your root directory. You probably have one of the tested PCMCIA software packages if you have one of these subdirectories: PCMPLUS3, or PCMPLUS CARDSOFT and/or CARDVIEW CARDWARE PCMCIA Phoenix Technologies, Inc. SystemSoft Corporation Award Software, Inc. American Megatrends, Inc. Consult the PCMCIA software manual or readme files to determine if all the files you need are loaded. -17- VIATOR PCMCIA Interface for HART Operating Instructions Socket Services Socket Services software provides the interface to the PC Card sockets without requiring any applications to have direct access to the hardware. Socket Services is the lowest software layer in the PCMCIA software architecture, and is the component that talks directly to the PCMCIA socket controller. Socket Services can be loaded as either a device driver or a Terminate Stay Resident (TSR) program. Card Services Card Services software interfaces directly with Socket Services and is responsible for coordinating access to each PC Card and allocating system resources among the client drivers. A client driver is a device driver, utility or program designed to handle all PC Card events. PC Card events include card insertion or removal and status changes such as low battery, card ready and card locked. When a card event occurs, Card Services communicates this information to the appropriate client driver. In summary, Card Services manages all system resources available for PC Cards: • • System resources include Interrupt Requests (IRQs), memory, and Input/Output (I/O) addresses. When you insert a PC Card into a socket, Card Services determines if the requested resources can be provided for the card. Card Services manages client drivers that are written for specific PC Cards. These drivers are registered with Card Services during initialization at boot time. Card Services provides the registered drivers with pertinent information as PC Card events occur. -18- VIATOR PCMCIA Interface for HART Operating Instructions If your config.sys file contains the following lines, you may have CardWare from AWARD Software, Inc. DEVICE=C:\CARDWARE\SSPCIC.EXE DEVICE=C:\CARDWARE\PCCS.EXE DEVICE=C:\CARDWARE\PCRM.EXE /AUTODETECT DEVICE=C:\CARDWARE\PCENABLE.EXE DEVICE=C:\CARDWARE\PCDISK.EXE If your config.sys file contains the following lines, you may have AMICARDZ from American Megatrends, Inc. DEVICE=C:\PCMCIA\SSSL.SYS DEVICE=C:\PCMCIA\AMICS.SYS DEVICE=C:\PCMCIA\PCBE.SYS DEVICE=C:\PCMCIA\PCMODEM.SYS If your config.sys file contains the following lines, you may have CardWare from AWARD Software, Inc. DEVICE=C:\CARDWARE\SSPCIC.EXE DEVICE=C:\CARDWARE\PCCS.EXE DEVICE=C:\CARDWARE\PCRM.EXE /AUTODETECT DEVICE=C:\CARDWARE\PCENABLE.EXE DEVICE=C:\CARDWARE\PCDISK.EXE If your config.sys file contains the following lines, you may have AMICARDZ from American Megatrends, Inc. DEVICE=C:\PCMCIA\SSSL.SYS DEVICE=C:\PCMCIA\AMICS.SYS DEVICE=C:\PCMCIA\PCBE.SYS DEVICE=C:\PCMCIA\PCMODEM.SYS -19- VIATOR PCMCIA Interface for HART Operating Instructions How Do I Verify Correct Installation of the VIATOR PCMCIA Interface? You can verify the correct installation of the VIATOR PCMCIA Interface and obtain information about its COM port assignment using the DOS or Windows information utilities provided with your PCMCIA software. Each of the four tested PCMCIA software packages have a Windows utility for displaying information about your PCMCIA software and the PC cards in your system. The Windows PCMCIA utility will not run unless its corresponding DOS PCMCIA software has been loaded. If you have Windows, you can launch the Windows PCMCIA utility to obtain information about your PCMCIA software and the PC cards in your system. The rest of this section explains how to verify the configuration of your VIATOR PCMCIA Interface using the DOS and Windows utilities in the four tested PCMCIA software packages. Details may vary from system to system. PCM+3 from Phoenix Technologies Ltd. • DOS utility: Change to the PCMPLUS3 subdirectory. Type "PCM" at the DOS prompt and press "enter". You will see the Card Manager opening screen. Press any key. The next several screens show the status of the sockets in your system. Page up or down to the socket screen for the VIATOR PCMCIA Interface. It displays the status of the VIATOR PCMCIA Interface, its COM port assignment, and whether or not it is configured. • Windows utility: Open Program Manager and click on the Main program group. Launch Control Panel. Look for the "Pcmwin" or PCMCIA icon and launch the program. You will see the Card Manager window. It displays the status of the VIATOR PCMCIA Interface, its COM port assignment, and whether or not it is configured. -20- VIATOR PCMCIA Interface for HART Operating Instructions CARDSOFT from SystemSoft Corporation • • DOS utility: Change to the CARDSOFT directory. Type "cardinfo" at the DOS prompt and press "enter". The next screen displays the status of the VIATOR PCMCIA Interface, its COM port assignment, and whether or not it is configured. Windows utility: Open Program Manager. Open the CARDVIEW program group. Launch CardView. The CardView window displays the status of the VIATOR PCMCIA Interface, its COM port assignment, and whether or not it is configured. You may click on a button labeled "View..." for additional information on the PC card. CardWare from AWARD Software, Inc. • • DOS utility: Change to the CARDWARE subdirectory. Type "doscard" at the DOS prompt and press "enter". The next screen displays the status of the VIATOR PCMCIA Interface, its COM port assignment, and whether or not it is configured. Windows utility: Open Program Manager. Open the CardWare program group. Launch PCCard. If the VIATOR PCMCIA Interface is configured, you will see a picture of a PC card in the PCMCIA socket with a label to identify the MACTek PC card and the label, "COMx". You will see a picture of an empty PCMCIA socket if the PC card is not configured AMICARDZ from American Megatrends, Inc. • DOS utility: Change to the PCMCIA subdirectory. Type "cardinfo" at the DOS prompt and press enter. You will see the Card Viewer opening screen. Press enter. The next screen displays the status of the VIATOR PCMCIA Interface, its COM port assignment, and whether or not it is configured. • Windows utility: Open Program Manager. Open the AMICARDZ program group. Launch the AMICARDZ Card Viewer Utility. You will see the CARD Viewer opening screen. Press "OK". The next window displays the status of the VIATOR PCMCIA Interface, its COM port assignment, and whether or not it is configured. -21- VIATOR PCMCIA Interface for HART Operating Instructions What if I Do Not Have PCMCIA Software or it is Out-of-Date? Contact your computer vendor or manufacturer to get the latest version of PCMCIA software for your system. Some computer vendors allow you to download the latest version from their BBS. If your computer vendor does not provide PCMCIA software, you can purchase CardSoft+ as a shrink-wrap, PCMCIA software package from SystemSoft Corporation. You can order the package by calling SystemSoft at (508) 651-0088 in the U.S.A. and asking for the sales department. (MACTek does not necessarily endorse or recommend CardSoft+ as the appropriate PCMCIA software for your application. This information is provided for the sole purpose of helping you identify a PCMCIA software option in case PCMCIA software were not available from your computer vendor.) -22- VIATOR PCMCIA Interface for HART Operating Instructions Appendix C COM Port and IRQ Assignments Defacto-standard for Input/Output addresses and Interrupt Requests for COM ports 1 through 4: COM1 uses 03F8 and IRQ4 COM2 uses 02F8 and IRQ3 COM3 uses 03E8 and IRQ4 COM4 uses 02E8 and IRQ3 Your computer system may use different I/O and IRQ assignments. -23- MACTek Measurement & Control Technologies MACTek Corporation 3005 Montgomery Road, Cleveland, OH 44122 (216) 283-2010 - (216) 283-2009 (fax) – [email protected]