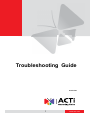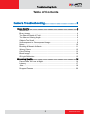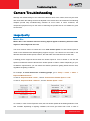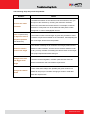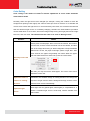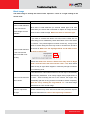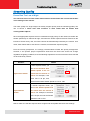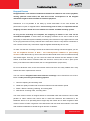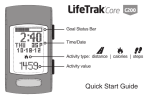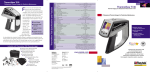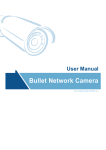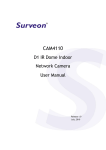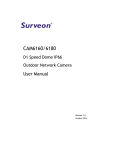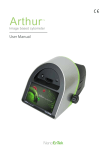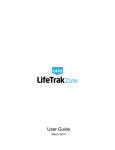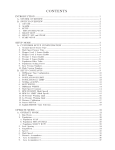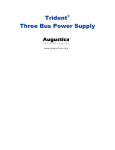Download Read The Full Article ( , 0.36MB )
Transcript
Encoder Firmware V4.06.09 User’s Manual Troubleshooting Guide 2013/01/30 1 www.acti.com Troubleshooting Guide Table of Contents Camera Troubleshooting ........................................ 3 Image Quality .......................................................................................... 3 Motion Blur .............................................................................................. 3 Blurry Image ........................................................................................... 4 Too Narrow Depth of Field ...................................................................... 5 Too Narrow Viewing Angle ...................................................................... 6 Objects Too Small ................................................................................... 7 Underexposed or Overexposed Image.................................................... 9 Noise ..................................................................................................... 10 Blocking & Mosaic Artifacts ................................................................... 11 Wrong Colors ........................................................................................ 12 Color Rolling ......................................................................................... 13 Black Image .......................................................................................... 14 IR Light Reflection ................................................................................. 15 Streaming Quality.................................................................................. 16 Frame Rate Too Low at Night ................................................................ 16 Latency ................................................................................................. 17 Jitter ...................................................................................................... 19 Dropped Frames ................................................................................... 20 2 www.acti.com Troubleshooting Guide Camera Troubleshooting Although the default settings of the camera are ideal for 90% of the cases, there may be some rare cases when the settings need to be adjusted or the device has to be examined. The following chapters provide easy troubleshooting solutions for most cases. In some occasions, the unexpected symptoms may be the result of selecting the product that is not suitable for given environment. Image Quality Motion Blur Motion blur is the situation where the moving objects appear to be blurry while the static objects in the background are clear. The most common reason of motion blur is too slow shutter speed. The slow shutter speed is useful in the situations with limited lighting support at night – the camera can see better in the darkness with slow shutter speed, however, the side effect of this benefit is the motion blur. A walking person might be blurred when the shutter speed is 1/15s or slower. A car with the speed of 40-50km/h would be blurred if the shutter speed is 1/60s or slower. Depending on your surveillance requirements, you can restrict the shutter speed from getting slower than the limit, regardless of lighting conditions. For example, to avoid motion blur of walking people, go to “Setup -> Video -> Video -> Exposure/White Balance”. In case of “Exposure Mode = Auto”, choose “Slowest Auto Shutter Speed = 1/30”. In case of “Exposure Mode = Manual”, choose “Shutter Speed = 1/30”. As a result, in case of Auto Exposure mode, the auto shutter speed will be floating between 1/30s and 1/10000s, depending on lighting conditions, but never get slower than 1/30s. In case of 3 www.acti.com Troubleshooting Guide Manual Exposure mode, the shutter speed is fixed, regardless of lighting conditions. Motion blur will be avoided in both cases. However, in some cases the overall image at night may then become too dark. In such case, make sure that there is sufficient artificial light support. The artificial light support can be provided by camera itself (cameras with built-in IR LED) or by external visible light or IR LED illuminators. Please note that only the cameras with mechanical IR Cut Filter have the ability to sense the illumination from external IR LED. Blurry Image If the whole image is blurry, the camera’s lens is likely out of focus. Before adjusting the lens of the camera, please refer to its specifications to make sure which type of lens is used. In case of auto focus lens, go to “Live View -> PTZ”, and press “Refocus”. The correct focus position will be found by camera automatically. In some extremely rare cases, there may be some irrelevant objects between the camera and the target area, such as the window glass, frame or some kind of pole that would cause auto focusing on that irrelevant object rather than on the desired target. It may happen because the ISP of the camera would assume that the irrelevant object is actually the target object due to its dominant shape and position in the field of view. If the camera cannot be re-positioned and the irrelevant object cannot be removed, then the only way to focus the camera is the manual remote focus: Go to “Live View -> PTZ -> Focus Control”, choose the “MANUAL” mode and press the “Stepped Focusing” buttons, until the desired focus is achieved. Keep watching the Live View at the same time. In case of manual focus lens, adjust the focus ring of the lens by hand and watch the Live View at the same time, until the blurry image becomes a clear image. In case of removable fixed focus lens, such as M12 mount lens, it is possible to improve the focus by rotating the whole lens by hand, until the blurry image becomes a clear image. In case of non-removable fixed focus lens, such as fisheye lens, the image should always be in 4 www.acti.com Troubleshooting Guide focus. If the lens is out of focus, then please consult with the technical support team, to make sure whether it is a product problem or installation problem. If the image is blurred despite the best possible focus adjustment then it is quite possible that the self-chosen (uncertified) lens has too low optical resolution and does not meet the requirements of a high megapixel camera or may have other compatibility issues, such as lacking IR correction for night vision. It is strongly recommended to only select the optional lenses certified by the manufacturer of the given camera. Too Narrow Depth of Field The “depth of field” or “DoF” is the area in the view of the camera where all the objects appear to be in focus. You may refer to it also as “Focusable Area” or “Area in Focus”. The area in front and behind the focusable area might be blurry, and it is considered as a normal behavior of an optical device. While in professional photography the purposely blurred objects in front and behind the target make the photo more elegant, the security surveillance requirement is to have the deepest possible DoF, to have everything in the view to be focused, regardless of their distance to the camera. While adjusting the focus of the lens, the focusable area will shift – moving closer towards the camera or away from the camera. In some cases, no matter how you adjust the focus of the camera, the DoF is just not deep enough – just when the closest objects get into focus, the faraway (still important) objects shift outside DoF and get blurry. DoF can be increased by one of the three ways: 1. The aperture (iris) of the lens is narrowed (The side effect of too small aperture size may be underexposed image at night. The ideal position of the aperture would be to provide maximum possible DoF while still providing acceptable exposure for night video quality. This option is not available for lenses with fixed iris.) 2. The viewing angle of the lens is widened (Works with vari-focal or zoom lenses, or when replacing existing lens with wide angle fixed lens. The side effect of wider view is that there are less pixels per objects in the view, therefore the details may become less clear) 3. The distance between the camera and the DoF area is increased (Re-position the camera to be further away from monitored area. It may not be an option in many cases due to installation restrictions). 5 www.acti.com Troubleshooting Guide Too Narrow Viewing Angle Viewing angle can be a problem when the coverage of camera’s view is narrower than expected, resulting with blind corners that have no video coverage. To know the horizontal viewing angle of given lens, please refer to camera’s datasheet. For fixed lenses the exact horizontal viewing angle (in degrees) is given and for vari-focal and zoom lenses the range of horizontal viewing angles is given. Do not rely of focal length spec to make assumptions about horizontal viewing angle – in reality different lens manufacturers may have same focal length, but different actual viewing angles. The camera manufacturer helps validating each lens and provides actual horizontal viewing angles in datasheet for your convenience. If the viewing angle is too narrow then you can handle the lens as follows: Lens Type Action Widen the viewing angle manually by adjusting the Vari-focal lens focal length of the lens towards “wide” and re-adjust the focus. Zoom lens Fixed lens (interchangeable) Press the zoom out button in Web Configurator. The camera will re-adjust the focus automatically. Replace the existing fixed lens with the wide angle fixed lens. Try to re-position the camera to see if it is possible to Fixed lens (non-interchangeable) have all the target objects in the field of view, or choose another model with wider horizontal viewing angle. 6 www.acti.com Troubleshooting Guide Objects Too Small The target objects can be considered too small if their size does not fulfill the requirement of the surveillance – detection, recognition or identification. The most common problem is that the person’s face of car’s license plate is too small and therefore cannot be recognized. The fulfillment of the surveillance requirements depends on following: 1. Distance between camera and the target object (according to the project) 2. Focal length of the lens (refer to datasheet) 3. Sensor size (refer to A&E specifications) 4. Video resolution (refer to datasheet) Let’s say there is a 5-Megapixel cube camera with default resolution of 1920x1080, fixed lens with 2.8mm focal length, sensor width 4.5mm. Let’s assume that the average width of a face is 0.18m and it takes 36 pixels in width to make the face recognizable. The maximum distance at which the camera can recognize the face with given settings: DISTANCE (m) = focal length (mm) x horizontal resolution (pixels) x face width (m) / face pixels (pixels) / sensor width (mm) = = 2.8 x 1920 x 0.18 / 36 / 4.5 = 6 meters If the camera has already been installed farther than 6 meters from the target, the faces may appear too small and therefore not recognizable. 7 www.acti.com Troubleshooting Guide The following ways may solve the problem: Solution Details If the default resolution of the camera is not the maximum, then you Increase the video resolution can improve the situation by choosing the maximum resolution. Confirm the result with the formula above. For example, horizontal resolution of 1920 pixels can be increased to 2592 pixels in Web Configurator in case of 5-Megapixel camera. Zoom in (zoom lens) or adjust the lens to Telephoto position (vari-focal lens) If the maximum value of focal length of given lens promises to meet the distance requirements based on the calculation, then adjusting the lens’ focal length should solve the problem. If the camera is already set to maximum focal length position and to Install the camera maximum video resolution, and the current camera’s distance is still closer to the target too far, you may consider re-installing the camera closer to the target, if the project requirements allow doing so. Change to the lens with bigger focal length Change the camera model If the lens is interchangeable, consider optional lenses from the camera manufacturer that can fulfill the requirement. If none of the above helps, then probably the given model is not suitable for this project. Consider changing to another model that meets the requirements. 8 www.acti.com Troubleshooting Guide Underexposed or Overexposed Image The image is underexposed when it appears to be too dark and is below user’s expectation. An overexposed image is brighter than expected. Both underexposed and overexposed images may be unacceptable, monitored objects are not clearly distinguished from the background. By default, the camera is designed to maintain normal exposure level automatically as best as it can, within given lighting conditions and the settings restrictions set by user. The main features that are used by the camera to control the exposure level are: 1. Aperture control (DC iris, P-Iris) 2. Shutter speed control 3. Gain control (Exposure gain) 4. Built-in IR LED If some of the features is not available, or are locked in manual mode, the camera may not be able to maintain the normal exposure level in case lighting conditions change. In case of unstable lighting conditions, it is strongly recommended to keep the camera in auto exposure mode. If the camera is in auto exposure mode, but yet it appears to be underexposed or overexposed, then you may consider adjusting the target exposure level by modifying AE Reference target to be higher (in case of underexposed images) or lower than 128 (in case of overexposed images). In case of severely underexposed images, you can either set the Slowest Auto Shutter Speed to slowest possible (1/5s) or add external light source to illuminate the area the camera is shooting. The option of adding extra lights (visible or IR lights) is recommended in case too slow shutter speed is not acceptable for user, due to motion blur effect. 9 www.acti.com Troubleshooting Guide Noise Noise is the artifact of strange dots appearing on the image, usually happens during low light conditions. There may be several causes to the noise - too dark scene, lens, sensor, signal amplifier, the environment’s temperature higher than camera’s specifications, etc. The following ways may remove or reduce the noise to acceptable level: Solution Details Enable Digital Noise If the camera has Digital Noise Reduction feature, it can remove or Reduction reduce the noise to acceptable level. In case of manual iris lenses, you can manually enlarge the aperture Enlarge the aperture to let more light come in. Therefore there will be less noise. The DoF might become smaller as a side effect. When the scene is too dark and the camera is in Auto Exposure mode, and the camera has used up the possibilities to improve the Lower the AE exposure level by the help of Reference target aperture and shutter, it would then try to improve the exposure by increasing the gain level (amplifying the video signal). However, in case there is some noise, it would be amplified as well, and the noise would become more obvious. By lowering the AE Reference target, the overall exposure may become a bit darker, but the noise would be reduced a lot. If the camera is required to be in Lower the Exposure manual exposure mode, then you Gain can reduce the noise by lowering the Exposure Gain level. The higher is the resolution, the more likely the noise will be visible. By Lower the Video Resolution choosing lower video resolution, the neighboring pixels will be blended together and the noise would become less obvious. This is usually not an acceptable solution for user since the high resolution camera has been chosen for a purpose. Add extra visible or By adding the extra light illuminators, the exposure level will be IR lights improved and there will be less noise. 10 www.acti.com Troubleshooting Guide Blocking & Mosaic Artifacts “Blocking” or “Mosaic” is the artifact of having strange block shapes or certain mosaic patterns appearing on the image that makes the original scene hard to distinguish. Such phenomenon may either be a temporary (lasting a few seconds) or occur over longer period of time. Symptom Cause and Solution Temporary blocking/mosaic may usually occur in one of the following reasons: 1. Right after the change of camera’s video settings (e.g. when setting new bitrate level) – in this case, do nothing, the image will clear up shortly and stay clear. 2. The network is unstable, occasionally causing lost or corrupted data – troubleshoot the network components (server PC, network switch, cables, etc). You may consider asking help Temporary Blocking/Mosaic from technical support team. 3. When there is a motion on the video, the moving objects get blocky while the background remains clear. That may be due to too low bitrate level under constant bitrate mode. Increase the bitrate in Web Configurator (for example 1M -> 2M) The long lasting blocking/mosaic usually covers the whole screen and may occasionally be better or worse. Usually the reason is too low bitrate in constant bitrate mode. Increase the bitrate in Web Configurator (for example 56K -> 2M) Long Lasting Blocking/Mosaic 11 www.acti.com Troubleshooting Guide Wrong Colors When the overall color tone of the image is obviously different from what our eyes perceive by looking at the scene directly (too yellow, too blue, etc.) then the camera has failed to evaluate correct colors. The technical term for this phenomenon is “incorrect white balance”. In more than 99% of the cases, the camera is able to evaluate the correct white color regardless of the light sources, and therefore the rest of the colors would be correct, too. In very rare cases (less than 1%), when there is a mix of different light sources and the tone of the background has a certain dominant non-white color, the camera might fail to calculate the correct white balance, and the overall color tone of the image will be either too yellow or too blue. The following actions can fix the wrong colors: Solution Details Have a piece of white paper, put it in front of the camera, about 30cm from the lens, so that it covers the whole view of the camera, and then look at the image while being in Web Configurator’s Exposure/White Balance tab. At first, the paper looks light yellow or light blue. After some seconds, the paper will gradually turn white. When the paper Manually correct the color has reached the true white color, press the “Hold” button. colors After that, you may remove the white paper. The colors of the scene should be correct now. Adjust the camera’s Sometimes, the smallest change in viewing direction can change the position or viewing proportion of light sources and the background image, and the colors direction would become correct automatically. Adjust the light source Mixed light sources (yellow lights, white lights) is complicated for a camera. Consistent light source would help camera evaluate true colors easier. 12 www.acti.com Troubleshooting Guide Color Rolling Color rolling is the artifact of camera’s endless adjustment of colors under automatic white balance mode. Normally, when the light source has changed (for example, closing the curtains to block the sunlight and opening indoor lights) the camera would just need a moment to re-calculate the correct colors under new light source. In some extremely rare cases, the camera would assume that the dominant light source is constantly changing, therefore the white balance procedure cannot settle down. In such cases, we see the image slowly turning from light yellow tone to light blue tone, and vice versa. The solutions are the same as in case of “Wrong Colors”. Solution Details Have a piece of white paper, but it in front of the camera, about 30cm from the lens, so that it covers the whole view of the camera, and then look at the image while being in Web Configurator’s Exposure/White Balance tab. At first, the paper looks light yellow or light blue. After some seconds, the paper will gradually turn white. When the paper Manually correct the color has reached the true white color, press the “Hold” button. colors After that, you may remove the white paper. The colors of the scene should be correct now. Adjust the camera’s Sometimes, the smallest change in viewing direction can change the position or viewing proportion of light sources and the background image, and the colors direction would become correct automatically. Adjust the light source Mixed light sources (yellow lights, white lights) is complicated for a camera. Consistent light source would help camera evaluate true colors easier. 13 www.acti.com Troubleshooting Guide Black Image The black image is usually the result of zero exposure – there is no light coming to the sensor at all. Cause There is total darkness in the area and no external light sources available Solution When there is total darkness (no external visible light or IR LED illuminators), the sensor will not be able to capture an image and the result would be a black image. Make sure there is sufficient light. If you have a camera with built-in IR LED, but the LEDs are not illuminating (can be validated by visual observation of the LEDs inside the camera – they should appear red when turned on), it may be the result of camera being forced to Day mode or IR LEDs are forced to There is total darkness in the area and the be turned off. Make sure the Day/Night Mode and IR LED Control are both in Auto mode. built-in IR LED is not working Please also make sure that the “Switch from Day mode to Night mode” does NOT have the most extreme value – 100, which would make the day to night switch happen in extremely low light conditions or no switching at all. If the camera has a lens with manual iris, the iris may be accidentally closed during installation. It can easily happen during replacement of The iris of the lens has the lens – while mounting the lens to the camera, the fingers may been closed accidentally grab the iris ring, and the iris would be closed completely. Open the iris by rotating the ring towards “O”. The black image should then turn into normal image. The lens cap blocks Several cameras may come with lenses that have protective caps for the light shipment. Remember to remove the cap during installation. 14 www.acti.com Troubleshooting Guide IR Light Reflection IR Light Reflection is the artifact of white ring or white foggy spots on the image when the camera is working in night mode with built-in IR LED on. When this phenomenon occurs, you can solve it by one of the methods below: Solution Check the dome or bullet cover Details If the dome cover or the bullet cover is not properly mounted (tight), the IR Light might reflect from the surface of the cover into the lens and cause the artifact. In Auto Exposure mode, reducing the AE Reference target or choosing slower auto shutter speed can reduce the artifact or make it disappear completely since in both cases less signal gain will be applied by the camera. Change the values little by little, and press “Apply” each time to see the result. Stop changing the values as soon as the artifact is gone. Reduce the AE Reference target In case of reduced AE Reference target, the image will look a bit darker. In case of slower auto shutter speed, there may be motion blur. In Manual Exposure mode, reducing the Exposure Gain can reduce the artifact or make it disappear completely. Change the values little by little, and press “Apply” each time to see the result. Stop changing the values as soon as the artifact is gone. Reduce the Exposure Gain In case of reduced Exposure Gain, the image will look a bit darker. 15 www.acti.com Troubleshooting Guide Streaming Quality Frame Rate Too Low at Night Too low frame rate of a video stream means that the actual frame rate is lower than written in the settings of the camera. The video quality of a single image has usually a higher priority than the streaming quality. The rule of thumb: 1 frame with clear evidence is more useful than 30 frames with unrecognizable objects. Since the appropriate exposure level is considered as high priority for the camera, therefore the shutter speed may be reduced at night, and when the shutter speed becomes slower than the interval of frames set by user, the frame rate will be automatically lowered by the camera. As a result, fewer frames will be sent from the camera, but with better exposure quality. From the security perspective, it is strongly recommended to follow this priority arrangement. However, if the specific project requirements insist that the frame rate should not change regardless of lighting conditions, then the following adjustment can ensure that the frame rate will not be reduced by camera: Solution Details In auto exposure mode, you can set the Slowest Auto Shutter Speed to be not Adjust Auto Shutter slower than the interval of frames. For example, if the frame rate is 30 fps, then set the Slowest Auto Shutter Speed as 1/30 or 1/60. In manual exposure mode, you can set the Shutter Speed to be Adjust Manual not slower than the interval of Shutter frames. For example, if the frame rate is 30 fps, then set the Shutter Speed as 1/30 or 1/60. Notice: make sure that the exposure level at night is still acceptable with these new settings. 16 www.acti.com Troubleshooting Guide Latency Latency is the delay between real-time scene and the live view of remote computer. Video processing and streaming architecture consists of several steps, each of them may cause a little delay in the process. The final output of the live view is the sum of all the delays. The latency up to 1 second is considered normal for megapixel IP cameras. If the latency is longer than 1 second, you may need to check the streaming pipeline to find the major cause of latency. The video processing and streaming pipeline: 1. Camera: capturing and encoding video 2. Cable: the quality of cables and connectors influences the transmission speed 3. Switch / Router: collecting, buffering, and routing data 4. NVR Server: receiving video, recording video, forwarding video to NVR client 5. NVR Client: decoding video for live view To improve the overall latency, you may check all the 5 items as below: Item Solution You can improve the latency impact from camera site by considering following streaming settings: Use Dual Stream – see the NVR settings adjustment below. Lower the bit rate (for example, 4M -> 2M). In most cases, that adjustment is Camera enough to solve camera side latency. Make sure that the overall video quality is still acceptable for you and there are no blocking/mosaic artifacts. Although normally not acceptable from project requirement point of view, lowering the resolution would minimize latency as well. Keep that in mind for projects that have flexibility in terms of resolution choice. Check the cable quality. Poorly crimped RJ-45 connectors or not properly Cable plugged into camera or switch worsens the data transmission, causing latency, especially when the traffic from several cameras is going through a single cable. 17 www.acti.com Troubleshooting Guide Switch or Router is a central device that has to handle the traffic from multiple cameras. If the throughput of the switch is not sufficient to handle all the streams, there will be a growing latency that may eventually end up with Switch / Router dropped frames or even disconnection of the stream. You can test the capabilities of Switch or Router by comparing the latency of multiple cameras streaming through the switch against one camera streaming. It is strongly recommended to use industrial grade switches and routers for IP surveillance. The latency caused by NVR server or client may be due to insufficient CPU, RAM, graphic card or network adapter, especially when the NVR connects to NVR Server & Client a large amount of cameras. Please check the server & client PC requirements from NVR manual. Windows operating system’s processes management may also have great impact on video stream latency, especially if the PC is used also for other services than IP surveillance. It is not recommended to run other services in NVR PC. 18 www.acti.com Troubleshooting Guide Jitter Jitter (non-smooth video) is an unstable time interval of video frames in live view or playback. In case of the video stream of 30fps, the ideal time interval of each frame should be around 33.3 milliseconds. The video would then look very smooth. However, if the time interval is constantly changing, such as a 100-millisecond pause, followed by three frames displayed almost together, then it can be considered as an obvious jitter. From security point of view, jitter is not very critical artifact, as the non-smooth video does not lose any evidence – all the frames are still there and the snapshots can be exported from each single frame. However, for human eye it may be somewhat annoying to stare at live view of severely jittering video for a longer period time. The root cause of jitter can be found from one of the 5 items of video processing and streaming pipeline: 1. Camera: capturing and encoding video 2. Cable: the quality of cables and connectors influences the transmission speed 3. Switch / Router: collecting, buffering, and routing data 4. NVR Server: receiving video, recording video, forwarding video to NVR client 5. NVR Client: decoding video for live view Regardless of which of the items from 1 to 4 is causing jitter, the ultimately best way to solve it is to use the NVR that has the video smoothening algorithm for live view and playback – regardless of unstable intervals of received frames, the decoding and display on the screen is done with re-calculated intervals by NVR client. You may notice that some Video Management Systems can always provide smooth video regardless of jitters caused by video processing and streaming pipeline. Note that such smoothening of video might require pre-buffering of the video stream on NVR client side, which would add a bit more latency. 19 www.acti.com Troubleshooting Guide Dropped Frames Dropped frames is the artifact of undelivered frames from camera to live view or playback, causing jitter-like visual effect, but with more severe consequences as the dropped information might be unrecoverable for evidence purposes. Sometimes it is not possible to tell easily by visual observation of live view whether the phenomenon is jitter or dropped frames. From security point of view, it is important that the dropping of frames would not occur between the camera and NVR recording system. As long as the recordings are complete, the dropping of frames in live view can be considered acceptable. In some cases, the dropping of frames on live view of NVR is done purposely, to avoid NVR system instability caused by CPU overload. It may happen when a weak PC is trying to decode too many channels at the same time. Then the “drop frame” mechanism or even “decode I-frame only” mechanism might be applied automatically for live view. To make sure that the recordings contain all the frames and nothing has been dropped, you can use the Playback function of NVR – use frame-by-frame validation of jitter-looking sections. Under that mode, by one mouse click the video would move to the next frame and stop until clicked again. That way, you can count the clicks and observe the time stamps of video frames. If the total number of frames within the second is correct, then it was a “jitter” (minor issue), if the frames are undercounted, then it is “dropped frames” (major issue). For more advanced users, there exist several useful tools that can easily validate how many frames have been captured each second. The root cause of dropped frames that influence recordings can be found from one of the 4 items of video processing and streaming pipeline: 1. Camera: capturing and encoding video 2. Cable: the quality of cables and connectors influences the transmission speed 3. Switch / Router: collecting, buffering, and routing data 4. NVR Server: receiving video, recording video The most common reason of dropped frames is overloaded traffic that causes the loss of data packets on either camera side, switch side or VMS side. Wherever the bottleneck is, the bottleneck device or its preceding device might drop the frames due to data congestion. Most common reason of traffic congestion is the data switch with too small internal buffer or the VMS with insufficient hardware to handle the given amount of cameras. 20 www.acti.com Troubleshooting Guide To troubleshoot the data switch/router and VMS computer, you may also ask for assistance from technical support team of camera manufacturer. 21 www.acti.com