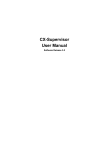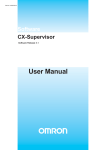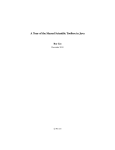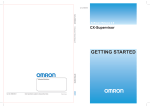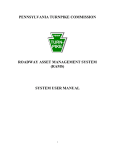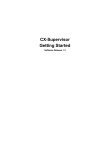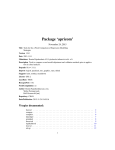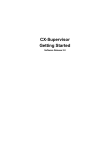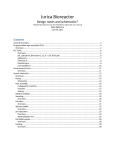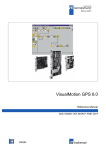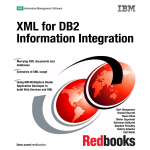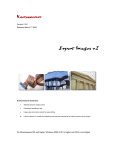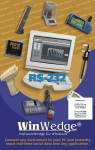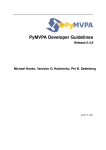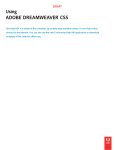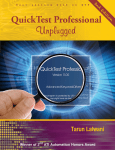Download CX-Supervisor User Manual
Transcript
CX-Supervisor
User Manual
Software Release 1.3
OMRON
CX-Supervisor – User Manual
Notice
OMRON products are manufactured for use according to proper procedures by a qualified operator
and only for the purposes described in this manual.
The following conventions are used to indicate and classify precautions in this manual. Always heed
the information provided in them. Failure to heed precautions can result in injury to people or
damage to the product.
DANGER!
Indicates information that, if not heeded, is likely to result in loss of life or
serious injury.
WARNING
Indicates information that, if not heeded, could possibly result in loss of
life or serious injury.
Caution
Indicates information that, if not heeded, could result in relatively serious
or minor injury, damage to the product, or faulty operation.
OMRON Product References
All OMRON products are capitalised in this manual. The word “Unit” is also capitalised when it
refers to an OMRON product, regardless of whether or not it appears in the proper name of the
product.
The abbreviation “PLC” means Programmable Logic Controller and is not used as an abbreviation
for anything else.
Revision 1.3
Page i
CX-Supervisor – User Manual
Page ii
OMRON
Revision 1.3
OMRON
CX-Supervisor – User Manual
Visual Aids
The following headings appear in the left column of the manual to help you locate different types of
information.
Note:
Indicates information of particular interest for efficient and convenient
operation of the product.
1, 2, 3…
Indicates lists of one sort or another, such as procedures, checklists etc.
Represents a shortcut on the Toolbar to one of the options available on the
menu of the same window.
Indicates a program must be started, usually by clicking the appropriate
option under the standard Windows ‘Start’ button.
OMRON, 2005
All rights reserved. No part of this publication may be reproduced, stored in a retrieval system, or
transmitted, in any form, or by any means, mechanical, electronic, photocopying, recording, or
otherwise, without the prior written permission of OMRON.
All copyright and trademarks acknowledged.
No patent liability is assumed with respect to the use of the information contained herein. Moreover,
because OMRON is constantly striving to improve its high-quality products, the information
contained in this manual is subject to change without notice. Every precaution has been taken in the
preparation of this manual. Nevertheless, OMRON assumes no responsibility for errors or omissions.
Neither is any liability assumed for damages resulting from the use of the information contained in
this publication.
Revision 1.3
Page iii
CX-Supervisor – User Manual
Page iv
OMRON
Revision 1.3
OMRON
CX-Supervisor – User Manual
About this Manual
This manual describes the CX-Supervisor application and its ability to create, modify and run
SCADA applications.
This manual contains the following:
Chapter 1 - Graphics Editor. This chapter describes the Graphics Editor and its various tools and
controls.
Chapter 2 - Pages. This chapter describes the procedures involved in the creation and amendment of
pages.
Chapter 3 - Points. This chapter describes the procedures involved in the creation, amendment and
removal of points. The use of PLCs with points is also described.
Chapter 4 - Objects. This chapter describes procedures involved in the creation, amendment and
removal of objects.
Chapter 5 - ActiveX Objects. This chapter provides an overview of using ActiveX objects in CXSupervisor.
Chapter 6 - Projects. This chapter describes procedures involved in the creation, amendment and
removal of projects.
Chapter 7 - Graphics Library. This chapter describes the library of graphic objects and how to
create and amend new libraries.
Chapter 8 - Alarms. This chapter describes the procedures involved in the creation and amendment
of alarms.
Chapter 9 - Animation. This chapter describes the use of animations and how they can be applied to
a CX-Supervisor project.
Chapter 10 - Recipes. This chapter describes the creation of recipes, and how they can be used.
Chapter 11 - Data Logging. This chapter describes the data logging facilities, including setting up,
viewing and exporting
Chapter 12 - Databases. This chapter describes the Database facilities, including connections reading
and writing data.
Chapter 13 - Multilingual Features. This chapter describes the Multilingual features, including
creation of dynamically switching applications.
Chapter 14 - OPC Client. This chapter introduces OPC Server to a new user, and explains how to use
CX-Supervisor as an OPC Client
Revision 1.3
Page v
CX-Supervisor – User Manual
OMRON
Chapter 15 - Connecting to a Remote CX-Supervisor application. This chapter explains how to
create a distributed solution by connecting together CX-Supervisor applications on networked
PCs.
Chapter 16 - Connecting to Omron Industrial Components. This chapter details connecting CXSupervisor to Omron's Industrial Components.
Chapter 17 – Best Practices. This chapter details the best practices to get the most from CXSupervisor including how to plan and design your application.
Appendix A – Configuring a PC for remote connection. The appendix explains how to configure a
PC for remote connection.
Appendix B – Frequently asked questions. The appendix list some FAQs, and of course their
answers.
Appendix C – Troubleshooting. The appendix is a guide to troubleshooting and resolving problems.
Appendix D – CX-Server error codes. The appendix lists the error codes from the communication
software, CX-Server, and their meanings.
Appendix E – Obsolete Features.
compatibility only.
The appendix details obsolete features for backwards
A Glossary of Terms and Index are also provided.
Page vi
Revision 1.3
OMRON
CX-Supervisor – User Manual
TABLE OF CONTENTS
CX-Supervisor ..................................................................................................Page
Chapter 1 - Graphics Editor.......................................................... 1
About the Graphics Editor ...................................................................................... 1
Palette .................................................................................................................... 1
Graphic Object Bar ................................................................................................. 4
Control Bar ............................................................................................................. 4
Status Bar............................................................................................................... 8
Text Bar .................................................................................................................. 9
Grid....................................................................................................................... 11
Chapter 2 - Pages.......................................................................... 13
Creating a Page.................................................................................................... 13
Amending a Page ................................................................................................. 14
Defining the Properties of a Page ........................................................................ 14
Printing a Page ..................................................................................................... 16
Saving a Page to a Project................................................................................... 20
CX-Supervisor Preferences.................................................................................. 20
Chapter 3 - Points......................................................................... 23
What is a Point? ................................................................................................... 23
About the Point Editor .......................................................................................... 23
Viewing Points via the Point Editor....................................................................... 24
Creating a Point.................................................................................................... 27
Amending an Existing Point ................................................................................. 33
Deleting an Existing Point .................................................................................... 34
Quick creation of many points .............................................................................. 35
Revision 1.3
Page vii
CX-Supervisor – User Manual
Page viii
OMRON
Revision 1.3
OMRON
CX-Supervisor – User Manual
Table of Contents chapter 3 continued
Page
Runtime Point Maintenance ................................................................................. 36
Point Import ......................................................................................................... 37
System Points....................................................................................................... 38
Printing Points ...................................................................................................... 41
Chapter 4 - Objects ...................................................................... 45
Objects ................................................................................................................. 45
Editing Objects ..................................................................................................... 45
Creating and Editing Graphic Objects .................................................................. 44
Creating and Editing Control Objects ................................................................... 48
Manipulating Objects ............................................................................................ 63
Chapter 5 – ActiveX Objects ....................................................... 69
Overview............................................................................................................... 69
Inserting a new object .......................................................................................... 69
Editing Properties at Design Time........................................................................ 70
Reading and Writing Properties at Run Time....................................................... 72
Calling Methods at Run Time ............................................................................... 72
Responding to Events .......................................................................................... 72
Chapter 6 - Projects...................................................................... 75
Overview............................................................................................................... 75
Creating a Project................................................................................................. 75
Amending a Project .............................................................................................. 76
Saving a Project ................................................................................................... 76
Printing a Project .................................................................................................. 77
Device Configuration ............................................................................................ 77
Settings................................................................................................................. 83
Runtime Settings .................................................................................................. 84
Runtime Security .................................................................................................. 91
Revision 1.3
Page ix
CX-Supervisor – User Manual
Page x
OMRON
Revision 1.3
OMRON
CX-Supervisor – User Manual
Table of Contents chapter 6 continued
Page
Exit Level .............................................................................................................. 97
Compiling and Running a Project......................................................................... 95
Save Runtime As.................................................................................................. 98
Create Runtime Install Disc.................................................................................. 98
Project Information ............................................................................................... 99
Alias Definitions .................................................................................................... 99
Find..................................................................................................................... 100
Navigating Projects with the Workspace............................................................ 101
Project Editor ...................................................................................................... 101
Printing from the Project Editor .......................................................................... 104
Chapter 7 - Graphics Library ................................................... 105
Overview............................................................................................................. 105
Graphics Library ................................................................................................. 105
Manipulating Objects .......................................................................................... 107
Printing the Graphics Library.............................................................................. 109
Chapter 8 - Alarms ..................................................................... 111
What is an Alarm? .............................................................................................. 111
Alarm Settings .................................................................................................... 111
Viewing the Contents of the Alarm Database .................................................... 113
Creating a New Alarm ........................................................................................ 114
Updating an Existing Alarm ................................................................................ 118
Copying an Existing Alarm Definition ................................................................. 119
Deleting an Existing Alarm ................................................................................. 119
Printing Alarms ................................................................................................... 119
Alarm Reporting In Runtime ............................................................................... 120
Revision 1.3
Page xi
CX-Supervisor – User Manual
Page xii
OMRON
Revision 1.3
OMRON
CX-Supervisor – User Manual
Table of Contents chapter 8 continued
Page
Chapter 9 - Animation ............................................................... 123
Associating Points with Actions and Events....................................................... 123
Animation Editor ................................................................................................. 123
Runtime Actions ................................................................................................. 129
Chapter 10 - Recipes .................................................................. 157
What is a Recipe? .............................................................................................. 157
Recipe Components ........................................................................................... 157
Viewing Recipes in the Recipe Editor ................................................................ 158
Creating a New Recipe ...................................................................................... 160
Revision 1.3
Page xiii
CX-Supervisor – User Manual
Page xiv
OMRON
Revision 1.3
OMRON
CX-Supervisor – User Manual
Table of Contents chapter 10 continued
Page
Updating an Existing Recipe .............................................................................. 162
Copying an Existing Recipe Definition ............................................................... 164
Deleting an Existing Recipe ............................................................................... 164
Recipe Security Levels ....................................................................................... 164
Printing Recipes ................................................................................................. 165
Using Recipes in Runtime .................................................................................. 166
Chapter 11 - Data Logging ........................................................ 171
What is Data Logging? ....................................................................................... 171
Data Log Editor................................................................................................... 171
Data Logging at Runtime................................................................................... 176
Data Log View Component ................................................................................ 180
Remote Data Log Viewer ................................................................................... 181
Data Log Export Facilities .................................................................................. 182
Data Logging ...................................................................................................... 184
Chapter 12 - Databases .............................................................. 189
Overview............................................................................................................. 189
Database Connection Editor .............................................................................. 189
Configuring a connection.................................................................................... 190
Configuring Recordsets ...................................................................................... 197
Configuring Field Associations ........................................................................... 199
Configuring Parameter Associations .................................................................. 201
Configuring Schemas ......................................................................................... 202
Using Transactions............................................................................................. 206
Saving Recordsets as XML ................................................................................ 207
Datashaping ....................................................................................................... 207
Revision 1.3
Page xv
CX-Supervisor – User Manual
Page xvi
OMRON
Revision 1.3
OMRON
CX-Supervisor – User Manual
Table of Contents
Page
Chapter 13 – Multilingual features........................................... 213
Development Features ....................................................................................... 213
Runtime Language Features.............................................................................. 214
Runtime Mulitlingual Features............................................................................ 215
Configuring Windows for Language Support ..................................................... 218
Data Log Viewer ................................................................................................. 222
Adding Unsupported Runtime Languages ......................................................... 222
Popup Keyboard Layout..................................................................................... 223
Chapter 14 – Using CX-Supervisor as an OPC Server .......... 225
An Overview of OPC? ........................................................................................ 225
Using CX-Supervisor with OPC Servers ............................................................ 230
Using with Omron’s CX-Server OPC ................................................................. 235
Chapter 15 – Connecting to Remote Applications .................. 237
Two Tier, Client-Server or Master-Slave? .......................................................... 237
Peer to Peer ....................................................................................................... 238
Distributed Server............................................................................................... 238
Redundant Server .............................................................................................. 239
Creating a CX-Supervisor Server application .................................................... 239
Creating a CX-Supervisor Client application...................................................... 239
Chapter 16 – Connecting to Omron Industrial Components. 243
Adding a Point linked to a parameter ................................................................. 243
Chapter 17 – Best Practices ....................................................... 249
Design ................................................................................................................ 249
Performance ....................................................................................................... 250
Points.................................................................................................................. 253
Drawing .............................................................................................................. 254
Scripts................................................................................................................. 255
Data Logging ...................................................................................................... 256
Revision 1.3
Page xvii
CX-Supervisor – User Manual
Page xviii
OMRON
Revision 1.3
OMRON
CX-Supervisor – User Manual
Table of Contents Appendices
Page
Appendix A – Configuring a PC for remote connection ........ 259
Configurating a Client PC running Windows XP Service Pack 2 ....................... 259
Configurating a Client PC running Windows XP ................................................ 260
Configurating a Client PC running Windows NT or 2000 ................................... 260
Configurating a Server PC running Windows XP Service Pack 2...................... 260
Configurating a Server PC running Windows XP............................................... 261
Configurating a Server PC running Windows NT or 2000 ................................. 261
Appendix B – Frequently asked questions............................... 263
Appendix C – Troubleshooting ................................................. 291
Appendix D – CX-Server error codes....................................... 299
Appendix E – Obsolete Features............................................... 303
Glossary of Terms....................................................................... 321
Index............................................................................................. 329
Revision 1.3
Page xix
OMRON
CHAPTER 1 – Graphics Editor
CHAPTER 1
Graphics Editor
This chapter describes the Graphics Editor and the various tools and controls available. It also
provides instructions for using these tools and controls and is supported with suitable screen displays.
About the Graphics Editor
The Graphics Editor enables a variety of objects to be created on a page. Supported objects are:
♦
Graphical objects.
♦
Control objects.
♦
ActiveX objects.
Graphical objects are geometric shapes, for example ellipses and polygons, but also include Text
objects. Control objects allow information to be displayed and entered in clear way through the use
of Wizards. Examples of control objects include Pushbuttons and Trend Graphs. ActiveX objects or
controls are from sources external to CX-Supervisor.
Refer to chapter 4, Objects for further information regarding control objects and bitmap objects.
Refer to chapter 5 for further information on ActiveX Objects.
The tools are contained on a Control Bar, and within palettes. The palettes allow all similar types of
tool to be kept together, and are contained within a free floating window. The various tools and
palettes are discussed in the following chapters. Status and help information is presented in a Status
Bar located at the bottom of the main CX-Supervisor window.
Palette
The Palette is always displayed on top of any pages created within CX-Supervisor. If no pages are
open, the Palette is not displayed, and if there are no currently active pages, the Palette is rendered
inactive. An example of the Palette illustrating the position of various palettes and controls is shown
below:
Revision 1.3
Page 1
CHAPTER 1 – Graphics Editor
OMRON
The Palette can be removed or re-displayed at any time by selecting Palette from the View menu.
A tick next to the name indicates the Palette is currently displayed. CX-Supervisor saves the settings
when it is exited and restores them when it is next run.
Each of the palettes and controls is discussed in more detail in the following paragraphs.
Colour Palette
To create an object in a particular colour: before selecting the object’s tool from the Graphic Object
bar, first select the colour by clicking in the appropriate square in the Colour Palette.
Note:
It is not strictly necessary to select a colour for an object before creating it, however
if no colour selection is made, the object retains the same colour as the last object.
To apply a colour to a previously created object, select the object on the page and click with the left
mouse button in the appropriate square in the Colour Palette.
Note:
Colour may only be applied to some graphic objects. It cannot be applied to
embedded objects or bitmap graphics.
Line Style Palette
The Line Style Palette is located in the Palette just below the Colour Palette.
To create an object with a particular line style: before selecting the object from the Tool Palette, first
select the line style by clicking on the appropriate line in the Line Style Palette.
Note:
It is not strictly necessary to select a line style for an object before creating it,
however if no line style selection is made, the object retains the default style of thin
solid.
To apply a line style to a previously created object, select the object on the page and click on the
appropriate line in the Line Style Palette.
Note:
Page 2
Line styles may only be applied to some graphic objects. They cannot be applied to
text, embedded objects, controls or bitmap graphics.
Revision 1.3
OMRON
CHAPTER 1 – Graphics Editor
Fill Pattern Palette
The Fill Pattern Palette is located at the bottom of the Palette.
To create an object with a particular fill pattern: before selecting the object’s tool from the Tool
Palette, first select the fill pattern by clicking in the appropriate square in the Fill Pattern Palette.
Note:
It is not strictly necessary to select a fill pattern for an object before creating it,
however if no fill pattern selection is made, the object retains the default of no
pattern.
To apply a fill pattern to a previously created object, select the object on the page and click in the
appropriate square in the Fill Pattern Palette. With a fill pattern applied to an object, clicking in the
Colour Palette with the left mouse button allows the foreground colour of the chosen fill pattern to be
changed. Clicking in the Colour Palette with the right mouse button allows the background colour of
the chosen fill pattern to be changed.
Note:
Fill patterns may only be applied to solid graphic objects. They cannot be applied
to unfilled graphic objects, text objects, embedded objects, controls or bitmap
graphics.
Extended Colour, Line Style and Fill Pattern Palette
Each of the Colour, Line Style and Fill Pattern Palettes may be extended to allow access to more
choices. Only one palette may be extended at any one time. The Extended Selection tools are
located at the top of the Palette and are illustrated as follows:
The left hand square controls the extension of the Colour Palette; the line between the two squares
controls the Line Style Palette extension, and the right hand square control the Fill Pattern Palette
extension.
An example of the Extended Colour, Line Style, and Fill Pattern Palettes is shown below:
The operation of each of the extended palettes is identical to that of the non-extended palettes.
Revision 1.3
Page 3
CHAPTER 1 – Graphics Editor
OMRON
Graphic Object bar
The Graphic Object bar contains the tools to create the graphic objects which can be placed on pages
within CX-Supervisor.
In general terms, the operation of the Graphic Object bar is simple. With a page active the Graphic
Object bar is active, and operation involves merely clicking on the desired tool to select it, and then
clicking and dragging to the appropriate point in the page. This is not the case with the text, polygon
or polyline tools, however the operation of these tools is fully discussed in chapter 4, Objects.
Moving the mouse pointer over any of the tools causes CX-Supervisor to display a tooltip to describe
the tool.
By default, the cursor returns to Selection mode (an arrow) after drawing an object. If you would
prefer it to remain in its current state, clear the Return to select mode checkbox in the Editing
Preferences dialog, which is found on the CX-Supervisor file menu.
For further details concerning the tools contained within the Graphic Object bar refer to chapter 4,
Objects.
Control Bar
CX-Supervisor provides a Control Bar containing formatting and object manipulation tools. The
Control Bar can be activated or de-activated from the View menu. To activate the Control Bar, select
Control Bar from the View menu; CX-Supervisor places a check mark next to it signifying its active
status. To de-activate it, repeat the procedure (the check mark is removed), and the Control Bar is no
longer displayed. The various tools on the control bar allow the properties of objects to be modified.
A control may be activated with more than one object selected to change a particular attribute of all
of the selected objects, e.g. when all graphical objects on a page are selected and the Rotate button is
pushed in and the desired angle specified, all selected objects are rotated.
An illustration of the Control Bar is as follows:
The Control Bar may vary slightly from this according to the display resolution currently in use - the
number of buttons displayed depends on the available space - at higher resolutions more buttons are
displayed.
The Control Bar can be removed from the display at any time by selecting Control Bar from the View
menu.
Page 4
Revision 1.3
OMRON
CHAPTER 1 – Graphics Editor
A tick next to the name indicates that it is currently displayed. CX-Supervisor saves the settings
when it is exited and restores them when it is next run.
The specific operation of the controls on the Control Bar is described in the following paragraphs.
Object Identification
When an object is created, CX-Supervisor gives it a unique identifier. This identifier consists of the
object type and a sequential number (starting at 1). For example, a text object could have an
identifier of TEXT_1; a polygon object could have an identifier of POLYGON_3 etc. The Object
Identification field displays a list of all current objects on a page.
The identification of an object can be changed by clicking on the entry in the Object Identification
control, typing over the entry and pressing <Return>. A confirmation box is provided to double
check the operation, click the OK pushbutton to proceed with the name change or the Cancel
pushbutton to abort the operation.
It can at times be difficult to select a particular object if it is mostly obscured by other graphic
objects. The Object Identification control allows an object to be selected by simply selecting its
name from the presented list. Click on the arrow button to display the list and select the desired
object. On selection the object is highlighted.
The following illustration shows the Object Identification control in de-selected state:
The following illustration shows the Object Identification control in selected state:
Raise Up One
The Raise Up One button allows an object which forms part of an overlapping group of
objects to be moved nearer the top of the group, one layer at a time. With an object selected,
clicking the pushbutton once moves the object up one layer. This continues until the object
is at the top. Clicking the pushbutton with the object at the top of a group has no effect.
The following example illustrates the state of a group of two objects before and after clicking the
Raise Up One button with the black round rectangle selected:
Revision 1.3
Page 5
CHAPTER 1 – Graphics Editor
OMRON
Before
After
Lower Down One
The Lower Down One button allows an object which forms part of an overlapping group of
objects to be moved nearer the bottom of the group, one layer at a time. With an object
selected, clicking the button once moves the object down one layer. This continues until the
object is at the bottom. Clicking the button with the object at the bottom of a group has no
effect.
The following example illustrates the state of a group of two objects before and after clicking the
Lower Down One button with the grey polygon selected:
Before
After
Rotate
The Rotate button allows graphical and bitmap objects to be rotated. With an object
selected, clicking the button once opens the Rotate dialog box. Set the desired angle and
click the OK pushbutton to rotate the object.
The following example illustrates the state of an object before and after clicking the Rotate button
and defining a 10° rotation with the object selected:
Page 6
Revision 1.3
OMRON
CHAPTER 1 – Graphics Editor
Before
Rotated 10°°
Horizontal Mirror
The Mirror Horizontal button on the Control Bar allows graphical and bitmap objects to be
mirrored in the horizontal plane. With an object selected, clicking the button once “flips” the
object producing a horizontal mirror image.
The following example illustrates the state of an object before and after clicking the Mirror
Horizontal button with the object selected:
Before
After
Vertical Mirror
The Mirror Vertical button allows graphical and bitmap objects to be mirrored in the
vertical plane. With an object selected, clicking the button once “flips” the object producing
a vertical mirror image.
The following example illustrates the state of an object before and after clicking the Mirror Vertical
button with the object selected:
Before
After
Transparency On/Off
The Transparency button changes an object from solid to outline and from outline to solid.
With an object selected, click the button and the object toggles from solid to outline (or
vice-versa).
Revision 1.3
Page 7
CHAPTER 1 – Graphics Editor
OMRON
The following example illustrates the state of an object before and after clicking the Transparency
button with the object selected:
Before
After
Status Bar
CX-Supervisor provides help and status information in a Status Bar located at the bottom of the main
window.
The Status Bar has two main active areas: the Help Message area, and the Cursor Co-ordinates area.
The Help Message area is used by CX-Supervisor to display helpful information concerning menu
selections and controls. It is located at the left hand end of the Status Bar, and can display messages
similar to the following:
The Cursor Co-ordinates area provides position information for the current location of the mouse
pointer as it tracks around the active page within the CX-Supervisor window. If an object on a page
is selected, the status area displays the co-ordinates of the location of that object. An example of the
system status area is illustrated as follows:
Page 8
Revision 1.3
OMRON
CHAPTER 1 – Graphics Editor
The first two display panels show the current x and y co-ordinates of the mouse pointer within the
currently active page. As the mouse pointer leaves the confines of a page and moves into the client
area of the main CX-Supervisor window, the last recorded co-ordinates are held in these panels.
If an object is clicked on, all four panels are used by CX-Supervisor to display the co-ordinates of
that object, as follows:
x
y Width Height
The first two panels contain the distance of the top left corner of the object from the top left of the
page in pixels. The second two panels show the extent of the object in pixels.
Text Bar
An illustration of the CX-Supervisor Text Bar is as follows:
Font Name
The Font Name field contains a list of fonts which are available on the host version of Windows. The
list is presented in alphabetical order, and only details typeface families. This does not include bold
or italic variants as this attribute is set by using the appropriate button.
The following illustration shows the control in de-selected state:
The following illustration shows the control in selected state:
Revision 1.3
Page 9
CHAPTER 1 – Graphics Editor
OMRON
The Font Name field displays the current font attribute for the selected object(s). To change the font
for a block of text, highlight it and click either: the down arrow adjacent to the edit part of the
control, or into the edit part of the control itself, for the Font Name field. The control then displays a
list of available fonts, from which the desired typeface may be selected.
If more than one block of text is selected with each having different font attributes, the edit part of the
control is empty. However, selecting a font from the supplied list still sets the font attribute for all
the selected group of text blocks.
Fonts and font families are printer dependent, therefore changing the printer within the Printer Setup
dialog (accessed from the File menu) changes the fonts which are available within the Font Name
field.
Font Size
The Font Size field contains a list of point sizes available on the host version of Windows for the
selected font. The list is presented in numerical order.
The following illustration shows the control in de-selected state:
The following illustration shows the control in selected state:
Either click the cursor into the editable area of the control and enter a new point size, or click the
down arrow and select a new point size from the presented list.
The control displays the current point size for the selected block of text. If more than one block of
text is selected having different point sizes, the edit part of the control is empty. However, selecting a
font from the supplied list (or typing in a new point size) still sets the point size for all the selected
blocks of text.
Page 10
Revision 1.3
OMRON
CHAPTER 1 – Graphics Editor
Text Bold On/Off
The Text Bold button allows any selected text objects to be set to bold when the Text Bold
button is pushed in, or normal when the Text Bold button is released. Text Bold only
applies to text, block text, and to text on buttons, other controls and graphics cannot be
emboldened.
Text Italic On/Off
The Text Italic button allows any selected text object(s) to be set to italic when the Text
Italic button is pushed in, or normal when the Text Italic button is released. Text Italic only
applies to text, block text, and to text on buttons, other controls and graphics cannot be
italicised.
Text Underline On/Off
The Text Underline button allows any selected text object(s) to be set to underline when the
Text Underline button is pushed in, or normal when the Text Underline button is released.
Text Underline only applies to text, block text, and to text on buttons, other controls and
graphics cannot be underlined.
Text Left Aligned
The Text Left Aligned button aligns any selected text object(s) to the left edge of the
bounding box. Text Left Justified only applies to text, block text, and to text on buttons,
other controls and graphics cannot be left justified.
Text Centred
The Text Centred button aligns any selected text object(s) to the centre of the bounding
box. Text Centre Justified only applies to text, block text, and to text on buttons, other
controls and graphics cannot be centre justified.
Text Right Aligned
The Text Right Aligned button aligns any selected text object(s) to the right edge of the
bounding box. Text Right Justified only applies to text, block text, and to text on buttons,
other controls and graphics cannot be right justified.
Grid
The use of the grid may be helpful in drawing and aligning the objects on the screen. Select
the Grid button from the toolbar to enable the grid.
The grid settings are available by selecting Grid from the View menu. All the available grid sizes are
shown along with a Snap to Grid option which forces graphical objects selected by the user to align
according to the current grid setting.
Revision 1.3
Page 11
CHAPTER 1 – Graphics Editor
Page 12
OMRON
Revision 1.3
OMRON
CHAPTER 2 – Pages
CHAPTER 2
Pages
This chapter explains the concept of pages. The chapter covers creating, amending, printing and
saving pages.
Creating a Page
A project may consist of several pages, but must contain at least one.
To create a new page, CX-Supervisor must currently have a project open. If no project is currently
open, either click on the Open button from the toolbar to open a previously saved project, or select
New from the Project menu to create a new project.
Note:
When you first create a project, CX-Supervisor creates a new page for you
automatically. For more details concerning projects, refer to chapter 6, Projects.
With a project open, click the New Page button from the toolbar to create a new blank page.
An example of a new blank page is shown as follows:
Release 1.3
Page 13
CHAPTER 2 – Pages
OMRON
Amending a Page
To amend a page, it must first be open. If no pages are open click the Open Page button
from the toolbar. A standard File Open dialog with the caption Open Page is displayed. The
layout and usage depends on your operating system so see your Microsoft documentation for
details.
1, 2, 3…
Note:
1.
Locate the drive and directory where the desired page is stored.
2.
Select the desired page from the list presented.
3.
Click the Open pushbutton to load the page.
Loading a page does not automatically make it part of a project. It is therefore
perfectly feasible to load and edit pages from other projects. Use the Project Editor
to attach a page to a project. For more details concerning projects, refer to chapter
6, Projects.
The loaded page may now be edited as required using the CX-Supervisor editing tools.
Defining the Properties of a Page
A page has certain attributes, or properties. These properties may be viewed and edited in two ways.
The simplest way to access the properties of a page is to double click with the left mouse button in
the background area of the page.
This causes CX-Supervisor to display the following Page Properties dialog:
The Page Properties dialog allows the viewing and editing of various attributes.
Page 14
Release 1.3
OMRON
CHAPTER 2 – Pages
1, 2, 3…
Release 1.3
1.
Enter a title for the page in the Page Title: field up to a maximum of 32
characters.
2.
Add a description (if required) in the Page Description field.
3.
Enter the co-ordinates for the top-left corner of the page in the Top and Left
field. This value must be in pixels, and must be a positive integer between
0 and 2000. Alternatively, click on the Full Size pushbutton to fill the
runtime environment workspace.
4.
Enter the height and width measurements for the page in the Height and
Width fields. These values must be in pixels, and must be a positive integer
between 0 and 2000. Click on the Centre pushbutton to centre the page to
the graphics workspace.
5.
Select the border style for the page from the Border Style settings. The
default for this is Sizeable, as shown on the Page Properties dialog.
Changing the selection will update the shown preview.
6.
To prevent the title from being displayed, click the Display Title setting to
remove the check mark. The following change occurs in the dialog:
7.
To change the display mode, select Overlap, Replace or Popup in the
Display Mode setting. ‘Popup’ pages appear above all other page types,
‘Overlap’ pages can lie on top of other pages, and ‘Replace’ pages closes
any pages that overlap.
8.
To alter the colour of the page, click in the Demo Page Window area or
click on the Colour pushbutton. CX-Supervisor displays the Colour Palette
dialog:
Page 15
CHAPTER 2 – Pages
OMRON
9.
Either select a colour from the palette area or click on a palette colour and
edit it using the three colour sliders. When the desired colour is displayed,
click the OK pushbutton to return to the Page Properties dialog.
10. Alternatively, to display an image or photograph as the background click the
Background pushbutton and select the desired file and note the Display
Background check box is automatically ticked.
Printing a Page
Print Setup
Before printing a page, ensure that the printer has been set up correctly. To check the printer settings,
select Print Setup from the File menu.
CX-Supervisor displays the Print Setup dialog in response:
Page 16
Release 1.3
OMRON
CHAPTER 2 – Pages
The current printer selection is defined in the Name: control box. To alter the settings, proceed as
follows:
1, 2, 3…
Note:
1.
To change the current printer selection, click the Name: field and select
from the list presented.
2.
To change the page orientation from portrait to landscape click the
Landscape setting, (or vice-versa).
3.
To change the paper size, click the Size: field, and select the desired paper
size from the list presented.
4.
To change the paper source, click the Source: field, and select the desired
paper source from the list presented.
5.
Click the OK pushbutton to exit from the Print Setup dialog when the
settings are correct.
The Properties pushbutton gives access to advanced printer configuration
functions for the selected printer. For details of these functions, refer to the
Windows User Manual, On-line Help, or the appropriate Manufacturer’s
handbook.
Print Preview
To preview the page before printing, select Print Preview from the File menu.
This results in a screen display similar to the following:
Release 1.3
Page 17
CHAPTER 2 – Pages
1, 2, 3…
OMRON
1.
To print the page, click the Print pushbutton, CX-Supervisor displays the
Print dialog.
2.
To display the next page, click the Next Page pushbutton.
3.
To display the previous page, click the Prev Page pushbutton.
4.
To display the current page, side-by-side with the next page, click the Two
Page pushbutton. To return to a single page view click the same button
again which now carries the legend, One Page.
5.
Click the Zoom In pushbutton. Click it a second time to zoom in to the
second level. This does not zoom into a specific area of the page.
6.
To zoom out from a zoomed in view, click the Zoom Out pushbutton.
Click a second time to zoom right out.
7.
To close the preview screen, click the Close pushbutton.
Printing
To print a page, click the Print Page button from the toolbar. The Print dialog is displayed.
Page 18
Release 1.3
OMRON
CHAPTER 2 – Pages
1, 2, 3…
Note:
Release 1.3
1.
Set the print range by clicking one of the settings in the Print range
settings. The Selection setting is only enabled when an item (or items) are
selected on the page prior to starting the print process. Click the Pages
setting and enter a range of pages in the from and to fields.
2.
To change the number of copies to be printed, enter a new value in the
Copies field.
3.
If multiple copies are selected, click the Collate setting to instruct the
printer to collate the copies as they are printed.
4.
To print to file, click the Print to file setting.
5.
Click the OK pushbutton to activate printing. Whilst printing is in
progress, a dialog is displayed showing the status of the print job. Clicking
the Cancel pushbutton at this point aborts the printing. Once printed, the
dialog disappears. The final printed version should be similar to that shown
in the Print Preview dialog, with a header describing the project, and a
footer describing the page with a page number and date stamp.
The Properties pushbutton on the Print dialog gives access to advanced printer
configuration functions for the selected printer. For details of these functions,
please consult the Windows User Manual, On-line Help, or the appropriate
Manufacturer’s handbook.
Page 19
CHAPTER 2 – Pages
OMRON
Saving a Page to a Project
Once a page has been created it is wise to save it into the project in which it is planned to reside. It is
good practice to ensure that pages are saved regularly, for example to minimise the loss of work in
the event of a power failure.
To save a page click the Save Page button from the toolbar. If this is the first time the page
has been saved, the Save As dialog is displayed. This is a standard Windows dialog and
usage depends on your operating system. Please consult your Microsoft documentation.
1, 2, 3…
1.
Move to the location where the page file is to be stored.
2.
Ensure that the Save as Type: control is set to CX-Supervisor Pages
(*.PAG).
3.
Enter a name in the File Name: field.
4.
Click the Save pushbutton to save the file.
Subsequent saves do not cause the Save As dialog to be displayed.
After clicking the Save pushbutton, if the page is currently not assigned to a project, a confirmation
dialog is displayed. Alternatively, select Save Page from the File menu (or use the short-cut key
combination of <Ctrl>+S.
Save Page As
Should a copy of a page be required, (for incorporation into another project perhaps), select Save
Page As... from the File menu.
CX-Supervisor displays the File Save As dialog as described previously. After entering a new name
for the page, CX-Supervisor prompts to save the different page into the current project as above.
Closing a Page
To close a page after editing select Close Page from the File menu.
Alternatively, either click on the control box for the page, (located in the top left corner of the page)
and select Close from the Control menu, or simply double-click on the Control menu and the page
closes.
Should you attempt to close a page which has not been saved, CX-Supervisor displays a confirmation
dialog. If you want to save the changes, click the Yes pushbutton. Otherwise, click the No
pushbutton, or click the Cancel pushbutton to abort closing the page.
CX-Supervisor Preferences
CX-Supervisor allows a user to customise the working environment. To set or amend the CXSupervisor setup, select Preferences from the File menu, followed by the preference to set up.
Page 20
Release 1.3
OMRON
CHAPTER 2 – Pages
The types of customisation are described in the following paragraphs.
Startup Preferences
The Startup Preferences allows the project last accessed in the previous session of CX-Supervisor to
be automatically loaded in the next session. It is accessible by selecting Startup from the Preferences
menu. Click in the Load last project on startup setting to switch this preference as desired. Click the
OK pushbutton to accept the change, or Cancel to abort.
Editing Preferences
The Editing Preferences dialog provides a number of switches to enhance the use of the Graphics
Editor and CX-Supervisor animation. It is accessed by selecting Editing from the Preferences menu.
The number of undo operations in the Graphics Editor can be set in the Number of Available ‘Undo’
Operations: field. To make the Graphics Editor return to Select Mode after every drawing operation,
click in the Revert to ‘Select Mode’ after Drawing Operations setting. The use of double-clicking on
an object can be defined: when a check mark is present in the Enter Edit Mode field, a double-click
on an object of that type causes it to enter Edit Mode.
When a check mark is present in a Display Animation Editor field, a double-click on an object of that
type activates the Animation Editor. Click the OK pushbutton to accept the changes, or the Cancel
pushbutton to abort.
Release 1.3
Page 21
CHAPTER 2 – Pages
OMRON
General Preferences
General Preferences allow the default script language to be chosen. When new scripts are added, CXSupervisor will default to saving scripts in the select language.
Page 22
Release 1.3
OMRON
CHAPTER 3 – Points
CHAPTER 3
Points
This chapter describes CX-Supervisor points and the procedures associated with the creation,
amendment and removal of points using the Points Editing facility. The application of external
sources to points is also described.
What is a Point?
A point is a variable used internally by CX-Supervisor. All points within CX-Supervisor have a
name, group and type associated with them.
CX-Supervisor provides a set of pre-defined System ($) Points, which are detailed in chapter 3
Points.
About the Point Editor
The Point Editor allows the viewing, creating, modifying and removing of points from the points
database.
Note:
System Points cannot be modified.
To open the Point Editor dialog, select the Point Editor button from the toolbar.
An example of the Point Editor dialog is as follows:
The typeface of the editor can be amended by selecting Preferences from the File menu. This is
especially useful when printing.
Note:
Release 1.3
To select a range of points, click on a point to mark the start of the range and click
again with the <Shift> key down to mark the end.
Page 23
CHAPTER 3 – Points
OMRON
Note:
To individually select more than one point, click whilst holding the <Ctrl> key
down.
Note:
The short-cut keyboard combinations for Cut, Copy and Paste operations are valid
within the Point Editor. Highlight one or more points and type <Ctrl>+X to cut or
<Ctrl>+C to copy; use <Ctrl>+V to paste. Since the cut and copy operations store
the information in the Windows Clipboard, points may be pasted to another CXSupervisor application. See also Chapter 3 Quick creation of many points.
Note:
If the I/O type ends with ‘∗’ and a number, it is an array point with the shown
number of elements.
Viewing Points in the Point Editor
The Point Editor view of the points database can be tailored by filtering or sorting the available
points.
Filtering the Points in the View by Group
Points are separated into groups. To select a group, pick an entry from the Group field.
All points can be displayed by selecting <All Groups> from this list.
Filtering the Points in the View by Point Type
A selection of points can be displayed based on the point type. Selection of the All
Points button from the toolbar displays points of all types.
The Boolean Points button only displays points of a Boolean type. The Integer Points button, the
Real Points button and Text Points button, once selected, react in the same way.
Sorting the Points in the View by I/O Type
Points can also be filtered by I/O type. Respectively, these toolbar buttons display
All Points, Memory Points, Input Points, Output Points or Input/Output Points.
Sorting the Points in the View
Individual listed points are sorted, based on a designated field type: name, type,
input/output type or description. By clicking on the Name button, the points are
sorted alphanumerically by name. The Type button, the I/O Type button, the
Address button and Description button, once selected, react in the same way. In the
previous Point Editor example the list is sorted by Name.
The widths of the point fields can be widened or narrowed as required using the
mouse to drag the column boundaries:
A double click on the text boundaries causes the column to autosize.
Page 24
Release 1.3
OMRON
CHAPTER 3 – Points
Changing the Viewing Mode
Select the View Settings button to configure which columns of information are displayed in
the Point Editor.
Select the Large Icons button to view details with large icons.
Select the Small Icons button to view details with normal icons.
Select the List button to view details as a list.
Select the Details button to view details as a list including name, type, I/O type, address and
description information. The details can be sorted in ascending order by clicking once or in
descending order by clicking twice, in the appropriate field.
Summary of Point Information
A summary of point information is available by selecting the Display Information on
Points button from the toolbar. The resultant Point Information dialog shows an overall
summary, a breakdown on the number of points per type and the input/output type. To exit
the dialog, click the Close pushbutton. The Point Information dialog is shown as follows:
Drag and Drop of Points onto Control Objects
The Point Editor can be used to drag and drop points onto control objects. For instance, Integer
points can be dragged from the Point Editor onto a Linear Gauge, Rotary Gauge, Trend Graph and
Slider. Boolean points can also be applied to a Toggle.
Release 1.3
Page 25
CHAPTER 3 – Points
OMRON
To apply a point to a control object with the Point Editor:
1, 2, 3…
1.
Arrange the CX-Supervisor windows so that the point to drag and the
target control object are both visible.
2.
Select the point to associate and drag it onto the page.
3.
Drop the point at the position of the target control object. An invalid
“drop” is denoted by the mouse pointer changing to a circular symbol.
For further information of the use of points with objects, refer to chapter 4, Objects.
Page 26
Release 1.3
OMRON
CHAPTER 3 – Points
Creating a Point
To add a new point, select the Add Point button from the toolbar. This results in the Add
Point dialog being displayed:
Once all the information has been provided for the new point, clicking the OK pushbutton commits
the new point to the points database, whilst the Cancel pushbutton aborts the add operation.
General Attributes
The name of the point is entered in the Point Name: field. The point name can be up to 20
alphanumeric characters, and must not begin with a digit or include mathematical operators such as
“+”, or be identical to a script reserved word such as “IF” or “cos”. Any invalid characters (including
spaces) generate an audible error, or an “Invalid Point Name entered” message when the OK
pushbutton is clicked.
The group to which this point belongs is selected from the Group: field. A new group can be entered
by typing in the Group: field.
A points description, detailing the use of the current point, may be inserted in the Description: field.
Point Type
The point type can be Boolean, Integer, Real or Text. The default type is Boolean.
Release 1.3
Page 27
CHAPTER 3 – Points
OMRON
Point Attributes
The attributes for a point vary according to the point type.
For a Boolean point, the following attributes are displayed:
The default state of the point is defined by selecting either the State 0: or State 1: setting.
Associative text (such as ‘OFF’ or ‘FALSE’ for state 0) can be applied in the related Default Text:
fields. The default text is associated with Toggle buttons and object animations such as Display
Value and Edit Point Value when they are configured to use the point.
For an Integer point, the following attributes are displayed:
The minimum threshold for the point is inserted into the Minimum Value: field.
The maximum threshold for the point is inserted into the Maximum Value: field.
The default value is inserted in the Default Value: field.
Note: Integer points are limited to -2,147,483,648 to 2147483647
For a Real point, the following attributes are displayed:
The minimum threshold for the point is inserted into the Minimum Value: field. The maximum
threshold for the point is inserted into the Maximum Value: field.
Page 28
Release 1.3
OMRON
CHAPTER 3 – Points
The default value is inserted in the Default Value: field.
Note: Real points are limited to 1.7E +/- 308 to a precision of 15 digits.
For a Text point, the following attribute is displayed:
Text is entered in the Text: field.
Note: Memory Text points can have 32768 characters but PLC I/O Text Points are limited to 1024
characters.
I/O Type
The I/O type states the scope of the point, i.e. whether it is purely an internal variable or whether it
communicates with a PLC.
♦
A Memory Resident point is provided internally by CX-Supervisor.
♦
An Input point receives data from an external device.
♦
An Output point sends data to an external device.
♦
An Input/Output point both sends data to and receives data from an external device.
Memory Attributes
The Array Size field allows Memory Point arrays to be created. If an Array Size of 1 is specified, a
single point is created. Specifying any other value creates an array of points of this type.
This option is only available to Memory Resident points.
Release 1.3
Page 29
CHAPTER 3 – Points
OMRON
I/O Update Rate
The I/O Update Rate specifies how and when communication with the PLC takes place.
This option is not available to Memory Resident points.
The On Change option specifies that communication with the PLC occurs automatically as a result of
a value change.
The On Request option specifies that data updates with the PLC will be manually requested using the
scripting commands InputPoint and OutputPoint. The point is updated internally but only
communicates with the PLC when requested to by the script commands.
The On Interval option specifies the frequency that communications occur with the PLC. When this
option is selected an edit box appears allowing the frequency to be entered:
I/O Attributes
The I/O Attributes option specifies the external source or destination for the point.
This option is not available to Memory Resident points.
Page 30
Release 1.3
OMRON
CHAPTER 3 – Points
The external source is defined by selecting the appropriate I/O Attributes: setting.
configuration of the external source can be applied by clicking the Setup pushbutton.
Further
On clicking the Setup pushbutton for a PLC external source, the PLC Attributes dialog is displayed.
The point type associated with the PLC Connection attributes is shown in the title bar. The required
PLC can be selected from the PLC: field. If no PLCs exist in the PLC: field then one must be added.
This is achieved by clicking the Add PLC pushbutton and configuring one. A point cannot be
configured to have a PLC connection unless all the PLC connection attributes are correctly
configured. For more information on adding and configuring PLCs and devices see chapter 6
Projects, Device Configuration.
PLC Attributes
The Data Location: field identifies the area of memory to which this address applies and is dependent
upon the type and configuration of the PLC.
The Data Type: field identifies the type of data held at this address. The type determines how point
values are converted from a computer format into a PLC format. The field contains options
applicable to the Data Location.
Release 1.3
Page 31
CHAPTER 3 – Points
OMRON
The Modifier: field indicates the command to be performed on the data at this address. An example
of a modifier is for a bit: a modifier might declare that a bit is to be forced set and not to be written
normally. The field contains options applicable to the Data Location.
The Array Size: field specifies the number of data values associated with the point. A value greater
than 1 allows the point to be treated as an array. For more detail on array points and their uses see
Optimisation of PLC Communications.
The PLC Attributes dialog takes on a slightly different appearance if the point type is text, showing
the number of characters which start at the specified data location:
Data Transfer Actions When Opening a PLC
The type of data transfer action for the selected PLC can be specified by selection of the appropriate
setting. Options for Input and Input/Output points are Always Update Point Value and Only Update
Point Value When On Display. Options for an Output point are Write Value, Read Value and No Data
Transfer.
Conversion Attributes
The minimum and maximum PLC value and the application of a conversion factor is specified in the
Conversion Attributes: fields (these fields are not applicable for Boolean and text points).
Conversion Attributes can be used to convert in a linear fashion between a value in a PLC and the
point range. For example, if the possible range in the PLC is 0 to 1000, and the point range is 0 to
100, then a PLC value of 500 would correspond to a point value of 50. The conversion would be
performed just before the data is sent to the PLC, or immediately upon receipt of it from the PLC.
On completion of the PLC configuration connection, click the OK pushbutton to continue, or the
Cancel pushbutton to abort. Click the Add PLC pushbutton to create a new PLC connection.
Information relating to the selection of this pushbutton is described in chapter 6 Projects, Device
Configuration.
Advanced Point Settings
Advanced settings can be applied to a new point, by clicking the Advanced pushbutton in the Add
Point dialog. This results in the Advanced Point Settings dialog being displayed.
Page 32
Release 1.3
OMRON
CHAPTER 3 – Points
In order to access a CX-Supervisor point value via OLE2 Automation or Dynamic Data Exchange, it
must be given OLE Read or OLE Write access. The scope of the access can be defined by checking
the appropriate setting in the OLE Access and DDE Access options.
The point value which is stored to disk may be Volatile or Non-volatile by selecting or deselecting
the Non-Volatile check-box. A Non-volatile point ensures the preservation of the point’s value at
regular intervals. If power is lost, or CX-Supervisor is shut down for any reason, then when the
application is restarted the point is initialised to the last saved value. These values are saved in a
project file with .NVP extension. To prevent unexpected operation, this file is automatically deleted if
further point changes are made in the Developer. In this case points revert to their Default value.
Select the Validate Point is Within Specified Range check-box. This option is only available for
Input or I/O points of type Integer or Real. When checked, an error message is displayed in the error
log if the data passed to CX-Supervisor is outside of the specified Minimum and Maximum range.
Click the OK pushbutton to accept the advanced settings, or the Cancel pushbutton to abort the
operation.
Amending an Existing Point
To modify an existing point, highlight the point from the points list and click the Modify
Point button from the toolbar.
This results in the View Point dialog being displayed as shown below, a dialog based on the Add
Point dialog:
Release 1.3
Page 33
CHAPTER 3 – Points
OMRON
The selected point can be redefined as described in chapter 3, Creating a Point.
Deleting an Existing Point
To remove an existing point, highlight the point from the points list and click the Delete
Point button from the toolbar. This results in a confirmation dialog being displayed. Click
the Yes pushbutton to remove the point from the points database, or the No pushbutton to
abort the delete operation.
Note: It is possible to delete more than one point by either selecting points within a range or
by selecting individually several points.
To select a range click on a point to mark the start of the range and click again with the <SHIFT> key
down to mark the end.
To individually select more than one point click whilst holding the <CTRL> key down.
Page 34
Release 1.3
OMRON
CHAPTER 3 – Points
Quick creation of many points
CX-Supervisor supports up to 8,000 points, which could take much time to create. Within the Point
Editor you can use Copy/Paste which helpfully increments the point name automatically
(BoilerTemp1 becomes BoilerTemp2, BoilerTemp3 etc) but you still have to edit each point to
configure the PLC address and possibly other information. Using the Copy and Paste functions, Point
data can quickly be edited and created for example in grid form using Excel. This can prove
extremely quick when the design uses contiguous addresses.
1, 2, 3…
1.
Open the Point Editor.
2.
Select the points to edit, or a single point to act as a template and Copy to the Windows
Clipboard
3.
Start Excel.
4.
Position the cursor in column A and paste the CX-Supervisor Points into Excel. The
worksheet should resemble the following:
Each row is a single point, and each column is a setting of that point.
Note:
5.
Some settings may be hidden on the right. Use the scrollbar to view.
Edit the point details as required.
Note: To quickly create new points with the same settings, select the whole row by
clicking the row number on the left. A range can now be drawn to be filled by dragging the
black square box on the bottom left of the range selection:
Release 1.3
Page 35
CHAPTER 3 – Points
OMRON
Excel will automatically increment any data ending in a number. This can be very useful for
Names and PLC Addresses (columns A and F) but take care with other columns. If other
columns are wrongly incremented, like PLC Name, Array size and Data Range (columns E,
G and K) these can quickly be copied by selecting the correct value e.g. G1 then using the
square box to highlight the column of data to fill. To see the fill options hold down the right
mouse button before draging the square box. Repeat for each column.
6.
When editing is completed, select the row(s) to required and select Copy
7.
Switch back to the Point Editor and select Paste.
Note: If the pasted point names already exist, CX-Supervisor will automatically add or
increment a number on the end to prevent overwriting. If you wish to overwrite to replace
old point settings, simple delete (not Cut) the old points from the Point Editor before pasting.
Note:
All pasted points will pasted into the group on view
Runtime Point Maintenance
It is possible to reconfigure points at runtime via the right mouse button floating menu option Points
Maintenance. The Point Maintenance dialog is displayed.
Page 36
Release 1.3
OMRON
CHAPTER 3 – Points
To monitor and change the value of a point in runtime, select a point from the Point Name: field.
The Filter Options: field and settings refines the points listed in the Point Name: field. Select the
Get Value pushbutton to retrieve the current value of the selected point. Specify a new point value in
the Point Value/Text: field and click the Set Value pushbutton. The Diagnostics button shows
details including communications statistics, useful for diagnosing communication problems. Note this
button is only available when a user with ‘Designer’ privileges is logged in. Select the Close
pushbutton to complete the operation.
Optimisation of PLC Communications
PLC communication speeds can be increased by creating “array” points which contain several
elements of the same type, rather than creating a large number of individual points. For instance, the
time taken to update an array point containing 50 elements are quicker than the time taken to update
50 individual points.
Creation of an “Array” Point
An “array” point can be created by specifying a value greater than 1 in the Elements: field of the
Setup PLC Connection dialog. The Data Location field specifies the memory address from which the
array of data begins.
Note:
Elements of an array point are located at consecutive addresses after the address
specified in the Data Location field.
Accessing Elements of an “Array” Point
Access to array point elements is achieved via the script functions GetPointValue() and
SetPointValue(). Both these functions allow the ability to specify an index into a point array. For
more information on these functions refer to the CX-Supervisor Script Language Reference Manual.
Direct access to array points can be achieved by applying a subscript to the pointname, e.g.
pointname[index].
Point Import
To import PLC points from other applications, click the Import PLC Points button from the
toolbar. This results in the Import PLC Points From Another CX-Server Project dialog being
displayed.
The Point Import tool can be used to import point information into the CX-Supervisor project that has
already been configured. The symbol name, symbol type and PLC address is imported from the
CDM file generated by other applications.
The CDM file can be generated from CX-Programmer by linking the project to the CDM file. The
CDM file can also be generated by exporting from a SYSWIN project to a CDM file. Refer to the
documentation supplied with the package for information on how to export or link the data to the
CDM file.
Release 1.3
Page 37
CHAPTER 3 – Points
OMRON
It is possible to import points from the CDM file of another CX-Supervisor project but this is not
recommended, as only the name, type and address are imported. A better method is to copy the
points from one application to the clipboard, and paste them in the required application. This way all
point information is copied.
Steps to import from another CDM file.
1)
Open the Import PLC Points From Another CX-Server Project dialogue
2)
Press Open Project and find the project to import from
3)
Select the tab depending upon the I/O type required
4)
Click the Add button and select the symbols required
5)
Add these to the CX-Supervisor project by clicking the Add button
6)
Press OK to return
7)
Repeat for other I/O types
8)
Press OK to finish
System Points
System Points are those points that are pre-defined within CX-Supervisor. They cannot be edited or
deleted, but their attributes can be viewed. All system points can be selected from the System Point
dialog.
System points are listed in the points list, and are denoted by a ‘$’ symbol preceding the point name.
To view system points only, select System Points from the Group: field. Once listed, the Boolean
Points, Integer Points, Real Points, Text Points and All Points pushbuttons on the toolbar are
unavailable for selection. To view other points, select All Groups from the Group: field.
Time Points
The following table describes system points for use with time based operations. Provisions are given
to both 12 hour and 24 hour time formats.
System point
Page 38
Point type
Point range
Remarks
$12Hour
Integer
0-12
$AMPM
Text
—
$Hour
Integer
0-23
Hours in 24-hour format.
$Millisecond
Integer
0-999
Number of milliseconds.
$Minute
Integer
0-59
Minutes.
Hours in 12-hour format.
AM/PM indicator for 12-hour clock form.
Release 1.3
OMRON
CHAPTER 3 – Points
$Second
$Time
Integer
0-59
Text
—
Seconds.
Time (e.g. 09:46).
Date Points
The following table describes system points for use with date based operations. Provisions are given
for numerical and alphanumerical formats.
System point
Point type
Point range
Text
—
$DayOfMonth
Integer
1-31
Day of the month.
$DayOfYear
Integer
1-366
Day of the year.
$Month
Integer
1-12
Month ( 1 - January, 12 – Dec.).
$MonthName
Text
—
Month name (e.g. February).
$ShortMonthName
Text
—
Abbreviated month name (e.g. Feb).
$ShortWeekDayName
Text
—
Abbreviated weekday name (e.g. Wed).
$ShortYear
Integer
0-99
Abbreviated year (e.g. 95).
$WeekDay
Integer
0-6
Day of the week (0 - Sun, 6 – Sat).
Text
—
Weekday name (e.g. Wednesday).
$WeekOfYear
Integer
0-51
$Year
Integer
1970-2038
$Date
$WeekDayName
Remarks
Date (e.g. 28/02/95).
Week number for the year.
Year (e.g. 1995).
Internal Points
The following table describes system points for use with interrogating current system settings, such
as memory and disk space restrictions and other system resources.
System point
Point type
Point range
$AvailableMemory
Integer
0-2,147,483,647
$DemoMode
Boolean
—
$DiskSpace
Integer
0-2,147,483,647
$PCName
Text
-
Computer name of PC as seen in Explorer
$ProjectName
Text
-
Name of project file, without .SCS
extension
$ProjectPath
Text
-
Path to project on disk, without project
Release 1.3
Remarks
Amount of available memory, in bytes.
Indicates whether a valid token has been
installed.
Amount of free disk space available, in
bytes.
Page 39
CHAPTER 3 – Points
OMRON
name.
$SpoolCount
$Version
Integer
0-2,147,483,647
Text
-
Number of alarm entries currently spooled,
awaiting printing to page printer.
Version number of CX-Supervisor
Runtime program
Display Points
The following table describes system points for use with the display mode.
System point
Point type
Point range
Remarks
$ScreenSizeX
Integer
0-2,147,483,647
Screen width.
$ScreenSizeY
Integer
0-2,147,483,647
Screen height.
Mouse Points
The following table describes system points for use in mouse movement and operation. They are
updated on a left button click.
System point
Point type
Point range
Remarks
$MouseX
Integer
0-65535
Mouse X co-ordinates.
$MouseY
Integer
0-65535
Mouse Y co-ordinates.
Alarm Points
The following table describes system points for use with CX-Supervisor alarms.
System point
Point type
Point range
Remarks
$ActiveAlarms
Integer
0-2,147,483,647
Number of active alarms.
$AlarmCount
Integer
0-2,147,483,647
Total number of alarms.
$HighestAlarms
Integer
0-2,147,483,647
Number of active highest priority alarms
$HighAlarms
Integer
0-2,147,483,647
Number of active high priority alarms
$MediumAlarms
Integer
0-2,147,483,647
Number of active medium priority alarms
$LowAlarms
Integer
0-2,147,483,647
Number of active low priority alarms
$LowestAlarms
Integer
0-2,147,483,647
Number of active lowest priority alarms
$Unacknowledged
Alarms
Integer
0-2,147,483,647
Number of alarms currently unacknowledged
Error Logger Points
The following table describes system points for use with CX-Supervisor errors.
Page 40
Release 1.3
OMRON
CHAPTER 3 – Points
System point
Point type
Point range
Remarks
$HighErrors
Integer
0-2,147,483,647
Number of high priority errors logged.
$LowErrors
Integer
0-2,147,483,647
Number of low priority errors logged.
$MediumErrors
Integer
0-2,147,483,647
Number of medium priority errors logged.
PLC Communications Points
The following table describes system points for use in the communication between CX-Supervisor
and a PLC.
System point
Point type
Point range
Remarks
Real
—
Reports average number of PLC input points
read per second since application startup.
$PLCBusy
Boolean
—
Indicates if PLC communications are busy.
$PLCFailures
Integer
0-2,147,483,647
$InputsActual
Total number of PLC failures.
Security Points
The following table describes system points for use with user login, logout, and user privileges in the
runtime environment.
System point
Point type
Point range
Remarks
$SecurityLevel
Integer
0-4
Current user’s security level.
$SecurityName
Text
—
Current user’s security name.
$UserName
Text
—
User currently logged on.
Printing Points
Print Setup
The Point Editor can be printed in the same way pages can. Before printing, ensure that the printer
has been set up correctly. To check the printer settings, refer to chapter 2, Pages.
Print Preview
To preview the page before printing, select Print Preview from the File menu.
Refer to chapter 2, Pages regarding the use of the Print Preview display.
Printing
To print the contents of the Point Editor, select the Print button from the toolbar.
Release 1.3
Page 41
CHAPTER 3 – Points
OMRON
Refer to chapter 2, Pages regarding the use of the Print dialog.
Point Substitution
Overview
As well as using point names in expressions, in many cases where text is entered this can be made
dynamic by using point substitution. Part or all of the text may be a point name, enclosed in the Point
Substitution characters (double round brackets by default).
Examples of the way in which text is changed:
The shift foreman was ((ShiftForeman))
becomes:
The shift foreman was Fred Smith
and
The shift output was ((ShiftOutput)) litres
becomes:
The shift output was 5000 litres
Using Format specifiers
Format specifiers can be used, similar to the Format script command:
%s for text string points;
%d for integer points;
%f for real floating points.
Where ‘MyTextpoint=“Hello”’:
The text of ((“My text point is %s”,Mypoint))
becomes:
The text of My text point is Hello
Where MyRealpoint=5467.7658:
To two decimal places the value of MyRealpoint is
((“%4.2f”,MyRealpoint))
becomes:
To two decimal places the value of MyRealpoint is 5467.76
Combinations of format specifiers are possible:
((%s to two decimal places the value of MyRealpoint is
%4.2f”,MyTextpoint,MyRealpoint))
becomes:
Page 42
Release 1.3
OMRON
CHAPTER 3 – Points
Hello to two decimal places the value of MyRealpoint is
5467.76
The can be used in various fields, for example:
•
In Alarm Raised and Cleared Messages e.g.
Alarm Raised: “Boiler Temperature
((“%.1d”, BoilerTemp))”
•
too
high.
Current
value
is
As captions for popup edit box animations. This is useful as the captions are then
dynamically translated e.g.
Caption: “((CaptionString))”
•
As parameter to MessageBox. This is useful to help convert numbers to strings e.g.
MessageBox(“Error ((ErrorNum)) occurred”)
•
As parameter to LogError or LogEvent. This too is useful to help convert numbers to strings
e.g.
LogError(“Error ((ErrorNum)) occurred”, priority)
•
Titles in Graphs and Charts (useful for translations again) e.g.
Title: “((TitleString))”
•
In Tooltips, for dynamic information
Tooltip text: “((ToolTipString))”
•
In Report templates. See Script Reference GenerateReport() for more information.
See Chapter 6, Point Substitution Settings and FAQ – Creating Reports and HTML Reports for
related information
Release 1.3
Page 43
OMRON
CHAPTER 4 – Objects
CHAPTER 4
Objects
This chapter describes the various objects available within CX-Supervisor. It also describes the
processes for creating, editing and manipulating objects.
Objects
Pages created with CX-Supervisor are constructed from objects that are inserted and linked together
to form a coherent interface. CX-Supervisor objects are divided into three groups: graphical, control
and embedded.
Generally, the procedures for creating objects are identical. A pushbutton representing the desired
object is clicked on the Graphic Object bar. The mouse pointer is then either clicked on the page (for
a default sized object), or clicked and dragged to the appropriate point on the page for a custom sized
object.
Editing Objects
Editing falls into three distinct categories:
♦
Re-sizing an object.
♦
Re-shaping an object.
♦
Modifying an object using a Wizard.
Re-sizing
To re-size an object, click on it with the left mouse button. This ‘selects’ it and brings up green
sizing grab handles. Click and drag the handles until the object is of the desired size.
Re-shaping
Re-shaping procedures are similar for all graphical objects which can be reshaped. Not all can.
Control objects can only be reshaped using Wizards.
To change the shape of a graphical object, choose Edit Object from the Edit menu to bring up the red
editing grab handles. Click and drag the handles until the object is of the desired shape.
The typeface of the editor can be amended by choosing Preferences from the File menu. This is
especially useful when printing.
CX-Supervisor preferences can be configured such that double-clicking on a graphical object also
brings up the red editing grab handles. Setting this preference is achieved by selecting Preferences
from the File menu. Refer to chapter 2, Pages for further details on preferences and CX-Supervisor
configuration.
Release 1.3
Page 45
CHAPTER 4 – Objects
OMRON
Wizards
Control objects cannot be re-shaped in the same way as a graphical object but are edited using
Wizards. Wizards customise control objects to display information in an easy to understand manner.
To edit a control object and activate a Wizard, double click on the object.
Note:
The shortcut keyboard combinations for Cut, Copy and Paste operations are valid
within Wizards. Highlight part or all of a field and type <Ctrl>+X to cut the text or
<Ctrl>+C to copy the text; move the cursor to the desired field and type <Ctrl>+V
to paste the text. Since the cut and copy operations store the information in the
Windows Clipboard, they may be pasted to another Wizard, dialog or application.
Creating and Editing Graphic Objects
For details on re-sizing the graphic objects described in the following paragraphs, refer to chapter 3,
Editing Objects.
Arc
Arcs may be transparent or filled with a colour or pattern. To insert an Arc, select the Arc
button from the Graphic Object bar. Click or click and drag on the page.
To edit the arc, obtain the red grab handles. Click and drag to change the angle subtended by the arc.
To finish editing, click elsewhere on the page or press <Esc>.
Block Text
To insert block text, click the Block Text button, and then click on the page. Stretch the text
object to resize it. Standard text tools from the toolbar and the keyboard (e.g. bold, italic,
left-justify) can be used, and their effect applies to the whole content of the object.
To edit block text, double click on it. A Text-Editing dialog is displayed. The text can then be
changed, as can the word-wrap and border options. Standard Windows cut, copy and paste facilities
can be used.
Ellipse
Ellipses may be transparent or filled with a colour or pattern. To create a filled ellipse, click
the Ellipse button.
To create a transparent ellipse, click the Ellipse Frame button. Alternatively, select a filled
ellipse and click the Transparency.
Either click on the page to create a circle, or click and drag to create an ellipse. Ellipses cannot be
edited but can be re-sized.
Page 46
Release 1.3
OMRON
CHAPTER 4 – Objects
Line
To insert a line, click on the Line button. Click and drag on the page to draw a line of the
required length.
To edit the line, obtain the red grab handles. Click and drag to change the line. To finish editing
click elsewhere on the page or press <Esc>.
Polygon
Polygons may be transparent or filled with a colour or pattern. To create a polygon, click the
Polygon button. Click on the page to draw vertices. To finish creating the polygon either
click the right mouse button, press <Esc> or double click the left mouse button.
To edit the polygon obtain the red grab handles. Click on an edge to add a vertex or click and drag a
vertex to move it.
To finish editing, either click elsewhere on the page or press <Esc>.
To split a straight line into two, click at the point on the line where the split is required then drag the
mouse. CX-Supervisor creates a new handle which may be moved to the desired point. To remove a
red handle and the vertex on which it rests, click on it with the delete key held down on the keyboard.
Polyline
To create a polyline, click the Polyline button. Click on the page to draw vertices. To finish
creating the polyline, click the right mouse button.
To edit a polyline, obtain the red grab handles. Click on an edge to add a vertex. Press the <Delete>
key whilst moving a vertex to delete it.
To finish editing, click elsewhere on the page.
Rectangle
Rectangles can be transparent or filled with a colour or pattern. To create a filled rectangle,
click the Rectangle button.
To create a rectangle frame, click the Rectangle Frame button. Alternatively, select a filled
rectangle and click the Transparency button from the toolbar.
Click on the page to draw a square, or click and drag to create a rectangle of the required size. Once
created, rectangles can be edited exactly like polygons.
To finish editing, click elsewhere on the page.
Round Rectangle
Rounded rectangles can be transparent or filled with a colour or pattern. To create a filled
rounded rectangle, click the Round Rectangle button from the Tool Bar.
Release 1.3
Page 47
CHAPTER 4 – Objects
OMRON
To create a rounded rectangle frame, click the Round Rectangle Frame. Alternatively,
select a filled round rectangle and click the Transparency button from the Control Bar.
Click on the page to draw a rounded square, or click and drag to create a rounded rectangle of the
required size.
To edit the rounded rectangle, obtain the red grab handles. The radius of curvature of the rounding
can be adjusted by clicking on the single red grab handle and dragging it, as illustrated below:
Text
To insert text, click the Text button. Click on the page and type inside the red edit box. The
cursor is moved round the text using the arrow keys. Standard text editing tools from the
toolbar and the keyboard can be used, and their effect applies to the whole content of the
object.
To edit text, double click on it. A box is displayed round the text.
Press <Return> to finish editing and create a new text object on the line below. To finish editing,
click elsewhere on the page.
Creating and Editing Control Objects
Alarm Object
Click the Alarm button, then click or click and drag on the page to insert the alarm object.
The Alarm object displays alarm messages in runtime. These messages may be optionally filtered by
an alarm group and can be formatted to include the date, time and status of the alarm.
To edit an Alarm object, double click on it. The Alarm Wizard dialog is displayed as follows:
Page 48
Release 1.3
OMRON
CHAPTER 4 – Objects
Alarms are defined using the Alarm Editor; refer to chapter 8, Alarms for information on using the
Alarm Editor.
The Alarm Wizard allows entry of the alarm group filter, alarm status colour codes and various style
attributes. The Alarm Wizard presents a preview of the alarm object, which immediately updates to
show the user selections as they are made.
1, 2, 3…
1.
Select the name of the alarm group by which alarm messages are to be
filtered using the Group field to display the list of available groups. The
default selection is <All Groups>, which displays all alarm messages.
To display more than one group use the * wildcard character e.g. Group1*
will include all groups starting Group1.
2.
Release 1.3
From the Acknowledge On Click options select the level of security that is
required for acknowledgement. The default is All Users.
Page 49
CHAPTER 4 – Objects
OMRON
3.
From the Display Alarms from Selected Priorities, options select the range
of alarms that are to be displayed. The default selections are from the
Lowest to the Highest.
Note that the range ‘From’ must be the same or lower than the range ‘To’.
Use the check box ‘Highest Priority at Top’ to reverse the alarm order.
4.
In Alarm Status Colours, the colour codes for each of the three alarm states
and blinking colours may be specified by clicking the appropriate colour
box and selecting a new colour from the resultant Colour dialog.
5.
The Alarm Window Colours options allow you to select the colours for the
Alarms Windows Background, Title text and the Frame.
6.
Select the font used by the alarm object using the Font pushbutton.
7.
In Style Attributes, set the following options as desired:
Display Date:
Display Time:
Display Alarm Status:
Display Column Titles:
3-D Frame:
Highest Priority at Top:
Display Group:
Display Priority:
Date Width:
Time Width:
Group Width
Status:
8.
shows the date of the alarm.
shows the time of the alarm.
shows the status of the alarm.
shows the column headings.
displays object with 3-D border.
shows highest priority at top.
shows the groups of the alarm.
shows the priority of the alarm.
number of characters in date field.
number of characters in time field.
number of characters in priority field
number of characters in status field.
Exit the Wizard by clicking the OK pushbutton to accept the new alarm
object attributes or click the Cancel pushbutton to leave the alarm object
unchanged.
Bar Chart
Click the Chart button, then click or click and drag on the page to insert the Chart.
To edit a Bar Chart, double click on it. The Chart Wizard dialog is displayed as follows:
Page 50
Release 1.3
OMRON
CHAPTER 4 – Objects
The Chart Wizard allows entry of configuration attributes and assignment of expressions.
1, 2, 3…
1.
Enter a title for the chart in the Chart Title: field.
2.
Select the chart style from the Chart Style: field.
3.
Select the colour of the chart background.
4.
Toggle the Project Colours, 3-D Frame and Auto Fit Bars fields as desired.
The Project Colours option allows the user to change the colour of the axis
using the toolbox. The 3-D Frame option enables the chart to appear with a
3-D frame. The Auto Fit Bars option forces the configured bars to resize
themselves to occupy all of the available chart area.
5.
Change the fonts used for the chart via the Font pushbutton. The font size
used for the chart can be automatically calculated by selecting the Auto Size
Font option.
6.
Enter an arithmetic trace expression for each point or select one by clicking
on a Browse pushbutton. An existing point can also be associated with the
Wizard by dragging a point directly from the Point Editor. Refer to chapter
3, Points regarding adding a new point and dragging from the Point Editor.
7.
Exit the Wizard by clicking the OK pushbutton to accept the new chart
attributes, or click the Cancel pushbutton to leave the chart unchanged.
To select the chart scaling, click the Scaling pushbutton; the Axis Scaling dialog is displayed as
follows:
Release 1.3
Page 51
CHAPTER 4 – Objects
OMRON
The Configuration Attributes fields can be altered by typing over the existing entries. The Style
Attributes fields can be amended by clicking on the settings.
Exit the Axis Scaling dialog by clicking the OK pushbutton to accept the scaling attributes, or click
the Cancel pushbutton to leave them unchanged.
Pictures
Pictures and graphics can be inserted on a page in the form of bitmaps (.bmp) or Windows
metafiles (.wmf). Click the Picture button, then click or click and drag on the page to insert
a picture placeholder.
To insert a picture, double click on the placeholder. The Picture Wizard dialog is displayed as
follows:
Page 52
Release 1.3
OMRON
CHAPTER 4 – Objects
1, 2, 3…
Note:
1.
Locate the drive and directory where the desired picture is stored using the
Directories: and Drives: controls.
2.
Select the file type and then the picture from the list presented.
3.
Use the Display picture at original size setting to specify whether the
picture is to be displayed at original size or scaled.
4.
Click the OK pushbutton to load the page.
If the PC installation of CX-Supervisor is on a networked machine, a Network
pushbutton is added to the dialog. For further information on the function of the
Network dialog, refer to the Microsoft Windows User Guide.
A bitmap or Windows metafile image can be selected and resized just like a graphical object.
Linear Gauge
A Gauge provides a display of operational values. Click the Linear Gauge button, then
click or click and drag on the page to insert the gauge.
To edit a Linear Gauge object, double click on it. The Gauge Wizard dialog is displayed as follows:
Release 1.3
Page 53
CHAPTER 4 – Objects
OMRON
The Gauge Wizard dialog allows entry of the Gauge Style:, Configuration Attributes:, Style
Attributes: and Style Specific Attributes: fields.
To select a style, click on an option from the appropriate field. To select an Expression Attribute,
click on the Browse pushbutton and select a point from the displayed list. The Select Required Item
dialog is displayed; click the OK pushbutton to accept the point or click the Cancel pushbutton to
leave the point unselected. Clicking the Add Point button from the toolbar allows a new point to be
created prior to association with the Gauge Wizard. An existing point can also be associated with the
Gauge Wizard by dragging a point directly from the Point Editor. Refer to chapter 3, Points
regarding adding a new point and dragging from the Point Editor.
To enter gauge values or display units, type over the existing field entries.
The Gauge can be displayed in linear or rotary format, either with or without ticks.
The text font used for the gauge title can be changed via the Title Font pushbutton. The text font
used for the gauge scale can be changed via the Scale Font pushbutton. The font size used by the
gauge can be automatically calculated for the user by selecting the Auto Size Fonts field.
Exit the Gauge Wizard by clicking the OK pushbutton to accept the new gauge attributes or click the
Cancel pushbutton to leave the gauge unchanged.
Pushbutton
Pushbuttons provide a simple means to start a set of actions. Click the Push Button button,
then click or click and drag on the page to insert a pushbutton.
To edit the pushbutton, double click on it. The Push Button Wizard dialog is displayed as follows:
The Wizard allows a pushbutton to be assigned a style or text or both to signify its purpose. To select
a style, click on an option in the Button Style field. To enter button text, type in the Button Text field
(the Style Attributes: dialog is automatically updated). The text font can be changed via the Font
pushbutton. Click the OK pushbutton to accept the new button attributes, or click the Cancel
pushbutton to leave the button unchanged. Examples of the different styles of pushbutton are
illustrated below:
Page 54
Release 1.3
OMRON
CHAPTER 4 – Objects
The colour of the coloured pushbutton is red by default, but can be changed by using the Palette.
Rotary Gauge
A Gauge provides a means of displaying the value of an operation or the value of a point.
Click the Rotary Gauge button, then click or click and drag on the page to insert a gauge.
To edit the Rotary Gauge, double click on it. The Gauge Wizard dialog is displayed as follows:
The Wizard allows entry in the Gauge Style:, Configuration Attributes:, Style Attributes: and Style
Specific Attributes: fields.
Release 1.3
Page 55
CHAPTER 4 – Objects
OMRON
To select a style, click on an entry in the Gauge Style field. To select an Expression Attribute, click
on the Browse pushbutton and select a point from the displayed list. The Select Required Item dialog
is displayed; click the OK pushbutton to accept the point or click the Cancel pushbutton to leave the
point unselected. Clicking the Add Point button from the toolbar allows a new point to be created
prior to association with the Wizard. An existing point can also be associated with the Wizard by
dragging a point directly from the Point Editor. Refer to chapter 3, Points regarding adding a new
point and dragging from the Point Editor.
To enter gauge values or display units, type over the existing field entries. Enter display angles by
typing over the existing field entries.
Check the boxes to choose the required style attributes. The Gauge can be displayed in linear or
rotary format, either with or without ticks.
The text font used for the gauge title can be changed via the Title Font pushbutton. The text font
used for the gauge scale can be changed via the Scale Font pushbutton. The font size used by the
gauge can be automatically calculated for the user by selecting the Auto Font Size option.
Exit the Wizard by clicking the OK pushbutton to accept the new gauge attributes or click the Cancel
pushbutton to leave the gauge unchanged.
Scatter Graph
Click the Scatter Graph button, then click or click and drag on the page to insert a graph.
To edit the graph, double click on it. The Scatter Graph Wizard dialog is displayed as follows:
Page 56
Release 1.3
OMRON
CHAPTER 4 – Objects
The Wizard allows entry in the Configuration Attributes: and Expressions fields.
1, 2, 3…
1.
Enter the frequency of data sampling in the Sample Rate: field; in this
example the sample rate is every thirty seconds.
2.
Enter the maximum number of samples to be displayed on the scatter graph
in the Max Samples: field.
3.
Select the type of symbol to represent the data.
4.
Select the colour of the symbol representing the data.
5.
Select the colour of the scatter graph background.
6.
Toggle the Project Colours and 3-D Frame settings as desired. If set, the
Project Colours field allows the colour of the axis to be changed using the
Palette. The 3-D Frame option enables the graph to appear with a 3-D
frame.
7.
Either enter an arithmetic expression for the X and Y axis or select one
through the Browse pushbutton. An expression point can also be
associated with the Scatter Graph Wizard by dragging a point directly from
the Point Editor. Refer to chapter 3, Points regarding adding a new point
and dragging from the Point Editor.
8.
Change the fonts used for the Scatter Graph via the Font pushbutton. The
font size used by the graph can be automatically calculated for the user by
selecting the Auto Size Font field.
9.
Exit the Scatter Graph Wizard by clicking the OK pushbutton to accept the
new scatter graph attributes or click the Cancel pushbutton to leave the
scatter graph unchanged.
To configure the X axis, click the X-Axis pushbutton. To configure the Y-axis , click the Y-Axis
pushbutton. The Axis Scaling dialog is displayed:
Release 1.3
Page 57
CHAPTER 4 – Objects
OMRON
Configuration attributes can be altered by typing over the existing field entries. The style attributes
can be amended by clicking on the settings.
Exit the Axis Scaling dialog by clicking the OK pushbutton to accept the scaling attributes, or click
the Cancel pushbutton to leave unchanged.
Slider
Sliders allow values associated with them to increase or decrease between certain limits.
They can also ensure that values do not exceed previously set limits.
Click the Slider button, then click or click and drag on the page to insert a slider.
To edit the Slider, double click on it. The Slider Wizard dialog is displayed as follows:
The Wizard allows entry of in the Slider Style:, Style Attributes: and Configuration Attributes: fields.
To select a style, click on an option from the list box. The Style Attributes: can be either Display
Vertical or Display Horizontal. To select a Boolean point, click on the Browse pushbutton and select
a point from the displayed list. Click the OK pushbutton to accept the point or click the Cancel
pushbutton to leave the point unselected. Clicking the Add Point button from the toolbar allows a
new point to be created prior to association with the Wizard. An existing point can also be associated
with the Wizard by dragging a point directly from the Point Editor. Refer to chapter 3, Points
regarding adding a new point and dragging from the Point Editor.
Enter the maximum and minimum slider values and check the box to display the minimum value at
the left or bottom of the page.
Exit the Wizard by clicking on the OK pushbutton to accept the new slider attributes or click on the
Cancel pushbutton to leave the slider unchanged.
Page 58
Release 1.3
OMRON
CHAPTER 4 – Objects
Toggle Button
Toggle buttons are used to control and display the current value of a digital point. Click the
Toggle Button button, then click or click and drag on the page to insert a button.
To edit the Toggle Button, double click on it. The Toggle Button Wizard dialog is displayed as
follows:
The Toggle Button Wizard allows a Toggle Button to be assigned a style, State 0 text and State 1 text
to signify its purpose. It also allows selection of a Boolean point. To select a style, click on an
option from the list box. To enter button text, type in the Text fields for States 0 and 1, or select ON
and OFF (the Style Attributes: dialog is automatically updated). Some toggle buttons can have an
On/Off colour associated with them. The text font can be changed via the Font pushbutton. To
select a Boolean point, click on the Browse pushbutton and click on a point from the displayed list.
The Select Required Item dialog is displayed, as illustrated below:
Release 1.3
Page 59
CHAPTER 4 – Objects
OMRON
Only viable points can be viewed from a Select Required Item dialog. The list of items in the Point
Names: field can be refined by selecting an option from the Group: field. Click the OK pushbutton
to accept the new point or click the Cancel pushbutton to leave the point unchanged. Clicking the
Add Point pushbutton or Add Alias pushbutton allows a new point or alias to be created prior to
association with the Wizard. An existing point can also be associated with the Wizard by dragging a
point directly from the Point Editor. Refer to chapter 3, Points regarding adding a new point and
dragging from the Point Editor.
Select the Toggle While Pressed field if the value should only be set while the button is pressed (i.e.
the mouse button is held down when the toggle button is clicked). The value has its state toggled and
then set back when the mouse button is released.
The different styles of toggle button are the same as those for pushbuttons. Examples of some of the
different styles of toggle button are illustrated below:
Switch
Blank Toggle
Coloured
In/Out
Rotary
On/Off
The colour of the coloured pushbutton is red by default, but can be changed by using the Palette.
Click the OK pushbutton to accept the new toggle button attributes or click the Cancel pushbutton to
leave the button unchanged.
Page 60
Release 1.3
OMRON
CHAPTER 4 – Objects
Trend Graph
Trend graphs allow the display of data over time. Click the Trend Graph button, then click
or click and drag on the page to insert the graph.
To edit the Trend Graph, double click on it. The Trend Graph Wizard dialog is displayed as follows:
The Wizard allows entry of Configuration Attributes: and assignment of line colours and expressions.
1, 2, 3…
Release 1.3
1.
Enter a title for the graph in the Trend Graph Title: field.
2.
Enter the frequency of data sampling in the Sample Rate: field, in this
example it is every five seconds.
3.
Enter the period displayed by the graph at any one time in the Visible Time
Span: field.
4.
Enter the size of buffer for stored data of samples in the Total Time Span:
field.
5.
Enter the number of samples on the X-axis in the Time Label Every: field.
6.
Click on the background colour and select the required colour from the
palette.
Page 61
CHAPTER 4 – Objects
OMRON
7.
Toggle the Display Time Labels, Display Slider and Value Bar settings as
desired. Enabling the Value Bar allows the graph to be clicked during
runtime to display the data value at that point.
8.
Enter an arithmetic trace expression for each point or select an expression
via a Browse pushbutton. An existing point can also be associated with the
Wizard by dragging the point directly from the Point Editor. See chapter 3,
Points regarding adding a new point and dragging from the Point Editor.
9.
Change the fonts used for the Graph Title, Scale and Time axis via the
appropriate font button. Alternatively, font sizes can be automatically
calculated by selecting the Auto Font Size option.
10. Exit the Wizard by clicking the OK pushbutton to accept the new Trend
Graph attributes, or click Cancel to leave the Trend Graph unchanged.
The units of measurement of time are selected from the associated field.
To select graph scaling, click the Scaling pushbutton; the Trend Graph Scaling dialog box is
displayed as follows:
Configuration Attributes: can be altered by typing over the existing entries. The Style Attributes: can
be amended by clicking on the settings.
Exit the Trend Graph Scaling dialog by clicking the OK pushbutton to accept the scaling attributes,
or click the Cancel push button to leave unchanged.
An example of a trend graph is illustrated as follows:
Page 62
Release 1.3
OMRON
CHAPTER 4 – Objects
Web Browser Object
The Web Browser object allows web files, like HTML JPG or AVI files to be added to a
CX-Supervisor page. These files may be stored locally, on a File Server or be distributed
from any Web Server. The Web Browser object includes a Java Virtual Machine (JVM) allowing
execution of Java Script and Java Applets. Double click the object to show the property page, and
enter the file to be displayed either as a filename, or a fully qualified URL, for example with http:
prefix.
Manipulating Objects
Once inserted, objects can be manipulated to give the required results. An object must be selected
before it can be manipulated.
Select
To select an object, either click on it with the left mouse button or select it from the object
identification control, (for further details on this control refer to chapter 1, Graphics Editor). Eight
“grab handles” are displayed around the object.
To select several objects within a rectangular area, use a rubber band by clicking the left mouse
button and dragging over an area, as illustrated below:
It is also possible to select all the objects a rubber band intersects by holding down the <Ctrl> key
whilst rubber banding a selection, as illustrated below:
Release 1.3
Page 63
CHAPTER 4 – Objects
OMRON
Multiple objects can be selected by holding the <Shift> key down and clicking on each object in turn.
Objects can also be de-selected in similar fashion. Grab handles are displayed for each selected
object.
The most recent object to be selected from the group is denoted by its green grab handles, all other
grab handles are cyan. The co-ordinates of the most recent selection are displayed in the status bar.
All objects can be selected by clicking Select All from the Edit menu.
Move
To move an object or a number of objects, select them and click and hold the left mouse button
within the selection, the object(s) can now be ‘dragged’ to their new location.
Cut
Where objects are to be moved between pages, it is often useful to cut them without having to insert a
new object. CX-Supervisor has the ability to cut and paste objects. Objects which are cut and pasted
retain the properties assigned to them, for example animation or alarms.
To cut an object from the current page, select it and click the Cut button on the toolbar.
The object is removed from the page and is held on the “clipboard” until a new object is cut or
copied.
Copy
An object which is to appear on a number of pages can be copied from an original. To copy
an object, select it then click the Copy button on the toolbar.
A copy of the object is held on the clipboard, overwriting the previously copied or cut object.
Paste
To paste an object which has been cut or copied to the clipboard, click the Paste button on
the toolbar.
The object currently on the clipboard is pasted, either over the original if the object is to remain on
the same page, or positioned in a new page. Objects can then be re-positioned by selecting and
dragging using the mouse.
Delete
To delete an object or objects, select them and press the <Delete> key on the keyboard.
Page 64
Release 1.3
OMRON
CHAPTER 4 – Objects
Undo
The Undo button on the toolbar allows the most recent action (or actions) to be undone. To
undo the action, click the Undo button on the toolbar.
The number of undo operations stored by CX-Supervisor for retrieval can be amended from the
Preferences option on the File menu. This is especially useful when constructing complex pages.
Mirror Image
There are various ways of mirroring objects:
•
Via the Mirror Horizontal and Mirror Vertical buttons on the toolbar.
•
By selecting Mirror from the Edit menu and clicking on either Horizontal or Vertical.
•
By clicking on a grab handle and dragging it across the opposite side
Some objects like Text and Control Objects cannot be mirrored. For further details of mirroring
objects refer to chapter 1, Graphics Editor.
Orientation
Lines, Rectangles, Polygons and Polylines can be rotated. To rotate an object, click the
Rotate button on the toolbar.
The Rotate Object dialog is displayed:
Enter the angle of rotation in degrees in the value entry box and click the OK pushbutton.
Transparency
Solid shapes, polygons and text boxes can be filled with colours and patterns from the tools
palette. When they are created solid objects are filled with the colour already selected on the
palette. Further details on transparency are contained in chapter 1, Graphics Editor.
Group
When there are a number of objects together they can be moved around in a group, keeping their
relative position.
To group a number of objects, select them, activate the Edit menu and click on Group.
Release 1.3
Page 65
CHAPTER 4 – Objects
OMRON
The selection is now regarded as one group with eight “grab handles” for the group rather than eight
for each object; the objects can now be moved together.
Once objects have been grouped they can be ungrouped by selecting the object, activating the Edit
menu and clicking on Ungroup.
Raise and Lower
Each new object inserted on a page is placed on top of the previous one. Although they may
appear to be on the same level, objects can overlap, so it may be necessary to ‘raise’ an
object so that it appears over the top of another object. For further details on raising and
lowering objects refer to chapter 1, Graphics Editor.
Alignment
Objects inserted on a page can look messy unless they are aligned relative to each other. CXSupervisor helps by allowing the contents of a page to align on a grid. The grid can be turned on and
off as required.
There are a number of different grid sizes available: 4, 8, 16, 32 and 64 pixels. The Snap To Grid
function snaps to the nearest grid.
To align page objects and view a grid, select Grid from the View menu.
Select the required grid size or click on Snap to Grid to align the most recently entered objects on the
chosen grid. The grid can be turned off by selecting Off.
An example of the use of the grid is illustrated as follows:
In this example, the selected polyline is in the process of being moved down. The presence of the
grid governs the movement of the object in all directions. As the object is moved, its position
“snaps” an equal distance from the original position of the object against the grid. Currently, the
object has been moved five grid steps down (shown by the bracket).
Alignment Toolbox
Objects on a page can be aligned in a variety of ways using the Alignment toolbar.
It is possible to:
Page 66
Release 1.3
OMRON
CHAPTER 4 – Objects
Click the Centre Horizontally on Page button from the toolbar to centre objects on a page
horizontally.
Click the Centre Vertically on Page button from the toolbar to centre objects on a page
vertically.
Click the Left Alignment button from the toolbar to align objects along their left edge.
Click the Right Alignment button from the toolbar to align objects along their right edge.
Click the Top Alignment button from the toolbar to align objects along their top edge.
Click the Bottom Alignment button from the toolbar to align objects along their bottom
edge.
Click the Centre Align Horizontal button from the toolbar to align objects on their
horizontal centres.
Click the Centre Align Vertical button from the toolbar to align objects on their vertical
centres.
Click the Make Same Width button from the toolbar to make objects the same width
Click the Make Same Height button from the toolbar to make objects the same height.
Click the Make Same Height and Width button from the toolbar to make objects the same
width and height.
Click the Align to Grid button from the toolbar to align objects to the grid.
When performing alignment operations, the Master Object determines how the other objects are
aligned. The Master Object, i.e. the last object clicked on, has green sizing handles.
To align objects:
1, 2, 3…
1.
Select the objects to be aligned.
2.
Ensure the correct master object is selected.
3.
Choose the appropriate tool from the Alignment toolbar.
The alignment operations available at any one time vary according to the number of objects selected.
Zoom
It is often useful to be able to view an object in more detail. The Zoom option allows selected objects
to be magnified up to four times their normal size.
To enlarge an area of the screen, choose the View menu and select Zoom. Then select the required
magnification factor: Off, 2× or 4.
A specific object can be zoomed in on by selecting that object and then performing the procedures
described above.
Release 1.3
Page 67
CHAPTER 4 – Objects
OMRON
Applying Tooltips
In the runtime environment, it is possible to provide instant help for the object currently selected by
the cursor. This is achieved by tooltips that can be applied to all objects.
1, 2, 3…
1.
In the development environment, select the object to apply a tooltip.
2.
Click on Tooltip Text from the Edit menu. The Tooltip Text is displayed.
3.
Type the help text in the Tooltip text: field or select the Browse pushbutton
to apply the value of a point.
4.
Click the OK pushbutton to accept the settings or the Cancel pushbutton to
abort the operation.
An example of a tooltip in the runtime environment is as follows:
Using the Floating Menu
Clicking the right mouse button within CX-Supervisor brings up a context-sensitive menu known as
the Floating menu. There are two such menus, one in the development environment and one in the
runtime environment. The development environment Floating menu contains short-cuts for many
operations discussed in this chapter.
Page 68
Release 1.3
OMRON
CHAPTER 5 – ActiveX Objects
CHAPTER 5
ActiveX Objects
This chapter describes the process of using ActiveX objects within CX-Supervisor applications.
Overview
The Microsoft Windows ActiveX technology allows objects called ‘components’ to be developed,
and are used by inserting them into an ActiveX container, like CX-Supervisor. ActiveX components
may perform many different functions, which can be graphical or non-graphical, but they follow
standard rules for defining their Properties, Methods and Events. Properties are like settings, for
example a control’s colour would be a property. Methods are like functions or actions that can be
called for example a control might support a Redraw method. Events are actions the control may
create, like OnLeftClick. Following these standard rules allows any ActiveX control from any
manufacturer to work in any container.
Inserting a new object
A new ActiveX control may be inserted on the page as follows:
1, 2, 3…
Release 1.3
1.
Click on the page in which the object is to be inserted.
2.
Click the Insert ActiveX Object button.
displayed:
3.
Select the control you wish to insert from the list.
The Insert Object dialog is
Page 69
CHAPTER 5 – ActiveX Objects
OMRON
Editing Properties at Design Time
The properties of ActiveX objects can be edited during the design stage using the following
procedure:
1, 2, 3…
Page 70
1.
Open the ActiveX Property Browser by clicking the ActiveX Property
Browser button in the toolbar or by selecting the ActiveX Property Browser
option from the Utilities menu.
2.
With the ActiveX Property Browser displayed select the appropriate
ActiveX control. This will list the full range of property names available
for that control in the browser, and their values.
3.
The Value of each Name can be changed as required by clicking in the
value box and entering the new value. Some options require you to enter
specific information, others provide a choice of entries from a drop down
menu.
4.
To edit the values of other ActiveX controls simply click on the control to
select it. The values of the previous object will be replaced with those of
the new selection.
Release 1.3
OMRON
CHAPTER 5 – ActiveX Objects
In addition to editing properties with the Property Browser, many ActiveX controls support their own custom
Property Pages. These may be accessed in design time by either double clicking the control, or right clicking
the control and selecting Properties from the Object’s popup menu:
Release 1.3
Page 71
CHAPTER 5 – ActiveX Objects
OMRON
Reading and Writing Properties at Run Time
ActiveX properties can be read and written at runtime, for example to change values or colours as
required. This can be achieved using the CX-Supervisor script functions GetProperty and
PutProperty, or alternatively in VBScript using the normal dot syntax for example
@VBSCRIPT
Display1.Value = 100
@ENDIF
For more details see the CX-Supervisor Script Language Reference Manual.
Calling Methods at Run Time
ActiveX methods can also be called at runtime. This is achieved by using the Supervisor script
function Execute or alternatively in VBScript using the normal dot syntax for example
@VBSCRIPT
CommonDialog1.ShowOpen
@ENDIF
Again for more details see the CX-Supervisor Script Language Reference Manual.
Responding to Events
Some ActiveX components are written to generate events on certain conditions, like mouse clicking
or user input or error conditions. You can write a script to execute whenever any event occurs. These
scripts are defined as subroutines in the page initialisation script as they may be called any time the
page is open. To easily add these subroutines, from the ActiveX property browser, click the ‘Events’
tab. This shows all the event types for this control and any parameters the event may pass, for
example the code number of the key pressed. Select the event name to add or edit the script for, and
click the square edit button.
Page 72
Release 1.3
OMRON
Note:
Release 1.3
CHAPTER 5 – ActiveX Objects
In previous versions Event scripts could be added from the Animation Editor but the method
above provides more efficiency as all event scripts are loaded just once on page
initialisation.
Page 73
OMRON
CHAPTER 6 – Projects
CHAPTER 6
Projects
This chapter describes the concept of projects. It details procedures for creating and amending
projects, and the process of associating users with projects. It also deals with the process of
compiling a project.
Overview
A CX-Supervisor application consists of a number of pages linked together. The pages may contain
passive or active graphics, text or animations, and may be grouped together logically to form a
project. A project may consist of many pages, or simply a single page. Projects may be built and
tested within the CX-Supervisor development environment, and run “stand-alone” under the CXSupervisor run-time environment.
Only one project at a time may be open for editing within the CX-Supervisor development
environment. An attempt to open a second project forces CX-Supervisor to close the current project
(prompting to save changes where there is unsaved information), and open the second project.
Creating a Project
To create a new project within CX-Supervisor, select New from the Project menu.
CX-Supervisor displays the following dialog:
Release 1.3
Page 75
CHAPTER 6 – Projects
1, 2, 3…
OMRON
1.
Locate the parent directory in which the project directory is to reside using
the Folder: and Drives: fields.
2.
Enter a name for the project directory in the New Project Folder: field. If a
name is entered, the folder is created and used; otherwise the selected
folder is used. The directory name must be no more than 8 characters and
may only contain characters valid for use in MS-DOS file names.
3.
Enter a name for the project in the Project Name: field. The project name
must be no more than 8 characters and may only contain characters valid
for use in DOS file names.
4.
Click the OK pushbutton on the New Project dialog to create the project.
Alternatively, click the Project Info pushbutton to open the Project Information dialog, and enter a
title and some descriptive text for the new project. For details of using the Project Information dialog
refer to chapter 6, Project Information. Click the OK pushbutton on the New Project dialog to create
the project.
Note:
If the PC installation of CX-Supervisor is on a networked machine, a Network
pushbutton is added to the dialog. For further information on the function of the
Network dialog, refer to the Microsoft Windows User Guide.
Amending a Project
To amend an existing project it must first be opened (assuming it is not already open). To open a
project select Open from the Project menu. CX-Supervisor displays the Open dialog. This is a
standard Windows dialog and usage depends on your operating system. Please consult your
Microsoft documentation
1, 2, 3…
1.
Locate the drive and directory where the desired project is stored.
2.
Select the desired project from the list presented.
3.
Click the Open pushbutton to load the project.
Once the project is loaded, the various editing tasks required may be carried out (such as editing page
or graphics formats), as described in the other chapters of this manual.
Saving a Project
Once a project has been created it is wise to save it. It is good practice to ensure that projects are
saved regularly, in case of an event such as a power failure. To save a project, select Save from the
Project menu.
If this is the first time the project has been saved, the Save As dialog is displayed.
1, 2, 3…
Page 76
1.
Move to the location where the project is to be stored.
Release 1.3
OMRON
CHAPTER 6 – Projects
Note:
2.
Ensure that the Save as Type: field is set to CX-Supervisor Projects
(*.SCS).
3.
Enter a name for the project. The name under which the project was
created is offered as a default.
4.
Click the Save pushbutton to save the project.
Subsequent saves do not cause the Save Project As dialog to be displayed.
Printing a Project
All of the printable views of the project can be printed together, including page layouts and all
scripts. This can be useful as a development aid, for maintenance and for project documentation.
1, 2, 3…
1.
Start CX-Supervisor and load the project to be printed.
2.
From the options dialog, select the items to print and press OK.
3.
Select the printer to print to and press OK.
Device Configuration
To amend the device configuration or create connections to a PLC or temperature controller,
click the Device Setup button from the toolbar. This results in the Setup Devices dialog
being displayed.
Creating a PLC Connection
A new device can be added by clicking on the Add pushbutton on the Setup Devices dialog.
Release 1.3
Page 77
CHAPTER 6 – Projects
Note:
OMRON
CX-Supervisor calls an external application to change PLC information. The
functions described in the following paragraphs may differ slightly depending
upon which application and version has been invoked.
A name can be assigned for the device in the PLC Name field.
Select the PLC from the Device Type: field. To add a temperature controller, select a temperature
controller from the Device Type: field, e.g. E5AF-AH. See also Chapter 14 for details on other
models.
Clicking the Setup pushbutton results in the Device Type Settings dialog being displayed allowing
the device type of the PLC to be configured.
Page 78
Release 1.3
OMRON
CHAPTER 6 – Projects
Note:
The possible settings for PLC configuration depend upon the type of PLC
selected (this applies also to the Read Only and Timer/Clock fields).
On completion, click the OK pushbutton to continue, or the Cancel pushbutton to abort the
operation. Values specified may be set as default by clicking the Make Default pushbutton.
A network may be specified for the selected PLC, by selecting from the Network: field. The
networks available are dependent on the device type selected.
Clicking the Setup pushbutton results in the Network Settings dialog being displayed.
The Unit Number is the identifier for the network being configured.
The Destination Network Address and Destination Node Number identify the connection point to the
network.
A PLC can be selected to act as a gateway to the PLC being edited; this list is restricted to the PLCs
contained in the current project.
Selecting the Driver tab results in the Driver Configuration view being displayed; this part of the
Network Settings dialog helps to ensure that data is transmitted correctly over the network.
Release 1.3
Page 79
CHAPTER 6 – Projects
Note:
OMRON
The possible settings for the Baud Rate, Parity, Data Bits, and Stop Bits fields
depend upon the port selected.
If a timeout occurs, the communication is not complete. Where necessary, increase the Timeout
Offset value (in milliseconds) to ensure that the device does not cause a timeout.
Values specified may be set as default by clicking the Make Default pushbutton.
Modifying a PLC Connection
From the Setup Devices dialog, a PLC name may be modified by selecting the PLC name from the
Device List on the Setup Devices dialog, and clicking the Modify pushbutton. This results in the
Change PLC dialog being displayed.
Page 80
Release 1.3
OMRON
CHAPTER 6 – Projects
A new name can be entered in the PLC Name: field. If an invalid PLC name is entered, an error
message is displayed on clicking the OK pushbutton.
Removing a PLC Connection
From the Setup Devices dialog, a PLC name may be removed from the PLC Name: field by selecting
the PLC name from the Device List on the Setup Devices dialog, and clicking the Delete pushbutton.
This results in a confirmation dialog being displayed. Click the Yes pushbutton to remove the PLC
from the list, or the No pushbutton to abort the delete operation.
Note:
A PLC cannot be renamed, deleted or edited if it is currently open for
communications.
Accessing PLC Connection in Runtime
It is possible to reconfigure PLCs at runtime via the right mouse button floating menu option PLC
Maintenance List. The list of currently configured PLCs is displayed via the PLCs in Project dialog
box. On selection of a PLC, the PLC Information dialog is displayed, which allows the user to
change the PLC configuration dynamically during runtime.
The Open PLC option provides the capability to toggle the communications status of the PLC.
The PLC Mode options switch the current mode of operation of the PLC between Stop, Debug,
Monitor and Run.
♦
Stop mode halts the PLC program execution allowing the PLC to be programmed.
♦
Debug mode allows for the single stepping of program execution. This mode is reserved for CVseries PLCs only.
♦
Monitor mode operation allows normal PLC program execution and modification of data.
♦
Run mode operation allows normal PLC program execution. No data in any of the PLC memory
areas can be changed.
It is possible to individually enable / disable point communications from the PLC Maintenance
dialog.
Release 1.3
Page 81
CHAPTER 6 – Projects
OMRON
Selection of the Communication Settings option displays the Communication Settings dialog,
showing the current settings for the PLC:
Page 82
Release 1.3
OMRON
CHAPTER 6 – Projects
It is possible to configure default settings for the runtime via the PLC Runtime Default Settings fields
in the Setup PLCs dialog.
Communications to the PLC can be enabled on startup via the Open PLC option.
Settings
General Settings
Colour Palette
A specific set of colours may be defined for use within a project. This may include a maximum of 66
unique colours. To adjust the colours, select General Settings from the Projects menu, and select
Colour Palette from the sub-menu.
CX-Supervisor displays the following dialog:
1, 2, 3…
Release 1.3
1.
Select the coloured square which requires editing.
2.
Adjust its colour values using the Red, Blue and Green sliders.
3.
When the desired colour has been created, enter a name in the Colour
Name: field.
4.
Click the OK pushbutton when all colours requiring editing have been
edited.
Note:
The mixing of colours on screen differs from the mixing of, for example, colour
paint. Under normal circumstances, the more of a colour which is added to a mix,
the darker it gets. The opposite is the case for mixing colours on screen, i.e. Black
consists of no Red, no Green and no Blue, whilst White consists of full Red, full
Green and full Blue.
Note:
The first sixteen colours cannot be mixed.
Page 83
CHAPTER 6 – Projects
Note:
OMRON
Using a 16 colour-based screen resolution (consult the Microsoft Windows
documentation for further information) the seventeenth colour onwards are dithered
from the sixteen base colours. Higher colour-based resolutions are not dithered.
Default Button Font
The Default Button Font option, which can also be selected from the General Settings sub-menu of
the Project menu, displays the standard font dialog:
This dialog is used to set the default font specification to be used for all text displayed on push
buttons created using the graphics editor. Any button can also have its font changed from the default,
using the relevant Wizard in the graphics editor. See chapter 4, Objects.
Runtime Settings
The Runtime Settings option is selected from the Project menu.
The settings discussed in the following paragraphs help to configure runtime environment
applications and have no effect in the development environment. Settings that affect the development
environment are discussed in chapter 2, Pages.
Startup Conditions
To open the Startup Conditions dialog, select Startup Conditions from the Runtime Settings menu.
The dialog is displayed as follows:
Page 84
Release 1.3
OMRON
CHAPTER 6 – Projects
Click the settings to enable/disable General Startup Conditions and Communication Startup
Conditions. Click the OK pushbutton to accept the settings or the Cancel pushbutton to abort.
When Keyboard Control is enabled, a focus rectangle becomes visible around the currently selected
object. The cursor keys and <Tab> key can then be used to navigate around the selectable objects on
a page. Once an object is selected certain actions can then be applied, depending on the object’s type.
The most common action is to simulate a left mouse button click.
The following list shows all the possible facilities with Keyboard Control enabled.
♦
Moving Around Selectable Objects Using Cursor Keys. The cursor keys can be used to move
around the objects in the respective direction.
♦
With an object selected, if the right cursor key is pressed, then the closest object is selected from
within an area bounded by lines drawn diagonally upwards and diagonally downwards (and to
the right) from the centre of the object. If no object is found then the current object remains
selected. A similar rule also applies when using the left cursor key, and the up and down cursor
keys.
Note: Selectable items must have a left mouse button event defined or have a default action.
♦
Moving Around Selectable Objects Using <Tab> Key. The <Tab> key can be used to move
around all the objects in the order in which they are drawn (this can be varied using the ‘raise
object’ and ‘lower object’ editing facilities). The <Shift>+<Tab> key can be used to move
around the objects in the reverse order.
♦
To select items in a specific tab order: use the <Tab> key to move around the page items in a
specific order, using the ‘move to top’ feature. Start at object number 1 and end with the last
object, i.e. if obj1, obj2 and obj3 then use ‘move to top’ on obj1 first, followed by obj2 and then
by obj3; this gives the tab order obj1, obj2, obj3.
♦
Changing Between Pages. The <Ctrl>+<Tab> key can be used to change between pages.
Release 1.3
Page 85
CHAPTER 6 – Projects
OMRON
♦
Simulating a Left Mouse Button Click. Objects that have scripts attached (such as a pushbutton)
or objects that perform a particular action when clicked (such as toggle buttons) can be executed
by using the <Enter> key.
♦
Slider Operation. When a slider object is selected, the plus (+) and minus (-) keys can be used to
increment or decrement its value respectively. This also applies to the sliders on trend graphs.
♦
Obtaining the Runtime Floating Menu. To display the Runtime Floating menu, use either the
<Shift>+<F10> key combination or use the Windows right mouse button key, which is next to
the <Ctrl> key on the right hand side of the keyboard.
♦
Standard Windows Keys. Some standard Windows key combinations are as follows:
<Alt>+<-> (hyphen)
Used to access the child window control box at the top left
hand side of the dialog.
<Alt>+<Spacebar>
Used to access the main window control box at the top left
hand side of the dialog.
<Alt>+<F4>
Used to close down the current application.
♦
Using Runtime Alarm, Error and Recipe Viewer. These can be invoked from the Runtime
Floating menu (see above). To access their functionality use the <Tab> key to move from
toolbar button to toolbar button, and <Enter> to press a button. The up and down cursor keys
can be used to scroll the displayed list. To close them (or to move or resize them) use the
standard <Alt>+<-> (hyphen) key combination to access their menus.
♦
Other Notes. In Project level scripts, it is possible to define ‘OnKeyPress’ scripts, which are
attached to the cursor keys. If Keyboard Only operation is set, then it is not possible to execute a
script attached to one of the cursor keys, since they are being used for navigating around the
selectable objects on the page. Alternative additional keys have been added to compensate for
this. They are the number pad cursor keys (i.e. 2, 4, 6, and 8). However, these can only be used
when the <Num Lock> key is on.
Non-Volatile Rate
The Non-Volatile rate specifies how often the value of points flagged as ‘non-volatile’ are saved to
disk, in seconds. The latest disk values are used to re-initialise the point values when CX-Supervisor
is restarted. To adjust this value select Runtime Settings from the Projects menu, and select
Non-Volatile Rate from the sub-menu. CX-Supervisor displays the following dialog:
Enter a new value for the Non-Volatile Rate in the Seconds field and click the OK pushbutton.
Page 86
Release 1.3
OMRON
CHAPTER 6 – Projects
Screen Size
To open the Screen Size dialog, select Screen Size from the Runtime Settings menu. The dialog is
displayed as follows:
Type valid values into the Screen Width: and Screen Height: fields. These values are used to define
the screen size of the runtime application, but do not affect Maximise and Minimise dialog states. By
enabling the Rescale run-time to screen size option the screen rescales itself to take into account the
resolution of the runtime system. Click the OK pushbutton to accept the setting or the Cancel
pushbutton to abort.
Alarm Settings
To open the Alarm Settings dialog select Alarm Settings from the Runtime Settings menu. The dialog
is displayed as follows:
Release 1.3
Page 87
CHAPTER 6 – Projects
OMRON
In the On Alarm Automatically Display area set the Alarm Status Viewer and Alarm History Viewer
settings as required. When these options are set, the Current Alarms viewer or Alarm History viewer
(respectively) is automatically displayed in runtime when an alarm occurs.
Set the Maximum entries in Status Viewer and Maximum entries in History Log fields to the desired
values. The numbers specify how many messages are displayed in the respective viewer dialogs in
runtime. Select the Log system start/stop messages setting to ON if required.
Note:
If more messages exist than are requested to be displayed, the most recent
messages are displayed in preference to older messages.
The values shown above are sensible defaults.
In the Alarm Status Messages area, if the User Defined Text option is set, default messages for Raised
Text, Cleared Text, Acknowledge Text, and Auto Acknowledge Text can be applied. If the Use
Language File Text option is set, the alarm status messages default to the supplied language file.
The Alarm Sound pushbutton allows the selection of an audible warning which may be played when
an alarm occurs in runtime. The Open Waveform File dialog is shown below:
Note:
If the PC installation of CX-Supervisor is on a networked machine, a Network
pushbutton is added to the dialog. For further information of the function of the
Network dialog, refer to the Microsoft Windows User Guide.
Alarm/Message Printer Settings
To open the Alarm/Message Printer Settings dialog select Alarm/Message Printer Settings from the
Runtime Settings menu. The dialog is displayed as follows:
Page 88
Release 1.3
OMRON
CHAPTER 6 – Projects
1, 2, 3…
1.
Select the target printer in the Printer Name: field.
2.
If the printer type is a Page Printer, ensure the Page Printer setting is set
‘ON’ and the appropriate number of lines per page are specified in the
Number of Lines Per Page: field.
3.
Specify a Line Terminator: setting, either CR (Carriage Return), LF
(Line Feed) or CR + LF.
4.
Click the OK pushbutton to accept the changes, or the Cancel
pushbutton to abort.
Event/Error Messages
To open the Event/Error Settings dialog select Event/Error Settings from the Runtime Settings menu.
The dialog is displayed as follows:
Set the Maximum entries in Event/Error field and the Automatically Display Event/Error Log on:
options as desired. Click the OK pushbutton to accept the changes, or the Cancel pushbutton to
abort.
In the runtime environment, the Event/Error Log dialog can be displayed at any time.
Release 1.3
Page 89
CHAPTER 6 – Projects
OMRON
The events can be sorted, based on a designated field type: date, time, reported by, priority or
associated message. By selecting the Date field, the events are sorted alphanumerically by date. The
Time, Reported by, Pri/Event and Message fields react in the same way. The Event/Error Log display
shows the log listed in date order.
The widths of the alarm fields can be widened or narrowed as required using the mouse
to drag the column boundaries.
There are a number of toolbar buttons that aid the use of the Event/Error Log.
The Disable Error Updates button, once pressed, stops further events occurring in the
runtime environment being added to the log. The Event/Error Log dialog is still
accessible to switch back subsequently.
The Enable Column Sorting button allows the format of the Error/Event Log dialog to
be continually updated when subsequent errors or events are added.
The Clear Event/Error Log button clears all entries from the log.
The Display All Errors/Events button lists all events and errors irrespective of priority.
The list is sorted according to the Date, Time, Reported by, Pri/Event or Message field.
The Low Priority button lists all errors designated as a low priority only. Other errors
and events are not deleted from the log; they are merely not visible.
The Medium Priority button lists all errors designated as a medium priority only.
Other errors and events are not deleted from the log; they are merely not visible.
The High Priority button lists all errors designated as a high priority only. Other errors
and events are not deleted from the log; they are merely not visible.
The Events button lists all events. Errors, of all priorities, are not deleted from the log;
Page 90
Release 1.3
OMRON
CHAPTER 6 – Projects
they are merely not visible. Examples of events are system startup, system shutdown
and user security notices.
The Print button prints the current contents of the error and event log. Ensure that the
printer is correctly set up before printing.
The Display Result Code Converter launches the CX-Server error code converter, and
if a CX-Server error is currently selected, displays further details about possible causes.
The Error Information Dialog button, once pressed, displays a summary of error
information, including a detailed count of errors and PLC communication information.
Click the Close pushbutton to remove this dialog.
Language Settings
The language for user-defined text can be set via the Language Settings dialog. Select Runtime
Settings from the Projects menu, followed by Language Settings to display the Language Settings
dialog.
Release 1.3
Page 91
CHAPTER 6 – Projects
OMRON
Select a language from the Language for User-Defined Text: field. Click the OK pushbutton to
accept the settings, or the Cancel pushbutton to abort the operation.
Point Substitution Settings
The enclosing characters associated with a report can be changed via the Point Substitution Settings
dialog. Once set, these characters must be fixed for all reports generated by the project. Select
Runtime Settings from the Projects menu, followed by Point Substitution Settings to display the Point
Substitution Settings dialog.
Supply enclosing characters in the Opening Characters: field and Closing Characters: field. Click
the OK pushbutton to accept the settings, or the Cancel pushbutton to abort the operation.
Advanced Settings
To open the Advanced Settings dialog select Advanced Settings from the Runtime Settings menu.
The dialog is displayed as follows:
Page 92
Release 1.3
OMRON
CHAPTER 6 – Projects
Click the settings to enable/disable Internal Communication Optimisations and Communication
‘Packet’ Optimisations.
Bad Quality values, and results of calculations using bad quality values can be shown as ‘#’
characters. This could indicate a communication failure, or Bad Quality status in an OPC Server.
Click the OK pushbutton to accept the settings or the Cancel pushbutton to abort.
Runtime Security
Configured Users
In a runtime application, it is possible to apply security measures in the development environment so
that only sufficiently privileged users of the runtime application can access certain elements. It is
also possible to housekeep security information within the runtime environment, with privileged
users able to add, amend or remove users.
There are four levels of user privilege available in CX-Supervisor:
♦
Operator level privilege.
♦
Supervisor level privilege.
♦
Manager level privilege.
♦
Designer level privilege.
Release 1.3
Page 93
CHAPTER 6 – Projects
OMRON
User configuration in the development environment is handled by the Configured Users dialog.
Select Configured Users from the Runtime Security menu.
The Configured Users dialog is displayed as follows:
By default, there are four previously defined users listed in the Configured Users: field: Designer
with designer-level privileges, Manager with manager-level privileges, Operator with operator-level
privileges and Supervisor with supervisor-level privileges.
To add a new user:
1, 2, 3…
Page 94
1.
Click the Add pushbutton. The User Attributes: fields and buttons become
enabled, and the contents of all fields are cleared, ready for a new user to be
added.
2.
Type the full name of the new user in the Full Name: field.
3.
Type a login name in the Login Name: field.
4.
Type a user password in the Password: field. The password must be at
least four characters in length.
5.
Select a level of privilege from the Security Level: drop down list.
6.
Click the Store pushbutton to add the new user to the Configured Users:
list, or the Cancel pushbutton to abort the operation.
Release 1.3
OMRON
CHAPTER 6 – Projects
To modify an existing user:
1, 2, 3…
1.
Select a user from the Configured Users: list and click the Modify
pushbutton. The User Attributes: fields and buttons become enabled, with
the contents of all the fields filled with the attributes of the selected user.
2.
Amend the full name, login name, password and level of privilege in the
same way as adding a new user.
3.
Click the Store pushbutton to update the user in the Configured Users: list,
or the Cancel pushbutton to abort the operation.
To remove a user from the Configured Users: list:
1, 2, 3…
1.
Select a user from the Configured Users: list and click the Delete
pushbutton.
2.
A confirmation dialog is displayed. Click the Yes pushbutton to
remove the selected user or the No pushbutton to abort the operation.
When all user amendments are complete, click the Close pushbutton.
In the runtime application, to make use of the designated privilege, the user must log in. Login can
be accessed in a variety of ways, and so is dependent on the setup of the runtime application. Some
applications may require login as soon as the application is run, others may allow login from a
context-sensitive floating menu. Refer chapter 9, Animation for further information. The Login User
dialog is as follows:
To log in, enter the login name (not the full name) in the Login Name: field and the associated
password in the Password: field. Any characters typed in the Password: field are disguised by a ‘*’
symbol for each character typed. Click the OK pushbutton to log in or the Cancel pushbutton to
abort.
For users without a keyboard to enter login details, select the Keyboard pushbutton. The login name
and password can be constructed from the subsequent dialog by clicking on each pushbutton in turn,
followed by the Enter pushbutton to complete.
Release 1.3
Page 95
CHAPTER 6 – Projects
OMRON
A user can detach from specialised user privileges by logging out. Access is again dependant on the
application. There is no dialog associated with logout; once logout is activated privileges are
immediately discontinued. Whilst one user is logged in, it is possible for a different user to log in, as
prior to login, the current user is automatically logged-out by CX-Supervisor.
A user with the designer privilege can further amend the user configuration in the runtime
environment using a similar dialog to the development environment’s Configured Users dialog. As
well as typing a password, verification of the password is required, and both fields are disguised by a
‘*’ symbol. This is so that a new user can apply their own password, and that only they know the
password. Verification is required to ensure the password was typed correctly in the first instance.
Menu Option Access Levels
To open the Menu Option Access Levels dialog select Menu Option Access Levels from the Runtime
Security menu. The dialog is displayed as follows:
Page 96
Release 1.3
OMRON
CHAPTER 6 – Projects
As well as a context-sensitive floating menu for the development environment, there is a floating
menu for the runtime environment which is configurable in the development environment. It is
possible to select the operations to be on the runtime floating menu, by clicking the relevant setting
across the three tabs General, Utilities and Communications. It is also possible to assign a level of
user privilege to the menu, so each level of user sees a different floating menu. This is achieved by
selecting a user privilege from the relative drop down list. The Communications tab permits the
activation of CX-Server components such as the PLC Data Trace and PLC Memory Card
components. Refer to the CX-Server Reference Manual for further information on CX-Server
components.
On completion, click the OK pushbutton to accept changes or the Cancel pushbutton to abort.
Exit Level
An additional security measure can be applied by selecting Exit Level from the Runtime Security
menu. The Exit Level dialog is displayed as follows:
The dialog allows a specific privilege to be applied to exiting the runtime application. Select a user
privilege from the drop down list and click the OK pushbutton to confirm the setting or the Cancel
pushbutton to abort.
Compiling and Running a Project
When a project is running it cannot be edited. CX-Supervisor runs projects under the CX-Supervisor
runtime environment.
To run the current project, click on the Run button on the toolbar.
The CX-Supervisor runtime environment starts, and automatically runs the project in a
separate dialog which is given the name of the project. It allows examination of project
alarm details and the run history.
Release 1.3
Page 97
CHAPTER 6 – Projects
OMRON
Save Runtime As
Once the project has been compiled and run, the compiled version of the project may be saved into
another directory location or onto another disc for issue to the target equipment. CX-Supervisor asks
for a location and name for the runtime project. This is a standard Windows dialog and operation
depends on your operating system. Please consult your Microsoft documentation for full details. The
default file type is *.SR2.
Create Runtime Install Disk
A CX-Supervisor application can be packaged safely for authorised distribution by creating a runtime
install disk. The process copies all required files, plus files to install to the specific directory to be
used to distribute the runtime project. These files can be on a removable Memory Stick or later burnt
to a distribution CD or even to floppy disk if the project is small enough.
Click on Create Runtime Install Disc from the Project menu. The Save Runtime As dialog is
displayed ready to create an installation to the desired folder. Refer to chapter 6, Save Runtime As
for further information regarding the Save Runtime As dialog.
Page 98
Note:
The files are not compressed. This feature does not support large projects that need
to span multiple disks.
Note:
The Runtime environment itself is not copied and must still be installed from a
legitimate source
Note:
Any ActiveX components used are not copied and should be installed on the target
machine using the supplier’s instructions.
Note:
Support files used by any ActiveX control cannot be detected and are not copied.
These will need to be added manually. This includes:
•
Omron OPC Client settings stored in .OPC file
•
Omron Industrial Component communication settings, stored in .MSC file
•
Any bitmaps when using Microsoft Image control
•
Any file linked to by an OLE object (objects with embedded files should be
OK)
Note:
Existing databases or those specified by dynamic connections cannot be detected
and are therefore not copied. These will need to be added manually.
Note:
Report Templates used by script cannot be detected and are therefore not copied.
These will need to be added manually.
Note:
Any User Settings files used by script (e.g. .CSV or .TXT files) cannot be detected
and are therefore not copied. These will need to be added manually.
Release 1.3
OMRON
CHAPTER 6 – Projects
Project Information
Information may be stored concerning a project, by using the Project Information dialog. This dialog
may be accessed, either when a project is first created, from the New Project dialog, or by selecting
Information from the Project menu.
CX-Supervisor displays the following dialog:
Enter a title and any relevant details concerning the project in the Title: and Description: fields, and
click the OK pushbutton.
Alias Definitions
An alias definition can be provided to replace strings in scripts and expressions used throughout CXSupervisor applications. An associated string replaces the alias when used in a script or expression.
Select Alias Definitions from the Project menu.
Release 1.3
Page 99
CHAPTER 6 – Projects
OMRON
The 3 columns are seperated by tabs and are the Alias text to be used, the actual value to be used and
an optional comment, (starting with ‘ character) respectively
Find
The project can be searched to find occurrences of text or a point name. It can also be used to search
for text within script e.g. to find where a text message is generated from.
The areas which can be searched are:
♦
The current page.
♦
All pages.
♦
Project scripts.
♦
Alarms.
♦
Recipes.
♦ The project, which includes Project scripts, Alarms and Recipes.
By default, all areas are searched i.e. ‘Project and Pages’. To perform a Find operation:
1, 2, 3…
Page 100
1.
Select the Find button on the toolbar or Find from the Edit menu.
2.
Type the text to find in the Find What field, or select a previous entry from
the drop down list. The Browse pushbutton can be used to select an item.
3.
Select the area to search; Project & Pages searches all areas.
4.
Choose the required options; Output to pane 2 results in pane 1 to be saved
for future use.
5.
Press the Find pushbutton to start the search or the Cancel pushbutton to
abort the operation.
Release 1.3
OMRON
CHAPTER 6 – Projects
The output dialog shows all occurrences of the text in the selected areas. It illustrates the location
including page name, alarm name, recipe, script name, object, line number and animation as relevant,
followed by the occurrence itself. Double clicking on any line opens the appropriate editor.
The output can be printed by selecting Print from the right mouse context menu.
Navigating Projects with the Workspace
The Workspace is activated by clicking the Workspace button on the toolbar.
Workspace dialog is displayed:
The
Selecting the Pages, Alarms or Recipes pushbutton displays a list of the associated components that
form part of the project.
Project Editor
The Project Editor is activated by clicking the Project Editor button on the toolbar.
When activated, the Project Editor may be displayed minimised at the bottom of the main
Release 1.3
Page 101
CHAPTER 6 – Projects
OMRON
CX-Supervisor window. Double click to view the contents of the Project Editor.
About the Project Editor
The Project Editor provides a window into the contents of a project. It lists all the pages currently
comprising a project, and allows for pages to be moved into or out of projects. An example of the
Project Editor dialog is shown as follows:
The Project Editor consists of a control bar and a display area. The control bar includes controls to
filter the pages to be displayed, add and remove pages from a project, and open pages.
Viewing the Contents of a Project
The Project Editor is used to view the pages within a project.
Individual listed pages are sorted, based on the designated page name, page path, project status,
runtime display or load status. By selecting the Page Name field, the pages are sorted
alphanumerically by name. The Page Type, Project Status, Runtime Display and Load Status fields,
once selected, react in the same way. The Project Editor display shows the projects listed in page
name order.
The widths of the editor fields can be widened or narrowed as required using the
mouse to drag the column boundaries.
The typeface of the editor can be amended from the Preferences option in the File
menu. This is especially useful when printing.
Opening a Page via the Project Editor
To open pages via the Project Editor, click the Open Page button on the toolbar.
Page 102
Release 1.3
OMRON
CHAPTER 6 – Projects
Adding Pages to a Project
When a new page is created, it is automatically registered in the Project Editor but its details
are not saved. When the page is saved as a .PAG file, a message is displayed requiring
confirmation to add this page to the project. Click the Yes pushbutton to add the page or the
No pushbutton to save the page without adding to the project. If the page was not added to
the project when saving, it can be added later by using the Add Page button on the toolbar.
Removing Pages From a Project
To remove pages from a project, select the page by clicking its description on the Project
Editor and click the Remove Page From Project button on the toolbar. A message is
displayed asking ‘Do you want to remove (name and path of page) from the project?’. Click
the Yes pushbutton to delete the page, or click the No or Cancel pushbutton to keep it and
return to the Project Editor.
Linking Pages in a Project
A number of pages may be linked together within a project. Linking allows a main page containing
active elements (e.g. pushbuttons) to be loaded and depending upon the actions performed (i.e. which
buttons are clicked) allow other pages to be loaded on demand. For further details of showing pages
on demand, refer to chapter 9, Animation.
Selecting Pages for Display on Run
When a project is run the first pages to be displayed can be selected. To display a page when
a project is run, open the Project Editor, select the page by clicking on its description and
click the Display Page Upon Run button on the toolbar.
To stop a page being displayed on run, click the Don’t Display Page Upon Run button on
the Project Editor toolbar.
Changing the View Mode
Select the Large Icons button to view details with large icons.
Select the Small Icons button to view details with normal icons.
Select the List button to view details as a list.
Select the Details button to view details as a list including page name, page path, project
status, runtime display and load status information. The details can be sorted in ascending
order by clicking once or in descending order by clicking twice, in the appropriate field.
Viewing Project Details
To open the Project Details dialog and view the project name and description, click on the
Edit Details About Project button on the Project Editor toolbar.
Release 1.3
Page 103
CHAPTER 6 – Projects
OMRON
Multiple Selection
Standard multiple-selection facilities can be used within the Project Editor. To select an additional
line hold the control key down while clicking; to select all lines between the anchor line (the last line
clicked on) and another line hold the <Shift> key down while clicking. The buttons can then be used
to apply to all the selected lines at the same time.
Printing from the Project Editor
Print Setup
The Project Editor can be printed in the same way pages can. Before printing, ensure that the printer
has been set up correctly. To check the printer settings, refer to chapter 2, Pages.
Print Preview
To preview the page before printing, ensure that the Project Editor dialog is displayed and currently
selected, and then select Print Preview from the File menu.
Refer to chapter 2, Pages regarding the use of the Print Preview display.
Printing
To print the contents of the Project Editor, select the Print button from the toolbar.
Refer to chapter 2, Pages regarding the use of the Print dialog.
Page 104
Release 1.3
OMRON
CHAPTER 7 – Graphics Library
CHAPTER 7
Graphics Library
This chapter describes the CX-Supervisor Graphics Library. The chapter includes details of how the
Graphics Library may be used for storing frequently used objects for use with a number of
applications.
Overview
The Graphics Library is a repository for objects that are often used in CX-Supervisor pages. The
Graphics Library Editor allows access to Libraries from a drop-down list box. Objects are stored in
the Library and can be removed or copied, allowing quick addition of frequently used objects to
pages or which appear in a project a number of times. Libraries are not project dependant, so objects
can be copied from one project to another.
Graphics Library
Activating the Library
To activate the Library, click on the Graphics Library button on the toolbar. If the Library
is already open but displayed as an icon, double click on the Library icon.
An example of the Graphics Library Editor is illustrated as follows, but note that actual library names
and contents may differ from that shown in the following chapters.
Create Library
Each Library has a unique name which is entered when the Library is created.
To create a library, click on the Add Library button on the Graphics Library Editor toolbar.
The Add New Library dialog is displayed as illustrated below:
Release 1.3
Page 105
CHAPTER 7 – Graphics Library
OMRON
Enter the name of the new Library file and click the OK pushbutton, or cancel the addition of the
Library by clicking on the Cancel pushbutton.
If an object is dragged into the Library without a Library file open, then the Add New Library dialog
is displayed. Refer to chapter 7, Manipulating Objects, for details on dragging objects into the
Library.
Opening a Library
The Graphics Library Editor consists of a number of Libraries which are selected from the drop down
list box in the toolbar of the dialog.
Click on the Library name to display its contents in the dialog. The dialog shows the objects in the
selected Library. The content of each library is provided for reference in chapter 7, Manipulating
Objects.
Modify Library
The only element of the Library definition which is editable is the Library name. To change
the name of a Library, open the desired Library file and click on the Modify Library button
on the toolbar. The Modify Library dialog is displayed, an example of which is illustrated as
follows:
Type over the current field entry with a new name and click the OK pushbutton, or cancel the
operation by clicking the Cancel pushbutton.
Delete Library
A Library may be deleted by selecting it from the drop down list, to open it, and clicking the
Delete Library button on the Graphics Library Editor toolbar. CX-Supervisor displays a
message box to confirm the deletion of the Library.
Click the Yes pushbutton to remove the Library or the No pushbutton to cancel the operation and
return to the Graphics Library. After clicking the Yes pushbutton, a second message box is displayed
to confirm deletion of the library.
Click the OK pushbutton to delete the Library, or the Cancel pushbutton to the leave the Library
unchanged.
Page 106
Release 1.3
OMRON
CHAPTER 7 – Graphics Library
Manipulating Objects
Add Object
Any object created on a CX-Supervisor page can be added to the Library. All attributes assigned to
an object that is copied to the Library are stored, for example animation information.
To add an object, select it from a page and click the Add Object to Library button on the
Graphics Library Editor toolbar. The Add Object To Library dialog is displayed as
illustrated below:
The name of the object used by the Object Identification control is shown in the Title: field. Type
over this with a new name, if required (this is the name used by the Library). Enter a text description
in the Description: field and an identifier for the object (this is used when it is inserted on a page) in
the Identifier: field. Click the OK pushbutton to add the object to the Library and place the object in
the dialog. Click the Cancel pushbutton to abort the operation. Further details on the Object
Identification control are contained in chapter 1, Graphics Editor.
Alternatively, ensure that the Graphics Library Editor is open, click and hold the mouse button on the
page object and drag it from the page onto the Graphics Library Editor, illustrated as follows:
When the mouse button is released the object is placed in the Library, and the Add Object To Library
dialog is displayed.
Copying an object to a page from a Library is the reverse of the click and drag procedure.
Objects can also be cut or copied and pasted into the Library, refer to chapter 4, Objects. When the
object is pasted with the Graphics Library Editor open, the Add Object To Library dialog is shown.
Release 1.3
Page 107
CHAPTER 7 – Graphics Library
OMRON
Modify Library Element
To change the name of a Library object, click on the object in the Library (the object name is
highlighted in the Graphics Library Editor), and click on the Modify Library Element
toolbar button. The Modify Library Element dialog is displayed, as illustrated below:
Enter the new object title, text description and identifier. Click the OK pushbutton to add the new
object description to the Library, or the Cancel pushbutton to cancel the operation.
Delete Object
To delete an object from the Library, select the object, (the grab handles are not shown;
however, the object name is highlighted in the Graphics Library Editor) and click on the
Delete Object toolbar button.
A message box is displayed with the associated object name to remove. Click on the Yes pushbutton
to delete the object or the No pushbutton to cancel the operation.
Using a Graphic Library Object in the Graphics Editor
A library object can be added to the Graphics Editor in the same way that the Graphics Editor is used
to build libraries, by dragging from one dialog to another. Once a library object is added to the
Graphics Editor, it can be further modified since each library object is simply a group of objects.
As an example, a page can be enhanced by using one of the gauges provided in the Gauges_1 default
graphic library:
Page 108
Release 1.3
OMRON
CHAPTER 7 – Graphics Library
The gauge object can be stretched to suit the needs of the page, and other objects can be applied on
top of, or in addition to the gauge. A library object can also be ungrouped by selecting Ungroup from
the Edit menu.
The Cut, Copy and Paste buttons on the toolbar can be used as an alternative to dragging.
Default Graphic Library Objects
CX-Supervisor contains default, ready-to-use libraries. They cannot be added to (this is denoted by
the ‘READ ONLY’ statement at the bottom of the Graphics Library Editor), although they can be
applied to a page and tailored in the usual way.
Sharing Graphic Libraries
Graphic Libraries, including the default Graphic Libraries, can be shared by other users at other PCs
running CX-Supervisor. Each library has its own *.MAT file (e.g. PANELS.MAT for the panels
library). The *.MAT files reside in the same directory as the CX-Supervisor application. Using file
utilities on the PC, it is possible to copy one or more *.MAT files onto a diskette or a network, and
transfer them to a CX-Supervisor directory on another PC. Consult the Microsoft Windows User
Guide for details on copying files.
Printing the Graphics Library
Print Setup
The Graphics Library can be printed in the same way pages can. Before printing, ensure that the
printer has been set up correctly. To check the printer settings, refer to chapter 2, Pages.
Print Preview
To preview the page before printing, select Print Preview from the File menu.
Refer to chapter 2, Pages regarding the use of the Print Preview dialog.
Printing
To print the contents of the Graphics Library, select the Print button from the toolbar.
Refer to chapter 2, Pages regarding the use of the Print dialog.
Release 1.3
Page 109
CHAPTER 7 – Graphics Library
Page 110
OMRON
Release 1.3
OMRON
CHAPTER 8 – Alarms
CHAPTER 8
Alarms
This chapter describes CX-Supervisor alarms and the procedures associated with the creation,
amendment and removal of alarms using the Alarm Editing facility. The use of alarms during the
running of a project is also described.
What is an Alarm?
Alarms provide notification of a problem during the execution of an application in runtime. Alarms
are defined in the development environment and monitored in the runtime environment. Alarms
range from incidental to catastrophic in nature.
In runtime, the occurrence of an alarm condition, and any subsequent change of state, is recorded in a
log file known as the Alarm History log.
An operator is alerted to an alarm condition by means of an Alarm Acknowledge dialog, which may
also be accompanied by a warning sound. A list of current alarms is also maintained.
Individual alarms are defined in the development environment using the Alarm Editor. General
alarm settings are controlled in the development environment using the Alarm Settings dialog.
The Alarm Object (refer to chapter 4, Objects) is a graphical object which can be configured to
display alarm messages for certain groups of alarms and thus provides a convenient way of filtering
alarm messages.
Alarm definitions are made and modified using the Alarm Editor. To use the Alarm Editor, CXSupervisor must currently have a project open. If no project is currently open, either select Open
Project from the Project menu to open a previously saved project, or select New Project from the
Project menu to create a new project.
Facilities exist to add an alarm, modify an existing alarm, copy an alarm, remove an existing alarm
following confirmation, and display the alarm list in name, type or description order.
Alarm Settings
To open the Alarm Settings dialog, select the Change General Alarm Settings button from
the Alarm Editor toolbar. The dialog is displayed as follows.
Release 1.3
Page 111
CHAPTER 8 – Alarms
OMRON
In the On Alarm Automatically Display area, set the Alarm Status Viewer and Alarm History Log
settings as required. When these options are set, the Current Alarms dialog or Alarm History dialog
(respectively) displays automatically in runtime when an alarm occurs.
Set the Maximum entries in Status and Maximum entries in History Log fields to the desired values.
The numbers specify how many messages are displayed in the respective viewer dialogs in runtime.
Select the Log system start/stop messages setting to ON if required.
Note:
If more messages exist than are requested to be displayed, the most recent messages
are displayed in preference to older messages.
The Alarm Sound pushbutton allows the selection of an audible warning which are heard when an
alarm is raised. The Open Waveform File dialog is shown below:
Page 112
Release 1.3
OMRON
CHAPTER 8 – Alarms
Choosing a waveform file with this dialog does not in itself cause the warning sound to be heard
when an alarm is raised. To hear the audible warning for any alarm, the Play Sound setting in the
alarm definition must be ticked. Also, the PC on which CX-Supervisor is running must be equipped
with a suitable sound card and audio capability.
Viewing the Contents of the Alarm Database
To open the Alarm Editor dialog, click the Alarm Editor button on the toolbar. An example
of the Alarm Editor dialog is as follows:
Alarms may be segregated into groups. To select a group, pick an entry from the Group field.
All alarm definitions can be displayed by selecting <All Groups> from this list.
Individual listed alarms are sorted, based on a designated field type: name, type or description. By
selecting the Name field, the alarms are sorted alphanumerically by name. The Type and Description
fields, once selected, react in the same way. The Alarm Editor dialog shows the alarms in name
order.
The widths of the alarm fields can be widened or narrowed as required using the
mouse to drag the column boundaries.
The typeface of the editor can be amended by selecting Preferences from the File
menu. This is especially useful when printing.
The Change General Alarm Settings button on the toolbar displays the Alarm Settings
dialog, which allows global alarm settings to be modified. Refer to chapter 8, Alarm Header
Information.
Select the Large Icons button to view details with large icons.
Select the Small Icons button to view details with normal icons.
Select the List button to view details as a list.
Select the Details button to view details as a list including name, type, expression, priority
and description information. The details can be sorted in ascending order by clicking once
or in descending order by clicking twice, in the appropriate field.
Release 1.3
Page 113
CHAPTER 8 – Alarms
OMRON
A summary of alarm information is available by selecting the Display Information on
Alarms button from the toolbar. The resultant dialog shows an overall summary and a
breakdown on the number of alarms per type. To exit the dialog, click the Close pushbutton.
The Alarm Information dialog is shown as follows:
Creating a New Alarm
Open the Alarm Editor dialog, as described in chapter 8, Viewing the Contents of the Alarm
Database. To add a new alarm, select the Add Alarm button from the toolbar. This results
in the Add Alarm dialog being displayed.
Page 114
Release 1.3
OMRON
CHAPTER 8 – Alarms
Once all the information has been provided for the new alarm, selecting the OK pushbutton commits
the new alarm to the alarms database, whilst the Cancel pushbutton aborts this add operation.
Note:
The short-cut keyboard combinations for Cut, Copy and Paste operations are valid
within the Add Alarm dialog. Highlight part or all of a field and type <Ctrl>+X to
cut the text or <Ctrl>+C to copy the text. Insert the cursor at the desired field and
type <Ctrl>+V to paste the text. Since the cut and copy operations store the
information in the Windows Clipboard, it may be pasted to another dialog or
application.
Alarm Header Information
The name of the alarm is entered in the Name: field. The alarm name can be constructed of up to 20
alphanumeric characters. Any other characters, including spaces, generate an audible error, or an
Invalid Alarm Name entered message. This field is visible from the Alarm Editor dialog.
The group to which this alarm is added is selected from the Group: field. To create a new group
name, simply type the name of the new group in the Group: field. The use of alarm groups allows
filtering of alarm messages by group name.
The priority assigned to the alarm is selected from the Priority: field.
The Display Alarm Acknowledge Box setting determines whether the Acknowledge Alarm dialog is
displayed in runtime when the alarm occurs. The dialog notifies the operator of the alarm condition
and allows the operator to acknowledge the alarm. The default value is True.
Activating the Auto Acknowledge Alarm setting causes these messages to be acknowledged without
any operator action. Refer to chapter 8, Alarm Acknowledge.
The Play Sound setting determines whether an audible warning is sounded when the alarm occurs.
The default value is False. Note that a waveform file must also have been selected for the warning
sound to be heard. The waveform is selected by using the Alarm Sound pushbutton on the Alarm
Settings dialog.
An alarm description, detailing the possibilities of how the current alarm would be raised, is inserted
in the Description: field. To move to a new line, press <Ctrl>+<Return>. Any characters are valid,
and up to 255 characters may be entered in the text field. This field is visible from the Alarm Editor
dialog.
Activating the Print Alarm Messages setting causes alarms of this type to be printed automatically
when they occur.
Alarm Type
The alarm type can be Simple, Deadband or Rate of Change. Select the desired type by clicking on
the Simple, Deadband or Rate of Change settings. This field is visible from the Alarm Editor dialog.
Release 1.3
Page 115
CHAPTER 8 – Alarms
OMRON
Alarm Attributes
The attributes for an alarm are defined according to its type, as this defines when an alarm reacts.
Since Simple is the default type, the Simple alarm attributes are initially visible.
For a Simple alarm, the following attributes are displayed:
An expression based on a point is entered in the Expression: field. The alarm is raised once the point
meets the expression. The alarm is cleared when the point value subsequently fails to meet the
expression.
For a Deadband alarm, the following attributes are displayed:
An expression based on a point is entered in the Expression: field. The alarm is raised once the point
meets the expression. The alarm is cleared when the point value falls outside the expression value
plus the specified deadband percentage. For the example above an alarm is raised when the boiler’s
temperature exceeds 100 and is cleared when the boiler temperature falls below 95 (100 minus 5%).
For a Rate of Change alarm, the following attributes are displayed:
An expression based on a point is entered in the Expression: field. The alarm is raised if the value
exposed by the expression increases or decreases at the speed based on the values of the ROC: field,
the T/Base: field, and the direction based on the Direction: field. The alarm is cleared when the rateof-change is less than the critical rate.
For the above example an alarm is raised when the boiler’s temperature increases by 5% or more per
minute, and clears when the boiler’s temperature increases by less than 5% per minute.
Page 116
Release 1.3
OMRON
CHAPTER 8 – Alarms
A point may be inserted into any of the alarm types’ Expression: field by either typing in the point
name or by selecting the Browse pushbutton, which results in the Select Required Item dialog being
displayed, at the position where a point should be inserted.
Only viable points can be viewed from a Select Required Item dialog. The list of items in the Point
Names: field can be refined by selecting an option from the Group: field. Click the OK pushbutton
to accept the new point or click the Cancel pushbutton to leave the point unchanged. Clicking the
Add Point pushbutton or Add Alias pushbutton allows a new point or alias to be created prior to
association with the expression. Points are discussed in chapter 3, Points, whilst expression syntax is
discussed in the CX-Supervisor Script Language Reference Manual.
Alarm Messages
A message pertaining to a raised alarm is entered in the Raised: field. The content of the field should
be descriptive to provide the user with a reasonable basis for an alarm solution.
The Alarm Editor provides a default raised message. The name of the alarm is substituted for the #
character in the message text when the OK pushbutton is clicked. The raised message may be
changed at any time simply by entering the desired message in the text field.
A message associated with the alarm can also be entered in the Normal: field in the same manner to
that above; this message is displayed once an alarm condition has been rectified and normal
conditions have been resumed.
The Alarm Editor provides a default normal message. The name of the alarm is substituted for the #
character in the message text when the OK pushbutton is clicked. The normal message may be
changed at any time simply by entering the desired message in the text field.
Release 1.3
Page 117
CHAPTER 8 – Alarms
OMRON
Both alarm messages can include embedded point names via the Browse pushbutton, which is
replaced at runtime with the value of the point:
Example
Boiler temp high: ((BoilerTemp))
shows the point value in the alarm message.
Example
Flow exceeded, Pressure = ((Press))
((“Temperature = %2.2f”,temp)).
Updating an Existing Alarm
Open the Alarm Editor dialog as described in chapter 8, Viewing the Contents of the Alarm
Database.
To modify an existing alarm, highlight the alarm entry from the alarm list and select the
Modify Alarm button from the toolbar.
This results in the Modify Alarm dialog being displayed (a dialog based on the Add Alarm dialog), as
shown below:
Page 118
Release 1.3
OMRON
CHAPTER 8 – Alarms
The selected alarm can be redefined as described in chapter 8, Creating a New Alarm. Once all the
information has been provided for the updated alarm, clicking the OK pushbutton commits the alarm
to the alarms database, whilst the Cancel pushbutton aborts this modify operation.
Copying an Existing Alarm Definition
Open the Alarm Editor dialog as described in chapter 8, Viewing the Contents of the Alarm
Database.
To copy an existing alarm, highlight the alarm from the alarm list and then type <Ctrl>+C. This
creates a copy of the alarm definition on the Windows clipboard. To paste the alarm definition back
in to the current project, type <Ctrl>+V. The Alarm Editor ensures the name of the alarm is unique
by appending a number to the name. For example, if the original alarm name was “Alarm”, the name
of the pasted alarm is “Alarm1”. All other properties of the pasted alarm remain the same as the
original alarm definition.
It is possible to copy many alarms at once by highlighting all the desired alarms in the alarm list.
Press and hold the <Ctrl> key and use the mouse to select alarm definitions one by one, or press and
hold the <Shift> key and use the mouse to select blocks of alarm definitions. Once the desired alarms
have been highlighted, the alarm definitions may be copied and pasted in the usual way.
Alarm definitions may be pasted into a project other than the original. Care should be exercised
when attempting this procedure as the alarm expression may contain references to point names which
may have different meaning in the new project.
Deleting an Existing Alarm
Open the Alarm Editor dialog as described in chapter 8, Viewing the Contents of the Alarm
Database.
To remove an existing alarm, highlight the alarm from the alarm list and select the Delete
Alarm button from the toolbar. A confirmation dialog is displayed. Click the Yes
pushbutton to remove the alarm from the alarms database, or No pushbutton to abort the
delete operation.
Printing Alarms
Print Setup
The Alarm Editor can be printed in the same way pages can. Before printing, ensure that the printer
has been set up correctly. To check the printer settings, refer to chapter 2, Pages.
Print Preview
To preview the page before printing, select Print Preview from the File menu.
Refer to chapter 2, Pages regarding the use of the Print Preview display.
Release 1.3
Page 119
CHAPTER 8 – Alarms
OMRON
Printing
To print the contents of the Alarm Editor, click the Print pushbutton.
Refer to chapter 2, Pages regarding the use of the Print dialog.
Alarm Reporting In Runtime
An alarm condition which occurs during runtime is brought to the attention of the operator. There are
a variety of options available in the way alarms are reported. These options are configured in the
development environment. During runtime, there are essentially four ways of examining alarm
messages: the Alarm Acknowledge dialog, the Current Alarm dialog, the Alarm History dialog and
the Alarm Object.
The Alarm Object is a graphical object which displays alarm messages in a similar way to the alarm
status viewer. Refer to chapter 4, Objects for an explanation of how to configure an alarm object to
filter alarm messages by group name.
Alarm Acknowledge
Whenever an alarm is raised during a runtime application, a confirmation dialog is optionally
displayed requesting acknowledgement of the alarm. The dialog shows the alarm message, priority,
and the date and time the alarm was raised. Click the Acknowledge pushbutton to close the dialog.
Alarm messages are queued so that as each message is acknowledged, the next in the queue becomes
visible. If a new alarm occurs which has higher or equal priority the details are updated to show this
newer/more important alarm first. The dialog disappears when there are no further alarm messages to
be reported. Each acknowledgement is logged in the alarm history log with the login name of the
current user. An unacknowledged alarm does not affect a runtime application.
Page 120
Release 1.3
OMRON
CHAPTER 8 – Alarms
Current Alarms
A list of current alarms can be viewed by accessing the Current Alarms dialog. (A “current” alarm is
one which has been raised but is not yet cleared and acknowledged.) The current alarm status viewer
can be accessed in a variety of ways, and is dependant on the setup of the runtime application. Some
applications may allow access to the dialog via the context-sensitive floating menu, whilst others may
allow access via a pushbutton. Refer to chapter 6, Projects or chapter 9, Animation as appropriate.
The Current Alarms dialog is as follows:
The Current Alarm dialog always shows the alarm messages listed in order with the highest priority
at the top.
The widths of the alarm fields can be widened or narrowed as required using the
mouse to drag the column boundaries.
The Acknowledge Selected Alarm toolbar button acknowledges the alarm which is
currently highlighted in the alarm status dialog. This has no effect if the alarm has already
been acknowledged.
The Acknowledge All Outstanding Alarms toolbar button unconditionally acknowledges
all outstanding alarms. Any unacknowledged alarms become acknowledged. This has no
effect on alarms that are already acknowledged.
The Print Contents of Alarm Status View toolbar button causes the messages in the alarm
status dialog to be printed. Before printing, ensure that the printer has been set up correctly.
Alarm History
The occurrence of an alarm condition, and any subsequent change of state, is recorded in the alarm
history log. Alarm messages recorded in the log can be displayed using the Alarm History dialog.
The Alarm History dialog can be accessed in a variety of ways, and is dependant on the setup of the
runtime application. Some applications may allow access to the dialog via the context-sensitive
floating menu, whilst others may allow access via a pushbutton. Refer to chapter 6, Projects or
chapter 9, Animation as appropriate. The Alarm History dialog is as follows:
Release 1.3
Page 121
CHAPTER 8 – Alarms
OMRON
This dialog always shows the log listed in date and time order.
The widths of the alarm fields can be widened or narrowed as required using the
mouse to drag the column boundaries.
The Print Contents of Alarm Log View toolbar button causes the messages in the Alarm
History dialog to be printed. Before printing, ensure that the printer has been set up
correctly. The alarm log itself is simply a text file (projectname.alg) that may be examined
or printed using any of the usual utilities available under Windows, such as Microsoft
Notepad.
Page 122
Release 1.3
OMRON
CHAPTER 9 – Animation
CHAPTER 9
Animation
This chapter describes CX-Supervisor animation and the procedures associated with the creation of a
project animation, page animation and object animation, using the Animation Editing facility. The
active use of points and how points dictate animations is also described.
Associating Points with Actions and Events
CX-Supervisor provides a facility to greatly enhance the versatility of a runtime application by the
use of actions and animations to execute commands and logical expressions based on specified
criteria being met. This can take many forms, for instance pressing a button, opening or closing a
page or changes in the positioning of objects on a page.
CX-Supervisor achieves this enhanced functionality in two ways: by assigning an expression to a predefined action, or executing commands on a linear basis as a basic programming language. In
addition, such functionality can be carried out on three levels: object, page, or project, with different
objectives at each level.
Animations are actioned using the values or states of one or more points. For example, an integer
point is assigned to an object, the colour of the object is black when the value of the point is “0”. The
system causes the value of the point to be changed to the value “5”, which changes the colour of the
object to red.
To demonstrate, an object’s colour can be changed in the runtime environment from black to white.
This can be achieved using actions and animations in the two ways described, with the additional use
of points. Firstly, using a pre-defined action, the object can be associated with the ‘Change Colour’
pre-defined action (runtime action). When a Boolean point’s value is “0” the colour is black, when
the point’s value is “1” the colour is white. The same result can be achieved using the basic
programming language (script). This time, a single command can change the colour from black to
white. Finally, either instance can be initiated by the user in the runtime environment, e.g. the user
presses a pushbutton to change the object’s colour.
This is a simple example, but underlines how quickly and smoothly a runtime application can be
built. This chapter elaborates on all forms of actions and animations that can be applied to CXSupervisor in the development environment. Also refer to the CX-Supervisor Script Language
Reference Manual for further syntax details for the application of actions and animations.
Animation Editor
Actions and animations are created on a project, page or object basis using the Animation Editor.
To use the Animation Editor, CX-Supervisor must currently have a project open. If no project is
currently open, select Open from the Project menu to open a previously saved project, or select New
from the Project menu to create a new project.
Release 1.3
Page 123
CHAPTER 9 – Animation
OMRON
To access the Animation Editor, select the Animation Editor pushbutton from the toolbar.
The Animation Editor dialog is displayed:
The Animation Editor dialog lists all possible animation actions in the Runtime Actions column.
Attributable objects for the Runtime Actions are listed in the Trigger Event/Expression column.
Animations can be instigated on a Project, Page or Object basis by selecting Object Actions, Page
Actions or Project Actions from the Actions field. When opening the Animation Editor whilst an
object within a page is selected, the Actions field defaults to Object Actions, and the selected object is
shown in the Animation Editor. When accessing the Animation Editor with a page selected, this field
defaults to Page Actions. When opening the Animation Editor whilst no selection is made, the
Actions field defaults to Project Actions. The actions that may be applied to an object are dependant
on the type of object selected. Only one type of action, Execute Script, can be applied to a Page or
Project script.
The Users field allows selection of which users can use the selected page in the Runtime
environment. This is used in conjunction with allocating users and allowing them permission to
perform tasks; for further information on allocating users refer to chapter 6, Projects.
If Object Actions is the current selection for the Actions field, an object becomes active in the Object
(left-most) field. An object within the current page can be selected from the Object field. The
Runtime Actions list is dependant on the object selected from this box. The Object field is disabled
for Page or Project actions.
Page 124
Release 1.3
OMRON
CHAPTER 9 – Animation
Individual listed Runtime Actions are sorted, based on a designated field type, either Runtime
Actions or Trigger Event/Expression. By clicking on the Runtime Actions pushbutton, the points
are sorted alphanumerically by Runtime Actions. The Trigger Event/Expression pushbutton, once
selected, reacts in the same way. The Animation Editor dialog shows the actions associated with
‘Polygon_1’ sorted in runtime action order.
The typeface of the editor can be amended by selecting Preferences from the File menu. This is
especially useful when printing.
The widths of the animation fields can be widened or narrowed as required using the
mouse to drag the column boundaries.
A new action can be added to the list of current actions by clicking the Add Action
button in the toolbar. An existing action can be removed from the current actions by
clicking the Delete Action button in the toolbar, whereupon a confirmation dialog is
displayed. Click the OK pushbutton to delete the action, or click the Cancel
pushbutton to abort the delete operation. An existing action can be modified from
the current actions by clicking the Modify Action button in the toolbar.
Note:
The short-cut keyboard combinations for Cut, Copy and Paste operations are valid
within the Animation Editor dialogs. Highlight part or all of a field and type <Ctrl>+X
to cut the text or <Ctrl>+C to copy the text; insert the cursor at the desired dialog field
and type <Ctrl>+V to paste the text. Since the cut and copy operations store the
information in the Windows Clipboard, it may be pasted to another dialog or
application.
View Mode
The list of runtime actions can be viewed in a number of ways, providing simple or comprehensive
details as follows:
Select the Large Icons button to view details with large icons.
Select the Small Icons button to view details with normal icons.
Select the List button to view details as a list.
Select the Details button to view details as a list including runtime actions, trigger/event
expression and access. The details can be sorted in ascending order by clicking once or in
descending order by clicking twice, in the appropriate field.
Project
Graphical objects have no relevance at Project level as they cannot be referenced. Scripts can be
applied to a project to manipulate points. These scripts are associated with events that occur
throughout the operating session. A script is made up of one or more simple statements that together
make script code.
Release 1.3
Page 125
CHAPTER 9 – Animation
OMRON
Refer to the Script Language Manual for explicit details regarding the construction and syntax of
script code. Chapter 10, Runtime Actions describes the creation of script code using the Script
Editor.
The script is defined using the Execute Script entry in the Animation Editor list.
Page
Page scripts are concerned with manipulating points and graphical objects that are used or included
within that page. Actions cannot refer to graphical objects that appear in other pages. In other words,
page scripts are used to drive a number of actions on the occurrence of a particular event. An
example of page script code is as follows:
REM ** move the car and transport **
IF start THEN
Position = position – speed
ENFIF
REM ** if the car is at the start then reset the **
REM ** position and reset the car colour **
IF position < 0THEN
position = 800
POLYGON_11.colour = dark_grey
ENDIF
REM setup the paint spray colour **
IF position < 300 || position > 400 && changepaint THEN
IF paintblue THEN
POLYGON_34.colour = dark_blue
ENDIF
IF paint green THEN
POLYGON_34.colour = Dark_green
ENDIF
IF paintred THEN
POLYGON_34.colour = red
ENDIF
IF paintpurple THEN
POLYGON_34.colour = purple
ENDIF
IF paintyellow THEN
POLYGON_34.colour = yellow
ENDIF
IF paintwhite THEN
POLYGON_34.colour = white
ENDIF
Page 126
Release 1.3
OMRON
CHAPTER 9 – Animation
ENDIF
Refer to the Script Language Manual for explicit details regarding the construction and syntax of
script code. 10.3 Runtime Actions describes the creation of script code using the Script Editor.
The script is defined using the Execute Script entry in the Animation Editor list.
Objects
One object or a selection of objects defined as a group are animated in a number of ways (refer to
chapter 1, Graphics Editor for applicable objects):
♦
An object can be seen to be blinking.
♦
An object can be removed from the page.
♦
An object can change colour.
♦
A value associated with the object can be displayed.
♦
Text associated with the object can be displayed.
♦
An object can appear enabled for selection or disabled for selection.
♦
An object can move horizontally or vertically.
♦
An object can be flood-filled.
♦
An object can change its size, horizontally or vertically.
♦
An object can rotate.
♦
An object can have associated user interaction.
♦ An object can be displayed on the page.
However, it is not feasible for all the objects to be capable of all forms of animation. For instance, a
toggle object can only be animated so that it is enabled or disabled, visible or invisible, whilst a text
object can be resized, moved, change its colour, blink, rotate, await user interaction, be made visible
or invisible, or display an associated value. A list of objects and their available animations is as
follows:
Release 1.3
Page 127
CHAPTER 9 – Animation
OMRON
Blink
9 9 9 9 9 9 9 9 9
Close page
9 9 9 9 9 9 9 9 9 9
Colour Change (Analogue)
9 9 9 9 9 9 9 9 9 9 9
9
9 9 9 9
Colour Change (Digital)
9 9 9 9 9 9 9 9 9 9 9
9
9 9 9 9
Display page
9 9 9 9 9 9 9 9 9 9
Display Value (Analog)
9
Display Value (Digital)
9
Display Value (Text)
9
Edit point value (Analogue)
9 9 9 9 9 9 9 9 9 9
9 9
9
Edit point value (Digital)
9 9 9 9 9 9 9 9 9 9
9 9
9
Edit point value (Text)
9 9 9 9 9 9 9 9 9 9
9 9
9
Enable/Disable
9 9 9 9 9 9 9 9 9 9 9 9
9 9
Execute script
9 9 9 9 9 9 9 9 9 9
9 9
Move (Horizontal)
9 9 9 9 9 9 9 9 9 9 9 9 9 9 9 9 9 9 9
Move (Vertical)
9 9 9 9 9 9 9 9 9 9 9 9 9 9 9 9 9 9 9
Percentage fill (Horizontal)
9 9 9
9
9 9
9 9
9 9
Resize (Height)
9 9 9 9 9 9 9 9 9 9 9 9 9 9 9 9 9 9 9
Resize (Width)
9 9 9 9 9 9 9 9 9 9 9 9 9 9 9 9 9 9 9
Rotate
Percentage fill (Vertical)
Visibility
9 9
9 9 9
9 9
9
9 9
9 9 9 9 9 9 9 9 9 9 9 9 9 9 9 9 9 9 9
A group object possesses the animation functions common to all objects within the group.
The ticks denote whether the animation function is available for the object. The blank cells denote
the animation function is not available for the object. The icons within the table header denote the
object created by that icon. Refer to chapter 1, Graphics Editor for further details.
In addition, an object can be animated in the form of a script. A script is made up of one or more
statements. An example of object script code is as follows:
REM ** SET UP THE COLOUR FLAGS **
Page 128
Release 1.3
OMRON
CHAPTER 9 – Animation
Paintblue = TRUE
paintgreen = FALSE
paintred = FALSE
paintpurple = FALSE
paintyellow = FALSE
paintwhite = FALSE
REM ** SET UP THE VALVE POSITION **
Bluevalve = TRUE
greenvalve = FALSE
redvalve = FALSE
Changepaint = TRUE
Refer to the Script Language Manual for full details regarding the construction and syntax of script
code. The script is created by selecting the Execute Script entry in the Animation Editor list.
Chapter 10, Runtime Actions describes the application of object animations.
Printing the Animation Editor
Print Setup
The Animation Editor can be printed in the same way pages can. Before printing, ensure that the
printer has been set up correctly. To check the printer settings, refer to chapter 2, Pages.
Print Preview
To preview the page before printing, select Print Preview from the File menu.
Refer to chapter 2, Pages regarding the use of the Print Preview display.
Printing
To print the contents of the Animation Editor, select the Print button from the toolbar.
Refer to chapter 2, Pages regarding the use of the Print dialog.
Runtime Actions
Script
A script, controlling the actions of an object, page or project can be created and updated using the
Script Editor dialog.
Release 1.3
Page 129
CHAPTER 9 – Animation
OMRON
The Script Editor allows script code to be created or amended which carries out the mechanics of the
animation operation. To access the Script Editor dialog to add an action, select Execute Script from
the animation list and click on the Add Action button on the toolbar. To access the Script Editor to
modify an action, select Execute Script from the animation list and click on the Modify Action
button on the toolbar. Refer to the Script Reference chapter 10, Objects, for a list of the objects to
which an Execute Script action is applicable. Page Animations and Project Animations may have an
Execute Script action.
On selection of the Execute Script action, the Script Editor dialog is displayed:
When creating the script choosing an action, function, etc. from the menu may require further
information. This subsequent information is provided using some common dialogs: the Select
Required Item dialog, the Simple Expression Entry dialog and the Object Selection dialog.
Use the Select Required Item dialog to ‘pick’ a point to associate with the current action. It is
accessed by clicking the Browse pushbutton from the current dialog. This results in the Select
Required Item dialog being displayed.
Page 130
Release 1.3
OMRON
CHAPTER 9 – Animation
Only relevant points are listed in the Point Names: field. Select the desired point from the Point
Names: list, and click the OK pushbutton. Clicking the Cancel pushbutton aborts the selection. To
add a new point click the Add Point pushbutton; for details on adding a point refer to chapter 3,
Points.
Use the Simple Expression Entry dialog to assign an expression to an action. It is accessed from an
entry in the script code. This results in the Simple Expression Entry dialog being displayed:
Enter the expression in the Expression: field. The Browse pushbutton can be used to pick a valid
point. Click the OK pushbutton to proceed, or the Cancel pushbutton to abort.
Use the Select Required Object dialog to assign an object to an action. It is accessed from an entry in
the script code. This results in the Select Required Object dialog being displayed:
Release 1.3
Page 131
CHAPTER 9 – Animation
OMRON
Select an object from the Object Names: field. Click the OK pushbutton to proceed, or the Cancel
pushbutton to abort.
Note:
The short-cut keyboard combinations for Cut, Copy and Paste operations are valid
within the Script Editor. Highlight part or all of a field and type <Ctrl>+X to cut
the text or <Ctrl>+C to copy the text; insert the cursor at the desired field and type
<Ctrl>+V to paste the text. Since the cut and copy operations store the information
in the Windows Clipboard, it may be pasted to another dialog or application.
Aliases
An alias definition can be provided to replace strings in scripts and expressions used throughout CXSupervisor applications. An associated string replaces the alias when used in a script or expression.
Select the Aliases pushbutton from the Script Editor dialog. The Alias Definitions dialog is
displayed. Refer to chapter 6, Projects for more details on alias definitions.
Execution Attributes
The animation reacts to an event. A script can be associated with an event, depending on whether it
is a project script, page script or object script.
For a project or page script, the following events trigger the execution of the script:
♦
On a condition, based on a regular expression.
♦
At a regular interval defined by an interval time.
♦
At the initialisation of the page or project.
♦ At the termination of the page or project.
For an object script, the following events trigger the script:
♦
Following the user clicking once on the left mouse button.
♦
On a condition, based on a regular expression.
Page 132
Release 1.3
OMRON
CHAPTER 9 – Animation
To specify a trigger for the script, select an option from the Trigger Event: field.
Note:
If On condition is specified, a valid relational expression is required in the
Expression: field. The script is executed every time a variable included in the
expression changes value and the result of the expression is ‘TRUE’. For example,
the expression $Second executes every second except when $Second is zero;
whereas $Second >= 0 executes every second. If an invalid expression is entered,
an error message is displayed when the OK pushbutton is clicked.
Note:
If On Regular Interval is specified, a valid interval is required in the Interval Time:
field in units of milliseconds. The script is started at the interval specified by this
period. If an invalid time is entered, an error message is displayed when the OK
pushbutton is clicked.
Script Code
Script code is entered in the script code text field. To start a new line, press <Return>.
Refer to the Script Language Manual for explicit details regarding the construction and syntax of
script code.
Expressions consist of operators and operands:
♦
Operators are relational, arithmetic, logical and include many functions.
♦ Operands are constants or point variables.
The script language can also contain Java and Visual Basic script. Refer to the Script Language
Manual for details.
Scripts can be generated either by typing directly into the script code text field or by using the pull
down menu commands. When using the pull down menu commands the user is assisted in the
completion of the parameters to the command via a series of dialogs. The dialogs displayed vary
according to the type of command being entered.
Release 1.3
Page 133
CHAPTER 9 – Animation
OMRON
Points
A point may be inserted into the script code in a number of ways:
♦
Clicking the Browse pushbutton, picking the point off the list and clicking the OK pushbutton.
♦ Typing the name of the point
System points form part of the points list.
Undo Last Action
The last edit performed can be undone, if required, in a number of ways:
♦
Selecting Undo from the Edit menu.
♦
Pressing <Ctrl>+Z in the script code text field.
Cut to Clipboard
An area of script code can be moved to the Microsoft Windows Clipboard in a number of ways:
♦
Selecting the script code to cut, followed by Cut from the Edit menu.
♦
Selecting the script code to cut in the script code text field and pressing <Ctrl>+X.
Copy to Clipboard
An area of script code can be copied to the Clipboard, if required, in a number of ways:
♦
Selecting the script code to copy, followed by Copy from the Edit menu.
♦
Selecting the script code to copy from the script code text field and pressing <Ctrl>+C.
Paste from Clipboard
An area of script code can be copied from the Clipboard, if required, in a number of ways:
♦
Placing the I-beam cursor at the desired point in the script code field, followed by Paste from the
Edit menu.
♦
Placing the I-beam cursor at the desired point in the script code field and then pressing
<Ctrl>+V.
Insert Tab Code
A tab character can be inserted into the script code, if required, in a number of ways:
♦
Placing the I-beam cursor at the desired point in the script code field, followed by Tab from the
Edit menu.
♦
Placing the I-beam cursor at the desired point in the script code field and then pressing
<Ctrl>+<Tab>.
Page 134
Release 1.3
OMRON
CHAPTER 9 – Animation
Finding and Replacing Text
Text can be found and replaced within the current script as follows:
♦
Select Find/Replace from the Edit menu and type appropriate text in the Find what and Replace
with fields. Press the Find pushbutton to initiate the search and <Return> to execute text
replacement.
Clear Script Code Field
The script code field can be cleared, if required:
♦
Selecting Clear All from the Edit menu.
Script Completion
Once script entry or script modification is complete, click the OK pushbutton. To abort the Script
Editor prior to completing the task, click the Cancel pushbutton.
If there is an error in the script, the Compilation Error(s) dialog is displayed.
In this example, the error is caused by a spurious ‘ENDIF’.
This dialog informs the user where an error has occurred and its type. If necessary, use the scroll bars
to see the whole error message. Click the OK pushbutton to remove the Compilation Error(s) dialog
and return to the Script Editor to fix the error.
Horizontal Move
Objects can be animated by moving either left or right. This is specified using the Move (Horizontal)
dialog.
Release 1.3
Page 135
CHAPTER 9 – Animation
OMRON
To access the Move (Horizontal) dialog to add an action, select Move (Horizontal) from the
animation list and click the Add Action button on the toolbar. To access the Move (Horizontal)
dialog to modify an action, select Move (Horizontal) from the animation list and click the Modify
Action button on the toolbar. Refer to the Script Reference chapter 10, Objects, for a list of the
objects to which this action is applicable.
On selection of the Move (Horizontal) action, the Move (Horizontal) dialog is displayed:
To define the animation, an expression consisting of a number of operators and operands (which may
be based on the status of a point) must be entered in the Expression: field. The boundaries in which
the object moves are inserted into the Active Expression Range/Required Position: fields. The
Maximum Offset specifies the number of pixels to the right (from its initial position) that the object
moves when the result of the expression reaches the Maximum Value. The Minimum Offset specifies
the number of pixels to the left (from its initial position) that the object moves, when the result of the
expression reaches the Minimum Value. A value within the maximum and minimum values results in
a proportionate movement between the left and right positions.
To abort the Horizontal Move definition, click the Cancel pushbutton. By clicking the Browse
pushbutton, a point may be directly specified, as described in chapter 9, Runtime Actions. Once
completed, click the OK pushbutton. If invalid data has been inserted into any field, a descriptive
error message is displayed.
Vertical Move
Objects can be animated by moving either up or down. This can be specified via the Move (Vertical)
dialog.
To access the Move (Vertical) dialog to add an action, select Move (Vertical) from the animation list
and click the Add Action button on the toolbar. To access the Move (Vertical) dialog to modify an
action, select Move (Vertical) from the animation list and click the Modify Action button on the
toolbar. Refer to chapter 9, Objects, for a list of the objects to which this action is applicable.
On selection of the Move (Vertical) action, the Move (Vertical) dialog is displayed:
Page 136
Release 1.3
OMRON
CHAPTER 9 – Animation
To define the animation, an expression based on the status of a point must be entered in the
Expression: field. The boundaries in which the object moves are inserted into the Active Expression
Range/Required Position: fields. The Maximum Offset specifies the number of pixels upwards (from
its initial position) that the object moves, when the result of the expression reaches the Maximum
Value. The Minimum Offset specifies the number of pixels downwards (from its initial position) that
the object moves, when the result of the expression reaches the Minimum Value. A value within the
maximum and minimum values results in a proportionate movement between the top and bottom
positions.
To abort the Vertical Move definition, click the Cancel pushbutton. By clicking the Browse
pushbutton, a point may be directly specified, as described in chapter 9, Runtime Actions. Once
completed, click the OK pushbutton. If invalid data has been inserted into any field, a descriptive
error message is displayed.
Resize Width
Objects can be animated by shrinking or expanding horizontally. This can be specified via the Resize
(Width) dialog.
To access the Resize (Width) dialog to add an action, select Resize (Width) from the animation list
and click the Add Action button on the toolbar. To access the Resize (Width) dialog to modify an
action, select Resize (Width) from the animation list and click the Modify Action button on the
toolbar. Refer to chapter 9, Object, for a list of the objects to which this action is applicable.
On selection of the Resize (Width) action, the Resize (Width) dialog is displayed:
Release 1.3
Page 137
CHAPTER 9 – Animation
OMRON
To define the animation, an expression consisting of a number of operators and operands (which may
be based on the status of a point) must be entered in the Expression: field.
The boundaries in which the object moves are inserted into the Active Expression Range/Required
Width: fields. The Maximum Width specifies the required width in pixels of the object when the
result of the expression reaches the Maximum Value. The Minimum Width specifies the required
width in pixels of the object when the result of the expression reaches the Minimum Value. A value
within the maximum and minimum values results in a proportionate width between the minimum and
maximum widths. The resizing also requires an anchor and direction in which to stretch or shrink.
This can be specified as the left of the object, right of the object or centrally to the object, by
selecting the appropriate Justification: setting.
To abort the Resize Width definition, click the Cancel pushbutton. By clicking the Browse
pushbutton, a point may be directly specified, as described in chapter 9, Runtime Actions. Once
completed, click the OK pushbutton. If invalid data has been inserted into any field, a descriptive
error message is displayed.
Resize Height
Objects can be animated by shrinking or expanding vertically. This can be specified via the Resize
(Height) dialog.
To access the Resize (Height) dialog to add an action, select Resize (Height) from the animation list
and click the Add Action button on the toolbar. To access the Resize (Height) dialog to modify an
action, select Resize (Height) from the animation list and click the Modify Action button on the
toolbar. Refer to chapter 9, Objects, for a list of the objects to which this action is applicable.
On selection of the Resize (Height) action, the Resize (Height) dialog is displayed:
To define the animation, an expression consisting of a number of operators and operands (which may
be based on the status of a point) must be entered in the Expression: field.
The boundaries in which the object moves are inserted into the Active Expression Range/Required
Height: fields. The Maximum Height specifies the required height in pixels of the object when the
result of the expression reaches the Maximum Value. The Minimum Height specifies the required
height in pixels of the object when the result of the expression reaches the Minimum Value. A value
Page 138
Release 1.3
OMRON
CHAPTER 9 – Animation
within the maximum and minimum values results in a proportionate height between the minimum
and maximum heights The resizing also requires an anchor and direction in which to stretch or
shrink. This can be specified as the top of the object, bottom of the object or centrally to the object,
by selecting the appropriate Justification: setting.
To abort the Resize Height definition, click the Cancel pushbutton. By clicking the Browse
pushbutton, a point may be directly specified, as described in chapter 9, Runtime Actions. Once
completed, click the OK pushbutton. If invalid data has been inserted into any field, a descriptive
error message is displayed.
Horizontal Percentage Fill
Closed objects can be flood-filled along a horizontal axis. This can be specified via the Percentage
Fill (Horizontal) dialog.
To access the Percentage Fill (Horizontal) dialog to add an action, select Percentage Fill (Horizontal)
from the animation list and click the Add Action button on the toolbar. To access the Percentage Fill
(Horizontal) dialog to modify an action, select Percentage Fill (Horizontal) from the animation list
and click the Modify Action button on the toolbar. Refer to chapter 9, Objects, for a list of the
objects to which this action is applicable.
On selection of the Percentage Fill (Horizontal) action, the Percentage Fill (Horizontal) dialog is
displayed:
To define the animation, an expression consisting of a number of operators and operands (which may
be based on the status of a point) must be entered in the Expression: field.
The boundaries associated with the percentage fill are inserted into the Active Expression
Range/Required Percentage Fill: fields. The % Filled fields specify the percentage of the object to
fill when the expression reaches its maximum and minimum values. The flood-fill also requires a
direction. This can be specified as left to right or right to left, by selecting the appropriate Fill
Direction: setting.
Release 1.3
Page 139
CHAPTER 9 – Animation
OMRON
To abort the Horizontal Percentage Fill definition, click the Cancel pushbutton. By clicking the
Browse pushbutton, a point may be directly specified, as described in chapter 9, Runtime Actions.
Once completed, click the OK pushbutton. If invalid data has been inserted into any field, a
descriptive error message is displayed.
Vertical Percentage Fill
Closed objects can be flood-filled along a vertical axis. This can be specified via the Percentage Fill
(Vertical) dialog.
To access the Percentage Fill (Vertical) dialog to add an action, select Percentage Fill (Vertical) from
the animation list and click the Add Action button on the toolbar. To access the Percentage Fill
(Vertical) dialog to modify an action, select Percentage Fill (Vertical) from the animation list and
click the Modify Action button on the toolbar. Refer to chapter 9, Objects, for a list of the objects to
which this action is applicable.
On selection of the Percentage Fill (Vertical) action, the Percentage Fill (Vertical) dialog is
displayed:
To define the animation, an expression consisting of a number of operators and operands, which may
be based on the status of a point, must be entered in the Expression: field.
The boundaries in which the object moves are inserted into the Active Expression Range/Required
Percentage Fill: fields. The % Filled fields specify the percentage of the object to fill when the
expression reaches its maximum and minimum values. The flood-fill also requires a direction. This
can be specified as top to bottom or bottom to top, by selecting the appropriate Fill Direction: setting.
To abort the Vertical Percentage Fill definition, click the Cancel pushbutton. By clicking the
Browse pushbutton, a point may be directly specified, as described in chapter 9, Runtime Actions.
Once completed, click the OK pushbutton. If invalid data has been inserted into any field, a
descriptive error message is displayed.
Page 140
Release 1.3
OMRON
CHAPTER 9 – Animation
Display Page
CX-Supervisor allows the specification of pages within a project for display. This is set up using the
Display Page dialog.
To access the Display Page dialog to add an action, select Display Page from the animation list and
click the Add Action button on the toolbar. To access the Display Page dialog to modify an action,
select Display Page from the animation list and click the Modify Action button on the toolbar. Refer
to chapter 9, Objects, for a list of the objects to which this action is applicable.
On selection of the Display Page action, the Display Page dialog is displayed:
To specify a page for display, select a page from the Available Pages: list and click on the Add
pushbutton. The page entry now appears in the Pages to be Displayed: list. More than one page can
be selected for display. If a selected page is no longer required, select the entry from the Pages to be
Displayed: list, and click on the Remove pushbutton.
Once completed, click the OK pushbutton.
pushbutton.
To abort the Display Page edit, click the Cancel
Close Page
CX-Supervisor allows the specification of pages within a project to be removed from the display.
This is set up using the Close Page dialog.
To access the Close Page dialog, select Close Page from the animation list and click the Add Action
button on the toolbar. To access the Close Page dialog to modify an action, select Close Page from
the animation list and click the Modify Action button on the toolbar. Refer to chapter 9, Objects, for
a list of the objects to which this action is applicable.
Release 1.3
Page 141
CHAPTER 9 – Animation
OMRON
On selection of the Close Page action, the Close Page dialog is displayed:
To specify a page for removal, select a page from the Available Pages: list and click on the Add
pushbutton. The page now appears in the Pages to be Closed: list. Multiple pages can be selected
for removal. If a selected page for removal is no longer required for that purpose, select the page
from the Pages to be Closed: list, and click on the Remove pushbutton.
Once completed, click the OK pushbutton.
pushbutton.
To abort the Close Page edit, click the Cancel
Blink
Objects can be animated so that they blink. This is achieved using the Blink dialog.
To access the Blink dialog to add an action, select Blink from the animation list and click the Add
Action button on the toolbar. To access Blink dialog to modify an action, select Blink from the
animation list and click the Modify Action button on the toolbar. Refer to chapter 9, Objects, for a
list of the objects to which this action is applicable.
On selection of the Blink action, the Blink dialog is displayed:
Page 142
Release 1.3
OMRON
CHAPTER 9 – Animation
Enter a Boolean expression in the Digital Expression: field. Arithmetic, logical and relational
expressions may also be entered as long as the result of the expression is zero or non-zero, i.e. the
result equates to ‘TRUE’ or ‘FALSE’. When the result of the expression is ‘TRUE’ the object(s)
blinks.
To select a colour for the blink animation, click in the Blink Colour: field. The Colour Palette dialog
is displayed so that a colour can be supplied to the object. The object blinks between its current
colour and the chosen blink colour. The Colour Palette dialog is described in chapter 9, Common
Colour Palette.
Once completed, click the OK pushbutton. To abort the Blink operation, click the Cancel
pushbutton. By clicking the Browse pushbutton, a point may be directly specified, as described in
chapter 9, Runtime Actions.
Colour Change (Analogue)
Objects can be animated so they change between a variety of colours at a variety of intervals. This is
achieved using the Colour Change (Analogue) dialog.
To access the Colour Change (Analogue) dialog to add an action, select Colour Change (Analogue)
from the animation list and click the Add Action button on the toolbar. To access the Colour Change
(Analogue) dialog to modify an action, select Colour Change (Analogue) from the animation list and
click the Modify Action button on the toolbar. Refer to chapter 9, Objects, for a list of the objects to
which this action is applicable.
On selection of the Colour Change (Analogue) action, the Colour Change (Analogue) dialog is
displayed:
Enter an expression in the Analogue Expression: field which results in a real or integer value. Only
when the result of the expression reaches a value identified as a threshold does the object change
colour.
Release 1.3
Page 143
CHAPTER 9 – Animation
OMRON
The object can have one of five colours depending on the value of the expression. It changes
between these colours at the thresholds. For example, choose the colour blue for the first colour, and
the value 20 for the first threshold. The object then changes to blue until the value reaches 20, at
which point it changes to the second colour. To apply the change to the frame of the object, select
the Apply colour changes to object frame setting. To apply the change to the object background,
select the Apply colour changes to object background setting.
On selection of a colour in the Colour Change (Analogue) dialog, the Colour Palette dialog is
displayed. The Colour Palette dialog is described in chapter 9, Common Colour Palette.
Click the Clear pushbutton to reset all colours and re-start. To abort the Colour Change (Analogue)
edit, click the Cancel pushbutton. By clicking the Browse pushbutton, a point may be directly
specified, as described in chapter 9, Runtime Actions. Once completed, click the OK pushbutton. If
invalid data has been inserted into any field, a descriptive error message is displayed.
Colour Change (Digital)
Objects can be animated so they change between two colours. This is achieved using the Colour
Change (Digital) dialog.
To access the Colour Change (Digital) dialog to add an action, select Colour Change (Digital) from
the animation list and click the Add Action button on the toolbar. To access Colour Change (Digital)
dialog to modify an action, select Colour Change (Digital) from the animation list and click the
Modify Action button on the toolbar. For a list of the objects to which this action is applicable refer
to chapter 9, Objects.
On selection of the Colour Change (Digital) action, the Colour Change (Digital) dialog is displayed:
To specify a change in an object’s colour, enter a Boolean expression in the Digital Expression: field.
Non-Boolean expressions may be entered as long as the result is ‘TRUE’ or ‘FALSE’.
The colours are specified in the Colour Attributes: fields for Boolean State 0 and Boolean State 1. To
apply the change to the frame of the object, select the Apply colour changes to object frame setting.
To apply the change to the object background, select the Apply colour changes to object background
setting.
Page 144
Release 1.3
OMRON
CHAPTER 9 – Animation
On selection of a colour in the Colour Change (Digital) dialog, the Colour Palette dialog is displayed.
The Colour Palette dialog is described in chapter 9, Common Colour Palette.
To abort the Colour Change (Digital) edit, click the Cancel pushbutton. By clicking the Browse
pushbutton, a point may be directly specified, as described in chapter 9, Runtime Actions. Once
completed, click the OK pushbutton. If invalid data has been inserted into any field, a descriptive
error message is displayed.
Enable/Disable
Objects can be enabled or disabled. This is achieved using the Enable/Disable dialog.
To access the Enable/Disable dialog to add an action, select Enable/Disable from the animation list
and click the Add Action button on the toolbar. To access the Enable/Disable dialog to modify an
action, select Enable/Disable from the animation list and click the Modify Action button on the
toolbar. For a list of the objects to which this action is applicable refer to chapter 9, Objects.
On selection of the Enable/Disable action, the Enable/Disable dialog is displayed:
To specify a change in the enabled/disabled state of an object, enter a Boolean expression in the
Digital Expression: field. Non-Boolean expressions may be entered as long as the result is ‘TRUE’
or ‘FALSE’. Whether the object is enabled or disabled when the expression is ‘TRUE’ is chosen
with the Enable/Disable State settings.
Once completed, click the OK pushbutton. To abort the Enable/Disable operation, click the Cancel
pushbutton. If invalid data has been inserted into any field, a descriptive error message is displayed.
By clicking the Browse pushbutton, a point may be directly specified, as described in chapter 9,
Runtime Actions.
Rotate
An object can be rotated about its centre. Specify this using the Rotate dialog.
To access the Rotate dialog to add an action, select Rotate from the animation list and click the Add
Action button on the toolbar. To access the Rotate dialog to modify an action, select Rotate from the
animation list and click the Modify Action button on the toolbar. For a list of the objects to which
this action is applicable refer to chapter 9, Objects.
Release 1.3
Page 145
CHAPTER 9 – Animation
OMRON
On selection of the Rotate action, the Rotate dialog is displayed:
Enter an arithmetic expression in the Expression: field. The constraints of the rotation animation are
specified in the Active Expression Range/Required Rotation: fields. Rotation is clockwise and the
angle is specified in degrees..
Enabling the Fix point on screen option ensures that the rotation point remains at the same location
even if the object moves.
To abort the Rotate edit, click the Cancel pushbutton. By clicking the Browse pushbutton, a point
may be directly specified, as described in chapter 9, Runtime Actions. completed, click the OK
pushbutton. If invalid data has been inserted into any field, a descriptive error message is displayed.
Visibility
Objects can be rendered visible or invisible. Specify this using the Visibility dialog.
To access the Visibility dialog to add an action, select Visibility from the animation list and click the
Add Action button on the toolbar. To access the Visibility dialog to modify an action, select
Visibility from the animation list and click the Modify Action button on the toolbar. For a list of the
objects to which this action is applicable refer to chapter 9, Objects.
On execution of the Visibility action, the Visibility dialog is displayed:
Page 146
Release 1.3
OMRON
CHAPTER 9 – Animation
To specify a change in an objects’ visibility, enter a Boolean expression in the Digital Expression:
field. Non-Boolean expressions may be entered as long as the result is ‘TRUE’ or ‘FALSE’.
Whether the object is rendered visible or invisible when the expression is ‘TRUE’ is specified with
the Visibility State settings.
To abort the Visibility edit, click the Cancel pushbutton. By clicking the Browse pushbutton, a point
may be directly specified, as described in chapter 9, Runtime Actions. Once completed, click the OK
pushbutton. If invalid data has been inserted into any field, a descriptive error message is displayed.
Display Value (Digital)
The state of a Boolean point may be displayed using the Display Value (Digital) dialog.
To access the Display Value (Digital) dialog to add an action, select Display Status Text from the
animation list and click the Add Action button on the toolbar. To access the Display Value (Digital)
dialog to modify an action, select Display Status Text from the animation list and click the Modify
Action button on the toolbar. For a list of the objects to which this action is applicable refer to
chapter 9, Objects.
On selection of the Display Value (Digital) action, the Display Value (Digital) dialog is displayed:
An expression based on Boolean point must be entered. This expression is typed into the Digital
Expression: field. A text string to coincide with the display of a Boolean value can be entered in the
Displayed Text: field. The position of the displayed value within the text field is specified by
entering a ‘#’ character into the Displayed Text: field.
Release 1.3
Page 147
CHAPTER 9 – Animation
Note:
OMRON
To include a ‘#’ character as part of the text, insert it as an escape character. For
example, to display ‘Box # 1’ type ‘Box \# #’. Only hashes to be displayed to the
left of the # required for value display need escape characters, as the first hash
without a meta character is taken to be the point at which the value should be
displayed.
Text for Boolean State 0 and Boolean State 1 are entered in the State 0 Text: field and State 1 Text:
field.
To abort the Display Status Text edit, click the Cancel pushbutton. By clicking the Browse
pushbutton, a point may be directly specified, as described in chapter 9, Runtime Actions. Once
completed, click the OK pushbutton. If invalid data has been inserted into any field, a descriptive
error message is displayed.
Display Value (Analogue)
The state of a Real or Integer point may be displayed using the Display Value (Analogue) dialog.
To access the Display Value (Analogue) dialog to add an action, select Display Value from the
animation list and click the Add Action button on the toolbar. To access the Display Value
(Analogue) dialog to modify an action, select Display Value from the animation list and click the
Modify Action button on the toolbar. For a list of the objects to which this action is applicable refer
to chapter 9, Objects.
On selection of the Display Value action, the Display Value (Analogue) dialog is displayed:
An expression based on Real or Integer point must be entered. This expression is typed into the
Expression: field. A text string to coincide with the display of a Real or Integer value can be entered
in the Displayed Text field (this field can be updated using the Graphics Editor). The position of the
displayed value within the text field is specified by entering a “#” character into the Displayed Text:
field. The value can be displayed in its decimal form, in scientific notation, or in hexadecimal, by
selecting a Format: settings.
Page 148
Release 1.3
OMRON
CHAPTER 9 – Animation
The number of decimal places displayed can be specified by adding a “#” character for each required
place after a decimal point, e.g. #.## indicates 2 decimal places.
The text can also be left justified by setting the Left Justified setting.
Note:
To include a ‘#’ character as part of the text, insert it as an escape character. For
example, to display ‘Box # 1’ type ‘Box \# #’. Only hashes typed to the left of the #
required for value display need escape characters, since the first hash without an
escape character is taken to be the point at which the value should be displayed.
To abort the Display Value edit, click the Cancel pushbutton. By clicking the Browse pushbutton, a
point may be directly specified, as described in chapter 9, Runtime Actions. Once completed, click
the OK pushbutton. If invalid data has been inserted into any field, a descriptive error message is
displayed.
Display Value (Text)
Text may be displayed using the Display Value (Text) dialog.
To access the Display Value (Text) dialog to add an action, select Display Text Point from the
animation list and click the Add Action button on the toolbar. To access the Display Value (Text)
dialog to modify an action, select Display Text Point from the animation list and click the Modify
Action button on the toolbar. For a list of the objects to which this action is applicable refer to
chapter 9, Objects.
On selection of the Display Text Point action, the Display Value (Text) dialog is displayed:
An expression based on a text point must be entered. This expression is typed into the Text Point:
field. A text string to be displayed can be entered in the Displayed Text: field (this field can be
updated using the Graphics Editor). The position of the displayed text within the text field is
specified by entering a “#” character into the Displayed Text: field.
Note:
Release 1.3
To include a ‘#’ character as part of the text, insert it as an escape character. For
example, to display ‘Box # 1’ type ‘Box \# #’. Only hashes typed to the left of the #
required for value display need escape characters, since the first hash without an
escape character is taken to be the point at which the value should be displayed.
Page 149
CHAPTER 9 – Animation
OMRON
To abort the Display Text Value edit, click the Cancel pushbutton. By clicking the Browse
pushbutton, a point may be directly specified, as described in chapter 9, Runtime Actions. Once
completed, click the OK pushbutton. If invalid data has been inserted into any field, a descriptive
error message is displayed.
Edit Point Value (Digital)
The value of a Boolean point may be issued to the user for amendment during runtime, defined using
the User Input (Digital) dialog.
To access the User Input (Digital) dialog to add an action, select Edit Point Value (Digital) from the
animation list and click the Add Action button on the toolbar. To access the User Input (Digital)
dialog to modify an action, select Edit Point Value (Digital) from the animation list and click the
Modify Action button on the toolbar. For a list of the objects to which this action is applicable refer
to chapter 9, Objects.
On selection of the Edit Point Value (Digital) action, the dialog is displayed:
A Boolean point must be entered. This is typed into the Boolean Point: field. A text string to use as
the caption of a user dialog can be entered in the Caption: field. The range of input for the value, and
the representations of Boolean State 0 and Boolean State 1 are specified in the State 0 Text: field and
State 1 Text: field. If In Place Edit is not checked a popup dialog performs the edit. If it is checked,
the option is edited on the page with the options in a dropdown listbox.
To abort the Edit Point Value (Digital) edit, click the Cancel pushbutton. By clicking the Browse
pushbutton, a point may be directly specified, as described in chapter 9, Runtime Actions. Once
completed, click the OK pushbutton. If invalid data has been inserted into any field, a descriptive
error message is displayed.
During runtime, selecting the user input object by clicking the left mouse button results in the digital
value being edit either with the runtime User Input (Digital) dialog being displayed or the in place
listbox, based on the contents of the development version.
Page 150
Release 1.3
OMRON
CHAPTER 9 – Animation
The user is provided with an instruction, based on the Runtime Display Attributes: field (in this
example ‘Select New State’), and On and Off settings, based on the State 0 Text: and State 1 Text:
fields. The user clicks the Cancel pushbutton to abort the operation.
Edit Point Value (Analogue)
The value of a Real or Integer point may be issued to the user for amendment during runtime, defined
using the User Input (Analogue) dialog.
To access the User Input (Analogue) dialog to add an action, select Edit Point Value (Analogue) from
the animation list and click the Add Action button on the toolbar. To access the User Input
(Analogue) dialog to modify an action, select Edit Point Value (Analogue) from the animation list
and click the Modify Action button on the toolbar. For a list of the objects to which this action is
applicable refer to chapter 9, Objects.
On selection of the Edit Point Value (Analogue) action, the dialog is displayed:
Release 1.3
Page 151
CHAPTER 9 – Animation
OMRON
A Real or Integer point must be entered. This is typed into the Integer/Real Point: field. A text
string for the caption of a user dialog can be entered in the Runtime Display Attributes: field. The
limits imposed on the user for the value of the input are specified in the User Input Limits: fields.
The Display Numeric Keypad option is useful if the runtime system does not have a keyboard, i.e. it
is controlled by a touch screen or tracker ball. When a value is edited, a Numeric Keypad dialog is
displayed which allows editing by clicking on screen.
If the In Place Edit option is checked, instead of the popup editing dialog, the value can be edited on
the page in a standard Windows edit box.
To abort the Edit Point Value (Analogue) edit, click the Cancel pushbutton. By clicking the Browse
pushbutton, a point may be directly specified, as described in chapter 9, Runtime Actions. Once
completed, click the OK pushbutton. If invalid data has been inserted into any field, a descriptive
error message is displayed.
During runtime, selecting the user input object by clicking the left mouse button results in the in
place edit box or runtime User Input (Analogue) dialog being displayed, based on the contents of the
development version.
Page 152
Release 1.3
OMRON
CHAPTER 9 – Animation
CX-Supervisor provides an instruction based on the Runtime Display Attributes: field, the minimum
and maximum values allowed, based on the User Input Limits: fields, and a New Value: field, in
which the user types the desired Real or Integer value. Click the OK pushbutton to accept the value,
or the Cancel pushbutton to abort the operation. An invalid entry in the New Value field is exposed
as an error once the OK pushbutton has been clicked.
Edit Point Value (Text)
A text point may be issued to the user for amendment during runtime, defined using the User Input
(Text) dialog.
To access the User Input (Text) dialog to add an action, select Edit Point Value (Text) from the
animation list and click the Add Action button on the toolbar. To access the User Input (Text) dialog
to modify an action, select Edit Point Value (Text) from the animation list and click the Modify
Action button on the toolbar. For a list of the objects to which this action is applicable refer to
chapter 9, Objects.
On selection of the Edit Point Value (Text) action, dialog is displayed:
A text point must be entered. This is typed into the Text Point: field. A text string to use as the
caption of a user dialog can be entered in the Caption: field. Selecting the Echo Off setting ensures
that text typed at runtime appears hidden as asterisks.
The Display Keyboard option is useful if the runtime system does not have a keyboard, i.e. it is
controlled by a touch screen or tracker ball. When a value is edited, a Keyboard dialog is displayed
which allows editing by clicking on screen.
If the In Place Edit option is checked, instead of the popup editing dialog, the value can be edited on
the page in a standard Windows edit box.
Release 1.3
Page 153
CHAPTER 9 – Animation
OMRON
To abort the Edit Point Value (Text) edit, click the Cancel pushbutton. By clicking the Browse
pushbutton, a point may be directly specified, as described in chapter 9, Runtime Actions. Once
completed, click the OK pushbutton. If invalid data has been inserted into any field, a descriptive
error message is displayed.
During runtime, selecting the user input object by clicking the left mouse button results in the in
place edit box or runtime User Input (Text) dialog being displayed, based on the contents of the
development version.
The user is provided with an instruction based on the Runtime Display Attributes: field, and a field in
which the user enters the desired text. Click the OK pushbutton to accept the value, or the Cancel
pushbutton to abort the operation. An invalid entry typed in the editable field is exposed as an error
once the OK pushbutton has been clicked.
Common Colour Palette
If an object or action has a colour associated with it, the colour can be changed by clicking on the
sample of the colour in the dialog which describes the object or action. The Colour Palette dialog is
displayed so that a new colour can be specified.
Page 154
Release 1.3
OMRON
CHAPTER 9 – Animation
A colour can be selected by clicking on one of the palette colours. This becomes the selected colour,
and is denoted as such in the Selected Colour: field. Alternatively, a colour can be selected by
specifying a colour name or number in the Colour Name: field. The selected colour within the
palette can be mixed by using the red, blue and green scroll bars to the right of the palette.
Each colour in the colour palette is numbered from 0 to 65, number 0 located in the top-left position
of the palette, with numbers reading consecutively across, then down, with colour number 65 in the
bottom-right position of the palette. Additionally, colour numbers 0 to 19 are named — for instance,
colour number 0 is named “black”.
Colours 0 to 15 inclusive are system colours and cannot be mixed. Although it is possible to mix
new colours using the scroll bars, it is not possible to save such changes from this palette. To ensure
new colours are saved, use General Settings from the Project menu.
Note:
Release 1.3
Using a 16 colour-based screen resolution (consult the Microsoft Windows
documentation for further information) colours 16 to 65 are dithered from the
sixteen base colours. Higher colour-based resolutions are not dithered.
Page 155
CHAPTER 9 – Animation
Page 156
OMRON
Release 1.3
OMRON
CHAPTER 10 – Recipes
CHAPTER 10
Recipes
This chapter describes CX-Supervisor recipes and the procedures associated with the creation,
amendment and removal of recipes using the Recipe Editing facility. The use of recipes during the
running of a project is also described.
What is a Recipe?
A recipe is a means of preparing a sequence of steps which can be repeated verbatim as and when
required. A typical use for a recipe is to initialise some point data values prior to the commencement
of a particular operation under the control of a CX-Supervisor project.
A CX-Supervisor recipe consists of one or more ingredients, each of which relates to a point. Each
ingredient assigns a value to a point by means of a target value.
A suite of CX-Supervisor recipes may be created for any project. In runtime, the recipes are a great
time-saver that eliminate mistakes that may otherwise be made were the repetitive tasks they perform
left to human endeavour.
It is possible to achieve simple point initialisation using the CX-Supervisor script language. This
approach works perfectly well for relatively straight-forward applications. However, further
functionality is provided using the recipe system, such as the ability to modify a recipe while the CXSupervisor project is being executed in runtime.
Recipe Components
Before proceeding any further with the description of recipes, some basic recipe terminology must be
introduced:
♦
Recipe. A recipe is a set of pre-defined steps used to perform a particular task. A CXSupervisor project may contain none or many. Recipes are defined in the development
environment and executed, or downloaded, in the runtime environment.
♦
Ingredient. Each recipe consists of at least one ingredient. Each ingredient must be related to an
existing point.
♦
Target Value. An ingredient must specify a target value for its related point. This is the value to
which the point is set in runtime when the recipe is downloaded.
♦
Validation Code. Recipe validation code is CX-Supervisor script code which is used to check
point values before downloading a recipe.
♦
Download. A recipe is downloaded during runtime. This process involves identifying the
appropriate recipe and executing the validation code, if any exists. The download is complete
when each ingredient has set its point to the target value.
Release 1.3
Page 157
CHAPTER 10 – Recipes
OMRON
Viewing Recipes in the Recipe Editor
The Recipe Editor allows the creation, editing, copying and deletion of recipe definitions. To use the
Recipe Editor, CX-Supervisor must currently have a project open. If no project is currently open,
select Open from the Project menu to open a previously saved project, or select New from the Project
menu to create a new project.
To open the Recipe Editor dialog, click the Recipe Editor button on the toolbar.
Display the Recipe Editor as described in the previous chapter. An example of the Recipe Editor
dialog is shown below:
Recipes are displayed in three columns: Recipe, Access Level and Validation Script. Recipes are
usually listed in alphabetical order by recipe name, although the ordering can be changed so that the
entries are listed according to any of the three column titles.
For example, to see the recipes listed alphabetically by security access level, simply click on the
Access Level field.
The widths of the recipe fields can be widened or narrowed as required using the
mouse to drag the column boundaries.
Select the Large Icons button to view details with large icons.
Select the Small Icons button to view details with normal icons.
Select the List button to view details as a list.
Select the Details button to view details as a list including recipe, access level and validation
script. The details can be sorted in ascending order by clicking once or in descending order
by clicking twice, in the appropriate field.
A summary of recipe information is available by selecting the Recipe Information button
from the toolbar.
The resultant dialog shows the overall number of recipes in the project. To exit the dialog click the
Close pushbutton. The Recipe Information dialog is shown as follows:
Page 158
Release 1.3
OMRON
CHAPTER 10 – Recipes
Creating a New Recipe
Open the Recipe Editor as described in chapter 10, Viewing Recipes in the Recipe Editor.
To add a new recipe, select the Add Recipe button from the toolbar. This results in the Add
Recipe dialog being displayed.
Once all the information has been provided for the new recipe, selecting the OK pushbutton adds the
new recipe definition to the project, whilst the Cancel pushbutton aborts this add operation.
Note:
Release 1.3
The short-cut keyboard combinations for Cut, Copy and Paste operations are valid
within the Add Recipe dialog. Highlight part or all of a field and type <Ctrl>+X to
cut the text or <Ctrl>+C to copy the text; insert the cursor at the desired field and
type <Ctrl>+V to paste the text. Since the cut and copy operations store the
information in the Windows Clipboard, they may be pasted to another dialog or
application.
Page 159
CHAPTER 10 – Recipes
OMRON
Recipe Configuration Attributes
The name of the recipe is entered in the Recipe Name: field. The recipe name can be constructed
using any alphanumeric characters. This field is visible from the Recipe Editor dialog.
A recipe description may be inserted in the Description: field. To start a new line, press
<Ctrl>+<Return>. Any characters are valid and up to 255 characters may be entered in the text field.
This field is also visible from the Recipe Editor dialog.
Recipe Ingredients
The recipe ingredients are added using the Add Ingredient pushbutton in the Add Recipe dialog to
display the Add Ingredient dialog, as follows:
Enter a suitable ingredient name in the Ingredient Name: field. This name should be unique and
meaningful and identify the particular ingredient being added to the recipe.
Enter the name of a point which is initialised by this ingredient in the Link to Point: field. The
adjacent Browse pushbutton may be used to display the Select Required Item dialog, which provides
a list of points from which the selection may be made. The Select Required Item dialog also provides
an Add Point pushbutton which allows a new point to be added. See also chapter 3, Points. The
Quantity/Expression field is used to define the value which is assigned to the point by this ingredient.
This may be a fixed value, such as 50 as in the above expression, or it may be any valid CXSupervisor script language expression featuring one or more point names.
Page 160
Release 1.3
OMRON
CHAPTER 10 – Recipes
The Editable Value at Runtime setting determines whether the target expression may be changed at
runtime when the recipe is downloaded. Only expressions featuring a fixed value may be edited in
this way; expressions featuring point names may not be edited at runtime.
Select the OK pushbutton to add the ingredient to the recipe, or the Cancel pushbutton to abort this
part of the operation.
Recipe Validation
Recipe validation is an optional safety check which may be made in runtime as the recipe is about to
be downloaded. If the validation fails, the recipe is not downloaded.
If no validation is required, make sure the Validate Recipe Before Download setting is set to ‘OFF’.
If validation is required, check this box and then click the Validation Code pushbutton to display the
Script Editor dialog:
Release 1.3
Page 161
CHAPTER 10 – Recipes
OMRON
Enter the recipe validation code using any standard CX-Supervisor script language constructs. The
validation code should check any possible invalid point value or error condition. The point value
being checked is the value of the ingredient about to be downloaded, or the current point value if the
point is not an ingredient of the recipe being downloaded.
In the event of a failure, the script language should perform a premature <Return>. This has the
effect of failing the recipe validation check and abort the attempt to download the recipe.
The recipe validation code should not contain any command which requires user input (e.g. a
Message command). This is because the validation script would not have been completed (and
appropriate action taken) at the time that user input is requested. Instead, if a message box is
required, then a point should be used as an error status value, and set to an appropriate value. This
point can then be checked in an ‘on condition’ script and the appropriate message displayed from
there.
If the validation code exits normally, the recipe is downloaded in the normal way.
Updating an Existing Recipe
Open the Recipe Editor dialog as described in chapter 10, Viewing Recipes in the Recipe Editor.
Page 162
Release 1.3
OMRON
CHAPTER 10 – Recipes
To modify an existing recipe, highlight the recipe entry from the recipe list and select the
Modify Recipe button from the toolbar.
This results in the Modify Recipe dialog being displayed, a dialog based on the Add Recipe dialog, as
shown below:
The selected recipe can be redefined as described in chapter 10, Creating a New Recipe.
The Modify Ingredient and Delete Ingredient pushbuttons on this dialog respectively allow the
highlighted ingredient to be modified, or deleted (following confirmation).
Once all the information has been provided for the updated recipe, clicking the OK pushbutton saves
the recipe details, whilst the Cancel pushbutton aborts this modify operation.
Release 1.3
Page 163
CHAPTER 10 – Recipes
OMRON
Copying an Existing Recipe Definition
Open the Recipe Editor dialog, as described in chapter 10, Viewing Recipes in the Recipe Editor.
To copy an existing recipe, highlight the recipe from the recipe list and then type <Ctrl>+C. This
creates a copy of the recipe definition on the clipboard. To paste the recipe definition back in to the
current project, type <Ctrl>+V. The cut, copy and paste operations in the Edit menu may also be
used. The Recipe Editor ensures the name of the recipe is unique by appending a number to the
name. For example, if the original recipe name was “Recipe”, the name of the pasted recipe is
“Recipe1”. All other properties of the pasted recipe remain the same as the original recipe definition.
It is possible to copy many recipes at once by highlighting all the desired recipes in the recipe list.
Press and hold the <Ctrl> key and use the mouse to select recipe definitions one by one, or press and
hold the <Shift> key and use the mouse to select blocks of recipe definitions. Once the desired
recipes have been highlighted, the recipe definitions may be copied and pasted in the usual way.
Deleting an Existing Recipe
Open the Recipe Editor dialog, as described in chapter 10, Viewing Recipes in the Recipe Editor.
To remove an existing recipe, highlight the recipe from the recipe list and select the Delete
Recipe button from the toolbar.
A confirmation dialog is displayed. Click the Yes pushbutton to remove the definition, or the No
pushbutton to abort the delete operation.
Recipe Security Levels
A recipe may be assigned a security level governing which level of users are allowed to download the
recipe in runtime. The available security levels are shown below in descending order:
♦
Designer;
♦
Manager;
♦
Supervisor;
♦
Operator;
Page 164
Release 1.3
OMRON
CHAPTER 10 – Recipes
♦ All Users.
To assign a security level to a recipe, display the Recipe Editor dialog. Then select the recipe to
which the security level is applied. With the recipe highlighted from the list, click the Security Level
field on the toolbar.
Select the required security level from the list. The selected security level is then applied to the
recipe. To change the security level, click the Security Level field again and choose a different
security level from the list.
Printing Recipes
Print Setup
The Recipe Editor can be printed in the same way pages can. Before printing, ensure that the printer
has been set up correctly. To check the printer settings, refer to chapter 2, Pages.
Print Preview
To preview the page before printing, select Print Preview from the File menu.
Refer to chapter 2, Pages regarding the use of the Print preview display.
Printing
To print the contents of the Recipe Editor, select the Print button from the toolbar.
Refer to chapter 2, Pages regarding the use of the Print dialog.
It is possible to print the details of a recipe including a list of all the ingredients, points and
expressions which comprise the recipe. To do this, display the Recipe Editor dialog as described
earlier and then highlight the appropriate recipe from the list of recipes. Click the Print Recipe
button on the toolbar to send a copy of the recipe to the printer. The recipe is formatted similar to the
following example:
Recipe: Coffee(British)
Description: Makes weak, washy, British style coffee.
Access Level: All Users
Ingredient
milk(ml)
coffee(g)
sugar(g)
water(ml)
Release 1.3
Point
milk
coffee
sugar
water
Expression
50
3
0
250
Editable
Yes
Yes
Yes
Yes
Page 165
CHAPTER 10 – Recipes
OMRON
Using Recipes in Runtime
Recipes defined using the Recipe Editor in the development environment can be accessed in runtime
using the Recipe Viewer. Recipes may be downloaded using the Recipe Viewer.
Recipe Viewer
The Recipe Viewer can be displayed in one of two ways in the runtime environment. It may be
displayed by any CX-Supervisor script code attached, for example, to a pushbutton. The function
call is simply ‘DisplayRecipes()’.
The Recipe Viewer may also be displayed using the floating menu. The floating menu needs to be
configured to display the Recipes option. This is done in the development environment and
explained in chapter 6, Projects.
The Recipes dialog is displayed as follows:
The Recipe Viewer is similar to the Recipe Editor, however there are some differences in
functionality and appearance:
To remove an existing recipe, highlight the recipe from the recipe list and select the Delete
Recipe button on the toolbar. A confirmation dialog is displayed. Click the Yes pushbutton
to remove the definition, or the No pushbutton to abort the delete operation. Note that
recipes created in the development environment may not be deleted in the runtime
environment. The delete operation only affects recipes copied and saved in the runtime
environment.
To modify an existing recipe, highlight the recipe from the recipe list and select the Modify
Recipe button from the toolbar. The Modify Recipe dialog is displayed as follows:
Page 166
Release 1.3
OMRON
CHAPTER 10 – Recipes
This runtime version of the dialog is rather more limited in the power it offers than the equivalent
dialog in the development environment; this is so that recipes which have been painstakingly created
in the development environment cannot be accidentally overwritten or destroyed in the runtime
environment. The two pushbuttons unique to the Runtime of the dialog are Modify Target and Save
Recipe As.
With the appropriate ingredient selected from the list, clicking the Modify Target pushbutton allows
the target value to be modified by means of the Modify Ingredient dialog, shown below:
The target value for this ingredient may be changed by entering the new value in the New Target:
field. Selecting the OK pushbutton accepts the change, choosing the Cancel pushbutton aborts the
change.
Note:
Release 1.3
The new target value is applied only to this recipe download. No permanent change
is made to the recipe definition itself.
Page 167
CHAPTER 10 – Recipes
OMRON
The Save Recipe As pushbutton displays a simple dialog prompting for a name to use for the new
recipe.
Clicking the OK pushbutton creates a new recipe with the name specified. Choosing the Cancel
pushbutton aborts the save operation. A recipe created using this dialog is added to the available list
of entries displayed in the recipe dialog. The newly saved recipe is also available in the development
environment using the Recipe Editor.
Note that it is possible to change the name of an existing recipe in runtime simply by typing a new
name in the Recipe Name: field of the Modify Recipe dialog and then clicking the OK pushbutton.
The re-named recipe appears in the available list of entries displayed in the Recipes dialog and is also
available in the development environment using the Recipe Editor.
To download an existing recipe, highlight the recipe from the recipe list and select the
Download Recipe button from the toolbar. See chapter 10, Downloading a Recipe for more
information.
To upload an existing recipe, highlight the recipe from the recipe list and select the Upload
Recipe button from the toolbar. See chapter 10, Uploading a Recipe for more information.
Click the Print Recipe toolbar button to send a copy of the recipe to the printer. See chapter
10, Printing Recipes for a typical example of the formatted output.
A summary of recipe information is available by selecting the Recipe Information button
from the toolbar. The Recipe Information dialog is displayed (see chapter 10, Viewing
Recipes in the Recipe Editor for an example).
Downloading a Recipe
There are two ways of downloading a recipe definition in runtime. The first method is to use a CXSupervisor script function attached to a graphical object on a page, such as a push button. The
function call is:
DownLoadRecipe(“<NameOfRecipe>“)
The other way to download a recipe, is to display the Recipe Viewer as described in the
previous chapter. Highlight the desired recipe from the recipe list and click the Download
Recipe pushbutton. The Download Recipe dialog is displayed as follows:
Page 168
Release 1.3
OMRON
CHAPTER 10 – Recipes
The Modify Target pushbutton allows the target value for an ingredient to be modified by means of
the Modify Ingredient dialog (shown above). An ingredient must already be selected from the list of
ingredients for this recipe. Any change to the target value is of a temporary nature and is not
permanently changed in the recipe definition. Any number of ingredients may be modified in this
way before the recipe is downloaded.
Selecting the OK pushbutton attempts to download the recipe. If for some reason the recipe
definition can’t be found, the following error message appears: “Unable to find recipe”.
One recipe download must be completed before another recipe download is started. If a recipe
download is already in progress when another is started, the following error message appears: “A
recipe download is currently in progress”.
If any validation code has been entered for this recipe, the validation is conducted first. If the
validation is successful, the recipe is downloaded. If the validation fails, the recipe is not
downloaded and the following error message appears: “Unable to download selected recipe”.
If there is no validation code to execute, the recipe is downloaded anyway. The download process
consists of setting each ingredient to its specified target value.
The download may fail at this stage if there are problems communicating with a PLC. A
communications failure results in the error message “Downloading recipe failed”. A delay in
response from the PLC of more than one minute results in the error message “Recipe transfer timed
out”.
When the recipe download is complete, all the ingredients are saved and the CX-Supervisor runtime
environment continues to run in the normal manner. An event is logged stating that the recipe was
successfully downloaded.
Uploading a Recipe
There are two ways of uploading a recipe definition in runtime. The first method is to use a CXSupervisor script function attached to a graphical object on a page, such as a push button. The
function call is:
UpLoadRecipe(“<NameOfRecipe>“)
Release 1.3
Page 169
CHAPTER 10 – Recipes
OMRON
The other way to upload a recipe, is to display the Recipe Viewer as described in the
previous chapter. Highlight the desired recipe from the recipe list and click the Upload
Recipe pushbutton. The Modify/Save Upload Recipe dialog is displayed as follows:
The Modify Target pushbutton allows the target value for an ingredient to be modified by means of
the Modify Ingredient dialog. An ingredient must already be selected from the list of ingredients for
this recipe. Any change to the target value is saved in the recipe definition. Any number of
ingredients may be modified in this way when the recipe is uploaded.
Selecting the OK pushbutton will upload the recipe. If for some reason the recipe definition can’t be
found, the following error message appears: “The recipe failed its validation checks. Upload
aborted”.
Each recipe upload must be completed before another can be started. If a recipe upload is already in
progress when another is started, the following error message appears: “A recipe Upload or
Download is currently in progress”.
The upload may fail at this stage if there are problems communicating with a PLC. A
communications failure results in the error message “Uploading recipe failed”. A delay in response
from the PLC of more than one minute results in the error message “Recipe transfer timed out”.
When the recipe upload is complete, all the ingredients are saved and the CX-Supervisor runtime
environment continues to run in the normal manner. An event is logged stating that the recipe was
successfully uploaded.
Page 170
Release 1.3
OMRON
CHAPTER 11 – Data Logging
CHAPTER 11
Data Logging
This chapter describes the CX-Supervisor data logging facilities including how to configure items to
be logged, the logging of data and the viewing and exporting of recorded data.
What is Data Logging
The concept of the Data Logger is the ability to define a number of points and expressions during
development which may be recorded while the CX-Supervisor project is being executed in runtime.
These events may be viewed at runtime and recorded for future evaluation. They may also be
exported to other programs such as Microsoft Excel.
The recorded events are stored in one or more Data Sets, which can then be viewed using the Data
Log Viewer. The events to be recorded are defined by the developer and any number of Data Sets
may be used to record specific areas or types of events either automatically at runtime or as specified
by the developer.
As an aid to viewing a number of particular events in isolation Data Sets can be subdivided into data
Groups. Specific areas of related data can then be stored in these groups which can then be viewed
either singly or with other groups within a Data Set.
The main elements of the CX-Supervisor Data Logger are:
♦
Data Logger Editor: used to configure items to be logged
♦
Data Logging at Runtime: the actual logging of the data
♦
Data Log Viewer: used to view the logged data
♦
Remote Data Viewer: enables viewing separately from the runtime system
♦
Data Log Export facility: enables export to other programs (e.g. MS Excel)
♦
Script Functions: gives full control over the logging process
Data Log Editor
Configuring Data Sets and Logging Settings
The Data Sets, data Groups and Items to log are configured from the Logging Tab on the
bottom of the Development Workspace editor. Items are edited using a right mouse-button
context sensitive menu. The option available from the menu are:
♦
Edit: enable the parameters of the selected Data Set, Group or Item to be edited.
♦
Cut, Copy, and Paste: enables the selected Item to be cut or copied and then pasted into a Data
Set or Group.
♦
Delete: will delete the selected entry.
Release 1.3
Page 171
CHAPTER 11 – Data Logging
♦
OMRON
Add DataSet, Add Group and Add Item: enables new Data Sets, Groups and Items to be added
to the selected entry.
The functionality of the Items is determined by their expression. If the expression is a single point
name, the item is shown as the same type as the point as configured in the point editor, i.e. memory,
input, output or input/output. If the expression contains calculations, constants and/or multiple point
names, the item is shown as a script calculation.
Adding/Editing Data Set Properties
The Add/Modify Data Set properties dialog is displayed when either the Add Data Set or the Edit
(an existing Data Set) option is selected from the menu.
Page 172
Release 1.3
OMRON
CHAPTER 11 – Data Logging
Data Set Properties
The Data Set Name field enables the Data Set to be referenced with a meaningful description both in
the Workspace view, and also from the script language. It also forms the prefix for the file name. A
maximum of 26 characters is allowed.
The Period fields allow a period to be entered in Hours, Days, or Months and defines the period of
data to be grouped into a single file. For example, if the Period is set to 1 month, any data logged for
the current month is saved to the same data file, even when the system is stopped and restarted.
When logging spans a Month boundary the data file is closed, and a new file started and given
sequential file name. This allows easy archiving and backup of the logged data. The start of a new
data file is always synchronised to a natural boundary, e.g. for months - the 1st of the month, for days
– 24.00 hours and for hours - on the hour.
The No. Of Files to Keep entry determines the maximum number of data files that are to be kept.
Once the number of files kept has reached the value entered, as each new file is created the oldest file
is deleted. For example, to keep process data for 2 years, you could keep 24 files of 1 month period.
The file names are generated automatically based on the Data Set name, plus a suffix which is
incremented by one as each new file is generated.
If the Keep all Files option is checked the data files management is disabled and no files will be
deleted.
The Start Logging on Application Startup checkbox controls the logging of the Data Set. When
selected, all the Items in the Data Set start logging when the system is started, and stop logging when
the system is stopped. If this option is not selected, then logging must be controlled by the Start/Stop
logging script functions as required by the developer.
Editing Item Properties
The Add/Modify Item properties dialog is shown when adding a new Item, or editing an existing
one.
Release 1.3
Page 173
CHAPTER 11 – Data Logging
OMRON
Item Properties
These options enable an items name and associated expression to be entered. Its data type can be
selected and if required a deadband value can be applied to the measured value.
The Item Name field allows the Item to be given a meaningful name. The entry should be kept short
but also be logical for clarification. A maximum of 26 characters is allowed.
The Expression field defines the point name or expression that will be logged. The Browse button
allows easy point selection. For details on how expressions or points are formulated Refer to chapter
3, Points.
The Data Type field determines the type of data to be logged. Select either Boolean, Integer or Real.
For points, this is automatically picked up from the points database. For expressions, the required
type must be selected.
The Deadband field enables a percentage limit or ‘Deadband’ to be applied to the logging expression.
This allows the value of the expression to change within the percentage limit without being logged.
This is particularly useful when logging analogue values which are subject to noise. Each sample is
checked (when the value changes for ‘On Change’ sampling, or every log period for ‘On Interval’)
against the last logged value. While the value varies within the deadband, the values are ignored.
Immediately the value exceeds the deadband limits the new value will be logged. This may
dramatically reduce file size, and ease analysis.
Entering a value of 0%, i.e. no deadband, will cause every sample to be logged.
Page 174
Release 1.3
OMRON
CHAPTER 11 – Data Logging
Sample Rate
The sample rate options are used to determine how data will be recorded, select either on change or
on interval. The default is interval.
When the On Change option is selected data will be logged only when the value actually changes.
This ensures all transient information is logged - even if changes occur faster than maximum sample
rate, and also ensures periods of inactivity do not generate duplicated data.
The On Interval sample rate option enables the data values to be logged at regular intervals. Enter
the interval as a number and from the pick list select the form, e.g. ‘5 Second’. This method
guarantees the value is checked and recorded at every interval. However transients occurring
between sample periods are not recorded, which depending on the application may be a benefit.
Scale
The scale fields enable the graph upper and lower limits to be set and a scale label entered for the
selected item.
Enter the Minimum value as the lower limit to be shown on the graph for this item.
Enter the Maximum value as the upper limit to be shown on the graph for this item.
Enter the Scale Label to be displayed. This is a text field the contents of which are displayed by the
Y scale of the graph. The entry should be kept short but also be logical for clarification.
Editing Items
Copy, Cut, Paste Options
The Copy, Cut and Paste options follow the windows convention and enable a selected Item to be
copied or cut from one Data Set Group and then pasted into another. As Item names within a Data
Set must be unique, when a copied Item is pasted back into the same Data Set the name is given a
numerical suffix.
New or existing Items can be renamed and have their parameters edited by high lighting the Item and
then selecting the Edit option from the popup menu. When the Modify Item dialog appears edit the
appropriate parameters in the normal way.
Adding/Renaming Groups
The adding or renaming of Data Set groups follows the windows convention. New Groups are added
by selecting the Data Set to which the group is to be added and then selecting the Add Group option
from the popup menu. The new Group is automatically placed in the correct position in the Data Set
and given a default group number. New or existing Groups can be renamed by first high lighting the
current group name and then selecting the Edit option from the popup menu. When the edit box is
displayed the name can then be edited in the normal way. A maximum of 26 characters is allowed.
Unwanted groups can only be Deleted, they can not be cut and pasted.
Release 1.3
Page 175
CHAPTER 11 – Data Logging
OMRON
Data Logging at Runtime
Overview
All data logging is performed on Items, which are stored in a Data Set. The System can contain
many Data Sets and each Data Set can contain many Items. Each Data Set will have its own set of
files when the System is run (see the chapter 11, File Management). The amount of data that is
stored in a single Data Set file is determined by the specified period when the Data Set is created.
File Management
Data Logging Directory
All data log files are stored in the directory “Data Logging” separate from the CX-Supervisor files.
This directory is created automatically when the project runs for the first time. A sub-directory is
used as a safeguard against the accidental deletion of important files by the automatic purge
mechanism and to prevent the project directory from becoming cluttered with data files.
For example, if the CX-Supervisor project is in a directory called C:\CX-Supervisor\Project then,
when the project runs for the first time a new directory called C:\CX-Supervisor\Project\Data Logging
will be created to hold the data log files.
Data Logging Files
Each Data Set has its own set of files. The following conventions have been adopted in order to
identify the various files and add time and date information.
Data Log files are assigned the file extension .dlv “Data Log Values” and the format of the filename
is:
<Data Set Name><Time Stamp>.dlv
The Time Stamp is in the format: [YYYY MM DD HH]”
where
YYYY = Year in the form 1999
MM = Month in the form 01 (January)
DD = Day of the month in the form 01 – 31
HH = Hours in the form 00 –23
Daylight time saving is automatic.
For example:
Data Set 1 Miller[1999012015].dlv
A new log file will be created automatically whenever the preceding file has expired the timestamp.
The timestamp is also used to distinguish between files in the same Data Set. The time period for
each file is determined by the options selected when the Data Set was created. The minimum time
period for a Data Set file is one hour commencing on the hour.
Page 176
Release 1.3
OMRON
CHAPTER 11 – Data Logging
Note:
Do not rename any log files while they are in the Data Logging directory or the File
Management System will not work correctly. The File Management System relies
on the strict format of the Data Log files to determine which file to open as Live
and which file(s) to delete during purging and also for performing ‘previous/next’
file searches in the Data Log Viewer.
Note:
Additional files should never be copied into the Data Logging directory as the
automatic purging mechanism may delete all the log files.
Number of files in a Data Set
When a Data Set starts logging a file will be created to hold the logged items, this file is known as a
‘Live’ or ‘Active’ log file (There is only one Live file in a Data Set file set). When the time period
for a Data Set log file expires a new file is created with a more recent Timestamp, this file then
becomes the ‘Live’ file and the previous file is now known as a ‘Dead’ log file. Over a period of
time there can be many ‘Dead’ files in a Data Set but only one live one. If a limit has been set on the
number of dead files to be kept when this number is reached the oldest file will be purged
automatically as each new file is created.
The number of dead files to be kept for a particular Data Set is managed automatically by specifying
the ‘Number of Files to Keep’ from the Data Set Properties Parameters when a Data Set is created.
This field is only enabled when the ‘Keep all files’ check box is ‘unchecked’.
Note:
There will always be one Live file for each Data Set.
For example, if the number of files to keep is set to 24 then there the system will keep 24 Dead files
and one Live file, i.e. 25 files in total.
WARNING: No backups are taken when a file is purged. If you wish to keep any data you
must ensure that backups are taken before purging occurs.
If the ‘Keep all files’ check box is checked no automatic purging will take place and the System will
store all the Dead files created until the disk is full.
Dead files can be copied, moved, deleted etc. as they will not be written to again by the System.
Live files may be copied (i.e. backed up to another directory) while the Log file is open but they
cannot be moved or deleted as they are locked by the System. In order to delete or move a live file it
must first be closed. See Opening and Closing Log Files.
Invalid Data Log Files
Data log files generated during one project sessions will continue to be used in subsequent sessions, if
they are still live. For example, if a system runs during the day and is shut down at night, then a Data
Set with a duration of 7 days will use the same file for the whole 7 days.
Release 1.3
Page 177
CHAPTER 11 – Data Logging
OMRON
If a session is halted and Data Set Items changed, deleted or new ones added it is not valid to
continue using the existing file. When the session is restarted and Data Set file opened CXSupervisor checks to see if there are any differences between the current Data Set and the Data Set
stored in the file. If any differences are detected the System will mark the existing file as invalid by
altering the Timestamp brackets from “[ ]” to “{{ }}” and create a new file.
For example, if a file Batch1[2000032922].dlv is detected as being invalid it will be
renamed Batch1{{2000032922}}.dlv. A new Batch1[2000032922].dlv file will
then be created to log the new data.
If the file Batch1{{2000032922}}.dlv already exists then the current invalid file will be
renamed Batch1{{2000032922}}_1.dlv and so on.
This is most likely to occur during the development of an application when Data items are
continually being amended and tested.
Invalid files are not part of the Data Set files and can not be purged or found by the File Management
‘next’ or ‘previous’ searches. The data recorded in these files is not lost and can be viewed using the
Data Log Viewer and exported from them using Export Log. Invalid files can only be deleted using
Windows explorer.
Data Set Period Examples
The following examples show how the specified period (Hour(s), Day(s), Month(s)) is implemented
while the System is running:
1) Data Set period = Hours
If a Data Set named CV500 starts logging at 12:30 on the 7th March 1999 with a period of 6 hours,
the following files will be created:
CV500[1999030712].dlv
If the s7stem is left running the Data Logging directory will contain the following files:
CV500[1999030712].dlv
CV500[1999030718].dlv
CV500[1999030800].dlv
CV500[1999030806].dlv
....
....
The first file will only contain 5.5 hours of Data because the minimum resolution is one hour and the
file was created on the half-hour, all subsequent files will contain the full six hours of data.
2) Data Set period = Days
If a Data Set named Batch1 starts logging at 23:00 on the 29th December 1999 with a period of 1 Day,
the following files will be created:
Page 178
Release 1.3
OMRON
CHAPTER 11 – Data Logging
Batch1[1999122923].dlv
If the system is left running the Data Logging directory will contain the following files:
Batch1[1999122923].dlv
Batch1[1999123000].dlv
Batch1[1999123100].dlv
Batch1[2000010100].dlv
....
....
The first file will only contain 1 hour of data, all subsequent files contain the full 24 hours of data.
3) Data Set period = Months
If a Data Set named Shifts starts logging at 22:00 on 29th February 2000 with a period of 2 Months,
the following file will created:
Shifts1[2000032922].dlv
If the system is left running the Data Logging directory will contain the following files:
Shifts[2000050100].dlv
Shifts[2000070100].dlv
....
....
The first file will only contain 1 month and 2 hours of data, all subsequent files contain the full 2
Months of data.
Data Records
There are two types of records that are stored in a Data Log file for each Item logged these are
Events (or breaks) and the Actual Data.
Event/Break Records
Event records currently consist of the following fields:
Event, Date, Time
Event = Open | Close | Clear | Start | Stop
Events have no associated data
Data Records
Data records currently consist of the following fields:
Type, Date, Time, Milliseconds, Data
Type = Normal | Error
Data = Boolean | Integer | Real
Release 1.3
Page 179
CHAPTER 11 – Data Logging
OMRON
Data Log Viewer Component
Invoking the Data Log Viewer
The Data Log Viewer can be invoked by
Selecting Data Log Viewer from the popup menu (if privileged) in the runtime.
From script function ‘OpenLogView’ with the Data Set and Traces to show as arguments, and also
closed by ‘CloseLogView’ script function.
From an external program.
Viewing Logged Files
The Data Log Viewer looks like this:
The window shows a graphical representation of the recorded data.
Page 180
Release 1.3
OMRON
CHAPTER 11 – Data Logging
Features:
♦
The Data Set viewed is the name passed as an argument with the script function, or a userselected Data Set.
♦
On start-up, a dialog allowing selection of traces to view from the Data Set will be shown. Up to
10 analogue traces and 50 digital traces may be shown at once. Alternatively, script parameters
can be used to automatically select the traces to show.
♦
On display, the viewer displays:
the latest data file for this Data Set
the X axis set to the Data Set’s period
Y Axis set to full scale for the first trace.
♦
The selected analogue traces are shown overlaid.
♦
Boolean points are displayed in a separate view
♦
The X Axis shows true Date and Time, as the local time on the logging system. Remote analysis
within different time zones will show the same dates and times. Logging of local time means
adjustment of PC time and daylight saving are handled.
♦
Key shows trace colour, name, and value at the cursor. Selected trace has a “>” before the name.
Clicking on other trace details selects other traces.
♦
Scale shows Minimum value, Maximum value and scale label of selected trace, with
intermediate scales.
♦
A cursor allows data to be read off the graph. Pressing Ctrl and cursor keys allows moving
between logged data.
♦
A Zoom In and Zoom Out facility (Time and Range), plus X & Y axis scrolling, are available.
♦
‘Previous’ (
♦
The ‘Refresh’ button reloads the file from disk.
♦
A ‘Live’ option is used to show the latest data, and keep it up to date.
♦
Data can be exported to CSV files or to text.
♦
The current screen can be printed, or print previewed, in colour.
♦
The traces shown using trace selection dialog as shown initially can be changed using the “Select
item” facility.
) and ‘Next’ (
) buttons load data files for the previous and next time period.
Remote Data Log Viewer
Data log files are not restricted to a machine that has CX-Supervisor installed on it. CX-Supervisor is
supplied with a “Data Log Viewer” application that enables all the View and Export facilities (with
the exception of Live updates) to be carried out on .dlv files that have been transferred to a stand
alone machine.
Release 1.3
Page 181
CHAPTER 11 – Data Logging
OMRON
Data Log Export Facilities
Exporting Data via the Export Dialog
All the export facilities described in the ExportLog function can be carried out from the Export
dialog, which can be invoked from the CX-Supervisor right menu, script or the Data Log Viewer:
Options include the following:
USE GENERATED FILES
If this option is checked, then filenames will be automatically created, otherwise a “Save File As”
dialog will be displayed.
EXPORT TYPE
Controls whether export should be as comma-separated values files or as text.
ADDITIONAL INFORMATION TO EXPORT
Controls whether breaks, date, time and milliseconds are exported.
Generation of Comma Separated (CSV) Files
Both the ExportLog script function and the Export Dialog use the following conventions for
automatically generating comma-separated values files for export:
Page 182
Release 1.3
OMRON
CHAPTER 11 – Data Logging
All generated CSV filenames will contain at least the <Data Set name> + <timestamp> and a
.CSV extension. CSV is a format that is recognised directly by spreadsheet packages such as Excel
and can therefore be opened and viewed with this application.
e.g.
MyData Set1999011214.csv
No [ ] characters are used in the timestamp. This is for two reasons:
A. Applications like Excel seem to complain about them being there.
B. Less likely to be confused will .dlv files during searches/purges
During the generation of files then obviously duplication of names can occur. To avoid this the
following convention is used:
“_nnn” will be appended to any duplicate filenames, to make them unique, where nnn = 1 to 999. (If
you run out numbers the export will fail, tidying up will remedy the problem).
Generated names depend on whether a single item, or multiple items, are selected for export:
Single Selections
If a single item is selected for export i.e. “Item3” in the root directory of “MyData Set” then the
following file will be generated:
MyData Set1999011214Item3.csv
Multiple Selections
On Interval Items
If a multiple selection of “on interval” items with the same interval is made then the name of the
parent directory will be used e.g. if the items live in “Group1” the following file will be generated:
MyData Set1999011214Group1.csv
The file will contain a column for each item selected and they will share the Date and Time fields.
Note:
The milliseconds field will only be valid for one of the Items, and should therefore
be filtered out for this type of grouping.
If a multiple selection of “on interval” items, with different intervals is made then any items with the
same interval will be grouped together in the same file. The same convention will be used as above
except using the duplicate filenames rules described above. If an item does not share any interval
with any other Item then its name will be used in the filename.
For example:
If Items “I1”, “I2”, “I3”, “I4”, “I5”, “I6” are selected from Group1 of Data Set MyData Set and
Items “I1”, “I3” & “I6” share intervals and “I2” and “I5” share a different interval then the following
files will be generated.
Release 1.3
MyData Set1999011210Group1.csv
contains “I1”, “I3” & “I6”
MyData Set1999011210Group1_1.csv
contains “I2” & “I5”
Page 183
CHAPTER 11 – Data Logging
MyData Set1999011210I4.csv
OMRON
contains “I4”
On Change Items
All on change items will have their own filename generated regardless of any multiple selections
made, because it is not possible to determine any common time interval with these type of Items.
If a multiple selection of ‘On Interval’ and ‘On Change’ Items is made then the above conventions
still apply.
Generation of Text Files
Whereas CSV files only contain limited information e.g. Breaks, Date, Time, Milliseconds and
Value, Text files contains all the information stored on selected Items/Groups i.e. the expression,
label, deadband etc. The multiple selection rules apply as described in the previous paragraph, with
the exception that On Change items can be grouped together.
Data Logging
Overview
As well as the inbuilt datalogging features, it is also possible to log data directly to an existing
Database. This provides direct storage of data in third party format, allowing for easy analysis using
familiar tools, and there is no need for scripts to export data. However slower speed means logging
to a database may be unsuitable for tasks with large data throughput or high logging speed. Also,
unlike the standard Datalog files, there is no standalone viewer for instant viewing. The ADO
interface used to access Data Sources does not provide any mechanism for creating Databases or
Tables, therefore, it is not possible to automatically create a data source. Unpopulated data sources
for use in Database Logging, must first be created using the specific software for your choice of data
source e.g. "MS-Access".
To configure CX-Supervisor to log to a database:
♦
Create an ‘unpopulated’ data source or ‘template’ for use in Database logging.
♦
Create a Database connection in the Workspace Database editor to the database created above.
Add a recordset with a read/write lock, and fields with 'Field Property' configured as 'Add' so
records can be added.
♦
Create a Database Link in the Workspace Logging editor, by selecting 'Add Db Link...' from the
popup menu to show the Add Database Link dialog.
♦
Create Field Links for each field to log by selecting 'Add Db Field...' from the popup menu to
show the Add Field Link dialog.
Page 184
Release 1.3
OMRON
CHAPTER 11 – Data Logging
Add Database Link Dialog
The Add Database Link dialog show below is show when the 'Add Db Link...' menu option is
selected from the Data Log editor, and the identical Modify Database Link dialog when the 'Edit'
menu is selected.
Link Name
For convenience, a unique Database Link name is created automatically. This can be changed to give
a more meaningful description, if required.
Connection
Select the Database Connection to link to from the list showing configured Database connections.
Recordset
Select the Recordset to create a link to from the list showing Recordsets configured in the selected
Connection.
Sample Rate
Select whether field links defined within this Database Link are logged when their expression
changes or on a regular interval, for example every 30 seconds.
Start Logging on Application Startup
When unchecked, logging must be started and stopped using script commands. When checked, the
logging of all associated fields starts automatically when the application is started.
Release 1.3
Page 185
CHAPTER 11 – Data Logging
OMRON
Add Field Link Dialog
The Add Field Link dialog show below is show when the 'Add Field Link...' menu option is selected
from the Data Log editor, and the identical Modify Field Link dialog when the 'Edit' menu is
selected.
Name
For convenience, a unique Field Link name is created automatically. This can be changed to give a
more meaningful description, if required.
Field Link
Select the Field to link to from the list showing fields configured in the chosen Recordset.
Expression
Enter the point name or expression that will be logged. The Browse button allows easy point
selection.
Data Type
Set the type of the data to be stored. For a point, this is automatically set to the same as the point type
when selected using the Browse button. However, for an expression this must be specified, for
example, an expression $Second / 3 will create a Real value, but the required data may be just the
integer part, so the Data Type would be set to Integer.
Deadband
This allows the value of the expression to change within the percentage limit without being logged.
This is particularly useful when logging analogue values that are subject to noise. Each sample is
checked (when the value changes for ‘On Change’ sampling, or every log period for ‘On Interval’)
against the last logged value. While the value varies within the deadband, the values are ignored.
When the value exceeds the deadband limits the new value will be logged. This may dramatically
reduce file size, and ease analysis.
Page 186
Release 1.3
OMRON
CHAPTER 11 – Data Logging
Entering a value of 0%, i.e. no dead band, will cause every sample to be logged.
Trigger on change of value
This option is only used when the Sample Rate is set to 'On Change'. When unchecked, every time
the expression changes a new record is written. If a record consists of many fields that may be read
or calculated at different times, a new record is written every time any one field changes. However,
the desired action may be to change several fields, and then log the new values to a single record. To
achieve this action, the 'Trigger on change of value' should be checked for all fields within a record
that may be read or calculated at different times. Only when all checked fields have been changed is
the record logged. If however, while waiting for remaining fields to change before writing, a field is
changed for a second time, the record is written with all current field values including unchanged
fields, before the field value is changed for a second time.
Note:
Release 1.3
There is a risk when using fields with 'Trigger on change of value' checked that the
new value of a field may not actually change its value i.e. the new value happens to
be the same as the old value. Because the field has not changed, the record is not
written until the value is changed again. This can produce unexpected results as
fields with 'Trigger on change of value' unchecked are written with their current
values at the time of writing, not the value at the time of initial change. This may
also occur when a Deadband is used.
Page 187
OMRON
CHAPTER 12 – Databases
CHAPTER 12
Databases
Overview
CX-Supervisor Database facilities provide fast, transparent access to many different data sources, via
a database technology called ADO. Database design is not covered here, as it is a large subject
explained fully in any of the many books available. It is assumed that developers using these
database facilities have a working knowledge of databases. Comprehensive Database Script
Functions allow complete database access.
The data sources which can be accessed depends on the Data Providers installed, but may include:
♦
MS-Access
♦
MS-Excel
♦
Visual FoxPro
♦
dBase
♦
ODBC for Oracle
♦
Paradox
♦
SQL Server
♦
Text files (in TXT and CSV format)
Database Connection Editor
The Database connection editor in the Development Workspace, enables users to create Connections,
Recordsets, Field association, Parameter association and Schema objects in a familiar Tree View
(hierarchical) format, using the popup menu.
Release 1.3
Page 189
CHAPTER 12 – Databases
OMRON
This editor is unique in CX-Supervisor, in that actual database connections can be tested online in the
Development Environment. The ability to connect online also has the added benefit of providing
assistance in creating objects lower down in the hierarchy. This editor has been designed to enable a
large proportion of the database functionality, to be performed automatically (i.e. without the need for
Script functions), although a comprehensive set of Database Script functions are available.
Configuring a Connection
Connections to existing databases are added to the Workspace by using a right mouse-button context
sensitive menu option ‘Add Connection...’ which invokes the Add/Modify Database connection
dialog. They can be modified later by selecting the 'Edit...' option from the menu.
Add/Modify Database connection dialog
The Add Connection dialog show below is show when the 'Add Connection...' menu option is
selected from the Database connection editor, and the identical Modify Connection dialog when the
'Edit' menu is selected.
Page 190
Release 1.3
OMRON
CHAPTER 12 – Databases
Name
For convenience, a unique Connection name is created automatically. This can be changed to give a
more meaningful description of the connection, if required.
Data Source
Enter the database file to be used as a Data Source, or locate using the Browse button. The following
data source file types are supported:
♦
MS-Access Files (*.mdb)
♦
MS-Excel Files (*.xls)
♦
Text Files (*.txt, *.csv)
♦
FoxPro Files (*.dbf)
♦
Data Source Names (*.dsn)
A Data Source Name file stores information about a database connection in a file. See Creating a
Data Source Name file for more information.
Note:
Connecting to CSV or Text files is slightly different from an actual Database
connection. Only the ‘Directory’ that contains the required files should be supplied
as a Data Source - if a file is selected, the connection will fail. The actual file to be
used is specified later when configuring the Recordset. For example, if a collection
of text or csv files are contained in the directory C:\Text then a valid connection
‘Data Source’ is "C:\Text\".
Note:
Connections to CSV or Text files using the Provider installed with ADO version
2.0 are read only. Records can not be added or amended. To create a read/write
connection to a CSV or Text file see chapter 12, Creating a Read/Write connection
to CSV/Text file.
Note:
Connections to Excel files using the Provider installed with ADO version 2.0 are
read only. Records can not be added or amended. To create a read/write connection
to an Excel file see chapter 12, Creating a Read/Write connection to an Excel file.
Connect on Application Start-up
The checkbox ‘Connect on Application Start-up’ provides the option of automatically connecting to
the Database when the Runtime application is started.
Advanced
Shows the Connection String dialog, allowing the automatically generated connection string to be
manually edited.
Release 1.3
Page 191
CHAPTER 12 – Databases
OMRON
Testing Connections in the Development Environment
A connection to a Database can be made in the Development Environment by selecting the required
Connection in the Tree View and then selecting the right-menu option ‘Connect’. If a Connection
contains Recordsets that are set to auto open, these will also be opened by the ‘Connect’ option. If all
goes well and a valid connection is made, the Database Connection Icon will be adorned with a
‘lightning bolt’. If not, then this is probably due to an error in the ‘Connection String’.
Database Errors
A detailed description of what type of error occurred (supplied by the underlying Data Provider) can
be viewed, by clicking that the right-menu option ‘Show Last Error’. Whenever an error is generated
by a Data Provider a description of the error and its source will be displayed in a Dialog. The ‘Show
Last Error’ option is specific to each Connection.
Example: The following error was generated by the ‘Jet Database Engine’ (due to a typo in the
Database name):
Database Connection String dialog
Connection to a Database is performed by means of a ‘Connection String’. Because different Data
Providers require different information to connect you to a data store, these strings can be quite
complex and cumbersome. For this reason CX-Supervisor will automatically create a valid
connection string for your selected data source (if it’s supported). This string can be viewed and
modified via the Connection String dialog shown below, when ‘Advanced’ is pressed on the
Add/Modify Database Connection dialog.
Page 192
Release 1.3
OMRON
CHAPTER 12 – Databases
If your data source is not supported, or you have your own drivers for a particular database, the
‘Connection String’ can be modified using this dialog (consult your database documentation for the
required connection string).
User Id and Passwords
If a connection to a database requires a user id or password, this can be supplied by means of the
connection string, which can be modified via the Advanced Dialog as follows:
If you make a mistake while editing the ‘connection string’, the original string can be restored by
selecting the ‘Build Connection String’ button. A new connection string will also be built
automatically each time a change of Data Source is made.
Example Connection Strings
Listed below are some example connections strings for the listed providers:
Release 1.3
Jet
"Provider=Microsoft.Jet.OLEDB.3.5.1; Data Source=c:\dbname.mdb"
SQL Server
"Provider=SQLOLEDB; Data Source=server_name; Initial Catalog=dbname;
User Id=user_id; Password=user_password"
Index Server
"Provider=MSIDXS; Data Source=catalog_name"
DSN
"DSN=data_source_name"
FILEDSN
"FILEDSN=filename.dsn"
MSDASQL
"Driver={Microsoft Excel Driver (*.xls)}; DBQ=c:\Database\Invdb.xls"
Page 193
CHAPTER 12 – Databases
OMRON
Data providers installed with ADO V2.0
Type
Jet 3.51
Provider Name
Microsoft.Jet.OLEDB.3.51
Description
For Microsoft Access databases
Directory Services
ADSDSOObject
For resource data stored, such as Active
Directory, this will become more
important when NT5.0 is available.
Index Server
MSIDXS
ODBC Drivers
MSDASQL
For existing ODBC Drivers, this ensures
that legacy data is not omitted.
Oracle
MSDAORA
Native Oracle driver simplifies access to
existing Oracle data stores.
SQL Server
SQLOLEDB
For Microsoft SQL Server.
Data Shape
MSDataShape
Persisted Records
MSPersist
For locally saved recordsets.
Simple Provider
MSDAOSP
For creating your own providers for
simple text data.
For Microsoft Index Server.
For hierarchical recordsets, this allows
the creation of master/detail type
recordsets, which allow drilling down into
detailed data.
The above is just the list of standard providers supplied by Microsoft. Other vendors are actively
creating their own.
Creating a Data Source Name file
A Data Source Name file (or DSN for short) stores information about a database connection in a file.
The file has the extension .DSN and by default is stored in the "$\Program Files\Common
Files\ODBC\Data Sources" directory. This type of file can be viewed with a suitable text editor e.g.
"Notepad". One advantage of using a DSN file over specifying the full path of the database is that
the DSN file remains unchanged while its contents can be re-configured to reflect any changes in
directory or database file name etc.
Creating a New DSN
♦
For Windows 98, ME and NT: From your Windows ‘Control Panel’, select the ODBC Data
Sources icon. This will show the ODBC Data Source Administrator dialog box. For Windows
2000 and XP: From the ‘Programs’ folder, select ‘Administrative tools’ and ‘Data Sources
(ODBC) icon (note this is only available if the logged in user has administrative rights, and the
Taskbar properties “Display Administrative Tools’ option is checked). This will show the
ODBC Data Source Administrator dialog box.
♦
Click on the 'File DSN' tab. Any Data Source Names already defined will be listed.
Page 194
Release 1.3
OMRON
CHAPTER 12 – Databases
♦
Click on 'Add' to create a new Data Source Name file. This will invoke the Create New Data
Source dialog box with a list of available drivers (only drivers that are installed on your machine
will be shown).
♦
Choose the driver to access the data source and select ‘Next >’.
♦
You will then be prompted to name your Data Source. Type a suitable name and select ‘Next >’
♦
Verify the information shown and select 'Finish' to complete this part of the operation.
♦
Depending on the driver selected, you may be prompted for details of the database you wish to
connect to.
♦
A new DSN file will now exist which can be used by CX-Supervisor to Create a Connection.
Creating a Read/Write connection to an Excel file
Connections to Excel files may result in the error “Operation must use an updateable query”. This is
because the Provider installed with ADO version 2.0 is read only by default hence Records can not be
added or amended. To override this function you must manually change the Read Only property in
the Connection String. On the “Modify Connection” dialog click “Advanced…” and set the
connection property as shown in the last line below:
Driver={Microsoft Excel Driver (*.xls)};
DBQ=C:\WorkBook.xls;
ReadOnly=False;
Excel files can also be updated by accessing the file via the ODBC DSN driver. This is achieved by
carrying out the following steps:
♦
Create a File DSN for the required Excel file with the following options (see Chapter 12,
Creating a Data Source Name file)
♦
Select the Microsoft Excel Driver (*.xls). If this option does not exist, you will need to install
the Microsoft ODBC driver for Excel from the Excel setup.
♦
Ensure that the "Read Only" check box is clear.
♦
Load the Excel spreadsheet and create a table to access the data by creating a Named Range as
follows:
♦
Highlight the row(s) and column(s) area where your data resides (including the header row).
♦
On the ‘Insert’ menu, point to ‘Name’, click ‘Define’ and enter a name for your range.
♦
Create a connection in the CX-Supervisor Workspace specifying the File DSN as its source.
Release 1.3
Page 195
CHAPTER 12 – Databases
♦
OMRON
Add a Recordset to the connection and select the Named Range (which will appear in the list of
available tables, if the connection is live) as the Table name. Records in this table can now be
added or modified as with any other database table (Note: If records are added to this type of
table the Named Range will increase in size accordingly automatically).
The example below demonstrates a valid range selection named: "CustomerInvoice" (note the name
displayed just above column A):
Page 196
Note:
The first row of the range is assumed to contain the Column Headings.
Note:
When updating files the column headings cannot contain numbers or spaces, for
example "Column1" or "Invoice Total" is invalid. Also some words are reserved
and can not be used, for example a column heading of "Number" will cause an
error. These restrictions do not apply when only reading these files.
Note:
Make sure that all the cells in a column are of the same data type. The Excel
ODBC driver cannot correctly interpret which data type the column should be if a
column is not of the same type, or you have types mixed between "text" and
"general".
Note:
This type of querying and updating information in an Excel Spreadsheet does not
support multi-user concurrent access.
Release 1.3
OMRON
CHAPTER 12 – Databases
Creating a Read/Write connection to CSV/Text file
Connections to CSV or Text files using the Provider installed with ADO version 2.0, like Excel files,
are also read only hence Records can not be added or amended. However, CSV and Text files can be
updated by converting the data into an Excel spreadsheet and accessing the file via the ODBC DSN
driver. This is achieved by carrying out the steps as above using the CSV/Text file instead. Note the
Excel provider is still used, and a named range in Excel must still be created.
Configuring Recordsets
The Recordset is the heart of the Database facility, it contains all of the columns and rows returned
from a specific action. The Recordset is used to navigate a collection of records, and update, add,
delete or modify records. Once a Connection has been added to the Workspace, the right menu
option ‘Add Recordset...’ will be enabled. Selecting this option will invoke the following dialog:
Name
A unique Recordset name will be automatically provided. This can be modified to provide a more
meaningful name if required.
Recordset Type
The Recordset can be 1 of 3 types:
Table Name
The Recordset is the name of an actual table in the Database.
Server Query
The Recordset is the results of a pre-defined Server Query stored in the database.
SQL Text
The Recordset is the results of an SQL query executed when the Recordset is
Release 1.3
Page 197
CHAPTER 12 – Databases
OMRON
opened.
Note:
It is more efficient to run a Server Query than an SQL query.
Note:
For Database connections all three of the above options are available, but for Text
or CSV connections only one option is available, namely ‘SQL Text’. For
convenience, a facility is provided for automatically building the required SQL
Text for this type of connection. This facility is invoked from the ‘Build SQL...’
button shown below:
This will bring up a dialog with a list of all valid files in the ‘Directory’ specified for the Connection.
After choosing a file and exiting from the ‘Build SQL’ dialog the required SQL Text is built. In the
above example, the file ‘Tables.txt’ was chosen, but this will be written as Tables#txt in the SQL
Text as most Providers will not accept the ‘.’ character, because it is used as a delimiter.
Source
The source field shows the Table name, Server Query or SQL text as selected above which the
Recordset is linked to.
Automatically open on connection
If this checkbox is ticked the Recordset will be automatically opened when the Connection is opened.
If this is unchecked, the Recordset must be open with a script command.
Lock
The lock option enables the Recordset to be opened in either read only or read/write modes, there are
two type of read/write locks as defined below:
Read Only
Page 198
The default lock is read only i.e. data cannot be changed.
Release 1.3
OMRON
CHAPTER 12 – Databases
Pessimistic
Locks records when you start editing and releases the lock when Update() (or
Cancel()) is called, no need to worry about a conflict with other users, but can cause
records to be locked for long periods of time preventing other users from accessing
the same records.
Optimistic
Locked only when the Update() method is called, therefore changes can be made to
records without creating a lock, conflicts have to be catered for because someone else
might have changed the record between the time you started editing and the time you
called Update().
Note:
If the Connection is open when a Recordset is added the Combo boxes for ‘Table
Name’ and ‘Server Query’ will be automatically populated with valid entries for
the selected Database. When the ‘Add Recordset...’ dialog is closed an attempt will
be made to open the newly configured Recordset.
Configuring Field Associations
Field associations provide a means of connecting CX-Supervisor Points with fields (i.e. columns of
data) in a Recordset, thus enabling data transfers to be made between Points and Records. By
creating a Field Association for each field in a record, data can easily be read from a record in the
database to its associated points, and written from the points to the current record in the database.
Once a Recordset has been added to a Connection in the Workspace, the right menu option ‘Add
Field...’ will be enabled. Selecting this option will invoke the following dialog:
Name
A unique Field name will be automatically provided. This can be modified to provide a more
meaningful name if required.
Release 1.3
Page 199
CHAPTER 12 – Databases
OMRON
Point
The name of the point that will be used in data transfers. The Browse button may be used to select a
current point, or add a new one.
Field
The name of the Recordset field to be associated with the above point. If the Recordset is open, this
list will automatically show all available fields.
Field Property
The type of information from the field to be transferred, the following options are available:
Value
default - the assigned value of the field
Name
the name of the field / column title
Type
the fields Data Type
Size
the maximum width of the field
Add
used to add new fields to a record
Note:
The Name, Type and Size properties are fixed for all entries of the column, whereas
the field value depends on the current position of the Recordset.
Note:
The ‘Add’ property is specifically designed to enable fields to be added together to
create new records. They are not involved in any read operations, as with the other
field property types. For this reason, the ‘Automatically read on open’ checkbox is
disabled when this type is applied. When creating configurations to add new
records you will need to create a ‘Add’ association for every field required to
‘create’ a valid record i.e. primary keys, non-null values etc. need to be catered for.
See DBAddNew() for more details.
Access field by index
When checked, a numeric index is used to identify a particular field instead of its name. This is
useful if you want to configure generic field associations.
Automatically read on open
When checked, the data is transferred from the Recordset field to the associated point, when the
Recordset is opened.
Page 200
Release 1.3
OMRON
CHAPTER 12 – Databases
Field Paging
You can work with a single record at a time by associating points with the required fields, and
process the data one record at a time. However, if the point specified is an Array point the whole
array will be processed i.e. multiple fields will be read, written or added. This concept is called
Paging. Paging is supported by the Database script functions, enabling you to manipulate and
navigate the database a page at a time. CX-Supervisor determines the page size, by using the number
of elements in the Array point used in Field Associations, i.e. if an array point with 10 elements is
used then a page size of 10 will be used. In order for paging to work sensibly, you should ensure that
all array points used in multiple field associations for a particular Recordset are of the same size. If
arrays, of differing length are used, the smallest array size will be adopted as the page size.
Note:
Paging only operates on Field Associations that have the Property Type ‘Value’
selected, this enables you to have Field Associations with a Property Type of
‘Name’ or ‘Add’ associated with single points in the same Recordset, without
effecting the page size determined by the array points.
Note:
Paging is designed to operate at the Recordset level (the concept of levels is
explained in the chapter on DB Script functions). If you perform a Read operation
on a recordset that has paging in force, then a ‘page’ of records will be read into all
the Field Associations connected to the Recordset. In contrast to performing a read
operation at the Field level which will override the page size and use the individual
fields length.
Configuring Parameter Associations
When a Recordset which is defined as a Server Query is opened, the query is executed, and the set of
records produced. The Server Query may be defined in the database as requiring parameters to be
passed which allow criteria to be passed to the query. Recordsets defined in CX-Supervisor as Server
Queries may have Parameter Associations added to the recordset. Recordsets defined as a Table
Name or SQL Text do not use parameters, hence any Parameter Associations are ignored.
Parameter associations provide a means of supplying values to parameters whenever a Server Query
is run. Each required parameter defined within the query is associated with a point or constant value.
At the time the Query is run, the current value of the point (or the constant value) is passed to the
query. Under the Development Environment the points default value is used.
Parameter Associations are added by right-clicking the Recordset and selecting 'Add Parameter...'
from the popup menu. The following dialog is shown:
Release 1.3
Page 201
CHAPTER 12 – Databases
OMRON
Name
A unique Parameter Association name will be automatically provided. This can be modified to
provide a more meaningful name if required. By convention, this is made the same as the name of
the parameter defined within the database but this is not essential.
Index
The index is used to determine which parameter in the Query to associate the value with. The index
is automatically incremented for each parameter that is added to the Recordset.
Data Type
The Data Type list will be populated with a selection of available data types. The correct data type
for the parameter being configured must be selected, otherwise the Recordset will fail to open.
Use point to hold parameter value
When unchecked, the constant Value specified is passed as the parameter to the query. When
checked, the current value of the point is passed as the parameter.
Point
The name of the point to be used. The Browse button may be used to select a current point, or add a
new one.
Value
The constant value to be used.
Page 202
Release 1.3
OMRON
CHAPTER 12 – Databases
Configuring Schemas
Schemas enable information about a Database to be obtained from a Provider. There are a large
number of Schema Types available. The most useful feature of schemas is the ability to obtain Table
and Query names from the Database, in fact schemas are used by the Development Environment to
populate the Combo boxes when working with ‘live’ connections.
The information to be returned from the Provider is determined by specifying a Schema Type and a
Criteria. The Criteria argument is an array of values that can be used to limit the results of a schema
query. Each Schema type has a different set of Criteria that it supports.
A Schema is configured by selecting the desired Connection and choosing the right menu option
‘Add Schema...’ to invoke the following dialog:
Name
A unique Schema name will be automatically provided. This can be modified to provide a more
meaningful name if required.
Point
The name of an array point which will hold the results of the schema request. The Browse button
may be used to select a current point, or add a new one.
Type
The Type list will be populated with a selection of available Schema Types.
Criteria
The Criteria list shows the available Criteria for the given Schema Type.
Release 1.3
Page 203
CHAPTER 12 – Databases
OMRON
Filter
The Filter list is used with certain Schema types to reduce the information returned.
Read on Connection
If checked, the Schema results are automatically obtained when successful connection to the database
is achieved.
Preview
If the Connection is live, then the Preview button will be enabled on the dialog, which allows you to
view the results of the configured Schema.
The Schema ‘Type’, ‘Criteria’ and ‘Filter’ values can be modified at Runtime via the DBSchema()
function.
Database Schema Types
The Database Schema types supported in ADO are:
Schema Type values
Schema Asserts
CONSTRAINT_CATALOG
CONSTRAINT_SCHEMA
CONSTRAINT_NAME
Schema Catalogs
CATALOG_NAME
Schema Character Sets
CHARACTER_SET_CATALOG
CHARACTER_SET_SCHEMA
CHARACTER_SET_NAME
Schema Type values
Page 204
Criteria Values
Criteria Values
Schema Check Constraints
CONSTRAINT_CATALOG
CONSTRAINT_SCHEMA
CONSTRAINT_NAME
Schema Collations
COLLATION_CATALOG
COLLATION_SCHEMA
COLLATION_NAME
Schema Column Domain Usage
DOMAIN_CATALOG
DOMAIN_SCHEMA
DOMAIN_NAME
COLUMN_NAME
Schema Column Privileges
TABLE_CATALOG
TABLE_SCHEMA
TABLE_NAME
COLUMN_NAME
GRANTOR
Release 1.3
OMRON
CHAPTER 12 – Databases
GRANTEE
Schema Columns
TABLE_CATALOG
TABLE_SCHEMA
TABLE_NAME
COLUMN_NAME
Schema Constraint Column Usage
TABLE_CATALOG
TABLE_SCHEMA
TABLE_NAME
COLUMN_NAME
Schema Constraint Table Usage
TABLE_CATALOG
TABLE_SCHEMA
TABLE_NAME
Schema Foreign Keys
PK_TABLE_CATALOG
PK_TABLE_SCHEMA
PK_TABLE_NAMEFK_TABLE_CATALOG
FK_TABLE_SCHEMA
FK_TABLE_NAME
Schema Indexes
TABLE_CATALOG
TABLE_SCHEMA
INDEX_NAME
TYPE
TABLE_NAME
Schema Key Column Usage
CONSTRAINT_CATALOG
CONSTRAINT_SCHEMA
CONSTRAINT_NAME
TABLE_CATALOG
TABLE_SCHEMA
TABLE_NAME
COLUMN_NAME
Schema Type values
Release 1.3
Criteria Values
Schema Primary Keys
PK_TABLE_CATALOG
PK_TABLE_SCHEMA
PK_TABLE_NAME
Schema Procedure Columns
PROCEDURE_CATALOG
PROCEDURE_SCHEMA
PROCEDURE_NAME
COLUMN_NAME
Schema Procedure Parameters
PROCEDURE_CATALOG
PROCEDURE_SCHEMA
PROCEDURE_NAME
PARAMTER_NAME
Schema Procedures
PROCEDURE_CATALOG
PROCEDURE_SCHEMA
Page 205
CHAPTER 12 – Databases
OMRON
PROCEDURE_NAME
PROCEDURE_TYPE
Schema Provider Specific
See Remarks
Schema Provider Types
DATA_TYPE
BEST_MATCH
Schema Referential Constraints
CONSTRAINT_CATALOG
CONSTRAINT_SCHEMA
CONSTRAINT_NAME
Schema Schemata
CATALOG_NAME
SCHEMA_NAME
SCHEMA_OWNER
Schema SQL Languages
<none>
Schema Table Constraints
CONSTRAINT_CATALOG
CONSTRAINT_SCHEMA
CONSTRAINT_NAME
TABLE_CATALOG
TABLE_SCHEMA
TABLE_NAME
CONSTRAINT_TYPE
Schema Table Privileges
TABLE_CATALOG
TABLE_SCHEMA
TABLE_NAME
GRANTOR
GRANTEE
Schema Tables
TABLE_CATALOG
TABLE_SCHEMA
TABLE_NAME
TABLE_TYPE
Schema Type values
Page 206
Criteria Values
Schema Translations
TRANSLATION_CATALOG
TRANSLATION_SCHEMA
TRANSLATION_NAME
Schema Usage Privileges
OBJECT_CATALOG
OBJECT_SCHEMA
OBJECT_NAME
OBJECT_TYPE
GRANTOR
GRANTEE
Schema View Column Usage
VIEW_CATALOG
VIEW_SCHEMA
VIEW_NAME
Schema View Table Usage
VIEW_CATALOG
VIEW_SCHEMA
Release 1.3
OMRON
CHAPTER 12 – Databases
VIEW_NAME
Schema Views
Note:
TABLE_CATALOG
TABLE_SCHEMA
TABLE_NAME
The actual schemas are defined by the OLE DB specification and Providers are not
required to support all of the OLE DB standard schema queries. Specifically, only
‘Schema Tables’, ‘Schema Columns’, and ‘Schema Provider Types’ are required
by the OLE DB specification. However, the provider is not required to support the
Criteria constraints listed above for those schema queries.
Using Transactions
Modifications of data in the database i.e. adding, modifying and deleting records, can be grouped so
that all modifications take place at the same time. This group of modifications is called a
Transaction. A Transaction includes any modifications to data in a connection, regardless of the
Recordset. A transaction is started by calling DBExecute with the 'BeginTrans' command. From that
point, any request to add, modify or delete records are stored instead of being immediately processed.
The Transaction is completed either by calling DBExecute with the 'CommitTrans' command, which
processes all the stored requests in one go, or by calling DBExecute with the 'RollbackTrans'
command, which discards all the stored requests leaving the database as it was when the Transaction
started.
Nested Transactions
Transactions may be nested, that is a new transaction may be started before the preceding transaction
has been completed. In this case, any 'CommitTrans' or 'RollbackTrans' commands relate to the most
recently started transaction, and any further 'CommitTrans or 'RollbackTrans' commands relate to the
transaction begun before it.
Release 1.3
Note:
Care should be taken to ensure that each 'BeginTrans' is matched with a
'CommitTrans' or 'RollbackTrans' to ensure that your work is saved or discarded as
required. If there are any pending transactions when a connection is closed, the
user will be prompted to either commit or rollback these outstanding transactions.
A DBExecute command 'TransCount' is available which returns the number of
pending transactions.
Note:
Not all Providers support use of Transactions.
Page 207
CHAPTER 12 – Databases
OMRON
Saving Recordsets as XML
Using the DBExecute() 'Save' command any Recordset may be saved as an XML file, to be imported
in to another application. XML resembles and complements HTML. XML describes data, such as
city name, temperature and barometric pressure, and HTML defines tags that describe how the data
should be displayed, such as with a bulleted list or a table. XML, however, allows developers to
define an unlimited set of tags, bringing great flexibility to authors, who can decide which data to use
and determine its appropriate standard or custom tags.
Example: XML is used to describe an Employees phone list:
<EmployeeList>
<Entry>
<Employee>John Jones</Employee>
<Phone>555-1213</Phone>
<Type>Mobile</Type>
</Entry>
<Entry>
<Employee>Sally Mae</Employee>
<Phone>555-1217</Phone>
<Type>Business Fax</Type>
</Entry>
</EmployeeList>
You can use an application with a built in XML parser, such as Microsoft® Internet Explorer 5 to
view XML documents in the browser just as you would view HTML pages.
Datashaping
The ADO SHAPE command can be used to produce hierarchical recordsets i.e. where a value within
the current record is used to access another Recordset. For example, a record showing Customer
Details might contain a field for Customer ID. Every time the record position is changed, a child
Recordset showing Orders for that Customer ID could be recreated.
Hierarchical recordsets present an alternative to using JOIN syntax when accessing parent-child data.
Hierarchical recordsets differ from a JOIN in that with a JOIN, both the parent table fields and child
table fields are represented in the same recordset. With a hierarchical recordset, the recordset
contains only fields from the parent table. In addition, the recordset contains an extra field that
represents the related child data, which you can assign to a second recordset variable and traverse.
Hierarchical recordsets are made available via the MSDataShape provider, which is implemented by
the client cursor engine.
A new clause, SHAPE, is provided to relate SELECT statements in a hierarchical fashion. The
syntax is summarized below:
Page 208
Release 1.3
OMRON
CHAPTER 12 – Databases
SHAPE {parent-command} [[AS] name]
APPEND ({child-command} [[AS] name] RELATE parent-field TO childfield)
[,({child2-command} ...)]
Note:
By default, the child recordsets in the parent recordset will be called Chapter 1,
Chapter 2, etc., unless you use the optional [[AS] name] clause to name the child
recordset.
Note: You can nest the SHAPE command. The {parent-command} and/or {childcommand} can contain another SHAPE statement.
Note: The {parent-command} and {child-command} do not have to be SQL SELECT
statements. They can use whatever syntax is supported by data provider.
Note: A child recordset will be automatically opened/closed whenever its Parent recordset
is opened/closed. A child recordset is effectively a field of its parent recordset
therefore whenever a new record is selected in the parent a new child recordset will
be generated.
Creating a Datashape connection.
♦
Create DSN file specifying the required database as the Data Source
♦
Configure a Connection to the DSN file. In the connection string type
Provider=MSDataShape;
FILEDSN=<your file name>.dsn
♦
Configure a Recordset as SQL Text and enter the required shape command as the Source. (See
Datashape Source examples).
♦
After successfully adding a Datashape Recordset it is now possible to add a Child Recordset to
the existing Recordset by selecting the right menu option ‘Add Recordset’ which will now be
enabled. If the Connection is ‘Live’ a list of valid child recordset names will be entered in the
Source ComboBox
♦ Field associations can be added to Child recordsets in the normal manner.
Child recordsets can be accessed via Script command in a similar manner to normal recordsets
bResult = DBState( "DataShape.Customers.Orders.Details", "Open" )
Note:
Child recordsets are not supported in the Database function dialog
Simple Relation Hierarchy example:
SHAPE {select * from customers}
APPEND ({select * from orders} AS rsOrders
RELATE customerid TO customerid)
The parent recordset contains all fields from the Customers table and a field called rsOrders.
rsOrders provides a reference to the child recordset, and contains all the fields from the Orders table.
The other examples use a similar notation.
Release 1.3
Page 209
CHAPTER 12 – Databases
OMRON
Compound Relation Hierarchy example:
This sample illustrates a three-level hierarchy of customers, orders, and order details:
SHAPE {SELECT * from customers}
APPEND ((SHAPE {select * from orders}
APPEND ({select * from [order details]} AS rsDetails
RELATE orderid TO orderid)) AS rsOrders
RELATE customerid TO customerid)
In addition to the Simple Relation Hierarchy example, the Order ID is now used to create a recordset
containing the order details for the shown order.
Hierarchy with Aggregate example:
SHAPE (select * from orders}
APPEND ({select od.orderid, od.UnitPrice * od.quantity as
ExtendedPrice
from [order details] As od}
RELATE orderid TO orderid) As rsDetails,
SUM(ExtendedPrice) AS OrderTotal
This example creates a Recordset of all the orders and their details, and adds a field called
ExtendedPrice to store the total order value for each record, and sums all the ExtendedPrice values
which is stored in Order Total.
Group Hierarchy example:
SHAPE {select customers.customerid AS cust_id, orders.*
from customers inner join orders on customers.customerid =
orders.customerid} AS rsOrders
COMPUTE rsOrders BY cust_id
Group Hierarchy with Aggregate example:
SHAPE
(SHAPE {select customers.*, orders.orderid, orders.orderdate from
customers inner join orders on customers.customerid =
orders.customerid}
APPEND ({select od.orderid,
od.unitprice * od.quantity as ExtendedPrice from [order details]
as od} AS rsDetails
RELATE orderid TO orderid),
Page 210
Release 1.3
OMRON
CHAPTER 12 – Databases
SUM(rsDetails.ExtendedPrice) AS OrderTotal) AS rsOrders
COMPUTE rsOrders,
SUM(rsOrders.OrderTotal) AS CustTotal,
ANY(rsOrders.contactname) AS Contact
BY customerid
Note:
The inner SHAPE clause in this example is identical to the statement used in the
Hierarchy with Aggregate example.
Multiple Groupings example:
SHAPE
(SHAPE {select customers.*,
od.unitprice * od.quantity as ExtendedPrice from (customers
inner join orders
on customers.customerid = orders.customerid) inner join
[order details] as od on orders.orderid = od.orderid}
AS rsDetail
COMPUTE ANY(rsDetail.contactname) AS Contact,
ANY(rsDetail.region) AS Region,
SUM(rsDetail.ExtendedPrice) AS CustTotal,
rsDetail
BY customerid) AS rsCustSummary
COMPUTE rsCustSummary
BY
Region
Grand Total example:
SHAPE
(SHAPE {select customers.*,
od.unitprice * od.quantity as ExtendedPrice from (customers inner
join orders on customers.customerid = orders.customerid) inner
join
[order details] as od on orders.orderid = od.orderid}
AS rsDetail
COMPUTE ANY(rsDetail.contactname) AS Contact,
SUM(rsDetail.ExtendedPrice) AS CustTotal,
rsDetail
BY customerid) AS rsCustSummary
COMPUTE SUM(rsCustSummary.CustTotal) As GrandTotal,
rsCustSummary
Release 1.3
Page 211
CHAPTER 12 – Databases
Note:
OMRON
The missing BY clause in the outer summary. This defines the Grand Total
because the parent rowset contains a single record with the grand total and a pointer
to the child recordset.
Grouped Parent Related to Grouped Child example:
SHAPE
(SHAPE {select * from customers}
APPEND ((SHAPE {select orders.*, year(orderdate) as OrderYear,
month(orderdate) as OrderMonth from orders} AS rsOrders
COMPUTE rsOrders
BY customerid, OrderYear, OrderMonth)
RELATE customerid TO customerid) AS rsOrdByMonth )
AS rsCustomers
COMPUTE rsCustomers
BY region
Page 212
Release 1.3
OMRON
CHAPTER 13 – Multilingual Features
Chapter 13
Multilingual Features
This chapter introduces CX-Supervisor’s Multilingual features to a new user, and explains how to
develop in, and create applications in languages other than the default English, for example:
• How a non-English designer can run the development tools in their native language,
even if they are creating an application in another language
Note:
•
How non-English runtime applications can be developed
•
How applications can be developed where the end users with different nationalities can
switch between 2 languages (i.e. Bilingual) or more i.e. Multilingual
•
How applications can be developed for export, where the developers can work in their
native language and switch language before export, and visiting maintenance engineers
onsite can switch back to the development language
Projects created in CX-Supervisor versions 1.25 and earlier use Microsoft’s Double Byte
Character Sets (known as DBCS, or sometimes MBCS) for multilingual features. The
formatting of character tables in MBCS is not the same as Unicode. However, old projects
are automatically converted to Unicode when they are loaded, and will then be saved in
Unicode. See the section Loading old projects for important information before you start.
Multilingual issues can be very complex, but like most areas CX-Supervisor provides this
functionality in an easy to use way, with a few simple dialogs.
The CX-Supervisor Multilingual features can easily be divided into two clear sections: Development
and Runtime. Users of each section have different needs and so these sections function completely
separately. For example, it is possible to develop an application in any language, but this does not
affect which language the user must use at runtime in any way.
Note:
The distinction between the development program and runtime program and their respective
target users is very important to understand, and will help you understand the following
sections.
Note:
CX-Supervisor is designed and tested for use with European versions of Microsoft
Windows. Every language permutation is not tested and no testing is performed on other
versions like Russian, Japanese or Chinese etc., as this is simply standard Microsoft
functionality. However you should ensure your translated application can be correctly
deployed before starting full development, for example, by creating a small test application.
Note:
The formatting of character tables used by CX-Supervisor 1.3 and later for multilingual
features is the worldwide standard Unicode format. This product therefore only runs on
Unicode compliant Operating Systems, i.e. Windows NT, Windows 2000, Windows XP and
later products.
Release 1.3
Page 213
CHAPTER 13 – Multilingual Features
OMRON
Development Features
For the benefit of the application developer the CX-Supervisor Development application may be run
in any major European language i.e. English, Spanish, Italian, German and French. This means all
menus, dialogs and error messages displayed by the Development program are shown in this
language which provides a more comfortable and more efficient development experience.
To choose between languages, at the beginning of the installation select the required language. Note
the installation program runs in your selected language, and also the Development application
resources are installed in this language. In the unlikely event you ever need to change your language
selection, simply uninstall CX-Supervisor in the normal manner, and then reinstall, selecting the
desired language.
Of course the designer enters all application data, like page names, on screen text, button captions
etc, and these all form part of the runtime application. Translation of the runtime application is
covered in the next section.
Note:
Remember the choice of development language is entirely separate to the language the end
user will use and has absolutely no impact on the runtime application.
Runtime Language Features
The developer will be required to create the runtime application to run in at least 1 language. This is
often English but does not have to be. It could be the same language as the developer or even a
completely different language for the end user. All translations for all system text, like dialogs and
menus, are installed automatically. User defined text entered at development time is normally entered
in the target language (see Runtime Multilingual Features if this is not suitable). The Default
language can be set so that at runtime the translated system text automatically loaded and displayed.
To support the diversity of end users, the Runtime features come translated in 15 languages
(including English) and can easily be extended by the developer (see Adding unsupported Runtime
languages).
Page 214
Release 1.3
OMRON
Note:
CHAPTER 13 – Multilingual Features
Remember that the choice of runtime language is in no way connected to the language of the
installed Developer application.
Setting the Default language
The Runtime application first starts up in the preferred default language. Set this language during
development from the Language Settings dialog (select menu Project|Runtime Settings…|Language
Settings):
After setting, when the application is next run it will start in the selected language
Note:
In this context for this dialog only, “<Default>” means no language file will be loaded so the
default text compiled in the executable, i.e. English, will be used. This is the initial setting,
and can be useful if no Language features are being used.
Runtime Multilingual Features
Applications supporting more than one language can be very useful, for example for general use in
countries with more than one national language, or where a plant has a specific mix of personnel.
This can also prove valuable for international installations when the developers and on-site
maintenance engineers native language is different to the end customers. The system can be switched
to a comfortable language during work, and easily switched back to the customer’s requirement prior
to hand over.
All translations for all system text (like dialogs, menus and errors etc) are installed automatically.
User defined text entered at development time (like button captions, static text like “Value =”, graph
titles etc.) can be exported to a text file for easy translation into as many additional languages as
required. At runtime the user can then change languages dynamically i.e. without having to exit and
restart the application. The translated system text and user defined text is automatically loaded and
displayed.
Release 1.3
Page 215
CHAPTER 13 – Multilingual Features
OMRON
Changing language at Runtime
The user (if permitted by security settings) may change the language at runtime. The user may rightclick the application and select the “Language Settings…” option (see Chapter 6 Projects Menu
Option Access Levels for details of the right-click menu and setting access permissions).
Note:
In this context, “<Default>” means the language selected as the Default startup language
during development, in the above case Español (Spanish).
In addition, the developer may call the “SetLanguage” script function (see the CX-Supervisor Script
Language Reference Manual for details), for example behind a button to allow the user to
automatically switch languages.
User Defined text
While the Runtime system is shipped with full translations for all system text, any “user defined text”
added by the developer must be translated and these translations incorporated into the application.
Examples of user-defined text are:
•
Button captions, like “Open Page”
•
Text in Text objects, like “Value =”
•
Default values of Text Points
•
Chart and Graph titles
The system always loads user defined text from files with the file name exactly the same as the
language selection, and extension “.UDT”. The file names for installed languages are: English,
Czech, Danish, Deutsch, Español, Finnish, French, Italiano, Nederlands (België), Norwegian, Polish,
Português, Russian, Slovenija and Swedish.
Note:
Page 216
User defined text is specific to each application, and therefore is located in the application
project directory i.e. in the same folder as the <project>.SCS file.
Release 1.3
OMRON
CHAPTER 13 – Multilingual Features
Note:
In CX-Supervisor version 1.25 and earlier the user defined text was stored in files with a
.USL extension. These files are in MBCS format. For backwards compatibility, if these files
still exist they will be loaded as MBCS and converted to Unicode temporarily for the
duration of the runtime. For this conversion to succeed, the operating system must be
configured to support displaying and converting the original language. To permanently
convert a USL translation file to a Unicode format UDT file simply open the USL file in
Notepad, select Save As and choose Encoding “Unicode” and change the extension to UDT.
Note:
If both a UDT and old style USL file are present the Runtime will load and use translations
from the newer UDT file.
To get the user defined text translated and incorporated follow these steps:
1, 2, 3…
1.
Develop your application completely. It is easier (and more effective) to
perform these steps just once. However if further development is required,
repeat these steps and use a development tool like WinGrep, Visual Sourcesafe
or other version control software which should easily show the changes that
have been made
2.
Export the user defined text by selecting menu Project|Create User Language
File. This will create a file in the project directory called “default.udt”
3.
Copy this file for as many translations as are required. Name each copy
<language>.udt using exactly the same text (particularly the accents), as
appears in the Language Settings dialog. If the filename prefix is not exactly the
same the file will not be loaded. The format of these files is:
“development text”,”translated text”,optional object ID
The object ID (e.g. “Text_1”) is optional but can be supplied if specific text
requires different translations for different objects. For example “Run” in
English could be used as a verb on a button, and as static text for a run
number. In this case different translations can be supplied depending on the
object.
4.
Get these files translated. An editor like Notepad can be used to enter the
translated text in the second column i.e. in-between the quotes after the first
comma.
5.
Copy the translated files back to the application directory. The runtime should
now automatically use these files.
Note:
Titles of pages cannot be translated. If necessary the page title can be hidden in the Page
Properties dialog, and custom title using a static text object added which does support
automatic translation.
Note:
User Aliases and System Aliases are exported for translation automatically however the
following System Aliases do not normally require any translation and can be left blank:
• “ExecuteJScript({”
Release 1.3
Page 217
CHAPTER 13 – Multilingual Features
OMRON
• “ExecuteVBScript({”
• “)}”
Configuring Windows for language support
Windows XP
Being the most modern operating system, language support provided by Windows XP is the best. If
you are considering a Multilingual application this operating system offers the best solution. It is
possible to install language support for multiple languages, multiple character sets and fonts, multiple
keyboard layouts for input and to switch between them. To achieve this, follow these steps:
1.
Start Windows in the normal way
2.
Open Control Panel and select Regional and Language options
3.
The Regional Options tab settings do not affect the language support, but can be set as
required
4.
On the Languages tab, click Details
5.
Add all the Input Locales required and set the preferred default. These affect how the
keyboard is mapped for typing letters and can be changed as CX-Supervisor is running by
the box in the task bar
6.
OK all dialogs and install new OS files from CD if requested. Reboot if required
Note: If some extended characters in standard Windows controls (like listboxes, editboxes etc)
appear as solid boxes it may be necessary to select the required language on the Advanced tab for
Language for non-Unicode programs. Microsoft does not document the reason for this.
Note: In some circumstances (like Russian or Greek support) it has been noted “Install files for
complex script” needs to be selected on the Languages tab. Microsoft does not document the reason
for this.
Windows 2000
Windows 2000 language support is reasonable. It is possible to install language support for multiple
languages, multiple character sets and fonts, multiple keyboard layouts for input and to switch
between them. To achieve this, follow these steps:
Page 218
1.
Start Windows in the normal way
2.
Open Control Panel and select Regional Options
3.
The Numbers, Currency, Time and Date tabs settings do not affect the language support,
but can be set as required
Release 1.3
OMRON
CHAPTER 13 – Multilingual Features
4.
On the General tab, select ALL the languages that may be required in the Language
settings for the system section
Note: If some extended characters in standard Windows controls (like listboxes,
editboxes etc) appear as solid boxes it may be necessary to change the default System
Locale. Click the Set Default… button and select the required language.
Note: In some circumstances (like Russian or Greek support) it has been noted “Thai”
language also needs to be selected. Microsoft does not document the reason for this.
5.
Add all the required languages in the Input Locales tab and set the preferred default. These
affect how the keyboard is mapped for typing letters and can be changed as CX-Supervisor
is running by the box in the task bar
6.
OK all dialogs and install new OS files from CD if requested. Reboot if required
Windows NT
Being the first Windows operating system that supports Unicode, the language support provided by
Windows NT is the worst. If you are considering a Multilingual application on this operating system
you should fully test a prototype first to ensure it suits your needs. It is only possible to support the
installed ‘System’ language and only ONE other ‘User’ language at a time. Although all User
languages are supported, to swap between them the Control Panel settings must be changed and the
computer rebooted. This prevents CX-Supervisor providing ‘dynamic’ switching between ‘User’
languages. It is still possible however, to have multilingual applications. For example, on an English
version of Windows NT it is possible to support dynamic switching between English, French (or
other languages using purely Western character sets) and Russian. Alternatively on a German
Windows, to support German and Greek. However it is not possible to switch from Russian to Greek
unless one of these is the System language. To achieve these multilingual settings, follow these steps:
Release 1.3
1.
Start Windows in the normal way
2.
Open Control Panel and select Regional Settings
3.
On the Regional Settings tab, choose the required language
4.
Select the Set as default system locale option
5.
Add all the Input Locales required and set the preferred default. These affect how the
keyboard is mapped for typing letters and can be changed as CX-Supervisor is running by
the box in the task bar.
6.
OK all dialogs and install new OS files from CD if requested. Reboot if required
Page 219
CHAPTER 13 – Multilingual Features
OMRON
Loading old projects
Projects and pages created in CX-Supervisor 1.25 and earlier use Microsoft’s Double Byte Character
Sets (known as DBCS, or sometimes MBCS) for multilingual features. The formatting of character
tables in MBCS is not the same as Unicode. However, old projects and pages are automatically
converted to Unicode when they are loaded, and will then be saved in Unicode. This works without
problem if the project is English, or contains no extended characters. However there can be problems
converting old MBCS that use extended German, Spanish, Finnish and especially MBCS Russian
characters. Follow this section to load and convert these types of projects properly.
Note: As always, when updating the format of the project file to a new file version always keep a
copy of the old project for backup purposes.
Note: For the conversion process to work properly, and all extended characters to be correctly
converted it is vital that the conversion takes place while the computer is configured to
correctly display these characters.
Failure to follow these steps will result in extended characters being substituted for the nearest
suitable character, which is likely to be incorrect and cause errors. Once saved, the conversion error
cannot be undone so any occurrences will need to be edited manually. This can be time consuming
and should be avoided.
These settings are only required temporarily during the conversion process. Once converted to
Unicode the Operating System can be reconfigured and the Unicode characters will be displayed
correctly.
Windows XP
To configure Windows XP to correctly display extended characters, to allow conversion to
Unicode:
1.
Open Control Panel and select Regional and Language options
2.
Click on the Advanced tab.
3.
From the ‘Language for non-Unicode programs’ select the language that the application
was written for. Remember that CX-Supervisor 1.25 and earlier was a non-Unicode
program.
Note: In some circumstances (like Russian or Greek support) it has been noted “Install
files for complex script” needs to be selected on the Languages tab. Microsoft does not
document the reason for this.
4.
OK all dialogs and install new OS files from CD if requested. Reboot if required
Windows 2000
To configure Windows 2000 to correctly display extended characters, to allow conversion to
Unicode:
1.
Page 220
Open Control Panel and select Regional Options
Release 1.3
OMRON
CHAPTER 13 – Multilingual Features
2.
On the General tab, select the original application language in the Language settings
for the system section
Note:
In some circumstances (like Russian or Greek support) it has been noted
“Thai” language also needs to be selected. Microsoft does not document the reason for
this.
3.
Change the default System Locale to the original application language. Click the Set
Default… button and select the required language.
4.
OK all dialogs and install new OS files from CD if requested. Reboot if required
Windows NT
To configure Windows NT to correctly display extended characters, to allow conversion to
Unicode:
1.
Open Control Panel and select Regional Settings
2.
On the Regional Settings tab, select the original application
3.
Select the Set as default system locale option
4.
OK all dialogs and install new OS files from CD if requested. Reboot if required
Once configured, follow these steps to convert the application:
Release 1.3
1.
It can be worth checking the language configuration, by running the old application under
the old CX-Supervisor version and confirming all characters are correctly shown
2.
Install the new CX-Supervisor version and load the old project.
3.
Open each page and select “File menu|Save Page” to force the pages to be written in the new
Unicode format
4.
Select “Project menu|Save” to force the project to be written in the new Unicode format and
then run the project to recompile the application
5.
Test the application fully in all supported languages, and by entering text from different
Locales.
Page 221
CHAPTER 13 – Multilingual Features
OMRON
Data Log Viewer
The Data Log Viewer is also supplied with translations for the 15 runtime languages. If launched
from the Runtime application, it automatically starts in the same language as the runtime application.
If it is started from the “Start” button, it always starts in English. The language can be selected from
the standard dialog from the menu “Options|Language Settings”.
Adding unsupported runtime languages
Although an impressive15 runtime languages are supported, you may require a language not listed. A
developer can easily add support for further languages:
1, 2, 3…
1.
Copy the file “English.lng” in the installed application folder (default is “C:\Program
Files\Omron\CX-Supervisor”) and rename the copy with the language name, e.g.
“American.lng”.
2.
Translate the text between quotes. Note that formatting characters like %s or %d
indicate a position for inserted text or numbers so should be left in the relevant place.
Also the ‘&’ character used in menus signifies the keyboard shortcut for the item so
select an appropriate character in the translated language
3.
The Runtime will now automatically show any new files with .LNG extension in the
“Language Settings” dialog.
4.
Repeat steps 1 and 2 above for the same file with the .LND extension. This provides
the translations for the Data Log Viewer.
5.
Create a new language file for the user defined text as described in the section User
Defined Text above.
To deploy this language to a new machine, just install CX-Supervisor as normal, and then copy the
.LNG and .LND file to the installed application folder. These languages will then be available for all
applications run on this machine. When copying the application files also include the newly
translated UDT files.
Page 222
Release 1.3
OMRON
CHAPTER 13 – Multilingual Features
Popup keyboard layout
The layout of characters shown on the Alphanumeric popup keyboard can be set for existing or new
languages. The layout is updated when a new language is selected.
All keyboard layouts are saved in files with .KBD extension and have the same name as the selected
language.
Note: If there is no valid keyboard layout for the selected language then the default layout in
SCSDEFS.KBD is used. This already caters for all the western languages supported.
To create a new keyboard layout:
1, 2, 3…
Release 1.3
1.
Copy the file “scsdefs.kbd” in the installed application folder (default is
“C:\Program Files\Omron\CX-Supervisor”) and rename the copy with the
language name, e.g. “American.kbd”.
2.
Follow the instructions at the top of the file to add each character for each key
3.
Save the new keyboard layout
4.
The Runtime will now automatically update the layout when the new language is
selected.
Page 223
OMRON
CHAPTER 14 – Using CX-Supervisor as an OPC Client
Chapter 14
Using CX-Supervisor as an OPC Client
This chapter introduces OPC Server to a new user, and explains how to use CX-Supervisor as an
OPC Client.
An Overview of OPC
What is OPC?
OPC stands for OLE for Process Control, and is a standard published by the OPC Foundation.
The basic aim of the OPC standard is to allow hardware vendors to produce software drivers (called
OPC Servers) and for software vendors to produce applications (called OPC Clients) which use a
standard method for data interchange. This allows software and hardware from different vendors to
be used together.
Based on Microsoft’s OLE (now ActiveX), COM (component object model) and DCOM (distributed
component object model) technologies, OPC consists of a standard set of interfaces, properties, and
methods for use in process-control and manufacturing-automation applications. The ActiveX/COM
technologies define how individual software components can interact and share data. Backed by
Microsoft’s NT technology, OPC provides a common interface for communicating with diverse
process-control devices, regardless of the controlling software or devices in the process. The goal of
the standard is Plug-and-Play, a concept developed by Microsoft and a number of other companies a
few years ago. By using a standard way of configuring computer hardware (and software interfaces)
automatically, a device will easily connect to another and immediately work without the need for
lengthy installation procedures or complex configuration. Instead of having to learn how to use 100
or more custom toolkits, users will only have to learn one set of tools, because all OPC drivers will
work the same way. OPC’s purpose is to compel the automation industry suppliers to push all device
drivers toward a standard form. Essentially, OPC defines a common interface that permits interface
development work to be performed once and then easily reused. The OPC standard requires hardware
suppliers to provide front-line data collection and distribution. They are the most familiar with how to
access the device’s internal data efficiently. These devices then become OPC servers, providing data
to OPC client applications consistently. Application developers can then write code in any language
deemed appropriate.
The latest version of the OPC standard is version 2. This replaces the earlier version 1 standard.
CX-Supervisor uses an OPC version 2 interface to connect to an OPC Server which is version 2
compliant. Note that the OPC version 1 interface has been superseded, and is not supported.
Users of CX-Supervisor may need some basic understanding of OPC. For more information on OPC,
see the OPC Foundation web site at www.opcfoundation.org.
For instructions on configuring your DCOM settings for connection to remote PCs, see Appendix A.
Release 1.3
Page 225
CHAPTER 14 – Using CX-Supervisor as an OPC Client
OMRON
A Brief History of OPC Data Access
In the early 1990s a group of people from several important companies involved in the creation of
SCADA (Supervisory Control and Data Acquisition) systems began meeting at Microsoft’s
headquarters in Redmond. Their interests focused on the use of the Windows operating system within
the factory automation environment, in particular for the acquisition of real time data. Microsoft at
the time were working on the development of OLE 2.0 (Object Linking and Embedding) and it was
apparent that this new technology would replace that of DDE (Dynamic Data Exchange) which up
until that point had been used extensively for data exchange within SCADA systems designed for
Windows. The new OLE technology was more flexible, robust and efficient than DDE.
OLE provided an opportunity to create a standard interface between the SCADA core and the device
drivers responsible for reading and writing data to various automation devices such as PLCs. Such a
standard interface would benefit both the SCADA vendors and equipment suppliers as the SCADA
vendors would not need to invest costly effort in developing software drivers, while the equipment
manufacturers could provide just one driver that would work with all Windows software – in the
same way that printer manufacturers already could.
The first draft of the OPC (OLE for Process Control) specification v1.0 was released in December
1995. The following year, the group of companies involved in the definition of the standard decided
that an independent body must be set up to manage the OPC specification. This decision resulted in
the formation of the OPC Foundation that has continued to develop the philosophy of standardised
interfaces for SCADA.
In 1998 the Data Access 2.0 specification for OPC was released. This addressed several deficiencies
and ambiguities in the original standard and included specifications for both the Automation
interfaces (typically used by VB programmers) and Custom interfaces (typically used by C++
programmers).
In 2000, using these DA 2.0 specifications Omron created the first version of CX-Server OPC, which
provides Client and Server software for the CX-Automation Suite software range.
The current version of Omron’s CX-Server OPC is compliant with version 2.05 of the Data Access
specification.
Other OPC Specifications
Since the first OPC Data Access specification was produced in 1995 the OPC Foundation have
addressed a number of additional areas of control and automation normally associated with SCADA.
The original specification for Data Access is now just part of a whole series of specifications that
include such areas as Alarms/Events and Batch control, although the DA interface is still far more
commonly supported than the others.
Page 226
Release 1.3
OMRON
CHAPTER 14 – Using CX-Supervisor as an OPC Client
The figure below shows some of the current areas covered by OPC Interface Specifications:
OPC
OPC Security
Interface
OPC Common
Definition
OPC Data
Access
OPC Alarms & Events
Interface
OPC & XML
OPC Historical Data
Access Interface
OPC Batch
Interface
Figure 1: OPC Interface Specifications
Key Technologies used by OPC
This section provides, for convenience, a brief introduction to some key technologies that are used
by, or that form part of, OPC. Some of these are described in more detail in the appendices; plentiful
reference books are available elsewhere describing all of them in any required level of detail.
A Brief Introduction to DCOM
Microsoft describes DCOM as:
“The Distributed Component Object Model (DCOM) is a protocol that enables software
components to communicate directly over a network in a reliable, secure, and efficient
manner. Previously called "Network OLE," DCOM is designed for use across multiple
network transports, including Internet protocols such as HTTP. DCOM is based on the Open
Software Foundation's DCE-RPC spec and will work with both Java applets and ActiveX®
components through its use of the Component Object Model (COM).”
Release 1.3
Page 227
CHAPTER 14 – Using CX-Supervisor as an OPC Client
OMRON
In other words, DCOM is an object-programming model for the implementation of distributed
applications using a client server pattern. A client can use several servers at the same time and a
server can provide functionality to multiple clients simultaneously.
Translating that into plainer English, COM basically allows software components to be written in
such a way that they can be used by all COM-aware applications (e.g. C++, later versions of Visual
Basic) without those applications needing to know anything about the “internals” of the object.
DCOM is simply the distributed version of COM – i.e. the objects can be spread across a network. It
is a very powerful system, although some machine-level and security configuration may be required
to allow it to work correctly and reliably.
Central to the capability of a DCOM object are its interfaces. All communication with a DCOM
object occurs through its interfaces – an interface is said to provide a “contract” (a full and
unchanging description) for the functionality provided by that object. Each interface has a unique ID
and describes a group of related methods. The description of the interface defines the syntax and the
semantics of the services provided by that interface – the internal implementation of those services
doesn’t matter to the calling applications.
In the case of OPC these interfaces for each of the DCOM objects are defined within the relevant
specifications. This guide only deals with the OPC Data Access specification Custom (used by C++)
and Automation (used by script languages and VB) interfaces.
What are the benefits of OPC?
Asking what the business benefits of OPC are is like asking what the benefits of plug-and-play
technology are to the computer industry. More choices, better access to process data, ease of plugand-play operation, and efficient utilization of development resources are the main benefits of OPC
technology. OPC brings the value that comes with the use of standards, including reduced training
costs, reduced custom development costs, and lower long-term maintenance costs. By design, OPCcompliant products work seamlessly with one another. With this plug-and-play approach, off-theshelf components can be brought together efficiently to solve immediate requirements. In addition,
long-term maintenance and upgrading can be achieved by removing and replacing individual
components in a system without any work needed to “wire up” the new pieces. To illustrate the
savings, imagine the increase in cost if every household appliance had its own type of wall plug.
Eliminating customisation drastically reduces the cost of an automation system by saving money
during acquisition, installation, and maintenance.
Page 228
Release 1.3
OMRON
CHAPTER 14 – Using CX-Supervisor as an OPC Client
Freedom of choice
With the introduction of OPC-compliant manufacturing automation products, users are provided their
due right to select and implement systems comprised of best-in-class components without the pain of
custom interfaces. This user benefit is sometimes referred to as “freedom of choice.” For example,
both Netscape and Internet Explorer can browse the web equally well, but people use the browser
they like best. As a result of this freedom of choice, vendors will need to become more competitive
and offer superior products and solutions to maintain their customers. Besides freedom of choice, the
user also has vendor independence, or “freedom from a proprietary lock.” If the implemented control
system is comprised of modules with proprietary interfaces, any customer who desires to upgrade any
component function of the integrated whole is entirely dependent on the vendor. With OPC
components, only the module of interest must be upgraded and not the entire system. The
requirement to use the original vendor is eliminated. High-priced proprietary solutions (and their
expensive after-sale support contracts) will yield to lower cost OPC-enabled alternatives.
Time Reduction through Lower System Integration Costs
OPC eliminates the need for costly custom software integration. OPC provides plug-and-play
software and hardware components from a variety of automation software, device, and system
suppliers. Process and manufacturing companies can easily integrate applications into corporate-wide
automation and business systems, something that has been virtually unachievable in the past. OPCcompatible components greatly reduce system integration costs because all software and hardware
components adhere to a single, standard interface that’s being adopted around the world. Automation
suppliers are providing hardware devices with integrated OPC servers that are replacing proprietary
device-driver software. The driver connection between hardware and software from different vendors
has historically been the number one headache in system integration. OPC offers the opportunity to
ease the pain and shorten the application development cycle. This gets automation projects up faster,
which saves time for new projects and brings the benefit of automation to the process sooner.
Who should care about OPC?
You should care about OPC if your applications are largely run in personal computers and you are
involved with solving plant integration problems. As a critical mass of servers and OPC-enabled
applications become available, OPC is likely to become an important part of your plant integration
tool set. The OPC specification promises a future without proprietary interfaces that will greatly
benefit both manufacturing customers and automation suppliers.
Release 1.3
Page 229
CHAPTER 14 – Using CX-Supervisor as an OPC Client
OMRON
How is OPC going to improve my bottom line?
From a business perspective, the use of OPC for connectivity promises to reduce the cost of
automation, control, and integration solutions. By using OPC compliant products, significant savings
can be achieved through shorter development efforts and a wide choice of vendor hardware and
software solutions. For every automation system installed today, a significant amount of time and
money is spent ensuring that the system can share information with other systems and devices. OPC
will save the customer time and money by eliminating a lot of the system integration problems
caused by lack of open standards that exist between automation devices, systems, and manufacturing
software. After an automation system is installed, OPC will not improve business bottom line
directly; however, OPC will provide a common method to access real-time information. The real key
to improving the bottom line is to distribute and use the information throughout the business’ value
chain.
Using CX-Supervisor with OPC Servers
The exact procedure for connecting CX-Supervisor to Third Party OPC Servers will depend on the
server being used. Consult your server documentation for full details. However, the following is a
basic overview:
1, 2, 3…
Start the OPC Server and configure any settings and workspace items as described in
the vendor’s manual.
1.
Start CX-Supervisor and open your application.
2.
Open the Point Editor by selecting the Point Editor option from the Utilities menu
or by clicking the toolbar button.
3.
In the Point Editor dialog click the Add Point button in the toolbar to open the Add
Point dialog.
4.
In the Add Point dialog move to the I/O Type: options and select the Input, Output
or Input / Output option as appropriate. Note that the I/O Update Rate: and I/O
Attributes: options and displayed.
5.
In the I/O Attributes: options select OPC/Other and click the Setup button. This
will open the Communications Control Attributes dialog.
6.
In the Communications Control Attributes dialog enter the appropriate parameters
as follows:
Communications Control Attributes
Page 230
Release 1.3
OMRON
CHAPTER 14 – Using CX-Supervisor as an OPC Client
Server: This shows the name of the communications object to connect to the
server i.e. OMRONCXOPCCommunicationsControl. If you wish to use a different
object make your selection from the drop down list. To Add, Modify or Delete an
object click the Info button. You will only need 1 communications object per OPC
server but note you can connect to more 1 server at a time if desired using this
setting.
This field is initially blank and an OPC control should be added. Select the Add
option, which will open the Communications Control dialog. From the list of
control objects select the one to be added and click the OK button.
Note: On adding, the Communication Control Properties dialog is automatically
shown as detailed below. To edit these properties later select Modify from the Info
menu.
Group: Select the Group containing the required item from the dropdown list. To
Add, Modify or Delete a Group click the Info button.
Items: The Items within the selected Group are listed. The Item Attributes dialog
can be used to add or edit the items. To Add, Modify or Delete an Item click the
Info button. Selecting the Add or Modify option will open the Items Attributes
Release 1.3
Page 231
CHAPTER 14 – Using CX-Supervisor as an OPC Client
OMRON
window from where the item details can be added or updated.
Array Size: Enter the number of array elements in the CX-Supervisor point that
this item should have. If not an array, enter 1.
1)
OPC COMMUNICATIONS CONTROL PROPERTIES
a) Server Tab The options in this window allow you to select the correct
name of the computer with the OPC Server and select the appropriate
server.
OPC Communication Control Settings
Name: – This is the name of the selected communications control. The
default
name
for
the
first
control
is
OMRONCXOPCCommunicationsControl. For each additional control
added the number increments by one.
Computer Name: – This shows the system name for the computer with
the OPC server. If the server is on the same computer as CX-Supervisor,
set to ‘(Local)’. If the OPC server is on a remote computer click the
Show All button and select the correct name from the list. If you cannot
identify the PC in the list contact your system administrator.
Server Name: – This shows the names of the OPC Version 2 compliant
servers installed on the specified computer. Make your selection from the
drop down list. Clicking the Info button opens the Server Status
Information dialog for the selected server, check the information is
correct and click the OK button.
Note: If the server is not shown in the drop down list, the server may not
Page 232
Release 1.3
OMRON
CHAPTER 14 – Using CX-Supervisor as an OPC Client
be fully OPC version 2 compliant. Check the server documentation.
Project File: – This is the name of the current Project file which stores
the setup of the OPC items. If no name is shown or it is incorrect click
the New or Open button as appropriate.
Clicking the Open… button opens the Open Project dialog from where
you can navigate to the project file you wish to open. If you want to
create a new file click the New… button to open the Create Project
dialog. In the Create Project dialog navigate to the directory in which you
want to create your new file and enter your File Name. Select the
appropriate file type (Save as type – i.e. File Name.opc) and click the
Save button.
b)
Note: A Project File name can not be entered from the keyboard. File
names can only be entered by using the New or Open buttons.
Groups Tab The groups within the selected project file are listed. A
Group is made up of one or more items (data points) that share a common
update, rate enabling them to be controlled as a single entity. For
example you could create any number of groups each containing Items
that have the same update rate.
There is no limit to the number of groups you can have in a Project File
and each group can contain any number or type of Items (data points)
provided they have the same update rate.
Note: This dialog cannot be opened until a valid project file exists in
which to create the groups.
Groups: – Use the Add, Edit and Delete buttons to show the Group
Attributes dialog and update the list of groups. For identification
purposes groups should be given logical names. The defaults are Group1,
Group2 etc.
i)
GROUP ATTRIBUTES
Name: – This is the name of the selected group. If you are editing an
existing group name or creating a new one the current or default
Release 1.3
Page 233
CHAPTER 14 – Using CX-Supervisor as an OPC Client
OMRON
name is overwritten. The default name for new groups are Group1,
Group2 etc.
Update Rate: – This is the rate at which the Items (data points) in
the group will be interrogated and new data entered if it is a readout,
or read from if it’s a control. Enter the rate as a numerical value and
select the units from the drop down list. The minimum value is
100msec; the maximum is 99999Sec i.e. over 27 hours.
Active On Startup: – Checking this option will make the Group
active when the OPC server is started. This means the items
contained within will be able to read and write data. The default is
checked.
c)
Items Tab The Items within the selected group are listed. Items are data
points of information stored in the OPC Server. The Item Attributes
dialog can be used to add or edit the items.
Note: This dialog cannot be opened until at least one group is added.
i)
ITEM ATTRIBUTES
The Item Attributes dialog enables you to define the attributes of
each Item (data point) in the selected group.
Name: – This is the client name for an Item i.e. a point of data.
Item ID: – This is the OPC Server’s name for the data. If the server
supports OPC item browsing facilities, click Browse to browse the
OPC Server to list the namespace groups and items to create the OPC
Item ID. Otherwise, type the OPC Item ID in the format specified in
the server documentation.
Access Path: – This is the full path name for the data point. Consult
the documentation for the server to determine the correct format.
Page 234
Release 1.3
OMRON
CHAPTER 14 – Using CX-Supervisor as an OPC Client
Data Type: – From the drop down menu select the format used to
record the data point information.
Active On Startup: – Checking this option will ensure the Item is
active when the OPC server is started. The default is checked.
8.
Having checked that all the parameters are correct bring control back to the Point Editor
window by closing any attributes window that may be open.
9.
The application can now be run by clicking on the Run Project button in the toolbar.
The CX-Supervisor Point will now be connected to the OPC Server and can be used like
all other CX-Supervisor points, i.e. to drive animations, in alarm expressed, in recipes,
for data logging etc.
Using with Omron’s CX-Server OPC
1.
Note that the Omron OPC server discussed is supplied as part of the CX-Server OPC product.
2.
Omron’s OPC Server configuration is described in the CX-Server OPC manual
3.
While launched, the CX logo is displayed in the system tray.
4.
For step 7-1-a-i, the correct Server Name is “Omron.OpenDataServer.1”
5.
For step 7-1-c-i, the Item ID should be the name of the point in the CX-Server project (.CDM) file
configured in the server. The Access Path is not used, and may be left blank.
6.
During step 9, the Omron OPC Server logo is displayed momentarily as the server starts.
Release 1.3
Page 235
OMRON
CHAPTER 15 – Connecting to a remote CX-Supervisor application
Chapter 15
Connecting to a remote CX-Supervisor application
This chapter explains how to connect multiple CX-Supervisor applications together to form a
distributed solution. Point data from one application can be 'shared' directly with other CXSupervisor applications across the PC network. Depending on the requirements, there are many
reasons and topographies for interconnecting CX-Supervisor applications.
Two Tier, Client - Server or Master - Slave
One application is configured as a Server application or Master. The Server is often the main station,
and is permanently switched on, and often used locally for HMI for example but could have no
graphical element, which is termed a Blind Server. It has direct access to the Devices or Device
network and is responsible for collecting the data from the devices.
Other applications may connect to the Server to read and even control values in the Server. These
applications are called Client applications or Slaves. Clients are often used remotely and therefore are
often configured 'display-only' applications, transferring the data from the Server using the corporate
PC network. The Clients do not talk directly to the devices, and often only connect when required.
Release 1.3
Page 237
CHAPTER 15 – Connecting to a remote CX-Supervisor application
OMRON
Peer to Peer
Several applications are written to share data with each other. Actually, an application is written as a Server to
connect directly to a device, but is also a Client using other Servers to connect to other devices through the
corporate network.
Distributed Server
Several applications are configured as Servers for direct connection, so the data for the system is 'distributed'
across several machines. One or more Client applications collect the data from the distributed servers. This
can be useful to help performance, by distributing the communication on the device connections, and server
processing. It can also provide different security for different clients and offers limited protect against
failures, as remaining servers still function.
Page 238
Release 1.3
OMRON
CHAPTER 15 – Connecting to a remote CX-Supervisor application
Redundant Server
Several applications are configured as Servers for direct connection to the same Devices or Device network.
The same data is collected by all Servers. One or more clients can collect the data from any single Server, and
in the event of a Server failure, can be written to switch to data from an alternative Server.
A distributed solution may be any of the above, or a combination of the ideas. Once your topography
is defined, the steps to connect each Client or Server are the same.
Creating a CX-Supervisor Server application
A Server application must collect device data, and allow clients to access it. It may also have other
elements like graphics, control or logging. To create your application:
♦ Create Device points for every data value required by the Server application and any
required by any client. See Chapter 3 - Points for more details.
♦ Configure DCOM on the server machine, to allow access from the client machines. See
Appendix A for further details.
♦ Add any other elements required by the Server application e.g. Graphics, Control, Logging,
Alarms etc.
Be sure to note the computer name of the server machine.
Note:
Release 1.3
A quick way to display the computer name is to right-click the 'Network
Neighbourhood' icon on the Windows Desktop and select 'Properties'.
Page 239
CHAPTER 15 – Connecting to a remote CX-Supervisor application
OMRON
Creating a CX-Supervisor Client application
The client must retrieve the data, and process it. To create your application:
♦ Add any elements required by the Client application e.g. Graphics, Control, Logging,
Alarms etc.
♦ Configure DCOM on the client machine, to allow access from the server machines. See
Appendix A for further details.
♦ Create points for every data value required by the Client application following these steps:
1, 2, 3…
1.
Start CX-Supervisor Development and open your application, or start a new
application.
2.
Open the Point Editor by selecting the Point Editor option from the Utilities
menu or by clicking the toolbar button.
3.
In the Point Editor dialog click the Add Point button in the toolbar to open the
Add Point dialog.
4.
In the Add Point dialog move to the I/O Type: options and select the Input,
Output or Input / Output option as appropriate. Note that the I/O Update Rate:
and I/O Attributes: options and displayed.
5.
In the I/O Attributes: options select OPC/Other and click the Setup button.
This will open the Communications Control Attributes dialog.
6.
In the Communications Control Attributes dialog enter the appropriate
parameters as follows:
Communications Control Attributes
Server: This shows the name of the communications object to connect to the
server i.e. OMRONCXSupervisorCommunicationsControl. If you wish to use a
different object make your selection from the drop down list. To Add, Modify
or Delete an object click the Info button.
Selecting the Add option will open the Communications Control dialog. From
the list of control objects select 'OMRON CX-Supervisor Communications
Page 240
Release 1.3
OMRON
CHAPTER 15 – Connecting to a remote CX-Supervisor application
Control' and click the OK button.
Clicking the OK button in the Communications Controls dialog will open the
Communications Control Properties dialog from where the server details can be
added or updated. Click 'Show All' and select the computer name of the server
machine from the list. To edit these properties later select Modify… from the
Info menu.
Group: Select the Group containing the required item from the dropdown list.
To Add, Modify or Delete a Group click the Info button.
Items: The Items within the selected Group are listed. The Item Attributes
dialog can be used to add or edit the items. To Add, Modify or Delete an Item
click the Info button. Selecting the Add or Modify option will open the Items
Attributes window from where the item details can be added or updated.
Array Size: Enter the number of array elements in the CX-Supervisor point that
this item should have. If not an array, enter 1.
7.
Having checked that all the parameters are correct return to the Point Editor
window by closing any attributes window that may be open.
The application can now be run by clicking on the Run Project button in the
toolbar. The CX-Supervisor Point will now be connected to Remote CXSupervisor application and can be used like all other CX-Supervisor points, i.e.
to drive animations, in alarm expressed, in recipes, for data logging etc.
Release 1.3
Page 241
OMRON
CHAPTER 16 – Connecting to Omron Industrial Components
CHAPTER 16
Connecting to Omron Industrial Components
This chapter details connecting CX-Supervisor to Omron's Industrial Components, like Temperature
Controllers, Digital Panel Meters and Timer/Counters. Any process value or parameter from these
devices can be monitored or written. See the device documentation for available parameters and their
description. This is achieved in CX-Supervisor by creating a point and linking it to the required
parameter. Device ranges supported are following models that support communication (where ‘*’
indicated a wildcard):
•
K3GN
•
E5*N
•
E5*J
•
E5ZE
•
E5*K
•
H8GN
•
K3N*
•
E5ZN
Adding a point linked to a parameter
1, 2, 3…
1.
Start CX-Supervisor Development and open your project.
2.
Open the Point Editor by selecting the Point Editor option from the Utilities
menu or by clicking the toolbar button.
3.
In the Point Editor dialog click the Add Point button in the toolbar to open the
Add Point dialog.
4.
In the Add Point dialog move to the I/O Type: options and select the Input,
Output or Input / Output option as appropriate. Note that the I/O Update Rate:
and I/O Attributes: options and displayed.
5.
In the I/O Attributes: options select OPC/Other and click the Setup button.
This will open the Communications Control Attributes dialog.
6.
In the Communications Control Attributes dialog enter the appropriate
parameters as follows:
Communications Control Attributes
Release 1.3
Page 243
CHAPTER 16 – Connecting to Omron Industrial Components
OMRON
Server: This shows the name of the communications object to connect to the
server i.e. OMRONCXICCommunicationsControl. If you wish to use a
different object make your selection from the drop down list. To Add, Modify
or Delete an object click the Info button.
Selecting the Add option will open the Communications Control dialog. From
the list of control objects select the one to be added and click the OK button.
Clicking the OK button in the Communications Controls dialog will open the
Communications Control Properties dialog from where the details can be added
or updated. To edit these properties later select Modify from the Info menu.
CX IC COMMUNICATIONS CONTROL PROPERTIES
Page 244
Release 1.3
OMRON
CHAPTER 16 – Connecting to Omron Industrial Components
Name: – This is the name of the selected communications control. The default
name for the first control is OMRONCXICCommunicationsControl. For each
additional control added the number increments by one.
Project File: - This is the name of the current Project file that stores the setup
of the items. If no name is shown or it is incorrect click the Info button and
select Create… or Open… as appropriate.
Clicking the Open… button opens the Open Project dialog from where you can
navigate to the project file you wish to open. If you want to create a new file
click the Create… option to open the Create Project dialog. In the Create
Project dialog navigate to the directory in which you want to create your new
file and enter your File Name. Select the appropriate file type (Save as type –
i.e. File Name.msc) and click the Save button.
Note that a Project File name can not be entered from the keyboard, files names
can only be entered by using the Create or Open options.
Device: Select the Device containing the required item from the dropdown list.
To Add, Modify or Delete a Device click the Info button.
Items: The Items within the selected Device are listed. The Item Attributes
dialog can be used to add or edit the items. To Add, Modify or Delete an Item
click the Info button. Selecting the Add or Modify option will open the Items
Attributes window from where the item details can be added or updated.
Array Size: Enter the number of array elements in the CX-Supervisor point
that this item should have. If not an array, enter 1.
7.
Release 1.3
Having checked that all the parameters are correct bring return to the Point
Editor window by closing any attributes window that may be open.
Page 245
CHAPTER 16 – Connecting to Omron Industrial Components
OMRON
The CX-Supervisor Point will now be connected to Device parameter and can
be used like all other CX-Supervisor points, i.e. to drive animations, in alarm
expressions, in recipes, for data logging etc. The application can now be run by
clicking on the Run Project button in the toolbar.
Page 246
Release 1.3
OMRON
Release 1.3
CHAPTER 16 – Connecting to Omron Industrial Components
Page 247
OMRON
CHAPTER 17 – Best Practices
CHAPTER 17
Best Practices
This chapter details the best practices to get the most from CX-Supervisor including how to plan and
design your application.
Design
This section covers some good design practices. There is no doubt, as with everything in life that a
good design is essential and creating a good CX-Supervisor application is no different. Poorly
designed applications may run slower, provide slower user feedback, be difficult to maintain –
increasing costs and in some cases not fulfil all User Requirements resulting in the application being
rewritten. Never fall into the trap “code first, think later”.
•
Design your page layouts and navigation flow.
Traditional design works well for most applications. Providing an application with a clear structure
can make applications very easy to navigate even if they have many pages.
•
Create a Main overview / navigation page. This can include basic information like
company logo and date/time. If the application will be using security levels provide
buttons to login.
•
Add links from the main page to detailed system areas with either buttons or schematic
diagram e.g. Process 1, Process 2.
•
Add links from the main page, if required, to pages dedicated to Alarms, Diagnostics,
Reports, Data Logging, Statistics etc
•
If the system has repeated functions e.g. 5 similar machines, instead of creating 5 pages
think about creating 1 page that can show data for any machine. This can be achieved
using indirection and/or keeping data in arrays, and just setting the index to display the
machine you require. Minor differences (e.g. a button for Process 1 only) can be shown
or hidden depending on the index. This will speed up development and also help when
the application is maintained.
Organise the pages sensibly on screen. Make sure that only the pages that are necessary are open.
When a page is no longer needed close it. CX-Supervisor will update all pages that are open,
therefore if lots of pages are open then it may be doing a lot of unnecessary work that will slow down
the application. For pages that are displayed in the same place, set the 'Display Mode' property to
'Replace'. This allows pages to automatically be closed when a new page is loaded.
•
Use Logical Point names instead of physical addresses
Logical point names (like ‘Boiler_3_Pressure’) provide more flexibility than physical addresses (like
‘D8319’) allowing the PLC program and addresses to be changed, without impacting the SCADA.
They also make it much easier read during development, and more importantly, during maintenance.
Release 1.3
Page 249
CHAPTER 17 – Best Practices
OMRON
Tip: If the Logical symbols are created in CX-Programmer, it can link them to a CX-Server
file which CX-Supervisor can then ‘Import’ into the Points Editor. This is a very
quick method of creating all the required points.
•
Perform all data conversion in PLC ladder
Although today’s PCs have excellent maths performance consider the format of the PLC data and
how it will be used. It can be temping to scale a point value when read e.g. to change the units of
measurement, or always perform a calculation e.g. calculate a running average or to format it e.g.
make “1700” become “17:00”. Instead consider writing this conversion as ladder in the PLC
hardware rather than in CX-Supervisor software. This is particularly true if this conversion has to
occur on several pages where the value is used or before data logging. This ensures the converted
value is always available, and results in a simplified solution.
•
Perform all timing functions and pulse generation from PLC ladder
The PLC hardware has far superior timing and accuracy than Windows can provide. When timing a
process or event always use the PLC. The stored result can then be read by the SCADA at its leisure.
If creating a pulse of fixed duration never attempt to design the SCADA to set a bit, wait, and clear
the bit. Instead, allow the SCADA to set the bit but use the PLC program to clear the bit after the
required time.
•
Operation should continue if the SCADA is unplugged
In a well designed system normal operation can continue even if the SCADA is unplugged. Some
functions like data logging, batch control and control obviously will not be available but the system
should be able to continue with its task until completion. That is, the process should not rely on cooperation between the SCADA and PLC because of the possibility of failure e.g. of the power supply,
PC components or operating system.
•
Ensure the PLC has hardware failsafes
In situations where the system can cause damage e.g. to itself, the materials or people it is essential to
ensure the PLC has suitable safeguards and failsafes to prevent such damage. Given the possibility of
SCADA failure it is not acceptable to implement such failsafes in software. Care should also be paid
to the design of software ‘control’ to allow and cope with the possible refusal of operation from the
PLC.
Performance
This section covers some good practices to ensure excellent performance.
•
Organise the PLC memory properly
This is probably the single most important practice to provide maximum performance and the best
responsiveness.
Page 250
Release 1.3
OMRON
CHAPTER 17 – Best Practices
It is important to design the PLC program and SCADA application together. This will naturally help
create arrays of information, and optimise communications allowing CX-Server to collect data in the
most efficient manner.
Consider the examples in the following 2 figures:
PLC Memory
Integer
Page 1, 1 sec
Integer
Page 1, 5 sec
Integer
Page 2, 1 sec
BCD
Page 1, 1 sec
BCD
Page 1, 5 sec
BCD
Page 2, 1 sec
Float
Page 1, 1 sec
Float
Page 1, 5 sec
Float
Page 2, 1 sec
Figure 1, Bad grouping example
In Figure (1) we see the PLC Programmer has arbitrarily chosen to group data by its format: Integers,
then BCD then Floats (or even worse not at all!). When the SCADA is written, this data is used by
different pages and different update rates. The different colours are to indicate that each block must
be read individually, totalling 9 communication requests, which could be for as few as 9 memory
addresses.
Release 1.3
Page 251
CHAPTER 17 – Best Practices
OMRON
PLC Memory
Integer
BCD
Float
Integer
BCD
Float
Integer
BCD
Float
}
}
}
1 sec
5 sec
1 sec
}
}
Page 1
Page n...
Figure 2, Good grouping example
However in Figure (2) we see the PLC Programmer and SCADA developer have reorganised the
memory now there are only 3 blocks, which would be the same for up to 3000 memory addresses.
This is clearly far better than just 9 memory addresses with 9 communication requests. To achieve
this, design your application using the following rules:
Page 252
1.
Group together points that will be configured as “Always Update” in contiguous PLC
memory addresses
2.
Group together points that will be configured as “Update when On Display”, grouping
for each page
3.
Within groups from steps 1 & 2, create sub-groups for each required update rate
4.
Within update rate sub-groups, sort and group data by data format (BCD, Float etc).
These points can be defined as 1 or more arrays.
Release 1.3
OMRON
•
CHAPTER 17 – Best Practices
Use Fins event memory
If your communications is using a Fins driver (e.g. Controller Link) it is possible to create a
responsive application giving the impression of high performance by linking the SCADA to the event
memory, which the network updates automatically. Of course reads and writes actually access the
local cache very quickly although this will lag behind actual device values.
•
Control communications
Use the 'On Request' update type to give you complete control over when the value of a point is read
from the PLC or written to the PLC. The 'InputPoint' script function is used to input the value of a
specified point and the 'OutputPoint' script function is used to output the value of a specified point.
Points
This section covers some good practices with the Points for quicker development and smoother
running.
•
Define as few points as possible.
Keep the Points database as slim and manageable as possible by:
•
•
Using arrays where possible especially for PLC points
•
If memory points are defined for scripting try to reuse general purpose points like
‘nLoopCounter’, ‘bReturnValue’, ‘nTemp’
•
Use expressions in animations instead of calculating new values e.g. using “TemperatureK +
273” rather than creating a new “TemperatureCelsius” memory point.
•
For memory areas that are bit and word addressable, access as words. If you want the bits
use expressions with & and | operators e.g. Display Digital animation expression ‘MyW100
& 0x80’ and ‘MyW100 & 0x40’ instead of ‘MyW100bit8’ etc.
Reduce the number of active points
Aim to reduce the number of active points, that are currently communicating where possible:
•
•
Automatically by setting “Update when on Display” option
•
Manually using script (EnablePoint(), DisablePoint(), OpenPLC(), ClosePLC() etc).
Have a minimum of Input/Output points
Double-check the use of all Input/Output points. Don’t forget that ‘Output’ points can actually have
‘Data Transfer’ set to input the value only once on start up.
Release 1.3
Page 253
CHAPTER 17 – Best Practices
•
OMRON
Use sensible update rates.
Aim to keep update rates low. 5 seconds or 1 second updates should suffice. If faster than 1 second
updates are needed always question why. If fast update rate are required pay special attention to if
they can be disabled when not required.
•
Use Copy/Paste to Excel for bulk editing
During development, the point editor supports Copying and Pasting in textual format so Excel’s
powerful editing / formulas can be used to create definitions for points. This can allow thousands of
consecutive points to be created in seconds.
•
Use <Shift> and <Ctrl> to select multiple points for editing
During development, using <Shift> and <Ctrl> while selecting can be useful to apply the same
changes to many points.
•
Use Hungarian notation
Improve readability and maintenance by defining and using a standard naming convention. For
example Hungarian notation where variable names are prefixed by a type character e.g.
bMyBooleanPoint, nMyIntegerNumber, txtMyTextPoint or rMyReal.
•
Use default optimisations
Leave the default communications optimisations turned on. In nearly all cases they really do provide
the best solution. Seek advice if you are considering turning them off.
•
Delete unused points
After a development phase and prior to deployment, delete any unused points. These are listed in the
Point Editor under the group “<Unused Points>”.
Drawing
This section covers some good practices when drawing the screens. These can greatly speed up
application development and help produce a professional looking system.
•
Start new pages with ‘Snap to Grid’
During the creative phase of any page this helps ensure objects are automatically aligned and sized,
saving time tidying up later.
•
Use cursor keys for fine adjustments
The cursor keys move selected objects by 1 pixel, or snaps to grid if <Ctrl> held, and vice-versa
when ‘Snap to grid’ is active. This is a lot easier than using the mouse.
Page 254
Release 1.3
OMRON
•
CHAPTER 17 – Best Practices
Group objects
To make Workspace navigation of objects easy, reduce the number of top level objects by collecting
objects together into Groups. Grouped objects can be nested on other groups in a natural hierarchy
e.g. a machine has several panels that have keypads that have buttons.
•
Create object libraries
Keep a common look and feel between pages and speed up development by creating libraries of
commonly used objects e.g. displays or buttons. These can also be reused in later projects.
•
Use Copy and Paste
Making good use of Copy and Paste to duplicate similar objects can reduce development time.
•
Use Alignment functions
Create professional looking applications by prevent unsightly errors quickly using ‘Align Top/Left’
and ‘Make Same Width/Height’.
•
Draw perfect circles
Quickly draw perfect circles by holding <Ctrl> while drawing an Ellipse.
•
Use meaningful object names
Instead of accepting the default object and group names rename them to something more helpful e.g.
Conveyor1, InstrumentPanel, StartButton etc
Scripts
This section covers some good practices for writing scripts.
Release 1.3
Page 255
CHAPTER 17 – Best Practices
•
OMRON
Never use ‘On Regular Interval’ scripts
You should (almost!) never need to use ‘On Regular Interval’ scripts. Always question:
•
•
If it is used for logging - use the logging facilities instead
•
If it is used for timing - use PLC ladder instead as this is much more reliable.
•
When they start with (or contain) “IF <condition> THEN …” you should probably be
using an “On Condition” script using <condition> from the IF statement.
•
When they perform calculations on PLC or memory points (e.g. “Z = X * Y), use “On
Condition” to recalculate when the source data changes e.g. with a condition X || Y ||
TRUE (which forces execution even if value changes to value 0). This will guarantee
the calculated is up to date with the latest source information, plus stress the system
much less while the value doesn’t change.
Never use Sleep() command
You should (almost!) never need to use the Sleep command. It can also create confusing applications
as it can create re-entrant scripts and asynchronous PLC communications. Always question:
•
•
If it is used for timing - use PLC ladder instead as this is much more reliable.
•
Consider if the code following the Sleep should in fact be executed on an event e.g.
after completion flag returned from PLC instruction or new data value etc
Use Animations if possible
Always choose direct object animations in preference to page/object scripts: blink, colour, disable,
height, width, horizontal%fill, vertical%fill, move, rotate, display and close. These are both quicker
and clearer.
•
Keep scripts short
Although the script editor can manage hundreds of lines this would suggest a serious design problem.
Consider 30 lines as a practical maximum
Data Logging
This section covers some data logging related good practices.
•
Utilise Data Logging performance
Always use the inbuilt Data Logging in preference to trend graphs or file I/O functions, as the
performance is far superior.
•
Always use “On Change”
Always log data “On Change”. There is no sampling error and CPU, disk activity and storage
required are almost certainly reduced.
Page 256
Release 1.3
OMRON
•
CHAPTER 17 – Best Practices
Use deadband option
Consider using the deadband option, especially for noisy analogue signals to reduce the actual
logging and storage requirements.
•
Don’t “Keep all files”
The Dataset “Keep all files” checkbox defaults ‘On’ for complete data retention but this should be
cleared to stop the Hard Disk filling up.
Release 1.3
Page 257
OMRON
APPENDIX A – Configuring a PC for remote connection
APPENDIX A
Configuring a PC for remote connection
The OPC interface and CX-Supervisor Communications Control use a Microsoft technology called
DCOM. This allows the Clients and Servers to be seamlessly ‘Distributed’ over a PC network. The
Server should be running on the PC with direct connection to the Device or Device network.
However, the Client, or indeed multiple Clients, can be run on different networked PCs and will
automatically read and write data over the PC network. To do this, the PC running the Server must
be correctly configured. If necessary refer to your OPC server documentation. For full details of
DCOM configuration and security issues see your Microsoft documentation. The following is a
quick guide:
Note:
Although DCOM connections can be achieved using Windows 98 and ME they are
more difficult to configure, and offer less functionality. For best results always use
Windows NT or Windows 2000.
Configuring a Client PC running Windows XP Service Pack 2
Windows XP Service Pack 2 includes a communications ‘Firewall’ to protect your computer from
malicious communications. By default, this firewall is turned on, and so will block all OPC and
DCOM communications.
1, 2, 3…
To allow OPC or DCOM communications through the firewall either:
a) Completely disable the firewall as follows. Note can leave your computer
vulnerable to attack so consult your computer documentation or IT
administrator if you are unsure:
1. Open Control Panel followed by Computers.
2.
Right click My Computer and select Security Center
3.
Select Windows Firewall
4.
On the General tab choose option Off
b) Alternatively, on the Exceptions tab you can configure specific programs to
permit communications
All other required settings are the same as for running standard Windows XP as explained below.
Release 1.3
Page 259
APPENDIX A – Configuring a PC for remote connection
OMRON
Configuring a Client PC running Windows XP
1, 2, 3…
1.
Start Component Services e.g. by running DCOMCNFG.EXE by selecting
RUN from the start button. The default location is C:\WINDOWS\SYSTEM.
2.
Select Component Services followed by Computers.
3.
Right click My Computer and select Properties
4.
View the Default Properties tab. Ensure that the Enable Distributed COM
on this computer is checked.
Configuring a Client PC running Windows NT or 2000
1, 2, 3…
1.
Start DCOMCNFG.EXE e.g. by selecting RUN from the start button. The
default location is C:\WINDOWS\SYSTEM.
2.
View the Default Properties tab. Ensure that the Enable Distributed COM
on this computer is checked.
Configuring a Server PC running Windows XP Service Pack 2
Windows XP Service Pack 2 includes a communications ‘Firewall’ to protect your computer from
malicious communications. By default, this firewall is turned on, and so will block all OPC and
DCOM communications.
1, 2, 3…
To allow OPC or DCOM communications through the firewall either:
a) Completely disable the firewall as follows. Note this can leave your computer
vulnerable to attack so consult your computer documentation or IT
administrator if you are unsure:
1. Open Control Panel followed by Computers.
2.
Right click My Computer and select Security Center
3.
Select Windows Firewall
4.
On the General tab choose option Off
b) Alternatively, on the Exceptions tab you can configure specific programs to
permit communications
All other required settings are the same as for running standard Windows XP as explained below.
Page 260
Release 1.3
OMRON
APPENDIX A – Configuring a PC for remote connection
Configuring a Server PC running Windows XP
1, 2, 3…
1.
Start Component Services e.g. by running DCOMCNFG.EXE by selecting
RUN from the start button. The default location is C:\WINDOWS\SYSTEM.
2.
Select Component Services followed by Computers.
3.
Right click My Computer and select Properties.
4.
View the Default Properties tab. Ensure that the Enable Distributed COM
on this computer is checked.
From the Default Properties tab, configure the Default Authentication Level
to Connect and the Default Impersonation Level to Identify. Setup the access
permissions by either:
a) On the Default COM Security tab, adding the user to the Access, Launch
and Configuration lists by clicking the Edit Default… button in each case.
The user added should have Administrator rights on the local PC. If not, it
may be necessary to add user groups ‘INTERACTIVE’ and ‘NETWORK’
as well.
b) From the My Computer item in Component Services, select DCOM
Config and configure the properties for required applications e.g. SCS,
OpenDataServer and OpcEnum. On the Security tab, add the required
users to each of the Custom Permissions. The users added should have
Administrator rights on the local PC. If not, it may be necessary to add user
groups ‘INTERACTIVE’ and ‘NETWORK’ as well.
5.
Configuring a Server PC running Windows NT or 2000
1, 2, 3…
Release 1.3
1.
Start DCOMCNFG.EXE e.g. by selecting RUN from the Start button. The
default location is C:\WINDOWS\SYSTEM.
2.
View the Default Properties tab. Ensure that the Enable Distributed COM on
this computer is checked.
Page 261
APPENDIX A – Configuring a PC for remote connection
3.
Page 262
OMRON
From the Default Properties tab, configure the Default Authentication Level
to Connect and the Default Impersonation Level to Identify. Setup the access
permissions by either:
a) On the Default Security tab, adding the user to the Access, Launch and
Configuration lists by clicking the Edit Default… button in each case. The
user added should have Administrator rights on the local PC. If not, it may
be necessary to add user groups ‘INTERACTIVE’ and ‘NETWORK’ as
well.
b) From the Applications tab, configure the properties for required
applications e.g. SCS, OpenDataServer and OpcEnum. On the Security
tab, add the required users to each of the Custom Permissions. The users
added should have Administrator rights on the local PC. If not, it may be
necessary to add user groups ‘INTERACTIVE’ and ‘NETWORK’ as well.
Release 1.3
OMRON
APPENDIX B – Frequently Asked Questions
APPENDIX B
Frequently Asked Questions
The appendix list some FAQs, and of course their answers.
Q What is the maximum limit of number of points?
It is possible to create an application with up to 8000 points. In theory each of these could be an array
of 1024 elements totalling over 8 million addresses!
In practice the communications medium, number of active points and their frequency of updates
determine the maximum limit.
See “What is the maximum limit of communication updates?”
Q What is the maximum limit of communication updates?
The charts below show the number of simultaneous reads per second depending on each PLC and
Network used. The maximum number of CX-Supervisor points depends on the update rates and
element sizes. For example, 1000 reads per second could be 1000 points of 1 element, with a 1
second update rate, or 200 array points with 5 elements with a 1 second update rate, or 20 array
points with 5 elements with a 100 millisecond update rate, or any combination of variations.
The figures should be self-explanatory, but its worth noting that Toolbus is better than twice as good
as SYSMAC WAY at the same baud rate, and depending on the PLC supports higher baud rates. This
is a very cheap way to improve performance.
Note 1: These figures assume best-case scenario, where data is in contiguous addresses. Lesser
performance will be achieved as memory areas are fragmented.
Note 2: These tests stopped at 1000 updates so actual limits are beyond this figure, except for CS1H
Ethernet and Controller Link Networks, which has been tested for 10,000 updates per second.
Release 1.3
Page 263
APPENDIX B – Frequently Asked Questions
OMRON
CS1H
1800
1556
Max. Num. of Reads per Second
1600
1500
1400
1200
1000
986.4
1000
800
600
430.8
400
200
120
200
300
SL
K
CL
K
ET
H
SM
SY
SY
SM
AC
-W
AY
(9
AC
60
-W
0)
AY
(1
92
To
00
ol
)
bu
s(
9
60
To
0)
ol
bu
s(
1
92
To
00
ol
bu
)
s(
11
52
00
)
0
CVM 1-V2-CPU21 / CV500-V1-CPU21
1200
1000
Max. Num. of Reads per Second
1000
1000
1000
1000
800
600
400
200
138.58
68.56
Page 264
AC
ET
H
-N
ET
K
SL
SY
SM
LK
C
0)
s(
96
0
lb
u
To
o
SY
SM
AC
-W
AY
(
96
00
)
0
Release 1.3
OMRON
APPENDIX B – Frequently Asked Questions
C200HX-CPU64
1200
1000
Max. Num. of Reads per Second
1000
1000
1000
800
600
400
200
32.07
15.38
-N
ET
K
SM
AC
SL
LK
C
0)
s(
96
0
SY
lb
u
To
o
SY
SM
AC
-W
AY
(9
60
0
)
0
CQM1H-CPU51
1200
1000
Max. Num. of Reads per Second
1000
800
600
400
180
200
70
0
SYSMAC-WAY(9600)
Release 1.3
Toolbus(9600)
CLK
Page 265
APPENDIX B – Frequently Asked Questions
OMRON
CQM1-CPU42
40
35
35
Max. Num. of Readsper Second
30
25
20
15.33
15
10
5
0
SYSMAC-WAY(9600)
Toolbus(9600)
See -> "How does the Operating System affect performance?"
See -> "What is the maximum limit of number of points?"
See also Chapter 16 Best Practices, Performance and Chapter 16 Best Practices, Points
Q How can I see if the communication network is overloaded?
Use “Network Performance Monitor Tool” to see if the network is overloaded
This tool is available in the CX-Supervisor run-time by right clicking and selecting Communication
Utilities, or can be launched from the Start button, under the CX-Server menu. It can be used to see
how much of the available bandwidth is in use. You can also see how many points are waiting to be
processed and the latency of actual communications. To improve responsiveness try to reduce the
bandwidth used, the latency and the number of active messages.
Note that performance begins to reduce well before 100% saturation is achieved. For example it is
rare to achieve more than 70-80% for a serial connection. This is analogous to a motorway where
cars slow down long before they are touching bumpers, and might only achieve a maximum of 50%
capacity (i.e. each car has a car length space behind it).
Page 266
Release 1.3
OMRON
APPENDIX B – Frequently Asked Questions
Q How does the Operating System affect performance?
On the same specification machine Windows NT provides the best overall performance. It is
understandable that newer, larger Operating Systems run slower on the same specification machine.
This is not usually a problem as newer operating systems are usually delivered on newer specification
machines.
FINS Gateway drivers for particular networks operate consistently across all operating systems.
OMRON recommend Windows NT, Windows 2000 and Windows XP Professional for the following
reasons:
- Better security
- Better stability
- Better multitasking
- Better DCOM configuration
% (o f W in d o w s 9 5 )
100.00
100.00
103.85
96.44
94.62
Win98
WinME
94.50
90.83
80.00
60.00
40.00
20.00
0.00
Win95
Release 1.3
WinNT
Win00
WinXP
Page 267
APPENDIX B – Frequently Asked Questions
OMRON
Q How does upgrading CX-Supervisor affect communications performance?
The graphs below show that this does not have an impact itself, which is not surprising as a
communications functions, and therefore performance, are governed by the communication
middleware: CX-Server. The graphs show:
•
Upgrading CX-Supervisor does not affect the total number of Subscription points that can be
simultaneously read, which has remained more than 1000.
•
Performance of instantaneous read and write is not significantly affected by the version of
CX-Supervisor.
•
Updating CX-Supervisor does not affect how performance degrades when the system gets
busy.
Note: CX-Supervisor 1.2 and later do include automatic optimisations for writing array
elements that can yield substantial results, particularly with serial communications.
These performance improvements have been excluded from these results rather
than distort the true figures.
120
% of 1.0 Performance
100
80
Read
Write
Subscription
60
40
20
0
CX-S 1.0
CX-S 1.1
CX-S 1.2 (12)
CX-S 1.22 (7)
Version
Page 268
Release 1.3
OMRON
APPENDIX B – Frequently Asked Questions
Write time under increasing load
100
90
Write Time (ms)
80
70
CX-Supervisor 1.0
60
CX-Supervisor 1.1
50
CX-Supervisor 1.2 (12)
40
CX-Supervisor 1.22 (7)
30
20
10
0
10
20
50
100
200
500
1000
2000
No. of Active Points
Note: lower write time indicates greater performance
See -> "How does upgrading CX-Server affect communications performance?"
Release 1.3
Page 269
APPENDIX B – Frequently Asked Questions
OMRON
Q How does upgrading CX-Server affect communications performance?
The graphs below should show that this does not have a significant impact. The graphs show:
•
Time to perform instantaneous read and writes are slightly slower on average, although this
is in the order of a few milliseconds so is not ordinarily visible.
•
Maximum number of Subscription points remains the same across all versions. This is
confirmed with a variety of protocols
See -> "How does my PC specification affect communications performance?"
See -> "What is the maximum number of communication updates?"
120.00
% ( of 1.6.3 performance)
100.00
80.00
Subscription (Ethernet)
Subscription (Sysmac Way) (1)
Subscription (Sysmac Way) (2)
Read
Write
60.00
40.00
20.00
0.00
CX-Server 1.6.3
CX-Server 1.7
CX-Server 2.2
Q How does my PC specification affect communications performance?
The graphs below show that processor speed has a significant impact on performance, especially for
large systems with high quantities of On Interval Subscription points. The graphs show:
•
Upgrading from a 450Mhz system to a 2.4Ghz can quadruple the maximum number of
Subscriptions that can be processed
See -> "What is the maximum number of communication updates?"
Page 270
•
Read, Write times and performance under load improve with processor speed
•
CX-Server DI 2.2 performs in very similar manner to previous versions and better on a mid
spec machine.
Release 1.3
OMRON
APPENDIX B – Frequently Asked Questions
% (of 450Mhz performance)
Performance difference between PC specifications
350
300
Read (1.7)
Write (1.7)
Subscription (1.7)
Read (2.2)
Write (2.2)
Subscription (2.2)
250
200
150
100
50
0
450 Mhz
1.1 Ghz
2.4Ghz
Write time under increasing load
100
90
80
450Mhz (1.7)
(ms)
70
450Mhz (2.2)
60
50
40
1.1 Ghz (1.7)
1.1 Ghz (2.2)
2.4Ghz (1.7)
30
2.4Ghz (2.2)
20
10
Release 1.3
0
10 0
00
0
00
50
00
20
0
0
0
10
50
20
10
50
20
10
0
Page 271
APPENDIX B – Frequently Asked Questions
OMRON
Q How do I access "CX-Supervisor Local Points" from Omron Graphical
components?
Omron ActiveX Graphical components, like the Thumbwheel shipped with CX-Supervisor or those
shipped with CX-Server Lite and CX-Server OPC (7 Segment, Display, Knob Toggle etc) can be
placed on CX-Supervisor pages and linked directly to CX-Supervisor points by selecting a data
source of "CX-Supervisor Local Points".
However, note that the default setting for points is to allow reading, but to protect against writing
from external sources like these controls. If this is attempted you will get the following error message
“OLE Point <pointname> has no write access”.
Note however, that as a low priority message the default project configuration will not cause the error
log to automatically open and you will have to manually view the error log viewer.
To prevent this error and to allow write access change the ‘OLE Access’ to ‘Read/Write’ on the
Advanced Point Settings dialog.
Note: Copy Protection (Dongle or Token) must be installed for this function.
Q Which OPC Servers have been tested with CX-Supervisor?
The following third party OPC Server products have been tested with CX-Supervisor:
Page 272
Release 1.3
OMRON
APPENDIX B – Frequently Asked Questions
Vendor
Server Name
Product Version
Result
4CE Industry
4CE Industry
Alstom
Technology
OPCSysDiag
Modbus Server
FBSOPC
1.0
2.0.4
1.30a
Amersham
Biosciences
Applicom
International
UNICORN
Zappa build 313
Pass
Pass
Pass
(although
noted not
OPC
compliant)
Pass
applicom IO
2.1 (reported as 2.1 (1000))
Pass
AXEDA Systems
CimQuest
OPC DA Server
OPC Server for
Allen Bradley
1.0.0.2
2.25.00.01 (reported as 2.25 (1))
Pass
Pass
CimQuest
OPC Server
Omron
2.25.00.01
Pass
Cyberlogic
Technologies, Inc.
MBX OPC Server
5.00.02
KEPware
KEPServerEX
4.12.135
Pass
(although
noted not
OPC
compliant)
Pass
KW Software
GmbH
KW SoftwareProConOS OPC
Server
Modbus OPC
Server
DataStore OPC
Server 3.10
INAT OPC-Server
TCPIPH1 S5 and
S7
OPC-Server
MPI/PPI
DASS7
2.0
Pass
3.07
Pass
3.10
Pass
2.05.37
Pass
2.05.37
Pass
1.1
Pass
1.1.3.230
Pass
ICONICS Inc
ICONICS Inc
INAT GmbH
INAT GmbH
Invensys Systems /
Wonderware
Matrikon
Release 1.3
for
OPC Server for
Simulation & Test
Page 273
APPENDIX B – Frequently Asked Questions
Vendor
Server Name
National
Instruments
OMRON
Product Version
Result
4.5.3 (beta)
Pass
Northern Dynamic
OPC Server Toolkit
2.01
Pass
OSI Software Inc
OPC Data Access
& Historical Data
Access Server for
the PI System
1.0.0.14
Phoenix Contact
GmbH & Co. KG
Rockwell Software
Interbus OPC
Server
RSLinx
2.12
Pass
(although
noted not
OPC
compliant)
Pass
2.30.00 (beta)
Pass
SMAR
OPC
&
Conf.
Server for DFI302
3.3.0.0
Pass
SST
DH+OPC Server
1.6.16
Pass
SST
ControlNet
Server
1.3.0
Pass
Siemens AG
WinCC
5.0
Pass
Siemens AG
Simatic WinCC
V6.0 SP2 Beta
Siemens AG
Simatic Net OPC
Servers
IndustrialDataBrid
ge
APACS+OPC
Device Server
6.1
Pass
(although
noted not
OPC
compliant)
Pass
6.0.3007
Pass
1.00 K (beta)
Pass
Siemens AG
Siemens Moore
OPC
Triconex Corp.
TS1131
3.1
Pass
Wonderware
InControl
7.11.1614
Pass
Wonderware
Virtual PLC Server
1.0 (beta)
Pass
Page 274
Release 1.3
OMRON
APPENDIX B – Frequently Asked Questions
The following products have not passed:
Vendor
Server Name
Product Version
Comment
Klinkmann
Omron driver
?
Ignores ‘Read from
Device’
option.
Seen to lose device
values,
potential
control risk.
OPC Labs
Time Monitor
2.01
Rockwell Software
RSView32
6.2
Fail. Group
inactive, item
active still results
in a callback
V1.0a Server only
– not supported
Siemens AG
WinCC
4.1
V1.0a Server only
– not supported.
Contact Siemens to
upgrade to V5.0
Siemens Building
Technologies Inc
MK8000 MP1.30
MP1.30
Softing
OPC Toolkit
?
Could not get the
simplest of
operations to
succeed
Some
support
issues reported
USDATA Corp
Factorylink
7.0.1 (beta)
Single test failed to
connect.
Q What is the maximum limit of commands in a script?
There is no set limit, and some applications have had many hundreds of lines. However it is not
practical to have too many lines and a limit of 30 lines should be considered, not as a system limit but
as a warning that the application is not correct.
Q What is the maximum limit of ingredients in a recipe?
There is no limit other than the PC memory.
Release 1.3
Page 275
APPENDIX B – Frequently Asked Questions
OMRON
Q What is the maximum limit of number of entries in the Alarm Log?
The number of lines in the alarm log and the error log is set in the Project / Runtime Settings / Alarm
and Event settings dialogs. The maximum limit is currently 2000.
Q What is the maximum limit of number of Alarms?
Theoretically, the maximum number of alarm types that can be defined is 10,000.
Q What is the maximum limit of number of serial ports supported?
It is the maximum that the Windows OS supports, and are correctly installed on the PC. We have
successfully tested eight.
Q How do I create Reports and HTML reports?
CX-Supervisor provides a simple yet powerful report generation facility. Using the same 'Points
Substitution' format, a text based template file may be used to generate a report. Good formats are
.TXT, .RTF and .HTML. Binary formats like Word .DOC can be problematic although RTF can
usually be used in these cases.
These generated files may then be viewed, or distributed using a file server or web server. Note that
although information may be textual or graphical in nature these reports are intended for non realtime output of data only, and not for monitoring or control.
See documentation for "GenerateReport" script function for more information, and the "Coffee
Tutorial" Step 12 in the CX-Supervisor Getting Started Manual.
See -> "How do I make an HTML report update and refresh automatically?"
Q How do I make an HTML report update and refresh automatically?
CX-Supervisor supports the generation of dynamic text and HTML reports from a static template see "GenerateReport" script function for details.
However, Web Browsers views all pages as static pages. There is a very simple HTML trick that will
force the browser to reload or "Refresh" the HTML report that would then show any updates,
assuming GenerateReport had been called again e.g. On Condition when the data changes.
To an existing HTML page add the following line. This must be inserted between the <head> and
</head> markers:
<meta http-equiv="refresh" content="5; url=Report.htm">
Page 276
Release 1.3
OMRON
APPENDIX B – Frequently Asked Questions
This will force the page to be reloaded, every 5 seconds. The value after the content= (e.g. "5") is the
refresh rate in seconds. Be aware that 5 seconds may practically be the fastest update, as some pages
may take several seconds to download. Also the value after the url= is the name of the page to
refresh.
Q Can CX-Supervisor be used with Industrial Touchscreen PCs (IPCs)?
Absolutely. CX-Supervisor has special features especially for Touchscreen PCs:
•
Edit animations have option to enter data from a popup keyboard to allow typing direct
on the screen.
•
CX-Supervisor Login dialog has a popup keyboard.
•
Project setting for 'Large dialogs' to increase font size on high resolution touchscreens
giving a larger contact area.
It is also commonplace to copy a shortcut to the SR2 application to the 'Startup' folder. If the
keyboard is to be detached see also “How To Enable Automatic Login in Windows”
Omron do not have a preferred IPC supplier although the equipment from Kontron (formerly ROI)
has been used with good success. For more details contact the supplier at:
http://www.kontron.de/
Q How do you enable automatic login in Windows?
The initial Windows security screen can be bypassed which may be useful on systems with no
keyboards, or systems that should start automatically on boot up. Information on how to achieve this
is published by Microsoft on its Web site - see Q253370 How to Enable Automatic Logon in
Windows 2000 and Q315231 How to Enable Automatic Logon in Windows XP.
Please note the cautions included on registry editing and security.
Q What is the functionality of "On Condition" scripts?
ON CONDITION scripts will be executed whenever any of the points mentioned in the expression
change value (or are re-evaluated as a result of being input) AND the result of the expression is
TRUE.
For example, if the expression was $Second, then the script would be executed 59 times a minute.
The expression would be evaluated every second when the value changes, but when $Second was 0,
the result of the expression would be FALSE.
Release 1.3
Page 277
APPENDIX B – Frequently Asked Questions
OMRON
Q What is the scan time of "On Condition" scripts?
There is no scan rate directly associated with the script processing itself. In fact the execution is
instant, as soon as the value has changed. The script expression will be checked whenever any of the
points are updated (a value is input, or the value is changed in some way).
CX-Supervisor is an "event-driven, object-oriented" system meaning is that it is actually the points
changing that force the script code to re-evaluate the expression. They do this whenever a point
changes value, or is re-evaluated (e.g. a value is received from the PLC at the point's usual scan-rate).
This removes any sampling error associated with polling and also makes CX-Supervisor very
efficient.
Q How do I display Real Numbers and Decimal Places?
In graphics editor select text tool from palette and type text e.g.
Temperature = ##.### C
The # after the decimal point indicate the precision of the real number display, e.g. to 3 decimal
places. Finally select animation editor and animate with "Display Value (Analogue)" and assign the
point name e.g. TEMP
Q Which Operating system should I use?
Windows XP Professional.
Windows NT, Windows 2000 and Windows XP Professional all offer the best stability, reliability,
multitasking, security and DCOM support.
On the same spec machine, Windows NT is actually up to 10% faster, probably as it has the least
developed code although Windows 2000 and XP are faster on their appropriate minimum
specification machines.
Windows 98 and Windows ME are currently tested although not recommended for industrial
solutions.
Windows 95 is no longer supported.
Q How do I optimise the use of Files?
When closing a file using the 'CloseFile' script function, if TRUE is passed as a parameter e.g.
CloseFile(TRUE) then the blank spaces at the end of each line will be removed, thus reducing the
size of the file. Care should be taken if the file is being used by multiple systems over a network
drive.
Page 278
Release 1.3
OMRON
APPENDIX B – Frequently Asked Questions
Q What is the limit of points in a group?
There is no imposed limit but it is recommended to limit about 1000 points per group. There are two
main reasons for this:•
There is a physical limit on how many lines of text the actual list can display. This is
dependent on the height of the text. With large text you may even find that 1000 is too
many.
•
When a group is selected the point list is refreshed and re-sorted. The sort algorithm
takes longer if it has a large list to sort. This is normally quick but if the list is large and
the points are already in the correctly sorted order in the database, then it can take a
while because of the way the sorting algorithm works.
Q Why does setting slider value result in erratic movement of slider action?
The movement of the slider bar can appear to return to its previous setting once it has been re-set.
After setting the slider to a value, it will read the actual value from the PLC, this value is then shown
in the slider, resulting in the slider moving from the re-set value to the old value, the slider then starts
to move towards the re-set value. This actually better reflects the current value in the PLC, but can be
undesirable.
In this case de-select the "Immediate update on slide move" option in the slider wizard to prevent it.
Q How do optimise my use of animations?
Animation actions (from the Animation Editor) can be applied directly to the objects being animated.
This means that you don't have to define lots of memory points to hold intermediate values. Just link
the appropriate action to the object (using the Animation Editor) and enter the required expression.
For example using expression “TemperatureK + 273” rather than creating a new
“TemperatureCelsius” memory point.
Boolean expressions can easily written to operate on bits within a word e.g. nFlags & 0x02 will be
TRUE if bit 2 is set or FALSE if it not. This eliminates the need for additional memory points and
processing.
Q Can I use token disks in high capacity LS120 Disk Drives?
The token copy protection has proven to be incompatible with the high capacity LS120 Disk Drives.
At this present time, there are two possible workarounds:
Release 1.3
•
Use the network to conduct the token transfer, by sharing a floppy drive from another
machine.
•
Use the Dongle option
Page 279
APPENDIX B – Frequently Asked Questions
OMRON
Q Can I print accented characters on alarm printers?
There is a limitation with Windows, such that it is not possible to print accented characters to a line
printer a line at a time. The only alternatives are:
•
To print using English only characters
•
To set the printing to page mode, which will print a page when a specified number of
alarms have occurred. This can be set up under Runtime settings, Alarm/Message
printer settings.
Q Why do I get Installation error -115?
Error -115 during installation means the specified file could not be copied. This is most often caused
by the file already being in use or locked. Reboot the machine, and attempt installing before running
any Omron software.
This error can also appear when attempting to install on a operating system that does not support
extended European characters, e.g. Japanese or Chinese Windows. During installation, on the 'Select
Components' dialog, select 'CX-Supervisor package' and click 'Change...'. Scroll to the bottom of the
list of sub-components, and deselect 'Language Files'. This will prevent language files, including
those using extended European characters being installed.
Q How do I address extended memory banks in PLCs?
In the point editor where you configure the PLC address, enter a hyphen and the bank number for
example:
E32000-3
Or (depending on PLC type)
EM32000-3
This will address memory location 32000 in bank 3.
Q Why is the dongle present but runtime communications disabled?
It is possible for a dongle to be connected but not detected by CX-Supervisor runtime. This can be
caused by the BIOS setting for the LPT port. On boot up, enter the BIOS setup (consult your
hardware manual for details - usually by pressing 'Del' or 'F1' key). Depending on the hardware and
BIOS, there may be some settings for the Parallel (Printer or LPT) port. These settings will vary but
settings like:
Bi-directional, ECP or EPP
should be avoided. Try settings like:
Page 280
Release 1.3
OMRON
APPENDIX B – Frequently Asked Questions
Standard, Legacy, Default or similar
Note: Problems have been seen with IBM ThinkPads running Windows 2000 with CX-Supervisor 1.1
or earlier. In these situations use the updated driver installation (as shipped with CX-Supervisor 1.2
and later).
Q Why can't I see all my installed controls in the Insert Object dialog?
Under Windows 2000 and Windows XP the Insert Object dialog is not able to see all the controls
installed on the PC. These include the MS Forms 2.0 controls that are installed as part of MS Office.
This is by Microsoft's design for these operating systems, however it is possible to force the old
operation, depending on which controls you need to expose for use in CX-Supervisor. Contact your
supplier to receive details of the required Registry changes.
Q How does Sleep() work?
The CX-Supervisor Sleep function is designed to create a short pause in script execution. The
parameter specifies the duration of the pause in milliseconds. For example:
<statements A>
<statements B>
Sleep(100)
<statements C>
In this example 'statements B' will begin executing immediately when 'statements A' complete,
though 'statements C' will not begin execution until 100ms after 'statements B' have completed.
Note 1: In a well designed, truly event driven system use of the Sleep() statement should never be
required. Always consider if the statements after the Sleep should be in their own script, executed
when a Condition occurs.
Note 2: The Granularity (or intervals) differs between Operating Systems. In Windows NT (and
2000) expiration is checked every 10ms, so 'Sleep(100)' actually pauses for 100 to 109.99
milliseconds depending on when it was started. For Windows 98 and ME the granularity is 55ms so
'Sleep(100)' actually pauses for 110 (2 times 55) to 164.99 milliseconds (nearly 3 times 55). For this
reason, Sleep statements can act differently on different Operating Systems making the application
OS dependant.
Note 3: Sleep should never be used as a delay for timing processes, for the following reasons:
- The actual time delay depends on the OS
Release 1.3
Page 281
APPENDIX B – Frequently Asked Questions
OMRON
- There is always an error of 0 to 1 granularity, depending on when the action is started.
- The frequency cannot be guaranteed as the OS may be busy, or handling other processes.
Note 4: Because of Note 2 and Note 3 above, Sleep should not be used for creating output or logic
pulses e.g. setting a bit on, sleeping, then setting the bit off. Instead, just use the PC to set the bit and
allow the PLC to clear the bit, either after a duration timed by the PLC real time clock or when the
triggered process is complete.
The requirement for Sleep is quite simple but the implementation is actually very complex. In the
example above, the application must continue to run during the pause i.e. read PLC data, log data,
check alarms, animate graphics etc. For this reason, any script with a Sleep statement must be
executed in parallel with the system. This can result in unexpected results when a Sleep is added, and
previously functioning script commands are now running in parallel. Redesign the script considering
parallel processing.
This can also result in unexpected behaviour when a Sleep is added to a Project initialisation or Page
initialisation script as some parts of the system or objects may not be loaded at time of execution.
Sleep can cause problems during shutdown of the runtime, if a sleeping script is still running.
Q How do I use System points in Visual Basic 'VBScript'?
Access CX-Supervisor points from Visual Basic style scripting called VBScript couldn't be simpler –
just use the point name normally, e.g. MsgBox(MyPoint).
However note that '$' is a reserved character so System Points can be accessed with 's_' prefix instead
e.g. MsgBox(s_Second) for $Second system point.
For up to date information and all help on scripting and the Windows Scripting Host see
http:\\www.microsoft.com/scripting
Q What are the syntax differences between VBScript and CX-Supervisor
script?
VBScript has some minor syntax differences to CX-Supervisor script. The most important are:
•
Boolean equality test == is only = in VBScript.
•
Boolean inequality test != is <> in VBScript.
•
Endif becomes End If in VBScript.
•
Array indexing using ( ) uses square brackets in VBScript [ ]
Note that CX-Supervisor interprets { and } characters as string delimiters, even in VBScript so the
following code does not work:
Page 282
Release 1.3
OMRON
APPENDIX B – Frequently Asked Questions
MsgBox("Press {Enter}")
'does not work
Instead use the following to replace these characters:
MsgBox("Press " + chr(123) + "Enter" + chr(125))
Q Why are ActiveX events shown differently in the Animation Editor and
Property Browser?
New in CX-Supervisor version 1.2 the ActiveX Property Browser has an Events Tab, which allows
the object's events to be linked to scripts. These scripts are defined as VBScript subroutines defined
in the Page Initialisation script.
It is more efficient to load these subroutines once during page initialisation, than every time the event
occurs as per previous versions using the Animation Editor. However, this method is still supported
to allow editing of old projects. This difference is by design and is correct.
Q Why does CX-Supervisor show different ActiveX properties to Visual
Basic or Excel?
Properties of ActiveX controls shown in the CX-Supervisor "ActiveX Property Browser" may differ
from those seen in the Visual Basic or Excel property browser. This can be for one or more of the
following reasons:
•
Release 1.3
Both Visual Basic and Excel show their own container properties in this window, as
well as the object properties. CX-Supervisor does not show its container properties.
Examples of VBA container properties are:
- CausesValidation
- DataSource
- DragIcon
- DragMode
- Height
- HelpContextID
- Index
- Left
- TabIndex
- TabStop
- Tag
- ToolTipText
- Top
- Visible
- WhatsThisHelpID
- Width
Page 283
APPENDIX B – Frequently Asked Questions
OMRON
•
CX-Supervisor only shows properties with data types it can edit for example Boolean,
Integer, Real, String, UserDefined, and Colours. Other data types i.e. Font type cannot
be edited so are not displayed. Also properties with multiple parameters are not listed in
CX-Supervisor as they cannot be edited.
•
CX-Supervisor will show additional private object properties, which Visual Basic and
Excel choose not to display.
Q Is it possible to connect an external PLC to CX-Supervisor via a modem?
Yes, you can connect from CX-Supervisor via CX-Server to a PLC via a modem. In the PLC
configuration 'Network Settings' dialog, select the 'Modem' tab. CX-Server uses standard TAPI build
into the OS. The modem must be installed properly to be shown in the Modem list.
Q What is the CX-Supervisor and SYSMAC-SCS Tokens & Dongles
compatibility?
Different versions of SYSMAC-SCS and CX-Supervisor have used different versions of the copy
protection software.
Product
SCS V1.0 &
V1.1
SCS
V2.2
V2.0
(CC V1.67)
(CC V1.72)
Token
Token
-
CXSupervisor
V1.0
CXSupervisor
V1.1
CXSupervisor
V1.2
(CC V1.72)
(CC V1.72)
(CC V1.72)
Token
Token
Token
SYSMAC-SCS 1.0
Yes
SYSMAC-SCS 1.1
Yes
SYSMAC-SCS 2.0
Yes
Yes
SYSMAC-SCS 2.1
Yes
Yes
SYSMAC-SCS 2.2
Yes
Yes
CX-Supervisor V1.0
Yes
Yes
Yes
Yes
Yes
CX-Supervisor V1.1
Yes
Yes
Yes
Yes
Yes
CX-Supervisor V1.2
Yes
Yes
Yes
Yes
Yes
The Product versions listed above vertically, will work with the token versions listed horizontally
which have a ‘Yes’. If using CCMOVE, the token disk, and the token being moved must all be the
same version. Doing it from a native DOS prompt is recommended.
Dongles:
Page 284
Release 1.3
OMRON
APPENDIX B – Frequently Asked Questions
All CX-Supervisor and SYSMAC-SCS Dongles are compatible with all CX-Supervisor and
SYSMAC-SCS versions.
Q What is the maximum limit of number of PLCs or Devices?
There is no theoretical limit to the number of devices CX-Supervisor can support. However, your
design should be limited to only the necessary devices and to ensure that all necessary
communications can occur at required rates.
Q What is the maximum limit of size of array points?
Each array point may contain up to 1024 elements.
Q What is the maximum limit of number of pages?
There is no theoretical limit to the number of pages in a project, but 1,000 should be considered the
limit for normal PC configurations. In practice, if you ever reach even half this limit you should
consider if the application needs to be split in to two or more specialised applications e.g. one just for
the HMI, one for batch control and one for offline data analysis or report generation.
Q What is the maximum limit of number of objects on a page?
There is no theoretical limit to the number of objects on a page, but 1,000 should be considered the
limit for normal PC configurations. Since each object consumes resources, Operating Systems like
Windows NT, Windows 2000 and Windows XP will support larger applications than Win98 or ME.
Q What is the maximum limit of number of scripts on a page?
There is no theoretical limit to the number of scripts associated with a page, but performance of the
application will be reduced the more scripts there are.
Q What is the maximum limit of number of recipes?
There is no theoretical limit to the number of recipes, except limits imposed by the size of memory of
the PC. In practice, no more than 10,000 should be created on a standard PC configuration.
Q What is the maximum limit of number of event/error log entries?
The maximum number of entries in the event/error log is 500.
Release 1.3
Page 285
APPENDIX B – Frequently Asked Questions
OMRON
Q What is the maximum limit of number of Users?
For users or CX-Supervisor versions 1.21 and later the maximum number of Users that can be
configured is 500. For users or CX-Supervisor versions 1.2 and earlier the maximum number of
Users that can be configured is 100.
Q Why do I get the message Failed To Install MSVCRT.DLL: Access Denied
error message?
During installation, the following error can occur:
Failed to install MSVCRT.DLL:
Access Denied
This file is locked by the system so must be configured to install on the next reboot. However, the
current user priviledges prevent access to the system registry to do this. This problem has only been
seen on Windows NT
To correct this problem and allow full installation, you must log on to your computer with
administrator rights. Either log onto your network as the network Administrator, or log on to your
local domain as Administrator (or user with local administrator privileges). See your Systems
Administrator for further details.
Q Why do I get the message ODBC DriverError - : ‘The query is not
updateable because it contains no searchable columns to use as a
hopeful key'?
When attempting to pass information to an Excel spreadsheet, it the following ODBC Driver Error
can occur: ‘The query is not updateable because it contains no searchable columns to use as a hopeful
key’. The Excel ODBC driver cannot correctly interpret the data type of a column, if the column in
the spreadsheet contains both text and numbers.
If a spreadsheet has been set up with data directly inputted in Excel and an attempting to write new
data to the spreadsheet from CX-Supervisor this error will occur. This is because the ODBC Driver
sees different formats in a column.
To overcome this set up the spreadsheet the data area definition to contain only the column headings
(Insert | Name | Define…).
Page 286
Release 1.3
OMRON
APPENDIX B – Frequently Asked Questions
Another problem in this area has been that the format of the data can change from ‘Number’ to ‘Text’
(i.e. ‘333) formats in the cell of the spreadsheet. The exact cause of this error is unknown, but can be
resolved by clearing the cell formats (Edit | Clear | Formats) of the spreadsheet that will be receiving
the data.
Q How does the PLC affect performance for my network type?
The charts below show how the network type affect the performance depending on the PLC used.
Ethernet
% (of CV 500 P erform ance)
350.00
293.41
300.00
250.00
200.00
150.00
100.00
100.00
50.00
0.00
CV500
Release 1.3
CS1H
Page 287
APPENDIX B – Frequently Asked Questions
OMRON
Controller Link
% (of CV M 1 P erform ance)
250.00
206.65
200.00
150.00
100.00
129.86
124.05
CQM1H
C200HX
100.00
50.00
0.00
CVM1
CS1H
Sysmac Way (9600)
% (of CV M 1 P erform ance)
140.00
120.00
100.00
120.51
100.00
80.00
60.00
54.98
53.73
56.78
CQM1H
CQM1
C200HX
40.00
20.00
0.00
CVM1
Page 288
CS1H
Release 1.3
OMRON
APPENDIX B – Frequently Asked Questions
Toolbus (9600)
188.41
% (of CV M 1 P erform ance)
200.00
180.00
160.00
140.00
120.00
100.00
128.09
122.51
102.59
100.00
80.00
60.00
40.00
20.00
0.00
CVM1
CS1H
CQM1H
CQM1
C200HX
Sysmac Net
% (of CV M 1 P erform ance)
200.00
171.67
180.00
160.00
140.00
120.00
100.00
100.00
80.00
60.00
40.00
20.00
0.00
CVM1
Release 1.3
C200HX
Page 289
APPENDIX B – Frequently Asked Questions
OMRON
Sysmac Link
600.00
555.00
500.00
400.00
300.00
200.00
100.00
100.00
84.56
0.00
CVM1
Page 290
CS1H
C200HX
Release 1.3
OMRON
APPENDIX C – Troubleshooting
APPENDIX C
Troubleshooting
The appendix is a guide to troubleshooting and resolving problems. Several tools and techniques are
discussed to assist troubleshooting, and in the case of no success, the information required to request
support.
How to diagnose problems
Here are some tips to help diagnose problems:
•
Where you think a problem exists try to create steps to reproduce it (see below)
•
Be scientific:
– Decide what the problem could be, and perform a test to prove or disprove the theory
– Perform one test at a time
•
Check the data values are correct in the PLC using the PLC Data Monitor, and are correct in CXSupervisor using the Point Maintenance tool
•
Prove that scripts are executed by popping up message boxes
•
For speed or responsiveness issues use the Performance Monitor to check the system is not
overloaded
Point Maintenance
The Point Maintenance dialog is very useful during troubleshooting for displaying, and setting point
values. Launch by right clicking the runtime and selecting Point Maintenance, providing that you
have sufficient security.
When an expected animation or script execution has not occurred, the Point Maintenance can quickly
show if the data is not the expected value. If the data is the correct value then the fault must lay with
the animation or script.
Note: You can not set the value of points defined as Input only. In this case use the PLC Data
Monitor.
PLC Data Monitor
The PLC Data Monitor is similar to the Point Maintenance dialog, except that it is a CX-Server tool
that operates at a lower level on the PLC. It can be used to read and write logical and physical
addresses, and using a variety of PLC data formats. It is launched by right clicking the runtime and
selecting Communication Utilities|PLC Data Monitor
Release 1.3
Page 291
APPENDIX C – Troubleshooting
OMRON
Most useful is the Address monitor: select the Address tab and double click Monitor. Any CXSupervisor PLC ‘Symbol’ (point) can be selected and monitored and set, including Input only points.
Performance monitor
The Performance Monitor tool displays communication information and can be very helpful in
diagnosing performance problems. It is launched by right clicking the runtime and selecting
Communication Utilities|Performance Monitor, or from the Start menu in the CX-Server menu.
The ‘PLC Average Latency (ms)’ field shows the physical delay of the network and PLC response
time. Depending on the PLC, setup and network this should be 9-30ms. If this is drastically higher it
could be the cause of performance problems. Try some of the following steps to reduce it:
•
Test on a dedicated network, or if not possible with other nodes disabled. This is to
ensure it is not due to network loading or other external factors.
•
Try with the PLC in ‘STOP’ mode. If this has an impact double-check the PLC settings.
This can vary depending on PLC type, but some require a longer scan rate, so more free
CPU time is available to service the communications, whereas some require a shorter
scan rate so the communications are service more frequently at the end of each scan.
Some other settings may also impact the CPUs ability to service communications.
•
Try to reduce the number of active messages (see below)
•
Try to reduce to % usage (see below)
On the Performance tab, the quantity of ‘Active Messages’ is shown. Each Active Message is a single
communication request although the internal optimisations mean that many continuously addressed
points can be read in one message. This depends on the frame size, which in turn depends on the
network type. This is why use of arrays and good memory layout are essential to performance. To
reduce the Active Messages see Chapter 16 Best Practices, Performance and Chapter 16 Best
Practices, Points.
On the Performance tab, the current and historic usage is shown. 100% usage is rarely seen and the
system may be running at capacity well before this. This is analogous to a motorway where cars slow
down long before they are touching bumpers, and might only achieve 50% of capacity (each car has a
car length space behind it). In practical terms, for serial connections consider 70-80% the limit. For
Ethernet packet collisions start occurring above 30% and are automatically corrected, but 40-50% is
the practical limit. For Controller Link, which has a vast bandwidth, any value above 10% signals a
performance issue. To reduce the % usage see Chapter 16 Best Practices, Performance and Chapter
16 Best Practices, Points.
Page 292
Release 1.3
OMRON
APPENDIX C – Troubleshooting
Diagnostics dialog
The Runtime has a communications diagnostics window. This will only normally be used under
guidance of Technical Support to assist diagnosing specific communication issues. To view the
dialog:
a)
Log in as a user with ‘Designer’ privileges
b) Open the Point Maintenance dialog and select the PLC point to diagnose
c)
Release 1.3
Press ‘Diagnostics…’. The following screen is shown:
Page 293
APPENDIX C – Troubleshooting
OMRON
The most useful readings on this screen are:
•
“Auto Update” refreshes the data twice a second.
•
Total Active Points: Number of CX-Server points (both input and output) currently active.
•
Average Active Pts/Sec: Measured number of CX-Server Inputs per second, since
application started (or since “Clear” pressed). With ‘Input On Change’ optimisation this can
be very small. Also $InputsActual System Point
Calculated Peak Pts/Sec: Calculated number of CX-Server Input points currently active,
multiplied by update rate.
‘…Elements’: Same as above except multiplied by number of array elements per point.
Ratio between Total Active Points and Total Active Points Elements shows how well
optimised (or badly like above) with use of arrays.
Read Callbacks: Number of data postings from CX-Server.
MSecs since last callback: Milliseconds waited since last data.
Min, Max Average Callback interval: Calculation using above values.
Write …: Same as above but for the writing part of output (and I/O) points.
Data Changes: Number of inputs causing change of value.
•
•
•
•
•
•
•
Scripting errors
The scripting engines are very complex which provides many opportunities for errors. This can be
categorised as follows:
VBScript Syntax errors
These are seen during runtime as errors in the Error Log, often giving the line and character of the
error. Referring back to the original script should easily display the problem. Note that if the
@VBScript syntax is used within CX-Supervisor script the line number reported refers just to the
lines of VBScript, with the @VBScript being line 1.
To troubleshoot further:
•
For specific help on VBScript language syntax see Microsoft’s web site at
http://msdn.microsoft.com/scripting
•
Double check capitalisation, and objects names
•
See Appendix B FAQ, “What are the syntax differences between VBScript and CX-Supervisor
script?”
•
To confirm the line causing the problem, temporarily comment it out and see if the syntax error
is no longer reported
•
As a test, try to simplify complex script lines into 1 or more lines with single instruction to
identify which instruction is causing the error
Page 294
Release 1.3
OMRON
APPENDIX C – Troubleshooting
•
As a test, simplify complex math formulae into several lines with single operation to identify
which operation is causing the error
•
As a test, use hardcoded values for parameters using known valid values
•
Display values using ‘MsgBox’ command or using the LogEvent command
•
Confirm path of execution using ‘MsgBox’ in all conditional branches
CX-Supervisor Syntax errors
These are seen during development when OK is pressed on the Script dialog when the script type is
‘CX-Supervisor script’.
To troubleshoot further:
•
Refer to the comprehensive CX-Supervisor Script Reference manual or on-line help for detailed
information including examples on specific script instructions
•
Double check capitalisation, and objects names
•
To confirm the line causing the problem, temporarily comment it out and see if the syntax error
is no longer reported
•
As a test, try to simplify complex script lines into 1 or more lines with single instruction to
identify which instruction is causing the error
•
As a test, simplify complex math formulae into several lines with single operation to identify
which operation is causing the error
•
As a test, use hardcoded values for parameters using known valid values
Runtime errors
If any script has correct syntax but generates an error at runtime e.g. trying to open a file that does not
exist, the error is recorded in the Error Log.
To troubleshoot further:
•
To confirm the line causing the problem, temporarily comment it out and see if the error is no
longer reported.
•
Display values using ‘MsgBox’/’Message’ command or using the LogEvent command.
Design errors
The only remaining errors are when the script compiles and runs correctly, but do not produce the
expected results. These are typically errors in the design of the script.
To troubleshoot further:
•
Release 1.3
Confirm path of execution using ‘MsgBox’/’Message’ in all conditional branches.
Page 295
APPENDIX C – Troubleshooting
•
OMRON
Display values using ‘MsgBox’/’Message’ command.
PLC Maintenance dialog
The PLC Maintenance dialog is launched by right clicking and selecting PLC Maintenance. After
choosing the PLC you can:
•
Open and close the PLC
•
See if there are errors
•
Change the PLC Mode
•
See the effect of optimisations as points are ‘Disabled’
Database errors
The database connectivity can sometimes be problematic to configure correctly. To troubleshoot CXSupervisor database functionality:
•
Try viewing and writing the data from another data source, for example Microsoft Access
application for mdb files etc.
•
‘Connect’ to the database from the Developer to check Table and Field names can be
correctly read. Remember to disconnect before running if the provider doesn’t support
multiuser connections (like the Excel provider)
•
Note that every database function returns an error code to confirm if the operation was
successful. Always assign this to a temporary point and after the call to check the value
•
When database errors occur, try calling DBGetLastError(). This will give a textual
description of the problem. As these errors are standard there is often information about the
cause of these errors available on the Internet – just search for the exact text of the error
How to create steps to reproduce
The first step in troubleshooting is creating steps to reproduce the problem. Not only does this help
understand the problem but is a requirement so that your potential fixes can be tested with
confidence. Computers and software are guaranteed to perform the same way with the given data and
so there are always steps to reproduce although sometimes these can be difficult to find. It can be
timing dependant (“you have to do this exactly 1.342 seconds later”!) or just very difficult to see a
pattern. However in most cases problems are quite repeatable.
Page 296
Release 1.3
OMRON
APPENDIX C – Troubleshooting
Once a problem can be reproduced, the next step is to refine the steps to determine the exact cause.
The process should be repeated, attempting to leave out one step at a time to confirm if that step is
required. Where scripts are executed, each line should be removed to determine just the required
steps to reproduce the problem.
Information necessary to send to Support
If all these diagnostic suggestions fail and it becomes necessary to contact support please have the
following information:
Release 1.3
•
Your software licence key
•
The software version and build number e.g. 1.2 (12). Also state if the project was upgraded
from a previous version
•
The EXACT wording and spelling of any error message
•
If an application is being sent it should be possible to remove unnecessary pages, objects,
scripts, points, alarms, recipes, datalogging and database connections
•
Clear description of the function that the Manual says the software should provide
•
Clear, precise, repeatable steps to recreate the issue on a new application
Page 297
OMRON
APPENDIX D – CX-Server Error Codes
APPENDIX D
CX-Server Error Codes
When errors occur in the communication package, CX-Server, an error code may be displayed in the
CX-Supervisor Error Log. To explain the cause of this error:
In the CX-Supervisor Error log, press the “Display Code Converter” toolbar
button to launch the Error converter and show further details. See Chapter 6
Projects, Events / Error messages for more details.
Or launch the Error Code converter from the Start menu, under the CXSupervisor menu and type in the code displayed.
Alternatively, the full list of causes is below. Note that the cause is only the last 2 digits of the error
code for example, if the error shown is “0x8a1b” then ignore the “8a” and just look up “0xnn1b”:
Code
Cause
0xnn00
Normal Operation.
0xnn01
Cancel Button was pressed.
0xnn02
Normal Operation.
0xnn03
The executing function was stopped in the applications callback handler.
0xnn04
The return specified buffer is not large enough to hold all the data requested.
0xnn05
The specified name is not unique within the open project file.
0xnn06
An unspecified error occurred in CX-Server that is not handled by any other error code.
0xnn07
CX-Server has not been initialised by the application.
0xnn08
The specified address is invalid for the selected or open device. This error may be
generated by the Communications Manager during address validation, or the device
during a read / write request.
0xnn09
The CDMPLCCommand function executed is not supported on the selected or open
device.
0xnn0A
The File or filename specified is invalid or could be opened / created.
0xnn0B
The device's operating mode is invalid for the requested operation, or the device was
opened in an mode not compatible with the requested operation e.g attempt to execute
CDMGetData when the device was open in Read Only mode.
0xnn0C
The specified name is invalid, it name contains invalid characters.
0xnn0D
One or more of the specified parameters are invalid.
Release 1.3
Page 299
APPENDIX D – CX-Server Error Codes
OMRON
0xnn0E
The open PLC handle specified is invalid.
0xnn0F
The open Project handle specified is invalid.
0xnn10
The open User handle specified is invalid.
0xnn11
The Key specified is invalid or cannot be found.
0xnn12
The device or function is locked by another user or application.
0xnn13
The name specified does not exist or cannot be found.
0xnn14
The specified PLC name does not exist.
0xnn15
The specified Project cannot be found or created.
0xnn16
The operation cannot be performed as the correct access permissions have not be
obtained. This usually indicates another host currently has the PLC access rights.
0xnn17
The function or CDMPLCCommand is not supported in this version of CX-Server.
0xnn18
The PLC could not be opened or the operation failed because the PLC is open for
communications. Check the communication settings and that another application is not
currently using the connection method e.g Mouse configured and using COM1 port.
0xnn19
The Point could not be opened or the operation failed because the Point is open for
communications.
0xnn1A
Attempt to delete a currently selected User.
0xnn1B
Communications to the device could not be established or the connection has been
broken. Check the communication settings and connection method to the device.
0xnn1C
An executing command was aborted by the execution of another command or action.
0xnn1D
CX-Server is currently processing the maximum number of requests. This error
indicates the application is thrashing the maximum possible communications
throughput of the device's connection.
0xnn1E
CX-Server has reached the maximum limitation for the specified function.
0xnn1F
Communications Error occurred because of a Network Routing Table problem. Check
the routing tables in all devices are correctly configured. In Alpha C series PLC's ensure
the 'Allow Routing Table' flag is set.
0xnn20
The specified Point name or key is invalid.
0xnn21
Device setup information or settings configuration is incorrect.
0xnn22
Device configuration information or data is incorrect.
0xnn23
The Unit number specified is invalid or does not exist.
Page 300
Release 1.3
OMRON
0xnn24
Release 1.3
APPENDIX D – CX-Server Error Codes
The data cannot be converted to BCD as it contains Hexadecimal values between 0xA
and 0xF
Page 301
OMRON
APPENDIX E – Obsolete Features
APPENDIX E
Obsolete Features
This appendix provides a summary of features that are obsolete and have been removed from the
standard documentation. Details are included here to assist maintaining old projects still using these
features. These features should not be used in development of new solutions as it is likely support for
the following features may and will be removed from the next or future releases.
Windows 98, Windows ME
This product is no longer tested under Windows 98 or ME, so Omron cannot guarantee correct
operation. It is recommended to upgrade to Windows NT or an NT successor like Windows 2000 or
Windows XP Professional.
Configuring a OPC/DCOM Client PC running Windows 98 or Me
1, 2, 3…
1.
2.
3.
Ensure File and Printer sharing is enabled by selecting Network from the
Control Panel. Add a service and click either “File and print sharing for
Microsoft Networks” or “File and print sharing for Netware Networks” as
appropriate.
Start DCOMCNFG.EXE e.g. by selecting RUN from the Start button. The
default location is C:\WINDOWS\SYSTEM.
View the Default Properties tab. Ensure that the Enable Distributed COM
on this computer is checked.
A CX-Supervisor Client running on Windows 98 or ME also requires the Microsoft Remote
Registry network service to be installed with the operating system and correctly configured on both
the server and client machine. To check: start the Control Panel and view the Network settings. In
the list of network components, look for Microsoft Remote Registry. If it does not exist, follow
these steps to add it.
1, 2, 3…
1.
2.
3.
4.
Release 1.3
In the Network settings, ensure User-level access control is selected on the
Access Control tab.
From the Configuration tab, click Add to add a Network component. Choose
Service from the type list and click Add.
Click Have Disk… and browse your Windows CD. Select the path
(\Admin\Nettods\remotReg) for Win95 CD or
(\Tools\ResKit\NetAdmin\RemotReg) for Win98 and select regsrv.inf.
Follow the screen prompts to complete installation and reboot if necessary.
Page 303
APPENDIX E – Obsolete Features
5.
6.
7.
OMRON
On the server machine, select Passwords from the Control Panel.
Ensure the Enable remote administration of this server option is checked
Add all required user ids to the Administrators list by clicking Add…
Note: Windows ME no longer includes the Microsoft Remote Registry network service on
the product CD but this can still be installed and used from any Windows 95 or
Windows 98 CD ROM using the above steps.
Configuring a DCOM / OPC Server PC running Windows 98 or Me
Ensure File and Printer sharing is enabled by selecting Network from the
Control Panel. Add a service and click either “File and print sharing for
Microsoft Networks” or “File and print sharing for Netware Networks” as
appropriate.
2. Start DCOMCNFG.EXE e.g. by selecting RUN from the Start button. The
default location is C:\WINDOWS\SYSTEM.
3. View the Default Properties tab. Ensure that the Enable Distributed COM on
this computer is checked.
4. View the Default Security tab and check the Enable remote connection check
box.
5. From the Default Properties tab, configure the Default Authentication Level
to Connect and the Default Impersonation Level to Identify. Setup the access
permissions by either:
a) On the Default Security tab, adding the user to the Access list by clicking
the Edit Default… button in each case. The user added should have
Administrator rights on the local PC. If not, it may be necessary to add user
groups ‘INTERACTIVE’ and ‘NETWORK’ as well.
b) From the Applications tab, configure the properties for OPC Server and
OPC ServerList Class. On the Security tab, add the required users to each
of the Custom Permissions. The users added should have Administrator
rights on the local PC. If not, it may be necessary to add user groups
‘INTERACTIVE’ and ‘NETWORK’ as well.
Third party servers and clients running on Windows 98 or ME may require the Microsoft Remote
Registry network service to be installed with the operating system and correctly configured on both
the server and client machine. To check: start the Control Panel and view the Network settings. In the
list of network components, look for Microsoft Remote Registry. If it does not exist, follow these
steps to add it.
Page 304
1, 2, 3…
1.
1, 2, 3…
1.
In the Network settings, ensure User-level access control is selected on the
Access Control tab.
Release 1.3
OMRON
APPENDIX E – Obsolete Features
2.
4.
From the Configuration tab, click Add to add a Network component. Choose
Service from the type list and click Add.
Click Have Disk… and browse your Windows CD. Select the path
(\Admin\Nettods\remotReg) for Win95 CD or
(\Tools\ResKit\NetAdmin\RemotReg) for Win98 and select regsrv.inf.
Follow screen prompts to complete installation and reboot if necessary.
5.
On the server machine, select Passwords from the Control Panel.
6.
Ensure the Enable remote administration of this server option is checked.
7.
Add all required user ids to the Administrators list by clicking Add….
3.
Note: Windows ME no longer includes the Microsoft Remote Registry network service on
the product CD but this can still be installed and used from any Windows 95 or
Windows 98 CD ROM using the above steps.
Windows 95
This product is no longer supports Windows 95. It is recommended to upgrade to Windows NT or an
NT successor like Windows 2000 or Windows XP Professional.
System Points
The following System Points are obsolete and are no longer updated. Scripts and expressions will
currently still compile, but their value at Runtime will always be 0.
$GDIResources
Integer
0-100
Percentage of GDI resources free.
$SystemResources
Integer
0-100
Percentage of system resources free.
$UserResources
Integer
0-100
Percentage of user resources free.
DDE
Overview
CX-Supervisor supports Dynamic Data Exchange (DDE), which is a method of communication
between Windows programs. DDE uses messages to exchange data between applications and a
protocol to synchronise the passing of data. DDE applications fall into four categories client, server,
client/server and monitor. A client application requests data or services from a server application. A
server application responds to a client applications requests for data or services. Monitor applications
can intercept DDE messages but cannot act on them, they are therefore useful for debugging
purposes. CX-Supervisor is a client/server application, which is both a client application and a server
application, thus requesting and providing information.
Release 1.3
Page 305
APPENDIX E – Obsolete Features
OMRON
All CX-Supervisor DDE data transfers are carried out on points and are asynchronous transfers.
There are two types of DDE points that can be created, namely ‘DDE Client Points’ and ‘DDE Server
Points’.
With ‘DDE Client Points’ all data transfers or conversations are initiated by CX-Supervisor either
sending data to or requesting data from external DDE Server Application(s). For example, a CXSupervisor point could be linked to update a cell on a Microsoft Excel worksheet.
With ‘DDE Server Points’ all data transfers are initiated by external DDE Client Application(s) either
requesting or sending point values. For example, a value could be entered into a cell in Microsoft
Excel which would update a CX-Supervisor point.
DDE Client Points
A DDE client point sends data to or requests data from an external server application. This chapter
explains how to create points that make use of the CX-Supervisor DDE Client capabilities. In order
for data to be transferred between a point and a server application the point must uniquely identify the
application and the data that is to be used in the transfer. DDE applications use a three-tiered
identification system to distinguish themselves from other DDE applications. An application name is
at the top of the hierarchy, the application name refers to a server application e.g. “EXCEL”. A topic
name further defines a server application e.g. for Microsoft Excel the topic would define the
worksheet to be used e.g. “SHEET1.XLS”, a server can support one or more topics. Finally each
topic can have one or more item names, which uniquely identifies a data item within a topic, i.e.
“R1C1” or a cell name reference identifies a single cell within a Microsoft Excel worksheet.
Example
A DDE Client point named “DDE1” that connects to Microsoft Excel, worksheet – “Sheet1.xls” and
cell “R1C1”, is created.
1, 2, 3…
Page 306
1.
Select the Add Point button from the Point Editor toolbar. The Add Point
dialog is displayed.
2.
Enter “DDE1” in the Point Name: field.
3.
Set the I/O Attributes setting to DDE and click on the Setup pushbutton.
The DDE attributes dialog is displayed.
Release 1.3
OMRON
APPENDIX E – Obsolete Features
Note:
4.
Enter “Excel” in the Server Name: field. This is the name of the external
DDE server application.
5.
Enter “Sheet1.xls” in the Topic Name: field. This is the required topic, in
this case it is a Microsoft Excel worksheet named ‘Sheet1.xls’. It is
possible to specify a specific topic: for instance, in Microsoft Excel, to
specify a sheet within a book a colon is used to delimit the information, e.g.
‘Book1:sheet3.xls’.
6.
Enter “R1C1” in the Item Name: field. This refers to the item name.
7.
Enter “1” in the Array Size: field.
8.
Click the OK pushbutton to accept the settings in both the DDE Attributes
dialog and the Add Point dialog.
It is not necessary to give ‘DDE Client Points’ DDE access via the Advanced dialog
- this field is only used in the creation of ‘DDE Server Points’. If the DDE Access
Read/Write setting is set ‘ON’, this point’s value would then be ‘exposed’ to change
by external DDE server application(s) which may not always be desirable.
This process is repeated for any further DDE data transfers that are required.
DDE Server Points
A DDE server point receives data from or receives a request for data from an external Client
application. This chapter explains how to create “DDE Server Points”, these points are exposed to
DDE Client applications either for “Read/Only” or “Read/Write” access. In order for a point to take
part in a conversation with a DDE Client, it must be given ‘DDE Access’. The following dialog
demonstrates how to give a Real memory point, DDE Read/Write access:
A DDE Server point is created as follows:
1, 2, 3…
Release 1.3
1.
Select the Add Point button from the Point Editor toolbar. The Add Point
dialog is displayed.
2.
Enter a meaningful name for the DDE Server point in the Point Name:
field.
3.
Click on the Advanced pushbutton. The Advanced Point Settings dialog is
displayed.
Page 307
APPENDIX E – Obsolete Features
OMRON
4.
Ensure the DDE Access Read/Write setting is set to ‘ON.
5.
Click the OK pushbutton to accept the settings in both the Advanced Point
Settings dialog and the Add Point dialog.
Note:
The DDE Access group’s Read/Write box in the Advanced Point Settings dialog is
checked, this is the only action required to expose “DDESVR3” to a DDE Client
application for read/write access.
Note:
Any CX-Supervisor point can be given DDE Access, even DDE Client points.
DDE Array Points
CX-Supervisor supports arrays in DDE, for both ‘Client’ and ‘Server’ transactions. DDE Client data
transfers are initiated by CX-Supervisor, either sending or requesting data from external DDE
Applications (such as Microsoft Excel). DDE Server data transfers are initiated by external DDE
Applications either sending or requesting data to or from CX-Supervisor.
Refer to the CX-Supervisor Script Language Reference Manual for further details.
DDE Client Array Points
This chapter explains how to create DDE Client Array points. This is similar to the way normal DDE
Client points are created, except extra information is required to specify the range of the array and
also whether it is to be stored as a row or column in the Server application.
1, 2, 3…
Page 308
1.
Select the Add Point button from the Point Editor toolbar. The Add Point
dialog is displayed.
2.
Enter a meaningful name in the Point Name: field.
3.
Set the I/O Attributes setting to DDE and click on the Setup pushbutton.
The DDE attributes dialog is displayed.
4.
Enter an application in the Server Name: field.
5.
Enter a topic in the Topic Name: field.
Release 1.3
OMRON
APPENDIX E – Obsolete Features
6.
Enter the item in the Item Name: field. It is also necessary to specify how
the array is to be transferred. For instance, in Microsoft Excel, this is either
as a ‘[row]’ or ‘[column]’, the default is as a row which can be omitted.
The following are valid array item names: “R1C1:R3C1[col]”,
“first:last[c]”, “R5C2:R5C5”, “r1c1:r3c1[column]”.
7.
Enter the number of elements in the array in the Array Size: field. This
must match with the specified range in the Item Name field
In the CX-Supervisor Runtime environment, the above DDE Client array transactions are initiated by
means of script in the same way as single DDE Client points. The CX-Supervisor script below gives
examples of the facilities available with DDE Client array points:
1) Example CX-Supervisor Script demonstrating client array points
chan = DDEInitiate(“Excel”, “Book1.xls”)
IF chan > 0 THEN
‘Establish data transfers between point ‘DDEArray’ and Excel
‘the initial values of DDEArray is sent to Excel
DDEOpenLinks(chan)
‘The array is initialised with the value 5 and sent to Excel in
one
operation.
InitArray(DDEArray, 5)
‘The contents of ‘MemoryArray’ are copied into ‘DDEArray’ and the
‘array are sent to Excel in one operation.
MemoryArray[0] = 100
MemoryArray[1] = 34
MemoryArray[2] = 89 * 6
CopyArray(MemoryArray, DDEArray)
‘Sets element 2 of the array to 6 and sends the whole array to
Excel
‘Note: Use ‘On Request’ option and ‘OutputPoint’ to send the array
‘after ‘setting several elements of a large array.
DDEArray[2] = 6
ENDIF
DDE Script Functions
The existing DDE Script functions DDEPoke() and DDERequest() can be used with any array points
as the following example CX-Supervisor Scripts show:
1) Example CX-Supervisor Script demonstrating DDEPoke() with arrays
Release 1.3
Page 309
APPENDIX E – Obsolete Features
OMRON
chan = DDEInitiate(“Excel”, “Book1:Sheet2”)
IF chan > 0 THEN
‘Send element 1 of ‘RealArray’ to Excel
DDEPoke(chan, "R16C1", RealArray[1])
‘Send IntegerArray to Excel as a column (note: range and column
must
‘be ‘specified)
DDEPoke(chan, "R1C1:R3C1[column]", IntegerArray)
‘Send TextArray to Excel as a row (default only range required)
DDEPoke(chan, "R1C2:R1C4", TextArray)
ENDIF
2) Example CX-Supervisor Script demonstrating DDERequest() with arrays
chan = DDEInitiate(“Excel”, “Book1:Sheet3”)
IF chan > 0 THEN
‘Request a row of cells from Excel and copy into ‘Array1
Array1 = DDERequest(chan, "R1C1:R1C3")
‘Request a column of cells from Excel and copy into Array2, using
‘the return ‘flag
Array2 = DDERequest(chan, "R1C2:R3C2", bReturnFlag)
‘Request a cell value from Excel and copy into element 2 of
‘Array1’
Array1[2] = DDERequest(chan, "R3C2")
ENDIF
Note:
All the above points must have DDE Read/Write access set.
DDE Server Array Points
The value of an array point named ‘ddearray’ in a CX-Supervisor project called ‘ddetest.srt’ can be
read from a Microsoft Excel worksheet by entering the following formula format into a cell.
=<Server>|<Topic>!<item>.<index>
Example
=SCS|Point!ddearray.3
‘access ddearray[3] using ‘Point’ topic
=SCS|ddetest.srt|ddearray.0
topic
‘access ddearray[0] using ‘Project’
or
Note:
Page 310
Microsoft Excel accepts the square brackets ‘[ ]’ used in CX-Supervisor to
reference an array index in a formula; use ‘.’ instead.
Release 1.3
OMRON
APPENDIX E – Obsolete Features
Note:
The index must always be specified if an individual array element is required.
Note:
CX-Supervisor supports ‘Hot’ DDE links, if Microsoft Excel has the link option
automatic set, then the value in Microsoft Excel are updated whenever
ddearray[index] changes.
The above example is the simplest way to access/read single elements of an array from Microsoft
Excel, to read/write whole arrays, it is necessary to use macros (Microsoft Excel Visual Basic
scripts).
The example scripts that follow have all been created using Microsoft Excel and are working
examples. They contain the minimum amount of information required to demonstrate the particular
facility being described; i.e. they do not contain any error-checking code.
Sending Arrays to CX-Supervisor via DDEPoke()
In order to write to an CX-Supervisor array point using the DDEPoke() function, it must first be
given DDE Read/Write access, via the Advanced Point Settings dialog when adding or modifying the
point. The following script shows how to send arrays of values from Microsoft Excel to CXSupervisor via DDEPoke().
1) Example sending array values from Microsoft Excel to CX-Supervisor
Sub SendArrayValues()
Dim chan As Integer
chan = DDEInitiate(“SCS”, “Point”)
If chan <> 0 Then
‘Send a row of data to an array point named “Array1”
DDEPoke chan, “Array1”, Range(Cells(1,1), Cells(1,3))
‘Send a column of data to an array point named “Array2”
DDEPoke chan, “Array2”, Range(Cells(2,1), Cells(4,1))
‘Send individual array element values to “Array3”
‘The ‘[ ]’ or ‘.’ format can be used to delimit the array index
DDEPoke chan, “Array3[0]”, Cells(1,1)
DDEPoke chan, “Array3.1”, Cells(1,2)
DDEPoke chan, “Array3[2]”, Cells(1,3)
End If
End Sub
Requesting Arrays from CX-Supervisor via DDERequest()
Requesting arrays from CX-Supervisor and storing them in Microsoft Excel is a little more
complicated than sending, in that both CX-Supervisor and Microsoft Excel need to know if the array
is to be stored in rows or columns. CX-Supervisor is informed of the row/col requirement by
specifying either ‘row’ or ‘column’ after the array points name. The default is ‘row’ if nothing is
specified. The following are all valid examples of specifying names for “Array1” in a
DDERequest():
Release 1.3
Page 311
APPENDIX E – Obsolete Features
OMRON
“Array1”, “Array1:Row”, Array1:r”
‘Valid ways to specify a row
“Array1:Column”, “Array1:col”, Array1:C” ‘Valid ways to specify a
‘column
Microsoft Excel is informed of the row/col requirement by specifying a Range of cells in either row
or column format. Both the Microsoft Excel and CX-Supervisor specifications must match in order
for the call to be successful. It is not necessary to specify rows or columns if a single element of an
array is required.
Note:
DDE Requests are one-shot request, i.e. they are not part of a ‘Hot’ link.
1) Example requesting CX-Supervisor array values from Microsoft Excel
Sub RequestingArrayValues()
Dim chan As Integer
chan = DDEInitiate(“SCS”, “Point”)
If chan <> 0 Then
‘Request “Array1” from CX-Supervisor and store in a row starting
at R1C1
Range(Cells(1,1), Cells(1,3)) = DDERequest(chan, “Array1”)
‘Request “Array2” from CX-Supervisor and store in a column
starting at R2C1
Range(Cells(2,1), Cells(4,1)) = DDERequest(chan, “Array2:col”)
‘Request elements [2] and [3] from “Array2” and store in R3C1 &
‘R3C2
‘The ‘[ ]’ or ‘.’ format can be used to delimit the array index
Cells(3,1) = DDERequest(chan, “Array2[2]”)
Cells(3,2) = DDERequest(chan, “Array2.3”)
End If
End Sub
OLE Automation
OLE Automation provides a mechanism whereby one application can control another. In order to
access a CX-Supervisor points value via OLE Automation, it must be given either OLE Read or OLE
Write access. This can be achieved by checking the appropriate box in the Advanced Point Settings
dialog when the point is created or modified.
Note:
All CX-Supervisor System points are given OLE2 read access by default.
CX-Supervisor exposes the following Runtime functions via OLE2 Automation:
♦ SetValue(stringPointName,Value). Enables any point with OLE Read/Write access to be
modified (value may be Boolean, integer, long or string).
♦
GetValue(stringPointName,&Value). Enables any point with OLE Read access to be monitored
(value may be Boolean, integer, long or string).
♦
QueryCount(). Returns the total number of points in the CX-Supervisor database.
Page 312
Release 1.3
OMRON
APPENDIX E – Obsolete Features
♦
QueryId(stringPointName), Returns the WORD id of a given point name. The id is an integer in
the range between 1 and the total number of points in the CX-Supervisor database.
♦
QueryOLE(wordID). Returns the Read/Write access rights of a point as an integer. 0 represents
no access type; 1 represents Read Only; 2 represents Read/Write; 3 represents an invalid access
type.
♦
QueryType(wordID). Returns the points data type as an integer from a given id. 0 represents a
void datatype; 1 represents a digital datatype; 2 represents an integer datatype; 3 represents a real
datatype; 4 represents a text datatype; 5 represents an invalid datatype.
QueryName(wordID). Returns the points name string from a given identity. CX-Supervisor provides OLE
Automation helper routines and code examples in the OLE2AUTO subdirectory. Refer to the file
OLE2AUTO.WRI in that subdirectory for more information.
OLE Overview
The Microsoft Windows operating environment allows the transfer and sharing of information
between applications by using a technique known as Object Linking & Embedding, or OLE
(pronounced olé). Embedding allows drawings, sounds or almost any objects to be created within an
application, and then inserted (embedded or linked) within another file or document. The embedded
object can then be edited (or activated) by merely double clicking on it. Linking allows an object to
be shared by several documents by forging links between the destination documents and the source
object, e.g. a company logo may appear in several word processor documents by linking to a graphics
object rather than embedding.
Embedding and Linking Objects within the CX-Supervisor application can either be achieved by
using the Object Packager, or by embedding or linking objects directly within a page.
Note:
Packages may only be embedded or linked into CX-Supervisor pages if they are
created using OLE-compliant applications. This applies to objects either directly
linked or embedded within CX-Supervisor, and those inserted using the Object
Packager.
Object Packager
The Object Packager is a Windows application which enables objects to be “wrapped” for insertion
into documents. It can be used to either create a link to a file held on disk or to embed an object into
a page. Once embedded or linked, the object can be moved and positioned in a similar way to any
other object created within CX-Supervisor.
To use the Object Packager, select Package from the list of objects displayed in the Insert Object
dialog shown later in this chapter. An example of a typical Object Packager window is as follows:
Release 1.3
Page 313
APPENDIX E – Obsolete Features
OMRON
For the remainder of this chapter only the direct insertion of objects using the CX-Supervisor built-in
functions are detailed. For further details of using the Object Packager refer to the Windows User
Guide, or the Object Packager On-line Help.
Whether using the Windows Object Packager or embedding or linking objects directly, proceed as
follows:
1, 2, 3…
1.
Click on the page in which the object is to be inserted.
2.
Click the Insert OLE Object button.
displayed:
The Insert Object dialog is
Creating an Object From New
To create an object from new, proceed as follows:
1, 2, 3…
Page 314
1.
Scroll through the list of object types presented in the list box until the
desired type is highlighted.
Release 1.3
OMRON
APPENDIX E – Obsolete Features
2.
Click the OK pushbutton to insert the object into the current page and
display it as it would look from within the application in which the object
was created.
To display the object as an icon, click on the Display As Icon setting.
The icon displayed is the first one which is stored in the icon resource table for
the application which created the object (in the case of the example shown, a
Paintbrush icon). If another icon is required, clicking the Change Icon
pushbutton displays the following dialog:
1, 2, 3…
1.
Select either the current or default icon by clicking either the Current: or
Default: setting; and click the OK pushbutton to return to the Insert Object
dialog. Should a different label be required to display beneath the inserted
icon, delete the contents of the Label: field and type in a new label (the
default label offered is the filename of the file containing the inserted
object).
2.
Type the full path of the target application or DLL ending with the
application or DLL name, into the From File: field. To locate an existing
file name or a different path, click the Browse pushbutton to display the
Browse dialog.
An example of the Browse dialog is shown as follows:
Release 1.3
Page 315
APPENDIX E – Obsolete Features
OMRON
Both programs (extension .EXE) or Dynamic Link Libraries (extension .DLL) are listed in the Files
of Type field.
The Browse dialog functions identically to the File Open dialog described in chapter 6, Projects
except the file list offered shows icons as opposed to pages.
1, 2, 3…
1.
On return to the Change Icon dialog, select the required icon from those
presented.
2.
Change the icon’s label (if required).
3.
Click the Open pushbutton to return to the Insert Object dialog.
4.
On return to the Insert Object dialog click the OK pushbutton to return to
the current page and embed the selected object into it at the current insertion
point.
Creating an Object From a File
Creating an object from a file allows linking or embedding of objects created at sometime in the past.
As before, select Insert New Object from the Edit menu, and the Insert Object dialog is displayed.
Click the Create From File: setting and the dialog changes to a format similar to that of the
following:
Page 316
Release 1.3
OMRON
APPENDIX E – Obsolete Features
Type the full path of the file containing the object to be inserted, ending with the full file name, into
the Create from File: field. To locate an existing file name or a different path, click the Browse
pushbutton to display the Browse dialog.
A Browse dialog similar to that used for changing an object’s icon is displayed, the difference being
that the List Files of Type field has a single entry of All Files (extension .*).
1, 2, 3…
1.
Use the Look in: field to navigate to the appropriate location.
2.
Select the file from the list offered and click the Open pushbutton to return
to the Insert Object dialog.
3.
On return to the Insert Object dialog click the OK pushbutton to return to
the current page and embed the selected object into it at the current
insertion point.
To display the object as an icon, follow the procedure detailed in the previous chapter and click the
OK pushbutton to return to the current page and embed the selected object, in icon form, into it at the
current insertion point.
It is often more appropriate to link to an object rather than embedding it in the current page. By
linking to an object rather than embedding it CX-Supervisor always has access to the most up-to-date
copy of the object every time the page containing it is opened.
Placing a check mark in the Link field forges a link between the page and the file containing the
object.
All other activities are carried out in an identical manner to those explained previously.
The following illustrates a Microsoft Excel Chart object which has been inserted in a page:
Release 1.3
Page 317
APPENDIX E – Obsolete Features
OMRON
Activating an Object
To activate an embedded or linked object, merely double click using the left mouse button on the
object’s graphical representation on the page (either a true representation of the object or an icon). If
the object is a document or image, Windows activates the application that created the object and
places it, ready to be edited.
In the following example, the bitmap image when activated launches the Format Chart Area
application to allow editing:
Page 318
Release 1.3
OMRON
APPENDIX E – Obsolete Features
When editing is complete, select Update and Exit from the application’s File menu to return to CXSupervisor.
Note:
The Update and Exit command varies from application to application.
If the object is an animation or sound file, when activated it is played through until it ends, at which
point control is returned to CX-Supervisor.
Note:
If the application which created the object no longer be available, CX-Supervisor
reports an error.
Converting a Package Object
Certain types of object may be converted from one form to another. To initiate conversion:
1, 2, 3…
Note:
Release 1.3
1.
Select the object on the page.
2.
Activate the Edit menu and select Package Object (displayed as the last
item on the Edit menu).
3.
Select Convert from the sub-menu displayed.
The menu item name varies from application to application but always references
the inserted object.
Page 319
APPENDIX E – Obsolete Features
Page 320
OMRON
Release 1.3
OMRON
GLOSSARY OF TERMS - CX-Supervisor User Manual
GLOSSARY OF TERMS
ADO
AND
Application
Arguments
ASCII
Bitmap
Boolean type
COM
Communications Driver
Release 1.3
ADO stands for Active Data Objects and is data access technology which
uses OLE-DB to access data sources in a uniform way e.g. MS-Access
databases, MS-Excel spreadsheets and Comma Separated Variable files.
A logic operator used to interrogate Boolean type points. AND returns
‘TRUE’ if all arguments are ‘TRUE’. An example of AND is that if a is a
statement and b is a statement, AND returns ‘TRUE’ if both a and b are
‘TRUE’. If one or both statements return ‘FALSE’ then AND returns
‘FALSE’.
A software program that accomplishes a specific task. Examples of
applications are CX-Supervisor, CX-Server and Microsoft Excel. CXSupervisor and its development environment allows the creation and
testing of new applications through a Graphical User Interface (GUI).
Words, phrases, or numbers that can be entered on the same line as a
command or statement to expand or modify the command or statement
within the CX-Supervisor script language. The command acts on the
argument. In essence the command is a verb, and the argument is the
object of the verb. An example of an argument in CX-Supervisor is
“DDETerminate(channel)” where DDETerminate is a command
within the script language, and channel is the argument upon which the
command will act.
An old standard, defining a set of characters. Officially using only 7 bits
allows definitions for only 127 characters, and does not include any
accented characters.
The representation of an image stored in a computer’s memory. Each
picture element (pixel) is represented by bits stored in the memory. In CXSupervisor a bitmap image can be installed as a single object.
A type of point where the value of the point can be one of two states.
Essentially the two states are ‘0’ and ‘1’, but these states can be assigned a
meaningful designation. Examples are:
State
Example
Example
Example
Example
0
‘OFF’
‘FALSE’
‘OUT’
‘CLOSED’
1
‘ON’
‘TRUE’
‘IN’
‘OPEN’
See also: AND, NOT and OR.
COM is a Microsoft technology that allows components used to interact.
The relevant communications management system for OMRON PLCs in
conjunction with Microsoft Windows, providing facilities for other
SYSMAC software to maintain PLC device and address information and to
communicate with OMRON PLCs and their supported network types.
Page 321
GLOSSARY OF TERMS – CX-Supervisor User Manual
Constant
Control Object
CX-Server
Database connection
Database Connection Level
Database Recordset
Database Schema
Database Server Query
Database SQL Query
Page 322
OMRON
Within CX-Supervisor, a constant is a point within the script language that
takes only one specific value.
In CX-Supervisor, a control object is applied in the development
environment and can be a pushbutton, a toggle button, a slider, a trend
graph, a rotational gauge or a linear gauge. Essentially a control object can
be a complex graphic object consisting of a number of primitive graphic
objects, which provides user interaction.
An advanced communications management system for OMRON PLCs
providing facilities for software to maintain PLC device and address
information and to communicate with OMRON PLCs and their supported
network types. CX-Server supports CS-Series PLCs.
A Database connection (or Connection for short) contains the details used
to access a data source. This can either be via Data Source Name (DSN),
filename or directory.
A Database Connection Level is a string which determines what level in
the database tree hierarchy is to be operated on. Some examples are listed
below:
"Northwind"
Connectionlevel
"CSV.Result"
Recordset level
"Northwind.Order Details.OrderID"
Field level
"Invoice.Data Types"
Schema level
A Database recordset (or Recordset for short) is a set of records. This
could either be an actual Table in the database, or a table that has been
generated as a consequence of running a Query.
A Database Schema (or Schema for short) obtains database schema
information from a Provider.
A Database Server Query (or Server Query for short) is a query that is
stored in the actual Database. They are pre-defined and added by the
database designer which means they are 'fixed' for the duration of a project.
Server Queries may have pre-defined 'Parameters', which allow criteria to
be passed to the query at runtime e.g. values to filter, allowing one query to
be used to produce different results. Each pre-defined parameter must
have a Parameter Association defined. Because these queries are stored in
a compiled and tested form they are more efficient and therefore
preferential to running a SQL Query.
A Database SQL Query (or SQL Query for short) is interpreted
dynamically at runtime. The SQL Text can be modified at runtime,
enabling different Queries to be run for varying situations however, the
SQL Text has to be compiled on the fly every time it is executed and
consequently is less efficient than a Server Query.
Release 1.3
OMRON
DBCS
DCOM
DDE
Development Environment
DLL
Download
Executable
Expressions
Field association
Release 1.3
GLOSSARY OF TERMS - CX-Supervisor User Manual
DBCS stands for Double Byte Character Set and is a Microsoft extension
of ASCII which uses 2 bytes (16 bits) to define character codes. With this
larger range it can include accented characters, extended ASCII characters,
Nordic characters and symbols.
DCOM is a distributed version of COM that allows components on
different PCs to interact over a network.
Dynamic Data Exchange. A channel through which correctly prepared
programs can actively exchange data and controls other applications within
Microsoft Windows. CX-Supervisor, through the use of its script
language, allows extensive use of DDE functionality.
See also Item, Server, server application and Topic.
SCADA applications are created and tested using the development
environment within CX-Supervisor.
On completion, the finished
application can be delivered as a final customer application to be run by
the run-time environment.
Dynamic Link Library. A program file that although cannot be run standalone as an executable, can be utilised by one or more applications or
programs as a common service. DLL files have a *.DLL extension.
DLL’s comprise a number of stand-alone functions. In CX-Supervisor, a
DLL containing icons can be accessed to represent the display part of an
OLE object. One such DLL, ‘MORICONS.DLL’, is provided in the
standard Microsoft Windows installation.
A recipe is downloaded during runtime. This process involves identifying
the appropriate recipe and executing the validation code, if any exists. The
download is complete when each ingredient has set its point to the target
value.
A file that contains programs or commands of an application that can be
executed by a user or another application. Executable files have a *.EXE
file extension. CX-Supervisor provides two executable files, one for the
development environment (CXSUPERVISORDEV.EXE), and one for the
run-time environment (SCS.EXE).
In the CX-Supervisor script language, expressions are a construct for
computing a value from one or more operands. For instance, in the
example “lift = height + rate”, the expression is “height +
rate” where the result yielded from the expression is used for the value
of “lift”.
Outside of the script language, expressions consisting of operators and
operands can be used to control objects, through actions.
A field association enables a link to be made between a CX-Supervisor
Point and a particular field (i.e. column) within a recordset.
Page 323
GLOSSARY OF TERMS – CX-Supervisor User Manual
Graphic Object
GUI
I/O type
Icon
Ingredient
Integer type
Item
JScript
JVM
Microsoft Excel
Microsoft Windows
Microsoft Word for Windows
Nesting
Network
Page 324
OMRON
In CX-Supervisor, a graphic object is created in the development
environment, and can be a line, an arc, a polygon (including a square and
rectangle), a round rectangle, an ellipse (including a circle), or a polyline.
A complex object can exist as a combination of two or more graphic
objects.
Graphical User Interface. Part of a program that interacts with the user and
takes full advantage of the graphics displays of computers. A GUI
employs pull-down menus and dialog boxes for ease of use. Like all
Microsoft Windows based applications, CX-Supervisor has a GUI.
Input/Output type. An attribute of a point that defines the origin and
destination of the data for that point. The data for a point can originate (be
input from) and is destined (is output to) to the internal computer memory
or PLC.
Pictorial representations of computer resources and functions. The CXSupervisor development environment and run-time environment are run
from icons.
Each recipe consists of at least one ingredient. Each ingredient must be
related to an existing point.
A type of point where the value of the point can only be a whole positive
or negative number.
Within the CX-Supervisor script language, Item is a generic term for a
point, OPC item or Temperature Controller item.
A Java style scripting language supported by Microsoft’s Windows
Scripting Host.
Java Virtual Machine.
A spreadsheet application.
A windowing environment that is noted for its GUI, and for features such
as multiple typefaces, desk accessories (such as a clock, calculator,
calendar and notepad), and the capability of moving text and graphics from
one application to another via a clipboard.
CX-Supervisor will run only under Microsoft Windows. DDE functions
communicating with other applications supported by CX-Supervisor use
Microsoft Windows as a basis.
A word processing application.
To incorporate one or more IF THEN ELSE/ELSEIF ENDIF statements
inside a structure of the same kind.
1. Part of the PLC configuration, based on the device type. The number
of Networks available is dependant on the device type.
Release 1.3
OMRON
Non-Volatile
NOT
Object
OLE-DB
Operand
Operator
OR
Pages
Parameter Association
Pixel
Release 1.3
GLOSSARY OF TERMS - CX-Supervisor User Manual
2. A number of computers linked together with a central processing point
known as a Server which is accessible to all computers. Networks
affect CX-Supervisor in that further Network associated options are
available if the computer is Network connected.
A point that is designated as ‘non-volatile’ is a point whose value is saved
on disk and automatically reloaded when CX-Supervisor resumes
execution.
A logic operator used to interrogate Boolean type points which produces
the Boolean inverse of the supplied argument. An example of NOT is that
if a is a statement and is ‘FALSE’, then NOT returns ‘TRUE’. If a is a
statement and is ‘TRUE’, then NOT returns ‘FALSE’.
In CX-Supervisor, an object can be text, graphics, a control, a bitmap, or
ActiveX object as created in the development environment. A complex
object can exist as a combination of two or more objects of any of the
above types. Specifically, graphical objects can be categorised as a line, an
arc, a polygon (including a square and rectangle), a round rectangle, an
ellipse (including a circle), or a polyline. A control is essentially a
complex graphic object and is specifically either a pushbutton, a toggle
button, a slider, a trend graph, a rotational gauge or a linear gauge.
OLE-DB is the underlying database technology, on which ADO relies.
OLE-BD is designed to be the successor to ODBC.
The term used for constants or point variables.
A symbol used as a function, with infix syntax if it has two arguments (e.g.
“+”) or prefix syntax if it has only one argument (e.g. NOT). The CXSupervisor script language uses operators for built-in functions such as
arithmetic and logic.
A logic operator used to interrogate Boolean type points. OR returns
‘TRUE’ if any of the supplied arguments are ‘TRUE’. An example of OR
is that if a is a statement and b is a statement, OR will return ‘TRUE’ if
either a and b are ‘TRUE’. If both statements return ‘FALSE’ then OR
will return ‘FALSE’.
The combination and manipulation of pages containing objects within
projects forms the basis of CX-Supervisor. More than one page can exist
for each project. The pages in a project provide the visual aspect of CXSupervisor corresponding to a display with the objects contained in each
page providing a graphical representation of the system being monitored.
A Parameter Association enables values, either constant or stored in a
point, to be passed to a Server Query.
A single displayable point on the screen from which a displayed image is
constructed. The screen resolution of the computer’s Visual Display Unit
(VDU) is defined by the number of pixels across and the number of pixels
down (e.g. 1024 x 768).
Page 325
GLOSSARY OF TERMS – CX-Supervisor User Manual
PLC
Point variable
Point
Project
Real type
Recipe
Run-Time Environment
SCADA
Server
Server Application
Statement
String
Page 326
OMRON
See also SVGA mode and VGA mode.
Programmable Logic Controller.
A point within the CX-Supervisor script language that stores a value or
string assigned to that point.
A point is used to hold a value of a predefined type - Boolean, Integer,
Text, etc. The contents of a point may be controlled by an object or I/O
mechanism such as PLC communication. The contents of a point may
control the action or appearance of an object, or be used for output via an
I/O mechanism.
See also Boolean type, Integer type, point variable, Real type and Text
type.
A CX-Supervisor application will consist of one or a number of pages
linked together. The pages may contain passive or active graphics, text or
animations, and may be grouped together logically to form a project. A
project may consist of many pages, or simply a single page. Projects may
be built and tested within the CX-Supervisor development environment,
and run stand-alone under the CX-Supervisor run-time environment.
Only one project at a time may be open for editing within the CXSupervisor development environment.
A type of point where the value of the point can be any number, including
those containing a decimal point.
A recipe is a set of pre-defined steps used to perform a particular task. A
CX-Supervisor project may contain zero or more number of recipes.
Recipes are defined in the development environment and executed, or
downloaded, in the run-time environment.
SCADA applications are run using the run-time environment of CXSupervisor, following creation of the application in the CX-Supervisor
development environment.
Supervisory Control and Data Acquisition.
A Server is the central processing point of a Network that is accessible to
all computers. Networks affect CX-Supervisor in that further associated
options are available if the computer Network is connected.
An application that can be used to view or interact with, whilst currently
within CX-Supervisor.
Within the CX-Supervisor script language, a statement is a command
understood by the run-time environment. Statements are constructed of
commands and arguments, which when combined, help to formulate a
finished application to be used in the run-time environment.
The contents of a Text type point that can only contain literal alphanumeric
characters. A string starts following an opening quotation mark, and ends
before a closing question mark; in the example “name = "spot"”, the
point “name” holds the string spot.
Release 1.3
OMRON
SVGA mode
CX-Supervisor
Target Value
Taskbar
Text Object
Text Type
Unicode
Validation Code
VBScript
VGA mode
Windows Desktop
Windows Scripting Host
Wizard
Release 1.3
GLOSSARY OF TERMS - CX-Supervisor User Manual
A mode of video display that provides 800 × 600 pixel resolution (or
higher) with 16 or more colours and is supported on Super Video Graphics
Adapter systems.
A SCADA software application which creates and maintains graphical user
interfaces and communicates with PLCs and other I/O mechanisms.
An ingredient must specify a target value for its related point. This is the
value to which the point will be set in runtime when the recipe is
downloaded.
An integral part of Microsoft Windows which allows Microsoft Windows
based applications to be started. CX-Supervisor is run from the Taskbar.
In CX-Supervisor, a text object is a string on a page. Attributes such as
typeface, point size, embolden, italicise, underline, left justify, flush right,
and centre can be applied to enhance its presentation.
A type of point that holds a string.
A Multi-Byte Character Set, which not only includes European Characters
like DBCS, but can also include global support including for Japanese,
Chinese and Cyrillic fonts. However, Unicode is not supported on all
Windows platforms.
Recipe validation code is CX-Supervisor script language which is used to
check point values before downloading a recipe.
A Visual Basic style scripting language supported by Microsoft’s
Windows Scripting Host.
A mode of video display that provides 640 × 480 pixel resolution with 16
colours and is supported on Video Graphics Adapter systems.
An integral part of Microsoft Windows which allows Microsoft Windows
based applications to be started from icons and for all applications to be
organised. CX-Supervisor can be run from Windows Desktop.
A scripting engine supplied by Microsoft to run VBScript or JScript. See
http://msdn.microsoft.com/scripting
Wizards are dialogs used by the CX-Supervisor development environment
to take the user through complex operations in a simplified step-by-step
process.
Page 327
GLOSSARY OF TERMS – CX-Supervisor User Manual
Page 328
OMRON
Release 1.3
OMRON
INDEX - CX-Supervisor User Manual
INDEX
A
About CX-Supervisor · 327
About the Point Editor · 23
About the Project Editor – Project Editor · 102
Access
Alarm Editor · 101, 111, 113, 121, 122
Animation Editor · 124
Graphics Editor · 1
Graphics Library · 105
Point Editor · 23
Project Editor · 101
Project Workspace · 101
Recipe Editor · 101, 158
Accessing PLC Connection in Runtime – Device
Configuration · 81
Activating Graphics Library - Graphics Library · 105
ActiveX Objects
Editing · 70
Events · 72
Inserting · 69
Methods · 72
Overview · 69
Properties · 72
Adding Pages to a Project – Project Editor · 103
Adding unsupported runtime languages · 222
Advanced Point Settings– Creating Points: · 32
Alarm Editor · 111–13
About · 111–13
Access · 101, 111, 113, 121, 122
Delete alarm · 119
Modify alarm · 33–34, 33–34
Viewing contents · 113
Alarm Objects - Control Objects · 48
Alarm Points - Point Import: · 40
Alarms
Alarm Editor · See Alarm Editor
Current status · 121
Customise settings · 87
Deadband · 116
Editor, Alarms · See Alarm Editor
Groups · 113, 115
History · 121
Information · 114
Release 1.3
Print alarms · See also Page, Preview page; Page,
Print page; Page, Setup page for printing
Rate of change · 116
Simple · 116
Workspace · 101
Alias Definitions · 99
Alignment - Manipulating objects · 66
Alignment Toolbox - Manipulating objects · 66
Amending a Page · 14
Amending a Project · 76
Amending an Existing Point · 33
Animation Editor
About · 123
Access · 124
Alias definitions · 99, 132
Analogue Colour Change · 128, 143–44
Analogue Display Value · 128, 148–49
Analogue Edit Point Value · 128, 151–53
Analogue User Input · 128, 151–53
Blink · 128, 142–43
Browse · 129–54
Close Page · 128, 20
Colour Change (Analogue) · 128, 143–44
Colour Change (Digital) · 128, 144–45
Colour palette · 155
Create animation · 129–55
Delete animation · 125
Digital Colour Change · 128
Digital Colour Change · 144–45
Digital Display Value · 128, 147–48
Digital Edit Point Value · 128, 150–51
Digital User Input · 128, 150–51
Disable · 128, 145
Display Page · 128, 141
Display Status Text · 128, 147–48
Display Text Point · 128, 149–50
Display Value · 128
Display Value (Analogue) · 128, 148–49
Display Value (Digital) · 128, 147–48
Display Value (Text) · 128, 149–50
Edit Point Value (Analogue) · 128, 151–53
Edit Point Value (Digital) · 128, 150–51
Edit Point Value (Text) · 128, 153–54
Enable · 128, 145
Execute Script · 128, See also Script Editor
Expression dialog · 131
Expressions · 323
Page 329
INDEX – CX-Supervisor User Manual
Height, Resize · 128, 138–39
Horizontal Move · 128, 135
Horizontal Percentage Fill · 128
Invisible · 128, 146–47
Modify animation · 129–55, 130
Move, Horizontal · 135
Move, Horizontal · 128
Move, Vertical · 128, 136–37
Object selection dialog · 132
Percentage Fill (Horizontal) · 128
Percentage Fill (Vertical) · 128, 140
Resize Height · 128, 138–39
Resize Width · 128, 137–38
Rotate · 128
Runtime · 129
Script, Execute · 128, See also Script Editor
Show Page · 128, 141
Text Display Value · 128, 149–50
Text Edit Point Value · 128, 153–54
Text User Input · 128, 153–54
Vertical Move · 128, 136–37
Vertical Percentage Fill · 128, 140
View · 124
Visible · 128, 146–47
Width, Resize · 128, 137–38
Animations
Aliases · 99, 132
Object animations · 129
Page animations · 126–27
Points · 123
Project animations · 125–26
Runtime · 129
Script · See Script Editor
Appendix A Configuring a PC for remote connection ·
259
Appendix B Frequently Asked Questions · 263
Appendix C Troubleshooting · 291
Appendix D CX-Server Error Codes · 299
Appendix E Obsolete Features · 303
Application · 321
Application Design · 249
Applying Tooltips - Manipulating objects · 68
Arc - Creating/Editing Graphic Objects · 46
B
Bar Chart - Control Objects · 50
Page 330
OMRON
Best Practices · 249
Bitmap · 321
Opening an existing bitmap · 52
Pixel · 325
Bitmap - Control Objects · 52
Block - Creating/Editing Graphic Objects · 46
Boolean Point · 59
C
Changing the View Mode – Project Editor · 103
Changing the Viewing Mode - Point Editor · 25
Closing a Page - Saving a Page to a Project: · 20
Colour Palette - Graphics Editor: · 2
COM · 321
Communications Control Properties · 232, 245
Communications Drive · 321
Compiling and Running a Project · 97
Configured Users - Runtime Security · 93
Configuring a Client PC under Win 98/Me
Running Windows 98 · 303
Configuring a client PC under Win NT/2000
Running Windows NT/2000 · 259, 260
Configuring a PC for remote connection · 259
Configuring a Server PC under Win 98/Me
Running Windows 98 · 304
Configuring a Server PC under Win NT/2000
Running Windows NT/2000 · 260, 261
Connecting to a remote CX-Supervisor application · 237
Control Bar
Horizontal Mirror · 7
Lower Down One · 6
Object Identification · 5
Raise Up One · 5
Rotate · 6
Transparency On/Off · 7
Vertical Mirror · 7
Control Objects
Alarm Objects · 48
Bar Chart · 50
Bitmap · 52
Linear Gauge · 53
Pushbutton · 54
Rotary Gauge · 55
Scatter Graph · 56
Slider · 58
Toggle Button · 59
Release 1.3
OMRON
Trend Graph · 61
Control Tool Bar · 4
Conversation Attributes – Creating Points: · 32
Copy - Manipulating Objects · 64
Create Runtime Install Disc · 98
Creating a CX-Supervisor Client application · 240
Creating a CX-Supervisor Server application · 239
Creating a Page · 13
Creating a PLC Connection – Device Configuration · 77
Creating a Point · 27
Advanced Point Setting · 32
Conversion Attributes · 32
Data Transfer Actions Update · 32
General Attributes · 27
I/O Attributes · 30
I/O Types · 29
I/O Update Rate · 30
Memory Attributes · 29
PLC Attributes · 31
Point Types · 27
Creating a project · 75
Creating and Editing Graphic Objects · 46
Creating Graphics Library - Graphics Library · 105
Creating/Editing Control Objects · 48
Creating/Editing Graphic Objects
Arc · 46
Block · 46
Ellipse · 46
Line · 47
Polygon · 47
Polyline · 47
Rectangle · 47
Round Rectangles · 47
Text · 48
Customising · 86
Customising CX-Supervisor · 2, 5
Cut - Manipulating Objects · 64
CX-Server · 322
Error Codes · 299
CX-Supervisor customising · 2, 5, 86
CX-Supervisor Preferences · 20
D
INDEX - CX-Supervisor User Manual
DCOM
Configuring · 259
Definition · 323
DDE · 305, 323
Server application · 326
Default language · 215
Defining Properties of a Page · 14
Delete - Manipulating objects · 64
Deleting an Existing Point · 34
Design - application · 249
Device Configuration · 77
Display Points - Point Import: · 40
Distributed Server · 238
DLL · 323
Double Byte Character Set · See DBCS
Drop and Drag of Points - Point Editor · 25
Dynamic Data Exchange · See DDE
Dynamic Link Library · See DLL
E
Editing Objects · 45
Re-shaping · 45
Re-sizing · 45
Wozards · 46
Editing Preferences · 21
Ellipse - Creating/Editing Graphic Objects · 46
Error Codes – CX-Server · 299
Error Logging Points - Point Import: · 40
Event/Error messages · 88–91
Column sorting · 90
Disable updates · 90
Display · 89
Enable updates · 90
Events · 90, 91
High priority errors · 90
Information · 91
Low priority errors · 90
Medium priority errors · 90
Show all events and errors · 90
Exit Level · 97
Extended Style Palettes - Graphics Editor: · 3
Data Transfer Actions– Creating Points: · 32
Date Points - Point Import: · 39
DBCS · 213, 220, 323
Release 1.3
Page 331
INDEX – CX-Supervisor User Manual
F
FAQs · 263
Fill Pattern Palette - Graphics Editor: · 3
Filtering Points in the View via Group - Point Editor ·
24
Filtering Points in the View via Point Type - Point
Editor · 24
Find Points · 100
Floating menu
Runtime environment · 86
Floating Menu - Manipulating objects · 68
Font
Alarms · 50
Charts · 51
Default button · 84
Gauges · 54, 56
Name · 10
Pushbutton · 54
Scatter graph · 57
Size · 10
Toggle button · 59
Trend graph · 62
Font Name – Text Bar: · 9
Font Size – Text Bar: · 10
Frequently Asked Questions · 263
G
Gauge
Wizard · See Wizard
General Attributes – Creating Points: · 27
General Preferences · 22
General settings · See Customising CX-Supervisor
General Settings
Runtime Settings · 84
Settings · 83
General Settings - Settings · 83
Graphical User Interface · See GUI
Graphics Editor · 1–11
About · 1
Access · 1
Bold · 11
Colour Palette · 2
Control Bar · 4–11
Page 332
OMRON
Extended Selection · 3
Fonts · 5–10, 10
Grid · 11
Italics · 11
Justification · 11
Library, using the Graphics · 108
Lower down one · 6
Mirroring · 7
Object identity · 5
Object identity, modify · 5
Objects · 1, 2, 3, 4, 5, 6, 7, 11
Overview · 1
Palette · 1
Palettes, extending choice from · 3
Raise up one · 6
Status Bar · 11
Text · 5–11
Text, bold · 11
Text, italics · 11
Text, underline · 11
Tool Box · 1–4
Tools Palette · 4
Transparency · 8
Underline · 11
Graphics Library · See Library
Activating the Library · 105
Creating Library · 105
Modify a Library · 106
Opening a Library · 106
Graphics Objects Tool Bar · 4
Graphs · See Trend Graph
Grid - Graphics Editor · 11
Group - Manipulating objects · 65
Group Attributes · 233
GUI · 324
H
Horizontal Mirror – Control Bar: · 7
I
I/O Attributes – Creating Points: · 30
I/O Types – Creating Points: · 29
Release 1.3
OMRON
I/O Update Rate – Creating Points: · 30
Icon · 324
Industrial Components
Connecting · 243
Internal Points - Point Import: · 39
Item · 324
Item Attributes · 234
J
Java Script · See JScript
JScript · 324
JVM · 324
K
Keyboard only control · 85, 152, 153
L
Language
Setting default · 215
Language settings · 91
Languages
Adding runtime · 222
Library
About · 105
Access · 105
Adding a new object · 107
Copying an object from a library · 107
Creating a library · 105
Creating a new library file · 106
Default objects · 109
Editing library attributes · 106
Graphics Editor, using the · 108
Icon · 105
Print Graphics Library · See also Page, Preview
page; Page, Print page; Page, Setup page for
printing
Sharing · 109
View · 105
Line - Creating/Editing Graphic Objects · 47
Release 1.3
INDEX - CX-Supervisor User Manual
Line Style Palette - Graphics Editor: · 2
Linear Gauge - Control Objects · 53
Linking Pages in a Project – Project Editor · 103
Lower Down One – Control Bar: · 6
M
Manipulating object
Alignment · 66
Alignment Toolbox · 66
Applying Tooltips · 68
Delete · 64
Floating Menu · 68
Group · 65
Mirror Image · 65
Orientation · 65
Paste · 64
Raise/Lower · 66
Transparency · 65
Undo · 65
Zoom · 67
Manipulating objects · 63
Manipulating Objects
Copy · 64
Cut · 64
Move · 64
Select · 63
Memory Attributes – Creating Points: · 29
Menu Option Access Levels - Runtime Security · 96
Microsoft
Word for Windows · 324
Mirror Image - Manipulating objects · 65
Modify Graphics Library - Graphics Library · 106
Modifying a PLC Connection – Device Configuration ·
80
Mouse Points - Point Import: · 40
Move - Manipulating Objects · 64
Multiple Selection – Project Editor · 104
N
Navigating Projects with the Workspace · 101
Page 333
INDEX – CX-Supervisor User Manual
O
Object
About · 325
ActiveX Objects: · 69
Attributes · 107
Control object · 322
Control objects · 1, 48–63
Edit definition of an object · 108
Embedded objects · 1
Grab handles · 45–48
Graphic objects · 1, 46–48, 324
Manipulating an object · 63
Re-shaping an object · 45
Re-sizing an object · 45
Snapping objects to grid · 66
Text · 327
Text object · 1
Wizards · See Wizard
Object Identification – Control Bar: · 5
Objects · 45
Obsolete Features · 303
OLE Automation · 312
OPC
Client · 225
Foundation web site · 225
What is it? · 225
Opening a Page via the Project Editor – Project Editor ·
102
Opening Graphics Library - Graphics Library · 106
Optimisation of PLC Communications – Device
Configuration · 37
Orientation - Manipulating objects · 65
Output workspace · 101
P
Page
About · 325
Access · 13
Attributes · 14–16, 14–16
Modify page · 13–14
Preview page · 17–18
Print page · 18–19, See also Page, Preview page;
Page, Setup page for printing; Print
Page 334
OMRON
Properties · 14–16, 14–16
Save page · 20, 76
Save page as a different identity · 20
Palette
Extended Palettes · 3
Fill Pattern Palette · 3
Line Style Palette · 2
Palette
Colour Palette · 2
Palette - Graphics Editor: · 1
Paste - Manipulating objects · 64
Peer to Peer · 237, 238
PLC · 31, 32, 77, 80, 81, 326
Accessing connection in runtime · 81
Attributes · 31
Configuration · 77
Creating a connection · 77
Deleting a connection · 81
Device type · 79
Modifying a connection · 80
Network · 79, 324
Optimising connections · 37
PLC Attributes – Creating Points: · 31
PLC Communication Points - Point Import: · 41
Point Import · 37
Alarm Points · 40
Date Points · 39
Display Points · 40
Error Logging Points · 40
Internal Points · 39
Mouse Points · 40
PLC Communication Points · 41
Security Points · 41
Time Points · 38
Point Attributes
General Attributes · 28
Point Attributes – Creating Points: · 28
Point Editor · 23–25, 23–25, 23–25
About · 23
Access · 23
Changing the Viewing Mode · 25
Create point · 25–33
Delete point · 34
Dragging from · 25–26
Drop and Drag · 25
Filtering Points-via Group · 24
Filtering Points-via Point Type · 24
Modify point · 33
Sorting Points in the View · 24
Release 1.3
OMRON
Sorting Points-View by I/O Type · 24
Summary of Point Information · 25
View · 23–25, 23–25, 23–25
Point Types – Creating Points: · 27
Points
About · 23, 326
Alias definitions · 99, 132
Animation · 123, 130, 134
Boolean · 24, 27, 28, 38, 144, 147, 148, 150, 321
Constant · 322
Editor, Point · 23–25, 23–25, 23–25
Find · 100
Groups · 24, 27, 38
I/O type · 324
Information · 25
Integer · 24, 27, 28, 38, 148, 151, 152, 153, 324
Maintenance · 36
Non-volatile points · 325
Non-volatile rate · 86
Point Editor · 23–25, 23–25, 23–25
Print points · See also Page, Preview page; Page,
Print page; Page, Setup page for printing , See
also Page, Preview page; Page, Print page;
Page, Setup page for printing
Real · 24, 27, 28, 38, 148, 151, 152, 153, 326
Runtime maintenance · 36
Script Editor · 134
Search · 100
Sort · 24
String · 326
System · 134
Text · 24, 29, 38, 149, 150, 327
Variable · 326
Polygon - Creating/Editing Graphic Objects · 47
Polyline - Creating/Editing Graphic Objects · 47
Print
Access · 18
Advanced options · 17, 19
Alarm/Message settings · 88
Alarms · 122
Collate copies · 19
Copies, number of · 19
Landscape orientation · 17
Number of copies · 19
Page preview · 17–18
Page print · 18–19
Paper size · 17
Paper source · 17
Portrait orientation · 17
Release 1.3
INDEX - CX-Supervisor User Manual
Range · 19
Specific printer · 17
Print Preview
Printing a Page · 17
Print Preview - Printing Points: · 41
Print Preview – Printing from Project Editor · 104
Print Setup
Printing a Page · 16
Print Setup - Printing Points: · 41
Print Setup – Printing from Project Editor · 104
Printing
Printing a Page · 18
Printing - Printing Points: · 41, 42
Printing – Printing from Project Editor · 104
Printing a Project · 77
Printing from Project Editor
Print Preview · 104
Print Setup · 104
Printing · 104
Printing Points
Print Preview · 41
Print Setup · 41
Printing · 41, 42
Project
About · 75, 326
Adding pages to a project · 103
Advanced settings · 92
Alarm settings · 87
Alarm/Message printer settings · 88
Alias definitions · 132
Alias definitions · 99
Amending a Project · 76
Animations · 125
Colour palette · 83
Compiling a project · 97
Create runtime installation · 98
Creating a new project · 75
Creating a project · 75
Deleting pages from a project · 103
Editor, Project · See Project Editor
Event/Error messages · 89
Exit privilege · 97
Find points · 100
Font, default button · 84
Information · 76, 99, 103
Language settings · 91
Linking pages in a project · 103
Menu option access levels · 97
Modify a project · 76
Page 335
INDEX – CX-Supervisor User Manual
Non-volatile point rate settings · 86
Non-volatile rate · 86
Opening a project · 76
Point substitution settings · 92
Printing · 77
Project Editor · See Project Editor
Running a project · 97
Saving a project · 76
Saving a Project · 76
Saving a runtime project · 98
Screen size · 87
Search for points · 100
Security · 93
Startup conditions · 84
Workspace · 101
Project Editor · 101
About · 102
Access · 101
Adding Pages · 103
Changing View Mode · 103
Linking Pages · 103
Multiple Selection · 104
Opening a Page · 102
Printing from · See also Page, Preview page; Page,
Print page; Page, Setup page for printing
Removing Pages · 103
Selecting Pages for Display · 103
View · 102
Viewing Project Details · 103
Viewing the Contents · 102
Project Information · 99
Project Workspace
Access · 101
Alarms view · 101
Project view · 101
Recipe view · 101
Pushbutton
Inserting a pushbutton · 54
Wizard · See Wizard
Pushbutton - Control Objects: · 54
R
Raise Up One – Control Bar: · 5
Raise/Lower - Manipulating objects · 66
Recipe Editor
About · 157
Page 336
OMRON
Access · 101, 158
Configuration attributes · 160
Copying recipe definition · 164
Create a recipe · 159
Create ingredient · 160
Delete ingredient · 163
Delete recipe · 164
Download recipes at runtime · 168
Information · 158
Ingredients · 160
Modify a recipe · 162
Modify ingredient · 163
Print recipes · See also Page, Preview page; Page,
Print page; Page, Setup page for printing
Runtime · 166
Security levels · 164
Terminology · 157
Validation · 161
View · 158
Recipes · See also Recipe Editor
About · 326
Download recipe · 323, 327
Download recipes · 168
Ingredients · 160, 324
Print recipes · See also Page, preview page; Page,
print page; Page, setup page for printing
Runtime · 166
Security levels · 164
Validation · 161
Workspace · 101
Rectangle - Creating/Editing Graphic Objects · 47
Redundant Server · 239
Remote connection
Configuring · 259
to a CX-Supervisor application · 237
Using OPC · 225
Removing a PLC Connection – Device Configuration ·
81
Removing Pages from a Project – Project Editor · 103
Re-shaping Objects - Editing Objects · 45
Re-sizing Objects - Editing Objects · 45
Rotary Gauge - Control Objects · 55
Rotate – Control Bar: · 6
Round Rectangles - Creating/Editing Graphic Objects ·
47
Rubber Band · 63
Runtime
About · 326
Access PLC connection · 81
Release 1.3
OMRON
Advanced settings · 92
Alarm history · 121
Alarm reporting · 120
Alarm settings · 87
Alarm, acknowledge · 120
Alarm/Message printer settings · 88
Alarms, current · 121
Alarms, print · 122
Animations and scripts · 129–55
Create installation disc · 98
Event/Error messages · 89
Exit privilege · 97
Floating menu · 86
Language settings · 91
Menu option access levels · 97
Non-volatile point rate settings · 86
Point substitution settings · 92
Points maintenance · 36
Recipes · 166
Saving a project · 98
Screen size · 15, 87
Security · 93
Starting an application · 97
Startup conditions · 84
User configuration · 94
Viewing recipes · 166
Runtime Point Maintenance · 36
Runtime Security
Access Levels · 96
Configured Users · 93
Runtime settings · See Customising CX-Supervisor
Runtime Settings - Settings · 84
S
Save Page As - Saving a Page to a Project: · 20
Save Runtime As · 98
Saving a Page to a Project · 20
Closing a Page · 20
Save Page As · 20
Saving a Project · 76
SCADA · 323, 326
Scatter Graph - Control Objects · 56
Screen size · 87
Script Editor · 129–35
About · 129
Alias definitions · 99, 132
Release 1.3
INDEX - CX-Supervisor User Manual
AND statement · 321
Arguments · 321
Clear · 135
Compilation errors · 135
Completion · 135
Copy · 134
Cut · 134
Executable files, use of · 323
Execution attributes · 132
Expression dialog · 131
Nesting · 324
NOT statement · 325
Object selection dialog · 132
Operator and operand · 325
OR statement · 325
Paste · 134
Points · 134
Statements · 326
Tabulate · 134
Undo · 134
View · 130
Security · 93–97
Add a new user · 94
Designer user privilege · 93
Development environment user configuration · 94
Keyboard · 95
Login · 95
Logout · 96
Manager user privilege · 93
Menu option access levels · 97
Modify an existing user · 95
Operator user privilege · 93
Recipe levels · 164
Remove an existing user · 95
Required privilege for exit · 97
Runtime · 93
Runtime environment user configuration · 96
Supervisor user privilege · 93
User configuration, development environment · 94
User configuration, runtime environment · 96
Security Points - Point Import: · 41
Select - Manipulating Objects · 63
Selecting Pages for Display on Run – Project Editor ·
103
Setting Default language · 215
Settings · 83
Saving a Project · 83
Settings, general and runtime · See Customising CXSupervisor
Page 337
INDEX – CX-Supervisor User Manual
Slider - Control Objects · 58
Sorting Points in the View - Point Editor · 24
Sorting Points in the View by I/O Type - Point Editor ·
24
Startup Preferences · 21
Status Bar · 8
Summary of Point Information - Point Editor · 25
Super Video Graphics Adapter · See SVGA
SVGA · 327
System points · 134
$12Hour · 38
$ActiveAlarms · 40
$AlarmCount · 40
$AMPM · 38
$AvailableMemory · 39
$Date · 39
$DayOfMonth · 39
$DayOfYear · 39
$DemoMode · 39
$DiskSpace · 39, 40
$HighAlarms · 40
$HighErrors · 41
$HighestAlarms · 40
$Hour · 38
$LowAlarms · 40
$LowErrors · 41
$LowestAlarms · 40
$MediumAlarms · 40
$MediumErrors · 41
$Millisecond · 38
$Minute · 38
$Month · 39
$MonthName · 39
$MouseX · 40
$MouseY · 40
$PLCBusy · 41
$PLCFailures · 41
$ScreenSizeX · 40
$ScreenSizeY · 40
$Second · 39
$SecurityLevel · 41
$SecurityName · 41
$ShortMonthName · 39
$ShortWeekDayName · 39
$ShortYear · 39
$Time · 39
$UnacknowledgedAlarms · 40
$UserName · 41
$WeekDay · 39
Page 338
OMRON
$WeekDayName · 39
$WeekOfYear · 39
$Year · 39
Description of · 38
System Points · 38
T
Temperature Controllers · See Industrial Components
Text - Creating/Editing Graphic Objects · 48
Text - Editing text on a page · 46, 48
Text Bar · 9
Font Name · 9, 11
Font Size · 10
Text Bold On/Off · 11
Text Centered · 11
Text Italic On/Off · 11
Text Justified · 11
Text Underline On/Off · 11
Text Bold – Text Bar: · 11
Text Centered – Text Bar: · 11
Text Italics – Text Bar: · 11
Text Left Aligned – Text Bar: · 11
Text Right Aligned – Text Bar: · 11
Text Underline – Text Bar: · 11
Time Points - Point Import: · 38
Toggle Button
Wizard · See Wizard
Toggle Button - Control Objects · 59
Transparency - Manipulating objects · 65
Transparency On/Off– Control Bar: · 7
Trend Graph
Inserting a trend graph · 61
Wizard · See Wizard
Trend Graph - Control Objects · 61
Troubleshooting · 291
Two Tier, Client/Server or Master/Slave · 237
U
Undo - Manipulating objects · 65
Unicode · 213, 220, 327
Using CX-Supervisor · 213, 225
Group Attributes · 233
Release 1.3
OMRON
Item Attributes · 234
With Omrons OPC Server · 230, 243
V
VBScript · 327
Vertical Mirror – Control Bar: · 7
VGA · 327
Video Graphics Adapter · 327
Viewing Points · 24
Viewing Project Details – Project Editor · 103
Viewing the Contents of a Project – Project Editor · 102
Views
Details view · 25, 103, 113, 125, 158
Large icon view · 25, 103, 113, 125, 158
List view · 25, 103, 113, 125, 158
Small icon view · 25, 103, 113, 125, 158
Visual Basic · See VBScript
INDEX - CX-Supervisor User Manual
W
What is a Point · 23
What is OPC? · 225
Windows Desktop · 327
Windows Scripting Host · 327
Windows Taskbar · 327
Wizard · 327
Gauge Wizard · 54, 55
Pushbutton Wizard · 54
Slider Wizard · 58
Toggle Button Wizard · 59
Trend Graph · 61
Wizards - Editing Objects · 46
WSH · See Windows Scripting Host
Z
Zoom - Manipulating objects · 67
Release 1.3
Page 339