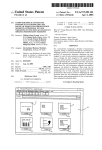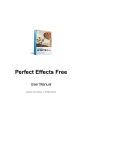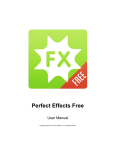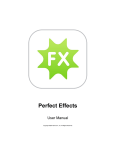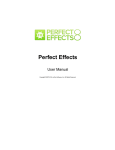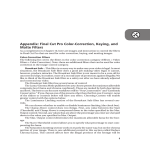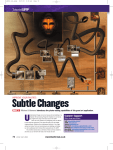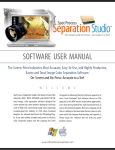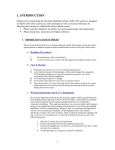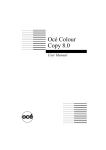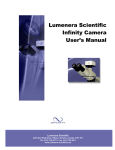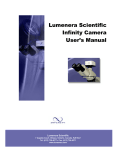Download Aperture Performing Image Adjustments
Transcript
Aperture Performing Image Adjustments K Apple Computer, Inc. © 2006 Apple Computer, Inc. All rights reserved. The owner or authorized user of a valid copy of Aperture software may reproduce this publication for the purpose of learning to use such software. No part of this publication may be reproduced or transmitted for commercial purposes, such as selling copies of this publication or for providing paid for support services. Every effort has been made to ensure that the information in this manual is accurate. Apple is not responsible for printing or clerical errors. Because Apple frequently releases new versions and updates to its system software, applications, and Internet sites, images shown in this book may be slightly different from what you see on your screen. The Apple logo is a trademark of Apple Computer, Inc., registered in the U.S. and other countries. Use of the “keyboard” Apple logo (Option-Shift-K) for commercial purposes without the prior written consent of Apple may constitute trademark infringement and unfair competition in violation of federal and state laws. Apple and the Apple logo are trademarks of Apple Computer, Inc., registered in the U.S. and other countries. Aperture is a trademark of Apple Computer, Inc. 1 Contents Chapter 1 5 6 9 11 12 13 15 19 19 22 23 An Overview of Image Adjustments An Overview of Adjustments in Aperture Using the Adjustment Controls Working with Tools in the Toolbar Performing Adjustments in Full Screen Mode Applying Adjustments to a Group of Images Working with Adjustment Presets Remove All Adjustments from Selection Command Using the Color Meter Using an External Editor Understanding How to Read Histograms Chapter 2 29 30 31 33 34 35 36 37 37 38 40 41 42 43 44 44 46 49 54 54 55 Making Image Adjustments Working with Automatic Adjustments Using the Auto Exposure Button Using the Auto Levels Combined Button Using the Auto Levels Separate Button Setting the Auto Levels Options Resetting Auto Levels Adjustments Working with the Red Eye Correction Controls Reducing Red-Eye Using the Red Eye Tool Adjusting the Size of Red Eye Target Overlays Adjusting the Sensitivity of Red-Eye Target Overlays Viewing the Corrected Image Without Red Eye Target Overlays Moving Red Eye Target Overlays Deleting Red Eye Target Overlays Working with the Spot & Patch Controls Spotting Your Images Patching Your Images Using the Spot & Patch Controls Viewing the Corrected Image Without Spot & Patch Target Overlays Moving Spot & Patch Target Overlays Deleting Spot & Patch Target Overlays 3 56 57 58 59 60 62 63 64 64 65 67 69 71 78 78 81 81 82 86 86 87 88 94 95 96 97 98 104 104 106 107 108 109 111 112 115 Index 4 Working with the Straighten Controls Rotating Images with the Straighten Tool Rotating Images with the Straighten Controls Working with the Crop Controls Cropping Images with the Crop Tool Displaying the Cropped Image Without the Crop Overlay Cropping Images with the Crop Controls Working with the Exposure Controls Correcting Exposure in the Image Adjusting Saturation in the Image Adjusting Brightness in the Image Adjusting Contrast in the Image Setting the Tint of the Black, Gray, and White Values in the Image Working with the Levels Controls Adjusting the Luminance Levels in an Image Showing Quarter-Tone Levels Controls Adjusting the Brightness of an Image with the Brightness Levels Sliders Using Levels for Color Correction Working with the Highlights & Shadows Controls Adjusting Brightness Values in the Highlight Areas of the Image Adjusting Brightness Values in the Shadow Areas of the Image Using the Highlights & Shadows Advanced Settings Working with the White Balance Controls Adjusting White Balance in the Image with the White Point Eyedropper Adjusting the Color Temperature of the Image with the Temp Controls Adjusting the Tint of the Image with the Tint Controls Working with the Color Controls Working with the Monochrome Mixer Controls Choosing a Monochrome Mixer Preset Using the Monochrome Mixer Controls Working with the Color Monochrome Controls Working with the Sepia Tone Controls Working with the Noise Reduction Controls Working with the Sharpen and Edge Sharpen Controls Working with the Edge Sharpen Controls Working with the Sharpen Controls 117 Contents 1 An Overview of Image Adjustments 1 Aperture provides adjustment controls to help you improve the appearance of your images. You can make image adjustments using the Adjustments Inspector or the Adjustments HUD. This chapter provides basic information about making adjustments to images, such as correcting red-eye and adjusting exposure, levels, and white balance. This chapter covers: Â An Overview of Adjustments in Aperture (p. 6) Â Using the Adjustment Controls (p. 9) Â Working with Tools in the Toolbar (p. 11) Â Performing Adjustments in Full Screen Mode (p. 12) Â Applying Adjustments to a Group of Images (p. 13) Â Working with Adjustment Presets (p. 15) Â Remove All Adjustments from Selection Command (p. 19) Â Using the Color Meter (p. 19) Â Using an External Editor (p. 22) Â Understanding How to Read Histograms (p. 23) 5 An Overview of Adjustments in Aperture Adjustment controls are found in the Adjustments Inspector and the Adjustments HUD. The controls are the same in each. The Adjustments Inspector is shown on the right side of the screen. The Adjustments HUD is a floating version of the Adjustments Inspector that can be placed anywhere onscreen, allowing you the most flexibility in how you use your screen workspace. You can make the following adjustments to images in Aperture: 6 Adjustment Function Red Eye Correction Reduces red-eye in the eyes of the subjects in your images. Used in conjunction with the Red Eye tool. Spot & Patch Retouches imperfections in an image, such as sensor dust. Used in conjunction with the Spot & Patch tool. Straighten Levels the image’s horizon. Used in conjunction with the Straighten tool. Crop Trims the image. Used in conjunction with the Crop tool. Exposure Adjusts exposure, saturation, brightness, and contrast, as well as black, gray, and white tints. Levels Selectively adjusts the tonal range of an image. Highlights & Shadows Selectively adjusts the exposure in the shadows and highlights of an image. White Balance Sets an image’s white balance by adjusting its color temperature and tint. Color Adjusts hue, saturation, and luminance on a color-by-color basis, as well as chromatic range. Monochrome Mixer Selectively controls the source red, green, and blue color channels when a color image is converted to grayscale. Color Monochrome Desaturates the image and applies a color tint of your choosing to the midtones. Sepia Tone Changes a color image to sepia. Allows you to desaturate the color image to the level of sepia coloring you want. Noise Reduction Reduces digital noise in an image. Sharpen Sharpens the image. Edge Sharpen Sharpens the image based on luminance using multiple sharpening passes. Chapter 1 An Overview of Image Adjustments Showing the Adjustment Controls You can use menu commands, keyboard shortcuts, or the buttons on the right side of the toolbar to show and hide the Adjustments Inspector. Adjustments Inspector button To show the Adjustments Inspector, do one of the following: m Choose Window > Show Adjustments (or press Control-A). m Click the Adjustments Inspector button in the toolbar. Adjustment Action pop-up menu Add Adjustments pop-up menu Histogram (set to show luminance) Available adjustments (Click a disclosure triangle to view the controls for an adjustment.) Double-click the top of the adjustment to show and hide the adjustment’s controls. Each adjustment contains individual properties, called parameters, for which you can specify a range of values. You click an adjustment’s disclosure triangle, or double-click the top of the adjustment, to view the parameters for the adjustment and the controls you use to change parameter values. For more information about using the adjustment controls to change parameter values, see “Using the Adjustment Controls” on page 9. You can use menu commands and buttons in the Full Screen mode toolbar to show or hide the Adjustments HUD. Chapter 1 An Overview of Image Adjustments 7 To show the Adjustments HUD, do one of the following: m Choose Window > Show Adjustments HUD (or press H). m Click the Adjustments HUD button in the Full Screen mode toolbar. For more information about Full Screen mode, see “Performing Adjustments in Full Screen Mode” on page 12. Adjustment Action pop-up menu Add Adjustments pop-up menu Histogram (set to show red, green, and blue channels) Available adjustments Choosing a Histogram View for Adjustments When you show the Adjustments Inspector or the Adjustments HUD, a histogram of the selected image’s luminance or color channels appears. The histogram displays a graph of the brightness values in the image, from the blackest point to the whitest point. You can adjust the histogram to show luminance; red, green, and blue (RGB) channels displayed together; or separate red, green, and blue channels. To choose a histogram view: m Choose a view option from the Histogram Options section of the Adjustment Action pop-up menu. Note: The histogram updates in real time in the Viewer and in Full Screen mode, but it is slightly delayed in the Book Layout Editor, the Webpage Editor, and the Light Table. For more information about how to interpret a histogram, see “Understanding How to Read Histograms” on page 23. 8 Chapter 1 An Overview of Image Adjustments Showing Additional Adjustment Controls The first time you show either the Adjustments Inspector or the Adjustments HUD, only the Exposure, Levels, Highlights & Shadows, White Balance, and Color adjustments are available. To add additional adjustments: m Choose a type of adjustment from the Add Adjustments pop-up menu at the top of either the Adjustments Inspector or Adjustments HUD. Add Adjustments pop-up menu The new adjustment appears highlighted in both the Adjustments Inspector and the Adjustments HUD, if both are shown. Using the Adjustment Controls Whenever an image is selected and displayed in the Viewer or in Full Screen mode, you can adjust it using the adjustment controls in the Adjustments Inspector and Adjustments HUD. You can also adjust images in the Book Layout Editor, Webpage Editor, and Light Table. Note: The Crop, Straighten, and Spot & Patch tools and adjustment controls are not available for use in the Book Layout Editor, Webpage Editor, and Light Table, but you can easily switch to the Viewer to make your changes. Chapter 1 An Overview of Image Adjustments 9 To switch to the Viewer from the Book Layout Editor, Webpage Editor, or Light Table, do one of the following: m At the top of the Browser, click the Show Viewer button. Show Viewer button When you have finished making the adjustment, click the Show Viewer button again to return to the previous view. m If you have a system with more than one display, choose Alternate from the Viewer Mode pop-up menu in the control bar, then perform the adjustments on the second display. For more information about the Show Viewer button and the Viewer Mode pop-up menu, see the Aperture User Manual, available in the Aperture Help menu. Using Sliders There are two types of slider controls for changing parameter values—sliders and value sliders. Slider controls have varying value ranges depending on the parameter. Â Sliders: Drag the slider left or right to set a value. Drag this slider to change the value for the Exposure parameter. Use this value slider to change the value for the Contrast parameter. Â Value sliders: Double-click the value and type a specific number in the value field, click the left or right arrow, or drag inside the value field to set a value. Often, you can type a much higher number in the value field than can be achieved by dragging the normal sliders. When using value sliders, you can use a modifier key to make value adjustments in small or large increments. To change values in small increments: m Option-drag in the value field. To change values in large increments: m Shift-drag in the value field. 10 Chapter 1 An Overview of Image Adjustments Resetting Parameter Values You can reset all of the parameters for an adjustment to their default values. To reset all parameter values for an adjustment: m Click the Reset button to the right of the adjustment name. Reset button Turning Adjustments On and Off Use checkboxes to turn adjustments on and off. Turning adjustments on and off is a good way to verify the cumulative effect of adjustments on your image. Turn an adjustment on or off by selecting or deselecting the checkbox. Working with Tools in the Toolbar The center-right side of the toolbar contains tools for working with your images in the Viewer and Browser. Many of the tools also work in conjunction with adjustment controls. For information about the individual tools, see Chapter 2, “Making Image Adjustments.” Rotate Left Straighten Red Eye Lift Stamp Selection Rotate Right Crop Spot & Patch Chapter 1 An Overview of Image Adjustments 11 Performing Adjustments in Full Screen Mode Aperture provides a Full Screen mode to create the best onscreen work environment for performing color adjustments. Full Screen mode displays an image against a black background and contains only a few interface elements. It is highly recommended that you perform adjustments in Full Screen mode to achieve the best results possible. For more information about Full Screen mode, see the Aperture User Manual, available in the Aperture Help menu. To switch to Full Screen mode, do one of the following: m Choose View > Full Screen (or press F). m Click the Full Screen button in the control bar. To switch back to the Aperture main window, do one of the following: m Click the Exit Full Screen button in the filmstrip (or press F or the Escape key). In Full Screen mode, you have access to all the tools you need to perform adjustments to your images. To show the Adjustments HUD while in Full Screen mode: m Press H. To access a tool in Full Screen mode: m Move your pointer to the top of the screen, and in the Full Screen mode toolbar that appears, select a tool. Always Show Toolbar button Toolbar shown at the top of the screen in Full Screen mode By default, the toolbar is not shown in Full Screen mode until the pointer is moved to the top of the screen. You can set the toolbar to remain on the screen. To keep the Full Screen mode toolbar on the screen: m Move the pointer to the top of the screen in Full Screen mode, then click the Always Show Toolbar button in the toolbar. 12 Chapter 1 An Overview of Image Adjustments Applying Adjustments to a Group of Images You can apply an adjustment or group of adjustments to a range of images by first applying the adjustments to one image, and then lifting the adjustments from the first image and stamping them on the other images using the Lift and Stamp tools and the Lift & Stamp HUD. To lift adjustments from one image and stamp them on a group of images: 1 In the toolbar, select the Lift tool (or press O). The pointer changes from the Selection tool to the Lift tool. 2 Click the image that has the adjustments you want to copy. Click the image with the Lift tool. The Lift & Stamp HUD appears. The Lift & Stamp HUD appears, showing the adjustments, IPTC metadata, and keywords applied to the image. 3 Deselect the IPTC and Keywords checkboxes to prevent Aperture from copying IPTC metadata and keywords from the selected image. Deselect a checkbox to prevent Aperture from copying the item from the selected image. Chapter 1 An Overview of Image Adjustments 13 4 If necessary, remove any unwanted adjustments by clicking the Adjustments disclosure triangle in the Lift & Stamp HUD, selecting the unwanted adjustments, and then pressing Delete. Select an adjustment and press Delete to remove it. 5 In the toolbar, select the Selection tool (or press A), then do one of the following: Â Drag a selection rectangle around the images to which you want to apply the adjustments. Â Select the images to which you want to apply the adjustments by Shift-clicking to select a range of adjacent images and Command-clicking to select nonadjacent images. Note: The adjustments aren’t applied to images within closed stacks. If you want to stamp the adjustments on images within a stack, you must open it first by choosing Stacks > Open Stack (or pressing Shift-K). 6 In the toolbar, select the Stamp tool, then click the Stamp Selected Images button in the Lift & Stamp HUD. Click the Stamp Selected Images button to apply the adjustments to the selected images. The adjustments copied from the first image are applied to the selected images. For more information about using the Lift & Stamp HUD, see the Aperture User Manual, available in the Aperture Help menu. 14 Chapter 1 An Overview of Image Adjustments Working with Adjustment Presets If you frequently use the same adjustment parameter settings, Aperture provides the ability to save these settings as adjustment presets. You can create new adjustment presets, rename and rearrange adjustment presets, and delete adjustment presets you no longer use. When you delete an adjustment preset, adjustments already applied to your images are unaffected. Each individual adjustment has its own set of presets accessible via its Preset Action pop-up menu. (Adjustment presets are not supplied with Aperture, and do not appear in the Preset Action pop-up menu until you create them.) Preset Action pop-up menu Creating Adjustment Presets Creating an adjustment preset is as simple as saving the adjustment parameter settings and naming them using the Preset Action pop-up menu. To create an adjustment preset: 1 Select an image with the adjustment parameter settings you want to save. 2 In the Adjustments Inspector or Adjustments HUD, choose Save as Preset from the Preset Action pop-up menu for the adjustment. Choose Save as Preset from the Preset Action pop-up menu. Note: Each adjustment has its own Preset Action pop-up menu. For example, if you want to save a White Balance parameter setting as a preset, use the Preset Action pop-up menu for the White Balance adjustment. Chapter 1 An Overview of Image Adjustments 15 3 In the Adjustment Presets dialog, enter a name for the new adjustment preset, then click OK. The parameter settings are displayed in the Summary column. Enter a name for the preset here. The adjustment parameter settings are saved as an adjustment preset, and the adjustment preset is now available for use in the Preset Action pop-up menu for the adjustment. Applying Adjustment Presets Applying an adjustment preset to an image is as simple as selecting the image and choosing the adjustment preset from the Preset Action pop-up menu. When you apply an adjustment preset to an image, the adjustment controls and parameter values update to reflect the settings saved in the adjustment preset. If you prefer, you can use an adjustment preset as a starting point in your image adjustment workflow, and then fine-tune the adjustment after it’s applied to the image. To apply an adjustment preset to an image: 1 Select an image. 2 In the Adjustments Inspector or Adjustments HUD, choose the preset you want to apply to the image from the Preset Action pop-up menu for the adjustment. Choose an adjustment preset from the Preset Action pop-up menu. The adjustment preset is applied to the image, and a checkmark appears next to the preset in the Preset Action pop-up menu. 16 Chapter 1 An Overview of Image Adjustments Renaming Adjustment Presets You can rename an adjustment preset at any time. To rename an adjustment preset: 1 In the Adjustments Inspector or Adjustments HUD, choose Manage Presets from the Preset Action pop-up menu for the adjustment. You can rename an adjustment preset, for example, when you want to fix a spelling error. 2 In the Adjustment Presets dialog, double-click the name of the adjustment preset you want to change. Double-click an adjustment preset’s name to rename it. The adjustment preset’s name is highlighted. 3 Enter a new name, then press Return. The adjustment preset is renamed. 4 Repeat steps 2 and 3 until all presets that need renaming have been renamed, then click OK. Chapter 1 An Overview of Image Adjustments 17 Organizing Adjustment Presets Each time you create an adjustment preset, it is added to the bottom of the list of presets in the Adjustment Presets dialog and Preset Action pop-up menu. As this list grows, it can become difficult to locate a specific adjustment preset in a long list of presets. Therefore, you can rearrange the order of the presets in the Adjustment Presets dialog. You can rearrange the order of adjustment presets, for example, when you want to group similar parameter settings like tint values. To rearrange the order of adjustment presets: 1 In the Adjustments Inspector or Adjustments HUD, choose Manage Presets from the Preset Action pop-up menu for the adjustment. 2 In the Adjustment Presets dialog, drag the adjustment preset to its new position. Drag the preset to its new position. A black bar indicates where it will be placed. A black bar indicates where the adjustment preset will be placed. 3 Repeat step 2 until your adjustment preset list is organized, then click OK. The adjustment presets list in the Preset Action pop-up menu updates to match the order of presets in the Adjustment Presets dialog. 18 Chapter 1 An Overview of Image Adjustments Deleting Adjustment Presets You can delete an adjustment preset at any time. Any adjustments that were previously applied using the deleted preset are unaffected. To delete an adjustment preset: 1 In the Adjustments Inspector or Adjustments HUD, choose Manage Presets from the Preset Action pop-up menu for the adjustment. 2 In the dialog that appears, select the adjustment preset you want to delete, then press the Delete key. The adjustment preset is deleted. 3 Repeat step 2 until all of the presets you want to remove have been deleted, then click OK. Remove All Adjustments from Selection Command In Aperture, you can remove all adjustments from an image selection. Note: The Remove All Adjustments command located in the Adjustment Action pop-up menu in the Adjustments Inspector or Adjustments HUD removes the adjustments from single images only. To remove all adjustments from an image selection: 1 Select a group of images. 2 Choose Images > Remove All Adjustments from Selection. All adjustments applied to the selection of images are removed. Using the Color Meter Aperture provides a built-in Color meter you can use to sample the color values in an image and display them as RGB, Lab, CMYK, HSL, or HSB values. When you place the pointer over an image or thumbnail, the color values are displayed in the Adjustments Inspector or Adjustments HUD. You can also use the Loupe for a more accurate pixel selection and see the color values displayed within the magnified area of the Loupe. Chapter 1 An Overview of Image Adjustments 19 Sampling Color Values The Color meter displays the color values of the pixels in the image beneath the pointer or the target area of the Loupe. To use the pointer to sample the color values in an image: m Place the pointer over the area of the image where you want to sample the color values, and view the values at the top of the Adjustments Inspector or Adjustments HUD. Color meter Note: When you select a large image with multiple adjustments applied, ellipsis points (...) may appear in the Color meter rather than numerical values. As soon as Aperture renders the image, the appropriate numerical values appear. To use the Loupe to sample color values in an image: 1 Click the Loupe button in the toolbar (or press the grave accent [`] key). 2 Choose View > Show Color Value in Loupe. 3 Place the target area of the Loupe over the area of the image where you want to sample the color values, and the values appear in the magnified area of the Loupe. 20 Chapter 1 An Overview of Image Adjustments Choosing a Color Value Option In Aperture, you can set the Color meter to display RGB, Lab, CMYK, HSB, or HSL color values. To choose a color value option for the Color meter: m In the Adjustments Inspector or Adjustments HUD, choose a color value option from the Adjustment Action pop-up menu. Choose a color value option here. Chapter 1 An Overview of Image Adjustments 21 Choosing a Color Value Sample Size You can also set the sample size (pixel area) Aperture uses to determine color values. To choose a color value sample size for the Color meter: m In the Adjustments Inspector or Adjustments HUD, choose an appropriate color value sample size from the Adjustment Action pop-up menu. Choose a color value sample size here. Using an External Editor If you need to perform more advanced image operations, such as compositing, you can set an external editor for use within Aperture. First you have to specify which application Aperture should use and the 16-bit file format (TIFF or PSD). You only have to do this once. Then you select an image and choose a menu command to have the image open in the application designated as the external editor. To set an external editor in Aperture: 1 Choose Aperture > Preferences, or press Command-comma (,). 2 Click the Choose button below the External Image Editor field, navigate to an application in the Select Application dialog, then click Select. The application’s name appears in the External Image Editor field. 3 Choose the appropriate 16-bit file format (TIFF or PSD) from the External Editor File Format pop-up menu. This is the file format Aperture uses when opening files in external editors. 22 Chapter 1 An Overview of Image Adjustments To use an external editor in Aperture: 1 Select an image in the Browser. 2 Choose Images > Open With External Editor (or press Command-Shift-O). Aperture creates a new master image file (leaving the original unchanged), converts it to the chosen file format, and then opens the image file in the selected external editor. The image file is tracked as a new master file stacked with the original master file. 3 When you’ve finished modifying the image in the external application, save it. The saved image file is automatically updated in Aperture. Understanding How to Read Histograms The histogram is a graph that displays relative brightness in an image, from pure black to pure white. The area under the graph represents all the pixels in the image. From left to right, the histogram describes the range of dark pixels (shadows), gray pixels (midtones), and bright pixels (highlights) in the image. The shape of the histogram graph depends on the tonality of the scene and the exposure. Brightness increases Pixels increase Shadows Midtones Chapter 1 An Overview of Image Adjustments Highlights 23 Evaluating Exposure Histograms are good tools for evaluating exposure. For example, a series of peaks in the darker side of the histogram often indicates an underexposed image that consists mainly of dark pixels. A series of peaks in the center of the histogram often indicates a balanced exposure because a majority of the pixels are concentrated within the midtones of the histogram. They’re not too dark or too bright. However, a series of peaks in the brighter side of the histogram often indicates an overexposed image because most of the pixels in the image are too bright. 24 Chapter 1 An Overview of Image Adjustments Evaluating Tonality and Contrast Although histogram graphs are good tools for evaluating an image’s exposure, you shouldn’t interpret histograms for exposure information only, because the shape of the histogram is also influenced by the tonality in the scene. You need to take the subject of the image into account when evaluating its histogram. For example, images shot at night are naturally going to have a majority of peaks in the darker side of the histogram. Likewise, images of bright scenes, such as snow or light reflecting off the ocean, have a majority of their peaks in the brighter side of the histogram. Histograms can also depict contrast in an image. For example, this silhouette of the man in the hammock in front of the sunset consists of a relatively even assortment of extreme bright and dark tonal values with few midtones. In this case, the histogram is shaped like a valley with peaks in both the dark and bright sides. Chapter 1 An Overview of Image Adjustments 25 Likewise, histograms can also depict lack of contrast in an image. For example, an image of a rainbow in the fog lacks contrast. Without directional lighting, there aren’t any highlights or shadows in the image. In this case, the peaks of the histogram are concentrated in the center and do not come close to either the dark or bright sides. Using Histograms to Correct Images A histogram can also be used as a tool to evaluate whether or not there is enough shadow, midtone, and highlight information in the image. Aperture provides two histograms in the Adjustments Inspector and the Adjustments HUD. The histogram above the adjustment controls indicates the current state of the image. The Levels histogram included with the Levels adjustment controls provides a way to adjust the brightness values in the image in relation to the displayed histogram. You use the Levels controls to adjust the shadow, dark quarter-tone, midtone, light quarter-tone, and highlight values independently of each other without affecting the other areas of the image. For more information about performing levels adjustments, see “Working with the Levels Controls” on page 78. About Making Adjustments Onscreen Human eyes perceive color subjectively. It’s difficult for the human eye to make objective changes to the colors in an image because the brain is so advanced it skews the perception of colors to make them appear as natural as possible. For this reason, it is essential that you create the best possible work environment for performing color adjustments. Such an environment excludes extraneous colors that have the potential to throw off your eye. 26 Chapter 1 An Overview of Image Adjustments Creating a Good Work Environment Before you begin making color adjustments to your images, it’s important to pay attention to the following: Â Set your display to its highest-resolution setting. This will give you the best view of your image. Â Make sure you are employing good color management. This means that your displays and printers are calibrated and their profiles are up to date. For more information about calibrating and profiling your Aperture system, see the Aperture User Manual, available in the Aperture Help menu. Â Reduce the ambient light in the room you are working in to prevent the light from skewing your perception of the colors on your screens, and make sure your displays are set to their brightest levels. Â If possible, paint the walls in the room in which you perform detailed image adjustments a neutral gray. Keep bright-colored objects to a minimum to ensure that the colors on your screens are not altered by the color in the rest of the room. Chapter 1 An Overview of Image Adjustments 27 2 Making Image Adjustments 2 You use adjustment controls when you want to perfect an image. The type of adjustment control you use depends on the aspect of the image you are trying to change. This chapter provides detailed information about using adjustment controls to perfect your image. This chapter covers: Â Working with Automatic Adjustments (p. 30) Â Working with the Red Eye Correction Controls (p. 37) Â Working with the Spot & Patch Controls (p. 44) Â Working with the Straighten Controls (p. 56) Â Working with the Crop Controls (p. 59) Â Working with the Exposure Controls (p. 64) Â Working with the Levels Controls (p. 78) Â Working with the Highlights & Shadows Controls (p. 86) Â Working with the White Balance Controls (p. 94) Â Working with the Color Controls (p. 98) Â Working with the Monochrome Mixer Controls (p. 104) Â Working with the Color Monochrome Controls (p. 107) Â Working with the Sepia Tone Controls (p. 108) Â Working with the Noise Reduction Controls (p. 109) Â Working with the Sharpen and Edge Sharpen Controls (p. 111) 29 Working with Automatic Adjustments Aperture comes with a set of automatic adjustment controls. These controls analyze the image and apply an adjustment to the image based on that analysis. This is a good way to make a quick correction to an image before fine-tuning the adjustment with the manual adjustment controls. Auto Exposure Auto Levels Combined Auto Levels Separate The automatic adjustments include: Â Auto Exposure button: Click the button to have Aperture automatically adjust the exposure of the selected RAW image. Â Auto Levels Combined button: Click the button to have Aperture automatically adjust the levels in the selected image based on the combined luminance values of all three color channels. Â Auto Levels Separate button: Click the button to have Aperture automatically adjust the levels in the selected image by individual color channels. 30 Chapter 2 Making Image Adjustments Using the Auto Exposure Button When you want to quickly adjust the exposure of a RAW image, you can use the Auto Exposure button. Depending on the exposure Aperture sets for the image, you can always fine-tune the image’s exposure setting using the Exposure controls. For more information about manually adjusting the exposure of an image, see “Working with the Exposure Controls” on page 64. Before Auto Exposure adjustment After Auto Exposure adjustment Note: Automatic exposure adjustment is available for Aperture-supported RAW images only. If you want to adjust the exposure of another file type, such as JPEG or TIFF, see “Working with the Exposure Controls” on page 64. For a list of supported RAW file types, go to the Apple website at http://www.apple.com/aperture/raw. Chapter 2 Making Image Adjustments 31 To automatically correct the exposure of a RAW image: 1 Select an image. 2 In either the Adjustments Inspector or Adjustments HUD, click the Auto Exposure button. Click the Auto Exposure button to automatically set the exposure for the image. Click the Reset button to reset the image back to its original exposure value. The exposure of the image is automatically corrected. If you need to fine-tune the image’s exposure setting, see “Working with the Exposure Controls” on page 64. You can always reset the image to its original exposure. To reset the exposure of an image: m Make sure the image is selected, then click the Reset button (with a curved arrow) to the right of the Auto Exposure button. 32 Chapter 2 Making Image Adjustments Using the Auto Levels Combined Button When you want to quickly adjust the levels of an image based on total luminance values—red, green, and blue channels combined—you use the Auto Levels Combined button. Red, green, and blue channels are adjusted by the same amount based on the total luminance. You use the Auto Levels Combined button when you want to correct the contrast of the image without modifying the color cast of the image. Before Auto Levels Combined adjustment After Auto Levels Combined adjustment To automatically adjust the levels of an image based on total luminance: 1 Select an image. 2 In either the Adjustments Inspector or Adjustments HUD, click the Auto Levels Combined button. The luminance histogram is displayed as a gray graph. Click the Auto Levels Combined button to automatically set the levels for the image based on the combined luminance of all three color channels. The levels of the image are automatically adjusted. To fine-tune the levels adjustment, see “Working with the Levels Controls” on page 78. Chapter 2 Making Image Adjustments 33 Using the Auto Levels Separate Button When you want to automatically adjust the levels of an image based on individual evaluations of the red, green, and blue channels, you use the Auto Levels Separate button. Red, green, and blue channels are adjusted based on the evaluation of each channel. You use the Auto Levels Separate button when you want to correct the color cast in the image in addition to correcting the contrast. Before Auto Levels Separate adjustment After Auto Levels Separate adjustment To automatically adjust the levels based on an evaluation of each color channel: 1 Select an image. 2 In either the Adjustments Inspector or Adjustments HUD, click the Auto Levels Separate button. Click the Auto Levels Separate button to automatically set the levels for the image based on an evaluation of each color channel’s luminance values. The levels of the image are automatically adjusted for each color channel. To fine-tune the levels adjustment, see “Working with the Levels Controls” on page 78. 34 Chapter 2 Making Image Adjustments Setting the Auto Levels Options Aperture provides the option to set both the black and white clipping point parameters for the Auto Levels adjustments. Modifying the black and white clipping points from their default value of 0% expands the tonal range of the image. One reason for expanding the tonal range of an image is to preserve shadow and highlight detail when the image is printed. Note: You may have to perform a few print tests to determine the output characteristics of your printer before settling on final values for black and white clipping points. To adjust the Black Clip parameter: 1 Choose Show Auto Adjust Options from the Adjustment Action pop-up menu in the Adjustments Inspector or Adjustments HUD. Choose Show Auto Adjust Options from the Adjustment Action pop-up menu. Use the Black Clip slider and value slider to add tolerance to Auto Levels adjustments when evaluating colors beyond black. Â By default, the Black Clip slider is set to the left side of the slider control. Drag the slider to the right to increase the tolerance of Auto Levels adjustments to colors beyond the analyzed black point in the image, and drag the slider back to the left to reduce the tolerance. Â By default, the Black Clip value slider is set to 0%. Double-click the number in the value slider, then enter a value from 0% to 10% and press Return. Â Click the left or right arrow in the value slider to change the tolerance of Auto Levels adjustments to colors beyond the analyzed black point in the image, or drag in the value field. The left arrow reduces the tolerance, and the right arrow increases it. 2 Once the Black Clip parameter is adjusted, click either the Auto Levels Combined or Auto Levels Separate button to view the effect on the image. Chapter 2 Making Image Adjustments 35 To adjust the White Clip parameter: 1 If necessary, choose Show Auto Adjust Options from the Adjustment Action pop-up menu in the Adjustments Inspector or Adjustments HUD, then do one of the following: Use the White Clip slider and value slider to add tolerance to Auto Levels adjustments when evaluating colors beyond white. Â By default, the White Clip slider is set to the left side of the slider control. Drag the slider to the right to increase the tolerance of Auto Levels adjustments to colors beyond the analyzed white point in the image, and drag the slider back to the left to reduce the tolerance. Â By default, the White Clip value slider is set to 0%. Double-click the number in the value slider, then enter a value from 0% to 10% and press Return. Â Click the left or right arrow in the value slider to change the tolerance of Auto Levels adjustments to colors beyond the analyzed white point in the image, or drag in the value field. The left arrow reduces the tolerance, and the right arrow increases it. 2 Once the White Clip parameter is adjusted, click either the Auto Levels Combined or Auto Levels Separate button to view the effect on the image. Resetting Auto Levels Adjustments You can always reset the levels of your image back to their original values. Click the Reset button to reset the image’s levels back to their original values. To reset the levels of the image: m Click the Reset button to the right of the Auto Levels Separate button. 36 Chapter 2 Making Image Adjustments Working with the Red Eye Correction Controls You use the Red Eye tool and the Red Eye Correction adjustment controls to reduce the red-eye effect in the eyes of the subjects in your image. You use the Red Eye tool to place targets on the red eyes of the subjects in the image, and then you can adjust the radius and sensitivity of the target overlays using the Red Eye Correction controls. Aperture desaturates the red pixels within the target overlay area, reducing the effect. Reducing Red-Eye Using the Red Eye Tool Reducing red-eye in the eyes of the subjects in your image is as simple as targeting them with the Red Eye tool. Before Red Eye adjustment After Red Eye adjustment To remove red-eye with the Red Eye tool: 1 Select an image. 2 It’s a good idea to set the image to display at full size (100 percent) to prevent image scaling from obscuring details. To display images at full size, click the Zoom Viewer button in the control bar (or press Z). 3 Select the Red Eye tool in the toolbar (or press E). The pointer changes to a target, and the Red Eye HUD appears. Chapter 2 Making Image Adjustments 37 4 Click a red eye in the image to place a Red Eye target overlay on it. The Red Eye target overlay is placed over the red eye, and the red pixels within the Red Eye target overlay are desaturated. 5 Repeat step 4 until all of the red eyes in your image are removed. Adjusting the Size of Red Eye Target Overlays Aperture fixes red-eye in your images by desaturating the red pixels within the Red Eye target overlay area. It’s a good idea to fit each Red Eye target overlay to the size of the eye it covers. This prevents any red pixels in the skin around your subject’s eyes or in clothing, such as a scarf or hat, from being affected by the red-eye adjustment. You may also need to increase the size of a Red Eye target overlay to completely encompass the eye you are targeting if the image is a close-up. You can adjust the size of a Red Eye target overlay before and after it’s placed on the image. To change the size of the Red Eye tool’s target, do one of the following: m Drag the Radius slider in the Red Eye HUD. Drag the Radius slider in the Red Eye HUD to adjust the size of the Red Eye target overlay that the tool places on an image. m If you have a mouse device with a scroll wheel, rotate the scroll wheel. The size of the Red Eye tool’s target changes. 38 Chapter 2 Making Image Adjustments You can also change the size of any Red Eye target overlay that you’ve already placed on an image. To change the size of an existing Red Eye target overlay: 1 Display the image at full size (100 percent) by clicking the Zoom Viewer button in the control bar (or pressing Z). 2 Click the Red Eye target overlay to select it. The Red Eye tool changes to a hand icon to indicate that you can select the Red Eye target overlay. A hand icon appears to indicate that you can select the Red Eye target overlay. 3 If necessary, click the Inspectors button (or press I) to show the Adjustments Inspector, or click the Adjustments HUD button (or press H) to show the Adjustments HUD. 4 In the Red Eye Correction area of the Adjustments Inspector or Adjustments HUD, adjust the Radius parameter by doing one of the following: Drag the Radius slider to adjust the size of the selected Red Eye target overlay. Â Drag the Radius slider. Â Click the left or right arrow in the Radius value slider to change the size of the Red Eye target overlay by single increments, or drag in the value field. Â Double-click the number in the Radius value slider, then enter a value from 3.00 to 400.00. The size of the Red Eye target overlay increases as the parameter value increases. Chapter 2 Making Image Adjustments 39 Adjusting the Sensitivity of Red-Eye Target Overlays When you select a red eye in a picture, Aperture automatically chooses the area within the target overlay circle where the desaturation is applied. In a few cases, the area chosen by Aperture might be either slightly too wide or slightly too small (typically including a few pixels in the eyelid skin, or missing a few red pixels inside the pupil). For these difficult cases, you can adjust the Sensitivity parameter to change the area where desaturation occurs. For example, dragging the Sensitivity slider to the left by one notch decreases the size of the active area within the Red-Eye target overlay by one pixel, and dragging the Sensitivity slider one notch to the right enlarges it by one pixel. Before Sensitivity adjustment (the eyelids are desaturated) 40 Chapter 2 Making Image Adjustments After Sensitivity adjustment To adjust the sensitivity of a Red Eye target overlay: 1 Click the Red Eye target overlay to select it. 2 In the Red Eye Correction area of the Adjustments Inspector or Adjustments HUD, adjust the Sensitivity parameter by doing one of the following: Use the Sensitivity slider and value slider to fine-tune the area within the Red Eye target overlay where desaturation occurs. Â Drag the Sensitivity slider. Â Click the left or right arrow in the Sensitivity value slider to change the sensitivity of the Red Eye target overlay by single-pixel increments, or drag in the value field. Â Double-click the number in the Sensitivity value slider, then enter a value from –10.00 to 10.00 and press Return. The area within the Red Eye target overlay where desaturation occurs increases as the parameter value increases. Viewing the Corrected Image Without Red Eye Target Overlays After correcting the red eyes in your image, you can view the corrected image with the Red Eye target overlays turned off. To view the corrected image with the Red Eye target overlays turned off: m Select the Selection tool in the toolbar (or press A). The Red Eye target overlays disappear, but the effect of the red-eye adjustment remains visible. Note: You can still make adjustments to the targeted red eyes with the overlays turned off, and the image updates to show the changes. To turn the Red Eye target overlays on again: m Select the Red Eye tool in the toolbar (or press E). The Red Eye target overlays reappear. Chapter 2 Making Image Adjustments 41 Moving Red Eye Target Overlays Once placed, a Red Eye target overlay can always be moved. To move a Red Eye target overlay: 1 Make sure the Red Eye tool is selected, then hover over the Red Eye target overlay you want to move until the target changes to a hand icon. Drag the Red Target overlay over the red eye in the image. The hand icon indicates that you can drag the target overlay rather than place a new one. 2 Drag the Red Eye target overlay to the appropriate position over the subject’s eye. 42 Chapter 2 Making Image Adjustments Deleting Red Eye Target Overlays You can always delete a Red Eye target overlay. To delete a Red Eye target overlay, do one of the following: m Select a Red Eye target overlay in the image, then click the Delete button in the Red Eye Correction area of the Adjustments Inspector or Adjustments HUD. Click the Delete button to delete a Red Eye target overlay. m Command-click a Red Eye target overlay. Command-click a Red Eye target overlay to delete it. The Red Eye target overlay disappears. Chapter 2 Making Image Adjustments 43 Working with the Spot & Patch Controls You use the Spot & Patch tool and adjustment controls to touch up imperfections in the image caused by sensor dust and other environmental conditions. Aperture provides two methods for fixing these imperfections. The method you use depends on the area surrounding the blemish in the image. If the surrounding area is fairly similar to the problem area, such as a solid color, you use the “spotting” method. Aperture copies the pixels surrounding the blemish and replaces the problem pixels with the cloned pixels. The second method is used when the surrounding pixels have a distinct texture or fall in an area of high contrast, but an area similar in appearance exists elsewhere in the image. This “patching” method involves copying pixels from the alternate area and pasting them over the problem area. Spotting Your Images When the area around the blemish is continuous (such as a solid color) and doesn’t contain a distinct texture, you can use the spotting method to obscure the blemish by integrating the pixels that surround it. You fix a blemish by placing the Spot & Patch target overlay over the blemish in the image, and then adjusting the size of the target overlay so that it just barely covers the blemish. By keeping the target overlay small, you minimize the chance of a visual aberration in the final image. Aperture provides additional parameter controls to allow you to adjust the softness, opacity, and amount of detail in the cloned pixels, so that the corrected area looks as natural as possible. Before Spot & Patch adjustment (spotting) 44 Chapter 2 Making Image Adjustments After Spot & Patch adjustment (spotting) To spot an image: 1 Select an image. 2 It’s a good idea to set the image to display at full size (100 percent) to prevent image scaling from obscuring details. To display an image at full size, click the Zoom Viewer button in the control bar (or press Z). 3 Select the Spot & Patch tool in the toolbar (or press X). The pointer changes to a target, and the Spot & Patch HUD appears. 4 Click the blemish area to place the Spot & Patch target overlay on it. Click a blemish to place a Spot & Patch target overlay on it. The yellow Spot & Patch target overlay is placed over the blemish, and the blemish disappears. Note: You can always adjust the size of the target overlay and other parameters. For more information, see “Using the Spot & Patch Controls” on page 49. 5 Repeat step 4 until all of the blemishes in your image are removed. Chapter 2 Making Image Adjustments 45 Patching Your Images When you need to clone pixels from a different area of an image to fix the area where the blemish is, you use the “patching” method. Patching is similar to spotting, except that there are some additional steps. You first place a Spot & Patch overlay (yellow) over the blemish, and then you place a source target overlay (white) over the area you want to clone. The pixels in the Spot & Patch target overlay are replaced by the pixels copied from the source target overlay. Aperture provides additional parameter controls to allow you to adjust the size of target overlays and the softness, opacity, and amount of detail in cloned pixels, so that the patched area looks as natural as possible. Before Spot & Patch adjustment (patching) After Spot & Patch adjustment (patching) To patch a blemish in an image: 1 Select an image. 2 It’s a good idea to set the image to display at full size (100 percent) to prevent image scaling from obscuring details. To display an image at full size, click the Zoom Viewer button in the control bar (or press Z). 3 Select the Spot & Patch tool in the toolbar (or press X). The pointer changes to a target, and the Spot & Patch HUD appears. 46 Chapter 2 Making Image Adjustments 4 Click the blemish area to place a Spot & Patch target overlay on it. Click a blemish to place a Spot & Patch target overlay on it. A yellow target overlay is placed over the blemish, and the blemish is replaced by the pixels that surround it. This yellow target overlay is the destination target overlay. 5 Do one of the following: Option-click the area you want to clone to place a source target overlay on it. Â Select the Patch checkbox in the Spot & Patch area of the Adjustments Inspector or Adjustments HUD, then drag the white source target overlay to the area you want to clone (the source area). Â Option-click the area you want to clone. A white source target overlay appears and is placed over the source area. The pixels within the source target overlay are copied and replace the pixels within the destination target overlay. The blemish is patched. Note: You can always adjust the size of the target overlay and other parameters. For more information, see “Using the Spot & Patch Controls” on page 49. 6 Repeat steps 4 and 5 until all blemishes are removed from your image. Chapter 2 Making Image Adjustments 47 You can adjust the angle of the cloned pixels within the destination target overlay. Adjusting the angle rotates the cloned pixels over the destination area. This is particularly useful if you’re cloning an area that has visual elements, such as a pattern or line, that are at a different angle from elements in the destination area. The angle adjustment allows you to match the angle of the pixels within the destination target overlay. You can adjust the angle of the cloned pixels. To adjust the angle of the cloned pixels within a destination target overlay: m In the Spot & Patch area of the Adjustments Inspector or Adjustments HUD, adjust the Angle parameter by doing one of the following: Use the Angle slider and value slider to adjust the angle of the pixels in the destination target overlay. Â Drag the Angle slider to the left to rotate the cloned pixels counterclockwise, or drag the Angle slider to the right to rotate the cloned pixels clockwise. Â Click the left or right arrow in the Angle value slider, or drag in the value field. Â Double-click the number in the Angle value slider, then enter a value from –180.00 to 180.00 and press Return. A negative value rotates the cloned pixels counterclockwise, and a positive value rotates the cloned pixels clockwise. 48 Chapter 2 Making Image Adjustments Using the Spot & Patch Controls When using the Spot & Patch tool to spot or patch your images, you can modify the appearance of the pixels within the target overlays using the Spot & Patch adjustment controls. You can also adjust the size of Spot & Patch target overlays. Adjusting the Size of Spot & Patch Target Overlays You can change the size of a Spot & Patch target overlay before and after it’s placed on an image. It’s best to adjust the size of the target overlay so it fits the area around the blemish as tightly as possible. A tight fit ensures that any visual aberrations are minimal. To change the size of the Spot & Patch tool’s target, do one of the following: m Drag the Radius slider in the Spot & Patch HUD. Drag the Radius slider in the Spot & Patch HUD to adjust the size of the Spot & Patch target overlay that the tool places on an image. m Click the left or right arrow in the Radius value slider, or drag in the value field. m Double-click the number in the Radius value slider, then enter a value from 3.00 to 400.0 and press Return. m If you have a mouse with a scroll wheel, rotate the scroll wheel. The size of the Spot & Patch tool’s target changes. You can also change the size of any Spot & Patch target overlay that you’ve already placed on an image. Chapter 2 Making Image Adjustments 49 To change the size of an existing Spot & Patch target overlay: 1 Display the image at full size (100 percent) by clicking the Zoom Viewer button in the control bar (or pressing Z). 2 Click a Spot & Patch target overlay to select it. A hand icon appears to indicate that you can select the Spot & Patch target overlay. A hand icon appears to indicate that you can select the Spot & Patch target overlay rather than place a new one. 3 In the Spot & Patch area of the Adjustments Inspector or Adjustments HUD, adjust the Radius parameter by doing one of the following: Use the Radius slider and value slider to adjust the size of previously placed Spot & Patch target overlays. Â Drag the Radius slider. Â Click the left or right arrow in the Radius value slider to change the radius of the Spot & Patch target overlay by single-pixel increments, or drag in the value field. Â Double-click the number in the Radius value slider, then enter a value from 3.00 to 400.00 and press Return. The size of the Spot & Patch target overlay increases as the parameter value increases. 50 Chapter 2 Making Image Adjustments Adjusting the Softness Within Spot & Patch Target Overlays You can also change the “softness” of cloned pixels within Spot & Patch target overlays. Softness describes how well the area within the target overlay blends in with the surrounding image area. The Softness parameter controls the blending of pixels between the center of the Spot & Patch target overlay and the circumference. The higher the Softness parameter value, the closer to the center the pixel blending occurs. The lower the parameter value, the less pixel blending occurs, resulting in a “hard edge”. You can adjust the softness of the cloned pixels. To adjust the softness of pixels within a Spot & Patch target overlay: m In the Spot & Patch area of the Adjustments Inspector or Adjustments HUD, adjust the Softness parameter by doing one of the following: Use the Softness slider and value slider to make the edges of the Spot & Patch target overlay blend better with the surrounding image area. Â Drag the Softness slider. Â Click the left or right arrow in the Softness value slider, or drag in the value field. Â Double-click the number in the Softness value slider, then enter a value from 0% to 100% and press Return. A low value decreases the softness of pixels within the Spot & Patch target overlay, and a high value increases the softness. Chapter 2 Making Image Adjustments 51 Adjusting the Opacity Within Spot & Patch Target Overlays Another method of modifying Spot & Patch target overlays to make cloned pixels blend in better with surrounding pixels is to adjust the opacity of pixels in the target overlay. The higher the Opacity parameter value, the more the cloned pixels obscure the original pixels they cover. You can adjust the opacity of the cloned pixels. To adjust the opacity of cloned pixels in a Spot & Patch target overlay: m In the Spot & Patch area of the Adjustments Inspector or Adjustments HUD, adjust the Opacity parameter by doing one of the following: Use the Opacity slider and value slider to adjust the opacity of the cloned pixels in the target overlay. Â Drag the Opacity slider. Â Click the left or right arrow in the Opacity value slider, or drag in the value field. Â Double-click the number in the Opacity value slider, then enter a value from 0% to 100% and press Return. A low value decreases the opacity of the cloned pixels in the Spot & Patch target overlay, and a high value increases the opacity. 52 Chapter 2 Making Image Adjustments Adjusting the Detail Within Spot & Patch Overlays In addition to adjusting softness and opacity in Spot & Patch target overlays, you can adjust the amount of detail, such as texture or grain, that is preserved in the cloned pixels. You can adjust the amount of detail in the cloned pixels. To adjust the amount of detail in cloned pixels in a Spot & Patch target overlay: m In the Spot & Patch area of the Adjustments Inspector or Adjustments HUD, adjust the Detail parameter by doing one of the following: Use the Detail slider and value slider to adjust the amount of detail in the cloned pixels in the target overlay. Â Drag the Detail slider. Â Click the left or right arrow in the Detail value slider, or drag in the value field. Â Double-click the number in the Detail value slider, then enter a value from 0% to 100% and press Return. A low value decreases the amount of detail, such as texture or grain, preserved in the cloned pixels, and a high value increases the amount of detail. Chapter 2 Making Image Adjustments 53 Viewing the Corrected Image Without Spot & Patch Target Overlays After retouching the blemishes in your image, you can view the corrected image with the Spot & Patch target overlays turned off. To view the corrected image with the Spot & Patch target overlays turned off: m Select the Selection tool in the toolbar (or press A). The Spot & Patch target overlays disappear, but the effects of the Spot & Patch adjustments remain visible. To turn the Spot & Patch target overlays on again: m Select the Spot & Patch tool in the toolbar (or press X). The Spot & Patch target overlays reappear. Moving Spot & Patch Target Overlays Once placed, a Spot & Patch target overlay can always be moved. To move a Spot & Patch target overlay: 1 Make sure the Spot & Patch tool is selected, then hover over the Spot & Patch target overlay you want to move until the target changes to a hand icon. The Spot & Patch tool changes to a hand icon indicating that you can move the target overlay. The hand icon indicates that you can drag the target overlay rather than place a new one. 2 Drag the Spot & Patch target overlay to the appropriate position on the image. 54 Chapter 2 Making Image Adjustments Deleting Spot & Patch Target Overlays You can delete a Spot & Patch target overlay at any time. To delete a Spot & Patch target overlay: m Select a Spot & Patch target overlay in the image, then click the Delete button in the Spot & Patch area of the Adjustments Inspector or Adjustments HUD. Click the Delete button to delete a Spot & Patch target overlay. m Command-click the Spot & Patch target overlay. Command-click a Spot & Patch target overlay to delete it. The Spot & Patch target overlay disappears. Chapter 2 Making Image Adjustments 55 Working with the Straighten Controls When you shoot photos, environmental conditions often make it difficult to frame an image that is level in relation to the horizon—either real or virtual. In Aperture, you can straighten an image so that the horizon in the image is parallel to the bottom and top edges. Before Straighten adjustment After Straighten adjustment You can use two different methods to straighten your images. You can use either the Straighten tool or the Straighten adjustment controls. However, you may find it most efficient to use the Straighten tool to quickly level the image so that it’s roughly straight, and then use the Straighten controls for more precision. 56 Chapter 2 Making Image Adjustments Rotating Images with the Straighten Tool Rotating an image with the Straighten tool is as simple as selecting the tool and dragging within the image to make it straight. However, it’s important to understand that although the image appears to enlarge as you rotate it, Aperture actually crops the image so that it fits within its rectangular border without blank edges appearing on the sides. To straighten your image using the Straighten tool: 1 Select an image. 2 Select the Straighten tool in the toolbar (or press G). The Selection tool changes to the Straighten tool. 3 With the Straighten tool selected, drag within the image to rotate it either clockwise or counterclockwise. Drag within the image to rotate it. As you rotate the image, a yellow grid overlay appears to help you make the horizon perfectly straight, and the image is cropped to prevent gaps from appearing in the corners of the image. Note: It’s a good idea to turn zooming off when straightening an image, so that the full image fits within the Viewer. If an image is zoomed in to actual size, you can turn off zooming by clicking the Zoom Viewer button in the control bar (or pressing Z). Chapter 2 Making Image Adjustments 57 Rotating Images with the Straighten Controls You can also straighten an image using the Straighten adjustment controls. Using these controls provides more precision. To straighten an image using the Straighten controls: 1 Select the image. 2 If the Straighten controls are not shown in the Adjustments Inspector or Adjustments HUD, choose Straighten from the Add Adjustments pop-up menu. 3 Change the value for the Rotate parameter by doing one of the following: Use the Rotate slider and value slider to straighten the image. Â Drag the Rotate slider. Â Click the left or right arrow in the Rotate value slider, or drag in the value field. Â Double-click the number in the Rotate value slider, then enter a value from –20 to 20 degrees and press Return. Decreasing the value rotates the image clockwise, and increasing the value rotates the image counterclockwise. As you rotate the image, a yellow grid overlay appears to help you make the horizon perfectly straight, and the image is cropped to prevent gaps from appearing in the corners of the image. Note: It’s a good idea to turn zooming off when straightening an image, so that the full image fits within the Viewer. If an image is zoomed in to actual size, you can turn off zooming by clicking the Zoom Viewer button in the control bar (or pressing Z). 58 Chapter 2 Making Image Adjustments Working with the Crop Controls You use the Crop tool and Crop adjustment controls when you want to improve the composition of your image by trimming the edges, or when you want to change the aspect ratio of the image. For example, you can change an image’s aspect ratio from 4 x 6 to 3 x 5. After Crop adjustment Before Crop adjustment There are two methods for cropping an image: you can either use the Crop tool to manually crop the image, or you can use the Crop adjustment controls. The method you choose is determined by the level of precision you require. The Crop tool provides a fast freehand method, and works in conjunction with a Crop HUD that contains controls for setting the aspect ratio of the crop. The extra precision provided by the Crop controls is useful when you want to specify exact dimensions for the cropped image. Chapter 2 Making Image Adjustments 59 Cropping Images with the Crop Tool Cropping an image with the Crop tool is the easiest method. You simply select the Crop tool and drag a rectangle over your image to exclude the unwanted areas. The Crop HUD appears, providing additional controls for setting the aspect ratio of the image. To crop an image using the Crop tool: 1 Select an image. 2 Select the Crop tool in the toolbar (or press C). The Selection tool changes to the Crop tool, and the Crop HUD appears. 3 With the Crop tool selected, drag a rectangle over the image to exclude the areas that you want to trim. Drag across the image with the Crop tool to crop it. A dark overlay is placed over the trimmed areas. A Crop overlay appears on the image with resize handles, and the trimmed edges are dimmed. When you release the mouse button, the image is cropped. For instructions on viewing the cropped image without the Crop overlay, see “Displaying the Cropped Image Without the Crop Overlay” on page 62. 60 Chapter 2 Making Image Adjustments After adding a Crop overlay to an image, you can always change its size and shape. To change the size and shape of a Crop overlay: m Drag a resize handle on the Crop overlay to change the size of the crop. Drag a resize handle to resize the Crop overlay. You can adjust the placement of the crop by moving the Crop overlay across the image. To adjust the placement of the crop: m Drag the Crop overlay to the appropriate position. Drag the Crop overlay to adjust its position. Chapter 2 Making Image Adjustments 61 You can also set the Crop overlay to a specific aspect ratio using the Crop HUD. To set the aspect ratio of the Crop overlay: 1 In the Crop HUD, choose an aspect ratio from the Common Sizes pop-up menu. Choose a standard aspect ratio for the crop from the Common Sizes pop-up menu. The Crop overlay updates to match the chosen aspect ratio. The “Constrain cropping tool to” checkbox in the Crop HUD is automatically selected. 2 If you wish, click the Switch Aspect Ratio button to switch the orientation of the Crop overlay to portrait or landscape. Click the Switch Aspect Ratio button to change the orientation to portrait or landscape. The values in the Width and Height fields are reversed, and the Crop overlay updates to show the new orientation. (Entering a number in the Width field that is smaller than the number in the Height field sets a portrait orientation. Entering a larger number in the Width field sets a landscape orientation.) Displaying the Cropped Image Without the Crop Overlay When the Crop tool is selected, the whole image is shown, with the trimmed edges dimmed. You can also have Aperture display the cropped image without the trimmed edges. To display the cropped image without the trimmed edges: m Select another tool in the toolbar, such as the Selection tool (or press A). Select the Crop tool (or press C) to make the trimmed edges visible in the Viewer again. 62 Chapter 2 Making Image Adjustments Cropping Images with the Crop Controls You use the Crop adjustment controls when an extra level of precision is required. For example, if a client wants an image cropped to a precise dimension that is different from the standard aspect ratios, you use the Crop controls. Aperture uses a simple coordinate system to position the Crop overlay on the image. You simply set X and Y coordinates to specify the position of the bottom-left corner of the crop. The X coordinate moves the bottom-left corner of the crop horizontally, and the Y coordinate moves the bottom-left corner of the crop vertically. Then you set the width and height to determine the area within the crop. To set crop dimensions using the Crop controls: 1 Select an image. 2 If you wish, use the Crop tool to place a rough crop on the image. 3 If the Crop controls are not shown in the Adjustments Inspector or Adjustments HUD, choose Crop from the Add Adjustments pop-up menu. 4 In the Crop area of the Adjustments Inspector or Adjustments HUD, click the X value slider’s left or right arrow, or double-click the number and enter a new number, to set the horizontal position of the bottom-left corner of the crop. Use the Width and Height value sliders to adjust the size of the area within the crop. The X and Y value sliders control the position of the bottom-left corner of the crop on the original image. The X value is measured in pixels, and as the value increases, the crop moves to the right. 5 Specify the vertical position of the bottom-left corner of the crop using the Y value slider. The Y value is measured in pixels, and as the value increases, the crop moves up. 6 Specify the width of the crop using the Width value slider. The width is measured in pixels, and the measurement starts at the bottom-left corner, increasing from left to right. 7 Specify the height of the crop using the Height value slider. The height is measured in pixels, and the measurement starts at the bottom-left corner, increasing from bottom to top. Chapter 2 Making Image Adjustments 63 Working with the Exposure Controls You use the Exposure adjustment controls to set the exposure, saturation, contrast, and brightness, as well as black, gray, and white tint values. Correcting Exposure in the Image If you’ve over- or underexposed an image, you can correct it by adjusting the Exposure parameter. The amount of latitude you have—the visually acceptable range of f-stops—depends on the file type and the bit depth of the image. Typically, a RAW file is capable of a slightly wider latitude than a JPEG file. Before Exposure adjustment After Exposure adjustment Note: The amount of latitude depends on the camera, bit depth, file format, and amount of compression applied during capture. For optimum results, you should shoot your images within 1.5 stops of a balanced exposure. For more information about bit depth, f-stops, and RAW files, see the Digital Photography Fundamentals document, available in the Aperture Help menu. 64 Chapter 2 Making Image Adjustments To correct the exposure of an image: 1 Select an image. 2 In the Exposure area of the Adjustments Inspector or Adjustments HUD, adjust the Exposure parameter by doing one of the following: Use the Exposure slider and value slider to correct the image’s exposure. Â Drag the Exposure slider. Â Click the left or right arrow in the Exposure value slider to change the exposure of the image by tenths of an f-stop, or drag in the value field. Â Double-click the number in the Exposure value slider, then enter a value from –9.99 to 9.99 stops and press Return. A negative value decreases the exposure (darkening the image), and a positive value increases the exposure (lightening the image). The exposure of the image updates as you change the parameter value. Adjusting Saturation in the Image You can change the value for the Saturation parameter to either give your image an extra burst of color or tone down the color palette by desaturating the image. Before Saturation adjustment Chapter 2 Making Image Adjustments After Saturation adjustment 65 To change the saturation of an image: 1 Select an image. 2 In the Exposure area of the Adjustments Inspector or Adjustments HUD, adjust the Saturation parameter by doing one of the following: Use the Saturation slider and value slider to adjust the saturation of colors in the image. Â Drag the Saturation slider. Â Click the left or right arrow in the Saturation value slider to change the saturation of the image by 10 percent increments, or drag in the value field. Â Double-click the number in the Saturation value slider, then enter a value from 0.00 to 4.00 and press Return. A value below 1.00 decreases the color saturation in the image, and a value above 1.00 increases the saturation. A value of 0.00 removes all color from the image, making it grayscale. A value of 4.00 increases the saturation by 400 percent. The saturation of the image updates as you change the parameter value. A Little Saturation Goes a Long Way Increasing the saturation of an image can make the colors appear more pure, and many people like the effect of an image whose colors are more saturated than they would appear naturally. However, you can easily oversaturate an image. In the process of making the colors more pure, subtleties in shades of colors disappear, often resulting in reduced detail in the image. To ensure that visual elements aren’t unnecessarily lost, pay attention to the details in your image as you increase saturation. 66 Chapter 2 Making Image Adjustments Adjusting Brightness in the Image You can adjust the Brightness parameter when you want to lighten or darken your image. When you make a brightness adjustment, the brightness values of the midtone pixels in the image change the most. You can change the brightness of the image temporarily to see how the adjustment affects details in the shadows, midtones, and highlights. For more precise control over the range of tonality in the image, consider using the Levels adjustment controls. For more information about adjusting levels, see “Working with the Levels Controls” on page 78. Before Brightness adjustment After Brightness adjustment Chapter 2 Making Image Adjustments 67 To adjust brightness in an image: 1 Select an image. 2 In the Exposure area of the Adjustments Inspector or Adjustments HUD, adjust the Brightness parameter by doing one of the following: Use the Brightness slider and value slider to lighten or darken the image. Â Drag the Brightness slider. Â Click the left or right arrow in the Brightness value slider to change the brightness of the image by 5 percent increments, or drag in the value field. Â Double-click the number in the Brightness value slider, then enter a value from –2.00 to 2.00 and press Return. A value below 0.0 decreases the brightness of the image. A value greater than 0.0 increases the brightness of the image. The brightness of the image updates as you change the parameter value. 68 Chapter 2 Making Image Adjustments Adjusting Contrast in the Image If you want to adjust the difference between the dark and bright areas of the image, you can modify the Contrast parameter. An image with very little midtone tonality is considered to have a lot of contrast, whereas an image with considerable midtone tonality is considered to have minimal contrast. Often, an image with too much midtone tonality looks flat. Adding contrast to the image can add depth to it. However, you add contrast to the image at the expense of detail in the midtones, so a little contrast goes a long way. Before Contrast adjustment After Contrast adjustment Chapter 2 Making Image Adjustments 69 To adjust the contrast in an image: 1 Select an image. 2 In the Exposure area of the Adjustments Inspector or Adjustments HUD, adjust the Contrast parameter by doing one of the following: Use the Contrast slider and value slider to modify the contrast between light and dark colors in the image. Â Drag the Contrast slider. Â Click the left or right arrow in the Contrast value slider to change the contrast of the image by 5 percent increments, or drag in the value field. Â Double-click the number in the Contrast value slider, then enter a value from –1.00 to 1.00 and press Return. A value below 0.0 decreases the contrast in the image. A value greater than 0.0 increases the contrast in the image. The contrast in the image updates as you change the parameter value. Note: If you’re trying to retrieve detail in a high-contrast image, you should use the Highlights & Shadows controls. For more information, see “Working with the Highlights & Shadows Controls” on page 86. 70 Chapter 2 Making Image Adjustments Setting the Tint of the Black, Gray, and White Values in the Image You use the Black, Gray, and White Tint color wheels when you want to selectively remove color casts from the shadows, midtones, and highlights in the image. Color casts are often caused by shooting in mixed lighting and unnatural lighting situations where the difference in the color from the mixture of multiple types of source lights can produce a color variance in a specific tonal range in an image. For example, when shooting indoors, interior incandescent (tungsten) lighting can often produce a yellow color cast through the white colors in the image. Using the White Tint eyedropper, you can have Aperture isolate the highlights and add blue to the white values, thereby reducing the yellow color cast and returning the whites to neutral white. There are two methods for selectively adjusting the tint values in an image: you can either use the Black, Gray, and White Tint eyedroppers to have Aperture automatically adjust the tint to neutral color values, or you can use the Black, Gray, and White Tint color wheels to manually adjust the tint values. The method you choose is determined by the level of precision you require. The eyedroppers provide an accurate means of identifying the color cast within the tonal range of each eyedropper and returning the color values to neutral. However, depending on the subject, you may not want to completely remove the color cast found in a specific tonal range. Therefore, you can manually adjust the tint values in the shadows, midtones, and highlights using the Black, Gray, and White Tint color wheels. Using the Eyedroppers to Set the Tint of the Shadows, Midtones, and Highlights in an Image You use the Black, Gray, and White Tint eyedropper tools when you want to have Aperture selectively modify the tints of the shadows, midtones, and highlights in an image automatically. Whereas using the White Balance controls adjusts the tints of all tonal values in the image uniformly, the Black, Gray, and White Tint eyedropper tools allow you to selectively neutralize color casts that affect only the shadows, midtones, or highlights. In some difficult cases, you can use the Black, Gray, and White Tint eyedropper tools in combination with the White Balance controls to first neutralize a tint in a specific tonal range, and then uniformly remove the tint from the rest of the image. For more information about adjusting white balance, see “Working with the White Balance Controls” on page 94. Chapter 2 Making Image Adjustments 71 Correcting the Tint of the Shadows with the Black Tint Eyedropper You use the Black Tint eyedropper to remove color casts from the shadows in your images. Before Black Tint adjustment After Black Tint adjustment To set the tint of the shadows in an image: 1 Select an image. 2 If necessary, click the Tint disclosure triangle in the Exposure area of the Adjustments Inspector or Adjustments HUD to reveal the Tint color wheels, and select the Black Tint eyedropper. Click the disclosure triangle to reveal the Tint color wheels. Select the Black Tint eyedropper to activate the Loupe. The pointer changes to the Loupe, showing a magnified view of the target area. By default, the Loupe is set to magnify the image to 100 percent (full size). If necessary, you can increase the magnification of the Loupe by pressing Command–Shift–plus sign (+). For more information about the Loupe, see the Aperture User Manual, available in the Aperture Help menu. 72 Chapter 2 Making Image Adjustments 3 Position the target area of the Loupe over the darkest pixels in the image, then click. The tint (hue and saturation) of the black values in the image is set to remove the color cast in the shadows. Important: Make sure that there are no bright pixels in the target area of the Loupe. Bright pixels in the target area can skew the black tint calculation, making the image appear different than intended. A simple way to avoid errant bright pixels is to increase the magnification of the Loupe by pressing Command–Shift–plus sign (+). Correcting the Tint of the Midtones with the Gray Tint Eyedropper You use the Gray Tint eyedropper to remove color casts from the midtones in your images. Before Gray Tint adjustment After Gray Tint adjustment Chapter 2 Making Image Adjustments 73 To set the tint of the midtone values in an image: 1 Select an image. 2 If necessary, click the Tint disclosure triangle in the Exposure area of the Adjustments Inspector or Adjustments HUD to reveal the Tint color wheels, and select the Gray Tint eyedropper. Click the disclosure triangle to reveal the Tint color wheels. Select the Gray Tint eyedropper to activate the Loupe. The pointer changes to the Loupe, showing a magnified view of the target area. By default, the Loupe is set to magnify the image to 100 percent (full size). If necessary, you can increase the magnification of the Loupe by pressing Command–Shift–plus sign (+). For more information about the Loupe, see the Aperture User Manual, available in the Aperture Help menu. 3 Position the target area of the Loupe over a midrange color that is as close as possible to medium gray, then click. The tint (hue and saturation) of the gray values in the image are set to remove the color cast in the midtones. 74 Chapter 2 Making Image Adjustments Correcting the Tint of the Highlights with the White Tint Eyedropper You use the White Tint eyedropper to remove color casts from the highlights in your images. Before White Tint adjustment After White Tint adjustment To set the tint of the highlight values in an image: 1 Select an image. 2 If necessary, click the Tint disclosure triangle in the Exposure area of the Adjustments Inspector or Adjustments HUD to reveal the Tint color wheels, and select the White Tint eyedropper. Click the disclosure triangle to reveal the Tint color wheels. Select the White Tint eyedropper to activate the Loupe. The pointer changes to the Loupe, showing a magnified view of the target area. By default, the Loupe is set to magnify the image to 100 percent (full size). If necessary, you can increase the magnification of the Loupe by pressing Command–Shift–plus sign (+). For more information about the Loupe, see the Aperture User Manual, available in the Aperture Help menu. Chapter 2 Making Image Adjustments 75 3 Position the target area of the Loupe over the lightest (white) pixels in the image, then click. The tint (hue and saturation) of the white values in the image is set to remove the color cast in the highlights. Important: Make sure that there are no dark pixels in the target area of the Loupe. Dark pixels in the target area can skew the white tint calculation, making the image appear different than intended. A simple way to avoid errant dark pixels is to increase the magnification of the Loupe by pressing Command–Shift–plus sign (+). 76 Chapter 2 Making Image Adjustments Manually Setting the Tint of the Shadows, Midtones, and Highlights in an Image You can also manually adjust the tint of the shadow, midtone, and highlight values in the image using the Black, Gray, and White Tint color wheels. To manually adjust the tint of the shadow, midtone, and highlight values in an image: 1 Select an image. 2 In the Exposure area of the Adjustments Inspector or Adjustments HUD, do the following: Drag the Black, Gray, and White points (white circles) to selectively adjust the tint of the image. Â Drag the Black point in the color wheel to adjust the tint of the shadows. Â Drag the Gray point in the color wheel to adjust the tint of the midtones. Â Drag the White point in the color wheel to adjust the tint of the highlights. You remove a color cast in a tonal range by dragging the point in the color wheel toward the opposite color. For example, to remove a blue cast, you drag the point in the color wheel toward yellow until the color cast is neutralized. Resetting the Tint Color Wheels You can individually reset the Tint color wheels without affecting the other parameters in the Exposure area of the Adjustments Inspector or Adjustments HUD. To reset a Tint color wheel: m Double-click the color wheel. Double-click a color wheel to reset it to its default value. Chapter 2 Making Image Adjustments 77 Working with the Levels Controls You use the Levels adjustment controls when you want to manually set the tonal values of the shadows, midtones, and highlights in an image. By default, Aperture sets 0 as pure black and 1 as pure white. Constraining the white and black point values evenly redistributes the tonal range of the pixels between black and white. Reapportioning the luminance values increases the tonal range and contrast in the image. However, if you clip too far into either the black or white tonal values, tonal values that were originally near pure black and pure white are now changed to pure black and pure white, resulting in lost image detail. In addition to adjusting the tonal values of an image for overall shadows, midtones, and highlights, you can also color correct an image by adjusting the levels of the red, green, and blue channels independently. Aperture provides a way to adjust levels for each color channel, allowing you to control the color tonality in an image. Adjusting the Luminance Levels in an Image When you want to adjust the overall tonality of an image, you use the Levels adjustment controls based on a histogram that shows luminance. When the histogram is set to show luminance, it displays the cumulative brightness values for all three color channels for each pixel. You use the histogram’s luminance view when you want to adjust an image’s tonal values without affecting the color cast. Before Levels adjustment 78 After Levels adjustment Chapter 2 Making Image Adjustments To adjust levels in an image based on luminance: 1 Select an image. 2 Show the Adjustments Inspector or Adjustments HUD. 3 By default, the Levels histogram is off. Turn it on by selecting the Levels checkbox. White Levels slider Black Levels slider The Levels histogram appears. 4 Choose Luminance from the Channel pop-up menu. 5 Do one of the following: Drag the Black and White Levels sliders to where they touch the outside of the histogram graph. Â Drag the Black and White Levels sliders to where they touch the outside of the histogram graph, constraining the image to its new black and white points. Â Select the numbers in the Black (B) and White (W) fields, then enter a value from 0 to 1.00. By default, the black point is set to 0.00, and the white point is set to 1.00. The tonal values for shadows and highlights in the image are updated, resulting in more defined blacks and highlight values as well as increased overall contrast. Chapter 2 Making Image Adjustments 79 You can also use the Gray Levels slider if you need to adjust the brightness values of the midtones while limiting the brightening effect in the black and white points. The brighter areas of shadows and darker areas of highlights are affected, but the effect tapers off as it nears the dark blacks and bright whites. Before Gray Levels adjustment After Gray Levels adjustment To adjust the midtone levels in an image, do one of the following: m Drag the Gray Levels slider until the brightness values in the image’s midtones are correct. Grey Levels slider m By default, the gray point is set to 0.50. Select the number in the Gray (G) field, then enter a value from 0 to 1.00 until the brightness values in the image’s midtones are correct. 80 Chapter 2 Making Image Adjustments Showing Quarter-Tone Levels Controls When you need additional control over tonal values between the midtones and shadows as well as the midtones and highlights, you use the Quarter-Tone controls. For example, if you need to add contrast to the midtone values independently of the black and white point settings, you use the Quarter-Tone Levels sliders. Unlike the Black and White Levels sliders, Quarter-Tone Levels sliders are independent and affect only the tonal range of the pixels they represent: either shadows to midtones or midtones to highlights. To show the Quarter-Tone controls: m Click the Quarter-Tone Controls button. Click the Quarter-Tone Controls button to show the Quarter-Tone Levels sliders. Adjusting the Brightness of an Image with the Brightness Levels Sliders You can also use the Levels adjustment controls to adjust the brightness of an image. When you adjust the brightness of the image, the Black, Gray, and White Levels sliders modify the tonality of the image based on the new brightness value. Adjusting the Brightness of an Image Uniformly with the Brightness Levels Slider You use the center Brightness Levels slider at the top of the Levels histogram to uniformly adjust the brightness of the image. To uniformly adjust the brightness of the image: m Drag the Brightness Levels slider until the brightness of the entire image is correct. Drag the Brightness Levels slider to uniformly adjust the brightness of an image. Chapter 2 Making Image Adjustments 81 Selectively Adjusting the Brightness of an Image with the Shadow and Highlight Brightness Levels Sliders You can selectively adjust the brightness of the shadows and highlights in the image using the Shadow and Highlight Brightness Levels sliders. To selectively adjust the brightness of the shadows and highlights in an image: m Drag the Shadow and Highlight Brightness Levels sliders until the brightness values of the shadows and highlights in the image are correct. Drag the Shadow (on the left) and Highlight Brightness Levels sliders to selectively adjust the brightness of an image. Using Levels for Color Correction A powerful way to color correct an image is to adjust the levels of each color channel in the image. Adjusting the levels of each color channel is useful for removing color casts in an image. It’s important to understand that you’re adjusting the colors of the image within the RGB spectrum; therefore, you reduce yellow when you increase blue, you reduce magenta when you increase green, and so on. To adjust the levels of a single color channel in an image: 1 In the Levels area of the Adjustments Inspector or Adjustments HUD, choose a color channel from the Channel pop-up menu. Choose a color channel from the Channel pop-up menu. 2 Drag the Black, Gray, and White Levels sliders (or enter values in the corresponding fields) to create the effect you want. For more information about making specific adjustments to the levels of each color channel, see the next sections. 82 Chapter 2 Making Image Adjustments Adjusting the Levels of the Red Color Channel You adjust the levels of the red color channel when you want to remove red and cyan color casts in the image. Before Red Levels adjustment After Red Levels adjustment (moved Gray Levels slider right) Red adjustments Effect Move Black Levels slider right Adds cyan to the shadows, removing red. Move Gray Levels slider left Adds red to the midtones, removing cyan. Move Gray Levels slider right Adds cyan to the midtones, removing red. Move White Levels slider left Adds red to the highlights, removing cyan. Chapter 2 Making Image Adjustments 83 Adjusting the Levels of the Green Color Channel You adjust the levels of the green color channel when you want to remove green and magenta color casts in the image. 84 Before Green Levels adjustment After Green Levels adjustment (moved Gray Levels slider right) Green adjustments Effect Move Black Levels slider right Adds magenta to the shadows, removing green. Move Gray Levels slider left Adds green to the midtones, removing magenta. Move Gray Levels slider right Adds magenta to the midtones, removing green. Move White Levels slider left Adds green to the highlights, removing magenta. Chapter 2 Making Image Adjustments Adjusting the Levels of the Blue Color Channel You adjust the levels of the blue color channel when you want to remove blue and yellow color casts in the image. Before Blue Levels adjustment After Blue Levels adjustment (moved White and Gray Levels sliders left) Blue adjustments Effect Move Black Levels right Adds yellow to the shadows, removing blue. Move Gray Levels slider left Adds blue to the midtones, removing yellow. Move Gray Levels slider right Adds yellow to the midtones, removing blue. Move White Levels slider left Adds blue to the highlights, removing yellow. Chapter 2 Making Image Adjustments 85 Working with the Highlights & Shadows Controls You use the Highlights & Shadows adjustment controls to correct the exposure in images shot in complex lighting conditions. For example, you can use the Highlights & Shadows controls to correct the exposure of the darker areas (shadows) of an image that was otherwise correctly exposed for silhouette. You can also use the Highlights & Shadows controls to retrieve detail in extremely bright areas of an image. This is particularly useful when adjusting images of clouds, snow, or images correctly exposed for the shadow areas. Using the Highlights & Shadows controls is the best way to optimize your image’s exposure in the highlights, midtones, or shadows without compromising detail in the other areas of tonality. Adjusting Brightness Values in the Highlight Areas of the Image When you want to adjust the brightness values in the highlight areas of the image without affecting the midtones and shadows, you can adjust the Highlights parameter. Although the human eye is more sensitive to details in shadow areas than in highlight areas, such as snow, there is usually a fair amount of visual information that you can retrieve in the highlights using the Highlights parameter controls. Another example of when to use the Highlights controls is when the background of your image is correctly exposed, and the foreground of the image is slightly overexposed. In this case, you use the Highlights controls to make the overexposed foreground match the exposure of the correctly exposed background. Before Highlights adjustment 86 After Highlights adjustment Chapter 2 Making Image Adjustments To adjust the highlights in an image: 1 Select an image. 2 In the Highlights & Shadows area of the Adjustments Inspector or Adjustments HUD, adjust the Highlights parameter by doing one of the following: Use the Highlights slider and value slider to adjust the brightness values in the image’s highlights. Â By default, the Highlights slider is set to the left side of the slider control. Drag the slider to the right to darken the highlight areas of the image, and drag the slider back to the left to reduce the darkening effect in the highlights. Â Click the left or right arrow in the Highlights value slider to change the brightness of the highlights in the image by single increments, or drag in the value field. The left arrow reduces the darkening effect in the highlights, making them brighter. The right arrow increases the darkening effect in the highlights, making them darker. Â By default, the Highlights value slider is set to 0.0. Double-click the number in the value slider, then enter a value from 0.0 to 100.0 and press Return. Aperture isolates the areas of the image with highlights and updates them as you change the parameter value. Adjusting Brightness Values in the Shadow Areas of the Image Adjusting the shadow areas is necessary when the shadow areas in an image are underexposed. A good example is an image shot in a doorway, where the background is correctly exposed but the foreground is a little underexposed. Adjusting the shadows lightens the pixels in the shadow areas only, bringing out detail that would normally have been shades of black or dark gray. Before Shadows adjustment Chapter 2 Making Image Adjustments After Shadows adjustment 87 To adjust the shadows in an image: 1 Select an image. 2 In the Highlights & Shadows area of the Adjustments Inspector or Adjustments HUD, adjust the Shadows parameter by doing one of the following: Use the Shadows slider and value slider to adjust the brightness values in the image’s shadows. Â By default, the Shadows slider is set to the left side of the slider control. Drag the slider to the right to lighten the shadow areas of the image, and drag the slider back to the left to reduce the lightening effect in the shadows. Â Click the left or right arrow in the Shadows value slider to change the brightness of the shadows in the image by single increments, or drag in the value field. The left arrow reduces the lightening effect in the shadows, making them darker. The right arrow increases the lightening effect in the shadows, making them lighter. Â By default, the Shadows value slider is set to 0.0. Double-click the number in the value slider, then enter a value from 0.0 to 100.0 and press Return. Aperture isolates the shadow areas of the image and updates them as you change the parameter value. Using the Highlights & Shadows Advanced Settings The Highlights & Shadows adjustment includes the following advanced parameters: Click the disclosure triangle to reveal the advanced Highlights & Shadows controls. Â Radius: Sets the area Aperture uses to determine each pixel’s tonality. Â Color Correction: Sets the amount of saturation applied during a shadow or highlight adjustment. Â High Tonal Width: Sets the range of tones that are modified in the highlights. Â Mid Contrast: Sets the amount of contrast in the midtones. Â Low Tonal Width: Sets the range of tones that are modified in the shadows. 88 Chapter 2 Making Image Adjustments Adjusting the Radius of the Highlights & Shadows Controls You use the Radius parameter controls to adjust the area around each pixel that Aperture uses to assess the tonal area that each pixel inhabits. The larger the radius value is, the larger the area used to determine each pixel’s tonality. The Radius controls can have a large impact on the behavior of the Highlights & Shadows controls, because the Radius controls either increase or decrease the range of pixels used to determine how light or dark each individual pixel should be. To adjust the radius of the Highlights & Shadows controls: 1 If necessary, click the Advanced disclosure triangle to show the advanced Highlights & Shadows controls. Use the Radius slider and value slider to adjust the area used to determine a pixel’s tonality. 2 Adjust the Radius parameter by doing one of the following: Â By default, the Radius slider is set to the left side of the slider control. Drag the slider to the right to increase the radius of the area Aperture uses to assess whether the pixel requires a highlights or shadows adjustment, and drag the slider back to the left to reduce the radius. Â Click the left or right arrow in the Radius value slider to adjust the radius by single-pixel increments, or drag in the value field. The left arrow reduces the radius of the pixel area, and the right arrow increases it. Â By default, the Radius value slider is set to 200.00. Double-click the number in the Radius value slider, then enter a value from 1.0 to 1000.0 and press Return. Aperture uses the new Radius setting to determine each pixel’s tonality in relation to the pixels that surround it. Chapter 2 Making Image Adjustments 89 Adjusting the Color Correction for the Highlights & Shadows Controls You use the Color Correction parameter controls to adjust the amount of saturation applied during shadows and highlights adjustments. However, the saturation adjustment is most noticeable in the shadows. Before Highlights & Shadows Color Correction adjustment After Highlights & Shadows Color Correction adjustment (increased color correction) To adjust the saturation applied during highlights and shadows adjustments: 1 If necessary, click the Advanced disclosure triangle to show the advanced Highlights & Shadows controls. Use the Color Correction slider and value slider to adjust the amount of saturation applied during highlights and shadows adjustments. 2 Adjust the Color Correction parameter by doing one of the following: Â Drag the Color Correction slider to the right to increase the amount of saturation applied during highlights and shadows adjustments, and drag the slider back to the left to reduce the saturation. Â Click the left or right arrow in the Color Correction value slider, or drag in the value field. The left arrow reduces the saturation, and the right arrow increases it. Â By default, the Color Correction value slider is set to 0.0. Double-click the number in the Color Correction value slider, then enter a value from –100.0 to 100.0 and press Return. The new Color Correction setting determines the amount of saturation applied to the highlights and shadows during a highlights and shadows adjustment. 90 Chapter 2 Making Image Adjustments Adjusting the High Tonal Width of the Highlights & Shadows Controls You use the High Tonal Width parameter controls to set the range of highlights that Aperture adjusts with the Highlights controls. Increasing the High Tonal Width parameter value widens the range of highlight tonal values that are adjusted toward the midtones. If you want to limit the highlights adjustment to a range of highlight values that are closer to white, you decrease the High Tonal Width parameter value. Before High Tonal Width adjustment After High Tonal Width adjustment (increased high tonal width) To adjust the high tonal width of the Highlights & Shadows controls: 1 If necessary, click the Advanced disclosure triangle to show the advanced Highlights & Shadows controls. Use the High Tonal Width slider and value slider to adjust the range of highlight tonal values affected by a highlights adjustment. Chapter 2 Making Image Adjustments 91 2 Adjust the High Tonal Width parameter by doing one of the following: Â Drag the High Tonal Width slider to the right to increase the tonal range of the highlights adjustment, and drag the slider back to the left to reduce the tonal range. Â Click the left or right arrow in the High Tonal Width value slider to adjust the tonal range of the highlights adjustment by single increments, or drag in the value field. The left arrow reduces the tonal range, and the right arrow increases it. Â By default, the High Tonal Width value slider is set to 40.0. Double-click the number in the High Tonal Width value slider, then enter a value from 0.0 to 100.0 and press Return. Aperture uses the new High Tonal Width setting to determine the range of highlight tonal values that are taken into account during a highlights adjustment. The tonal range begins at pure white, and increasing the High Tonal Width parameter value broadens the tonal range to include tonal values closer to the midtones. Adjusting the Midtone Contrast of the Highlights & Shadows Controls You use the Mid Contrast parameter controls to adjust the contrast of the midtones. To adjust the midtone contrast of the Highlights & Shadows controls: 1 If necessary, click the Advanced disclosure triangle to show the advanced Highlights & Shadows controls. Use the Mid Contrast slider and value slider to adjust the contrast of the midtone values in the image. 2 Adjust the Mid Contrast parameter by doing one of the following: Â Drag the Mid Contrast slider to the right to increase the contrast Aperture applies to the midtones in the image, and drag the slider back to the left to reduce the contrast. Â Click the left or right arrow in the Mid Contrast value slider, or drag in the value field. The left arrow reduces the contrast in the midtones, and the right arrow increases it. Â By default, the Mid Contrast value slider is set to 0.0. Double-click the number in the Mid Contrast value slider, then enter a value from –100.0 to 100.0 and press Return. The contrast in the midtones updates as you change the parameter value. 92 Chapter 2 Making Image Adjustments Adjusting the Low Tonal Width of the Highlights & Shadows Controls You use the Low Tonal Width parameter controls to set the range of shadows that Aperture adjusts with the Shadows controls. Increasing the Low Tonal Width parameter value widens the range of shadow tonal values that are adjusted toward the midtones. If you want to limit the shadows adjustment to a range of shadow values that are closer to black, you decrease the Low Tonal Width parameter value. Before Low Tonal Width adjustment After Low Tonal Width adjustment (increased low tonal width) To adjust the low tonal width of the Highlights & Shadows controls: 1 If necessary, click the Advanced disclosure triangle to show the advanced Highlights & Shadows controls. Use the Low Tonal Width slider and value slider to adjust the range of shadow tonal values affected by a shadows adjustment. 2 Adjust the Low Tonal Width parameter by doing one of the following: Â Drag the Low Tonal Width slider to the right to increase the tonal range of the shadows adjustment, and drag the slider back to the left to reduce the tonal range. Â Click the left or right arrow in the Low Tonal Width value slider to adjust the tonal range of the shadows adjustment by single increments, or drag in the value field. The left arrow reduces the tonal range, and the right arrow increases it. Â By default, the Low Tonal Width value slider is set to 40.0. Double-click the number in the Low Tonal Width value slider, then enter a value from 0.0 to 100.0 and press Return. Chapter 2 Making Image Adjustments 93 Aperture uses the new Low Tonal Width setting to determine the range of shadow tonal values that are taken into account during a shadows adjustment. The tonal range begins at pure black, and increasing the Low Tonal Width parameter value broadens the tonal range to include tonal values closer to the midtones. Working with the White Balance Controls You use the White Balance adjustment controls to change the color temperature and color tint of an image. If an image has pixels that are supposed to be pure white, you can use the White Point eyedropper to automatically adjust the color temperature and tint, or you can adjust the color temperature and tint manually. In most cases, the automatic adjustment succeeds in removing the color cast from the image. If the White Point eyedropper does not completely remove the color cast from the image, you can use the Temp and Tint adjustment controls to fine-tune the image. Although Aperture can set the white balance of the image with great accuracy, sometimes you have to use a combination of these two methods to have the image appear with the warm or cool tonality you intended. Before White Balance adjustment 94 After White Balance adjustment Chapter 2 Making Image Adjustments Adjusting White Balance in the Image with the White Point Eyedropper When you have pixels in your image that should be pure white, you can use the White Point eyedropper tool to automatically set the color temperature and tint of the image. All you have to do is select a portion of the image that contains neutral gray pixels with the White Point eyedropper, and Aperture white balances the image instantaneously. To adjust the color temperature and tint with the White Point eyedropper: 1 Select an image. 2 In the White Balance area of the Adjustments Inspector or Adjustments HUD, select the White Point eyedropper. Click the White Point eyedropper tool to activate the Loupe. The pointer changes to the Loupe, showing a magnified view of the target area. By default, the Loupe is set to magnify the image to 100 percent (full size). If necessary, you can increase the magnification of the Loupe by pressing Command–Shift–plus sign (+). For more information about the Loupe, see the Aperture User Manual, available in the Aperture Help menu. 3 Position the target area of the Loupe over the pixels in the image that are a neutral gray, then click. Chapter 2 Making Image Adjustments 95 The white balance of the image is adjusted. The color tonality of the image is shifted either cooler or warmer, depending on the white-balance adjustment. Important: Make sure that there is as little digital noise in the target area of the Loupe as possible. Digital noise can skew the white-balance calculation results, introducing a color cast that wasn’t previously there. A simple way to avoid errant pixels is to increase the magnification of the Loupe by pressing Command–Shift–plus sign (+). Adjusting the Color Temperature of the Image with the Temp Controls You can also adjust the color temperature of an image manually using the Temp parameter controls. Color temperature is a term used to describe the color of light when the image was shot. However, it refers to the color value of the light rather than its heat value. Light’s color temperature is measured in units called kelvin (K). Adjusting the color temperature of the image changes how Aperture interprets the colors in the image in relation to the assigned temperature of light. The purpose of adjusting the color temperature of an image is to make colors look as natural as possible. For more information about color temperature, see the Digital Photography Fundamentals document, available in the Aperture Help menu. To manually adjust the color temperature of an image: 1 Select an image. 2 In the White Balance area of the Adjustments Inspector or Adjustments HUD, adjust the Temp parameter by doing one of the following: Use the Temp slider and value slider to adjust the color temperature of the image. Â Drag the Temp slider to the left to cool the tonality of the image, or drag it to the right to warm the tonality. Â Click the left or right arrow in the Temp value slider to change the brightness of the image by 10 K increments, or drag in the value field. The left arrow decreases the color temperature of the image, and the right arrow increases the color temperature. Â Double-click the number in the Temp value slider, then enter a value from 2000 K to 50000 K and press Return. The color temperature of the image updates as you change the parameter value. 96 Chapter 2 Making Image Adjustments Adjusting the Tint of the Image with the Tint Controls You can also manually adjust the tint of an image using the Tint parameter controls. You use the tint parameter controls when you need to fine-tune the white balance adjustment by neutralizing the remaining green or magenta tint. To manually adjust the tint of your image: 1 Select an image. 2 In the White Balance area of the Adjustments Inspector or Adjustments HUD, adjust the Tint parameter by doing one of the following: Use the Tint slider and value slider to adjust the tint of the image. Â Drag the Tint slider to the left to add a green tint to the image, or drag it to the right to add a magenta tint. Â Click the left or right arrow in the Tint value slider to change the tint of the image by single increments, or drag in the value field. The left arrow adds a green tint to the image, and the right arrow adds a magenta tint. Â Double-click the number in the Tint value slider, then enter a value from –150 to 150 and press Return. The image’s tint updates as you change the parameter value. Chapter 2 Making Image Adjustments 97 Working with the Color Controls You use the Color controls to selectively adjust the red, green, blue, cyan, magenta, and yellow colors in an image using the Color controls in the Adjustments Inspector or Adjustments HUD. Each color has individual hue, saturation, and luminance controls. Although segmenting control of hue, saturation, and luminance on a per-color basis may seem complicated at first, restricting these adjustments to specific colors helps correct and enhance targeted colors without affecting others. In addition, Aperture provides a Range control used to set the extent of colors affected by the hue, saturation, and luminance adjustments, also known as chromatic spread. You use the Range control to fine-tune your color adjustments. Before Color adjustment After Color adjustment (adjusted the hue and saturation of blue) 98 Chapter 2 Making Image Adjustments About Hue, Saturation, and Luminance Hue (H) describes the actual color itself. Hue is measured as an angle on a color wheel. Moving a Hue slider in Aperture remaps the color from its original position on the color wheel to the new position indicated by the slider. Hue adjustments are often made to match the color of the same subject in different images. Adjusting the hue of an image is particularly useful when the subject you shot moved between various lighting conditions. Another advantage of adjusting the hue of an image is that camera models of different types or from different manufacturers rarely capture and render color exactly the same way. You can use the Hue controls to match the color of a subject shot by two different cameras, so that when the images are placed side by side, they match. Saturation (S) defines the intensity of a specific hue. A saturated hue gives the color a vivid and pure appearance. A less saturated hue appears flatter and more gray. A completely desaturated hue becomes a shade of gray. Luminance (L) describes the brightness of the selected color. An increase in luminance brightens the selected color value. A maximum luminance adjustment results in pure white. Conversely, a decrease in luminance darkens the selected color. A minimum luminance adjustment results in pure black. L S Chapter 2 Making Image Adjustments H 99 When you want to adjust the color values in an image, you must first identify the colors that have the most influence on the colors you want to change. It’s important to understand that you’re adjusting the colors of the image within the RGB spectrum; therefore, you reduce yellow when you increase blue, you reduce magenta when you increase green, and so on. When you want to isolate a color and adjust its hue, it’s important to identify the color’s location on the color wheel. For example, if the color value is closer to cyan than blue, you may decide to adjust the cyan’s hue value without adjusting the blue’s hue value. Depending on the image, you may decide to adjust both the cyan and blue hue values to achieve the color values you’re looking for. There’s not just one correct way of perfecting the colors in an image. Your approach should be based on the image’s subject and the overall aesthetic you want to achieve. Reds Yellows Greens Cyans –180˚ Blues 0˚ Cyan remapped 4˚ Magentas Reds 180˚ To adjust a color value in an image: 1 Select an image. 2 In the Color area of the Adjustments Inspector or Adjustments HUD, click the color button that corresponds to the color you want to adjust to view its Hue, Saturation, Luminance, and Range controls. 100 Chapter 2 Making Image Adjustments Note: You can also click the Expanded View button to expand the Color area to show the controls for all colors at the same time. Click the Expanded View button to view the controls for all colors at the same time. 3 If necessary, adjust the Hue parameter by doing one of the following: Use the Hue slider and value slider to remap the hue of the selected color. Â By default, the Hue slider is set to the center of the slider control. Drag the Hue slider to the left or right to change the hue of the selected color. Â Click the left or right arrow in the Hue value slider to change the hue of the selected color in the image by single increments, or drag in the value field. The left arrow remaps the hue in the following ways: Â Â Â Â Â Â Red hue moves toward magenta. Yellow hue moves toward red. Green hue moves toward yellow. Cyan hue moves toward green. Blue hue moves toward cyan. Magenta hue moves toward blue. Chapter 2 Making Image Adjustments 101 The right arrow remaps the hue in the following ways: Â Red hue moves toward yellow. Â Yellow hue moves toward green. Â Green hue moves toward cyan. Â Cyan hue moves toward blue. Â Blue hue moves toward magenta. Â Magenta hue moves toward red. Â By default, the Hue value slider is set to 0.0. Double-click the number in the value slider, then enter a value from –180.0 to 180.0 and press Return. 4 If necessary, adjust the Saturation parameter by doing one of the following: Use the Saturation slider and value slider to correct the intensity of the hue of the selected color. Â By default, the Saturation slider is set to the center of the slider control. Drag the slider to the left to desaturate the selected color, and drag it to the right to increase the saturation of the selected color. Â Click the left or right arrow in the Saturation value slider to change the saturation of the selected color in the image by single increments, or drag in the value field. Â By default, the Saturation value slider is set to 0.0. Double-click the number in the value slider, then enter a value from –100.0 to 100.0 and press Return. 5 If necessary, adjust the Luminance parameter by doing one of the following: Use the Luminance slider and value slider to correct the brightness of the hue of the selected color. Â By default, the Luminance slider is set to the center of the slider control. Drag the slider to the left to decrease the brightness of the selected color, and drag it to the right to increase the brightness of the selected color. Â Click the left or right arrow in the Luminance value slider to change the brightness of the selected color in the image by single increments, or drag in the value field. Â By default, the Luminance value slider is set to 0.0. Double-click the number in the value slider, then enter a value from –100.0 to 100.0 and press Return. 102 Chapter 2 Making Image Adjustments 6 The Range parameter limits or expands the chromatic range of the adjustment. Adjust the Range parameter by doing one of the following: Use the Range slider and value slider to adjust the chromatic range of the color adjustment. Â By default, the Range slider is set to the center of the slider control. Drag the slider to the left to decrease the range of the selected color, and drag it to the right to increase the range of the selected color. Â Click the left or right arrow in the Range value slider to change the chromatic range of the selected color by single increments, or drag in the value field. Â By default, the Range value slider is set to 1.00. Double-click the number in the value slider, then enter a value from 0.00 to 20.00 and press Return. Reds Yellows Greens 10 Cyans 1 Blues Magentas Reds 10 You can adjust the chromatic range up to 20. The default spread is 1. 7 Repeat steps 3 through 7 until you are satisfied with the appearance of the colors in your image. Chapter 2 Making Image Adjustments 103 Working with the Monochrome Mixer Controls You use the Monochrome Mixer adjustment controls when you want more control over converting your image from color to black and white than simply desaturating it gives you. The Monochrome Mixer allows you to adjust tonal relationships and contrast in an image by adjusting the red, green, and blue channels independently. The effects of a monochrome adjustment are similar to attaching a color filter to a camera lens and shooting black-and-white film. In fact, the Monochrome Mixer comes with a set of presets that simulate shooting black-and-white film through a color filter. Choosing a Monochrome Mixer Preset Aperture comes with a set of Monochrome Mixer presets that simulate the effect of shooting black-and-white film through a color filter, such as a red filter. You can use one of these presets, or you can apply a preset as a starting point and then fine-tune the color mix. Before Monochrome Mixer adjustment 104 After Monochrome Mixer adjustment (Yellow Filter preset) Chapter 2 Making Image Adjustments To convert a color image to black and white using a Monochrome Mixer preset: 1 Select an image. 2 If the Monochrome Mixer controls are not shown in the Adjustments Inspector or Adjustments HUD, choose Monochrome Mixer from the Add Adjustments pop-up menu (or press Control-M). 3 Choose a Monochrome Mixer preset from the Preset pop-up menu. The image updates to reflect the effect of the preset you chose. The following table lists the Monochrome Mixer presets and their effect on an image. Preset Effect Monochrome Desaturates the image. Monochrome with Red Filter Darkens blue areas such as skies and retrieves details in highlight areas such as white clouds, making this preset useful for landscapes. Monochrome with Orange Filter Produces more contrast in skies than the yellow and green filters, making this preset useful for landscapes. Monochrome with Yellow Filter Applies a natural tonal correction and improved contrast. Increases green in the color mix to help preserve skin tones. Monochrome with Green Filter Makes reds appear darker and greens appear lighter. Monochrome with Blue Filter Eliminates definition in the sky, preserving details in reds and greens. Monochrome with Custom Filter Desaturates the image according to your custom settings. Chapter 2 Making Image Adjustments 105 Using the Monochrome Mixer Controls You use the Monochrome Mixer’s Red, Green, and Blue parameter controls when a Monochrome Mixer preset does not produce the effect you were looking for or needs to be fine-tuned to suit your image. The key to the successful use of the Monochrome Mixer is to experiment with changing values for the Red, Green, and Blue parameters until you are satisfied with the effect on the image. Note: A good rule of thumb is to keep the total percentage of the red, green, and blue channels at or below 100 percent to prevent you from blowing out the highlights in your image. To convert a color image to black and white using the Monochrome Mixer controls: 1 Select an image. 2 If Monochrome Mixer controls are not shown in the Adjustments Inspector or Adjustments HUD, choose Monochrome Mixer from the Add Adjustments pop-up menu. 3 Adjust the mixture of red, green, and blue channels by doing one of the following: Use the Red, Green, and Blue sliders and value sliders to manually adjust the mix of color channels. Â Drag a color slider to the left to decrease its percentage in the color mix, or drag the color slider to the right to increase its percentage. Â Click the left or right arrows in the value sliders to modify the percentages by single increments, or drag in the value fields. The left arrows decrease the percentage, and the right arrows increase it. Â Double-click the number in a value slider, then enter a value from 0% to 100% and press Return. The tonal and contrast values in your black-and-white image are set. 106 Chapter 2 Making Image Adjustments Working with the Color Monochrome Controls The Color Monochrome adjustment controls are useful when you want to perform a basic conversion from color to black and white while simultaneously applying a color tint to the image’s midtones. Before Color Monochrome adjustment After Color Monochrome adjustment (applied blue tint) To convert a color image to black and white with a color tint: 1 Select an image. 2 If the Color Monochrome controls are not shown in the Adjustments Inspector or Adjustments HUD, choose Color Monochrome from the Add Adjustments pop-up menu. Use the Intensity slider and value slider to adjust the strength of the color tint applied to the image. 3 Click in the Color field to select a color from the Colors palette. The selected color appears in the Color field and tints the midtones in the image. Chapter 2 Making Image Adjustments 107 4 By default, the color intensity is set to the maximum value of 1.0. Adjust the intensity of the color tint by doing one of the following: Â Drag the Intensity slider to the left to decrease the intensity of the color in the image’s midtones, or drag the slider back to the right to increase its intensity. Â Click the left or right arrow in the Intensity value slider to modify the intensity by 10 percent increments, or drag in the value field. The left arrow decreases the intensity, and the right arrow increases it. Â Double-click the number in the Intensity value slider, then enter a value from 0.0 to 1.0 and press Return. The image is converted to black and white with the selected color tint applied to the midtones. Working with the Sepia Tone Controls The Sepia Tone adjustment controls behave similarly to the Color Monochrome controls, except that the sepia color is already selected. Before Sepia Tone adjustment After Sepia Tone adjustment To apply a sepia tone to an image: 1 Select an image. 2 If the Sepia Tone controls are not shown in the Adjustments Inspector or Adjustments HUD, choose Sepia Tone from the Add Adjustments pop-up menu. Use the Intensity slider and value slider to adjust the strength of the sepia tint applied to the image. 108 Chapter 2 Making Image Adjustments 3 By default, the intensity of the sepia color is set to the maximum value of 1.0. Adjust the intensity of the sepia color by doing one of the following: Â Drag the Intensity slider to the left to decrease the intensity of the sepia color in the image’s midtones, or drag the slider back to the right to increase its intensity. Â Click the left or right arrow in the Intensity value slider to modify the intensity by 10 percent increments, or drag in the value slider. The left arrow decreases the intensity, and the right arrow increases it. Â Double-click the number in the Intensity value slider, then enter a value from 0.0 to 1.0 and press Return. The image is converted to black and white with the sepia color tint applied to the midtones. Working with the Noise Reduction Controls You use the Noise Reduction adjustment controls when you need to reduce digital noise in an image. Digital noise is often caused by shooting at high ISO settings in low-light conditions. When you reduce noise in an image, you often have to sharpen the image to prevent blurry edges or loss of detail. For more information about digital noise, see the Digital Photography Fundamentals document, available in the Aperture Help menu. For more information about sharpening an image, see “Working with the Edge Sharpen Controls” on page 112. Before Noise Reduction adjustment Chapter 2 Making Image Adjustments After Noise Reduction adjustment 109 To reduce digital noise in an image: 1 Select an image. 2 If the Noise Reduction controls are not shown in the Adjustments Inspector or Adjustments HUD, choose Noise Reduction from the Add Adjustments pop-up menu. 3 In the Noise Reduction area of the Adjustments Inspector or Adjustments HUD, reduce digital noise in the image by doing one of the following: Use the Edge Detail slider and value slider to maintain details in areas of contrast. Use the Radius slider and value slider to decrease digital noise in the image. Â By default, the Radius slider is set to the left side of the slider control. Drag the Radius slider to the right to decrease digital noise in the image, or drag the slider back to the left to reduce the effect of the noise reduction. Â Click the left or right arrow in the Radius value slider to adjust the noise reduction by 2 percent increments, or drag in the value field. The left arrow decreases noise reduction in the image, and the right arrow increases it. Â Double-click the number in the Radius value slider, then enter a value from 0.10 to 4.00 and press Return. A value of 0.10 applies no digital noise adjustment to the image. A value greater than 0.10 reduces digital noise in the image. 110 Chapter 2 Making Image Adjustments 4 Maintain edge detail in areas of high contrast in the image by doing one of the following: Â Drag the Edge Detail slider to the right to increase sharpness in areas of the image with high contrast, or drag the Edge Detail slider back to the left to reduce the sharpening effect. Â Click the left or right arrow in the Edge Detail value slider to adjust edge detail by 2 percent increments, or drag in the value field. The left arrow decreases edge detail sharpening in the image, and the right arrow increases it. Â Double-click the number in the Edge Detail value slider, then enter a value from 0.00 to 6.00 and press Return. As you change the parameter value, the image updates to display the amount of edge detail sharpening applied to it. Working with the Sharpen and Edge Sharpen Controls Aperture provides two sharpen adjustments that you can use to sharpen the detail in your image: Sharpen and Edge Sharpen. Which Sharpen Tool Should You Use? If you’ve already applied sharpening in a previous version of Aperture using the Sharpen adjustment controls, the Sharpen adjustment controls are still there so that your adjustments remain intact and unchanged. However, to do further sharpening on other images, it is recommended that you use the Edge Sharpen adjustment controls, which generally offer more precise control over how sharpening is applied. For more information about the Edge Sharpen adjustment controls, see “Working with the Edge Sharpen Controls,” next. Chapter 2 Making Image Adjustments 111 Working with the Edge Sharpen Controls You use the Edge Sharpen controls when you want to sharpen the detail in your image. The Edge Sharpen controls adjust the luminance values in the image, increasing the contrast between light and dark pixels that touch, creating an “edge.” Increasing the contrast between these neighboring light and dark pixels gives the image a crisper, or sharper, appearance. Images shot with digital image sensors are often a bit soft in focus because of the demosaic filter applied by the camera’s processor. You also use the Edge Sharpen controls when you make noise-reduction adjustments, so that the image retains detail and crisp edges that might otherwise be obscured by the effect of the noise-reduction adjustment. Before Edge Sharpen adjustment After Edge Sharpen adjustment Important: The Edge Sharpen controls are not designed to correct images that were shot out of focus. They are designed to help mitigate the effects of the camera’s demosaic filter, as well as maintain image detail when noise-reduction adjustments are applied. Edge Sharpen adjustments can also compensate for the softening that occurs with some printing processes. To sharpen an image using the Edge Sharpen controls: 1 Select an image. 2 If the Edge Sharpen controls are not shown in the Adjustments Inspector or Adjustments HUD, choose Edge Sharpen from the Add Adjustments pop-up menu (or press Control-S). 112 Chapter 2 Making Image Adjustments 3 Sharpen the image by doing one of the following: Use the Intensity slider and value slider to adjust the strength of the sharpening adjustment. Â Drag the Intensity slider to the right to increase the amount of sharpening applied to the image, and drag the Intensity slider back to the left to reduce it. Â Click the left or right arrow in the Intensity value slider to adjust the sharpening by 2 percent increments, or drag in the value field. The left arrow decreases the sharpening effect on the image, and the right arrow increases it. Â Double-click the number in the Intensity value slider, then enter a value from 0.00 to 1.00 and press Return. A value of 0.00 applies no sharpening adjustment to the image. A value greater than 0.00 increases the sharpening adjustment applied to the image. 4 Adjust the threshold for determining which pixels are edges and which ones are not by doing one of the following: Use the Edges slider and value slider to adjust the threshold of the sharpening adjustment. Â Drag the Edges slider to the right to increase the area over which the sharpening effect is applied, and drag the Edges slider back to the left to reduce it. Â Click the left or right arrow in the Edges value slider to adjust the area over which the sharpening effect is applied by 2 percent increments, or drag in the value field. Â Double-click the number in the Edges value slider, then enter a value from 0.00 to 1.00 and press Return. A value of 0.00 applies no sharpening adjustment to the image. A value greater than 0.00 increases the number of pixels that qualify as edges. Note: If you observe digital noise beginning to increase in flat areas of the image (areas with little or no contrast), decrease the Edges parameter setting. Chapter 2 Making Image Adjustments 113 5 For maximum accuracy, the Edge Sharpen adjustment sharpens the image in three passes that appear to occur simultaneously—an initial sharpening pass, where a majority of the sharpening occurs, followed by two subsequent sharpening passes. These subsequent passes are called falloff. Adjust the amount of sharpening applied in the subsequent sharpening passes by doing one of the following: Use the Falloff slider and value slider to adjust the strength of the subsequent sharpening passes. Â Drag the Falloff slider to the right to increase the percentage of the original sharpening that’s applied during the subsequent sharpening passes, and drag the slider back to the left to reduce it. Â Click the left or right arrow in the Falloff value slider to adjust the falloff percentage by 2 percent increments, or drag in the value field. Â Double-click the number in the Falloff value slider, then enter a value from 0.00 to 1.00 and press Return. The falloff percentage is applied proportionally to the second and third sharpening passes. For example, if 0.69 (69 percent) is set as the Falloff parameter value, 69 percent of the original amount of sharpening is applied during the second sharpening pass, and 69 percent of the amount of sharpening from the second sharpening pass is applied during the third sharpening pass. In other words, only 47.6 percent of the amount of the original sharpening is applied during the third sharpening pass. 114 Chapter 2 Making Image Adjustments Working with the Sharpen Controls You use the Sharpen adjustment controls when you need to modify Sharpen control parameters that were applied to an image in a previous version of Aperture. To sharpen an image using the Sharpen controls: 1 Select an image. 2 If the Sharpen controls are not shown in the Adjustments Inspector or Adjustments HUD, choose Sharpen from the Add Adjustments pop-up menu. 3 Sharpen the image by doing one of the following: Use the Radius slider and value slider to adjust the area over which the sharpening adjustment is applied. Use the Intensity slider and value slider to adjust the strength of the sharpening adjustment. Â By default, the Intensity slider is set to 0.50. Drag the Intensity slider to the right to increase the intensity of the sharpening effect on the image, and drag the Intensity slider back to the left to reduce it. Â Click the left or right arrow in the Intensity value slider to adjust the sharpening by 2 percent increments, or drag in the value field. The left arrow decreases the sharpening effect on the image, and the right arrow increases it. Â Double-click the number in the Intensity value slider, then enter a value from 0.00 to 2.00 and press Return. A value of 0.00 applies no sharpening adjustment to the image. A value greater than 0.00 increases the sharpening adjustment to the image. 4 Adjust the area over which the sharpening adjustment is applied (the distance, in pixels, that Aperture goes from each pixel to evaluate sharpness) by doing one of the following: Â By default, the Radius slider is set to 1.00 pixels. Drag the Radius slider to the right to increase the area over which the sharpening effect is applied, and drag the Radius slider back to the left to reduce it. Â Click the left or right arrow in the Radius value slider to adjust the Radius pixel distance by 2 percent increments, or drag in the value field. Â Double-click the number in the Radius value slider, then enter a value from 0.00 to 200.00 and press Return. A value of 0.00 applies no sharpening adjustment to the image. A value greater than 0.00 increases the area over which the sharpening adjustment is applied. As you change the parameter values, the image updates to display the sharpening effect. Chapter 2 Making Image Adjustments 115 A Add Adjustments pop-up menu 9 adjustment controls adding to HUDs or Inspectors 9 displaying 7 resetting 11 Adjustments HUD adding controls to 9 adjustment controls 6 displaying in Full Screen mode 12 opening 7 Adjustments Inspector adding controls to 9 adjustment controls 6 ambient light 27 Angle slider 48 angles of pixels 48 aspect ratios 62 Auto Exposure button 31 Auto Levels adjustment options 35 Auto Levels Separate button 34 automatic adjustments 30–36 Auto Exposure button 31 Auto Levels Combined button 33 Auto Levels Separate button 34 black and white clipping points 35 resetting 36 B bit depth 64 black-and-white images converting color to 105, 106, 107 Monochrome Mixer adjustments 104 sepia tone adjustments 108 tinting 107 Black Clip parameter 35 Black Clip slider 35 Black Level slider 79 black point values 6, 78 Black Tint color wheel 71, 77 Black Tint eyedropper tool 71, 72 blemishes on images 44 Index Index blending spot and patch adjustments 51 blue channels adjusting separately 34, 104 color correction levels adjustments 78, 82, 85 converting to grayscale 6 in histograms 8 in luminance 33 Monochrome Mixer adjustments 106 blue filter preset 105 Blue slider 106 blue tones adding 85 darkening 105 removing 85 Book Layout Editor 10 brightness adjusting 6, 67 bright pixels in black tint calculation 73 in highlights adjustments 86 histogram displays 23 in shadows adjustments 87 Brightness slider 68 Browser 10 buttons 11 C calibration 27 cameras, exposure and 64 channels adjustments 6 Auto Levels Combined button 33 Auto Levels Separate button 34 color correction levels adjustments 82 in histograms 8 See also blue channels, green channels, red channels checkboxes 11 clipping point parameters 35 cloning pixels 44, 46, 48 cloud filter presets 105 color calibration 27 converting to black and white 105, 106, 107 117 converting to sepia tone 108 correcting. See color casts, correcting color desaturating 6 Full Screen mode and 12 levels adjustments 78 temperature. See color temperature in work environment 27 color casts in black-and-white images 107 Black Tint eyedropper 72 correcting 34 digital noise and 96 Gray Tint eyedropper 73 in highlights and shadows 75, 90 levels adjustments 82 removing 71 removing blue or yellow 85 removing green or magenta 84 removing red or cyan 83 resetting color wheels 77 setting manually with color wheels 77 Color controls 98 Color Correction slider 88, 90 Color field 107 color management 27 Color Monochrome adjustments 107–108 color saturation. See saturation color temperature 94, 95, 96 color wheels 77 Common Sizes pop-up menu 62 compression, exposure and 64 contrast adjustments Auto Levels Combined button 33 Contrast slider 69 displaying contrast in histograms 25 exposure controls 6 high-contrast images 70 midtone adjustments 88, 92 Monochrome Mixer presets 105 Contrast slider 70 cool tonality 96 copying image adjustments 13 pixels 44 correcting color Color Correction slider 88, 90 highlights and shadows 90 levels adjustments 82 See also color casts Crop adjustment controls 63 Crop adjustments 59–63 crop adjustments aspect ratios 62 Crop adjustment controls 63 Crop tool 10, 60 hiding Crop overlay 62 118 Index trimming images 6 Crop tool 10, 60 custom filter preset 105 cyan tones 83 D darkening images 65 dark pixels in white tint calculations 76 deleting. See removing desaturation adjusting saturation 6, 65 Monochrome Mixer presets 105 sensitivity of Red Eye target overlay 40 deselecting unwanted adjustments 14 details in high-contrast images 70 Monochrome Mixer presets 105 retaining after noise reduction 111 retaining after Spot & Patch adjustments 53 Detail slider 53 digital noise noise reduction adjustments 6, 109 white-balance adjustments and 96 dirt removal adjustments 6 displaying adjustment controls 7 Full Screen mode 12 images without overlays 41 Red Eye target overlays 41 Spot & Patch target overlays 54 toolbar 12 displays color environment tips 27 multiple displays 10 resolution 27 dual displays 10 dust on images 44 E Edge Detail slider 111 Edge Sharpen controls 112 editing images in external editors 22 exposure adjustments 6, 64–77 Auto Exposure button 31 black, gray, and white values 71 brightness 67 contrast 69 Exposure parameter 64 histograms and 24 saturation 65 Exposure parameter 64 Exposure slider 65 external editors 22 eyedropper tool 71 F file formats 64 filters mimicking 104 Monochrome Mixer preset filters 105 flat images 69 f-stops 64 Full Screen mode 12 G grain in images 53 Gray Levels adjustments 80 Gray Levels slider 80 gray point values 80 Gray Tint color wheel 71, 77 Gray Tint eyedropper 71, 73 green channels adjusting separately 34, 104 color correction levels adjustments 78, 82, 84 converting to grayscale 6 in histograms 8 in luminance 33 Monochrome Mixer adjustments 106 green filter preset 105 Green slider 106 green tones increasing 84, 105 lightening 105 removing 84, 97 groups of images, adjusting 13 H height of images 62, 63 Height value slider 63 hiding Red Eye target overlays 41 Spot & Patch target overlays 54 high-contrast images 70 highlights adjustments 6, 86–94 advanced settings 88 brightness values and 67, 86 color correction and saturation 90 in histograms 23, 26 levels adjustments and 78 midtone contrast 92 Quarter-Tone Levels adjustments and 81 radius of pixel areas 89 removing color casts 71, 77 setting range of highlights 91 White Tint eyedropper 75 Highlights slider 87 High Tonal Width slider 88, 91, 92 histograms contrast in 25 correcting images with 26 Index defined 8 exposure and 24 Levels histogram 79 luminance levels and 78 overview 23 tonality in 25 updating 8 I image adjustments adding controls for 9 applying to multiple images 13 applying to stacked images 14 automatic adjustments 30–36 buttons and tools 11 checkboxes 11 Color Monochrome adjustments 107–108 Crop adjustments 59–63 deselecting unwanted adjustments 14 displaying controls 7 editing images in other applications 22 editing in external editors 22 exposure adjustments 64–77 in Full Screen mode 12 highlights and shadows adjustments 86–94 histograms and 26 Levels adjustments 78–85 Monochrome Mixer adjustments 104–106 Noise Reduction adjustments 109–111 onscreen adjustments 26 overview 6 patching adjustments 44–55 Red Eye Correction adjustments 37–43 resetting controls 11 Sepia Tone adjustments 108–109 sliders for 10 Spot & Patch adjustments 44–55 Straighten adjustments 56–58 using adjustment controls 9 White Balance adjustments 94–97 incandescent lighting 71 indoor lighting 71 Intensity slider 107, 109, 115 J JPEG files 64 K K (kelvin) 96 L landscape filter presets 105 levels adjustments 6, 78–85 adjusting all channels 33 adjusting channels separately 34 119 color correction 82 gray levels 80 luminance levels 78 Quarter-Tone Levels adjustments 81 Levels controls 26 Levels histogram 79 Lift & Stamp HUD 13 lifting image adjustments 13 Lift tool 13 lightening images 65 lighting, color casts and 71 Light Table 10 Loupe tool 72 Low Tonal Width slider 88, 93 luminance adjustments Auto Levels Combined button 33 in histograms 8 levels adjustments and 78 M magenta tones adding 84 neutralizing 97 removing 84 Mid Contrast slider 88, 92 midtones black-and-white images 107 brightness adjustments and 67 contrast adjustments and 69, 88, 92 in histograms 23, 25, 26 Levels adjustments and 78 luminance adjustments and 80 Quarter-Tone Levels adjustments and 81 removing color casts 71, 77 tinting 6, 73, 107 mixed lighting 71 Monochrome Mixer adjustments 6, 104–106 controls 106 presets 104, 105 moving Red Eye target overlays 42 Spot & Patch target overlays 54 multiple images, applying adjustments to 13 P pasting pixels 44 patch adjustments 6 amount of detail retained 53 angle of patching 48 defined 46 deleting overlays 55 hiding overlays 54 moving overlays 54 opacity of 52 resizing overlays 49 Softness adjustments 51 Spot & Patch adjustment controls 49 patching adjustments 6, 44–55 pixels angles of 48 bright pixels in black tint calculation 73 dark pixels in white tint calculation 76 digital noise and adjustments 96 radius of pixel area for adjustments 89 precise image dimensions 63 presets for Monochrome Mixer adjustments 104, 105 pure white and pure black 78 Q noise, White Balance adjustments and 96 Noise Reduction adjustments 6, 109–111 Quarter-Tone Levels sliders 81 quarter-tones in histograms 26 levels adjustments 81 O R onscreen adjustments 26 opacity of Spot & Patch adjustments 52 Opacity slider 52 opening Adjustments HUD 7 external editors 22 Radius slider 38, 50, 88, 89, 110, 115 RAW images Auto Exposure adjustments 31 exposure 64 red channels adjusting separately 34, 104 N 120 stacks 14 Open with External Editor command 22 orange filter preset 105 overexposed images 24, 86 overlays Crop overlays 60, 62 deleting 55 hiding 62 moving 42, 54 opacity 52 Red Eye target overlays 38, 40 removing 43 Spot & Patch target overlays 44, 46, 49 straightening images with 58 viewing images without overlays 41 oversaturation 66 Index color correction levels adjustments 78, 82 converting to grayscale 6 in histograms 8 in luminance 33 Monochrome Mixer adjustments 106 Red Eye Correction adjustments 6, 37–43 deleting overlays 43 moving overlays 42 Red Eye tool 37 resizing overlays 38 sensitivity of overlays 40 viewing images without overlays 41 Red Eye tool 37 red filter preset 105 Red slider 106 red tones adding 83 darkening 105 removing 83 removing blue or yellow color casts 71, 85 color casts 71 colors. See desaturation green or magenta color casts 84, 97 noise 109 red-eye 37 Red Eye target overlays 43 red or cyan casts 83 Spot & Patch target overlays 55 resetting adjustment controls 11 automatic adjustments 36 color wheels 77 exposure adjustments 32 resizing common sizes for images 62 cropping images 60 overlays 38, 49, 61 resolution 27 Rotate slider 58 rotating pixels in patches 48 straightening images 57 S saturation 6 adjusting 65 effects of 66 highlights 88, 90 shadows 88, 90 Saturation slider 66 sensitivity of overlays 40 Sensitivity slider 40 sensor dust 6, 44 Sepia Tone adjustments 6, 108–109 Index shadows adjustments 6, 86–94 advanced settings 88 brightness adjustments and 67, 87 color correction and saturation 90 in histograms 23, 26 levels adjustments 78 midtone contrast 92 Quarter-Tone Levels adjustments and 81 radius of pixel areas 89 removing color casts 71, 77 setting range of adjustments 93 tinting 72 Shadows slider 88 Sharpen adjustments 6, 111 Sharpen controls 115 skin tones 105 sky filter presets 105 sliders 10, 11 softness Spot & Patch adjustments 51 Softness slider 51 source lights 71 source targets 46, 47 Spot & Patch tool 44–55 amount of detail retained 53 controls 49 hiding overlays 54 moving overlays 54 opacity 52 patching images 46 resizing overlays 49 softness 51 spotting images 44 switching to Viewer and 10 spot adjustments amount of detail retained 53 defined 44 deleting overlays 55 hiding overlays 54 moving overlays 54 opacity 52 resizing overlays 49 Softness adjustments 51 Spot & Patch adjustment controls 49 spotting adjustments 6, 44–55 stacks, opening 14 stamping image adjustments 13 Stamp tool 13 Straighten adjustment controls 58 Straighten adjustments 6, 10, 56–58 Straighten tool 10, 57 Switch Aspect Ratio button 62 switching aspect ratios 62 to Full Screen mode 12 121 122 T U Temp controls 96 temperature, color 94, 95, 96 Temp slider 96 texture in images 53 tints applying 6, 107 applying to midtones 107 correcting shadows 72 in midtones 73 removing 71 resetting color wheels 77 setting manually with color wheels 77 Tint parameter 97 White Balance adjustments 94 White Point eyedropper 95 White Tint eyedropper 75 Tint slider 97 tonality expanding tonal range 35 highlights adjustments 88, 91 in histograms 23, 25 luminance adjustments 79 range included in adjustments 89 shadows adjustments 88, 93 warm or cool 96 toolbar in Full Screen mode 12 image adjustments and 11 tools in Full Screen mode 12 image adjustments and 11 transparency of Spot & Patch adjustments 52 trimming pictures. See Crop adjustments tungsten lighting 71 underexposed images 24, 87 updating histograms 8 Index V value sliders 10, 11 Viewer 10 W warm tonality 96 Webpage Editor 10 White Balance adjustments 6, 94–97 compared to eyedropper tools 71 Temp controls 96 tint adjustments 97 White Point eyedropper 95 White Clip parameter 36 White Clip slider 36 White Levels slider 79 White Point eyedropper 94, 95 white point values 6, 78 White Tint color wheel 71, 77 White Tint eyedropper 71, 75 width of images 62, 63 Width value slider 63 X X value slider 63 Y yellow filter preset 105 yellow tones 71, 85 Y value slider 63