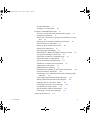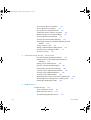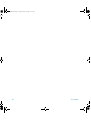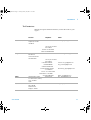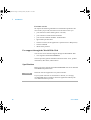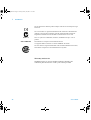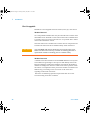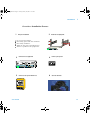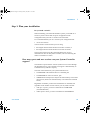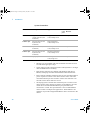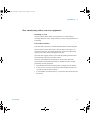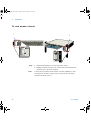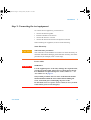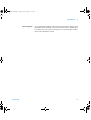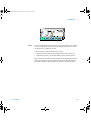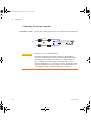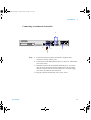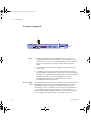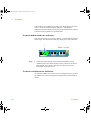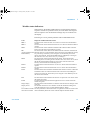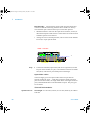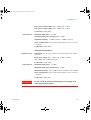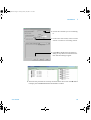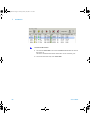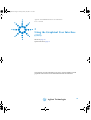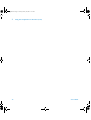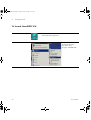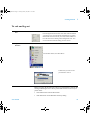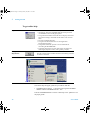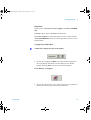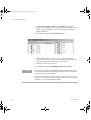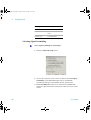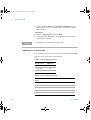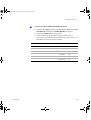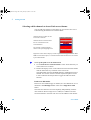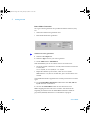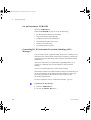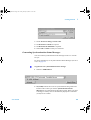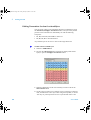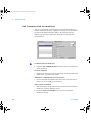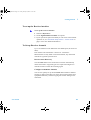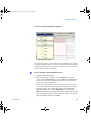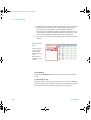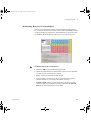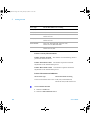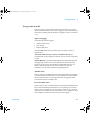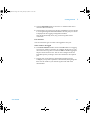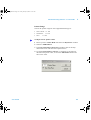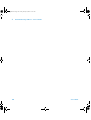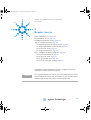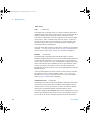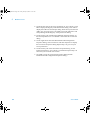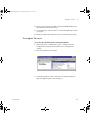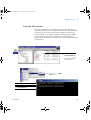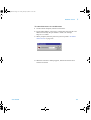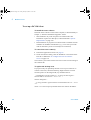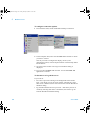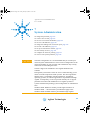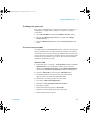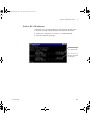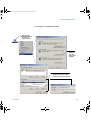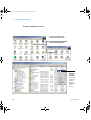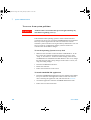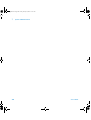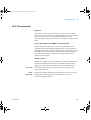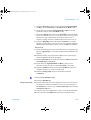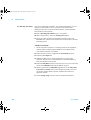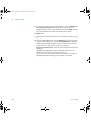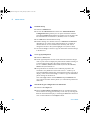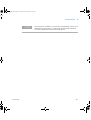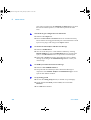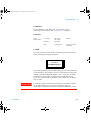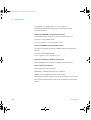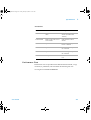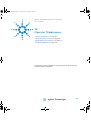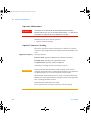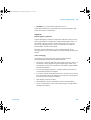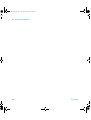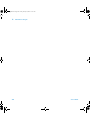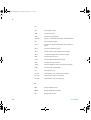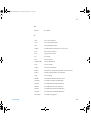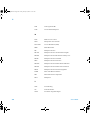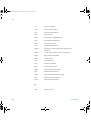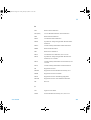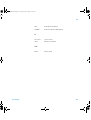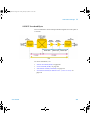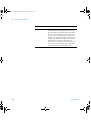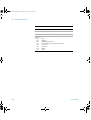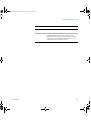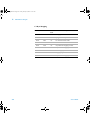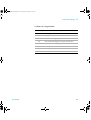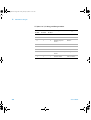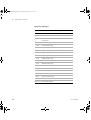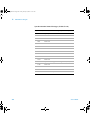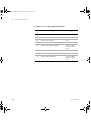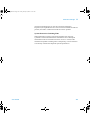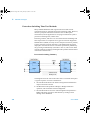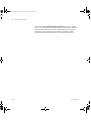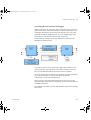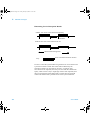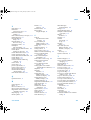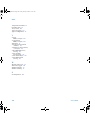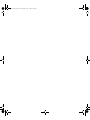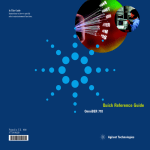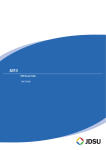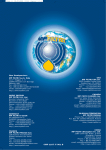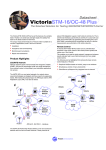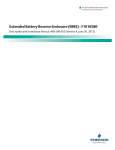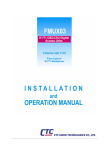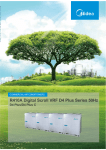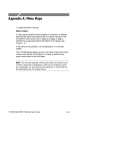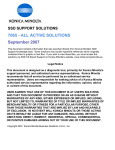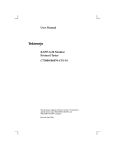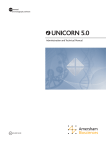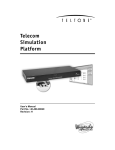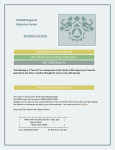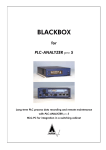Download Agilent OmniBER XM Network Simulator User Guide
Transcript
OmniBER XM network simulator User Guide J7241-90011_frontcover.p65 1 06/01/2004, 12:49 sdh_Lynx2.book Page 148 Wednesday, April 17, 2002 12:49 PM user_guide.book Page 1 Friday, January 30, 2004 11:35 AM Agilent OmniBER XM Network Simulator User Guide Agilent Technologies user_guide.book Page 2 Friday, January 30, 2004 11:35 AM Notices © 2004 Agilent Technologies UK Limited Warranty No part of this manual may be reproduced in any form or by any means (including electronic storage and retrieval or translation into a foreign language) without prior agreement and written consent from Agilent Technologies, Inc. as governed by United States and international copyright laws. The material contained in this document is provided “as is,” and is subject to being changed, without notice, in future editions. Further, to the maximum extent permitted by applicable law, Agilent disclaims all warranties, either express or implied, with regard to this manual and any information contained herein, including but not limited to the implied warranties of merchantability and fitness for a particular purpose. Agilent shall not be liable for errors or for incidental or consequential damages in connection with the furnishing, use, or performance of this document or of any information contained herein. Should Agilent and the user have a separate written agreement with warranty terms covering the material in this document that conflict with these terms, the warranty terms in the separate agreement shall control. Sales and Service Offices An up-to-date list of Agilent Offices is available through the Agilent Website at URL: http://www.agilent.com Manual Part Number J7241-90011 Edition First edition, February 2004 Printed in UK Agilent Technologies UK Limited Data Networks Division South Queensferry, West Lothian, Scotland EH30 9TG Government will receive no greater than Restricted Rights as defined in FAR 52.227-19(c)(1-2) (June 1987). U.S. Government users will receive no greater than Limited Rights as defined in FAR 52.227-14 (June 1987) or DFAR 252.227-7015 (b)(2) (November 1995), as applicable in any technical data. Safety Notices CAUTION A CAUTION notice denotes a hazard. It calls attention to an operating procedure, practice, or the like that, if not correctly performed or adhered to, could result in damage to the product or loss of important data. Do not proceed beyond a CAUTION notice until the indicated conditions are fully understood and met. Technology Licenses The hardware and/or software described in this document are furnished under a license and may be used or copied only in accordance with the terms of such license. Restricted Rights Legend If software is for use in the performance of a U.S. Government prime contract or subcontract, Software is delivered and licensed as “Commercial computer software” as defined in DFAR 252.227-7014 (June 1995), or as a “commercial item” as defined in FAR 2.101(a) or as “Restricted computer software” as defined in FAR 52.227-19 (June 1987) or any equivalent agency regulation or contract clause. Use, duplication or disclosure of Software is subject to Agilent Technologies’ standard commercial license terms, and non-DOD Departments and Agencies of the U.S. 2 WARNING A WARNING notice denotes a hazard. It calls attention to an operating procedure, practice, or the like that, if not correctly performed or adhered to, could result in personal injury or death. Do not proceed beyond a WARNING notice until the indicated conditions are fully understood and met. User Guide user_guide.book Page 3 Friday, January 30, 2004 11:35 AM AGILENT LICENSE TERMS The following License Terms govern your use of the Licensed Materials unless you have a separate written agreement with Agilent, in which case, that written agreement will control and take precedence. License Grant. Agilent grants you a non-exclusive license to use one copy of the Licensed Materials. With respect to the software portion of the Licensed Materials, "use" means to install, store, display, execute and use the software on the computer or device, or on the class or series of equipment, for which you have paid the corresponding license fee. If no fee is required, you may use the software on one computer or device. If the software is licensed for concurrent or network use, you may not allow more than the maximum number of authorized users to access and use the software concurrently. License Restrictions. You may make copies or adaptations of the Licensed Materials only for archival purposes or only when copying or adaptation is an essential step in the authorized use of the Licensed Materials. You must reproduce all copyright notices in the original Licensed Materials on all permitted copies or adaptations. Except as provided here, you may not copy, modify or translate the Licensed Materials or disable any of its features. You may not copy the Licensed Materials onto any public or distributed network or service bureau. In addition, you may not lease, rent or sublicense the Licensed Materials without Agilent's prior written consent. Upgrades. This license does not entitle you to receive upgrades, updates or technical support. Such services may be purchased separately. If the Licensed Materials include an upgrade to previously licensed material, your license in that material automatically terminates and you should destroy the previous content and any copies or adaptations. Ownership. The Licensed Materials are owned and copyrighted by Agilent or its third party suppliers. Your license confers no title to, or ownership in, the Licensed Materials and is not a sale of any rights in the Licensed Materials. Agilent's third party suppliers may protect their rights in the event of any violation of these License Terms. No Disassembly. You may not disassemble or decompile the Licensed Materials unless you obtain Agilent's prior written consent. In some jurisdictions, Agilent's consent may not be required for limited User Guide 3 user_guide.book Page 4 Friday, January 30, 2004 11:35 AM disassembly or decompilation. Upon request, you will provide Agilent with reasonably detailed information regarding any such permitted disassembly or decompilation. High Risk Activities. The Licensed Materials are not specifically designed, manufactured or intended for use in the planning, construction, maintenance or direct operation of a nuclear facility, nor for use in on-line control or fail safe operation of aircraft navigation, control or communication systems, weapon systems or direct life support systems. Transfer. You may transfer the license granted to you here provided that you deliver all the Licensed Materials to the transferee along with these License Terms. The transferee must accept these License Terms as a condition to any transfer. Your license to use the Licensed Materials will terminate upon transfer. Termination. Agilent may terminate your license upon notice for failure to comply with any of these License Terms. Upon termination, you must immediately destroy the Licensed Materials, together with all copies, adaptations and merged portions in any form. Export Requirements. The Licensed Materials may be subject to export control laws, including the U.S. Export Administration Regulations and other export laws and regulations of other countries. You may not export or re-export the Licensed Materials or any copy or adaptation in violation of any applicable laws or regulations. You certify that you are not on the U.S. Department of Commerce's Denied Persons List, the U.S. Department of Treasury's Specially Designated Nationals list or other government list prohibiting you from receiving the Licensed Materials. U.S. Government Restricted Rights. Software and technical data rights granted to the federal government herein by these License Terms include only those rights customarily provided to end user customers. Agilent provides this customary commercial license in software and technical data pursuant to FAR 12.211 (Technical Data) and 12.212 (Computer Software) and, for the Department of Defense, DFARS 252.227-7015 (Technical Data - Commercial Items) and DFARS 227.7202-3 (Rights in Commercial Computer Software or Computer Software Documentation). 4 User Guide user_guide.book Page 5 Friday, January 30, 2004 11:35 AM In This Guide... This User’s Guide provides information in the following chapters on how to use your OmniBER XM. User Guide 1 Installation 2 Using the Graphical User Interface (GUI) 3 Getting Started 4 Instrument Setup and Use - VT/TU mode 5 Remote Access 6 Software Install/Upgrade 7 System Administration 8 Measurements 9 Specifications 10 Operator Maintenance 11 Performance Tests 12 Telecoms Concepts 5 user_guide.book Page 6 Friday, January 30, 2004 11:35 AM 6 User Guide user_guide.book Page 7 Friday, January 30, 2004 11:35 AM Contents 1 Installation OmniBER XM at-a-Glance 16 To Contact us 17 For support through the World Wide Web Specifications 18 Safety Precautions for the Operator Environmental Conditions 20 Safety Symbols 21 18 19 Statement of Compliance 23 Electromagnetic Compatibility (EMC) Information Safety Information 23 Overview: Network Simulator Components 24 Chassis and modules 25 Hot Swappable 26 Overview: Installation Process Typical Configuration 23 27 28 Step 1: Plan your installation 29 How many ports and user sessions can your System Controller support? 29 What are the power requirements of your configuration? 32 How should you position your test equipment? 33 Step 2: Install the Test Equipment 36 To set up chassis on a Benchtop 37 To rack mount a chassis 38 Set up the switches 39 User Guide 7 user_guide.book Page 8 Friday, January 30, 2004 11:35 AM To rack mount switches 39 To set up a rack mount PC 40 Step 3: Connecting the test equipment 41 Connecting chassis together 42 Installing and removing modules 43 ESD Precautions 43 Installing modules in a chassis 45 Removing modules from chassis 46 Connecting the chassis to a switch 48 Connecting the System Controller 50 Connecting a rackmount Controller 51 To connect a laptop PC 52 Step 4: Power Up the System 53 Using the Diagnostics tool 54 To check module hardware indicators To check switch hardware indicators Module status indicators 57 56 56 Step 5: Connect to the System Under Test 59 To attenuate single mode optical signals for a multimode optical interface 62 Step 6: Start the Software 64 To check the Network Simulator modules hardware LEDs 67 To power down the system 68 2 Using the Graphical User Interface (GUI) 3 Getting Started To launch OmniBER XM 74 To exit and log out 75 To get online help 76 8 User Guide user_guide.book Page 9 Friday, January 30, 2004 11:35 AM Tool Bar Explained 77 Configure a session offline 80 Example of OmniBER XM setup 81 To start a session and select modules and test ports 81 Ganged Port Operation 83 Turn on all Lasers and set up Physical parameters for each Port 84 Setting up the Transmitter and Receiver Interface 84 Select Terminal or Thru mode 85 Setting up the Transmit Clock source 86 External Clock Reference 87 Selecting Signal Scrambling 88 Selecting STS-1 Bulk Filled Stuff Column Overwrite 89 To Copy Port Settings to other Ports 89 Transmitter and Receiver Channels Setup 90 Advanced Channel Configuration 92 Set Up Transmitter Payload Pattern 94 Add Errors or Alarms to the test pattern 95 Adding Errors and Alarms 96 Adding Path Errors/Alarms 97 Selecting which channels to insert Path errors/alarms 100 Set up Transmitter TOH/SOH 104 Generating K1, K2 Automatic Protection Switching (APS) Messages 104 Generating Synchronization Status Messages 105 Editing Transmitter Section Overhead Bytes 106 Adjusting SPE or AU Pointer Values 107 Generating a J0 Section Trace Message 108 Overhead Byte Group Capture 109 Edit Transmitter Path Overhead Bytes 112 Generating a J1 Path Trace Message 113 Setting up the Receiver User Guide 114 9 user_guide.book Page 10 Friday, January 30, 2004 11:35 AM To set up the Receiver interface 115 To Set up Receiver channels 115 Set Up Receiver Payload Pattern 116 To Monitor Ports for Errors or Alarms 118 Monitoring Receiver Overhead Bytes 121 Viewing Measurement Results 123 Viewing Port and Channel Statistics 125 Viewing the Analysis of SONET/SDH Errors and Alarms 126 To log events to a file 127 Setting a Measurement Gating Period 130 Viewing Service Disruption Time 131 To close a session 132 4 Instrument Setup and Use - VT/TU mode Port and Channel Numbering Scheme 134 Setting up the VT/TU/PDH Transmit/Receive Interface 135 Setting VT/TU Pointer Bytes 140 Edit VT /LO Path Overhead Bytes 142 Generating a J2 Path Trace Message 144 Viewing VT/TU Measurement Results 145 Viewing VT/LO/PDH Path Errors 145 Viewing VT/LO/PDH Alarms 145 Monitoring Received VT/TU Path overhead bytes 146 Measuring Service Disruption in a PDH system 147 Detecting Path Routing Faults 148 5 Remote Access Remote Access 152 Types of Remote Access 153 Desk and Home Access 156 Troubleshooting Remote Access 10 157 User Guide user_guide.book Page 11 Friday, January 30, 2004 11:35 AM Step 1: Configure the Tester 158 To configure the tester for network access 158 To change the IP address of the switch card 160 To set up a VNC server 162 To set up a DCOM server 163 To set up a Terminal Services (TS) server To install the TS software 166 To set up the TS server 167 165 Step 2: Configure the Remote Computer 170 To use the API remotely 171 To set up a VNC client 172 To set up a DCOM client 174 To set up a TS client 175 To access the online help remotely 177 6 Software Install/Upgrade Software Installation Upgrades 180 System Requirements 180 Software Installed 181 To install/upgrade software 182 To install and enable IIS FTP 183 To uninstall a previous version 183 To install on remote computers 184 7 System Administration System Administration 186 To change the password 187 To create a user account 187 To set a PC’s host name and domain 189 To set a PC’s IP addresses 190 To change the binding order of network ports To list a PC’s IP addresses 193 User Guide 192 11 user_guide.book Page 12 Friday, January 30, 2004 11:35 AM To use the Demo mode 194 To start and stop services 196 To configure the tester for printing To recover from system problems 8 197 198 Measurements Avoiding Problems When Making Measurements APS Measurements 202 203 APS Measurements on multiple STS/AU channels (J7244A/45A Option 010) 206 Detecting Path Routing Faults 209 Detecting VT/LO Path Routing Faults (J7244A/45A Option 010) 211 Making a BER Measurement 213 Making a BER measurement on VT/TU channels (J7244A/45A Option 010) 218 9 Specifications Specifications 224 Mechanical 226 Environmental 227 Connectors 227 Chassis 229 E7912A Portable Chassis - 2 Slot Performance Tests 233 10 231 Operator Maintenance Operator Maintenance 236 Optical Connector Cleaning 236 Optical Patch-cord connectors 237 Storage and Shipment 238 12 User Guide user_guide.book Page 13 Friday, January 30, 2004 11:35 AM 11 Telecoms Concepts Glossary Signal Rates 243 259 Summary of Errors and Alarms 260 SONET Concepts 262 SONET STS-1 Frame Structure 263 SONET Payload Structure 264 SONET Overhead Bytes 265 Section Overhead (SOH) 266 Line Overhead (LOH) 267 STS Path Overhead (STS POH) 274 VT Path Overhead (VT POH for VT-1.5, VT-2 or VT-6) 278 SDH Concepts 281 SDH Frame Structure 282 SDH Payload Structure 283 SDH Overhead Bytes 284 Regenerator Section Overhead (RSOH) 285 Multiplex Section Overhead (MSOH) 286 Higher Order Path Overhead (HO POH) 293 Lower Order VC-n Path Overhead (LO POH for VC-11, VC-12 or VC-2) 298 Service Disruption 304 Test Configuration for Measuring Service Disruption Time 305 Contributors to Protection Switching Time 306 Protection Switching Time Test Methods 308 Understanding Service Disruption Test Results 315 Index User Guide 13 user_guide.book Page 14 Friday, January 30, 2004 11:35 AM 14 User Guide user_guide.book Page 15 Friday, January 30, 2004 11:35 AM Agilent J7241A OmniBER XM User Guide 1 Installation OmniBER XM at a Glance, page 16 To contact us, page 17 Step 1: Plan your installation, page 29 Step 2: Install the Test Equipment page 36 Step 3: Connect the Test equipment page 41 Step 4: Power up the System, page 53 Step 5: Connect to the System Under Test, page 59 Step 6: Start the Software, page 64 To power down the system, page 68 Agilent Technologies 15 user_guide.book Page 16 Friday, January 30, 2004 11:35 AM 1 Installation OmniBER XM at-a-Glance The OmniBER XM has been designed to address the requirements of system verification and test (SVT) for Next Generation SONET and SDH (i.e.Optical Cross Connect (OXCs), Bandwidth Managers and Optical Edge Devices (OEDs)). It also meets the needs of Q&V for Network Simulation and interoperability testing. This guide describes how to install and start up the network simulator. Please first check the Box Contents Lists to ensure that you have received all components. 16 User Guide user_guide.book Page 17 Friday, January 30, 2004 11:35 AM Installation 1 To Contact us Should you require technical assistance, contact the center in your region. North America Europe Japan Asia Pacific User Guide Location Telephone E-mail 9780 South Meridian Blvd. Englewood, Colorado USA 80112 1-800-452-4844 [email protected] Test & Measurement Startbaan 16 1187 XR Amstelveen The Netherlands You may also call these local numbers: Brazil 55-11-7297-3600 Mexico 01-800-506-4800 [email protected] 020 547 2111 You may also call these local numbers: France 0825 010 700 UK 07004 666666 Ireland 01 890 924 204 Germany (01805) 24-6330* (*.24 DM/min) Austria +43-1-25125-7006 Switzerland 41-1-735 9300 Italy 3902 9260 8484 0120-421-345 Hachioji Business Center 9-1 Takakura-Cho, Hachioji Tokyo 192-8510 Japan 1-800-375-8100 438B Alexandra Road Blk B, #05-08 Alexandra Point Singapore 119958 [email protected] [email protected] [email protected] [email protected] [email protected] [email protected] 17 user_guide.book Page 18 Friday, January 30, 2004 11:35 AM 1 Installation For faster service We require the following information to troubleshoot problems. The more of this you provide, the faster we will be able to assist you. • your name and contact details (phone or E-mail) • your controller’s model and serial number • your network simulator modules’ model number • approximate purchase date • software version (see the application’s splash screen or Help menu) • software installed • details of the problem For support through the World Wide Web You can also access technical support through the World Wide Web: • www.Agilent.com/find/OmniBERXM. This site provides general information about the tester: news, product information, data sheets, and brochures. Specifications Refer to the www.Agilent.com/find/OmniBERXM web site for detailed OmniBER XM specifications. NOTE Install an Antivirus application on system controller. If your system controller is connected to a network, it is strongly recommended that you install an Antivirus application and keep the virus definition files up to date. 18 User Guide user_guide.book Page 19 Friday, January 30, 2004 11:35 AM 1 Installation Safety Precautions for the Operator The following general safety precautions must be observed during all phases of operation, service, and repair of this instrument. Failure to comply with these precautions or with specific warnings elsewhere in the manual violates safety standards of design, manufacture, and intended use of the instrument. Agilent Technologies assumes no liability for the customer’s failure to comply with these requirements. WARNING No operator serviceable parts inside. Refer servicing qualified personnel. To prevent electrical shock do not remove covers. To prevent possible electric shock hazard, disconnect power cord before removing covers. Power disconnect device is the appliance coupler (mains input cord). Do not position the instrument such that access to the disconnect device is impaired. When installing into a rack or system, access may be impaired and must be considered as part of the installation, in the form of an easily accessible rack isolation switch, or similar. Unused slots must be filled with blanking covers to ensure correct operation and cooling. Warranty void if blanking covers are not fitted. Do not stack more than 8 free-standing chassis. The Chassis is a Safety Class 1 Product (provided with a protective earthing ground, incorporated in the power cord). The mains plug shall only be inserted in a socket outlet provided with a protective earth contact. Any interruption of the protective conductor inside or outside of the instrument is likely to make the instrument dangerous. Intentional interruption is prohibited. User Guide 19 user_guide.book Page 20 Friday, January 30, 2004 11:35 AM 1 Installation WARNING If this instrument is not used as specified, the protection provided by the equipment could be impaired. This instrument must only be used in a normal condition (in which all means of protection are intact). Modules may become hot during use. Do not touch any of the components on a card as you remove it from the chassis. CAUTIO N This instrument is designed for use in Installation Category II and Pollution Degree 2 per IEC 61010 and 60664 respectively. Before switching on this instrument, ensure the supply voltage is in the specified range. This instrument has an autoranging line voltage input, ensure the supply voltage is within the specified range. CLASS 1 LASER PRODUCT CAUTIO N Use of controls or adjustments or performance of procedures other than those specified herein may result in hazardous radiation exposure. The laser classification label is located on the metallic top cover of each module adjacent to the serial number label. Environmental Conditions For indoor use only. 20 User Guide user_guide.book Page 21 Friday, January 30, 2004 11:35 AM Installation 1 Safety Symbols The following symbols on the instrument and in the user documentation indicate precautions you should take to maintain safe operation of the instrument. The Instruction Documentation Symbol. The product is marked with this symbol when it is necessary for the user to refer to the instructions in the supplied documentation. This indicates that part of the equipment may be hot. Please refer to accompanying documentation for specific information. Indicates the field wiring terminal that must be connected to earth ground before operating the equipment - protects against electrical shock in case of fault. Frame or chassis ground terminal - typically connects to the equipment's metal frame. Alternating current (AC) This symbol indicates the position of the operating switch for ‘On’ mode. This symbol indicates the position of the operating switch for ‘Off’ mode. Indicates hazardous voltages. This symbol indicates that a device, or part of a device, may be susceptible to electrostatic discharges (ESD) which can result in damage to the product. Observe ESD precautions given on the product, or its user documentation, when handling equipment bearing this mark. User Guide 21 user_guide.book Page 22 Friday, January 30, 2004 11:35 AM 1 Installation The CE mark shows that the product complies with all relevant European Legal Directives. The C-Tick mark is a registered trademark of the Australian Communications Authority. This signifies compliance with the Australian EMC Framework Regulations under the terms of the Radio communications Act of 1992. ISM 1-A ICES/NMB-001 This is a symbol of an Industrial, Scientific, and Medical Group 1 Class A product. This ISM device complies with Canadian ICES-001. Cet appareil ISM est conforme a la norme NMB-001 du Canada. The CSA mark is a registered trademark of the Canadian Standards Association, and indicates compliance to the standards laid out by them. Warranty and service Standard warranty is one-year module exchange. Warranty and calibration plan extensions to 3 and 5 years can be provided. 22 User Guide user_guide.book Page 23 Friday, January 30, 2004 11:35 AM Installation 1 Statement of Compliance Electromagnetic Compatibility (EMC) Information This product conforms with the protection requirements of European Council Directive 89/336/EEC for Electromagnetic Compatibility (EMC). The conformity assessment requirements have been met using the technical Construction file route to compliance, using EMC test specifications EN 55011:1991 (Group 1, Class A) and EN 50082-1:1992. In order to preserve the EMC performance of the product, any cable which becomes worn or damaged must be replaced with the same type and specification. Safety Information This instrument has been designed and tested in accordance with publication EN61010-1(1993) / IEC 61010-1(1990) +A1(1992) +A2(1995) / CSA C22.2 No. 1010.1(1993) Safety Requirements for Electrical Equipment for Measurement, Control and Laboratory Use, and has been supplied in a safe condition. The instruction documentation contains information and warnings which must be followed by the user to ensure safe operation and to maintain the instrument in a safe condition. User Guide 23 user_guide.book Page 24 Friday, January 30, 2004 11:35 AM 1 Installation Overview: Network Simulator Components OmniBER XM Network Simulator consists of the following components: • system controller which can be a laptop or a rackmount type as shown below. • switch • chassis and modules System Controller Switch NETGEAR 26-port 10/100 Mbps Modular Switch 1 2 3 4 5 6 7 8 9 10 11 12 14 15 16 17 18 19 20 21 22 23 24 FS726 Power LED Mode Reset 13 Used to connect chassis and modules to the System Controller PC. Chassis and Modules Two chassis are available the J7263A 4 slot chassis - holds up to four modules, and the E7192A 2 slot chassis - holds up to two modules. See “Chassis" on page 229 for further information. 24 User Guide user_guide.book Page 25 Friday, January 30, 2004 11:35 AM Installation 1 Chassis and modules modules front view power switch Shows chassis number Shows module number rear view Connects to System Under Test A blanking plate Connects to external trigger devices (optional) Time synchronization inputs (optional) TRIGGERS IN Connects to Controller and switch OUT 10MHz In 1Π In LINK ACT LINK ACT MDI MDI-X LAN IN OUT DAISY CHAIN SERIAL TIMING SYNC Synchronizes ports Connects to power Modules are inserted into a chassis. Modules differ from each other in the number of test ports they provide, the placement of test ports and the LEDs provided to indicate port status. User Guide 25 user_guide.book Page 26 Friday, January 30, 2004 11:35 AM 1 Installation Hot Swappable Modules are hot-swappable when not locked (in use) by a test session. Module Removal To avoid problems modules must only be removed from a chassis when that module is not allocated to a test session. Removal of a module from a currently active test session will result in a “script client abort” failure which will terminate the session. Note that removal of a module from a chassis does not compromise the Clock/Event chain since this is handled entirely within the chassis. CAUTIO N The OmniBER XM chassis should not be used with empty slots. Make sure that when removing a module or blanking plate that a replacement module or blanking plate is available nearby. Module Insertion A module can be hot inserted into an OmniBER XM chassis at any time. The module will go through it's boot process and identify itself to the Resource Manager. The Resource Manager will allocate the module a number according to the chassis in which it sits and it's position within the chassis. On completion of this process the module is available to be added to any pre-existing or new test session as far as the rules regarding Clock/Event lines allow. Note that a re-numbering operation requires that there are no test sessions running on the host controller. 26 User Guide user_guide.book Page 27 Friday, January 30, 2004 11:35 AM Installation 1 Overview: Installation Process 2 Install the test equipment 1 Plan your installation Do you need a switch? How many ports and user sessions? How many modules? What are the power requirements? Where to position test equipment? 3 Connect the test equipment NETGEAR 26-port 10/100 Mbps Modular 1 Switch 2 3 4 5 6 7 15 16 17 18 19 8 9 10 21 22 11 4 Power up the system 12 FS726 Power LED Mode Reset 13 14 20 23 24 5 Connect to the System Under Test User Guide 6 Start the software. 27 user_guide.book Page 28 Friday, January 30, 2004 11:35 AM 1 Installation Typical Configuration Connection to a chassis via a switch System Controller LAN Switch MDI-X MDI Chassis and Modules Daisy chain together and connect to the controller using a LAN switch. 28 User Guide user_guide.book Page 29 Friday, January 30, 2004 11:35 AM 1 Installation Step 1: Plan your installation Do you need a switch? When assembling your Network Simulator system you should use a switch if you have more than one piece of equipment in the configuration that you want to connect to the Controller. It is recommended that you use a switch if your configuration has: • one or more chassis You will need a second switch if you are using: • the Netgear FS108 switch and have more than 7 chassis, or • the Netgear FS726 switch and have more than 23 chassis The second switch can be daisy-chained off the first one. For information on how to daisy-chain switches, refer to Connecting the chassis or module to a switch. How many ports and user sessions can your System Controller support? The number of ports and user sessions (either local or remote through the Terminal Server) your Controller can support is determined by its available memory and CPU capacity. The rules used to determine your system limitations are: • 128 MB RAM if the Terminal Server is installed, plus • 128 MB RAM for each user session, plus • 4 MB RAM for each port (this may be the same memory reserved for user sessions, but do not include memory reserved for the Terminal Server) Regardless of whether you have the Terminal Server installed, and regardless of the number of user sessions you run, make sure that: • with up to 15 ports, you have a minimum of 128 MB RAM (recommended 256) • with16 ports or more, you have a minimum of 256 MB RAM User Guide 29 user_guide.book Page 30 Friday, January 30, 2004 11:35 AM 1 Installation System Controllers Product Description Application No of Included Ethernet LAN Hub size ports J7258A High Performance system controller (rack mountable) High port/channel count, multiple users 2 24-port J7258A-AQ2 Flat panel monitor and keyboard (rack mountable) High port/channel count, multiple users J7259A System controller (rack mountable) Medium port/channel count, multiple users 2 8-port J7259A-AQ2 Flat panel monitor and keyboard (rack mountable) Medium port/channel count, multiple users J7257A Laptop System controller Medium port/channel count, Single user 2 8-port • Monitors are not included with rack-mountable controllers and can be ordered through option AQ2. • Option AQ2 provides a flat panel monitor and keyboard in a 2U high rack-mountable drawer assembly. • Rack-mount controllers are shipped with Windows 2000 Server Edition, and laptop controllers with Windows 2000 Professional. • Each controller includes an Ethernet switch. One controller Ethernet port is required to connect to the chassis and/or switch. The other controller Ethernet port can be used to connect the controller to an external LAN to allow multi-user access. • The laptop system controller has an Ethernet port to connect to the chassis and/or switch, but the second port is a PCMCIA LAN card which due to its limited bandwidth has poor performance for connection to a LAN. This port therefore is not recommended for remote control or multiple user applications. The PCMCIA LAN card does not provide enough bandwidth for direct connection to the chassis. 30 User Guide user_guide.book Page 31 Friday, January 30, 2004 11:35 AM Installation CAUTIO N User Guide 1 Install an Antivirus application on system controller PC If your system controller is connected to a network, it is strongly recommended that you install an Antivirus application and keep the virus definition files up to date. 31 user_guide.book Page 32 Friday, January 30, 2004 11:35 AM 1 Installation What are the power requirements of your configuration? As part of the installation you must consider the power consumption of equipment. Avoid overloading a socket outlet by checking the combined power requirements of equipment on the same circuit. CAUTIO N It is important to consult with equipment manufacturers to determine the equipment’s power requirements. Check the rating plate on the equipment, or look in its documentation. Below is a list of rated power for equipment typically used with OmniBER XM Network Simulator. It is given as a guide only. Device Model Rated Power Requirements J7259A J7258A J7257A Dell PowerEdge Dell PowerEdge High Performance Laptop - AC Adaptor 3.9 A (at 100V) 2 A (at 240V) 1.7A (at 100V) monitor rackmount (includes keyboard, trackball) 3.5 A (at 100V) desktop 1.6 A (at 100V) Netgear FS108 (8 port) — universal AC adaptor 1 A (at 100V) Netgear FS726 (24-port) 1 A (at 100V) 4-slot chassis with 4 cards (maximum) 6.3 A (at 100V) 3.2 A (at 240V) 2-slot chasis with 2 cards (maximum) 3.3A (at 100V) 1.7A (at 240 V) switch 32 User Guide user_guide.book Page 33 Friday, January 30, 2004 11:35 AM 1 Installation How should you position your test equipment? Benchtop or rack You may install chassis either on a benchtop or in a rack. Before mounting chassis in racks, verify that they work by testing them first on a benchtop. Clock and event lines The clock and event lines on chassis should be daisy-chained together. The first chassis in the daisy chain is the one that has no input to its clock and event lines. It provides the master clock, and sends timing signals to the other chassis through the clock line. The event line triggers chassis to start and stop traffic generation and measurements at precisely the same instant. There are some limitations brought about by the clock and event synchronization described above that you should be aware of when positioning the test equipment: • keep modules that will be used together, contiguous in the chassis • to use a port in a session, you lock the entire module the port is on (you do not lock the entire chassis). • to use modules in multiple chassis, you lock the daisy chain between the chassis. User Guide 33 user_guide.book Page 34 Friday, January 30, 2004 11:35 AM 1 Installation Switches If your configuration has more than one chassis, you need to connect each chassis to a switch to enable communication with the Controller. Cable the test equipment in your rack(s) in the order shown in this diagram: 100 200 300 400 System Controller J7263A chassis Chassis numbering Chassis are numbered in the order they are connected. The first chassis in the daisy-chain will be numbered 100 by the System Controller, the second 200, and so on. The first module in the daisy chain will be numbered 1, the second 2, and so on. The following diagram shows the rear view of the clock and event line daisy-chain shown in the above diagram: 34 User Guide user_guide.book Page 35 Friday, January 30, 2004 11:35 AM Installation 1 100 200 300 400 J7263A chassis Primary Disconnect CAUTIO N User Guide When a chassis is used by itself, the primary disconnect device is the chassis connector/power cord. However, once installed into a rack or system, there may be a different primary disconnect. When planning your installation, make sure you have clear access to the primary disconnect mechanism. 35 user_guide.book Page 36 Friday, January 30, 2004 11:35 AM 1 Installation Step 2: Install the Test Equipment To install the test equipment, you will need to set up (either on a benchtop or in a rack): • the chassis and modules • the switch • the System Controller PC When installing test equipment, be aware of the following: Ventilation CAUTIO N Do not block the vent holes Do not block the vent holes on the sides of chassis, or on the back of switches. This overheats and damages the devices. A gap of at least 2” (50mm) must be left around all vent holes. Also, orient all equipment correctly. Racks CAUTIO N When you install the test equipment, beware of the safety hazards. Review and follow the guidelines of the rack manufacturer. Check web sites such as http://www.agilent.com/comms/racks. Specifically: • Avoid creating a top heavy rack. Install equipment from the bottom of the rack up. Install heavier equipment at the bottom. Deploy any anti-tip or anti-rolling mechanisms on the rack. • Have two people secure equipment to the rack. J7258A Controller 35 lbs (~16 kg). A chassis weighs 22 lbs (10 kg). Test modules weigh from 11 to 18 lbs (5 to 9 kg). 36 User Guide user_guide.book Page 37 Friday, January 30, 2004 11:35 AM Installation 1 • Racks: Review and follow the rack manufacturer’s guidelines. Check web sites such as http://www.agilent.com/comms/racks. The temperature inside the rack must remain below the operating temperature limits. Refer to the Environmental specifications on page 114. To set up chassis on a Benchtop Steps 1 Stick 4 of the provided rubber feet to the indent marks on the bottom of each switch (24 port) and chassis. (The switches feet are in their accessories bag.) The rubber feet are to minimize slippage and scraping, not for air flow. Ventilation occurs through the sides of the chassis, and through the back of the switch. If you later mount chassis in a rack, you will need to remove the rubber feet. 2 Stack the controller, switch and chassis. The stack must not be more than 17U high, including the switch. User Guide 37 user_guide.book Page 38 Friday, January 30, 2004 11:35 AM 1 Installation To rack mount a chassis 1 2 Steps 1 Attach the mounting ears to each side of the chassis. 2 Holding the chassis in place, clip 4 nuts to the rack and secure the mounting ears to the front two posts. Notes: 38 Use the ears provided to mount chassis in an EIA-standard 19” rack. The chassis is secured to 2 posts only (on 4-post racks, the chassis mounts to the front 2 posts). User Guide user_guide.book Page 39 Friday, January 30, 2004 11:35 AM 1 Installation Set up the switches To rack mount switches 1 2 NETGEAR 26-port 10/100 Mbps Modular Switch 1 2 3 4 5 6 7 8 9 10 11 12 13 14 15 16 17 18 19 20 21 22 23 24 FS726 NETGEAR 26-port 10/100 Mbps Modular Switch 1 2 3 4 5 6 7 8 9 10 11 12 13 14 15 16 17 18 19 20 21 22 23 24 FS726 Power Power LED Mode Reset Steps LED Mode Reset 1 Secure two ears to each switch. The switches ears are in its accessories bag. There are 4 x 10mm M4 cross-head screws. 2 Secure the switch to the rack using the 4 screws (5/8” 12-24 cross-head screws). Leave a gap above or below the switch to run cables from the front of the switch to the back of the modules and chassis. Notes: You may have either one of these switches: • Netgear FS108 (8 port) This was supplied with the single processor Controller and Laptop. • Netgear FS726 (24 port) This was supplied with the dual processor high performance Controller. It may be possible to mount the switch facing backwards to make cabling easier. The Netgear FS108 switch cannot be mounted in a rack, but can be placed on top of a chassis. User Guide 39 user_guide.book Page 40 Friday, January 30, 2004 11:35 AM 1 Installation To set up a rack mount PC 2 . 1 Steps 1 Mount the Controller. For information on this see your Controller Systems Rack Installation Instructions: “Installing the system in the rack”. 2 (Optional) Mount the sliding, 2-slot, flip-up, flat-panel monitor. If you have a rackmount monitor and keyboard, see the Flat Panel Monitor/Keyboard Installation Guide Flat Panel Monitor/Keyboard Owner’s Manual. Otherwise, connect your own monitor and keyboard to the Controller. The monitor should support a 1024 x 768 pixel area and 24-bit color. If you do not need a local console in the lab, use the monitor and keyboard only temporarily, to set up the controller for remote access (described in “Remote Access" on page 151 . Controller See the Dell Systems Rack Installation Guide: • Chapter 1-3: Four-Post Rack Installation • Chapter 1-20: Two-Post Installation 40 User Guide user_guide.book Page 41 Friday, January 30, 2004 11:35 AM 1 Installation Step 3: Connecting the test equipment To connect the test equipment, you will need to: • connect the chassis together • install the modules in the chassis • connect the chassis to a switch • connect the chassis and switch to the System Controller When installing test equipment, be aware of the following: Static Electricity CAUTIO N Take anti-static precautions. The connectors on the modules are sensitive to static electricity. To minimize electrostatic damage, please take the necessary anti-static precautions (for example, wear a wrist strap). Power cables WARNING WARNING: Use the supplied power cords. They manage the required loads, provide an earth ground, and protect you from electric shock. For additional or replacement power cords, contact us — see “To contact us” on page 17. Only trained personnel who are aware of the hazards should install and disassemble the tester. Before disassembling the tester, turn off all power and unplug all power cords. Do not block access to a power cord or switch, in case you need to disconnect power in an emergency. User Guide 41 user_guide.book Page 42 Friday, January 30, 2004 11:35 AM 1 Installation Connecting chassis together chassis 100 - rear view TRIGGERS to switch IN OUT 10MHz In 1Π In LINK ACT LINK ACT MDI MDI-X LAN 1 IN OUT DAISY CHAIN SERIAL TIMING SYNC Chassis-to-chassis cable (E7900-64207) 2 . 3 BNC cable (E7901-64207 chassis 200 - rear view TRIGGERS to switch IN OUT 10MHz In 1Π In LINK ACT LINK ACT MDI MDI-X LAN Steps IN OUT DAISY CHAIN SERIAL TIMING SYNC 1 Daisy-chain the clock and event lines of the chassis by connecting the OUT port on the first chassis to the IN port on the next chassis. The first chassis in this daisy chain becomes chassis number 100, the second becomes chassis number 200, and so on. 2 (Optional) Connect an external trigger device (e.g., logic analyzer, oscilloscope). 3 Plug each chassis into a power source. For more information, refer to What are the power requirements of your configuration? 42 User Guide user_guide.book Page 43 Friday, January 30, 2004 11:35 AM Installation 1 Installing and removing modules CAUTIO N Take anti-static precautions The components on the modules are sensitive to static electricity. To minimize electrostatic damage, please take the necessary anti-static precautions (for example, wear a wrist strap). Do not operate chassis with empty slots Fill any empty slots in the OmniBER XM J7263A chassis with blanking plates (E7900-00001) to ensure correct operation of the chassis. When inserting the blanking plate always use the runners on the chassis otherwise you may damage the rear panel connectors. WARNING Modules may become hot during use DO NOT touch any of the components on a module as you remove it from the chassis. ESD Precautions The network simulator contains components sensitive to electrostatic discharge. The smallest static voltage most people can feel is about 3500 volts. It takes less than one tenth of that (about 300 volts) to destroy or severely damage static sensitive circuits. Often, static damage does not immediately cause a malfunction but significantly reduces the component’s life. Adhering to the following precautions will reduce the risk of static discharge damage. • Keep the module in its conductive storage bag and box when not installed in the OmniBER XM chassis. Save the box for future storage. • Before handling the module, select a work area where potential static sources have been minimized. Avoid working in carpeted areas and using nonconductive chairs. Keep body movement to a minimum. User Guide 43 user_guide.book Page 44 Friday, January 30, 2004 11:35 AM 1 Installation • Agilent Technologies recommends that you use a static controlled workstation. • Handle the module by its front panel. Avoid touching any components or connectors. When about to install the module, keep one hand in contact with the protective bag and pick up the module with the other. • Before installing the module, touch the metal surface of the OmniBER XM chassis with your free hand to ensure that you, the module and the chassis have the same static potential. This also applies whenever you connect/disconnect cables on the front panel. Module Handling Requirements Care must be taken when fitting and removing modules into a chassis to avoid trapping cables between the module and the chassis. When fitting or removing a module into a chassis, which is operating and contains any other modules, the following guidelines must be adhered to: • Disconnect and move aside all cabling from the module to be removed. • Ensure that the retaining screws have been released onto their retaining springs. • Make sure that when removing a module/blanking plate that a replacement module or blanking plate is available nearby. • Ensure that the time between first moving the fitted module and replacing it with another module or blanking plate is kept to a minimum. • Never have a chassis operating without all module positions occupied by either a module or a blanking plate. Sufficient blanking plates are supplied with all chassis for this purpose. • Always make sure that when fitting a module that the retaining screws are securely located before attaching any cables to the front panel. 44 User Guide user_guide.book Page 45 Friday, January 30, 2004 11:35 AM 1 Installation Installing modules in a chassis Be aware of the safety/handling information given in “Installing and removing modules" on page 43 before installing modules. 1 2 Steps 1 Remove the blanking plate from the slot you want to use (see instructions following for removing a module). 2 Line up the module with the slot, close the extractor levers and push the module firmly into place. Tighten the screwlocks until finger tight. Notes: You can position the modules in any of the chassis slots, the order does not matter. Be sure to fill any unused chassis slots with J7263A chassis blanking plate. When inserting the blanking plate always use the runners on the chassis otherwise you may damage the rear panel connectors. Hot Swappable User Guide A module can be hot inserted into an OmniBER XM chassis at any time. The module will go through it's boot process and identify itself to the Resource Manager. The Resource Manager will allocate the module a number according to the chassis in which it sits and it's position within the chassis. On completion of this process the module is available to be added to any pre-existing or new test session as far as the rules regarding Clock/Event lines allow. 45 user_guide.book Page 46 Friday, January 30, 2004 11:35 AM 1 Installation Note that a re-numbering operation requires that there are no test sessions running on the host controller. Removing modules from chassis 1 2 Steps 1 Unscrew the screwlocks. Pull the extractor levers outwards and pull them gently towards you. Remove the module, holding it only by the front panel and metal case. Be careful not to touch any of the components on the module. Place the module on a hard, flat surface. NEVER stack one module on top of another. 2 Replace the removed module with a blanking plate (see instructions above for installing a module). NEVER operate a chassis with an empty slot. ALWAYS replace the blanking plate to ensure correct cooling of the chassis. When inserting the blanking plate always use the runners on the chassis otherwise you may damage the rear panel connectors. Note that removal of a module from a chassis does not compromise the Clock/Event chain since this is handled entirely within the chassis. 46 User Guide user_guide.book Page 47 Friday, January 30, 2004 11:35 AM Installation Hot Swappable User Guide 1 To avoid problems modules must only be removed from a chassis when that module is not allocated to a test session. Removal of a module from a currently active test session will result in a “script client abort” failure which will terminate the session. 47 user_guide.book Page 48 Friday, January 30, 2004 11:35 AM 1 Installation Connecting the chassis to a switch chassis —rear view LINA LINAC M MD LA 1 TRIGI O 1Π 10 I O DAISY SETIM- RJ-45 straight-through Ethernet cables (E7901-64210) switch NETGEAR 26-port 10/100 Mbps Modular Switch 1 2 3 4 5 6 7 8 9 10 11 12 13 14 15 16 17 18 19 20 21 22 23 24 FS726 Power LED M ode Reset 2 Steps 1 Connect the ethernet cables from the back of each chassis to the front of the switch. When connecting a chassis, use a straight-through cable if you are connecting from the MDI port, and a cross-over cable if you are connecting from the MDI-X port. 2 Plug the switch into the power source. Switches have no ON switch, and power up once plugged in. Notes: 48 The supplied switches are auto-sensing and detect whether the cables attached to them are straight-through or cross-over. They will auto-switch, performing the cross-over correction of data when it is necessary. User Guide user_guide.book Page 49 Friday, January 30, 2004 11:35 AM 1 Installation NETGEAR 26-port 10/100 Mbps Modular Switch 1 2 3 4 5 6 7 8 9 10 11 12 13 14 15 16 17 18 19 20 21 22 23 24 FS726 Power LED Mode Reset To PC Notes: If you stacked the chassis on a bench, connect the cables and run them over or to the side of the switch. If you installed the chassis in a rack, run cables over or under the switch. You will need a second switch if you are using: • Netgear FS 108 switch (8 port) and have more than 7 chassis, or • Netgear FS 726 (24 port) switch and have more than 23 chassis. Daisy-chain the second switch off the first one by connecting any port on the first switch to any port on the second switch. See the switch’s Installation Guide for more information on daisy-chaining switches. User Guide 49 user_guide.book Page 50 Friday, January 30, 2004 11:35 AM 1 Installation Connecting the System Controller Controller to switch To PC Connect the Controller to the switch with a straight-through LAN cable. straight-through E7901-64210 or NETGEAR 26-port 10/100 Mbps Modular Switch 1 2 3 4 5 6 7 8 9 10 11 12 14 15 16 17 18 19 20 21 22 23 24 FS726 switch Power LED Mode Reset 13 crossover E7901-64212 CAUTIO N Tester uses 10.x.x.x subnet addresses The Ethernet port that connects the switch uses the IP address 10.0.0.1/8. A DHCP server on the Controller dynamically assigns each test port an IP address from this 10.x.x.x subnet range. If 10.x.x.x addresses are also used in your test lab/LAN, or by a software application (e.g., to connect to a VPN), change the switch and test port addresses to avoid conflicts. For complete details, see “To change the Tester’s subnet IP Addresses” on page 72. 50 User Guide user_guide.book Page 51 Friday, January 30, 2004 11:35 AM Installation 1 Connecting a rackmount Controller 1 To Tester Hub 2 Steps To LAN 3 4 1 Connect the mouse, keyboard, and monitor. Plug the cable connectors securely into the ports. 2 Connect this 10/100 Mb/s Ethernet port to a chassis or 10/100 Mb/s port on the switch. 3 (Optional) Connect this 10/100 Mb/s Ethernet port to your LAN. You can access the tester remotely and the tester can use shared network resources like file servers and printers. You must supply your own LAN cable for this connection. 4 Plug the controller and monitor into a power source. User Guide 51 user_guide.book Page 52 Friday, January 30, 2004 11:35 AM 1 Installation To connect a laptop PC 1 2 3 Rear panel Steps. 1 Connect the laptop's 10/100/1000 Ethernet port to a chassis or 10/100 Mb/s port on the switch. Refer to “Connecting the system controller PC” on page 50 for cable information. If you connect the laptop to a single chassis you do not need to connect any other cables. 2 As needed, use the Universal AC adapter to plug the laptop into a power source. 3 (Optional) You can access a LAN using the Intel Wireless 2100 WLAN MiniPCI card installed in the PC card slot on the left side of the laptop. For details about the wireless adapter or other peripherals included with the PC, it is recommended that you read the accompanying printed or online documentation or see the manufacturer (Dell, Intel) web site. 10.x.x.x subnet used 52 The PC Ethernet port that connects the chassis, hub, or switch uses the IP address subnet 10.0.0.1/8. Specifically, a DHCP server on the PC dynamically assigns each test port an IP address from this 10.x.x.x subnet range. If 10.x.x.x addresses are also used in your test lab/LAN, or by a software application (for example, to connect a laptop to a VPN), change the subnet addresses used to avoid conflicts. For details, see “To change the IP address of the switch card” on page 160. User Guide user_guide.book Page 53 Friday, January 30, 2004 11:35 AM Installation 1 Step 4: Power Up the System 1 controller - front view Steps 1 Power up the controller. 2 On the controller, log in as user Administrator. The password is preset in the factory to be blank but you might need to change it to conform to company conventions. See “To change the password” on page 93. 3 Power up each chassis using the power switch on the front of the chassis. Any modules in the chassis will boot up at this time. To avoid possible numbering problems, turn on the chassis in the order they are connected, leaving the chassis that is at the end of the event-line daisy-chain until last. User Guide 53 user_guide.book Page 54 Friday, January 30, 2004 11:35 AM 1 Installation Using the Diagnostics tool You can use the Diagnostics Tool to perform a system test once it has powered up. 1 Steps 54 1 Launch the Diagnostics Tool through the Windows desktop icon, or through the Start menu. User Guide user_guide.book Page 55 Friday, January 30, 2004 11:35 AM Installation 7 2 3 1 4 5 6 Steps 2 Check that each module has a unique number. 3 Check that each module appears in the “Ready” state. 4 Check the system state. If all modules are installed successfully, it will say “Ready”. If errors are reported, follow any actions recommended. 5 After fixing cabling problems, or adding or removing modules click this button. 6 Click this button to reboot a module. This may clear a bad state. Notes: User Guide For help with this tool and troubleshooting module problems, select Contents from the Diagnostic Tool’s Help menu (7). Follow the instructions in the displayed online help. 55 user_guide.book Page 56 Friday, January 30, 2004 11:35 AM 1 Installation If the modules are installed successfully, close the Diagnostic Tool and review “To check module hardware indicators”. The hardware indicators will also indicate success but you should familiarize yourself with them in the event there are problems later. To check module hardware indicators Each time you power on or reboot a module, it runs through several self check stages. You should check that they display the correct indicators. 1 Module — front view Steps 1 Check the module display. Each module should have a unique number based on the chassis number, and its position in the chassis. If the display shows an error message, see the next section for information on possible errors. To check switch hardware indicators To determine whether the switches in your configuration have powered up without error, refer to the Netgear Fast Ethernet Switch Installation Guide. 56 User Guide user_guide.book Page 57 Friday, January 30, 2004 11:35 AM Installation 1 Module status indicators When booting, the module LED indicators run through the following sequence of codes. If a problem occurs, the code shows what stage of the boot sequence was reached and a message may be scrolled across the display. Following is a list of possible problems and recommended actions Code BHW1 Diagnosis and Recommended Action The boot kernel cannot initialize its core devices. Please return the module to Agilent. BHW2 The boot kernel cannot initialize the kernel services. Please return the module to Agilent. BNET The boot kernel cannot establish an Ethernet link with the module controller. Please return the chassis and module to Agilent. BIP The boot kernel cannot obtain an IP address from the controller. Check that all (Connect Ethernet and Ethernet cables are connected and all units in the network (including the switch) Enable DHCP) are powered up. Check that you are using the correct Ethernet ports on the chassis and controller. Check that the DHCP Server (dhcpdNT) is running on the controller. If it is not, start it. If it is, try restarting it. BAPP The boot kernel cannot load the main kernel image. Check that the FTP Publishing Service is running on the controller. If it is not, start it. If it is, check that the file E7900-64010/vxWorks.st exists on the controller in the FTP directory and restart the FTP Publishing Service. KHW1 The main kernel cannot initialize its core devices. Please return the module to Agilent. KHW2 The main kernel cannot initialize kernel services. Please return the module to Agilent. KNET The main kernel cannot establish an Ethernet link with the controller. Check that all Ethernet cables are connected and all units in the network (including the switch) are powered up. Check that you are using the correct Ethernet ports on the chassis and controller. KIP The main kernel cannot initialize the IP stack or required services. Please return the module to Agilent. KAPP The main kernel cannot initialize the application services. Please return the module to Agilent. Empty display The main kernel cannot establish a connection with the resource manager on the controller. Display shows The module cannot discover its number. Check the instrument cabling, then ---click the Diagnostics Tool’s “Update module numbers” button. Two modules with the The daisy chain that connects the chassis is segmented. Check for a break in the same chassis number chain immediately before the chassis with the duplicate module number. User Guide 57 user_guide.book Page 58 Friday, January 30, 2004 11:35 AM 1 Installation When the module is downloading data, the display flickers to show this activity. When the module is ready for use, it displays its number and a ‘trail’ of pixels snakes round the perimeter of the display. When in use by a test session, the display is constant, showing only the number. It will also periodically scroll the session label. 58 User Guide user_guide.book Page 59 Friday, January 30, 2004 11:35 AM 1 Installation Step 5: Connect to the System Under Test Review the following safety information before connecting to the system under test. WARNING Do not look into a Transmit laser. Lasers produce a very intense visible or invisible light that is harmful to human tissue and may cause eye damage. Never look into a Tx port to see if the laser is working. Before disconnecting or connecting a cable from or to a Tx port, ensure that the red LASER LED next to the port is off. To avoid hazardous exposure to laser radiation, it is recommended that the following practices are observed during system operation: • ALWAYS DEACTIVATE THE LASER BEFORE CONNECTING OR DISCONNECTING OPTICAL CABLES. • When connecting or disconnecting optical cables between the network simulator and device-under-test, observe the connection sequences given below. WARNING Optical receivers can be permanently damaged by excessive Optical Power or Optical Transients. Ensure that any signal applied to the receiver is attenuated before connection so that the signal level applied is within the receiver operating range and also that the receiver is not subject to excessive optical transients. Connecting: Connect the optical cable to the input of the device-under-test before connecting to any of the network simulators Optical Out connectors. When connecting to the Optical In ports ensure the power level never exceeds the maximum stated limit for that port. Also ensure that the power level of a signal applied to a receive port is within the recommended operating level for that port. User Guide 59 user_guide.book Page 60 Friday, January 30, 2004 11:35 AM 1 Installation Disconnecting: Disconnect the optical cable from the Optical Out connector before disconnecting from the device-under-test. Always close the fiber optic connector dust caps over the laser aperture. • NEVER examine or stare into the open end of a broken, severed, or disconnected optical cable when it is connected to one of the network simulator Optical Out connectors. • Arrange for service-trained personnel, who are aware of the hazards involved, to repair optical cables. . module — front view 1 Rx Tx Rx Tx DUT Steps 1 Connect the transmit (Optical Out) and receive (Optical In) of each test port on the module, as a pair, to an interface on the Device Under Test (DUT). This allows port-based protocol exchanges. Optical fibre cables You must supply your own optical cables. Each test port has two separate, female SC ports — push cable connectors firmly into these ports. For the best results, use single mode fibers with single mode test ports, and multimode fibers with multimode test ports. The port types are as follows J7241A/J7242A modules Optical Out Port 60 Wavelength: Tx 1550 nm (J7241A) or 1310 nm (J7242A), Rx 1280 to 1580 nm. User Guide user_guide.book Page 61 Friday, January 30, 2004 11:35 AM Installation 1 Fiber power output J7241A: Min –5 dBm, max –1 dBm. Fiber power output J7242A: Min –6 dBm, max –1 dBm Connectivity: Single mode Optical In Port Maximum input power: –0.5 dBm. Maximum input power damage level: + 3 dBm. Minimum sensitivity: –11 dBm (1310nm), -14dBm (1550 nm) . Safety Classification: Class 1 laser product (60825-1:1993 + A1:1997 + A2:2001). Connectivity: Single mode J7244A/J7245A modules Optical Out Port Wavelength: Tx 1310 nm (J7244A) or 1550 nm (J7245A); Rx 1250 to 1660 nm. Fiber power output: Min –5 dBm, max –0 dBm (1310 nm) Min -2 dBm, max +3 dBm (1550 nm). Connectivity: Single mode Optical In Port Maximum input power: –2.5 dBm. Maximum input power damage level: + 4 dBm. Minimum Sensitivity: OC-3 -24dBm; OC12 -24 dBm; OC-48 -20 dBm Safety Classification: Class 1 laser product (60825-1:1993 + A1:1997 + A2:2001). Connectivity: Multi mode WARNING User Guide Do not exceed the stated maximum input power damage level when applying input signals. 61 user_guide.book Page 62 Friday, January 30, 2004 11:35 AM 1 Installation To attenuate single mode optical signals for a multimode optical interface As indicated in the previous table, some single mode optical test ports provide connectivity with multimode interfaces. DUT multimode transceiver Test Port single mode transceiver T x Rx Tx R x 1 3 2 Note: Tx = Optical Out; Rx = Optical In on module front panel Steps 1 Use an attenuator to reduce the test port’s transmitter output power to a level compatible with the Device under tests (DUT’s) receiver. 2 Use a single mode fibre (yellow) to connect to the DUT’s receiver. 3 Use a multimode fibre (may be orange, grey, green, or white) to connect to the test port’s receiver. Notes: You can order attenuators from manufacturers like AMP. The required attenuation depends on the DUT’s receiver and the losses introduced by the optical fibers and connectors. For instance, assume the: • single mode Tx output= S to T dBm— e.g., -15 to -8 dBm • Rx input sensitivity= M to N dBm— e.g., -26 to -12 dBm • fiber and connector loss— e.g., ~1 dB You would require attenuation in this range: • maximum= S - M - loss dB— e.g., (-15)–(-26)–(1) = 10 dB • minimum= T - N dB— e.g., (-8)–(-12) = 4 dB 62 User Guide user_guide.book Page 63 Friday, January 30, 2004 11:35 AM 1 Installation In this example, a 6 dB attenuator would work well, as it would reduce the output signal level to the range -21 to -14 dBm, well within the receiver’s sensitivity range. About single mode fiber Single mode fiber has a narrower core and provides one possible path for an optical signal to follow. It is typically used in applications requiring a high degree of signal preservation, for example, SONET/SDH communications. User Guide 63 user_guide.book Page 64 Friday, January 30, 2004 11:35 AM 1 Installation Step 6: Start the Software Verify physical-layer connectivity between the tester and the DUT, by starting the Network simulator application and turning on transmissions. 1 Steps 64 1 Launch the application through the Windows desktop icon, or through the Start menu. User Guide user_guide.book Page 65 Friday, January 30, 2004 11:35 AM Installation 1 2 Choose the controller you are connecting to. 3 Create a new test session, restore a saved session or connect to an existing session. 4 Click OK to display the Port Selection dialog. It may take a few minutes for the Port Selection dialog to appear. 5 Select the test ports that are currently connected to the DUT. Click the OK button to display the OmniBER XM Network Simulator window. User Guide 65 user_guide.book Page 66 Friday, January 30, 2004 11:35 AM 1 Installation To turn on the Lasers 1 Click on the Laser On icon on the OmniBER XM Toolbar to turn all the lasers on. The laser column should switch from off to on for each test port. 2 To turn all the lasers off, click Laser Off. 66 User Guide user_guide.book Page 67 Friday, January 30, 2004 11:35 AM 1 Installation To check the Network Simulator modules hardware LEDs The last step is to check the physical LEDs for the hardware modules. 10G Module 1 Check the LOF/LOP LED: LOF/LOP (yellow) The test port detects a Loss of Frame alarm (A1/A2 framing errors for ~ 3 ms) or Loss of Pointer alarm (8-10 consecutive frames with invalid pointers). Possible causes: • The tester and DUT clocks are not synchronized to the same master. • Mismatched or incompatible SONET/SDH settings. The LED turns off on receipt of valid frames. 2 Check the AIS/RDI LED: AIS/RDI (yellow) The test port detects an Alarm Indication Signal or Remote Defect Indicator in received frames. Possible causes: • You did not turn on this test port’s laser. • Faults in the DUT or DUT cabling. 3 Check the signal LED: SIGNAL (green) The test port is receiving a valid optical signal from the DUT. 4 Check the Laser LED: LASER (red) The test port’s laser is turned on. User Guide 67 user_guide.book Page 68 Friday, January 30, 2004 11:35 AM 1 Installation To power down the system 1 2 3 Steps 1 Close all test sessions. Do this before you power down any of the test equipment. Select Shut Down from the Start menu, then select Shut Down from the pop-up window, and click OK. 2 Once Windows has shut down, switch off the System Controller. 3 Switch off the power to the test equipment. It does not matter in which order you switch off the test equipment. The power switches are at the front of the chassis. 4 Disconnect the power cord from the back of the switch after the chassis have been powered down. Note 68 It is not necessary to power down the system before removing or inserting modules. See Hot swapping modules, page 26 User Guide user_guide.book Page 69 Friday, January 30, 2004 11:35 AM Agilent OmniBER XM Network Simulator User’s Guide 2 Using the Graphical User Interface (GUI) Shortcuts page 70 Quick Selections page 71 This chapter provides information on how to use the Windows based graphical user interface of the OmniberXM Network Simulator. Agilent Technologies 69 user_guide.book Page 70 Friday, January 30, 2004 11:35 AM 2 Using the Graphical User Interface (GUI) The graphical user interface is Windows based and has the benefits of using components that are probably familiar to you, and uses many of the Windows shortcuts. The following list describes the shortcuts and quick selections available. Shortcuts 70 Shortcut Description Tool Tips/Pop-up Windows On the Toolbar, move the mouse over the graphic to display a short tool tip describing the action that will take place on selecting this item. On the Channels, Pattern or POH pages, move the mouse over a channel within the window to display a popup window containing information on the channel you are pointing to. On E & A Inject page, move the mouse over the mask to display information on the channel you are pointing to. On the Overview page, move the mouse over the mask to view a status summary. Context menu On the Channels, Pattern, E&A Inject tabs right click the mouse to display a context sensitive menu listing the selections available. Column sort You can click on some column headers to sort the column into ascending or descending order. Mouse actions In the Channels page double click the mouse in a channel to Select or Unselect it. Note you can also do this by pressing the spacebar see Quick Selections on next page. Pattern page: double click mouse or use the spacebar to cycle through pattern choices. E+A Inject page: double click mouse or use the spacebar to Add or Remove channels from the mask. VT POH/LO-POH page: No double click action Overview page: Double click mouse to go to the E+A page then select appropriate channel. E+A page: Double click mouse to go to Counts page and select required channel. User Guide user_guide.book Page 71 Friday, January 30, 2004 11:35 AM Using the Graphical User Interface (GUI) 2 Quick Selections Press To perform this action: Spacebar To toggle the state of the highlighted item, for example (Un)Select. UP / DOWN ARROW To move highlight to previous or following line. LEFT / RIGHT ARROW To move highlight from left to right. SHIFT+ UP/ DOWN ARROW Highlights all the channels between the selection point and the row above or below. SHIFT+LEFT / RIGHT ARROW Highlights the channel to the left or right as well as the current selection. User Guide Ctrl + A Highlights all channels/paths/VTs/TUs. Home Highlights first channel/path/VT/TU. End Highlights last channel/path/VT/TU. Shift left mouse click Highlights all channels between the last selection and the current one. Ctrl left mouse click Invert the highlight on the selected channel. Left mouse click Highlight a single channel. 71 user_guide.book Page 72 Friday, January 30, 2004 11:35 AM 2 72 Using the Graphical User Interface (GUI) User Guide user_guide.book Page 73 Friday, January 30, 2004 11:35 AM Agilent J7241A OmniBER XM User Guide 3 Getting Started “To launch OmniBER XM" on page 74 “To exit and log out" on page 75 “Tool Bar Explained" on page 77 “Configure a session offline" on page 80 “To start a session and select modules and test ports" on page 81 “Setting up the Transmitter and Receiver Interface" on page 84 “To Copy Port Settings to other Ports" on page 89 “Transmitter and Receiver Channels Setup" on page 90 “Set Up Transmitter Payload Pattern" on page 94 “Add Errors or Alarms to the test pattern" on page 95 “Set up Transmitter TOH/SOH" on page 104 “Edit Transmitter Path Overhead Bytes" on page 112 “Setting up the Receiver" on page 114 “To Monitor Ports for Errors or Alarms" on page 118 “Monitoring Receiver Overhead Bytes" on page 121 “Viewing Measurement Results" on page 123 “To log events to a file" on page 127 “Setting a Measurement Gating Period" on page 130 “Viewing Service Disruption Time" on page 131 “To close a session" on page 132 “Port and Channel Numbering Scheme" on page 134 This chapter describes the basic tasks you need to complete in order to configure a test session. Agilent Technologies 73 user_guide.book Page 74 Friday, January 30, 2004 11:35 AM 3 Getting Started To launch OmniBER XM Windows Desktop On the Windows desktop, double-click this icon to launch the Network Simulator application. Start Menu Or, from the Windows Start menu, select Programs, OmniBER XM. 74 User Guide user_guide.book Page 75 Friday, January 30, 2004 11:35 AM Getting Started 3 To exit and log out Exit From the application File menu, select Exit. Indicate whether you want to save your current test configuration. If you had detached the test session from your GUI, indicate whether to leave the test session running in the background. Note: You can close the GUI without ending your test session. Log Out of Windows From the Start menu, select Shut Down. Confirm that you want to end your Windows session. Before you turn off the controller, always log off Windows. Wait for the message indicating that it’s safe to power down.There are two ways to power down: • select Shut Down from the Start menu • click Shut Down on the Windows Security dialog User Guide 75 user_guide.book Page 76 Friday, January 30, 2004 11:35 AM 3 Getting Started To get online help Help Menu Dialog Help Buttons The OmniBER XM network simulator help includes: • Introduction: Describes OmniBER XM and its help. Provides Acrobat/PDF versions of the paper guides. • Using Network Simulator: Describes how to display and use the application’s dialogs, with details about what to enter for each field. • Provides troubleshooting help. • Using the API: Describes how to use the Application Programming Interface. • Using SCPI commands: provides a list of commands for controlling the OmniBER XM. • Technology Reference: Provides white papers on testing and technologies; helpful web sites; and a glossary of terms. Provides context-sensitive details about the current dialog and what to enter for each field. Start Menu Provides access to the same help as that described above for the Help Menu. The online help and paper guides are provided on both the • OmniBER XM controller: C:\Program Files\Agilent\OmniBER XM\doc and the OmniBER XM CD: \doc Launch OmniBERXM.chm to see the online help or the .pdf files to see the paper guides. 76 User Guide user_guide.book Page 77 Friday, January 30, 2004 11:35 AM 3 Getting Started Tool Bar Explained The functions you can access via the File, Tools and Help menus are explained here. File Menu Selections are: Open, Save, Set label, Reset, Configure Logging and Exit. To open a session configuration from file 1 Select File then Open from the menu. 2 Select a file from the Open dialog window. 3 You can select which port to restore the saved settings on by clicking on the Restore On column. You can restore a complete session or a partial session by clicking the appropriate radio button. If you select a partial session you can choose from the settings displayed in the bottom half of the dialog. 4 Select Open. This will apply the file settings to the current session. To save session configuration to a file Save a session configuration you wish to keep to a file. The file can then be restored on demand. 1 Select File then Save from the menu. 2 Enter a name in the File name field. 3 Set Save as type to Configuration Files (*.xml). 4 Click on a Port and add a Comment if required. 5 Determine whether you wish to save a “Complete session” (all the settings for that session are retained) or a “Partial Session”. By User Guide 77 user_guide.book Page 78 Friday, January 30, 2004 11:35 AM 3 Getting Started default, test configuration files are stored in: C:\Program Files\Agilent\OmniberXM\config\OmniberXm. To set a label 1 Select File then Set label. 2 Enter a label for the current session in the Session label dialog window. To Reset configuration to system default settings 1 Select File then Reset Choosing reset will cause you to lose all selections and data. 2 Decide whether you wish to save the current configuration to a file before resetting. If not select No. To Configure Logging: Please refer to “To log events to a file" on page 127. To Exit 1 Select File then Exit. See “To close a session" on page 132 for a more detailed explanation. Tools Menu Selections are: Tcl Shell and About the Tools Menu. Tcl Shell: A window similar to the one opposite is displayed allowing you enter Tcl commands. About the Tools Menu: This provides help on how you can customize this menu and add other menus to launch your own software applications and scripts. Refer to the OmniBER XM online help provided with your system for more information on how to customize the menus. 78 User Guide user_guide.book Page 79 Friday, January 30, 2004 11:35 AM 3 Getting Started Help Menu Selections are: Contents, To Contact Agilent, and About OmniBER XM Contents: Opens up the OmniBER XM online help. To Contact Agilent: Provides information on how to contact Agilent. About OmniBER XM: States the current application software version build and date. Configuration: Hide/Show To Hide the Configuration part of the display 1 Click on the Configuration Hide icon to hide all the configuration part of the display and allocate all of the display to the Results window. Selecting Show will return to the normal display. Clear History on all ports 1 Click on the Clear history icon to remove historical error indication (chassis/ports shown pink) from the instrument GUI. User Guide 79 user_guide.book Page 80 Friday, January 30, 2004 11:35 AM 3 Getting Started Configure a session offline With OmniBER XM you can configure a new session offline while there is an online session in progress. This saves you time as you don’t need to wait until the online session is finished before setting up a new configuration. You can then save the offline session to file and restore it later into a new future session. To configure a session offline 1 Double click on the Agilent OmniBER XM icon on your Controller display to start an OmniBER XM session. 2 When the Test Session dialog window opens set the Session Mode to Offline. Also enter a Label for your session. 3 Set the Type of test session to Create a new session. 4 Select OK. 5 In the Port Selection dialog window, select the ports you want to configure. Select OK. 6 Set up the Transmitter, Receiver and Results interface settings as required. 7 When you are finished setting up the OmniBER XM, select File then Exit from the OmniBER XM Toolbar. 8 In the Exit dialog window select Close Session, and then click on the Save then exit button. 9 In the Save As dialog enter a file name for your saved configuration. Also decide whether you wish to save a “Complete” or “Partial Session”. If you choose a Partial session you can then select which setting you wish to save. 10 Select the Save button. The Session will close down and your configuration will be saved with the file name you entered in step 9. To restore a saved session 1 Double click on the Agilent OmniBER XM icon on your Controller display to start an OmniBER XM session. 2 In the Test Session dialog select Restore a saved session, then click on Browse. From the Open dialog select the file required then Open. Click on OK to restore the saved file. 80 User Guide user_guide.book Page 81 Friday, January 30, 2004 11:35 AM Getting Started 3 Example of OmniBER XM setup To start a session and select modules and test ports 1 Double click on the OmniBER XM icon. 2 3 4 5 To Start a session 1 Launch OmniBER XM session by double clicking on the Agilent OmniBER XM icon on the Controller display. 2 Choose the Controller you are connecting to. 3 Determine whether you wish to “create a new test session”, “restore a saved session” or “connect to an existing session”. User Guide 81 user_guide.book Page 82 Friday, January 30, 2004 11:35 AM 3 Getting Started 4 Set the Session Mode to Online. Select Offline if you wish to configure a session offline - see Configure a session offline page 80. When you select Offline you are not connected to the chassis or modules hardware. 5 Click OK to display the Port Selection dialog. 6 Select the test modules to use in your test. Note any modules currently in use in a test session are shown blue on the display and are unable to be selected (the tic box is greyed out). 7 Select the ports to use in your test. 8 Click OK to display the OmniBER XM: Session window NOTE When selecting test ports on OmniBER XM test modules, select ports on consecutively numbered modules. Because of the event line used to synchronize these types of modules. Thus if you select ports on chassis 1 and 3 in one session, you cannot select ports from chassis 2 and 4 in another session. You can select ports on chassis 2 or 4 but not them both together. 82 User Guide user_guide.book Page 83 Friday, January 30, 2004 11:35 AM Getting Started 3 Ganged Port Operation The ‘Ganged Port’ feature allows you to perform the same operation on all relevant ports on an OmniBER XM session. The timing of the events on each port is not synchronous, but is as close in time as internal processing allows. This feature is supported for all user interfaces. Ganged Port operation is only available for the following instrument features: Laser On/Off All ports within a session can have their transmit lasers switched on and off by a single operation. Select the appropriate icon. The On Off buttons on the Toolbar control both errors and alarms at the same time, see below. Errors On/Off All relevant ports within a session can have their Errors ON and Errors OFF controls activated by a single operation. The specific error types on each port can be selected individually, allowing different error conditions to be generated on a port by port basis. The feature applies to all error generation modes - Continuous and Pulse Burst. Alarm On/Off All relevant ports within a session can have their Alarm ON and Alarm OFF controls activated by a single operation. The specific alarms which apply to each port can be selected individually, allowing different alarm conditions to be generated on a port by port basis. The feature applies to all alarm generation modes - Continuous, Pulse Burst, and Timed Burst. Single Selecting the Single icon adds a single error of the type you have configured for a port and/or transmits a SEF/OOF event for any port that has been configured to transmit a SEF or OOF event. For example: if for a selected port you select the E+A Inject tab and set up Add Errors to add CV-S (B1) Transport Errors and Add Alarms to add RDI-P Path Errors, then when you select Single a single CV-S (B1) error is transmitted and also a single Path RDI-P event. User Guide 83 user_guide.book Page 84 Friday, January 30, 2004 11:35 AM 3 Getting Started Turn on all Lasers and set up Physical parameters for each Port You can switch all the lasers on or off for the selected ports (see below) or switch on or off individual lasers (see step 6 of “To set up the transmitter and receiver interface" on page 84). To turn lasers on/off 1 Select All Lasers On from the Ports Toolbar to turn all the lasers on or select All lasers Off to turn them off. Setting up the Transmitter and Receiver Interface To set up the transmitter and receiver interface 1 Select the Physical tab. 2 Set the Transmitter and Receiver Signal Standard to SONET or SDH as required. 3 Set the Signal Rate (if applicable). To set line rate offset 4 You can offset the Transmitter Line Rate by plus or minus 100 ppm. The resolution is 1ppm. Click on the Edit button then enter the value required and click on OK. 5 You can switch off or on the laser for the selected Port by clicking on the Laser button. 84 User Guide user_guide.book Page 85 Friday, January 30, 2004 11:35 AM 3 Getting Started Select Terminal or Thru mode The following procedures illustrates how to select Terminal or Thru mode. If your OmniBER XM has option 010 fitted you can also select VT/TU mode. However Thru mode and VT Mode are mutually exclusive. If Thru mode is selected VT Mode is disabled and vice-versa. To select Terminal or Thru mode 1 Select the Physical tab. 2 Click on the Mode required, Terminal or Thru Mode. Confirm in the dialog window that you wish to change mode for the selected port. Note that it takes approximately 5 seconds for a Mode change to be completed. Terminal Mode: Multi-channel, mixed payload generation with pattern, error and alarm generation. Thru Mode: Two types of Thru Mode are available - Transparent and Intrusive. Transparent Thru Mode In transparent thru mode, the signal on the receive port is routed unchanged, to the transmit port. The OmniBER XM operates as normal, monitoring errors and alarms in the received signal. No data is altered, and no BIP’s re-calculated. Intrusive Thru Mode Re-transmits received payload, with ability to add errors or alarms to any or all channels as they pass. The following OmniBER XM Transmitter functionality is available in Thru Mode. User Guide 85 user_guide.book Page 86 Friday, January 30, 2004 11:35 AM 3 Getting Started You can add the following errors and alarms in Thru mode: • B1, B2 and B3 errors. • LOS, LOF, LOP, AIS-L/MS-AIS, AIS-P/AU-AIS alarms. Refer to Chapter 4 “Instrument Setup and Use - VT/TU mode” for detailed information on VT/TU operation. Setting up the Transmit Clock source You can reference the transmitters timing to an internal or recovered clock source. To set up the transmitter clock source 1 Select the Physical tab. 2 Set the Clock Source to Internal (Global), (10 MHz, see External Clock Reference) or Recovered (clock recovered from received data) as required. In Thru mode the Transmitter clock is locked to the Recovered clock. When in Internal mode an external clock source can be used as a reference source. This external reference signal is applied via one of the clock input ports on the J7263A Chassis rear panel (see External Clock Reference). 86 User Guide user_guide.book Page 87 Friday, January 30, 2004 11:35 AM Getting Started 3 External Clock Reference An OmniBER XM system can comprise of multiple chassis, populated with multiple modules (four per chassis). By connecting the chassis together via the event system cabling you can synchronize the transmit clock on all modules to a common source. The choice for the clocks is always set up and connected to the first chassis in the system. Only one external reference clock source should be applied to the chassis rear panel at any given time. If more than one clock source is applied during operation the chassis will lock to the first valid signal present. If more than one clock signal is present at re-boot the chassis will lock using the following order of preference: User Guide Clock Input Port Clock Signal 50 Ohm BNC 10 MHz reference clock 100 Ohm Bantam 1.544 Mbs BITS 87 user_guide.book Page 88 Friday, January 30, 2004 11:35 AM 3 Getting Started Clock Input Port Clock Signal 75 Ohm BNC 2.048 Mbs MTS 75 Ohm BNC 2.048 MHz reference clock Siemens 3-pin 2.048 Mbs MTS Selecting Signal Scrambling To set signal scrambling for selected port 1 Select the Advanced Setup button. 2 Click on the respective boxes to select or deselect Tx or Rx Signal Scrambling. The SONET/SDH signal can be scrambled/de scrambled according to G707/GR253 network specifications. 3 Set on all valid ports: If this box is checked the OmniBER XM attempts to apply the features selected to all valid ports in the current session. 88 User Guide user_guide.book Page 89 Friday, January 30, 2004 11:35 AM 3 Getting Started Selecting STS-1 Bulk Filled Stuff Column Overwrite To select STS-1 bulk filled stuff column overwrite 1 Select the Advanced Setup button. 2 Select Tx or Rx overwrite as required. For STS-1 only: 'Stuff column overwrite mode' can be enabled. In this mode the payload overwrites the Fixed Stuff columns in the SPE/VC. For AU3, stuff columns cannot be overwritten. NOTE If you are using OmniBER XM with an OmniBER 718 and experience Bit errors or B3 errors on STS-1 operation. Set Tx and Rx STS-1 bulk filled stuff column overwrite to ON. To Copy Port Settings to other Ports To copy a ports setup to another port 1 Click on the Copy Port Setup To button. The Copy Port Setup To dialog window displays the Current Port Setup and ports to which you can copy settings. 2 If you wish to copy the settings of the currently selected port to all the other ports listed in the dialog window choose Select All, otherwise click on the box for each individual port as required. 3 Click on the Advanced button to see a list of modes and settings that can be copied from port to port. 4 If you have a mix of different rate modules/ports to which you may wish to copy settings, you are restricted to copying those of a similar rate (i.e. all 2.5 Gb/s or all 10 Gb/s). To change this select the Advanced button and switch off Rate User Guide 89 user_guide.book Page 90 Friday, January 30, 2004 11:35 AM 3 Getting Started Transmitter and Receiver Channels Setup The OmniBER XM user interface allows to quickly setup individual channels within the transmitter and receiver channel mask (see “To set up individual channels “) or re-configure all of the channels (see “Advanced Channel Configuration" on page 92). To Set up Transmitter channels Up to 192 channels can be defined for the 10GHz ports (48 for 2.5GHz). Each channel can be defined as ‘selected’ or ‘unselected’. Any unselected channels are set to ‘Unequipped’ (that is all payload and path overhead bytes are set to 00h, but the pointer is set as per selected channels. Selected channels contain a full Path Overhead (POH) and BER pattern. Any change to the Transmitter structure will take effect with no ‘intermediate’ states, that is, it is hitless to the structure of channels that are unchanged. This applies to SPE/VC structure, not to payloads. 90 User Guide user_guide.book Page 91 Friday, January 30, 2004 11:35 AM Getting Started 3 To set up individual channels 1 Click on the Channels Setup tab. 2 Position the display cursor on the desired channel then click the right mouse key, and select from the choices given in the menu. The choices offered are ones that are valid for the selected channel. When you position the cursor over a channel a ToolTip box appears giving Transport and Path interface settings for the selected channel, an example is given below. To set a channel to unselected 3 To toggle between a channels current payload setting and Unselected, position the cursor on the channel of interest and double click the left mouse key. The display will change to show Unselected or just U (for an STS-3c or STS-1). Double clicking the left mouse key again returns to the original setting. You can also select and unselect a channel from the right-click menu To copy channel setup from Tx to Rx - or - Rx to Tx 4 Use the Copy → button to copy the Transmitter settings to the Receiver, and the ← Copy button to copy the Receiver settings to the Transmitter. User Guide 91 user_guide.book Page 92 Friday, January 30, 2004 11:35 AM 3 Getting Started Advanced Channel Configuration The advanced channel configuration window allows you to quickly set up the desired transmitter or receiver, channel configuration. For fast channel setup 1 Select the Channels Setup tab. 2 Click on Advanced button to display the Advanced Channel Configuration dialog. 3 Use the channel buttons (1, 3, 6, 9, 12, 24 and 48) to set your channel configuration, or type in your selection using the controller keyboard. Or use a combination of both keyboard and buttons. 4 If your system has option 010 fitted and you have selected VT/TU operation a VT/TU Preview Text dialog window is displayed enabling you to select VT/TU types. 92 User Guide user_guide.book Page 93 Friday, January 30, 2004 11:35 AM 3 Getting Started Delete last channel selection 5 If you make a mistake while inputting a channel type into the Comma Separated list use the Delete button to delete the last entry in the list. Note: The Delete function deletes the last entry from the Comma Separated list fills the deleted channel with STS-1’s or AU-3’s (SDH). Reset channel configuration to all STS-1s 6 Clicking on the Reset button will reset all channels to STS-1’s/AU-3’s. To cancel advanced channel configuration edits 7 Click on the Cancel button to cancel all edits, close the Advanced Channel Configuration window and return to your original transmitter settings. NOTE User Guide The Advanced Channel Configuration dialog will only apply the new structure to the port when the dialog is OK’d 93 user_guide.book Page 94 Friday, January 30, 2004 11:35 AM 3 Getting Started Set Up Transmitter Payload Pattern The pattern-type can be selected on a per-channel basis, each channel can be set to one of the following: User Word: User defined 16-bit word. The same word value is used for all channels set to User Word. PRBS23 or PRBS23 inverted: The pattern is byte-aligned to the SONET/SDH frame (but has no specified alignment to the frame). The pattern can be inverted or non-inverted. This is selectable on a per-channel basis. To set up the transmitter pattern 1 Click on the Pattern tab. 2 Position the display cursor on the channel of interest and click the right mouse key to display the pattern selection menu, or hit the spacebar to toggle round the available options. Set the Transmitter pattern selection to one of the following: • PRBS 23 (shown on display as PRBS23 or P) • PRBS 23 Inverted (shown on display as PRBS23-INV or I). 94 User Guide user_guide.book Page 95 Friday, January 30, 2004 11:35 AM Getting Started 3 • User Word (user definable 16-bit user-word shown on display as User or W) 3 If you selected User Word type the required 16 bit word in the User Word fields at the bottom of the Transmitter display. Copy Tx Pattern to Rx You can copy the current Transmitter Pattern selections to the Receiver, this includes User Word setup. Set up the Transmitter Payload Pattern selection for each channel, then select the Copy→ button. Add Errors or Alarms to the test pattern You can add errors and alarms to a SONET or SDH signal during testing while in Terminal or Intrusive Thru Mode. See “Ganged Port Operation" on page 83. To add errors and/or alarms 1 Click on the E+A Inject tab. Add Errors 2 Select the Errors Type required. 3 If you select Path or Pattern errors, set up the Rate for each Payload. User Guide 95 user_guide.book Page 96 Friday, January 30, 2004 11:35 AM 3 Getting Started 4 Set the Add Error Mode field to Manual or Timed Burst (refer to “Burst Mode Generation" on page 102 for information on Timed Burst operation). Add Alarms 5 Select the Alarm Type, then Alarm Mode. 6 Click on the Error Rate and /or Alarm On buttons to transmit the selected errors or alarms. NOTE You can add errors and alarms at the same time. Adding Errors and Alarms You can add the following error and alarm types for SONET and SDH. Only one error type at a time can be injected. SONET Transport/SDH Section Errors SONET errors SDH errors CV-S (B1) B1 CV-L (B2) B2 REI-L MS-REI SONET Transport/SDH Section Alarms 96 SONET/SDH Alarm Continuous Timed Burst Pulse LOS (Physical) yes no no SEF/OOF* *see Note below yes yes LOF yes yes yes AIS-L/MS-AIS yes yes yes RDI-L/MS-RDI yes yes yes User Guide user_guide.book Page 97 Friday, January 30, 2004 11:35 AM 3 Getting Started *Note: SEF/OOF are one-shot alarms that are transmitted using the Transmit button. All other alarms are transmitted continuously until turned off. Error rates • Errors can be added singly on demand (via the Single Error Add button), or at user defined rates. • Error rates: Errors can be added at a rate of w.xyE-z where w.xy is 1.00 to 9.99, and z is 3 to 7. For example 1E-3 will give a result of 1.000E-3 on the Receiver. • Error Distribution: For B1 and B2 errors, the bit selected for error is ‘rotated’, for example for B1 (a single byte), the first error is added to bit 1, and the second to bit 2 and so on. Refer to the Specifications, available on the CD-ROM (supplied with your system) for a full list of errors and alarms. Adding Pattern Bit Errors You can add pattern bit errors to both SONET and SDH payloads. The errors can be added singly, at a fixed rate or in timed burst mode. Adding Path Errors/Alarms The following STS Path and HO Path errors are available for SONET and SDH. The errors can be added to any combination of the selected transmitter channels via the user-defined Path Errors & Alarms Mask. Only one error type at a time can be injected. The following table lists the errors and error add modes available. User Guide SONET SDH Single Timed Burst CV-P (B3) B3 yes yes REI-P HP-REI yes yes 97 user_guide.book Page 98 Friday, January 30, 2004 11:35 AM 3 Getting Started M1 only mode for REI-L/MS-REI errors The M1 Only mode is for Tx and Rx, 10G ports only and is provided for backwards compatibility with old network equipment. It uses M1 only, and saturates at 255 errors. Normally at 10G two bytes M0 and M1 are used which is sufficient to indicate up to 1536 errors. M1 only mode can be selected independently for each port in a session. The mode applies to both transmit and receive properties of the port. On the transmit side, it determines the overhead byte(s) in which REI-L errors are generated and on the receive side it will determine in which byte(s) REI-L/MS-REI errors are detected. To select M1 only mode 1 Select the Advanced Setup button. 2 Set the REI-L/MS-REI mode field to M1 Only or M0 and M1 as required. Path Alarms The following Path alarms can be generated. SONET SDH AIS-P AU-AIS LOP-P AU-LOP RDI-P HP-RDI UNEQ-P HP-UNEQ PDI-P HP-PDI You can select enhanced RDI-P/HP-RDI alarms by selecting one of three user definable modes (payload, server and connectivity). You can also set the PDI-P alarm (set C2 POH byte) to any user definable value. 98 User Guide user_guide.book Page 99 Friday, January 30, 2004 11:35 AM Getting Started 3 To generate enhanced RDI-P/HP-RDI path alarms 1 Select the E+A Inject tab and set the Add Alarms Type field to STS Path/HO Path and then select RDI-P/HP-RDI as required. 2 Click in the Enhanced box, if appropriate. 3 Select a value from the drop down menu (payload, server or connectivity). The following table illustrates the value of bits 5-7 of the POH G1 byte for the options available. Alarm On Alarm Off • Non-enhanced • • • • User Guide Enhanced G1 Bits 5-7 000 • • 001 100 Payload • 010 Server • 101 Connectivity • 110 99 user_guide.book Page 100 Friday, January 30, 2004 11:35 AM 3 Getting Started Selecting which channels to insert Path errors/alarms You can add errors/alarms to all channels or just a chosen few. This is achieved using the Path Errors & Alarms Mask. Channels shown in white will not be errored or alarmed. Channels shown in red and with a tick are selected and can be errored/alarmed. The currently selected channel is shown in the system highlight color. Right click on the mask to display a menu of options enabling you to select All or None for Error/Alarm Inject, or select the channel under the mouse for error/alarm inject enable/disable. To set up the path errors & alarms mask 1 Use the Path Errors & Alarms Mask to select which channels you wish to add errors or alarms. 2 Position the display cursor on the channel of interest and then double click the left mouse key. Channels with a tick will be errored/alarmed when the OmniBER XM error add/alarm function is enabled. You can also use the Controller keyboard up/down arrows to select channels and the spacebar to toggle the add error/alarm function. Path error add modes Path errors can be added singly on demand, at a user-defined rate or as a timed burst. To add single errors: Click on the Single Error Add button. Note that each channel is errored completely independently of all the other channels. When a single error is added, it is added to all of the selected channels in the mask. The error will be added to each channel 100 User Guide user_guide.book Page 101 Friday, January 30, 2004 11:35 AM 3 Getting Started at the next valid point in time. For example if you are adding a single CV-P(B3) error, then the error will be added to each channel on the next occurrence of its B3 byte within the POH. Error Rates Errors can be added at a rate of w.xyE-z where w.xy is 1.00 to 9.99, and z is 3 to 7. For example 1E-3 will give a result of 1.000E-3 on the Receiver. Error Distribution In multi-channel mode, when an error is added to B3 or to the pattern, the same bit positions are always errored. Error Rate Mappings To set error rate mappings 1 You can set the error-add rate for each mapping independently. For example STS1/AU3 channels can be set independently of the rate for STS3/AU4 channels. All selected channels with the same mapping-type will be errored at the same rate. 2 Click on a Payload Rate cell that you wish to edit and use the drop down menu to enter a new value, or use the keyboard to enter your own value The range for the selected mapping is shown at the bottom of the list. User Guide 101 user_guide.book Page 102 Friday, January 30, 2004 11:35 AM 3 Getting Started Burst Mode Generation Two types of burst generation are provided for alarms and errors, they are: • Timed error/alarm burst generation and • Pulse mode alarm burst generation Timed error burst generation 1 Select the E+A Inject tab. 2 Select the Type of errors you wish to generate. 3 Set the Mode field to Timed Burst. With Timed Burst you can set a burst of errors or alarms to be: • ON for X seconds or OFF for Y seconds, where X and Y are between 1 and 10,000. X: 1 to 10,000; Y: 0 to 10,000; Z: 1 to 10,000. • Repeat the ON/OFF cycle Z times, where Z is 0 to 10,000. Note: When Y is 0, there is no OFF time, just a one-shot burst of X seconds. The Timed Burst mode is applied to the currently selected error or alarm types. 4 Use the Timed Burst Parameters edit fields to enter On, Off and Cycle values for a timed burst. 5 Click on the Timed Burst button to start the burst of error. Note: Stopping the burst will reset it so that it will start from the beginning if restarted. Also the Timed Burst Parameters fields are greyed out (disabled) when there is a timed burst in progress. 102 User Guide user_guide.book Page 103 Friday, January 30, 2004 11:35 AM 3 Getting Started Pulse mode alarm burst generation You can generates alarms bursts of SONET/SDH frames. Pulse Mode bursts are applied to the currently selected alarm type. The pulse mode alarm burst sequence is as follows: • burst starts OFF -> then goes to ON for X frames -> then OFF. Where X is 1 to 64. Frames are SONET/SDH frames or SPE/VC frames depending upon the currently selected alarm type. Pulse mode bursts are applied to the currently selected alarm type. 1 Select the E+A Inject tab. 2 Select the Type of alarm you wish to generate. 3 Set the Mode to Pulse Burst. 4 Enter a Burst Length value (1 to 64). 5 Click on the Pulsed Burst Start button to start the burst of Alarms. There is no stop control for pulse mode as the burst terminates after a maximum of 8 milliseconds (64 frames). User Guide 103 user_guide.book Page 104 Friday, January 30, 2004 11:35 AM 3 Getting Started Set up Transmitter TOH/SOH Select the TOH/SOH tab. Within the TOH/SOH tab you can set up the following: • K1, K2 Automatic Protection Switching • S1 Synchronization Status Message • Configure the Section Overhead bytes • Increment/decrement Pointer value • J0 Section Trace Message • Overhead Sequence Capture Generating K1, K2 Automatic Protection Switching (APS) Messages You can check network equipment ability to switch to a standby line (to maintain service when a failure is detected). Switching is controlled by Automatic Protection Switching (APS) messages controlled by the K1 and K2 bytes. APS occurs when there is a signal failure, signal degradation, or in response to commands from a local terminal or remote network manager. You can view the K1/K2 bytes as either Linear or Ring. Note that the modules error add test function interacts with the setting of the K2 overhead byte. If the RDI-L and AIS-L alarms are active, any byte values generated by those features will override the value previously assigned to K2. For more information refer to “Telecomm Concepts” page 304. To generate an APS message 1 Select the TOH/SOH tab. 2 Click on the Edit K1, K2 button. 104 User Guide user_guide.book Page 105 Friday, January 30, 2004 11:35 AM 3 Getting Started 3 Set the Protocol to Ring or Linear APS. 4 Set K1 b1-b4 and b5-b8 as required. 5 Set K2 b1-b4, b5 and b6-b8 as required. 6 Select OK or Cancel to undo your selections. Generating Synchronization Status Messages You can transmit synchronization status messages in bits 5 to 8 of the S1 byte. For more information, see “Synchronization Status Messages (S1 bits 5 to 8)” on page 273. To generate a S1 synchronization status message 1 Select the TOH/SOH tab. 2 S1 (b5-b8) indicate the levels of synchronization being used at the transmit end of a line span. Set the Synchronization Status Message bits as required from the drop down menu. When you select a message, its binary value is automatically displayed. Unused bits (b1-b4) are set to 0000. User Guide 105 user_guide.book Page 106 Friday, January 30, 2004 11:35 AM 3 Getting Started Editing Transmitter Section Overhead Bytes You can assign values to the transmitter Section Overhead bytes using the Advanced, Configure Overhead window. All bytes in any STS-3 position can be selected to be individually set with the following exceptions: • B1, B2, J0 and H1, H2 and H3 in STS-3 #1 • B2, H1, H2, H3 in all other STS-3’s Any settable byte can be set to a value in the range 00-FF hex. To edit section overhead bytes 1 Select the TOH/SOH tab. 2 Click on the Advanced button (at bottom of display under the S1 byte) to open the Configure Overhead window. 3 Select the Nth STS3’s worth of Overhead you wish to edit in the STS3 Number field. 4 To edit a byte, position your controller cursor on the byte of interest, click, and then enter a new byte value using the keyboard, or use the ‘Tab’ key on your keyboard to access a byte and then enter a new 106 User Guide user_guide.book Page 107 Friday, January 30, 2004 11:35 AM 3 Getting Started value. Note: You can only edit the bytes shown red or blue in color. Editable bytes are shown black, non editable bytes are greyed out. 5 Use the Apply button to implement your edits before choosing another STS3 Number 6 Select OK when finished editing bytes to close the Dialog window, or Cancel to undo your edits. 7 Click on the Default All Bytes button if you wish to set the bytes to there default values. Adjusting SPE or AU Pointer Values You can check your systems ability to handle adjustments to SPE or AU pointer values. A single pointer value is transmitted in all channels. You can increment or decrement any pointer value, or enter a new value (via the Set New Pointer Value dialog) with or without a New Data Flag. When the pointer value is moved, it moves simultaneously in all channels. The transmitter Pointer SS bits are set to the following: SONET: 00 SDH: 01 To adjust pointer values and/or set a new data flag 1 Select the TOH/SOH tab. 2 Use the Pointer Control +1 or -1 buttons to increment or decrement the Pointer value, or select the Edit Pointer button and enter a new Pointer Value. 3 Select the New Data Flag checkbox if required. 4 Select OK to close the Set New Pointer Value dialog window. User Guide 107 user_guide.book Page 108 Friday, January 30, 2004 11:35 AM 3 Getting Started Generating a J0 Section Trace Message You can insert trace messages to verify signal routing through your system. The message format can be 16-byte CRC-7 (to G707) or 64 byte format (ending in <CR><LF>). The trace message can be set to a default value or user defined. The default trace message identifies the originating port (i.e. ‘ppp’ [001-999]). The default values are: 16 byte mode “Agt ppp<padding><CRC-7>” 64 byte mode Agilent OmniBER XM JxxxxxPort ppp<padding><CR><LF> Instrument number Jxxxxx will match the current instrument. Padding is NULL characters. User defined string. They can be up to (and including) 15 or 62 bytes long depending on the current selected setting of trace mode. The appropriate terminator will be added. The strings are: • <inst> - Instrument number (6 characters, taken from configured name). • <port> - Port number (6 characters in the format nnnn/n, which is made up of the rack position, module number and the physical port within the module). • 108 <c> - Channel number (3 digits, leading 0 added if needed). User Guide user_guide.book Page 109 Friday, January 30, 2004 11:35 AM Getting Started 3 To generate a J0 trace message 1 Select the TOH/SOH tab. 2 Select a 16 byte or 64 byte message and enter the required message using the keyboard. Overhead Byte Group Capture Overhead channels available for capture are: • K1 K2 byte-pair • K1 K2 K2-2 byte-triplet No other overhead byte groups are selectable for sequence capture. Result Presentation The results are correlated for all ports configured for byte capture as shown: User Guide 109 user_guide.book Page 110 Friday, January 30, 2004 11:35 AM 3 Getting Started The captured byte values are displayed in hexadecimal or text form (selectable with the Decodes button) alongside the following: State Frames Start Frame • Position in sequence • The number of frames for which that value persisted. • The Frame Number at which the transition to this value took place, where the first frame captured is numbered '1'. This enables easy correlation of captured events across multiple ports. Note that two events with the same 'Frame Number' on different ports cannot be said to be 'the same frame'. Frames are terminated at each node in the network, and also there can be significant delays through network elements. It is, however, true to say that the events happened within 125 microseconds of each other (due to capture being started synchronously across all ports) so cause and effect can be deduced. To Configure Sequence Capture 1 Select the Byte Capture tab. 2 Select the Ports and Byte Groups button. 3 Select the Byte Group (K1,K2 or K1,K2,K2-2). Click on the Set on All Ports button if you wish to capture the same set of bytes for all the selected ports. 110 User Guide user_guide.book Page 111 Friday, January 30, 2004 11:35 AM Getting Started 3 4 Clock on OK when finished selecting the required Port and Byte Groups. To Start or Stop Byte Capture 5 Capture is initiated by selecting the Gating Start button and stopped by selecting the Gating Stop button. User Guide 111 user_guide.book Page 112 Friday, January 30, 2004 11:35 AM 3 Getting Started Edit Transmitter Path Overhead Bytes You can set up the path overhead bytes for an individual channel or a number of selected channels. A unique J1 message can also be defined for each of the defined channels. Refer to the Telecoms Concepts chapter at the rear of this manual for descriptions of the STS Path Overhead bytes. To edit the path overhead bytes 1 Select the STS POH/HO-POH tab. Select a channel or channels for editing as follows: To select a channel: • position your mouse cursor on the channel of interest and single click (either left or right mouse key works). Add/remove a channel from current selection: • control+click adds the channel under the mouse to the selection (or removes it, if it is already in the selection) Select a block of channels • shift+click selects all the channels between the last selected channel and the one currently under the mouse. 2 Set up the Path Overhead Bytes once you have selected the channels of interest. 112 User Guide user_guide.book Page 113 Friday, January 30, 2004 11:35 AM 3 Getting Started Default All Bytes Select the Default All Bytes button to set all bytes to their default value. Generating a J1 Path Trace Message You can check for continuity between the transmitting and receiving ends of a path by transmitting a message in the J1 byte. The message format can be 16 byte CRC-7 or 64 byte non-CRC. You can set the trace message to a default value or define your own message. The default trace message identifies the originating port and channel. The Port and Channel Numbering scheme is as follows: • Port: ‘ppp’ [001-999]. • Channel number: ‘ccc’ [001-192] indicates the starting STS-1 number where the channel starts. User defined string. They can be up to (and including) 15 or 62 bytes long depending on the current selected setting of trace mode. The appropriate terminator will be added. The strings are: • <inst> - Instrument number (6 characters, taken from configured name). • <port> - Port number (6 characters in the format nnnn/n, which is made up of the rack position, module number and the physical port within the module). • <c> - Channel number (3 digits, leading 0 added if needed). To generate a J1 trace message 1 Select the STS-POH/HO-POH tab. 2 Select a 16 byte or 64 byte message and enter the required message. User Message 16 Byte mode: You can enter up to 15 characters. The system will pad up to 15 with NULL, and add the CRC-7 header. User Message 64 Byte mode: You can enter up to 62 characters. The system will pad up to 62 with NULL, and add the <CR><LF>. User Guide 113 user_guide.book Page 114 Friday, January 30, 2004 11:35 AM 3 Getting Started Setting up the Receiver Optical Connector Safety Information Please be aware of the optical connector safety information before making connections to the receiver - refer to “Step 5: Connect to the System Under Test" on page 59. Optical Power Indicator Indicates the level of power being received in relation to that required for a BER measurement. There are three colored regions on the optical power indicator to indicate power level status for a BER measurement. • Blue region - low power • Green region - correct power • Red - high power There is also an indication of received Port optical power in the Port Selection window, adjacent to the yellow Laser icon. You can quickly check the received power for a port by selecting the port and viewing the legend in the Power field (it will be U/R under range, OK, high or damage). 114 User Guide user_guide.book Page 115 Friday, January 30, 2004 11:35 AM 3 Getting Started To set up the Receiver interface To set up the receiver interface 1 Select the Physical tab. 2 Set the Signal Standard and Rate as required. 3 If your system has option 010 fitted you can switch VT/TU Mode operation on, see “Instrument Setup and Use - VT/TU mode" on page 133 for more detailed information. To Set up Receiver channels Up to 192 channels can be defined for the 10GHz ports (48 for the 2.5 GHz). Each channel can be defined as ‘selected’ or ‘unselected’. Measurements are only made on selected channels; any unselected channels are ignored by the Receiver. Receiver Auto Discovery The OmniBER XM receiver Auto Discover feature automatically detects the mixture of payload types at its input and configures its channel structure to match the incoming signal. Configure transmitter channels You can also quickly set up the OmniBER XM transmitter channels settings by doing an auto discover on the input signal (perhaps from equipment under test), and then copying the receiver settings to the transmitter. User Guide 115 user_guide.book Page 116 Friday, January 30, 2004 11:35 AM 3 Getting Started To perform an auto discovery on a receiver input signal 1 Connect a suitable optical input signal to the OmniBER XM receiver OPTICAL IN port. 2 Select the Channels Setup tab. 3 Select the Auto Discover button. The receiver will quickly align its channels structure to that of the received input signal. 4 If required you can now copy the receiver setup to the transmitter; select the ← Copy button. Set Up Receiver Payload Pattern The pattern-type can be selected on a per-channel basis, each channel can be set to one of the following: User Word: The 16-bit word value is the same for all channels that contain a word pattern. The Receiver 16 bit User word specification is identical to the Transmitter. PRBS23/PRBS23 inverted: The pattern is byte-aligned to the SONET/SDH frame (but has no specified alignment to the frame). The Receiver pattern can be inverted or non-inverted. This is selectable on a per-channel basis. 116 User Guide user_guide.book Page 117 Friday, January 30, 2004 11:35 AM 3 Getting Started Live mode When the pattern is set to 'Live', no pattern measurements (Pattern Sync Loss and bit errors) are attempted for this channel. To set up the receiver pattern 1 Click on the Pattern tab to display the Pattern dialog. 2 Position the display cursor on the Receiver channel whose pattern you wish to select and right click the mouse key. Choose a pattern from the choices offered in the popup menu. They are: • PRBS 23 (shown on display as PRBS23 or P) • PRBS 23 Inverted (shown on display as PRBS23-INV or I) • User Word (user definable 16-bit user-word shown on display as User or U) • Live (shown on display as Live or L) 3 If you selected User Word type the required 16 bit word in the User Word fields at the bottom of the Receiver display. 4 Multi-channel selection: To select a range of channels (click on a channel, then shift click on another channel) and press the spacebar to toggle through the available choices. User Guide 117 user_guide.book Page 118 Friday, January 30, 2004 11:35 AM 3 Getting Started To Monitor Ports for Errors or Alarms Use the Overview window to quickly check all the chassis/ports in your current session for errors or alarms. Any errored ports are shown red in color. Overview The chassis and port view are exactly the same except for the layout of ports. The two views both show the status of all channels on all ports in the session The Overview window enables you to quickly check for errored or alarmed channels/ports. The current and historical error/alarm events for an individual port/channel is displayed via a popup window when you position your controller cursor over a port/channel. If you find an errored or alarmed channel simply double click the left mouse key to display the E+A window. This allows you to check the full set of alarm and error events for the selected channel. Both port and channel measurements can be logged to a file on a per-second basis along with a timestamp. See “To log events to a file" on page 127. 118 User Guide user_guide.book Page 119 Friday, January 30, 2004 11:35 AM Getting Started 3 Overview Tool Tip Window explained If you move the cursor onto a channel a ToolTip window gives a display of current and historical errors. It also gives the position of the channel currently selected (the one your cursor is sitting over). In VT mode the whole VT/TUG group is also shown. How to quickly find and identify errors 1 Select the Overview window. 2 Determine whether you wish to view the chassis in the current session (select Chassis View) or view the ports (select Port View). Chassis view represents physical position, port view allows more ports to be seen at a higher detail. 3 If you have a large number of chassis/ports in your current session you can use the slider control to adjust the resolution of the display for better viewing. For an extra large display of the Overview, Chassis or Port view set the Configuration (on top Tool bar) to Hide. This hides all the Configuration window settings and allocates the whole display to the Overview window. To return to showing the full configuration window select Show. User Guide 119 user_guide.book Page 120 Friday, January 30, 2004 11:35 AM 3 Getting Started 4 If there are any Transport or Path errors present on a port, there will be a RED border around the port channel mask. If there are Path errors then the errored channels will also be shown RED. To investigate an errored channel further position the controller cursor on the channel of interest and double click the left mouse key. This will close the Overview window and open the E+A window. 5 You can now view the errors and alarms for the selected port and/or channel. Port Error/Alarm Mask. Channels shown red are errored. Pink channels indicate historical errors. Blue channel is currently selected channel. Clear History Select the Clear History button to clear all the historical error/alarm events. On selected port only Select this function to only clear historical errors from a user definable port. The order in which channels are displayed is automatically sorted such that those with errors/alarms appear at the top of the list. 120 User Guide user_guide.book Page 121 Friday, January 30, 2004 11:35 AM 3 Getting Started Monitoring Receiver Overhead Bytes You can view a snapshot of all the Transport/Section Overhead bytes for a selected STS-3/STM-1 channel. This includes TOH/SOH Decodes values for K1,K2, S1 and J0 bytes, and STS-POH C2, G1 and J1 values. For SDH the HO-POH decodes values for C2, G1 and J1 are given. To Monitor Received Overhead bytes 1 Select the OH tab from the Results display area. 2 Select the required STS3 or STM channel. There are three methods available for quick selection of a channel. • First - selects the first STS or STM channel. • User selectable - up/down keys allow you to select the required channel number, or you can type the number in the box. • Linked to Path - When you select this option the STS3 position selected is linked to the channel currently selected in the Selected Path mask (selected channel is shown blue). User Guide 121 user_guide.book Page 122 Friday, January 30, 2004 11:35 AM 3 Getting Started Monitoring J0, J1 Trace Messages You can check for continuity between the transmitting and receiving end of a section, STS or VT path by monitoring a message in the J0 or J1 byte. The message format can be 16-byte CRC-7 or 64 byte To monitor J0 and J1 overhead bytes 1 Select the OH tab from the Results display area. 2 The J0 Section trace message and J1 Path trace message are displayed as shown above along with the other bytes. 122 User Guide user_guide.book Page 123 Friday, January 30, 2004 11:35 AM 3 Getting Started Viewing Measurement Results How are Results presented? Measurements are performed during a measurement period (Gating period) set by the user, see “Setting a Measurement Gating Period" on page 130. When a gating period has ended, the final results for each measurement remain available to the user. When a new gating period is started, all results are cleared. Results from previous gating periods are now unavailable. Section and Line level results are displayed for all receiver ports in a test session. Path level results are displayed for all selected channels within a specified receiver port. Results Format All results are displayed as follows: Count: Displays as an integer for counts up to 999,999, then changes to X.XXX E+nn where 6 ≤ nn ≤ 15. Ratios: Displays as X.XXX E-nn where 0 ≤ nn ≤ 15. Total (Cumulative) Results All results listed for SONET/SDH error results are cumulative totals over the entire measurement period. Basic SONET/SDH Error Measurements Error Counts Number of errors over the measurement (gating) period. Error Ratio Ratio of counted errors to the number of error opportunities in the measurement period. Alarms stopping error counting The following table defines, for each error source which alarms prevent error counting. User Guide 123 user_guide.book Page 124 Friday, January 30, 2004 11:35 AM 3 Getting Started Error Type Alarms that inhibit error counting CV-S (B1)/RS-BIP LOS, LOF CV-L (B2)/MS-BIP LOS, LOF, AIS-L/MS-AIS CV-LFE/MS-REI LOS, LOF, AIS-L/MS-AIS, AIS-P/AU-AIS, LOP-P/AU-LOP CV-P (B3)/Path BIP LOS, LOF, AIS-L/MS-AIS, AIS-P/AU-AIS, LOP-P/AU-LOP REI-P/HP-REI LOS, LOF, AIS-L/MS-AIS, AIS-P/AU-AIS, LOP-P/AU-LOP, RDI-P/HP-RDI Bit LOS, LOF,AIS-L/MS-AIS, AIS-P/AU-AIS, LOP-P/AU-LOP, PSL Pointer Activity Measurements Pointer Activity Seconds The number of seconds during which a pointer movement occurred. Pointer Increment Count The number of pointer increment adjustments in the measurement period. Pointer Decrement Count The number of pointer decrement adjustments in the measurement period. Pointer Measurement Inhibition Measurement Type Alarms that Inhibit Counting Pointer Increment/Decrement Count LOS, LOF, AIS-L/MS-AIS, AIS-P/AU-AIS, LOP-P/AU-LOP To View Pointer Results 1 Select the Counts tab. 2 Select the Select Statistics button. 124 User Guide user_guide.book Page 125 Friday, January 30, 2004 11:35 AM Getting Started 3 3 In the Select Basics Statistics dialog window select the STS Path tab and Pointer Activity. Add PTR-ACT, PTR-INC, PTR-DEC to the Selected list. Viewing Port and Channel Statistics To select port and channel statistics for viewing 1 Select the Counts tab. 2 Select the Select Statistics button. 3 Use the Select Basic Statistics dialog window edit functions to add or remove Alarm Seconds, Ratios or Count results to the Transport, STS Path or VT Path selected list. Click on Alarm Seconds and Error Counts and Ratios to view the statistics available. The up/down arrows enable you to sort the order in which statistics appear on the measurements display. For example, the statistics at the top of the list will appear at the extreme left of the display, next to the Port column. Analysis Enhanced RDI-P Mode The default for this mode is Off. When set to On it affects how B3 errors are counted. Refer to the Enhanced Remote Defect (RDI) alarm function (as specified in Telecordia GR-253 CORE issue 3 and ITU-T G.707) for more details. To enable analysis enhanced RDI-P mode 1 Select the Advanced Setup button (next to Copy Port Setup To button). 2 Click in the Analysis Enhanced HP-RDI Mode box. User Guide 125 user_guide.book Page 126 Friday, January 30, 2004 11:35 AM 3 Getting Started Viewing the Analysis of SONET/SDH Errors and Alarms The OmniBER XM provides the following types of error analysis. • G.826 and G.828. • GR-253. You can select one of these standards per port for analysis but not both. The choice is independent of the SONET/SDH Signal Standard setting in the OmniBER XM Receiver. Results Presentation Analysis measurements are made during a measurement period (gating period). When a measurement period has ended, the final results for each statistic are available either via the GR-253 and G.828 tabs on the results display, or via the system API. When a new measurement period is started, all results are cleared. Results from previous measurement period are now unavailable. Analysis results are updated once per second. Section/Regenerator and Line/Multiplex path level results are displayed for all Receiver ports in a test session. STS-Path/HO-Path level results are displayed for all selected channels within the currently selected port. To view the analysis of results 1 Select the GR-253 or G.828 tab as required. 2 To set the analysis mode click on the All Ports GR-253 or All Port G.828 buttons to set all ports to the mode selected or click on the Analysis Mode button and set selected ports as required. 3 Click on the Select Statistics button and choose the Section and HO Path Statistics to be displayed. Use the Add/Remove keys to move statistics within the Selected list. 4 Click OK when finished. 5 Click on the Start gating button to obtain Analysis results. 126 User Guide user_guide.book Page 127 Friday, January 30, 2004 11:35 AM 3 Getting Started To log events to a file You can log error results, alarms and statistics which have occurred during a measurement period to a file. Logging is only enabled during a measurement (gating) period. Results are logged to a file in text format (.csv). Types of Logging The following items are logged • Alarm Second Events • Error Events • Reports (Statistics) The OmniBER XM system controller logs each of these items in separate files. Alarm Second Event Logs and Error Second Event Logs are created/written as they happen in real time. You can choose to log either or both. Statistic Reports are produced and logged at pre-determined intervals during gating, and also at the end of a period. The interval between reports is set by the user. The minimum configurable interval is 10 minutes and the maximum 1 hour (in seconds). All results are cumulative over the entire measurement (gating) period. Alarm Events These events are recorded along with a time stamp indicating when they occurred. Minimum resolution for event reporting is one second. Both the start and end of an event is logged. The start is logged as a SET event and the end as a CLEAR event. Error Second Events These events are also recorded along with a time stamp indicating when they occurred. Minimum resolution for event reporting is one second. These events are logged on a per second basis. That is every second in which there was at least one occurrence of that event is logged. A count of the number of each event in that second is also logged. User Guide 127 user_guide.book Page 128 Friday, January 30, 2004 11:35 AM 3 Getting Started What is not logged Any unselected port, and any channels within a Receiver port which are unselected (unequipped) are not included in the logging process. To log errors, alarms and statistics results to a file Result events are logged during and at the end of a measurement period. Set up and enable logging before you run a test. You must first set up logging to log the type of results events (errors, alarms or statistics) for your current measurement. Then choose a log event file name, and destination where you wish to save the logged file of results.The final step is to select from which ports to log results and the type of result events to be logged. To set up logging 1 From the Toolbar select File then Configure Logging. In the Logging Configuration window determine whether you wish to enable: • Error Event Logging • Alarm Event Logging or • Statistics Report Logging Click in the appropriate boxes as required. When you enable a logging event the ports selected for logging are those that were selected the last time you configured that event. Select which events to log 2 Click on the Options button for each event you wish to log, and choose from the menu of events listed. If you choose to log statistics you can set up to log events at pre-determined intervals during gating, and also at the end of a period. Use the Interval (secs) spin control or type a value to set up a time interval (600 to 3600 seconds). Save events to a file 3 You can save the logged results of error, alarm or statistics events to a file. With the Logging Configuration dialog still open click on the File button for any events logging that you wish to save to a file. 128 User Guide user_guide.book Page 129 Friday, January 30, 2004 11:35 AM 3 Getting Started 4 Choose a File name (files are saved in .csv format which can be viewed in Microsoft Excel). 5 Choose where you wish to save the file. The default is to save the file in C:/Programs/Agilent/OmniberXM/data. The file path you choose is displayed in the Logging Configuration window. Note: If the file already exists, any previous log data will be overwritten Port Selection You can choose the type of events to be logged for each port. Select results to be logged 6 In the Port Selection window click on the All button for a logging event (errors, alarms or statistics) to configure all the ports in your current session to log that event. Select None to disable logging for all ports for the chosen event. You can also configure events for individual ports by clicking in the event columns for the required port. 7 Logging only occurs during a measurement (Gating) period. Configure your system to perform a measurement, start gating and then view the results in your chosen log file at the end of the measurement. User Guide 129 user_guide.book Page 130 Friday, January 30, 2004 11:35 AM 3 Getting Started Setting a Measurement Gating Period Measurement Gating System Measurements are made on a per port basis but controlled on a per session basis. That is, for every port in a session, individual measurements are gathered and maintained. However, every port allocated to a session will make those measurements simultaneously. Measurement Period The measurement period (gating duration) is the block of time over which a measurement is made. There are two methods for setting this time - Single Measurement Mode and Continuous Measurement Mode. Single Measurement Mode (Once) Allows you to set the time over which a measurement is made. Once a gating period is started it will automatically terminate when the time you defined has elapsed. Continuous Measurement Mode In this mode a gating period is controlled manually via the Gating, Start and Stop buttons . To set up and control a gating period 1 On the OmniBER XM ToolBar select the Gating Setup button. 2 Select Continuous or Once as required. If you select Once also set the Test Duration. 3 To start a measurement select the Start button, to stop select Stop. 130 User Guide user_guide.book Page 131 Friday, January 30, 2004 11:35 AM Getting Started 3 Viewing Service Disruption Time Definition Service Disruption is the time from the first error in a burst to the last error. The last error is considered to have happened after an error-free ‘Guard Time’ has elapsed. For a more detailed description of Service Disruption and the testing methods refer to the Telecoms Chapter in this guide. Service Disruption with PRBS or User Word payloads When a PRBS payload is used, the service disruption time can be measured in all selected channels simultaneously. Service disruption measurements are also available with 16-bit word payloads but it is not advisable to use an all-ones pattern because most network equipment will send all-ones when a switchover is in progress, and this will emulate a good payload. Result Updates Results are available on a per-second basis. A result is reported in the 1 second interval during which the service disruption ends. The OmniBER XM display gives results for each channel of Last Time and Max Time. Last Time The duration of the last error burst detected in each 1-second interval during the test. Count gating. Displays the number of disruptions measured since the start of Max Time The duration of the longest error burst detected in the current measurement (gating) period. To view service disruption time 1 Select the SRV-DIS tab. 2 Refer to “APS Measurements" on page 203 for detailed instructions on how to perform a measurement. User Guide 131 user_guide.book Page 132 Friday, January 30, 2004 11:35 AM 3 Getting Started To close a session The OmniBER XM allows you to close a session or leave the session active. Before you exit the session you can also save the current session configuration to a file (.xml). Closing a session If you choose the Close a session option both the GUI and the session close down completely. If you have not saved the configuration for the session in a file the configuration is lost. Leaving the session active If you choose to Leave the session active the GUI closes down but the session stays active. When you next start up the GUI and a Test Session you can select the Connect to an existing session option and return to the active session. To close a session 1 On the OmniBER XM Toolbar select File then Exit. 2 Determine whether you wish to close the session or leave the session active. Select the required option. 3 Decide whether you wish to save the current test configuration in a file before exiting. If No select Exit, if Yes select Save then exit. To save a Session’s configuration in a file 1 Select File, Save or if closing a session and you wish to save, select the Save then exit button. 2 Enter a name for your file in the File name field. 3 To add a comment click on the Port field then on the Comment field (under Comment), and enter the required text. 4 Determine whether you wish to save a Complete or Partial Session. If you select a Partial Session also select from the list of Settings those that you wish to save. 132 User Guide user_guide.book Page 133 Friday, January 30, 2004 11:35 AM Agilent J7241A OmniBER XM User Guide 4 Instrument Setup and Use - VT/TU mode “Port and Channel Numbering Scheme" on page 134 “Setting up the VT/TU/PDH Transmit/Receive Interface" on page 135 “Setting VT/TU Pointer Bytes" on page 140 “Edit VT /LO Path Overhead Bytes" on page 142 “Generating a J2 Path Trace Message" on page 144 “Viewing VT/LO/PDH Path Errors" on page 145 “Viewing VT/LO/PDH Alarms" on page 145 “Monitoring Received VT/TU Path overhead bytes" on page 146 “Measuring Service Disruption in a PDH system" on page 147 “Detecting Path Routing Faults" on page 148 This chapter describes how to set up the OmniBER XM (J7244A/45A Option 010) for VT/TU operation. Agilent Technologies 133 user_guide.book Page 134 Friday, January 30, 2004 11:35 AM 4 Instrument Setup and Use - VT/TU mode Port and Channel Numbering Scheme SONET LO Channel Numbering On the instrument GUI, LO channels will be numbered according to the GR.253 VT numbering scheme. This scheme numbers the constituent channels of an SONET STS signal based on VT-groups. There are 7 VT-groups in an STS-1, and the VT channels within a VT-group are numbered with a 2-digit scheme, B, A where B represents the VT-group number and A represents the VT number within the group: • VT1.5 channels in an STS-1 are numbered 1,1 through 7,4 • VT2 channels in an STS-1 are numbered 1,1 through 7,3 • VT3 channels in an STS-1 are numbered 1,1 through 7,2 • VT6 channels in an STS-1 are numbered 1,1 through 7,1 SDH LO Channel Numbering On the instrument GUI, LO channels will be numbered according to the G.707 TUG numbering scheme. This scheme numbers the constituent channels of an SDH VC signal based on TUG positions. For a VC4 signal, there is a 3 digit scheme C, B, A where C represents the TUG3 number within the VC4, B represents the TUG-2 number within the TUG-3, and C represents the TU11 or TU12 number within the TUG-2. For a TU channel that occupies whole TU group, its number within that group is designated '0'. For example: • TU11 channels in a VC4 are numbered 1,1,1 through 3,7,4. • TU12 channels in a VC4 are numbered 1,1,1 through 3,7,3. • TU3 channels in a VC4 are numbered 1,0,0 through 3,0,0 For a VC3 signal, there is a 2 digit scheme B, A where B represents the TUG-2 number within the VC3, and C represents the TU11 or TU12 number within the TUG-2. For TU channels that occupy whole TU groups, their number within that group is designated '0'. For example: • TU11 channels in a VC3 are numbered 1,1 through 7,4. • TU12 channels in a VC3 are numbered 1,1 through 7,3. 134 User Guide user_guide.book Page 135 Friday, January 30, 2004 11:35 AM 4 Instrument Setup and Use - VT/TU mode Setting up the VT/TU/PDH Transmit/Receive Interface To set up the transmitter/receiver interface for VT/TU operation 1 Select the Port you wish to set up for VT/TU operation (see “To Start a session" on page 81 for advice on starting a session and selecting ports). 2 Select the Physical tab. 3 Set the Transmitter and Receiver Signal Standard to SONET or SDH as required. 4 Set the Signal Rate as required. To set Line Rate Offset 5 You can offset the Transmitter Line Rate by plus or minus 100 ppm. The resolution is 1ppm. Click on the Edit button then enter the value required and click on OK. To set transmitter/receiver for VT/TU operation 6 On the transmitter set the Mode Type to Terminal and VT/TU Mode to On. 7 On the receiver set VT/TU Mode to On. Port Laser Control 8 You can switch off or on the laser for the selected Port by clicking on the Laser button, or the Laser On icon on the Toolbar. To set Clock Source 9 Set the Clock Source to Internal (Global) or Recovered as required. To set up VT/TU mappings within individual channels 1 Click on the Channels setup tab. 2 Position the display cursor on the desired channel then click the right mouse key, and select from the choices given in the menu. The choices offered are ones that are valid for the selected channel. When you position the cursor over a channel a ToolTip box appears giving interface settings for the selected channel. For SDH, AU3 and AU4 are selectable: AU3 - You can select a TU-11, TU-12 or Direct Mapping User Guide 135 user_guide.book Page 136 Friday, January 30, 2004 11:35 AM 4 Instrument Setup and Use - VT/TU mode AU-4 - you can select a TU-11, TU-12 or TU-3. For SONET VT1.5 and VT2 are selectable. You can also set up VT/TU channels using the Advanced Channel Configuration dialog - select the Advanced button in the Channels dialog window and use the VT/TU Preview Text dialog to set up the channels. Note Direct mapping is where non VT/TU structured DS3/E3 PDH signals are mapped into STS-1/AU-3 signals. Selected and Unselected Channels Each LO channel can be defined as Selected or Unselected. Any unselected channels are set to VT/TU Unequipped (that is all payload and LO path overhead bytes are set to 00h, but the VT/TU pointer is the same as that in the selected channels). Selected channels contain a full LO POH and payload. All channels can be selected (up to 1344 VT1.5/TU11 in an OC48/STM16 for example). Any changes to the transmitter channel configuration will take effect with no intermediate states. To select/unselect VT/TU channels 1 Click on the Channels setup tab. 2 To toggle a channel between Selected and Unselected, click on the channel of interest, and then double click the left mouse key to change the selection. You can also select and unselect a channel using the spacebar. To select a block of channels click on the first channel, then shift click on the last channel. If you view the Tooltip window for the selected channel you will see the “Selected” field change from No to Yes or Yes to No. Set up Transmitter/Receiver Payload Mapping To select transmitter and receiver VT/TU payload mapping 1 Check you have set VT/TU Mode to On in the Physical tab window. 2 Select the Channels tab and then the Mappings button. 3 Double click on the Tx Mapping or Rx Mapping field for the VT/TU Type you wish to set up, and select from the drop down menu. The options available are given in the following Table. 136 User Guide user_guide.book Page 137 Friday, January 30, 2004 11:35 AM Instrument Setup and Use - VT/TU mode VT/TU User Guide Tx Mapping 4 Rx Mapping VT1.5/TU11 DS1ASYNC SF, DS1 ASYNC ESF, DS1 ASYNC UNFRAMED, Bulk Filled DS1 ASYNC SF, DS1 ASYNC ESF, DS1 ASYNC UNFRAMED, Bulk Filled VT2/TU12 E1 ASYNC UNFRAMED, E1 ASYNC CRC ON, E1 ASYNC CRC OFF, Bulk Filled E1 ASYNC UNFRAMED, E1 ASYNC CRC ON, E1 ASYNC CRC OFF, Bulk Filled TU3 E3 ASYNC UNFRAMED, DS3 ASYNC UNFRAMED, DS3 ASYNC M23, DS3 ASYNC CBP Bulk Filled E3 ASYNC UNFRAMED, DS3 ASYNC UNFRAMED, DS3 ASYNC M23, DS3 ASYNC CBP Bulk Filled AU-3/STS-1 E3 ASYNC UNFRAMED, DS3 ASYNC UNFRAMED, DS3 ASYNC M23, DS3 ASYNC CBP E3 ASYNC UNFRAMED, DS3 ASYNC UNFRAMED, DS3 ASYNC M23, DS3 ASYNC CBP 137 user_guide.book Page 138 Friday, January 30, 2004 11:35 AM 4 Instrument Setup and Use - VT/TU mode Adding VT/TU LO Path Errors to the transmitted signal Errors can be added to any combination of the selected transmitter channels. Only one error type at a time can be injected. The following VT/TU errors can be added to the transmitted signal: Sonet VT Path Errors Mapping VT1.5, VT2, TU-3 Error CV-V (BIP), REI-V SDH LO Path Errors Mapping Errors TU-11, TU-12, TU-3 TU-BIP, LP-REI To add VT/LO path errors 1 Ensure that you have switched on VT/TU Mode on the Physical tab for the selected port. 2 Click on the E+A Inject tab. 3 Select LO Path (SDH) or VT Path (Sonet) and choose the Type of error. 4 Select a Rate for each Payload. 5 If you wish to error selected channels only, use the Path Errors and Alarms Mask to select the required channels (see “Selecting which channels to insert Path errors/alarms" on page 100). 6 Click on the Error Rate On button to transmit the selected errors, or the Single Error Add button to inject single errors. 138 User Guide user_guide.book Page 139 Friday, January 30, 2004 11:35 AM 4 Instrument Setup and Use - VT/TU mode Adding Alarms to the transmitted signal Only one alarm type can be enabled at a time. The alarms can be added to any combination of the selected channels using the Path Errors and Alarms Mask. You can add the following VT/LO Path Alarms, H4-LOM is also added to the list of alarms for the Sonet ‘STS Path’ and the SDH ‘HO Path’. SDH LO Path TU-AIS, TU-LOP, LP-RDI, LP-UNEQ, LP-RFI PDH AIS, LOF SONET VT Path AIS-V, LOP-V, RDI-V, UNEQ-V, RFI-V PDH AIS, LOF To add alarms to a DSn/PDH signal 1 Ensure that you have switched on VT/TU Mode on the Physical tab for the selected port. 2 Click on the E+A Inject tab. 3 Select LO Path (SDH) or VT Path (Sonet) or PDH and choose the type of alarm. 4 If you wish to alarm selected channels only, use the Path Errors and Alarms Mask to select the required channels (see “Selecting which channels to insert Path errors/alarms" on page 100). 5 Click on the Add Alarms, Alarm button to transmit the selected alarm User Guide 139 user_guide.book Page 140 Friday, January 30, 2004 11:35 AM 4 Instrument Setup and Use - VT/TU mode Setting VT/TU Pointer Bytes VT/TU pointer occupy the V1V2 bytes for all mappings except TU3, which occupy H1,H2 bytes in a fixed location within the TUG3. In both cases the pointer bytes are treated as a single 16-bit word whose function is very similar to that of the AU pointer. The pointer bits are numbered as follows: Pointer Bits (numbered 1-16) Use bits 1-4 New data flag bits 5-6 SS (pointer size) bits bits 7-16 10-bit pointer value Transmitter Pointer A single pointer value is transmitted in all VT/TU channels of a given VT/TU type (that is there is one value for VT1.5/TU11, another value for VT2/TU12, and another for TU3). The following operations are available, independently on each pointer type. • Increment • Decrement • New Pointer Value with or without NDF When the pointer value for a given pointer type is moved. It moves simultaneously in all channels of that type at once. Pointer SS Bits The SS (pointer size) bits indicate VT/TU type as follows: SS Bits Size 00 (VT6/TU2) 10 VT2/TU12 11 VT1.5/TU11 The SS bits for TU3 are not used and are transmitted as 10. 140 User Guide user_guide.book Page 141 Friday, January 30, 2004 11:35 AM 4 Instrument Setup and Use - VT/TU mode Pointer Range The VT/TU pointer range for each supported channel type is: • VT1.5/TU11: 0 - 103 • VT2/TU12: • TU3: 0 - 139 0 - 764 To adjust VT/TU pointer values 1 Ensure you have VT/TU Mode selected in the Physical tab window. 2 Select the TOH/SOH tab. 3 In the VT/LO Pointer Control dialog window click on the drop down menu arrow and select the required VT/TU. 4 Use the VT/LO Pointer Control -1 or +1 buttons to increment or decrement the pointer value, or select the Edit Pointer button and enter a new value. User Guide 141 user_guide.book Page 142 Friday, January 30, 2004 11:35 AM 4 Instrument Setup and Use - VT/TU mode Edit VT /LO Path Overhead Bytes Path Overhead Byte Access You can set up the VT/TU path overhead bytes for an individual channel or a number of selected channels. Every POH byte in every channel can be set to a unique value. VT1.5/TU11/VT2/TU12 POH settings For any chosen channel, any POH byte except V5 and J2 can be individually set. The selected byte can be set to a value in the range 00 FF hex. To edit the VT/TU path overhead bytes 1 Select the VT POH/LO POH tab. 2 Use the ‘Selected Path’ mask to select a channel or channels for editing as follows: To select a channel Use the zoom feature - click on x at corner of mask for a larger display. • position your mouse cursor on the channel of interest and single click (either left or right mouse key works). Select a block of channels • shift+click selects all the channels between the last selected channel and the one currently under the mouse. 142 User Guide user_guide.book Page 143 Friday, January 30, 2004 11:35 AM 4 Instrument Setup and Use - VT/TU mode • Ctrl A highlights all the channels. • You can also use the keyboard arrow keys and the home and end buttons to navigate around the channels. 3 Set up the following Path Overhead Bytes once you have selected the channels of interest. SONET: V5, Z6, Z7 and J2 (see “Generating a J2 Path Trace Message" on page 144). SDH: V5, J2, N2 and K4. Default All Bytes Select the Default All Bytes button to set all bytes to their default value. User Guide 143 user_guide.book Page 144 Friday, January 30, 2004 11:35 AM 4 Instrument Setup and Use - VT/TU mode Generating a J2 Path Trace Message You can check for path routing faults, following for example a protection switching event by monitoring the content of the J2 byte. Refer to “To monitor J2 path routing" on page 148 for instructions on how to capture and monitor the J2 byte. To generate a J2 path trace message 1 Select the VT POH/LO POH tab. 2 Enter the required 16 byte message for each low order path or select a preset default message. Selecting the Default Message button calls up a default message which identifies the originating port and HO and LO channel. 3 If you set the transmitter to SDH mode with TU Mode enabled and then select an AU4 and TU3 channels, when you select the LO-POH tab and select a TU3, the number of bytes displayed changes to 9 with a 16 byte or 64 byte J1 Path Trace Message offered. 144 User Guide user_guide.book Page 145 Friday, January 30, 2004 11:35 AM 4 Instrument Setup and Use - VT/TU mode Viewing VT/TU Measurement Results Viewing VT/LO/PDH Path Errors Use the following procedure to view low order path errors. To view VT/LO path errors 1 Ensure VT/TU Mode is set to On in both transmitter and receiver (selectable via the Physical tab). 2 Select the E+A tab and view which Ports or Channels are errored (errors are shown red in color). 3 Click on an errored port or channel, or select the Counts tab and then select a port. 4 Use the Port mask to select individual channels for viewing. For an enlarged Port mask display making it easier to select channels click on the zoom icon at the top right corner of the Port mask. For SONET - STS Path and VT Path errors are displayed. For SDH - HO Path and LO Path errors are displayed. PDH-LOF and PDH-AIS results are given at the extreme right of the VT Path/LO Path display. Viewing VT/LO/PDH Alarms You can view the time alarms are active as follows: To view VT/LO/PDH alarms 1 Select the E+A tab in the Results part of the display. 2 Select the port you which to check for alarms. 3 View the alarms present in the VT/LO path results display. 4 Use the Port mask to select individual channels. User Guide 145 user_guide.book Page 146 Friday, January 30, 2004 11:35 AM 4 Instrument Setup and Use - VT/TU mode Monitoring Received VT/TU Path overhead bytes You can view a snapshot of all nine of the STS POH bytes for any chosen channel, and also the VT/LO POH bytes (V5, Z6, Z7, J2 for SONET and V5, N2, K4, J2 for SDH) for any chosen channel. To monitor received VT/LO POH bytes 1 In the Measurements/Results window, select the OH tab. 2 Select the required Port. 3 Select the required SOH/TOH. There are three methods as follows: • First - selects the first STS-3 or STM-1. • User selectable - up/down keys allow you to select the required STS-3/STM-1 (1-16), or you can type the number in the box. • Linked to Path - When you select this option the position selected is linked to the STS-3/STM-1 currently selected in the Selected Path mask (selected channel is shown blue). 4 Click on the required VT/TU channel to observe the VT/LO POH bytes for the selected channel. For easier selection of individual VT/TU channels - use the zoom feature to give an enlarged Port Mask. Click on the icon at the top right corner of the mask. 146 User Guide user_guide.book Page 147 Friday, January 30, 2004 11:35 AM 4 Instrument Setup and Use - VT/TU mode Measuring Service Disruption in a PDH system You can measure the time it takes (service disruption time) for the automatic protection switch (APS) circuit to detect and activate the standby equipment when a fault occurs. To view service disruption time 1 Select the SRV-DIS tab. Set up Guard Time 2 The guard time which is used to define the end of an error burst can be set between 100ms and 1600ms in 1ms steps. You can define it for All Ports in a session or for a Selected port only (select the On selected port only box). 3 Select the Guard Time Edit button and enter the required value. Set Warning Threshold You can set a Warning Threshold - any channels which have a service disruption time equal to or above your pre-set threshold will be displayed red in color in the Port mask and in the VT/LO Path Max Time and Last Time columns. 4 If required set a Warning Threshold value. 5 Start a measurement - select the Gating: Start button. 6 Verify error-free reception of the PRBS test pattern (select the Overview tab - Chassis View and check for a red border or channels indicating errors). 7 Invoke a protection switch on a working section of the equipment under test that is transporting the PRBS. 8 Select the SRV-DIS tab, view the list of ports in your session and check if the Max Time field gives a value for any port. 9 Select any port that has SRV-DIS flagged and view the Max Time, Last Time and Count and results in the channel list window. You can use the Port channel mask to quickly examine the results for a particular channel. 10 Select Gating: Stop when you wish to end the measurement. User Guide 147 user_guide.book Page 148 Friday, January 30, 2004 11:35 AM 4 Instrument Setup and Use - VT/TU mode Detecting Path Routing Faults You can use the J2 byte to check for continuity between the transmitting and receiving ends of a VT/LO path. You must first configure a set of reference Expected J2 path trace messages. When you start a J2 test the OmniBER XM compares the expected J2 path trace messages with the captured (current) measured J2 path trace messages and produces a result indicating whether there are any received J2’s in error (mismatched). Set up Expected J2 Path Trace messages You can set up the expected J2 Path Trace messages either by entering a message manually, or by copying the message from the Tx of another port or the Rx input for the currently selected port. See “Generating a J2 Path Trace Message" on page 144. To monitor J2 path routing 1 Select the Connectivity tab (click on the > arrow at the extreme right of the Tool bar) if this tab is not visible. Note: to make it easier to see the full width of the Connectivity display, try selecting the Configuration, Hide icon on the OmniBER XM Toolbar. Select Configuration, Show to return to the normal display. 2 If you wish to perform a test on only one port, select the port, then click in the On selected port only box. Otherwise all ports in the current session will be tested for a J2 mismatch. 3 Determine the Expected Path Trace message from one of the following methods: From the Copy Expected Messages window select either: • From: Tx on (current port, or select a port from the drop down menu if there are other ports with the same channel configuration). • From: Current Rx. If you select the All Ports box then the Path Trace messages for all ports in the current session are copied as Expected Path Traces messages. 148 User Guide user_guide.book Page 149 Friday, January 30, 2004 11:35 AM 4 Instrument Setup and Use - VT/TU mode • you can also enter a Path Trace message manually, by clicking on the VT Path, Expected Path Trace field for a chosen channel and then editing the message via the keyboard. 4 If you chose to copy J2 Path Trace messages from the signals at the Tx or Rx ports, select the Copy Now button. Compare J2’s 5 Click on the Start Test button. The expected J2 Path Trace messages are compared with the measured J2 Path Trace messages and the results given as the number of VT Mismatches for each Port and also a Pass or fail for each Channel. View the number of Mismatches for each Port and also the Pass or Fail result for each Channel. The Port mask highlights in red any channels which have a J2 mismatch between the expected and measured J2’s. If you click on an errored (red) VT/TU channel, the channel is highlighted in the VT Path Results display. User Guide 149 user_guide.book Page 150 Friday, January 30, 2004 11:35 AM 4 150 Instrument Setup and Use - VT/TU mode User Guide user_guide.book Page 151 Friday, January 30, 2004 11:35 AM Agilent OmniBER XM Network Simulator User Guide 5 Remote Access Types of Remote Access, page 153 Desk and Home Access, page 156 Troubleshooting Remote Access, page 157 Step 1: Configure the Tester, page 158 To configure the tester for network access, page 158 To change the IP address of the hub card, page 160 To set up a VNC server, page 162 To set up a DCOM server, page 163 Step 2: Configure the Remote Computer, page 170 To use the API remotely on page 171 To set up a VNC client, page 172 To set up a DCOM client, page 174 To access the online help remotely, page 177 This chapter provides information on how to configure the network simulator for remote operation and access. NOTE It is recommended that you consult your system administrator to ensure correct configuration of the network simulator on your network, and to determine any security restrictions to networking the tester. Agilent Technologies 151 user_guide.book Page 152 Friday, January 30, 2004 11:35 AM 5 Remote Access Remote Access The network simulator software provides both a Windows-based Graphical User Interface (GUI), as well as an Application Programming Interface (API) that allows you to automate tests, for example, to: • run tests that would be too tedious or imprecise to do manually or repeatedly through the Graphical User Interface (GUI) • integrate tests with larger test suites that access other test equipment and Systems Under Test • repeat tests for subsequent product builds • regression test new versions or releases of products You might want remote access if: • the tester is in a lab and you want to access it from your desk or home • you want to use a UNIX workstation to run tests • several users want to run tests at the same time • you want to run test scripts remotely The network simulator rack-mount controller comes with two 10/100 Mb/s Ethernet ports: • Port #1: Connects to your company LAN. • Port #2: Connects to the tester switch, which in turn connects to the network simulator modules. The Ethernet port configured for your LAN is labelled “To LAN”. If you have not already, connect this port to your LAN. This chapter describes: • different methods of remote access • how to use the different methods for desk or home access • how to set up the tester and remote computers for remote access 152 User Guide user_guide.book Page 153 Friday, January 30, 2004 11:35 AM Remote Access CAUTIO N 5 Consult with your system administrator to ensure correct configuration of the network simulator on your network and to determine any security restrictions to networking the tester. You will need to obtain for the tester: a network IP address domain or workgroup unique host/computer name Please note that when setting up a DCOM server and client you must ensure that both the tester and remote computers are on the same network and belong to the same domain or workgroup. When using the API remotely ensure that the tester and remote computer are both in the same network. Types of Remote Access API access To accommodate different customer preferences, two API syntax styles are available within the single command set: • SCPI based syntax • TCL syntax The tester’s API allows several remote users to launch separate test sessions from remote PCs or UNIX workstations. The GUI is not used. You must install SCPI, Tcl/Tk and the tester’s Tcl package on the remote computer — see “To use the API remotely” on page 171. User Guide 153 user_guide.book Page 154 Friday, January 30, 2004 11:35 AM 5 Remote Access GUI access VNC — remote GUI Virtual Network Computing (VNC) is a freely available product from AT&T Research. VNC allows a single user to access the controller PC’s Windows desktop from a remote PC, UNIX workstation, Linux workstation, or Macintosh. VNC also supports remote control through web browsers. VNC is suitable if only one user wants to control the tester at any given time. If several users try to access the tester at the same time, they will all see the same desktop and be competing for control of the mouse and keyboard. You must install VNC software on the tester’s controller PC and remote computer — see “To set up a VNC server” on page 162 (for the tester) and “To set up a VNC client” on page 172 (for remote computers). DCOM — remote GUI The Distributed Component Object Model (DCOM) is a built-in Windows capability that allows PCs to control COM-based applications on other PCs. DCOM allows several remote users to launch separate, remote instances of the tester GUI. Each launches a separate test session on the tester and can select a different set of test port interfaces. Thus, users do not interfere with others' sessions. Note that, unlike VNC, DCOM does not allow remote access to non-COM applications like the Diagnostics Tool. You must install and use the tester software on the remote PC and thus, the remote PC must be running Windows 2000 — see “To set up a DCOM server” on page 162 (for the tester) and “To set up a DCOM client” on page 172 (for remote computers). Terminal Services -remote GUI Terminal Services (TS) is a Microsoft Windows 2000 utility that allows several users to log in from remote computers and establish separate desktop instances on the TS computer to control its software. Remote desktops are provided through thin terminal-emulator clients. Controllers shipped with OmniBER XM software installed have the TS software pre-installed (it does however have to be enabled by the user). If you want to use TS on a controller that does not have the software, 154 User Guide user_guide.book Page 155 Friday, January 30, 2004 11:35 AM Remote Access 5 you must install the TS software. Note: TS is not supported on OmniBER XM laptop controllers. For more information see “To set up the TS server" on page 167 and “To set up a TS client" on page 175. User Guide 155 user_guide.book Page 156 Friday, January 30, 2004 11:35 AM 5 Remote Access Desk and Home Access You may access OmniBER XM network simulator from your desk or home. The tester may be connected to your office LAN directly or through a lab LAN. The office LAN in turn may be connected via a WAN (Internet, VPN) to your home: The Lab Your Desk The tester’s Server (aka. controller) Lab LAN OR Router Office LAN Home WAN Client Client You may use the different methods of remote access as follows: Desk Access API Advantages:Multiple concurrent users, cross-platform support, programmable VNC Advantages: Control of all tester software, cross-platform support. Limitation: One user at a time, performance DCOM Advantage: Multiple concurrent users. Limitations: Control of network simulator GUI only, PCs running Windows 2000 only. Home Access 156 API Advantages: Multiple concurrent users, cross-platform support VNC Limitations: One user at a time, works only if the WAN can access the tester connecting the lab LAN, performance DCOM + VNC You set up a DCOM session from the desktop PC, then use VNC from home to control the desktop PC. Advantages: Works even if the WAN cannot access the Lab Router, faster than using only VNC, allows multiple concurrent users (each uses their own desktop PC). User Guide user_guide.book Page 157 Friday, January 30, 2004 11:35 AM 5 Remote Access Troubleshooting Remote Access Before setting up remote access, beware of these potential problems:: Potential Problem ... Troubleshooting ... Duplicate 10.x.x.x IP addresses. 10.x.x.x LAN / WAN 10.x.x.x 10.x.x.x Client Server Reversed binding order of LAN ports. #2 #1 LAN / WAN DHCP client uses incorrect LAN IP address LAN / WAN User Guide 127.0.0.1 The tester uses IP addresses in the subnet 10.x.x.x/8 to control its test interfaces. A DHCP server on the tester PC dynamically assigns each network simulator test port an IP address from this subnet. If you are also using 10.x.x.x addresses in your test lab/LAN or to connect remote clients through a VPN, you must avoid addressing conflicts by changing the subnet addresses used by the tester. See “To change the IP address of the switch card” on page 160. The tester’s DCOM software is sensitive to the order of LAN interfaces. The LAN interface that connects your test lab/LAN (which in turn connects remote clients) must be first in the tester’s network binding order. The LAN interface that connects the test interfaces must be second. Otherwise, remote clients will not be able to connect to the tester software. The order is configured properly on controllers from Agilent. See “To change the binding order of network ports” on page 192. A known problem with Windows 2000 causes the DHCP client to ignore the address assigned by DHCP when interacting with DCOM on a Windows 2000 client PC. Instead, the client PC uses the default address, 127.0.0.1, which prevents the controller PC from connecting to the Windows 2000 client PC. There are two possible fixes: Use a static IP address on the Windows 2000 client PC instead of DHCP. Install the Microsoft’s hotfix Q299407 on the Windows 2000 client PC. To install the hotfix: download and install Windows 2000 Service Pack 2, if you have not already and then execute Q299407_W2K_SP3_x86_en.exe. 157 user_guide.book Page 158 Friday, January 30, 2004 11:35 AM 5 Remote Access Step 1: Configure the Tester A summary of the tasks: • “To configure the tester for network access” on page 158 • “To change the IP address of the switch card” on page 160 • “To set up a VNC server” on page 162 • “To set up a DCOM server” on page 163 • “To set up the TS server" on page 167 To configure the tester for network access Log into the tester using the Administrator account, which has the required administrator privileges. You must set up the tester with the following: IP address If your lab is set up to use: • DHCP: Set up the tester to use its DHCP client software to obtain an IP address dynamically from your LAN’s DHCP server. Then, determine the IP address that was allocated. • hardcoded IP addresses: Manually enter a unique IP address. The procedure for setting up IP addresses varies depending on whether your controller has Windows 2000. If you need help doing this, see “To set a PC’s IP addresses" on page 190. To see which addresses are allocated by DHCP servers, see “To list a PC’s IP addresses" on page 193. Host name and domain The tester’s controller PC has a factory-preset host computer name but you may change it to something that: • is more appropriate for your installation • is unique • conforms to your company or lab’s conventions for host names 158 User Guide user_guide.book Page 159 Friday, January 30, 2004 11:35 AM Remote Access 5 Again, the procedure for setting up host names varies depending on whether your controller has Windows 2000. If you need help doing this, see “To set a PC’s host name and domain" on page 189. User Guide 159 user_guide.book Page 160 Friday, January 30, 2004 11:35 AM 5 Remote Access To change the IP address of the switch card Important This may be required. As described on page 157, the tester uses addresses from the subnet 10.x.x.x/8 for its test interfaces. If 10.x.x.x addresses are also used in your test lab/LAN, or by a remote client (e.g., connecting via a VPN), you must change the addresses used by the tester’s subnet. Modify the controller’s DHCP configuration file and system registry : 2 Right-click DHCPD.CONF, select Open (With), then select NOTEPAD. 1 In Windows Explorer, select the DHCPDNT folder. 3 Change the IP address in the 4 places indicated. Do not change the netmask; the first 8 bits in the address is used for the network and the last 24 bits for hosts (i.e. the Ethernet card and test port interfaces). The Ethernet card’s host number must be 1. Save the changes and exit Notepad. (Continued on the next page.) 160 User Guide user_guide.book Page 161 Friday, January 30, 2004 11:35 AM 5 Remote Access 4 Back in Windows Explorer, right-click the file DHCPD.REG, then select Edit to display the file in NOTEPAD. 5 Change the IP address here. You must use the same number as before (e.g., 11). Save the changes and exit Notepad. 6 Back in Windows Explorer, double-click the dhcpd.reg file you changed to update the system Next, modify an environment variable, set the switch port’s IP address, and restart the test system: 1 Reset the environment variable CM_ADDRESS to the new address. This procedure varies depending on whether you have Windows 2000 — for details, see “To set up an environment variable" on page 195. 2 Reset the IP address of the Ethernet port connecting the switch and test interfaces so that it uses the new IP address. This procedure also varies depending on the operating system — for details, see “To set a PC’s IP addresses" on page 190. You will be prompted to restart the PC. 3 Restart the PC. This is when the Resource Manager obtains a new IP address for the interface connecting the controller to the switch. 4 Reboot each test module. Do not use the Diagnostics Tool’s Broadcast Reboot — instead, power each module down, then up again. Each device will obtain a new IP address in the new subnet range. Use the Diagnostics Tool to verify that the new IP addresses are being used. User Guide 161 user_guide.book Page 162 Friday, January 30, 2004 11:35 AM 5 Remote Access To set up a VNC server To install VNC VNC is now installed as an optional component along with the network simulator software. If it is not currently installed on the tester PC, install it the same way you would install network simulator software. See “To install/upgrade software" on page 182. Simply select VNC from the list of optionally installed software. For complete documentation on VNC, see the AT&T Research web site: http://www.uk.research.att.com/vnc/ To enable remote access On the tester PC, log in with administrators’ privileges. Then select Start menu > Programs > VNC > Run WinVNC (App Mode) . Enter a password that remote users must enter to control the tester desktop. Change the default settings for the other parameters as needed. Then click OK. This displays an icon in the lower right corner of the tester PC’s desktop. . When you are ready to disable remote access, right-click the icon and select Close VNC. 162 User Guide user_guide.book Page 163 Friday, January 30, 2004 11:35 AM Remote Access 5 To set up a DCOM server You must configure the tester PC’s DCOM security to allow remote computers to access ResourceManager and sessionexec. 1 Select Start menu > Run to display the Run dialog. Then type dcomcnfg to display the Distributed COM Configuration Properties dialog. 2 On the Applications tab, select ResourceManager and click Properties to display the ResourceManager Properties dialog. User Guide 163 user_guide.book Page 164 Friday, January 30, 2004 11:35 AM 5 Remote Access 3 On the Security tab, set the access permission to “Use custom”. Click Edit to display the Registry Value Permissions dialog. Click Add to display the Add Users and Groups dialog. Select Everyone and click Add to give everyone access. Click OK to close the Add Users and Groups dialog and the Registry value permissions dialog. 4 On the Security tab of the ResourceManager Properties dialog, set the launch permission to “Use default”. Then click OK to close the dialog. 5 On the Applications tab of the Distributed COM Configuration Properties dialog, select sessionexec and click Properties to display the sessionexec Properties dialog. Repeat Step 3 to give everyone access permission. 6 On the Security tab of the sessionexec Properties dialog, set the launch permission to “Use custom“. Click Edit and repeat Step 3 to allow everyone to launch test sessions. 7 Click OK to close the sessionexec Properties dialog and the Distributed COM Configuration Properties dialog. 164 User Guide user_guide.book Page 165 Friday, January 30, 2004 11:35 AM Remote Access 5 To set up a Terminal Services (TS) server About TS TS is installed along with the OmniBER XM software. If your controller does not have Terminal Services installed, use the OmniBER XM Operating System Recovery CD supplied with your system to install all required TS software. To see if you have TS installed on your controller, select Start menu > Administrative Tools. You should see Terminal Services menu items (Client Creator, Configuration, Manager, Licensing). If you do not have TS installed, see: 1 To install the TS software, page 166 2 To set up the TS server, page 166 3 To set up a TS client, page 175 If you do have TS installed, see: 1 To set up the TS server, page 167 2 To set up a TS client, page 175 For complete documentation on TS, see the Microsoft web site: www.microsoft.com/windows2000/technologies/terminal/ System requirements A system controller requires extra resources (CPU, memory, disk space) to run as a TS Server. To review the system requirements, see “How many ports and sessions can your system support?” on page 29. About licensing When you install TS from the OmniBER XM Recovery CD, it is installed in Application Server mode. This mode is licensed, and requires a license server installed in the domain (usually the server itself). There is no hard limit to the number of licenses that can be installed, so the real limit is the resources available. To use TS, you need three licenses: • User Guide Server license—Conformance is met by installing a legal version of the Windows 2000 Server operating system. 165 user_guide.book Page 166 Friday, January 30, 2004 11:35 AM 5 Remote Access • Client Access License (CAL)—A CAL is used for each remote connection that uses a Microsoft service (e.g. Terminal Services, file/printer sharing). The version of Windows 2000 Server shipped with OmniBER XM comes with 5 built-in CALs. • Terminal Services — Client Access License (TS-CAL): Each remote connection must also have a TS-CAL. Windows 2000 Server comes with an unlimited number of “built-in” Windows 2000 Pro and Windows XP Pro TS-CALs. Other clients running operating systems like Windows NT, XP Home, ME, 98, and 95 get a temporary license for 90 days after first connecting to a server. When this 90-day temporary license expires, you need to obtain your own permanent TS-CAL licenses through Microsoft. You could also enquire whether your corporate IT group has or can more easily obtain TS-CAL licenses. Normally, a multi-user system allows concurrent or per-server licensing. Instead, TS-CAL licensing uses per-seat licensing and licenses are permanently assigned to computers. This means a user connecting from both home and office uses two licenses. OmniBER XM controllers use a hotfix that allows a license to time expire and be reclaimed if a connection from a given computer is not repeated within 52 to 89 days. To install the TS software CAUTIO N When you install TS from the OmniBER XM Recovery CD, it completely replaces the hard disk image on your OmniBER XM controller with a new image containing the latest operating system and OmniBER XM software. Any third-party software applications and data files you have installed or saved on the controller will not be preserved. 1 Save all your data and configuration files before you install the hard disk image, so that you can restore these files to the controller at a later stage. For help on saving these files, contact your system administrator. 2 Insert the OmniBER XM Recovery CD into the CD-ROM drive. 3 Power up the controller. 166 User Guide user_guide.book Page 167 Friday, January 30, 2004 11:35 AM 5 Remote Access 4 Follow the instructions provided with the OmniBER XM Recovery CD and install the hard disk image. 5 Use the third party software CDs to re-install any additional software you require. 6 Restore any data and configuration files you backed up previously. To set up the TS server To review the default remote connection options 1 Select Start menu > Administrative Tools > Terminal Services Configuration to display the Terminal Services Configuration window. 2 Review the default server settings. 3 In the left-hand pane, select Connections. In the right-hand pane, right click RDP-Tcp; then select Properties. User Guide 167 user_guide.book Page 168 Friday, January 30, 2004 11:35 AM 5 Remote Access 4 On the RDP-Tcp dialog, select the Network Adapter tab; then enter the maximum number of remote clients allowed. The default is 0. This is a security precaution, to prevent unauthorized remote access until you have configured the server to your requirements. Through the Remote Control tab, you can deselect the Require user’s permission check box, so that you can access from home a session you initiate at the office. To activate the License Server and obtain a license 1 Select Start menu > Administrative Tools > Terminal Services Licensing. The Terminal Services Licensing window is displayed. 168 User Guide user_guide.book Page 169 Friday, January 30, 2004 11:35 AM 5 Remote Access From this window, you will be able to review who is currently using permanent and temporary licenses, and install additional licenses. 2 The servers listed under All servers are computers in the network which have been set up as Terminal Services license servers. Right-click the current controller name and select Activate Server. The Licensing Wizard is displayed. 3 Specify how you want to contact Microsoft to obtain a license (Internet/E-mail, web, phone, fax), or activate your license manager. The wizard displays your Product ID to relay to Microsoft. Depending on the method of contact you choose, you may need to identify: • an Install Option (select Activate a license server) • the Purchase Method (select Other) • user info, address, country Microsoft generates a TS Server License ID based on the Product ID. You enter this license into the wizard. (The format of the license varies depending on the method used to obtain the license.) 4 Deselect Install licenses now, unless you need to install additional license key packs for TS clients. To review the manager options 1 Select Start menu > Administrative Tools > Terminal Services Manager. The Terminal Services Manager window is displayed. 2 Review the available options. From this window, you can: • view the active processes running on each server and client • connect to a client session (you may use Remote Control) • send messages to clients • forcefully disconnect or log off clients User Guide 169 user_guide.book Page 170 Friday, January 30, 2004 11:35 AM 5 Remote Access Step 2: Configure the Remote Computer Remote API access • “To use the API remotely" on page 171 • “To access the online help remotely" on page 177 Remote GUI access • “To set up a VNC client" on page 172 • “To set up a DCOM client" on page 174 • “To set up a TS client" on page 175 • “To access the online help remotely" on page 177 170 User Guide user_guide.book Page 171 Friday, January 30, 2004 11:35 AM 5 Remote Access To use the API remotely The tester’s API allows several remote users to launch separate test sessions from remote PCs or UNIX workstations. You must first install Tcl/Tk Version 8.0 or later on the remote computer. The tester CD provides Tcl/Tk 8.2 for Win32 computers. If installing onto a UNIX system, download the software from http://tcl.sourceforge.net/ or http://www.tcl.tk/. Build (i.e. compile) the Tcl source code as described at the web site. . 1 On the tester PC, copy the file AgtClient.tcl. Copy this Tcl package to the remote computer’s Tcl /lib directory. 2 On the remote computer, launch Tcl. 3 Include the tester’s Tcl package. 4 Connect to a running test session or open a new one. User Guide 171 user_guide.book Page 172 Friday, January 30, 2004 11:35 AM 5 Remote Access To set up a VNC client To install VNC If the remote computer is a Win32-based PC (i.e., Windows 95, 98, 2000, NT4), follow the same steps outlined for the tester PC under “To install VNC" on page 162. If the remote computer is another type of computer, download the appropriate VNC package from the AT&T Research web site. http://www.realvnc.com/ For details, please see the documentation at the above web site. If you encounter problems, please see the FAQ web page: http://www.realvnc.com/faq.html To control the tester remotely 1 On the remote computer, launch the VNC viewer. On a PC, select Start > Programs > VNC > Run VNC Viewer. 2 When prompted, enter the tester PC’s IP address or host name, then the password you set up in “To enable remote access" on page 162. . 3 When the tester PC’s desktop appears, launch and use the tester software as normal. If you need to refresh the display, right-click the VNC title bar and select “Request Screen Refresh“. 172 User Guide user_guide.book Page 173 Friday, January 30, 2004 11:35 AM 5 Remote Access To control the tester via a web browser 1 On the remote computer, launch a web browser. 2 For the URL address, enter “http://” followed by the tester PC’s IP address followed by the port number “:5800”; for example, http://10.1.1.1:5800. 3 When prompted, enter the password you set up under “To enable remote access" on page 162. . 4 When the tester PC’s desktop appears, launch and use the tester software as normal User Guide 173 user_guide.book Page 174 Friday, January 30, 2004 11:35 AM 5 Remote Access To set up a DCOM client To install the tester software Install the tester software on the remote computer, as described fully in Chapter 4, “Software Installation/Upgrades”. Select: • GUI Installation: If you do not plan to use Demo mode. This installation requires less disk space, as described under “System Requirements" on page 180. • Full Installation: If you plan to use Demo mode to simulate network simulator test modules and interfaces (e.g., to see what you can do with test interfaces you do not currently have connected). To control the tester remotely 1 Launch the application as shown on page 64. 2 On the Test Session dialog, enter the IP address or host name of the tester PC as defined in “To configure the tester for network access" on page 158. This connects your remote instance of a GUI to a test session running on the controller PC. To update old desktop icons If you previously set up desktop shortcut icons on your remote PC to connect to the tester, check the following: Right-click the icon and select Properties. In the Target field, any command such as: C:\PROGRA~1\Tcl\bin\wish82.exe “C:\Program Files\Agilent \ OmniberXM\etc\LicCheck.tcl” -server <n> must be changed to ... “C:\Program Files\Agilent\Omniberxm\bin\XmLauncher.exe” -server <n> where <n> is used to specify a default tester host name or IP address. 174 User Guide user_guide.book Page 175 Friday, January 30, 2004 11:35 AM Remote Access 5 To set up a TS client About TS client licensing Each remote connection must have a Terminal Services - Client Access License (TS-CAL). Windows 2000 Server comes with an unlimited number of built-in Windows 2000 Pro and Windows XP Pro TS-CALs. Other clients running operating systems like Windows NT, XP Home, ME, 98, and 95 get a temporary license for 90 days after first connecting to a server. When this 90 day temporary license expires, you need to obtain your own TS-CAL licenses through Microsoft. You could easily enquire whether your corporate IT group has, or can more easily obtain TS-CAL licenses. To install the client software You can find this software on the: • controller hard disk: C:\WINNT\system32\clients\tsclients\msrdpcli.exe • OmniBER XM Operating System Recovery software CD: at the top level \msrdpcli.exe • web site: www.microsoft.com/windowsxp/pro/downloads/rdcliental.asp 1 Navigate to the required .exe file listed above, and double-click. 2 Accept the license and install the application for anyone who uses the client PC. It takes less than one minute to install the files. User Guide 175 user_guide.book Page 176 Friday, January 30, 2004 11:35 AM 5 Remote Access To configure connection options 1 From the Start menu, launch the Remote Desktop Connection. 2 In the Computer field, select the OmniBER XM controller to which you want to connect. Note: If you want to configure the display, resource, and performance options, click the Options button. Click the Help button for full details. 3 Click the Connect button. The Log On to Windows dialog is displayed. 4 Log on to the OmniBER XM controller. Use the OmniBER XM application as normal. To disconnect or log off the server If you want to: • leave active processes running in the background and reconnect later—click the X icon on the server taskbar. Alternatively, select Start menu > Shutdown; then select Disconnect from the Shut Down Windows dialog. • log off and terminate all active processes—shut down your PC as normal by selecting Start menu > Shutdown; then select Log off from the Shut Down Windows dialog. 176 User Guide user_guide.book Page 177 Friday, January 30, 2004 11:35 AM Remote Access 5 To access the online help remotely If you are using VNC or DCOM, you simply display the online help as normal: from the Windows Start menu, tester application’s Help menu, or dialog Help buttons. If you are using the API, you have these options: If your remote computer is a PC with IE3 or later You can view the same help files displayed on the tester PC. These help files are Compiled HTML Help (.CHM) files. They are viewable on any Windows PC that has Internet Explorer 3.0 or later. (The HTML Help uses DLLs supplied with IE.) The .CHM help files are provided on the: • tester PC: C:\Program Files\Agilent\Omniberxm\doc • tester CD: \doc User Guide 177 user_guide.book Page 178 Friday, January 30, 2004 11:35 AM 5 Remote Access If it is not Use Acrobat to read the PDF files which are also on the PC and CD: • user_guide.pdf— OmniBER XM network simulator User Guide. • installation_guide.pdf - OmniBER XM network simulator Installation Guide. • api_programming_guide.pdf— OmniBER XM network simulator API Programming Guide. • rem_cntrl_mnl.pdf - OmniBER XM network simulator SCPI Programming Guide. 178 User Guide user_guide.book Page 179 Friday, January 30, 2004 11:35 AM Agilent J7241A OmniBER XM User Guide 6 Software Install/Upgrade System Requirements, page 180 Software Installed, page 181 To install/upgrade software, page 182 To install and enable IIS FTP, page 183 To uninstall a previous version, page 183 To install on remote computers, page 184 CAUTIO N Caution: Support for modified or non-Agilent hardware and software Disregard any instructions in the PC User’s Guide directing you to check or install components inside your PC. We cannot guarantee that the network simulator is compatible with other hardware, peripherals, operating systems, or software applications not purchased through Agilent. Consequently, we do not provide warranty for or support problems associated with modified or non-Agilent systems or systems with altered operating system configuration or initialization files. Agilent Technologies 179 user_guide.book Page 180 Friday, January 30, 2004 11:35 AM 6 Software Install/Upgrade Software Installation Upgrades The tester software is factory-installed on each controller PC shipped. You may however be: • upgrading software on the controller • installing or upgrading software on a computer that will remotely access the controller through DCOM, as described in “To set up a DCOM client" on page 174 Please review the System Requirements before starting the installation. System Requirements To install and run the software, a PC minimally requires the following: Controller PC (Full Installation) Remote Client PC (GUI Installation) Operating System Windows 2000 Version 5.0, Service Pack 1 Windows 2000 Version 5.0, Service Pack 1 RAM 256 MB for medium-sized systems of 5 to 20 network simulator modules 512 MB for large systems of 21 to 32 network simulator modules 128 MB Disk Space Total: 500 MB On the C: drive: 300 MB to install the software 500 MB to run the software Total: 300 MB On the C: drive: 200 - 250 MB The actual software occupies less space. The extra space is required during installation to unpack software and during operation for virtual memory usage. 180 User Guide user_guide.book Page 181 Friday, January 30, 2004 11:35 AM 6 Software Install/Upgrade Software Installed The following software is installed: • OmniBER XM network simulator software • PDF’s of manuals, online help, release notes • Tcl/Tk 8.2: Tcl Widgets, BLT, Expect: scripting tools, extensions to Tcl and Tk • Acrobat Reader 4.0: displays electronic versions of guides and papers • HTML Help: displays the online help • vi, emacs: Windows versions of UNIX editors • VNC: enables remote access (see “Types of Remote Access" on page 153) NOTE Install anti-virus software on system controller PCs If your system controller PC is connected to a network, it is strongly recommended that you install an anti-virus program and keep the virus definition files up to date. User Guide 181 user_guide.book Page 182 Friday, January 30, 2004 11:35 AM 6 Software Install/Upgrade To install/upgrade software Before you begin • You need the OmniBER XM network simulator CD-ROM. • If you are installing to a new remote computer, you must ensure IIS FTP is installed and enabled. For details, see “To install and enable IIS FTP" on page 183 • If you are upgrading software, you must uninstall the previous version. For details, see “To uninstall a previous version" on page 183. To install/upgrade software 1 Insert the CD-ROM into the CD-ROM drive. The CD-ROM should autostart and display the ‘Home’ page. 2 Double-click on OmniberXM Software. 3 Double–click the file Setup.exe. This launches the InstallShield wizard. 4 Follow the prompts and accept the defaults in the installation. Select a: • Full Installation: If you are installing the software on a controller PC or a remote PC that will run Demo Mode (i.e., to simulate connected test interfaces). • GUI Installation: If you are installing on a remote PC that will not run Demo Mode. 5 When the installation has finished copying files, it restarts the PC. 6 To verify that the installation was successful, log in and launch the Diagnostics Tool as described in “Step 4: Power up the System” in the Installation chapter. On the Diagnostic Tool, click Run system tests to verify that all files were installed. 182 User Guide user_guide.book Page 183 Friday, January 30, 2004 11:35 AM 6 Software Install/Upgrade To install and enable IIS FTP File Transfer Protocol (FTP), a component of Internet Information Services (IIS), is required to download firmware to the test modules. The IIS software is factory-installed on system controllers but is not distributed on the tester CD and must be installed on your own PCs before you can do a Full Installation of the tester software. The software might already be installed on your PC. In this case, you simply enable it — follow the procedures below to do this. If the software is not on your PC, you need the Windows CD to install it. Windows 2000 Install IIS from the Control Panel: 1 Choose Start, Settings, Control Panel and double-click the Add/Remove Programs icon. 2 Select the Add/Remove Windows Components button, on the left hand side, to open the Windows Components Wizard dialog. 3 Select Internet Information Services (IIS) from the list. Click the Details button. 4 In the IIS dialog, select File Transfer Protocol (FTP) Server and click OK. 5 The Common Files and IIS Snap-In components will be auto-selected. Click the Next button to complete the installation. To uninstall a previous version 1 From the Settings menu, select Control Panel. 2 Double-click the Add/Remove Programs icon. 3 Select OmniBER XM. 4 Click Remove or Add/Remove (depends on your version of Windows). 5 Repeat steps 3 and 4 for other Agilent network simulator products. User Guide 183 user_guide.book Page 184 Friday, January 30, 2004 11:35 AM 6 Software Install/Upgrade To install on remote computers You must: • install omniBER XM network simulator software • enter product licenses (simply double-click the Add License desktop icon and enter your licenses) Shortcut If you need to install software onto multiple remote PCs, you can: • copy all files from the CD into a temporary folder on the controller • set up that folder for sharing (right-click the folder in Windows Explorer and click Sharing) • remotely install the software from the controller’s hard drive (double-click Network Neighborhood or My Network Places; the tester PC; then the folder containing the unpacked software; then double-click the Setup.exe for the software) 184 User Guide user_guide.book Page 185 Friday, January 30, 2004 11:35 AM Agilent J7241A OmniBER XM User Guide 7 System Administration To change the password, page 187 To create a user account, page 187 To set a PC’s host name and domain, page 189 To set a PC’s IP addresses, page 190 To change the binding order of network ports, page 192 To list a PC’s IP addresses, page 193 To set up an environment variable, page 195 To start and stop services, page 196 To configure the tester for printing, page 197 To recover from system problems, page 198 CAUTIO N Network Configuration: It is recommended that you consult your network system administrator to ensure correct configuration of the network simulator on your network, and to determine any security restrictions to networking the tester. Caution: Support for modified or non-Agilent hardware and software Disregard any instructions in the PC User’s Guide directing you to check or install components inside your PC. We cannot guarantee that the tester is compatible with other hardware, peripherals, operating systems, or software applications not purchased through Agilent. Consequently, we do not provide warranty for or support problems associated with modified or non-Agilent systems or systems with altered operating system configuration or initialization files. Windows 2000: Different vendors provide slight variations of Windows 2000 — the instructions provided here apply to the Windows 2000 included with PCs purchased through Agilent. Agilent Technologies 185 user_guide.book Page 186 Friday, January 30, 2004 11:35 AM 7 System Administration System Administration This chapter describes tasks required to configure the tester PC and is designed for those without a lot of PC administration experience and those migrating from Windows NT or FreeBSD to Windows 2000. Please also consult the Windows guide for tasks not covered here. This appendix describes how: • “To change the password" on page 187 • “To create a user account" on page 187 • “To set a PC’s host name and domain" on page 189 • “To set a PC’s IP addresses" on page 190 • “To change the binding order of network ports" on page 192 • “To set up an environment variable" on page 195 • “To start and stop services" on page 196 • “To configure the tester for printing" on page 197 System Recovery This chapter also provides basic system recovery information. Problem Recovery Windows or the tester If you have an existing Windows NT controller software has somehow been from Agilent, you may be able to use a backup corrupted partition on the PC hard disk — see “To recover from system problems" on page 198. To install the latest tester software on this partition, see Chapter 4, “Software Installation/Upgrades” The PC hard disk has been corrupted 186 If you need assistance, contact Technical Support — see “To contact us” in the Installation chapter User Guide user_guide.book Page 187 Friday, January 30, 2004 11:35 AM 7 System Administration To change the password First, log on as Administrator. The password is preset in the factory to be blank but you might need to change it to conform to company conventions. 1 Press Ctrl-Alt-Delete to display the Windows Security dialog. 2 Click on the Change Password button to display the Change Password dialog. 3 Enter the Old Password (blank), then the New Password in both fields. To create a user account To install and use the OmniBER XM software a new user account must be given administrators’ privileges. These are needed to, for example, set up TCP sockets. Thus, log in using the Administrator account to give new accounts the required access. Initially, there is no password for this account but if one has been set up, enter it. The rest of the procedure depends on the Windows system: Windows 2000 1 Select Start menu -> Settings -> Control Panel. Double-click Users and Passwords. (On some Windows 2000 systems, you must double-click Administrative Tools, then Computer Management, and select the Local Users and Groups from the left-hand panel). 2 Select the Advanced tab, then click the Advanced button. 3 In the left-hand pane of the Local Users and Groups dialog, right-click the Users folder and select New User. 4 In the New User dialog, use these account values: • User name: <abbreviated login name> • Full name: <more descriptive name for account> • Description: <blank> • Password & Confirm password: <Password> • Disable: User must change password at next logon • Enable: Password never expires User Guide 187 user_guide.book Page 188 Friday, January 30, 2004 11:35 AM 7 System Administration 5 Click the Create button, then click the Close button. Back on the Local Users and Groups dialog, you should see the new user in the right-hand pane. Double-click this new user entry. 6 In the Properties dialog, select the Member Of tab, then click the Add button. 7 In the Select Groups dialog, select Administrators from the list at top then click the Add button. 8 Click OK twice to dismiss the two most recent dialogs.Then close the Local Users and Groups and Users and Passwords dialogs. Log off, then log in as the new user to verify. 188 User Guide user_guide.book Page 189 Friday, January 30, 2004 11:35 AM System Administration 7 To set a PC’s host name and domain The tester’s controller PC has a factory-preset host computer name but you may change it to something that is more meaningful, unique, or conforms to your company or lab’s conventions for host names. 1 Right-click My Computer and select Properties. 2 Select the Network Identification tab, click Properties. 3 Specify a unique host name for the tester. 4 Specify the domain or workgroup to which the tester belongs. User Guide 189 user_guide.book Page 190 Friday, January 30, 2004 11:35 AM 7 System Administration To set a PC’s IP addresses 1 Right-click My Network Places and select Properties. 2 Right-click a LAN port and select Properties. Important: LAN Port #1 must connect to your company LAN and Port #2 must connect to the tester switch/modules. Otherwise, you will experience communication problems. 3 Select TCP/IP, click Properties. 190 4 Identify the IP address the LAN port is to use. If your network uses a DHCP server to auto-assign IP addresses, simply select Obtain an IP address automatically. If your network does not, ask your system administrator for an IP address, subnet mask, and default gateway. Select Use the following IP address and enter them. User Guide user_guide.book Page 191 Friday, January 30, 2004 11:35 AM System Administration CAUTIO N 7 To enable remote clients to set up connections with the tester PC’s software, the Ethernet port that connects to the LAN must be first in the network binding order. If you have set up your own PC to be a tester PC, please see the next section “To change the binding order of network ports" on page 192. The second Ethernet port, used to connect the switch and test interfaces uses the subnet 10.0.0.1/8. You must reset this if an address in this range is already being used in your LAN. For details, please see “To change the IP address of the switch card" on page 160. User Guide 191 user_guide.book Page 192 Friday, January 30, 2004 11:35 AM 7 System Administration To change the binding order of network ports On the tester PC, the Ethernet port that connects the LAN (which in turn connects remote clients) must be first in the PC’s network binding order. Otherwise, remote clients will not be able to connect to the tester software. The order is configured properly on PCs from Agilent but may not be on PCs you set up as tester PCs. 1 Right-click My Network Places and select Properties. 2 Select Advanced Settings. 3 Make the LAN port the first connection. Select the Ethernet port that connects the LAN (which in turn connects remote clients). Then click the up arrow button to move it to the top of the binding order list. Click OK to save the change. 192 User Guide user_guide.book Page 193 Friday, January 30, 2004 11:35 AM 7 System Administration To list a PC’s IP addresses The fastest way to list the IP addresses currently being used by a PC’s LAN ports is through a DOS command. First launch a DOS shell: 1 Select Start > Programs > Accessories > Command Prompt. 2 Enter the command “ipconfig”: The port connecting your company LAN. The port connecting the tester switch and test interfaces. User Guide 193 user_guide.book Page 194 Friday, January 30, 2004 11:35 AM 7 System Administration To use the Demo mode If you do not have test modules connected to your PC but want to simulate traffic generation and see sample statistics, you can do so operating in Demo mode. To set up the Demo mode, you must set certain environment variables. NOTE To use the Demo mode on a PC other than the Controller PC, you must do a Full (not GUI only) Installation of the software. To create dummy modules: Create the variable AGT_DUMMY_MODULE_LIST. This variable allows you to specify the network simulator modules the program displays. Choose from the following module types: AGT_CARD_ONEPORT_OMNIBERXM_10G_SONET_1550 AGT_CARD_ONEPORT_OMNIBERXM_10G_SONET_1310 AGT_CARD_TWOPORT_OMNIBERXM_2G5_SONET_1310 AGT_CARD_TWOPORT_OMNIBERXM_2G5_SONET_1550 194 User Guide user_guide.book Page 195 Friday, January 30, 2004 11:35 AM System Administration 7 To set up an environment variable 1 Right-click My Computer and select Properties. 2 Select the Advanced tab, click Environment Variables. 3 Click New to create a new variable, OR, select an existing variable and click Edit to change it. 4 Enter the variable name and value. User Guide 195 user_guide.book Page 196 Friday, January 30, 2004 11:35 AM 7 System Administration To start and stop services 1 From the Start Menu, select Settings, then Control Panel. 2 Double-click Administrative Tools, then Computer Management. 3 Right-click the service and select Start/Stop. The available selections on the menu depend on whether the service is running. 196 User Guide user_guide.book Page 197 Friday, January 30, 2004 11:35 AM 7 System Administration To configure the tester for printing You might want to print and analyze test results or help information offline. You can connect a parallel printer directly to the tester or use a printer on your company LAN. Ask your system administrator about printer names. . 1 Double click My Computer. 3 Select a locally connected or network-based printer. 2 Double click Printers, then Add Printer. 4 Select the printer. User Guide 197 user_guide.book Page 198 Friday, January 30, 2004 11:35 AM 7 System Administration To recover from system problems WARNING All data will be erased when this process begins. Back up any data before beginning recovery. If the Windows 2000 operating system or tester software becomes corrupted you can recover it using the OmniBER XM network simulator Recovery CD and Application CD. This will restore the network simulator system controller to the Agilent factory default state. You will have to repeat any configuration changes you have made to the controller such as IP address changes. To use the Operating System recovery disk • Make sure the controller can boot from the CD-ROM drive. To do this, restart the controller and interrupt the boot process to enter ‘setup’ or ‘boot devices’. In the boot order settings, make sure the CD-ROM drive is listed before the hard disk drive. If it is not, change the order and exit setup, saving changes. If the order is correct, exit setup, discarding changes. • Insert the CD-ROM into the drive. • Restart the controller. • Follow the instructions on the screen. To install OmniBER XM Application • Insert the OmniBER XM application CD (part number J7241-90003) into your controller. If the application does not auto-run select the drive containing the application CD, and select the file start.htm. • To load the application select the OmniBER XM Software link. • Follow the on screen instructions. 198 User Guide user_guide.book Page 199 Friday, January 30, 2004 11:35 AM System Administration 7 Add a License Before you next run an OmniBER XM test session you will need to add a license. This requires entering a special license key provided by Agilent. 1 Click on the Add License icon on your desktop and select OmniberXm. 2 Select Modify License and choose Permanent. • Enter the license key provided with your OmniBER XM system. The key shown in the figure above is for example only, it is not a valid key. • Click on Update when finished. You can now click on the OmniBER XM icon on your desktop and start a new session. User Guide 199 user_guide.book Page 200 Friday, January 30, 2004 11:35 AM 7 200 System Administration User Guide user_guide.book Page 201 Friday, January 30, 2004 11:35 AM Agilent J7241A OmniBER XM User Guide 8 Measurements Avoiding Problems When Making Measurements, page 202 APS Measurements, page 203 APS Measurements on multiple STS/AU channels (J7244A/45A Option 010), page 206 Detecting Path Routing Faults, page 209 Detecting VT/LO Path Routing Faults (J7244A/45A Option 010), page 211 Making a BER Measurement, page 213 Making a BER measurement on VT/TU channels (J7244A/45A Option 010), page 218 Agilent Technologies 201 user_guide.book Page 202 Friday, January 30, 2004 11:35 AM 8 Measurements Avoiding Problems When Making Measurements Bit errors can occur due to network defects (such as faulty network elements, damaged optical fiber or dust/dirt particles in the fiber connections) or problems with the test environment/setup. Follow the steps below to avoid problems when making measurements. To avoid introducing errors when performing tests: 1 Ensure that optical fibers connecting the instrument to the network are not damaged - check that fibers have not been crimped. 2 Avoid acute bends in the fiber. Ensure that fibers only have gentle arcs. 3 If the system is left unattended for a long term test, ensure that the equipment is not in a position where people will disturb the connecting fibers. 4 Ensure that all fiber connections are clean and dirt-free. Use a fiberscope to measure the cleanliness of an (unpowered) fiber. A poorly cleaned fiber results in a drop in power. Alternatively, use a power meter (e.g. the instrument’s internal power meter) to measure the power at the end of a fiber, the other end of which is connected to the network. 5 Before connection is made, always clean the connector ferrule tip with acetone or alcohol using a cotton swab. Dry the connector with compressed air. Failure to maintain cleanliness of connectors is liable to cause excessive insertion loss. 202 User Guide user_guide.book Page 203 Friday, January 30, 2004 11:35 AM 8 Measurements APS Measurements Definition In the XM it is the time from the first error in a burst to the last error. The last error is considered to have happened after an error-free ‘Guard Time’ has elapsed. For a more detailed description of Service Disruption and the testing methods refer to the Telecoms Chapter in this guide. Service Disruption with PRBS or Word payloads When a PRBS payload is used, the service disruption time can be measured in all selected channels simultaneously. Service disruption measurements are also available with 16-bit word payloads but it is not advisable to use an all-ones pattern because most network equipment will send all-ones when a switchover is in progress, and this will emulate a good payload. Result Updates Results are available on a per-second basis. A result is reported in the 1 second interval during which the service disruption ends. The XM display gives results for each channel of Last Time and Max Time. Last Time Count Max Time User Guide The duration of the longest error burst detected in each 1-second interval during the test. Displays the number of disruptions measured since the start of gating. The duration of the longest error burst detected in the current measurement (gating) period. 203 user_guide.book Page 204 Friday, January 30, 2004 11:35 AM 8 Measurements To check switching thresholds by injecting errors and alarms The following procedure assumes that you have already set up the network simulator to run a test session. 1 Connect the XM OPTICAL OUT port via a suitable optical cable and attenuator to the device under test (DUT). Connect the output of the DUT to the XM OPTICAL IN port. Be aware of the safety factors involved before connecting/disconnecting optical cables, see “Do not look into a Transmit laser." on page 59. 2 Select the Add Ports button on the Toolbar and select the modules and ports you intend to use for this measurement in the Port Selection window. 3 Switch ON the lasers for the ports you are using. 4 Select the Physical tab and set up the transmitter and receiver Signal Standard and Rate. 5 Set the transmitter Mode Type to Terminal. 6 Select a Clock Source. 7 Select the Channels Setup tab. You can do one of the following: • If you have already setup a structured signal in the device under test, you can select Auto-Discover. This configures the XM receiver channel setup to that of the received signal from the DUT. Now copy the Receiver Channel Setup to the Transmitter (select <-Copy). OR • Select the Transmitter Advanced button and use the Advanced Channel Configuration edit buttons to set up channels as required. Select OK when finished. Now copy the Transmitter channel setup to the Receiver (select Copy ->). 8 Select the Pattern tab and set the transmitter to generate a PRBS. 9 Select the Gating Setup button on the Toolbar and select Continuous, then OK. To view service disruption time 10 Select the SRV-DIS tab. 204 User Guide user_guide.book Page 205 Friday, January 30, 2004 11:35 AM 8 Measurements Set up Guard Time 11 The guard time which is used to define the end of an error burst can be set between 100ms and 1600ms in 1ms steps. You can define it for All Ports in a session or for a Selected port only (select the On selected port only box). 12 Select the Guard Time Edit button and enter the required value. Set Warning Threshold You can set a Warning Threshold - any service disruption times equal to or above your pre-set threshold will be flagged and displayed red in color in the Port and STS Path/HO Path Max Time and Last Time columns. 13 If required set a Warning Threshold value. 14 Start a measurement - select the Gating: Start button. 15 Verify error-free reception of the PRBS test pattern (select the Overview tab - Chassis View and check for a red border or channels indicating errors). 16 Invoke a protection switch on a working section of the equipment under test that is transporting the PRBS. 17 Select the SRV-DIS tab, view the list of ports in your session and check if the Max Time field gives a value for any port. 18 Select any port that has SRV-DIS flagged and view the Max Time, Last Time and Count and results in the channel list window. You can use the Port channel mask to quickly examine the results for a particular channel. 19 Select Gating: Stop when you wish to end the measurement. NOTE User Guide You can deliberately invoke a protection switch in equipment under test carrying a PRBS by generating a burst of errors. You can simulate a node failure by removing the Laser power from the transmission element. 205 user_guide.book Page 206 Friday, January 30, 2004 11:35 AM 8 Measurements APS Measurements on multiple STS/AU channels (J7244A/45A Option 010) This test involves using one pair of ports to stimulate the system under test with a test pattern and monitor the system output. An other set of ports is used to inject errors/alarms in Thru Mode to force Path Protection Switch Events. To check switching thresholds by injecting STS/HO path errors 1 Connect Port 1 and Port 2 of the XM as shown in the diagram above. Be aware of the safety factors involved before connecting/disconnecting optical cables. See “Do not look into a Transmit laser." on page 59. 2 Select the Add Port button on the Toolbar and select the modules and ports you intend to use for this measurement. 3 Switch ON the laser for the ports you are using. Port 1 set up. 4 Select the Port you are connecting as per Port 1 in the diagram. 206 User Guide user_guide.book Page 207 Friday, January 30, 2004 11:35 AM 8 Measurements 5 Select the Physical tab and set up the Transmitter Signal Standard and Rate. Set the Mode Type to Terminal and VT Mode to On. 6 Set the Receiver Interface Signal Standard and Rate as per the transmitter settings, and set VT Mode to On. 7 Select the Channels tab. Check on the Transmitter channels display that all VT channels are set to VT1.5 (they are brown in color, VT2 channels are color coded purple). If necessary right click on a channel to change selection. For SDH operation set TUs to TU-11. 8 Select the Mappings button and set the VT1.5/TU-11 Tx and Rx Mapping as required for your test. Click on the Tx and Rx Mapping fields to enable the drop down menu’s. Click on OK when finished. Port 2 set up 9 Ensure the working path of the system under test is connected to the Receiver Optical IN port of the Port configured as per Port 2 in the diagram. 10 In the Port display (top left) select the Port you are connecting as shown for Port 2 in the hook-up diagram. 11 Select the Physical tab and set the Transmitter to Thru Mode and the Thru Mode Type to Intrusive. 12 Set the Receiver Signal Standard and Rate to those you set previously in Step 6 for Port 1. Ensure VT Mode is set to On. 13 Select the Channels tab and click on the Auto-Discover button to configure the Receiver to the incoming signal. 14 Select the Gating Setup button on the Toolbar and select Continuous. To view service disruption time 15 Select the SRV-DIS tab. Set up Guard Time 16 The guard time which is used to define the end of an error burst can be set between 100ms and 1600ms in 1ms steps. You can define it for All Ports in a session or for a Selected port only (select the On selected port only box). 17 Select the Port you configured as per Port 1 in the hook-up diagram. 18 Select the Guard Time Edit button and enter the required value. User Guide 207 user_guide.book Page 208 Friday, January 30, 2004 11:35 AM 8 Measurements Set Warning Threshold You can set a Warning Threshold - any channels which have a service disruption time equal to or above your pre-set threshold will be displayed red in color in the Port mask and in the VT/LO Path Max Time and Last Time columns. 19 Enter a Warning Threshold for port 1 if required. 20 Start a measurement - select the Gating: Start button. 21 Verify error-free reception of the PRBS test pattern (select the Overview tab - Chassis View and check for a red border or channels indicating errors). Add Errors/Alarms • Invoke a protection switch on a working section of the equipment under test that is transporting the PRBS or use the XM to inject errors/alarms to the DUT as follows: 22 Select the Port you have configured for Thru Mode operation. 23 Select the E+A Inject tab. 24 Add Pattern Bit errors at a high enough rate to invoke a path protection switch event. Use the Path Errors and Alarms Mask to select the channels to be errored. 25 Select the SRV-DIS tab and view the list of ports in your session and check if the SRV-DIS field indicates Yes for any port. 26 Select any port that has SRV-DIS flagged and view the Max Time, Last Time and Count results in the channel list window. You can use the Port channel mask to quickly examine the results for a particular channel. 27 Select Gating: Stop when you wish to end the measurement. 208 User Guide user_guide.book Page 209 Friday, January 30, 2004 11:35 AM Measurements 8 Detecting Path Routing Faults The J1 Connectivity Test detects path routing faults, e.g. following a protection switch event. The user must first configure a set of reference “Expected” J1 trace messages, then capture the received “Measured” J1 Trace Messages. The XM then compares the Expected J1 messages with the captured (Measured) messages and produces a result indicating whether there are any received J1’s in error (mismatched). Use the following procedure to monitor J1 Path routing. To monitor J1 path routing The following procedure assumes that you have already set up the network simulator to run a test session. 1 Connect the XM OPTICAL OUT port via a suitable optical cable and attenuator to the device under test (DUT). Connect the output of the DUT to the XM OPTICAL IN port. Be aware of the safety factors involved before connecting/disconnecting optical cables, see “Do not look into a Transmit laser." on page 59. 2 Select the Add Ports button on the Toolbar and select the modules and ports you intend to use for this measurement. 3 Switch ON the laser for the modules you are using. 4 Select the Connectivity tab (click the → button at the top right of the Results window if J1 Trace is not visible). 5 The default condition is that all ports in your current session are included in the J1 Path Trace test. If you wish to perform the test on only one port, select the port, then click in the On selected port only box. Set up expected J1’s 6 You can set up the expected J1 trace messages either by manually entering a value, by copying the values from the signal transmitted from a port, or by copying the values from the signal at the receiver input. Use the Copy Expected Messages From options to copy from a selected Tx port or from the Current Rx. 7 If you choose to copy values from the signals at the transmit or receive ports, select the Copy Now button. User Guide 209 user_guide.book Page 210 Friday, January 30, 2004 11:35 AM 8 Measurements 8 If you wish to enter a trace message manually, select a Channel then the Expected J1 Path Trace field and enter your message. To change the length of the J1 byte double click in the Length field for the required channel and select from the drop down menu. Compare J1’s 9 Check you have selected the ports to be included in the test (see step 2). 10 Select the Start Test button. The J1 Path Trace test runs through a compare test and displays in the Port STS Mismatches column the number of mismatches found for each port, and also gives channel results for (pass or fail) for the currently selected port. Expected and Measured J1 values for the currently selected port are displayed. The Port mask highlights in red any channels which have a J1 mismatch between the expected and received J1’s. If you click on an errored (red) channel, the channel list changes to highlight that channel allowing you to quickly view results. 210 User Guide user_guide.book Page 211 Friday, January 30, 2004 11:35 AM 8 Measurements Detecting VT/LO Path Routing Faults (J7244A/45A Option 010) The J2 byte connectivity test detects Sonet VT path trace routing faults, while both J1 and J2 can be used to detect SDH LO path trace routing faults, e.g. following a protection switch event. The procedure is to first configure a set of reference “Expected” Path Trace messages, then capture the received “Measured” Trace Messages. The XM then compares the Expected messages with the captured (Measured) messages and produces a result indicating whether there are any received messages in error (mismatched). Use the following procedure to monitor path trace routing. To monitor VT/LO path trace routing The following procedure assumes that you have already set up the XM to run a test session. 1 Connect the XM OPTICAL OUT port via a suitable optical cable and attenuator to the device under test (DUT). Connect the output of the DUT to the XM OPTICAL IN port. Be aware of the safety factors involved before connecting/disconnecting optical cables, see “Do not look into a Transmit laser." on page 59. 2 Select the Add Port button on the Toolbar and select the modules and ports you intend to use for this measurement. 3 Switch ON the laser for the modules you are using. 4 Select the Physical tab and ensure the Transmitter and Receiver VT/TU Mode selection is set to On. 5 Select the VT-POH/LO-POH tab and view the current Transmitter J2 Path Trace Message, edit the message if required. Monitor J2 Path Trace Message 6 Select the Connectivity tab (click the → button at the top right of the display if you cannot see the Connectivity tab). 7 The default condition is that all ports in your current session are included in the Path Trace test. If you wish to perform the test on only one port, select the port, then click in the On selected port only box. Set up expected Path Trace Message’s User Guide 211 user_guide.book Page 212 Friday, January 30, 2004 11:35 AM 8 Measurements 8 You can set up the expected path trace message’s either by manually entering a value, by copying the values from the signal transmitted from a port, or by copying the values from the signal at the receiver input. Use the Copy Expected Messages From options to copy from a selected Tx port or from the Current Rx. 9 If you choose to copy values from the signals at the transmit or receive ports, select the Copy Now button. 10 If you wish to enter a trace message manually, select a VT Path then the Expected Path Trace field and enter your message. Note: If you have configured the XM Tx/Rx interface to SDH with a TU-3 within an AU-4 the byte used for path trace routing is J1 which can be set to 16 or 64 byte length. To change the length of the J1 byte double click in the Length field for the required channel and select from the drop down menu. Compare Path Trace Message’s 11 Check you have selected the ports to be included in the test (see step 7). Select the Start Test button. The Path Trace test runs through a compare test and displays in the Port Mismatches column the number of mismatches found for each port, and also gives channel results for (pass or fail for the currently selected port). Expected and Measured J1/J2 values for the currently selected port are displayed. The Port mask highlights in red any channels which have a mismatch between the expected and received J1/J2 byte’s. If you click on an errored (red) channel, the channel list changes to highlight that channel allowing you to quickly view results. Connectivity Port Mask Color Scheme If there have been no connectivity tests performed (the Result column reads Not Tested) the Port mask is light grey in color. This changes to a darker grey when a test is performed. Any errored channels are shown red - use the mask zoom facility to better view channels. 212 User Guide user_guide.book Page 213 Friday, January 30, 2004 11:35 AM 8 Measurements Making a BER Measurement The procedure given here describes how to start a session, set up the Transmitter and Receiver interface and channel configuration; set up a measurement period; add errors/alarms to the transmitted signal and view the results. To start a session 1 Connect the XM OPTICAL OUT port(s) via attenuator(s) to the device under test (DUT). Connect the output from the DUT to the XM OPTICAL IN port(s). 2 Start a session by double clicking on the Agilent XM icon (if not already in a session) on your Controller display. 3 Select Create a new session and click on OK. 4 In the Port Selection window (top left) click on the Add Ports icon and select the ports required for the test session. 5 Click on OK. To configure the Transmitter interface 6 On the XM Setup for Port window select the Physical tab. 7 Set the Signal Standard to SONET or SDH and select a Signal Rate (if applicable). 8 Set the Mode Type to Terminal. 9 Switch the Laser to On. 10 Set the Clock Source to Internal (Global). To Configure the Receiver interface 11 Set the Receiver Signal Standard as per the Transmitter selection. Also set the Signal Rate if applicable. 12 Check that the Optical Power Indicator displays a received power level within the operable BER measurement range. User Guide 213 user_guide.book Page 214 Friday, January 30, 2004 11:35 AM 8 Measurements Channels Set up 13 Select the Channels tab. 14 Click on the Advanced button and use the Advanced Channel Configuration dialog edit keys to set up the transmitter channels. Note that the Delete button deletes the channel type at the end of the list and substitutes it with STS-1’s (SONET) or AU-3’s (SDH). 15 Click OK when finished channel setup. 16 Double clicking on a channel will set it to Selected or Unselected depending on its current setting. Measurements are not made on channels that are set to Unselected (the channel(s) that will be changed are shown in the system highlight color (which is blue). 17 Click on the Copy -> button to copy the Transmitter channel settings to the Receiver. To set up payload pattern 18 Select the Pattern tab. 19 Set the payload pattern for each of the Transmitter channels. Right click on your mouse to display the pattern menu. Double clicking on a selected channel alternates the pattern selection between: For Tx - PRBS23, PRBS23-INV and Word, and for Rx -PRBS23, PRBS23-INV, Word and Live. 20 Set up the Receiver channels to have identical payloads to the Transmitter. Any differences will result in errors - visible if you select the Overview or E+A tabs on the Results window (top right of display). Click on the Pattern Copy -> button to copy the Transmitter pattern settings to the Receiver. Note: The Copy buttons on the Channels setup and Pattern tabs copy both the structure and the pattern (i.e. both buttons perform the same task). Switch off any pre-configured errors and alarms 21 Select the E+A Inject tab. 22 Ensure the Error Rate and Alarm buttons are switched off. If any Errors/Alarms are being generated they can be seen by selecting the E+A tab in the Results display, or checking the Port status bar for an error or alarm indication in the Inject column. 214 User Guide user_guide.book Page 215 Friday, January 30, 2004 11:35 AM 8 Measurements Set Section Overhead Bytes and J0 Trace Message 23 Select the TOH/SOH tab. 24 You can set all the bytes to a their default condition by selecting Default All Bytes or select the Edit K1K2 button to set up K1,K2 bytes, and the Advanced button to set up Section Overhead bytes. 25 Select a 16 or 64 byte J0-Section Trace Message. Set to a default message by clicking on the Default Message button or enter your own message. Set POH bytes and J1 Section Trace Message 26 Click the STS-POH/HO-POH tab. 27 Set up the Path Overhead bytes and J1 Section Trace message as required or select Default All Bytes and Default Message to set all bytes to their default condition. Set up Gating period 28 Click on the Gating Setup button (on Toolbar at top of display). 29 Set the measurement Run period to Once, also set the Test Duration. 30 Click OK when finished. Check Results window for any errors present Select the E+A results tab. The channel setup for the selected port will be shown in the Port mask. White is a correct signal, pink is a historical error and red is a current error. In the Port and Channel results display green bullets indicate a correct state, red an error and pink historical errors. Note: White is the system window default color. Selecting the Overview tab will also give you an indication of the presence of results. 31 Click on the Clear icon on the Toolbar to clear any historical errors. If there are any channels still shown red determine the cause. Check the errors and alarms being received and reconfigure the XM or DUT appropriately. User Guide 215 user_guide.book Page 216 Friday, January 30, 2004 11:35 AM 8 Measurements Configure XM to generate errors 32 In the Setup for Port window (bottom left) select the E+A Inject tab. 33 Select the Type of errors you wish to add and also the Rate. You can use the Path Errors and Alarms Mask to select which Channels you wish to error. Double click on a Channel to turn it off or on (if already off). Channels not selected for error/alarm inject are shown white in color. 34 Select the Add Errors Mode - Timed Burst or Manual. If you selected Timed Burst also set up the Timed Burst Parameters. Select Statistics to be displayed 35 On the XM Results window select the Counts tab. The Port mask will indicate the presence of errors. If only Transport errors are present only the outside border of the Port mask is shown red. If Path errors are present then both the outside border and the errored channels are shown red. 36 Click on the Select Statistics button. 37 Under Transport Statistics and STS Path/HO Path Statistics click on Error Counts and Ratios and Alarm Seconds and select the type of measurements you wish displayed in the Results window. 38 Click OK when finished. Start a measurement period 39 Check that there are no errors present - the Port mask should be completely white (no red areas). 40 Add errors: In the Setup for Port window (bottom left), select the E+E Inject tab and set the Error Rate button to On to inject the type of errors already setup in steps 32-34 of this procedure. 41 Click on the Gating Start button. 42 Observe the error results accumulating for the errored channels in the Counts results display. 43 Click on the Gating Stop button to end the measurement or wait until the end of any preset gating period. 216 User Guide user_guide.book Page 217 Friday, January 30, 2004 11:35 AM Measurements NOTE User Guide 8 Error results are Cumulative over the entire measurement period. Use a timed gating period (Once) to ensure that a known fixed transmitted error rate is measured correctly in the XM receiver. 217 user_guide.book Page 218 Friday, January 30, 2004 11:35 AM 8 Measurements Making a BER measurement on VT/TU channels (J7244A/45A Option 010) The procedure given here describes how to start a session, set up the Transmitter and Receiver interface and channel configuration; set up a measurement period; add errors/alarms to the transmitted signal and view the results. To start a session 1 Connect the XM OPTICAL OUT port(s) via attenuator(s) to the device under test (DUT). Connect the output from the DUT to the XM OPTICAL IN port(s). 2 Start a session by double clicking on the OmniBER XM icon (if not already in a session) on your Controller display. 3 Select Create a new session and click on OK. 4 In the Port Selection window (top left) click on the Add Ports icon and select the modules and ports required for the test session. 5 Click on OK. To configure the Transmitter interface 6 From the list of ports you have chosen select a port to configure. 7 On the XM Setup for Port window select the Physical tab. 8 Set the Signal Standard to SONET or SDH and select a Signal Rate (if applicable). 9 Switch the Laser to On. 10 Set the Mode to Terminal. VT/TU Mode Operation If your XM supports VT/TU operation set the Transmitter VT/TU Mode selection to On. 11 Set the Clock Source to Internal (Global). 218 User Guide user_guide.book Page 219 Friday, January 30, 2004 11:35 AM 8 Measurements To Configure the Receiver interface 12 Set the Receiver Signal Standard as per the Transmitter selection. Also set the Signal Rate if applicable. Set VT/TU Mode to On. 13 Check that the Optical Power Indicator displays a received power level within the operable BER measurement range. Channels Set up 14 Select the Channels tab. 15 Click on the Advanced button and use the Advanced Channel Configuration dialog edit keys to set up the VT/TU channels -orposition the cursor over a channel, right click your mouse, then choose from the options given in the pop-up menu. 16 Double clicking on a channel will set it to Selected or Unselected depending on its current setting. Measurements are not made on channels that are set to Unselected (they are shown white in color). TU-12/VT 2’s are colored purple and TU-11/VT1.5’s a shade of Brown, TU-3’s are shown in a solid orange color. 17 Click on the Copy → button to copy the Transmitter channel settings to the Receiver. To set up payload pattern 18 Select the Pattern tab. 19 Set the payload pattern for each of the Transmitter channels. Right click on your mouse to display the pattern menu. Double clicking on a selected channel alternates the pattern selection between: For Tx - PRBS23, PRBS23-INV and Word, and for Rx -PRBS23, PRBS23-INV, Word and Live. Selecting the zoom icon at the top right corner of the Transmitter Pattern display gives a larger display, making it easier to select/set channels. You can also use the keyboard spacebar to toggle pattern selections when you position the cursor over the selected channel. 20 Set up the Receiver channels to have identical payloads to the Transmitter. Any differences will result in errors - visible if you select the Overview or E+A tabs on the Results window (top right of display). Click on the Copy -> button to copy the Transmitter pattern settings to the Receiver. User Guide 219 user_guide.book Page 220 Friday, January 30, 2004 11:35 AM 8 Measurements Note: The Copy buttons on the Channels and Pattern tabs copy both the structure and the pattern (i.e. both buttons perform the same task). Switch off any pre-configured errors and alarms 21 Select the E+A Inject tab. 22 Ensure the Error Rate and Alarm buttons are switched off. If any Errors/Alarms are being generated the port concerned will have an E inject icon (syringe with red tip) in the Inject column. Set Section Overhead Bytes and J0 Trace Message 23 Select the SOH/TOH tab. 24 You can set all the bytes to a their default condition by selecting Default All Bytes or select the Edit K1K2 button to set up K1,K2 bytes, or the Advanced button to set up Section Overhead bytes. 25 Select a 16 or 64 byte J0 Section Trace Message. Set to a default message by clicking on the Default Message button or enter your own message. Set POH bytes and J1 Section Trace Message 26 Select the STS POH/HO POH tab. 27 Set up the Path Overhead bytes and J1 Path Trace Message as required or select Default All Bytes and Default Message to set all bytes to their default condition. Set up Gating period 28 Click on the Gating Setup button (on Toolbar at top of display). 29 Set the measurement Run period to Once, also set the Test Duration. 30 Click OK when finished. 220 User Guide user_guide.book Page 221 Friday, January 30, 2004 11:35 AM 8 Measurements Check Results window for any errors present 31 Select the E+A results tab and check for any results present. The channel setup for the selected module will be shown in the port mask. Note that in the mask, channels shown white indicate a correct signal, pink is a historical error and red is a current error. In the Port and Channel results display green bullets indicate a correct state, red an error and pink historical errors. Note white is the system window default color. 32 Click on the Clear icon on the Toolbar to clear any historical errors. If there are any channels still shown red determine the cause. Check the errors and alarms being received and reconfigure the XM or DUT appropriately. Configure XM to generate errors 33 In the Setup for Port window select the E+A Inject tab. 34 Select the Type of errors you wish to add and also the Rate. You can use the Path Errors and Alarms Mask to select which Channels/Paths you wish to error. Double click on a Channel/Path to turn it off (channels/paths are shown white when off). Select Statistics to be displayed 35 On the XM Results window select the Counts tab. The Port mask will indicate the presence of errors. If only Transport errors are present only the outside border of the Port mask is shown red. If Path errors are present then both the outside border and the errored channels are shown red. 36 Click on the Select Statistics button. 37 Click on the VT Path tab and select the type of measurements you wish displayed in the Results window. You can also display Transport or STS Path results. 38 Click OK when finished. Start a measurement period 39 Check that there are no errors present - the Port mask should be completely white (no red areas). User Guide 221 user_guide.book Page 222 Friday, January 30, 2004 11:35 AM 8 Measurements 40 Add errors: Select the E+E Inject tab and set the Error Rate button to On to inject the type of errors already setup. 41 Click on the Gating Start button. 42 Observe the error results accumulating for the errored channels in the Counts results display. 43 Click on the Gating Stop button to end the measurement or wait until the end of any preset gating period. NOTE 222 Error results are Cumulative over the entire measurement period. Use a timed gating period (Once) to ensure that a known fixed transmitted error rate is measured correctly in the XM receiver. User Guide user_guide.book Page 223 Friday, January 30, 2004 11:35 AM Agilent J7241A OmniBER XM User Guide 9 Specifications Mechanical, page 226 Environmental, page 227 Connectors, page 227 Chassis, page 229 Option 010, page 232 Accessories, page 233 Performance Tests, page 233 Agilent Technologies 223 user_guide.book Page 224 Friday, January 30, 2004 11:35 AM 9 Specifications Specifications The specifications listed here are only a subset of the full OmniBER XM specifications. Please refer to the OmniBER XM web site for a list of complete specifications given in the J7241A/42A and J7244A/45A Technical Datasheets at: www.Agilent.com/find/OmniBERXM Modules 10 Gb/s Transceiver Modules Product Description J7241A OC-192/STM-64 Transceiver module: single port (1 x Tx/Rx); 1550nm. J7242A OC-192/STM-64 Transceiver module: single port (1 x Tx/Rx); 1310nm. 2.5 Gb/s (and below) Multi-Rate Transceiver Modules 224 Product Description J7244A-002 OC-48/STM-16 multi-rate transceiver module: includes OC-12/STM-4 and OC-3/STM-1 capability; dual port (2 x Tx/Rx); 1550nm. J7244A-010 Adds multi-channel VT/TU calability. J7245A-002 OC-48/STM-16 multi-rate transceiver module: includes OC-12/STM-4 and OC-3/STM-1 capability; dual port (2 x Tx/Rx); 1310nm. J7245A-010 Adds multi-channel VT/TU calability User Guide user_guide.book Page 225 Friday, January 30, 2004 11:35 AM 9 Specifications Calibration We recommend a 2 year calibration cycle. Contact Agilent Technologies for assistance. See “To Contact us" on page 17. Electrical Power Requirements AC Voltage nominal Frequency 100 - 120V 200 - 240V 50/ 60 Hz Power 230W typical 630W per chassis maximum LASER For your protection, review all laser information given in this manual before installing or using the instrument. CLASS 1 LASER PRODUCT This marking indicates that the radiant energy present in the instrument is non-hazardous. The product is a Class 1 laser product in Europe and complies with the standard IEC 60825-1:1993 + A1:1997 + A2:2001 / EN 60825-1:1993/A2:2001. Complies with 21 CFR 1040.10 and 1040.11 except for deviations pursuant to Laser Notice No. 50, dated July 26, 2001. WARNING User Guide To prevent exposure to hazardous laser radiation, this product should not be disassembled. Service personnel should not attempt to disassemble or repair the laser device incorporated within this product. 225 user_guide.book Page 226 Friday, January 30, 2004 11:35 AM 9 Specifications WARNING Use of controls or adjustments or performance of procedures other than those specified herein may result in hazardous radiation exposure. Mechanical J7241A and J7242A Size Width Height Length 187mm 29 mm 287 mm 1.7 kg Width Height Length 187mm 29 mm 287 mm 1.44 kg Width Height Length 454 mm 889 mm 490 mm 9.1 kg Width Height Length 300 mm 110 mm 490 mm 5.1 kg Weight J7244A and J7245A Size Weight J7263A Size Weight E7912A Size Weight 226 User Guide user_guide.book Page 227 Friday, January 30, 2004 11:35 AM Specifications 9 Environmental Note: For indoor use only. Use Conditions Operating Temperature 5° to 40°C Humidity Installation Category Maximum relative humidity 80% for temperatures up to 31°C decreasing linearly to 50% relative humidity at 40°C. II Pollution Degree Altitude 2 Up to 2000 m. German Noise Declaration LpA<70dB am Arbeitsplatz (operator position) normaler Betrieb (normal position) nach DIN 45635 pt.19 (per ISO 7779) Cleaning To clean the OmniBER XM, use a soft, dry cloth to clean the front-panel and side covers. Connectors J7241/42A Modules Optical Out Wavelength: Tx 1550 nm or 1310 nm, Rx 1280 to 1580 nm. Fiber power output: 1550nm - Min -5 dBm, max -1 dBm (single mode) 1310nm - Min -6dBm, max -1dBm (single mode). Tx spectral width: < 3 nm. Extinction ratio (min): 6dB at 1310nm, 8.2dB at 1550nm. Min sensitivity: –11dBm at 1310nm, -14dBm at 1550nm. User Guide 227 user_guide.book Page 228 Friday, January 30, 2004 11:35 AM 9 Specifications Tx clock sync: Tx clock can be synchronized to either BITS, MTS, or internal 10 M through the XM chassis, or to recovered clock. Tx clock performance: Frequency: ± 0.2 ppm; Stability: ± 1.0 ppm/year max. Tx Eye clock Optical In The eye clock frequency is set to the line rate divided by 16 (e.g. 622.08 MHz for 9.95 GHz SONET/SDH line rates). Max input power: -1dBm. Max input power damage level: + 3 dBm. Optical pulse mask: SDH - S-64.2, S64.3 (ITU-T G.691) SONET - OC-192 (reach to VSR-1) J7244A/45A Modules Optical Out Wavelength: Tx 1550 nm or 1310 nm, Rx 1250 to 1600 nm. Fiber power output: 1310nm - Min -5 dBm, max 0 dBm (single mode) 1550nm - Min -2 dBm, max +3dBm (single mode). Tx spectral width: <1 nm at -20dB. Extinction ratio (min): 8.2 dB. Optical eye mask: Complient with Telecordia GR-253 and ITU-T G.957 Tx clock sync: Tx clock can be synchronized to either BITS, MTS, or internal 10 M through the XM chassis, or to recovered clock. Tx clock performance: Frequency: ± 0.1 ppm; Stability: ± 1.0 ppm/year max. Tx Eye clock Optical In The eye clock frequency is set to a quarter of the line rate (e.g. 622.08 MHz for 2.48832GHz SONET/SDH line rates). Min sensitivity: OC-3 -24 dBm; OC-12 -24 dBm; OC-48 -20 dBm. Max input power: -2.5 dBm. Max input power damage level: + 4 dBm. 228 User Guide user_guide.book Page 229 Friday, January 30, 2004 11:35 AM 9 Specifications Chassis Two chassis are available, the J7263A and the E7912A. Each module uses one slot in a chassis. J7263A Chassis 4 slot chassis - holds up to four modules. Comes complete with: • external 10M/BITS/2M clock reference input. • four blanking plates. • a chassis-to-chassis cable for interconnecting chassis. J7263A chassis connectors External BITS (DS1) 1.544 Mb/s A DS1 reference signal as specified in GR-378-CORE (Issue 2, February 1999). Connector: 100 Ohm balanced Bantam socket. Signal Level: As per T1.102-1993, 3V pp nominal. Vpp max = 3.6V Vpp min = 2.4V Format: Framed all 1s, Ternary, Return to zero. External Balanced MTS Clock 2.048 Mb/s 2.048 Mb/s reference as per ITU-T G.703 (11/2001) section 9. Connector: 120 Ohm balanced Siemens 3-pin socket. Level: Mark, 3.0 Vpeak , Space, 0 +/- 0.3 Vpeak Data Format: Data format framed all ones as per ITU-T G.703 (11/2001) section 9 External Un-balanced MTS Clock 2.048 Mb/s 2.048 Mb/s reference as per ITU-T G.703 (11/2001) section 9. Connector: 75 Ohm BNC female. User Guide 229 user_guide.book Page 230 Friday, January 30, 2004 11:35 AM 9 Specifications Level: Mark, 2.37 Vpeak; Space, 0 +/- 0.237 Vpeak Data Format: Data format framed all ones as per ITU-T G.703 (11/2001) section 9. External 2.048 MHz synchronization clock 2.048 MHz reference as per ITU-T G.703 (11/2001) section 13. Connector: 75 Ohm BNC female. Level: Vpeak max = 1.5V; Vpeak min = 0.75V External 10.0MHz synchronization clock The chassis will retain the existing 10 MHz external clock reference function. Connector: 50 Ohm BNC female. Level: Vpp min = 0.5V; Vpp max = 3.6V Reference Output to Module control PCA Rate: The BITS PCA will output a 10 MHz signal to the chassis. Other Chassis Connectors Power: Male AC power receptacle. MDI: RJ-45. 100 Mb/s Ethernet (to PC controller). MDI-X: RJ-45. 100 Mb/s Ethernet (to next chassis). Daisy-chain Out: Male D-shell Event/ clock connections to next chassis. Daisy-chain In: Male D-shell. Event/ clock connections from previous chassis. 230 User Guide user_guide.book Page 231 Friday, January 30, 2004 11:35 AM 9 Specifications E7912A Portable Chassis - 2 Slot The E7912A chassis holds up to 2 modules. Each module uses one slot in the chassis. The E7912A chassis includes the following: • A chassis to chassis connecting cable • 2 Blanking plates (a blanking plate must be fitted to any unused slot to ensure correct operating temperature range). NOTE The E7912A portable chassis supports a 10 Mhz reference input, with no support for an external BITS/2M reference. E7912A Other Chassis Connectors Power: Male AC power receptacle. MDI: RJ-45, 100 Mb/s Ethernet (to PC Controller). MDI-X: RJ-45, 100 Mb/s Ethernet (to next chassis) Daisy-chain Out: Male D-shell, Event/clock connections to next chassis. Daisy-chain In: Male D-shell, Event/clock connections from previous chassis. External Trigger In: Female BNC, Trigger input from external device. External Trigger Out: Female BNC, Trigger output to external device. 1 pps In: Female BNC, 1 pulse-per-second input from GPS module Serial: RJ-45, Serial input from GPS module User Guide 231 user_guide.book Page 232 Friday, January 30, 2004 11:35 AM 9 Specifications Option 010 -Multi-channel VT/TU mode Adds multi-channel VT/Low Order Path BER, VT/Low Order Path APS switching times and J2 path connectivity testing for verification of multi-service provisioning platforms. Full bandwidth simultaneous measurement of up to 1344 VT1.5s or 1008 TU-12s is supported within each OC-48. In addition, framed/unframed DS-3/DS-1/E1 mapped payloads are supported, as well as unframed E3 mapped payloads. Option 010 enable Normally option 010 is factory enabled when you place an order for option 010, however if need to switch on Option 010 in a module use the following procedure. 1 On your OmniBER XM controller select: Start, Programs, OmniBER XM and Option Controller. 2 In the Module Option Controller dialog window enter the module Serial Number, Enabled Option and in the Key box the codeword provided by Agilent to enable VT/TU operation in the chosen module. Exchangeable optical connectors One option must be ordered per module. • FC/PC connector - option 609 • SC connector - option 610 • ST connector - option 611 • UK calibration certificate - option UK6 232 User Guide user_guide.book Page 233 Friday, January 30, 2004 11:35 AM 9 Specifications Accessories Part number Product name Description E7900-64207 J7263 chassis-to-chassis cable Interconnects J7263A chassis (included with J7263A) E7900-64208 Rack-to-rack cable across 19-inch racks Interconnects J7263A chassis J7283A Optical connector One exchangeable optical FC/PC connector J7284A Optical connector One exchangeable optical SC connector J7285A Optical connector One exchangeable optical ST connector J7287A XM product CD Software and user manual CD Performance Tests Performance tests are provided in the XM Verification manual, a copy of which (in .pdf format) can be found at the following web site: www.Agilent.com/find/OmniBERXM User Guide 233 user_guide.book Page 234 Friday, January 30, 2004 11:35 AM 9 234 Specifications User Guide user_guide.book Page 235 Friday, January 30, 2004 11:35 AM Agilent OmniBER XM Network Simulator User’s Guide 10 Operator Maintenance “Operator Maintenance" on page 236 “Optical Connector Cleaning" on page 236 “Optical Patch-cord connectors" on page 237 “Storage and Shipment" on page 238 This chapter provides information on cleaning optical connectors and module storage and shipment. Agilent Technologies 235 user_guide.book Page 236 Friday, January 30, 2004 11:35 AM 10 Operator Maintenance Operator Maintenance WARNING WARNING NO OPERATOR SERVICEABLE PARTS INSIDE. REFER SERVICING TO QUALIFIED PERSONNEL. TO PREVENT ELECTRICAL SHOCK DO NOT REMOVE COVERS. Maintenance that can be done by operators: • Optical connector cleaning. Optical Connector Cleaning Fibre optic connectors must be cleaned prior to making every optical connection. This chapter details the equipment and the techniques to be used. Equipment required Isopropyl Alcohol Lint-free cloth: Typically SWI400 from Automation Facilities Cleaning stick: Typically Cletop NTT-ME/2.5mm Compressed Air: Typically Ambersil ARD 400 (Alternative: Cleaning cassette reel Cletop-S, Type-A) CAUTIO N Isopropyl alcohol (IPA) should be stored in a pump action solvent container (designed to allow a small amount of alcohol to be dispensed on demand) with a cap to prevent evaporation of the alcohol. IPA should be stored and used only in a clean, cool and ventilated area. Inhalation of vapors and repeated or prolonged contact of the liquid with skin or clothing should be avoided. Hands should be washed after use of IPA. Do not touch the area of lint-free cloth to be used for cleaning. 236 User Guide user_guide.book Page 237 Friday, January 30, 2004 11:35 AM Operator Maintenance 10 Optical Patch-cord connectors Wet/Dry Cleaning • Remove connector dust cap. • Moisten a small section of a lint free cloth with IPA and place the cloth on a clean, dry flat surface. Hold the connector vertically and using light downward pressure, inscribe several figure 8 motions on the cloth. • Using a dry portion of the cloth dry the ferrule immediately. Failure to do this will result in a residue on the ferrule and/or fibre end-face. • Dispose of the cloth immediately after use - do not use it to clean another connector. • A compressed air spray may be used as a final operation to remove any residual particles. • Replace the dust cap on the connector, taking care not to touch the ferrule/fibre end-face. Dry Cleaning (alternative method) This method addresses the potential to use a cassette-style cleaner e.g. NTT-ME 'Cletop' range. • Clean the connector end using the cassette cleaner by advancing the tape belt, exposing a fresh tape section and sliding the ferrule/fibre end-face along the exposed tape section with a light downward pressure. The Cletop cassette has two adjacent "slots" thus exposing two sections of tape. Hence two separate cleaning operations should be employed per connector. • Replace the dust cap on the connector, taking care not to touch the ferrule/fibre end-face. Inspection Either of the above methods should produce acceptable results, however connector inspection is the only way to guarantee that a cleaning operation was successful. User Guide 237 user_guide.book Page 238 Friday, January 30, 2004 11:35 AM 10 Operator Maintenance Module Front Panel Optical Connectors • Remove the dust cap and optical adaptor. • Moisten a small section of a lint free cloth with IPA. Bring the cloth into contact with the exposed end of the ferrule and using light pressure, inscribe several figure 8 motions with the cloth. • Using a dry portion of the cloth dry the ferrule immediately. Failure to do this will result in a residue on the ferrule. • Dispose of the cloth immediately after use - do not use it to clean another connector. • A compressed air spray may be used as a final operation to remove any residual particles. • Replace the optical adaptor after cleaning (see below) then replace the dust cap, taking care not to touch the ferrule end-face. Module Front Panel Optical Adapters (FC/PC and SC) • Carefully remove the optical adaptor from the instrument. • Moisten a new stick cleaner with isopropyl alcohol. • Clean the adapter by pushing and pulling the cleaner within the alignment sleeve. Rotate the cleaner slowly during the push/pull operation. • Using a new, dry cleaner, remove the alcohol. • Dispose of the stick cleaners - do not re-use. • Replace the optical adaptor, taking care not to touch the ferrule end-face. Storage and Shipment Storage The module may be stored in or shipped to environments that meet the following conditions: • Temperature: -20 °C to +60 °C • Altitude: Up to 15,200 meters (50,000 feet) 238 User Guide user_guide.book Page 239 Friday, January 30, 2004 11:35 AM 10 Operator Maintenance • Humidity: Up to 90% relative humidity to 60 °C. The module should also be protected from extreme temperatures that could cause interior condensation. Shipment Repackaging for Shipment Original Packaging Containers and materials identical to those used in factory packaging are available from Agilent Technologies offices. If the module is being returned to Agilent Technologies for servicing, attach a tag indicating the type of service required; return address, model number, and full serial number. Mark the container FRAGILE to ensure careful handling. In any correspondence, refer to the module by its model number and full serial number. Other Packaging The following general instructions should be followed when repackaging with commercially available materials: • Always use a static bag and then wrap module in paper or plastic. If the module is being shipped to Agilent Technologies, attach a tag indicating the type of service required; return address, model number and full serial number. • Use a strong shipping container. A double-walled carton made of 350-pound test material is adequate. • Use a layer of shock absorbing material 70 to 100 mm (3 to 4 inches) thick, around all sides of the module to provide firm cushioning and prevent movement inside the container. • Seal shipping container securely. • Mark shipping container FRAGILE to ensure careful handling. • In any correspondence, refer to the module using its model number and full serial number. User Guide 239 user_guide.book Page 240 Friday, January 30, 2004 11:35 AM 10 Operator Maintenance 240 User Guide user_guide.book Page 241 Friday, January 30, 2004 11:35 AM 11 Telecoms Concepts Glossary 243 Signal Rates 259 Summary of Errors and Alarms 260 SONET Concepts 262 Service Disruption 304 This chapter provides useful reference material, including a summary of the ITU standards, explanations of telecoms terms and lists of overhead bytes, signal rates and errors/alarm. Agilent 241 user_guide.book Page 242 Friday, January 30, 2004 11:35 AM 11 Telecoms Concepts 242 User Guide user_guide.book Page 243 Friday, January 30, 2004 11:35 AM 11 Glossary Numerics User Guide 10BASE-2 10 Mb/s Ethernet on 200-meter segments of thin copper standard 75 ohm coax. (“Cheapernet” or “Thinlan”.) 10BASE-5 10 Mb/s Ethernet on 500-meter segments of coaxial cable “fat” 75 ohm coax. (The original Ethernet.) 10BASE-FL 10 Mb/s Ethernet on 2-km multimode fiber-optic cables at 850 nm. 10BASE-T 10 Mb/s Ethernet on 200-meter loops of unshielded twisted pair copper - UTP Cat 3. 100BASE-FX 100 Mb/s Ethernet on 2-km multimode or 10-km single-mode fiber-optic cables at 1310 nm. 100BASE-SX 100 Mb/s Ethernet on 2-km multimode fiber-optic cables at 850 nm. 100BASE-T 100 Mb/s Ethernet on 200-meter loops of unshielded twisted pair copper. 100BASE-TX 100 Mb/s Ethernet on 200-meter loops of unshielded twisted pair copper - UTP Cat 5. 1000BASE-LX 1 Gb Ethernet on 2-km multimode or 10-km single-mode fiber-optic cables at 1310 nm. 1000BASE-SX 1 Gb Ethernet on 2-km multimode fiber-optic cables at 850 nm. 1000BASE-T 1 Gb Ethernet on 30-meter loops of unshielded twisted pair copper - UTP Cat 5. 802.3ae The IEEE standard for 10 Gb Ethernet. 802.3z The IEEE standard for 1 Gb Ethernet. 243 user_guide.book Page 244 Friday, January 30, 2004 11:35 AM 11 A AAL ATM Adaption Layer. ABR Available Bit Rate. ADM Add and Drop Multiplexer. ADPCM Adaptive Coded Differential Pulse Coded Modulation. AIS Alarm Indication Signal. AIS-P Synchronous Transport Signal Path Alarm Indication Signal. AIS-L Line Alarm Indication Signal. AIS-V Virtual Tributary Path Alarm Indication Signal. AIS-C Concatenated Signal Alarm Indication Signal. AMI Alternate Mark Inversion. ANSI American National Standards Institute. APS Automatic Protection Switch. ASCII American Standard Code for Information Exchange. ATM Asynchronous Transfer Mode. AU Administrative Unit. AU-AIS Administrative Unit Alarm Indication Signal. AU-LOP Administrative Unit Loss Of Pointer. AU-NDF Administrative Unit New Data Flag. B 244 BBE Background Block Error. BBER Background Block Error Ratio. BC Background Channel. User Guide user_guide.book Page 245 Friday, January 30, 2004 11:35 AM 11 BCD Binary Coded Decimal. BER Bit Error Rate. BERT Bit Error Rate Test. BIP Bit Interleaved Parity. BPS Bits Per Second. BPV Bipolar Violation. B3ZS Bipolar with 3 Zero Substitution. B8ZS Bipolar with 8 Zero Substitution. C User Guide CAN Campus Area Network. CAS Channel Associated Signaling. Cat 5 Category 5 unshielded twisted pair copper. CATV Cable Television. CBR Constant Bit Rate. CCITT Consultative Committee for International Telephony and Telegraphy. CCS Common Channel Signaling. CDT Cell Delay Tolerance. CDV Cell Delay Variation. CEPT Committee of European PTTs. CMI Coded Mark Inversion. CO Central Office. CoS Class of Service. CRC Cyclic Redundancy Check. 245 user_guide.book Page 246 Friday, January 30, 2004 11:35 AM 11 CSES Consecutive Severely Errored Seconds. CSMA/CD Carrier Sense, Multiple Access with Collision Detection. CV-L Line Code Violation, also L-BIP. CV-LFE Line Far End Code Violation, also REI-L. CV-P Synchronous Transport Signal Path Code Violation, also P-BIP. CV-PFE Synchronous Transport Signal Path Far End Code Violation, also REI-P. CV-S Section Code Violation, also S-BIP. CV-V Virtual Tributary Path Code Violation, also V-BIP. CV-VFE Virtual Tributary Far End Code Violation, also REI-V. D 246 D/I Drop and Insert. DACS Digital Access and Cross-connect Switch. dB Decibel. DCC Data Communications Channel. DCS Digital Cross-connect Switch. DDF Digital Distribution Frame. DDN Digital Data Network. DSn Digital Signal Hierarchy. DTMF Dual Tone Multi-Frequency signaling. DUT Device Under Test. DWDM Dense Wave Division Multiplexing. DXC Digital Cross-connect Switch. User Guide user_guide.book Page 247 Friday, January 30, 2004 11:35 AM 11 E EB Errored Block. EBCDIC Extended Binary Coded Decimal Interchange Code. EOW Engineering Order Wire. ES Errored Second. ESF Extended SuperFrame format. ESR Errored Second Ratio. ETSI European Telecommunications Standards Institute. F FAS Frame Alignment Signal. FC Foreground Channel. FCS Frame Check Sequence. FDDI Fiber Distributed Data Interface. FDM Frequency Division Multiplexing. FEAC Far End Alarm Channel. FEBE Far End Block Error. FEC Forward Error Correction. FERF Far End Receive Failure. G User Guide GBIC Gigabit Interface Converter. GP-IB General Purpose Interface Bus. GUI Graphical User Interface. 247 user_guide.book Page 248 Friday, January 30, 2004 11:35 AM 11 H HDB3 High Density Bipolar 3. HDLC High-level Data Link Control. HEC Header Error Control. HO High Order. HO PTE High Order Path Terminating Equipment. HP-BIP High Path Bit Interleaved Parity error. HP-PLM High Path Payload Label Mismatch. HP-RDI High Path Remote Defect Indication. HP-REI High Path Remote Error Indication. HP-TIM High Path Trace Identifier Mismatch. HP-UNEQ High Path Unequipped. Hz Hertz. I ICMP Internet Control Message Protocol. IEC Incoming Error Count. IHL Internet Header Length. IP Internet Protocol. ISDN Integrated Services Digital Network. ISO International Organization for Standardization. ITU International Telecommunications Union Telecommunications. IXC Inter eXchange Carrier. J 248 User Guide user_guide.book Page 249 Friday, January 30, 2004 11:35 AM 11 K K-bytes K1 and K2. L User Guide LAN Local Area Network. LCD Loss of Cell Delineation. LEC Local Exchange Carrier. L-BIP Line Bit Interleaved Parity error, also CV-L. LCP Link Control Protocol. LLC Logical Link Control. LO Low Order. LOF Loss of Frame. LOM/LOMF Loss of Multiframe. LOP Loss of Pointer. LOP-C Loss of Concatenation. LOP-P Synchronous Transport Signal Path Loss Of Pointer. LOP-V Virtual Tributary Path Loss Of Pointer. LOS Loss of Signal. LP-BIP Low Path Bit Interleaved Parity error. LP-PLM Low Path Payload Label Mismatch. LP-RDI Low Path Remote Defect Indication. LP-REI Low Path Remote Error Indication. LP-RFI Low Path Remote Failure Indication. LP-TIM Low Path Trace Identifier Mismatch. LP-UNEQ Low Path Unequipped. 249 user_guide.book Page 250 Friday, January 30, 2004 11:35 AM 11 LSB Least Significant Bit. LTM Line Terminal Multiplexer. M MAC Media Access Control. MAN Metropolitan Area Network. M/F LOSS Loss of Multiframe (PDH). MMF Multi Mode Fiber. MS Multiplexer Section. MS-AIS Multiplexer Section Alarm Indication Signal. MS-BIP Multiplexer Section Bit Interleaved Parity error. MSOH Multiplexer Section OverHead. MSP Multiplexer Section Protection. MS-RDI Multiplexer Section Remote Defect Indication. MS-REI Multiplexer Section Remote Error Indication. MSTE Multiplexer Section Terminal Equipment. MTBF Mean Time Between Failures. MTJ Maximum Tolerance Input Jitter. MUX Multiplexer. N 250 NDF New Data Flag. NE Network Element. NFAS Non Frame Alignment Signal. User Guide user_guide.book Page 251 Friday, January 30, 2004 11:35 AM 11 O OAM Operations, Administration and Management. OC Optical Carrier. OCh Optical Channel. ODI Outgoing Defect Indication. ODU Optical channel Data Unit. OEI Outgoing Error Indication. OH Overhead. OLTU Optical LIne Terminal Unit. ONNI Optical transport Network Node Interface. OOF Out Of Frame. OOM Out Of Frame. OPU Optical channel Payload Unit. OS Operating System. OSC Optical Supervisory Channel. OSI Open Systems Interconnection. OTM Optical Transport Module. OTN Optical Transport Network. OTU Optical channel Transport Unit. P User Guide P/AR Peak to Average Ratio. P-BIP Synchronous Transport Signal Path Bit Interleaved Parity error, also CV-P. PBX Private Branch Exchange. 251 user_guide.book Page 252 Friday, January 30, 2004 11:35 AM 11 PC Personal Computer. PCM Pulse Code Modulation. PCS Physical Coding Sublayer. PCR Peak Cell Rate. PDH Plesiochronous Digital Hierarchy. PES Percentage Errored Seconds. PHY Physical layer device. PLM Payload Label Mismatch. PLM-P Synchronous Transport Signal Path Payload Label Mismatch. PLM-V Virtual Tributary Path Payload Label Mismatch. PMD Physical Media Dependent. POH Path OverHead. PoP Point of Presence. POS Packet Over SONET. PPP Point-to-Point Protocol. PRBS Pseudo-Random Bit Sequence. PSN Packet Switched Network. PSTN Public Switched Telephone Network. PTE Path Terminating Equipment. PUAS Path UnAvailable Seconds. Q QoS 252 Quality of Service. User Guide user_guide.book Page 253 Friday, January 30, 2004 11:35 AM 11 R RAI Remote Alarm Indication. RAI (M/F) Loss of Multiframe Remote Alarm Indication. RDI Remote Defect Indication. RDI-L Line Remote Defect Indication. RDI-P Synchronous Transport Signal Path Remote Defect Indication. RDI-V Virtual Tributary Path Remote Defect Indication. REBE Remote End Block Error. REI Remote Error Indication. REI-L Line Remote Error Indication, also CV-LFE. REI-P Synchronous Transport Signal Path Remote Error Indication, also CV-PFE. REI-V Virtual Tributary Path Remote Error Indication, also CV-VFE. RFI-V Virtual Tributary Path Remote Failure Indication. RS Regenerator Section. RS-BIP Regenerator Section Bit Interleaved Parity error. RSOH Regenerator Section OverHead. RSTE Regenerator Section Terminating Equipment. RS-TIM Regenerator Section Trace Identifier Mismatch. RX Receiver S User Guide S/N Signal to Noise Ratio. S-BIP Section Bit Interleaved Parity error, also CV-S. 253 user_guide.book Page 254 Friday, January 30, 2004 11:35 AM 11 SCPI Standard Commands for Programmable Instrumentation. SDH Synchronous Digital Hierarchy. SEF Severely Errored Frame. SEP Severely Errored Period. SEPI Severely Errored Period Intensity. SES Severely Errored Seconds. SESR Severely Errored Seconds Ratio. SF Super Frame. SFD Start Frame Delimiter. SLA Service Level Agreement. SMF Single Mode Fiber. SNMP Simple Network Management Protocol. SOH Section OverHead. SONET Synchronous Optical Network. SPE Synchronous Payload Envelope. STM Synchronous Transport Module. STS Synchronous Transport Signal. T 254 TC Tandem Connection. TC-APId Tandem Connection Access Point Identifier. TC-BIP Tandem Connection Bit Interleaved Parity error. TC-IAIS or TC-INCAIS Tandem Connection Incoming Alarm Indication Signal. TC-IEC Tandem Connection Incoming Error Count. User Guide user_guide.book Page 255 Friday, January 30, 2004 11:35 AM 11 User Guide TC-OOM Tandem Connection Out of Multiframe. TCI Tag Control Information. TCP/IP Transmission Control Protocol/Internet Protocol. TC-RDI Tandem Connection Remote Defect Indication. TC-REI Tandem Connection Remote Error Indication. TC-UNEQ Tandem Connection Unequipped. TDM Time Division Multiplexing. TDMA Time Division Multiple Access. TE Terminal Equipment. TIM Trace Identifier Mismatch. TIM-P Synchronous Transport Signal Path Trace Identifier Mismatch. TIM-V Virtual Tributary Path Trace Identifier Mismatch. TM Terminal Multiplexer TMN Telecommunications Management Network. TOH Transport OverHead. TPID Tag Protocol Identifier. TU Tributary Unit. TU-AIS Tributary Unit Alarm Indication Signal. TUG Tributary Unit Group. TU-LOM Tributary Unit Loss Of Multiframe. TU-LOP Tributary Unit Loss Of Pointer. TU-NDF Tributary Unit Pointer New Data Flag. TX Transmitter. 255 user_guide.book Page 256 Friday, January 30, 2004 11:35 AM 11 U UAS UnAvailable Second. UI Unit Interval. UNEQ Unequipped. UNEQ-P Synchronous Transport Signal Path Unequipped. UNEQ-V Virtual Tributary Path Unequipped. UTP Unshielded Twisted Pair. UUT Unit Under Test. V V-BIP Virtual Tributary Path Bit Interleaved Parity error, also CV-V. VBR Variable Bit Rate. VC Virtual Channel (ATM). VC-AIS Virtual Container Alarm Indication Signal. VC-n Virtual Container. VID VLAN Identifier. VLAN Virtual Local Area Network. VP Virtual Path (ATM). VT Virtual Tributary. VT PTE Virtual Tributary Path Terminating Equipment. W 256 WAN Wide Area Network. WDM Wave Division Multiplexing. User Guide user_guide.book Page 257 Friday, January 30, 2004 11:35 AM 11 WIS WAN Interface Sublayer. WWDM Wide Wave Division Multiplexing. X X-Connect Cross-Connect. X-bits DS3 bits, X1 and X2. Y/Z Yellow User Guide Yellow Alarm. 257 user_guide.book Page 258 Friday, January 30, 2004 11:35 AM 11 258 User Guide user_guide.book Page 259 Friday, January 30, 2004 11:35 AM Telecoms Concepts 11 Signal Rates User Guide Rate (Mb/s) Optical Carrier SONET STS SDH STM 51.84 OC-1 STS-1 STM-0 155.52 OC-3 STS-3 STM-1 466.56 OC-9 STS-9 STM-3 622.08 OC-12 STS-12 STM-4 933.12 OC-18 STS-18 STM-6 1244.16 OC-24 STS-24 STM-8 1866.24 OC-36 STS-36 STM-12 2488.32 OC-48 STS-48 STM-16 2 666.06 OTU-1 4976.64 OC-96 STS-96 STM-32 9953.28 OC-192 STS-192 STM-64 10709.23 OTU-2 39 813.12 OC-768 STS-768 STM-256 43 018.41 OTU-3 259 user_guide.book Page 260 Friday, January 30, 2004 11:35 AM 11 Telecoms Concepts Summary of Errors and Alarms 260 Acronym Error/Alarm AIS Alarm Indication Signal BIP Bit Interleaved Parity IEC Incoming Error Count LOF Loss of Frame LOM/LOMF Loss of Multiframe LOP Loss of Pointer LOP-C/AU-LOP -C Loss of Concatenation LOS Loss of Signal ODI Outgoing Defect Indication OEI Outgoing Error Indication OOF Out of Frame PLM Payload Label Mismatch RAI Remote Alarm Indication RDI Remote Defect Indication REI Remote Error Indication RFI Remote Failure Indication SEF Severely Errored Frame TIM Trace Identifier Mismatch UNEQ Unequipped User Guide user_guide.book Page 261 Friday, January 30, 2004 11:35 AM Telecoms Concepts User Guide 11 261 user_guide.book Page 262 Friday, January 30, 2004 11:35 AM 11 Telecoms Concepts SONET Concepts For SONET reference information, see: • “SONET STS-1 Frame Structure" on page 263 • “SONET Payload Structure" on page 264 • “SONET Overhead Bytes" on page 265 262 User Guide user_guide.book Page 263 Friday, January 30, 2004 11:35 AM Telecoms Concepts 11 SONET STS-1 Frame Structure The relationship between the various elements that make up a SONET STS-1 signal is shown in the following diagram. User Guide 263 user_guide.book Page 264 Friday, January 30, 2004 11:35 AM 11 Telecoms Concepts SONET Payload Structure The payloads that can be carried in a SONET signal are outlined below. • You can asynchronously map a framed/unframed DS3 (44 Mb/s) or E3 (34 Mb/s) signal into a full STS-1 SPE, or you can bulk fill the STS-1 SPE. • You can transmit 28 VT1.5s, 21 VT2s or 7 VT6s in a STS-1 SPE. The VTs are structured into 7 virtual tributary groups (VT Groups) within a STS-1 SPE. Each VT-group can contain 4 VT1.5s, 3 VT-2s or 1 VT-6. • You can transmit concatenated payloads in SONET signals. These types of payload reduce test times by testing the entire bandwidth in one go. 264 User Guide user_guide.book Page 265 Friday, January 30, 2004 11:35 AM Telecoms Concepts 11 SONET Overhead Bytes Four overheads are used to transport SONET signals across the spans of a network. For more information, see: • “Section Overhead (SOH)" on page 266 • “Line Overhead (LOH)" on page 267 • “STS Path Overhead (STS POH)" on page 274 • “VT Path Overhead (VT POH for VT-1.5, VT-2 or VT-6)" on page 278 User Guide 265 user_guide.book Page 266 Friday, January 30, 2004 11:35 AM 11 Telecoms Concepts Section Overhead (SOH) The Section overhead (SOH) supports the transmission of SONET signals across the section span of a network. Byte Label Description A1, A2 Framing Provides a frame alignment pattern (A1=F6 Hex, A2=28 Hex), The frame alignment word of an STS-n frame is n A1 bytes followed by n A2 bytes. J0 Section Trace Supports continuity testing between the transmitting and receiving device on each section span. Z0 266 Reserved for future international standardization. B1 Section Code Violation (CV-S) Provides section error monitoring. The section BIP-8 provides end-to-end error performance monitoring across an individual section. The BIP-8 is calculated over all bits of the previous STS-n frame after scrambling. The computed value is placed in the B1 byte of the current STS-n before scrambling. E1 Orderwire Provides local orderwire channel for voice communication between regenerators, hubs and remote terminal locations. F1 User Channel Provides a 64 kb/s proprietary data communications channel for the user. It is terminated at each section terminating equipment. D1 to D3 Data Comm. Channel Provides a 192 kb/s message-based data communications channel (DCC) for administration, monitor, alarm and maintenance functions between section terminating equipment. User Guide user_guide.book Page 267 Friday, January 30, 2004 11:35 AM Telecoms Concepts 11 Line Overhead (LOH) The LOH carries SONET signals over the line span of a network. Byte Label B2 Line Code Violation (CV-L) Provides line error monitoring. The BIP-8 is calculated over all bits of the line overhead and envelope capacity of the previous STS-n frame before scrambling and is placed in the B2 byte of the current STS-n frame before scrambling. K1, K2 APS Channel Line automatic protection switching (APS) is controlled by the K1K2 bytes. Two APS message types are used: Linear APS messages Ring APS messages For more information, see “Linear APS Messages (Telecordia GR-253-CORE Issue 3)" on page 269 and “Ring APS Messages (Telecordia GR-1230)" on page 271. D4 to D1 2 Data Comm. Channel Provides a 576 kb/s data communications channel (DCC) between line terminating equipment. Used for network administration/maintenance information. S1 Sync Status S1 bits 5 to 8 show which levels of synchronization are being used at the transmit end of a line span. For more information, see “Synchronization Status Messages (S1 bits 5 to 8)" on page 273. Z1, Z2 User Guide Description Allocated for future growth. M0 REI-L STS-1 line remote error indication (defined only for STS-1) conveys the B2 errors detected by the downstream line terminating equipment. M1 REI-L STS-n line remote error indication (defined for n>3) conveys the B2 errors detected by the downstream line terminating equipment. E2 Orderwir e Provides express orderwire channel for voice communication between line terminating equipment. 267 user_guide.book Page 268 Friday, January 30, 2004 11:35 AM 11 Telecoms Concepts Byte H1 to H3 268 Label Description The payload pointer contained in the H1 and H2 bytes of the line overhead designates the location of the byte where the STS SPE begins. The last ten bits (bits 7 to 16) of H1H2 carry the pointer value (0 to 782). The H1 and H2 bytes are also used to indicate a concatenated payload by transmitting the pointer word “1001XX1111111111” in the second to Nth STS-1 in an STS-Nc.The H3 bytes is allocated for SPE frequency justification purposes and can carry “live” information from a STS SPE when a negative pointer adjustment occurs. User Guide user_guide.book Page 269 Friday, January 30, 2004 11:35 AM Telecoms Concepts 11 Linear APS Messages (Telecordia GR-253-CORE Issue 3) Protection Switching Protocol K1 Condition Bits 1 to 4 1111 Locked out of protection 1110 Forced switch 1101 Signal fail high priority 1100 Signal fail low priority 1011 Signal degrade high priority 1010 Signal degrade low priority 1001 Unused 1000 Manual switch 0111 Unused 0110 Wait-to-restore 0101 Unused 0100 Exercise 0011 Unused 0010 Reverse request 0001 Do not revert 0000 No request Bits 5 to 8 Selects channel used by APS messages User Guide 269 user_guide.book Page 270 Friday, January 30, 2004 11:35 AM 11 Telecoms Concepts Protection Switching Protocol K2 Condition Bits 1 to 4 Selects bridged channel used Bit 5 Bits 6 to 8 100 101 110 111 270 Determines APS architecture 0 - 1:1 Architecture - short path 1 - 1:N Architecture - long path Provisional mode is unidirectional Provisional mode is bidirectional RDI-L AIS-L All other combinations of bits 6 to 8 not used. User Guide user_guide.book Page 271 Friday, January 30, 2004 11:35 AM Telecoms Concepts 11 Ring APS Messages (Telecordia GR-1230) Protection Switching Protocol K1 Condition Bits 1 to 4 1111 Locked out of protection (span) or signal fail (protection) 1110 Forced switch (span) 1101 Forced switch (ring) 1100 Signal fail (span) 1011 Signal fail (ring) 1010 Signal degrade (protection) 1001 Signal degrade (span) 1000 Signal degrade (ring) 0111 Manual switch (span) 0110 Manual switch (ring) 0101 Wait-to-restore 0100 Exercise (span) 0011 Exercise (ring) 0010 Reverse request (span) 0001 Reverse request (ring) 0000 No request Bits 5 to 8 User Guide Destination node ID 271 user_guide.book Page 272 Friday, January 30, 2004 11:35 AM 11 Telecoms Concepts Protection Switching Protocol K2 Bits 1 to 4 Bit 5 Bits 6 to 8 000 001 010 011 100 101 110 111 272 Condition Source node ID Path code: 0 = short path request, 1 = long path request Idle Bridged Bridged and switched Extra traffic (ET) on protection channels Note used Not used RDI-L AIS-L User Guide user_guide.book Page 273 Friday, January 30, 2004 11:35 AM Telecoms Concepts 11 Synchronization Status Messages (S1 bits 5 to 8) S1 (Bits 5 to 8) Quality level 0001 1 Stratum 1 traceable 0000 2 Synchronized-traceable 0111 3 Stratum 2 traceable 1010 4 Stratum 3 traceable 1100 5 SONET minimum clock traceable n/a 6 Stratum 4 traceable 1111 7 Do not use for synchronization 0111 User Guide SONET synchronization quality level description User-assignable Reserved for network synchronization use 273 user_guide.book Page 274 Friday, January 30, 2004 11:35 AM 11 Telecoms Concepts STS Path Overhead (STS POH) The STS Path overhead (STS POH) support the transmission of SONET signals across the path of a network. 274 Byte Label Description J1 Path Trace The first byte in the STS SPE. Its location is indicated by the pointer (H1H2). Provides an STS path trail trace identifier (64-byte free format string or 16 frame including CRC7). Supports end-to-end monitoring of an STS path. B3 Path Code Violation (CV-P) Provides STS path error monitoring. The BIP-8 is calculated over all bits of the previous STS SPE. The computed value is placed in the B3 byte before scrambling. C2 Signal Label STS path signal label indicates the content of the STS SPE, including the status of the mapped payloads. For more information, see “C2 Byte Mapping" on page 276. G1 Path Status STS path status contains status and performance monitoring information from the receiving path terminating equipment to the originating equipment. Allows status and performance of the complete duplex path to be monitored at either end.For more information, see “G1 (Bits 5 to 7) Coding and Interpretation" on page 277. Bits 1 to 4 of this byte indicate the count of interleaved-bit block errors, based on the B3 count, to the upstream path terminating equipment. F2 User Channel STS path user channel. Allocated for network operator communication between STS path terminating equipment. H4 Position Indicator This byte provides multiframe phase indication for VT structured payloads. User Guide user_guide.book Page 275 Friday, January 30, 2004 11:35 AM Telecoms Concepts Byte Z3, Z 4 N1 User Guide Label 11 Description Allocated for future use. Allocated for tandem connection maintenance and the path data channels. Bits 1 to 4 are used to provide tandem connection incoming error count (IEC). Bits 5 to 8 ar used to provide the path data channel. For more information, refer to ANSI T1.105.05. 275 user_guide.book Page 276 Friday, January 30, 2004 11:35 AM 11 Telecoms Concepts C2 Byte Mapping Bits 1 to 4 Bits 5 to 8 276 Hex Code Description 0000 0000 00 Unequipped 0000 0001 01 Equipped - non-specific 0000 0010 02 VT-structured STS-1 SPE 0000 0011 03 Locked VT mode 0000 0100 04 Asynchronous mapping for DS3 0001 0010 12 Asynchronous mapping for DS4NA 0001 0011 13 ATM mapping 0001 0100 14 Mapping DQDB 0001 0101 15 Asynchronous mapping for FDDI User Guide user_guide.book Page 277 Friday, January 30, 2004 11:35 AM 11 Telecoms Concepts G1 (Bits 5 to 7) Coding and Interpretation Bits 5 to 7 User Guide Description Triggers 000 No remote defect No defect 001 No remote defect No defect 010 Remote payload defect LCD-P, PLM-P 011 No remote defect No defect 100 Remote defect (RDI-P, ERDI-P) AIS-P, LOP-P 101 Remote server defect (ERDI-P-S) AIS-P, LOP-P 110 Remote connectivity defect (ERDI-P-C) TIM-P, UNEQ-P 111 Remote defect (ERDI-P-P) AIS-P, LOP-P 277 user_guide.book Page 278 Friday, January 30, 2004 11:35 AM 11 Telecoms Concepts VT Path Overhead (VT POH for VT-1.5, VT-2 or VT-6) The VT Path Overhead (VT POH) support the transmission of SONET signals across the tributary path of a network. Byte Label Description V5 CV-V, Signal Label and Path Status This byte contains error analysis, signal label and path status information. Bits 1 and 2 contain lower order path error analysis (BIP-2). Bits 5, 6 and 7 contain signal label. For more information, see “V5 (bits 5 to 7) Signal Label" on page 279. Bit 3 contains the Remote Error Indication (REI-V). Bit 4 contains the Remote Failure Indication (RFI-V). Bit 8 contains the Remote Defect Indication (RDI-V). Number of data bytes separating fields: VT-1.5 = 25, VT-2 = 34 and VT-6 = 106 J2 VT Path Supports the end-to-end monitoring of a path. Trace Identifier Number of data bytes separating fields: VT-1.5 = 25, VT-2 = 34 and VT-6 = 106 Z6 Reserved for future use. Number of data bytes separating fields: VT-1.5 = 25, VT-2 = 34 and VT-6 = 106 Z7 Bits 5 to 7 of Z7 provide enhanced RDI-V. Bits 5 to 7 of Z7 together with bit 8 of V5 provide codes to indicate both the old version and enhanced version of RDI-V. For more information, see “Z7 (bits 5 to 7) Coding and Interpretation" on page 280. Number of data bytes separating fields: VT-1.5 = 25, VT-2 = 34 and VT-6 = 106 278 User Guide user_guide.book Page 279 Friday, January 30, 2004 11:35 AM Telecoms Concepts 11 V5 (bits 5 to 7) Signal Label Bits 5 to 7 User Guide Description 000 Unequipped 001 Equipped - non-specific 010 Asynchronous mapping 011 Bit synchronous mapping (no longer valid for DS1) 100 Byte synchronous mapping 101 Unassigned 110 Unassigned 111 Unassigned 279 user_guide.book Page 280 Friday, January 30, 2004 11:35 AM 11 Telecoms Concepts Z7 (bits 5 to 7) Coding and Interpretation 280 V5 bit 8 Z7 bit5 Z7 bit 6 Z7 bit 7 Interpretation Triggers 0 0 0 No remote defect No defect 0 0 1 No remote defect No defect 0 1 0 Remote payload defect PLM-V 0 1 1 No remote defect No defect 1 0 0 Remote defect AIS-V, LOP-V 1 0 1 Remote server defect AIS-V, LOP-V 1 1 0 Remote connectivity defect UNEQ-V 1 1 1 Remote defect AIS-V, LOP-V User Guide user_guide.book Page 281 Friday, January 30, 2004 11:35 AM Telecoms Concepts 11 SDH Concepts For SDH reference information, see: • “SDH Frame Structure" on page 282 • “SDH Payload Structure" on page 283 • “SDH Overhead Bytes" on page 284 User Guide 281 user_guide.book Page 282 Friday, January 30, 2004 11:35 AM 11 Telecoms Concepts SDH Frame Structure The relationship between the various elements that make up an SDH signal is shown in the following diagram. 282 User Guide user_guide.book Page 283 Friday, January 30, 2004 11:35 AM 11 Telecoms Concepts SDH Payload Structure The payloads that can be carried in a SDH signal are outlined below. • You can asynchronously map a framed/unframed DS3 (44 Mb/s) or E3 (34 Mb/s) signal into a full VC-3/4, or you can bulk fill the VC-3/4. • You can transmit 28 TU-11s, 21 VT12s or 7 TU-2s in a VC-3, or 84 TU-11s, 63 TU-12s or 3 TU-3s in a VC-4. The TUs are structured into tributary unit groups (TUG) within the VC-3/4. A VC-3 contains 7 TUG-2s, each TUG-2 can contain 4 TU-11s, 3 TU-12s or 1 TU-2. A VC-4 contains 3 TUG-3s, each TUG-3 contains 7 TUG-2s or 1 TU-3. • You can transmit concatenated payloads in SDH signals. These types of payload reduce test times by testing the entire bandwidth in one go. User Guide 283 user_guide.book Page 284 Friday, January 30, 2004 11:35 AM 11 Telecoms Concepts SDH Overhead Bytes Four overheads are used to transport SDH signals across the spans of a network. For more information, see: • “Regenerator Section Overhead (RSOH)" on page 285 • “Multiplex Section Overhead (MSOH)" on page 286 • “Higher Order Path Overhead (HO POH)" on page 293 • “Lower Order VC-n Path Overhead (LO POH for VC-11, VC-12 or VC-2)" on page 298 284 User Guide user_guide.book Page 285 Friday, January 30, 2004 11:35 AM 11 Telecoms Concepts Regenerator Section Overhead (RSOH) The regenerator section overhead (RSOH) bytes support the transmission of an SDH signal across the regenerator section span of a network. Byte Label Description A1, A2 Framing Provides a frame alignment pattern (A1=F6 Hex, A2=28 Hex), The frame alignment word of an STM-n frame is 3 x n A1 bytes followed by 3 x n A2 bytes. J0 Regenerator Regenerator section trace (16-byte frame Section including CRC) supports continuity testing Trace between the transmitting and receiving device on each regenerator section span. Z0 User Guide Spare. Reserved for future international standardization. B1 RS-BIP Provides regenerator section error monitoring. The regenerator section BIP-8 provides end-to-end error performance monitoring across an individual regenerator section. The BIP-8 is calculated over all bits of the previous STM-n frame after scrambling. The computed value is placed in the B1 byte of the current STM-n frame before scrambling. E1 Orderwire F1 User Channel Provides a 64 kb/s proprietary data communications channel for the user. It is terminated at each regenerator section terminating equipment. D1 to D3 Data Comm. Channel Provides a 192 kb/s message-based data communications channel (DCC) for administration, monitor, alarm and maintenance functions between regenerator section terminating equipment. Provides local orderwire channel for voice communication between regenerators, hubs and remote terminal locations. 285 user_guide.book Page 286 Friday, January 30, 2004 11:35 AM 11 Telecoms Concepts Multiplex Section Overhead (MSOH) The multiplex section overhead (MSOH) bytes support the transmission of an SDH signal across the multiplexer section span of a network. Byte Label Description B2 MS-BIP Provides multiplex section error monitoring. The BIP-n x 24, of an STM-n frame, provides end-to end performance monitoring across an individual multiplexer section and is calculated over all bits of the previous STM-n frame except for the first three rows of the current STM-n frame before scrambling. K1, K2 MS-APS Multiplexer section automatic protection switching (APS) is controlled by the K1K2 bytes. Two APS message types are used: Linear APS messages Ring APS messages Bits 6 to 8 of the K2 byte contain MS-RDI and MS-AIS. This byte is defined only for STM-1#1a of a SDH frame. For more information, see “Linear APS Messages" on page 288 and “Ring APS Messages" on page 290. D4 to D1 2 Data Comm. Channel Provides a 576 kb/s data communications channel (DCC) between multiplex section terminating equipment. Used to carry network administration and maintenance information. S1 M1 286 Sync Status S1 bits 5 to 8 indicate which of the four levels of synchronization is being used at the transmit end of a multiplexer section span. MS-REI Multiplexer section remote error indication conveys the B2 errors detected by downstream equipment. User Guide user_guide.book Page 287 Friday, January 30, 2004 11:35 AM Telecoms Concepts Byte Label E2 Orderwire H1 to H3 User Guide 11 Description Provides express orderwire channel for voice communication between Multiplex Section terminating equipment. AU Pointer The payload pointer contained in the H1 and H2 bytes of the multiplex section overhead designates the location of the byte where the VC-n begins. The last ten bits (bits 7 to 16) of H1H2 carry the pointer value (0 to 782). The H3 bytes is allocated for VC frequency justification purposes and can carry “live” information from a VC-4 when a negative pointer adjustment occurs. 287 user_guide.book Page 288 Friday, January 30, 2004 11:35 AM 11 Telecoms Concepts Linear APS Messages ITU-T G.783 Protection Switching Protocol K1 Condition Bits 1 to 4 288 1111 Locked out of protection 1110 Forced switch 1101 Signal fail high priority 1100 Signal fail low priority 1011 Signal degrade high priority 1010 Signal degrade low priority 1001 Unused 1000 Manual switch 0111 Unused 0110 Wait-to-restore 0101 Unused 0100 Exercise 0011 Unused 0010 Reverse request 0001 Do not revert User Guide user_guide.book Page 289 Friday, January 30, 2004 11:35 AM Telecoms Concepts 11 ITU-T G.783 Protection Switching Protocol 0000 No request Bits 5 to 8 Selects channel used by APS messages K2 Condition Bits 1 to 4 Selects bridged channel used Bit 5 Bits 6 to 8 110 111 User Guide Determines APS architecture MS-RDI MS-AIS All other combinations of bits 6 to 8 not used. 289 user_guide.book Page 290 Friday, January 30, 2004 11:35 AM 11 Telecoms Concepts Ring APS Messages ITU-T G.741 Protection Switching Protocol K1 Condition Bits 1 to 4 1111 Locked out of protection (span) or signal fail (protection) 1110 Forced switch (span) 1101 Forced switch (ring) 1100 Signal fail (span) 1011 Signal fail (ring) 1010 Signal degrade (protection) 1001 Signal degrade (span) 1000 Signal degrade (ring) 0111 Manual switch (span) 0110 Manual switch (ring) 0101 Wait-to-restore 0100 Exercise (span) 0011 Exercise (ring) 0010 Reverse request (span) 0001 Reverse request (ring) 0000 No request Bits 5 to 8 290 Destination node ID User Guide user_guide.book Page 291 Friday, January 30, 2004 11:35 AM Telecoms Concepts 11 ITU-T G.741 Protection Switching Protocol K2 Bits 1to 4 Bit 5 Bits 6 to 8 000 001 010 011 100 101 110 111 User Guide Condition Source node ID Path code: 0 = short path, 1 = long path Idle Bridged Bridged and switched Not used Note used Not used MS-RDI MS-AIS 291 user_guide.book Page 292 Friday, January 30, 2004 11:35 AM 11 Telecoms Concepts Synchronization Status Messages (S1 bits 5 to 8) S1 (Bits 5 to 8) 292 SDH synchronization quality level description 0000 Quality unknown 0001 Reserved 0010 G.811 0011 Reserved 0100 G.812 transit 0101 Reserved 0110 Reserved 0111 Reserved 1000 G.812 local 1001 Reserved 1010 Reserved 1011 Synchronous equipment timing source (SETS) 1100 Reserved 1101 Reserved 1110 Reserved 1111 Do not use for synchronization User Guide user_guide.book Page 293 Friday, January 30, 2004 11:35 AM 11 Telecoms Concepts Higher Order Path Overhead (HO POH) The higher order path overhead (HO POH) bytes support the transmission of an SDH signal across the high order path of a network. User Guide Byte Label Description J1 Path Trace The first byte in the virtual container (VC). Its location is indicated by the AU pointer (H1H2). Provides a higher order trail trace identifier (64-byte free format string or 16 frame including CRC7). Supports end-to-end monitoring of a higher order path. B3 HP-BIP Provides higher order path error monitoring. The BIP-8 is calculated over all bits of the previous VC-n. The computed value is placed in the B3 byte before scrambling. C2 Signal Label Higher order signal label indicates the content of the VC, including the status of the mapped payloads. For more information, see “C2 Byte Mapping" on page 295. G1 Path Status Higher order path status contains status and performance monitoring information from the receiving path terminating equipment to the originating equipment. For more information, see “G1 (Bits 5 to 7) Coding and Interpretation" on page 296. Allows status and performance of the duplex path to be monitored at either end. Bits 1 to 4 of this byte contain the Path REI count. Bits 5 to 7 contain Path RDI. F2 User Channel Higher order path user channel. Allocated for network operator communication between path terminating equipment. H4 Position Indicator This byte provides multiframe phase indication for TU structured payloads. F3 User Channel Higher order path user channel. Allocated for network operator communication between path terminating equipment. 293 user_guide.book Page 294 Friday, January 30, 2004 11:35 AM 11 Telecoms Concepts Byte Label Description K3 HO-APS Higher order automatic protection switching (bits 1 to 4). Bits 5 to 8 are currently not used. N1 294 Higher order tandem connection monitoring. There are two possible implementations described in Annex C and Annex D of ITU-T G.707. In Annex C, the N1 byte provides a tandem connection incoming error count (TC- IEC) and the remaining four bits provide an end-to-end data link. For more information, see “N1 (Bits 7 and 8) Multiframe Structure" on page 297. The Annex D option contains an incoming error count (IOC), tandem connection REI (TC-REI), outgoing error indication (OEI) and a 76-byte multiframe containing a tandem connection access point identifier (TC-APId) User Guide user_guide.book Page 295 Friday, January 30, 2004 11:35 AM 11 Telecoms Concepts C2 Byte Mapping Bits 1 to 4 Bits 5 to 8 User Guide Hex Code Description 0000 0000 00 Unequipped or supervisory-unequipped 0000 0001 01 Equipped - non-specific 0000 0010 02 TUG-structure 0000 0011 03 Locked TU 0000 0100 04 Asynchronous mapping of 34 Mb/s or 45 Mb/s into the container C-3 0001 0010 12 Asynchronous mapping of 140 Mb/s into the container C-4 0001 0011 13 ATM mapping 0001 0100 14 MAN (DQDB) mapping 0001 0101 15 FDDI mapping 1111 1110 FE O.181 test signal (TSS1 to TSS3) mapping 1111 1111 FF VC-AIS 295 user_guide.book Page 296 Friday, January 30, 2004 11:35 AM 11 Telecoms Concepts G1 (Bits 5 to 7) Coding and Interpretation Bits 5 to 7 296 Description Triggers 000 No remote defect No remote defect 001 No remote defect No remote defect 010 Remote payload defect LCD 011 No remote defect No remote defect 100 Remote defect (RDI-P, ERDI-P) AIS, LOP, TIM, UNEQ (or PLM, LCD) 101 Remote server defect (ERDI-P-S) AIS, LOP 110 Remote connectivity defect (ERDI-P-C) TIM, UNEQ 111 Remote defect (ERDI-P-P) AIS, LOP, TIM, UNEQ (or PLM, LCD) User Guide user_guide.book Page 297 Friday, January 30, 2004 11:35 AM Telecoms Concepts 11 N1 (Bits 7 and 8) Multiframe Structure Frame Number N1 Bits 7 and 8 Description 1 to 8 Frame alignment signal: 1111 1111 1111 1110 9 to 12 TC-APId byte # 1 [1 C1 C2 C3 C4 C5 C6 C7] 13 to 16 TC-APId byte # 2 [0XXXXXXX] 17 to 20 TC-APId byte # 3 [0XXXXXXX] . . 65 to 68 TC-APId byte # 15 [0XXXXXXX] 69 to 72 TC-APId byte # 16 [0XXXXXXX] 73 to 76 TC-RDI, ODI and reserved (see below) . User Guide . . N1 bit 7 Description N1 Bit 8 Description 73 Reserved (default = 0) TC-RDI 74 ODI Reserved (default = 0) 74 Reserved (default = 0) Reserved (default = 0) 76 Reserved (default = 0) Reserved (default = 0) 297 user_guide.book Page 298 Friday, January 30, 2004 11:35 AM 11 Telecoms Concepts Lower Order VC-n Path Overhead (LO POH for VC-11, VC-12 or VC-2) The lower order path overhead (LO POH) bytes support the transmission of an SDH signal across the low order path of a network. Byte Label Description V5 LP BIP, Signal Label and Path Status This byte contains error analysis, signal label and path status information. Bits 1 and 2 contain lower order path error analysis (BIP-2). Bits 5, 6 and 7 contain signal label. For more information, see “V5 (bits 5 to 7) Signal Label" on page 300. Bit 3 contains the Remote Error Indication (LP-REI). Bit 4 contains the Remote Failure Indication (LP-RFI). Bit 8 contains the Remote Defect Indication (LP-RDI). Number of data bytes separating fields: VC-11 = 25, VC-12 = 34 and VC-2 = 106 J2 Trail The lower order trail trace identifier (16-byte frame Trace including CRC7) supports the end-to-end monitoring of a Identifier lower order path. Number of data bytes separating fields: VC-11 = 25, VC-12 = 34 and VC-2 = 106 N2 LO TCM The lower order tandem connection monitoring byte contains the following information: Bits 1 and 2 contains BIP-2 error analysis. Bit 3 is set to “1”. Bit 4 contains incoming AIS. Bit 5 contains Tandem Connection Remote Error Indication (TC-REI). Bit 6 contains Outgoing Error Indication (OEI). Bits 7 and 8 contain a 76-byte multiframe containing a tandem connection access point identifier (TC-APId), TC-RDI, ODI or reserved. For more information, see “N2 (bits 7 and 8) Multiframe Structure" on page 301. Number of data bytes separating fields: VC-11 = 25, VC-12 = 34 and VC-2 = 106 298 User Guide user_guide.book Page 299 Friday, January 30, 2004 11:35 AM Telecoms Concepts Byte Label K4 LO APS 11 Description The lower order automatic protection switching (APS) and enhanced RDI. Bits 1 to 4 contain the APS. Bits 5 to 7 contain the enhance RDI. For more information, see “K4 (bits 5 to 7) Coding and Interpretation" on page 302. Number of data bytes separating fields: VC-11 = 25, VC-12 = 34 and VC-2 = 106 User Guide 299 user_guide.book Page 300 Friday, January 30, 2004 11:35 AM 11 Telecoms Concepts V5 (bits 5 to 7) Signal Label Bits 5 to 7 300 Description 000 Unequipped or supervisory unequipped 001 Equipped - non-specific 010 Asynchronous 011 Bit synchronous 100 Byte synchronous 101 Reserved for future use 110 O.181 test signal (TSS4) 111 VC-AIS User Guide user_guide.book Page 301 Friday, January 30, 2004 11:35 AM Telecoms Concepts 11 N2 (bits 7 and 8) Multiframe Structure Frame Number N2 Bits 7 and 8 Description 1 to 8 Frame alignment signal: 1111 1111 1111 1110 9 to 12 TC-APId byte # 1 [1 C1 C2 C3 C4 C5 C6 C7] 13 to 16 TC-APId byte # 2 [0XXXXXXX] 17 to 20 TC-APId byte # 3 [0XXXXXXX] . . . . 65 to 68 TC-APId byte # 15 [0XXXXXXX] 69 to 72 TC-APId byte # 16 [0XXXXXXX] 73 to 76 TC-RDI, ODI and reserved (see below) N2 bit 7 Description User Guide N2 Bit 8 Description 73 Reserved (default = 0) TC-RDI 74 ODI Reserved (default = 0) 74 Reserved (default = 0) Reserved (default = 0) 76 Reserved (default = 0) Reserved (default = 0) 301 user_guide.book Page 302 Friday, January 30, 2004 11:35 AM 11 Telecoms Concepts K4 (bits 5 to 7) Coding and Interpretation Bits 5 to 7 Description Triggers 000 001 No remote defect No remote defect 010 Remote payload defect LCD, PLM 101 Remote server defect AIS, LOP 110 Remote connectivity defect TIM, UNEQ 011 100 111 302 User Guide user_guide.book Page 303 Friday, January 30, 2004 11:35 AM Telecoms Concepts User Guide 11 303 user_guide.book Page 304 Friday, January 30, 2004 11:35 AM 11 Telecom Concepts Service Disruption Service disruption is the time it takes for a transmission system to perform an automatic protection switch following the detection of a transmission defect. Events occurring during protection switching are shown: If a fiber break causes protection switching in a network element, an Alarm Indication Signal may be initiated by the network element. Once switching takes place, the AIS is removed. After a period of synchronization on the protection signal path, error-free operation is resumed. ITU-T recommend that protection switching should take 50 milliseconds or less. While this is a difficult standard to meet, a large part of the problem is in actually initiating the protection switch. There are two methods to achieve this effectively: • Create a LOS failure, which will typically be detected in under 100 microseconds. • Generate control parity errors on the protected system. Each method has its own advantages and is ideal for particular test scenarios. For more information, see: • “Test Configuration for Measuring Service Disruption Time" on page 305 • “Contributors to Protection Switching Time" on page 306 • “Protection Switching Time Test Methods" on page 308 • “Measuring Protection Switch Time" on page 309 • “Understanding Service Disruption Test Results" on page 315 304 User Guide user_guide.book Page 305 Friday, January 30, 2004 11:35 AM Telecom Concepts 11 Test Configuration for Measuring Service Disruption Time To measure service disruption time, insert a PRBS pattern at the tributary side of the device-under-test, looping it back on itself on the corresponding drop-side tributary. Monitor the received PRBS for errors as a switch occurs. Result accuracy and reliability are based on the instrument’s ability to measure the duration of error bursts associated with a protection switch event. By measuring service disruption time from the tributary-side of the system-under-test, the measurement will be independent of the protection switching architecture. This setup supports all protection switching architectures. The performance of the system-under-test cannot be affected by the instrument since results are obtained through passive monitoring of the PRBS for errors. User Guide 305 user_guide.book Page 306 Friday, January 30, 2004 11:35 AM 11 Telecom Concepts Contributors to Protection Switching Time When a protection switch is triggered (a fiber break can trigger a protection switch), it results in the PRBS test pattern being corrupted for a short period. The duration of this corruption is controlled by the following factors: • The system’s fault detection time • The system’s protection-switching time • The time taken by the instrument to re-align to the pointers (SONET/SDH tributary only) and test pattern System Fault Detection Time For fault detection time, this is achieved by triggering the protection switch using a failure that results in a LOS defect. Although ITU-T G.783 (2000) defines LOS detection time as being “in the province of regional standards”, it provides an example based on a value of less than 100 microseconds (less than 0.2% of the maximum acceptable 306 User Guide user_guide.book Page 307 Friday, January 30, 2004 11:35 AM Telecom Concepts 11 protection-switching time). In the case of pointer and pattern acquisition, the required times are 125 to 375 microseconds for STS/AU pointers, and 500 to 1500 microseconds for VT/TU pointers. System Protection Switching Time When measuring a system’s protection-switching time, the total systematic error associated with the instrument’s service disruption measurement can be restricted to between +0.3% to +4.05% of the maximum acceptable switching time. Consequently, it can be relied on to accurately evaluate this important system specification. User Guide 307 user_guide.book Page 308 Friday, January 30, 2004 11:35 AM 11 Telecom Concepts Protection Switching Time Test Methods Many SONET/SDH linear and ring networks have built-in fault restoration known as Automatic Protection Switching (APS). However, the basic principles behind the instrument’s Service Disruption measurement, and its application in verifying a transmission system’s protection switching time, remain valid. Following a failure, full service is not restored until all the Bridge and Switch operations are completed. A key goal for Network Equipment Manufacturers (NEMs) is to keep service disruption as short as possible, as their customers (Network Operators) will demand that all systems deployed in the network meet or exceed the specification published by the governing standards body (Telcordia or ITU-T). This section deals with the challenge of making meaningful and repeatable measurements of Protection Switch Time. Protection Switching Summary The diagram shows the state of the nodes after a switch has taken place. A typical sequence of events is listed below: 1 The Tail-End node detects the failure and signals the Head-End to request a Protection Switch. 2 The Head-End node performs a Bridge or Bridge and Switch operation, and sends back an acknowledgement. 3 The Tail-End node receives the acknowledgement and performs a Bridge and Switch operation, then finishes by sending a status message to the Head-End. 308 User Guide user_guide.book Page 309 Friday, January 30, 2004 11:35 AM Telecom Concepts 11 4 The Head-End node finishes by performing a Switch operation if necessary. Measuring Protection Switch Time The Protection Switch Time of a transmission system should be equal to or less than 50 milliseconds. The switching process is dominated by the protocol processing time at each node on the Protection Circuit. The ITU-T standards specifies Protection Switch Time and the ‘detection times’ for various SF and SD conditions. Protection switching can be initiated by the following events: 1 Signal Fail (SF): usually loss of signal, loss of framing, or a very high error ratio such as 10E-03 or greater. 2 Signal Degrade (SD): a persistent background error rate that exceeds a provisioned threshold in the range 10E-05 to 10E-09. Note that, at the Multiplex Section level, ITU-T G.806 (October 2000 draft) specifies the ‘detection time’ for these errors as 10E-09. To reliably measure protection switching time, you need to measure the service disruption time associated with a SF/SD condition that either minimizes the ‘detection time’ (create a LOS failure – typically detected in less than 100 ms), or eliminates the ‘detection time’ (generate control Parity Errors (B2 and B3) on the entity being protected). Dividing service disruption time into its component parts is necessary due to the wide variation in detection times for different SF/SD conditions. Detection Times These range from 100 microseconds for a LOS failure to 10,000 seconds for a Signal Degrade that has a provisioned threshold of 10E-09 error rate. Also, the nature of some faults can be very unpredictable. For example, when a fiber is damaged during construction work it may not break cleanly. Instead, the optical signal may fade over several tens of milliseconds or vary erratically before finally disappearing. So the ITU-T standards require that, once SF/SD is detected, a Protection Switch event must be completed in 50 milliseconds or less. This is a User Guide 309 user_guide.book Page 310 Friday, January 30, 2004 11:35 AM 11 Telecom Concepts tough requirement, but if it is met, end-users will not normally notice a Protection Switch event even allowing for a realistic SF/SD detection time. 310 User Guide user_guide.book Page 311 Friday, January 30, 2004 11:35 AM Telecom Concepts 11 Generating LOS Failure This diagram shows three ways to generate a LOS failure. If you use Thru mode, the LOS condition is induced by either switching off the instrument’s laser transmitter or using its alarm generation controls to transmit LOS. Both of these controls produce a predictable and instantaneous LOS condition, and consequently enable repeatable and accurate protection switching time measurements to be performed. The only source of measurement error associated with this method will be due to the LOS detection time being included in the service disruption time result. This is the recommended method for generating a LOS failure when measuring protection switch times. If you manually disconnect an optical fiber, you will generate the LOS (but it is not an instantaneous LOS). The power level will roll-off over the time taken to perform the disconnect. Consequently, variation in the ‘speed’ of manual disconnection can lead to poor result repeatability. WARNING User Guide Exercise extreme caution when disconnecting an optical fiber – follow your organization’s standard safety procedures. 311 user_guide.book Page 312 Friday, January 30, 2004 11:35 AM 11 Telecom Concepts If you insert a programmable optical attenuator in to the working circuit, you have a more predictable method of inducing LOS. However, it may not fully address the issue of ‘measurement error’ due to the optical power level rolling-off over a finite period of time. Most programmable optical attenuators have a specified response time. 312 User Guide user_guide.book Page 313 Friday, January 30, 2004 11:35 AM 11 Telecom Concepts Generating Excessive Errors (SF Trigger) With the instrument in Thru mode, inject a high-rate of errors into the parity-check byte(s) associated with the protection system under test. In a Multiplex Section/Line protected system, B2 parity errors are used, while HP-B3 and LP-B3/BIP-2 parity errors are used for High-order Path and Low-order Path protected system respectively. In the following example, the system-under-test is protected at the Multiplex Section/Line level. To generate excessive errors and create a Signal Fail condition in the system-under-test, inject B2 errors at rate that exceeds the receiving NE’s provisioned threshold for the Excessive Error condition. To always exceed the provisioned error threshold, inject the maximum error rate supported by the parity-check bytes (in this case – continuously error all bits of all B2 bytes). Since errors are only injected into the B2 parity bytes they will not affect the traffic being carried. Consequently, no errors will be added to the PRBS test pattern. This method will produce accurate and repeatable protection switching time results. User Guide 313 user_guide.book Page 314 Friday, January 30, 2004 11:35 AM 11 Telecom Concepts Signal Fail (SF) Triggering a Protection Switch Sequence Within 10 ms of injecting the B2 errors, the Tail-End node (the NE receiving the B2 errors) will detect the Excessive Error condition. This causes the NE to declare a SF and to initiate a protection switch sequence. In addition, the Tail-End node is required to insert an AIS alarm in all down-stream traffic channels within 250 microseconds of declaring SF. And since this AIS will overwrite the PRBS test pattern that is transmitted and monitored by test set#2, it causes the service disruption measurement to be triggered (started). For standards compliant network elements, this method will produce accurate and repeatable protection switching time results. Its main advantage over the ‘LOS methods’ discussed earlier is that it eliminates the ‘SF detection time’ error from the measured result. The only technical drawback is that its results slightly under-estimate a system’s protection switching time – but only by up to 250 microseconds (assuming that the Tail-End node inserts the downstream AIS within the 250 microseconds period specified in ITU-T G.783). Possibly the most serious ‘drawback’ associated with this measurement method is a commercial one – it requires two transmission test sets (one covering the required tributary rates, the other covering required line rates). 314 User Guide user_guide.book Page 315 Friday, January 30, 2004 11:35 AM Telecom Concepts 11 Understanding Service Disruption Test Results To interpret service disruption results you must understand the rules associated with the analysis of error-burst duration. The service disruption test measures the elapsed time between the first and last error in an error-burst that consists of one or more errors. The error-burst is taken as having ended when no errors are detected for a period of greater than the Guard Time following the last error. “Illustrating Service Disruption Results" on page 316 shows the affect these simple rules have on measurement results when different error distributions are present in the received test pattern. User Guide 315 user_guide.book Page 316 Friday, January 30, 2004 11:35 AM 11 Telecom Concepts Illustrating Service Disruption Results Case 1: Two errort bursts measured separately Longest Burst >200ms Shortest & Last Burst Case 2: Two error bursts measured as one <200 ms Measured Switching Time Key: Error burst from Protection Switch In Cases 1 and 2 the system-under-test generates two error-bursts when a protection switch is made. The results will be affected by the separation of these two error-bursts. In Case 1 a result for each error-burst will be reported (since they are more than the Guard Time apart), while in Case 2 only a single high value will be reported (since they are less than the Guard Time apart). In both cases the reported results will indicate that a problem exists in the system-under-test. 316 User Guide user_guide.book Page 317 Friday, January 30, 2004 11:35 AM Index A A1, A2 framing byte SDH (Concepts), 285 SONET (Concepts), 266 Add Alarms, 96 Add Errors, 95 VT/TU LO Path Errors, 138 Adding Errors and Alarms, 96 Alarms Add, 95 APS Measurements, 203 APS messages (Concepts) linear (SDH), 288 linear (SONET), 269 ring (SDH), 290 ring (SONET), 271 Auto Discovery Receiver, 115 Avoiding Problems When Making Measurements, 202 B B1 byte SDH (Concepts), 285 SONET (Concepts), 266 B2 byte SDH (Concepts), 286 SONET (Concepts), 267 B3 byte SDH (Concepts), 293 SONET (Concepts), 274 BNC cable, 42 Bulk Filled Stuff Column Overwrite, 89 C C2 signal label byte SDH (Concepts), 293 SONET (Concepts), 274 User Guide Calibration, 225 Capture Overhead Byte Group, 109 Channel configuration set up, 92 Channel Numbering SONET/SDH, 134 Chassis and modules, 25 Chassis Connectors, 229 Chassis numbering, 34 Cleaning, 227 Clear History, 120 Clear History on all ports, 79 Clock and event lines, 33 Clock source, 86 Closing a session, 132 Codeword Enable, 232 Compliance, 23 Configuration, 28 Hide/Show, 79 Connecting a rackmount Controller, 51 Connecting the chassis to a switch, 48 Connector Cleaning, 236 Connectors Chassis, 229 Contact Agilent, 17 Continuous Measurement Mode, 130 Controller rackmount connection, 51 Copy Port Settings, 89 D DCC bytes (D4 to D12) SDH (Concepts), 286 SONET (Concepts), 267 DCC channel (D1 to D3) SDH (Concepts), 285 SONET (Concepts), 266 Detecting Path Routing Faults, 209 DHCP server changing IP addresses, 157 dhcpd.conf file, 160, 161 dhcpdnt folder, 160 Diagnostics, 54 Do you need a switch?, 29 E E7901-642xx cables, 42 edit section overhead bytes, 106 Edit Transmitter Path Overhead Bytes, 112 Edit VT /LO Path Overhead Bytes, 142 Electrical Specifications, 225 Electromagnetic Compatibility, 23 Enhanced RDI-P Mode, 125 Enhanced RDI-P/HP-RDI alarms, 98 Environmental Conditions, 20 Error Rate Mappings, 101 Error Rates, 101 Error rates, 97 ESD Precautions, 43 Ethernet cables straight-through, 42 External Clock Reference, 87 F F1 user channel byte SDH (Concepts), 285 SONET (Concepts), 266 F2 user channel byte SDH (Concepts), 293 SONET (Concepts), 274 F3 user channel byte SDH (Concepts), 293 File Menu, 77 317 user_guide.book Page 318 Friday, January 30, 2004 11:35 AM Index G G1 path status byte SDH (Concepts), 293 SONET (Concepts), 274 Ganged Port Operation, 83 German Noise Declaration, 227 J1 path trace byte SDH (Concepts), 293 SONET (Concepts), 274 J2 path trace identifier SONET (Concepts), 278 J2 trail trace identifier SDH (Concepts), 298 H K H1 to H3 bytes SDH (Concepts), 287 SONET (Concepts), 268 H4 position indicator byte SDH (Concepts), 293 SONET (Concepts), 274 Handling Requirements Modules, 44 hardware indicators, 56 Help Menu, 79 High order path overhead (HO POH) (Concepts), 293 History clear history of error conditions, 79 Hot Swappable, 45, 47 K1, K2 APS Messages, 104 K1, K2 bytes SDH (Concepts), 286 SONET (Concepts), 267 K3 byte SDH (Concepts), 294 K4 lower order APS byte SDH (Concepts), 299 I indicators hardware, 56 Installation Planning, 29 Installation Process Overview, 27 Installing modules in a chassis, 45 Intrusive Thru Mode, 85 ITU/ANSI Analysis, 126 J J0 Section Trace Message Transmit, 108 J0 trace byte SDH (Concepts), 285 SONET (Concepts), 266 J1 Path Trace Transmit, 113 318 L laptop PC connection, 52 Laser safety, 225 Lasers, 84 Log events, 127 Logging Port Selection, 129 Select results to be logged, 129 Lower order path overhead (LO POH) (Concepts), 298 M M0 remote error indication byte SONET (Concepts), 267 M1 byte SDH (Concepts), 286 SONET (Concepts), 267 M1 only mode for REI-L/MS-REI errors, 98 Making a BER Measurement, 213 Measurement Gating System, 130 Measurement Period, 130 Measurement Results, 123 Mechanical Specifications, 226 Module Handling Requirements, 44 Module Insertion, 26 Module Removal, 26 Module status indicators, 57 Modules, 224 modules install, 45 remove from chassis, 46 Monitor J0, J1 bytes, 122 Multiplexer section overhead (MSOH) (Concepts), 286 N N2 lower order tandem connection byte SDH (Concepts), 298 Noise Declaration, 227 O Operator Maintenance, 236 Optical Adapters cleaning, 238 Optical Connector Safety Information, 114 Optical Connectors cleaning, 238 Optical fibre cables, 60 Optical In, 228 Optical Out, 227 Optical Power Indicator, 114 optical signals attenuate, 62 Option 010 enable, 232 Orderwire byte (E1) SDH (Concepts), 285 SONET(Concepts), 266 Orderwire byte (E2) SDH (Concepts), 287 SONET (Concepts), 267 Overhead Byte Group Capture, 109 Overhead Bytes Receiver, 121 VT/LO Path, 142 Overview OmniBER XM, 24 Overview Tool Tip Window, 119 User Guide user_guide.book Page 319 Friday, January 30, 2004 11:35 AM Index P Path Alarms, 98 Path Errors Add VT/TU errors, 138 Path Errors/Alarms Adding, 97 Path overhead (STS) (Concepts), 274 Pattern Bit Errors, 97 Payload Mapping Setup, 136 Payload Pattern, 94 Receiver set up, 116 Performance Tests, 233 POH Bytes Edit Transmitter, 112 Pointer Activity Measurements, 124 Pointer Bytes Setting VT/TU bytes, 140 Pointer Decrement Count, 124 Pointer Increment Count, 124 Pointer Measurement Inhibition, 124 Pointer Range, 141 Pointer Values, 107 Port and Channel Numbering Scheme, 134 Power cables, 41 power down, 68 power requirements, 32 Power Up the System, 53 Primary Disconnect, 35 Problems When Making Measurements, 202 Pulse mode alarm burst, 102 Q Quick Selections, 71 R rack mount PC, 40 Racks, 36 Receiver interface, 115 Receiver Payload Pattern, 116 Regenerator section overhead (RSOH) (Concepts), 285 Repackaging, 239 Result Updates, 131 User Guide Results, 123 Analysis, 126 Results Format, 123 RJ-45 cables straight-through, 42 S S1 Byte Synchronization status message, 105 S1 sync status byte SDH (Concepts), 286 SONET(Concepts), 267 Safety, 23 Safety Precautions, 19 Safety symbols, 21 Save events to a file, 128 SDH LO Channel Numbering, 134 Section overhead (SOH) (Concepts), 266 Section Overhead Bytes Transmitter, 106 Select which events to log, 128 Selected and Unselected Channels, 136 Service Disruption Time Viewing, 131 Setting up the VT/TU/PDH Transmit/Receive Interface, 135 Shipment, 238 Shortcuts Windows, 70 Signal label (V5) SDH (Concepts), 298 SONET (Concepts), 278 Signal label byte (C2) SDH (Concepts), 293 Signal Scrambling, 88 Single Measurement Mode, 130 single mode fiber, 63 SMA cable, 42 SONET LO Channel Numbering, 134 Specifications, 18, 224 Start a session, 81 Start Menu, 74 Start the Software, 64 Static Electricity, 41 Status Messages synchronization, 105 Storage, 238 straight-through cables, 42 STS path overhead (POH) (Concepts), 274 Support Technical, 18 Switches, 34 switches rack mount, 39 set up, 39 Symbols Safety, 21 Sync status byte (S1) SDH (Concepts), 286 SONET (Concepts), 267 System Power up, 53 System Controllers, 30 T Technical Support, 18 10.0.0.1 (hub card address), changing, 157 Terminal Mode, 85 Thru mode, 85 Timed error/alarm burst, 102 To close a session, 132 To connect a laptop PC, 52 To exit and log out, 75 To get online help, 76 To log errors, alarms and statistics results to a file, 128 To power down the system, 68 To rack mount a chassis, 38 To set up a rack mount PC, 40 To set up chassis on a Benchtop, 37 To Set up individual channels, 91 To set up individual channels, 91 TOH/SOH Transmitter, 104 Tool Bar, 77 Tools Menu, 78 Transmitter Payload set up, 94 Transmitter and Receiver Channels Setup, 90 319 user_guide.book Page 320 Friday, January 30, 2004 11:35 AM Index Transparent Thru Mode, 85 twin BNC cable, 42 Tx Eye clock, 228 Types of Logging, 127 Typical Configuration, 28 V V5 byte SDH (Concepts), 298 V5 signal label SDH (Concepts), 298 Ventilation, 36 Viewing Port and Channel Statistics, 125 VT POH (VT path overhead) (Concepts), 278 VT/LO/PDH Path Errors Viewing, 145 VT/TU channels select/unselect, 136 VT/TU Pointer Bytes, 140 VT/TU/PDH Alarms Viewing, 145 W Warranty and service, 22 What is not logged, 128 Window Shortcuts, 70 Windows Desktop, 74 Z Z7 Interpretation, 280 320 User Guide sdh_Lynx2.book Page 148 Wednesday, April 17, 2002 12:49 PM Printed in U.K. 02/04 J7241-90011 J7241-90011_frontcover.p65 2 06/01/2004, 12:49