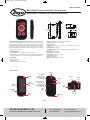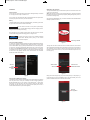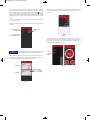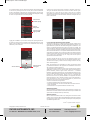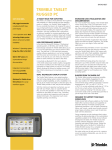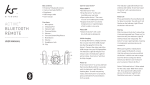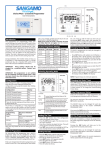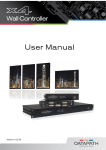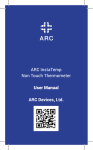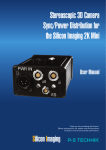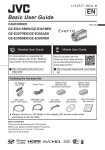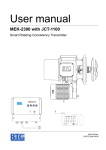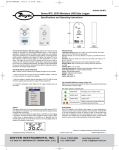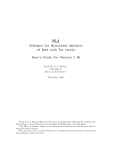Download UHH2 - Dwyer Instruments, Inc.
Transcript
TE-UHH2_Layout 1 6/8/15 12:50 PM Page 1 Bulletin TE-UHH2 Model UHH2 Universal Handheld Test Instrument Specifications - Installation and Operating Instructions 13/16 [20.64] 3/4 [19.05] 3-1/16 [77.79] 1-35/64 1-3/16 [39.29] [30.16] 2-13/16 [71.44] 5-13/16 [147.64] 2-13/32 [61.12] Display: 4.3˝ QHD Gorrilla glass touch screen, 960x540. Wireless Distance: 50´ (15 m) or greater. Response Time: 1 s. Temperature Limits: Operating: -4 to 140°F (-20 to 60°C); Storage: -40 to 176°F (-40 to 80°C). Humidity Limits: 5 to 95% RH. Power Requirements: 2000 mAh lithium ion battery, installed functional, nonreplaceable. Memory: RAM 1G & ROM 4G. Operating System: Android 4.2.2. CPU: MTK6589W Quad Core 1.2 GHz. Enclosure Rating: IP68. Weight: 15.9 oz (450 g). Agency Approvals: CE, FCC compliant. The Model UHH2 Universal Handheld Test Instrument provides the functionality and versatility of the Mobile Meter® Software App on a rugged IP68 Android® based handheld. Wireless anemometer, hygrometer, and pressure probes communicate to the handheld using Bluetooth SIG, Inc. wireless technology and can all be displayed simultaneously. Each UHH2 includes a UHH2 handheld base unit, UHH-BTG wireless mobile gateway, two USB charging cables, charging block, mini-screwdriver, user manual, and headphones. FEATURES/BENEFITS • Rugged weatherproof housing withstands 1.5 meter drop test • Wireless measurement of pressure, air velocity, air flow, temperature, and humidity • Share logged data directly from handheld over Wi-Fi, GSM or CDMA networks APPLICATIONS • Building commissioning • Building balancing • Testing HVAC equipment performance FEATURE OUTLINE Camera Speaker Volume buttons Backlit touchscreen LCD Headphone connection with integral protective rubber cap USB connection for data transfer or recharging with integral protective rubber cap Belt clip Speaker Bi-color LED SIM card access Power button Reset button Power/sleep button USB charger connector Home button Hand strap clip Figure 1 DWYER INSTRUMENTS, INC. Phone: 219/879-8000 www.dwyer-inst.com P.O. BOX 373 • MICHIGAN CITY, INDIANA 46360, U.S.A. Fax: 219/872-9057 e-mail: [email protected] TE-UHH2_Layout 1 6/8/15 12:50 PM Page 2 OPERATION Powering On/Off To turn on the unit, press and hold the power button. Wait approximately 15 seconds for it to fully power on. Swipe to unlock the unit. To turn off the unit, either press and hold the power/sleep button and press Power Off when prompted on the LCD or press the reset button. Mobile Meter® App Operation The Dwyer Mobile Meter® app is located in the top left of the unit’s main screen. Click on the icon to open the app. (Note: When the app is opened, an error message will pop up. This can be bypassed by pressing OK, and can be permanently stopped by adding a Google Play® account in the device’s settings menu.) Upon opening the Mobile Meter® app, you will see “Get Started” if the Wireless Mobile Gateway is paired to the device. Battery The Model UHH2 utilizes an internal rechargeable battery. The battery symbol in the top right of the screen shows the status of the battery. NOTICE When the UHH2 is received, it will only have a partial charge. Use the included USB charging cable and charging block to charge the unit to full battery before using. When the battery is low, the battery symbol will turn red. When this occurs, use the included USB charging cable and charging block to charge the unit. NOTICE The UHH2 comes factory paired to the included UHH-BTG Wireless Mobile Gateway. Before pairing a new wireless gateway, the current one should be unpaired. Pairing to the Mobile Gateway In order to pair the Model UHH2 to the Model UHH-BTG Wireless Mobile Gateway, first turn on the gateway by pushing the power button (See Figure 1). Next, either open the Mobile Meter® app or go directly to the Bluetooth menu in the settings menu on the device. The bridge is automatically discoverable once it is turned on. Select the device named PROBEBRIDGE followed by the serial number of your gateway. If prompted for a pass code, type in 0000. Once the gateway is paired to the UHH2, the blue LED on the gateway will flash when communications are transmitted between the UHH2 and UHH-BTG. Touch to go to Bluetooth menu Touch to get started Figure 3 The app also has a demo mode which can be selected at this time, which allows users to familiarize themselves with the app and its functions before connecting their own instruments. To leave demo mode and enter measurement mode, press the back button until the main screen is up, then press Get Started and press No on the box that pops up. Touch to enter demo mode Touch to enter measurement mode Figure 4 Figure 2 Pairing Probes or Modules to Gateway The wireless probes and modules automatically become discoverable to the gateway when they are turned on if they are not already connected to another gateway or Model UHH/UHH2 base unit. You must be in the Mobile Meter® or other Dwyer Instruments, Inc. approved app to see which probes are paired. The blue LED on the gateway and the green LED on the probe will flash rapidly when there is communication between the probe and the gateway. During the first time using the app, no probes will be paired yet. It will prompt to go to the probe set up menu to find available probes. If they aren’t already, turn on the probes or modules at this time to make them discoverable. Touch to set up probes Figure 5 TE-UHH2_Layout 1 6/8/15 12:50 PM Page 3 The probe list automatically refreshes to show any new probes. Select the desired probes or modules by touching the box on the right side of the screen. The probe in the top selection screen can always be accessed by pressing the three lines left of the Mobile Meter® app and going to “Setup”. The past paired probes and modules will be stored in this list as well. Probes or modules that are currently unavailable will be in grey, but they can still be selected to display when they become active. Any of the probes can be made full screen by touching the desired probe. In the full screen view, users can scroll through the active probes by swiping the screen to the left or right. To delete or rename a probe in this screen, simply press and hold the probe and click on the desired option. Pressing the arrow next to “Setup” in the top left of the screen will return to the active probes list. Touch to select probe Touch to go back to previous menu Press and hold to delete or rename probe Figure 8 The measurements are normally displayed as a digital meter. If desired, the measurements can be shown as an analog gauge or as a graph by touching the three lines in the top left and choosing the desired option. Preferences and parameters can also be adjusted in this menu. Figure 6 NOTICE It is recommended that only four probes be selected due to the bandwidth limitations between the UHH2 and the gateway. Touch to access parameters This active probe list will give the probe names and the measurement data for all of the selected probes. Additional information such as low battery warnings of the probes and the communication status is available on the screen. Figure 9 Probe name Connection status: Green — connected Red — not connected Probe type Figure 7 TE-UHH2_Layout 1 6/8/15 12:50 PM Page 4 In the Preference Menu, users can select which parameter will be displayed larger on the screen by checking the box next to Priority. Also, the user can select the function of the parameter, engineering units, and logging method. The name of the probe can be changed and calibration data (if available) will be displayed. Pressing the arrow in the top left will return to the active probe list. In order to end a log file, press the Save Log button on the bottom of the screen. The log can then be either viewed, shared, or closed. In order to view the log file, touch Open Log. To share the log file, select to share the file via wireless communication to another device, email the file directly from the phone, or share it via Wi-Fi to another device on the same network. Otherwise, touching OK will close the file for later access. Touch to make parameter priority Touch to change units Touch to change logging method Figure 10 Figure 12 Logging can be initiated in any of the above views by either pressing the button on the probe or by pulling up on the red square on the bottom and pressing Log. If the logging is set to duration, which can be set in the Preferences menu, it will log continuously for the set duration. FCC RF EXPOSURE INFORMATION AND STATEMENT The SAR limit of USA (FCC) is 1.6 W/kg averaged over one gram of tissue. Device types: S09 (FCC ID: ZHN-W63) has also been tested against this SAR limit. The highest SAR value reported under this standard during product certification for use at the ear is 0.430 W/kg and when properly worn on the body is 0.772 W/kg. This device was tested for typical body-worn operations with the back of the handset kept 1.5 cm from the body. To maintain compliance with FCC RF exposure requirements, use accessories that maintain a 1.5 cm separation distance between the user’s body and the back of the handset. The use of belt clips, holsters, and similar accessories should not contain metallic components in its assembly. The use of accessories that do not satisfy these requirements may not comply with FCC RF exposure requirements and should be avoided. This device complies with part 15 of the FCC rules. Operation is subject to the following two conditions: (1) This device may not cause harmful interference, and (2) This device must accept any interface received, including interference that may cause undesired operation. Touch to end and save log file Touch to start log Figure 11 NOTE: The manufacturer is not responsible for any radio or TV interference caused by unauthorized modification to this equipment. Such modifications could void the user’s authority to operate the equipment. This equipment has been tested and found to comply with the limits for a Class B digital device, pursuant to part 15 of the FCC Rules. These limits are designed to provide reasonable protection against harmful interference in a residential installation. This equipment generates, uses, and can radiate radio frequency energy and, if not installed and used in accordance with instructions, may cause harmful interference to radio communications. However, there is no guarantee that interference will not occur in a particular installation. If this equipment does cause harmful interference to radio or television reception, which can be determined by turning the equipment off and on, the user is encouraged to try and correct the interference by one of more of the following measures: • Reorient or relocate the receiving antenna • Increase the separation between the equipment and receiver • Connect the equipment into an outlet on a circuit different from that to which the receiver is connected • Consult the dealer or an experienced radio/TV technician for help MAINTENANCE/REPAIR Upon final installation of the Model UHH2, no routine maintenance is required. The Model UHH2 is not field serviceable and should be returned if repair is needed. Field repair should not be attempted and may void warranty. WARRANTY/RETURN Refer to “Terms and Conditions of Sale” in our catalog and on our website. Contact customer service to receive a Return Goods Authorization Number before shipping the product back for repair. Be sure to include a brief description of the problem plus any additional application notes. Android® is a registered trademark of Google Inc. ©Copyright 2015 Dwyer Instruments, Inc. Printed in U.S.A. 6/15 FR# 444317-00 Rev. 1 DWYER INSTRUMENTS, INC. Phone: 219/879-8000 www.dwyer-inst.com P.O. BOX 373 • MICHIGAN CITY, INDIANA 46360, U.S.A. Fax: 219/872-9057 e-mail: [email protected]