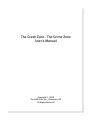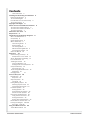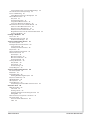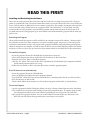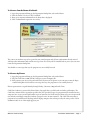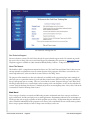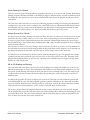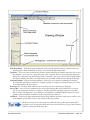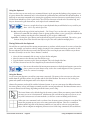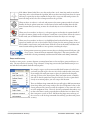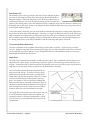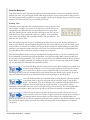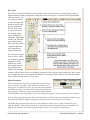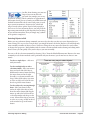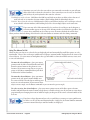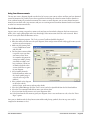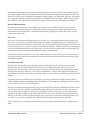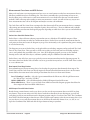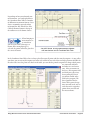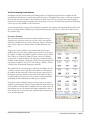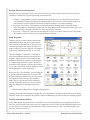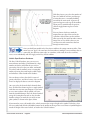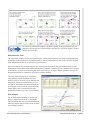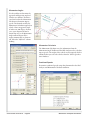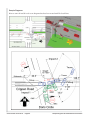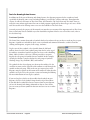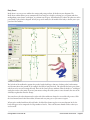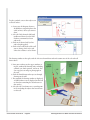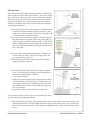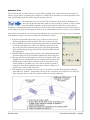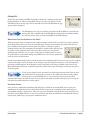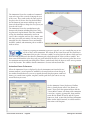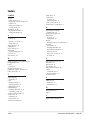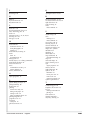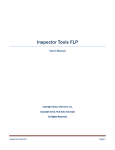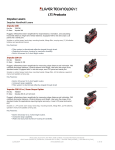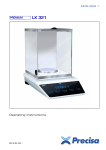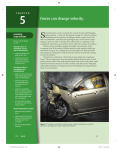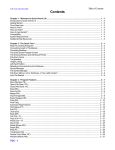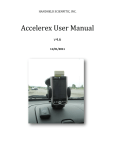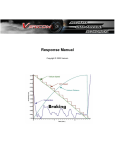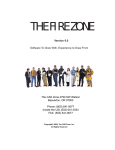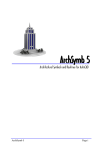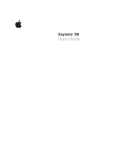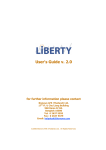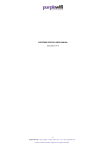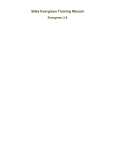Download Crash-Crime manual
Transcript
The Crash Zone - The Crime Zone User’s Manual Copyright © 2008 The CAD Zone, Inc. - Beaverton, OR All Rights Reserved Contents Table of Contents 2 Installing and Evaluating Your Software Evaluating the Program 4 To install the Program: 4 If the CD does not run automatically: To use the Program: 4 4 4 Copyright Laws Apply! 5 How To License Your CAD Zone Software 5 To License Your Software Online: 6 To License Your Software Via Email: 7 To License by Phone: 7 Welcome to The Zone! 8 Stay Current! 8 Introduction to the Diagram Programs 8 What’s the Difference? 8 Compatibility 8 System Requirements 9 Where To Get Help 9 The Learning Center 9 Electronic Help 9 The Training Movies 9 CAD Zone Training Web Site 9 Free Technical Support 10 About This Manual 10 Start Here! 10 Vector Drawing Vs. Bitmap 11 Always Draw at 1 to 1 Scale! 11 2D Vs. 3D Drawing and Viewing 11 Let’s Get Started! 12 The Program Screen 12 Using the Keyboard 14 Placing Points with the Keyboard 14 Snaps and Accuracy 15 Auto Snaps (AU) 16 Constraining Mouse Movement 16 Angle Draw 16 Changing Views 17 Tools For Everyone 18 Drawing Tools 18 Easy Lines 19 Object Properties 19 Line Types 20 Editing Existing Objects 20 Selecting Objects to Edit 21 Using Editing Commands 23 Pre-drawn Symbols 23 Placing Symbols 24 Symbol Placement Options 25 Create Your Own Symbols 25 Placing Text and Dimensions 25 Using The Text Command 25 Placing Dimensions 26 Placing Text and Dimensions 26 Hatch Patterns and Color Fills 27 Printing Your Diagram Sec1:28 Print Tiling Sec1:28 Using Your Measurements 29 The 10 Minute Sketch 29 Crash Zone & Crime Zone Table of Contents Using Satellite Images - Importing CAD Drawings 30 No measurements? Start By Tracing! 30 Import a CAD Drawing 30 Obtain Measurements From Photographs 30 Manual Measurements 31 Easy Lines 31 Coordinate Data Table 31 Using Manual Measurements 31 Using Laser Measurement Devices 32 Measurements From Laser and GPS Devices 32 Collect Your Data With Pocket Zone 32 Raw Import From Many Devices 32 ASCII Import From All Other Devices 32 Bring Measurements Into the Coordinate Data Table 33 Creating a 3D Model 34 Creating a 3D Model 34 Start in 2D 34 Viewing Your Diagram in 3D 35 3D Screenshot Manager 36 Tools for Drawing Crash Scenes 37 Pre-drawn Symbols 37 Drawing Streets and Intersections 38 Using Templates 38 The Easy Intersection Toolbox 38 Easy Streets 39 Vehicle Specifications Database 40 Reconstruction Tools 41 Skid Analysis 41 Momentum Angles 42 Momentum Calculator 42 Combined Speeds 42 Creating 3D Surfaces 43 Easy Surface 43 Auto Surface 43 Surface Settings 43 Sample Diagrams 44 Tools for Drawing Crime Scenes 46 Pre-drawn Symbols 46 Body Poser 47 Drawing Buildings 48 Drawing Basic Building Floorplans 48 Easy Stairs and Ramps 49 3D Wall Evidence 49 3D Trajectories 51 Sample Diagrams 52 Sample Diagrams Created With The Crime Zone Animation Tools 55 53 KEPs Are the Key! 56 Yaw Values 56 Showing a Crash 56 Assigning Yaw Values and Showing the Crash 56 Editing KEPs 57 What Came First, the Symbols or the Path? 57 Animation Viewer 57 Animation Viewer Preferences 58 Index 59 Table of Contents Crash Zone & Crime Zone READ THIS FIRST! Installing and Evaluating Your Software Due to the size of the programs,The Crime Zone and The Crash Zone are shipped on separate CDs. These programs are essentially the same. They both contain all the features you need to draw both crash scenes AND crime scenes. Only the names are different to be more suited to certain users. For example, investigators who only draw crash scenes told us they did not want to use a program called “The Crime Zone,” so we have both. You only need to install one of the programs, so just install the program with the name that most fits the job you do. If you think you have the wrong program, go to www.cadzone.com and download the program with the name you prefer to use! Evaluating the Program When you first install the program, it will be installed as an evaluation version of the software. You may install the evaluation version on as many computers as you wish so multiple people can give it a try. You can open the evaluation version 10 times and use every feature of the program, including saving and printing your diagrams. When the 10 trial uses are complete, you will no longer be able to save your work until you purchase the software and license it. There are three ways you can license your software which are described later in these instructions. To install the Program: • Insert the program CD into the CD ROM drive and wait for it to auto-run. • Select which program you wish to install, either The Crash Zone or The Crime Zone. • From the next screen, choose to Install the program. • Click the “Go” button. This causes the files to be copied from the CD ROM onto your computer’s hard disk and the initial program options to be set up. • Follow the instructions to choose a location (drive letter) and other program options. If the CD does not run automatically: • Insert the program CD into the CD ROM drive. • Select the Windows Start Menu and select the Run command. • Type D:SETUP (If the drive letter of your CD ROM drive is something other than D: use that letter here.) • Press the Enter key or click on OK. • When it loads, follow the instructions to select the desired program and install it, as described above. To use the Program: • Open the program by double-clicking the desktop icon or by selecting it from Programs on the Start Menu. • Once installed, you can open the full, working version of the program 10 times. To continue using the unrestricted program you must license your software by obtaining an Access Key from The CAD Zone. • After you open the program 10 times, it reverts to an Evaluation Version and the Save File feature is disabled. You can still evaluate the program but you can no longer save your files. Crash Zone & Crime Zone - Page 4 Introduction - What’s the Difference? Copyright Laws Apply! All CAD Zone software is protected by international copyright laws. You probably know you can’t legally make a copy of someone’s book (if it is copyright) and give it to everyone in your department or company. The same protection applies to software. When you purchase a copy of The Crime Zone or The Crash Zone, you are actually purchasing a license to use the program on ONE COMPUTER. Each purchased copy of the software may be installed only on a single computer. This means you can obtain one Access Key, which allows you to license the software on one computer for each copy of the software you purchase. The CAD Zone’s License Agreement is printed on the envelope where you will find your program CD. How To License Your CAD Zone Software When you first install one of the CAD Zone’s diagram programs (like The Crash Zone, The Crime Zone, Quick Scene, or The Fire Zone), it will be installed in Evaluation Mode. This means you can open the program 10 times and have access to all of the program features. After those 10 times you can still open the program and try it out, but you will not be able to save your diagrams until you complete the licensing of your new software. To license your program for unlimited use, you must obtain an Access Key from The CAD Zone and enter it into the program. The Access Key is unique to each computer and is not included in your software package. To obtain your Access Key, follow these steps: 1) Purchase the program. Before you can license your software, The CAD Zone must have received a Purchase Order from your government agency or have successfully charged your credit card. If you are not with a government agency, you must provide The CAD Zone with a valid credit card for your purchase. 2) Install the program on the computer where you wish to use it permanently. As mentioned previously, you can install the program and use it in Evaluation Mode for ten times prior to purchasing. 3) Most CAD Zone programs, when they are first installed, display a message box when you open the program that prompts you to license. If the Registration dialog box does not appear automatically, select the Help pull-down menu, and then select License. 4) Once the Registration Dialog Box is displayed, you will see the Computer ID for your computer (this may be called Customer ID in some programs). You must provide this Computer ID to The CAD Zone so we can generate your unique Access Key. This Access Key will ONLY work on your computer. Once you enter your Access Key, your program will be fully licensed and you will have unlimited access to all the program’s features. Where To Look For Help Crash Zone & Crime Zone - Page 5 The Registration (Licensing) Dialog Box is normally displayed whenever you open a program that is still in Evaluation Mode. It shows the Computer ID for this computer. Once you have your Computer ID (from the Registration dialog box, above), there are three ways for you to obtain a program Access Key and complete the registration, or licensing of your software: 1) Online, available 24 hours a day; 2) By email; 3) By phone during CAD Zone business hours. To License Your Software Online: 1) When you purchase software from the CAD Zone, you will receive an email notice with information on how to log onto the CAD Zone web site and obtain your access key. 2) As instructed in the email, go to http://www.cadzone.com/license and log in to the customer account that has been set up for you. The email will contain the user name and temporary password. 2) Once you log in, you will be sent to the “Get Keys” web page. From there, choose the product you wish to license and enter the particular computer’s ID. See above for details on how to get the ID. 3) Click “Generate Access Key” to obtain the Access Key for your computer. 4) Write down the Access Key carefully, or use your mouse to copy the Access Key to the Windows Clipboard. (Drag your mouse over the key to select it, right-mouse click on it, and select “Copy” from the menu that appears.) 5) Immediately open the CAD Zone program you wish to license, bring up the Registration dialog box (as described above) and type or Paste in the Access Key. If you copied the Key to the Windows Clipboard, right-mouse click in the text-entry box beside the words “Access Key” and select Paste to paste in the Key. If the clipboard has been cleared, this will not work so you must type in the entire Access Key. You should see a message saying the program was successfully licensed. Crash Zone & Crime Zone - Page 6 Introduction - What’s the Difference? To License Your Software Via Email: 1) Open the program and bring up the Registration Dialog Box, as described above. 2) Click the button “Get Access Key Via Email.” 3) Enter your customer information in the form that is displayed. 4) Click “Submit Email request for Access Key.” This causes an email message to be opened in your email program with all your information already entered. Add any other information and send the message. Your Access Key will be emailed back to you so you can enter it into the Registration Dialog Box. You should see a message that says the program was successfully licensed. To License by Phone: 1) Open the program and bring up the Registration Dialog Box, as described above. 2) Call The CAD Zone at 800-641-9077 and give us your Computer ID. 3) We’ll generate your Access Key and read it back to you over the phone so you can enter it into the Registration Dialog Box. You should see a message that says the program was successfully licensed. Phone registration is accepted Monday through Friday, 7:30 am to 5:00 pm Pacific Time. CAD Zone Software is protected by United States Copyright laws, just like books and other publications. The CAD Zone software license agreement specifies that each purchased copy of a program may be installed on one computer! Just as you can not legally make copies of someone else’s book and give them away, you can not install our software on multiple computers without a proper license! In some instances, The CAD Zone may allow a program to be installed on one desktop and one laptop computer that is being used by the same person. Call us at 800-641-9077 to see if this might apply to you Where To Look For Help Crash Zone & Crime Zone - Page 7 Welcome to The Zone! This quick start guide introduces you to the Crime Zone and Crash Zone drawing programs. It explains the basic fundamentals and concepts that will help you get started quickly and accurately. It also instructs you on where to find additional help with the program, including tutorials and movies. Throughout this guide you will see reference to “the diagram program.” This is because the information in this guide applies to multiple drawing programs published by The CAD Zone, Inc. If you are using one of these programs, then this guide is for you: The Crime Zone The Crash Zone Stay Current! Please note that the Crime Zone and Crash Zone programs are constantly being updated and new features added. If your version appears different than the one described in this quick start guide, please refer to the electronic help for additional instruction on how to use the new features. It’s easy to keep your software up-to-date with the latest changes. It’s a good idea to check for free updates every few months to make sure you have the latest new features and improvements. Visit The CAD Zone’s web site: www.cadzone.com Click the "Update" button located at the top right of the home page. Follow the instructions on the web site to download the latest update to your software. When the File Download dialog box appears, be sure to select SAVE and not Run (it’s much too slow to try to run the update over the internet). Introduction to the Diagram Programs The Crime Zone and Crash Zone were created to fill the needs of police officers, private investigators, attorneys, and any other professionals who need to create crime and accident scene diagrams faster and easier than ever before. These programs contain many special tools that allow the user to easily create accurate diagrams perfectly to scale, and will save time at the incident scene and in the courtroom. Even if you are new to computers, these programs make it easy for you to create professional looking diagrams with a minimum of effort. What’s the Difference? The Crime Zone and The Crash Zone are essentially the same program. Only the program name is different. When you install the program, you can choose which name you want to use. Both programs can be used to create crash or crime scene diagrams equally well; there is no need to install both programs from the installation CD. Both programs contain all the pre-drawn symbols used to draw crime and crash scenes. You switch between the different symbols by selecting them from the “Symbol Groups” located on the Symbol Manager. All topics in this documentation apply to both programs. For this reason we will sometimes refer to the programs generically as “the diagram program.” Compatibility With The CAD Zone’s Diagram programs you can import drawings from most other CAD programs including AutoCAD®, AutoSketch®, Generic CADD®, and previous versions of the diagram program. Also, the diagram program will allow you to save your diagrams to .PDF, .BMP, .WMF, and .JPEG formats for easy placement into text documents! Crash Zone & Crime Zone - Page 8 Introduction - What’s the Difference? System Requirements To install and run the program, we require a PC with Windows 2000, XP, or Windows Vista, 512 MB of RAM and 500 MB of free hard disk space. The program is designed to be used at a minimum resolution of 1024 x 768. Where To Get Help Most users teach themselves how to use the diagram program by working through the available tutorials and training movies. The Diagram Program provides you with several resources to assist you in successfully learning to use the program, including: The Learning Center The Learning Center is the first place to go for help with the program. There are a variety of training materials here, including tutorials for those just getting started and Tips and Tricks for using the most complex features. Open the Learning Center by selecting it from the Help pull-down menu. The Learning Center provides you with shortcuts to “How Do I?” topics, Tutorial Movies, Electronic Help, and helpful CAD Zone web links. Electronic Help The electronic help (found on the Help pull-down menu) contains step-by-step instructions for every command used in the program, as well as the instructional tutorials. Help topics for the toolbox wizards can also be accessed by clicking the question mark icon (?) located at the top-right of each command dialog box. The Training Movies A separate Training Movies CD-Rom is supplied to you along with the Installation CD. The Movies CD contains step-by-step instructional movies for most of the commands used in the diagram program and is a valuable resource to help you get started fast. If you did not receive a Movies CD, the training movies can also be viewed from the training section of The CAD Zone’s web site. The command categories on the bottom of the left-hand toolbox each have a movie camera icon on the right side. Clicking that icon brings up a menu you can also use to select training movies for viewing. CAD Zone Training Web Site The CAD Zone’s training web site contains tutorials, command reference manuals, training movies, and other User Documentation. It even contains a number of training manuals that have been submitted by some Crash Zone and Crime Zone trainers. To enter The CAD Zone’s training web site, select the Training button from our home page: www.cadzone.com or enter this address into your browser: http://training.cadzone.com/ If you prefer to attend a formal training session, many classes are listed on The CAD Zone’s Training Site. Select “Training Events.” From this web page you can select to view classes that have been scheduled by our trainers throughout North America. You can also locate a trainer near you if you want to find out more about the type of training they offer. Where To Look For Help Crash Zone & Crime Zone - Page 9 The CAD Zone Training Web Site Free Technical Support You are welcome to contact The CAD Zone directly for your technical support needs. We continue to provide this service free of charge. You can receive Email support by submitting your questions to: [email protected]. Telephone support is available at: (503) 641-0334, Monday-Friday, 7:30 a.m. - 4:30 p.m. Pacific Time. About This Manual This booklet is NOT a comprehensive manual on how to use The Crash Zone and Crime Zone. It does not contain any tutorials or explain how to use the various features of the programs. All of that is covered in the electronic help and movies, as discussed in the section “Where to Get Help,” above. The purpose of this manual is to show you what tools are available in the program and give some examples of when you can use a particular feature to get the job done. Some features will be used by everyone, regardless of the type of diagrams you are creating. These are covered in the sections “Program Concepts” and “Basic Tools.” You may be more likely to use certain features when creating crash scene diagrams, so they are described in the section “Tools for Drawing Crash Scenes.” Similarly, if you focus on investigating crime scenes, take a look at the section titled “Tools for Drawing Crime Scenes.” Start Here! To use any type of software accurately and efficiently you must understand some basic concepts and when to apply certain tools. Just like word processor or email applications, diagramming software has its own unique set of concepts that you can apply, regardless of which program you are using. It’s important that you understand where to look for information on the program screen, how to select commands, how to read the mouse pointer, how to snap to points and objects, how to change views and layers, and so on. Crash Zone & Crime Zone - Page 10 Free Technical Support! Vector Drawing Vs. Bitmap There are two basic types of drawing software programs, referred to as “vector based” and “bitmap.” With bitmap drawing programs, like Microsoft Paint, your drawing is simply a collection of dots, or pixels, of different colors. You change the color of pixels in a row to create what looks like a line, but to the program it’s still just a row of colored dots. The Crash Zone and Crime Zone are vector-based drawing programs, meaning you construct your diagram by creating objects such as line, circles, rectangles, text, colored fills, and so on. This method is best for law enforcement diagrams where accuracy is extremely important. You draw objects in the program that match the exact measurements you collected at the scene, just as you would draw them on paper using a ruler. Always Draw at 1 to 1 Scale! You never have to calculate a drawing scale when you draw. You draw everything to the actual measurements that you took at the scene, in other words, use a 1 to 1 scale. We’re used to having to scale our measurements to fit on a piece of paper, but the computer doesn’t have that restriction! Think of it like drawing on a sheet of paper that is infinitely large. If you want to draw a building that is 200’ x 150’, you tell the program to create a rectangle with those measurements. Once an object is drawn, its size never changes (unless you choose to scale it) so accuracy is always maintained. You can zoom in on an area of your drawing to make an object look larger on the computer screen, but that simply changes the display, not the actual size of the objects. It’s like using a camera with a zoom lens. You only have to set a drawing scale when it is time to print your diagram on paper. The program can calculate a printing scale for you, based on the paper size you select, or you can specify an exact scale. Drawings can be printed on large format plotters, or you can “tile” a drawing across a number of pieces of paper and tape them together to create a larger print. 2D Vs. 3D Drawing and Viewing The Crash Zone and Crime Zone can be used to create 2D diagrams or complex 3D models of a scene. It’s very difficult for most people to draw in three dimensions while looking at a two-dimensional computer screen. For this reason, all your drawing will be done in 2D. If you want to create a 3D model of a scene, you simply assign a height to objects and an elevation (the distance above the ground plane) and let the program create the 3D model for you! You launch the program’s 3D Viewer to display your scene in 3D. Then you can view it from any position and even walk through the scene. All of the program’s predrawn symbols will display in 3D, along with any bodies you create with the Body Poser tool. It is also possible to easily create accurate, 3D surfaces from data you have collected with a laser measuring device, such as to show a road, hill, ditch, or other surface. The accuracy of your 3D model completely depends on the accuracy with which you create your 2D diagram. The 2D diagram has to come first. For this reason, most of this manual will be dedicated to introducing the tools you need to draw in 2D. There are a variety of movies and electronic help topics on using the program’s 3D features, to which you can refer when you’re ready for 3D. Draw at 1 to 1 Scale! Crash Zone & Crime Zone - Page 11 Create a diagram like this in 2D and just one click lets you view the 3D model! Symbols are viewed in 3D automatically. You can also assign heights and elevations to other objects (like buildings) and create accurate 3D surfaces from your measurements. Let’s Get Started! When you first launch the program, a special dialog box appears to help you get started on your diagram. The first step is to enter the diagram name you wish to use, select the units and select the precision (units to the right of the decimal place) to be displayed for dimensions. Next, you can select a starting tool, if you wish, to start the diagram by drawing an intersection, a building floor plan, opening an existing intersection template, or entering hand measurement data with the Coordinate Data Table. You can also pick an approximate site size, which zooms the display in or out to show that amount of space. There is a button on the left side which opens the Learning Center. Once you make your selections, click OK to continue to the program screen. If you prefer to go right to the program screen, just check “Don’t show this dialog again”. The Program Screen After making your selections from the “Let’s get started!” dialog box, you will see the main program screen. Most of the screen is covered by a blank, white window where you will create your diagram. Let’s take a look at what else makes up the program screen. Crash Zone & Crime Zone - Page 12 Let’s Get Started Pull-down Menus – All of the program commands can be selected from these menus, organized into command categories. Most commands can also be selected from the left-hand toolbox. Speed Bar – The row of icons just below the pull-down menus include basic Windows functions such as open file (diagram), create new, save, copy/paste, print, undo, and redo. There is also an important properties display here, along with Snap and viewing (Zoom) commands. The icons at the far right of the Speed Bar are used for creating 3D models. The commands on the Speed Bar remain the same during 2D drawing. Left-hand Toolbox – Using the left-hand toolbox is a fast way to select the most commonly used features. The commands found on the toolbox are arranged in groups or categories of similar features, just as they are arranged on the pull-down menus. Drawing Area – The large, blank window is the area where you create and view your diagrams. Message Bar – Once you start a command, refer to the yellow Message Bar at the bottom of the screen for step-by-step instructions on how to complete it. The Message Bar also displays properties of an object that is selected (like dimensions, area, and layer) and a dynamic coordinate display that gives the cursor position using two different coordinate systems (Angle/Distance and X/Y). Scroll Bars – located at the right and bottom of the Drawing Window, these bars enable you to scroll the view of the diagram up and down or side-to-side within the drawing window. Whenever you’re not sure what to do next, look at the Message Bar at the bottom of the program screen! The program will be much easier to learn and use if you get into the habit of always referring to the Message Bar! The Program Screen Crash Zone & Crime Zone - Page 13 Using the Keyboard There are three ways to start nearly every command (feature) in the program. By looking at the program screen, it’s pretty obvious that commands can be selected from the pull-down menus and from the left-hand toolbox. A third way to start many commands is by entering the appropriate two-letter shortcut on your keyboard, such as ZW for Zoom Window or C2 for 2-point Circle. The two-letter shortcuts are listed in the electronic help, and they are shown on the pull-down menus, to the right of each command name. There are a couple other keys on your keyboard that you will find to be very useful as you draw - the Esc key and the Space Bar. Esc key (usually in the upper left of your keyboard) – The “Escape” key is used to take a step backwards, or back out of a command. For example, if you are placing points to draw a curve, pressing Esc will undo the last point (without canceling the entire command) so you can place it differently. Space Bar – Pressing the Space Bar on your keyboard will repeat the previous command. This can be a great shortcut when you need to draw the same object or place the same symbol in multiple places. Placing Points with the Keyboard You will also use your keyboard for entering measurements as you draw, which ensures the accuracy of your diagrams. For example, you can draw a line by simply selecting the Line command and using your mouse to click the two endpoints, but that does not ensure that the line has the exact length you want. Another way to draw a line more accurately is to use the “Direct-Distance” method: 1. 2. 3. 4. Select the Line command, click (or snap) to place the first endpoint. Move the mouse in the direction you want the line to go. Type the distance to move to place the next endpoint. This is the length of the line. The line is drawn to have the exact length that you entered on the keyboard. You can use this method of entering measurements on the keyboard any time you need to place a point at an exact distance away, such as the second endpoint of a line, a point on a circle, or a corner of a rectangle. Using the Mouse As you create your diagrams, you will use your mouse extensively. The mouse is the easiest way to select commands from the pull-down menus, the Speedbar and the Left-hand Toolbox. The mouse is also used to place points and symbols in the diagrams and to select objects for editing. Almost all operations you do will be with the left-mouse button. As you use your mouse for different functions, the mouse pointer (cursor) will change to remind you of the current program mode. The Mouse Pointer starts as an Arrow Pointer but will change depending on which feature you are using. The Arrow Pointer is the default shape for the mouse pointer. When your mouse pointer looks like an arrow, you are in “selection mode” which means you can click on any object to select it, or use any of the various mouse selection methods (see the later section on Editing and Selection). When you start a command, such as to draw a line, the mouse pointer changes to a crosshair. This means the program expects you to select some point in the diagram. There are essentially an infinite number of points in the drawing window, so if you want to select an exact point on an object, like an endpoint or midpoint, you must use one of the Snap commands (discussed below). Crash Zone & Crime Zone - Page 14 Using the Keyborard and Mouse If the Mouse Pointer looks like a cross hair enclosed in a circle, Auto Snap mode is turned on. Auto Snap can be selected from the Speedbar. When you have Auto Snap turned on, the cursor will snap to a point, line or object within the Target circle so you can draw with precision. To turn Auto Snap on/off, select the red magnet icon on the speed bar. When an object (or objects) is selected, and you move the mouse pointer inside the selection handles, the mouse pointer turns into a 4-sided arrow. In this mode, holding down the leftmouse button allows you to drag, or move the selected objects to a new location in the diagram. When you select an object (or objects), a red square appears at that object’s rotation handle. If you place the mouse pointer on the red square, it turns into a curved arrow. When the cursor is in this mode you can hold down the mouse button and rotate the object to a new angle. When you select an object (or objects), it is highlighted and enclosed in blue squares. These squares are handles you can use to stretch the object. If you place the mouse pointer on one of these handles, it turns into a two-headed arrow. With the cursor in this mode, hold down the mouse button and drag that handle to a new position, stretching the object. If you position your mouse pointer on some object in the diagram and click your rightmouse button, a menu of shortcut commands is displayed. This menu provides a fast method for selecting commonly used functions like zooms and editing commands. Snaps and Accuracy In order to create precise, accurate diagrams, you must know how to select and place points and objects exactly. The way to do this is by using “Snap commands.” Using Snaps ensures that your final drawing is accurate with lines and symbols attached neatly together. For example, suppose you have measured the final location of a vehicle in a crash and you want to place the tires of a vehicle symbol at that exact point. If you simply click with your mouse to place the symbol in the diagram, you may get close to the desired point, but if you zoom in on it, eventually you will see that the symbol was not placed exactly. To select a point that is exactly on an existing object, you must snap to that location. There are different Snap commands that you will apply to different situations. Some Snaps allow you to snap exactly to the closest endpoint of a line, to the closest point on a line (not necessarily the endpoint), to the center of a circle, or to the midpoint of a line. There are also Snap commands that make it easy to draw a line that is exactly perpendicular to another line or to draw a line that is tangent to a circle or curve. Pull down the Snaps menu at the top of the screen to see all the Snap commands that will help you draw with greater accuracy. Use Snap Commands for Accuracy Crash Zone & Crime Zone - Page 15 Auto Snaps (AU) The automatic way to ensure you always snap to the closest endpoint or object is to turn on Auto Snap by clicking the icon on the Speedbar that looks like a Horseshoe Magnet. With Auto Snap turned “On” the mouse pointer shows as a small target whenever you are in the mode of placing a point. Just move that pointer so the desired point (such as the endpoint of a line) is inside the target and click the mouse button to automatically snap to that point. If there is no endpoint or object within the Auto Snaps target, the point is placed in the diagram without snapping. As the name implies, Auto Snap puts you in the mode of automatically snapping to a nearby point, without having to select one of the other Snap commands. Auto Snap is a “toggle,” meaning it is either on or off. When Auto Snap is turned on, the button on the Speedbar looks pressed in and is green. Sometimes you may want to click close to another point without snapping exactly to it. If you find the mouse pointer automatically jumping over to a nearby point when it is not what you intended, click the Auto Snap icon again to turn it off. Constraining Mouse Movement Two other commands on the Speedbar will also help you draw more accurately – Angle Draw 90° and Angle Draw 45°. Similar to Auto Snap, these commands are toggles, they are either turned on or off. If they are turned on, they will look “pressed in” and have a green background. If they are turned off they will have a tan or gray background and look like the other Icons. Angle Draw The Angle Draw command icons look like a small carpenter’s square. These commands constrain the mouse to only move at the chosen angles, just like using a carpenter’s square to constrain your pencil to only draw at exactly 90°. If Angle Draw 90° is turned on and you start drawing a line, once you click (or snap) to place the first endpoint you can only move the mouse pointer exactly horizontally or vertically. You can actually constrain the mouse movement to any angle, not just 90° and 45°. To do that, select the Snaps pull-down menu and place your mouse on Angle Draw Commands to display a list of options. Click on “Set angle” and enter the desired angle on the options bar that appears. For example, if you were drawing a building that had several 30° corners, you could constrain the mouse to only move at 30° and 120° from horizontal. The angle you enter for Angle Draw mode is always measured counterclockwise from a line exactly horizontal to the right. Turn Angle Draw 90° ON when you want to place text so it is exactly horizontal. Another shortcut method of constraining the mouse to only move horizontally is to hold down the Ctrl key on your keyboard before you place the second point! Crash Zone & Crime Zone - Page 16 Auto Snap and Angle Draw Changing Views As your diagrams become more complex, you can quickly fill the screen. When you show the entire diagram on the screen (using the Zoom All command) it may be difficult to see the smaller details. There are several different View commands designed to change how your diagram is displayed on the screen. You can zoom in to draw small details and zoom out to make more visible space for placing a large item, like a building or intersection. All of the View commands can be selected from the View pull-down menu. The most commonly used View commands can also be selected from the Speedbar, the toolbar that runs across the top of the drawing window. These include: Redraw - Use this command to refresh the screen. If you do some editing and deleting and it looks as if some objects have been partially erased, don’t panic, just do a Redraw! Zoom Window - This command let’s you use your mouse to draw a window around some details in your drawing. Those details are expanded to cover the entire screen. Use Zoom Out or Zoom All to show more of the drawing again. Zoom All (Extents) - When you have zoomed in to show details of your diagram, select Zoom All to display the entire diagram on the screen. Zoom Out - Reduces magnification of the view by half, making everything look smaller on the screen. Zoom In - Increases the magnification of the view by two, making everything look larger on the screen. Zoom to Previous -Returns the screen to the previous view. This can be helpful if you zoom in on some intricate details, do a Zoom All, then realize you were not finished on the details and need to return to that exact view. Remember that the View commands never change the actual size of objects in the diagram! If you draw a building to be 100’ long, it remains 100’ long, regardless of how large or small it appears on the screen. View commands are just like using a magnifying glass or the zoom lens on a camera. View Commands Crash Zone & Crime Zone - Page 17 Tools For Everyone Some of the features in the diagram program have been developed with a certain user in mind, like 3D Wall Evidence for crime scene investigators and the Skid Analysis tool for crash reconstructionists. Most of the features in the program will be applied by everyone, regardless of the type of diagrams being created. This section introduces the basic tools that every user should get to know. Drawing Tools Everything in your diagram will be constructed of basic objects, like lines, arcs, curves, circles, rectangles, text, and so on. Lucky for you, you do not have to actually draw every individual object in your diagrams because many tools have been provided that do a great deal of the drawing for you! These special tools allow you to draw complex 3D vehicles (as symbols), create multi-lane intersections with medians and crosswalks, and draw fully posed bodies – all with just a few mouse clicks! Even with all this being done for you, it is still important that you learn to use the drawing commands, in order to create finished, courtroom quality diagrams. You may want to add lines or arcs for skid marks, place arrows (leaders) to show where evidence was found, or draw rectangles for nearby buildings or parking lots. Likewise, if you import data from some other source (like a laser measurement device or photogrammetry) you will still have to draw some basic objects to complete your diagrams. The left-hand toolbox includes a variety of commands for drawing basic objects. The most commonly used Draw commands are found on the Quick Pick toolbox. Select the Draw/Snaps/Hatch category to find icons for even more drawing commands. You can also select any of the Draw commands from the Draw pull-down menu. There are multiple commands for drawing some objects, like arcs, because they can be drawn in different ways depending on what kind of measurements you have. The Electronic Help and the Learning Center movies show exactly how to perform each of the Drawing commands, so we are not going to explain each of them here. The best way to learn to draw objects is to just experiment with each command. Start a new, blank diagram and try out each command, first by just clicking the mouse button to place points. Be sure to look at the yellow Message Bar at the bottom-left of the screen for prompts on what to do next. Once you understand how the commands work, try using the Direct-Distance method of specifying where to place the next point (discussed earlier under “Using the Keyboard”). For example, select the Continuous Line command and click to place the first endpoint. Turn on Angle Draw 90° (on the Speedbar) so you can draw exactly horizontally and vertically. Move your cursor to the right and type a measurement. The next endpoint will be placed at that exact distance. Move your cursor up and type the next measurement to continue the line. When you want to connect two basic drawing objects together exactly you must use Snap commands (as discussed earlier). Suppose you have an existing line or rectangle in the diagram and you want to attach a new line exactly to one endpoint. Make sure Auto-Snap is turned ON, start the line command, position the mouse pointer so the desired endpoint is inside the target on the mouse pointer, and click. The new line will snap to the existing endpoint so it is attached exactly to it. Crash Zone & Crime Zone - Page 18 Drawing Tools Easy Lines Easy Lines is a special tool that was developed to make it easier to draw accurately when you have measured data by hand (as opposed to taking data with a laser device). Instead of clicking endpoints with your mouse, you use a special toolbox to enter the angle and distance used to place the next endpoint of the line. Easy Lines is a great tool to use for creating a drawing from hand measurements. Depending on how you collected your measurements, Easy Lines has modes of Normal, Baseline, and Triangulation measurement entry. You can also use Easy Lines to place “Markers” instead of placing endpoints of a line. Markers are useful for locating the starting endpoint of an interior wall, locating evidence, wheel centers, and so on. Markers are placed with exactly the same method as Lines, except you complete the entry of each angle and distance by selecting the blue, Marker icon from the bottom of the toolbox instead of the red, Line icon. Object Properties There are a number of properties associated with each basic object, such as color, line type (style), width (thickness), and layer. Select the properties you want to use before you start a drawing command, then all the basic objects you draw from that time forward will have those properties. This does not apply to symbols or anything drawn with Easy Builder or Easy Intersection. You can also change the properties of any object after it has been drawn. To select object properties for future objects you wish to draw, select the Properties icon on the Speedbar, or type PP on the keyboard. This displays the properties settings bar where you can make your selections. The default object properties when you start a new diagram are always Layer= 0, Color = Black, Line Type = Solid, and Width = 0 (the thinnest possible line). This image shows how changes have now been made to each property. The Properties icon on the Speedbar changes to show the currently selected properties. Easy Lines and Object Properties Crash Zone & Crime Zone - Page 19 To change the properties of an existing object, click on it to select it and then click the Properties icon on the Speedbar. You can also right-mouse click on a selected object and select Properties from the menu that appears. This brings up the Properties bar (as shown above) where you can make your selections. Click OK to apply the new properties to the selected object. Use the pointing hand icon on the Properties bar to select some other object whose properties you want to match! Use the Norm icon on the Properties bar to return all property selections back to the program defaults. Line Types When drawing lines, curves, arcs, and other basic objects, you can choose from over 100 different line types. There are basic dashed and dotted line types and many others that can be used to represent lane lines, fences, footprints, skid marks, medians, streams, trees, and more. You can select any of the available line types from the properties bar (discussed above), but some of the names are obscure. An easier way is to select Line Types from the left-hand toolbox. All the line types are shown with an icon and, if you place your mouse on any of the icons, a more descriptive name is displayed. Use the scroll arrows to scroll through the entire list of available line types. Simply click on any of the Line Types on the toolbox to use that style for drawing future objects. To change the Line Type of an existing object, click on it to select it and then select the desired Line type from the toolbox to apply it to that object. Do not have the Properties Bar at the top of the screen displayed at the same time as you are selecting Line Types from the toolbox as this overrides your new selection! Editing Existing Objects As you draw, you will soon realize you need to make changes – move objects, erase objects, shorten objects, change the size of objects, and so on. There are a large number of Editing commands just for making changes to the objects in your diagram. The most commonly used Editing commands are found on the Quick Pick section of the Left-Hand Toolbox. Even more Editing commands are located on the Edit section of the Left-Hand-Toolbox and on the Edit Pull-Down Menu. The Editing commands are all discussed in the Electronic Help and demonstrated in the Learning Center movies. Refer to them for help on how to use specific commands. Crash Zone & Crime Zone - Page 20 Line Types Just like when drawing, you must use Snaps if you want to edit with precision. For example, you can use your mouse to drag a vehicle symbol to its approximate final location, but to place it accurately you would first mark the final location of the wheel centers with points (according to your measurements), then move the vehicle and snap it exactly to those points. If you’re lucky enough to have access to a laser measuring device, you will get all the important points marked in your diagram when you bring in your measurement data. Then you simply snap symbols to the points to complete it! Selecting Objects to Edit Before you can perform an editing command, you must select the object or objects in your diagram that you want to change. It’s easy to select a single object, you simply left-mouse click on it. However, you will frequently want to modify a number of objects at once, whether to change their size, move all of them to a new location, or change their properties. Being familiar with the various selection methods makes drawing and editing much faster because you can quickly select just the objects you want to modify. You can see all the selection commands by choosing “Select” from the Edit Pull-down menu. However, the most commonly used selection methods can be performed with just the mouse (you do not have to choose a command). To select a single object – click on it with your mouse. To select multiple objects with a selection window - Place your mouse above and to the left of the objects, hold down the mouse button and drag the mouse down and to the right. You will see a selection window take shape. When all the objects you want to select are fully enclosed in the window let up on the mouse button. To select objects by crossing through them – Place your mouse below and to the right of the objects, hold down the mouse button and drag the mouse up and to the left. You will see a selection window take shape on the screen. When all the objects you want to select are crossing, or fully enclosed, in the window let up on the mouse button. Selecting Objects For Editing Crash Zone & Crime Zone - Page 21 Sometimes you can’t select the exact objects you want with one window so you will want add or delete objects from the selection set. Once some objects are selected, use the Shift and Ctrl keys on your keyboard to fine-tune the selection. To add objects to the selection - Hold down the Shift key and click on an object to add it to those that are already selected, or use another selection window (while holding Shift) to add multiple objects. To delete objects from the selection - Hold down the Ctrl key and click on an object so it is no longer selected, or use another selection window (while holding Ctrl) to de-select multiple objects at the same time. If you start one of the Edit commands before you have selected objects in the diagram, a Selection toolbar appears at the top of the drawing window (just below the Speedbar.) You can use these commands to select objects or use the mouse methods described above. When you have finished editing, click Ok on the Selection toolbar to continue with the editing command. Using The Mouse To Edit When an object or objects are selected, they are displayed pink and surrounded by small blue squares, or selection handles. There is also a red target symbol and a red square (rotation handle) displayed near the center of the selected objects. Use your mouse to manipulate these special handles as shortcut methods to move, rotate, and re-size selected objects: To move the selected objects - place your mouse pointer inside the blue selection handles and hold down the mouse button to drag them to a new location. (If you want to snap objects to a precise point, use the Move command under Quick Pick or Edit on the left-hand toolbox.) To rotate the selected objects - place your mouse pointer on the red, square rotation handle near the center of all the selected objects and drag your mouse in a circular motion. (If you want to rotate objects an exact angle, use the Rotate command so you can enter the precise angle.) To scale, or resize, the selected objects – place your mouse pointer on any of the blue, square selection handles and hold down the mouse button to drag them to a smaller or larger size. If you want to resize objects proportionally, not changing their ratio of width to height, just drag one of the corner selection handles to the new size. If you have a large diagram and you select a small object, you may see it turn pink but not be able to see the selection and rotation handles. Simply use the Zoom Window command to zoom in around the object until the handles are displayed. Crash Zone & Crime Zone - Page 22 Editing Objects Using the Mouse Using Editing Commands Once you have selected the objects you want to modify, you can use any of the editing commands on the Edit pull-down menu and on the left-hand toolbox to make the changes. There are commands for moving, rotating, trimming and extending, copying, breaking openings, stretching, mirroring, and so on. For some edits, there is more than one command so you can choose the one that gives you exactly the results you want. For example, if you want to make a copy of some objects you can use the standard Copy to the Windows Clipboard, Multiple Copy, Linear Copy, Radial Copy, or Array copy (rows and columns). Whenever performing an Edit command, be sure to look at the yellow Message Bar at the bottom of the screen. This is where you will get instructions from the program telling you what to do next! Many of the Edit commands require you to choose a reference point, or handle, and a new location for that handle. For example, when you start the Move command, you are first prompted to “Pick Reference Point.” You can click on any point, or snap to grab an exact point. Think of this as the handle by which you will pick up the object. Next you are prompted to “Pick Offset Point.” This point is the new location for the handle. If you wish to move the objects to some exact point, be sure you use Snap commands to identify the reference points! All the other Edit commands are performed in a similar way. You can refer to the Electronic Help and the Learning Center movies for detailed instructions on how to use each command. Pre-drawn Symbols There are thousands of pre-drawn symbols included in the program which you can use in your diagrams. Symbols are included for most items you will want to show in a crash or crime scene investigation diagram. Select Symbols from the left-hand toolbox to display the Symbol Manager. This toolbox makes it easy to find a particular symbol and place it in your diagram at the exact size, rotation, and color you want. The symbols are divided into basic groups of Crash, Crime, Marine, and “My Symbols” which are symbols you create yourself. The top of the Symbol Manager toolbox shows the current group (Crash in this image) and has a pull-down arrow that you use to select a different symbol group. Within each basic group, there are buttons at the top for different categories of symbols. Most of those categories are even further divided to make it easier to locate a particular symbol. In the example shown here, the Vehicles A category is divided into Cars, SUV’s, Vans, and so on. Once you select a category, preview images for those symbols are shown on the Symbol Manager, arranged alphabetically. Use the scroll bar or arrows on the right side of the Symbol Manager to view all the symbols in the category. Editing With Snaps for Accuracy Crash Zone & Crime Zone - Page 23 Symbols like vehicles and weapons are drawn to actual size. You should always be drawing to actual measurements (1:1 scale), so when you place a gun symbol into a building floor plan it will look very small. However, the gun will be the correct size that an actual gun would be relative to other objects in a room. You can use Dynamic Symbol Scale to make a symbol larger or smaller when you place it, but be aware that you may be giving the object an unrealistic size. Placing Symbols Once you select the symbol you want, here is how you place it in the diagram: 1. Move your mouse pointer into the drawing window. You will see a preview of the symbol attached to your mouse pointer. 1. Click or snap to place the symbol’s initial handle point where you want it. This point is an anchor, or pivot point, for the symbol. 2. Move your mouse and notice the symbol rotate around the anchor point. When the symbol has the desired rotation, click or snap to finish placing it. 3. Click the Back button (arrow pointing left) in the lower-right of the Symbol Manager toolbox to close it. 4. Most of the pre-drawn symbols have one handle point on the left side and one on the right side. To place these symbols the way they look on the Symbol Manager preview, click or snap to place the initial anchor point, move your mouse exactly horizontal to the right, and click or snap to place the second point. If you make a mistake when placing the symbol’s initial anchor point, press the Esc key on the keyboard. This will release the symbol so you can place the anchor point again. Crash Zone & Crime Zone - Page 24 Placing Predrawn Symbols Turn on Angle Draw 90 (on the speedbar) if you want to place a symbol exactly horizontal or vertical. Then, once you place the first anchor point, you will only be able to rotate the symbol in exactly 90° increments. If you want to place a symbol at some other angle, make sure Angle Draw is turned off. Symbol Placement Options Along the bottom of the Symbol Manager toolbox are several options that let you mirror, change the size, change the color, and explode symbols as you place them. Just select the desired symbol from the Symbol Manager then select the option you want to use. For example, to make symbols larger or smaller as you place them: 1. Select the desired symbol. 5. Select the Dynamic Symbol Scale option from the bottom of the Symbol Manager. 6. Click or snap to place the anchor point for the symbol. 7. Move the mouse pointer and notice that you can now make the symbol larger or smaller as well as rotate it around the anchor point. 8. When the symbol has the desired rotation and size, click or snap to finish placing it. The other symbol placement options work the same way, allowing you to modify the symbol as you place it. Refer to the electronic help for more information on all the options for placing symbols. Create Your Own Symbols The pre-drawn symbols will save you countless hours of drawing time, but, if you can’t find exactly the symbol you need, you can also create and save your own symbols. First, draw what you want for the symbol and select everything, start the Create Symbol Wizard (the star icon) from the Draw pull-down menu or from the Symbol Manager on the left-hand toolbox, and follow the instructions to create and save your new symbol. Any symbols you create are automatically saved into the “My Symbols” group. The current symbol group (Crash, Crime, Marine, or My Symbols) is shown at the top of the Symbol Manager Toolbox. To change symbol groups, click the pull-down arrow next to the name of the current group and select a new one from the list. Placing Text and Dimensions There are a number of commands for placing text and dimensions in your diagrams. They are found on the Quick Pick section and the Text/Dimensions sections of the left-hand toolbox and on the pull-down menu. Using The Text Command The Text command is the most commonly used command to place text labels and notes. It lets you adjust the text height, center it, change the font, make the text bold, italics and underlined, add an arrow, and change several other text properties. Create Your Own Symbols Crash Zone & Crime Zone - Page 25 To place a note or label in your diagram: 1. Select the Text command. This displays a “floating toolbox” of text placement options that you can drag around the screen with your mouse. 2. Enter the desired text in the box below the words “Enter Text” or click on one of the pre-defined labels from the list shown. You can add and remove labels to customize your list of frequently used text. 3. Move the cursor back into the drawing window to see an outline box previewing the size of the text. 4. Adjust the size of the text by entering an exact height or by repeatedly clicking the big “A” or small “A” buttons on the toolbox. 5. Turn on “Repeat” if you want to place the same text in several locations. 6. Turn on Angle Draw 90° to place the text exactly horizontal or vertical. 7. Click (or snap) once to anchor the text, move the mouse to rotate it to the desired angle, and click again to finish it. You can also turn on the option to “Show Arrow” which places a leader (arrow) with the text. In this case, the first point you click (or snap) places the tip of the arrow, the second point you place becomes the shoulder of the arrow. Once the arrow is drawn, move the mouse pointer to the right or left to determine the position of the text and click again to place it. Placing Dimensions There are several commands for showing dimensions and measuring distances in your drawings. Dimensions are used to show the length of an object, like a wall or road section; they can show the distance between objects or any other measurement. When you place a dimension, the program displays the distance between the points exactly as it was drawn. This is another reason why you want to construct your diagrams at 1 to 1 scale, using exact measurements, whenever possible. Occasionally you may want to overwrite the dimension value that the program calculates or add a text note to the dimension value. This can be done by typing in the box where the dimension value is displayed on the Dimension toolbox. It’s critical to use Snap commands when placing dimensions to ensure you measure from the exact point you intended. When you place a dimension, you will want to snap exactly to the endpoint of a line, the corner of two walls, or wheel centers of a vehicle. The easiest way to make sure you are snapping to points exactly is to turn on Auto Snap. The Dimension and Measure commands can all be selected from the Text/Dimension section of the left-hand toolbox and on the Text/Dimensions pull-down menu. There are commands for dimensioning along a line, an angle, and the radius of a circle. To place any type of dimension, be sure to follow the prompts on the yellow message bar at the bottom of the screen! Crash Zone & Crime Zone - Page 26 Placing Text and Dimensions To dimension a line, such as a wall or road segment: 1. Select the Dimension command from the lefthand toolbox. 2. Snap to the first endpoint of the line (Pt 1 in the figure). 3. Snap to the second endpoint (Pt 2). This defines the length to be dimensioned. 4. Move the cursor away from the object and notice an outline of the dimension. 5. Click the big A or small A buttons on the toolbox to adjust the text height. 6. Click the “More Settings” button to make changes to the font, arrow type, units, and other options. 7. Click a final time (Pt 3) to position the dimension text. You can continue to place dimensions in this manner by snapping to two new points. The program stays in dimensioning mode until you close the Dimension Toolbox. Once a dimension is placed in the diagram, it can easily be changed. First, click on the dimension to select it and then click your right mouse button to see a menu of editing commands that can be applied. The Slide Text feature allows you to move the dimension value outside of the dimension lines, which can be very helpful in situations where the space is limited. The units and number of decimal places displayed in your dimensions can be changed by selecting Units from the Utilities pull-down menu. There are several other Text and Dimension commands included in the program. Refer to the Electronic Help and the training movies for more information on how to use each command. Hatch Patterns and Color Fills It is easy to fill any area of your diagram with a pattern or a solid color. You can select from 256 colors and from a number of patterns, including grass, water, sand, concrete, and so on. The hatch and fill selections are found on the Draw/Snaps/Hatch section of the left-hand toolbox. You can fill inside existing objects, like rectangles, circles, polygons, and so on, by selecting them (Hatch Selected command) or by clicking inside them (Pick Area command). To use this method, the object must be completely Placing Dimensions - Filling With Color and Patterns Crash Zone & Crime Zone - Page 27 closed with no gaps in the boundary. If you do not have a pre-drawn object that you want to fill, use the Trace Boundary command and trace the desired area by clicking or snapping to points with your mouse. If you place a hatch pattern and it appears too small or too large, you can change its hatch scale to get exactly the look you want. Click on an existing Hatch in your diagram, then right click on it and select Edit. Specify a larger Hatch Scale to make the pattern display larger or a smaller Hatch Scale to make it smaller, as shown by the bricks in the figure. Printing Your Diagram Throughout this manual it has been stressed to always create your diagrams to real-world measurements, or a 1:1 scale. You don’t have to think about scaling your diagram to “fit” it on your computer screen, the View commands do that for you. However, when you are ready to print your diagram, then it is time to consider how you want to scale it to fit onto the paper. Selecting Print from the File pull-down menu or the Speedbar displays the Print dialog box which has a number of options for controlling how your diagram will appear when printed. The first options to consider are related to the Print Scale: Fit to Paper - selecting this option fits the entire diagram on a single sheet of paper. The program calculates the scale that is necessary to fit the diagram onto the size of paper that you have specified in your printer’s settings. Current View - prints only the portion of the diagram that is currently displayed on the screen onto a single sheet. If you are zoomed way in on some small details when you select the Print command, that portion of the diagram is all that will be printed. Scale – this option allows you to enter an exact scale to use for printing. You enter the scale in the format: X inches on paper = Y feet in the real world Print Tiling If you use the Scale option and enter an exact print scale, you may find the diagram does not fit on just one sheet of paper. If this is the case, the program will automatically “tile” the diagram by splitting it up across multiple sheets. For example, the diagram shown in this figure has been tiled onto 4 sheets with a Landscape orientation. Just click the Print button to print all the sheets so you can tape them together to create a larger diagram. You can also click on any individual pages shown in the preview window and print just those pages. Place your mouse inside the preview window and hold down your mouse button as you move it to drag the diagram to a better position on the sheets of paper. Click the Setup button to display the standard Windows Print Setup dialog box. From there you can select a different printer, change the paper size, and choose other options specific to your printer. Crash Zone & Crime Zone - Page 28 Printing Your Diagram Using Your Measurements The way you create a diagram depends on what level of accuracy you want to achieve and how you have obtained your measurements. It’s possible to just draw a quick sketch showing the relative location of objects found at a scene, without having any actual measurements. For a more accurate diagram, you can enter manual measurements that were taken with a tape measure and you can even import measurements obtained with a total station or other laser measurement device. The 10 Minute Sketch Suppose you are writing a report for a minor crash and you need to include a diagram. You have no measurements, just a couple photographs and a basic knowledge of the intersection where the crash occurred. Here’s how to create your sketch in 10 minutes or less: 1. Open the diagram program. The “Let’s get started” toolbox should be displayed. 2. Enter the name you want to use for your diagram. (Units and precision do not really apply because you do not have any measurements.) 3. Make sure the Starting Tool is set to “Build Intersection” and click OK. 4. The Easy Intersection toolbox is opened so you can draw your intersection. There are a number of options for setting lane widths, placing crosswalks, medians, turn bays, and more. When you are finished with the intersection, click Place to put it in your diagram. 5. Select Symbols from the left-hand toolbox, make sure the Crash symbol group is selected (at the top of the toolbox). 6. Place symbols in the diagram to show the vehicles involved, signs, north arrow, and any other details. 7. Close the Symbol Manager (the blue “back” arrow) and select Quick Pick from the left-hand toolbox. 8. Select the Text command and add any notes you wish to show. 9. Select Save from the File menu to save your diagram to disk. 10. Select Print from the File menu to print your diagram. Since it was not drawn to scale, select the “Fit to Paper” option. Once you are familiar with the Easy Intersection toolbox and placing symbols, these 10 steps can easily be completed in 10 minutes or less! The 10 Minute Sketch Crash Zone & Crime Zone - Page 29 No measurements? Start By Tracing! One way to get a fast start on a diagram is to bring in a satellite image or other digital photograph and trace over it. This is a great way to draw the footprint of buildings and even intersections when you do not have exact measurements. You can use the Import Satellite Image feature to find a satellite image of a building by entering its address. Import Satellite Image is found on the File pull-down menu and on the Quick Pick section of the left-hand toolbox. The satellite photo is placed at real world scale in your drawing and geo-referenced accurately, allowing you to place GPS data directly over the top of the satellite photo using the Coordinate Data Table. Other images, like digital photographs, can be imported with the Import Bitmap command in JPG, BMP, and WMF file formats. Once an image is imported, you can use your mouse to move and rotate the image and use the Bitmap Scale and Bitmap Edit features to scale the image, change it’s layer, make it lighter or darker, and so on. Once the image is placed in the diagram, just use the standard drawing tools (Line, Rectangle, Text, and so on) to trace over the sides of a building or the edges of a street. If you know just one dimension, you can scale the image to make sure it’s at actual size. Import a CAD Drawing If you need a floor plan diagram of a commercial building or a site drawing, it’s very possible that it is available as a CAD diagram that you can just bring into The Crash Zone. City and County planning departments often have diagrams in electronic format which can be opened directly in The Crash Zone and The Crime Zone. This could save you many hours of measuring and drawing. Many CAD programs can save diagrams to an industry standard format with a file extension of .dxf. This format was first developed by Autodesk ® (publishers of AutoCAD) and is supported by many vector-based drawing programs, including The Crash Zone and The Crime Zone. CAD Zone diagram programs can also open most AutoCAD® drawings in their native .dwg file format. Just select the Open command from the File menu, click the pull-down arrow for “Files of Type:” and select the desired file format. Obtain Measurements From Photographs There are software programs that use the technique of photogrammetry to obtain 3D measurements from a series of photographs taken at a scene. As these programs become less expensive and easier to use, they are becoming more popular with crime and crash investigators. Taking a large number of photographs is often much faster than taking measurements with a tape measure or with a total station. In the case of a crash, this can mean getting the road re-opened to traffic faster than you could with other measurement methods. Crash Zone & Crime Zone - Page 30 Using Satellite Images - Importing CAD Drawings Photogrammetry programs can provide you with a large number of accurately placed points and lines, but it’s not nearly a completed diagram. You still must bring those points into a diagramming program, like The Crash Zone or The Crime Zone, to complete the diagram by adding symbols, text, dimensions, and so on. Photogrammetry programs typically can export the point data to a standard CAD format called a .dxf file. You can import these .dxf files, as described above in the section on “Import a CAD Drawing,” and complete the diagram. Manual Measurements If you take measurements at a scene manually, with a tape measure or similar tool, there are some special features in the program that help you turn that data into an accurate diagram. These tools let you enter the measurements on the keyboard in a convenient format and the program places points, draws lines, or draws curves between the points. Easy Lines One way to draw from manual measurements is to use Easy Lines, discussed previously under Drawing Tools. Easy Lines is very easy to use; think of it like pacing off the outside of a building. First place a starting point at one corner, point in the direction of the next corner, enter the desired distance and select whether to place a line between the two points or a “marker” (a point used to mark the location). Continue from this new starting point to select the direction and distance to the next point. Easy Lines also has specific modes for drawing when you have used a baseline or triangulation method of collecting the measurements. Easy Lines is ideal if you do not have a very large number of points to enter, because there is no way to import or preview the measurements. If you want a more powerful method of entering manual measurements, try the Coordinate Data Table. Coordinate Data Table When you have a large number of points, the Coordinate Data Table is the best way to turn your manual measurements into an accurate diagram. This feature has a spreadsheet-like table where you enter your measurements. You can choose to just place points or enter special codes that instruct the program to connect the data points with lines and curves. As you enter measurements, a preview of the diagram is displayed in a window below. This allows you to make sure all your points are correct before you commit to placing them in the diagram. Depending on how you obtained your measurements, you can enter data in the Coordinate Data Table in a number of different formats, including baseline, triangulation, X Y Z coordinates, multiple laser device formats (i.e. Pt#, North, East, Elev, etc.) and GPS formats. You can open the diagram program and type the measurements directly into the Coordinate Data Table, or you can enter your data into a spreadsheet program, like Microsoft Excel®. If you choose to enter your measurements in some other program, you must type the information so that each row represents one point and the columns are ordered according to one of the standard data formats. Select “Formats” on the Coordinate Data Table to see the choices. When you finish entering data, save it with an ASCII text file with a file format of .txt, .csv, .dat, or .asc. Open the Coordinate Data Table and click the Open button to bring in your data. See the section below on importing measurements from lasers for more information on the Coordinate Data Table. Using Manual Measurements Crash Zone & Crime Zone - Page 31 Measurements From Laser and GPS Devices Many crash and crime scene investigators now have access to a total station or other laser measurement devices, like those available from Laser Technology, Inc. These devices normally take special training to learn to use, but they allow you to collect more accurate measurements of a scene much faster than you can with manual methods. While collecting and recording accurate measurements is critical, you still need an easy way to turn those measurements into a 2D or 3D diagram and maybe even into a 3D animation. The Crash Zone and The Crime Zone can import the data from nearly all laser measurement devices, automatically turning your measurements into a diagram of points, lines and curves. There are different tools available to help you bring your data into the diagram program, depending on which laser device you use and which data collection software. Collect Your Data With Pocket Zone Pocket Zone is a data collection software program that runs on a Windows CE handheld computer. When connected to a total station or other laser measurement device, Pocket Zone records the measurement data for each point you shoot and creates the diagram as you go. You can instantly see if a significant data point is missing or was shot incorrectly. The diagrams you create in Pocket Zone can be uploaded to your desktop computer and opened with The Crash Zone or The Crime Zone. There you will see all the exact points you shot with your laser including any lines, curves, and symbols that you added at the scene. Once in the diagram program, you can use the standard drawing tools to edit and delete objects, add more symbols, and place additional text and dimensions. Pocket Zone is one of the best ways to get perfectly accurate measurement data into the diagram program. To learn more about how Pocket Zone can make it easier to get results from your laser, visit The CAD Zone’s website at: www.cadzone.com Raw Import From Many Devices Every manufacturer of laser measuring devices has developed a proprietary data format for their output. The Crime Zone and The Crash Zone can directly import the measurement data from many devices in their native format. Follow the instructions below to bring in data from these devices in their native format: Laser Technology’s .raw files - Select the Open command from the File menu, click the pull-down arrow for “Files of type:” and select “LTI files” Sokkia’s SDR format - Select SDR Download or SDR ASCII import from the File menu. Nikon AIMS devices – There is a special Crash Zone AIMS version of the diagram program that allows for direct import of data from Nikon AIMS devices. ASCII Import From All Other Devices Besides having a native format, nearly every device can also save the measurement data to an ASCII, or plain text, format. If you are not using one of the devices listed above that allows for raw data import, you can still easily bring your laser measurements into the diagram program using the Coordinate Data Table. The Coordinate Data Table is ideal for bringing in data that was collected with a total station or other laser measuring device. Just use your device to save your measurement data as an ASCII text file with a file format of .txt, .csv, .dat, or .asc. Open the Coordinate Data Table and click the Open button to bring in your data. Crash Zone & Crime Zone - Page 32 Using Laser Measurement Devices Depending on how you obtained your measurements, you can display data in the Coordinate Data Table in a number of different measurement formats. Laser devices commonly export their data in formats like: Pt#, North, East, Elev. Click the Formats button at the top of the toolbox to see the format choices. When bringing in measurements, it is critical that you select the correct data type, or format. If the wrong data type is selected, the points will not be placed in the correct location! In the Coordinate Data Table, a line is always placed between all points with the same description. As you collect your data, you can use any description you want, such as EP1 for one side of the road edge pavement and EP2 for the other side. Once the points are shown in the table, you can edit the point descriptions to change which points are connected with lines and where arcs and curves start. Place your mouse in the Desc. (Description) field and click your right-mouse button to display a list of special line control codes used by the program. The lower portion of the list shows all the point descriptions currently used, such as codes that were assigned to points when you collected the measurements. Bring Measurements Into the Coordinate Data Table Crash Zone & Crime Zone - Page 33 Append the following descriptions to the initial point description to connect those points with curves and arcs, instead of lines: SC – Creates a Spline (fit) curve through all the following points that have the same description, ending where the EC code is encountered. In the example shown here, points 510, 511, 513, 514, and 515 are connected with a curve. EC - Ends the curve sequence and goes back into straight line mode. CL – Use Close Label to automatically connect back to the point with the same description to create a closed shape. This is ideal for finishing a building, vehicle, or other shape. A3 – Draws a 3-Point Arc, starting at the point where A3 is appended to the description, and connecting to the following two points of the same description. R – Resolve calculates a fourth corner for you and closes the shape. If you make changes in the table, be sure to select Save from the Coordinate Data Table toolbox to save your measurement data as a new text file (before you Place it). If you find some data was not complete or needs to be edited, you can simply start a new diagram, open the Coordinate Data Table and bring the information in again. When you’re satisfied with the diagram as it appears in the preview window, click the Place button to place the points, lines, and curves in the drawing window. If you have an existing diagram open, the points, lines, and curves you created in the Coordinate Data Table are shown as a rectangle attached to the mouse pointer. Click or snap where you want to place these objects into your diagram. Once the data is placed in your diagram, you can use the program’s standard editing commands to modify it. The points, lines, descriptions, point numbers, and point elevations are all placed on separate layers. If the diagram seems too cluttered, use the Layer Manager to turn off the display of some layers, such as the elevations, so you can see your points more clearly. Creating a 3D Model We don’t want investigators to spend weeks or months learning to draw three-dimensional objects while looking at a two-dimensional computer monitor, so all drawing and editing in The Crime Zone is done in 2D. The program takes care of building an accurate 3D model from your 2D drawing. Once your 2D diagram is completed, select the 3D Viewer icon from the right of the Speedbar. Your diagram appears in a 3D view with the line types (like cones, fences, and guardrails) and symbols converted to 3D. If you used the 3D Builder feature to assign heights to any objects, like walls of a building, these will also show in 3D. Return to the 2D Drawing Window (close the 3D Viewer) to make changes and additions to your drawing. Start in 2D To build a 3D model, just create your diagram in the 2D Drawing Window, as you normally would. Place text, symbols, and line types to show the details of your scene. These are all converted to a 3D model automatically. Objects that you draw with basic entities, like lines, rectangles, and arcs, must be assigned a height and elevation (if desired). This includes building outlines that you draw with the Easy Builder tool. Crash Zone & Crime Zone - Page 34 Creating a 3D Model To assign a height to the walls of a building, follow the steps in this figure. Draw the building in 2D, select the entire building, and use the 3D Builder feature to enter the wall height, whether to “paint” the walls and roof with a color, and which colors to use. You also use the 3D Builder feature to assign an elevation to an object which raises it above the ground. Suppose you want to show a body lying on a bed. First use the Body Poser feature to draw a 3D body, select the body and open the 3D Builder toolbox. Enter a value in the “Elevate” box of 2’ 8” to raise the body that far above the ground. When this body is placed over one of the bed symbols in 2D, it will be lying on top the bed when viewed in 3D. Continue to construct your scene in the 2D Drawing Window and use 3D Builder to assign the height and elevation to each object, as needed. Click the 3D Viewer icon to see your diagram in a 3D view. Return to the 2D Drawing Window to make additions and changes to the diagram. The final diagram as it looks in the 2D drawing window and in the 3D Viewer. The 3D Builder tool was used to assign a height and give a different “paint” color to the rectangles in the 2D diagram, creating the gas pumps and the roof over the pumps. The symbols (motorcycle and car), body, and fence linetype were converted to 3D automatically by the program. Viewing Your Diagram in 3D Once your diagram is opened in the 3D Viewer, there are four things that you can do there: 1. Manipulate the view of the scene using the various navigation tools available. 2. Take Snapshots, or images, of the scene. 3. Change the 3D Preferences used to set options for rendering, colors, and navigation. 4. Return to the 2D diagram window for further editing and viewing of snapshots. Viewing Your Diagram in 3D Crash Zone & Crime Zone - Page 35 There is a smaller window in the upper-left of the 3D Viewer screen that shows a “2D Camera View.” You can modify the view by moving the two target symbols in this 2D preview. The green symbol represents the “target,” or the point where you are looking. The red symbol represents the location of the camera. You can enter an elevation above the ground for both of these targets on the speedbar at the top of the screen. You can also modify the view of the 3D model by using the various commands at the top of the screen and by dragging your mouse up and down, or side-to-side. To get this view, we used a combination of the Zoom In command and dragging the mouse side-to-side to rotate the view. Once you have created a 3D model, experiment with the various viewing methods to see how it changes. You can use any software program that takes screen shots to capture your 3D view, or use the diagram program’s built in Snapshot feature. When you have a 3D view you want to capture, click the camera icon on the speedbar and the image is saved as a .jpg file on your computer. Take as many snapshots as you want of different views of the scene. When you return to the 2D Drawing Window, the Snapshot Manager will be open so you can view and manipulate your snapshots. You can also open your snapshots in any graphics program that can edit .jpg image files. Crash Zone & Crime Zone - Page 36 3D Screenshot Manager Tools for Drawing Crash Scenes In addition to all the general drawing and editing features, the diagram program also has a number of tools specifically for drawing streets, intersections, and crash scenes. Throughout this section, we will refer to features of The Crash Zone, but remember, The Crash Zone and The Crime Zone are really the same software application! You can use both programs equally well to draw all types of scenes. All the tools discussed here for drawing crash scenes are also available in The Crime Zone. As noted previously, the purpose of this manual is to introduce you to many of the important tools in The Crash Zone so you know what is available to you. For detailed descriptions of how to use each of these tools, refer to the electronic help. Pre-drawn Symbols The Crash Zone includes thousands of symbols that have been predrawn for you so they are ready to use in your crash scene diagrams. Symbols are included for cars, trucks, emergency vehicles, motorcycles, cones, barrels, signs, trees, shrubs, bodies, weather indicators, and more. To place one of these symbols, select Symbols from the left-hand toolbox, then select the Crash symbol group from the list at the top of the toolbox. A number of symbol categories are shown, such as Quick Pick, Vehicles A, Vehicles B, Traffic Ctrl, Signs, and so on. Clicking on one of these categories displays the sub-groups of symbols that are available. In this example, selecting the Vehicles A category displays the sub-groups of symbols: Cars, SUV’s, Vans, Pick Ups, Trucks 1, Trucks 2, Motorcycles, Recreational, Emergency, and Parts. The symbols for the selected group are shown on the toolbox. Use the scroll bar or arrows on the right side of the toolbox to scroll through the symbols in that sub-group. Click on the one you want to place in the diagram, using the options at the bottom of the toolbar to adjust how the symbol is to be placed. See the previous section on Drawing and Editing for more information on how to place symbols. If you need to place clothing, furniture or other crime-scene related symbols in your diagram, select the Crime Symbol Group from the top of the toolbox. If you don’t find a symbol for what you want to show in your diagram, just use the drawing and editing commands to draw it. Once drawn, you can create your own symbol for that item and save it to use in other diagrams. Symbols for Drawing Crash Scenes Crash Zone & Crime Zone - Page 37 Drawing Streets and Intersections Often the first step of drawing a crash scene is to draw the street or intersection where the crash occurred. The Crash Zone contains three special tools to help you with this task: 1. Templates - A large number of road sections and intersections have been pre-drawn for you and can be selected with the Templates button on the left-hand toolbox. You can even create your own templates of intersections in your area and save them to the Templates toolbox to use in future drawings. 2. Easy Intersection toolbox - This toolbox is an amazing feature for drawing simple or complex intersections. You simply use your mouse to select from the many options to add to your intersection, such as the number of lanes, crosswalks, medians, turn lanes, bus turnouts, and more. 3. Easy Streets – This tool lets you turn any continuous line, curve, or arc into a multi-lane street. You define the width of each lane and the type of centerline between the lanes. Using Templates Templates are just sections of roads, intersections, highway interchanges, and other items that have been predrawn and included in the program. You can select the template you want to use, mirror it, rotate it, and place it in your diagram. All templates are drawn to actual measurements, or a 1:1 scale. The “Save Template” button takes everything in your current diagram and turns it into your own template. Suppose you use a total station to take measurements and you create an accurate diagram of a complex intersection for a crash. Chances are good there will be another crash there in the future, so save it as a Crash Zone Template and share it with other investigators in your department. When you select “Save Template,” you are prompted to give the template a name and it is saved as a file on your computer’s hard disk. You can select it from the Templates toolbox from the “My Templates” folder. You can copy this file to other computers so other diagram program users can use it in their diagrams. Templates are normally saved to this folder: C:\My Documents\My Cad Zone\Templates\My Templates To change the location for Templates and other files, select the Utilities pull-down menu and then select Settings. Click the “Paths” tab to change the file path for a number of different types of files used by the diagram program. The Easy Intersection Toolbox As the name implies, Easy Intersection is a tool that let’s you easily and quickly create a diagram of an intersection. First, choose which road sections to use, how many lanes in each section, and the width of each lane. Next, use your mouse to select from the many options to add to your intersection, such as crosswalks, medians, bus turn-outs, turn lanes, and so on. Crash Zone & Crime Zone - Page 38 Drawing Streets and Intersections The best way to learn to use Easy Intersection is to just click on everything and try to create different types of intersections. You can select one of the templates on the right side of the toolbox to start your intersection. Place your mouse pointer on the red dot at the end of a lane, hold down the mouse button and drag that road segment to a new angle. You can also uncheck any road segment to turn it off. Here is a summary of the features on the Easy Intersection Toolbox: 1. Preview Window – Shows how your intersection will look as you add features to it. 2. Number of lanes - Click the arrow buttons to increase or decrease the number of lanes on this road section. Uncheck the box to eliminate that road section completely. 3. Templates – You may want to choose one of these predrawn templates on which to base your intersection. 4. Lane Properties – Change the width and centerline type for each lane. 5. Roadway Features – Select any lane in the intersection and then select one or more of these features to add to that lane, such as turn lanes, medians, bus turn outs, and so on. 6. Street Length and Button Bar – Use this slider bar to adjust the overall length of the streets in the intersection. The Options button brings up a number of default settings that you can adjust. Click the “Place” button to insert the intersection, just as it appears in the Preview Window, into the diagram. You can click your right-mouse button on any lane to see what options are currently in place. Clicking an option on the list will toggle it on or off for that lane. Easy Streets Suppose you used a laser to measure one edge of a road and you bring your data points into Crash Zone with the Coordinate Data Table. You can use the description codes to connect the points with a curve to represent one edge of the road, but how do you draw the rest of the road? The Easy Streets toolbox lets you select any curve, line, or arc and turn it into a multi-lane street. Easy Intersection - Easy Streets Crash Zone & Crime Zone - Page 39 With Easy Streets, you select the number of lanes, the width of each lane, and the type of centerline to use, essentially building a model of the entire road. A preview of your road appears at the top of the toolbox. When you are satisfied with the preview, click the Apply button to place it in the diagram. You can choose whether to make the original line one edge of the road or the centerline. Other features on the toolbox allow you to flip the model to make a mirror image of it, to reset all the values so you can start over, and to trim lines that run through an intersection. Once you build your model in the Easy Streets toolbox, the settings remain in affect. That means you can “apply” the same lanes and centerlines to multiple curves and lines that are connected. Just draw one entire edge (or centerline) of the road, then select each line, curve, or arc individually and click Apply on the Easy Streets toolbox. Vehicle Specifications Database The Easy Vehicle Database gives you access to measurements and other specifications for a large number of vehicles sold from the year 1971 to present day. You select the year, make, and model of a vehicle and the toolbox creates a rectangular outline of it using the actual length, width, height, and wheelbase values found in the database. You can choose to show the vehicle’s center of gravity, wheel base, and wheel centers. You can also choose to display the data as text in the diagram. Once you select the desired vehicle from the database, click the Place button to place a simple symbol with that exact size into your diagram. If you want to use a more realistic vehicle symbol, select one from the Symbol Manager. Place the desired symbol on top the rectangular one and use the selection handles to drag it to match the size of the rectangular symbol, as shown in the figure, below. If you intend to create a 3D model of the vehicle you must also assign a height to the symbol. To do this, select the new symbol and click the 3D Builder button on the toolbar at the top of the screen. Enter a Symbol Height to match the height of the actual vehicle, as listed in the Vehicle Database. Crash Zone & Crime Zone - Page 40 Vehicle Specifications Database The Vehicle Specifications Database is updated regularly. To keep he database on your computer current, open the Vehicle Database and click the “Check for Updates” button. Updates are always free! Reconstruction Tools The Crash Zone includes several special tools just for crash reconstructionists. New tools are frequently being added (like Crush Calculations) and existing tools are always being improved. Refer to the electronic help for more information on how to use all of these special features. Four of the tools are for reconstructionists who want to use measurement data to determine vehicle speeds: Skid Analysis, Momentum Angle toolbox, Momentum Calculator, Combined Speeds Calculator. First use your measurements to create an accurate diagram of the crash with pre- and post-collision positions, then use the Reconstruction Tools to estimate the speed of the vehicles involved. The Crash Zone performs these calculations using industry-standard formulas, but your results are only as accurate as your drawing! You must ensure that your measurements are accurate and the skid marks and vehicle locations in your diagram are drawn to those exact measurements! Refer to the electronic help for more information on how to use these special features. Skid Analysis Use the Skid Analysis toolbox to calculate pre and post-impact speeds based on skid marks. This calculation takes into consideration braking efficiency and the change of drag factor (friction) across multiple surfaces. Reconstruction Tools - Skid Analysis Crash Zone & Crime Zone - Page 41 Momentum Angles Use this toolbox to determine the approach and departure angles of vehicles in a collision. The data is saved and used in the Momentum Calculator to determine impact speeds. The formulas used by the Momentum Calculator require that vehicle 1 have an approach angle of either 0 or 180 degrees. In most cases, your diagram will not be drawn that way, so the Momentum Angle toolbox adjusts all the angles automatically, as shown in red, below the “Adjusted” column heading. Momentum Calculator The Momentum Calculator uses the information from the Momentum Angle Toolbox and the Skid Analysis tool to calculate impact speeds. The weight of the vehicles is also required, which is obtained when you select the vehicles from the Vehicle Specifications Database. Combined Speeds Determines combined speeds using data determined in the Skid Analysis and Momentum Calculator toolboxes. Crash Zone & Crime Zone - Page 42 Momentum and Speed Calculations Creating 3D Surfaces Since crashes rarely happen on completely level ground, Crash Zone and Crime Zone have features for creating accurate 3D surfaces such as road surfaces, hills, and ditches. The Easy Surface command allows you to define each surface by manually snapping to three points. Use the Auto Surface command to have the program automatically connect a large number of points on a surface, such as may have been acquired with a laser measurement device. Easy Surface A minimum of three points are required to define a 3D plane, or surface. With the Easy Surface command, you snap to any three points in the diagram, creating a triangle. The elevation and slope of the triangle is defined by the location of the three points in 3D space. To complete the surface, you create a series of these triangles, connected together, to cover the entire area. The resulting 3D surface is shown as a special Fill placed within the triangles. Once the first triangle is created, Easy Surface automatically creates the next triangular section between the previous two points (points 2 and 3 in this example) and the next point you select (point 4). Press Enter to complete the surface when it is completely covered with triangles. Open the 3D Viewer to see your surface in 3D. If you make a mistake when selecting a point, just press the Escape key on your keyboard to cancel the last point so you can select a different one. Auto Surface Use Auto Surface to create surfaces between any selected points, lines, or curves with one click. A series of triangles will be placed to connect the selected entities. With Auto Surface you will either be surfacing between selected points, selected lines, selected curves, or a combination of the three. Auto Surface is great for connecting a “cloud” of points that were collected with a laser measurement device to define terrain like a hillside or ditch. The program automatically connects all of the points with triangles to form a complete surface with no gaps. Surface Settings Use the Surface Settings feature to select options for the surfaces you create with Easy Surface and with Auto Surface. From this toolbox you can control the surface color, layer, whether to show facets, and more. Some of the settings only apply when you are using the Auto Surface command. You can adjust the Surface Density when using Auto Surface to create a surface between lines and curves, instead of points. A smaller Surface Density value will result in more triangles created to make up the surface. This makes it look smoother but will be slower to redraw. The Triangle Minimum Angle and Triangle Maximum Angle can be used to prevent the creation of unwanted triangles that sometimes result when a large area is selected to be covered with a surface. Creating 3D Surfaces Crash Zone & Crime Zone - Page 43 Sample Diagrams Here are some 2D and 3D crash scene diagrams that have been created with The Crash Zone. Crash Zone & Crime Zone - Page 44 Sample Diagrams Created With The Crash Zone Sample Diagrams Created With The Crash Zone Crash Zone & Crime Zone - Page 45 Tools for Drawing Crime Scenes In addition to all the general drawing and editing features, the diagram program also has a number of tools specifically for drawing crime scenes including buildings, posed bodies, evidence and more. Throughout this section, we will refer to features of The Crime Zone, but remember, The Crash Zone and The Crime Zone are really the same software application! You can use both programs equally well to draw all types of scenes. All the tools discussed here for drawing crime scenes are also available in The Crash Zone. As noted previously, the purpose of this manual is to introduce you to many of the important tools in The Crime Zone so you know what is available to you. For detailed descriptions of how to use each of these tools, refer to the electronic help. Pre-drawn Symbols The Crime Zone contains thousands of symbols that have been drawn for you so they are ready to place in your diagrams. Symbols are included for doors, stairs, residential and commercial furniture, evidence items like clothing and footprints, weapons, shell casings, and more. To place one of these symbols, select Symbols from the left-hand toolbox, then select the Crime symbol group from the list at the top of the toolbox. A number of symbol categories are show, such as Building, Home, Office, Evidence, and so on. Clicking on of these categories displays the sub-groups of symbols that are available. In this example, selecting the Evidence category displays the sub-groups of symbols: Clothing, Drugs, Toys, Examine, Misc, and Sundries. The symbols for the selected group are shown on the toolbox. Use the scroll bar or arrows on the right side of the toolbox to scroll through the symbols in that sub-group. Click on the one you want to place in the diagram, using the options at the bottom of the toolbar to adjust how the symbol is to be placed. See the previous section on Drawing and Editing for more information on how to place symbols. If you need to place vehicles or other traffic related symbols in your diagram, select the Crash Symbol Group from the top of the toolbox. If you don’t find a symbol for what you want to show in your diagram, just use the drawing and editing commands to draw it. Once drawn, you can create your own symbol for that item and save it to use in other diagrams. Crash Zone & Crime Zone - Page 46 Tools for Drawing Crime Scenes Body Poser Body Poser is an easy-to-use toolbox for creating and posing realistic 3D bodies in your diagrams. The Body Poser toolbox allows you to automatically create and pose a body by selecting pre-set options and then manipulating a wire frame “stick-figure” to position it in 3D space. When finished, a realistic 2D plan view of the posed body is placed in the diagram. When you go to 3D mode, the 3D model of the body is shown, just as you posed it in the toolbox. The left side of the toolbox has options for gender, height, build type, skin tone, clothing color, head rotation, and elevation above the ground (if, for example, the body is lying on a bed). The right side has basic poses from which you select to start creating the body. Three of the center preview windows show the body as a “stick figure” with green circles at the joints. If you use your mouse to drag one of the joints to a new location, the view of the 3D body is updated to show the change. You can also use the other buttons on the right-side of the toolbox to change the view of the 3D preview. Click the Save button (lower-left of the toolbar) to name and save your pose so you can use it again. When you’re satisfied with how the body looks, click the Place button to place it in your diagram. In 2D, the body will appear to be composed of a large number of circles. These will become smooth surfaces when you view it in 3D. Posing Bodies in 2D and 3D Crash Zone & Crime Zone - Page 47 Drawing Buildings There are several tools included to make it faster and easier to draw buildings and add doors, windows, and rooftops. The Easy Builder toolbox is an easy-to-use method for creating basic 2D building outlines in your diagrams. It allows you to create a building footprint by clicking and selecting the various options on the toolbox. To start, choose one of the basic building shapes on the left-side of the toolbox. You can either type in the length of each wall, as labeled in the preview window, or you can use your mouse to drag walls to a different length. To change a wall’s length in the preview window, place your mouse pointer on one of the letters in a green box, hold down the mouse button and drag. As you start to move the mouse, the length of each wall is shown. When the wall you are moving has the desired length, let up on the mouse button. Other options on the Easy Builder toolbox include buttons on the upper-right to rotate the building 90°, to mirror it, and to show dimensions instead of the letter labels on each wall. The slider bar lets you quickly change the overall length of the building. You can also choose to show dimensions and some fields of “Building Text,” if desired. When you are satisfied with the building, click the Place Building button to place it in the diagram. The outline is drawn as one continuous shape, so you can easily move it, rotate it, or assign a wall height to it with the 3D Builder command. You can use Easy Lines to quickly place markers and draw lines for interior walls. There are other tools for adding a roof and for placing doors and windows in your building. There are also a large number of predrawn symbols in the Crime Symbol Group which you can use to show building details, such as different doors, stairs, elevators, furniture, cabinets, and more. Crash Zone & Crime Zone - Page 48 Drawing Basic Building Floorplans Easy Stairs and Ramps Since it can be difficult to draw stairs in 3D, the Easy Stairs toolbox was created. This is an easy-to-use tool for building stairs, ladders, and ramps in 2D and 3D. On the right side of the toolbox are five predrawn templates from which you choose a basic shape. In the upperleft of the toolbox are check boxes where you select whether to draw stairs or a ramp. If you have exact measurements, you can enter values for rise, tread and width of the steps, as well as the height and length of the stair case. Landings and different railing types can be added with just one mouse click. Once the stairs are placed in the drawing, you may explode and modify them; the changes will appear in 3D without losing the 3D properties. 3D Wall Evidence Since drawing and editing in The Crime Zone is always done in 2D, how can you show evidence, like blood spatter on a wall or other vertical surface? The Wall Evidence tool, found in the 3DTools group of the left-hand toolbox, gives you this ability. You can use Wall Evidence to show blood, fingerprints, bullet holes, and other evidence on walls, furniture, cabinets, and so on. It’s also great for making custom road signs or adding text to sides of buildings and vehicles. You can even use it to place an image or digital photograph onto a vertical surface. You can use Wall Evidence to show objects on the front of a counter, back of a sofa, or on the side of a vehicle. First, create a small “false wall” where you want to show the evidence by drawing a line and giving it a height and elevation. Show the evidence, text, etc. on the false wall. When done delete the wall and the evidence, text, etc. will remain. If you have digital photographs of the scene, you can use Wall Evidence to place the photo on a vertical surface, such as placing a photograph of the front of a building on a wall. This is also an easy way to show street signs or other landmarks that you have photographed. First create a “false wall” where you want to show the photograph by drawing a line and giving it a height and elevation. Start the Wall Evidence command, select the wall and use the Import Image feature (on the File pulldown menu) to select the photograph and place it on the wall. You will only see the image when you go into the 3D Viewer! Drawing Stairs and Ramps in 3D Crash Zone & Crime Zone - Page 49 To place symbols, text or other objects on a vertical surface: 1. Create your 2D diagram, then use 3D Builder to assign heights to the walls (or lines) where you want to draw. 2. Select 3D Tools from the left-hand toolbox and then select the Wall Evidence command (red icon with an E). 3. Click on the desired wall (or line with a height applied). 4. Click to show which side of the wall you are facing, which is the side where the evidence is to be drawn. The drawing window is then split, with the 2D view shown below and an elevation view of the selected wall shown above. 5. Draw your evidence on the upper window, using the standard 2D drawing tools, including symbols, text, hatch patterns, and so on. You can even place an image or photograph on the wall. 6. Click the Finish button when you are through drawing on the wall. 7. The standard 2D drawing window is displayed. A Wall Evidence icon is displayed on the wall to show that something has been drawn on that surface. 8. Select the 3D View button to see your diagram in 3D, including the objects that were drawn on the wall. Crash Zone & Crime Zone - Page 50 Showing Evidence on Walls and Vertical Surfaces 3D Trajectories If you take accurate, three-dimensional measurements of bullet entry and exit points in walls or other vertical surfaces, you can use them to draw a trajectory in The Crime Zone. The accuracy of any trajectory depends on the accuracy of the measurements of at least two bullet entry or exit locations. These measurements may have been taken manually, recorded by a laser device and data collector, or obtained through photogrammetry. 1. In the 2D view (plan view) of the diagram, use the Point feature to mark the locations of bullet entry and exit points, as measured at the scene. For example, a bullet passes through a wall, a window and wall, or through furniture. 2. Next, assign a 3D elevation to each point, which is the distance that point is above the ground. Click on one of the points to select it (or place a selection window around it), select the 3D Builder command from the upper-right of the Speedbar, and enter the elevation measurement for that point. Repeat this for the second point. 3. Select Line Types from the left-hand toolbox, scroll down the list and choose one of the "Trajectory" linetypes. These linetypes display well in a 3D View. 4. Turn on Auto Snap and draw a line between the two points, snapping exactly to each point. 5. To extend the trajectory line away from the measured points, use the “Trim & Extend” tool which is on the Quick Pick section of the left-hand toolbox, as follows: a. Select Trim & Extend. b.Click on the trajectory line near the end you wish to extend. c . Click your mouse away from the line, or click on an object in the diagram and the line is extended towards it. Since the two endpoints remain in the same location, the angle of the line is not changed. d. Repeat these steps to extend the other end of the line. Once the trajectory line is drawn, there are two methods you can use to measure the height of any point along it: 1. Using AutoSnap (or some other Snap command), draw a Point entity exactly on the trajectory line at the desired location. Place a selection window around the newly placed point to select it, place your mouse pointer on the point, and read the 3D Elev data on the Message Bar (the yellow bar at the bottom of the screen). Drawing 3D Bullet Trajectories Crash Zone & Crime Zone - Page 51 2. Alternatively, you can find various measuring post symbols by selecting the "North +" symbol group, then selecting the "Elev Posts" sub-group. In the 2D drawing window, place an elevation post symbol next to the trajectory line. Open the 3D Viewer and select a "flat" side view that allows you to read the height of the desired point as shown on the post. In Imperial units, the post is divided into 1' sections which are divided into 1/10' increments. Sample Diagrams Some 2D and 3D sample diagrams are included here to show what others are doing with The Crime Zone. Crash Zone & Crime Zone - Page 52 Sample Diagrams Created With The Crime Zone Sample Diagrams Created With The Crime Zone Crash Zone & Crime Zone - Page 53 Crash Zone & Crime Zone - Page 54 Sample Diagrams Created With The Crime Zone Animation Tools The Crash Zone and The Crime Zone give you the ability to quickly create a movie that shows the motion of vehicles, people, bullets, or anything you can depict as a symbol. These animations are realistic depictions of the event, based completely on the accurate data you measure at the site. The animations you create in Crash Zone and Crime Zone are NOT a simulation of an event. They do not take into affect weather, center of gravity of a vehicle, or other scientific facts that would be required to predict how the objects moved. The accuracy of these animations is completely dependent on the data you enter for the location, orientation, and speed of the objects at each moment. It’s up to the investigator to enter the correct information in order to create a correct animation. Once you have measured the scene and created your diagram, there are just five easy steps to create a courtroomready animation. Suppose you want to animate the movement of a vehicle: 1. Using the measurements taken at the scene, use lines arcs and curves to draw the path that the vehicle travelled. This can be a 2D or a 3D path. 2. Select “Add KEP” from the Recon/Animate portion of the left-hand toolbox or from the pull-down menu. Make sure Autosnap is turned ON, and snap to the start of the animation path to place a Key Event Point (KEP) there. The KEP dialog box appears. Enter the data for this KEP and click the Apply button. 3. Add more KEPs by snapping them to points on the animation path where you know changes to the speed and/or rotation of the vehicle took place. 4. Place the symbol you want to animate (a vehicle, for example) on the starting KEP. Leave the starting KEP with zero rotation and the program will initially align the symbol to the animation path. You may want to snap vehicle symbols at each KEP so you can verify the symbol’s position as it progresses through the animation. Place these reference symbols on a separate layer so you can hide them later. 5. That completes your animation (be sure to save it!). To watch it, select the Recon/Animate pull-down menu and select “Animate.” View buttons at the top of the screen allow you to adjust the view. Click the “Play” button in the lower-left of the Animate window to watch the animation. Animation Tools Crash Zone & Crime Zone - Page 55 KEPs Are the Key! How the symbol moves through the animation is completely defined by placement of the KEPs – Key Event Points. The Recon/ Animate section of the left-hand toolbox has commands to Add KEPs, Edit KEPs, Sync KEPs, Remove KEPs, and a KEP Manager that lets you review each of the values for every KEP. Yaw Values The yaw value of a symbol is relative to the angle of the animation path at that point. A yaw of 0° means the symbol will move exactly aligned to the animation path. If the yaw is 90°, the symbol will be perpendicular to the animation path as it moves along it. If the animation path has multiple segments, place a KEP at the start of the new segment with a yaw value that is relative to the new segment. Showing a Crash To show a crash, say of two vehicle symbols, you can “synchronize” their KEPS at the point of collision. This tells the animation program to make those 2 symbols pass through those points at the same time. Crash Zone & Crime Zone - Page 56 Assigning Yaw Values and Showing the Crash Editing KEPs All the tools for working with KEPs are found on the Recon / Animate portion of the left-hand toolbox. To edit an existing KEP, click on it to select it and then select the Edit KEP tool. You can also right-click on any KEP and select Edit KEP from the popup menu that is displayed. The KEP Manager lets you view the data associated with all the KEPs on a particular animation path. Select any KEP and select KEP Manager from the Recon/Animate toolbox. You can also edit the values associated with KEPs in the KEP Manager. What Came First, the Symbols or the Path? When you want to show an animation with complex rotations on 3D surfaces, it may be best to place symbols in the diagram first, before you draw the animation path. Using the measurements you collected at the scene, place symbols in the diagram at each location where there is a change in speed or rotation and then draw the animation path through the symbol centers with the Snap to Symbol Center command (Auto Snaps must also be turned on). Just draw the animation path with lines, arcs, or curves, using “Snap to Symbol Center” to attach the path exactly to each symbol. Finally, snap a KEP to the center of each symbol and enter the values for that location. If your measurements make it more convenient to draw the animation path first, the next step is to place symbols exactly on the path at the key locations (where changes to speed and rotation took place). Start by temporarily placing the symbol anywhere in the diagram, turn on Auto Snaps AND Snap to Symbol Center, then use the Move (MV keyboard shortcut) command to grab the symbol’s exact center and snap it exactly onto the path at the desired point. To use Snap to Symbol Center, you must have Auto Snaps also turned on! If you are moving symbols onto an existing path, you may see the symbol jump onto a nearby symbol, instead of where you intended to place it. To prevent this, once you start the Move command and snap to the symbol’s exact center, to grab it, turn Snap to Symbol Center off so you can snap the next point onto path and not to a nearby symbol. Animation Viewer Once you have established an animation path and placed a symbol at the Starting KEP, you can view your animation in the Animation Viewer. You will not be able to open up the Animation Viewer until you place a starting KEP and place a symbol on it. When you start your animation, normally all the objects that have been placed on starting KEPs will move at once. It is possible to only show the animation of an individual object by selecting that symbol before you open the Animation Viewer. Editing KEPs Crash Zone & Crime Zone - Page 57 The Animation Viewer has a number of command icons at the top of the screen for changing the view of the scene. These work exactly the same way that they do in the 3D Viewer. You can also hold down the left-button of your mouse and drag it up and down or left and right to change the view, just as you do in the 3D Viewer. The Animation Viewer has standard movie play buttons at the bottom, including Play, Pause, Stop, Step Forward, Step Backward. It also has commands to loop the animation continuously, watch it in reverse, take a snapshot, and save it as a movie .wmv file. Once you watch your movie, if it’s not what you intended, close the Animation Viewer and modify the KEPs, symbols, and animation path as needed to make it correct. If you are preparing an animation to present as part of a case, it is critical that you can verify the accuracy of the animation! This is done in The Crime Zone and The Crash Zone‘s animation when you place "reference symbols" based on physical evidence which you have measured and documented, then draw the animation path exactly through the centers of those symbols. You then create a KEP with the values for speed, yaw, pitch and roll of the object at each reference point. You can see the animation movement take you through the reference symbols and verify the object is in the correct position at each key location. This validates that the animation is accurate with measured data. Animation Viewer Preferences When the Animation Viewer is displayed (select the Animation icon from the Recon/ Animate toolbox), several options are available by selecting Preferences from the top of the window. From Preferences, you can set options for units, display options, number of frames per second, frame captions, snapshots, and the path where you want to save any movie files that you create. On the Animation Viewer Preferences Toolbox there is a handy feature called “Save Frames w/ movie.” If you check this option and then click the “Create Movie” button, each frame of the animation is saved as a separate .jpg image file, along with the movie file. By default, the movie and the separate frames are saved in your \My Cad Zone\Animation folder (under \My Documents) in a folder with the same name as the diagram. Crash Zone & Crime Zone - Page 58 Viewing Your Animation Index Symbols 3D 34 bullet trajectory 51 drawing on vertical surfaces 49 surfaces 43 taking screenshots 36 viewing in 3D 35 3D builder 35, 50 height and elevation 35 setting wall height 48 Crash Zone 37 crime scenes drawing 46 sample diagrams 52 crime scene symbols 23 Crime Zone vs Crash Zone 8 D draw at 1 to 1 scale 11 using snaps 15 Angle Draw 16, 26 animation 55 arrow with text 26 AutoCAD importing diagrams 30 auto snap 16 Auto Surface 43 data collection software Pocket Zone 32 digital photographs 30 dimensions drawing 26 setting units 27 display changing with view commands 17 drawing 3D models 34 building floorplans 48 direct distance method 18 intersections 38 lines, arcs, circles, etc 18 on walls 49 B E bitmap drawing vs vector drawing 11 bitmap images 30 bodies posing 47 Body Poser Toolbox 47 building floorplans, drawing 48 bullet trajectories 51 Easy Intersection 29, 38 Easy Lines 19 Easy Streets 39 Easy Surface 43 Easy Vehicle Database 40 editing commands 20, 23 mouse methods 22 electronic help 9 A accuracy 41 C CAD diagrams importing 30 color filling an object 27 object properties 19 combined speeds 42 compatibility 8 coordinate data table 31, 32 connecting points 34 crash reconstructionists 41 crash scenes 37 animating 56 quick sketch 29 crash scene symbols 23 Index F filling objects with color 27 with patterns 27 H hatch patterns 27 help 9 I intersections, drawing 38 Crash Zone & Crime Zone - Page 59 J Q JPG images 30 quick pick toolbox 18, 25 K R KEP 55 keyboard shortcuts 14 Key Event Point 55 Reconstructionists 37, 41 reconstructionist tools 42, 55 right-click menu 15 roads, drawing 38 rotate mouse method 22 L labels. See text laser measurement devices 32 Laser Technology, Inc 32 leader 26 Learning Center 9, 12, 18, 20, 23 lettering. See text line types 19, 20 M measurements from laser devices 32 from photographs 30 manual 31 measurements, drawing 26 menu draw 18 text/dimension 26 Message Bar 13 modify objects. See editing commands momentum calculator 42 mouse functions 14 move command for accuracy 23 mouse method 22 movies, animation 55 O object properties 19 P pattern, filling an object 27 photogrammetry 30 Pocket Zone 32 printing current view only 28 fitting to the paper 28 setting a scale 28 tiling on multiple sheets 28 printing diagrams 28 program screen 12 properties of objects 19 pull-down menus 13 Crash Zone & Crime Zone - Page 60 S satellite image 30 scale drawing to 11 mouse method 22 screen shots, 3D 36 selecting objects 21 selection methods 21 settings, 3D surfaces 43 shapes. See symbols simulation 55 sketching 29 skid analysis 41 snap commands 18 when dimensioning 26 snaps 15 stairs and ramps 49 streets, drawing 38, 39 style object properties 20 surfaces, 3D 43 symbol manager 40 symbols 23, 37 animation 57 create your own 25 crime scene 46 options for placing 24 system requirements 9 T technical support 10 templates, intersection 38 text 25 drawing horizontal 26 placing 25 total stations 32 training materials 9 trajectory, drawing 51 Index U units of dimensions 27 update program 8 V vector drawing vs bitmap drawing 11 vehicles 37, 40 sizing 40 vehicle specfications database 40 vehicle symbols 23 view commands 17 W wall evidence 50 width object properties 19 www.cadzone.com 8, 9 Z zooms - view commands 17 Index Crash Zone & Crime Zone - Page 61 Index