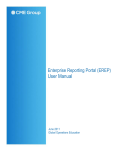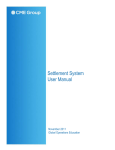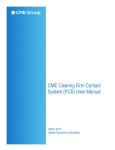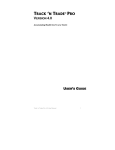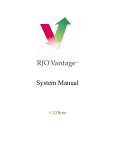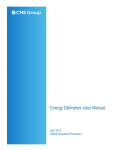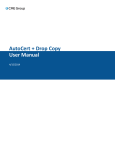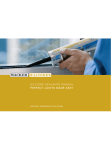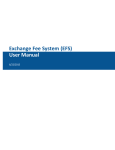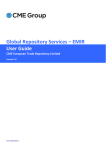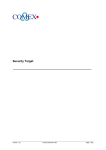Download EREP User Guide
Transcript
User Manual Enterprise Reporting Portal (EREP) User Manual October 2010 Global Operations Education Enterprise Reporting Portal (EREP) User Guide What is Enterprise Reporting Portal (EREP)? Enterprise Reporting Portal (EREP) is browser-based tool that enables firm users to search, view, and print or download CME Group pre-processed reports. One handy feature of EREP is that users may save any report listed on EREP to file, zip, or PDF. This feature offers customers the flexibility to review and reconcile reports within various formats. How do I access EREP? To access EREP, log on to CME Group Connect by entering the following in your internet browser: http://connect.cme.com. In the user name and password fields, enter the CME Group Connect access credentials issued to you by CME Group’s Firm Support team. If you do not have this information, please refer to the Message Center on the CME Group Connect homepage for assistance. Once the username and password have been entered, the product selection should be set to “CME Portal”. After entering the appropriate information, click the “Login” button. Upon successful login, you will be directed to the CME Applications menu. Here, you should be able to access the EREP icon. Selecting this icon will enable immediate access to EREP. (No second login process is required). NOTE: If you do not have access to CME Group Connect or this icon, please contact CME Group’s Firm Support Hotline at [email protected] or (312) 930-3444 (option 2) between the hours of 6:30 am CST and 5:30 pm CST. 2 Enterprise Reporting Portal (EREP) User Guide How do I search for reports in EREP? 1. Click the Reports tab to display the search page. 2. Select a Report Date. You can select Equals, Month to Date, Between or Last Month. Date Selection Operands (Identifies the date that the report was processed.) Equals Equals specifies one date. The system default displays the current trading day. Month to Date Month to Date automatically sets the beginning date to the first day of the current month and the end date to the current trading day. Between Between specifies the beginning and end dates for a date range. Note: If the date range exceeds report availability within EREP, no results will be returned. Last Month Last Month defaults the beginning and end dates to the first and last days of the previous month. 3. Report ID contains (Optional). To display all reports for that firm leave blank. The Report ID field allows the user to search for a string of numbers or letters across available report IDs. The system will search for and return any report IDs or report names that contain the string entered. (i.e.; XTC, POS, 094) 3 Enterprise Reporting Portal (EREP) User Guide 4. The Selected Firms section will default with a list of firms. The list of exchanges and firms are based on the users’ authorization. To remove any firm from the Selected Firms list, click the ‘Remove’ button after highlighting the firm name. NOTE: To select a block of multiple firms, hold the Shift key and select the firms. To select various multiple firms, hold the Ctrl key and select the firms. 5. Click Search. The search results list will display. NOTE: The Clear button will clear the search screen and reset to the default values. Is there a way to group the report names? To sort any of the columns per one criterion at a time, click on the arrow. 4 Enterprise Reporting Portal (EREP) User Guide How do I view reports in EREP? Click the line item of the report to view in the search results list; a pop-up window will display the selected report. What functions are available in EREP? Users have various export options, and can navigate or search within the report. Export Function: You have the option to export the report to ZIP, text file, or PDF. Within each option, additional features may be available such as Open, Save, Print. Export 1. Click Zip, File or PDF. 2. Select the Export Range. 3. Click OK the File Download window will display. 4. Click Open or Save. 5 Enterprise Reporting Portal (EREP) User Guide Export Type Export Setup File Download ZIP FILE Redirected to a .PDF page. PDF Navigation Function 1. Enter page number. 2. Click the Go To button. Other buttons: First Page Page Number Previous Page Next Page Last Page 6 Enterprise Reporting Portal (EREP) User Guide Search Function 1. Enter text. 2. Click the Find Next button. Find Previous Button Find Next Button Contact Us For help with Enterprise Reporting Portal contact CME Clearing Services at 312-207-2525 or email [email protected]. User Manual To display an on-line copy of the manual, click the User Manual link or go to http://www.cmegroup.com/clearing/systems-operations/user-guides.html. Log Out To exit the system, click the Log Out link. FAQ Are the reports across exchanges? Reports are per exchange unless otherwise stated. Will other firms be able to view my reports on EREP? Users can view only those reports and data specific to their security settings. I selected a report and there was no information available? The system does not currently identify if data is available within the report, therefore, a message will be returned indicating ‘No Data Available’. 7 Enterprise Reporting Portal (EREP) User Guide 20 South Wacker Drive Chicago, Illinois 60606-7499 Tel: 1 312 930 1000 Fax: 1 312 466 4410 E-mail: [email protected] Futures trading is not suitable for all investors, and involves the risk of loss. Futures are a leveraged investment, and because only a percentage of a contract’s value is required to trade, it is possible to lose more than the amount of money deposited for a futures position. Therefore, traders should only use funds that they can afford to lose without affecting their lifestyles. And only a portion of those funds should be devoted to any one trade because they cannot expect to profit on every trade. The Globe Logo, CME®, Chicago Mercantile Exchange®, and Globex® are trademarks of Chicago Mercantile Exchange Inc. CBOT® and the Chicago Board of Trade® are trademarks of the Board of Trade of the City of Chicago. NYMEX, New York Mercantile Exchange, and ClearPort are trademarks of New York Mercantile Exchange, Inc. COMEX is a trademark of Commodity Exchange, Inc. CME Group is a trademark of CME Group Inc. All other trademarks are the property of their respective owners. The information within this presentation has been compiled by CME Group for general purposes only. CME Group assumes no responsibility for any errors or omissions. Although every attempt has been made to ensure the accuracy of the information within this presentation, CME Group assumes no responsibility for any errors or omissions. Additionally, all examples in this presentation are hypothetical situations, used for explanation purposes only, and should not be considered investment advice or the results of actual market experience. All matters pertaining to rules and specifications herein are made subject to and are superseded by official CME, CBOT, NYMEX and CME Group rules. Current rules should be consulted in all cases concerning contract specifications. Copyright © 2010 CME Group. All rights reserved. 8