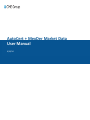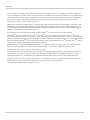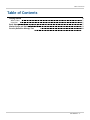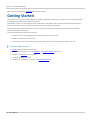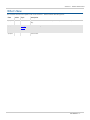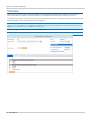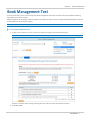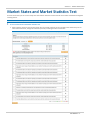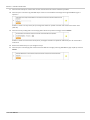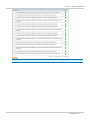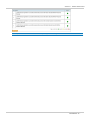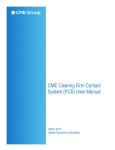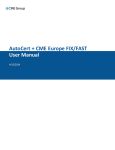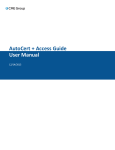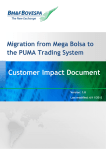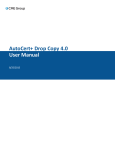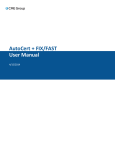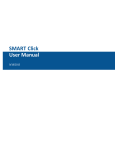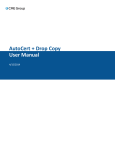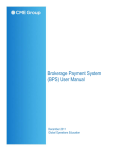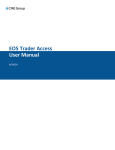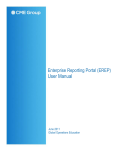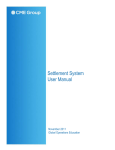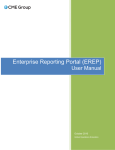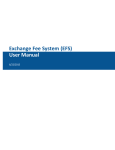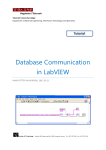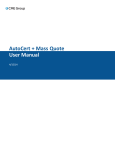Download AutoCert + MexDer Market Data User Manual
Transcript
AutoCert + MexDer Market Data User Manual 4/16/14 Disclaimer Futures trading is not suitable for all investors, and involves the risk of loss. Futures are a leveraged investment, and because only a percentage of a contract’s value is required to trade, it is possible to lose more than the amount of money deposited for a futures position. Therefore, traders should only use funds that they can afford to lose without affecting their lifestyles. And only a portion of those funds should be devoted to any one trade because they cannot expect to profit on every trade. All references to options refer to options on futures. CME Group is a trademark of CME Group Inc. The Globe Logo, CME, Chicago Mercantile Exchange, Globex, iLink, E-mini, CME EOS Trader, Galax-C, FirmSoft, CME DataSuite, and CME DataMine are trademarks of Chicago Mercantile Exchange Inc. New York Mercantile Exchange, NYMEX, miNY, and ClearPort are registered trademarks of the New York Mercantile Exchange, Inc. COMEX is a trademark of Commodity Exchange, Inc. sm FIX™ and FAST™ are trademarks of FIX Protocol Limited. FIX/FAST is a service mark of FIX Protocol Limited. sm sm sm sm Dow Jones , Dow Jones AIG Commodity Index , The Dow , Dow Jones Industrial Averagesm, and DJIA are service marks of Dow Jones & Company, Inc. and American International Group, Inc. (AIG) and have been licensed for use for certain purposes by the Board of Trade of the City of Chicago, Inc (CBOT®). CBOT futures and options on futures contracts based on the sm sm sm Dow Jones Industrial Average are not sponsored, endorsed, sold or promoted by Dow Jones , and Dow Jones makes no representation regarding the advisability of trading such product(s). BM&FBOVESPA™ is a trademark of BM&FBOVESPA, KRX™ is a trademark of Korea Exchange, DME™ is a trademark of Dubai Mercantile Exchange, BMD™ is a trademark of Bursa Malaysia, BMV™ is a trademark of Bolsa Mexicana De Valores. All other trademarks are the property of their respective owners. The information within this document has been compiled by CME Group for general purposes only. CME Group assumes no responsibility for any errors or omissions. Additionally, all examples in this brochure are hypothetical situations, used for explanation purposes only, and should not be considered investment advice or the results of actual market experience. All matters pertaining to rules and specifications herein are made subject to and are superseded by official CME, CBOT, and NYMEX rules. Current rules should be consulted in all cases concerning contract specifications. Copyright © 2014 CME Group Inc. All rights reserved. Table of Contents Table of Contents Getting Started What's New Interview Book Management Test Market States and Market Statistics Test Security Definition Message Test 4 5 6 7 9 14 User Manual - 3 - AutoCert + MexDer Market Data Please submit user experience feedback about this user manual. Getting Started The AutoCert+ tool is an automated testing tool for validating application functionality. It provides an easy-to-use web interface for walking through CME Group certification scenarios. To facilitate the process of connecting a customer application to CME Globex, CME Group provides a dedicated certification environment to allow customers to test their systems before they complete certification. MexDer certification testing is divided into order entry (iLink) and market data. The content herein describes the MexDer Market Data Certification Test Suite. The following assumptions apply to each test case: l The book is clear at the beginning of any scenario requiring orders to be sent. l AutoCert+ selects dummy instruments. l A set of instruments is reserved for each customer while running scenarios that require orders to be sent. To run and navigate AutoCert+: 1. Log into the automated certification tool. 2. Review general AutoCert+ test suite navigation and general interview information. 3. Complete the Interview for this test suite. 4. Complete applicable test cases. 5. Complete the certification process from the Post Certification tab. - 4 - User Manual AutoCert + MexDer Market Data What's New The list below illustrates the updates made to the AutoCert+ - MexDer Market Data Help system. Date Author Topic 4/15/14 NU 9/17/12 4/29/11 Description Updated links and edited to meet Help standards, and consolidated topics to streamline Help. Getting Started Enhanced Getting Started section. Initial version. User Manual - 5 - AutoCert + MexDer Market Data Interview The interview consists of a series of questions about your trading application. Based on your responses, certain tests are required and others are optional. You must complete the pre-certification interview before running the test cases. To complete the interview, you must determine the types of instruments (options or futures) and the types of MexDer spreads (calendar, stapled, or none of the above) your system supports. Note: If you select both Futures and Options, then future dummy contracts are used for all test cases (futures override options). If you select Futures or both Futures and Options, all order types are available for a selection, and if you select only Options, then only Market Limit is available for the order type. After answering the Interview questions, click the Complete button. Note: If Calendar or Stapled is selected, None of the above must be disabled. - 6 - User Manual AutoCert + MexDer Market Data Book Management Test This test verifies that you can receive and process book management information for future instruments that have differing book depths on the same channel. MexDer supports a 10-deep book. It does not support the quantity of orders at each level (tag 346-NumberOfOrders is not sent on the Snapshot or Incremental messages). Note: This test is mandatory for all customers. To run a book management test: 1. In step 1 on the AutoCert+ screen, confirm your books are empty for all selected instruments. Note: DO NOT select the "START TEST" button once the test process is in progress. AutoCert+ resets the order book by canceling all orders at all price levels for all locked contracts. 2. Select Yes or No. User Manual - 7 - AutoCert + MexDer Market Data AutoCert+ validates the field entries. If you entered Yes, AutoCert+ displays a green icon indicating passed test. If you enter No, AutoCert+ displays a red icon indicating a failed test. A yellow display indicates a pending test. AutoCert+ sends a set of orders for the first instrument, and fills the book for the first locked outright instrument by sending n Limit Day Orders with ascending prices and various (random) quantities. 3. AutoCert + cancels orders. Note: AutoCert+ cancels all orders at price level n on both sides of the book. AutoCert + sends new orders. 4. In step 4, confirm quantities and prices on the book for the first instrument. AutoCert+ sends orders to completely execute the orders on level 1 and 2 of the sell side. 6. After the orders are sent, use n rows of text fields to enter the price and quantity of each price level for both sides of the book. AutoCert+ validates the field entries. If you entered Yes, AutoCert+ displays a green icon indicating passed test. If you enter No, AutoCert+ displays a red icon indicating a failed test. Note: If you entered the correct information in steps 2 and 6, you successfully passed the test. - 8 - User Manual AutoCert + MexDer Market Data Market States and Market Statistics Test This test verifies that you can receive and process information related to market and instrument states and statistics throughout a trading session. Note: This test is mandatory for all customers. To run a market states and market statistics test: 1. After AutoCert+ sends an incremental refresh (35=X) message notifying you of an update to the settlement price for each locked instrument, change the settlement price by increasing it 5 times its tick value. Note: DO NOT select the "START TEST" button once the test process is in progress. User Manual - 9 - AutoCert + MexDer Market Data 2. Enter the price received (tag 270 of the Incremental Refresh message) when tag 269-MDEntryType equals 6, and click Submit . AutoCert+ sends a security status (35=f) message that notifies an update of market state. New market state: Open (326=17). 3. Enter the security trading status received (tag 326 of the Security Status message), and click Submit . AutoCert+ sends a security status (35=f) message that notifies an update of an instrument state for the first locked instrument. New instrument state: Open (326=17). 4. Enter the security trading status received (tag 326 of the Security Status message), and click Submit . AutoCert+ sends some buy/sell orders in order to create trades for the first locked instrument. 5. Enter the last trade price of the session for the received instrument in the text boxes provided. 6. Enter the price received in tag 270-MDEntryPx of the Incremental Refresh message when tag 269-MDEntryType is equal to 2. AutoCert+ sends a security status (35=f) message that notifies an update of an instrument state for first locked instrument. New instrument state: Halt (326=2). 7. Enter the security trading status received (tag 326 of the Security Status message), and click Submit . AutoCert+ sends a security status (35=f) message that notifies an update of an instrument state for first locked instrument. New instrument state: Open (326=17). 8. Enter the security trading status received (tag 326 of the Security Status message), and click Submit . AutoCert+ sends some buy/sell orders in order to create trades for the first locked instrument. - 10 - User Manual AutoCert + MexDer Market Data 9. Enter the last trade price of the session for the received instrument in the text boxes provided. 10. Enter the price received in tag 270-MDEntryPx of the Incremental Refresh message when tag 269-MDEntryType is equal to 2. AutoCert+ sends a security status (35=f) message that notifies an update of an instrument state for first locked instrument. New instrument state: Auction (326=100). 11. Enter the security trading status received (tag 326 of the Security Status message), and click Submit . AutoCert+ sends a security status (35=f) message that notifies an update of an instrument state for first locked instrument. New instrument state: Open (326=17). 12. Enter the security trading status received (tag 326 of the Security Status message), and click the Submit button. AutoCert+ sends some buy/sell orders in order to create trades for the first locked instrument. 13. Enter the last trade price of the session for the received instrument in the text boxes provided. 14. Enter the price received in tag 270-MDEntryPx of the Incremental Refresh message when tag 269-MDEntryType is equal to 2. AutoCert+ sends a security status (35=f) message that notifies a market state update for first locked instrument. New market state: Halt (326=2). 15. Enter the security trading status received (tag 326 of the Security Status message), and click Submit . AutoCert+ sends a security status (35=f) message that notifies an update of market state. New market state: Open (326=17). 16. Enter the security trading status received (tag 326 of the Security Status message), and click Submit . AutoCert+ sends some buy/sell orders in order to create trades for the first locked instrument. User Manual - 11 - AutoCert + MexDer Market Data 17. Enter the last trade price of the session for the received instrument in the text boxes provided. 18. Enter the price received in tag 270-MDEntryPx of the Incremental Refresh message when tag 269-MDEntryType is equal to 2. AutoCert+ sends a security status (35=f) message that notifies an update of market state. New market state: Close (326=18). 19. Enter the security trading status received (tag 326 of the Security Status message), and click Submit . AutoCert+ sends an incremental refresh (35=X) message that notifies an update of settlement price for each locked instrument. 20. Restore the settlement price you changed in step 1. 21. Enter the price received (tag 270 of the Incremental Refresh message) when tag 269-MDEntryType equals 6, and click Submit . - 12 - User Manual AutoCert + MexDer Market Data Note: If you entered the correct information in steps 2-19 and 21, you successfully passed the test. User Manual - 13 - AutoCert + MexDer Market Data Security Definition Message Test This test verifies that you can receive Security Definition Messages. Note: This test is mandatory for all customers. Each single step can be optional if FUTURES or OPTIONS in Interview question 1 and CALENDAR or STAPLED in Interview question 2 are NOT flagged. To run a security definition test: Note: You select an instrument for each of the following steps. 1. Display all instruments as one leg rather than three. Note: DO NOT select the "START TEST" button once the test process is in progress. AutoCert+ provides a list of instruments from which to choose. - 14 - User Manual AutoCert + MexDer Market Data 2. After selecting an instrument that drives the generation of market data, you receive the market data for the selected instrument. 3. In step 1, confirm that your application successfully received and processed the Futures Security Definition Response message. User Manual - 15 - AutoCert + MexDer Market Data 4. In step 2, confirm that your application successfully received and processed the Options Security Definition Response message. 5. In step 3, confirm that your application successfully received and processed the Calendar Spreads Security Definition Response message. 6. In step 4, confirm that your application successfully received and processed the Stapled Spreads Security Definition Response message. AutoCert+ validates the field entries. If you entered Yes, AutoCert+ displays a green icon indicating passed test. If you enter No, AutoCert+ displays a red icon indicating a failed test. - 16 - User Manual AutoCert + MexDer Market Data Note: If you entered the correct information in steps 3-6, you successfully passed the test. User Manual - 17 -