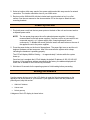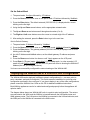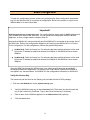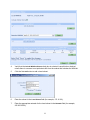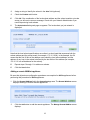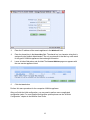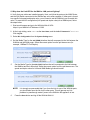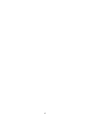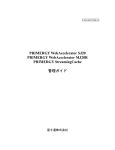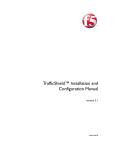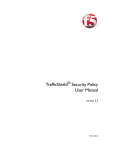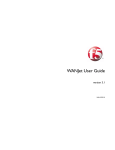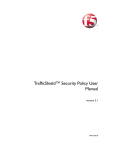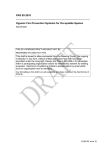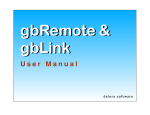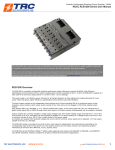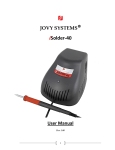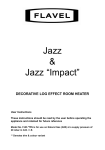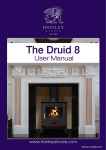Download F5 WANJet 400
Transcript
F5 WANJet 400 Quick Start Guide Quick Start Overview Following is a high level overview of the steps required to successfully install and configure your F5 WANJet 400 appliance. For detailed instructions please refer to the following sections of this guide. 1. Insert the Compact Flash card. 2. Plug both power cords into the two power ports on the back of the unit and connect each to a separate power outlet. Press the power button on the front of the appliance. 3. Set system IP Address (default is 192.168.168.100), subnet mask (default is 255.255.255.0) and WAN gateway IP address. These values can be set via the LCD display or through the console port. 4. Connect the LAN switch to the LAN port and WAN router to the WAN port with the provided Ethernet cables. NOTE: The crossover (orange) cable should be used for connecting to the WAN router. 5. Check the license key and set any additional local subnets. Use the Optimization Policy link in the Operational Settings area of the Web UI. Save the settings. 6. Enter a remote WANJet appliance’s IP address and shared key via the Remote WANJets link in the System Settings area of the Web UI. Save the settings. 1 7. Login in to the Web UI for the remote appliance (other side of the WAN link) and repeat steps 4 and 5. Before You Begin Before you unpack the WANJet 400 and begin setup, gather the following information. 1. An IP address and corresponding netmask that you will assign to the WANJet (for example, 172.16.1.2 with netmask 255.255.255.0). This IP address must be in the same subnet as the WAN router that you will directly connect to the WANJet’s WAN port. 2. The WAN router (WAN gateway) IP address. 3. If routing occurs within your local LAN, the address of your LAN next-hop router. 4. An agreed upon character string to be used as a shared key between a pair of WANJet appliances (for example, “NYandLondon”). Check Package Contents Unpack the box and check the contents to make sure all parts listed below are included. If any are missing, please contact F5 for replacement. Your WANJet 400 packaging includes the following: WANJet 400 Appliance Blue CAT6 Ethernet Cable Compact Flash Card Documentation CD Two Power Cords Rack Mount Kit (includes 2 brackets and 10 screws) Orange CAT6 Crossover Cable This Quick Start Guide Black Rollover (Console) Cable Packing List (contains License Key) DB-9 to RJ-45 Adapter CAUTION: The motherboard on the WANJet 400 Appliance contains a replaceable CMOS battery. If the battery is replaced with an incorrect battery type, the battery could explode. Dispose of used batteries according to your local regulations. Prepare for Installation 1. Insert the Compact Flash card into the slot on the rear of the appliance. Line up the arrow on the flash card with the direction of the WANJet’s socket, and make sure that the pinned flash tip goes into the socket. Push the flash card gently and firmly into the socket. 2 2. Select a location within easy reach of two power outlets and within easy reach of a network connection. The location should be close to your WAN router. 3. Rack mount the WANJet 400 with the included rack mount brackets or lay it on a flat surface. See the user manual on the documentation CD for the steps to attach the rack mounting brackets. Power Up the Unit 1. Plug both power cords into the two power ports on the back of the unit and connect each to a separate power outlet. NOTE: The two power plugs serve the unit’s redundant power supplies. It is strongly recommended to use both power supplies. If a power cord is not connected or not connected securely, or if a power supply fails, a warning beep will sound continuously. To disable this sound, press the small, red reset button on the rear of the appliance next to the power supplies. 2. Press the power button on the front of the appliance. The power light turns on and the unit begins a hardware self-test sequence. After a few moments the system emits a beep, indicating the hardware is operating properly. The LCD will display WANJet Starting … for approximately 2 minutes while the system boots up. Once boot up is complete the LCD will display the default IP address of 192.168.168.100. However, if your appliance address was preset at the factory, the address displayed will match the IP address on the License Key Certificate. 3. Wait about 10 seconds for the operating system to finish loading before proceeding. Setting the Address Use the program buttons next to the LCD display to reset the following parameters so the appliance can be accessed on your network. If your appliance came with the parameters preconfigured, skip this section. • WANJet IP Address • Subnet mask • Default gateway A diagram of the LCD display is shown below: 3 About the buttons: • Cancel (red X) button — moves through the menu options • Enter (green √) button—selects the currently displayed setting • Arrow buttons—steps through the setting IP-format addresses are entered as a twelve-digit numbers (for example, 172.016.001.002). When entering a portion of an IP address with less than three digits, you must include preceding zeros. For example, if you are setting the IP address to 172.16.1.2, enter 172.016.001.002 on the LCD panel. If you make a mistake while setting the addresses, press the red “X” button to move back to the top level of the menu, and then start over. Depending upon where you are in the menu you may have to press the Cancel button many times to get back to the beginning. Set the IP Address 1. Press the Cancel (red X) button. The panel reads: Menu followed by *Setup 2. Press the Enter (green √) button. The panel reads: Setup followed by *Configure 3. Press the Enter (green √) button. The panel reads: Configure followed by *IP Address 4. Press the Enter (green √) button. The default IP address (192.168.168.100) is displayed with a cursor blinking on the first digit. 5. Using the Up and Down arrow buttons, set the appropriate IP address. Remember, the IP address you assign must be in the same subnet as the edge (WAN) router that you will directly connect to the WANJet. 6. The Up and Down arrow buttons scroll through each number (0 thru9). 7. The Right and Left arrow buttons move the cursor to set each digit of the IP address. Repeat for all digits until the IP address is correct for this WANJet appliance. 8. After setting the IP address, press the Enter button to go to the next item. 4 Set the Subnet Mask 1. The panel reads: Configure followed by *IP Address 2. Press the Down arrow button once or until panel reads: IP Address followed by *NetMask 3. Press the Enter button. The default netmask (255.255.255.0) is displayed with a cursor blinking on the first digit. 4. Using the Up and Down arrow buttons, set the appropriate netmask value. 5. The Up and Down arrow buttons scroll through each number (0 to 9) 6. The Right and Left arrow buttons move the cursor to set each digit of the IP address. 5. After setting the netmask, press the Enter button to go to the next item. Set the Default Gateway 1. The panel reads: IP Address followed by *NetMask. 2. Press the Down arrow button once or until the panel reads: NetMask followed by *Gateway 3. Press the Enter button. The gateway address (000.000.000.000) is displayed with a cursor blinking on the first digit. 4. As with IP Address and NetMask above, set the default gateway IP address and press Enter. 5. Press the Down arrow button four times or until *Apply appears on the LCD panel. 6. Press Enter (LCD panel reads: *Apply Now?). Press Enter again. In a few seconds, LCD panel will read Config. Applied and then the LCD panel will revert to showing the WANJet IP address (the one you configured above). You have now successfully configured the network settings of the WANJet 400. Deploying the WANJet 400 in a Point-to-Point Configuration The WANJet 400 can be deployed in different network configurations (i.e., one-arm, point-topoint, redundant, and point-to-multipoint). This Guide assumes installation in a point-to-point configuration as shown in the next figure. If you plan to deploy in any of the other configurations, please consult the WANJet User Guide on the CD for detailed installation instructions. Both WANJet appliances need to be cabled and configured properly before the appliance will optimize traffic. The diagram below shows two WANJet 400 units in a point-to-point configuration. The routers are connected to the WAN, and the WANJet is inserted between the LAN switch/router and WAN gateway router. The LAN port on the WANJet is connected to the LAN switch/router, and the WAN port on the WANJet is connected to the WAN router. 5 Firewall Guidelines If the WANJet is placed behind a firewall, the following ports should be opened to ensure proper operation. Most should already be open except the Web UI and Local WANJet ports. Port Number WANJet Web UI (TCP port) 10000 Local WANJet management (TCP port) 3701 Local WANJet tunnel (TCP port) 3702 Local WANJet tunnel (TCP port) 3703 DNS (UDP port) 53 SNMP (UDP port) 161 SNMP Traps (UDP port - optional) 162 SSH (TCP port) 22 ICMP packets (for pinging the WANJet) N/A 6 Log on to the WANJet Web UI Configuration and test for WANJet are done via a browser-based utility, known as the Web UI. This section shows how to log on to the WANJet Web UI and the selection menu for all Web UI functions. Use these steps to log on to the WANJet Web UI. 1. Start a web browser and go to the following URL: https://<your WANJet’s IP Address>:10000 For example, if the IP address is 192.168.168.102, go to: https://192.168.168.102:10000 Be sure to add the “s” after http, and :10000 at the end of the URL. 2. When this window appears, enter admin as the username, and the default password of swanlabs. Click Log On. The WANJet Web UI appears and your WANJet 400 appliance is now online. Use the Web UI for all WANJet configuration. 7 The WANJet Web UI selection menu is shown below: Cabling the WANJet 400 1. Connect the supplied blue Ethernet CAT6 cable to the LAN port on the front of the WANJet 400. Connect the other end to your LAN Switch. 2. Verify that the Link LED on the front panel beside the LAN Port is lit. If the Link LED is not lit, refer to the troubleshooting section of this guide. 3. Connect the supplied orange crossover CAT6 Ethernet cable to the WAN Port on the front of the WANJet. Connect the other end to your WAN router. 4. Verify that the Link LED on the front panel beside the WAN port is lit. If the Link LED is not lit, refer to the troubleshooting section of this guide. 5. Make sure that this procedure is repeated for the remote WANJet appliance before you go on to the next section. 8 Basic Configuration To begin the configuration process, make sure you perform the basic configuration steps below. Log in to the WANJet Web UI to perform all configuration. Refer to the section on Logon to the WANJet Web UI for more information. Important! WANJet appliances are configured in pairs. You need to perform these steps for BOTH appliances in your network (both sides of the WAN link). You can perform all configuration functions at each appliance, or from a single machine using the Web UI. Assume that WANJet A is connected locally and that WANJet B is connected at the remote side of the WAN Link. Refer to the configuration diagram in the Deploying the WANJet 400 in a Point-toPoint Configuration. For this configuration, perform the general steps below: • On WANJet A: Verify the license key. For networks that have multiple subnets, set the local LAN router IP address and add local subnets for WANJet A. Add WANJet B as a remote WANJet. • On WANJet B: Verify the license key. For networks that have multiple subnets, set the local LAN router IP address and add local subnets for WANJet B. Add WANJet A as a remote WANJet. Once the WAN link between the WANJet pair is up, subnet specifications are automatically exchanged between the appliances. For example, the “local subnets” specified on WANJet A are copied in as “remote subnets” for WANJet A in the configuration information on WANJet B. Verify the License Key The license key can be found on the Packing List included with the NC 400 package. 1. Click the Local WANJet link on the System Settings area. 2. Verify the WANJet license key in the License Key field. The license key should match the key on the License Key Certificate. Type in the correct license key if necessary. 3. Enter a name for the WANJet appliance in the WANJet Alias field (optional). 4. Click the Save button. 9 Specify the LAN Router and Add Local Subnets Perform these steps only if you have more than one subnet in your LAN. The LAN Router refers to the address of the next-hop router within your LAN. Check with your network administrator if you are not sure if you need to specify additional subnets. 1. Enter the IP address of the router in the LAN Router field on the Local WANJet page shown above. 2. Click the Save button. 3. Select the Optimization Policy link in the Operational Settings area to add local subnets. 10 4. Verify that the Include WANJet Subnet check box is selected. Leave this box checked unless there is a reason to not optimize traffic from the subnet that includes the WANJet. 5. Click the first Add button to add a local subnet. 6. Enter the subnet in the Local Subnet field (for example, 172.16.2.0). 7. Enter the appropriate netmask for the local subnet in the Netmask field (for example, 255.255.255.0). 11 8. Assign a string to identify the subnet in the Alias field (optional). 9. Check the Enabled radio button. 10. Click OK. If the combination of the local subnet address and the subnet mask do not make sense you will receive an error message. Check with your Network Administrator if you need help entering local subnets. 11. The Optimization Policy web page re-appears. The local subnet you just entered is displayed. Note that the local subnet specifications are written in a short hand that expresses both the subnet address and the subnet mask (for example, 172.16.1.0/24). In the example, the /24 means that the first 24 bits of the address must match the local subnet address, and the address of any host in the subnet is defined by the last 8 bits of the address (for example, 172.16.1.6 is a valid address for the subnet). 12. Repeat steps 5 through 11 to add more subnets. 13. Click the Save button. Adding a remote WANJet appliance Be sure that all previous configuration procedures are complete for BOTH appliances before performing this procedure for BOTH appliances. 1. Click the Remote WANJets link in the System Settings area. The Remote WANJets screen displays showing no remote WANJet appliances. 2. Click the Add button to add the remote appliance. The Manage Remote WANJet screen displays. 12 3. Enter the IP address of the remote appliance in the WANJet IP field. 4. Enter the shared key in the Shared Key field. The shared key is a character string that is assigned by the Network Administrator. The only requirement is that the key must match for any pair of WANJet appliances that exchange information. 5. Leave all other fields alone and click OK. The Remote WANJets page now appears with the new remote appliance listed. 6. Click the Save button. Perform this same procedure for the companion WANJet appliance. After you finish the initial configuration, you may need to perform more complicated configuration tasks. For more detailed configuration options please see the “WANJet Configuration” chapter in the WANJet User Guide. 13 Testing Connectivity To test the connectivity between the local WANJet appliance and the remote appliances, please perform the following steps for each appliance. Check Status Click the Status link at the Reports area to view the status of the remote appliances. A green light displays next to the IP address of remote appliances that are connected. Check Reports If you have traffic passing through the network, click any of the throughput reports such as Total, Sent, or Received in the Reports area. Optimized traffic reports should be available. Check Diagnostics Click the Diagnostics link on the Reports area, and then click the Remote WANJets link. On the Diagnose Remote WANJets page, check the Tunnel Status of the link you want; the tunnel status should be up. Troubleshooting Q. I cannot ping the WANJet appliance. A: Make sure the computer you are pinging from has a valid network connection. Try pinging other known devices. Go to the LCD display and make sure you have the correct IP address for the appliance. Q: I can ping the WANJet, but I cannot ping the WAN gateway router. A: Re-check the cabling as described in the section Cabling the WANJet 400. Make sure the gateway router is connected to the WANJet’s WAN port with the supplied crossover cable. Q: I cannot see that WANJet is optimizing traffic (or the optimization is extremely low). A: Review your configuration of local and remote subnets at BOTH appliances. You may have heavy traffic on a subnet that is not included in the WANJet configuration. Make sure you include all subnets for which traffic should be optimized. 14 Q: Why does the Link LED for the WAN or LAN port not light up? A: Verify that your cables are installed properly. Next, verify that the ports on the WAN Router and the LAN Switch connected to the WANJet are set to auto-negotiate. If either port is forced to a specific link speed and duplex value, you will need to set the WANJet’s port to match this value. To reset the NIC configuration (link speed and duplex value) for a WANJet port, follow the steps below. 1. Start a web browser and go to the WANJet Web UI URL: https://<your WANJet’s IP Address>:10000 2. At the Login dialog, enter admin as the User Name, and the default Password of swanlabs. Click Log On. 3. Select Nic Configuration from the System Settings area. 4. Set the Media Type for the eth1 (WAN) interface that will correspond to the link between the WANJet and the WAN router. Select the correct option from the pull-down menu (for example, 100BaseTX Full-Duplex). 5. Set the Media Type for the eth0 (LAN) interface that will correspond to the link between the WANJet and the LAN switch. Select the correct option from the pull-down menu. The speed and duplex value for LAN and WAN Media type should match. NOTE: It is strongly recommended that if you force the link for one of the WANJet ports, you should also force the link for the other ports. This will prevent any link problems in passthrough mode if power to the WANJet 400 appliance is lost. 6. Press the Save button and log off the WANJet Web UI. 15 Technical Support Information Phone (+1) 206-272-6888 Fax (+1) 206-272-6802 Web http://tech.f5.com FTP ftp.f5.com E-Mail [email protected] For additional information, please visit http://www.f5.com MAN-0213-00 Legal Notices Copyright Copyright 2005, F5 Networks, Inc. All rights reserved. F5 Networks, Inc. (F5) believes the information it furnishes to be accurate and reliable. However, F5 assumes no responsibility for the use of this information, nor any infringement of patents or other rights of third parties which may result from its use. No license is granted by implication or otherwise under any patent, copyright, or other intellectual property right of F5 except as specifically described by applicable iControl user licenses. F5 reserves the right to change specifications at any time without notice. Trademarks F5, F5 Networks, the F5 logo, BIG-IP, 3-DNS, iControl, GLOBAL-SITE, SEE-IT, EDGE-FX, FireGuard, Internet Control Architecture, IP Application Switch, iRules, OneConnect, Packet Velocity, SYN Check, Control Your World, ZoneRunner, uRoam, FirePass, TrafficShield, WANJet and WebAccelerator are registered trademarks or trademarks of F5 Networks, Inc. in the U.S. and certain other countries. All other trademarks mentioned in this document are the property of their respective owners. F5 Networks' trademarks may not be used in connection with any product or service except as permitted in writing by F5. Patents This product protected by U.S. Patent 6,327,242. Other patents pending. 16 17