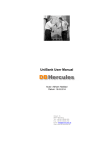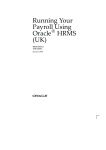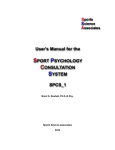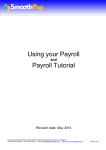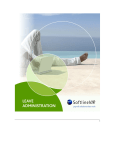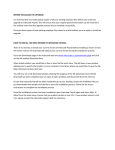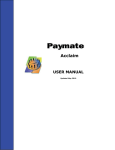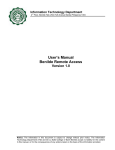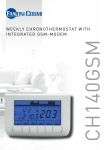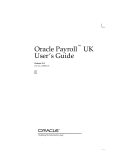Download Detailed User Manual
Transcript
Diamond Discovery Payroll Systems Operations and Procedures Manual Contents Registration______________________________________________________ 4 Entering an Upgrade PIN_____________________________________________________ 5 Closing the Software for the First Time _________________________________________ 6 Setting up a Company ______________________________________________ 7 General ___________________________________________________________________ 7 Tax, NI & Pensions _________________________________________________________ 8 Payments _________________________________________________________________ 9 Calendar _________________________________________________________________ 11 Reports __________________________________________________________________ 12 Division, Departments & GL Codes ___________________________________ 13 Standard GL Codes _______________________________________________ 14 Additions & Deductions ____________________________________________ 15 Additions_________________________________________________________________ 15 Deductions _______________________________________________________________ 16 Pensions _______________________________________________________ 17 Setting up an Employee ____________________________________________ 18 General __________________________________________________________________ 18 Personal _________________________________________________________________ 19 Tax & NI _________________________________________________________________ 21 Pay Method ______________________________________________________________ 22 Pay Rates ________________________________________________________________ 23 Additions_________________________________________________________________ 25 Deductions _______________________________________________________________ 26 Attachment of Earnings Order________________________________________________ 27 Pensions _________________________________________________________________ 28 Adding a New Employee During the Tax Year ___________________________________ 29 Duplicate Employee ________________________________________________________ 29 Deleting an Employee ______________________________________________________ 30 Making an Employee a Leaver________________________________________________ 30 CIS – Construction Industry Scheme__________________________________ 31 Employee Setup ___________________________________________________________ 31 Verify CIS Details __________________________________________________________ 33 Brought Forward Details ___________________________________________ 35 Transfer Employee________________________________________________ 36 Absence Recording _______________________________________________ 37 Recording Holiday _________________________________________________________ 39 Bulk Amendments ________________________________________________ 40 Holiday Maintenance _______________________________________________________ 40 Bulk Pay Adjustments ______________________________________________________ 41 Main Screen Overview _____________________________________________ 42 Employee Explorer _________________________________________________________ 42 Display Preferences ________________________________________________________ 43 Searching ________________________________________________________________ 44 Payroll and Tax Calculator Modes _____________________________________________ 44 Shortcuts ________________________________________________________________ 44 Payroll Processing ________________________________________________ 45 The Stages of Payroll Processing _____________________________________________ 45 Processing by Company_____________________________________________________ 46 Processing by Division/Department/Location ____________________________________ 47 Processing an Individual Employee ____________________________________________ 47 Payroll Processing Screen Overview ___________________________________________ 48 Performing a Calculation ____________________________________________________ 50 Multi Period Processing _____________________________________________________ 50 Refunding NI Contributions __________________________________________________ 51 Pay Period Additions & Deductions ____________________________________________ 52 AEO Information __________________________________________________________ 52 Pay Period Absence Recording _______________________________________________ 53 Student Loans ____________________________________________________________ 55 2 Pay Period Pensions ________________________________________________________ 55 Processing Holiday Pay in Advance ____________________________________________ 56 Net to Gross Calculation ____________________________________________________ 56 Back Processing an Employee ________________________________________________ 56 Reports ________________________________________________________ 58 Reports by Company _______________________________________________________ 58 Printing Payslips ___________________________________________________________ 60 Emailing Payslips __________________________________________________________ 62 Previewing Reports ________________________________________________________ 64 Exporting Reports _________________________________________________________ 65 Additions & Deductions Report Options ________________________________________ 65 IR Payment _____________________________________________________ 66 Diamond Discovery Payroll Assistant _________________________________ 67 Calculation Options ________________________________________________________ 67 Making a Calculation _______________________________________________________ 67 Calculator File Operations ___________________________________________________ 68 Net to Gross Calculations____________________________________________________ 69 P45 Checker ______________________________________________________________ 69 End of Year Totals ________________________________________________ 70 Entering EOY Totals by Period _______________________________________________ 70 Entering EOY Totals for the Year _____________________________________________ 70 File By Internet __________________________________________________ 71 Preparing Business Payroll for File By Internet___________________________________ 71 Sending a Single Part FBI Submission _________________________________________ 72 Sending a Multi Part FBI Submission __________________________________________ 74 Scheduling FBI Submissions _________________________________________________ 75 Query Submission Status____________________________________________________ 76 efiling P45 Part 1 __________________________________________________________ 77 efiling P45 Part 3 __________________________________________________________ 80 efiling P46________________________________________________________________ 83 CIS Monthly Submission ____________________________________________________ 86 System Administration ____________________________________________ 88 System Options ___________________________________________________________ 89 User Management _________________________________________________________ 89 Default User Management Settings____________________________________________ 90 Default Company __________________________________________________________ 91 Change Password__________________________________________________________ 91 Payroll Status Report _______________________________________________________ 91 Post Budget Tax Code Uplift _________________________________________________ 92 Archive and Restore Data ___________________________________________________ 93 Personnel Manager ________________________________________________________ 94 Compact and Repair _______________________________________________________ 95 Importing Company Details_________________________________________ 96 Help Menu _____________________________________________________ 109 Tax Periods______________________________________________________________ 109 Rates __________________________________________________________________ 109 Help Topics______________________________________________________________ 110 Company Maintenance - Commercial ________________________________ 111 Bureau _________________________________________________________________ 111 Departmental Costing _____________________________________________________ 113 Holiday Credits ___________________________________________________________ 114 Company Sectoions _______________________________________________________ 116 Section Maintenance ______________________________________________________ 116 Company sections ________________________________________________________ 117 Current Section __________________________________________________________ 118 Pay Selected Companies ___________________________________________________ 118 Creating Import Files ______________________________________________________ 119 Importing Pay Files _______________________________________________________ 121 Batch Maintenance________________________________________________________ 122 Batch Input _____________________________________________________________ 123 3 Bulk Process _____________________________________________________________ 123 Extra Input Types ________________________________________________________ 124 Employee Update _________________________________________________________ 125 FAQ’s __________________________________________________________________ 126 Registration When running an unregistered version of Diamond Discovery Payroll a warning message will be presented. From here, either go to the registration screen by clicking Yes, or use the product in demonstration mode by selecting No. In demonstration mode the software will run for an unlimited time, but will only perform calculations for the first three pay periods and for a maximum of 5 employees. If you have purchased a PIN To register the product you will have to enter your name and your company name. These are not validated in anyway and are required only for licensing purposes. Next enter the PIN supplied with the software and click the Check button. If an error message is received, then please double check the PIN. Please note: The PIN number shown here is for example only and will not register the product. 4 If the PIN has been entered correctly the Register button will become active. Click this to complete the operation. Important: The default username & password are both SVR. Entering an Upgrade PIN The software can easily be upgraded to handle more employees by entering a new PIN. To do this, go to Admin > Registration. The registration screen will then be displayed: • Overtype the old PIN. • Click Check and the facilities will change. • Click Register. • A message box will appear, Click OK to complete the Upgrade. 5 Closing the Software for the First Time On closing the program for the first time, Business Payroll will force a back up to be taken (standalone version only). Click Ok to clear the message and the Archive and Restore screen will be displayed. • • • • • • Click the Archive button to open the file dialog window. Select the location to save the backup. The File Name consists of Year-Date-Time, example [email protected]. The file name can be changed. Click Save to start the backup. A counter will show the progress of the backup. When complete click Ok on the message box and then click Close. The program will now exit. 6 Setting up a Company The first step is to enter up the company details: Open the company maintenance screen by selecting Company > Company maintenance from the drop down menus and the following screen will be presented. General General Overview: The General screen is used for setting up the company name and address. Company Details Click the Add New Button to add a new company record. Company Name and Address Under the General tab fill out the Company name and address details. These details will be printed on all the relevant reports including the end of year reports. Display Forenames Check this box if forenames are required to be displayed on the main screen in the Employee Explorer window. Staff Number If a staff number is entered when setting up an employee, it can be used to sequence the employee explorer window and associated reports. The default length is set to a maximum of 14 characters but, if fewer characters are needed, changing the length here will make for neater displays and printing. Date Ceased Trading If a company ceases trading during the tax year, then the ceased trading date can be entered. This is necessary if the company’s end of year returns are to be filed early via the internet. Pressing the Undo button will completely remove all information entered on this screen. When this has been completed, click the Tax, NI and Pensions tab. 7 Tax, NI & Pensions Tax, NI & Pensions Overview: This section allows entry of company Tax and Pension details, it also allows the default NI method to be set so each new employee added will be calculated in this way Tax District From the Tax, NI and Pensions screen select the Tax District Number from the dropdown list. If the number has not been previously entered, select the button located between the Number and Ref. Select Add New and enter the Tax District Number and District Description into the lower fields. Press Save then Close to return to the main screen. Scheme Type The scheme type selected, depend on the kind of employee’s in the payroll. If all employees on the payroll are paid pension only (No Basic Pay) then the scheme type should be set to Pension Only Scheme. In any of the employee are receiving Basic Pay the scheme type should be set as Normal. Company Pensions If the company is authorised to operate a company pension scheme, enter the employer’s ECON number 8 Default NI Select the way NI should be calculated. This will be used as the default for any employees added to the system. This can be overridden if necessary when adding a new employee. Tip Setting the default NI method here will save time when adding new employees Table method uses the Inland Revenue tables and should be used if transferring over from a manual payroll. Exact will calculate NI using a percentage method; both methods are acceptable by the Inland Revenue. Small Employer Relief If the company is classed as a small employer put a tick in the Small Employer Relief check box. This will then calculate and display the compensation on the IR Remittance Advice. End of Year Returns Where the electronic transmission of end of year data is available, enter the Permit Number for the company. Tax Reference Search Enter the tax reference of the company to be searched for. Contractor Unique Tax Reference Enter the UTR of the company. Accounts Office Enter the Accounts Office Reference and select Office location from drop-down menu. This must be entered for subcontractor efiling. Payments Overview: The payments section is used to enter company bank / payment details. Additionally the default pay frequency and calculation method can be set for each new employee. Bank Details If the company makes net payments through a banking system using Giro or a form of BACS, enter the company’s Bank Details by clicking Add New Bank. 9 Adding a new bank Click Add New and enter the Sort Code, Bank Name & Branch. At any stage the Undo button can be pressed to clear all the details. Press Save to store the details then Close to return to the Payments Screen. If bank details are to be ammended, select the bank from the list, correct the information and click Save, then Close. To assign the bank details to the company, select the bank sort code from the drop down list. The Bank Name and Bank Branch will appear in the respective fields. Autopay / BOBS / Faxpay / Telepay If any of the banking interfaces to BACS are used, enter the appropriate reference numbers into the Autopay / BOBS / Faxpay / Telepay fields. A format for the BACS transmission must be selected from the dropdown list. Default Pay Details The default calculation type i.e. Net > Gross or Gross > Net can be selected here. These settings will be applied to any new employees created, but can be altered in the employee screens. The default pay frequency i.e. Monthly/Weekly/Two-weekly etc can be selected here. These settings will be applied to any new employees created, but can be altered in the employee screens. Cash Net Pay Rounding For cash payments, enter the Rounding to be taken into account when calculating the Cash Analysis. E.g. to round down to 50p enter .50 Show BACS Header Check this box if a header is required on the BACS file output from the system. The BACS software provider can inform the correct setting. 10 Calendar Calendar Overview: Payslips dates for each individual company are set from this screen. Tax Week or Month Use the Tax Week / Tax Month lists to view the dates for the selected period. Payslip Date This date is printed on the payslip for earnings paid in the selected period. Pay Period End Date The end date for earnings paid in the selected period. E.g. if paying a week-in-hand, then this date should be set a week prior to the payslip date. Setting Weekly Payslip Dates Important: The dates for the year must be set from the first period for the frequency e.g. 1 for weekly, 2 for 2-weekly or 4 for 4-weekly. Then by clicking Generate Weeks or Generate Months the dates for each period will be calculate automatically. Setting Monthly Payslip Dates • • • The monthly dates can be change individually by selecting the tax period from the dropdown list and entering the required date. Or by selecting the first option a day of the month can be entered. Then by clicking Generate Dates the dates for each period will be calculate automatically. By selecting the second option the monthly dates can be setup to be a specific day of each month e.g. the last Friday of each month. Click Generate Dates to calculate the date automatically. Accept all Dates It is required that the dates are verified, once they have been tick the Accept all Dates check box. If this box is not ticked the program will not perform calculations and a warning message will be presented directing the user to the calendar screen. 11 Reports Overview: The reports option screen allows the customization of the information displayed on the payslip and various options for other reports. Payslip Options Single Payslip Per Page Check this to produce one payslip per page or uncheck to allow for two per page. Print Forename on Payslip This will display employees forename on their payslip. Show Pay Method When this option is checked the pay method e.g. cash, BACS etc will appear on the payslip Print Zero Net Pay Ability to print payslips with zero net pay. Display Boxes on Security Payslips Displays boxes around gross, net etc on Security Payslip. Windowed DHPZ1 Formats address to top. Option for DHPZ1 type payslip only. Print Salutation Prints Salutation on payslip. Suppress Titles Do not display titles on the payslip. Show Holiday Entitlement Prints Holiday Entitlement on payslip. Show Employers Pension Print the amount of employers pension calculated. Other Reports Page Throw between Sections This option will put a blank page between the various sections of the report. Suppress Superceded Records on P11 The P11 report shows any payment that has been saved for the employee; this includes any payments that have been back processed, which are denoted by a (S) for superceded. Checking this option will remove the superceded records for the report. 12 Suppress Title Shading Deselect to show title/header shaded on reports. Show Employers Cost on IR Remittance Totals employers cost on IR Remittance. Show Year to Date on IR Remittance Displays year to date amounts on IR Remittance report. Show Address on Payroll Labels By default only the employees name will be printed on the payroll labels. Check the box to include the address on the label. The software is formatted to print on Avery 7160 or 7161 labels. Click Close to return to the main menu. Division, Departments & GL Codes To Access the Division/Department/Location And GL Code options select Company > Division/Department/Location G/L Codes Overview: Divisions/Departments/Locations are used to divide employees into groups. When applied to an employee the display and reports will be split according to these groups. G/L Codes Can be applied to any addition or deduction within the system. Adding an Entry • Select the company from the list on the left hand side. • Select the correct tab. • Click the Add New button. • Enter the name of the group or code. • At any time click Undo to clear the entry • Click Save. This entry will now appear in the list on the right. Deleting an Entry • Highlight the entry to be deleted in the right hand list. • Click Delete. 13 Applying Divisions/Departments/Locations to an Employee From the main screen, highlight the employee and then press the right mouse button. Choose Employee Maintenance from the context menu. From the General section, select the Division/Location/Department for the employee. Click Save. Employee Explorer Grouping The main employee list can be ordered from Company > Display Options. From here the employees can be sorted into three levels. For more information on Display Preferences see Main Screen Overview. Applying GL Codes to Additions and Deductions See Additions and Deductions later in this section for more information on how to set up and apply G/L Codes. GL Code Reports are available from the Reports > Pay Period menu. Standard GL Codes Before any G/L Codes can be assigned to the pay elements they must set-up using the Company > Division/Department/Location G/L Codes menu option, see the previous page for more details on how to do this. To Access the Standard G/L Codes options select Company > Standard G/L Codes 14 The Select Company drop down list allows the user to choose the company to work with, as each company may have its own separate G/L codes. To assign a code to the pay element simply choose one from the dropdown list next to it. When all codes have been set, click Save then Close. Additions & Deductions To access the Additions and Deductions options select Company > Additions & Deductions Additions Overview: This screen is used for setting up new additions, and defining the relevant parameters, i.e. allowable for tax, NI, rate factors etc. Creating a New Addition • • • • Select the correct company from the dropdown list. Select the Additions tab. Click Add New. Enter a description for the addition e.g. Bonus. Subject To • • • • Define the Tax, NI, Pen (Pension) and Gross Up parameters: If the addition is subject to Tax and/or NI, place a tick in the relevant box. To include the addition amount in a pension calculation, tick the Pen box. Tick the Gross Up box to make the addition a Net Addition. Rate If a second rate of pay is required, or another addition such as a mileage allowance, enter the rate payable in the Rate field. 15 Rate Factor The Rate Factor is linked to the employee’s hourly rate and is normally used for overtime additions. For example: To enter an addition for double time the rate factor will be 2.0. GL Code A G/L Code can be assigned to the addition by selecting one from the dropdown list. Payslip Priority If required, the order in which the additions should appear on the payslip can be set here. Deductions Overview: This screen is used for setting up new deductions, and defining the relevant parameters, i.e. allowable for tax, NI, Pen etc Creating a New Deduction • • • • Select the correct company from the dropdown list. Select the Deduction tab. Click Add New. Enter a description for the deduction e.g. Loan. Allowable Against Define the Tax, NI, Pen (Pension) parameters: If the deduction is allowable for tax and/or NI place a tick in the relevant box, i.e. if the deduction needs to be taken off before Tax and NI are calculated, tick both the boxes. To calculate the pension amount before the deduction is taken off, remove the tick from the Pen box. This is only applicable if the pension deduction has been set up as a percentage of the basic pay. G/L Code A G/L Code can be assigned to the deduction by selecting one from the dropdown list. Payslip Priority If required, the order in which the deductions should appear on the payslip can be set here. 16 Pensions To Access the Pensions options select Company > Pensions from the main screen. Overview: This screen is used to set up the pension details for the company. Adding a New Pension Fund • • • • Select the correct company from the left hand list. Click Add New. Enter the name of the pension fund. This will appear on all relevant reports. Enter the Scheme Reference as is supplied by the pension provider. If the scheme reference is unknown, then leave this field blank. A G/L Code can be assigned to this fund by selecting one from the dropdown list. SCON Number Each pension fund may have a COSR or COMP number, which needs to be entered here. If there is no code number assigned to the fund, ensure that None is selected. Inland Revenue Approved Pension Plan If the pension scheme is Inland Revenue approved then the box needs to be checked. The pension provider will be able to supply this. Gross Less Basic Rate To calculate the pension deduction on the gross pensionable pay less the basic rate of tax this box needs to be checked. NB: This method only works when calculating the pension deduction on a percentage of the employee’s wages. 17 Deleting a Pension Fund • • Highlight the fund name in the right hand list. Click Delete. Setting up an Employee After setting up a company you can now add employees. To do this, ensure the correct company is displayed on the main screen: Then click either the New Employee button (as shown above) or select Employee > Employee Maintenance from the drop down menus. Click the Add New button to start a new employee record. General Overview: The General screen is used to set up the staff number, gender, title, surname, forename and division/dept/location as required. General Information Enter the employee’s standard details including, surname, forename, title and department The gender setting is used to check various statutory entitlements (e.g. SMP) and also to create temporary NI numbers where the employee’s correct NI number is not yet available. Staff Number This field contains the employee’s staff number if applicable. The length of this field can be set from the Company Maintenance screen, up to a maximum of 14 characters. Personnel Database Name DIAMOND DISCOVERY Business Payroll will link with Personnel Manager, personnel system. This field will only appear if a link to the personnel database has been activated. Personnel Manager options are available under Admin > Personnel Manager > Link Status. Division/ Location/ Department These fields can be used to sort the employees in the Employee Explorer window and reports. These codes can be set from Company > Divisions/Locations/ Departments, G/L Codes menu option. 18 Student Employee For employees who have signed a P38(S) tick the P38(S) Signed check box. This will indicate to the Inland Revenue that the employee is a student who has paid no tax, when electronically filing the end of year return. CIS Check this box for subcontractors. This will self-populate the Tax Code to CT and National Insurance Number to X – Exempt from National Insurance. Personal Overview: This section allows entry of the employee’s personal information, i.e. address, date of birth etc. General Information This screen contains sections for entering the Employee’s Address, Marital Status, etc. The Date of Birth field is used to check that an incorrect National Insurance code is not used. If the National Insurance number is not initially known for a new employee the date is also used to create a temporary NI number. Email Address/Password Enter the email address and password protects it when sending payslips via email. The payslips will default to a pdf document. Payroll Status By default the status is ‘Active’, allowing all pay operations to be performed on the employee. ‘On Hold’ excludes the employee from any automatic payroll processing. ‘Leaver’ allows printing of a P45 Certificate. This status excludes the employee from automatic payroll processing operations but will allow manual payment. 19 Selecting ‘Deceased’ from the list will trigger the screen on the right. This allows the user to enter a representative of the deceased for whom the P45 will go to. A final payment can be made by selecting the checkbox at bottom of screen. Holiday Hours? If the employee’s holiday entitlement is measured in hours tick the Holiday Hours? checkbox. If left un-ticked the holiday entitlement will be measured in days. Holiday Allowance The total amount of holiday entitlement should be entered here. Holiday Taken Displays the amount of Holiday Taken in this field, half days appear as 0.5. N.B holiday is recorded in Absence Recording via the Change button in the Open and Pay screen, please see ‘Absence Recording – Holiday’. Directors NI If the employee is a company director, put a tick in the Yes box. The employee may opt to pay NI under normal rules, therefore the Apply Directors NI? should be unchecked. If the employee has been appointed a director during a tax year the start date must be entered so that the NI is calculated on a pro-rata basis. If no start date has been entered, the date defaults to the start of the tax year. Date Left This date will appear on the P45 certificate. 20 Tax & NI Overview: This screen is used for inputting the employee’s tax code, P45 information if required, NI Code letter and NI number. Tax Code This is a mandatory field and must be entered in one of the following formats without leading blanks or zeros… 1 to 999999H, L, P, V, T, J, A, Y (E.g. 461L, 264T, 1035H) 0T K1 to K999999 BR, D0, NT (No Tax), CT (Subcontractors 18%) Tax Basis Wk1/Mth1 does not include the employee’s previous pay and tax in the pay calculation. This is used, for example, when an employee’s P45 details are not available. Cumulative will include the previous pay and tax details in the pay calculation. Previous Employment P45 Pay & Tax Enter any P45 Gross Pay and Tax Paid from a previous employer during the current tax year. To check whether the previous employment details are correct click P45 Check. Select the pay frequency for this employee and the period for which the calculation is being made and then click P45 Check. If the P45 details are incorrect the Calculated Tax area will be shaded red. NI Code Letter Choose the correct NI code (NI Table Letter). Note: - The system does not support mariners NI Table Letters. Various checks are made within the system to ensure that the correct code is used. E.g. if the employee is in a Contracted Out Money Purchase Scheme (COMP) then the NI code must be F, G or S. Warning messages will also appear below the selected NI code if an appropriate ECON or SCON number has not been entered in the company information. These are required for printing on the Inland Revenue end of year tax reports and can be entered by using the Company > Company Maintenance menu. NI Number If an NI number is not provided then leave the NI Number text box blank. The NI number must be entered as soon as possible as this information is required on all Inland Revenue and Contribution Agency reports. 21 IRPR Number (Inland Revenue Personal Reference) This number will appear on all documentation from the revenue and may eventually supercede the NI number. Pay Method Overview: The pay method section is used to enter the employee’s pay method, i.e. BACS or Cash and bank details if required. Pay Method Choose one of the pay methods from the list. For each pay method different reports and controls are available from the Reports > Pay Period > Payment Method Reports menu. Bank Details Start by entering the employee’s sort code, if the bank has already been added the Bank Name and Branch details will be completed automatically. If there is no match the user will be asked to add a new bank, select Yes. Adding a new bank Click Add New and enter the Sort Code, Bank Name & Branch. At any stage pressing the Undo button will clear all of the details. Press Save to store the details then Close to return to the Payments Screen. If bank details need to be amended, then select the bank from the list, correct the information and click Save and then Close. B/Soc. Role Number If the Bank Sort Code is for a Building Society then enter the Building Society Roll Number (maximum of 20 characters). This field is also used to add a reference to BACS files. Auto Banking Reference Number If either the BOBS/Autopay/Faxpay or Telepay pay methods have been selected, enter the employee’s BOBS/Autopay/Faxpay or Telepay reference. 22 Pay Rates The pay rates section (shown below) is used to enter details of the employees’ pay frequency, pay rate indicator, standard hours, if required, and pay rate. There is also the facility to choose the calculation type, SSP details, a student loan, and a pro-rata pay on start facility. SSP If the employee is allowed SSP tick the Allowed checkbox. Enter the Number of Qualifying Days in a working week that an employee would qualify for SSP payments i.e. this is the number of days in a week that the employee normally works. If the employee has been receiving other benefits, the Benefits Agency may have notified a date before which SSP cannot be paid. If so enter the date. Pay Rates and Salaries Select the Add Rate button. The Pay Rate Indicator has been replaced with a Salaried Check-box and it reflects the way in which the employee’s pay is calculated. If Salary the employee’s basic pay will be calculated using the salary per week/month multiplied by the number of pay periods (e.g. two weekly = 2). Hours per week can still be entered, but it will not be used in any pay calculations. Example Salaried Check-box 23 Pay Frequency Always check when entering or changing the pay frequency that the Salaried Check-box, Standard Hours and Pay Rates fields are consistent with the changes. If an employee changes pay frequency, the same employee record can be used and all the pay details at the old pay frequency are retained and reported as normal. When the effective date changes mid-period, you will need to select a valid date from the drop-down list. The default pay frequency can be set from the Company > Company Maintenance, Payments tab. Start at Pay Period If the employee starts during the tax year, the starting period should be entered here. Student Loan Tick this box to deduct the loan repayment automatically. Dates can be entered for Start/Stop, although these cannot be back-dated. Select Save Rates once finished and then Save on the main screen. If your employee is a salaried, monthly paid employee, you will notice the Pro-Rata on Start button appear on bottom left of screen. Select the Pro-Rata on Start button. This will display the pro-rata options. Select the Pro-Rata Method. Enter the number of Days Worked in the period. If this is a new employee, complete the rest of the Employee Maintenance screen or select Save. Note: If a pay rate changes through a pay period, the basic amount will need to be manually changed for this period only. The new rate will appear as per normal the following pay period. 24 Additions Overview: From this screen, any additional payments made to the employee. The addition(s) will be applied to each and every pay period. Applying an Addition • • • • Click the Add New Addition button. From the dropdown list select the addition to add. In the Amount/Hours field enter the payment to be made. Please note you will only be able to enter Hours if the addition has been set up using a rate or rate factor. Click Save Addition. If the Add New Addition button is not available, it means that there are no additions set up for the company. Deleting an Addition from the Employee • • Highlight the Addition in the list. Click Delete Addition. Creating a New Addition Type A new addition can be created in two ways: Click on Company>Additions and Deductions. Click on the Add New button. Enter information as required. Click on Save. Or when in payroll Processing Click on Change. Click on Create Addition. Click on the Add New button. Enter information as required. Click on Save. 25 Deductions Overview: From this screen the user can add any deduction made to the employee. The deduction(s) will be applied to each and every pay period. Applying a Deduction • • • • Click the Add New Deduction button. From the drop down list select the deduction to add. Enter the deduction amount. Click Save Deduction. If the Add New Deduction button is not available, it means that there are no deductions set up for the company. Reducing Balance Deduction If the employee has had a loan or has to pay a court order the total amount payable can be entered in the Starting Amount field. • • Enter the amount to be deducted each pay period in the Amount field. This amount will then be deducted each pay period until the loan\court order is paid. Deleting a Deduction • • Highlight the deduction in the list. Click Delete deduction. Creating a New Deduction Type A new addition can be created in two ways: Click on Company>Additions and Deductions. Click on the Add New button. Enter information as required. Click on Save. Or when in payroll Processing Click on Change. Click on Create Deduction. Click on the Add New button. Enter information as required. Click on Save. 26 Attachment of Earnings Order Overview: This screen is used for attachment of earnings orders only. Operation Click the Add New AEO button to unlock the fields Using the information supplied on the AEO form, enter the details that are applicable. Click Save. Order Types PAEO -Priority AEO CPAEO - Consolidated Priority AEO NPAEO - Non-Priority AEO CNPAEO - Consolidated non-priority AEO AE on AOS - Attachment of Earnings on an Admin Order CCAEO - Community Charge AEO CTAEO - Council Tax AEO DEO - Child Support Deduction from Earnings order SEA - Scottish Earnings Arrestment Order SCMA - Scottish Current Maintenance Arrestment Order SCAO - Scottish Conjoined Arrestment Order For an information booklet on attachment orders please contact: The Court Service, Southside, 105 Victoria Street, London, SW1E 6QT. 27 Pensions Overview: The Pension section is used to select a Pension Fund and scheme type from the list available. Employee and employer values can then be entered either as an amount or a percentage. Pension funds To setup a pension Fund Name, go to the Company > Pensions menu. Each employee can make payments into a maximum of 2 pension schemes. Other regular or variable deductions can be tailored as pension deductions by adding a deduction from the Company > Additions & Deductions menu, but only for pre-calculated pension amounts – in this case there would be no checking against the National Insurance code and the amounts would not be included in the Pensions Analysis report. There are restrictions on the Scheme Type such as. E.g. an AVC must be entered as an Additional Pension Fund when the Main Pension Fund is, for example, an Occupational Pension scheme. Pension Amount Enter a percentage (to a maximum of 2 decimal places) if the %age box is checked; otherwise enter the fixed value to be deducted each pay period. If a percentage is entered it will be used to calculate the pension contribution from the Pensionable Pay for the pay period. Pensionable Pay is accumulated from those pay elements that have been defined as Pensionable. To change these definitions use the Company > Additions & Deduction menu. Tick this box to only use the pay between the LEL and UEL in the pension calculation. 28 Adding a New Employee During the Tax Year If a new employee starts after the 12th April it will be necessary to change the tax period to the correct week/month. The P45 details will be required and the employee’s tax basis may need to be changed. • • Enter the employee as normal. On the Tax & NI tab of the Employee Maintenance screen there are three areas relating to new starters Tax Basis, Previous Employment P45 Details and Starting Period. If the employee’s P45 Details are known Enter the details in the appropriate fields. If these figures need to be checked, then click P45 Check. Incorrect P45 tax figures will be highlighted in red. If you do not have the employee’s P45 Details If no P45 details are available, a P46 form must be completed. Please refer to the Inland Revenue documentation E13 Day to day payroll for which tax code and tax basis to use. Starting Period • Enter the number of the first period to be paid through Business Payroll. • If unsure of the tax period use the calendar, which can be found under the Help > Tax Periods menu. Save and Close the employee record. Please Note When an employee has ceased working for the company, but later returns to the company after receiving earnings from another employment then a new employee record is required. Please read Duplicate Employee for a quick way to set up the new record. Duplicate Employee The duplicate employee function makes a copy of an existing employee’s data and is useful to quickly set up a number of employees with similar details e.g. There are new starters with the same basic pay and tax code. It is also useful when a previously employed person has returned to the company. • • • • • Set up a basic template for the employee as per the Setting up an Employee section. When the record has been saved select the employee by left clicking over their name to highlight them. Select Duplicate Employee from the Employee menu at the top of the screen. A new employee will be displayed in the employee list with the “new” appended to the surname. The employee details can be amended by right clicking over the employee name and selecting Employee Maintenance. 29 Deleting an Employee To delete an employee completely from the payroll: • • • • • From the main screen, click the right mouse button over the employee’s name. Select Delete Employee from the context menu. Click Yes to continue. Type the word “CONFIRM” on the keyboard. Click Ok. Making an Employee a Leaver Press the right mouse button over the employee’s name and select Employee Maintenance from the context menu. In the Employee Maintenance screen, go to the Personal section and change the Payroll Status to Leaver. Enter the Leaving Date Click Save and then Close. The employee will now be highlighted in yellow and will be excluded from any automatic payroll processing. Printing a P45 P45 Certificates can now be printed by clicking the right mouse button over the employee’s name and selecting: Employee Print > P45(1) Leavers Certificate, alternatively this option can be found under Reports -> Employee -> P45(1) Leavers Certificate on the main menu. 30 CIS – Construction Industry Scheme Employee Setup Overview: The setting up of a CIS employee is a matter selecting the Subcontractor checkbox on the General screen in Employee Maintenance. This will default the Tax Code to CT and the NI Number to X – Exempt from National Insurance. Continue setting the employee up as normal, then save. Entering Subcontractor Details This screen is filled out and submitted to the HMRC to confirm CIS details. To get to the below screen go Employee > Subcontractor, as shown to the right. 31 Select the Business Type. Enter Trading Name or Company Name, Unique Tax Reference & Company Registration No. Fill in the Partnership UTR and Partnership Name if applicable (Partnership Business Type only). The default option on checking details is Verify. Verify will be used if the minimum entry on the UTR section is the Trading/Company Name. Select Match only if all information is entered. ID Authentication should already be pre-populated from entering it on the FBI Setup screen. If the details are not entered please go to FBI > Setup or view how to in the File By Internet section. Save entered details. Below is an overview on the options available to select on this screen. Scheduling a submission allows you to verify at a time convenient. Print a copy of these details entered. Builds XML file to verify. Transmits XML file real time. Undoes entered details. Closes screen. 32 Saves entered details. Verify CIS Details CIS details entered must be verified. If verification does not confirm with the HMRC system files, the employee will be automatically put on a CTI tax code. This is the incentive tax code. If you have elected to Transmit Live, you will now be viewing the screen to right, allowing you to view the file it will send. To Schedule a Submission skip these steps. The URL address is built within the software and will not need to be changed. You can view this file again before sending by selecting View XML, and it can be copied to folder. Select Submit to verify with the HMRC. If the below error appears during submission, incorrect details are held in one or more of the following - Tax District Number or Reference in Company Maintenance. Agent ID (if you’re registered as an agent), Sender ID or Password in the File by Internet > Setup screen. Scheduling From the menu at top, select File By Internet > Schedule Submission, to view the below window. Highlight the CIS file from the left window and enter a Scheduled Date and Time. 33 Select the arrows button. The selected CIS file will now appear in the right window, as shown below. Now select the Activate Timer button. 34 This will start the process of submitting the CIS file. You will receive an email confirmation from the HMRC within 24 hours (as long as an email address has been entered on the FBI Setup screen). Note: Depending on your internet provider you may need to have an internet connection running before starting this process. Brought Forward Details Opening Brought Forward Details: Brought forward details can be accessed by selecting Employee Brought Forward… from Employee on the main menu. Alternatively it can be accessed via the Employee Brought Forward button found on the Employee Maintenance screen. Overview: This section is only used when converting from another payroll part the way through a tax year. Important: This screen is used only to enter Brought Forward information in situations where the payroll is being converted from another payroll system part way through a tax year. Entering Brought Forward Details The pay frequency for the employee must be set before entering any B/F details; this is set on the Pay Rates tab. To activate the screen click Unlock and the following warning message will be displayed. Please read this warning message before selecting Yes to proceed 35 Select the Week/Month of the period paid by the old system from the ‘As at end of Tax Week/Month’ dropdown list. This Employment • Enter the Gross pay to date, Tax able pay to date, Tax paid, Free pay and Net pay for this employment only. If the employee joined the company during the year, the previous employment P45 details should be entered under Tax and NI tab of Employee Maintenance. • There are additional fields for SSP, SMP and Tax Credits etc. Complete these fields as applicable. • There may be a rounding carried forward if a rounding has been applied to cash payments. B/F National Insurance Select the NI letter from the dropdown list above the leftmost column. Three columns have been provided for entering NI payments. A separate column should be used for each NI letter the employee has had during a tax year. Important: All rows of the B/F National Insurance section should be filled out appropriately. Failure to do so will result in incorrect figures appearing on the P35 and the employee’s P60 at the end of the year. Checking the Details When all B/F data has been entered use the Pay Summary, Company Totals and/or P11 reports to reconcile to your previous system. Transfer Employee The transfer employee function copies complete employee records to another company, transferring all year to date information or marking the original record as a leaver. To access the Transfer Employee screen select the company that the employees are to be transferred from. Now select the Company > Transfer Employee menu option. You will be presented with a list of employees in the selected company. Select the employees to be transferred. Holding down the CTRL key on the keyboard allows for multiple selections of employees – alternatively if all employees are to be transferred tick the Select All check box. The company to transfer to can be selected from the dropdown list. Or by typing a name into the dropdown list a new company will be created. All additions, deductions and pension details can be copied by clicking the check box. Select Transfer all Year to Date Information if the employees pay records are to be transferred. Otherwise select Treat as Leavers and enter a leaving date, this will set the employees status to Leaver before transferring them. 36 If required, entering the correct starting period against the frequency the employee(s) are on can advance the starting period for the employee(s). Click Transfer. You will receive a message giving details of the transfer, click OK to proceed. Absence Recording Absence recording allows extended periods of absence for any employees to be set up; this includes SMP, SAP and SPP. To access the Absence Recording screen, select Employee > Absence Recording. Or click the screen. button on the main Adding a new absence Select the employee from the Select Employee dropdown list at the top of the window. Click the Add New button. • • Select the type of absence from the dropdown list. Enter the required dates Expected: The expected date of birth (or adoption). Actual: The date the child arrives (generally used when the baby is premature). Leave Start: The date on which the employee intends their absence to start. Date Certificate Issued: This is only applicable by default to SAP. SPP will require a date if the Adopted checkbox is ticked. Select the way the statutory payment should be made: Reduce Basic Pay by Statutory Amount: This option will pay the employee their normal wage for the period, an apportioned amount of this pay will be statutory pay. Do not Pay Basic Pay: The employee will only receive statutory pay. 37 Pay Basic Pay as Entered: The statutory payment will be added to the normal Basic Pay. Click Save. If the payment should be stopped: • Go back into absence recording. • Select the employee from the dropdown list. • Tick the Entitlement Stopped checkbox and enter the stop date. • Click Save. On opening and paying there are instances when an employee’s pay details will need to be entered in order to calculate their average weekly earnings. If the employee has recently been entered onto the system then Business Payroll will ask you to provide pay details for the applicable earnings period. Enter the employee’s last payday prior to the date displayed (04/01/2003 in the example). Select the employee’s pay frequency from the drop down box. Enter the amount of pay that the employee received on this date. Upon entering the gross pay earned from the employee’s last payday you will be prompted to enter the gross pay earned by the employee between two dates (06/11/2002 and 01/01/2003 in the example). Once you have entered all of the gross pay earned by the employee between the two dates given, the ‘Calculate’ button will be activated. Click Calculate and Business Payroll will display the average weekly earnings for the employee over the specified period. 38 Recording Holiday Before recording holiday leave, a Holiday Allowance must exist under the Personal tab of Employee Maintenance. Right click on the employee whom is on holiday from the employee list on the main screen and select Open and Pay Employee. Once the Open and Pay screen has loaded click on the Change button and then the Absence Recording tab. Click the Add New Absence button and select Holiday as the absence type from the drop down list. Amend the dates accordingly and enter the number of holiday days taken. Click Save Absence and then close the window. Note; this function is used purely to record holiday dates for reference purposes and will not calculate holiday pay automatically, if holiday pay needs to be applied then an addition must be created. 39 Bulk Amendments To access the Bulk Amendments options select Company > Bulk Amendments. From here you can then choose Holiday Maintenance or Bulk Pay Amendments. Holiday Maintenance From the Holiday Maintenance option you can reset and/or carry forward holiday allowances for all or groups of employees. Selecting a Group Click the left mouse button over the company name to amend the whole company. Or over the Division/Location/Department name to adjust just that group. Processing the Amendments From the Pay Frequency dropdown list you can elect to amend employees on a particular pay frequency. Select the way the holiday entitlement is measured. Enter the employee’s Entitlement in the Set Entitlement to field. If you would like the unused holiday to carry forward place a tick in the Carry Forward Entitlement checkbox. The Maximum Carry Forward field will become active. Here you can set a limit for how much unused holiday is carried forward. Remove the tick from the Clear Holiday Taken to leave the holiday taken unadjusted. Click Process to start the operation. A report will be produced giving details of the amendment. Click Yes to view the report. 40 Bulk Pay Adjustments It is possible to alter the pay rates for all employees or groups of employees. Selecting a Group Click the left mouse button over the company name to amend the whole company. Or over the Division/Location/Department name to adjust just that group. Processing the Amendments • • • • • • From this screen you can choose whether to Increase/Decrease the employee’s pay. Select the relevant pay frequency using the Pay Frequency dropdown list. You must also select the Pay Rate of the employees to change. Adjustment can be made by a percentage, to do this, tick the Amend by %age checkbox. Enter the Amount in the Amount field. Click Process to continue. A report detailing the amendments will be produced. Click Yes to view the report. 41 Main Screen Overview The main screen offers an intuitive and functional interface that allows access to the core features of the system. Employee Explorer Selecting a Company to Work With The company to work on can be selected from the dropdown list. The employees within that company will appear in the employee list below. What the Symbols Mean : The employee has been processed and the pay period is closed. : The employee’s pay has been calculated but the period is still open. : The employee has been loaded but not saved, this usually occurs when a calculation has been cancelled. : No processing has yet been carried out. An employee highlighted in red is On Hold. A Yellow highlighted employee signifies a Leaver. The letters and Numbers in Brackets The letters indicate the pay frequency: W = Weekly M = Monthly T = Two Weekly F = Four Weekly Q= Quarterly H= Half Yearly A= Annually The numbers show the last pay period processed for the employee. This number automatically advances to the next period when Open & Pay is performed on a closed employee. 42 Display Preferences The way the Employee Explorer displays the information can be altered through the Display Preferences screen. The Display Preferences screen is accessed either by selecting Company > Display Preferences, or by clicking the Display Options button on the main screen. Divisions/Departments/Locations The employees can be split into their assigned Divisions/Departments/Locations by a three-tier system. For example: If you select Location for the first level and Department for the second the Explorer window will look like this Sort Sequence These three options will affect the staff order within the Locations/Divisions/Departments. Include Leavers Uncheck the box to remove leavers from the Explorer window. Always Expand Tree View Tick this box to show all levels in full. 43 Searching DIAMOND DISCOVERY Business Payroll now comes with the facility to search the employees using the search bar on the main screen. Using the Search Bar • Select what field is to be searched using the first drop down list. • Use the second list to refine the search. • Enter the search term for in the field to the right of the drop down boxes and then click Search. • The first employee who meets the criteria will be highlighted in grey. • By clicking Search (Next) again the next matching employee will be highlighted. A message will be displayed when all employees have been found. Payroll and Tax Calculator Modes All versions of DIAMOND DISCOVERY Business Payroll come with an offline PAYE and National Insurance calculator that can be used for checking P45 details and “what if” situations completely independently from the payroll. Switching Modes To switch from Business Payroll Mode to Payroll Assistant Mode or vice versa, click the payroll or calculator radio buttons. This can be done at anytime; a message prompt will be displayed if it is possible to save data. Please see the Payroll Assistant section for more information on using the off-line calculator. Shortcuts The main menu contains shortcuts to several of the most widely used functions. These shortcuts are described below. Exits the program. Loads the most recent pay calculation for the highlighted employee. Displays the open and pay employee window for the highlighted employee. Closes off the pay period for the highlighted employee. Opens the employee maintenance window for the highlighted employee. Opens the absence-recording window for the highlighted employee. Prints the payslip for the highlighted employee. 44 Allows you to change the section viewed (Professional only). DIAMOND DISCOVERY Business Payroll also gives you the option to navigate directly to both the New Employee window and Display Preferences window from the main screen. Payroll Processing The Stages of Payroll Processing There are two stages to payroll processing: Open & Pay In this step a new pay period is opened, the employees pay is calculated and the results are symbol will appear next to the employee to show that this action has saved to file. The completed successfully. This action can be done as many times as you like i.e. if a bonus payment has been missed for an employee during the main payroll run, then Open & Pay this employee and apply the bonus. Close Pay Period It is normal procedure to run a Payroll Summary report before starting this stage to ensure all employee pay details are correct. This report is found under Reports > Pay Period > Payroll Summary. The Close Pay Period function will finalise the pay period and put a next to the employee to indicate this has been successful. By closing the pay period, valid payslips can now be printed and by selecting Open & Pay the period will automatically advance. Please Note: Closed periods can be re-opened using the Back Process option explained later in this section. Payroll Processing Symbols : The employee has been processed and the pay period is closed. : The employee’s pay has been calculated but the period is still open. : The employee has been loaded but not saved, this usually occurs when a calculation has been cancelled. : No processing has yet been carried out. 45 Processing by Company To process all employees on the same pay period and pay frequency: Click the right mouse button over the company name to display the Pay Action screen. Opening & Paying Select the required Pay frequency and Pay Period. Select Pay All. Click Continue. The symbol will now appear next to the paid employees. Closing the Pay Period Right click the company name again to open the Pay Actions screen. The Pay period and Pay Frequency will be as before. Select Close All. Click Continue. A tick will be displayed next to the closed employees. Pay Frequency Select the Pay Frequency of the employees you wish to pay. Pay Period By default the next period to pay should appear in the Pay period dropdown box. Any pay period can be selected but only a valid period will complete successfully. Actions Pay All calculates the wages and saves this information to disk. Close All finalises the payment for the selected period. Continue Clicking Continue starts the pay run. When it has completed a message box will be displayed telling you how many employees have been Paid/Closed and how many have been rejected. If there are any rejects an Anomaly report is produced. Anomaly Report If there are any errors, an Anomaly report is produced listing the employees where the errors occur and why. E.g. the employees have been paid and closed for period 1, you then try to Pay All for period 10. This action will produce an Anomaly report informing you that the employees have not been paid for periods 2 – 10. 46 Processing by Division/Department/Location To process by Division/Department/Location the display options must be set up so as the Employee Explorer displays the employees under their respective headings. For more details on how to do this see the section on Display Preferences. Division/Department/Location Processing Click the right mouse button over the division name to display the Pay Action screen. See the previous page Processing by Company for details on how to use the Pay Actions Screen. Processing an Individual Employee Individual processing can take place after the main payroll run to make any adjustments to pay, to do this: Click the right mouse button over the Employees name to display the context menu. Click the left mouse button over Open & Pay Employee; this will display the Payroll Processing section. The Payroll Processing section can also be displayed by clicking the left mouse button over the employee, then clicking on the main screen. 47 Payroll Processing Screen Overview Basic Pay If Basic Hours and Basic Rate or Basic Pay have been set up they will appear automatically, but can be altered by overtyping them if necessary. Change Clicking the Change button opens a new screen that allows you to apply variable pay elements to the employee’s pay. These changes only apply to this particular payment. Regular additions and deductions are set-up through the employee maintenance screen. Additions and Deductions These fields show the total additions and deductions applied to the employee’s pay. Restore Clears all additions and deductions and resets the Basic Pay. National Insurance Contributions NI Code This list displays the current NI Code for the employee. The code can be changed through the Employee Maintenance screens. B/F NI Click the B/F NIC button to view the NI details for the employee. The figures can be set to zero if the employee becomes a director. Director If the employee is a director there will be a tick in the Directors? box. To make an employee a director, use the Employee Maintenance > Personal screen. NIC Refund It is possible to refund NI should the incorrect code have been used in previous calculations. The refund amount will be reflected on the IR Remittance Report. Please see the Refunding NI section later in the manual. Tax for Monthly Tax for Weekly 48 Tax Code Any changes to the tax code will be made permanent when the calculation is saved. Wk1/M1 Tick this box to put the employee’s tax onto a week1/month1 basis. A Wk1/M1 basis does not take account of Gross Pay to Date and Tax Paid to Date within the tax calculation. This is normally applied when you have no P45 details for a new starter. Any alteration will be made permanent. Payslip Date The payslip date can be adjusted within the current pay period. Any invalid dates will not be accepted. Changes to the date will not be made permanent. Tax at Period This is the Tax at Week or Month that will be used in the calculation. This can be advanced, for example, when you have a new employee starting during the tax year or when paying holiday pay. Pay at Week Pay at Week is used for paying holiday pay in advance. Please see Paying Holiday Pay in Advance later in this section. Pay Weeks If you are paying holiday pay in advance the total number of weeks’ pay will be entered here. This ensures the correct tax and National Insurance contributions are paid. Paying Holiday Pay later in this section describes this operation in more detail. P45 Pay and Tax Taxable Gross and Tax Paid If any P45 details have been entered for the employee they will be displayed here. These details cannot be altered here, but can be changed through the Employee Maintenance screen. Tax Paid this Employment Taxable Gross and Tax Paid These figures are accrued over the year and can only be altered by reprocessing the employee’s pay. 49 Performing a Calculation Ensure the details are correct, i.e. basic pay, tax week/month and that any additions or deductions have been applied. Click Calculate. The results will be displayed on the right of the screen. A more detailed set of results can be obtained by clicking the More Info button. Gross Pay The first tab on the More Info screen splits down the gross pay into Taxable\NIC’able and Non-Taxable\Non-NIC’able elements. Deductions This tab gives details on pension deductions as well as normal deductions and student loans. NIC The NIC tab gives a breakdown of both Carried Forward and Brought Forward NIC payments. Tax The tax analysis shows all elements of the tax calculation including a C/F breakdown. An Audit report can be printed by clicking the Print button in the results section. Should you need to make any adjustments, simply make the alteration and click Calculate. If you are happy with the calculation click Save to return to the main screen, or click Save Next to save this record and open the next employee for processing. To cancel the calculation click Cancel, you will then be asked if you wish to save the record. Click No to quit without saving. Multi Period Processing DIAMOND DISCOVERY Business Payroll comes with the facility to process multiple periods with a click of a button. Open and Pay employee, then click the Multi Period button to display the Multi period screen. 50 • • • • Select the start and end periods for the calculation. Click Calculate. When all periods have been calculated click Save. This process will calculate all pay elements so that all reports are available for printing. NB: The same pay details are used for each period calculated Refunding NI Contributions If an employee has been calculated using an incorrect NI code letter then it is possible to refund any NIC that is due. • • • Firstly, correct the employees NI code letter, which can be found in Employee Maintenance > Tax & NI. Pay the employee by right clicking over their name and selecting Open & Pay. Click the NIC Refund button. Manual NI Refund Select Enter Manually from the Refund Options. • • • Select the NI code for which the NI contributions need to be refunded. Enter the amount of employees NI to be refunded Enter the amount of employer NI to be refunded. Click Save then Close. Click Calculate and the refund will be shown in the results section. Re-Calculate NI Automatically Select Re-Calculate from the Refund Options. The Apply NI Code field will show the NI code that will be used for the back calculation. It is important that the NI code has been changed in Employee Maintenance prior to carrying out the operation. Select the period that the NI code should have been changed. Click Save then Close. Click Calculate and the refund will be shown in the results section. 51 Pay Period Additions & Deductions Click on the Change button to bring up the Pay Period Additions Deductions screen. Please note any changes here will only affect this pay period. Applying an Addition Click the Add New Addition button. From the dropdown list select the addition to add. In the Amount/Hours field (highlighted in blue), enter the payment to be made. Please note you will only be able to enter Hours if the addition has been setup using a Rate or Rate Factor. Click Save Addition. Applying a Deduction Ensure that the deductions tab is selected; the deduction is then applied as per the additions instructions. Making Adjustments Should you need to make an amendment to the Addition/Deduction. Highlight the entry in the list, which will populate the fields below with information. Make the alteration and click Save Addition\Deduction. AEO Information This tab allows you to check the deduction amount and type of order attached to the employee. 52 Pay Period Absence Recording Click on the Change button to bring up the Pay Period Additions Deductions screen and then select the Absence Recording tab. Please note, any changes here will only affect the current pay period. Entering a new Absence (Sick Leave) Click the Add New Absence button. Select Sick Leave from the dropdown menu. Depending on the type of absence selected, different options will become available. Enter the dates that the employee was sick. The date entered in the finish date is included as a day off sick. If this is the first sickness recorded on the system and the employee has had previous sickness; refer to the Inland Revenue documentation to ensure that the correct number of waiting days has been calculated. 53 The number of Qualifying Days used in the SSP calculation can be changed. Qualifying Days are the number of days that the employee works in a normal working week. In some instances the Average Weekly Earnings must be entered. If the system doesn’t hold enough information to calculate the Average Weekly Earnings automatically, you will be asked to enter the Average Weekly Earnings for the eight weeks prior to the absence. The way in which the final pay is calculated is dependant on the option selected here. When all the details have been entered click Save Absence. After saving, each absence entered will appear in the list. If alterations need to be made to an entry, highlight the absence and make any required adjustments. One the adjustments have been made click Save Absence. Other Absence Types All other absences are recorded using the same method. Average Weekly Earnings for SMP, SAP and SPP may be required, in which case enter the figure accordingly. Please note that with respect to SMP, SAP and SPP; the pay period absence recording section is used only to record the dates of absence and will not calculate statutory pay. For full automation of SMP, SPP and SAP the absence must be set up in Employee -> Absence Recording. See Absence Recording for further details. Manual Statutory Payment Entry Manual entries will override any other absence. Highlight the date range to be altered. 54 To calculate SSP from a number of days. Enter the exact number of days to be paid in the SSP Days field and click Calculate SSP from days. Use the Basic Pay Adjustment options to apply adjustments to the final calculation. Click Save when all the details have been entered. Student Loans Student Loans can either be calculated by manually entering an amount in the Precalculated Amount field. Or automatically by ticking the Calculate box. After the changes have been applied click Save Student Loan. Pay Period Pensions A pension Fund Name must already be setup before adding a pension deduction; this can be done by going to Company > Pensions. See Setting up a Company for more details. Pension Fund • Select the Fund Name from the dropdown list. • Enter the Employee Scheme Reference. • Select the Scheme Type. Pension Amount By ticking the %age box a percentage can be entered to a maximum of two decimal places. If a percentage is entered it will be used to calculate the pension contribution from the Pensionable Pay for the pay period. Pensionable Pay is accumulated from those pay elements that have been defined as Pensionable – to change these definitions use the Company > Additions & Deduction menu. 55 Click Save Pension. Processing Holiday Pay in Advance To pay holiday pay in advance the basic pay must be altered to include the whole amount or a further payment must be included in addition to the basic pay. To add holiday pay as an additional payment please see Pay Period Additions and Deductions earlier in this section. Change the Tax at Week to the last week of holiday pay. Change the Pay Weeks to the total number of weeks paid. This ensures the employee pays the correct tax and NI. Pay at Week is the period the holiday pay is paid in. In the above example: The employee is currently on tax week 11. They are going to receive 1-weeks’ normal pay and 1-weeks’ holiday pay. The Tax at Week is advanced to 12, the last week of holiday. The Pay Weeks is changed to 2. Net to Gross Calculation To perform a Net to Gross calculation, the employee has to be setup in the Employee Maintenance > Pay rates. Instead of using the Basic Pay field, a new field in the bottom right of the screen marked Target Net Pay should be used. Click Calculate and the Basic Pay will be worked out automatically. Back Processing an Employee It is possible to re-open closed pay periods by using the Back-process option. This process will supercede any previously saved data. 56 Highlight the employee in the list by clicking the left mouse button over the name. Select Employee > Back-process from the main menu. Use the Starting Tax Period to select the period to re-open. Read the warning message before clicking on Ok to continue. The employees name will now have a Yellow and Red symbol next to it in the employee viewer on the main screen. After back-processing an employee there are two options to re-calculate; Open & Pay Employee to restart the pay period or Load Employee to reload the pay details for that pay period. The payroll-processing screen will then be displayed. 57 Reports All reports available within DIAMOND DISCOVERY Payroll are accessed from the Reports menu. These are then divided into their relevant groups. Reports by Company To print a report for all of the employees within a company: • • Click the left mouse button over the company name to highlight it. Go to the reports menu and select the required report. A Reports Option screen will then be displayed, which is explained later in this section. Reports by Employee Some reports can be printed for an individual employee: 58 • • Click the left mouse button over the employee’s name to highlight them. Go to the reports menu and select the required report. You will be presented with the Reports Option screen, which is explained later in this section. It is also possible to print some employee reports by pressing the right mouse button over the employee’s name and selecting Employee Print. Report Options The report options will change depending on the type of report that is being printed. Please note: Not all the options are available with every report. Any options that are not applicable cannot be accessed. Grouping Some reports give have the option to sort by Division/Location/Department. To do this simply select the group required from the Group by Level dropdown boxes. Pay Frequency Reports can be adapted to only include employees on the same pay frequency. If it is necessary to print the report to include all employees, tick the Include all Pay Frequencies check box. 59 Tax Period A single period or range of periods can be reported using the Start and End period drop down lists. If the Include all Pay Frequencies check box is ticked there will be no way to choose the pay periods to report as all periods are selected by default. Include Leavers Check the Include Leavers box to include leavers on the report. Exporting This is covered in more detail later in this section. Audit Reports and Payslips When printing Payslips and Audit Reports an additional field is displayed so that a message may be entered. If the report is run by company the same message will appear on each page in the batch. Align Printer The print position can be adjusted by clicking the Align Printer button. To adjust the printer, use the drop down lists to select the degree of adjustment. Click Save. The alignment settings will be saved for that particular type of report, so each report can be aligned independently. Test Print By clicking the Test Print button the selected report will print with X’s or 9’s in all fields of the report. This is useful for aligning the printer. Printing Payslips To print payslip reports, select Payslips from the Reports menu and the following screen will be displayed. 60 Select the type of payslip required by using the radio buttons and then click OK. The Selection Criteria for Payslips window will then be displayed; see Report Options. Please note that the Sage payslip formats are not yet accessible. Setting the default Payslip Format Select the Company Maintenance option from the Company menu. Go to the Reports tab and select the required payslip type in the Default Payslip Type. Click Save and Close. 61 Emailing Payslips Please note: Third Party Software is required to be able to email payslips. A copy of eDocPrinter PDF Pro can be purchased from http://www.iteksoft.com/ . After the installation of eDocPrinter two new printers will be present in Printer Properties, eDocPrinter PDF Pro and ERP2PDF. Set the properties of the printer that is to be used. In the General section click Printing Preferences. Under the Links tab of Printing Preferences place a tick in the Enable detecting embedded commands check box. If the box is left unchecked then no .pdf files are created and nothing will be emailed. In the Email section, select Send the generated PDF file as email attachment and Send silently through default email client. For every payslip that is emailed via Business Payroll, the default mail client will display a warning message advising that another program is trying to access email addresses. If the payslips are to be emailed then click Yes when each message appears. If there are a large volume of employees for whom payslips are being emailed then this message will appear for each payslip. In this case a program called ClickYes can be downloaded to handle the action of clicking Yes. ClickYes can be downloaded from http://www.contextmagic.com/express-clickyes/ . 62 Go to Company > Company Maintenance from the main menu. In the Reports section, set the company Email Address, the Email Password. From the Default Payslips Type drop down list, select Payslips QC01. Before printing payslips select the eDocPrinter PDF Pro printer from the Printer Settings screen, under the File > Printer Setup menu. This will email all of the payslips as a single .pdf file to the email address stated in the company Reports section. A .pdf file containing the emailed payslips will be created in the folder where the DIAMOND DISCOVERY software is installed. Go to Company > Company Maintenance from the main menu. In the Reports section, set the option to print a single payslip per page. Go to Employee > Employee Maintenance from the main menu. In each employee’s Personal section, set the email address and password that will be used to open the file when received. Before printing payslips select the eDocPrinter PDF Pro printer from the Printer Settings screen, under the File > Printer Setup menu. This will email each employee’s payslip to their email address. A .pdf file will be created for each employee payslip in the folder where the DIAMOND DISCOVERY software is installed. Please Note If payslips are intended to be emailed to employees, then either ALL employees must have an email address, or the employees must be split into two departments or locations. When selecting the email section to print payslips, select the eDocPrinter printer and when selecting the print section select the normal payslip printer. 63 Previewing Reports When all the Report Options have been selected, click Preview and the report viewer will appear. Report Controls Clicking this button will print the entire report. Print Search Toggle Tree View It is possible to search for any characters within the report. Click the Toggle Tree View button to show\hide the Tree View. The tree view allows pages to be skipped within the report. Select the Zoom required from the dropdown list Zoom Page Selection The main white field shows the current page, the number to the right shows the total pages. The arrow keys to the left and right allow for scrolling through pages of the report. The Report Viewer can be closed without printing by clicking the corner of the report window. button at the top right 64 Exporting Reports It is possible to export all reports in to various formats. To do this: Select the report to be printed\exported: Tick the Export check box on the Report Option screen. The Report Viewer will appear, click the button to print or close the window. From the Export screen you can choose which Format to export the report in. The destination of the file then needs to be selected, which include email or to disk. Click Ok to continue. From this screen select to export all of the report. By selecting Page Range a certain section of the report can be exported. Click Ok to continue. The next screen shown depends on the destination chosen: • • • • • Disk File: will ask for you to specify the location to save the file on disk. Application: opens the application related to the format type; e.g. PDF format will open Adobe Acrobat Reader. Microsoft Mail: opens a new email with the report attached. Exchange Folder: allows you to save the report into any Microsoft exchange folder available to you. Lotus Domino: exports the report to a Lotus Domino database. Additions & Deductions Report Options The Additions and Deductions Analysis Report allows either all the pay elements or up to 5 individual elements to be selected from the list. • • • • Select the Individual Pay Elements De-select the Select All check box. Tick the boxes next to the Additions and Deductions you wish to report. Click Ok. 65 IR Payment Business Payroll allows payments to be made to the Inland Revenue via the internet. Select Company on the main menu and then IR Payment. Selecting Information on Making Payments, Payment of PAYE and Paying By Debit Card will open Internet Explorer and load the relevant page of the Inland Revenue’s web-site. Details are provided on how to make payments electronically. N.B. An internet connection is necessary in order to use these functions. Pay IR by BACS Only companies that have Accounts Office Reference, Bank Details, a BACS File Format and a Calculated IR Remittance value for the selected period will be displayed. Companies that have already had their payments made will not be displayed. The Pay IR By BACS screen will list Company, Calculated amount and Override amount (if entered on EOY Totals screen). Highlight company and click the Create File button. Confirmation will be displayed and a text file will be created in the Diamond Discovery application directory, titled ‘<company name> IR Payment <period>.txt’ The EOY totals will show amount paid to the Inland Revenue. 66 Diamond Discovery Payroll Assistant All versions of DIAMOND DISCOVERY Business Payroll come with an offline PAYE and National Insurance calculator that can be used to check P45 details and “what if” situations, completely independent from the payroll. Switching Modes To switch from Payroll mode to Calculator mode or vice versa, click the Payroll or calculator radio buttons. This can be done at any time, if information needs to be saved then a prompt will appear. Calculation Options The calculation options can be chosen from either: The dropdown Lists at the top of the main screen. Or from the calculator menu. Please Note: If you have the 10 Employee version of the software, calculations can only be processed for the current tax year. Making a Calculation Use this section to enter the pay details. Click the Change button to add any Additions, Deductions, and SSP etc. The Restore button will clear all pay elements to zero. The Addition and Deduction fields show the total additions and deductions applied to the employee’s pay, but do not include WTC’s, Student Loans and percentage pensions as this is calculated during the pay calculation. 67 Enter the tax code and select the tax basis. Select the tax period and payslip date. If required, brought forward NI details can be entered by clicking the B/F NIC button When the pay frequency is set to weekly an extra field relating to holiday pay becomes available. Paying holiday pay in advance is covered in the Payroll Processing section. Enter the Taxable Gross & Tax Paid for the employee, if required there are two additional fields for P45 details. When all of the details have been entered, click the Calculate button at the bottom of the screen. The results will be displayed to the right of the screen. If more detail is needed click on the More info button. If a re-calculation of the same period is required, change the pay details and click Calculate again. There are several options in proceeding after a calculation has been made: • • • Save the calculation to file. C/Fwd, carry forward the details to the next pay period. Print either a Calculation Audit Report or Payslip Report. Calculator File Operations Saving a calculation Click the Save button. A prompt will appear asking for a calculation name. Enter a file name and click Ok. The file name chosen will be displayed in the employee list to the left of the screen and the calculator will be reset. Loading a Saved Calculation Display the context menu by clicking the right mouse button over the employee’s name in the list. From this menu select Load Employee. Deleting a Calculation Display the context menu by clicking the right mouse button over the employee’s name in the list. From this menu select Delete Employee. 68 Net to Gross Calculations To carry out a Net to Gross calculation: Select Net to Gross from the drop down list. A Target Net Pay field will be displayed in the bottom right of the screen. Enter the Net pay figure and click Calculate. The Basic Pay, Tax and NI will be calculated automatically. These results can be Saved or Carried Forward by selecting the appropriate action, (discussed in Making a Calculation). Tax Rebate The tax field will look like this when paying a rebate. If the rebate is not to be paid then remove the tick from the pay rebate check box. Click on Calculate. P45 Checker Select P45 Check from the dropdown lists. Select Pay Frequency from the drop down lists. Enter the Tax Code, Tax Period and P45 details. Click Calculate. The amount of tax paid will be displayed in the Calculated Tax field. Click Next to perform another check. 69 End of Year Totals To produce an accurate P35 Summary it is necessary to enter any funding and CIS deductions that are applicable to your business. This can be accomplished through two areas of the software; either on a month by month basis through the Reports > Pay Period > IR Remittance Advice > Enter EOY Totals menu option, or for the year by selecting the File by Internet > EOY Totals menu option. Entering EOY Totals by Period Select Month Use the dropdown list to select the month in which the details need to be added. IR Funding If funding has been received from the Inland Revenue, then the amounts must be entered into the system within the appropriate fields. • • Tax: Tax refunds. SSP/SMP/SPP/SAP: Statutory Payments. Payments and Deductions Incentive Payment Received: If the company’s P35 was filed electronically in the previous tax year, then the employer may qualify to receive an incentive payment from the Inland Revenue. This is provided that the employer qualifies as a ‘small employer’ and a ‘full and complete’ submission was made. If the incentive payment is to be recovered from the Inland Revenue through the payroll, then the amount to recover should be entered in the relevant period. CIS Deductions: This field should be used by Limited companies who have suffered CIS deductions and must enter the value from form CIS25. Tax Deducted from Subcontractor Payments: Enter the tax deducted from subcontractors if applicable. Payments made to Inland Revenue: Enter the actual amount paid to the Inland Revenue for the monthly remittance. Entering EOY Totals for the Year All totals for the year can be viewed and amended by selecting File by Internet > EOY Totals. In addition, this screen shows the Compensated and Recovered statutory payment details. 70 File By Internet Preparing Business Payroll for File By Internet Select the Setup option from the File By Internet menu. Authentication Details On the set up screen enter the Sender ID and Password (these are obtained by registering on the Inland Revenue’s website, www.hmrc.gov.uk) and a valid email address. If the returns are being filed as an agent, tick the Agent Required check box and enter the details of the agent. Click Save and then Close to return to the main screen. Company Contact Select Company Maintenance from the Company menu. If the end of year return is being made as a company, then enter the company’s contact details in the FBI section. If the return is being made as an agent, then enter the company whose returns are being transmitted electronically. 71 Sending a Single Part FBI Submission Before attempting to submit any end of year returns, please ensure that Business Payroll has been set up for FBI, as discussed in the previous section. Data Validation Select Submit to HMRC from the File by Internet menu. The FBI submission screen will then be displayed. Confirm that the authentication details are correct and click OK. Business Payroll will validate that all of the required information has been completed. If the company passes the validation then the P35 Declaration screen will be displayed. If company information fails the end of year validation then a report will be generated detailing any fields that must be altered. P35 Declaration Complete the Declarations, Checklist(1) and Checklist(2) sections of the P35 Declarations screen, selecting any options that are applicable to the company. 72 The Tax & NI, Statutory and Totals sections display any information that has been entered via EOY Totals during the course of the year. If required, the figures can be either entered or adjusted within these screens. Once completed, the P35 can be printed by clicking Print. There are several options when submitting the return to the HMRC: 1. Preview the submission by clicking Build XML and click Yes when asked if a preview of the XML is required. This will make the selected company available for scheduling to submit at a later time. The XML files can be built for any number of companies, working through the list in the left-hand window prior to scheduling them for submission. 2. Send immediately by clicking Transmit Live. 3. Schedule the submission to be sent at a later date by clicking Schedule this Submission. For more information on this subject, see Scheduling FBI Submissions. Transmit Live After clicking Transmit Live the Government Gateway Client screen will be displayed. Please check that the URL reads: Click Submit, Business Payroll will connect to the HMRC Government Gateway and transmit the end of year data. Please be aware that this process could take several minutes due to the large volumes of submissions made to the Government Gateway. When the submission has concluded, a message will be received stating “Message Successfully Sent”, in which case no further action is required. If a message is received saying “Submission received and awaiting processing”, then the submission status must be monitored – see Query Submission Status. 73 Sending a Multi Part FBI Submission Submitting P35 Part Select Submit to HMRC from the File by Internet menu. From the FBI Submission screen, confirm the authentication details, select the P35 Part and click OK. Business Payroll will check that all of the required information has been completed. If the company passes EOY Validation then the P35 Declaration screen will be displayed. P35 Declaration On the declarations screen enter the total number of P14 parts that will be submitted. Complete the Declarations, Checklist(1) and Checklist(2) sections of the P35 Declarations screen, selecting any options that are applicable to the company. The Tax & NI, Statutory and Totals sections will display any information entered in the EOY Totals section. If required the figures can be entered or adjusted using these screens. Once completed, a submission can be previewed by clicking Build and Preview XML. The message can be sent immediately by clicking Transmit Live or schedule the submission for sending at a later time by clicking Schedule Submission. Transmit Live After clicking Transmit Live the Government Gateway Client screen will be displayed. Please check that the URL reads: Click Submit, Business Payroll will connect to the HMRC Government Gateway and transmit the end of year data. Please be aware that this process could take several minutes due to the large volumes of submissions made to the Government Gateway. 74 When the submission has concluded, a message will be received stating “Message Successfully Sent”, in which case no further action is required. If a message is received saying “Submission received and awaiting processing”, then the submission status must be monitored – see Query Submission Status. Submitting P14 Part Select Submit to HMRC from the File by Internet menu. The FBI Submission screen will be displayed, confirm the authentication details, select P14 Part and click OK. On the FBI P14 Part screen, enter an ID for each the P14 submission in the Unique ID text box. A unique ID is required for each P14 part submitted. Click Transmit Live, and then on the Government Gateway screen click Submit. When the submission has concluded, a message will be received stating “Message Successfully Sent”, in which case no further action is required. If a message is received saying “Submission received and awaiting processing”, then the submission status must be monitored – see Query Submission Status. Scheduling FBI Submissions Adding a Submission for Scheduling After clicking Schedule Submission the Schedule FBI Submission screen will be displayed. The left-hand list on this screen shows the submissions which are available for scheduling. Select the item in the list using the left mouse button. Enter the required submission date / time in the Scheduled Date Time fields. Click the button to schedule the submission. The right-hand column will now show the submission along with the date / time. 75 Change a Submission for Scheduling Select the submission in the right-hand list. The date / time details will be displayed in the fields at the bottom of the screen. Adjust these accordingly and click Update. If the scheduled submission needs to be removed, highlight the submission and click Delete. Stopping the Scheduler The submission scheduler can be stopped at any time by clicking Deactivate timer. Query Submission Status Due to the volume of submissions it is possible that the end of year data will be transmitted but not validated by the HMRC. In this situation Business Payroll will mark the submission as pending and it will be necessary to monitor the submission status by sending a query to the HMRC Government Gateway. Updating Submission Status The status of a pending submission can be checked at any time by selecting the Query Submission option from the File by Internet menu. When the FBI Query Status screen is displayed confirm that the authentication details are correct and select either Full & Complete or P38A, then click OK. Business Payroll will work through all of the submissions pending validation and update the status. Status Report To view the status of each company, select Status Report > EOY Status from the File by Internet menu to display the Selection Criteria for EOY Status screen. The companies that are to be reported on can be selected in this screen. Multiple companies can be selected by holding down the Ctrl key on the keyboard and click the left mouse button over the required companies. Once selected, click either Print or Print Preview to create the report. 76 efiling P45 Part 1 Firstly, you will need to make the employee a leaver. To do this go Employee > Employee Maintenance from the menu at top. Select the Personal tab and enter Date Left. Once you have saved the changes to the Employee Maintenance, the window on the right will appear confirming your Sender ID and Password from the File By Internet ‘Setup’ screen. Select the Submit button to send or Schedule Submission to send at a time convenient to you. It will then validate the P45 which you select OK to confirm. You are given the option of viewing the XML file before sending. 77 Submitting the P45(1) to the HMRC If you have elected to Submit straight away, you will now be viewing the screen to right. To Schedule a Submission skip this step. The URL address is built within the software and will not need to be changed. You can view this file again before sending by selecting View XML, and it can be copied to folder. Select Submit to send your P45 to the HMRC. You will receive a confirmation email from the HMRC within 24 hours. If the below error appears during submission, incorrect details are held in one or more of the following - Tax District Number or Reference in Company Maintenance. Agent ID (if you’re registered as an agent), Sender ID or Password in the File by Internet > Setup screen. Scheduling a Submission From the menu at top, select File By Internet > Schedule Submission to view the below window. Highlight the P45 from the left window and enter a Scheduled Date and Time. 78 Select the arrows button. The selected P45 will now appear in the right window, as shown below. Now select the Activate Timer button. This will start the process of submitting the P45. You will receive a confirmation email from the HMRC within 24 hours. Note: Depending on your internet provider you may need to have an internet connection running before starting this process. 79 efiling P45 Part 3 To efile a P45 Part 3 you must first enter the previous Pay and Tax details in the Employee Maintenance, as shown below. Select Save to enable the efile P45(3) button. The window on the right will appear confirming your Sender ID and Password from the File By Internet ‘Setup’ screen. Select the Submit button to send or Schedule Submission to send at a time convenient to you. It will then validate the P45 which you select OK to confirm. You are given the option of viewing the XML file before sending. 80 Submitting the P45(3) to the HMRC If you have elected to Submit straight away, you will now be viewing the screen to right. To Schedule a Submission skip this step. The URL address is built within the software and will not need to be changed. You can view this file again before sending by selecting View XML, and it can be copied to folder. Select Submit to send your P45 to the HMRC. If the below error appears during submission, incorrect details are held in one or more of the following - Tax District Number or Reference in Company Maintenance. Agent ID (if you’re registered as an agent), Sender ID or Password in the File by Internet > Setup screen. Scheduling a Submission From the menu at top, select File By Internet > Schedule Submission to view the below window. Highlight the P45 from the left window and enter a Scheduled Date and Time. Select the arrows button. 81 The selected P45 will now appear in the right window, as shown below. Now select the Activate Timer button. This will start the process of submitting the P45. You will receive a confirmation email from the HMRC within 24 hours. Note: Depending on your internet provider you may need to have an internet connection running before starting this process. 82 efiling P46 To efile a P46 select the efile P46 button in the Employee Maintenance The window on the right will appear confirming your Sender ID and Password from the File By Internet ‘Setup’ screen. Select either the Submit or Schedule Submission button to trigger the P46 Declaration screen. On the P46 Declaration you’ll have various options that will reflect this employee. Select the Submit button to send or Schedule Submission to send at a time convenient to you. 83 You are given the option of viewing the XML file before sending. Submitting the P46 to the HMRC If you have elected to Submit straight away, you will now be viewing the screen to right. To Schedule a Submission skip this step. The URL address is built within the software and will not need to be changed. You can view this file again before sending by selecting View XML, and it can be copied to folder. Select Submit to send your P46 to the HMRC. If the below error appears during submission, incorrect details are held in one or more of the following - Tax District Number or Reference in Company Maintenance. Agent ID (if you’re registered as an agent), Sender ID or Password in the File by Internet > Setup screen. Scheduling a Submission From the menu at top, select File By Internet > Schedule Submission to view the below window. Highlight the P46 from the left window and enter a Scheduled Date and Time. 84 Select the arrows button. The selected P46 will now appear in the right window, as shown below. Now select the Activate Timer button. 85 This will start the process of submitting the P46. You will receive a confirmation email from the HMRC within 24 hours. Note: Depending on your internet provider you may need to have an internet connection running before starting this process. CIS Monthly Submission A monthly submission for Subcontractors must be submitted to the HMRC every month. Failure to do so will result in penalties from the HMRC. To submit a subcontractors salary, select File By Internet from the top menu, then Submit to HRMC. The screen to right will appear. Select Monthly Return, and then OK. 86 Once OK selected the below screen opens showing subcontractors amounts. Before any transaction takes place, please confirm the check-list on the Declarations screen. Select Print to copy this file. 87 Press Transmit Live to submit now… …or Schedule this Submission to send at a time convenient to you. Both of the above actions use the same process when efiling P45, P46, End Of Year or CIS Verification, in this manual/help. System Administration There are a variety of different system options available from the Admin menu. Registration is covered at the start of this manual. 88 System Options Miscellaneous The Restore options will remember the employee, company and the size of the screen last used. These are used when the program is reloaded. The Disable Archive will stop the prompt to backup the database when the program quits. Even if the prompt has been disabled and a standalone version is being run on the PC an archive prompt will appear once a month and an archive must be saved. Reports To make the report preview window open its maximized state, tick the Show Reports Maximized check box. In some cases it is necessary to delay the time taken to send the report to the printer. The Report Print Time Delay allows for a pause time in 1 second increments. Report Zoom% allows you to set the default zoom level for the report preview window. User Management User Management allows new users to be set up and with varied permissions which can be adjusted for each company. These options are only applicable on multi user systems and are only accessible to the supervisor. User Tree View The primary role of the tree view is for the selection of users to be edited. To do this, click the left mouse button over the required user to highlight them. Any options set will be shown. From the Tree View the various states of the users can be viewed. Click the +/- sign next to the folders to expand/collapse the lists. Company Selection Users can have different attributes for individual companies. Select the users in the tree view, then select each company in turn, adjusting the attributes 89 as required. User Permissions These options relate to employee and company functions. To give the user permission to perform a function, place a tick in the relevant box. As mentioned previously, these options can be set individually for each company. To make the selected options applicable for all companies tick the Apply to All Companies check box. This can then be overridden if necessary. User Status It is possible to lock a user’s account to stop unauthorized logging on. It is also possible to give or remove supervisor rights. Please note there must always be at least one supervisor account. Username And Password Change the username and password here. This is only accessible by the supervisor. Users can change their own password through Admin > Change Password. Other Functions It is possible to print all of the users and their attributes by clicking the Print button. All users can be stopped from logging into the system by clicking the Lock Out All button. Clicking the button a second time will reactivate all users. Default User Management Settings Shown below are the default user settings. When creating a new user, the user will be activated with whatever privileges are set here. 90 Default Company Default Company allows the user to set defaults on the General, Calendar, Reports and GL Codes tabs on the Company Maintenance screen. Each time a new company is added the Company Maintenance screen is opened with the saved defaults. Change Password To change the password of the user that is currently logged on as: • • • • Enter the Current password. Enter the New password. Enter the new password again in the Confirm Password field. Click Save to complete the operation. At anytime click Cancel to quit without saving. Payroll Status Report This report gives the status of any open or closed pay periods and is broken down by pay frequency. The report is viewed and printed like any other report. For more detail on reports see the Reports section earlier in this manual. 91 Post Budget Tax Code Uplift Each year certain tax codes require uplifting as per the budget. Business Payroll has a function that will raise tax codes. This function must only be run once per company on the specific date, and will affect all active, applicable employees within the selected companies. Which Codes will be affected Example: The Uplift screen will show the code suffix and the uplift for the code. Selecting the Companies to Uplift All companies will start in the Company List on the left of the screen. • • • • • Highlight the required company by clicking the left mouse button over the company name. Click the Add button. The company will move to the Selected Companies area on the right of the screen. To remove a selected company, select the company in the right window and click Remove. Click Update to complete the operation. Once completed, the updated companies will be removed from the list and therefore cannot be updated again. 92 Archive and Restore Data Archive and Restore data allows payroll data to be backed up to either a hard disk drive or removable media. N.B If the backup is intended to be saved on a CD-ROM, the archive must be saved to the hard disk drive first and then burnt onto the CD. Archive and Restore Utility Archiving Payroll Data • • • • Click the Archive button to open the file dialog window. Select the location to save the backup. The File Name consists of Year-Date-Time, example [email protected]. The file name can be changed. Click Save to start the backup. A counter will show the progress of the backup. When complete click Ok on the message box and then Close. Archiving to Floppy Disk If the file has been requested to save to floppy disk, then a message will be displayed prompting a disk to be inserted. Once the disk is in the drive click Ok. If the backup is too large to fit on one disc, a message will be displayed prompting for a second disk to be inserted. Click Ok when the second disk is in the drive. Restoring Payroll Data Click the Restore button and a file window will appear. Select the data file to restore. Click Open. A warning message will be displayed, (opposite). Click Yes to All to complete the restore. 93 Personnel Manager DIAMOND DISCOVERY Business Payroll can import data from Vizual’s Personnel Manager program. To do this, go to Admin > Personnel Manager > Link Status. To turn on the link, click the Activate Link check box. Choose the location of the interface files. Click Save. Click Cancel at any time to quit without saving. Clear Link History File All interface records between DIAMOND DISCOVERY Business Payroll and Personnel Manager are logged. To permanently remove these records from this log file enter a date and click Clear. Import Lock Status This field shows the current status of the link. If the software is importing data it will change to Active. In the event of a crash, clicking the Clear button will reset the import operation. Also available from the Personnel Manager menu are options to: Refresh Data This option will start the import process. Export All Data This option will export all data to the location specified in the Personnel Manager Link screen. 94 Company Export There may be occasions when a selection of companies needs to be exported. DIAMOND DISCOVERY Business Payroll allows this with the use of the Company CSV Export and Company MDB Export functions. These functions can be found by selecting Admin -> Data Conversion from the main menu. Company MDB Export… Upon opening the Company MDB Export window, a list of companies will auto-populate in the Companies list area. Select the companies that are to be exported and from the Export Location window, select a destination for the exported file. Click the Export button to begin exporting the chosen companies. Company CSV Export… The Company CSV Export function exports all company data in the form of a number of CSV files. These CSV files are organized in their own folder, the folder being exported to a chosen location. Upon selecting the Company CSV Export option, a window will be displayed with the intended location of the exported file. To change the file location, click the ‘…’ button. Once the location has been selected click Export. Compact and Repair Running the 'Compact and Repair' utility regularly will help keep the database at a manageable size. This utility can only be used if no users are connected to the database. Therefore, it is recommended that this utility be used at a time when no user, other than the supervisor, is on the system. Note that no harm will come to the database if the utility is launched while another user is connected; the utility will simply report that the database could not be compacted. If this occurs, ensure that all other users are logged out and try again. The Compact and Repair utility that comes with Business Payroll can be accessed through Admin -> Compact and Repair from the main menu options. The database will then be 95 compacted. The program will display a notification once the process is complete. Importing Company Details DIAMOND DISCOVERY Business Payroll has a ‘Company Import’ function that allows external company information to be imported at any point during the tax year. The information to be imported is in the form of ‘comma separated’ files (.CSV), these files being arranged in a specific format. Please find examples of the format of the import files on the DIAMOND DISCOVERY Installation CD. There are 9 files in total per company. These are as follows:Company.csv Employee.csv EmployeeBF.csv EmployeeBFNI.csv AdditionDeduction.csv EmployeeAdditiondeduction.csv Pension.csv EmployeePension.csv EmployeeAEO.csv Each company and its related .CSV files should be stored in a separate directory named after the company, as outlined below. Drive:\ Test Company A Company.csv Employee.csv EmployeeBF.csv EmployeeBFNI.csv AdditionDeduction.csv EmployeeAdditiondeduction.csv Pension.csv EmployeePension.csv EmployeeAEO.csv 96 Once the CSV files have been prepared, the company details can be imported. Select Admin -> Data Conversion -> Company Import from the main menu. From the Data Migration window (below), select the source and target folders by clicking Browse and selecting the appropriate directories – N.B the source folder must contain a folder for every company. Click Prepare to display a list of relevant files in this directory. Highlight the file that is to be imported and click Import. All information in this file will be imported into Business Payroll. The program will need to be restarted to refresh company information. 97 Appendix. Company.csv COMPANY.CSV (This file contains all the company specific details) Field Number Name Type Description / Value(s) 1 2 3 4 5 6 7 8 9 10 11 CompanyName Address1 Address2 Address3 Address4 Postcode Country PhoneNumber TaxDistrict TaxRef TaxDistName Text Text Text Text Text Text Text Text Text Text Long 12 lngNICMethod Long 13 14 15 16 17 18 19 20 lngCalculationType BankName BankSortCode BankBranch BankAccountNo BankAccountName BSocRollNo BOBSAutopayNo Text Text Text Text Text Text Text Text 21 PayFrequency Text Company Name Company Address Line 1 Company Address Line 2 Company Address Line 3 Company Address Line 4 Company Post Code Company Country Company Phone Number Tax District Tax Reference Tax District Name Default NIC Calculation method for the Company. Values: 0: Exact; 1: Table Default Calculation Type for Company. Values: 0: Gross to Net; 1: Net to Gross Company Bank Name Company Bank Sort Code Company Bank Branch Company Bank Account Number Company Bank Account Name Building Society Roll Number Autopay/BOBS/Faxpay/Telepay Number Default Pay Frequency for Company. Values: M = Monthly; W = Weekly; 2 = 2 Weekly; 4 = 4 Weekly; Q = Quarterly; H = Half Yearly, A = Annual 98 AdditionDeduction.csv AdditionDeduction.CSV (This file contains Additions and deductions set up for each individual company.) Field Number Name Type Description / Value(s) 1 2 3 4 PKAdditionDeduduction Description ShortDesc Addition Long Integer Text Text Yes/No 5 Tax Yes/No 6 NIC Yes/No 7 Pension Yes/No 8 Holiday Yes/No 9 GrossUp Yes/No 10 Multiplier Double 11 12 13 OptionalRate ReducingBalance CarryForwardDeficit 14 15 PayslipPriority BACSDeduction Double Yes/No Yes/No Long Integer Yes/No Primary Key to uniquely identify the Addition/Deduction Eg "Basic Pay", "Employee Pension" etc. Short code for description Yes = Addition; No = Deduction. Addition: Yes = addition is subject to tax; No = addition is not subject to tax. Deduction: Yes = deduction is allowable for tax, No = deduction is not allowable for tax. Addition: Yes = addition is subject to NI; No = addition is not subject to NI. Deduction: Yes = deduction is allowable for NI, No = deduction is subject to NI. Yes = addition/deduction included in calculation of pension payment; No = addition/deduction not included in calculation of pension payment Yes = Additional Holiday Payments; No = no Additional Holiday Payments. Yes = Addition is grossed up; No = Addition is not grossed up. Applied to the basic hourly rate, or to the Optional Rate in this record if it's non-zero. Optional rate. If a value is entered here then it is used instead of the basic hourly rate. 16 blnHolidayCredits Yes/No 17 blnHolidayPay Yes/No Order in which additions/deductions will be printed on the payslip. a deduction to an additional Bank Account by BACS Yes = Include in Holiday Credits Accrued Gross Pay calculation; No = not included in Holiday Credits Accrued Gross Pay calculation Yes = Holiday Pay addition; no = not a holiday pay addition 99 Pension.csv Pension.CSV (This file contains Company Pensions) Field Number Name Type 1 2 3 PKPensionFund strPensionFundName strSchemeRef Long Integer Text Text 4 strSCONCOMP Text 5 6 7 strSCONCOMPSuffix lngSCONCOMPSchemeType strSCONCOSR Text Long Integer Text 8 9 strSCONCOSRSuffix lngSCONCOSRSchemeType Text Long Integer 10 11 blnIRAPP lngECONSCONSelection Yes/No Long Integer 12 blnGrossLessBasicRateTax Yes/No 13 blnHoliday Yes/No Description / Value(s) Primary Key to uniquely identify the Pension Pension Fund Name Description Pension Scheme Reference Company Pension SCONCOMP Number Suffix for Company Pension SCONCOMP Number SCONCOMP Scheme Type Company Pension SCONCOSR Suffix for Company Pension SCONCOSR Number SCONCOSR Scheme Type Inland Revenue Approved Pension Plan None = 0;COMP=1;COSR =2; Requires Pensionable Pay to be Gross Less Basic Rate Tax Yes = Additional Holiday Payments; No = no Additional Holiday Payments. 100 Employee.csv EMPLOYEE.CSV (This file contains all employee details) Field Number 1 Name StaffNo Type Text 2 3 4 Title Surname Forenames Text Text Text 5 6 7 8 9 10 11 12 13 14 15 16 17 18 Salutation Gender EmailAddress Address1 Address2 Address3 Address4 Postcode PhoneNumber MaritalStatus DOB JoinDate LeaveDate Director Text Text Text Text Text Text Text Text Text Text Date/Time Date/Time Date/Time Yes/No 19 20 DirectorDate CurTaxCode Date/Time Text 21 CumulativeTaxBasis 22 23 24 25 CalculationType NINumber NICode PayRate Yes/No Long Integer Text Text Double 26 Salaried Yes/No 27 28 Salary PayDate Double Date/Time 29 StdHours 30 CurTaxPeriodWM Double Long Integer 31 HolidayHours Yes/No 32 33 HolsAllowance HolsTaken Double Double 34 P45GP Double 35 36 P45Tax IRPRNumber Double Text Description / Value(s) Staff Number Mr, Mrs, Miss, Ms, Dr, Prof, Sir, Rev, Lord, Lady, Earl, Duke, Duchess, Prince, Princess, Rt. Hon. Employee's Surname Employee's Forname(s) Salutation - eg "Albert" or "Mr Hall", suitable for the salutation in a letter (prefixed by "Dear "). M=Male; F=Female Employee's email address Employee's Address Line 1 Employee's Address Line 2 Employee's Address Line 3 Employee's Address Line 4 Employee's Post Code Employee's Phone Number 0=Single, 1=Married, 2=Widowed, 3=Divorced. Date of Birth Date of joining company Date of leaving company Yes = is a director; No = is not a director. Date from which NI is calculated on Director's basis (if no date then whole tax year on Director's basis). Current Tax Code e.g. 461L Yes = tax calculated on a cumulative basis; No = tax calculated on a week1/month 1 basis. 0: Gross to Net; 1: Net to Gross National Insurance Number A,B,C,c,D,E,F,G,J,L,S,X Hourly Pay rate Yes = paid on salary basis; No = paid on hourly basis. Salary per annum for monthly, quarterly, half yearly and annually paid staff. Salary per week for weekly, 2 weekly and 4 weekly paid staff date that pay rate is effective from. Hours per month (for monthly paid) or per week (all other frequencies). Current tax period Week/Month Yes = Holiday allowance is expressed in hours; No = Holiday allowance is expressed in days. Days (or hours) of holiday allowance. Can be half days (or hours). Number of days (or hours) holiday taken. Gross Pay Amount on the P45 when employee joined company. Tax Amount on the P45 when employee joined company. Inland Revenue Personal Reference Number 101 37 38 39 40 41 42 43 44 BankName BankSortCode BankBranch BankAccountNo BankAccountName BSocRollNo BOBSAutopayNo DepartmentName Text Text Text Text Text Text Text Text 45 PayrollStatus Text 46 PaymentMethod Text 47 PayFrequency Text Employee's Bank Name Employee's Bank Sort Code Employee's Bank Name Employee's Bank Account Number Employee's Bank Account Name Employee's Building Society Roll No. Autopay/BOBS/Faxpay/Telepay Number Department Name A = Active; L = Leaver; O = On-hold; T = Trade Dispute 1=Cash; 2=Cheque; 3=Giro; 4=BOBS; 5=Autopay; 6=BACS; 7=Faxpay; 8=Telepay; 9=Pay Flow; 10=N/A M = Monthly; W = Weekly; 2 = 2 Weekly; 4 = 4 Weekly; Q = Quarterly; H = Half Yearly, A = Annual 102 EmployeeBF.csv EmployeeBF.CSV (This file contains brought forward year to date figures for each employee.) Field Number Name Type Description / Value(s) 1 StaffNo Staff Number 2 3 TaxWM GP Text Long Integer Double 4 5 6 7 8 Tax NetPay Round SSP SMP Double Double Double Double Double 9 10 SMPReclaim SAP Double Double 11 12 SAPReclaim SPP Double Double 13 SPPReclaim Double 14 SLoan Double 15 WFTC Double B/F tax week/month number. B/F Amount paid to the employee this tax year. B/F Amount taken in tax from the employee this tax year. B/F Net Pay B/F Amount now owed to the employee. B/F SSP Amount paid to the employee this tax year. B/F SMP Amount paid to the employee this tax year. B/F SMP Reclaim Amount claimed back from the Revenue this tax year. B/F SAP Amount paid to the employee this tax year. B/F SAP Reclaim Amount claimed back from the Revenue this tax year. B/F SPP Amount paid to the employee this tax year. B/F SPP Reclaim Amount claimed back from the Revenue this tax year. B/F Student Loan Amount taken from the employee this tax year. B/F Tax Credit Amount paid to the employee this tax year. 103 EmployeeBFNI.csv EmployeeBFNI.CSV (This file contains brought forward NI year to date figures for each employee.) Note: Where an employee has had an NI code change within the current tax year there should be a separate record for each NI Code. Field Number Name Type Description / Value(s) 1 2 StaffNo NICode Text Text 3 NIGross Double 4 NIEe Double 5 6 NIEr NITotal Double Double 7 NIEeRebate Double 8 NIErRebate Double 9 NIEarnings Double 10 UpToLELEarnings Double 11 LELToETEarnings Double 12 13 ETToUELEarnings AboveUEL 14 NICodeOrder Double Double Long Integer Staff Number NI Code B/F Gross NI-able pay this tax year for the indicated NI Code. B/F Gross E'ee NI this tax year for the indicated NI Code. B/F Gross E'er NI this tax year for the indicated NI Code. B/F Total NI for this tax year (dblNIEe + dblNIEr) B/F Gross E'ee NI Rebate this tax year for the indicated NI Code. B/F Gross E'er NI Rebate this tax year for the indicated NI Code. B/F Earnings (equivalent to "Up to LEL", "LEL to E'ee Threshold" etc added up) for the indicated NI Code (n/a for 2001-2002). B/F Earnings up to the LEL this tax year for the indicated NI Code. B/F Earnings from the LEL up to the Earnings Threshold this tax year for the indicated NI Code. B/F Earnings from the Earnings Threshold up to the UEL this tax year for the indicated NI Code. B/F Earnings above UEL Order in which NI Codes changed throughout the tax year 104 EmployeeAdditionDeduction.csv EmployeeAdditionDeduction.CSV (This file contains Additions and deductions set up for an employee) Field Number Name Type 1 2 FKAdditionDeduction StaffNo Long Integer Text 3 PaymentMethod Long Integer 4 Hours Yes/No 5 6 Value LoanAmount Double Double 7 BFLoanAmount Double 8 9 LoanDeduction BFLoanDeduction Double Double 10 RBStartDate Date/Time Description / Value(s) Link to Addition/Deduction Staff Number 1=Cash; 2=Cheque; 3=Giro; 4=BOBS; 5=Autopay; 6=BACS; 7=Faxpay; 8=Telepay; 9=Pay Flow; 10=N/A Yes: Hours (applies only to additions); No: Amount of Addition/Deduction. Number of hours or the amount of addition/deduction. Original amount (Deductions only) Current outstanding balance (Deductions only) Amount deducted each period (Deductions only) Amount already deducted (Deductions only) Date of first deduction to be taken. (Deductions only) 105 EmployeePension.csv EmployeePension.CSV (This file contains Employee Pension Details) Field Number Name Type Description / Value(s) 1 StaffNo Staff Number 2 3 4 lngFKPensionFund PensionSchemeType strEmployeeSchemeRef Text Long Integer Text Text 5 dblMPEE Double 6 dblMPER Double 7 blnMainPension Yes/No 8 blnEmployeePercentage Yes/No 9 blnEmployerPercentage Yes/No 10 11 dblEePercent dblErPercent Double Double 12 blnLimits Yes/No 13 blnEmployerPaysEeNIRebate Yes/No Link to pension fund Values: A,B,C,D,E,F,G,H,I Pension reference. Employee pension value. (Note the field name is misleading - it can apply to either the Main Pension or and Additional Pension contributions) Employer pension value. (Note the field name is misleading - it can apply to either the Main Pension or and Additional Pension contributions) Yes = Main Pension; No = Additional Pension. Yes: Employee pension value is calculated as a percentage of pensionable pay; No: Employee pension is a fixed amount Yes: Employer pension value is calculated as a percentage of pensionable pay; No: Employer pension is a fixed amount Employee percentage of pensionable pay Employer percentage of pensionable pay Yes = Pension Limits; No = No Pension Limits. Yes = Employer pays employee NI rebate; No = Employer does not pay employee NI rebate. Note: The following are descriptions of the different pension scheme types. 106 A - (COSR) C/out Salary Related B - (CISR) NOT C/out Salary Related C - (COMP) NI Rebate value only D - (COMP) NI Rebate + additional contributions E - (COMP) NI Rebate OR additional contributions F - (AVC) Additional Voluntary Contributions G - (FSAVC) Free Standing AVC H - (PPP) Personal Pension Plan I - (SHP) Stake Holder Pension 107 EmployeeAEO.csv EmployeeAEO.CSV (This file contains Employee AEO Details) Field Number Name Type Description / Value(s) 1 StaffNo Long Integer 2 3 4 5 6 7 8 9 10 11 12 AEOType LoanAmount BFLoanAmount LoanDeduction BFLoanDeduction RBStartDate AEOReferenceNumber AEODateOfIssue AEODateReceived FinishDate AOEIssuingBodyReference Long Integer Double Double Double Double Date/Time Text Date/Time Date/Time Date/Time Text 13 14 15 AEOApplyAdminCharge ProtectedEarnings PaymentsFinished Yes/No Double Yes/No 16 CAOEARequired Yes/No Staff Number Values: PAEO, CPAEO, NPAEO, CNPAEO, AE on AOS, CCAEO, CTAEO, DEO, SEA, SCMA, SCAO Original amount Current o/s balance Amount deducted each period Amount already deducted Date of first deduction to be taken. AEO Reference Number Date AEO issued Date AEO Received Date deductions finish AEO Issuing Body Reference Yes: Apply Admin Charge; No: Do not apply admin charge Protected earnings Finished deductions Is an Earning Arrestment required on this Conjoined Arrestment Order Note: The following are descriptions of the Different AEO Types PAEO -Priority AEO CPAEO - Consolidated Priority AEO NPAEO - Non-Priority AEO CNPAEO - Consolidated non-priority AEO AE on AOS - Attachment of Earnings on an Admin Order CCAEO - Community Charge AEO CTAEO - Council Tax AEO DEO - Child Support Deduction from Earnings order SEA - Scottish Earnings Arrestment Order SCMA - Scottish Current Maintenance Arrestment Order SCAO - Scottish Conjoined Arrestment Order 108 Help Menu The Help options can be accessed from the help menu. Tax Periods To examine where a specific date falls in a tax week or tax month, use the Tax Periods calendar. Select a date using the dropdown lists to choose the tax month and year. Click the left mouse button over one of the days. The tax week and tax month are displayed in the fields at the bottom. Rates By calling up the Rates option all the NI, SSP, SMP and Tax rates for the current year will be displayed. Use the tabs at the top to select the rate to view. 109 Help Topics The Help Topics option will load the on-line manual. This can be accessed at any time within Business Payroll by pressing the F1 key on the keyboard. About The About option shows information about the software. Version Number By clicking on the System Info button another screen will be displayed showing the version number of the calculation file. Version Number These two version numbers are useful when contacting support at Diamond Discovery Solutions. 110 Company Maintenance - Commercial Business Commercial contains functions for parallel running with another payroll system and extended functionality for General Ledger Coding. Select Company Maintenance from the Company menu. Bureau Parallel Run Indicator By default all new companies set up on Business Commercial will be in Parallel Run Mode and is indicated by the background colour of the company drop down box. Orange Indicates Parallel mode and white Live mode. Include Open Employees in BACS Report By Default the BACS report will not included any employees who are in an open state. If all employees are required to be included then check this box. Re-open Periods The Re-open period function will open the latest closed period for the company. To Re-open all employees for the selected pay frequency: • • Tick the checkbox next to the required pay frequency. The Tax Period field next to the selected frequency will contain the period number that will be Re-opened. Click Re-open. Set Employee B/F figures Set Employee B/F (Brought Forwards) is used to make adjustments to figures calculated with Business Commercial while parallel running alongside another payroll system. The principal behind this is that the previous individual pay records are combined into a single brought forward record. Theses brought forward figures can then be accessed and amended through the Employee Brought Forward screen. • • • • Click the Set Employee B/F Figures button and when the process has finished, close the Company Maintenance screen. Select Employee Brought Forward from the Employee menu. Select the employee using the Select Employee combo box. Click the Unlock button, then click Yes to the warning message. The brought forward details can now be adjusted to reflect the results of the other system. Go Live 111 The Go Live button takes the company from Parallel Run mode to Live mode. The Live mode disables the ability to set the Employees brought forward details. GL Codes The GL Code section on the Company Maintenance screen gives you the facility to organise the GL Export report according to the company’s structure. Element is the lowest level e.g. the individual parts such as Total Gross Pay or each Deductions etc. By default this is included and is set to the maximum size of 16. Before adding additional categories, the maximum character length for Element must be reduced from 16 to the actual character length used by the company. This is because 16 characters is the maximum length available for all categories used. E.g. company and department can both have a character length of 5, leaving a maximum character length of 6 for the Element category. Adding Categories Initially, reduce the maximum character length for the element category. Left click on the Element in the right hand window and enter the required character length in the Length field. To select additional categories, left click the required category in the left-hand window. Then button to move it to the selected categories list (right-hand window). When the click the category has been selected set the character length. If Company is selected as a category then a GL Code for the company must be entered in the GL Code for Company Field. To move all categories, click the button. Ordering the Categories Select the category in the right-hand window and then use the the category up or down in the list. or buttons to move 112 GL Report The GL Export report can be found under the Reports > Company > GL Export menu option. Departmental Costing Departmental Costing allows a portion of the employee’s gross pay to be attributed to different departments within the company. To enable Departmental Costing departments must be set up in advance. For more information on setting up departments please see Divisions/Departments/Locations, G/L Codes. Applying costing to the employee Highlight the employee in the list and select Employee Maintenance from the Employee dropdown menu On the General tab of the Employee Maintenance screen use the dropdown list to select the required department. Then enter the percentage to be attributed to that cost centre. The cost can be spread over a maximum of five departments. Departmental Costing Reports The costing reports can be found under Pro Reports under the Reports menu and are as follows. Department Costing Summary: The percentage allocated to each department, for each employee. Department Costing Totals: Payment and deduction totals broken down by department. 113 Employee Cost Report: Employees individual costs grouped by department. Holiday Credits Default Holiday Credits settings New employees can have holiday credits applied to their records automatically by creating defaults in the Company Maintenance screen. Select Company Maintenance from the Company menu. In the General section, enter the percentage of Gross Pay to be accrued for holiday credits. A threshold for which holiday credits will be calculated up to can be set by entering a value in the Gross Pay Limit field. A warning message will be displayed when the employee is approaching the anniversary of their start date. In some situations this is not desirable and therefore can be disabled by ticking the Disable Holiday Credits Anniversary checkbox. To include any statutory payments such as sick pay or maternity pay in the holiday credits calculation, tick the Include Statutory Payments checkbox. Individual Employee Settings The holiday credit percentage applied to individual employees can be viewed or amended by opening Employee Maintenance and selecting the Personal tab. The Percentage of Gross Pay used in the holiday credit calculation is the only editable field. Should an adjustment to the holiday credit total be necessary, see Paying Holiday Credits below. Paying Holiday Credits • • • Open & Pay the employee and click the Change button. Select Absence Recording tab. Click Add New Absence. 114 Choose Holiday from the Absence Type drop down box. Enter the start and end dates of the holiday. Enter the amount of credits to be taken. Click Save and then Close. The Holiday Credit amount will be displayed in the Additions field on the main calculation screen. Please note that positive or negative adjustments to the holiday credits balance can be made using the Holiday Credits Adjustment this Period field. Holiday Credits Reporting The Holiday Credits reports can be found under Pro Reports on the Reports menu and are as follows. Detailed Holiday Credits: This report shows a complete breakdown for each employee period by period. Holiday Credits: Holiday gross pay percentage, holiday taken and Holiday credits remaining by employee. Bureau Details To access the Bureau Details option, select Company then Bureau Details from the main screen. These details will then be used in the BACS authorisation report. 115 Company Sections Company Sections allow a group of selected companies to be worked on independently from other groups of companies. This can be advantageous when paying weekly or monthly companies with nil addition/deductions etc. Section Maintenance To access the Section Maintenance option, select Company > Company Sections > Section Maintenance from the main menu. Enter the Section name and Description in the lower fields. Select Save. 116 Company sections Adding a Company to a Section Select Company -> Company Sections -> CompanySections to access the screen below. Any companies that do not belong to a section will be displayed in the list on the left of the Company Section screen. Select a previously saved section from the drop-down list. Press Add to place under the section on the left. There is also a Remove button to reverse the action. Select Save. Below is a list of further options in Company Sections. Up to 0ne hundred companies can be viewed. Select All, Deselect All and Inverse Selection to make adding more efficient. 117 Current Section The Current Section option allows the user to view and work on one section at a time - select Company > Company Sections > Current Section from the main menu. From the Section menu, select the section required. Click Save to view this section. Pay Selected Companies Sections of companies can be paid in one action. To view the below screen, select Company and Pay Selected Companies. Highlight the company or companies to be paid or closed. Confirm the Pay Period, Frequency and Action before selecting Pay All. 118 Creating Import Files The Create Import File function creates a .csv (comma separated value) file, which can be edited in a spreadsheet package. The created import file automatically contains the employee name, staff number and the pay period number. Additional fields can be added by selecting the relevant check boxes. Create an import template by selecting the Batch Management > Create Import File menu option. Selecting the fields to appear in the Import file Any additions or deductions already set up for the company can be added into the import file by ticking the relevant check boxes. Before using an addition/deduction, a short code should be created against the item. The short code is used for the column headings in the import file. If an item with no short code is selected, a warning message will be displayed indicating that a “short code” is needed to use the item. Please see the instructions below on how to set up a short code. Adding a short code 1. Select the Company > Additions & Deductions menu option. 2. Select the addition/deduction that the short code is to be added to. 3. Enter the short code (up to 20 characters), then click Save. Adding a Short code after receiving the warning message Click Yes to the message, which will take you to the additions/deductions setup screen. Follow steps 2 and 3 above. 119 Pay Frequency and Pay Week/Month Select the correct frequency using the radio buttons. The software will then display the Pay Week/Month. If an incorrect Pay Week/Month is displayed, then this can be changed by entering the correct Pay Week/Month in the Pay WM field. Selecting where to save the Import file By default the import file will be saved in the payroll installation folder. To save the file in a button and select the folder where the file should be saved. different location click the The name for the file is automatically created from the company name and the pay period the import file is for. When all the criteria for the import file have been set, click the Create File button. Editing the import file using a spreadsheet package On opening the import file with a spreadsheet package, a similar table will be displayed: EMP NAME Smith Paul Webber Dave White Emma Williams Lee EMP NO 1 4 2 3 PAYWM 1 1 1 1 bonus overtime BankHol ; ; ; ; ; Important Points The import file has a header row and a final column containing a semicolon, both of these features must not be altered in any way. Please note that if the file is opened using a spreadsheet package then the package may apply formatting on certain columns. E.g. Sort code fields may be seen as dates. 120 Importing Pay Files Select Import from the Batch Management menu. Click the Import. button to browse for the import file and when the file has been located click “Import in Progress” warning message A message will be displayed if an import has not completed successfully or is currently in progress. Check with the user displayed in the message that that the import has completed, then click the Clear Locks button. Click Import to start the import process again. File Validation During the import process the file is validated. If any problems are found the import is aborted and an anomaly report is displayed detailing any errors. 121 Batch Maintenance The Batch Maintenance screen displays information on batches that have been imported and/or processed. Select Batch Maintenance from the Batch Management menu. Report Select the batch from the list and click Report to view a detailed summary of all the information in the batch. Manually Editing a Batch Highlight the batch to be edited and click Edit. This will open the Batch Input screen, which shows all the information within the selected batch. Select the entry to edit. The value for that entry may be changed, or modify the type of the entry using the Short Description drop down box. The selected item can be removed completely by clicking the Delete button. For more information on using the Batch Input screen please see the Batch Input section on the next page. 122 Batch Input Select Add New Batch from the Batch Management menu. Entering a New Batch Manually • • • • • Enter the Pay period number that the batch is for. Enter the Staff Number of the employee; the employee’s details will be populated automatically with the appropriate details. Select the type of entry from the Short Description drop down box. Enter the value for the entry in either the Hours or Amount fields. Click Save to complete the batch, or Save and Add New to add another entry. Auto Fill Options Data entry speed can be increased by selecting one or more of the Auto Fill options. E.g. If the same Addition had to be entered for each of the employees, then deselect Auto Fill Staff Number and select Auto Fill Addition Deduction. Each a new entry is added this would leave the staff number field blank, but would automatically populate the Short Description field with the last Addition / Deduction type used. Bulk Process Select Bulk Process from the Batch Management menu. Bulk processing will run any unprocessed batch imported for the selected company. It is advisable to check the imported batches using Batch Maintenance before commencing any Bulk Processing. To process the batch, click Continue. If any problems occur, an anomaly report will be produced. 123 Bulk Processing Options Pay All Employees who are not in batch: With this option selected any employee not in the batch file will be paid their normal basic rate/hours, or salary. Close Batch Employees after they are paid: All employees in the batch will be closed. Extra Input Types Select Extra Input Types from the Batch Management menu. These input types have been entered into the software, ready for use. Employee Number and Number of Weeks will appear regardless of type selected. 124 Employee Update Select Employee Update from the Batch Management menu. Using the Employee Update option allows employee maintenance records to be amended. Fields left blank will make nil change. Click the Import. button to browse for the import file and when the file has been located click 125 FAQ’s When paying a director no National Insurance has been deducted. Employees who have their National Insurance deducted as a director will not pay any NI until their Gross Pay to Date reaches the LEL (Lower Earnings Limit). From then on National Insurance Contributions are calculated on all NICable earnings until the Gross Pay to Date reaches the UEL (Upper Earnings Limit). The employee pays no National Insurance from this point on for the financial year. The limits can be found from the Help > Rates / NIC Bands Tab. The system hasn’t paid the right number of days for a Tax Credit. This is due to the company calendar not being set correctly: Go to Company > Company Maintenance / Calendar Tab. Check to see if the Pay Period End Date is correct: If you pay a week-in-hand the Pay Period End Date should be a week prior to the Payslip Date. If you up to and including the day shown in the Payslip Date field the Pay Period End Date should be set the same. Setting the Dates Ensure the Tax Period Week/Month is set at 1. Change the Pay Period End Date as it should be, as at Period 1. Click Generate Dates. Click Save. How do I print a P45? Highlight the employee by clicking the left mouse button over their name in the Employee Explorer list. Press the right mouse button and select Employee Maintenance from the context menu. On the Personal tab change the Payroll Status to Leaver. Enter the Leaving Date. Click Save then Close. Right click the employee in the Employee Explorer List and choose Employee Print > P45 Certificate. I’ve forgotten my password. We will be able to provide you with a temporary password by sending us written permission, Fax 0117 935 3545. The Fax must: Be on headed paper. Contain the authorizing persons printed name and signature. We will then call you back with the password. 126 1) I’ve restored the software from a backup CD and now get this error. By default the files held on a CD are read only and therefore have to be reset. Double click the My Computer icon on the windows desktop. Go to C:/Program Files/ and open the DIAMOND DISCOVERY directory for the year you are restoring (this is assuming the software has been installed in the default directory). Select all the files within the DIAMOND DISCOVERY directory. Press the right mouse button to display the context menu. Choose Properties. Remove the tick from the Read Only attribute. Click Save. Open the program as normal. 2) I’ve restored the software from a backup CD and now get this error. The software cannot simply be copied straight from a backup CD, but must be re-installed from the most recent DIAMOND DISCOVERY CD. How do I transfer the payroll data from one computer to another? You will require 1 or more blank floppy disks to save your payroll data on. Back up your data by selecting Admin > Archive and Restore Data. Select Archive. Select the Floppy (A:) drive from the Save In dropdown menu. Click Save and the Archive operation will start. If your data is too large to fit on a single disk the software will prompt you to insert another blank disk, please remember to number the diskettes. 127 The other computer must have DIAMOND DISCOVERY Business Payroll installed. If it hasn’t it can be done from the latest DIAMOND DISCOVERY CD. On the computer you are transferring the data to, go to Admin > Archive and Restore Data. Select Restore. Select the Floppy (A:) drive. Select the backup file to restore. Click Open. You will be warned that the database already exists, Click Yes to All to complete the restore operation. Click Close on the Archive Utility and the software will exit. On re-opening DIAMOND DISCOVERY Business Payroll your data will have been restored. 128