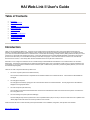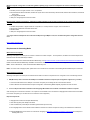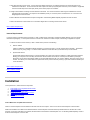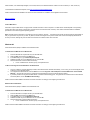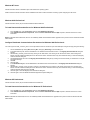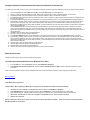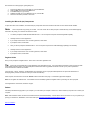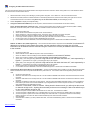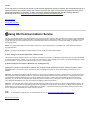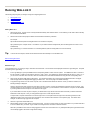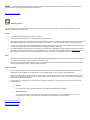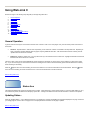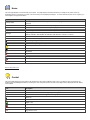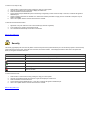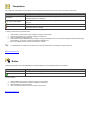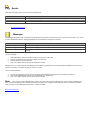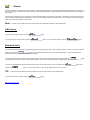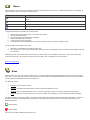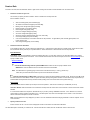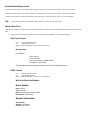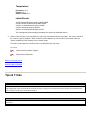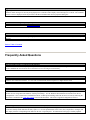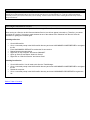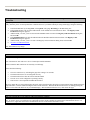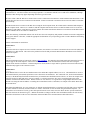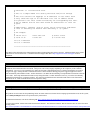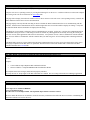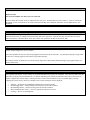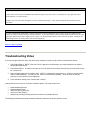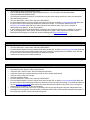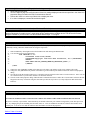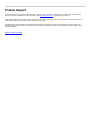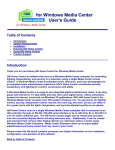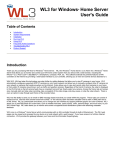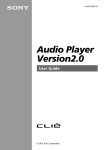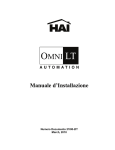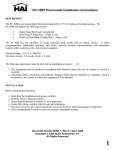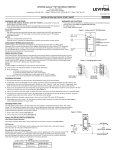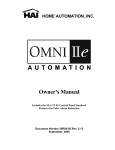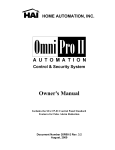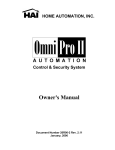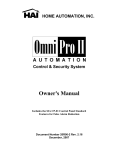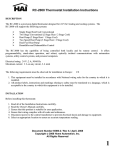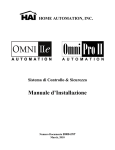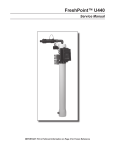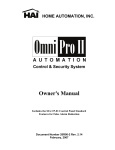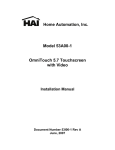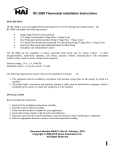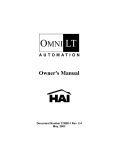Download Web-Link II User Manual
Transcript
HAI Web-Link II User's Guide Table of Contents • • • • • • • • • • • Introduction System Requirements Installation Using HAI Communications Service Running Web-Link II Using Web-Link II Tips & Tricks Frequently Asked Questions Troubleshooting Web-Link II Troubleshooting Video Product Support Introduction Thank you for purchasing HAI Web-Link II. Web-Link II is the newest and most comprehensive version of HAI’s multi-award winning Web-Link software. This software extends the powerful features of HAI controllers to the Internet by providing a web-based interface to your controller, allowing you to view and control devices attached to it. With Web-Link II, HAI has taken this technology one step further by adding features that allow you to view cameras in your home with video streaming technology, record video, wireless access over Personal Digital Assistants, hand-held PCs, and Internet phones and can also send you an email based rules that you create within the program. These rules can consist of events such as, "the kids have arrived home from school", or "the security alarm has been activated" and be sent in plain text or HTML format. Web-Link II runs on a single PC connected to an HAI controller through an RS-232/RS-485 serial interface or to an HAI OmniPro II over it's built-in Ethernet port. The Web-Link II web pages can be viewed and accessed both locally on the connected PC as well as by any computer networked to the connected PC. If you have access to a full-time Internet connection (DSL or Cable service), Web-Link II provides the gateway between your home and the Information Superhighway. There are four main components that make up Web-Link II: 1. The server component (HAI Communications Service): The HAI Communications Service is responsible for the interaction between the controller and the PC. It also makes the data available for web pages. 2. The web pages component: The web pages are created by querying the HAI Communications Service for needed information. The web pages are then formatted and displayed on the appropriate device. 3. The video component (HAI Video-Link): The HAI Video-Link captures and broadcasts and/or records the encoded audio and video from cameras and microphones connected to the PC running Web-Link II. 4. The event manager component (HAI Event Manager): The Event Manger keeps track of system events. When a predefined event (rule) occurs at your home, the status of the rule is updated on the "Rules" page and an email can be sent to alert you that the event occurred. Please review this file which contains necessary and helpful information on the installation, configuration, and operation of this software. Back to Table of Contents System Requirements 1. 2. 3. 4. 5. HAI Controller Requirements Computer Requirements Requirements for Streaming Media Internet Requirements Back to Table of Contents HAI Controller Requirements: 1. HAI OmniLT, Omni, Omni II, OmniPro, or OmniPro II controller with 1.8 firmware or later. 2. The PC running Web-Link II connects to the HAI controller in one of the following manners: a. Through the HAI Model 10A17-1 Serial Interface connected to an OmniLT, Omni, Omni II, OmniPro, or OmniPro II controller. This interface provides both an RS-232 interface and an RS-485 interface. The RS-232 interface is provided through a standard DB-9M connector. The serial interface may be connected to a personal computer using a readily available "null modem" or data transfer cable. The RS-485 interface is provided through a two-position terminal block. b. Through a serial interface built onto the OmniLT, Omni II, or OmniPro II controller. This serial interface supports both RS-232 and RS485 connections. The RS-232 interface is provided through a modular connector located in the upper left corner of the controller. To access the RS-232 interface, use the HAI Model 21A05-2 Serial Cable Kit. Plug one end of the cable into the modular connector on the controller. Plug the other end into the Model 21A05-1 Communication Cable Adaptor (modular to DB-9 RS-232), which connects the controller serial port to the computer's DB-9 RS-232 port. The RS-485 interface is provided through the same modular connector. To select RS-485, move the interface jumper (below the modular connector) from the "232" to the "485" position. Using a standard 4 position phone cable (with the tab on the modular cable facing up, make sure that the Yellow wire is at the top), use the Yellow and Green wires for communications. c. Through the built-in Ethernet interface (J6) on an OmniPro II controller. Use a standard network cable to connect the controller to a hub, switch, or router. Use a network crossover cable when connecting the controller directly to the NIC card on a computer. The RS-232 interface is configured as DTE (data terminal equipment). This is the same configuration as provided on a typical personal computer. In this configuration, Pin 2 (RX) and Pin 3 (RX) between the serial interface and the PC must be crossed. The RS-485 interface may be connected to the external device up to 1000 feet away when using standard twisted pair cabling. If the PC isn't equipped with an RS-485 port (most computers aren't), a port powered RS-232 to RS-485 converter is required. Back to System Requirements Computer Requirements: Minimum Computer Requirements without Streaming Media Capability • 200 megahertz (MHz) processor, Pentium with MMX or equivalent • Microsoft Windows 98 Second Edition, Windows NT 4 (with Service Pack 6 and later), Windows 2000, Windows XP Professional, or Windows Server 2003 • 32 megabytes (MB) of RAM • 50 megabytes (MB) hard-disk space • CD-ROM drive *Windows ME and Windows XP Home Edition are not supported operating systems. Minimum Computer Configuration with Streaming Media Capability (single stream and multiple-bit-rate content for100 Kbps through 500 Kbps) • 450 MHz processor or higher, Pentium II or III, or equivalent • Microsoft Windows 98 Second Edition, Windows NT 4 (with Service Pack 6 and later), Windows 2000, Windows XP Professional, or Windows Server 2003 • 128 megabytes MB of RAM • USB port or Hauppauge WinTV-GO PCI boards Recommended Computer Configuration with Streaming Media Capability (single stream and multiple-bit-rate content for100 Kbps through 500 Kbps) • • • • 700 MHz dual processor or higher Pentium III or equivalent, or 1.5 GHz processor or higher, such as a Pentium IV Windows XP Professional or Windows Server 2003 256 MB of RAM USB port or Hauppauge WinTV-GO PCI boards * For single stream and multiple bit-rate content for 500 Kbps through 2 Mbps or more, the recommended system configuration must be used. Back to System Requirements Requirements for Streaming Media Web-Link II Client Computer Streaming media (video and sound) can be received on a Web-Link II Client Computer. To accomplish this, the Web-Link II Client Computer must have Microsoft's Windows Media Player installed. To download the latest version of Microsoft's Window Media Player, visit http://www.microsoft.com/windows/windowsmedia/en/download/default.asp. Please consult the Windows Media Player installation documents for further information on installation and configuration of Windows Media Player. Note 1: Users of Windows NT 4 must download Windows Media Player 6.4. Note 2: For users of the Compaq Ipaq PDA, please refer to the HAI web site for information on downloading Windows Media Player for Pocket PC. Web-Link II Server Computer Streaming media (video and sound) can be broadcast via the Web-Link II Server Computer when it is configured for one of the following manners: 1. USB (Web Cam) camera connected to a USB port on the Web-Link II Server Computer (this configuration supports only 1 camera): • Connect the USB camera to the USB port on the Server Computer prior to starting the HAI Communications Service. • Refer to Minimum and Recommended Computer Configuration with Streaming Media Capability requirements in this document. 2. One or multiple CCD cameras modulated onto a Hauppauge WinTV-GO TV Tuner Board on the Web-Link II Server Computer: CCD camera(s) are connected to a modulator. The output from the modulator is then connected to a Hauppage WinTV-GO PCI board in the WebLink II Server Computer (up to 40 cameras can be connected in this configuration). Required Components: • Hauppage WinTV-GO PCI board (with WDM drivers) • CCD camera(s) with power adaptor and cables • Video modulator with power adaptor and cables (optional audio input for sound) a. The Hauppage WinTV-GO PCI board must be installed in the Web-Link II Server Computer according to the manufacturer's instructions. b. Download WDM drivers for the WinTV PCI boards from Hauppage at http://www.hauppauge.com/html/sw_wcst.htm#95 and install prior to installing Web-Link II. c. CCD cameras require a power source. Connect the power adaptor (required for your selected camera) to the camera according to the manufacturer's instructions. Connect the camera's video output to the video input (usually RCA connector) on the modulator. If applicable, connect the audio output to the audio input (usually 3.5mm stereo jack) on the modulator. d. Configure the modulator according to the manufacturer's instructions. The channel in which the video image is modulated onto must be programmed into the modulator. The output from the modulator (usually "F" connector) is then connected to the "TV" connector on the Hauppauge WinTV-GO PCI board. e. Refer to Minimum and Recommended Computer Configuration with Streaming Media Capability requirements in this document. f. Refer to the "Web-Link II User's Guide" for a connections diagram when connecting cameras in this manner. Back to System Requirements Internet Requirements If you have access to a full-time Internet connection (i.e. DSL or Cable service), Web-Link II provides the gateway between your home and the Information Superhighway. To accomplish an Internet connection from a Web-Link II Client Computer, the following configuration is required: 1. A full-time connection to the Internet (i.e. DSL or Cable service) and one of the following: a. Static IP Address A Static IP address is a dedicated IP address assigned to your Internet account by your ISP (Internet Service Provider). This address should not (or very rarely) change. You will use this IP address to access Web-Link II (via the web server) over the Internet. b. Dynamic DNS Service Dynamic DNS (Domain Name Service) is a service that allows you to alias your Dynamic IP address to a static (permanent) hostname, allowing your computer to be more easily accessed from various locations on the Internet. Clients (which are written by third-party developers) can be used to automatically update your Dynamic DNS hostname with your current IP address, without the need to open a browser. This allows you to access Web-Link II (via the web server) over the Internet by entering in your static hostname instead of your current IP address. Back to System Requirements Back to Table of Contents Installation To set up Web-Link II, follow each of the steps below: 1. 2. 3. 4. 5. 6. Install a Web-Link II compatible Internet browser Install a Web Server Install Web-Link II Program Files Configuring the HAI Communications Service Security Back to Table of Contents Install a Web-Link II compatible Internet browser Version 5 of Internet Explorer must be installed on the Web-Link II Server Computer. Version 5.5 or later of Internet Explorer is recommended. Please note that Web-Link II utilizes some advanced features of Internet Explorer and is therefore the preferred browser for the Web-Link II Client Computer. At the time of this Web-Link II release, the latest browser version tested is Internet Explorer 6.0. For Streaming Media capability, Version 5 or later of Internet Explorer or must be used. Other browsers, such as Netscape Navigator, can be used; however, the advanced features of Web-Link II are not active (i.e. video, email, etc.). To download and install Internet Explorer, visit www.microsoft.com/windows/ie/default.htm. Please consult the browser installation documents for further information on installation and configuration of the browser. Back to Installation Install a Web Server Web-Link II requires a Web Server to supply all HAI controller information to client computers. The Web Server needed depends on the operating system of the Web-Link II Server Computer (the computer that is connected to the HAI controller). Each section below describes the installation procedures for the various supported operating systems. Note: Carefully read the instructions for the web server as they pertain to "Security" . You will likely want to alter the security settings appropriately so that you grant access only to those you wish. By default, most servers will grant "Anonymous" access which means that everybody will be able to access your server, although they won't be able to access Web-Link II without a user name and code. Windows 98 Personal Web Server (PWS) is available on the Windows 98 CD. To Install Personal Web Server for Windows 98: 1. 2. 3. 4. 5. Insert the Windows 98 compact disk into your CD-ROM drive. Select the Run command from the Start menu. In the Run dialog box, type x:\add-ons\pws\setup.exe Substitute the letter of your CD-ROM drive for "x", and click OK. Follow the directions in Personal Web Server setup. o For the "WWW Service" location, specify "C:\Inetpub\wwwroot" To Run and Configure Personal Web Server for Windows 98: 1. 2. 3. Once you restart the computer after Setup finishes, Personal Web Server will start automatically. If it is running, an icon should appear in the system tray on the Windows taskbar. To configure Personal Web Server, from the Start menu choose "Programs \ Internet Explorer \ Personal Web Server \ Personal Web Manager". See Help for instructions on configuring Personal Web Server (such as changing security options). If you have problems running Personal Web Server, consult the troubleshooting guide. The guide can be accessed from the Personal Web Server Help Menu, choose "ReadMe/Troubleshooting". Please consult the PWS installation documents for further information on setting up and configuring the web server. Windows NT 4.0 Workstation Personal Web Server (PWS) is available on the Windows NT CD. To Install Personal Web Server for Windows NT: 1. 2. 3. 4. 5. Insert the Windows NT compact disk into your CD-ROM drive. Select the Run command from the Start menu. In the Run dialog box, type x:\i386\inetsrv\inetstp.exe Substitute the letter of your CD-ROM drive for "x", and click OK. Follow the directions in Personal Web Server setup. o For the "WWW Service" location, specify "C:\Inetpub\wwwroot" Please consult the PWS installation documents for further information on setting up and configuring the web server. Windows NT Server Internet Information Server is installed as part of the Windows NT operating system. Please consult the Internet Information Server installation documents for further information on setting up and configuring the web server. Windows 2000 Professional Internet Information Server (IIS) is included in Windows 2000 Professional. To install Internet Information Server for Windows 2000 Professional: 1. 2. From the Start menu, click Control Panel, and then click Add/Remove Programs. Select Add/Remove Windows Components, select the Internet Information Services (IIS) component, and then follow the on-screen instructions. NOTE: In Windows 2000 Professional, IIS 5.0 is not installed by default unless Windows 2000 is upgraded over a previous version of Windows that had PWS installed. Configure Distributed Communications Permissions for Windows 2000 Professional: You need to give the IUSR_<machine_name> account permissions to launch and access your OOP COM object using dcomcnfg by doing the following: 1. 2. Launch DCOMCNFG by clicking Start, selecting Run, and typing "Dcomcnfg" in the Run dialog box. In the Default Security tab, click the "Edit Default" in the "Default Access Permissions" frame. The Registry Value Permissions dialog box appears. 3. Add the IUSR_<machine_name>account by clicking on the "ADD" button, then clicking on the "Show Users" button, then scrolling to the bottom of the list located immediately above the "Show Users" button. Double-click the entry which starts with IUSR_ to add it to the Registry Value Permissions dialog box. 4. Add the INTERACTIVE account to the Registry Value Permissions dialog box by locating it in the same list that you selected from in step #3 and double-clicking it. 5. Click OK. 6. Click OK again 7. In the Default Security tab, click the Edit Default in the Default Launch Permissions frame. The Registry Value Permissions dialog box appears. 8. Add the IUSR_<machine_name> account by clicking on the "ADD" button, then clicking on the "Show Users" button, then scrolling to the bottom of the list located immediately above the "Show Users" button. Double-click the entry which starts with IUSR_ to add it to the Registry Value Permissions dialog box0, and click OK. 9. Click OK again to close the Registry Value Permissions dialog box. 10. Click OK again to close the Distributed COM Configuration Properties dialog box. Windows XP Professional Internet Information Server (IIS) is included in Windows XP Professional. To install Internet Information Server for Windows XP Professional: 1. 2. From the Start menu, click Control Panel, and then click Add/Remove Programs. Select Add/Remove Windows Components, select the Internet Information Services (IIS) component, and then follow the on-screen instructions. NOTE: In Windows XP Professional, IIS 5.0 is not installed by default unless Windows XP is upgraded over a previous version of Windows that had PWS installed. Configure Distributed Communications Permissions for Windows XP Professional: You need to give the IUSR_<machine_name> account permissions to launch and access your OOP COM object using dcomcnfg by doing the following: 1. 2. 3. 4. 5. 6. 7. 8. 9. 10. 11. 12. 13. 14. 15. Launch DCOMCNFG by clicking Start, selecting Run, and typing "Dcomcnfg" in the Run dialog box. After the "Component Services" dialog box opens, double-click on Component Services, immediately beneath "Console Root." Immediately beneath "Component Services" which you double-clicked on in Step 2, double-click Computers. Immediately beneath "Computers" which you double-clicked on in Step 3, right-click on "My Computer" and then left-click on "Properties" from the menu which appears. In the Default COM Security tab, click the "Edit Default" in the "Access Permissions" frame. The "Access Permission" dialog box appears. Add the IUSR_<machine_name> account by clicking on the "ADD" button, then clicking on the "Advanced" button. This will open the "Select Users or Groups" dialog box. Now, click on the "Find Now" button. After clicking on the "Find Now" button, a list of users and groups will appear below. Highlight the entry which starts with IUSR_ (you will probably have to scroll down the list) and click on OK to add it to the Select Users or Groups dialog box. Add the INTERACTIVE account to the Select Users or Groups dialog box by clicking on the "Advanced" button. This will open the "Select Users or Groups" dialog box. Now, click on the "Find Now" button. After clicking on the "Find Now" button, a list of users and groups will appear below. Highlight the INTERACTIVE entry (you will probably have to scroll down the list) and click on OK to add it to the Select Users or Groups dialog box. Click OK to close the Select Users or Groups dialog box. Click OK to close the Access Permission dialog box. In the Default COM Security tab, click the Edit Default in the Launch Permissions frame. The Launch Permission dialog box appears. Add the IUSR_<machine_name> account by clicking on the "ADD" button, then clicking on the "Advanced" button. This will open the "Select Users or Groups" dialog box. Now, click on the "Find Now" button. After clicking on the "Find Now" button, a list of users and groups will appear below. Highlight the entry which starts with IUSR_ (you will probably have to scroll down the list) and click on OK to add it to the Select Users or Groups dialog box. Click OK again to close the Select Users or Groups dialog box. Click OK again to close the Launch Permission dialog box. Click OK again to close the My Computer dialog box. Close the Component Services by selecting the Exit menu-item from the File Menu. Windows Server 2003 Internet Information Server (IIS) is included in Windows Server 2003. To install Internet Information Server for Windows Serve 2003: 1. 2. From the Start menu, click Control Panel, and then click Add/Remove Programs. Select Add/Remove Windows Components, select the Internet Information Services (IIS) component, and then follow the on-screen instructions. Please consult the Internet Information Server installation documents for further information on setting up and configuring the web server. Back to Installation Install Web-Link II Program Files Important Note - When upgrading to Web-Link II, the original version of Web-Link must be uninstalled as follows: 1. 2. 3. 4. Click Start and point to Settings. Click Control Panel and then double-click Add/Remove Programs. Select HAI Web-Link from the list of programs and then select Add/Remove. Confirm the file deletion by selecting Yes. Open Windows Explorer. Delete the Web-Link Folder (with all of its contents) from "Inetpub\wwwroot" folder on the hard drive. Delete the "haiinfo.dat" file from the "Program Files\HAI\Web-Link" folder on the hard drive. 5. Reboot the computer. Before running the Web-Link II Setup, the web server should already be installed. If the web server is already installed, do not uninstall and reinstall it. Run the Web-Link II setup program, [drive:]\Setup.exe. 1. 2. 3. 4. 5. Insert the HAI Web-Link II compact disk into your CD-ROM drive. Select the Run command from the Start menu. In the Run dialog box, type x:setup Substitute the letter of your CD-ROM drive for "x", and click OK. Follow the instructions provided on the screen. Installing the Microsoft (tm) Components As part of the Web-Link II installation, some Microsoft (tm) components have been included on the Web-Link II CD and should be installed. Note: These components may prompt you to reboot. You must choose "No" to these prompts or else all files may not be installed properly. Web-Link II will prompt you to reboot at the end of the install. 1. You will be prompted to install Windows Media Encoder 7. This is a required component for Streaming Media capability. • • • Carefully read the "License Agreement". If you accept all of the terms of the "License Agreement", select "Yes". If prompted to reboot, choose "No". 2. Next, you will be prompted to install DirectX 8.0. This is a required component for Instant Messaging capability (to be released). • • • Carefully read the "License Agreement". If you accept all of the terms of the "License Agreement", select "Yes". If prompted to reboot, choose "No". Register Online Next, you are prompted to "Register Online". Select "Yes" to fill out the registration form. Tip: It is strongly recommended that you take advantage of this automated process. You must register this software to have access to the WebLink II Update page which allows you to download patches and feature enhancing updates and allows us to alert you of product updates and enhancements to this software are available. Fill out the form. "Name", "Address", and Registration user information" are the only required fields (all others are optional but will assist us in developing better products and services to meet your needs and interests)." When complete, scroll down and choose the "Submit" button at the bottom of the page. A confirmation page will be displayed. Note: Do not register this software twice. If the software must be reinstalled, bypass the "Register Online" by selecting "No" when prompted. If the registration is unsuccessful, call HAI for support. Reboot After Setup has finished copying files to your computer, you must restart your computer. Select "Yes, I want to restart my computer now" to reboot your computer. Note: When Windows restarts, the HAI Communications Service will load automatically. You will need to click on the House icon in your system tray to specify your "Serial Port", "Baud Rate", and "Access Code" (see "Configuring the HAI Communications Service"). Back to Installation Configuring the HAI Communications Service The HAI Communications Service is the interface between the computer and the HAI Controller. Before running Web-Link II, a few alterations need to be made to the HAI Communications Service: 1. Start the Web-Link II Server (if it isn't already) by choosing Start-->Programs-->HAI-->Web-Link-->HAI Communications Service. 2. Wait about 60 seconds (while the controller information is retrieved and all Web-Link II extensions are loaded), then right-click on the HAI Communications Service icon located in the system tray on the Windows taskbar (the small blue/gray house). 3. Choose "Properties" to display the Properties Dialog. 4. Configure Communications Method: (From the drop-down, select the method of communications with the HAI controller) Serial: Serial Port, Baud Rate, and Access Code -- The HAI Communications Service needs to know the Serial Port (COM1 - COM9), Baud Rate, and Access Code (Code 1 in HAI controller) to establish a serial connection to the controller. a. b. c. d. e. f. g. Choose the "System" tab. Select "Serial" from the "Method" drop-down under "Communications". Set the "Serial Port" under the "Settings" section, to the proper port on the Web-Link II Server Computer. Select the "Baud Rate" under the "Settings" section, as per the settings on the HAI controller. In the "Login" section, specify the proper "Access Code" (this code must be the same as "Code 1" in the controller). Choose "Apply" and a connection should be established with the controller. If a connection cannot be established, consult the Troubleshooting section in this document for additional information. Network: IP Address, Port, and Encryption Key -- The HAI Communications Service needs to know the controller’s local network address, the controller’s local network port number, and the controller's 128-bit encryption key (all of this IP information can be obtained from the controller using the console or PC Access) to establish a serial connection to the controller. h. i. j. k. l. m. n. o. 5. Choose the "System" tab. Select "Network" from the "Method" drop-down under "Communications". Set the "IP Address" under the "Settings" section, the the controller’s local network IP address. Set the "Port" under the "Settings" section, to the controller’s local network port number. Specify Part 1 of the "Encryption Key" (this is 8 2-digit values from 0-9 and/or the letters A-F, each separated hyphen "-" ) that matches PT 1 (part 1) of the Encryption Key in the controller. Specify Part 2 of the "Encryption Key" (this is 8 2-digit values from 0-9 and/or the letters A-F, each separated hyphen "-" ) that matches PT 2 (part 2) of the Encryption Key in the controller. Choose "Apply" and a connection should be established with the controller. If a connection cannot be established, consult the Troubleshooting section in this document for additional information. by a by a Configure Video Device, Audio Device, and Configuration -- The HAI Communications Service needs to know the Video Device and Audio Device connected to the Server Computer that will be used by HAI Video-Link. You must also select the Configuration (profile) that will be used. a. b. c. d. Choose the "Video-Link" tab. Select the "Video Device" from the drop-down list. This list contains all available video devices connected to the Web-Link II Server Computer. Select the "Audio Device" from the drop-down list. This list contains all available audio devices connected to the Web-Link II Server Computer. Select the "Configuration" profile from the drop-down list. This list contains all available audio/video profiles. Choose a profile that best matches your source content and the bandwidth of your targeted Web-Link II Client Computer connections. A description for each profile is listed in the "Descriptions" section. e. Select the "Tuner Mode": Cable or Antenna. When placed in Antenna mode, you will only be able to tune to channels as high as 69. Anything above that will produce an error message. Cable mode will allow you to go to tune channels as high as 125. f. g. h. You have the option to select a different "Broadcast Port" for Video-Link. The default Port is "8080". You have the option to disable Video-Link. To disable Video-Link, remove the check from the "Enable Video-Link" checkbox. You have the option to prevent the encoder from starting when Video-Link loads. To prevent the encoder from automatically starting, remove the check from the "Start encoder automatically when Video-Link loads" checkbox. Close the dialog. After Web-link II is loaded, if you have problems with video, consult the Troubleshooting section in this document for additional information. i. j. Back to Installation Security If your web server is running on the Internet, you should take appropriate security measures. We recommend the use of a personal firewall or proxy server and the use of Secure Sockets Layer (SSL) on an Internet Information Services (IIS) to ensure that information is encrypted. To learn more about using and configuring SSL visit the following Microsoft Knowledge Base article: http://support.microsoft.com/support/kb/articles/Q299/5/25.ASP. Back to Installation Back to Table of Contents Using HAI Communications Service The HAI Communications Service is the interface between the computer and the HAI Controller. When the HAI Communications Service is first started, wait about 60 seconds while the controller information is retrieved and all Web-Link II extensions are loaded. Then, the "Properties" dialog is accessed by right-clicking the HAI Communications Service icon (the small blue/gray house) in the system tray on the Windows taskbar. A description of each property page follows: General - The General page displays the current version of Web-Link II and the Serial Number of the installed copy. It also displays the Web-Link II Copyright information. System - The System page displays the controller Model and Version, as well as Communications Method: (a) Serial (settings for the Serial Port, Baud Rate, and Access Code) The Serial port should correspond to the port on the computer connected to the controller. The Baud Rate should correspond to the baud rate specified for communication within the controller. If you are unsure of the correct settings, verify the settings at the console or use the specified settings in the HAI PC Access Software. The Access Code must be the same as "Code 1" in the controller. (b) Network (settings for the controller's IP Address, Port, and Encryption Key) Specify the controller’s local network IP address, the controller’s local network port number, and the controller's 128-bit encryption key. If you are unsure of the correct settings, verify the settings at the console or use the specified settings in the HAI PC Access Software. Advanced - The Advanced page displays settings for whether or not the "Setup" and "Names" information is retrieved from the controller each time the HAI Communications Service software is loaded. A checked box indicates that this information will be retrieved each time. Retrieving this information can take several seconds/minutes depending on the amount of data to be transferred. Choosing either of the buttons will retrieve the associated information. You can also have the controller's time updated daily with the computer's time by checking the "Set controller time from PC" check box. This is particularly advantageous when your computer's time in updated by a National Time Server. Video-Link - The Video-Link page is used to configure the Video Device and Audio Device connected to the Server Computer that will be used by HAI Video-Link. You must also select a Configuration (profile) and the "Broadcast Port" that will be used. Next, select Tuner Mode: Cable or Antenna. To disable Video-Link, remove the check from the "Enable Video-Link" checkbox. To prevent the encoder from automatically starting, remove the check from the "Start encoder automatically when Video-Link loads" checkbox. TIP: For more details on configuring the HAI Communications Service, see "Configuring the HAI Communications Service". Back to Table of Contents Running Web-Link II The following steps will guide you through running and configuring Web-Link II. 1. 2. 3. 4. Starting Web-Link II Web-Link II Login Configuring Options Back to Table of Contents Starting Web-Link II 1. Start the web server. The web server is usually started automatically when Windows loads. If it isn't loaded, you will need to start it manually from the Windows Start Menu. 2. Start the web browser and specify the address of the Web Server followed by "/web-link". For example: http://localhost/web-link (when accessing Web-Link II from the Server Computer) http:// [followed by the "computer name" or "IP address" of your network interface card]/web-link (when accessing Web-Link II over a Local Area Network) http:// [followed by your "Internet IP address" or "hostname"]/web-link (when accessing Web-Link II over the Internet) Tip: From the Server Computer, double-click the "Web-Link Web Client" desktop icon to start Web-Link II. Back to Running Web-Link II Web-Link II Login To access Web-Link II, you must login using a "Username" and "Password". The first screen that is displayed contains the Login Dialog box. Complete the following in the Login Dialog: 1. In the Login Dialog box, specify the NAME and the corresponding CODE of a user of the HAI system. The NAME is the name of a "Code" in the HAI controller. At least one code must be named (i.e. Code 1 "Ken"). The CODE is the code associated with the name (i.e. Ken 1111). If you are unsure of the user name and code, check the controller for the codes that are defined there along with their corresponding name. 2. Next, specify the desired "Start Page" for Web-Link II. The drop-down list allows you to select from the available Web-Link II web pages. Select the page that is first displayed after logging into Web-Link II. The "Home" page is the default Start Page. 3. To bypass the login screen from the current computer, click in the "Remember Password" checkbox. When you click this checkbox, the following message is displayed: "Warning: Checking this option will store the user name and code in a cookie. Cookies are transmitted in plain text and are not secure. Only check this option if you are connected to a secure web server using SSL or you are located on a secure Intranet. This option can be disabled by choosing Advanced from the Options menu within the main page." If you access Web-Link II from any other computer, you will still have to login with the user name and code unless you select "Remember Password" for that computer. Then, you will bypass the login screen on that computer as well. To require that a computer access Web-Link II via the login screen on a computer where the login screen has been bypassed, click the "Disable the caching of the current user name and code for user" checkbox under "General" on the "Options" page. Then select "Save Changes" to restore the login page from that computer. 4. Click the "Login" button to start Web-Link II. 5. When finished, click the "Logout" button on the top of the page. If you don't "Logout" before you close your browser or if you leave Web-Link II to surf to a different site, you cannot "Login" to Web-Link II using the same user name for at least 3 minutes. Web-Link II prohibits the same user from being logged-in more than once at the same time. Any subsequent attempts to login while the same user is already logged-in will result in a login failure message. Note: Three invalid login attempts (using the wrong user name and/or code) will result in a one-hour lockout. All users will be blocked from accessing Web-Link II for a period of one-hour from the last attempt. Back to Running Web-Link II Configuring Options Options The Options page is used to change configurable options and view useful information about Web-Link II. After logging into Web-Link II, click the "Options" icon to display the options page: General 1. The Serial Number of your Web-link II Software is displayed. 2. The Web-Link II Update Version is the currently installed version of Web-Link II. 3. When logging into Web-Link II, if you selected the "Remember Password" checkbox, you have the option to restore the login page by checking the "Disable the caching of the current user name and code for user" checkbox. You must select "Save Changes" to execute the change. 4. The "View the server log" link is used to display the Web-Link II Server history which includes errors and other useful information. If the log is too large to be displayed, you have the option to delete the current log by pressing the "delete" link. 5. The "Product Updates and Special Offers" link is used to check the Web-Link II Update Page for product updates and special offers that may be available. To have access to this site, you must be a registered user. To find out more about registration click this Register Online link. If you are registered, click the "Check for Product Updates" buttons to login to the Web-Link II update site to check for updates. Skins 1. Skins allow you to customize the look and feel of the web pages by applying different graphic and color schemes. Select from one of the skins in the drop-down list, then select "Save Changes" to execute the change. 2. New skins may be available from the Web-Link II web site. Note that this information will be obtained from the HAI web site and therefore a security warning dialog may appear. It is safe to ignore this warning. Video-Link Settings 1. First is a listing of the Video-Link settings which include Video-Link Version, Video-Link Enabled Property Status, Video Input, Audio Input, Configuration Profile, Broadcast Port, Encoder Status, TV Tuner Enabled Status, Current TV Channel, and Broadcast URL. Next to the "Encoder Status" is a button to start or stop the Encoder. If the Encoder is currently running, you can press the "Stop Encoder" button to stop the video broadcasting on the server. If the Encoder is currently "Not Encoding", you can press the "Start Encoder" button to start the video broadcasting on the server. 2. If you are using a TV Tuner Board, you have the option to add and remove channels. To add or remove a channel from the list, click the "Add/Remove" link. • Channels If any channels have been previously added, the list of channels and their description is displayed. • Add a new channel In the "Number" box, enter the channel that you want to view/record via Web-Link II. In the "Description" box, enter a text description for the channel. Then click "Add" to add the channel and description to the list of channels. Back to Running Web-Link II Back to Table of Contents Using Web-Link II Now the fun begins! The following steps will guide you through using Web-Link II. 1. 2. 3. 4. 5. 6. 7. 8. 9. 10. 11. 12. General Operation Status Area Home Page Control Page Security Page Temperature Page Button Page Events Page Messages Page Using Video (Camera) Playing Recorded Video (Videos) Rules Page General Operation In general, there are two ways to command and control an item or device in a list on one of the pages. First, place the mouse pointer over the item in the list, then: • Left-Click - expands the item. When an item is expanded, you can select from a series of commands in the drop-down lists. Depending on which command is selected, additional lists may appear, requiring additional information. After all information has been entered, press the "Update" button to execute the command. • Right-Click - displays a context menu. You may select from any of the commands in the context menu. Highlight the desired command from the list and left-click to execute the command. The items in each column can be sorted alphabetically, either ascending or descending, by clicking on the column heading (i.e. Name, Zone, Status. etc). If you click in the empty box to the left of the first column heading, the first column is sorted numerically (as the items are listed in the controller) either ascending or descending. When the appears next to the column heading, the column is sorted from A-Z or from first named item to the last named item. When the next to the column heading, the column is sorted from Z-A or from the last named item to the first named item. appears Back to Using Web-Link II Status Area The Status Area displays the current time and date of the controller. It also displays any current system trouble (i.e. phone line dead, battery low, etc.). If no troubles are present, the Status Area will display "System OK". Clicking in the Status Area will cause the information in this box to be updated. Updating Status... When the "Updating Status..." icon is displayed, Web-Link II is contacting the controller and updating the information displayed on the page. Whenever you change pages or control an item on a page, this icon is displayed and the information on the page is updated. Back to Using Web-Link II Home The Home page displays an overall summary of the system. This page displays information and allows you change security mode, control any temperature devices connected to your system, and command any currently displayed messages. To control other devices (such as turn a light on) you must navigate to the page of that device. Item Security Status Sunrise Sunset Temperatures Messages Latest Events Latest Recorded Videos Description Current security mode of each Security Area as well as any bypassed zones, alarms, or troubles are displayed. Calculated time of sunrise for the current day is displayed. Calculated time of sunset for the current day is displayed. Current temperature of each Thermostat and Temperature Sensor is displayed. Any message that is currently displayed on a console is listed (this feature is available on OmniLT, Omni II, OmniPro, and OmniPro II controllers with firmware version 1.8 or later). A list of the 5 most recent System Events are listed. A list of the most recently recorded Videos are listed. System is operating normally System is NOT operating normally Sunrise Sunset Thermostat Temperature Sensor or PESM Message General Trouble Recorded Video Back to Using Web-Link II Control The Control page displays the current status of all named Units in the system and allows for their control. The status of each unit (on/off with any remaining time, dimmed/brightened with any remaining time, level, ramp rate and time, and state of each flag/counter) is displayed under the "Status" column header. Item Units Outputs Flags/Counters Description Name and current status of each X-10 or ALC unit is displayed. Name and current status of each Voltage Output is displayed. Name and current status of each Flag/Counter is displayed. Unit is On Unit is Off Output is On Output is Off Flag/Counter is On Flag/Counter is Off To control a unit, output, or flag: 1. 2. 3. 4. 5. 6. Select the item to control from the list by pointing to it using your mouse pointer. Left-Click on the desired unit or right-click to display its context menu. Select the desired command from the list. Some commands require additional input such as dimming or brightening a certain number of steps. In this case, an edit box will appear for additional input. Choose a duration period from the "Duration" list. Note that the duration period does not apply to some commands so this option may not always be available. Click on the "Update" button to send the command to the controller. To issue an All Units On/Off command: 1. 2. 3. Right-Click on any item under the "Units" column header (any item with a light bulb). In the context menu, choose a command from the list. The command will automatically execute when it is selected. Back to Using Web-Link II Security The Security page displays the current security status of each Security Area in the system and allows you to arm the security system to various security modes, disarm the security system, restore all zones in the area, and restore all areas . It also displays the status of each Zone in the system and allows you to bypass and restore each zone. Item Areas Zones Description Name and current status of each Security Area is displayed. Name and current status of each Zone is displayed. Area/Zone is Armed Area/Zone is Disarmed Zone is Bypassed Zone has Trouble To control an Area or Zone: 1. 2. 3. 4. 5. Select the item to control from the list by pointing to it using your mouse pointer. Left-Click on the desired Security Area or Zone or right-click to display its context menu. Select the desired command from the list. Some commands require additional input. In this case, an edit box will appear for additional input. Click on the "Update" button to send the command to the controller. Back to Using Web-Link II Temperature The Temperature page displays the current status of all Thermostats and Temperature Sensors in the system and allows for their control. Item Thermostats Temp Sensors and PESMs Description Name and current temperature, heat and cool settings, system mode, fan mode, and hold status of each HAI Thermostat is displayed. Name and current temperature, high and low settings, and status of each Temperature Sensor is displayed Thermostat Temperature Sensor or PESM To control a Thermostat or Temperature Sensor 1. 2. 3. 4. 5. Tip: Select the item to control from the list by pointing to it using your mouse pointer. Left-Click on the desired unit or right-click to display its context menu. Select the desired command from the list. Some commands require additional input (for example: choosing "Heat Setpoint" from the command list will display an edit field for specifying the temperature). In this case, an edit box will appear for additional input. Click on the "Update" button to send the command to the controller. For Temperatures, the context menu is used to raise or lower the desired heat or cool settings in 2 degree increments. Back to Using Web-Link II Button The Button page displays a list of all available Buttons. Selecting a Button from the list allows that button to be executed. Item Button Description Name of each button is displayed. Button To control a Button: 1. 2. 3. 4. Select the Button from the list by pointing to it using your mouse pointer. Left-Click on the desired Button or right-click to display its context menu. Select the desired command from the list. Click on the "Execute" button to send the command to the controller. Back to Using Web-Link II Events The Events page displays a list of the 50 most recent System Events. Item Event Name <Varies> Description Name of each Event along with its description, date, and time is displayed. Event Back to Using Web-Link II Messages The Messages page displays a list of messages currently displayed on the system consoles (OmniLT, Omni II, OmniPro, and OmniPro II only), as well as a list of all available messages. Selecting a Message from the list allows that message to be controlled. Item Displayed Message Name Available Message Name Description Name of each message currently displayed on a console is listed. Name of each message available in the controller is listed. Message To control a Message: 1. 2. 3. 4. Select a Message to control from the list by pointing to it using your mouse pointer. Left-Click on the desired unit or right-click to display its context menu. Select the desired command from the list. Click on the "Update" button to send the command to the controller. With Web-Link II, you can also send a Custom Message to the controller to be displayed on the console (this feature is available on OmniLT, Omni II, OmniPro, and OmniPro II controllers with firmware version 1.8 or later). To show a Custom Message: 1. 2. 3. Left-Click on any Message in the list. Choose the "Show Custom Message" command from the "Command" drop-down list. In the "Custom Message" field, enter the text to be displayed (up to 15 characters). Click on the "Update" button to send the command to the controller. Note: When you send a Custom Message to the controller, it is stored in the controller as "Message 16" in OmniLT systems, "Message 64" in Omni II systems, and "Message 128" in OmniPro and OmniPro II systems. If this message has been previously named, in its respective controller, when you send the "Custom Message" from Web-Link II, it will be overwritten. Back to Using Web-Link II Camera Click the "Camera" icon to start the HAI Video-Link Player. When the player first starts, you will see the Windows Media (tm) animation in the viewer. At the top of the viewer, you will see status as the video is encoded and buffered (there is a slight delay between the actual video and the video displayed in the viewer). After the video is buffered, you will see the video in the viewer and hear audio if a microphone is connected. At the bottom of the Video-Link Player are controls to start and stop playing the encoded video. There is also a volume slide control at the bottom right. This is used to control the volume of the audio. Click on the speaker icon to mute the audio. Note: The size of the HAI Video-Link Player and the quality of the image will vary based on the selected profile. USB Camera: To close the HAI Video-Link Player, press the To record video for the current channel, press the button. button. To end a recording session, press the button. Modulated Video: After the video is buffered, if the video image doesn't appear in the viewer (blank or fuzzy screen) it may be necessary to select a channel from the dropbutton. It may take several seconds for the new video image to appear. The next time the player is down, then left-click the started, HAI Video-Link will broadcast the last channel viewed. To change the channel (view a different camera or video image), select a channel from the drop-down list, then left-click the (it may take several seconds for the new video image to appear). The channel or channel description is displayed at the top of the viewer. To view a channel that doesn't appear in the drop-down list, enter the channel number in the box to the right of the left-click the TIP: button. A channel in the range of 1-125 must be specified for the 'Jump' command. To add a channel and description to the drop-down list, from the drop-down list, select "Edit Channels". To close the HAI Video-Link Player, press the Back to Using Web-Link II button. button button, then Videos Click the "Videos" icon to view a list of recorded videos along with the date and time of the recording. Recoded videos are listed in two categories: 1) videos recorded by "User"; and 2) videos recorded by "Event". Item Description Videos that are manually recorded by the user pressing the "Record" button on the Video-Link Player. Videos that are created by a "Rule" when the specified event takes place. Play button: Used to play the selected video. Delete button: Used to delete the selected video. To display details about the video and to play or delete a video: 1. 2. 3. 4. 5. 6. Select the video from the list by pointing to it using your mouse pointer. Left-Click on the desired video. The Size and Length of the selected video is displayed. Select the desired remote control button. To play the video, press the Play button. To delete the video, press the Delete button. You will be prompted to confirm your selection to delete the video. To Play or Delete a video using the context menu: 1. 2. Right-Click on the desired video to display its context menu. In the context menu, choose to play or delete a video. Warning: you will not be prompted to confirm your selection when deleting a video from the context menu. When playing a video, at the bottom of the Video-Link Player are controls to start, pause, and stop the current video. There is also a volume slide control at the bottom right. This is used to control the volume of the audio. Click on the speaker icon to mute the audio. Back to Using Web-Link II Rules Click the "Rules" icon to view a list of rules or to add a new rule. A rule is a conditional statement that tells Web-link II what to do when the specified event occurs. Currently, Web-Link II will send an email (plain text or HTML format) to the specified email address and/or record video from the desired camera (channel) for a specified duration when the event occurs. The "Rules" list contains: • Rule Name: The name given to the rule. • Notification: The statement that tells Web-link II what to do when the specified event occurs. • Last Event: When the specified event last occurred. If the event hasn't taken place since the rule was created, "None" is displayed. • Status: The status is the current state of the rule. If the rule in enabled, "OK" is displayed. If the rule is disabled, "Disabled" is displayed. The "Rules" are listed and grouped by category. The category name is displayed in the solid bar above the list of rules for that category. There are 6 possible rule categories. These categories include: Alarm Events, Security Arm/Disarm Events, Unit Events, Zone Events, System Events, and Miscellaneous Events. Rule is Enabled Rule is Disabled Left-click a rule to display a detailed description of the rule. Create a Rule To create a new rule, select the "Add Rule" button or right-click an existing rule and select "Create New Rule" from the context menu. 1. Select the condition for your rule: This is where you specify the event condition. Select a condition from the drop-down list. Event conditions consist of: • • • • • • • • • • • 2. Alarm is activate [specify area and alarm type] All On/Off commands issued [specify area and state] Battery power changes state [specify the state] Button execution occurs [specify button] DCM changes state [specify state] Phone line changes state [specify state] AC Power changes state [specify state] Security is armed or disarmed [specify area, user, and mode] Unit changes state [specify unit and state] X-10 command issued (X-10 command received over the powerline - not generated by HAI controller) [specify state, X-10 house code and unit] Zone changes state [specify zone and state] Select the method of notification: In this release of Web-Link II, the two methods of notification are 1) "Send Email" in either plain text or HTML format, and 2) "Record Video" from the desired camera (channel) for a specified duration. Select "Send Email" or "Record Video" from the drop-down list. Email Notification Email Name: enter the email address to where the message will be sent. In most cases, this is the only information Web-Link II needs to communicate with the recipient's email server. In the event that the email does not reach the recipient, click on the Advanced Settings link to specify an SMTP server. Advanced Settings Override the default settings with the specified SMTP server: Check this box to specify an SMTP server. SMTP Server: enter the SMTP server from which the email is to be transmitted. Note: The SMTP Server is generally going to be the same as the domain name (i.e. mail.my_domain.com). Check with your Internet Service Provider if you are unsure about this information. Send the email message in HTML format: check this box to receive the email notification in HTML format. When sent in HTML format, the email contains the event details, as well as, system information (security arming status and time of sunrise and sunset), temperatures (of all thermostats and temperature sensors), and latest events (a listing of the most recent events in the system event log). Record Video Record Duration: enter the duration (in minutes) for the record operation. Video can be recorded up to 720 Minutes (12 hours). Channel to Record: select the channel to be recorded from the drop-down list. Select "Use current channel" to record from the last channel selected. If no channels are listed in the drop-down, add channels to you you list by clicking "Add/Delete Channels". In the "Number" box, enter the channel that you want to view/record via Web-Link II. In the "Description" box, enter a text description for the channel. Then click "Add" to add the channel and description to the list of channels. Note: "Channel to Record" is only displayed if you have a TV Tuner installed and Channel Changing is Enabled. Press the "Options" icon for more information. 3. Specify a name for this rule: Enter a name for the rule. The rule name is displayed in the list of rules and is sent with email notifications. The "Rule Description" is listed as you create the rule. After the rule has been created, click the "Create Rule" button to save the rule. Enable/Disable/Delete a Rule To enable a rule, left click the rule then select "Enable" from the drop-down list. Press the "Execute" button. The rule is now enabled. To disable a rule, left click the rule then select "Disable" from the drop-down list. Press the "Execute" button. The rule is now disabled. To delete a rule, left click the rule then select "Delete" from the drop-down list. Press the "Execute" button. The rule is now deleted. Tip: You can also right-click the rule and select "Enable", "Disable", or "Delete" from the context menu. When a Rule Fires When the event condition in the rule occurs (and if the rule is enabled), the "Last Event" column will contain the date and time when the event took place. 1. When an email rule is specified, an email is also sent to the specified email address in one of the following formats. Plain Text Format: From: To: Subject: Web-Link Notification Server Specified email recipient Web-Link Notification: name of rule (i.e. Armed Away) Message Body: Event Details: Date: 3/21/02 Time: 4:44 PM Event: Armed Away by MAID CODE Description: Armed Away This message was automatically generated by the Web-Link Notification Server. HTML Format: From: To: Subject: Web-Link Notification Server Specified email recipient Web-Link Notification: name of rule (i.e. Armed Away) Web-Link Event Notification Event Details: Date: 3/21/02 Time: 4:44 PM Event: Armed Away by MAID CODE Description: Armed Away System Information: Armed Away Sunrise: 6:03:00 AM Sunset: 6:11:00 PM Temperature: Downstairs: 75° F Upstairs: 74° F Outdoor Temp: 68° F Latest Events: 3/21/02 4:44:00 PM Armed Away by MAID CODE 3/21/02 3:32:00 PM Disarmed by MAID CODE 3/21/02 11:16:00 AM Armed Away by MOM 3/21/02 7:00:00 AM Program Disarm 3/20/02 10:12:00 PM Armed Night by DAD This message was automatically generated by the Web-Link Notification Server. 2. When a "Record Video" rule is specified, the video from the selected camera is recoded. The video is stored on the "Videos" page for playback. When a video is created based on a rule, the video will be listed under the "Videos Created by Event" heading on the "Videos" page. The video is listed with the "recorded event" icon followed by the rule name. For example: When Front Door Motion Tripped When Security Disarmed Back to Using Web-Link II Back to Table of Contents Tips & Tricks Improve Web Page Load Time Load the "HAI Communications Service" when the computer starts. HAI Communications Service is placed in the Windows Startup group during Setup. This will speed up the load time when the web page is accessed for the first time because the communications service will have already been started and configured. Increase Security Levels to Keep Your System Protected Configure your computer to use ‘User Level Security’ and then give permission only to those users that you want to gain access to Web-Link II. Upgrade Controller ROMs to Gain Access to More Features Upgrading controller ROMs to at least firmware version 1.8 or later will provide additional functionality such as the ability to determine which messages are currently being displayed on a controller and to display custom messages on a console. The controller firmware version is displayed on the 'System' tab of the HAI Communication Service properties dialog box. Check the HAI Web Page Frequently for Updates and Information The HAI web site can be accessed at www.homeauto.com. Use Windows XP Professional Windows XP Professional is a robust operating system that lends itself well to web environments due to its stability and security offerings. Back to Table of Contents Frequently Asked Questions Does Web-Link II require a connection to the Internet? A connection to the Internet is only required if you wish to control your home/office remotely and to register online. Web-Link II can run on a standalone PC and accessed via a web browser as if it were being accessed remotely. Which browser works best with Web-Link II? Although Web-Link II runs on most browsers, Web-Link II takes advantage of some advanced features in Internet Explorer that provides a more robust user interface. To view video via Web-link II, Internet Explorer 5 or higher must be used. Can I access Web-Link II remotely if I do not have a dedicated connection to the internet? Without a dedicated connection to the internet, the only way Web-Link II can be accessed remotely is to configure your PC for "Remote Access" using Microsoft Windows "Dial Up Networking". See the Windows documentation for instructions on how to accomplish this. Once a connection is established to the PC via Dial up Networking, Web-Link II can be accessed by following the instructions as outlined in the Using Web-Link II section of this document. This is not a supported configuration, however. After arming an area, the zones in that area do not immediately show the correct armed status Most areas have a delay (i.e. Exit Delay) when they are armed. Although the Area displays its status as 'Armed', the zones within the area are not actually armed until after the delay expires. To view the updated status of the zones, units, temperatures, messages, and rules, simply click the corresponding menu button on the left or top menu pane. All information on the page is instantly updated. Do I need to alter Web-Link II at all if I upgrade my controller or system ROMs? Yes! If you change controllers (i.e. Omni to Omni II or Omni II to OmniPro II) or upgrade your system ROMs you should delete the HAIINFO.DAT and RULEINFO.DAT files located in the same directory as HAICommSrv.exe. This file contains information specifically for the system (and version) that you are running. Failure to delete this file before running Web-Link II may result in unexpected behavior. Can I configure Web-Link II as a Service? Yes! Here are some instructions and guidelines for running HAICommSrv as a Service. When running as a Service, the HAI Communications Service icon will not appear in the task try. Therefore, you cannot be running as a service if you have to make changes to any of the settings. See “Switching from Service” below for information on getting the UI visible again. Switching to Service: • • • • • • • Close HAICommSrv Go to a command prompt in the HAICommSrv directory and enter HAICOMMSRV /UNREGSERVER to unregister the file Enter HAICOMMSRV /SERVICE to register the file as a service Reboot following the steps below Right-Click on ‘My Computer’ and choose “MANAGE” Open up ‘Services’ and Select “Web-Link Service” Right-Click on “Web-Link Service” and choose ‘Start’ Switching from Service: • • • • Close HAICommSrv. You will need to this from the Task Manager Go to a command prompt in the HAICommSrv directory and enter HAICOMMSRV /UNREGSERVER to unregister the file Restart the computer Go to a command prompt in the HAICommSrv directory and enter HAICOMMSRV /REGSERVER to register the file Back to Table of Contents Troubleshooting Accessing Web-Link II displays the error "Server.CreateObject Access Error" when running Windows 2000 or Windows XP Professional. Appropriate permissions to access and launch the Out-Of-Process (OOP) COM object has not been set. You need to give the IUSR_<machine_name> account permissions to launch and access your OOP COM object using dcomcnfg by doing the following: 1. 2. 3. 4. 5. 6. Launch DCOMCNFG by clicking Start, selecting Run, and typing "Dcomcnfg" in the Run dialog box. In the Default Security tab, click the "Edit Default" in the "Default Access Permissions" frame. The Registry Value Permissions dialog box appears. Add the IUSR_<machine_name>account and the INTERACTIVE account to the Registry Value Permissions dialog box, and click OK. In the Default Security tab, click the Edit Default in the Default Launch Permissions frame. The Registry Value Permissions dialog box appears. Add the IUSR_<machine_name> account to the Registry Value Permissions dialog box0, and click OK. Click here for additional details. Note: This behavior is by design. Error: Web-Link II Server Initialization failed! The full error message is: Error #-2146959355: 006~ASP 0177~Server.CreateObject Failed~80080005 Failure to initialize Web-Link II can be caused by several things. Please check the following: • • • • • The server timed out. Try refreshing the page after waiting a few seconds. The Web-Link II Server is not configured correctly. The Web-Link II Server has not been licensed. Reinstall! The web server is not configured or operating correctly. This browser is not compatible with HAI Web-Link II This error means that you accessed the Web-Link II web pages when the Web-Link II Server wasn't running, hasn't finished retrieving Setup and Names, or hasn't finished loading the Web-Link II extensions. Wait until the Web-Link II Server is running (placing the mouse over the Web-Link II Server tray icon should display, "HAI Communications Service"), then refresh the page. Why can't I run the PC Access software while Web-Link II is running? PC Access and Web-Link II both use the same Comm port to communicate with the controller and therefore only one can be used at a time. To use PC Access you will need to use a different serial port on the controller or stop the HAI Communications Service. To stop the service, right-click on the HAI Communications Service on the toolbar and choose "Close". A connection with the server could not be established: When using Web-Link II on a computer that does not have an active network connection, Web-Link II may be unable to access files on the Web Server. The most common error message reported is "A connection with the server could not be established", although variations of this message may appear depending on browser type and version. The cause of this is that the Web Server needs to have an active connection to the Internet to enable Domain Name Resolution. If the computer does not have an active connection to the Internet, it must be connected to an Internet Service Provider (ISP) by using DialUp Networking. When Web-Link II tries to connect to the Web Server using the local computer name, the TCP/IP stack is initialized and attempts to find the computer name. However, it is unable to find the computer name because there is no DNS or WINS service to resolve the Host name to an IP address. Host names are used in virtually all TCP/IP environments and always correspond to an IP address that is stored in a HOSTS file or on a DNS or a WINS server. NOTE: The following workarounds will not work in all cases due to the complexity and possible variations in Network configurations for any given machine. Therefore, consult the appropriate documentation for your operating system or contact Windows Networking customer support. Possible workarounds are listed below: Workaround 1 -----------Because the Web Server requires an active network connection, one solution is to connect to an Internet Service Provider (ISP) before attempting to use Web-Link II. This resolves the problem because the ISP provides the Domain Name Resolution service that the Web Server requires. Workaround 2 -----------If Microsoft Internet Explorer is being used, connect to http://localhost. This initializes the TCP/IP stack and connects the browser to the home page on the local computer. The browser will then be able to access documents shared on the Web Server using the computer name instead of "localhost". If Internet Explorer is closed, the above steps must be repeated to access Web-Link II as this workaround only applies to the current IE session. Workaround 3 -----------Use the HOSTS file to resolve the local machine name to the default IP Loopback address (127.0.0.1). The HOSTS file is used as a local Domain Name System (DNS) equivalent to resolve host names to IP addresses. The "Hosts.sam" file, located in the Windows directory (or the WinNT\System32\Drivers\Etc directory for Windows NT Workstation and NT Server). It shows an example of the entries that need to be made and can be used as a template. To edit the "Hosts.sam" file, open it in Notepad and replace word "localhost" with the local machine's name. Because entries are case-sensitive, it is a good idea to assign multiple host names with different cases using the same IP address. Assuming the local machine's name is "Nikichan," an example of the edited "Hosts.sam" file is listed below. After editing the HOSTS file, save it as "Hosts.txt" (by default, Notepad appends the .txt extension to all files that it saves, including file names without an extension), and then rename it to "Hosts" without the .txt file extension using the Windows Explorer. (To confirm that it is an extension- less file, go into click Options from the View menu, select the "Show all files" option, and deselect "Hide file extensions for known file types".) Reboot the machine so changes will take effect and load the HOSTS file into memory. Web-Link II should now be able to access documents on Personal Web Server and documents in shared directories. ======================= Example Hosts.sam ===================== # # # # # # # # # # # # # # # # # Copyright (c) 1994 Microsoft Corp. This is a sample HOSTS file used by Microsoft TCP/IP for Chicago This file contains the mappings of IP addresses to host names. Each entry should be kept on an individual line. The IP address should be placed in the first column followed by the corresponding host name. The IP address and the host name should be separated by at least one space. Additionally, comments (such as these) may be inserted on individual lines or following the machine name denoted by a '#' symbol. For example: 102.54.94.97 38.25.63.10 rhino.acme.com x.acme.com # source server # x client host 127.0.0.1 Nikichan 127.0.0.1 nikichan ================================================================ Note: Much of this information was obtained from the Microsoft Knowledge Base article, Q167661. Additional details can be found in this article as well as related ones. Consult the Microsoft Support Web Site at http://support.microsoft.com/support for more information. Why does it take so long to load Web-Link II the first time I access the server? When the HAI Communications Service loads it polls the controller for the names of all devices as well as all controller setup information, then loads Web-Link II extensions. This process can be fairly lengthy depending on the complexity of the controller configuration. Two ways to get around this are to make sure the HAI Communications Service is already loaded before accessing it through a web page. Placing the HAI Communications Service in the Windows Startup group is the suggested approach so that it loads automatically when Windows loads. Another alternative is to disable the downloading of setup information and names when the service starts. If the setup information and names rarely change then this is a viable alternative, however, you will need to manually download this information if you change anything. The options for downloading setup information and names can be found on the "Advanced" tab of "HAI Communications Service Properties" dialog. When I login, no information is displayed on Home Page (continually displays "Updating Status...") and it appears to hang: Do you have Norton AntiVirus installed on the Web-Link II Server computer? This problem occurs because the Script Blocking feature in Norton AntiVirus software blocks scripting operations that access the file system, such as FileSystemObject which is an operation used by Web-Link II. For additional information, refer the the following link: http://support.microsoft.com/default.aspx?scid=kb;EN-US;q295375 To resolve this problem, contact Norton AntiVirus Software Support. The following Symantec Web site describes how to remove the Script Blocking feature: http://service4.symantec.com/SUPPORT/nav.nsf/aab56492973adccd8825694500552355/399a443be88ce25788256a0e0068e180?OpenDocumen No information is displayed on the web pages. Verify all components are operating correctly by checking the following: Verify the web server is operating correctly by viewing the following file via the server. Load the web browser on the same computer that is acting as the web server and choose the Test HTML link. If the page fails to display, then either the address to the test file is incorrect or the web server is not operating correctly. Recheck the address and then reference the web server documentation. If the page displays correctly then the next thing to check is whether the HAI Communications Service is communicating with the controller. Load the HAI Communications Service and then right-click on its icon in the toolbar to displays its settings. Verify that the controller Model and Version number are displayed in the dialog. If the Model or Version display "Unknown", then no communication is occurring. In this case, verify that the Communications Port and Baud Rate settings are correct. Other things to check are whether any other applications are already accessing the Comm port such as PC Access (these applications will need to be closed first). Verify that PC Access is able to communicate with the controller. If PC Access is unable to communicate with the controller then you must first get PC Access working before continuing with WebLink II. If the Model and Version are correctly displayed in the HAI Communications Service, then you need to check and see if the Active Server pages component of the Web Server is operational. Run the browser on the same machine that is connected to the HAI controller and choose the Test ASP link. Raw XML, HTML, and Script text is displayed in the main Web-Link II web page area: (1) Verify the address specified in the "Address" field of the browser is using an HTTP address rather than a direct path to the web link files. Examples: • • Correct Address: Http://MyHome/Web-Link/Web-Link.htm Incorrect Address: C:\Inetpub\WWWRoot\Web-Link\Web-Link.htm (2) Verify that Active Server Pages (ASP) has been properly installed. (3) Verify 'Execute' or 'Script' rights on the Web-Link folder are enabled. This is a setting in the Web-Server Manager application. Error: Server object error 'ASP 0177:800401f3' The full error message is: Server object error 'ASP 0177:800401f3' Server.CreateObject Failed The call to Server.CreateObject failed. The requested object instance cannot be created. This error means that the Server was unable to create the necessary connection to the Web-Link II server software. Reinstalling the Web-Link II software will resolve this error. Error: 403.9 Access Forbidden: Too many users are connected The full error message is: HTTP Error 403 403.9 Access Forbidden: Too many users are connected This error means that too many users are connected to the web server. Personal Web Server has a limit of ~10 active connections. The number of active connections can be verified in the Personal Web Server Manager application. See the PWS help for more information. When adding channels, the following error is displayed: Error#-2147024891: Access is denied Insufficient permission is given to write to the file that stores the channel information. Right-click on the channels.xml file in the Web-Link web directory (c:\inetpub\wwwroot\web-link) and select "Properties" Click the "Security" tab and select "Everyone". Under "Permissions", check the "Write" check box to allow write permission for this file, then click "OK". Login fails To login to Web-Link II requires a valid user name and code. User names and codes are assigned by the controller and can be easily added or changed using the PC Access software. Web-Link II prohibits the same user from being logged-in more than once at the same time. Any subsequent attempts to login while the same user is already logged-in will result in a login failure message. This message will also be displayed if you do not properly logout out of Web-Link II and then attempt to login again within a fiveminute period of time. Server Properties Dialog Doesn't Display When Clicked If the Web-Link II Server is retrieving Setup or Names or if all of the Web-Link II extensions are loading (extensions load after retrieving Setup and Names), no other actions can be performed until those processes are completed. This will occur ONLY after the Web-Link II is initially started and should take 1-2 minutes depending on the amount of information that must be retrieved (more complex configurations will take longer). Placing the mouse over the Web-Link II Server tray icon should display a tool tip displaying the current activity. Below is a summary of the various options that will be displayed: • • • • • "Starting" -- Web-Link II is establishing communication with the controller "Downloading Setup" -- Setup information is being retrieved from the controller "Downloading Names" -- Names are being retrieved from the controller "HAI Communications Service" -- Server is operational and can be accessed "Closing" -- The serer is shutting down Cannot see entire display at 640x480 resolution Web-Link II is designed for an 800x600 resolution or higher, however, 640x480 will work just fine if you massage your browser a bit. To place your browser in FULL SCREEN mode in Internet Explorer, press the F11 key. Pressing the F11 key again will restore Internet Explorer to it's previous state. Navigator users must turn off the Navigation, Location, and Personal toolbars. These options should be located under the View | Show menu. Incorrect custom message is displayed in Web-Link II If you have turned off the downloading of names each time the HAI Communications Service starts, the list of available custom messages may differ from that actually in the HAI controller. If you notice that the custom message that Web-Link II shows as being displayed is different from what is displayed on a console, you should download names so these will sync-up again. Turning on the downloading of names on startup will prevent this from happening. Back to Table of Contents Troubleshooting Video If you are having trouble with video, first check these settings on Video-Link tab of HAI Communications Server: 1. Check Video Device. NOTE: If the word “Driver” appears in the description, you will probably have to install or reinstall the WDM drivers. 2. Check Audio Device. In order for the video to work, an audio device must be selected (if your sound card is in the list, just select it). 3. Select a Configuration that is known to work. NOTE: For high-speed connections, try “Video for email and dualchannel ISDN (128kbps)”. For dial-ups, use “Video for Web Servers (56kbps)”. Once the video is working properly, you may fine-tune the configuration. 4. There should be nothing in the “Custom URL” window. Video problems can occur from a number of different places. The most common are: • • • • • Windows Media Encoder Windows Media Player Video-Link Server (Encoder) Video-Link Client (Player) Network connectivity (including wireless connections to portable devices) The following troubleshooting steps should be followed to determine where the problem occurs. Step #1: Verify base Windows Media Components are functioning correctly: • • • • • • • Close down the HAI Communications Service. Run the Windows Media Encoder (Open Windows Explorer - Go to Program Files\Windows Media Components\Encoder\WMENC.EXE). Go through the wizard and choose a live broadcast using the same settings specified in Video-Link properties. Start the encoding process. From the Start menu, choose ‘Run’ and enter "MPLAYER2". From the Media Players File menu choose Open and enter the URL as follows: mms://localhost:8080 (Note that the port number must match that specified from within the encoder) **For Windows 2000 and XP use mms://my_server:8080 (Note that server name should be the machine name of the server computer or alternatively its IP address - do not use localhost). If video plays then the base Windows Media components are functioning properly (go to Step #2). If the video fails, try changing video, audio, profile, and port settings and try again. If this continues to fail then contact Microsoft Product Support or consult their online knowledge base (http://microsoft.com). Step #2: Verify connectivity from remote client computer: • • • • Go to another computer on the network (or Internet). From the Start menu, choose ‘Run’ and enter "MPLAYER2". From the Media Players File menu choose Open and enter the URL as follows: mms://my_server:8080 (Note that server name should be the machine name of the server computer or alternatively its IP address. Also note that the port number must match that specified from within the encoder). A failure here is likely due to network problems. Step #3: Verify Video-Link Server (Encoder) is functioning correctly: • • • • • • • • • Close down the encoder and player from step #1 above. Start HAICommSrv and go to Video-Link properties. Verify that Video, Audio, Profile, and Port settings are specified. Verify that Video-Link is enabled and the encoder is set to startup automatically. Verify the custom URL box is empty. Close the properties dialog. From the Start menu, choose ‘Run’ and enter "MPLAYER2". From the Media Players File menu choose Open and enter the URL as follows: mms://localhost:8080 (Note that the port number must match that specified from within the Video-Link properties dialog) **For Windows 2000 and XP use mms://my_server:8080 (Note that server name should be the machine name of the server computer or alternatively its IP address - do not use localhost). If video plays then the Video-Link server is operating correctly (try step #2 again using this configuration and if successful move to step #4). If the video fails, try changing video, audio, profile and port settings and try again. If this continues to fail then contact HAI technical support. Step #4: Verify Video-Link Client (Player) is functioning correctly: • • • • Open Web-Link and login. Go to the Options page and verify the same Video-Link settings displayed match those specified in the Video-Link properties dialog from within the HAI Communications Service. Choose the Video icon at the top of Web-Link to display the video. If no video is displayed, contact HAI technical support. When troubleshooting portable devices (i.e. Windows CE devices): All of the previous steps should be completed and everything should be working prior to investigating wireless problems. When troubleshooting portable devices, repeat steps #2, #3 and #4 with the portable device. The device will not have MPlayer2 installed so you will need to use the Windows Media Player 7.1 or higher. Video displays fine on a desktop computer but fails to display on a Windows CE device Cause: Some versions of Windows CE do not properly start the media player directly from a web page. This problem can be overcome by manually creating a Windows Media ASX file using the steps below: 1. Start NOTEPAD by choosing RUN from the START menu and entering NOTEPAD.EXE. 2. Copy the following text into NOTEPAD: 3. <ASX VERSION="3.0"> 4. <TITLE>HAI Video-Link</TITLE> 5. <COPYRIGHT>Copyright 2000-2001 Home Automation, Inc.</COPYRIGHT> 6. <ENTRY> 7. <REF HREF="mms:MY_SERVER_NAME:MY_BROADCAST_PORT" /> 8. </ENTRY> </ASX> 9. Change the "MY_SERVER_NAME" in the 'REF' tag to the name or IP Address of the server running Video-Link. 10. Change the "MY_BROADCAST_PORT" in the 'REF' tag to the broadcast port number found in the Video-Link properties dialog. 11. Save the file in the Web-Link web directory (c:\inetpub\wwwroot\web-link) with a name of "Video-Link.asx". Note: You can use a different name if you like but it must have an ASX file extension. 12. Goto the Video-Link properties dialog within the HAI Communications Service and in the "Custom URL" field enter the full http path to the newly created file using the same name specified in step #5 above (i.e. Http://MyServer/Web-Link/VideoLink.asx). Error #40: An attempt to acquire a network resource failed. The full error message is: Error #40: An attempt to acquire a network resource failed. The startup of Video-Link broadcasting has been aborted. This error is caused by a port conflict. More than likely, the default Video-Link port of 8080 is being used by some other process as well. Try changing the port to something else like 8081, 8082, etc. Also, the standalone encoder has a feature that searches for an available port. You can use it to find one and then enter that number in Video-Link properties. Back to Table of Contents Product Support In the event that there are any questions, please call your installer first. If you need assistance directly from HAI, please call us at (504) 736-9810, between the hours of 9:00 AM and 5:00 PM, Central Time or email [email protected]. We will be happy to assist you. When calling, please have the version and serial number of Web-Link II ready, which can be found on the "General" tab of the HAI Communications Service properties dialog or under "Options" within the Web-Link II web pages. Note that Microsoft Personal Web Server, Microsoft Internet Information Server, Microsoft Internet Explorer, Microsoft Active Server Pages, and Netscape Navigator are all separate components from Web-Link II and therefore problems specific to those applications should be directed to either Microsoft or Netscape. Back to Table of Contents