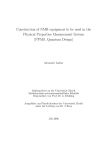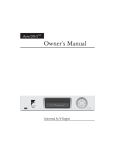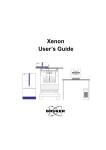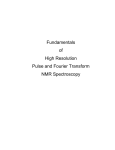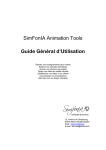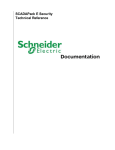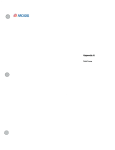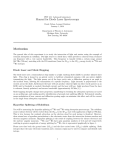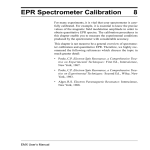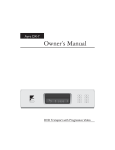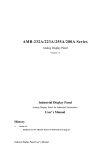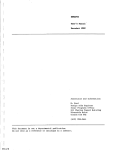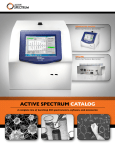Download Simfonia Manual
Transcript
WIN-EPR SimFonia MANUAL Dr. Ralph T. Weber EPR Division Bruker Instruments, Inc. Billerica, MA USA Manual Version 1.0 Part Number 6130860 Software Version 1.2 May 30, 1995 WIN-EPR SimFonia User’s Manual Software Version 1.2 Manual Version 1.0 Copyright © 1995 Bruker Instruments, Inc. The text, figures, and programs have been worked out with the utmost care. However, we cannot accept either legal responsibility or any liability for any incorrect statements which may remain, and their consequences. The following publication is protected by copyright. All rights reserved. No part of this publication may be reproduced in any form by photocopy, microfilm or other procedures or transmitted in a usable language for machines, in particular data processing systems without our written authorization. The rights of reproduction through lectures, radio and television are also reserved. The software and hardware descriptions referred in this manual are in many cases registered trademarks and as such are subject to legal requirements. This manual is the original documentation for Bruker’s WIN-EPR SimFonia Version 1.2. Preface 0 Bruker strives to supply you with instructional and accurate documentation. We encourage you to tell us how we are doing. Please send us your suggestions for improvements, corrections, or bug reports. If there is anything you particularly liked, tell us as well. With your input and assistance, Bruker can continually improve its products and documentation. You can send your messages and correspondence via e-mail, FAX, telephone, or mail. It is important to include the document name, product name, version number, and page number in your response. Here are the addresses and numbers to which you can send your messages. e-mail: FAX: Tel. mailing address [email protected] 508-670-8851 508-667-9580 ext. 137 Dr. Ralph T. Weber EPR Division Bruker Instruments, Inc. 19 Fortune Drive Manning Park Billerica, MA 01821 USA Thank you for your help. WIN-EPR SimFonia Manual iii Table of Contents 0 Preface ..................................................................................iii 1 Introduction ........................................................................1-1 1.1 Purpose ..................................................................................................... 1-1 1.2 WIN-EPR SimFonia................................................................................... 1-1 1.3 Features of WIN-EPR SimFonia................................................................ 1-2 2 Getting Started ...................................................................2-1 2.1 Using this Manual .................................................................................... 2-1 2.1.1 How to Find Things ..................................................................................... 2-1 2.1.2 Typographical Conventions ......................................................................... 2-1 2.2 Installation Procedures ............................................................................. 2-2 2.2.1 System Requirements................................................................................... 2-2 2.2.2 Installing WIN-EPR SimFonia ..................................................................... 2-3 2.3 Starting WIN-EPR SimFonia..................................................................... 2-4 3 Theory ................................................................................3-1 3.1 Solution Simulations ................................................................................ 3-1 3.2 Powder Simulations.................................................................................. 3-5 4 A SimFonia Tutorial ...........................................................4-1 4.1 Starting WIN-EPR SimFonia..................................................................... 4-1 4.2 Durosemiquinone Radical Anion ............................................................. 4-2 4.2.1 Loading an Experimental Spectrum............................................................. 4-4 4.2.2 Determining the g-value .............................................................................. 4-8 WIN-EPR SimFonia Manual iv Table of Contents 4.2.3 Determining the Hyperfine Coupling Constants........................................ 4-11 4.2.4 Line Shapes................................................................................................ 4-19 4.2.5 Simulating and Comparing Spectra ........................................................... 4-20 4.3 Fremy Salt in Glycerol ........................................................................... 4-24 4.3.1 g- and a- Values for Fremy Salt................................................................. 4-25 4.3.2 mi Linewidth Dependence ......................................................................... 4-26 4.3.3 Simulating and Comparing Spectra ........................................................... 4-28 4.4 53Cr+3 in CsAl(SO4)2 • 12 H2O ............................................................. 4-29 4.4.1 Spin Hamiltonian Parameters .................................................................... 4-31 4.4.2 Line Shapes................................................................................................ 4-32 4.4.3 Spherical Averaging................................................................................... 4-33 4.5 Exporting Data ....................................................................................... 4-37 5 Command Reference .........................................................5-1 5.1 Brief Tips on Windows™ 3.x .................................................................. 5-1 5.2 Dialog Boxes ............................................................................................ 5-5 5.3 The File Menu .......................................................................................... 5-8 5.3.1 New .............................................................................................................. 5-8 5.3.2 Open............................................................................................................. 5-9 5.3.3 Duplicate .................................................................................................... 5-11 5.3.4 Close .......................................................................................................... 5-11 5.3.5 Save............................................................................................................ 5-12 5.3.6 Save As ...................................................................................................... 5-12 5.3.7 Load Experiment Spectrum ....................................................................... 5-14 5.3.8 Save Result Spectrum ................................................................................ 5-14 5.3.9 Print............................................................................................................ 5-15 5.3.10 Print Preview............................................................................................ 5-16 5.3.11 Print Setup................................................................................................ 5-17 5.3.12 Output Formatting.................................................................................... 5-18 5.3.13 Recent Files.............................................................................................. 5-18 5.3.14 Exit........................................................................................................... 5-19 WIN-EPR SimFonia Manual v Table of Contents 5.4 The Parameter Menu .............................................................................. 5-20 5.4.1 5.4.2 5.4.3 5.4.4 5.4.5 5.4.6 5.4.7 Solution ...................................................................................................... 5-20 Powder ....................................................................................................... 5-20 Experiment................................................................................................. 5-21 Hamiltonian (Solution) .............................................................................. 5-25 Hamiltonian (Powder)................................................................................ 5-32 Shape (Solution)......................................................................................... 5-35 Shape (Powder) .......................................................................................... 5-40 5.5 The Operation Menu .............................................................................. 5-43 5.5.1 Run Simulation .......................................................................................... 5-43 5.5.2 Algebra....................................................................................................... 5-43 5.5.3 Algebra Tool Bar ....................................................................................... 5-44 5.6 The Processing Menu ............................................................................. 5-46 5.6.1 5.6.2 5.6.3 5.6.4 5.6.5 5.6.6 Multiply Factor .......................................................................................... 5-46 Add Constant ............................................................................................. 5-47 Differentiate ............................................................................................... 5-47 Integrate ..................................................................................................... 5-47 Offset Correction ....................................................................................... 5-48 Truncate ..................................................................................................... 5-49 5.7 The View Menu...................................................................................... 5-50 5.7.1 Toolbar ....................................................................................................... 5-50 5.7.2 Info Line..................................................................................................... 5-50 5.7.3 Coordinates ................................................................................................ 5-51 5.7.4 Zooming ..................................................................................................... 5-52 5.7.5 Distance...................................................................................................... 5-53 5.7.6 Scaling........................................................................................................ 5-54 5.7.7 Display Mode............................................................................................. 5-57 5.7.8 Show Experiment....................................................................................... 5-61 5.7.9 Show Operation Result .............................................................................. 5-62 5.7.10 Overlay..................................................................................................... 5-63 5.8 The Options Menu.................................................................................. 5-64 5.8.1 Save Settings on Exit ................................................................................. 5-64 WIN-EPR SimFonia Manual vi Table of Contents 5.9 The Window Menu................................................................................. 5-65 5.9.1 5.9.2 5.9.3 5.9.4 5.9.5 Cascade ...................................................................................................... 5-66 Tile Horizontal ........................................................................................... 5-67 Tile Vertical ............................................................................................... 5-68 Arrange Icons............................................................................................. 5-69 Loaded Spectra........................................................................................... 5-69 5.10 Tool Bar................................................................................................ 5-70 Index ....................................................................................I-1 WIN-EPR SimFonia Manual vii Introduction Purpose 1 1.1 The scope of this manual encompasses many purposes. The first objective is to guide you through a successful installation of the program onto your computer. The second objective is to assist you in becoming proficient and productive with the program. The last objective is to supply you with a complete reference list and description of the menus, commands, and messages. WIN-EPR SimFonia 1.2 WIN-EPR SimFonia is a fast, easy to use EPR spectral simulation program that runs on a PC under Microsoft-Windows®. The simulation algorithm is based upon perturbation theory. Both solution and powder spectra can be simulated. Simulated spectra can be saved in a WIN-EPR compatible format for sophisticated post-processing with WIN-EPR. WIN-EPR SimFonia User’s Manual Features of WIN-EPR SimFonia Features of WIN-EPR SimFonia Program 1.3 • Mouse driven simplicity: easy access pull down menus and dialogue boxes. • Hardcopy of spectra using any output device supported by Microsoft Windows®. • Comparison of experimental spectra with simulated spectra. • Elementary data processing. • Easy transfer of simulated spectra to WIN-EPR for sophisticated post-processing. • Choice of Gauss, MHz, or 10-4 cm-1 for parameter units. • Simulation of both solution and powder spectra via an efficient perturbation theory algorithm. WIN-EPR SimFonia User’s Manual 1 -2 Features of WIN-EPR SimFonia Solution Simulations • Spectra which are adequately described by the spin hamiltonian, H = g µB B0 S + a S.I + gn µN B0 I, [1-1] can be simulated. (i.e. rapidly tumbling radicals in solution.) • Choice between first order or third order perturbation theory to simulate both weak and strong hyperfine splittings. • Many-lined spectra can be quickly calculated because of the efficient FT (Fourier Transform) algorithm. • Up to 20 inequivalent nuclei with a virtually unlimited number of equivalent nuclei can be simulated without large amounts of memory because of the efficient FT algorithm. • Lorentzian, Gaussian, and Voigt lineshapes can be simulated. • Isotopic mixtures of nuclei are easily and quickly simulated.The Bruker ENDOR table with natural abundance, spin, and nuclear g value data is implemented with a user-friendly periodic table interface for convenient isotope data entry and access. • The effect of magnetic field modulation amplitude as well as time constant can be quickly and accurately simulated. This feature is very useful as an instructional aid for beginners. • Both g and a values for first order spectra can be interactively entered by placing cursors at the appropriate locations in an experimental spectrum. • mi dependent linewidths from incompletely averaged anisotropic interactions can be simulated by a polynomial approximation. A least squares fitting routine to determine the polynomial coefficients from experimental spectrum linewidths greatly aids in these calculations. WIN-EPR SimFonia User’s Manual 1 -3 Features of WIN-EPR SimFonia Powder Simulations • Spectra which are adequately described by the spin hamiltonian, H = µB B0.g.S + S.D.S + S.A.I + I.P.I + µN B0.gn.I, [1-2] can be simulated. (i.e. samples consisting of many small crystals or a glass.) • You can choose between first order or second order perturbation theory to simulate both weak and strong hyperfine splittings. • No assumptions are made regarding the orientations of the principal axes of g, A, P, and gn. It is assumed that g and D have coincident principal axes. • Lorentzian, Gaussian, and Voigt lineshapes can be simulated. • Up to 20 inequivalent nuclei with a large number of equivalent nuclei can be incorporated into the powder simulations. • Anisotropic linewidths can be simulated by entering the linewidths along the principal axes of g. WIN-EPR SimFonia User’s Manual 1 -4 Getting Started Using this Manual How to Find Things 2 2.1 2.1.1 Getting Started For those of you who need to install the program on your computer, this chapter is the place to begin. Theory Both beginners and advanced users should read Chapter 3 regarding the theory used in the simulation algorithms. Approximations are made and it is important to understand under which conditions it is appropriate to use the approximations. SimFonia Much of the program can be learned by exploring the many commands and menus. Chapter 4, a tutorial, offers a more structured approach to becoming proficient with the program. Command Reference After you are comfortable with the program, Chapter 5 can be consulted for details regarding all the commands and features of the program. A Tutorial Typographical Conventions 2.1.2 Special fonts are used in the text to differentiate between normal manual text and text displayed in the program. Times Helvetica WIN-EPR This is the font used for the normal text in the manual. This is the font used for text that is displayed by the program or must be entered into the program by you. SimFonia User’s Manual Installation Procedures Installation Procedures System Requirements Hardware 2.2 2.2.1 • minimum 4 M Byte RAM. • arithmetic coprocessor. • 1.2 or 1.44 m Byte floppy disk drive. • minimum 80 M Byte hard disk. • VGA graphics. • Microsoft® compatible mouse. • 1 parallel (Centronics) port. • Microsoft Windows® supported printer. Software • MS-DOS® operating system (version 3.3 or above.) • Microsoft Windows® (version 3.1). WIN-EPR SimFonia User’s Manual 2 -2 Installation Procedures Installing WIN-EPR SimFonia 2.2.2 The BRUKER WIN-EPR SimFonia program is a protected software package. You may run it only if a dongle (WIBU-Key) is connected to the parallel (Centronics) port of the PC. The dongle is completely transparent for all command sequences directed to a printer, that may be connected to the same interface. Installing the dongle is simple. Exit Windows and turn the computer off. Once you have turned it off, locate the parallel printer connector. You may have to refer to the documentation for your PC to find it. Disconnect the printer cable (if connected), insert and screw the dongle into the 25 pin parallel port connector and insert and screw the printer cable onto the dongle. In order to avoid future problems, we highly recommend tightening the screws of the software protection key and the printer cable. Turn the computer back on. Note: Before you start the automatic installation of WIN-EPR SimFonia, you must be sure that MS-WINDOWS 3.1 is installed and running without problems. 1. Make sure that the dongle (WIBU key) is properly installed on the parallel port of your PC. 2. Start Microsoft Windows in 386 enhanced mode. 3. Insert the WIN-EPR SimFonia disk in drive A. 4. From the File menu in either the Program Manager or File Manager, choose Run. 5. Type a:install 6. Press ENTER 7. Follow the Setup instructions on the screen. The program starts a dialog asking for the device name and the full path to where the program files should be copied. The default is C:\EPR. If the WIN-EPR processing program or an WIN-EPR SimFonia User’s Manual 2 -3 Starting WIN-EPR SimFonia earlier version of WIN-EPR SimFonia can be found on the hard disk, its directory is proposed. You may also change both the device name or path. To continue with the automatic installation, click on Install or stop it with a click on Exit. If the selected directory does not exist, you are questioned whether it should be created or not. After copying the program files to their destination directories, a new program group is generated in which you will find the icon for WIN-EPR SimFonia . If you have W IN-EPR already installed, the icon for WIN-EPR SimFonia appears in the WIN-EPR program group. The installation is now finished. The WIN-EPR SimFonia program can now be started. Starting WIN-EPR SimFonia WIN-EPR 2.3 1. In the Program Manager window, double-click the WIN-EPR group icon or the group icon that contains WIN-EPR SimFonia. 2. To start SimFonia, double-click the WIN-EPR SimFonia icon. SimFonia User’s Manual 2 -4 Theory 3 This chapter is meant to be a brief description of the algorithms and the features of the SimFonia simulation program. It is not meant to be an exhaustive treatise on the theory of EPR. We highly recommend exploring the following texts to familiarize yourself with basic theories. In this way, you can fully benefit from the simulation program. Solution Spectra • Weil, J.A. , J.R. Bolton, J.E. Wertz, Electron Paramagnetic Resonance, Elementary Theory and Practical Applications: Wiley-Interscience, New York, (1994). • Atherton, N.M., Principles of Electron Spin Resonance, Elementary Theory and Practical Applications: Wiley-Interscience, New York, (1994). Powder Spectra • Abragam, A., B. Bleaney. Electron Paramagnetic Resonance of Transition Ions: Clarendon Press, Oxford, (1970). • Pilbrow, J.R., Transition Ion Electron Paramagnetic Resonance: Clarendon Press, Oxford, (1990). Solution Simulations 3.1 The first question to ask is, “What is meant by solution?”. Solution in this case means a liquid sample. In a nonviscous liquid the paramagnetic species which we want to simulate are tumbling very rapidly. In fact they are tumbling so rapidly that their anisotropic interactions (interactions which change with the orientation of the magnetic field with respect to the complex or radi cal) are averag ed o ut. W hat remain s are the iso trop ic interactions (interactions which do not change with the orientation of the magnetic field with respect to the complex or radical) such as Fermi contact interactions. In some cases, the tumbling is not sufficiently fast to completely average the anisotropic WIN-EPR SimFonia User’s Manual Solution Simulations interactions. This incomplete averaging results in mi dependent linewidths. These two cases are treated in the solution simulation part of SimFonia program. The algorithm used in the SimFonia program is based on perturbation theory. Historically, perturbation theory has been used in the interpretation of EPR spectra because of the speed of calculation and the intuitiveness of the results. It is an approximation technique for finding the energy eigenvalues and the eigenvectors of the spin hamiltonian (the equations used to described the EPR spectrum of the sample). Perturbation theory is covered in any introductory quantum mechanics text book. As stated in the previous paragraph, perturbation theory is an approximation. The assumption made is that there is a dominant interaction which is much larger than the other interactions. As the dominant interaction becomes larger compared to the other interactions, the approximation becomes better. The three interactions considered in the SimFonia simulation program for solution samples are the electronic Zeeman interaction, the nuclear hyperfine interaction, and the nuclear Zeeman interaction. The electronic Zeeman interaction is the interaction of the magnetic moment of the electron with the externally applied magnetic field (i.e. the magnetic field from the spectrometer magnet). The nuclear hyperfine interaction is the interaction between the magnetic moment of the electron with the magnetic moment of the nucleus. The nuclear Zeeman interaction is the interaction of the magnetic moment of the nucleus with the externally applied magnetic field. The assumption made in the simulations is that the electronic Zeeman interaction is the largest, followed by the hyperfine interaction and the nuclear hyperfine term is the smallest. The approximations start to break down if this is not true. Perturbation theory works best when the ratio between the successive interactions is at least ten. For example, if the electronic Zeeman interaction is 10 GHz, the nuclear hyperfine interaction should WIN-EPR SimFonia User’s Manual 3 -2 Solution Simulations be at most 1 GHz, and the nuclear Zeeman interaction should have a maximum value of 100 MHz. If these limits are exceeded, perturbation theory still gives a “good” picture of the EPR spectrum; however, it might not be suitable for quantitative analyses. Perturbation theory can be carried out to different orders of approximation. As the order of the approximation increases, the accuracy of the approximation increases. The default order for the solution simulations is first order. If you need to simulate an EPR spectrum with large hyperfine interactions, you can select third order perturbation theory to increase the accuracy of the simulation. Only “allowed” EPR transitions are simulated. Under some circumstances, “forbidden” transitions can appear. These correspond to a simultaneous flip of the nucleus and a flop of the electron and the forbidden EPR lines occur between the allowed transitions. These forbidden lines are not simulated because perturbation theory is not the optimal method for calculating their positions and intensities. Extra lines can also appear in a spectrum if there are several nuclei which are equivalent. These lines appear as a consequence of higher order perturbation theory terms. If you choose third order perturbation theory in the simulation software, these extra lines are simulated. The SimFonia solution simulation program simulates EPR spectra for spin 1/2 electronic systems only. There are essentially no restrictions on the spin of the nuclei. All naturally occurring spins have been programmed. There are two commonly occurring lineshapes in EPR, Lorentzian and Gaussian. Lorentzian lineshapes occur when the linewidth of the signal is dominated by relaxation effects. Gaussian lineshapes usually occur when there is unresolved hyperfine structure. SimFonia can simulate both types of lineshapes, as well as a combination of the two. It was mentioned in the first paragraph of this section, that you can also observe m i depen- WIN-EPR SimFonia User’s Manual 3 -3 Solution Simulations dent linewidths when the anisotropic interactions are not completely averaged out by rapid tumbling. Quite often, you can express the linewidths as a polynomial in mi. For example, the linewidth can be described as: 2 Linewidth ( m i ) = a + bm i + cmi . [3-1] In these cases, SimFonia can simulate the mi linewidth dependence if you supply the coefficients, a, b, and c. You can obtain these values interactively by using the Autocalc routine that fits the a, b, and c values by least squares. SimFonia uses a Fourier transform technique to generate the EPR spectra. The technique has many advantages for simulating solution spectra. The first advantage is that complicated spectra can be simulated very quickly and with very little computer memory by performing convolutions in frequency space. There are essentially no limitations on the number of lines which can be simulated. In fact, the efficiency of the algorithm increases as the number of nuclei increases. SimFonia can handle up to twenty different nuclei with an unlimited number of equivalent nuclei. The Fourier technique introduces some consequences which may seem counterintuitive to you. For example, it requires more time to simulate an EPR spectrum with narrow linewidths than to simulate an EPR spectrum with broad lines. (Remember that a wide line in time or field space is a narrow line in frequency space and vice versa.) This is particularly evident when the linewidth of the EPR linewidth is equal to or less than the field step size in the EPR spectrum. Also, it is faster to simulate a “whole” spectrum than to simulate just part of it. This must be so in order to avoid problems with foldover. A second advantage of the Fourier method is that the effect of the isotopic abundance of the nuclei can be calculated very WIN-EPR SimFonia User’s Manual 3 -4 Powder Simulations quickly when using first order perturbation theory. All possible statistical distributions of the isotopes are easily generated. For third order perturbation theory calculation, all the statistical distributions must be explicitly calculated, hence resulting in a longer calculation time. A third advantage of the Fourier method is that different instrument response functions can also be included. For example, SimFonia can simulate the effect of overmodulating your EPR spectrum or using too long of a time constant. Powder Simulations 3.2 A powder means a sample composed of many small single crystals or a glass. The paramagnetic species are moving so slowly that their anisotropic interactions (interactions which change with the orientation of the magnetic field with respect to the complex or radical) are not averaged out. The resulting spectrum is called a powder pattern. As stated in “Powder Simulations” on page 5, the algorithm used in the SimFonia program is based on perturbation theory. Historically, perturbation theory has been used in the interpretation of EPR spectra because of the speed of calculation and the intuitiveness of the results. It is an approximation technique for finding the energy eigenvalues and the eigenvectors of the spin hamiltonian (the equations used to described the EPR spectrum of the sample). Perturbation theory is covered in any introductory quantum mechanics text book. As stated in the previous paragraph, perturbation theory is an approximation. The assumption made is that there is a dominant interaction which is much larger than the other interactions. As the dominant interaction becomes larger compared to the other interactions, the approximation becomes better. The five interactions which are considered in the SimFonia simulation program WIN-EPR SimFonia User’s Manual 3 -5 Powder Simulations for powder samples are the electronic Zeeman interaction, the zero field splitting, the nuclear hyperfine interaction, the nuclear quadrupole interaction, and the nuclear Zeeman interaction. The electronic Zeeman interaction is the interaction of the magnetic moment of the electron with the externally applied magnetic field (i.e. the magnetic field from the spectrometer magnet). The zero field splitting occurs in electronic systems in which the spin is greater than 1/2. The nuclear hyperfine interaction is the interaction between the magnet moment of the electron with the magnetic moment of the nucleus. The nuclear quadrupole interaction is the interaction between the quadrupole moment of the nucleus with the local electric field gradients in the radical or complex. The nuclear Zeeman interaction is the interaction of the magnetic moment of the nucleus with the externally applied magnetic field. The assumption made in the simulations is that the electronic Zeeman interaction is the largest, followed by the zero field splitting, hyperfine interaction, nuclear quadrupole interaction, and the nuclear hyperfine term is the smallest. The approximations start to break down if this is not true. Perturbation theory works best when the ratio between the successive interactions is at least ten. For example, if the electronic Zeeman interaction is 10 GHz, the zero field splitting should be at most 1 GHz. If these limits are exceeded, perturbation theory still gives a “good” picture of the EPR spectrum; however, it might not be suitable for quantitative analyses. Perturbation theory can be carried out to different orders of approximation. As the order of the approximation increases, the accuracy of the approximation increases. The default order for the powder simulations is first order. If you need to simulate an EPR spectrum with large hyperfine interactions, you can select second order perturbation theory to increase the accuracy of the simulation. The zero field splittings are always treated to second order because they do not produce a non-zero first order term. WIN-EPR SimFonia User’s Manual 3 -6 Powder Simulations Note: all cross terms between the different interactions have been implemented. Only “allowed” EPR transitions are simulated. Under some circumstances, “forbidden” transitions can appear. These correspond to a simultaneous flip of the nucleus and a flop of the electron and the forbidden EPR lines occur between the allowed transitions or a ∆M = 2 electronic transition. These forbidden lines are not simulated because perturbation theory is not the optimal method for calculating their positions and intensities. The SimFonia powder simulation program simulates EPR spectra for spin 1/2 to spin 7/2 electronic systems. For spins greater than 1/2, D and E zero field splitting terms are implemented. There are essentially no restrictions on the spin of the nuclei. All naturally occurring spins have been programmed. The anisotropic interactions possess a principal axis system. This axis system is a choice of axes in which the interaction matrix (or tensor) is diagonal (simplified). The principal axes of the electronic Zeeman interaction and the zero field splitting are assumed to be coincident. No assumptions are made regarding the principal axes of the other interactions. There are two commonly occurring lineshapes in EPR, Lorentzian and Gaussian. Lorentzian lineshapes occur when the linewidth of the signal is dominated by relaxation effects. Gaussian lineshapes usually occur when there is unresolved hyperfine structure. SimFonia can simulate both types of lineshapes, as well as a combination of the two. Quite often, the linewidths can vary as a function of the direction of the externally applied magnetic field. For example, the linewidths can be described as: Linewidth ( l x, ly, l z ) = 2 2 2 2 2 2 w x lx + w y l y + w z l z , [3-2] where lx, ly and lz are the direction cosines of the magnetic field on the electronic Zeeman principal axes and wx, w y, and wz are WIN-EPR SimFonia User’s Manual 3 -7 Powder Simulations the linewidths along the principal axes. In these cases, SimFonia can simulate the orientational dependence of the linewidth. Calculating powder spectra requires sampling many orientations of the magnetic field (often called spherical integration). Because of time reversal symmetry, we need consider orientations in one hemisphere only. For a specific value of θ, the number of φ angles is chosen for proper statistical weighting. The values to be entered into the program are the number of steps in θ from 0 to π/2 and the number of steps in φ along the equator. In this manner, if all interactions are axially symmetric, the number of φ angles can be set to 1 and the integration is very quick. The number of θ and φ values required for a given simulation depends on how anisotropic the spectra are compared to the linewidths. A common occurrence when simulating highly anisotropic spectra with narrow linewidths is the appearance of “grass” in a simulated spectra. This happens because we have not included enough orientations in the simulation and we are in fact resolving the spectra due to individual crystallites having a specific orientation in the powder. Increasing the number of angles alleviates this problem. The FFT technique is too slow for powder simulations. This technique is most efficient for many lined complicated spectra, but solids usually do not exhibit such spectra. Therefore, a standard lineshape algorithm is used to generate the spectra. WIN-EPR SimFonia User’s Manual 3 -8 A SimFonia Tutorial 4 This chapter is a brief tutorial in using SimFonia to simulate EPR spectra. It does not cover all the details of all operations (That is the purpose of the next chapter.) but will get you started in learning how the software works. One of the quickest and easiest means of learning how to use the program is to use it and explore the many features. The tutorial consists of three examples that require the use of the most important features of the program. Starting WIN-EPR SimFonia 4.1 In order to follow the tutorial you will need to start the program running. You should have Microsoft® Windows™ already running. Consult your Windows™ documentation for details. Doubl e -c l i ck th e W IN- E PR p ro g ram g r o u p ic o n an d th e n double-click the WIN-EPR SimFonia application icon. (See Figure 4-1.) SimFonia Icon Program Group Icon Figure 4-1 WIN-EPR SimFonia User’s Manual The WIN-EPR SimFonia application icon. Durosemiquinone Radical Anion Durosemiquinone Radical Anion 4.2 Quinones are important in many biological processes because they easily change oxidation state. The radical anions are easily prepared by dissolving the compound in an alcohol or DMSO (Dimethyl Sulfoxide) and adding some KOH. The oxygen in the atmosphere oxidizes the quinone. The example we shall look at here is durosemiquinone in DMSO. It serves as a good example for solution spectra and an accurate simulation requires many of SimFonia’s features such as interactive entry of g- and a- values, isotopic abundances, and comparing experimental and simulated spectra. O H3C CH3 H3C CH3 O- Figure 4-2 WIN-EPR SimFonia User’s Manual The structure of the durosemiquinone anion. 4 -2 Durosemiquinone Radical Anion The major feature of the durosemiquinone anion EPR spectrum is the thirteen line splitting caused by the twelve equivalent prot o ns of t h e f o u r m eth y l g ro u p s . (S e e F ig u r e 4 -2 a n d Figure 4-3.) The relative intensities follow the familiar Pascal’s triangle or binomial coefficients and are: 1 : 12 : 66 : 220 : 495 : 792 : 924 : 792 : 495 : 220 : 66 : 12 : 1 . Another thing to notice is that there are a number of less intense lines between the proton lines. These signals arise from natural abundance 13C in the radical. One pair of 13C “satellites” comes from the equivalent carbons of the four methyl groups. Another set originates from the four equivalent ring carbons to which the methyl groups are attached. The third type of carbon site in the molecule are the two ring carbons attached to the oxygen. These 13 C’s do not exhibit a hyperfine splitting because there are fewer of them (only two) and the lines may be broadened owing to incompletely averaged anisotropic hyperfine interactions. Figure 4-3 WIN-EPR The durosemiquinone radical anion EPR spectrum. SimFonia User’s Manual 4 -3 Durosemiquinone Radical Anion Loading an Experimental Spectrum 4.2.1 The first thing we need to do is to load an experimental spectrum into the application. We can then obtain the information necessary for the simulation. We then have a spectrum with which we can compare and contrast the simulation as well. Click on the F i l e m e n u a n d a d r o p - d o w n m e n u w il l a p p e a r. ( See Figure 4-4.) Figure 4-4 WIN-EPR The File drop-down menu. SimFonia User’s Manual 4 -4 Durosemiquinone Radical Anion Click on the Load Experiment Spectrum command and a dialog box will appear. (See Figure 4-5.) From this dialog box, you can load a spectra from a diskette or a hard disk drive. To select the appropriate disk drive, click on the arrow on the Drives: selector and click the appropriate drive icon. To select the appropriate directory or path, click on the appropriate paths in the Directories: selector. The sub-directory in which the example spectra are usually kept is c:\...\winepr\simdata. The spectrum is selected by clicking on the desired spectrum file or typing the filename in the File Name selector. For this example, we need the file duro_an.spc. Clicking OK loads the spectrum into the program. Once the file is loaded, it will appear in a spectrum window as a red spectrum. Figure 4-5 WIN-EPR SimFonia User’s Manual The Load Experiment Spectrum dialog box. 4 -5 Durosemiquinone Radical Anion To ensure that all the proper dialog boxes for a solution simulation (and not a powder simulation) appear, our first task is to s e l ect th e So lu ti on o p tio n . C lic k o n th e arr o w o f th e Solution / Powder drop-down list in the tool bar and click on Solution. (See Figure 4-6.) Solution / Powder Instrument Parameters Button Figure 4-6 WIN-EPR Display of the experimental spectrum and the Solution/Powder selector. SimFonia User’s Manual 4 -6 Durosemiquinone Radical Anion Once a solution simulation has been chosen, we must enter the instrument parameters used to acquire the experimental spectrum into the simulation program. To open the Instrument Parameter dialog box, click on the I button in the tool bar (See Figure 4-6.) and the dialog box will appear. Click on the Get Exp. Parameters button to set the instrument parameters (such as center field, sweep width, modulation amplitude, etc.) for the simulation to the parameters used in the experimental spectrum. (See Figure 4-7.) Click OK to return to the main application window. Get Exp. Parameters Figure 4-7 WIN-EPR The Instrument Parameters dialog box. SimFonia User’s Manual 4 -7 Durosemiquinone Radical Anion Determining the g-value 4.2.2 The first spin hamiltonian parameter that must be specified for a simulation is the g-value. The g-value of a radical determines the position of the center point of the EPR spectrum. One reason for first entering a g-value is simply convenience. A more obscure reason is given in the next section where we shall measure hyperfine coupling constants. Most organic radicals have a g-value very close to 2.00. In order to interactively determine the g-value of the experimental spectrum, we need to open the Hamiltonian Parameters dialog box. Clicking on the H button in the tool bar (next to the I button) will cause this dialog box to appear. Exp Button Figure 4-8 WIN-EPR SimFonia User’s Manual The Hamiltonian Parameters dialog box. 4 -8 Durosemiquinone Radical Anion The default g-value is 2.00232 (the free electron value) and is displayed in the lower left corner of the dialog box. Click on the Exp button next to the display to interactively determine the g-value. (See Figure 4-8.) A new dialog box will appear with a marker (v ertical line) that moves with the cursor. (See Figure 4-9.) The g-value calculated from the magnetic field position of the marker and the microwave frequency is displayed next to Electron G-Factor. The formula used is: hν g = ------------- , µBB 0 [4-1] where h is Planck’s constant, ν is the microwave frequency, µB is the Bohr magneton, and B0 is the magnetic field. In order to determine the g-value, place the marker in the center of the EPR spectrum. Clicking the right mouse button fixes the positions of the marker. Clicking OK enters the g-value into the hamiltonian window. The g-value for the durosemiquinone radical anion in DMSO is 2.00465. Figure 4-9 WIN-EPR The interactive g-value determination dialog box. SimFonia User’s Manual 4 -9 Durosemiquinone Radical Anion To facilitate more precise positioning of the marker, you can use the zooming and expansion features of this window. (See Figure 4-10.) To zoom in on a particular area of the spectrum, click the Scaling button. When this option is active, clicking the left mouse button toggles the cursor between the lower right and upper left corner of the zoom rectangle. As you move the cursor, the position of the rectangle corner moves with the cursor. Clicking with the right mouse button expands the region encompassed by the rectangle to fill the whole window. Clicking the Reset button will return the display back to its full range. Figure 4-10 Zooming in on a portion of a spectrum. A few brief words of warning are in order if you are trying to measure the g-values of your samples. First, you need a frequency counter to measure your microwave frequency. The value in the display of the acquisition software is only an approximate value. Second, if you are not using an ER035M NMR Gaussmeter, you are measuring the magnetic field at the Hall probe of the field controller and not the field at the sample. The magnetic field at the sample can be three or four Gauss higher than at the Hall probe, resulting in a discrepancy of about WIN-EPR SimFonia User’s Manual 4-10 Durosemiquinone Radical Anion 0.1%. If you need very precise g-value determinations, it is important to use both a microwave frequency counter and an NMR Gaussmeter. Determining the Hyperfine Coupling Constants 4.2.3 Once the g-value has been measured, we can determine the hyperfine coupling constants (also known as a-values) using the experimental spectrum. The procedure is similar to determining the g-value in the previous section. Using the approximation of first order perturbation theory, the magnetic fields at which EPR signals occur is given by: hν am I B 0 = ---------- – ---------- , gµ B gµ B [4-2] where a is the a-value, mI is the nuclear magnetic quantum number, and the other constants and variables are as defined in the previous section. The spectrum will then consist of a series of lines with an equal magnetic field spacing of: am I ∆B = ---------- . gµ B [4-3] ∆B Figure 4-11 WIN-EPR First order hyperfine splittings. SimFonia User’s Manual 4-11 Durosemiquinone Radical Anion The hyperfine coupling constant can be expressed in many different types of units. Perhaps the most common units is Gauss in which the value is simply the splitting of the EPR lines: a(Gauss) = ∆B . [4-4] Another common unit for the hyperfine splitting is MHz (frequency). The value for the hyperfine coupling in terms of the magnetic field spacing is: ∆Bgµ B a(MHz) = ------------------ . h [4-5] A third alternative available in WIN-EPR SimFonia is cm-1. The value for the hyperfine coupling in terms of the magnetic field spacing is: a(cm –1 ∆Bgµ B ) = ------------------ , hc [4-6] where c is the speed of light. The choice of units for the hyperfine coupling constant can be a topic for heated debate. Each choice has its advantages and drawbacks. If we use Gauss and first order perturbation theory is sufficient, the a-value follows directly from the magnetic field splittings. To measure the a-value in MHz or cm -1 , we need a priori knowledge of the g-value. In order to theoretically interpret the a-value in Gauss in terms spin densities, we still need the g-value. For this example, it is convenient to use Gauss. WIN-EPR SimFonia User’s Manual 4-12 Durosemiquinone Radical Anion First, we shall measure the a-value for the methyl protons. If you closed the Hamiltonian Parameters dialog box after determining the g-value, you will need to open it once more. We can enter a few parameters first before measuring the a-values from the experimental spectrum. Enter 12 in the # Nuclei box since we are simulating the spectrum of a radical with 12 equivalent protons. Click the up arrow next to the Spin box to select 1/2 since protons have a spin of 1/2. Click on the arrow of the A drop-down list in the tool bar and click on [G] to select Gauss as our units. Units Spin # Nuclei Figure 4-12 WIN-EPR Exp Button The Hamiltonian Parameters dialog box. SimFonia User’s Manual 4-13 Durosemiquinone Radical Anion Now we can determine the a-value from the experimental spectrum. Click on the Exp button shown in Figure 4-12. A new dialog box will appear with two markers (vertical lines) that move with the cursor. (See Figure 4-13.) The a-value calculated from the difference of the magnetic field positions of the markers is displayed next to Hyperfine Constant. In order to determine the a-value, place the markers on the centers of adjacent hyperfine lines in the EPR spectrum. Clicking the left mouse button exchanges the marker that moves with the cursor. Clicking the right mouse button fixes the positions of both markers. Clicking OK enters the a-value into the hamiltonian window. As in the interactive determination of the g-value, you may zoom in on a section of the spectrum to carefully position the cursors. Figure 4-13 shows what the display may look like. The a-value for the protons in the durosemiquinone radical anion in DMSO is 1.821 G, as determined by ENDOR spectroscopy. Clicking the Insert button enters the parameters into the parameter list for the simulation. (See Figure 4-14.) Figure 4-13 WIN-EPR The interactive a-value determination dialog box. SimFonia User’s Manual 4-14 Durosemiquinone Radical Anion Most of the carbons are spinless 12 C and result in the intense “main” signal. In the introduction to this section, it was mentioned that there are also “extra lines” due to fairly low natural abundance (about 1%) spin 1/2 13 C nuclei in the radical. WIN-EPR SimFonia implements the Bruker ENDOR tables in a convenient and intuitive periodic table interface. Clicking on the Get Element button opens the Element Data dialog box. Get Element Exp Button Insert Figure 4-14 WIN-EPR SimFonia User’s Manual The Hamiltonian Parameters dialog box. 4-15 Durosemiquinone Radical Anion Click on the carbon (C) to access the data on the isotopes of carbon. Clicking on the OK button returns you to the Hamiltonian Parameters dialog box and enters the carbon isotope data such as natural abundances and spins into the window. We must enter the number of equivalent nuclei (4) into the # Nuclei box. Figure 4-15 The Element Data dialog box. Click the Exp button to interactively determine the a-values of the 13C nuclei. Remember to insert the parameters into the parameter list for the simulation. This whole procedure must be repeated for the second set of 13C nuclei as well. (See the next two figures for approximate positioning of the cursors.) The a-values for the two types of carbons are 1.37 G and 0.49 G. WIN-EPR SimFonia User’s Manual 4-16 Durosemiquinone Radical Anion Figure 4-16 Hyperfine splitting due to four methyl carbons. Figure 4-17 Hyperfine splitting due to four ring carbons. It is a good idea, in general, to use third order perturbation theory for simulations. To implement the higher order algorithm, WIN-EPR SimFonia User’s Manual 4-17 Durosemiquinone Radical Anion click on the Third Order box. When you are finished, the Hamiltonian Parameters dialog box should look similar to Figure 4-18. Click OK to return to the application window. Figure 4-18 WIN-EPR SimFonia User’s Manual The Hamiltonian Parameters dialog box. 4-18 Durosemiquinone Radical Anion Line Shapes 4.2.4 The radicals in this sample are tumbling rapidly enough in solution and there are not too many nuclei. As a consequence, the line shapes are determined by relaxation effects, resulting in lorentzian line shapes. The line width (peak to peak) is approximately 50 mG. To enter the required parameters for the line shapes, we need to open the Shape Parameters dialog box. Click on the S button in the tool bar. The dialog box will then appear. Enter in a value of 0.00 in the Lorentzian / Gaussian box. This corresponds to a purely lorentzian line shape. Enter 0.05 in the Linewidth box. Clicking the OK button returns you to the main application window. Figure 4-19 WIN-EPR SimFonia User’s Manual The Shape Parameters dialog box. 4-19 Durosemiquinone Radical Anion Simulating and Comparing Spectra 4.2.5 To start a simulation, click the RUN button in the tool bar. The simulation will then run and display the simulated spectrum upon completion. If you wish to stop the simulation click the STOP button next to the RUN button. Algebra Command Run Simulation Maximize Button Experimental Spectrum Simulated Spectrum Figure 4-20 WIN-EPR Display of the experimental and simulated spectra. SimFonia User’s Manual 4-20 Durosemiquinone Radical Anion A convenient means of comparing your simulated spectrum with the experimental spectrum is to look at the difference between them. Click on the Operation menu and click on Algebra. Selecting the Algebra command allows you to display the difference. Click the Maximize button to increase the size of the spectrum window. After performing these operations, the difference (or result) spectrum is displayed in the spectrum window. A new tool bar also appears with which you can adjust the properties of the simulated spectrum such as the size or shifting the spectrum left and right. Algebra Tool Bar Result Spectrum Figure 4-21 WIN-EPR The Algebra tool bar. SimFonia User’s Manual 4-21 Durosemiquinone Radical Anion Another convenient means of comparing spectra is to overlay the simulated spectrum on top of the experimental spectrum. To do this, click on the View menu and click on Overlay. You can then directly compare the two spectra. Overlay Command Figure 4-22 The View drop-down menu and the Overlay command. By zooming in on an area of the spectra, you can carefully adjust the size and left/right shift of the simulated spectrum. The Factor and Constant (the y-size and y-offset) can be easily adjusted by selecting one or the other in the drop-down list. The values are changed by moving the slider bar left and right to decrease or increase the parameter value which is displayed next to the drop-down list. The sensitivity (the amount of change in the parameter value per distance moved) of the slider bar is selected WIN-EPR SimFonia User’s Manual 4-22 Durosemiquinone Radical Anion by clicking the /10 and *10 buttons and the sensitivity is displayed between the two buttons. You can also move the simulated spectrum right and left with respect to the experimental spectrum by selecting either the X-Offset or X-Offset (Pt) in the drop-down list. The value in the parameter value display has the units of the x-axis for X-Offset and units of points or addresses for X-Offset (Pt). Moving the slider bar left moves the spectrum left and right moves the spectrum right. The sensitivity (the amount of change in the parameter value per distance moved) of the slider bar is selected by clicking the /10 and *10 buttons and the sensitivity is displayed between the two buttons. Figure 4-23 WIN-EPR Careful adjustment of the size of the simulated spectrum. SimFonia User’s Manual 4-23 Fremy Salt in Glycerol Fremy Salt in Glycerol 4.3 Fremy salt (peroxylamine disulfonate) is a nitroxide radical that exhibits a three line EPR spectrum due to the nitrogen nucleus. The line shape is determined by the relaxation times owing to absence of many strongly coupled nuclei. The relaxation times of each of the nitrogen hyperfine lines depends on the rotational correlation time because of incompletely averaged anisotropies. When the radical is dissolved in a viscous solvent such as glycerol, mi dependent linewidths result. Figure 4-24 Varying linewidths owing to incompletely averaged anisotropies in a viscous liquid. Quite often, you can express the linewidths as a polynomial in mi. For example, the linewidth may be described as: 2 Linewidth ( m i ) = a + bm i + cmi . [4-7] In these cases, SimFonia can simulate the mi linewidth dependence if you supply the coefficients, a, b, and c. You may obtain these values interactively by using the calculate Constants routine that fits the a, b, and c values by least squares. WIN-EPR SimFonia User’s Manual 4-24 Fremy Salt in Glycerol g- and a- Values for Fremy Salt 4.3.1 For this example, we need the load the experimental spectrum frem_gly.spc. The sub-directory in which the example spectra are usually kept is c:\...\winepr\simdata. Please follow the instructions of the previous section to set the experimental parameters as well as determine the g-value and the a-value. After you finish, the Hamiltonian Parameter dialog box should have similar entries as in Figure 4-25. Figure 4-25 WIN-EPR SimFonia User’s Manual Spin hamiltonian parameters for Fremy salt in glycerol. 4-25 Fremy Salt in Glycerol mi Linewidth Dependence 4.3.2 To enter the required parameters for the linewidths, we need to open the Shape Parameters dialog box. Click on the S button in the tool bar. The dialog box will then appear. Enter in a value of 0.00 in the Lorentzian / Gaussian box. This corresponds to a purely lorentzian line shape. Figure 4-26 The Shape Parameters dialog box. Next, click on the Tumbling Effect box to implements an mi dependent linewidth calculation. An x in the box indicates that the option is active. If no valid nucleus were chosen, (i.e. no third order calculation, more than one nucleus, spin less than 1), this box is grayed and hence is not available. The Nucleus box indicates which nucleus is used to calculate the mi dependent linewidth. In our case, this is nucleus number one. It is assumed that the nucleus has only one equivalent nucleus, that there is only one isotope, the calculation is performed with third order perturbation theory, and that the spin is greater than 1. WIN-EPR SimFonia User’s Manual 4-26 Fremy Salt in Glycerol Click on the calculate Constants button to open up a new window that allows you to enter the 2 * I + 1 (where I is the spin of the nucleus) linewidths necessary to fit a, b, and c. The number of linewidths required for the calculation is displayed next to # of areas to define. Place the right and left markers (vertical lines) on the peak points of the EPR line to define the peak-to-peak linewidth. The manner in which the markers work is identical to the interactive a-value determination. The marker that moves with the cursor may be toggled by clicking the left mouse button. Clicking the right mouse button fixes the positions of the markers. If the Optimize Areas option is in effect (the default option), the software will search for the peaks in the vicinity of the markers. You still need to place the cursors as close as possible to the peaks for this option to work well. After the markers are fixed, a new set will appear until all the required 2 * I + 1 linewidths are marked. The number of linewidths you have already defined is tallied next to areas defined. The OK command returns you to the Shape dialog box and calculates a, b, and c automatically. If you click Cancel, you return to the Shape dialog box with no changes made. Figure 4-27 WIN-EPR The calculate Constants dialog box. SimFonia User’s Manual 4-27 Fremy Salt in Glycerol Click on the OK button in the Shape Parameters dialog box to return to the main applications window. Simulating and Comparing Spectra 4.3.3 Run the simulation by clicking on the RUN button in the tool bar. You may also select the Algebra and Overlay options as we did in Section 4.2.5 to compare your simulated and experimental spectrum as shown in Figure 4-28. Figure 4-28 WIN-EPR Comparison of simulated and experimental spectra of Fremy Salt in glycerol. SimFonia User’s Manual 4-28 53Cr+3 in CsAl(SO4)2 • 12 H2O 53 Cr+3 in CsAl(SO4)2 • 12 H2O 4.4 The final example for this tutorial is a powder sample. A powder means a sample composed of many small single crystals or a glass. The paramagnetic species are moving so slowly that their anisotropic interactions (interactions which change with the orientation of the magnetic field with respect to the complex or radical) are not averaged out. The resulting spectrum is called a powder pattern. Trivalent chromium often can easily substitute for aluminum in inorganic complexes. CsAl(SO4)2 • 12 H2O is a convenient and easy to grow crystal into which Cr+3 can substituted. The crys- tals can be ground into a fine powder to produce a very nice and instructive powder spectrum. Figure 4-29 WIN-EPR Selection of the powder option. SimFonia User’s Manual 4-29 53Cr+3 in CsAl(SO4)2 • 12 H2O To ensure that all the proper dialog boxes for a powder simulation (and not a solution simulation) appear, our first task is to s el ec t th e P o w d er o p tio n . C lic k o n th e a rr o w o f th e Solution / Powder drop-down list in the tool bar and click on Powder. (See Figure 4-29.) The center field and sweep width appropriate for this sample are shown in Figure 4-30. Figure 4-30 WIN-EPR Instrument parameters for 53Cr+3 in CsAl(SO4)2 . 12 H2O. SimFonia User’s Manual 4-30 53Cr+3 in CsAl(SO4)2 • 12 H2O Spin Hamiltonian Parameters 4.4.1 Trivalent chromium has a spin of S = 3/2. As with most higher spin electronic systems, there will be a zero field splitting (commonly abbreviated as ZFS) that may be parameterized by the two constants D and E. The Zeeman interaction is isotropic, yielding a diagonal g-matrix. The hyperfine interaction with the 53 Cr nucleus (I = 3/2) is isotropic as well. Figure 4-31 Spin hamiltonian parameters for CsAl(SO4)2 . 12 H2O. 53 Cr+3 in P l e a s e f ill in t h e p ar a m ete r v alu es t h at a r e s h o wn in Figure 4-31. Note that the choice of units are 10-4 cm-1. WIN-EPR SimFonia User’s Manual 4-31 53Cr+3 in CsAl(SO4)2 • 12 H2O Line Shapes 4.4.2 This compound exhibits Gaussian lineshapes owing to unresolved hyperfine structure from the protons, Cs, and Al nuclei. Quite often, the linewidths can vary as a function of the direction of the externally applied magnetic field. For example, the linewidths can be described as: Linewidth ( l x, ly, l z ) = 2 2 2 2 2 2 w x lx + w y l y + w z l z , [4-8] where lx, ly and lz are the direction cosines of the magnetic field on the electronic Zeeman principal axes and wx, w y, and wz are the linewidths along the principal axes. This orientation dependence is the reason that there are three linewidth entries in the Shape Parameters dialog box for powder simulations. We are fortunate to have an isotropic linewidth in this sample. Please enter a value of 15 Gauss in each of the linewidth boxes. Figure 4-32 WIN-EPR SimFonia User’s Manual The Shape Parameters dialog box. 4-32 53Cr+3 in CsAl(SO4)2 • 12 H2O Spherical Averaging 4.4.3 If we were to run a simulation with the parameters we have entered so far we would obtain a spectrum that looks like Figure 4-33. Alas, this does not look much like what we would expect. There are far too many lines cluttering the spectrum with what is euphemistically called “grass”. The origin of these unwanted features as well as a means of avoiding the grass can be understood by considering the technique used for the powder simulation. Figure 4-33 WIN-EPR A “grassy” spectrum. SimFonia User’s Manual 4-33 53Cr+3 in CsAl(SO4)2 • 12 H2O A powder consists of a large collection of single crystals, each with a random orientation with respect to the magnetic field. Each orientation can be represented as a point on the surface of a sphere. To accurately simulate a powder spectrum requires simulating a spectrum for each orientation (essentially an infinite number of orientations) and adding the individual spectra together. This process is known as spherical integration. An infinite number of orientations would require an infinite time to simulate. As an approximation, we can divide the sphere into a set of discrete values of latitude and longitude as shown in Figure 4-34. The finer the step size in latitude and longitude, the more accurately we simulate a random distribution of orientations and the smoother the simulated powder spectrum becomes. The problem with the simulation in Figure 4-33 is that we divided the sphere up too coarsely. Figure 4-34 WIN-EPR SimFonia User’s Manual Approximation of a sphere using a finite number of points. 4-34 53Cr+3 in CsAl(SO4)2 • 12 H2O The parameter, Number of Theta, corresponds to the number of steps in latitude in going from the north pole to the equator. The parameter Number of Phi corresponds to the number of steps in longitude in going halfway around the equator. In our example, we have axial symmetry. This means that we only need one value for a longitude (Number of Phi = 1). We need more (or finer) steps in theta to obtain a smooth powder simulation. Changing Number of Theta to 600 results in the spectrum shown in Figure 4-36. Figure 4-35 WIN-EPR SimFonia User’s Manual Spin hamiltonian parameters for CsAl(SO4)2 . 12 H2O. 53 Cr+3 in 4-35 53Cr+3 in CsAl(SO4)2 • 12 H2O Figure 4-36 WIN-EPR A “smooth” powder simulation. SimFonia User’s Manual 4-36 Exporting Data Exporting Data 4.5 WIN-EPR SimFonia is predominately used to simulate spectra. It has not been designed to perform sophisticated post-processing as is available in WIN-EPR. In order to get the spectrum into another application, the spectrum must be saved. Click on the File menu and choose the Save As command. When you click Save As, a dialog box appears that lets you choose a filename, a destination directory, and a destination disk drive. Each spectrum consists of a spectrum file (*.spc filename extension) and a parameter file (*.par filename extension). The default filename extension is *.par (for parameter) and when a parameter file is saved, it saves the corresponding spectrum file as well. To select the appropriate disk drive, click on the arrow on the Drives: selector. To select the appropriate directory or path, click on the appropriate paths in the Directories: selector and click the appropriate drive icon. The spectrum filename is selected by clicking on the desired parameter file or typing the filename in the File Name selector. Clicking OK saves the spectrum on the hard disk or diskette. Cancel exits the dialog box without saving the spectrum. Figure 4-37 WIN-EPR SimFonia User’s Manual The File Save As dialog box. 4-37 Exporting Data The spectrum is saved in WIN-EPR format and can now be directly loaded into WIN-EPR for further processing. (Consult your WIN-EPR documentation on how to load spectra.) Once a spectrum has been loaded into WIN-EPR, it may be saved as an ASCII file so that it may be imported into other applications. Click the Parameter menu and select the List Data File command. A new dialog box appears that allows you to either save the file to the clipboard via the Copy command or into a file via the Save command. Figure 4-38 WIN-EPR SimFonia User’s Manual The List Data File dialog box of WIN-EPR. 4-38 Command Reference 5 This chapter lists and describes all the menus, commands as well as operations of WIN-EPR SimFonia. It is meant as a reference and not as a tutorial. For those who are learning to use the program, it is probably best to start with Chapter 4, A Tutorial. For questions regarding Microsoft® Windows, please refer to your Windows manual. Brief Tips on Windows™ 3.x 5.1 Not everyone may be familiar with Microsoft® Windows™. The following section is a brief explanation of some basic aspects of Windows™. It is not meant to be an in-depth treatise: the Microsoft® documentation should be consulted for more details. If you are already familiar with Windows™, you can easily skip this section. If you have not used Windows™ before, we highly recommend Microsoft’s on-line Windows™ tutorial. The tutorial can be found under Help. Application Window WIN-EPR All Windows™ programs operate in an application window. WIN-EPR SimFonia displays all its commands and spectra in the application window. SimFonia User’s Manual Brief Tips on Windows™ 3.x Title Bar Menu Bar Tool Bar Title Bar Inactive Spectrum Window Icon Window Border Info Line Active Spectrum Window Figure 5-1 The parts of an applications window. Spectrum Window WIN-EPR Window Border Simulated or experimental spectra are displayed in a spectrum window. You may have multiple spectrum windows open at the same time, however, only one is active at a time. The active spectrum window is the one upon which operations will be performed. Each spectrum window has its own set of simulation parameters. The parameters viewed or edited in the menus correspond to those of the active spectrum window. With default Microsoft® Windows colors, the active windows have a blue title bar and the inactive windows have white title bars. You acti- SimFonia User’s Manual 5 -2 Brief Tips on Windows™ 3.x vate a window by clicking it while the cursor is in the window. Spectra may also be minimized to an icon at the bottom of the application window. Title Bar The bar at the top of a window is the title bar. Both the WIN-EPR application window and the spectrum windows have title bars. It shows the name of the application or of the spectrum window. The color of the title bar indicates whether a window is active or not. (See above.) By clicking and dragging the title bar, the window may be moved. Other elements of the title bar are as follows. WIN-EPR Maximize Button A click on the maximize button of the application window expands it to fill the entire screen. Clicking on the maximize button of the spectrum expands it to fill the entire area of the application window. You may restore the window to its original size by clicking the restore button. Minimize Button Clicking on the minimize button of the application window shrinks it to an icon at the bottom of the screen. A click on the minimize button of the spectrum shrinks it to an icon at the bottom of the application window.You may restore the window to its original size by double-clicking the icon. Restore Button A click on the restore button returns the window to its previous size and locations. This button reverses the effect of using the maximize button. Control Menu Box Double-clicking this box closes the window. A single mouse click opens a drop-down menu. Consult your Microsoft® Windows documentation for further information regarding the commands in the menu. SimFonia User’s Manual 5 -3 Brief Tips on Windows™ 3.x WIN-EPR Menu Bar The horizontal bar near the top of the application window is the menu bar. It displays the names of the available pull-down menus. Choose the desired menu by clicking on it with the left mouse button. The menu consists of a collection of commands. You choose a command by clicking on it with the left mouse button. Tool Bar The horizontal bar below the menu bar is the tool bar. It displays the icons of the most commonly used commands. Clicking on an icon performs the command. Info Line The info line is a bar at the bottom of the application window. The left corner displays messages regarding the presently selected command or the status of the program. The two boxes next to NUM display values of cursor positions when the appropriate options are active. Window Border The perimeter of the window is the window border. When the cursor is placed anywhere on the window border, a double arrow replaces the regular cursor. If you click and drag, the window may be resized to the desired size. If you drag a corner, the two sides that form the corner are resized simultaneously. SimFonia User’s Manual 5 -4 Dialog Boxes Dialog Boxes 5.2 Drop-down List Editable Box Slider Bar Check Box Push Button Arrow Buttons Figure 5-2 The parts of a dialog box. Many commands open a dialog box. The dialog box allows you to enter required input for the simulation. What follows is a description of the basic elements of a dialog box and how to use them. Editable Box WIN-EPR The editable box is a plain box with a white background. As the name suggests, you may edit the value in the box. It is used for the input and display of quantities that are not restricted to specific values but may have a continuum of values such as the hyperfine coupling constant. After a click with the left mouse button in the text of the box, an insertion marker appears (a vertical line). Any text (or numbers) you type are inserted after the insertion marker. Several characters may be selected or highlighted simultaneously by clicking and dragging over the desired text. Any typed text replaces the highlighted text. The selected SimFonia User’s Manual 5 -5 Dialog Boxes text may also be deleted by pressing the Del key. The left and right arrow keys of the keyboard moves the insertion marker left and right. Keeping the keys pressed auto-repeats the action. Drop-down List This input method is used for parameters which have a limited number of options or choices. After clicking on the downward pointing arrow next to the box, the allowed values appear in a drop-down list. The presently active option is highlighted. The highlighted choice is changed by pressing the up and down arrow keys of the keyboard. You may select the desired choice by clicking the value with the left mouse button. The drop-down list then disappears with the newly selected value or option displayed in the box. Check Box The check box acts like a toggle. When clicked, the action turns the option on and off. A cross mark in the box indicates an on (or active) state. Push Button A push button will execute a command when you click it with the left mouse button. The command, such as OK or Cancel is displayed in the center of the button. Arrow Buttons The arrow buttons are used to change a variable in a discrete step-wise fashion. If the box has a white background, the values may be edited as in an editable box. Clicking the up or down arrow button increases or decreases the parameter with a fixed step size. For example, the step size for modulation amplitude is 0.1 Gauss. Keeping the mouse button pressed auto-repeats the action. If the background of the box were gray, the up and down arrows next to the box move you through the allowed values for the variable sequentially. You are then not able to edit the values. WIN-EPR SimFonia User’s Manual 5 -6 Dialog Boxes WIN-EPR Scroll Bar The Scroll Bar is used to view entries in a list. For example, it is used in the Save As dialog box to choose subdirectories. Clicking the up or down arrows scrolls the list up and down. Keeping the mouse button pressed auto-repeats the action. The position of the viewed entries in the list is indicated graphically by the square. The list may be scrolled as well by clicking and dragging the square. OK Button This button returns you to the original window or dialog box when clicked. All the changes made in the dialog box are set. Cancel Button This button returns you to the original window or dialog box when clicked. All changes made in the dialog box are canceled. SimFonia User’s Manual 5 -7 The File Menu The File Menu 5.3 Recent Files Figure 5-3 The File drop-down menu. New 5.3.1 Create a new simulation spectrum with default parameter settings. The New command creates a new spectrum window in the application window. WIN-EPR SimFonia User’s Manual 5 -8 The File Menu Open 5.3.2 Open an existing spectrum. The Open command loads a spectrum from a diskette or a hard disk drive. After clicking Open, a dialog box appears that allows you to select and load a spectrum. Each Bruker spectrum consists of a spectrum file (*.spc filename extension) and a parameter file (*.par filename extension). The default filename extension is *.par (for parameter) and when a parameter file is loaded, it loads the corresponding spectrum file as well. To select the appropriate disk drive, click on the arrow on the Drives: selector and click the appropriate drive icon. To select the appropriate directory or path, click on the appropriate paths in the Directories: selector. The spectrum is selected by clicking on the desired parameter file or typing the filename in the File Name selector. Clicking OK loads the spectrum into the program. Cancel exits the dialog box without loading a spectrum. Figure 5-4 WIN-EPR SimFonia User’s Manual The File Open dialog box. 5 -9 The File Menu Import File If you try to open a spectrum that is not in WIN-EPR or OS-9 format, the Import File dialog box appears. Figure 5-5 The Import File dialog box. The form of the data values is selected in Spectra Data Type. The options are: • ASCII for ASCII values (non-binary data) • integer: 2Byte (1_2) for 2 byte integers in ascending order (Motorola format) • integer: 2Byte (2_1) for 2 byte integers in descending order (Intel format) • integer: 4Byte (1_2_3_4) for 4 byte integers in ascending order (Motorola format) • integer: 4Byte (4_3_2_1) for 4 byte integers in descending order (Intel format) • float: 4Byte for 4 byte floating point numbers • double: 8Byte for 8 byte floating point numbers. WIN-EPR SimFonia User’s Manual 5-10 The File Menu The data in the spectrum file must be a list of y values (no x values). Therefore, information about the x values is also required. You may enter this data in the Horizontal Values boxes. Often, spectra have extra text at the beginning of the file such as the date, the name of the sample, or the operator. Header Size allows you to enter the length of this text that precedes the actual data of the spectrum. Duplicate 5.3.3 Duplicate the active spectrum and parameter settings. The Duplicate command creates a new spectrum window with the spectrum and parameters of the currently active spectrum window. The newly created spectrum window becomes the active spectrum window. Close 5.3.4 Close the active spectrum. The Close command closes the active spectrum window. After clicking Close, the active window disappears. If the spectrum were not saved, the program prompts you with the following dialog box. Clicking on Yes opens the Save As or Save dialog box. If you click No, the spectrum disappears and all its information is lost. Cancel cancels the Close command. Figure 5-6 WIN-EPR SimFonia User’s Manual The Save Changes dialog box. 5-11 The File Menu Save 5.3.5 Save the active simulated spectrum. The Save command saves the active spectrum to the hard disk or a diskette. This command is used when you wish to save a spectrum that already has a filename. If the spectrum has no filename, the Save As dialog box automatically appears. More details are given in the description of Save As. When spectra are saved, the spectrum as well as the simulation parameters are saved to disk. Save As 5.3.6 Save the active simulated spectrum with a new name. After you have simulated a spectrum, you may save it in any directory. When you click Save As, a dialog box appears that lets you choose a filename, a destination directory, and a destination disk drive. The spectrum to be saved is the spectrum that is presently active. Each spectrum consists of a spectrum file (*.spc filename extension) and a parameter file (*.par filename extension). The default filename extension is *.par (for parameter) and when a parameter file is saved, it saves the corresponding spectrum file as well. To select the appropriate disk drive, click on the arrow on the Drives: selector. To select the appropriate directory or path, click on the appropriate paths in the Directories: selector and click the appropriate drive icon. The spectrum filename is selected by clicking on the desired parameter file or typing the filename in the File Name selector. Clicking OK saves the spectrum on the hard disk or diskette. Cancel exits the dialog box without saving the spectrum. WIN-EPR SimFonia User’s Manual 5-12 The File Menu Figure 5-7 The File Save As dialog box. When spectra are saved, the spectrum as well as the simulation parameters are saved to disk. If the chosen filename were already used by another file, a warning box gives you the opportunity to decide whether to replace the existing file with the present spectrum. Pressing No cancels the save process and you need to select another name or directory. Figure 5-8 WIN-EPR SimFonia User’s Manual Warning dialog box for overwriting files. 5-13 The File Menu Load Experiment Spectrum 5.3.7 Load an experimental spectrum to compare with the simulated. This command loads an experimental spectrum into the program. The experimental spectrum is used to compare the simulated spectrum with actual experimental data. It opens a dialog box identical to the Open dialog box. Save Result Spectrum 5.3.8 Save the active result spectrum with a new name. You may add or subtract the simulated spectrum from the experimental spectrum to create a result spectrum. This command opens the Save As dialog box so that the result spectrum may be saved. WIN-EPR SimFonia User’s Manual 5-14 The File Menu Print 5.3.9 Print the active spectrum. The Print command starts the printing of the active spectrum. The Print Range should be left at All. Print Quality should be set to the desired resolution. The choices here depend on the type of printer attached to the computer. The desired number of copies may be entered into the Copies box. Clicking OK sends the data to the Windows Print Manager, where it is processed and sent to the printer. Cancel exits the dialog box without printing a spectrum. Setup opens the Printer Setup dialog box. If you wish to print the instrument parameters along with the spectrum, select Spectrum + Parameters. (See “Output Formatting” on page 5-18.) Figure 5-9 WIN-EPR SimFonia User’s Manual The Print dialog box. 5-15 The File Menu Print Preview 5.3.10 Display full pages. Print Preview shows how the active spectrum would be actually printed on the installed printer. Figure 5-10 The Print Preview dialog box. In this mode, some new commands appear in the dialog box. Print opens the Print dialog box. Zoom In and Zoom Out allow you to change the scale of the display: it does not affect the manner in which the spectrum is printed. The Close command closes the window and returns you back to the application window. The other commands are not active in this window. WIN-EPR SimFonia User’s Manual 5-16 The File Menu Print Setup 5.3.11 Change the printer and printing options. It is possible to have many different printers connected with many different setup options. Print Setup allows you to select the printer as well as set it up with the required options. Select the appropriate printer by clicking on the appropriate printing device in the Printer selector. Choose the orientation of the paper by clicking on the desired option in the Orientation selector. The paper size and the source of the paper are selected in the Paper selector. Clicking the Options button opens a new dialog box. The contents of this dialog box is printer-dependent: consult your printer documentation for further information. Clicking OK confirms the current selection. Cancel exits the dialog box without making the changes. Figure 5-11 WIN-EPR SimFonia User’s Manual The Print Setup dialog box. 5-17 The File Menu Output Formatting 5.3.12 You may print spectra with or without the instrumental parameters used for the simulation. The cascading menu Output Formatting allows you to choose with the following options. Spectrum Select the active spectrum. If you choose Spectrum, only the spectrum is printed when you print a spectrum. Spectrum + Parameters Select the active spectrum and the acquisition parameters. If you choose Spectrum + Parameters, both the spectrum and the instrumental parameters are printed when you print a spectrum. Recent Files 5.3.13 The most recently used files are listed here. You may retrieve these files easily by double-clicking the filename. This action is equivalent to using the Open command with the appropriate filename. WIN-EPR SimFonia User’s Manual 5-18 The File Menu Exit 5.3.14 Quit the application; prompts to save spectra. Clicking on Exit finishes the WIN-EPR SimFonia session. If there were any spectra that have not been saved, the application prompts you for each unsaved spectrum with a dialog box asking whether you wish to save the spectrum. Clicking on Yes opens the Save As dialog box to save that spectrum. No ends the session without saving the spectrum. Cancel prevents the session from terminating. To exit the application, you may also use the Close command in the system menu, double-click the upper left corner of the window, or press Alt F4. Figure 5-12 WIN-EPR SimFonia User’s Manual The Save Changes dialog box. 5-19 The Parameter Menu The Parameter Menu Figure 5-13 5.4 The Parameter drop-down menu. Solution 5.4.1 Simulate a solution spectrum. Click on this option to simulate a solution spectrum. A checkmark on the left indicates that it is active. Note: only the Solution or Powder option (not both) may be active at the same time. Powder 5.4.2 Simulate a powder spectrum. Click on this option to simulate a powder spectrum. A checkmark on the left indicates that it is active. Note: only the Solution or Powder option (not both) may be active at the same time. WIN-EPR SimFonia User’s Manual 5-20 The Parameter Menu Experiment 5.4.3 Edit the Instruments Parameters. Selecting this command opens a dialog box that allows you to enter the experimental parameters for a simulation. Figure 5-14 Operator: Editing the name in the box enters a new operator name. Date: This box indicates the date a simulation is performed. Time: This box indicates the time a simulation is performed. Comment: Automatic Field Determination WIN-EPR The Instrument Parameter dialog box. Editing the text in the box enters a new comment. Clicking this box performs an automatic calculation of the center field and sweep width to encompass the entire simulated spectrum. The center field and sweep width values displayed in the window are disabled and the automatic values are used. This calculation is performed during the simulation, hence the center field and sweep width indicated on the page do not change until after the simulation program has run. An x in the box indicates that this option is active. This box is grayed for a powder simulation and hence is only available for solution simulations. SimFonia User’s Manual 5-21 The Parameter Menu Get Field / Sweep Figure 5-15 WIN-EPR This button appears if there were an experimental spectrum present. It allows you to choose a center field and sweep width interactively for a simulation. Clicking on this button opens a new window with three markers (vertical lines) that move with the cursor. The middle marker sets the center field and the outer markers set the sweep width. To set the center field, place the middle marker at the desired center field position. To set the sweep width, click the left mouse button to activate the outer markers. As you move the cursor, the outer markers move in and out symmetrically about the center field marker. To toggle between moving the center field and sweep width markers, click the left mouse button. You may fix the positions of the markers by clicking the right mouse button. Upon clicking OK, the center field and sweep width are entered into the instrument parameter window. If Cancel were clicked, you are returned to the instrument parameter window with no changes made. The Center Field and Sweep Width dialog box. SimFonia User’s Manual 5-22 The Parameter Menu To facilitate more precise positioning of the markers, you can use the zooming and expansion features of this window. To zoom in on a particular area of the spectrum, click the Scaling button. When this option is active, clicking the left mouse button toggles the cursor between the lower right and upper left corner of the zoom rectangle. As you move the cursor, the position of the rectangle corner moves with the cursor. Clicking with the right mouse button expands the region encompassed by the rectangle to fill the whole window. This operation does not affect the data itself: it simply changes the scaling and offsets of the display axes. Clicking the Reset button will return the display back to its full range. Clicking the *2 or /2 button decreases and increases the vertical display range by a factor of two. This corresponds to enlarging or reducing the spectrum by a factor of two. Clicking the Offset + or Offset - command shifts the spectrum upwards and downwards. These operations do not affect the data itself: it simply changes the display of the data. Center Field Editing the value in the box changes the value of the center field used in the simulation. Sweep Width Editing the value in the box changes the value of the sweep width used in the simulation. Resolution in X Clicking on the arrows with the left mouse button cycles the resolution (the number of points) through the allowed values. Signal Channel Clicking on this box implements instrument response functions in the simulation. Magnetic field modulation amplitude and time constant distortions are included. If not selected, the signal channel parameter other than the harmonic are ignored. An x in the box indicates that this option is active. This box is grayed for a powder simulation and hence is only available for solution simulations. WIN-EPR SimFonia User’s Manual 5-23 The Parameter Menu Modulation Amplitude Editing the value in this box changes the value of the magnetic field modulation used in the simulation. This box is grayed for a powder simulation and hence is only available for solution simulations. Time Constant Clicking on the arrows with the left mouse button cycles the time constant through the allowed values. This box is grayed for a powder simulation and hence is only available for solution simulations. Conversion Time Clicking on the arrows with the left mouse button cycles the conversion time through the allowed values. This box is grayed for a powder simulation and hence is only available for solution simulations. MW Frequency Editing the value in the box enters the microwave frequency used for the simulation in units of GHz. Harmonic Clicking on the arrows with the left mouse button cycles the resolution through the allowed values. Get Exp. Parameters This button appears if there were an experimental spectrum present. Clicking on this button copies the instrument parameters of the experimental spectrum to the simulation instrument parameters. Save as Default When clicked, this command saves the present experimental parameters as the default parameters. The next time a new spectrum window is created, it will use the default parameters. OK This command returns you to the main application window when clicked. Cancel This command returns you to the main application window when clicked. Any changes made to the parameters are canceled. WIN-EPR SimFonia User’s Manual 5-24 The Parameter Menu Hamiltonian (Solution) 5.4.4 Edit the hamiltonian parameters. Selecting this command opens a dialog box in which you may enter the spin hamiltonian parameters for a solution simulation. It appears only when you have chosen the Solution option. The dialog box consists of two areas, the Nucleus area and the Electron Area. The Nucleus area is further split into two separate parts, the parameter list and the editor. The parameter list area displays the values to be used in the simulation. There may be up to 20 different nuclei used in a simulation. If there were enough nuclei, a scroll bar appears on the right to allow you to scroll through the list. The editor area is used for entering and editing values that are to be inserted into the parameter list. After values have been entered in the editor area, they may be inserted into the parameter list by clicking on the Insert button. An entry in the parameter list may be edited by double-clicking the desired entry in the list. The values then appear in the editor. An entry in the parameter list may be deleted by clicking on the unwanted entry and clicking the Delete button. Parameter List Editor Figure 5-16 WIN-EPR The Hamiltonian dialog box for solution simulations. SimFonia User’s Manual 5-25 The Parameter Menu WIN-EPR Element This box indicates the one- or two-letter element name corresponding to the nucleus. You may enter it manually or by choosing an element by clicking the Get Element button. # nuclei This box indicates the number of equivalent nuclei. It must be entered manually. Equivalent nuclei are nuclei that have identical spin hamiltonian parameters such as the three protons of a rapidly rotating methyl group. Isotope This box indicates the isotope of the nucleus. You may enter it manually or by choosing an element by clicking the Get Element button. Spin This box indicates the spin of the isotope. It may be entered manually or by choosing an element by clicking the Get Element button. Iso. abd. This box indicates the natural abundance of the isotope. You may enter it manually or by choosing an element by clicking the Get Element button. These values may be edited to account for isotopic enrichment or depletion. Take care that the sum of the abundances is equal to 100%. g-Factor (Nuclear) This box indicates the nuclear g-value for the isotope. You may enter it manually or by choosing an element by clicking the Get Element button. SimFonia User’s Manual 5-26 The Parameter Menu A Figure 5-17 WIN-EPR This box indicates the hyperfine coupling constant. Its value may be entered manually or, if there were an experimental spectrum present, entered interactively by clicking the Exp button. Clicking the Exp button opens a new window with two markers (vertical lines) that move with the cursor. The marker that moves with the cursor may be toggled by clicking the left mouse button. The hyperfine coupling constant calculated (to first order) from the field separation of the markers and the electronic g -value is displayed next to Hyperfine Constant A:. The markers should be positioned on two adjacent EPR lines that are split by the hyperfine interaction of the nucleus under question. Clicking the right mouse button fixes the positions of the markers. The OK command enters the hyperfine coupling constant value into the hamiltonian window. If you click Cancel, you return to the hamiltonian window with no changes made. The Hyperfine Coupling Constant dialog box. SimFonia User’s Manual 5-27 The Parameter Menu To facilitate more precise positioning of the markers, you can use the zooming and expansion features of this window. To zoom in on a particular area of the spectrum, click the Scaling button. When this option is active, clicking the left mouse button toggles the cursor between the lower right and upper left corner of the zoom rectangle. As you move the cursor, the position of the rectangle corner moves with the cursor. Clicking with the right mouse button expands the region encompassed by the rectangle to fill the whole window. This operation does not affect the data itself: it simply changes the scaling and offsets of the display axes. Clicking the Reset button will return the display back to its full range. Clicking the *2 or /2 button decreases and increases the vertical display range by a factor of two. This corresponds to enlarging or reducing the spectrum by a factor of two. Clicking the Offset + or Offset - command shifts the spectrum upwards and downwards. These operations do not affect the data itself: it simply changes the display of the data. The box next to A in the upper right-hand corner indicates the units. Clicking on the arrow opens a drop-down menu in which you may choose the desired units by clicking on it. The selection of units are: • Gauss • MHz • 10-4 cm-1 Clear WIN-EPR Clicking this button clears all the entries from the editor area. SimFonia User’s Manual 5-28 The Parameter Menu Get Element This button opens a window containing the periodic table and spin values. You may select an element by clicking its box with the left mouse button. The program then retrieves the data regarding the element from the Bruker ENDOR tables. Clicking on the arrow of the Nuclear Isotope box opens a drop-down menu in which you may choose the isotope you wish to view by clicking on it. You may restrict the isotopes that are displayed for the special cases of pure or radioactive elements by clicking on the Show Pure Elements Only or Include Radioactive Isotopes buttons. Clicking OK returns you to the hamiltonian window with the isotopes, spins, natural abundances, and nuclear g-values entered into the editor. Clicking Cancel returns you to the hamiltonian window with no new entries in the editor. Figure 5-18 WIN-EPR SimFonia User’s Manual The Periodic Table dialog box. 5-29 The Parameter Menu Insert Clicking this button inserts the contents of the editor area into the parameter list. Delete Clicking this button deletes the contents of the selected entry of the parameter list. An entry may be selected by clicking on it. The entry is then highlighted. g-Factor (Electronic) This box indicates the electronic g-value. Its value may be edited or, if there were an experimental spectrum present, entered interactively by clicking the Exp button. Clicking the Exp button opens a new window with a marker (vertical line) that moves with the cursor. The g-value calculated from the magnetic field position of the marker and the microwave frequency is displayed next to Electron G-Factor. In order to determine the g-value, place the marker in the center of the EPR spectrum. Clicking the right mouse button fixes the positions of the marker. Clicking OK enters the g-value into the hamiltonian window. Cancel returns you to the hamiltonian window with no changes made. Figure 5-19 WIN-EPR The g-value dialog box. SimFonia User’s Manual 5-30 The Parameter Menu To facilitate more precise positioning of the markers, you can use the zooming and expansion features of this window. To zoom in on a particular area of the spectrum, click the Scaling button. When this option is active, clicking the left mouse button toggles the cursor between the lower right and upper left corner of the zoom rectangle. As you move the cursor, the position of the rectangle corner moves with the cursor. Clicking with the right mouse button expands the region encompassed by the rectangle to fill the whole window. This operation does not affect the data itself: it simply changes the scaling and offsets of the display axes. Clicking the Reset button will return the display back to its full range. Clicking the *2 or /2 button decreases and increases the vertical display range by a factor of two. This corresponds to enlarging or reducing the spectrum by a factor of two. Clicking the Offset\ + or Offset - command shifts the spectrum upwards and downwards. These operations do not affect the data itself: it simply changes the display of the data. WIN-EPR Third Order Clicking this box selects a third order perturbation theory calculation for the nuclei. If not selected, the splittings are treated only to first order. An x in the box indicates that this option is active. OK This command returns you to the main application window when clicked. Cancel This command returns you to the main application window when clicked. Any changes made to the parameters are canceled. SimFonia User’s Manual 5-31 The Parameter Menu Hamiltonian (Powder) 5.4.5 Edit the hamiltonian parameters. Selecting this command opens a dialog box that allows you to enter the spin hamiltonian parameters for a powder simulation. It appears only when you have chosen the Powder option. Figure 5-20 Units The Hamiltonian dialog box for powder simulations. Clicking on the arrow opens a drop-down menu in which you may choose the desired units by clicking on it. The selection of units are: • Gauss • MHz • 10-4 cm-1 WIN-EPR SimFonia User’s Manual 5-32 The Parameter Menu A This column indicates the values of the nuclear hyperfine interaction matrix. Its values may be edited. It is assumed that the matrix is symmetric, therefore, only the upper part of the matrix is displayed. P This column indicates the values of the nuclear quadrupole interaction matrix. Its values may be edited. It is assumed that the matrix is symmetric, therefore, only the upper part of the matrix is displayed. g This column indicates the g values of the nuclear Zeeman interaction matrix. Its values may be edited. It is assumed that the matrix is symmetric, therefore, only the upper part of the matrix is displayed. Second Order Clicking this box selects a second order perturbation theory calculation for the nucleus. If not selected, the splitting is treated only to first order. An x in the box indicates that this option is active. # of Nuclei This box indicates the number of equivalent nuclei. You may edit the value in the box. Equivalent nuclei are nuclei that have identical spin hamiltonian parameters such as the three protons of a rapidly rotating methyl group. Spin (Nuclear) Clicking on the arrows with the left mouse button cycles the nuclear spin through the allowed values. Scroll Bar The scroll bar on the left scrolls you through the different nuclei. A maximum of 20 different nuclei is possible. g (Electronic) This column indicates the diagonal elements of the electronic g matrix. It is assumed that all calculation are performed in a coordinate system in which the electronic g matrix is diagonal. Spin Clicking on the arrows with the left mouse button cycles the electron spin through the allowed values. WIN-EPR SimFonia User’s Manual 5-33 The Parameter Menu WIN-EPR D This box indicates the value of the zero field splitting parameter, D. You may edit the value in the box. It is assumed that the principal axes of the electron Zeeman and zero field interactions coincide. E This box indicates the value of the zero field splitting parameter, E. You may edit the value in the box. It is assumed that the principal axes of the electron Zeeman and zero field interactions coincide. Number of Theta This box indicates the number of theta angles to be used in the powder average. You may edit the value in the box. Number of Phi This box indicates the number of phi angles to be used in the powder average. You may edit the value in the box. OK This command returns you to the main application window when clicked. Cancel This command returns you to the main application window when clicked. Any changes made to the parameters are canceled. SimFonia User’s Manual 5-34 The Parameter Menu Shape (Solution) 5.4.6 Edit the Shape Parameters. Selecting this command opens a dialog box in which you may enter the parameters to determine the lineshapes and linewidths used in a solution simulation. Figure 5-21 Lorentzian/ Gaussian The Shape Parameters dialog box for solution simulations. Indicates the amount of lorentzian or gaussian contribution in the lineshape. Its value is editable. You may simulate lineshapes that are a combination of both lorentzian and gaussian lines. The amount of lorentzian or gaussian character equals (1-x) lorentzian + x gaussian. [5-1] 0 corresponds to a purely lorentzian lineshape. 1 corresponds to a purely gaussian lineshape. Linewidth WIN-EPR Indicates the linewidth. You may edit the value in the box. The linewidth is context-sensitive. For the zeroth harmonic, the linewidth is the full width at half height. For the first and second harmonics, linewidths are the peak-to-peak widths. SimFonia User’s Manual 5-35 The Parameter Menu Zeroth Harmonic Width First Harmonic Width Second Harmonic Width Figure 5-22 Linewidth definitions. If anisotropy were not completely averaged out by rapid rotation, the linewidth may vary, depending on the hyperfine line. Quite often, you can express the linewidths as a polynomial in mi. For example, the linewidth may be described as: 2 Linewidth ( m i ) = a + bm i + cmi . [5-2] In these cases, SimFonia can simulate the mi linewidth dependence if you supply the coefficients, a, b, and c. You may obtain these values interactively by using the calculate Constants routine that fits the a, b, and c values by least squares. WIN-EPR SimFonia User’s Manual 5-36 The Parameter Menu WIN-EPR Tumbling Effect Clicking this box implements an mi dependent linewidth calculation. An x in the box indicates that the option is active. If no valid nucleus were chosen, (i.e. no third order calculation, more than one nucleus, spin less than 1), this box is grayed and hence is not available. a: The constant linewidth term for mi dependent linewidths. You may edit the value in the box. b: The linear linewidth term for mi dependent linewidths. You may edit the value in the box. c: The quadratic linewidth term for mi dependent linewidths. You may edit the value in the box. Nucleus Indicates which nucleus is used to calculate the m i dependent linewidth. You may edit the value in the box. It is assumed that the nucleus has only one equivalent nucleus, that there is only one isotope, the calculation is performed with third order perturbation theory, and that the spin is greater than 1. SimFonia User’s Manual 5-37 The Parameter Menu calculate Constants Figure 5-23 WIN-EPR Clicking this button opens up a new window that allows you to enter the 2 * I + 1 (where I is the spin of the nucleus) linewidths necessary to fit a, b, and c. The number of linewidths required for the calculation is displayed next to # of areas to define. The linewidths are selected by placing the right and left markers (vertical lines) on the peak points of the EPR line to define the peak-to-peak linewidth. The marker that moves with the cursor may be toggled by clicking the left mouse button. Clicking the right mouse button fixes the positions of the markers. If the Optimize Areas option is in effect (the default option), the software will search for the peaks in the vicinity of the markers. You still need to place the cursors as close as possible to the peaks for this option to work well. After the markers are fixed, a new set will appear until all the required 2 * I + 1 linewidths are marked. The number of linewidths you have already defined is tallied next to areas defined. The OK command returns you to the Shape dialog box and calculates a, b, and c automatically. If you click Cancel, you return to the Shape dialog box with no changes made. The calculate Constants dialog box. SimFonia User’s Manual 5-38 The Parameter Menu To facilitate more precise positioning of the markers, you can use the zooming and expansion features of this window. To zoom in on a particular area of the spectrum, click the Scaling button. When this option is active, clicking the left mouse button toggles the cursor between the lower right and upper left corner of the zoom rectangle. As you move the cursor, the position of the rectangle corner moves with the cursor. Clicking with the right mouse button expands the region encompassed by the rectangle to fill the whole window. This operation does not affect the data itself: it simply changes the scaling and offsets of the display axes. Clicking the Reset button will return the display back to its full range. Clicking the *2 or /2 button decreases and increases the vertical display range by a factor of two. This corresponds to enlarging or reducing the spectrum by a factor of two. Clicking the Offset + or Offset - command shifts the spectrum upwards and downwards. These operations do not a WIN-EPR OK This button returns you to the main application window when clicked. Cancel This button returns you to the main application window when clicked. Any changes made to the parameters are canceled. SimFonia User’s Manual 5-39 The Parameter Menu Shape (Powder) 5.4.7 Edit the Shape Parameters. Selecting this command opens a dialog box in which you may enter the parameters to determine the lineshapes and linewidths used in a powder simulation. Figure 5-24 Lorentzian /Gaussian The Shape Parameters dialog box for powder simulations. Indicates the amount of lorentzian or gaussian contribution in the lineshape. Its value is editable. You may simulate lineshapes that are a combination of both lorentzian and gaussian lines. The amount of lorentzian or gaussian character equals (1-x) lorentzian + x gaussian. [5-3] 0 corresponds to a purely lorentzian lineshape. 1 corresponds to a purely gaussian lineshape. WIN-EPR SimFonia User’s Manual 5-40 The Parameter Menu Zeroth Harmonic Width First Harmonic Width Second Harmonic Width Figure 5-25 Linewidth definitions. Quite often, the linewidths can vary as a function of the direction of the externally applied magnetic field. For example, the linewidths may be described as: Linewidth ( lx, l y, l z ) = 2 2 2 2 2 2 w x l x + w y ly + w z l z , [5-4] where lx, ly and lz are the direction cosines of the magnetic field on the electronic Zeeman principal axes and wx, w y, and wz are the linewidths along the principal axes. In these cases, SimFonia can simulate the orientational dependence of the linewidth. WIN-EPR SimFonia User’s Manual 5-41 The Parameter Menu WIN-EPR Linewidth along x Indicates the linewidth along the x axis. You may edit the value in the box. The linewidth is context-sensitive. For the zeroth harmonic, the linewidth is the full width at half height. For the first and second harmonics, linewidths are the peak-to-peak widths. Linewidth along y Indicates the linewidth along the y axis. You may edit the value in the box. The linewidth is context-sensitive. For the zeroth harmonic, the linewidth is the full width at half height. For the first and second harmonics, linewidths are the peak-to-peak widths. Linewidth along z Indicates the linewidth along the z axis. You may edit the value in the box. The linewidth is context-sensitive. For the zeroth harmonic, the linewidth is the full width at half height. For the first and second harmonics, linewidths are the peak-to-peak widths. OK This command returns you to the main application window when clicked. Cancel This command returns you to the main application window when clicked. Any changes made to the parameters are canceled. SimFonia User’s Manual 5-42 The Operation Menu The Operation Menu 5.5 Algebra Tool Bar Experimental Spectrum Simulated Spectrum Figure 5-26 Result Spectrum The Operation drop-down menu. Run Simulation 5.5.1 Start the simulation. This command starts a simulation running with the parameters of the active spectrum. Algebra 5.5.2 Algebra with simulated and experimental spectra. This menu item will not be grayed if there is both a simulated and experimental spectrum in the active window. Upon choosing this option, the experimental and simulated spectrum will be displayed in a window with an Algebra Tool Bar along with the difference between the spectra (the result spectrum). WIN-EPR SimFonia User’s Manual 5-43 The Operation Menu The result spectrum depends on the operation selected as well as the constants in the following manner, Result = Experimental ⊗ Factor (Simulated + Constant) , [5-5] where ⊗ is an operation such as addition, multiplication, etc.. Algebra Tool Bar 5.5.3 Parameter Drop-down List Operation Buttons Figure 5-27 Sensitivity Adjustment Parameter Value Slider Bar The Algebra Tool Bar. The Algebra Tool Bar allows you to choose the operation as well as adjust the Factor and Constant used in the calculation of the Result spectrum. The left most buttons select the operation when clicked. The available options are: WIN-EPR + Clicking the Addition button adds the experimental and simulated spectra (along with factors and constants) and stores the sum in the result spectrum. - Clicking the Subtraction button subtracts the experimental and simulated spectra (along with factors and constants) and stores the difference in the result spectrum. SimFonia User’s Manual 5-44 The Operation Menu * Clicking the Multiplication button multiplies the experimental and simulated spectra (along with factors and constants) and stores the product in the result spectrum. / Clicking the Division button divides the experimental spectrum by the simulated spectra (along with factors and constants) and stores the quotient in the result spectrum. The Factor and Constant in Equation [5-5] can be easily adjusted by selecting one or the other in the drop-down list.The values are changed by moving the slider bar left and right to decrease or increase the parameter value which is displayed next to the drop-down list. The sensitivity (the amount of change in the parameter value per distance moved) of the slider bar is selected by clicking the /10 and *10 buttons and the sensitivity is displayed between the two buttons. You can also move the simulated spectrum right and left with respect to the experimental spectrum by selecting either the X-Offset or X-Offset (Pt) in the drop-down list. The value in the parameter value display has the units of the x-axis for X-Offset and units of points or addresses for X-Offset (Pt). Moving the slider bar left moves the spectrum left and right moves the spectrum right. The sensitivity (the amount of change in the parameter value per distance moved) of the slider bar is selected by clicking the /10 and *10 buttons and the sensitivity is displayed between the two buttons. WIN-EPR SimFonia User’s Manual 5-45 The Processing Menu The Processing Menu Figure 5-28 5.6 The Processing drop-down menu. Multiply Factor 5.6.1 Multiply the active simulated spectrum with a factor. Clicking the Multiply Factor command opens a dialog box in which you may enter a multiplicative factor. When OK is clicked, the entire active spectrum is multiplied by this constant. Cancel exits the dialog box without making the changes. This process actually changes the data of the active spectrum. WIN-EPR SimFonia User’s Manual 5-46 The Processing Menu Figure 5-29 The Multiply Factor dialog box. Add Constant 5.6.2 Add a constant to the active simulated spectrum. Clicking the Add Constant command opens a dialog box in which you may enter an additive constant. When OK is clicked, this constant is added to the entire active spectrum. Cancel exits the dialog box without making the changes. This process actually changes the data of the active spectrum. Figure 5-30 Differentiate The Add Constant dialog box. 5.6.3 Differentiate the active simulated spectrum. The Differentiate command differentiates the complete active spectrum. Integrate 5.6.4 Integrate the active simulated spectrum. The Integrate command integrates the complete active spectrum. WIN-EPR SimFonia User’s Manual 5-47 The Processing Menu Offset Correction 5.6.5 Interactive Offset Correction of the active spectrum. This command is used to subtract a baseline offset in a spectrum. The Offset Correction command draws a marker (horizontal line) in the spectrum frame that represents the new level for zero signal. This line may be moved up and down by the mouse. Position the line to coincide with the baseline of the spectrum. Pressing the right mouse button sets the current line position to the new zero for the vertical axis. This process actually changes the data of the active spectrum. You may terminate the operation by pressing Shift and ESC simultaneously. Figure 5-31 WIN-EPR The Offset Correction dialog box. SimFonia User’s Manual 5-48 The Processing Menu Truncate 5.6.6 Truncate the active simulated spectrum. Clicking the Truncate command opens a dialog box in which you may edit the horizontal range of the active spectrum. The dialog box displays the starting and ending values of the active spectrum. These parameters may be edited manually to any value, even if a new parameter were larger than the spectrum size. When OK is clicked, the operation is performed. Cancel exits the dialog box without making the changes. This process actually changes the data of the active spectrum. Figure 5-32 WIN-EPR SimFonia User’s Manual The Truncate dialog box. 5-49 The View Menu The View Menu Figure 5-33 5.7 The View drop-down menu. Toolbar 5.7.1 Show or hide the toolbar. Clicking on the Toolbar command toggles the option between showing or hiding the toolbar. A check mark on the left indicates that the toolbar is shown. Info Line 5.7.2 Show or hide the info line. Clicking on the Info Line command toggles the option between showing or hiding the info line. A check mark on the left indicates that the info line is shown. WIN-EPR SimFonia User’s Manual 5-50 The View Menu Coordinates 5.7.3 Show or hide the display of cursor coordinates. Clicking on the Coordinates command activates and deactivates the display of the cursor’s current coordinates in the info line. A check mark on the left indicates that the coordinates are displayed. Cursor Coordinates Figure 5-34 WIN-EPR The Cursor Coordinates display. SimFonia User’s Manual 5-51 The View Menu Zooming 5.7.4 Activate or deactivate the Rectangle Scaling Option. Clicking on the Zooming command activates or deactivates the rectangular scaling option. A check mark on the left indicates that zooming option is active. When this option is active, clicking the left mouse button toggles the cursor between the lower right and upper left corner of the zoom rectangle. As you move the cursor, the position of the rectangle corner moves with the cursor. Clicking with the right mouse button expands the region encompassed by the rectangle to fill the whole window. This operation does not affect the data itself; it simply changes the scaling and offsets of the display axes. The display can be easily reset by clicking the right mouse button. Figure 5-35 WIN-EPR SimFonia User’s Manual The zooming of spectra. 5-52 The View Menu Distance 5.7.5 Activate or deactivate the distance measurement. Clicking on the Distance command activates and deactivates the display of the distance between the cursors in the info line. A check mark on the left indicates that the distance is displayed. When this option is active, two markers (vertical lines) appear in the center of the spectrum with the cursor at the leftmost marker (the active marker). As you move the cursor, the info line displays the position of the active marker and the difference between the active marker and the reference marker (the other marker that is not moving). Clicking the left mouse button interchanges the reference and active marker. (Note that the difference becomes negative because the reference and active have been reversed.) Clicking the right mouse button deactivates the Distance option. Distance Display Figure 5-36 WIN-EPR Distance measurement. SimFonia User’s Manual 5-53 The View Menu Scaling 5.7.6 Figure 5-37 The Scaling cascading menu. The cascading menu Scaling offers the following options to resize and shift the spectrum both vertically and horizontally. Expand Manual WIN-EPR Edit the display ranges of the active spectrum. Clicking on the Expand Manual command opens a dialog box in which you may edit the range of the active spectrum. The dialog box displays the starting and ending values of the active spectrum as well as the maximum and minimum intensities. You may edit these parameters to any value, even if a new parameter were larger than the spectrum size. This operation does not affect the data itself; it simply changes the scaling and offsets of the display axes. SimFonia User’s Manual 5-54 The View Menu Figure 5-38 The Expand Manual dialog box. Experiment / Simulation Identical Scaling for simulated and experimental spectrum. If this option is selected, only the simulated and experimental spectra are scaled identically when any of the scaling commands in this section are used. Clicking on the Experimental / Simulation command toggles the option on and off. A check mark on the left indicates that this option is in effect. Result Scale the result spectrum. If this option is selected, only the result spectrum is scaled when any of the scaling commands in this section are used. Clicking on the Result command toggles the option on and off. A check mark on the left indicates that this option is in effect. All Identical Scaling for experimental, simulated and result spectrum. If this option is selected, all spectra are scaled identically when any of the scaling commands in this section are used. Clicking on the All command toggles the option on and off. A check mark on the left indicates that this option is in effect. WIN-EPR SimFonia User’s Manual 5-55 The View Menu WIN-EPR Times 2 Decrease display-range by 2. Clicking the Times 2 command decreases the vertical display range by a factor of two. This corresponds to enlarging the spectrum by a factor of two. It does not affect the data itself; it simply changes the scale of the vertical display axis. Divide by 2 Increase display-range by 2. Clicking the Divide by 2 command increases the vertical display range by a factor of two. This corresponds to reducing the spectrum by a factor of two. It does not affect the data itself; it simply changes the scale of the vertical display axis. Offset Plus Shift view up. Clicking the Offset plus command shifts the spectrum upwards. It does not affect the data itself; it simply changes the offset of the vertical display axis. Offset Minus Shift view down. Clicking the Offset minus command shifts the spectrum downwards. It does not affect the data itself; it simply changes the offset of the vertical display axis. Reset Reset the display-scaling of the active spectrum. Clicking the Reset command resets the scaling and offsets of the display axes. It does not affect the data itself; it simply changes the scaling and offsets of the display axes. A more convenient means of resetting the display is to click the right mouse button. SimFonia User’s Manual 5-56 The View Menu Display Mode Figure 5-39 5.7.7 The Display Mode cascading menu. The cascading menu Display Mode offers the following options to display the active spectrum. WIN-EPR SimFonia User’s Manual 5-57 The View Menu Line Standard display mode for the active spectrum. Clicking the Line command displays the data points of the active spectrum with dots that are connected by straight lines. This is the default setting. A check mark on the left indicates that the Line option is in effect. Figure 5-40 Point Displays only the spectrum points. Clicking the Point command displays the data points of the active spectrum with dots that are not connected by straight lines. A check mark on the left indicates that the Point option is in effect. Figure 5-41 WIN-EPR A Line display. SimFonia User’s Manual A Point display. 5-58 The View Menu Cross Displays the spectrum points as crosses. Clicking the Cross command displays the data points of the active spectrum with crosses that are not connected by straight lines. A check mark on the left indicates that the Cross option is in effect. Figure 5-42 Line + Cross Displays the line-spectrum and marks the points as crosses. Clicking the Line + Cross command displays the data points of the active spectrum with crosses that are connected by straight lines. A check mark on the left indicates that the Line + Cross option is in effect. Figure 5-43 WIN-EPR A Cross display. SimFonia User’s Manual A Line + Cross display. 5-59 The View Menu Grid Switch the grid on and off. Clicking the Grid command toggles the display of a grid on the active spectrum. This option may be useful for visually measuring and inspecting spectra. A check mark on the left indicates that the Grid option is in effect. Figure 5-44 WIN-EPR SimFonia User’s Manual A Grid display. 5-60 The View Menu Show Experiment 5.7.8 Show or hide the experiment spectrum. Clicking the Show Experiment command toggles the display of the experimental spectrum. A check mark on the left indicates that the Show Experiment option is in effect. If there were no experimental spectrum loaded, the option will be grayed. Experimental Spectrum Simulated Spectrum Figure 5-45 WIN-EPR SimFonia User’s Manual Display of both simulated and experimental spectra. 5-61 The View Menu Show Operation Result 5.7.9 Show or hide the result spectrum. Clicking the Show Operation Result command toggles the display of the result spectrum. The result spectrum is the result of the operations performed in the Algebra Tool Bar menu such as Addition or Subtraction. A check mark on the left indicates that this option is in effect. If there were no experimental spectrum loaded, the option will be grayed. Experimental Spectrum Simulated Spectrum Result Spectrum Figure 5-46 WIN-EPR SimFonia User’s Manual Display of all spectra. 5-62 The View Menu Overlay 5.7.10 Figure 5-47 An Overlay display. Display experiment and simulation in overlay mode. Clicking the Overlay command toggles the manner in which the experimental and simulated spectrum is displayed. The default means of presenting the two spectrum is both spectra well separated vertically as in Figure 5-45. The Overlay option presents the two spectra on top of each other (or overlaid) to facilitate easier comparison of the two spectra. A check mark on the left indicates that the Overlay option is in effect. If there were no experimental spectrum loaded, the option will be grayed. WIN-EPR SimFonia User’s Manual 5-63 The Options Menu The Options Menu Figure 5-48 5.8 The Options drop-down menu. Save Settings on Exit 5.8.1 Save settings on exit. Clicking on the Save Settings on Exit command toggles the option between saving or discarding the settings that have been used during the current session. A checkmark on the left indicates that the settings will be saved. Flickerfree WIN-EPR Switch flickerfree display on or off. Clicking on the Flickerfree command toggles the option between a flickering or smooth display while using the slider bar in the Algebra Tool Bar. A checkmark on the left indicates flickerfree operation. SimFonia User’s Manual 5-64 The Window Menu The Window Menu 5.9 Loaded Spectrum Figure 5-49 The Window drop-down menu. It is very easy to generate a large number of spectra quickly. The spectrum windows can completely clutter your screen just as quickly. There are several ways to keep things neat. The first approach is to cascade or tile the windows to organize them better. A second means is to iconize spectra. WIN-EPR SimFonia User’s Manual 5-65 The Window Menu Cascade 5.9.1 Arrange windows so they overlap. The Cascade command stacks all the open windows such that their title bars are all visible. Figure 5-50 WIN-EPR Cascaded spectra. SimFonia User’s Manual 5-66 The Window Menu Tile Horizontal 5.9.2 Arrange windows as non-overlapping tiles. The Tile Horizontal command arranges all the open windows top to bottom such that they are all visible. Figure 5-51 WIN-EPR Horizontal tiling. SimFonia User’s Manual 5-67 The Window Menu Tile Vertical 5.9.3 Arrange windows as non-overlapping tiles. The Tile Vertical command arranges all the open windows side by side such that they are all visible. Figure 5-52 WIN-EPR Vertical tiling. SimFonia User’s Manual 5-68 The Window Menu Arrange Icons 5.9.4 Arrange icons at the bottom of the window. The Arrange Icons command evenly spaces the closed (minimized) windows at the bottom of the application window. Figure 5-53 Iconized spectra. Loaded Spectra 5.9.5 Activate this window. The names of the spectra which have been loaded are listed here. To activate a spectrum (i.e. make it the active spectrum window), click the desired spectrum. The active spectrum is indicated by a checkmark to the left of the name of the spectrum. WIN-EPR SimFonia User’s Manual 5-69 Tool Bar Tool Bar New 5.10 Times 2 Open Save Duplicate Window Figure 5-54 Instrument Offset Plus Print Divide by 2 Zooming Offset Minus Stop Simulation Shape Hamiltonian Solution / Powder Run Simulation The Tool Bar. The tool bar contains icons that may be used for easy access to frequently used commands. Clicking on the icon executes the command. WIN-EPR SimFonia User’s Manual 5-70 Index A conversion time 5-24 coordinates 5-51 addition of a constant 5-47 algebra 4-21, 5-43 to 5-45 - 5-44 * 5-45 + 5-44 / 5-45 constant 5-45 factor 5-45 tool bar 5-44 X-Offset 5-45 X-Offset (Pt) 5-45 application window. See window, applications. Cr+3 in CsAl(SO4)2 . 12 H2O 4-29 to 4-36 linewidth dependence 4-32 spin hamiltonian parameters 4-31 D date 5-21 deleting parameters 5-30 dialog box 5-5 to 5-7 differentiation 5-47 display mode 5-57 arrange icons 5-69 cross 5-59 grid 5-60 line 5-58 line + cross 5-59 point 5-58 arrow box 5-6 automatic field determination 5-21 C display range decrease by 2 5-56 increase by 2 5-56 cancel button 5-7 cascade 5-66 distance 5-53 center field 5-23 drop-down selector 5-6 check box 5-6 duplicate 5-11 clear 5-28 durosemiquinone radical anion 4-2 to 4-23 close 5-11 commands 5-1 to 5-70 comment 5-21 E comparing spectra 4-20 to 4-23 editable box 5-5 control menu 5-3 editing experimental parameters 4-7, 5-21 WIN-EPR SimFonia Manual I -1 Index editing parameters. See menu, parameter. H element 5-26 Also see periodic table. hamiltonian powder 5-32 solution 5-25 exiting the program 5-19 expand manual 5-54 exporting data 4-37 to 4-38 harmonic 5-24 hyperfine coupling (solution) 5-27 determining the hyperfine coupling constant 4-11 to 4-18, 5-27 to F 5-28 features 1-2 nuclear hyperfine matrix (powder) 5-33 units 4-12, 5-28 file menu. See menu, file. finding things 2-1 flickerfree 5-64 Fremy salt in glycerol 4-24 to 4-28 comparison with experimental spectrum 4-28 g- and a- values 4-25 mi linewidth dependence 4-26 to 4-28 I importing files 5-10 to 5-11 ASCII files 5-10 binary files 5-10 info line 5-4, 5-50 inserting parameters 5-30 G installation of program 2-2 get element 4-15, 5-29 Also see periodic table. integration 5-47 isotope 5-26 Also see periodic table. get field/sweep 5-22 getting started 2-1 isotopic abundance 5-26 Also see periodic table. g-factor determination of the g-value 4-8 to 4-11, 5-30 to 5-31 electronic g-factor (solution) 5-30 g-factor (nuclear) 5-26 g-matrix (electronic) 5-33 L line shape durosemiquinone radical anion 4-19 WIN-EPR SimFonia Manual I -2 Index gaussian 5-35, 5-40 lorentzian 5-35, 5-40 powder 5-40 solution 5-35 linewidth N new 5-8 nuclear quadrupole interaction matrix 5-33 nuclear Zeeman interaction matrix 5-33 anisotropic 3-7, 4-32, 5-41 mi dependent 3-3 to 3-4, 4-24, 4-26 to number of nuclei powder 5-33 solution 5-26 4-28, 5-36 to 5-39 powder 5-42 solution 5-35 number of points 5-23 loaded spectra 5-69 loading an experimental spectrum 4-4 to 4-7, 5-14 O OK button 5-7 M open 5-9 operation menu. See menu, operation. maximize 5-3 menu operator 5-21 output format 5-18 bar 5-4 file 5-8 to 5-19 operation 5-43 to 5-45 options 5-64 parameter 5-20 to 5-42 processing 5-46 to 5-49 view 5-50 to 5-63 window 5-65 to 5-69 microwave frequency 5-24 minimize 5-3 modulation amplitude 5-24 multiplication 5-46 overlay spectrum 4-22, 5-63 P periodic table 4-16, 5-29 perturbation theory first order 3-3, 3-5, 3-6, 4-11 second order 3-6, 5-33 third order 3-3, 3-5, 4-18, 4-26, 5-31 phi 3-8 number of angles 4-35, 5-34 printing spectra 5-15 preview 5-16 processing menu. See menu, processing. WIN-EPR SimFonia Manual I -3 Index electronic 5-33 nuclear 5-26, 5-33 push button 5-6 starting SimFonia 2-4, 4-1 R sweep width 5-23 recent files 5-18 system requirements 2-2 reset 5-56 restore 5-3 run simulation 5-43 T theory powder 3-5 to 3-8 solution 3-1 to 3-5 S theta 3-8 save 5-12 number of angles 4-35, 5-34 save as 5-12 tile saving default parameters 5-24 result spectra 5-14 settings on exit 5-64 horizontal 5-67 vertical 5-68 time 5-21 scaling 5-54 time constant 5-24 scroll bar 5-7, 5-33 title bar 5-3 selecting powder simulations 5-20 tool bar 5-4, 5-50, 5-70 selecting solution simulations 5-20 truncate 5-49 setting up printers 5-17 tumbling effect 3-4, 5-37 shift view See also linewidth, m i dependent. down 5-56 up 5-56 tutorial 4-1 to 4-38 typographical conventions 2-1 show experimental spectrum 5-61 result 5-62 U signal channel 5-23 units 5-28, 5-32 spherical integration 3-8, 4-33 to 4-36 using experimental parameters 4-7, 5-24 spin WIN-EPR SimFonia Manual I -4 Index V view menu. See menu, view. W window application 5-1 to 5-4 frame 5-4 spectrum 5-2 window menu. See menu, window. Z zero-field splitting 4-31, 5-34 zooming 5-52 WIN-EPR SimFonia Manual I -5