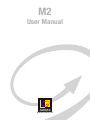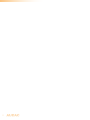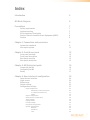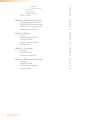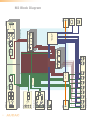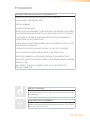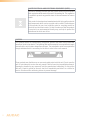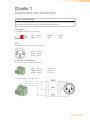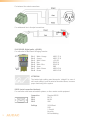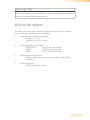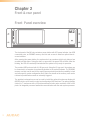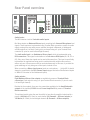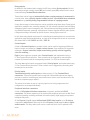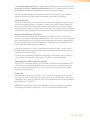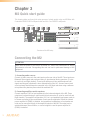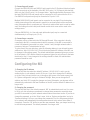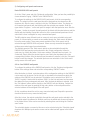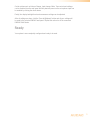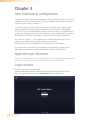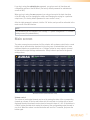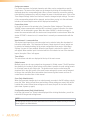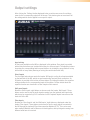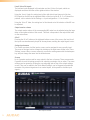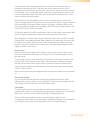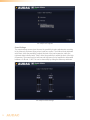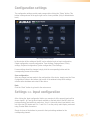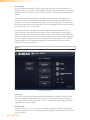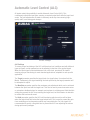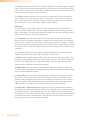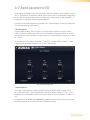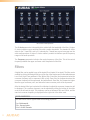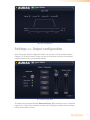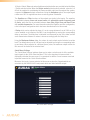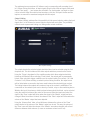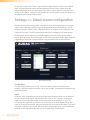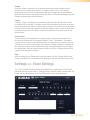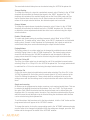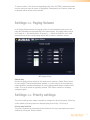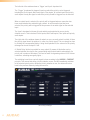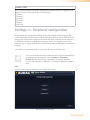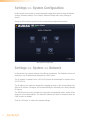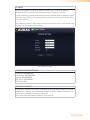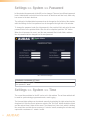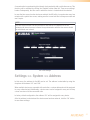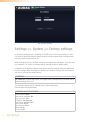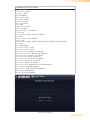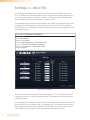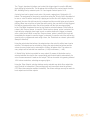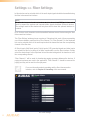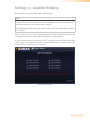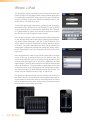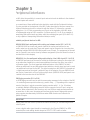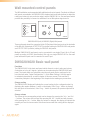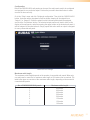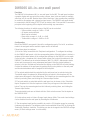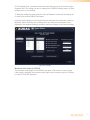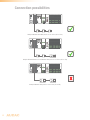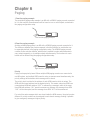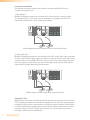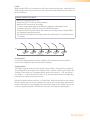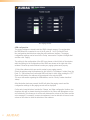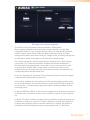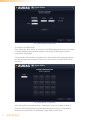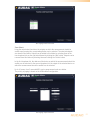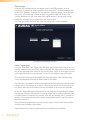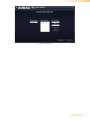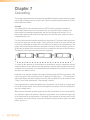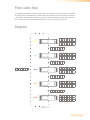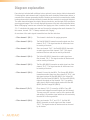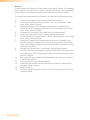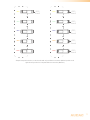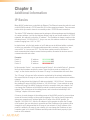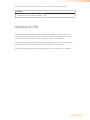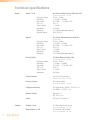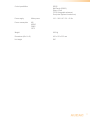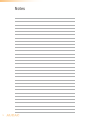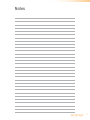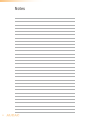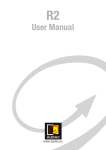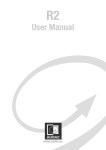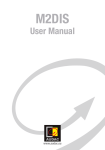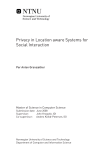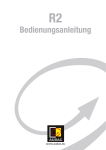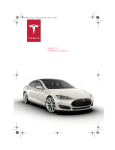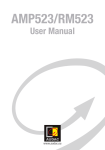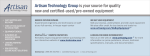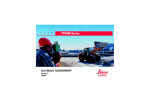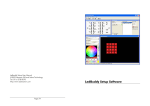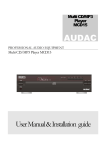Download Product manual
Transcript
M2 User Manual www.audac.eu 2 Index Introduction5 M2 Block Diagram6 Precautions7 Safety requirements7 Caution servicing7 EC Declaration of Conformity7 Waste of Electrical and Electronic Equipment (WEEE) 8 Caution8 Chapter 1: Connections and connectors 9 Connection standards9 Wire up the system11 Chapter 2: Front & rear panel 12 Front panel overview12 Front panel description12 Rear panel overview13 Rear panel description13 Chapter 3: M2 Quick start guide 16 Connecting the M216 Configuring the M217 Ready17 Chapter 4: User interface & configuration 20 Open the user interface20 Login screen20 Main screen21 Output settings23 Configuration settings27 Input configuration27 Automatic Level Control (ALC)29 3 / 7 Band Parametric EQ31 Filters32 Output configuration33 Global scenes configuration36 Timer settings37 Paging volume39 Priority settings39 Peripheral configuration41 System configuration42 Network42 Password44 Time44 3 Address45 Factory settings46 Voice file 48 Fiber settings50 Amplifier bridging51 iPhone + iPad52 Chapter 5: Peripheral interfaces53 Wall mounted control panels54 DW3020/4020 Basic wall panel54 DW5065 All-in-one wall panel 56 Connection possibilities58 Chapter 6: Paging59 Basics59 Connection possibilities60 Paging over fiber60 Paging connection limits61 Configuration61 Chapter 7: Cascading68 Principle68 Fiber audio flow69 Setting up the project71 Chapter 8: Additional information74 IP Basics74 Updating the M274 Technical specifications76 Personal notes78 4 Introduction Multi-Media Digital Audio Mixer The M2 is the newest addition to the AUDAC product range of Matrix and Mixing systems. This versatile appliance is a Multi - Media audio distribution system which offers an unmatched flexibility and a wide range of possibilities for any audio distribution system. The M2 handles a diverse array of input signals and has sufficient DSP power to apply the most modern filters, equalizers and other options. In general, the M2 is an 9 x 8 digital audio mixer, which is based on 11 powerful DSP processors. It is fully digitally controllable through a web browser interface, has an optional touch panel, wall panels and iPhone or iPad apps. The built-in digital mixer makes it possible to mix all input signals and patch them to any of the outputs. What makes the M2 better than all other digital audio matrixes is the superior DSP power together with its advanced software. The M2 consists of 8 balanced stereo inputs with Automatic Level Control (ALC) to which any Line or Microphone level source can be connected. Other functions that can be configured on the inputs: Noise Gate, Filters, 7 Band Parametric EQ, Phantom power,... The zone outputs are balanced stereo outputs with the possibility of integrating an optional Power Amplifier Kit (POW2). The outputs are switchable between Mono / Stereo and capable of applying many other functions such as Delay, Restricting the audio level, 7-Band Parametric EQ and Filters. Together with the audio outputs, one output relay (NO / NC contacts) is provided for every output. This can be used for controlling external devices such as emergency lights, bypassing volume controllers, ... All audio inputs can be mixed to the outputs. To keep a clear overview of all these functions, they can be grouped to different scenes. With these scenes, it will be possible to recall all the right settings by one single action. Some of the many other features are: 10 programmable contact inputs, 256 programmable events, fiber optical interface (option), 7’ Touchscreen display kit (option), ... In combination with the APM paging consoles, the M2 creates a flexible and powerful paging solution. 5 6 ALC ALC ALC PI 1 PI 2 PI 4 PI 5 Filter PI 6 Generator IN Line 1 Line 2 Line 3 Line 4 Line 5 Line 6 Line 7 Line 8 Sys Sys Dig Prio 1 Prio 2 Sine WhiteN PinkN Pl 1 Pl 2 Pl 3 Pl 4 Pl 5 Pl 6 Pl 7 Pl 8 Fiber 1 Fiber 2 Fiber 3 Fiber 4 Fiber 5 Fiber 6 Fiber 7 Fiber 8 PI 7 PI 8 Fiber Module 7-Band EQ Filter PI 9 Tone PI 10 Filter Volume Zone 1 Zone 2 Zone 3 Zone 4 Zone 5 Zone 6 Zone 7 Zone 8 Sys Sys Dig Pl 1 Pl 2 Pl 3 Pl 4 Pl 5 Pl 6 Pl 7 Pl 8 Fiber 1 Fiber 2 Fiber 3 Fiber 4 Fiber 5 Fiber 6 Fiber 7 Fiber 8 Peripheral Interfaces DSP DSP DSP DSP IO DSP OUT Link in PI 3 NG ALC Priority contact 1-2 NG NG NG NG ALC Priority Input 1-2 Line 9 Line/ Mic 1-8 M2 Schematic 2 Band EQ 1 2 3 Delay Main DSP & FPGA Communication & Control Volume 7-Band EQ IO DSP POW2 Amplifier Kit TCP/IP RS232 Link out Output 1-8 M2 Block Diagram Precautions READ FOLLOWING INSTRUCTIONS FOR YOUR OWN SAFETY ALWAYS KEEP THESE INSTRUCTIONS. NEVER THROW THEM AWAY ALWAYS HANDLE THIS UNIT WITH CARE HEED ALL WARNINGS FOLLOW ALL INSTRUCTIONS NEVER EXPOSE THIS EQUIPMENT TO RAIN, MOISTURE, ANY DRIPPING OR SPLASHING LIQUID. AND NEVER PLACE AN OBJECT FILLED WITH LIQUID ON TOP OF THIS DEVICE. DO NOT INSTALL THIS UNIT NEAR ANY HEAT SOURCES SUCH AS RADIATORS OR OTHER APPARATUS THAT PRODUCE HEAT DO NOT PLACE THIS UNIT IN ENVIRONMENTS WHICH CONTAIN HIGH LEVELS OF DUST, HEAT, MOISTURE OR VIBRATION THIS UNIT IS DEVELOPED FOR INDOOR USE ONLY. DO NOT USE IT OUTDOORS PLACE THE UNIT ON A STABLE BASE OR MOUNT IT IN A STABLE RACK ONLY USE ATTACHMENTS & ACCESSORIES SPECIFIED BY THE MANUFACTURER UNPLUG THIS APPARATUS DURING LIGHTNING STORMS OR WHEN UNUSED FOR LONG PERIODS OF TIME ONLY CONNECT THIS UNIT TO A MAINS SOCKET OUTLET WITH PROTECTIVE EARTHING CONNECTION CAUTION - SERVICING This product contains no user serviceable parts. Refer all servicing to qualified service personnel. Do not perform any servicing (unless you are qualified to) EC DECLARATION OF CONFORMITY This product conforms to all the essential requirements and further relevant specifications described in following directives: 2004/108/EC (EMC) and 2006/95/EC (LVD) 7 WASTE ELECTRICAL AND ELECTRONIC EQUIPMENT (WEEE) The WEEE marking indicates that this product should not be disposed with regular houshold waste at the end of its working life. This regulation is created to prevent any possible harm to the environment or human health. This product is developed and manufactured with high quality materials and components which can be recycled and/or reused. Please dispose of this product at your local collection point or recycling centre for electrical and electronic waste. Do this to make sure that the product is recycled in an environmental friendly way, and help to protect the environment in which we all live. CAUTION The symbols shown are internationally recognized symbols that warn about potentional hazards of electrical products. The lightning flash with arrowpoint in an equilateral triangle means that the unit contains dangerous voltages. The exclamation point in an equilateral triangle indicates that it is necessary for the user to refer to the users manual. These symbols warn that there are no user serviceable parts inside the unit. Do not open the unit. Do not attempt to service the unit yourself. Refer all servicing to qualified personnel. Opening the chassis for any reason will void the manufacturer’s warranty. Do not get the unit wet. If liquid is spilled on the unit, shut it off immediately and take it to a dealer for service. Disconnect the unit during storms to prevent damage. 8 Chapter 1 Connections and connectors CONNECTION STANDARDS The in- and output connections for AUDAC audio equipment are performed corresponding to international wiring standards for professional audio equipment. Cinch (RCA): For unbalanced line input connections Tip: Signal White:Left Sleeve:Ground Red: Right XLR: For balanced microphone input connections Pin 1: Ground Pin 2: Signal + Pin 3: Signal - 3-Pin Euro-Terminal Block: For balanced in and output connections Left: Signal - Center:Signal + Right: Ground (XLR Pin 3) (XLR Pin 2) (XLR Pin 1) For balanced line input connections: 9 For balanced line output connections: For unbalanced line in & output connections: RJ45 (RS485, Digital audio, +24V DC): For connection to Wall Panels & Paging Consoles Pin 1 Pin 2 Pin 3 Pin 4 Pin 5 Pin 6 Pin 7 Pin 8 White-Orange AUDIO TX A Orange AUDIO TX B White-Green +24V DC BlueRS485 A White-Blue RS485 B GreenGND White-Brown AUDIO RX A Brown AUDIO RX B ATTENTION The twisted pair cabling must always be ‘straight’. In case of self-made cabling it must be wired as described above, to ensure proper functioning of the system. RS232 (serial connection interface): For connection with home automation systems, or other remote control equipment ConnectionStandard RS232 PIN 2 M2 TX PIN 3 M2 RX PIN 5 GND 10 Settings 19200 Baud 8 Bit 1 Stop bit No parity No Handshaking RS232 / RS485 / TCP/IP The M2 has RS232, RS485 and TCP/IP ports which all accept the same commands. The complete command set to control the M2 is available in the M2 commands user manual which is freely downloadable on www.audac.eu Wire up the system The wiring of the system must be done according to the following rules, to guarantee proper functioning of the system in all circumstances. 1. Speaker cable for amplified zone outputs: Minimum 2 x 1.5 mm² If distance > 15 m: 2 x 2.5 mm²) 2. Wall Mounted Input & Control units: DW3020/4020 UTP/FTP Cat6 cable or better DW5065 UTP/FTP Cat6 cable or better APM1xx UTP/FTP Cat6 cable or better 2. Music sources and zone outputs: Must be connected with high-quality audio cable and high-quality connectors 3. Ethernet connection: UTP/FTP Cat5e cable or better 11 Chapter 2 Front & rear panel Front Panel overview M2 The front panel of the M2 only contains a power button with LED power indicator, two USB connection ports, an SD/MMC memory card slot and an area to install an optional touchscreen interface. After pressing the power button, the system start-up procedure (which only takes a few seconds) will take place. During the start-up procedure, the power LED will blink. After the blinking, the LED will constantly illuminate and the system is fully ready for operation. The provided USB ports are both A & B type ports. Using the B-type port, the system can be connected to a computer for performing updates to the system firmware. The SD/MMC memory card slot can be used for the same purpose and also provides the possibility to load and save specific system configuration files. Audio files stored on the memory card can be retrieved at predefined moments or externally triggered. The provided rectangular area can be used to install the optional touchscreen display kit (M2DIS) which can be used to control and configuring all M2 functions. The optional module exists of a 7’ touchcreen with a 16/9 widescreen aspect ratio and a resolution of 800 x 480 pixels. An integrated processor handles the communication with the main system processor. 12 Rear Panel overview Peripheral Interfaces RS485(1) RS485(2) INPUT emote Control (Ethernet) RS485(3) RS485(4) RS485(5) 2 3 4 5 6 8 9A Contact Inputs 1 7 8 C RS485(6) 9B RS485(7) RS485(8) 9C Priority Inputs Link In CH 1 CH 2 9D RS485(9) RS485(10) Out 230V~ / 50Hz Fuse: OUTPUT (RS232) LL+ GND RR+ GND LL+ GND RR+ GND 7 LL+ GND RR+ GND 6 LL+ GND RR+ GND LL+ GND RR+ GND 5 4 LL+ GND RR+ GND 3 LL+ GND RR+ GND LL+ GND RR+ GND 2 1 LL+ GND RR+ GND LL+ GND RR+ GND LL+ GND RR+ GND LL+ GND RR+ GND LL+ GND RR+ GND LL+ GND RR+ GND LL+ GND RR+ GND LL+ GND RR+ GND NO NO NO NO NO NO NO NO COM COM COM COM COM COM COM COM NC NC NC NC NC NC NC NC 8 7 6 5 4 3 2 1 R- R- R- R- R- R- R- R- R+ R+ R+ R+ R+ R+ R+ R+ L- L- L- L- L- L- L- L- L+ L+ L+ L+ L+ L+ L+ L+ Audio inputs: The M2 contains a total of 9 mixable audio inputs. 8 of these inputs are Balanced Stereo inputs accepting both Line and Microphone level signals. These inputs are implemented using Terminal Block connectors, usable for audio signals coming from any audio source, whether the signal is Balanced or Unbalanced and Microphone or Line level. Each input is performed using a 6-pins Terminal Block connector (3-pins for each Left and Right channel). The ninth audio input is an Unbalanced Stereo input, which is implemented using RCA connectors. This signal is selectable out of four stereo RCA inputs (9A, 9B, 9C or 9D). Only one of these four inputs can be used at the same time. This input is specifically implemented for applications being used in combination with multiple video sources, where only one of these sources will be used simultaneously. In this case, it provides the great advantage of only losing one of the inputs, instead of four. When connecting a Mono signal source (such as a microphone, ... ) to the M2, it should always be connected to the Left Channel inputs (upper terminals of the Balanced inputs or White RCA terminal of the Unbalanced inputs). Audio outputs: Eight Balanced Stereo Line outputs are available by means of Terminal Block connectors. Each output is using a 6-pins Terminal Block connector (3-pins for each Left and Right channel). Besides the Line outputs, there are also connections available for the Amplified audio outputs of the (optional) POW2 internal Power Amplifier Kit by means of Terminal Block connectors. This optional module gives the user the ability to have directly amplified outputs with a power of 60 Watts (@ 4 Ohm) for each channel (16 Channels - 8 Stereo outputs) or 120 Watts (@ 8 Ohm) for two bridged channels (8 Channels - 8 Mono outputs). 13 Relay outputs: In addition to the standard audio outputs, the M2 also contains 8 relay outputs. Each of these relays contain normally closed (NC) and normally open (NO) contacts which can be connected using Terminal Block connectors. These relays can be triggered automatically when a paging message is announced for a certain zone, when a priority signal or contact occurs, at predefined timer scheduled moments or by pushing freely programmable buttons on a paging console. A very diverse range of external devices can be controlled using these relays. Some typical application examples are overruling manual 100 Volt volume controllers and activating emergency lights in case of emergency calls. Other options are switching on power amplifiers at predefined moments, powering-up displays or beamers together with the audio system, rolling and unrolling of automatic projection screens, turning lights on and off, ... In fact, these relay outputs can be used for controlling and powering devices in a much wider application range than described above, as long as the voltage and current do not exceed the allowed limit of 1A / 30V DC or 0.3 A / 125V AC. Contact inputs: A total of 10 contact inputs are provided, which can be used for triggering all different kinds of actions and events by a simple contact closure. Some examples of triggerable actions are ‘Scenes’ selection, Output zones linking, priority actions triggering, voice file enabling, ... Eight of these inputs are grouped under ‘Contact Inputs’ and implemented using a 9-Pins Terminal Block connector. These contacts can be triggered by connecting the common (C) terminal with the corresponding terminal (1 to 8) of the contacts input. The other two contact inputs are grouped under ‘Priority Inputs’ and implemented using 2-Pins Terminal Block connectors. These contacts can be triggered by connecting both terminal pins to each other. Priority inputs: Two balanced priority audio inputs are featured using 3-Pins Terminal Block connectors. These priority audio inputs accept both Line and Microphone level signals and can be used for connecting any mono audio source device such as external voice file interfaces, telephone pager outputs, ... The actions to be taken in case of a priority input can be freely programmed and configured for each output individually. Peripheral interface connectors: A total of 10 Peripheral interface connectors are present, provided with RJ45 connectors. This allows expansion of the system with peripheral units such as Wall Panel controllers (possibly containing additional local audio inputs), digital paging microphones, intelligent relay units, ... All the PI ports (1 to 10) support bidirectional RS485 data transfer up to 32 devices connected to each PI port, while only the 8 first PI ports (1 to 8) support data + digital audio transfer. This way, audio inputs can be connected, which can be patched to the mixer. 14 Only one audio input device (data + digital audio transfer) can be connected to each PI port (ports 1 to 8) while multiple control devices (up to 32) can be connected to each PI port (ports 1 to 10) using bus cabling (connecting devices in parallel). Besides, the supply voltage to the peripheral inputs is also provided on the Peripheral interface connectors. (in some cases an additional power supply is desirable) RS232 Connection: The RS232 connection can be used to control the mixer through external hardware such as home automation systems or computers. Connect your external control hardware to this port. The pinout and communication settings are described in an earlier chapter of this user manual (Chapter1: Connections & Connectors). The complete RS232 command instruction set and configuration information can be downloaded from the AUDAC website. Remote control (Ethernet) Connector: The M2 can be connected through Ethernet using this RJ45 connector. This way, the mixer can be controlled by sending commands over TCP/IP, and/or by using the integrated web-based interface which can be accessed through any device using a standard webbrowser supporting flash or special apps that are designed for use in combination with mobile applications. (Smartphones & Tablets). If the M2 is connected to a local LAN network (connected to a router / switch / hub) a straight network cable is necessary. When connected directly to a computer, a crossed network cable should be used. For more information about the Ethernet configuration of this device, check ‘Chapter 4: User interface & Configuration’ and ‘Chapter 9: IP Basics’ of this user manual. Optical link in & output connectors (optional) The two ST/PC connectors present on the optional Fiber Interconnection Module (OPT2) can be used for creating links between several matrix systems, covering distances up to 1000 meters and transferring up to 16 audio channels (8 Stereo) using one duplex multimode glass fiber cable. Power inlet: The main power supply (110~240V AC / 50~60 Hz) has to be applied to this AC power inlet. The connection is made by an IEC power connector and is fitted with a fuse. When replacing the fuse, make sure that the value of the replacement fuse matches the value of the original fuse. (T2AL/250V) NOTE: When installing the optional Power Amplifier kit, the fuse needs to be changed accordingly and should be replaced by a T4AL/250V fuse (included with POW2). 15 Chapter 3 M2 Quick start guide This chapter guides you through the setup process of a basic project using one M2 Mixer with 8 standard DW3020/4020 wall panels and two All-In-One DW5065 wall panels. Wall panels Audio sources + + + + + + + + - - - - - - - - + + + + - - - - Prog. + Vol - Prog. Vol Prog. Prog. Vol Prog. Vol Prog. Prog. + Vol Prog. + Vol + Vol - Vol - - Peripheral Interfaces RS485(1) RS485(2) RS485(4) RS485(5) RS485(6) 2 3 4 5 6 8 9A Contact Inputs 1 7 8 C 9B RS485(7) RS485(8) 9C Priority Inputs Link In CH 1 CH 2 9D RS485(9) RS485(10) Out 230V~ / 50Hz Fuse: OUTPUT (RS232) LL+ GND RR+ GND INPUT emote Control (Ethernet) RS485(3) LL+ GND RR+ GND 7 LL+ GND RR+ GND 6 LL+ GND RR+ GND LL+ GND RR+ GND 5 4 LL+ GND RR+ GND LL+ GND RR+ GND LL+ GND RR+ GND LL+ GND RR+ GND NO NO NO NO LL+ GND RR+ GND 3 LL+ GND RR+ GND 2 LL+ GND RR+ GND NO COM COM COM COM COM NC NC NC NC NC 7 6 5 4 3 1 LL+ GND RR+ GND NO COM NC 8 LL+ GND RR+ GND LL+ GND RR+ GND LL+ GND RR+ GND NO NO COM COM NC 2 NC 1 R- R- R- R- R- R- R- R- R+ R+ R+ R+ R+ R+ R+ R+ L- L- L- L- L- L- L- L- L+ L+ L+ L+ L+ L+ L+ L+ Amplifiers Overview of the M2 setup Connecting the M2 ATTENTION Make sure the power of the device is turned OFF before any connections or wiring adjustments are made. Disregarding this rule can lead to permanent damage of the equipment. 1) Connecting audio sources Connect all audio sources to the audio inputs on the rear side of the M2. These inputs are Balanced Stereo inputs and performed using 6-pins terminal block connectors, (3-pins for each Left and Right channel). These inputs both accept Line and Microphone level signals and the gain adjustment is done automatically by the ALC. A mono source (such as microphone) should always be connected to the Left input and when using condenser microphones the phantom power should be switched ON. 2) Connecting amplifiers and/or speakers Connect amplifiers (100V or low impedance) to the balanced outputs of the M2. These outputs are performed using 6-pins terminal block connectors (3-pins for each Left and Right channel). The amplifier configuration (100 V or Low impedance) and power needs to be chosen according to the requirements of each specific application. When the internal power amplifier kit (POW2) is installed, low impedance loudspeakers or line transformer units can be connected directly to the amplified outputs of the M2. The output can be switched between Stereo & Mono, or can be bridged in case the power amplifier kit (POW2) is installed. 16 3) Connecting wall panels Connect the DW3020/4020 and DW5065 wall panels to the PI (Peripheral Interface) inputs (RJ45 connectors) on the backside of the M2. All PI ports (1 to 10) support data transfer, while only the 8 first PI ports (1 to 8) support data + digital audio transfer. Because of this, the basic DW3020/4020 wall panels may be connected to all PI ports while the All-InOne DW5065 wall panels may only be connected to PI ports 1 to 8. Multiple DW3020/4020 wall panels can be connected to one single PI input using bus cabling (connecting all the wall panels in parallel) or each wall panel can be connected using a separate cable to a separate port. It does not matter which input is used for which zone, the settings for which wall panel should control which zone can be made in the settings menu. Only one DW5065 All-In-One wall panel (with audio input) may be connected simultaneously to a PI input port (1 to 8). 4) Connecting a computer A computer can be connected to the M2 through Ethernet. If the computer is directly connected to the M2, a crossed network cable is necessary. If the M2 is connected to a local LAN network (connected to a router / switch / hub) a straight network cable is necessary. Ask your IT administrator for help. To get access to the user interface, enter the following address in your internet browser address bar: ‘http://192.168.0.190’ (This is the factory default IP address of the M2, can be changed in the settings menu). The default administrator password (gives you access to all functions) is ‘M2’ and the default user password (gives you only access to the basic functions) is ‘user’. If any changes to the settings should be made, the administrator password should be used. Configuring the M2 1) Changing the IP address You can skip this step when the default IP address ‘192.168.0.190’ is not in use by another device in your network, and is OK for you. If you like to change the IP address, go to the ‘Setup’ menu (click the icon in the upper right corner of the main screen) click on ‘System configuration’ and go to ‘Network Settings’. Now you can change the IP address, and click ‘OK’ to apply the changes and save. Afterwards, your browser will be automatically redirected to the new IP address of the M2, and the default IP address is no longer valid. 2) Changing the password You can skip this step if the default password ‘M2’ for administrator and ‘user’ for users is OK for you, but we always recommend to change these passwords, especially when your M2 is connected to a public network where external users have access. If you like to change the password, go to the ‘Setup’ menu, click on ‘System configuration’ and go to ‘Password settings’. Here you can change the passwords. First, the old password needs to be entered, and subsequently the new password needs to be entered twice (Max 8 characters). Press the ‘OK’ button to save the new password. Now, you always need to log in with the new password. The default password is no longer valid. 17 3) Configuring wall panels and sources Basic DW3020/4020 wall panels Go to the ‘Setup’ menu and click ‘Peripheral configuration’. Now you have the possibility to choose between ‘Paging’, ‘DW5065’ and ‘DW3020/4020’. To configure the settings for the DW3020/4020 wall panels, click the corresponding button. The output to which a wall panel should be assigned can be chosen from the dropdown list. After the zone is selected, click the ‘Set Address’ button. The display on all connected wall panels will start blinking with the selected zone number. Push the upper button ‘Program +’ on the wall panel to assign it with that particular zone. After the ‘Program +’ button is pressed, the wall panel will be linked with the selected zone and the display will stop blinking. Repeat this action for all the connected wall panels and for all zones untill a zone is assigned for every connected wall panel. The M2 contains many different inputs or scenes for each zone, selectable using wall panels. 8 of those inputs or scenes are accessible through the ‘Quick menu’ (dropdown list on the main screen). These same presets available in the ‘Quick menu’ can be selected through DW3020/4020 wall panels. Others are only accessible through the settings menu when logged in as administrator. The available presets in the ‘Quick menu’ (which are also selectable through the DW3020/4020 wall panels) can be selected in the ‘Output configuration’ menu for each zone, by clicking the button ‘Quick menu settings’ (Standard are line inputs 1 to 8 selected). Simply select the desired input or scene using the dropdown lists on the corresponding location. After the desired input channels are selected, click the ‘Set inputs’ button to save the changes. The selected inputs are now selectable in the ‘Quick menu’ and by means of the wall panel. All-In-One DW5065 wall panels To configure the settings of the DW5065 wall panels, click the ‘Peripheral configuration’ button in the settings menu and select the corresponding ‘DW5065’ button. After this button is clicked, a window where all the configuration settings for the DW5065 can be made, will be shown. On the left side, a dropdown list is shown from which the address of the DW5065 can be selected. The address can be selected from ‘W001’ to ‘W008’. Logically it starts with the address ‘W001’ for the first wall panel and increases the address for every subsequent wall panel. After the desired address is selected, click the ‘Set Address’ button and the display on the DW5065 will start blinking. Confirm the address of the wall panel by pushing the big rotary button on the wall panel and the selected address will be assigned to the wall panel. At first, an address should be set for every connected wall panel. Repeat the procedure described above for every connected wall panel. After this is done, the outputs controllable through this wall panel can be selected in the ‘Controlled outputs’ dropdown list. Multiple zones can be added and all zones will appear in the listbox below. Zones can be removed by selecting them and clicking the ‘Remove zone’ button. The selectable inputs or scenes for this zone can be selected using the ‘Selectable inputs’ dropdown list. Multiple inputs and/or scenes can be added and will appear in the listbox below. 18 Certain actions such as Volume Change, Input change, Mute, Tone control and settings can be disabled from the wall panel and the phantom power on the microphone input can be enabled by clicking the check boxes. Finally, the display backlight level and screensaver settings can be adjusted. After all settings are done, click the ‘Save to Wallpanel’ button and all your settings will be send to the selected DW5065 wall panel. Repeat this action for all the connected DW5065 Wall Panels. Ready Your system is now completely configured and ready to be used. 19 Chapter 4 User interface & configuration To gain access to the control and configuration settings, the M2 should be connected to a computer or an Ethernet LAN network. For more information about network connections and settings see IP basics in chapter 9. The standard (factory default) IP address of the M2 is 192.168.0.190, make sure this address is within the IP range of the connected Ethernet LAN network (subnetmask 255.255.255.0). If the default network address is not within range of your LAN network, contact your network specialist. The network address can be changed with the Standard Web Based User Interface but therefore a network connection has to be made first! Any device (PC, Laptop, ... ) with a web browser and the Adobe Flash Player 9.0 (or higher) can be used to control the M2 web based user interface. The flash player can be downloaded from http://get.adobe.com/flashplayer/ For mobile devices, such as PDA’s, smartphones or even iPhones or iPads, special applications are developed to control the standard functions of the M2 Mixer. Open the user interface Start your default web browser and enter the IP address in the IP address bar of the embedded web server of the M2. (The factory default IP address is http://192.168.0.190). Login screen First the login screen will be displayed. A password should be entered to gain access to the web interface of the M2 mixer. There are two different access levels, administrator level and user level. M2 Login 20 If you log in using the administrator password, you get access to all functions and configuration options of the M2 Mixer (The factory default password for administrator access is ‘M2’). When you log in using the user password, you only get access to the basic functions of the M2 mixer, such as changing the volume and changing the mixing for a particular output zone. (The factory default password for user access is ‘user’). After the right password is entered, click the ‘OK’ button, and you will be redirected to the main screen of the M2 interface. NOTE The passwords can be changed in the Settings >> System configuration >> Password settings menu (Only administrator) Main screen The main screen gives an overview of all the outputs, with a volume control fader, a mute button and an input selection dropdown list for every zone. At administator level, some additional features are provided such as a ‘Settings’ button for every output to proceed to that output’s output settings window and a ‘Setup’ button to proceed to the general settings menu. M2 Main screen (Administrator level) Volume control The volume of each output channel can be set by moving the fader of the corresponding channel up or down. At the top and bottom side of each fader is a button with an arrow displayed whereby the volume can be raised or lowered in steps of 1 dB. At the bottom is a ‘Mute’ button provided which mutes the volume of the corresponding output channel in one click. When the volume is muted the button will turn Red. To unmute, just press the button again. 21 Assign zone names For a better overview of all output channels, each fader can be assigned by a specific output name. The name of the output can be changed by clicking on the name which is displayed above the corresponding fader. When a cursor comes up, remove the existing name with the backspace key, and just change the name in the desired name. Click on the ‘Save Output Settings’ button and confirm to save the changed output settings. The name of the corresponding output will be changed, and next time you log in to the web based interface, the same output names will be displayed automatically. Connection status In the top left corner of the window is the ‘Connection Status’ displayed. This status is ‘ONLINE’ when communication with the M2 is achieved. In normal operation, the status ‘ONLINE’ will be indicated in green. When the status ‘ONLINE’ is shown in orange, it means the communication with the device was interrupted but is restored now. When the status ‘OFFLINE’ is shown in red, it means there is currently no communication with the device. Input channel / scene selection The desired input signal for a particular output can be selected using the dropdown list below the output name. This dropdown list shows 8 input signals or scenes, which can be selected as standard settings in the output configuration menu under ‘Quick Menu Settings’ (in case all 8 are enabled). When no input signal is selected, the option ‘Off’ will appear. When another input is selected which is not indicated as one of the standard inputs, the option ‘Other’ will appear. Time & Date The actual time and date are displayed at the top of the main screen. Global scenes Multiple scenes (one for every output) can be grouped in ‘Global scenes’. The M2 provides the possibilty for creating 8 global scenes, which make it possible to recall mixing presets for all output zones by one single click. The global scenes can be recalled using the dropdown list in top right corner of the main screen and specific names can be assigned to keep a clear overview. More information about scenes & global scenes and how to create them is described later in this manual. Save (Only Administrator) When any important changes (such as output names) are made to the M2 settings, simply press the ‘Save’ button to save these new settings. When settings are saved, they will be recalled after restart. When these settings are not saved, they will be lost after restart. (shut down & power up again) Configuration menu (Only Administrator) In the top right corner is a ‘Setup’ button displayed. After clicking this button, you will be redirected to the general settings menu. NOTE All settings and screens hereafter described in this instruction manual are only accessible when logged in as Administrator. 22 Output settings After clicking the ‘Settings’ button displayed below a certain zone name, the settings menu for the corresponding output will be shown. This window gives an overview of all the settings which can be applied to one specific output. M2 Output Settings Input mixing All the inputs available on the M2 are displayed in this window. Every input is provided with a fader that allows you to adjust the mixing for all these inputs. The adjusting is done by moving the corresponding faders up and down or by clicking the arrow buttons on top and bottom of every fader (lowering or raising the current value with 1dB). Direct inputs The first eight faders shown under the header ‘M2 Inputs’ are the direct inputs available on the backside of the M2, which are performed using Terminal Block connectors. An EQ button is provided at the bottom of these faders. By clicking this button, the equalizer settings window for the corresponding input will be shown. Further details about the equalizer function are described in a later chapter of this manual. Wall panel inputs Below the Direct inputs, eight faders are shown under the header ‘Wall Inputs’. These faders can be used to mix the audio signals coming from the (optional) wall input units, which may be connected by RJ45 connectors to the Peripheral Inputs connectors at the back side of the M2. Fiber inputs Besides the ‘Direct Inputs’ and the ‘Wall Inputs’, eight faders are displayed under the header ‘Fiber Inputs’. These faders can be used to mix the audio signals connected to the M2 through the (optional) Fiber Interconnection Module (OPT2). This can be used when multiple Matrixes and/or Mixers are linked together, and input signals coming from different units have to be mixed. 23 Line & Voice file inputs The last two inputs displayed in this window are Line & Voice file inputs, which are displayed one above the other at the rightmost side of the window. Using the ‘Line in’ fader, the mixing level of the ninth direct input (one out of the four RCA inputs) on the M2 can be adjusted. Which of the four inputs (A, B, C or D) should be patched, can be selected in the Settings >> Input configuration >> Line In menu. Using the ‘Voice Fi’ fader, the mixing level of the internal voice file interface of the M2 can be adjusted. Output master volume The output master volume of the corresponding M2 output can be adjusted using the large fader on the rightmost side of this screen. This level corresponds to the output level fader on the main screen. All off Pressing the ‘All off’ button on the rightmost bottom corner of the screen, the level for all the inputs can simultaneously be put all the way down, resulting the output signal to zero. Assign input names For a better overview of all the inputs, a name can be assigned to every specific input. The name of the input can be changed by clicking on the input name shown in the ‘Zone Settings’ screen. When a cursor comes up, remove the existing name with the backspace key, and just change the name into the desired name. Scenes Up to 8 presets can be made for every output in the form of scenes. These scenes make it possible to recall all mixing presets of an output by one single click or action. The scene settings can be opened by clicking the corresponding tabs on top of the output settings screen. They can be added to the ‘Quick Menu Settings’, can be triggered at predefined moments or by external signals such as contact inputs, at the presence of audio input signals, ... M2 Output Scenes 24 A scene can be created by placing the faders for all inputs into the position which is desirable for that scene (preset). Then this preset can be stored to one out of the 8 storage positions for that zone by clicking the ‘Save as scene’ button in left bottom corner of the window. Then, a window will appear, whereby the created scene can be stored as one of the 8 provided presets. Previously stored scenes will be overwritten when a new scene is stored to the same position. When the tab for the corresponding scene is selected, changes for this scene can be made. The trigger action to enable the scene can be selected using the ‘Trigger’ dropdown list at the bottom of this screen. When the option ‘No trigger’ is selected, these presets will only be loaded when this scene is manually controlled. (Using the web interface, wall panels, RS232 and/or TCP/IP commands). All the inputs present on the M2 are selectable in this list, such as the contact inputs (both priority & regular contact inputs), Direct Inputs, Wall panel inputs, Fiber inputs, ... When triggering on a contact input, the presets will be loaded once a connection is made between both corresponding contacts. When triggering on an audio input, the presets will be loaded once an audio signal is present on the corresponding input. When the scene (preset) is loaded, the presets remain loaded even if the trigger signal disappears untill a trigger for another preset occurs. Scene names Specific names can be assigned to the scenes, to keep a clear overview. These names will also be displayed on wall panels, or in the input / scene selection dropdown lists on the main screen. The assigning of scene names can be done by clicking the ‘Scene names’ button on the bottom of the ‘Output Settings’ screen. After clicking this button a window will appear, displaying all the scene names. Simply click the scene and remove the existing scene name using the backspace key. Subsequently, enter the desired scene name and simply click the ‘Change’ button. Now, the scene name has been changed and the new name will appear from this moment on. Save scene settings It is very important to save the scene settings after adjustments have been made. Otherwise they will get lost after a restart of the M2. To save the scene settings, click the ‘Save’ button in the top right corner of the M2’s Main screen. Test signals The test signals screen gives an overview of all special input signals which can be patched to the outputs. An internal digital signal generator is provided which can generate White noise, Pink noise and Sinusoidal signals with selectable frequencies. Simply click the button displayed next to the desired signal to patch it to the corresponding output. When a sinusoidal signal is selected, the frequency can be adjusted by clicking the up and down arrows displayed next to the indicated frequency. 25 M2 Output Test Signals Sound Settings The sound settings screen gives the user the possibility to make adjustments according to the listener’s preference using a two-band tone control. The leftmost fader indicated with ‘Bass’ offers the possibility to adjust the level of the low frequencies, while the rightmost fader indicated with ‘Treble’ offers the possibility to adjust the level of the high frequencies. The sound level for both low and high tones can be amplified or attenuated between +9 dB and -9 dB. This can be done easily by sliding the faders up and down. M2 Output Sound Settings 26 Configuration settings The configuration settings control panel emerges after clicking the “Setup” button. This button is always shown in the upper right corner of every window. (Only on Administrator level) M2 Configuration settings In this window all the settings of the M2 can be adjusted such as: Input configuration, Output configuration, scenes configuration, Timer settings, Paging volume, Priority settings, Peripheral configuration, System configuration, Fiber settings, ... If some settings should be changed, simply click the corresponding button and the corresponding screen will be shown. Save configuration After any change has been made to the configuration of the device, simply press the ‘Save Configuration’ button in the bottom right corner of the window to keep these settings effective after shutdown and restart of the device. Back Click the “Back” button to go back to the main screen. Settings >> Input configuration After clicking the ‘Input configuration’ button, an overview of all the present inputs will be shown. Inputs 1 to 8 are the direct inputs available on the back side of the M2, which are performed using Terminal Block connectors. ‘Line In’ is the ninth direct input which is one out of the four RCA inputs and ‘Prio 1’ and ‘Prio 2’ are the priority audio inputs, performed using Terminal Block connectors. Simply click one of the buttons to proceed to the input settings window for the corresponding channel. 27 Direct inputs All direct inputs have presets for both Line and Microphone level and the gain can be adjusted manually, by a fader or automatically, using the internal Automatic Level Control. When Mic level is selected, a boost of 20 dB and a High-Pass filter will automatically be enabled. The presets for the Line and Microphone levels can be made on the left side of this window. The center of this window shows buttons for the manual gain adjustement, Automatic Level control configuration, Equalizer and Filter configuration. The right side of this window shows buttons for Mute, Mono / Stereo switching, Phantom Power enabling and two indicators for Clip and Signal. Using the Mute button, the input signal will be suprressed when indicated in Red. In normal operation, the indicator will be shown in Green. When applying a mono input signal, the mode should be switched to Mono mode by clicking the corresponding button and the indicator will be shown in green. A Mono signal source should always be applied to the Left signal input and will be internally copied to the right channel. The +48V DC Phantom power can be enabled by pressing the corresponding button which will be indicated in Green when enabled. NOTE Make sure the connected device can handle 48V phantom power before enabling. M2 Input configuration Line input The ‘Line In’ input (the ninth input) contains the possibility of loading a ‘Default’ preset (which are default settings applicable to most line-level sources) and the selecting of one of four different inputs (Input A, B, C or D) . It contains the same equalizer and filter capabilities as the other inputs. Priority input The gain for the ‘Prio 1’ and ‘Prio 2’ priority inputs can only be adjusted manually and contains a preset for both Line and Microphone level signals. Moverover, a mute functionality is provided. 28 Automatic Level Control (ALC) All inputs contain the possibility to enable Automatic Level Control (ALC). This continuously adjusts the input gain, ensuring a constant output level while the input level varies. The gain adjustments are made in extremely small step sizes ensuring highquality audio, even during gain changes. M2 ALC Settings ALC Settings To ensure proper functioning of the ALC in different sorts of conditions and with different types of signals, certain parameters can be adjusted in function of the applied signal. When the input signal is selected between Line or Mic level, presets will be loaded ensuring a proper functioning for most standard applications, adaptable to each specific application. The Target parameter specifies the target level of a signal before it is entered into the Matrix. Continuously, the signal matching the level specified by the target parameter will be attempted to adjust. The MaxGain parameter specifies the maximum gain adjustment which can be achieved between the input level and the target level. This can be used to prevent excessive noise or microphone feedback when for example a microphone is not being used. Note that this setting may prevent the ALC from reaching the target level, but this behavior is desirable to achieve the best overall sound. The Hold parameter specifies the ALC hold time during which no action will be taken when the output level falls below the target output level. This is used to prevent the gain from modulating on low frequencies which may cause distortion. For line signals it is recommended to specify a long hold time to prevent the ALC from adjusting the volume during quiet music passages. 29 The Decay parameter specifies the time the ALC will take to increase the gain, raising the signal from the current level (below target level) to the target level. A slow Decay setting can be used if a fixed output level should be maintained, while a fast Decay setting can be used to compress the dynamic range of speech. The Attack parameter specifies the reaction time in which the ALC starts attenuating after a sudden increase in input level above the target level. The attack time should be fast to avoid any distortion caused by clipping, but when the attack time is too fast, the ALC will overreact to very short peaks, causing audible distortion. Noise gate The noise gate will automatically mute the inputs when the level of the input signal is below a certain predefined level. This eleminates unwanted noise caused by an unused input on the outputs. The noise gate settings (Threshold level and noise gate type) can be made on the right side of the ALC settings window. The Threshold parameter specifies the level at which the noise gate will be enabled. When the level of the applied input signal is below the set threshold level, the noise gate will be enabled. This will cut off the signal, resulting in no noise on the outputs. To avoid unwanted noises (noise gate opening and closing rapidly) when the signal level is close to the threshold level, the M2 noise gate function uses a timeout period in combination with hysteresis. The operation modes for the noise gate are selectable between four presets which are Default, Digital mute, Analog fade and Analog fade + Digital mute. In Default mode, the gain remains at the current level when the noise gate enables. This prevents increasing background noise during periods of silence. There will be some noise present in the output signal, but compared to without noise gate, the noise level won’t increase untill the MaxGain level has been reached. In Digital mute mode, the output will mute instantly when the noise gate enables. This mode completely eleminates any background noise, although the effect of an abrupt mute may not sound pleasant to the ears. In Analog fade mode, the sound of the noise gate operation will be improved by fading the gain to a minimum value. After the fading, the gain will stay at the minimum value without muting completely. Still a minimum of background noise will exist in the output signal. This mode has the disadvantage that when the noise gate is being opened, the signal will fade-up during the set Decay time and won’t be present instantly. In Analog fade + Digital mute mode, the gain will fade to a minimum value (similar to the Analog fade mode) while after this fade interval, the digital mute is activated instantly. This method doesn’t contain an abrupt mute and all background noise is eleminated by the digital mute. This mode sounds the best in general and has the same disadvantage as analog fade mode: when the noise gate is being opened, the signal will fade-up during the set Decay time and won’t be present instantly. 30 3/7 Band parametric EQ An individual configurable three or seven bands parametric equalizer can be applied to any of the in- and outputs. The equalizer settings can be found in the in- and outputs configuration menu, and can equalise the sound in 3 bands with a fixed frequency and bandwidth or 7 bands with an adjustable frequency and bandwidth. A shortcut to the input equalizers is provided in the ‘Output settings’ screen by pressing the ‘EQ’ buttons below the input faders. 3 Band Equalizer A three-band equalizer with a Q factor of 0.4 and center frequencies of 90 Hz for the LOW, 1.2 kHz for the MID and 12 kHz for the HIGH bands is standard enabled for the M2. The amplification and attenuation of each band can be adjusted within a range of +12 dB to -12 dB. At the bottom of the window, is a button “7 band EQ” provided. When pressed, a 7 band equalizer with adjustable frequency and Q-factor will emerge. M2 Three band equalizer 7 Band Equalizer The seven-band equalizer frequencies are infinitely adjustable within a range of 0 Hz to 20 kHz, while the Q-factor (bandwidth) is adjustable within a range of 0.1 to 15. The amplification or attenuation of each band can be adjusted within a range of +12 dB to -12 dB. By adjusting the Q-factor and Frequency parameters of each band the part of the audio spectrum intended to be processed can be defined accurately. 31 M2 Seven band equalizer The Q-factor parameter is the quality factor related with the bandwidth of the filter. A higher Q-factor indicates a more selective filter with a smaller bandwidth. The standard Q-factor value for the 7-band EQ is set to 0.9, whereby the 7 bands have a good coverage over the entire audio spectrum. A higher Q-factor makes it possible to influence specific frequency ranges of the audio spectrum. The Frequency parameter indicates the center frequency of the filter. This is the central frequency between the upper and lower cutoff frequencies of the filter. Filters A digital filter can be applied to any of the inputs (Direct inputs & Line input). The filter can be enabled by clicking the desired filter type at the top of the window and is selectable between Low-Pass, High-Pass and Band-Pass. With a High-Pass filter, the frequencies below the crossover frequency will be supressed. With a Low-Pass filter, the frequencies above the crossover frequency will be supressed. And with a Band-Pass filter, the frequencies higher than the upper crossover point, and below the lower crossover point will be supressed. After the desired filter type is selected, the slide bars to adjust the crossover frequencies will be displayed. The crossover frequency can be adjusted by sliding the button on the slider scale to the left and the right. The frequency can be set between 10Hz and 22kHz, and the exact set crossover frequency is displayed on the right side of the slider scale. FILTER PROPERTIES The filters which can be applied have the following properties: Type: Butterworth Order: Second order Rolloff: 40 dB / Decade 32 M2 Filter configuration Settings >> Output configuration After clicking the ‘Output configuration’ button, an overview of all the available outputs (Outputs 1 to 8) will be shown. Simply click one of the buttons to proceed to the output settings window for the corresponding channel. M2 Output configuration All outputs can be switched between Mono and Stereo. When switched to mono, a summed signal (Left + Right) will be available on both (Left & Right) line outputs and the indicator button will be shown in Green. 33 A Single-Ended / Balanced and an Antiphase selection button are provided below the Mono / Stereo selection button. When the Single-ended option has been selected, a boost of +6 dB will be enabled for maintaining the same constant audio level throughout the system, compared to Balanced output connections. Using the Antiphase option, the output signal rotates over 180° for applications where a contrary phase is desirable. The Equalizer and Filter functions of the outputs are similar to the inputs. The equalizer is selectable between three and seven bands with adjustable center frequency and Q-factor, while the filter is selectable between Low-Pass, High-Pass and Band-Pass with variable frequencies. For more information about the Equalizer and filter configuration, refer to the Input configuration which has been described earlier in this manual. A Delay which can be adjusted in steps of 1 ms in a range between 0 ms to 2000 ms (2 s) can be enabled on all outputs of the M2. It can be adjusted by moving the corresponding fader up and down. The delay time is indicated in milliseconds on top of the fader and the audio transmission distance in meters is shown accordingly with the delay time. Using the Maximum Volume fader, the volume for each output can be limited at a certain level. The default value is set to 0 dB and can be adjusted by moving the corresponding fader up and down. When adjusted to a different (lower) value, the maximum output volume for this zone will be limited at the selected level. Quick Menu Settings The ‘Quick Menu Settings’ window allows you to make a selection out of all the available input signals for the ‘Quick Selection Menu’. This is the dropdown list menu which is displayed just below the zone name. It is convenient to add the 8 most common used and important scenes to the ‘Quick Selection Menu’. Moreover, the inputs / scenes selected in this menu are also the 8 signals which are selectable by the DW3020/4020 wall panels which are linked with this output. M2 Quick Menu Settings 34 The window gives an overview of 8 listboxes, each corresponding with a number from 1 to 8. When clicking this listbox, all input signals (Direct inputs, Internal signals, Wall panel inputs, Fiber inputs, ... ) and scenes are selectable. For each number, one input or scene can be selected. After the selection has been done, click the ‘Set Inputs’ button and the inputs or scenes will be saved and assigned with this output. Output Linking The ‘Output Linking’ window offers the possibility to link several outputs, making the Input signals and / or the Volume for several outputs coupled with each other. The possibility exists to make a permanent linking or a linking under certain conditions. M2 Output Linking The output whereto the selected output should be linked can be selected using the first dropdown list. This list includes all the other outputs which are present on the device. Using the ‘Trigger’ dropdown list, the condition under which these outputs should be linked can be selected. When selecting ‘Fixed Linked’, the outputs will be permanently linked. Other selectable trigger conditions are the contact inputs (Prio contact 1 & 2 and Contacts 1 to 8). When selecting a contact input as linking condition, the output zones will be linked when a connection has been made between the selected trigger contact. The linking between the outputs will remain as long as the contact is established. The connection on the contact inputs can be done by a switch, relay or other switching device. Whether the input, the volume or both input and volume should be linked, can be selected using the selection buttons at the centre of the screen. When the inputs are linked, the signal of the ‘Slave’ output will follow when the signal of the ‘Master’ output has been changed. When the volume is linked, the volume of the ‘Slave’ output will follow when the volume of the ‘Master’ output has been adjusted. Using the ‘Volume offset’ fader, a fixed difference between the volume of the ‘Slave’ output relative to the volume of the ‘Master’ output can be set. This way, the volume of the ‘Slave’ zone will follow the volume of the ‘Master’ zone when changed, with a fixed difference between both volumes. (In case no maximum volume level is set). 35 In case the volume of the ‘Slave’ output should be higher than the volume of the ‘Master’ zone, the fader should be moved upwards (positive) while the fader should be moved downwards (negative) in case the volume of the ‘Slave’ output should be lower than the volume of the ‘Master’ output. In case the fader is in central position (zero) the volume of the Master and Slave zone will be equal. Settings >> Global scenes configuration Besides the separate scenes making it possible to recall all mixing presets for one single output, there’s also the possibility to group multiple presets (for all outputs) into ‘Global Scenes’. Using the ‘Global Scenes’, Mixing presets for all outputs can be recalled by one single click or action. The M2 provides the possibility for creating up to 8 global scenes. Global scenes can be triggered by external signals such as one of the various contact inputs, at the presence of an audio signal on one of the many audio inputs, when manually triggered by a command or when selected in the dropdown list in the user interface. M2 Global scenes Configuration For each scene (Global Scene 1 to 8) a selection tab is provided on the top of this window. Each tab contains 8 sections, one for every output, containing two dropdown lists (Input and Volume). Input Using the ‘Input’ dropdown list, the desired signal upon scene activation can be selected for the corresponding output. The standard value is set to ‘Don’t change’ meaning the signal for the corresponding output won’t change upon scene activation. In case ‘Off’ is selected, the output will be switched off. In case one of the audio inputs (Direct, Wall panel or Fiber) will be selected, the selected signal will be present at the output. The last 8 selectable options are the scenes, which are the mixing presets which can be individually defined for each separate output and can be recalled using ‘Global scenes’. 36 Volume Using the ‘Volume’ dropdown list, the desired volume upon scene activation can be selected for the corresponding output. The standard value is set to ‘Don’t change’ meaning the volume for the corresponding output won’t change upon scene activation. When the desired volume has been selected, the volume for the corresponding output will change accordingly upon scene activation. Trigger Using the ‘Trigger’ dropdown list, the condition under which this ‘Global scene’ should be recalled can be selected. This listbox contains all the available inputs such as contact inputs and audio inputs. When a contact input is selected, the scene will be recalled when a connection has been made between the selected trigger contact. In case an audio input has been selected, the scene will be recalled at the presence of an audio signal on the selected input. Scene names Custom names can be assigned to the global scenes, to keep a clear overview of all the functions. Names such as ‘Background Music’, ‘Party, ‘Presentation’, ‘Evacuation’ can give a clear overview of the selected presets. To change the scene names, click the ‘Change names’ button on the bottom of the window. A popup will appear, containing all the scene names which can be modified by simply using the backspace key and typing the desired name. After the scene names are entered, click the ‘Change’ button and the names will be changed accordingly. Save After all settings for the Global scene have been made, click the ‘Change Global Scene’ button on the bottom of the window and all settings for the selected scene will be saved. Settings >> Timer Settings The ‘Timer Settings’ window provides the possibility for programming up to 256 timer scheduled actions. Actions such as Change routing & volume, Enable / Disable mute, Set Paging volume, Switch Relay On / Off and Play voices file can be programmed. M2 Timer settings 37 The event which should take place can be selected using the ‘ACTION’ dropdown list. Change Routing To change the routing of a signal at a predefined moment, select ‘Routing’ in the ‘ACTION’ dropdown list and select the desired input signal in the ‘INPUT’ dropdown list. This dropdown list contains all the available inputs such as the Direct, Wall panel and Fiber inputs. Besides these direct inputs, also all Global scenes can be found in this list. By means of the output selection buttons, the affected outputs can be selected. Change Volume To change the output volume at predefined moments, select ‘Volume’ in the ‘ACTION’ dropdown list and select the desired level in the ‘VOLUME’ dropdown list. The outputs on which the volume adjustments should take effect can be selected using the output selection buttons. Enable / Disable mute To enable and disable muting at predefined moments, select ‘Mute’ in the ‘ACTION’ dropdown list. To enable muting, select ‘Mute’ in the ‘MUTE’ dropdown list and to disable muting, select ‘Unmute’ in this dropdown list. Subsequently, the outputs on which the action should take place can be selected using the output selection buttons. Paging Volume The paging volume for a certain output can be changed at predefined moments when selecting ‘Paging Volume’ in the ‘ACTION’ dropdown list. The desired paging volume should be selected using the ‘VOLUME’ dropdown list and the outputs on which the paging volume should be changed can be selected using the output selection buttons. Relay On / Relay Off The relay of a certain output can be switched On and Off at predefined moments when selecting ‘Relay On’ or ‘Relay Off’ in the ‘ACTION’ dropdown list. The relay(s) which should be switched On or Off can be selected using the output selection buttons. Play Voice File A voice file can be played at predefined moments when selecting ‘Play Voice File’ in the ‘ACTION’ dropdown list. One of the voice file presets (total of 16) can be selected in the ‘Voice File Settings’ dropdown list. These presets shall be configured in the voice file settings menu and also the settings such as output selection and volume shall be made there. Single and recurring All actions can be programmed on single occasions or at recurring (weekly) base. This can be selected by toggling the selection box between “Day” and “Date”. For single events the option ‘Date’ should be selected and the desired moment can be defined using the dropdown lists. For recurring events, the option ‘Day’ should be selected and the days on which this event should take place can be selected using the checkboxes while the time can be selected using the dropdown lists. To add the actions that have been set to the timer schedule, click the “Add” button and the programmed action will appear in the ‘ACTIONS’ window. To change the events, click on the corresponding event in the ‘ACTIONS’ window and make sure the action to be changed is highlighted. After the settings are changed, press the ‘Edit’ button and the change will be visible in the ‘ACTIONS’ window. 38 To remove events, click on the corresponding event in the ‘ACTIONS’ window and make sure the action you want to remove is highlighted. Subsequently, the ‘Remove’ button can be pressed and the action will be removed. Settings >> Paging Volume In the Paging Volume window, the paging volume for each individual output can be set using the dropdown lists displayed next to the output names. The paging volume can be set in steps of -1 dB, starting with 0 dB, going to -∞. When the volume is set to 0 dB, announcements for the corresponding outputs will be made on maximum volume. M2 Paging Volume Switch relay Besides the paging volume selection, this window also contains a ‘Switch Relay’ button for every output. This button determines whether or not the relay for the corresponding output should be switched automatically in case a paging announcement is made on this output. This can be useful for bypassing external 100V volume controllers, activating emergency lights, ... Settings >> Priority settings The priority settings menu makes it possible to configure the priority channels. On the top of this window, all priority inputs are displayed going from Priority 1 to Priority 4. Priority input selection The priority channels can be selected by the buttons on the top of the window and can be enabled by clicking the ‘Enabled’ button. 39 The left side of the window shows a ‘Trigger’ and ‘Input’ dropdown list. The “Trigger” dropdown list shows all inputs on which the priority can be triggered, including the Direct inputs, Wall Panel inputs, Fiber inputs, All contact inputs and priority audio inputs. Hereby the signal on which the priority should be triggered can be selected. When a contact input is selected, the priority will be triggered when a connection has been made between the selected trigger contact. In case an audio input has been selected, the priority will be triggered at the presence of an audio signal on the selected input. The ‘Input’ dropdown list shows all inputs which can be patched in case a priority situation occurs. This includes all Direct inputs, Wall Panel inputs, Fiber inputs and priority audio inputs. The right side of the window shows all outputs so you can easily select to which of them the priority signal should be patched, in case of a priority signal. This can simply be done by clicking the corresponding button. Using the dropdown list, the volume for the priority message can be set in steps of 1 dB. A ‘Switch Relay’ button is provided for every output. By means of this button can be selected whether the relay for the corresponding output should switch automatically if a priority call is made on this output. This can be useful for bypassing external 100V volume controllers, activating emergency lights, ... The switching to and from a priority signal is done according to the HARDIN - FADEOUT principle. This means that when a priority situation occurs the M2 immediately switches to the selected priority action. When the priority situation is over, the status will return back to the previous status by fading the sound in. M2 Priority Settings 40 PRIORITY RANK When a priority situation occurs and various priority enabled inputs are triggered at the same time, the priority rank will be in following order: 1) Priority 1 2) Priority 2 3) Priority 3 4) Priority 4 5) Paging 6) Voice file Settings >> Peripheral configuration In this window, the configuration settings for external connected devices such as wall panels and paging consoles can be made. It shows three buttons, one for DW3020/4020 whereby the configuration settings for the simple wall panel controller can be made, one for DW5065 whereby the configuration settings for the All-In-One wall panel can be made and one for paging whereby the configuration settings for APM paging consoles can be made. Just click the corresponding button to proceed to the desired settings menu. For more information about the connection and configuration possibilities for external connected devices, refer to Chapter 6: Peripheral Interfaces of this user manual. This chapter extensively describes how the connection and configuration for peripheral equipment should be done. Back Click the ‘Back’ button to go back to the configuration screen. M2 Peripheral Configuration 41 Settings >> System Configuration In this window, an overview for several standard configuration functions such as Network settings, Password settings, Time Settings, Address Settings and Factory Settings is shown. Simply click the button to proceed to the corresponding configuration functions. M2 System configuration Settings >> System >> Network In this window, the network settings of the M2 can be adjusted. The IP address can be set manually or can be automatically assigned by a DHCP server. The IP address is standard set to 192.168.0.190 and the subnetmask is standard set to 255.255.255.0. The IP address can simply be changed by changing the value in the corresponding field. After the IP address is changed, you will automatically be redirected to the newly changed IP Address. The DHCP function can be activated by clicking the corresponding button, which will be shown in Green when enabled. The entered IP address will have no influence when the DHCP function is enabled. Click the ‘OK button’ to confirm the network settings. 42 BE AWARE When a DHCP server is used in the network, and the DHCP function of the M2 is enabled, the DHCP server will automatically assign an IP address to the M2. In some cases this can cause problems because the IP address which is required to control the device over TCP/IP is not always known for the user. In this case, the device will be lost in the network. One additional problem is that, when the device boots the next time, the IP address that the DHCP server assigns can be different. M2 Network settings STANDARD NETWORK SETTINGS IP Address: 192.168.0.190 Subnet Mask: 255.255.255.0 Gateway: 192.168.0.253 DNS Server: 192.168.0.21 DHCP State: Off RETRIEVE IP ADDRESS In case the IP address of the device is unknown for the user and the device is lost in the network, the IP address can be retrieved by using the ‘AUDAC Ethernet Discoverer’ Tool, which can be downloaded from the following link: http://www.audac.eu/Downloads/Ethernet_Discoverer.zip 43 Settings >> System >> Password In this window the passwords for the M2 can be changed. There are two different password levels. Administrator level which has full access to all functions and User level, which only has access to the basic functions. The settings for the Administrator password can be changed on the left side of the window, while the settings for the User password can be changedon the right side of the window. To change the password, enter the old password in the provided field, and enter the new password twice in the provided fields. After this all is completed, push the “OK” button. When the old password is correct, and the new password filled in both fields, matches, the old password will be changed into the new password. M2 Password settings STANDARD PASSWORD SETTINGS Administrator password: “M2” User password: “user” Settings >> System >> Time The current time and date for the M2 can be set in this window. The set time and date will be used for synchronising programmed events, event logging, ... The time and date settings can be entered manually by selecting the right values from the dropdown list. After the correct values are selected, the ‘Set Clock’ button should be clicked and the entered time & date will be saved. The internal real-time clock which is holding the current time and date has an accuracy of 1 minute / month, meaning the set value may expire with a maximum of 1 minute / month. 44 A second option is synchronising the internal clock constantly with a public time server. This function can be activated by clicking the ‘Enabled’ button under the ‘Time server settings’ header. Subsequently, the time zone in which the device is located should be selected. In case the time server function has been selected, the M2 will try to synchronise every few minutes with a public time server, making sure the current set time is always accurate and won’t expire. NOTE The time server function can only be used in case the M2 is connected to a LAN network with internet access, because the synchronisation with the time server should be established over internet. M2 Time settings Settings >> System >> Address In this menu, the address for the M2 can be set. The address is selectable by using the dropdown list between ‘001’ and ‘999’. When multiple devices are cascaded with each other, a unique address should be assigned to every connected unit. Additionally, a device name can be assigned to every unit to keep a clear overview of all the connected units. In factory default configuration, the address ‘001’ will be assigned to every device. After the address is selected and the device name has been entered, click the ‘OK’ button to save these settings. 45 M2 Address settings Settings >> System >> Factory settings In the factory settings menu, all settings of the M2 can be set to factory default. It does not recall the previously saved settings, but will recall the original factory settings and all previously made settings will be lost. When clicking the ‘Factory Settings’ button, a warning window will appear. If you proceed by clicking the ‘OK’ button, all settings will be returned to factory default values. A checkbox in the warning window allows you to reset the network settings together with all other settings. When checking this checkbox, the network settings such as IP address will also be set to factory default values. ATTENTION BE CAREFULL to press this button. All original factory settings will be recalled and all custom settings will be lost. The following settings will be returned back to their default value: (Default value also shown below) STANDARD FACTORY SETTINGS Device Address: M001 Adminstrator password: ’M2’ User password: ’user’ IP Address: 192.168.0.190 Subnetmask: 255.255.255.0 Main volume: All off Selected input: All off Mixing: All Off Priority: All Off 46 STANDARD FACTORY SETTINGS Input Mute: All Off Phantom Power: All Off Input Gain: -12 dB ALC: All disabled Mono / Stereo: Stereo Output Mute: All Off Single ended: All Off Anti-Phase: All Off Delay: 0 ms Maximum volume: 0 dB Talkover: Disabled Three band equalizer: All enabled Q-factor: 0.4 Center frequency: 90 Hz / 1.2 kHz / 12.5 kHz Level: 0 dB Seven band equalizer: All Disabled Q-factor: 0.9 Center frequency: 55 Hz / 150 Hz / 400 Hz / 1050 Hz / 2.6 kHz / 6.5 kHz / 16 kHz Level: 0 dB Filters: All Disabled Low-pass Frequency: 10 Hz High-pass Frequency: 20 kHz Direct output names: ‘Output 1’ to ‘Output 8’ Wall panel output names: ‘WP Out 1’ to ‘WP Out 8’ Fiber output names: ‘FB Out 1’ to ‘FB Out 8’ Direct input names: ‘Input 1’ to ‘Input 8’ Wall panel input names: ‘WP In 1’ to ‘WP In 8’ Fiber input names: ‘FB In 1’ to ‘FB In 8’ Scene names: ‘Scene 1’ to ‘Scene 8’ Global scene names: ‘Global scene 1’ to ‘Global scene 8’ Timer settings: no actions configured Paging Volume: -0 dB / Switch Relay disabled Fiber Settings: ‘Pass through’ Amplifier bridging: All Disabled M2 Factory settings 47 Settings >> Voice File In this window the settings for the internal voice file interface of the M2 can be made. Up to 16 different voice file configurations can be made and the message should comply to following requirements: *.wav audio file format, 16 bit stereo, 48 kHz sampling rate, filename should not exceed 8 characters + extension (*.wav). The messages shall be stored on an SD memory card (SDHC also supported) which shall be plugged in inside the memory card slot on the front side of the M2. The messages shall be stored in a ‘...\Messages\’ folder. The memory card shall remain plugged in while operating the system. FILETYPE & STORAGE REQUIREMENTS Filetype: *.wav Bitrate: 16 bit Stereo Sampling rate: 48 kHz Filename: Max 8 Characters + extension (*.wav) Storage medium: SD Card (SDHC Compatible) Storage folder: Stored in ‘...\Messages\’ folder. Filesystem: FAT32 M2 Voice File Presets The top side of this window shows different tabs going from 1 to 16. Each of these tabs represents a preset for a voice file announcements. Simply switch to the desired tab by clicking its number. Four dropdown lists are shown on the left side of the window. All files which are stored on the inserted SD card are shown in the ‘File’ dropdown list. The file which shall be played upon triggering the preset can be selected in this list. Make sure the selected file has a *.wav extension and it complies to the file requirements as described above. 48 The ‘Trigger’ dropdown list allows you to select the trigger signal in case the M2 shall start playing the selected file. This dropdown list includes all the contact inputs from the M2, including Priority contacts inputs 1 & 2 and regular Contact inputs 1 to 8. A priority level can be given to each voice-file preset, ranging from 0 (highest) to 15) lowest. The assignment of the priority can be done using the ‘Priority Level’ dropdown list. In case a voice file with a low priority is playing and a voice file with a higher priority is triggered, the voice file with low priority is stopped and the one with higher priority starts playing. When two voice files are given the same priority, the one which is firstly triggered first will be played and the other one will be ignored until the first one stops playing. In the ‘Play Mode’ dropdown list can be play mode be selected between ‘Finish track on release’ and ‘Stop on release. In case the ‘Finish track on release’ option is selected, the track will play completely from begin to end, no matter whether the trigger is released after a short period. While in case the ‘Stop on release’ option is selected, the track will immediately be stopped in case the trigger is released. (in case the voice files will be triggered by a pre-programmed event using a timer, the ‘Finish track on release’ option shall always be selected). Using the output selection buttons, the outputs where the voice file will be heard can be selected. The outputs can be selected by clicking the output selection buttons and the volume for every output can be set using the ‘Volume’ dropdown lists. The volume for every output can be selected from maximum (-0 dB) to minimum (-∞ dB). A ‘Switch Relay’ button is provided for every output. By means of this button can be selected whether the relay for the corresponding output should switch automatically if a voice file announcement is made on this output. This can be useful for bypassing external 100V volume controllers, activating emergency lights, ... Using the ‘Fiber Outputs’ selection buttons can be selected over which fiber outputs the voice file shall be transmitted. (These settings will only have effect when the optional OPT2 fiber interconnection module is installed). The volume settings can only be made for local outputs and not fiber outputs. 49 Settings >> Fiber Settings In this window can be selected which of the audio input signals should be transmitted using the fiber interconnection interface. NOTE The fiber interconnection interface is an optional module (OPT2), which can be used to expand the system and transmit audio signals between different devices. The settings made in this window will only have effect when this optional interface is installed. Up to 8 stereo audio channels can be transmitted between several devices using the fiber interconnection interface. This ‘Fiber Settings’ window gives an overview of 8 dropdown lists, each of them representing one of these channels, numbered from ‘Fiber Channel 1’ to ‘Fiber Channel 8’. In the dropdown lists can be selected which of the audio inputs should be transmitted over the corresponding channel of the fiber bus. All Direct inputs, Wall Panel inputs, Priority inputs, DSP generated signals and other inputs are included in this list, making all of them transferrable over the fiber interface. Simply select the desired input in the dropdown list and the selected signal will be transferred over the corresponding channel. ‘Fiber Channel 1’ will be used for transferring paging messages between the devices. If paging microphones are used in the application, ‘Fiber Channel 1’ should be reserved for paging and may not be used for other purposes. For more information about cascading and the fiber interconnection interface, refer to Chapter 8: Cascading of this user manual. M2 Fiber settings 50 Settings >> Amplifier Bridging In this window the amplified audio inputs can be bridged. NOTE The Power Amplifier Kit is an optional module (POW2) which can be internally installed inside the M2. This can be used for powering loudspeakers, being directly connected to the M2 without any use of an external power amplifier. The settings made in this window will only have effect when this optional power amplifier kit is installed. Simply click the button for the corresponding output and both Left and Right channels will be bridged, becoming one channel with merged power of both channels. In case the bridge function is turned on, the ‘LEFT’ signal will be used for both left and right output signals. The loudspeaker should be connected between the + terminal of the right channel and the - terminal of the left channel. M2 Amplifier bridging 51 iPhone + iPad The application which is available from the app store turns your iPhone or iPad into a fully fledged audio system controller when using it in combination with the M2. Simply connect it to your LAN network by using a wireless access point, and after installing the app on your mobile device, it is ready to be used. To install the app on your mobile device, just tap the app store button and download the ‘M2 Remote’ or ‘M2 Remote HD’ app by AUDAC on your mobile device, or download the application from iTunes®. (If it’s downloaded by iTunes, you first need to synchronise it before the ‘M2 Remote’ logo will appear on your display) After the app is installed, make sure your mobile device is connected to your wireless network and run the app by tapping the ‘M2 Remote’ app button. When startingup, it will ask for the IP address of the device where it should be connected to and the password should be entered. The mobile application only offers you the possibility to change basic configuration settings like volume and routing control, so the ‘Administrator’ and ‘User’ password both offer you the same rights here. After the password is entered, you will be redirected to the main screen of the app, showing one fader for one specific zone. The volume for this specific zone can be set by moving the fader up and down and the input signal can be selected by tapping on the input signal’s name. Then a list will be shown from which the desired input signal can be selected. The green button on the bottom can be used to mute the volume for the corresponding zone, and will turn red when the volume is muted. To switch between several output zones, just sweep over your display from left to right, or right to left. The iPad app is working similar and very intuitive just as the iPod and iPhone app, the only difference is that multiple faders will be shown besides or above each other. In horizontal position, all faders will be shown next to each other, while in vertical position two rows of faders will be shown above each other. 52 Chapter 5 Peripheral interfaces The M2 offers the possibility to connect input and control units in addition to the standard provided inputs and controls. The connections of those additional units should be made with the Peripheral Interface (PI) ports provided on the backside of the M2. Further described in this user manual, the Peripheral Interface ports will be refered to with the letters ‘PI’ followed by a number ranging from 1 to 10. Each representing one PI port on the backside of the M2, which are implemented using an RJ45 connector. 8 of these ports (PI 1 to PI 8) are capable of transporting Bidirectional audio and data, while the remaining two ports (PI 9 and PI 10) are only capable of transporting Bidirectional data (no audio). Available peripheral devices for M2: DW3020/4020 Basic wall panel with routing and volume control (PI 1 to PI 10) The DW3020/4020 are basic wall panels of which the routing and volume for one specific output can be controlled. These wall panels can be connected in a bus structure, connecting multiple DW3020/4020 Wall panels to one PI input. The assignment of the wall panel to a specific zone can be done by software assignment. (How this should be done is described later in this chapter) DW5065 All-In-One wall panel with graphic display, Line & Mic input (PI 1 to PI 8) The DW5065 wall panel can be used to control the volume and routing for one output, but also provides the possibility to control some additional functions like mute, tone control and phantom power. The most important additional feature of the DW5065 is that it contains an additional Line and Microphone input which are locally mixed and can be used as an additional local input for the M2. The signal coming from the DW5065 is transferred in a digital way and can be mixed / patched to any of the outputs. Only one DW5065 wall panel can be connected to a PI port, while multiple basic (DW3020/4020) wall panels can be added to the bus structure of the DW5065. APM Paging consoles (PI 1 to PI 8) The APM Paging consoles can be used for announcing messages to the outputs of the M2 or for controlling some special functions (e.g. switch relay, ... ). Depending on the required amount of functions / outputs, associated paging consoles with 1, 4, 8 or 16 buttons are available. Multiple APM paging consoles can be connected to one PI port, using bus structure. When connected in bus structure, only one APM can make announcements at the same time. In this case, the paging will become priority based. Paging with several paging consoles simultaneously can be done when APM consoles are connected to separate PI inputs. IMPORTANT Always make sure the device is powered off when connecting or disconnecting devices to the PI ports. In case a digital audio signal should be transferred to the PI ports (DW5065 or APM connected) the used cabling should always be UTP/FTP CAT6 cable or better. 53 Wall mounted control panels The M2 installation can be expanded with additional wall control panels. Two kinds of different wall panels are available, the DW3020/4020 standard wall panel which allows to adjust the routing and volume for one particular output, and the DW5065 All-In-One wall panel which provides the possibility to connect an additional Line or Microphone signal source. + Prog. - LINE IN + Vol - MIC IN AUDAC DW3020/4020 (Left) & DW5065 (Right) Wall panels These wall panels should be connected to the PI (Peripheral Interface) ports on the backside of the M2 with Twisted pair UTP/FTP CAT5 (or better) cabling for DW3020/4020 wall panels and UTP/FTP CAT6 (or better) cabling for DW5065 wall panels. Multiple DW3020/4020 wall panels can be connected to one single PI port (Up to 32 wall panels according to RS485 specification). But only one single DW5065 All-In-One wall panel with audio inputs can be connected to each PI port. DW3020/4020 Basic wall panel Functions The DW3020/4020 is the basic wall panel which allows to control routing and volume. A selection out of up to 8 signals / presets can be made using the DW3020/4020 wall panel. The inputs which are selectable using the wall panel can be configured in the user interface under ‘Output Configuration >> Quick Menu Settings’. How this works is extensively described in an earlier chapter of this user manual. First read the PI connection principles in the beginning of this chapter before making any connections. Change routing The DW3020/4020 display will indicate the current routing for the configured output, by displaying the number between 1 and 8 on the display. If the ‘Prog +’ button is pressed, the next input will be selected, if the ‘Prog -’ button is pressed, the previous input will be selected. Change volume The volume in the corresponding output can be changed by pressing the ‘Vol +’ and ‘Vol -’ buttons. The volume will increase after pressing the ‘Vol +’ button and will decrease after pressing the ‘Vol -’ button. When the volume is changed, the display will indicate the currently set level for two seconds. After those two seconds the routing will be displayed again. 54 Configuration Before the DW3020/4020 wall panels can be used, the wall panels need to be configured and assigned to one particular output. Perform the procedure described below to make sure this is done correctly. Go to the ‘Setup’ menu and click ‘Peripheral configuration’. Then click the ‘DW3020/4020’ button. A window with a dropdown list will be shown, showing all the outputs from ‘Output 1’ to ‘Output 8’. Select the output to which the wall panel should be assigned, and click the ‘Set Address’ button. The selected output number will start to blink on the display of the wall panels, and after pressing the upper button on the desired wall panel, it will be assigned to the selected zone. Simply repeat this action untill an output is assigned for every connected wall panel. DW3020/4020 Settings Maximum cable length The maximum cable length depends on the number of connected wall panels. When only one wall panel is connected, a maximum cable length of 600 meters can be reached. The table below gives an overview of the maximum cable length, depending on the amount of connected wall panels. No. of DW3020/4020 Wall panels Maximum cable length 1 2 3 4 5 6 7 8 600 meter 600 meter 400 meter 300 meter 200 meter 150 meter 120 meter 100 meter 55 DW5065 All-in-one wall panel Functions The DW5065 is the advanced All-in-one wall panel for the M2. This wall panel contains a graphic display and can control the routing, volume, bass, treble and mute for multiple zones (up to 8) on one M2. Besides those control functions, it also provides the possibility to connect a microphone and a stereo line input source. The DW5065 wall panel should be connected to the M2 using UTP/FTP Cat6 (or better) cable. First read the PI connection principles in the beginning of this chapter before making any connections. The following functions of multiple zones of the M2 can be controlled: - Volume within a range of 0 dB to -70 dB - All inputs can be selected - Mute can be activated - Bass within a range of -9 dB to +9 dB - Treble within a range of -9 dB to +9 dB Configuration Before the DW5065 can operate it should be configured properly. First of all, an address needs to be assigned and the available inputs need to be defined. Follow these steps to configure: 1) Go to the ‘Setup’ menu and click ‘Peripheral configuration’. To configure the settings for the DW5065 wall panels, click the corresponding button. After this button is clicked, a window will be shown where all the configuration settings for the DW5065 can be made. On the left side, a dropdown list is shown which allows you to select the address for the DW5065. The address can be selected between ‘W001’ to ‘W008’. Addressvalue starts at one and is increased for every subsequent wall panel. After the desired address is selected, click the ‘Set Address’ button and the display on the DW5065 will start blinking. Confirm the address of the wall panel by pushing the big rotary button on the wall panel and the selected address will be assigned to the wall panel. 2) The outputs which should be controlled by the wall panel can be selected using the ‘Controlled outputs’ dropdown list. When selecting an output in this dropdown list, the output name will appear in the listbox below. The outputs can be removed again from this listbox by selecting them, and clicking the ‘Remove output’ button. 3) The inputs which are selectable with the wall panel can be chosen in the ‘Selectable inputs’ dropdown list. After the inputs are clicked, they will appear in the listbox shown below. They can be removed again from this listbox by selecting them, and clicking the ‘Remove Input’ button. Those selectable inputs are not linked with the ‘Quick selection menu’ like the inputs on the DW3020/4020. 4) Certain actions such as Volume Change, Input change, Mute, Tone control and settings can be disabled from the wall panel by checking the checkboxes. 5) The microphone input has the possibility to provide +15V phantom power for powering condenser microphones. The phantom power can be switched ON and OFF by clicking the ‘Enable Mic Phantom’ checkbox. This setting can also be changed in the DW5065 settings menu. (If ‘Block settings menu’ is not checked) 56 6) The Backlight level, screensaver and screensaver delay can be set by means of three dropdown lists. This setting can also be changed in the DW5065 settings menu. (If ‘Block settings menu’ is not checked) 7) When the settings are made, press the ‘Save to Wallpanel’ button and the settings will be send to the selected DW5065 wall panel. Previously made settings can be retrieved from the wall panel by clicking the ‘Load from Wallpanel’ button. By doing so the settings which are stored in the wall panel will be displayed in this window, making it possible to make any changes to the current settings. DW5065 Settings Maximum cable length for DW5065 The maximum cable length for the DW5065 wall panel is 300 meters. In case a longer cable length is desirable, the maximum cable length can be increased (up to 600 meters) by using CP43/45ARP Repeaters. 57 Connection possibilities Peripheral Interfaces RS485(1) RS485(2) RS485(4) RS485(5) 3 2 4 5 6 8 9A Contact Inputs 1 7 8 C 9B RS485(7) RS485(8) 9C Priority Inputs Link In CH 2 CH 1 9D RS485(9) RS485(10) LL+ GND RR+ GND NO NO NO NO + + - - Prog. + LL+ GND RR+ GND LL+ GND RR+ GND NO COM COM COM COM COM NC NC NC NC NC 6 5 4 1 LL+ GND RR+ GND NO COM 3 LL+ GND RR+ GND LL+ GND RR+ GND 2 LL+ GND RR+ GND NO NO COM COM NC 2 NC 1 R- R- R- R- R- R- R- R- R+ R+ R+ R+ R+ R+ R+ R+ L- L- L- L- L- L- L- L- L+ L+ L+ L+ L+ L+ L+ L+ Prog. + + Vol - LL+ GND RR+ GND 3 NC 230V~ / 50Hz Fuse: Vol 4 LL+ GND RR+ GND 7 - LL+ GND RR+ GND LL+ GND RR+ GND 5 LL+ GND RR+ GND 8 + LL+ GND RR+ GND 6 LL+ GND RR+ GND Out Prog. LL+ GND RR+ GND 7 RS485(6) OUTPUT (RS232) LL+ GND RR+ GND INPUT emote Control (Ethernet) RS485(3) Vol - - Multiple DW3020/4020 Wall panels on one PI Port (PI1 to PI10) Peripheral Interfaces RS485(1) RS485(2) RS485(4) RS485(5) 2 3 4 5 6 8 9A Contact Inputs 1 7 8 C RS485(6) 9B RS485(7) RS485(8) 9C Priority Inputs Link In CH 2 CH 1 9D RS485(9) OUTPUT (RS232) LL+ GND RR+ GND INPUT emote Control (Ethernet) RS485(3) RS485(10) 230V~ / 50Hz Fuse: + + - - Prog. LL+ GND RR+ GND LL+ GND RR+ GND 5 4 LL+ GND RR+ GND LL+ GND RR+ GND LL+ GND RR+ GND NO NO NO NO LL+ GND RR+ GND 3 LL+ GND RR+ GND LL+ GND RR+ GND NO COM COM COM COM COM NC NC NC NC NC 7 6 5 4 3 1 LL+ GND RR+ GND NO COM LL+ GND RR+ GND LL+ GND RR+ GND 2 NC LL+ GND RR+ GND NO NO COM COM NC 2 NC 1 R- R- R- R- R- R- R- R- R+ R+ R+ R+ R+ R+ R+ R+ L- L- L- L- L- L- L- L- L+ L+ L+ L+ L+ L+ L+ L+ Prog. + LL+ GND RR+ GND 6 LL+ GND RR+ GND 8 Out LL+ GND RR+ GND 7 LINE IN + Vol Vol - - MIC IN AUDAC Multiple DW3020/4020 and one DW5065 Wall panel on one PI Port (PI1 to PI8) Peripheral Interfaces RS485(1) RS485(2) RS485(4) RS485(5) RS485(6) 2 3 4 5 6 8 9A Contact Inputs 1 7 8 C 9B RS485(7) RS485(8) 9C Priority Inputs Link In CH 1 CH 2 9D RS485(9) RS485(10) Out 230V~ / 50Hz Fuse: LINE IN OUTPUT (RS232) LL+ GND RR+ GND INPUT emote Control (Ethernet) RS485(3) LL+ GND RR+ GND 7 LL+ GND RR+ GND 6 LL+ GND RR+ GND LL+ GND RR+ GND 5 4 LL+ GND RR+ GND LL+ GND RR+ GND LL+ GND RR+ GND LL+ GND RR+ GND NO NO NO NO LL+ GND RR+ GND 3 LL+ GND RR+ GND 2 LL+ GND RR+ GND NO COM COM COM COM COM NC NC NC NC NC 7 6 5 4 3 1 LL+ GND RR+ GND NO COM NC 8 LL+ GND RR+ GND LL+ GND RR+ GND LL+ GND RR+ GND NO NO COM COM NC 2 NC 1 R- R- R- R- R- R- R- R- R+ R+ R+ R+ R+ R+ R+ R+ L- L- L- L- L- L- L- L- L+ L+ L+ L+ L+ L+ L+ L+ LINE IN MIC IN MIC IN AUDAC AUDAC Multiple DW5065 Wall panels on one PI Port (PI1 to PI8) 58 Chapter 6 Paging 1 Function paging example The most basic paging setup example is an M2 with a APM101 paging console connected to it. In this case the announcements will be heard on one or more outputs, as defined in the paging configuration setup. M2 One function paging example 8 Function paging example Another possible paging setup is an M2 with a APM108 paging console connected to it. The difference between the previous example is that the function for each button can be separately defined in the paging configuration setup. The APM108 paging console contains 8 zone selection buttons, which make it possible to make announcements to every output separately, or to multiple outputs simultaneously. The functions for each button can be defined using the paging configuration setup. M2 Eight function paging example Priority Paging is always priority based. When multiple APM paging consoles are connected to one M2 system, and multiple APM’s want to make an announcement simultaneously, the priority settings will determine which message will be heard. The priority level is related to the address of each APM console, which is unique. The APM with the lowest address has the highest priority. This means, when two APM’s are connected and APM with address “002” is announcing a message, while at the same time APM with address “001” wants to announce a message, the message from APM “002” will be interrupted, and the message from APM “001” will be announced. For voice files and messages which are stored inside the APM memory, the priority works different. A priority number can be assigned to each stored message, making it possible to give emergency messages a higher priority. 59 Connection possibilities Two different connection methods are possible to connect multiple APM’s to one Peripheral interface (PI) port. 1) Bus structure Multiple APM paging consoles can be connected in a bus structure, connecting them to one single PI port. In this setup, only one message from a paging console can be transferred simultaneously. This is always priority based. Peripheral Interfaces RS485(1) RS485(2) RS485(4) RS485(5) 2 3 4 5 6 8 9A Contact Inputs 1 7 8 C RS485(6) 9B RS485(7) RS485(8) 9C Priority Inputs Link In CH 2 CH 1 9D RS485(9) OUTPUT (RS232) LL+ GND RR+ GND INPUT emote Control (Ethernet) RS485(3) RS485(10) 230V~ / 50Hz Fuse: LL+ GND RR+ GND 6 LL+ GND RR+ GND LL+ GND RR+ GND 5 4 LL+ GND RR+ GND LL+ GND RR+ GND LL+ GND RR+ GND LL+ GND RR+ GND NO NO NO NO LL+ GND RR+ GND 3 LL+ GND RR+ GND LL+ GND RR+ GND NO COM COM COM COM COM NC NC NC NC NC 7 6 5 4 3 1 LL+ GND RR+ GND NO COM LL+ GND RR+ GND LL+ GND RR+ GND 2 NC 8 Out LL+ GND RR+ GND 7 LL+ GND RR+ GND NO NO COM COM NC 2 NC 1 R- R- R- R- R- R- R- R- R+ R+ R+ R+ R+ R+ R+ R+ L- L- L- L- L- L- L- L- L+ L+ L+ L+ L+ L+ L+ L+ Multiple paging consoles connected to one PI port (Bus structure) 2) Separate PI input Multiple APM paging consoles can be connected to the M2, each of them using a separate PI Input. If the selected paging outputs are different, paging to different zones can be done simultaneously. In case multiple APM’s are trying to page to the same output at the same time, the paging is priority based, and only the message coming from the APM with the highest priority (lowest address) will be announced. Peripheral Interfaces RS485(1) RS485(2) RS485(4) 2 3 4 5 6 7 8 C RS485(6) 9B RS485(7) RS485(8) 9C Priority Inputs Link In CH 1 CH 2 9D RS485(9) RS485(10) Out OUTPUT (RS232) RS485(5) 8 9A Contact Inputs 1 230V~ / 50Hz Fuse: LL+ GND RR+ GND INPUT emote Control (Ethernet) RS485(3) LL+ GND RR+ GND 7 LL+ GND RR+ GND 6 LL+ GND RR+ GND LL+ GND RR+ GND 5 4 LL+ GND RR+ GND LL+ GND RR+ GND LL+ GND RR+ GND LL+ GND RR+ GND NO NO NO NO LL+ GND RR+ GND 3 LL+ GND RR+ GND LL+ GND RR+ GND NO COM COM COM COM COM NC NC NC NC NC 7 6 5 4 3 1 LL+ GND RR+ GND NO COM NC 8 LL+ GND RR+ GND LL+ GND RR+ GND 2 LL+ GND RR+ GND NO NO COM COM NC 2 NC 1 R- R- R- R- R- R- R- R- R+ R+ R+ R+ R+ R+ R+ R+ L- L- L- L- L- L- L- L- L+ L+ L+ L+ L+ L+ L+ L+ Multiple paging consoles connected to separate PI inputs Paging over fiber When multiple devices are cascaded through the (optional) fiber interconnection interface (OPT2), paging messages can be transferred through the fiber conductor, making paging possible in multiple zones of separate devices. When this option is enabled, audio channel one (FB1) is dedicated for paging purposes, whereby this channel can’t be used for other purposes. Paging over fiber is always priority based, and only one APM can stream a message to other devices simultaneously. 60 Limits When multiple APM’s are connected on one PI port using a bus structure, a maximum of 6 APM’s can be connected to one PI port, with a maximum cable distance of 300 meters for the total APM bus. PAGING CONNECTION LIMITS - Maximum 6 APM’s on one PI port - Always use UTP/FTP CAT6 (or better) cabling - Maximum 300 meters total bus length In case a longer cable length is desirable, the maximum cable length can be increased (up to 600 meters) by using CP43/45ARP Repeaters. - Always use ARJ03P junction boxes with external power supply when multiple APM’s are connected using Bus structure. - Use ARJ03P with external power supply when the cable length for one APM exceeds 133 meters. Bus Max 300 meters Configuration To make the paging system function according to the requirements for your specific project, the configuration procedure should be followed. Paging volume The required paging volume for every output can be different, and should be configured. This configuration can be done in the ‘Paging Volume’ window, which can be found in the ‘Settings’ menu overview. The paging volume can be set in steps of -1 dB, starting by 0 dB, going to -∞. When the volume is set to 0 dB, announcements for the corresponding outputs will be made on maximum volume. Besides the paging volume selection, a ‘Switch Relay’ button is provided for every output. With this button you can be select whether the relay for the corresponding output should switch automatically in case a paging announcement is made on this output. This can be useful for bypassing external 100V volume controllers, activating emergency lights, ... 61 M2 Paging Volume APM configuration The paging settings are stored inside the APM’s internal memory. For configuration, the APM should be connected to one of the PI ports (PI 1 to PI 8) of the M2, and the configuration should be done using the web based user interface. The paging configuration settings can be found in the ‘Setup’ menu under ‘Peripheral configuration’ and then click ‘Paging’. The setting for the configuration of the ARU’s are shown on the left side of the window, while the setting for the configuration of the APM’s are shown on the right side of the window. Follow the procedure below to make your paging system work properly. 1) Select the address which you want to assign to your paging console. Select the address using the dropdown list, and click the “Set Address” button. Now, the Push-To-Talk buttons on all connected APM’s will start to blink. After pushing the “PTT” (Push to talk) button, the address will be assigned to the selected APM. (For more information regarding the APM address, see the ‘Priority’ header described above) After this button has been pressed, the M2 will detect the paging console and the configuration settings for the paging console will be displayed. On the web-based interface, besides the ‘Change’ and ‘New configuration’ buttons, two dropdown lists will be shown whereby the volume for the Chime and Microphone can be set individually. This allows you to set the ratio between the volume of the Chime and the voice message. For example, in some circumstances it can be desirable to have a louder volume of the chime to catch the attention of the audience. 62 M2 Paging console address assignment 2) Select the Priority, the number of layers and Enable / Disable chime. When a paging configuration should be made to a new installation, click the ‘New configuration’ button. In case a change should be made to an existing APM installation, click the ‘Change’ button. When clicking the ‘New configuration’ button, all default settings will be loaded, while when clicking the ‘Change’ button, all exisiting settings from the APM will be loaded, and changes can be made to the existing settings. The ‘General configuration’ window shows different dropdown lists on which settings can be made. The ‘Connection Information’ dropdown list indicates the address of the device where the paging console is connected to. In case only one device is used in the application, address ‘M001’ should always be selected in this field. In case multiple devices are linked using the fiber interconnection modules, the address for the corresponding device should be shown here. In the ‘Port’ dropdown list, the number of the corresponding PI port on which the paging console has been detected will be shown here. In the ‘Priority’ dropdown list, the priority level for the connected paging console can be set. As described before, the lower the address or priority number, the higher the priority. Priority number ‘1’ will always have highest priority while increasing numbers will have decreasing priority. In case an APM108 or APM116 is connected, the configuration of the buttons can be done in different layers. The number of layers can be selected by using the ‘Layers’ dropdown list. Using the ‘PTT Chime’ checkbox, the Chime which precedes the announced message can be Enabled or Disabled. In case the ‘PTT Chime’ checkbox is checked, the message will be played after playing the chime. In case this checkbox isn’t checked, the speakers’s announcement will immediately be heard upon pressing the Push-To-Talk button. 63 M2 General paging configuration 3) Configure the APM buttons After clicking the ‘Next’ button, an overview of the APM keypad will be given. The number of buttons displayed in this window,depends on what type of APM paging console is connected to your system. On the left side of the window a dropdown list is shown which allows browsing between the different layers (when enabled). Simply click on the button you would like to assign function to. M2 Paging Button Configuration After clicking the corresponding button, a window will come up in which you need to select the action that should be executed when this button is clicked. The selectable functions are: Output Select, Play Message, Toggle Relay & Pulse Relay. 64 M2 Paging Button functions Zone Select: Using the output select functions, the outputs on which the announcement should be audible upon pressing the corresponding button can be selected. The selected outputs are shown in the listbox. Outputs can be added to this listbox by selecting them in the two dropdown lists on the right side followed by clicking the ‘Add’ button. Outputs can be removed from this listbox by selecting them and clicking the ‘Delete’ button. In the first dropdown list, the address of the device on which the announcement should be audible can be selected. In the second dropdown list, the output of the selected device on which the announcement should be audible can be selected. Up to 40 zones, from 5 cascaded M2’s can be programmed under one button. The priority of paging is based on the APM address configuration. M2 Paging output selection 65 Play message: Using the play message function, messages stored in the APM’s memory, such as emergency or commercial announcements can be announced. The stored messages are shown in the ‘Message’ dropdown list from which the desired message can be selected. The priority of the message is based on the priority number which can be set in the ‘Priority’ dropdown list, and is not related to the APM address. This way, high-priority emergency messages can be played with a low-priority APM. The lower the priority number is, the higher the priority of the related message. M2 Paging Play Message selection Pulse / Toggle Relay: Using the ‘Pulse Relay’ and ‘Toggle Relay’ functions, the internal relays of the M2 and / or external connected relay units (ARU) can be controlled. The toggle relay function will make the current relay swap state. When the current relay state is open, it will change to closed after toggle. When the current relay state is closed, it will change to open after toggle. The controllable relays should be added to the ‘Selected Relays’ listbox. Multiple relays can be simultaneously controlled by adding them to this listbox. The right side of the window contains two dropdown lists from which the controlled relays can be selected. The address of the device containing the relay should be selected in the first listbox, while the second listbox indicates the number of the relay to be controlled. In case the internal M2 output relays should be controlled, the corresponding M2 address (starting with ‘M’) should be selected. In case the relays from an external connected relay unit (ARU) should be controlled, the address of the ARU unit (starting with ‘S’) should be selected. The second listbox should be used to assign which specific relay of the device should be controlled. After the address assignment for the relay has been done, click the ‘Add’ button and the selected relay will appear in the listbox. Repeat this action for every relay which should be simultaneously controlled. 66 M2 Relay configuration 67 Chapter 7 Cascading This chapter explains the fiber interconnection possibilities between several devices. It guides you through a setup process of a project with 5 devices cascaded with by means of the fiber interconnection interface. Principle The (optional) fiber interconnection interface (OPT2) makes it possible to transfer 8 stereo audio channels and one data channel over one single fiber optic conductor. The data channel is transmitted automatically and can’t be configured by the user. The 8 stereo audio channels which should be transferred over the fiber optic conductor can be configured by the user. The fiber interconnection interface works like a ring network. This means that every device has one fiber input and one fiber output. This ring must be closed in all cases and this can be done by connecting the output of the first device to the input of the second device. The output of the second device should be connected to the input of the third device, and so on. At the end, the output of the last device has to be connected to the input of the first device. This way the ring is closed and the network is completed. R2 R2 R2 To control all the functions of all the devices in one network, only one connection with the ethernet network of one device in the ring network is required. When multiple devices are connected in a ring network, first a selection box will be displayed from which you can select the device you want to control. Each device can transfer multiple of his input channels through the fiber ring network. This can be any input of the device(Line input, PI audio input, Digital input, ... ). The selection of which input signal should be transfered over the fiber ring network can be selected in the “Setup” menu, after selecting the “Fiber settings” window. Every signal which is received through the fiber ring network, can be used as a regular input just as all the other inputs, can be selected through the wall panels, and can be patched to any of the output zones. When a device transfers an audio signal over the fiber ring network, there is the possibility to transfer the signal to all devices in the same ring network, or to transfer the signal only to the next device in the ring network. If the signal is only needed for the next device in the ring network, the second device can use this channel to transfer another signal to the third device, and so on... 68 M005 R005(1) R005(2) R001(1) R003(1) R004(1) R004(2) R005(3) In Fb 1 Fb 2 Fb 3 Fb 4 Fb 5 Fb 6 Fb 7 Fb 8 Channel R005(1) R005(1) R001(1) R003(1) R004(1) R005(4) R005(3) R005(3) R004(2) R005(1) R005(2) R001(1) R003(1) R002(1) R003(2) R005(3) In Fb 1 Fb 2 Fb 3 Fb 4 Fb 5 Fb 6 Fb 7 Fb 8 Channel R005(1) R005(1) R001(1) R003(1) R004(1) R004(2) R005(3) R2 Paging R005(3) R003(2) R002(1) R005(4) R005(3) R005(3) R005(3) R005(3) R005(3) Fb 8 Channel R005(3) R004(1) R001(2) R001(2) R002(2) R002(2) Fb 7 R003(2) R003(1) R004(1) R004(1) R002(1) R002(1) Fb 6 R002(1) R001(1) R003(1) R003(1) R003(1) R003(1) Fb 5 R003(1) R005(2) R001(1) Fb 3 Fb 4 Fb 5 Fb 6 Fb 7 Fb 8 Channel R005(3) Fb 3 Fb 4 Fb 5 Fb 6 Fb 7 Fb 8 Channel R005(1) R001(1) Fb 4 Out R005(3) R005(2) R001(1) R001(1) Fb 3 R001(1) Fb 2 Paging Fb 2 R005(1) R005(2) Fb 2 R005(1) Paging R005(1) In Fb 1 R005(1) Fb 1 R001(2) R005(1) In R005(1) R005(1) Fb 1 R005(1) R004(1) Paging In R002(2) R003(1) R001(1) R005(1) Out Paging Paging R002(1) Out Paging R2 Paging R003(1) R001(1) R005(1) R2 R004(1) R003(1) R001(1) Paging R005(1) R2 Paging R2 R003(1) M004 R005(1) M003 R001(1) Paging R005(1) M002 R005(1) Paging R005(1) R005(3) R005(4) R004(1) R003(1) R001(1) R005(1) M001 Paging Paging R005(1) Paging R005(1) Fiber audio flow The diagram shown below shows an audio flow of an example project with 5 devices cascaded through the fiber interconnection interface where every device has a unique address. Next to every device is shown which signals are received and transmitted over the fiber, while next to the connection line is shown which signals the fiber is carrying at this point. Diagram Out Out Fiber audio flow 69 Diagram explanation Every device is indicated with a different colour, and next to every device a table is shown with 8 incoming fiber audio channels and 8 outgoing fiber audio channels. Between two devices, a connection line is shown representing the fiber conductor, and next to this connection line a table is always shown which indicates the audio channels the fiber conductor is carrying at this point. The audio channels between the output of the previous device and the input of the next device are always unchanged. This is clearly displayed by means of the text colour inside the tables. When APM paging consoles are connected and paging over fiber is enabled, then channel “Fb 1” is dedicated for paging use and can’t be used to exchange other audio channels. For this reason, channel “Fb 1” is always marked with “Paging”. An overview of the audio signals transmitted over the fiber interface: - Fiber channel 1 (Fb 1): This channel is dedicated for paging purposes - Fiber channel 2 (Fb 2): The Red M2 (M005) transmits an audio signal over fiber channel “Fb 2”.This signal reaches all devices and can be used by all devices. - Fiber channel 3 (Fb 3): Same as channel “Fb 2”, the Red M2 (M005) transmits an audio signal over fiber channel “Fb 3”. This signal reaches all devices and can be used by all devices. - Fiber channel 4 (Fb 4): The Yellow M2 (M001) transmits an audio signal over fiber channel “Fb 4”. This signal reaches all devices and can be used by all devices. - Fiber channel 5 (Fb 5): The Blue M2 (M003) transmits an audio signal over fiber channel “Fb 5”.This signal reaches all devices and can be used by all devices. - Fiber channel 6 (Fb 6): Channel 6 is used by two M2’s. The Orange M2 (M004) transmits an audio signal over fiber channel 6 “Fb 6”, and this signal reaches the Red M2 (M005), the Yellow M2 (M001) and the Green M2 (M002). The Green M2 (M002) replaces the signal on fiber channel “Fb 6” by another audio signal, and this audio signal reaches the Blue M2 (M003) and the Orange M2 (M004). -Fiber channel 7 (Fb 7): Fiber channel 7 (Fb 7) is used by all M2’s. Every M2 receives and transmits an audio signal over this channel. This way, every M2 can use a source of the previous M2 and replace it by another signal which can be received by the next M2 in the ring network. - Fiber channel 8 (Fb 8): Same as channels “Fb 2” and “Fb 3”, the Red M2 (M005) transmits an audio signal over fiber channel “Fb 8”. This signal reaches all devices and can be used by all devices. 70 Setting up the project This chapter describes a step by step setup procedure which teaches you how to configure a setup with multiple devices as shown on the previous pages. NOTE Don’t make any ethernet or fiber connections until this point. The setup should be configured in the same sequence as described in this step by step guide. 1) Configuration of the Address The first thing which should be done is configuring the IP and bus addresses of all devices used in your setup. When devices are cascaded through fiber, the control can be done in two different ways: Method 1: Connect one device to Ethernet, and control the other devices in your setup through the same IP address. The data will be transferred between the devices over the fiber conductor. The advantage of this method is: Only one Ethernet connection is necessary. The disadvantage of this method is: you can only see the VU meters in the user interface of the device which is directly connected to the Ethernet network. (All other settings can be made, except the VU meter bar graph which is only visible for the directly connected device) To configure your system according to Method 1, proceed with the following procedure: 1) 2) 3) 4) 5) 6) 7) 8) 9) 10) 11) 12) Connect the first device of your setup to your Ethernet network Set the address for the first device to “M001”, this can be done in the “Setup” menu, under “Address Settings”. Disconnect the first device of your setup from the Ethernet network Connect the second device of your setup to your Ethernet network Set the address for the second device to “M002”, this can be done in the “Setup” menu, under “Address Settings”. Disconnect the second device of your setup from the Ethernet network Repeat this procedure for all devices in your setup, and assign an unique bus address to every device in your setup. After this is done, all devices should have a unique bus address, and no device should be connected to the Ethernet network. Connect one of the devices in your setup to the Ethernet network. (It doesn’t matter which one you connect to the Ethernet network, but keep in mind that you can only see the VU meter bar graph moving of the connected device) Connect the devices with each other through fiber conductors, using the loop principle as shown in Figure 1. Restart all devices All devices should display now “Fiber OK” on top of their main page, next to the connection status. 71 Method 2: Connect all devices to Ethernet and control them by their own IP address. The advantage of this method is: you can see the VU meters of all connected devices. The disadvantage of this method is: every device needs his own Ethernet connection and IP address. To configure your system according to Method 2, proceed with the following procedure: 1) 2) 3) 4) 5) 6) 7) 8) 9) 10) 11) 12) 13) 14) 72 Connect the first device of your setup to your Ethernet network Set the address of the first device to “M001”, this can be done in the “Setup” menu, under “Address Settings”. Change the IP address of the first device to one which is available in your Ethernet network (For example 192.168.0.191). This can be done in the “Setup” menu, under “Network Settings”. Disconnect the first device of your setup from the Ethernet network Connect the second device of your setup to your Ethernet network Set the address for the second device to “M002”, this can be done in the “Setup” menu, under “Address Settings”. Change the IP address of the second device to one which is available in your ethernet network (For example 192.168.0.192). This can be done in the “Setup” menu, under “Network Settings”. Make sure this IP address is different from the first device’s IP address. Disconnect the second device of your setup from the Ethernet network Give all the devices in your setup an unique bus and IP address. This can be done by repeating step 5 to 8 of this procedure. Make sure every device has a unique bus and IP address. Now, all devices have a unique bus and IP address, and no device is connected to the Ethernet network. Connect all devices to your Ethernet network Connect the devices with each other through fiber conductors, using the loop principle as shown in Figure 1. Restart all devices All devices should display now “Fiber OK” on top of their main page, next to the connection status. M001 R2 ethernet M001 R2 ethernet 192.168.0.191 192.168.0.191 M002 R2 M002 R2 ethernet 192.168.0.192 M003 R2 M003 R2 ethernet 192.168.0.193 M004 R2 M004 R2 ethernet 192.168.0.194 M005 R2 M005 R2 ethernet 192.168.0.195 Example setup with 5 devices, on the left side with only one Ethernet connection (Method 1) while on the right side every device has a separate Ethernet connection (Method 2) 73 Chapter 8 Additional information IP Basics Many AUDAC products are controllable by Ethernet. The Ethernet connection which is used on the AUDAC products is TCP/IP based like 99% of the computer networks. There are some basics which you need to know to successfully make a TCP/IP Ethernet connection. The data in TCP/IP networks is always send in packages, all these packages must be delivered at a unique address, just like the mailman delivers mail at your home mailbox. In TCP/IP networks, this address is called the “IP address”. The IP address is always a number in the following format “192.168.000.001”. As you can see, this address consists of 4 separate numbers ranging from “000” to “255”. In simple terms, only the last number of an IP address can be different within a network, so there is a maximum of 256 unique addresses within a network, ranging from “xxx. xxx.xxx.000” to “xxx.xxx.xxx.255”. The first three numbers must be the same to make communication between several devices possible, otherwise the devices can not communicate with each other. Example: Device 1: Device 2: Device 3: IP address: IP address: IP address: 192.168.000.001 192.168.000.002 192.168.001.003 In this example, Device 1 can communicate with Device 2, but not with Device 3, because the first three numbers must be the same. These first three parts are called the “IP range”, so the devices must be in the same “IP range” to communicate with each other. The “IP range” of home and office networks are defined by the network administrator, this means that the IP range of your home or office network can be different from another network. AUDAC products have the following IP address as default: “192.168.0.xxx”, this means the standard IP range of AUDAC products is “192.168.000.xxx”. If your network is using a different IP range, the AUDAC products will not be accessible from your network. You can change the IP address of the AUDAC products to make them work properly in your network. This can be done in the settings menu, and is described extensively in the “Settings” chapter of this user manual. Of course, to make changes to the settings menu of the AUDAC product’s, you must have access to the user interface on the products webpage. This can be done by temporarily giving your computer an IP address within the IP range of the AUDAC product, for example “192.168.0.200”. After the IP address of your computer is within the IP range of the product, the user interface is accessible and the IP address of the product can be changed to an IP address within the IP range of your network. If the IP address of the product is within the IP range of your network, you can change the IP address of your computer again to it’s former IP address and the product should work properly in your home or office network. 74 Ask your network administrator for help if you are not familiar with networks. Summary - All devices must have a unique IP address - All devices must be within the same IP range Updating the M2 New features and improvements will be continuously added to the M2’s software. It’s recommended to always keep your M2 running on the latest software version to have optimal performance and most reliable experience under all circumstances. For more information about the latest available updates and the step by step procedure how this software update should be performed, please check our website. The latest information about the available updates will always appear on the website. 75 Technical specifications Inputs Inputs 1 to 88 x Stereo Balanced Line / Mic with ALC (6-pin Euro Terminal Block ~ 3.81 mm) Frequency range 20 Hz - 20 kHz Sensitivity - 50 dBV ~ +10 dBV Gain range 50.75 dB ~ -17.75 dB + ALC THD + N0.01 % Signal / Noise< 110 dB Impedance10 k Ohm Equalizing 3 or 7 Band (with adjustable Q) Phantom power 48 V DC (2 x) Input 94 x Stereo Unbalanced Line with ALC (4 x Stereo RCA) Frequency range 20 Hz - 20 kHz Sensitivity - 50 dBV ~ +10 dBV Gain range 50.75 dB ~ -17.75 dB + ALC THD + N0.015 % Signal / Noise< 110 dB Impedance10 k Ohm Equalizing 3 or 7 Band (with adjustable Q) Priority Audio2 x Mono Balanced Line / Mic (3-pin Euro Terminal Block ~ 5.08 mm) Frequency range 20 Hz - 20 kHz Sensitivity - 50 dBV ~ +10 dBV Gain range 50.75 dB ~ -17.75 dB + ALC THD + N0.02 % Signal / Noise< 110 dB Impedance600 Ohm Priority Contact 2 x Priority Contact Input (2-pin Euro Terminal Block ~ 5.08 mm) General Contact 8 x Contact Inputs (9-pin Euro Terminal Block ~ 5.08 mm) Peripheral Interface 8 x Digital audio / RS485 / 24 V DC (RJ45) 2 x RS485 + 24 V DC (RJ45) Remote Control Ethernet (RJ45) RS-232 (D-Sub 9) Power IEC Type C13 with fuse Outputs Outputs 1 to 8 8 x Stereo Balanced Line out (6-pin Euro Terminal Block ~ 3.81 mm) Relay outputs 1 to 8 8 x Relay NO / NC outputs (3-pin Euro Terminal Block ~ 3.81 mm) 76 Control possibilitiesRS232 Wall Panels (RS485) iPhone / iPad TCP/IP (Integrated webserver) Front panel (Optional touchscreen) Power supply Mains power 100 ~ 240 V AC / 50 ~ 60 Hz Power consumption M2 M2DIS POW2 OPT2 Weight8.85 Kg Dimensions (W x H x D) 482 x 132 x 335 mm Unit height3HE 77 Notes 78 Notes 79 Notes 80