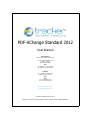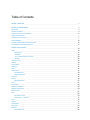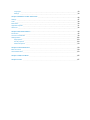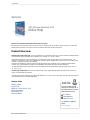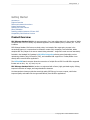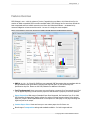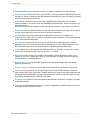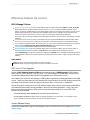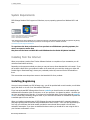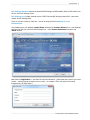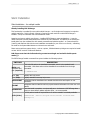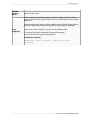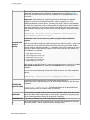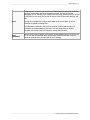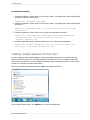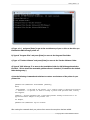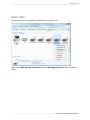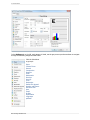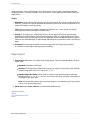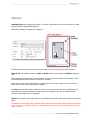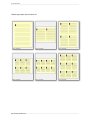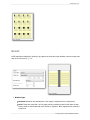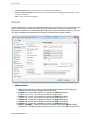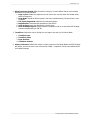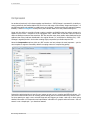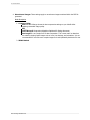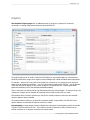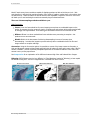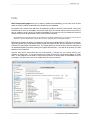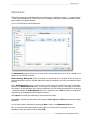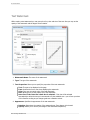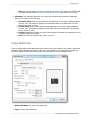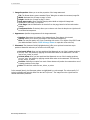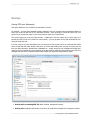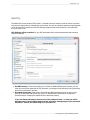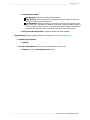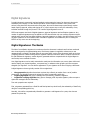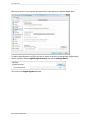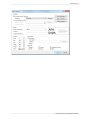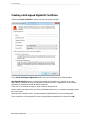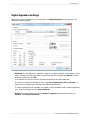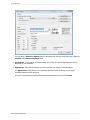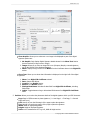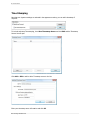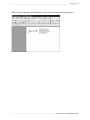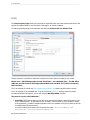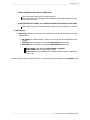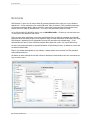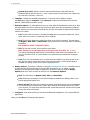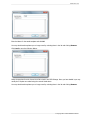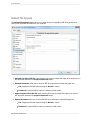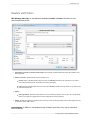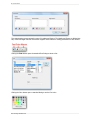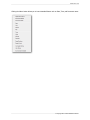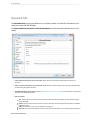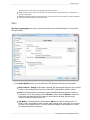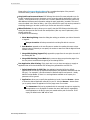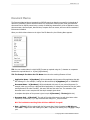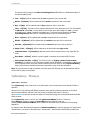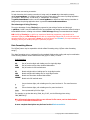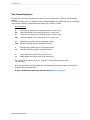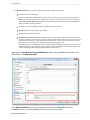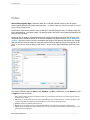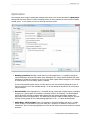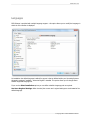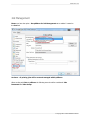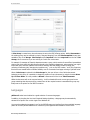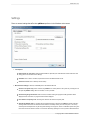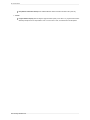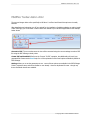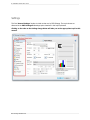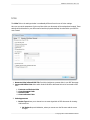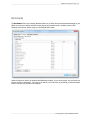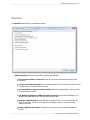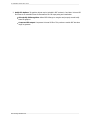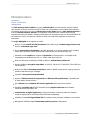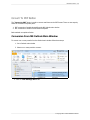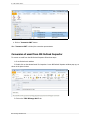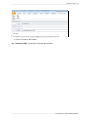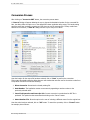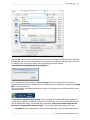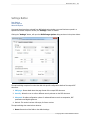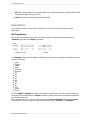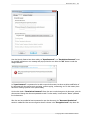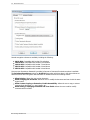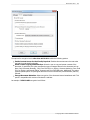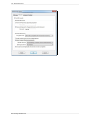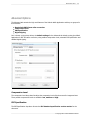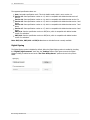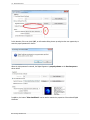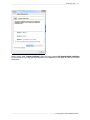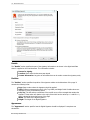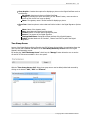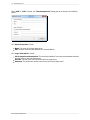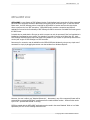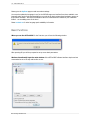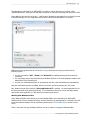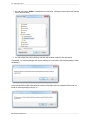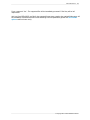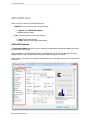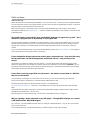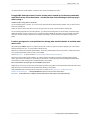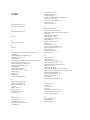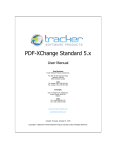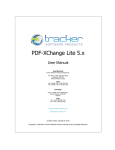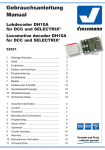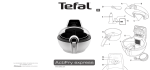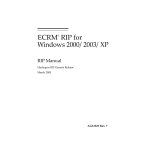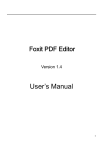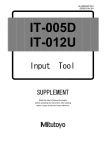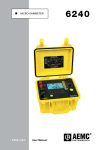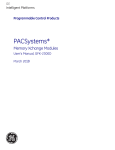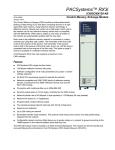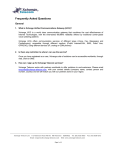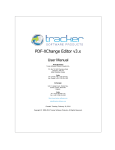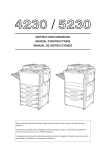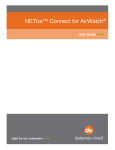Download PDF-XChange Standard 2012
Transcript
PDF-XChange Standard 2012 User Manual Head Quarters: Tracker Software Products (Canada) Ltd., P.O. Box 79, 9622 Chemainus Road Chemainus. V0R 1K0 British Columbia, Canada Sales Tel: Canada (+00) 1-250-324-1621 Fax: Canada (+00) 1-250-324-1623 In Europe: Unit 17, Raleigh Court. Priestly Way. Crawley. Sussex. RH10 9PD. England. Sales Tel: +44 (0) 20 8555 1122 Fax: (+00) 1-250-324-1623 http://www.tracker-software.com [email protected] Created: Thursday, March 20, 2014 Copyright © 2005-2014 Tracker Software Products Canada Limited. All Rights Reserved. PDF-XChange Standard 2012 copyright 2014© Tracker Software Products Canada Limited. All rights reserved. http://www.tracker-software.com The information contained in this document is subject to change without notice. This document contains proprietary information which is protected by copyright. All rights are reserved. No part of this document may be photocopied, reproduced, or translated to another language without the prior written consent of Tracker Software Products Canada Limited. Table of Contents Chapter 1: Welcome Chapter 2: Getting Started Introduction Features Overview Differences between the versions System Requirements Installing from the Internet Silent Installation Installing multiple instances of Printer 2012 Compatibility with Windows Versions Chapter 3: Printer 2012 Paper Page Layout Standard nUP - Multiple Pages Per Sheet Booklet Custom Forms General Compression Graphics Fonts Watermarks Text Watermark Image Watermark Overlays Security Digital Signatures Links Bookmarks Default File Append Headers and Footers Document Info Save Document Macros %[Docname] – Titrules.js Email Profiles Optimization Languages pdfSaver Job Management 1 2 3 4 6 7 7 10 15 17 18 19 21 22 24 26 28 29 31 34 36 37 39 40 42 44 47 57 59 63 63 67 68 70 71 74 77 77 80 81 82 Languages Settings Chapter 4: MSOffice Toolbar Add-in 2012 Settings Links Bookmarks Application Specific Advanced Chapter 5: MS Outlook Add-in Introduction Convert To PDF Button Settings Button Page Options Security Options Advanced Options 83 84 86 87 88 90 91 92 94 95 96 102 103 104 110 Basic Functions OFFice2PDF Menu 118 119 123 Chapter 7: FAQs and Notes 125 Chapter 8: Index 127 Chapter 6: OFFice2PDF 2012 1 . Welcome Welcome PDF-XChange Standard 2012 Online Help Welcome to the PDF-XChange Standard 2012 online help system. Browse through the help pages by clicking on the icons below or selecting pages in the table of contents to the left. To quickly find specific product information, enter search criteria in the search box above and click the search button. Product Overview PDF-XChange Standard 2012 (V5) is the next generation of our best-selling solution for the creation of Adobe compatible PDF files from virtually any Windows application such as MSWord, Excel, AutoCAD, etc. - the list is endless. PDF-XChange Standard 2012 acts as a virtual printer, but instead of the output going to paper in the conventional manner, it is captured and re-directed to create a fully compatible, text searchable, Adobe compliant PDF file (subject to the source material being selectable – image files remain non text searchable). Included in the Standard 2012 package is MS Office Integration allowing extra functionality such as maintaining clickable Table Of Contents (TOC), and embedded URL support from Toolbar/Ribbon icons directly within most MS Office applications. The OFFice2PDF batch convertor allows the conversion of multiple files to PDF from MS Office supported formats such as .doc, .xls, .rtf, .html, .txt, etc. PDF-XChange Standard 2012 is has been re-engineered with a faster, highly optimized engine, offering improved conversion of images, and image-based text characters. Our latest product release provides the same high quality PDF files you've come to expect, with further improved quality and smaller file sizes generated directly from MS Office applications. Chapter Guide Getting Started Printer 2012 MSOffice Toolbar Add-in 2012 MS Outlook Add-in OFFice2PDF 2012 FAQs and Notes If you're unable to find what you're looking for in this help system, try these alternative resources: Our Website Knowledgebase Support Forums or contact our support team: Email Support PDF-XChange Standard 2012 Getting Started . 2 Getting Started Introduction Features Overview Differences between the versions System Requirements Installing from the Internet Silent Installation Installing multiple instances of Printer 2012 Compatibility with Windows Versions Product Overview PDF-XChange Standard 2012 is the next generation of our best-selling solution for the creation of Adobe compatible PDF files from virtually any Windows application such as MSWord, Excel, AutoCAD, etc. - the list is endless. PDF-XChange Standard 2012 acts as a virtual printer, but instead of the output going to paper in the conventional manner, it is captured and re-directed to create a fully compatible, text searchable, Adobe compliant PDF file (subject to the source material being selectable – image files remain non text searchable). Included in the Standard 2012 package is MS Office Integration allowing extra functionality such as maintaining clickable Table Of Contents (TOC), and embedded URL support from Toolbar/Ribbon icons directly within most MS Office applications. The OFFice2PDF batch convertor allows the conversion of multiple files to PDF from MS Office supported formats such as .doc, .xls, .rtf, .html, .txt, etc. PDF-XChange Standard 2012 is has been re-engineered with a faster, highly optimized engine, offering improved conversion of images, and image-based text characters. Our latest product release provides the same high quality PDF files you've come to expect, with further improved quality and smaller file sizes generated directly from MS Office applications. © Copyright 2014 Tracker Software Products 3 . Getting Started Introduction Thank you for choosing PDF-XChange V5.x In Version 5 of PDF-XChange we have added many features and improved many others – but one thing remains the same. PDF-XChange will consistently make the smallest PDF files from the widest range of Windows Application Software. PDF-XChange is unrivalled in its ability to generate highly compressed PDF files whilst still faithfully preserving the formatting of the original document. If you find the above not to be the case – we want to hear from you (contact us) and we will do all we can to ensure that the PDF file output remains faithful to the original formatting without compromising our goal – generating truly optimized PDF files for you to distribute as you require. PDF-XChange is installed as a printer within your windows operating system – but instead of creating paper based output to a physical printer, acts as a 'Virtual Printer' and generates a full Adobe compatible, native PDF format file that is text searchable from suitable source material. Naturally files created from image based formats offer no text search capability. You can create output from virtually any windows software application by just selecting print from the menu and choosing PDF-XChange as the required printer, depending on how you have configured the options available a file will then be created based on your settings. You can choose to set the file name to be inherited from the original windows application, a 'macro' based on pre-defined variables (for example the date or a combination of the date and time etc.) or use a default name to which to always save, and overwrite or append with each new print output process. To create fully compatible Adobe PDF files you need no other software – other than the application within which you will create the original document – for example 'Microsoft Word' or even the free Word pad utility that Microsoft provides with every new version of the Windows operating system. The only software we recommend you install in addition to PDF-XChange is our FREE PDFXChange PDF Viewer which will allow you to view and manipulate the files you create – the installer for PDFXChange would have offered this already – but if you chose not to at that time – you can still do so by going here: http://www.tracker-software.com/product/downloads. For more information on the specific features available please read this help file in full, print the accompanying manual – or for a brief overview of the functions and features available see the Features Page. PDF-XChange & PDF-Tools, are trademarks of Tracker Software Products Ltd. Adobe, Acrobat Reader, and the Acrobat Reader are either registered trademarks or trademarks of Adobe Systems Incorporated in the United States and/or other countries. AutoCAD, is a trademark or registered trademarks of Autodesk, Inc. Windows is a trademark or registered trademark of Microsoft Inc. All other trademarks are the property of their respective owners. PDF-XChange Standard 2012 Getting Started . 4 Features Overview PDFXChange is now – with the release of Version 5 arguably the most feature rich Printer driver for the creation of Adobe compatible PDF format files available today. PDF-XChange has for some time offered the best compressed and most reliable conversion tool from other Windows Software – as attested to by numerous Magazine reviews around the world – but now it is simply the most complete! Here is a brief summary of the some of features available with PDF-XChange Standard Printer Version 5: PDF/A: 1a, 1b + 2a, 2b and 2u (RGB) are now supported! PDF documents that are compliant with the PDF/A standard maybe generated by selecting that required option on the General tab, PDF Specification drop box. Please see the PDF/A website for additional information. Tool Tips Supported: Hover your mouse over any function or property for a few seconds and a Tool Tip will appear explaining in brief what the purpose of that function or property is wherever possible. Paper Properties: Wide range of standard Paper Sizes Supported, Set Resolution from 50 to 2400 DPI (Windows OS dependant), Scaling, allows you reduce or enlarge output to better fit the desired page size, output in Brochure/Booklet Mode or nUP options for multi-page on one page mounting and organized print order output. Custom Paper Sizes: Create and save your own custom paper sizes for future use. Broad range of compression settings and standards available – for both images and text. © Copyright 2014 Tracker Software Products 5 . Getting Started Convert colored Images to Gray scale or Mono – to enhance compression and reduce file size. Reduce Image DPI (Dots Per Inch) to reduce file size – particularly useful for distributing files across the internet – though it should be noted that sometimes (particularly for image rich content) increasing the DPI will actually reduce the file size! Fonts: Choose to embed or not the fonts used, embedding fonts increases file size, but ensures viewing consistency. You can also 'force' the embedding of protected fonts – but you must ensure you are licensed to do so. Now fully supports Chinese, Japanese and Korean fonts and characters – improved since Version 2.5 Watermarks: You can add watermarks, both text and graphic's based to your pages, any number off and also set the pages within you file on which to print those watermarks. Overlay: allows you to utilize a PDF page as a watermark to overlay (in the background or foreground) this is useful when you wish to use standard company stationery or forms as background to your newly generated documents. Security: choose whether to allow users to view, print, extract or add content to your files and password protect access to the functions allowed. Also allows you to use a Digital Signature on your PDF documents and to use the new Acrobat Reader 7 Page Markup/Commenting feature. Links: supports the use of literal URL and email links within your PDF files – so long as the original source (pre-conversion) text was in the form of http://... or email@... Bookmarks: new in Version 5 is the ability to automatically generate bookmarks to allow you to 'chapterize' your files – supports any number of levels and when converting output from within any Windows software – not simply MS Word. Headers and Footers: Generated PDF pages may have standardized page headers and footers applied at generate time. Set Save options: choose where to save files, how to name files or use Macro's for file naming. Email: You can now send out your file after creation via your default MAPI software or choose to setup a simple SMTP server (more than 1 allowed) and send you email out using this method with the PDF generated file attached with a message. PDF-XChange also includes a means to enclose your PDF in an industry standard ZIP file to attached to the email. Document Info: Support for both basic advanced documentation information is supplied. The ability to add XMP Metadata. Languages: Localized language support for a variety of languages is provided and may be set by the language preferences of the current user. PDF-XChange Standard 2012 Getting Started . 6 Differences between the versions PDF-XChange 5 Driver PDF/A – 1a, 1b, 2a, 2b and 2u (RGB): Creates PDF files that are compliant with the ISO's PDF/A – 1a, 1b, 2a, 2b and 2u PDF specification for the RGB colorspace. Please see the PDF/A website or additional detailed information. In brief – PDF/A is an 'Archiving' standard defined to ensure that a PDF file contains only content that can be viewed on any PC (not just Windows based PC's) without any special fonts being embedded, image tools or Sound/Video content. Therefore all nonconforming content is ignored when the conversion process to create a PDF/A compliant PDF file takes place. These types of file are now being demanded when submitting PDF documents to many Government, Legal and large corporate institutions. Extensible Metadata Platform support – PDFXChange may now incorporate XMP Metadata into PDF documents. Please see Extensible Metadata Platform (XMP) for more information on this powerful extension to the standard PDF format. Paper settings are expanded and much more control given to the user in terms of establishing the PDF page size and printing area on the page. Multiple Pages Per Sheet and Booklet/Brochure mode printing options now supported. AES encryption support added for additional and more robust security options. Document Naming Macros have been expanded. Naming macros now support formatting "pictures," and the number of macro items has been increased. In addition, the titrules.rsl for that contained rules for extracting the document name (%[Docname]) macro has been replaced by a JavaScript file: titrulesjs. This is modifiable and extendable to add new rules for applications that are not currently supported, or for massaging document names to support a company-wide naming standard. Office Add-In Settings have been greatly expanded to utilize more of the Driver options. Advanced settings now support 3D graphics file recognition and U3D file compression. PDF-Tools V5 Free Upgrade! Owners of PDF-XChange Version 5 PRO will automatically receive a FREE upgrade to PDF-XChange Viewer 'PRO' V3 (2013) and PDF-Tools V5 (2013) – your PDFXChange V5 serial number will allow you to use the PDF-XChange Viewer PRO and PDF-Tools upgrades when released later in 2013. If on installing our Viewer this still operates in 'FREE' mode as opposed to the advanced features of the PRO version – simply copy and paste your PDFXChange PRO 5 serial number into the PDFXChange Viewer PRO by starting the Free Viewer version and going to the option: Edit -> Preferences -> Registration. This will bring all the convenience of our PDF-XChange Viewer and its intuitive, visual interface (WYSIWYG) to the advanced functionality currently available in the PDF-Tools Wizard application + many, many new features being introduced with the 'PRO' viewer and not technically possible in the current PDF-Tools interface currently provided. See the PDF-XChange Viewer Help/Manual for more Viewer specific information. So many features in PDF-Tools V5 will actually be replaced/superseded by the Viewer 'PRO' – you will already see your Viewer is enabled with some PRO features and more are being added all the time! Version Release History The Version Release History page for PDF-XChange Version 5.x can be found on our website here: Version History Page. © Copyright 2014 Tracker Software Products 7 . Getting Started System Requirements PDF-XChange Standard 2012 supports all Windows (32/64 bit) operating systems from Windows XP** and later. Version 5 (2012): Microsoft/Citrix Terminal Server compatible*. Version 4: Microsoft/Citrix Terminal Server compatible*. Version 3: Still available for Windows 95/98 * Note: Though many users have virtualized some of our component products such as the PDF-XChange Viewer and PDF-Tools application using XenApp, we do not support this at this time.Particularly the printer drivers are not designed to work in a virtualized environment. ** Limitations to product support for Windows XP To experience the best performance of our products on all Windows operating systems, the onus is on users to ensure that they have all the latest available Microsoft Windows Service Packs & Updates installed. Installing from the Internet When you purchase a product from Tracker Software Products on completion of your transaction you will recieve an email with a serial key. Depending on the payment method you chose you may not have a direct download link in this email. If you do not have a direct link to your product's installer in the email with your serial key simply go to either the Product Page or Downloads Page, choose your purchased product by name and use the download from there. This ensures that users always have access to the latest build of all our products. Installing/Registering Once you have purchased your PDF-XChange copy, you will be provided with a serial number, we will either supply this direct or via one of our International Distributors. If you have purchased PDF-XChange direct from our website you should receive an email containing this and download information within 30 minutes or so of your purchase – but please be patient – this does get very busy at certain times of the day – if you have not received this within 2 hours then please do contact us as it is most likely something has gone amiss. If you would like information on methods of Payment this is available again from our web site. When you install an evaluation copy of PDF-XChange all output is generated with 2 watermark stamps on each page signifying that the PDF file was generated with a 'demo' version – once you have purchased your 'live' copy you must enter the Serial number provided to ensure that all future output is free of these evaluation watermarks. If you have not installed the demo version you should do so now using the link in your Purchase confirmation or from: PDF-XChange Standard 2012 Getting Started . 8 PDF-XChange Standard includes the Standard PDF-XChange, MS Office Addin, Office to PDF and the Free version of the PDF-XChange Viewer. PDF-XChange Pro (includes licensed version of PDFTools and PDFXChange Viewer PRO – same serial number as PDF-XChange PRO). If you do not have a utility to Unzip files – this can be acquired free from Winzip or Cnets Download.com. Once installed open your Windows 'Control Panel' and select the 'Printers & Faxes' Icon – then highlight and right click with your mouse the PDFXChange Icon – select 'Printer Preferences' and select the 'About' Window. Now select the 'Registration ...' and enter the required information – please paste the 6 parts of your serial number – manually typing can lead to errors in entry – for example a 'Zero' can easily be incorrectly transposed as a 'O' rather than '0'. © Copyright 2014 Tracker Software Products 9 . Getting Started VERY IMPORTANT Your registration code is unique to you or your company – we will be offering an FTP 'Automatic Update' option shortly form our web site to ensure that you always have the very latest version available to you. If you have purchased a single copy this will allow just one user to update their copy per serial number supplied – or if a multipack license – multiple users will able to update for a single user serial number – based on the multi-pack option purchased. Please keep your serial number safe and do not share with others – not only is this illegal – but we do record the number of times a serial number is used to download updates and abuse is likely to lead to updates being disabled as an option for your serial number as a minimum. We automatically disable serial numbers found on Web Sites offering free and illegal software and frequently trawl these sites for illegal copies and serial numbers. Please help us safeguard the integrity of our products and ensure future development – theft of our tools deprives us of investment. PDF-XChange Standard 2012 Getting Started . 10 Silent Installation Silent Installation – for multiple installs Silently installing PDF-XChange. This functionality is provided for users with multiple licenses – not for single user licenses to be copied to multiple machines – which is illegal. A license is required for each machine to which PDFXChange is installed – except for evaluation use in demonstration mode. Assuming you have a multiple user license – installing PDFXChange to many workstations – it may be useful to be able to silently install without the need for any user interaction. This allows you to execute the install either from the command line with certain parameters and switches applied – or create a batch file (.bat file) and distribute this with the main installation executable for your users to run directly – alleviating the need for the System Administrator to visit each user and install. Please note as with any system device – such as a printer, full Administrator privileges are required to install on later 'Win32' versions of Microsoft Windows. N.B. Please note that the indicated string content must begin and end with double quote marks (")! The PDF-XChange Installer command-line syntax includes the following options: SWITCHES MAIN install executable and path (required) DESCRIPTION This is the full path to the installation executable, note it is the standard install executable - both silent and non silent installations are available from the single executable. C:\PDFX5SA.exe /h or /hlp Displays this help screen. /? or /help Displays standard innosetup help screen. /VERYSILENT Designates that the installation once started should be silent and require no user interaction. /SILENT Designates that the install should only request essential information from the user once started. /NORESTART Once the install is complete - no reboot will occur - but beware - PDF-XChange does require a reboot before updates will take effect - not recommended. The full path to install all required files to. It will be created if not already available. /DIR {folder} PDFX5SA.exe /DIR="C:\Program Files\Tracker Software\PDFXchange 5\” © Copyright 2014 Tracker Software Products 11 . Getting Started /Group {group name} The Windows 'Start Menu' folder in which to locate the Menu options provided when installing PDF-XChange - this will always be a 'Child' menu option of the default 'Programs Files' menu and this cannot be changed. PDFX5SA.exe /GROUP="Tracker Software\PDF-XChange 5\" If this switch is specified only those components actually listed will be installed, otherwise all components are installed. The available components are: /COMPONENTS {component(s)} - pdfSaver (Always Required) PDFXChangedriver (Always Required) Office2PDF Help Languagess (please note 'ss' is required) OfficesAddin IEPlugin: plugin for Internet Explorer for creating PDF files PDFX5SA.exe /COMPONENTS="pdfSaver,PDFXChangedriver,PDFTools4,OfficesAddin, Help,Languagess" All components except OFFice2PDF will be installed. If this option is specified, after the specified timeout (nn, in minutes) the PDFSaver5 module of the PDF-XChange driver will unload. /AutoUnload {nn} Useful when installed on a Windows Terminal Server or Citrix Metaframe server with multiple Users to minimize memory in use when PDF creation is not being used by a user - will automatically reload when required. PDFX5SA.exe "/Autounload:03" (Strictly speaking Autounload is not a component - but a default setting parameter mainly used in Citrix Metaframe or Terminal Services installations to minimize memory use on a server where PDFSaver5.exe could be loaded multiple times.) /Key {serial key} /UserName {user's name} Allows the Serial Key to be registered during silent installation - for live use. Without this information PDF-XChange will function in demo mode only. PDFX5SA.exe /Key:"XXXXX-XXXXX-XXXXX-XXXXX-XXXXX-XXXXX" Allows the registered username to be registered during silent installation. PDFX5SA.exe /UserName:"My Name" Allows the Company details to be registered during silent installation. /Organization {organization} PDFX5SA.exe /Organization:"Tracker software" /UserEmail {user's email} /PDEFAULT Allows the users email address details to be registered during silent installation. PDFX5SA.exe /UserEmail:"[email protected]" Sets PDF-XChange to be the system default Printer - the default option without this entry is that PDF-XChange will not be the default printer. PDF-XChange Standard 2012 Getting Started . 12 /PNAME {printer's name} Sets the printer's name Sets a language as the default language for the User Interface for all the installed programs and Print drivers (PDF-XChange, PDF-Tools, OFFice2PDF and the MS Office Addin's etc). /LANG=language en (English), nl (Dutch), uk (Ukrainian), fr (French), gr (German), it (Italian), sp (Spanish), ko (Korean), ch (Chinese), jp (Japanese), fi (Finnish) /Lang {language} This may not be the complete list - please see the installation folder. 'C:\Program Files\Tracker Software\PDF-XChange 5\Languages' for the up to date list of supported language files. Example (for German) PDFX5SA.exe [other parameters] /LANG=gr [Additional parameters] © Copyright 2014 Tracker Software Products 13 . Getting Started When specified the users PDF-XChange Installation will automatically be configured and loaded with the default printer preferences as designated in the specified Profile – which must exist both before and after the installation in the designated path on the users drive. Important : When profiles are created using the silent install they are available globally for all users on the installed hardware - either a single PC or a Citrix Metaframe/Windows Terminal Server. Therefore from build 3.3063 we have disabled the ability for a single user to edit or delete profiles created using the silent installation as they are used by all. (If you wish to be able to edit profiles you must import them after installation and they will be visible only by the user logged in and performing the import) PDFX5SA.exe /InstallProfile:"C:\Documents and Settings\All Users\Templates\MyProfile1.ppr" Installation with a more than one profile using the silent installation options. /InstallProfile {path to profile} Now we have made it possible to install and import more than one profile - using a text file containing a list of profile files and the full paths where they are located. Create a text file using any standard text editor - i.e. Notepad. Create a file containing the list of profiles you have created and their location on the drive at the time you intend to run the installation, for example: C:\Tmp\Myprofile1.ppr D:\FFFFF\Myprofile222.ppr D:\XXXX\Myprofile33.ppr M:\YYYYY\Myprofile444.ppr Z:\ZZZZZ\Myprofile5.ppr Save this list to a an ASCII text file - ensuring the extension given to the file is .lst The last profile in the list will be installed as the default profile on opening PDFXChange ! You can now use the following command line switch as part of your silent installation options. PDFX5SA.exe /InstallProfile:"C:\Tmp\MyProfilesList.lst" /PDFEDITOR {optional YES} If specified, PDF-XChange Editor will be downloaded and installed. If /PDFEDITOR=YES is specified, Editor will be set as a default viewer for PDF files after installation. PDFX5SA.exe /PDFEDITOR=YES - PDF-XChange Editor will be downloaded and installed and will be set as a default viewer for PDF files. /NOICONS Instructs Setup to initially check the Don't create a Start Menu folder check box on the Select Start Menu Folder wizard page. In silent mode it means that no program group will be created (parameter /Group will be ignored, if specified). /NODESKICON If specified, no desktop icon will be created after the installation. /L During the installation the file prninstaller.log – logfile of the installation of the driver part of the product – will be created in the PDFXChange folder. PDF-XChange Standard 2012 Getting Started . 14 Causes Setup to create a log file in the user's TEMP directory detailing file installation and [Run] actions taken during the installation process. This can be a helpful debugging aid. For example, if you suspect a file isn't being replaced when you believe it should be (or vice versa), the log file will tell you if the file was really skipped, and why. /LOG The log file is created with a unique name based on the current date. (It will not overwrite or append to existing files.) The information contained in the log file is technical in nature and therefore not intended to be understandable by end users. Nor is it designed to be machineparseable; the format of the file is subject to change without notice. /LOG {filename} Same as /LOG, except it allows you to specify a fixed path/filename to use for the log file. If a file with the specified name already exists it will be overwritten. If the file cannot be created, Setup will abort with an error message. © Copyright 2014 Tracker Software Products 15 . Getting Started Command-line Examples 1. Install the application in silent mode (no user input) to folder "C:\Program Files\Tracker Software\PDFXChange 5\" without re-boot system: PDFX5SA.exe /NORESTART /VERYSILENT 2. Install the application in silent mode (no user input) to folder "C:\Program Files\Tracker Software\PDFXChange 5\": PDFX5SA.exe /VERYSILENT /DIR="C:\Program Files\Tracker Software\PDFXChange Pro\” 3. Install the application in silent mode (no user input) with registration information: PDFX5SA.exe /VERYSILENT /Key:"XXXXX-XXXXX-XXXXX-XXXXX-XXXXX-XXXXX" /UserName:"My Name" /Organization:"Tracker software" /UserEmail:"[email protected]" 4. Install the application with the profile and without any icons in Start Menu and desktop: PDFX5SA.exe /NOICONS /NODESKICON /InstallProfile:"C:\Documents and Settings\All Users\Templates\MyProfile1.ppr" Installing multiple instances of Printer 2012 For users wanting to install several instances of the PDF XChange Virtual Printer 2012 and set them with different profiles for quicker use, PDF-XChange Standard and PRO 2012 (v5) uses a different method for creating the printer than v4 so we have added the following simple command line option to create multiple instances of the Printer 2012 with custom names. First Click the Windows Start Button and type "cmd" in the program search bar. . In the Programs section above, click cmd.exe to run the command prompt. PDF-XChange Standard 2012 Getting Started . 16 a) Type cd c:\ and press [Enter] to get to the root directory of your c: drive or the drive you installed the PDF-XChange printer on. b) Type cd "Program Files" and press [Enter] to move to the Program Files folder. c) Type cd "Tracker Software" and press [Enter] to move to the Tracker Software Folder d) Type cd "PDF-XChange 5" to move to the installation folder for PDF-XChange Standard or Pro 2012. This is where the exectuable, pdfSaver5.exe is installed ( if installed to the default folder during setup ) e) Use the following Command and switches to create a new instance of the printer in your printers list: pdfSaver5.exe /AddPrinter <PrinterName> [/NoNotify] where, <PrinterName> - is the name of new printer. if it contains spaces it should be enclosed in "", otherwise "" is optional; If there is already a printer with specified name, nothing will happend; /NoNotify - optional parameter that if specified prevents sending notifications to all applications about changes in the printers list. for example, pdfSaver5.exe /AddPrinter "My Cool Printer" After running the command check your printers list to ensure the new printer has been added. © Copyright 2014 Tracker Software Products 17 . Getting Started Compatibility with Windows Versions Windows Versions Supported Windows 32 and 64 Bit Versions All Versions of PDF-XChange (Lite, Standard and Pro) support Windows XP, Vista, Windows 7 and 8 and relevant server versions etc. Further – Windows Terminal Server and Citrix Metaframe are also supported. Versions of PDF-XChange.4x and later also support Windows 64 Bit editions At this time we do not offer versions for MAC, Unix or Linux etc. PDF-XChange cannot at this time be installed as a shared printer device without the print drivers being installed on each client PC – a license is required for each and every PC or server User for which PDF XChange is installed and accessed, the Concurrent user license is not supported/vaild for PDF-XChange use . 'NO Longer supported - Windows 95,98, ME, NT or W2K' Version 5.x of PDFXChange does not support Windows Versions earlier than 2000 – however you can download and use Version 5.x which is broadly similar in functionality – though some later and more advanced features are not available such as PDF/A 2 Format support and XPS print engine use etc. If you have purchased V5 of PDFXChange and have an earlier version of Windows – your Serial number is both Version 4 and 5 compatible so you can freely upgrade as soon as you have a more advanced version of Windows without the need to request a new serial number. PDF-XChange Standard 2012 Printer 2012 . 18 Printer 2012 PDF-XChange Printer 2012 Settings are accessible from the Printers List. Right-Click the PDF-XChange Printer 2012 and select Printing preferences to open the Settings dialog. © Copyright 2014 Tracker Software Products 19 . Printer 2012 In the Settings tab on the left, each category is listed, use the gray arrow up and arrow down to navigate through all the setting categories listed below: Click the links below to go topic: Paper Custom Forms General Compression Graphics Fonts Watermarks Overlays Security Links Bookmarks Default File Append Headers and Footers Document Info Save Email Profiles Optimization Languages pdfSaver PDF-XChange Standard 2012 Printer 2012 . 20 Paper The Paper Setup options allow you to change the main properties of printed documents. You can change: paper size, orientation, page margin, images' resolution (DPI), the scaling factor used so pages are reduced or enlarged, mount multiple original pages on a single PDF page and also change the print order of pages from your file. It should be noted that some software will ignore any property you may set here and utilize values set within its own setup for the page – for instance MS Word will set a paper size as determined within its own 'Page Setup' function and will override any value you set in any printer driver – whether that be to a 'virtual printer' such as PDF-XChange or a standard 'Hard Copy' printer to which you normally output to paper. Page Size 1. Standard: Select from any of the preset Paper/Envelope sizes supported and PDF-XChange will output to that paper size. 2. Custom: Allows the use of a single temporary (not stored for future use) page size for this job only – set the parameters you require. Please note that the maximum length of any page within an Adobe PDF file is 200 inches (a limitation of the format – not PDFXChange) and this is also MS Windows OS dependant, some earlier versions of MS Windows do not support such page lengths. 3. Units: Select the desired units of measure for display purposes. 4. Margin: Change the Margin settings for the page – note these will be set to each side of the page – should you desire more control over the margin settings, please do so within your originating document software before PDF generation. TIP: AutoCAD is renowned for doing some strange things at print time – particularly when plotting to © Copyright 2014 Tracker Software Products 21 . Printer 2012 virtual print drivers such as PDF-XChange. If you find a portion of your output is exceeding the defined margin/page limits – try setting a margin of a 0.125 Inches or 3.2mm approx and this should correct your output issues. Graphic 1. Resolution: Set the desired 'DPI' (Dots per inch) for the file pages. This can be any value from 50 to 2400 DPI – though this is also MS Windows OS dependent; some earlier Versions of Windows do not support DPI settings of such high values. TIP: Whilst you would not necessarily anticipate this being the case – often (though not always) increasing the DPI setting can reduce the PDF file size! 2. Scaling: If you believe your 'original' page will be to be too large to fit correctly within the page parameters set in PDF-XChange, scale the page down below 100% or if required enlarge the source page to above 100% to fill the page size set. This particularly useful with WEB based source pages as these can have extended height or width settings and scaling can be particularly useful in printing such pages. 3. Orientation: Set the page orientation to Portrait (longest edge of the page going vertically) or Landscape (Longest edge of the page going horizontally). Page Layout 1. Layout Type: Determines one of three kinds of page layouts. There are separate subtopics for each Layout Type. Standard: One page per PDF page. Booklet: A PDF page layout designed for printing 2-up pages to be bound into paper booklets, hence the page order may not run the usual 1, 2, 3, 4... Multiple Pages Per Sheet: Usually used for more than one document page per PDF page. Allowed values are 1, 2, 4, 6, 8, 9, and 16. As you select each value, the layout will displayed in the graphic to the upper right. Note: the fields at the bottom of the Layout area change for each selected Layout Type, and are used to "tune" the final page layout. 2. Sheet Size. May be Auto, Custom, or a specified standard sheet size. Subsections of this topic: Standard nUP - Multiple Pages Per Sheet Booklet PDF-XChange Standard 2012 Printer 2012 . 22 Standard Standard Layout is one page per PDF page. The Layout controls allow you to size and position the page contents within the specified PDF page size. When this is selected, the Layout area changes to: The Fields in this area are presented out of screen order, but in the order they need to be activated. Scale to Fit: This checkbox controls the Size and Scale controls, and indirectly the Position controls as well. When checked, the Page Content (see image above) is sized to fit the PDF page area, less margins. This is an automatic function and no further user control is necessary. When unchecked, you may use the mouse to drag any corner of the Page Content to resize it. Move the mouse over a corner until the Resize Cursor appears. The Size spin boxes will change to match the new size. You may also alter the size by changing the spin boxes directly by entering size values in Units values or by clicking the spin box up and down arrows. The Page Content aspect ratio is maintained. Position: The position of the upper left corner horizontally and vertically of the page content in the selected Units N.B. Although the usual PDF page coordinate system measures vertical position upwards from the lower left corner, we are using "Windows convention" coordinates that measures vertical position downwards from the upper left corner. © Copyright 2014 Tracker Software Products 23 . Printer 2012 Center Although after Position, this controls it. When checked, the page content is centered in the PDF page area. Dragging the corners will resize the image in all directions, maintaining the center. When unchecked, the Position may be set by the Position spin boxes, or by dragging with the mouse. To use the mouse, move the cursor over the Page Content area until the Drag Cursor appears: Click-and-drag the content where desired. The Position spin boxes will alter to locate the position of the upper left corner of the page content. You may also alter the location by changing the spin boxes directly by entering position values or by clicking the spin box up and down arrows. PDF-XChange Standard 2012 Printer 2012 . 24 nUP - Multiple Pages Per Sheet Used for more than one document page per PDF page. 1. Pages Per Sheet Allowed values are 1, 2, 4, 6, 8, 9, and 16. As you select each value, the layout will display in the graphic to the upper right. See below. 2. Page Order Depending on Pages Per Sheet, this determines in what order the multiple pages are to be placed on the PDF page space. 1. 1-UP: Disabled. 2. 2-UP: Valid values are: Left to Right Right to Left 3. Remaining layouts: 1. Across From Left 2. Down From Left 3. Across From Right 4. Down From Right 3. Print Pages Borders When checked, the indicated page borders will be printed. When unchecked no page borders are printed. © Copyright 2014 Tracker Software Products 25 . Printer 2012 Multiple pages paper layout options are: PDF-XChange Standard 2012 Printer 2012 . 26 Booklet A PDF page layout designed for printing 2-up pages to be bound into paper booklets, hence the page order may not run the usual 1, 2, 3, 4... 1. Booklet Type: Brochure: Brochures are generally two or four pages in length and fit on a single sheet. Book: These have more that 2 or four pages, and are generally printed on both sides of large sheets, which are then folded and cut to produce a "signature". Many signatures may make up a single book. © Copyright 2014 Tracker Software Products 27 . Printer 2012 2. Sheets in signature: The number of sheets making up a "signature," in the typographic sense: "Signature: A group of book pages that have been printed together on one large sheet of paper that is then folded and cut in preparation for being bound, along with the book's other signatures, into the final volume. Folded, printed paper forming a section of a book; usually in a multiple of four, and more often a multiple of eight." 3. Gutter Size: The inner margin area between pages, where the binding takes place. 0.5 inch is the usual gutter size to accommodate binding. Note that this gutter is for one page; when printed the space between pages will be twice that. PDF-XChange Standard 2012 Printer 2012 . 28 Custom Forms Whilst we provide an extensive list of page sizes within PDF-XChange many print shops and designers have told us that they need the ability to create and store page sizes they use frequently – that are not of a 'standard' size to others. You now have the ability to create and save up to 100 different custom form sizes. To add or edit a custom form (paper) size – simply the desired option from those available. Custom Forms are defined by clicking the Add button and filling out the fields on the Add/Edit Custom Form dialog: © Copyright 2014 Tracker Software Products 29 . Printer 2012 1. Custom Form Name: Name to identify this form. This should be unique and meaningful. 2. Custom Form Size Dimensions: Determines the form size. This should be the overall sheet size including margins. These dimensions are fractional. 3. Units: You may select Inches or Millimeters. General On first installing PDF we provide certain default and commonly used values for your printer settings – these may or may not suit your needs. Even if they do suit your basic needs – to get the very best from PDF XChange and to enable you to create flexible Adobe PDF files for a variety of situations sooner or later, you will need to investigate and understand the full range of functionality and properties available. 1. PDF Specification: 1. Auto: Ensures that all the options you may manually select elsewhere in PDF-XChange will generate a file in the format compatible with those features. 2. Version 1.3 – Creates files compatible for viewing with Adobe 3 and higher. Supports file security – but only up to 40 bit RC4 encryption level. 3. Version 1.4 – Creates files compatible for viewing with Adobe 5 and higher. Supports file security – both 40 bit RC4 and 128 bit RC4 encryption level. 4. Version 1.5 – Creates files compatible for viewing with Adobe 6 and higher. 5. Version 1.6 – Creates files compatible for viewing with Adobe 7 and higher. 6. Version 1.7 – Creates files compatible for viewing with Adobe 8 and higher. 7. PDF/A – 1b (RGB) – Creates PDF files that are compliant with the ISO's PDF/A – 1b PDF specification for the RGB colorspace. Please see the PDF/A website for additional information. PDF-XChange Standard 2012 Printer 2012 . 30 2. When Document Opened: When opened for viewing by a viewer defines how the user's viewing parameters will be set by default. 1. Page Layout: Dictates the pages the user will view at any one time within the Acrobat viewer and there alignment. 2. Page Mode: Should the file be opened in the viewer with Bookmarks, Thumbnails etc in view by default. 3. Full Screen Page Mode: Maximizes the document window. 4. Magnification: Determines the appearance of the PDF file. 5. Open to Page: Opens the document to a specific page. 6. Show Printing Progress: Defines whether a progress bar will be in view whilst PDF-XChange converts and generates your PDF file. 3. Transitions: Defines the way of moving from one page to the next in a Full Screen Mode. 1. 2. 3. 4. Transition type: Transition mode: Page duration: Transition duration: 4. Viewer preferences: Affects the manner in which properties of the Adobe Reader and PDF-XChange PDF Viewer, and are set when a user views the file created – irrespective of those set as default by the user's default settings. © Copyright 2014 Tracker Software Products 31 . Printer 2012 Compression As mentioned previously in this documentation and elsewhere – PDFXChange is renowned for its ability to create consistently the smallest Adobe PDF files from a wide range of documents, Images and designs – of any PDF generation tool available from ANY source in the World – whilst preserving the original formatting faithfully – and as PC Magazine recently found, that includes Adobe Inc's own product offerings too ! Along with the ability to provide a format creating a medium to faithfully view the authors output as it appears on his screen – irrespective of the equipment used – Adobe's PDF format also offers an efficient means to distribute content at the same time. PDF files are often many times smaller when distributed to the audience than if they had been distributed in the original format (i.e. an MS Word or Publisher file) – PDF XChange is arguably the No.1 choice when creating highly compressed yet reliable output to PDF. Hence the Compression options within any PDF creation tool are perhaps the most important – yet the most complex to engineer successfully without corrupting content or compromising quality. Determining which algorithm is best for your images or text is a very complex and difficult subject – for most users a little trial and error will reveal a general setting good for most documents they tend to create – for those wanting to apply a more scientific approach we suggest you locate a web site or book giving detailed information on Compression and optimization information for graphic and text formats – but we stress it is not a simple topic – you have been warned. PDF-XChange Standard 2012 Printer 2012 . 32 1. General: Compress Graphics: Choose whether you wish to compress graphics or not – if you do, additional options will become enabled. TIP – for some image types increasing the DPI settings located on the Printer Preferences 'General' settings page may actually reduce in some examples the file size and not increase it as may otherwise be expected ! TIP – The Auto options below provide quite good compression optimization. ASCII Format file: When checked, the resulting PDF file will be created using only ASCII 7-bit symbols. We recommend you enable this option only if sure and when absolutely necessary, doing so will result in a significantly larger file. Compress Text: Usually set to on and will ensure an efficiently compressed PDF for all text content depending on the text compression options selected. 2. High Color/Grayscale Images: If you choose to compress images you will then be able to select from: Mode Description 1. Compress Using: Auto Let PDF-XChange choose the best compression settings on your behalf whilst retaining reasonable image quality. JPEG Best used for colored images ZIP JPEG/ZIP JPEG 2000 JPEG 2000/ZIP 2. JPEG Quality: A percentage value determining image content quality over compression – the higher the value entered the lower the compression setting applied and image quality is retained to a higher degree – lower values make smaller files. 3. Indexed Images: Where ever possible should images be repeated within a file created by PDFXChange it will in fact only be incorporated a single time within the file content – PDFXChange then retains an indexed list of the images repeated and when viewing places the correct image in the correct location on the viewed page. Efficient compression values for indexed images can extend the value of such a process and make files even smaller than they would otherwise be using this efficient compression logic. Mode Description 1. Compress Using: Auto Lets PDF-XChange choose the best compression settings on your behalf whilst retaining reasonable image quality. LZW Run Length ZIP © Copyright 2014 Tracker Software Products 33 . Printer 2012 4. Monochrome Images: These settings apply to monochrome images contained within the PDF file generated. Mode Description 1. Compress Using: Auto Let PDF-XChange choose the best compression settings on your behalf whilst retaining reasonable image quality. ZIP CCITT Group 3 Compression Algorithm Optimized for faxing documents CCITT Group 4 Compression Algorithm Optimized for faxing documents Run Length is a very simple form of data compression. This is most useful on data that are relatively simple graphic images such as icons, line drawings, and animations. It is not recommended for use with more complex images as it could potentially double the file size. 2. JBIG2 Method PDF-XChange Standard 2012 Printer 2012 . 34 Graphics The Graphics Property page offer an additional means to compress or optimize file content by converting or re-basing image content within the generated PDF file. The graphics settings can be used to reduce the DPI settings for any included images or convert them to Grayscale, Monochrome (single colour against a neutral background) or Black and White where appropriate. For example – where a file is only likely to be viewed from a web site or on a computer screen and print quality is not of paramount importance – it is of no value creating a high quality, PDF file – your prospective viewer will likely be far happier to have a lower quality file of a smaller file size – improving download speeds and maximizing use of the download bandwidth available. There is little point in producing files at high DPI settings with large colored images – if these are likely to be viewed on a computer screen incapable of benefiting from the high resolution file you create. PDFXChange offers a means to optimize your files for the specific purpose for which they are intended – using the graphics options available. The Graphics Options enable you to efficiently incorporate graphic content within your PDF files for the specific audience you anticipate will view the content you create. Downsampling An image bitmap consists of digital units called pixels. Downsampling reduces the number of pixels in a file and thus the file size – this is useful if the file you generate is likely to viewed over an internet connection on a computer screen and not usually printed. © Copyright 2014 Tracker Software Products 35 . Printer 2012 Most PC work screens have resolutions capable of displaying perhaps as little as 96 dots per inch – little point therefore in offering high resolution graphics if the viewer is unable to render them or the subject does not warrant such – better to reduce the file size and thus the 'bandwidth' required to view them. Your users will thank you for not burdening them with unnecessarily large file download times. There are 3 downsampling methods available to you: Mode Description Linear: Linear is a fast method but for some image types may have an undesirable impact on the quality. It averages the color content of pixels in a sample area and replaces all the pixels sampled with an average color representation -thus reducing the information stored in the file and the file size. Bilinear: Bilinear is a slower method than linear and takes more processing to complete – but produces a more accurate result. Bicubic: Bicubic is the best means of achieving downsampling in terms of accuracy when downsampling – but takes the longest to process and may take a considerable time if the files and image content are complex and large. Conversion: Using the Conversion options it is possible to convert Color image content to Grayscale, or Color and Grayscale content to Mono (black and white) this will reduce file sizes and in many cases if the file content is suitable – produce a perfectly acceptable experience for the Authors audience in the event color content is not a primary requirement. See Compression for an explanation of the difference between High Color and Indexed Color Images. Dithering: PDF-XChange uses the 'error diffusion' or 'Floyd Steinberg' method of 'dithering', to best explain the effects of using this – see the 3 images below if converted from color to mono. Original Color Image PDF-XChange Standard 2012 Without Error Diffusion With Error Diffusion Printer 2012 . 36 Fonts The Fonts property page allows you to enable or disable font embedding, you can enter a list of fonts which you prefer to always embed and which should never be embedded. As a general rule, common fonts which can be expected to reside on users PC's (such as Arial, Courier etc) should be set to never be embedded, but unusual fonts which you cannot expect viewers of your files to have in residence on their local PC's should be embedded. In the event you do not embed such fonts the viewers results cannot be guaranteed in terms of the manner formatted. Tip. Embedding fonts does add to the file size generated, so to avoid this possibility where you require the minimum file size possible (i.e. web downloadable files), keep the use of unusual or proprietary fonts to the minimum possible. PDF-XChange includes the ability to manage the way fonts are handled within the PDF files you generate. Whenever possible you should choose to NOT embed fonts within the PDF files you generate. This ensures maximum file optimization and smaller files. This means ideally you should choose, whenever possible, to use standard windows fonts when creating the original document text – one that will be present on a wide selection of users machines. However there will be times when this will not be possible – perhaps you use a certain font for your company or clients Logo – or you are forced to use a given font style by a Government Agency or Trade body – in this instance you will need to ensure that any obscure or unusual fonts are embedded in the file you create if you desire your users to see exactly what you see on the screen. © Copyright 2014 Tracker Software Products 37 . Printer 2012 1. Embed All Used Fonts. If selected, all fonts used within the source document or text will be fully included in the PDF file and available to recreate the document for the reader on any machine – whether loaded on the PC or not – this does increase file – though often not too dramatically provided a wide array of fonts and styles are not used in the document in question. 2. Force Embed Protected Fonts. Some fonts you have on your system may be licensed for your use only and not for distribution by you to any third party – if the PDF file is for your use only or you are convinced that either your target audience or you have the rights to use and distribute this font – you may force its inclusion within the PDF file generated – even if it is protected from being included. Some Font publishers set this property on their fonts and unless you force embed it – when opened by a viewer without the fonts resident on their PC – a substitute font will be used – this could have a detrimental effect on formatting of the page. PLEASE NOTE IT IS YOUR RESPONSIBILITY TO ENSURE YOU ARE LICENSED TO DISTRIBUTE FONTS AND FILE CONTENT. 3. Embed Extended Font/Character Info 4. Embed a subset of fonts only, if percentage of characters used is less than. This option analyses your printed text prior to PDF creation and determines if the prescribed % content for the fonts used is less than the figure set – if so only a subset of the font is included containing the font characters used within the file – rather than the entire font to assist in optimizing the PDF file size – if the font content exceeds the threshold set – then the entire font character set is embedded within the file. For viewing of your PDF files by 3rd parties – this should be sufficient to ensure readability and formatting accurately matches the original document – however if your file is likely to be edited or content extract by others – this can cause issues, as only a partial set of the font characters for the entire font is available, therefore if a user editing the PDF file requires use of characters not included with the embedded font – they will not be able to do so using the original font, unless they also have this font resident on their system. If your file is not intended for editing – then it is recommended you leave the default 100% setting – otherwise it is for you to determine a threshold that reflects the likely hood characters not already represented in the text of your document could be used in any future alterations to your original and balance this against the value of ensuring the file size is optimized as required. 1. Available Fonts. A list of all the fonts available to you for embedding. Fonts from this list may be entered into one of two lists: Always Embed Fonts. When checked, the selected fonts will always be embedded. You can add and remove fonts in this list. Any matching fonts found in the file you generate will be included to ensure correct formatting when viewed by your user – this will increase the file size and should only be used when you believe it unlikely that your users may not have the file resident on their machines. Never Embed Fonts. When checked, the selected fonts will never be embedded. You can add to this list any fonts that you believe will always reside on your users machines and therefore need never be incorporated in a PDF file – irrespective of any other options you may select. You will see we have already partially populated this list with default Windows and Adobe Acrobat viewer fonts. The more fonts in this list usually the smaller the files you generate are likely to be – assuming the fonts are used in the original documents being converted. There is no gain however if you add fonts never used ! There is one exception to the above – if special symbols from any font are utilized in a source document – they will always be embedded in the PDF document no matter what settings are chosen. PDF-XChange Standard 2012 Printer 2012 . 38 Watermarks PDFXChange allows you to add Watermarks on a specific page, combinations of pages – or ranges of pages – within you generated PDF file. These can be Text or Images you may have numerous watermarks of both types resident on the pages specified. Overlays for PDF pages used as watermarks. The Watermarks property allows you to select and/or create watermarks, which will be added to the page(s) of your final PDF document. Enable Printing Watermark: When unchecked, no watermarks will be printed. When checked, all selected watermarks will print. Selected Watermarks have the checkbox to the left of the watermark name checked. In the Printing Options section you may choose on what pages you would like to apply watermarks, selected in the Watermarks List section. You may print on: all pages, only first or last page, on the odd or even pages or on defined pages range. Also the watermark(s) may be printed as background or foreground – depending whether the As Background check-box is selected or not. If View check-box is selected, the watermark(s) will be displayed while viewing the document. When Export is selected, the watermark(s) will be exported to image. When Print is selected, the watermark(s) will be printed. View, Export and Print check-boxes are selected by default. You can easily create a watermark by pressing the New... button in the Watermarks List area. Also, you may edit existing watermarks by clicking twice on the name of the watermark in the list or selecting the watermark and pressing the button Edit. © Copyright 2014 Tracker Software Products 39 . Printer 2012 Text Watermark While creating a text watermark you may set up the font, color and size of the text. Also you may set the opacity of the watermark and the degree of text rotation. 1. Watermark Name: The name of the watermark. 2. Type: The type of the watermark. 3. Text Properties: Allows you to specify the properties of the text watermark: Text: The text to be displayed on the page. Font: Specifies the font to use when displaying the watermark. Color: Here you can set the color of the text watermark. Size: Allows you to set the custom size of the watermark. Auto Size: If the 'Auto Size' check box is selected – Font size will be selected automatically to allow the text you have entered to fit the available area – you will see a preview of this function working as you change typed text or Rotation values! 4. Appearance: Specifies the appearance of the text watermark: Rotation: Determines the rotation of the watermark text. Zero degrees is horizontal. Opacity: Allows you to set the percentage of the watermark transparency. PDF-XChange Standard 2012 Printer 2012 . 40 Note: You may set opacity only if you are working with version 1.5 or higher of the PDF-Format (the Adobe Acrobat 6 viewer or PDF-XChange PDF Viewer is required to view such files). 5. Placement: The placement fields offer you a quick and convenient way to position a Watermark wherever you need to on the PDF page. 1. Horizontal Offset: Once you have positioned the Watermark to one of the 9 starting positions, you may "tune" the position by applying horizontal offset values to the watermark. The Units may be mm, inches, or points. 2. Vertical Offset: Once you have positioned the Watermark to one of the 9 starting positions, you may "tune" the position by applying vertical offset values to the watermark. The Units may be mm, inches, or points. 3. Positions. Selecting one option from each of these buttons will position the watermark to one of 9 starting positions on the page. 4. Units: The valid Unit values are mm, inches, or points. Image Watermark If you are adding/editing image watermarks you are able to set up the following: size; rotation; opacity and placement of the watermark on the page. If Auto Size is not checked or your watermark is an image type – you will be offered the Placement values to place your watermark in the required page location. 1. Watermark Name: The name of the watermark. 2. Type: The type of the watermark. © Copyright 2014 Tracker Software Products 41 . Printer 2012 3. Image Properties: Allows you to set the properties of the image watermark. File: The Browse button opens a standard "Open" dialog box to select the necessary image file. Width: Horizontal size of image on page, in Units. Height: Vertical size of image on page, in Units. Keep aspect ratio: When checked, changing either Width or Height will change both dimensions of the image, in proportion. Fit to Page: Sets the watermark to be sized to fit on the page, based on its font and rotation settings. Transparent Color: If checked, allows you to select a color from the drop box to right that will be rendered as transparent. 4. Appearance: Specifies the appearance of the image watermark. Rotation: Determines the rotation of the watermark text. Zero degrees is horizontal. Opacity: Allows you to set the percentage of the watermark transparency. Note: You may set opacity only if you are working with version 1.5 or higher of the PDF-Format (the Adobe Acrobat 6 viewer or PDF-XChange Viewer is required to view such files). 5. Placement: The placement fields (highlighted above) offer you a quick and convenient way to position a Watermark wherever you need to on the PDF page. Horizontal Offset: Once you have positioned the Watermark to one of the 9 starting positions, you may "tune" the position by applying horizontal offset values to the watermark. The Units may be mm, inches, or points. Vertical Offset: Once you have positioned the Watermark to one of the 9 starting positions, you may "tune" the position by applying vertical offset values to the watermark. The Units may be mm, inches, or points. Positions. Selecting one option from each of these buttons will position the watermark to one of 9 starting positions on the page. Units: The valid Unit values are mm, inches, or points. In the example (above), the Placement options are highlighted by a red rectangle. The values specify "0.5 inches horizontally and vertically offset from the Left-Top corner." The image box to the right shows the desired watermark's placement. PDF-XChange Standard 2012 Printer 2012 . 42 Overlays Overlay PDF (as a Watermark) This option allows the use of a PDF as a watermark or overlay. For example – you may have standard company stationery with your company name and address details on which you would like the text of your document printed – when printing to a physical printer this is no problem if you change the paper in your printer trays to match your requirements. This option allows you to do this electronically – negating the need to replace your printer paper or if sending the PDF file via Fax or Email etc electronically – you can prepare the file and send without ever having to physically print. It is also useful if you have standard forms pre-prepared in PDF format (not to be confused with Adobe forms format files that allow dynamic data entry in the Acrobat Reader) that you wish to overlay text on from your Word Processor, spread sheet or database etc – simply use the form as a background overlay and output your text or data at the correct position on the document to match the required area on the PDF form and again the document is prepared electronically without ever physically being printed to paper. 1. Overlay with an existing PDF file: When checked, activates the Overlay. 2. Overlay File: Designates the location of the file to be used as the background or foreground overlay. © Copyright 2014 Tracker Software Products 43 . Printer 2012 3. Password to open protected file: If the file you are using as an overlay requires a password to open for printing purposes, provide that here. 4. Place Overlay as Foreground: Otherwise the PDF will be set as a background object in the newly generated PDF. 5. Repeat Options Mode Description No Repeat: The pages in the PDF file to be used as an overlay will be processed to match the page numbers in the newly created PDF file. Therefore if your overlay file has 3 pages and your source document has 6 pages, page 1 from the overlay file will be placed on page 1 of the newly created PDF file with the content from page 1 of your source document, page 2 to page 2 of the new PDF file and so on – pages 4, 5 and 6 of the newly created PDF file will contain only the content available in your source document from pages 4, 5 and 6 – with no overlay content from the PDF overlay file. Continuous Repeat of Shorter Overlay File: Assuming the overlay file and source document are as stated in the above example – all would proceed as stated above for pages 13 of the output PDF file – then on page 4 of the output PDF, page 1 of the overlay would be placed with page 4 from the source document, page 2 of the overlay file would be placed on page 5 of the output PDF along with page 5 of the source document etc. Repeat Last Page of Shorter Overlay File: Assuming the overlay file and source document are as stated in the above example – pages 4,5 and 6 of the output PDF file would have page 3 from the overlay file imposed along with the matching page contents from the source document (i.e Page 4, 5 and 6 respectively) 6. Positions: How you require the Overlay file to be positioned relative to the new file page layout. By Horizontal: The horizontal position. Valid values are Left, Center, and Right. By Vertical: The vertical position on the page. Valid values are Top, Middle, and Bottom. Fit Overlay Pages to Newly Created Document Pages: When checked, the Overlay PDF will be sized to fit the new PDF pages. This may distort the final image, so care should be taken to check the resulting output to see if it is correctly placed. Keep Aspect Ratio Dependent on Fit Overlay Pages to Newly Created Document Pages: When checked, the Overlay PDF will be resized to fit the new PDF pages, but there will be no distortion of the page, although care should be taken to check the resulting output to see if it is correctly placed. PDF-XChange Standard 2012 Printer 2012 . 44 Security The Adobe PDF format has since PDF format 1.3, allowed document authors to limit the viewer to perform only certain functions with the material they have created. The level of protection authors can apply depends on the Acrobat PDF format being used. PDF-XChange supports these security features in full and makes them very easy to use. PDF-XChange offers protection for your PDF documents with the following password and document permission settings. 1. Use PDF security: This property allows you to enable or disable PDF document security, you can enter user's and owner password for PDF document, set encryption level and specify users' permission levels for the document in question. 2. Document Passwords: Please keep in mind that two different passwords may be used: one for opening the document and another (an 'Owner' or 'Administration' password) for changing the permission and/or changing the password for the document opening. If you use Password settings, keep a note of the password used – or even you will be denied access to the document password and encryption settings page of your generated document – and no, we cannot help you if you lose it !!! © Copyright 2014 Tracker Software Products 45 . Printer 2012 3. Document Permissions (based on encryption level). 1. 40-bit RC4 (for Acrobat ver. 4.x and 4.x) has 4 types of permissions available. Allow Printing. When checked user is able to print the document. Allow Adding or Changing Comments and Form Fields. When checked allows user to add or modify text annotations, fill in interactive form fields and also set, create or modify interactive form fields (including signature fields). Allow Changing the Document. When checked user is able to modify the contents of the document. Allow Content Copying or Extraction, Enable Accessibility. When checked user is able to copy some content of the PDF document. 2. 128-bit RC4 (for PDF files Acrobat ver. 5.x and above) 3. 128-bit AES (for PDF files Acrobat ver. 7.x and above) 4. 256-bit AES (for PDF files Acrobat ver. 9.x and above): 1. Enable Content Accessibility for the visually impaired. Allows PDF to be read by a screen reader (used by the visually impaired) or by a content cataloging utility, such as an online search engine. 2. Allow Content Copy and Extraction. When enabled allows users to copy and extract document contents. 3. Changes Allowed: None. Choosing this option (the default) prevents the PDF content from being changed in any way through adding or deleting content, compiling the PDF with other documents, or adding PDF comments. General Editing, Comment and Form Field Authoring. Users are allowed editing, commenting and annotation privileges as well as the ability to add new AcroForm fields to a document as well as digital signatures Only Document Assembly. Allows the document to be assembled with other PDFs. For example, you can add pages from other PDFs, delete pages, or rotate pages. All other PDF editing changes are disallowed. Only Form Field Fill-in or Signing. Allows users only to be able to enter data into existing AcroForm Fields and the ability to apply a digital signature to the document. Comment Authoring, Form Field Fill or Signing. Same as above but also allows for the user to add annotations and comments to the document as well as fill out existing AcroForms and apply digital signatures. PDF-XChange Standard 2012 Printer 2012 . 46 4. Printing the Document. Not Allowed. Prevents any printing of the document. Fully Allowed. Choose this option to allow printing up to the maximum resolution available for the print device being used. Low Resolution. Restricts printing to a maximum of 150 dpi. During printing, each page of the PDF is converted to a bitmap file, essentially freezing the display quality of the text, graphic, or photo content. Since reproduction quality is largely dependent on resolution, this eliminates much of the detail required for high quality printing. 5. Encrypt Document Metadata. Encrypts document’s extended metadata. 4. Digital Signing. Applies a digital signature to the document, see Digital Signatures. 1. Digitally sign Document 1. Settings. 2. Use Time Stamp Server. If checked, the timestamp server will be used. 1. Manage. Opens the Timestamp Servers dialog. © Copyright 2014 Tracker Software Products 47 . Printer 2012 Digital Signatures In today’s electronic commercial, legal and academic environments the issue of an electronic document’s authenticity and integrity is of the utmost importance. And as modern workflow in many sectors has evolved, using electronic documents rather than paper, the need for documents to pass through various hands requiring approval, editing and signing off on, need a secure way to verify the authenticity of any individual involved through this process. This is where Digital Signatures come in. PDF format supports two kinds of digital signatures: approval signatures and certification signatures. Any number of approval signatures may be applied to a PDF document but only one certifying signature may be applied and it must be the first digital signature. Approval signatures are used in the same manner as the ink on paper signatures we are all familiar with. Certification signatures are considered a part of creating the PDF file so only occur once at the beginning. Digital Signatures: The Basics The idea of a certification signature is to make sure that the document is authentic and has been unaltered since it was signed by the authenticating party. Each time a signature is applied to a document, a new message digest is created. This digest stores an encrypted 'hash' version of the document (taken at the time of signing) and then embeds it along with the signature inside the document. When a recipient receives the file and validates the signature, another digest is generated and then compared with the original digest to confirm they have remained the same. Your digital signatures can be easily customized to make just the information you want to share visible and used to display your physical signature, a corporate logo, or whatever other graphic you'd like to appear alongside your signature. You can edit the appearance of your signature at the time of signing a document. A digital signature scheme typically consists of three algorithms: • A key generation algorithm that selects a private key uniformly at random from a set of possible private keys. The algorithm outputs the private key and a corresponding public key. • A signing algorithm that, given a message and a private key, produces a signature. • A signature verifying algorithm that, given a message, public key and a signature, either accepts or rejects the message's claim to authenticity. Two main properties are required: First, a signature generated from a fixed file and fixed private key should verify the authenticity of that file by using the corresponding public key. Secondly, it should be computationally infeasible to generate a valid signature for a party who does not possess the private key. PDF-XChange Standard 2012 Printer 2012 . 48 A public key certificate, usually just called a certificate, is a digitally-signed statement that binds the value of a public key to the identity of the person, device, or service that holds the corresponding private key. One of the main benefits of certificates is that hosts no longer have to maintain a set of passwords for individual subjects who need to be authenticated as a prerequisite to access. Instead, the host merely establishes trust in a certificate issuer. Most certificates in common use are based on the X.509v3 certificate standard. Typically, certificates contain the following information: • The subject's public key value. • The subject's identifier information, such as the name and email address. • The validity period (the length of time that the certificate is considered valid). • Issuer identifier information. • The digital signature of the issuer, which attests to the validity of the binding between the subject’s public key and the subject’s identifier information. A certificate is valid only for the period of time specified within it; every certificate contains Valid From and Valid To dates, which set the boundaries of the validity period. Once a certificate's validity period has passed, a new certificate must be requested by the subject of the now-expired certificate. What needs to be understood about these certificates is that you can create a digital certificate, (self-signed), on your computer that will verify that a document has not been changed since the certificate was applied but it will not provide verification of the signer's digital identity. Digital Identity verification can only be established by being issued a digital certificate through a Certificate Authority. Commercial CAs such as, Verisign, Entrust , and GeoTrust charge to issue certificates that will automatically be trusted by most PDF related programs. Aside from commercial CAs, some providers issue digital certificates to the public at no cost. Large institutions or government entities may have their own CAs. So either a self-signed or a CA issued certificate can be used to verify the documents state, but only a CA issued certificate can verify a user’s digital identity. © Copyright 2014 Tracker Software Products 49 . Printer 2012 Both can be stored on your computer as a physical file or imported into the Windows System Store. To apply a Digital Signature to a PDF at the time of creation in the Security Settings page, Digital Signing Section, check the checkbox Digitally sign Document, and click the Settings Button. This will open the Digital Signature Window. PDF-XChange Standard 2012 Printer 2012 . 50 © Copyright 2014 Tracker Software Products 51 . Printer 2012 Creating a Self-signed Digital ID Certificate Clicking the Create Certificate... button will open the following window. In the Create Self-Signed Digital ID window, enter your information in the fields provided. Key Algorithm field allows you to choose the strength of encryption you would like for your key. Many industry specialists feel that 1024-bit RSA is still sufficient, but it is suggested for more sensitive documents or industries that 2048-bit RSA be employed. If you wish to use 2048-bit encryption, select it from the drop down list. Choose whether you want to store your ID in the Windows system store or a password protected physical file is your choice. Most users like to keep their IDs in a central repository (Windows Store) for ease of management. If you would like to use the physical file select it and provide the password for the file and click OK. PDF-XChange Standard 2012 Printer 2012 . 52 Digital Signature Settings After you’ve created your Digital ID, you will be back on the Digital Signature screen with your new certificate selected by default. 1. Digital ID: If you already have a Digital ID or want to use another certificate, select whether you are using a certificate from the system store or physical file and click the appropriate Browse... button; locate the certificate and click OK. The Certificate you want to use will be selected and entered into the appropriate field. If you chose to create your certificate as a file, check Use Certificate from File and Browse... to find the file you created of your certificate to be added to the document. To View the properties of the certificate you created or have purchased through a Certificate Authority (CA), select the Certificate and click View Certificate. 2. Details: This section allows you to set the Reason for signing the document as well as your Location and Contact Information. © Copyright 2014 Tracker Software Products 53 . Printer 2012 You can select a Reason for Signing from the drop down list. And you can directly type in both the Location and Contact Information fields. 3. Preview Box: To the right of the Details section is a preview of how the Digital Signature will be displayed on your document. 4. Appearance: There are several ways you can format how the signature will be displayed. The Appearance section allows you to customize what information to display in your Digital Certificate placed on a PDF document. PDF-XChange Standard 2012 Printer 2012 . 54 Show Graphic: Allows you to select text or an image to be displayed as part of the digital signature options are: 1. No Graphic: Only displays Digital Signature details selected in the Show Text Section that are checked (no large name or image). 2. Image: Allows you to select an image file to use (Company Graphic, scanned signature, etc) as the left half of the displayed signature. 3. Name: Displays a large version of the Name from the Certificate chosen in the Digital ID section. Show Text: Allows you to select what information is displayed on the right half of the digital signature: 1. 2. 3. 4. 5. Name: from Digital ID Certificate selected. Date: System date & time. Location: from Details Section. Reason: from Details Section. Distinguished Name: Includes all data fields from Digital ID Certificate, including field names. 6. Labels: Toggles between long or abbreviated field names from Digital ID Certificate fields. 5. Position: Allows you to select the placement details of the digital signature within you PDF document. Page: Page in PDF document to place signature ( 0 = Last Page, 1 = First Page, 2 = Second Page, and so on.) Left: How far in from the left margin of the page to place the signature. Top: How far in from the top margin of the page to place the signature. Width: Width of displayed signature. Height: Height of displayed signature. Units: unit of measurement for Top, Left, Width & Height entries. © Copyright 2014 Tracker Software Products 55 . Printer 2012 Time Stamping Now that your signature settings are selected in the appearance section, you can add a timestamp if required. To include and setup Timestamping, check Use Timestamp Server and click Edit and the Timestamp Servers list will open. Click Add or Edit to add or edit a Timestamp server to the list. Enter your timestamp server information and click OK. PDF-XChange Standard 2012 Printer 2012 . 56 PDF documents created with PDF-XChange Printer 2012 printer will now include Digital Signature. © Copyright 2014 Tracker Software Products 57 . Printer 2012 Links The Links Property Page allows you to analyze the hyperlinks which may exist within the document, and support the reader’s ability to 'click' and open a web page or an 'Email' to address. To enable hyperlink parsing you should check the check-box Analyze URL's in Printed Text. Using this option it is possible to enable and customize the 'Links' options according to your needs. Please note – PDFXChange supports only literal links – not embedded links – The MS Office Addin we provide however does support Embedded Links and both TOC (Table of Contents) and Text Links. This is an example of a literal link: http://www.tracker-software.com and this would function correctly. This is an example of an embedded link: To go to our web site 'click here' and this would not embed correctly and would not function if you are not using the MS Office Addin provided. The same is true for email addresses ! 1. Local Files: PDF-XChange allows you to set links to external files located in specified location on your local or networks drive – so that when the link is clicked – the Document or File is 'opened' or action ed as appropriate – provided a suitable application to do so is available on the PC on which the file link is located and the file actually exists ! You must include both the path to the file and the file name – i.e. C:\Documents and Settings\All Users\Documents\sample.doc PDF-XChange Standard 2012 Printer 2012 . 58 1. Detect File Names And Convert To PDF Links When unchecked, incoming file links will be ignored. When checked, the incoming pages will be searched for fully-qualified path names for conversion to File Links. 2. Check Files Exist for Linking. When Detect File Names And Convert To PDF Links When checked, then a file will be checked for existence before an active link is created. 2. Links Options: 1. Border Type allows you to choose how to create hyperlinks in PDF documents for viewing. Valid values are: 1. No Border: No special indication, unless you mouse over the file name and the cursor changes. 2. Underline: When selected, the remaining Links Options become active. 3. Rectangle: When selected, the remaining Links Options become active: Border Style: Valid values are Solid, Dashed and Dotted. Border Width: Sets the border width in Units. Border Color: Opens a standard Color Selection dialog to select an appropriate border color. As with most of the options in PDFXChange – to return to predefined settings press the Default button. © Copyright 2014 Tracker Software Products 59 . Printer 2012 Bookmarks PDF-XChange 5.x gives you the unique ability to generate bookmarks from within any of your Windows applications – it is not restricted to just creating MS Word 'Table of contents' (TOC) compatible bookmarks, we accept that whilst MS Word is without doubt the most widely used single Word Processing document creation tool in use today by Windows users – it is not the only document creation tool used. So we offer the ability for MS Office users to use our MS Office Addin – of which you can read more here – but for other users please see this section. There are many other applications in use which would benefit from the ability to seamlessly generate PDF bookmarks whilst converting original source material to PDF, we know this because unlike many other tools, PDFXChange is arguably the most compatible 3rd party PDF generation tool available today – so we communicate with users of 100's of differing software titles about their needs – not just MS Word users. So when incorporating the ability to generate Bookmarks in PDF-XChange Printer, we wanted to ensure that we made the functionality. Easy to use, reliable and applicable to any software, creating suitable source material, for PDF generation and thus Bookmarks too ! We believe we have achieved this and will continue to develop this functionality as we learn more about the way you wish to use it. PDF-XChange Standard 2012 Printer 2012 . 60 How does it work? PDF-XChange v5 parses the document, sent to print, and is looking for text blocks which are assumed to be the bookmarks according to the predetermined criteria as set by the user in the Bookmarks property function. For your convenience and to ensure maximum accuracy for Bookmark creation – PDFXChange offers the ability to build a bookmarks tree and assign different Detection Options for every branch of the intended or potential Bookmark tree. As unique or common Detection Options may be set for the Font of a bookmark, it's Style (Bold, Italic) Size and Color. The more unique a Bookmark node's Text, Font and Style – the less likely it is that general document text will incorrectly generate a Bookmark – or fail to do so when required. Example: We have also included a sample document created in Microsoft's Word Pad (this comes installed with MS Windows) to demonstrate an example of one way to use the Bookmarks feature – see the file 'Bookmarks.doc' in your installation folder. If you are using an MS Office application -please also see the MS Office Addin features. 1. Enable Automatically Bookmarks Detection: When checked, the Bookmark detection and generation system is activated. 2. Allow Multi-Line Bookmarks: When checked, PDF-XChange will accept text blocks greater than a single line as Bookmarks. When unchecked, only single line blocks of text will be recognized as bookmarks. This is to protect users who do not use a different text style and font for their Bookmarks from their general document text. In practice the text styles you wish to use for Bookmark creation should differ in some subtle way form any other text found in your document – to ensure only the blocks of text you require Bookmark creation for will be recognized – otherwise you could find that you have great deal more bookmarks generated for your PDF than you intended – this will also have a potentially large impact on the length of time your PDF files take to parse the content of the document and write the PDF file! 3. Use Document Title as Bookmark Root: Unless you set aside Level 1 to JUST be a root, which is wasteful, checking this will create a "Level 0" root using the document name that all the level 1's are tied to. This creates a neater appearance in the Bookmarks tree. 4. Match Node Regardless of Level: PDF-XChange will parse the document looking for bookmarks at all levels. Please always keep in mind that if, within a document, the first appearance of bookmark text and style of a lower level is placed ahead of an upper level, it will not be recognized as a bookmark (as it is not sequentially linked as expected within your predefined parameters). However if you always require text matching the Font Style you have dictated to be regarded as a bookmark – you should have this option turned on. 5. Display Mode: When the viewer chooses to view bookmarks – this group of options dictates whether bookmarks are displayed opened and expanded to reveal child node levels in the Bookmarks tree – or whether all child levels will be closed and must be 'expanded' to view. Valid values are: Option Description All Opened: Self-explanatory. All Closed: Self-explanatory. Defined by Item: Select the 'State' at the bottom of the 'Display Options' – this sets the Bookmarks open or closed state for a specific Bookmark entry – though setting a child entry as open and the Parent itself Closed – will result in the entry only being open when the parent has been Opened. © Copyright 2014 Tracker Software Products 61 . Printer 2012 Opened Up to Level: Specify a numeric value that determines to what child level the Bookmarks will be opened in the tree – Level 1 opens all the Top Level items, level 2 Opens the top level and 1 child level – and so on. 6. Template: Displays the intended Bookmark tree. A new level may be added by clicking the Add button under the Template. Clicking Remove removes the selected level from the tree, AND ALL CHILD LEVELS beneath it as well! 7. Detection Options: For each Bookmark Level, you must select the text detection criteria for it. Note that each detection criterion is optional, and only become active when the corresponding checkbox is checked. However you must choose something! Also, the text must match ALL selected text detection criteria to be a match. 1. Font The font name to check for. The default is Arial, but you may select another font. This is really useful if you reserve a certain font just for headings. 2. Style This drop box determines which Style of text to use for the bookmarks. The valid values are Regular, Bold, Italic, and Bold-Italic. Style and Size are the two most useful for detecting bookmarks. N.B. Underline is NOT a selectable option! 3. Size The font size in points, with a small correction factor. Note: Ensure you set the option box to the right of the 'Font Size' for +/- to 1. This ensures that although most fonts are not rendered to exact sizes in the Windows GDI – if you set a Font Size of say '12', small variations are matched and your bookmarks will appear correctly. 4. Color If you set your Bookmark text in your document to a different color than the rest of the text, then this can be used to detect that. Clicking the drop button on this field will display a standard color dialog to allow you to pick the appropriate color. 8. Display Options: If an author's audience is using PDF-XChange PDF Viewer or Acrobat Viewer 6 or higher and the PDF format chosen for the final PDF generation is V1.5 or greater, you may determine how the bookmarks should be displayed in the viewers reader by using the Display Options fields. N.B. These are NOT carried over from the Detection Options! Style The valid values are Regular, Bold, Italic, and Bold-Italic. Color Clicking the drop button on this field will display a standard color dialog to allow you to pick the appropriate display color. State: Opened This allows you to determine whether bookmarks at this Level will be displayed or not when the PDF is opened in the reader. When checked, all bookmarks at this level will be open. However, if a higher level bookmark is NOT opened then that level will have to be opened to show the lower level opened. 9. Load/Save: These buttons allow you save and load Bookmark templates for use in several different applications. When you click Save, the following dialog appears: PDF-XChange Standard 2012 Printer 2012 . 62 Enter the Name for the saved template and click OK. You may also discard templates you no longer need by selecting them in the list and clicking Remove. Click Load to open the following dialog: Select the template from the list and click OK to load it into PDF-XChange. Once you have loaded it you may modify the Template as needed using the controls listed above. You may also discard templates you no longer need by selecting them in the list and clicking Remove. © Copyright 2014 Tracker Software Products 63 . Printer 2012 Default File Append The Default File Append Settings allow you to either prepend or append the PDF being printed to an existing PDF document accessible from your computer. 1. Prepend out with a PDF file: When selected will merge the output PDF pages to the beginning of a PDF document selected in the Prepend document section. 2. Prepend document: Allow user to select the PDF file to prepend the output PDF pages into. File: Displays the filename selected using the Browse... button. Password: If selected PDF file requires a password include it here. 3. Append output with a PDF file: When selected will merge the output PDF pages to the end of a PDF document selected in the Prepend document section. 4. Append document: Allow user to select the PDF file to prepend the output PDF pages into. File: Displays the filename selected using the Browse... button. Password: If selected PDF file requires a password include it here. PDF-XChange Standard 2012 Printer 2012 . 64 Headers and Footers PDF-XChange 2012 (v5) can add additional standardized header and footer information to every document generated to PDF. 1. Add headers and Footers to the Document's Pages: When checked, standard headers and footers will be added to every PDF page printed. 2. Header and Footer: Specifies header and footer formats to use. Header: Selects a standard header format to be used. The Customize checkbox to the right allows you to create a more customized header format. See Header and Footer Customization Footer: Selects a standard footer format to be used. The Customize checkbox to the right allows you to create a more customized footer format. 3. Options First Page Number: Specifies the first number to use in the numbering sequence. This may be of use if the generated PDF is to be merged into a larger document with a "boiler-plate" document preceding it. 4. Offsets: Specifies the offset of the header & footer from the top, bottom, left and right edges of the document page. Units may be specified in Inches, MM, or Points. Customization: In addition to the standard formats of Headers and Footers, they may be customized further as desired. © Copyright 2014 Tracker Software Products 65 . Printer 2012 The customization screens appear the same for headers and footers. The Header and Footer are divided into Left, Center and Right sections. Each section supports three buttons for setting parameters for each section: Clicking the Font button opens the standard Font Dialog to select a font. Clicking the Color button opens a standard dialog to set the Font color: PDF-XChange Standard 2012 Printer 2012 . 66 Clicking the Macro button allows you to insert standard Macros such as Date, Time, and Document name: © Copyright 2014 Tracker Software Products 67 . Printer 2012 Document Info The Document Info property page allows the user to specify whether to include PDF Information for the documents created with PDF-XChange. The Place Additional Information Into the Document check box controls this behavior and is on by default. 1. Place Additional Information into the Document: When checked, the specified info fields will be entered into the document. 2. Ask For Document Information On Printing Start: When checked, a dialog box will open when the PDF generation begins to allow entering the specified Info fields. 3. Add XMP Metadata to the Document: Please see Extensible Metadata Platform (XMP) for more information on this powerful extension to the standard PDF format. 4. PDF Information: Title: Allows a title for the document. All the documents created with the PDF-XChange, will have this title by default unless edited later. Subject: Enter the subject of the documents. As with the Title value, all documents will have this subject until updated subsequently again. Author: The Document Author, may an individual or Company etc. Keywords: Enter here the keywords for documents. This value can have arbitrary form but when properly formatted can PDF-XChange Standard 2012 Printer 2012 . 68 significantly enhance search returns through large PDF document volumes. Creator: Specify here the creator of the document. This can be the same as the Author value or a department etc within your organization. Producer: This field provided in informational purposes only and the value may not be altered. It denotes the software producing the PDF files (PDF-XChange) and its version. Save The Save property page allows you to specify the method of how the PDF-XChange 5.0 will name the document created. 1. In the Save Options property you can specify how PDF-XChange should save your documents. Show 'Save As...' Dialog: If this option is selected, PDF-XChange will always ask you to specify a name for the resulting file with help of the Save PDF File dialog before the file is written. Path: In this field specify the path where all generated PDF documents should be located on your system. To use this property press the Browse... button. Also the Browse... button has popup menu populated with the list of paths to such folders as Desktop, My Documents, Temporary folder and network drives etc. File Name: In this field specify a default name or Macro to be used in naming the file. To specify a macro use the Macro button, this will reveal a popup menu, from which you can select the from a list of available macro's. You may combine and append Text and Macro's to achieve your desired formula for a file name. © Copyright 2014 Tracker Software Products 69 . Printer 2012 Please refer to Document Naming Macros for a complete description of the powerful Document Naming macros supplied with PDF-XChange 5. Strip Path From Document Name: PDF-XChange inherits the file name and path to use for the PDF created from the source document you are converting and the application in which it is opened – some applications do not conform to a common standard and erroneous content will add additional characters and information making the path (particularly) unusable. This can of course be edited in the 'Save As' dialog – but if you prefer the file name only can be presented in this dialog allowing you to select a path of your choice each time a file is created. When File Exists: this option allows you to specify what the PDF-XChange should do while saving the document into the file with the name/location (after any macro replacement) of the already existing file. The options are the following: 1. Show Warning Dialog: shows the dialog box asking you whether you wish to Overwrite or Append. Always Overwrite: will always overwrite the existing file with the new one. 2. Auto Number: appends to the new file name a number thus making this name unique. When this item is selected you can specify the number to start from and the digits the Auto number will have. 3. Merge With Existing (Append To): appends the pages from the new job to the end of the existing PDF file. 4. Merge With Existing (Insert Before): the same as above except that the pages from the new job are inserted at the beginning of the existing PDF file. Run Application After Printing: If this check box is on you have two options to supply an application that will be launched after PDF-XChange has generated the new PDF file: 1. Default Application for PDF Files: the application launched will be the default application for the file time as registered with Windows (the application associated with the file type) – for example if a file was selected in Windows explorer and opened – Usually Adobe's Acrobat Reader. If there is no such application available on the system, the parameter will be ignored. 2. Application: allows you to specify the application to launch. Press the Browse... button to locate the desired application manually on your PC. Also the Browse... button allows you to quickly choose an application from the popup menu if one exists. The Parameters field can be populated with the command line options required by the application to run. By default it contains the macro '%f' which is expanded by most applications to be the file name just created and the path for that file. If left empty, the default value '%f' will be used. PDF-XChange Standard 2012 Printer 2012 . 70 Document Macros The Document Naming Macros integrated into PDF-XChange 4 are based on a powerful rule-based set of macros for generating "generic document names" for output PDFs. When properly used, generated PDF documents can be uniquely named using a variety of identifying characteristics, such as application name, document name, document path, date and time, computer and user names, and even values contained in Environment Variables! When you click the Macro button to the right of the File Name line, the following Menu appears: TIP: You can combine Macro's to build a PDF file name as required using the '\' character as a separator between the required Macro's i.e. %[User]\%[DocName]\ TIP: The Example line below the File Name shows how the resulting filename will look. Application Name - %[AppName] Will be substituted with the name of the application that calls PDF-XChange 5.0. For example, if calling from Microsoft Word, %[AppName] will be "WINWORD". Document Name - %[DocName] Will be substituted with name of your printed document. For example, when you print from a Microsoft Word application, for a document named as Test.doc (which would generate a file called Test.PDF), this macro will have the value Test. The extraction of the document name is more complex than the simple example given above. A complete description of the process is given in topic %[Docname] - Titrules.js(link this). Document Path - %[DocPath] The path of the original document, but with drive letter colons replaced by underscores; e.g. C:\My Documents will change to C_\My Documents. N.B. The backslashes marking folder divisions ARE NOT changed! Date - %[Date] Will be replaced with the full current date. Date is formatted as MM-dd-yyyy, where MM = 2-digit month with leading zero, dd = 2-digit day with leading zero, and yyyy = 4-digit year. © Copyright 2014 Tracker Software Products 71 . Printer 2012 This format may be changed. See Date Formatting Macros(LINKTHIS) for a detailed description of the date formatting used. Year - %[Year] Will be replaced with the year component of the current date. Month - %[Month] Will be replaced with the month component of the current date. Day - %[Day] Will be replaced with the day component of the current date. Time - %[Time] This macro will be replaced with the time of the document print. Time is formatted as HH-mm-ss, where HH = is hour based on the 24-hour clock with leading zero, mm = minutes with leading zero, and ss = seconds with leading zero. This format may be changed. See Time Formatting Macros(LINKTHIS) for a detailed description of the time formatting used. Hour - %[Hour] Will be replaced with the hour component of the current time. Minute - %[Minute] Will be replaced with the minute component of the current time. Seconds - %[Second] Will be replaced with the second component of the current time. Pages Count - %[Pages] Will be replaced by the document's total page count. Computer Name - %[Computer] Adds the system stored computer name to the output PDF file name. User Name - %[User] Adds the currently logged in Username to the output PDF file name. Environment Variable - %[Env] The full form of this is %[Env]:<name of environment variable>]. For example, if an Environment Variable named "DIVISION" is loaded with a code for the user's corporate division, then that could be inserted into the file name by using %[Env:DIVISION]. Setting of Environment Variables themselves is beyond the scope of this documentation. Note: It is not necessary to add an extension to the file name, PDF-XChange 4.0 will automatically add the correct .PDF file type, to the filename. %[Docname] – Titrules.js %[Docname] – Titrules.js The %[Docname] macro would seem to be quite simple: return the document name devoid of folder or extension. However, this is not how Microsoft defines document name, and this makes the extraction of the actual document name difficult, and that is why the Titrules.js JavaScript was written. Titrules.js allows pdfSaver to take into account the vagaries of document naming over the standard Windows and MSOffice products. The %[Docname] macro is set from the main getDocumentName function in Titrules.js. When pdfSaver is called, it creates an event object which contains the read-only property event.rawDocumentName which contains the document name as passed from the printing application. For example, when Microsoft Word passes the rawDocumentName, it does not appear as the simple name "docname.doc", but rather as "Microsoft Word - docname.doc". Each Windows and MS-Office product that PDF-XChange Standard 2012 Printer 2012 . 72 prints uses its own naming convention. To help determine which naming convention is being used, the event object has another property called event.appName. It is another read-only property whose value is the name of printing application (for example, "winword.exe" for MS Word, or "notepad.exe" for Notepad). ThegetDocumentName function uses this event.appName to determine which naming convention is being used by the printing application when it generates event.rawDocumentName. The Advantages of Using Titrules.js The major advantage of using Titrules.js, as opposed to just writing a function and burying it in pdfSaver, is that it may be modified at will to accommodate new naming conventions without having to invest additional time in creating new revisions of PDF-XChange 5 simply accommodate these changes. N.B. Modifying Titrules.js is a job for an experienced JavaScript programmer, and should not be undertaken lightly by a PDF-XChange 5 user with no programming background! If you do not have such expertise at hand in your organization, please let us know through our Forums if you require assistance in modifying Titrules.js to handle printing for a particular program! Date Formatting Macros The %[Date] macro may be expanded to include a Date Formatting string: %[Date:<date formatting string>]. The <date formatting string> is adapted from the standard Windows date coding and may be combination of the following character codes. Note that the case (upper or lower) is critical! Code Description dd ddd dddd Day of month as digits with leading zero for single-digit days. Day of week as a three-letter localized abbreviation. Day of week as its full localized name. M MM MMM MMMM Month as digits with no leading zero for single-digit months. Month as digits with leading zero for single-digit months. Month as a three-letter localized abbreviation. y yy yyyy Month as its full localized name. Year as last two digits, with a leading zero for years less than 10. The same format as "yy." Year as last two digits, with a leading zero for years less than 10. Year represented by full four digits. For example, to get the date string "Wed, Aug 31 94", use the following picture string: "ddd','MMM dd yy" N.B. All inserted characters which are not allowed in file names, such as backslashes '\', will be converted to underscores! A more complete description may be found on the Windows website. © Copyright 2014 Tracker Software Products 73 . Printer 2012 Time Formatting Macros The %[Time] macro may be expanded to include a Time Formatting string: %[Time:<time formatting string>]. The <time formatting string> is adapted from the standard Windows time coding and may be combination of the following character codes. Note that the case (upper or lower) is critical! Code Description h hh H HH Hours Hours Hours Hours with with with with no leading zero for single-digit hours; 12-hour clock leading zero for single-digit hours; 12-hour clock no leading zero for single-digit hours; 24-hour clock leading zero for single-digit hours; 24-hour clock m mm Minutes with no leading zero for single-digit minutes Minutes with leading zero for single-digit minutes s ss Seconds with no leading zero for single-digit seconds Seconds with leading zero for single-digit seconds t tt One character time marker string, such as A or P Multicharacter time marker string, such as AM or PM For example, to get the time string "11_29_40 PM", use the following picture string: "hh':'mm':'ss tt" N.B. Any inserted characters which are not allowed in file names, such as colons will be converted to underscores! A more complete description may be found on the Windows website. PDF-XChange Standard 2012 Printer 2012 . 74 Email The E-Mail property Page allows you to send your documents via e-mail. 1. The Send Created Document as e-Mail Attachment check box controls whether the PDF-XChange will send the resulting documents and enables you to specify the options required. 1. Method: Now, included with Version 5 are several alternative new and simple methods for you to email and send your newly created PDF-XChange PDF documents and other attachments. Launch Default E-Mail Client: Launches your default e-mail client application and creates a new email text with the required properties completed when you complete this page. This allows you to edit the letter, add additional attachments and send or cancel your message. Send Through Default E-Mail Client: Sends your completed message through your default e-mail client application with the properties filled as specified on this page. Same as option 1 – but no opportunity to edit the message or add additional attachments – other than the newly created PDF document. Send Directly Through SMTP Server: Sends a letter bypassing your e-mail client application using the default values stored in the SMTP options within PDF-XChange. You can setup and use multiple SMTP servers using this option. For information on how to complete and setup your SMTP server information you will need to know your server settings – please consult your system administrator for advice as necessary. © Copyright 2014 Tracker Software Products 75 . Printer 2012 2. The E-Mail Properties section contains the fields required in order to properly send an e-mail. From: Enter here your e-mail address. To: Here you should enter the address of the person to whom you wish to send your documents. You may enter one address only. If there is to be more than a single recipient – please use Cc field. Another option you may consider is to use the Launch Default E-Mail Client method (see above) and manually add all necessary recipient addresses from within your default e-mail client application. Cc: Allows you to enter the additional recipient e-mail address as may be required. Subject: Enter here the subject of the e-mail message. Content: Enter the message text content. Send Document in a ZIP archive: PDF-XChange allows you to not only create a PDF file and automate the sending of this newly created file – but in these days of Virus's, Worms and other malicious attachments – many users have set their systems to not allow any incoming mail that contains attachments – unless they are archived within a 'ZIP' file to prevent such code from running as soon as downloaded within their email clients in-box. PDF-XChange contains an inbuilt ability to create an industry standard 'ZIP' file attachment which your user can be sure contains no malicious content and may be unzipped using any number of free utilities. This also has the added benefit of further compacting the file and reducing the time needed to send and receive. When using the 'Send Directly Through SMTP Server method you can add/edit the properties of your SMTP servers at the SMTP Properties. In the SMTP Properties section you are provided with the list of the available SMTP servers at the Server box. You can choose the default one from the list. Also you can add PDF-XChange Standard 2012 Printer 2012 . 76 a New server, Edit properties of an existing one or Remove a server from the list. New: Opens a dialog box which allows you to specify the properties of the newly added server. For server properties explanations please read below. Edit: Opens a dialog box allowing you to edit the properties of the selected server. Remove: Removes the selected server from the list. This option will prompt your confirmation. The Outgoing Mail Server dialog box opened when you add or edit servers supplies you with the following properties: Name: The literal name or IP address of your SMTP server. Port: The SMTP server port. The property contains a default value of 25 – usually SMTP servers use this port for sending mail – you should check with your ISP what port should be used if the default value does not function as required. Server Requires Authentication: This check box allows you to specify the logon information for your server if required. If no authentication required please uncheck this box. Account Name: Enter your e-mail account name here. Password: Your account password. Logon Using Secure Password Authentication: Allows you to specify whether to use Secure Password Authentication. Note: to properly fill in the SMTP server properties you may need to ask for the assistance of your system administrator or ISP. © Copyright 2014 Tracker Software Products 77 . Printer 2012 Profiles The Profiles property page is devised to allow you to maintain optional profiles so you can quickly switch between different sets of options and job types – or possibly users too, if the PC you work on is used by more than a single person. A profile when saved stores a specific range of settings for the PDF-XChange Printer, for example paper size, fonts, watermarks etc – and when loaded – the settings saved in the Profile will be loaded and applied to the print jobs until unloaded. Profiles can also be used by system administrators to configure the default settings for PDF-XChange, then distributed and pre-loaded as defaults for all users at installation time when using the 'Silent' installation method – saving the need to visit every workstation and configure PDFXChange with default user settings. Note that profiles created at install time using this method cannot be edited as they are used globally by all users – if you wish to retain the ability to edit profiles – do not use the 'Silent Installation' method to create them This property offers the ability to Add a profile, Remove it or Use it. Additionally you can Export a profile or Import from one to another. 1. Use: Loads the settings stored from the selected profile. Any current settings previously set at on another property page will be discarded if not saved. 2. Add: Allows you to add a profile which will contain all the settings saved to a profile previously. You will be prompted to enter the name of the profile and optionally its short description. The name of the profile must be unique. 3. Remove: Removes the selected profile from the list. 4. Export: Exports the settings from the currently selected profile into a file to allow the importation to another profile. 5. Import: Imports the settings from a file to another profile. You may not import a profile to another with the same name – each profile must have a unique name. PDF-XChange Standard 2012 Printer 2012 . 78 Optimization PDF-XChange offers a page of optimization settings, these allow you to access extended file optimization settings and also some options to switch off settings known to cause problems in some versions of Adobe Acrobat viewer - if you suspect you may be suffering from these issues. 1. Blending operations: Blending is used when the printing application (i.e. AutoCAD) outputs the required drawing or document and draws Lines, Rectangles, etc. using a specific Windows GDI raster operation to 'emulate' the blending of color's from the drawn object and the background. For example in AutoCAD when the 'Lines Merge' option is enabled. The are many possible options and as it is likely that only the most technically advanced of users is likely to require the use of the available settings - we do not attempt to describe the all of those that may be selected. 2. De-tessellation: Some applications (i.e. AutoCAD) during printing split complex figures (rectangles, polygons, etc.) into triangles (this method is commonly used for 3D modeling). The De-tessellation option allows PDF-XChange to analyze this behavior from the drawing applications output and if appropriate restore the original figure. This allows PDF-XChange to make a smaller PDF file, and also optimize viewing speeds for the reader/viewing application in use - i.e. Adobe Acrobat Reader. 3. Adobe Bugs - Work Arounds: Firstly it is important to say that all software has issues - or better known as bugs. It is impossible for any man made item - whether it be software or some item of manufacture. We are not being judgmental here. After all the human race was not created as a perfect specimen! © Copyright 2014 Tracker Software Products 79 . Printer 2012 Here we have provided workarounds for known issues with the PDF format when viewing or printing files. It is possible that some will have been fixed and others introduced at any given time - so this is very much a 'fluid' topic area! Don't use transparency drawing: Some applications (for example, MS PowerPoint) prints semi-transparent images (and some figures) using a mask, because Windows printing model doesn't support the model of semi-transparency. PDF-XChange tries to recognize such printing, and restores transparency. When this option is enabled, PDFXChange will not use transparency as Adobe Acrobat Reader has some problems with transparent objects. Don't use masked images: For drawing images which do not have a rectangular border (or for some other reasons), the Windows GDI uses masked images - an image which contains two parts: (1) the image and (2) Its mask. Because Adobe Acrobat Reader (in most cases) fails to display such an image without issues, PDF-XChange will not use the 2nd part of the image (the Mask) when this option is enabled - and better results are usually visible for this situation when set. PDF-XChange Standard 2012 Printer 2012 . 80 Languages PDFXChange is provided with multiple language support – this option allows you to modify the language in which the user interface is displayed. On installation the default language installed for support is that as defined within your Operating Systems Geographic settings if available – otherwise English is installed. This option allows you to change that to another supported Language file. If you use the Silent Installation options you can define a default Language pack as required. Use Users Regional Settings: When checked, the current user's regional settings are used instead of the default language. © Copyright 2014 Tracker Software Products 81 . Printer 2012 pdfSaver PDF-Saver Technology is a unique feature of PDF-XChange Version 5 which allows printing jobs to be combined prior to the final PDF file being generated – (e.g. to join 3 pages of Excel spreadsheet, 5 slides of PowerPoint presentation and 10 pages of Word document into one PDF document). This has the additional benefit of speeding up the initial temporary file generation process and allowing the user to continue to queue new jobs – prior to final file assembly and generation. To use PDF-Saver Job Management - you should choose the option Use pdfSaver for Job Management in the Save tab of PDF-XChange 5.x. Please see pdfSaver 5.x - Job Management. For available language support, please see pdfSaver 5.x - Languages. For settings, please see pdfSaver 5.x - Settings. PDF-XChange Standard 2012 Printer 2012 . 82 Job Management Ensure you have the option : Use pdfSaver for Job Management set to enabled - located on the Save tab. As above - all printing jobs will be sent and managed within pdfSaver. When working with Jobs in pdfSaver the following terms should be considered: Jobs Documents and Jobs Groups © Copyright 2014 Tracker Software Products 83 . Printer 2012 A Jobs Group is created every time a document is sent to the PDF-XChange printer. Adding Documents to the existing group may be achieved by simply "drag-and-dropping" from the Jobs Documents list any item available to any of the Groups. Jobs Groups may be imported to the list orexported from the list of Job Groups, this is convenient if you are working in a multi-user environment. For example if a manager of financial department create a group, which consists of several Excel spreadsheet printing jobs, then export this Jobs Group and send to the marketing department, where another user might import this group into their pdfSaver and continue working with that (adding another printing jobs, removing unnecessary jobs, changing their positions etc.) - prior to any PDF creation - so far only temporary files have been created and the ultimate flexibility over file construction and page ordering of jobs still exists. When a Jobs Group is selected in the Jobs Groups list, the user will see a list of all the documents belonging to this group. It is possible to change the position of every document by using the buttons Move Up and Move Down. It is also possible to Detach a Document from the list of Jobs Documents. Whilst the document will not be removed entirely - it will be detached from the current group and a new group containing that document will be created. Once all the required content is assembled the group may finally sent to the printer for final PDF file creation. Languages pdfSaver 5.x has been localized to a good selection of common languages: In addition, by checking the Use User's Regional Settings checkbox, a language may be automatically selected for a specific user on their login to the Windows PC. You may also update the Language in use for the PDF-XChange user interface from those available language packs can be freely downloaded from our web site by both registered and evaluation version users. PDF-XChange Standard 2012 Printer 2012 . 84 Settings There are several settings that affect how pdfSaver performs in the Windows environment: 1. Jobs Options: Default Folder for Jobs Files: setting the default folder for jobs files (note: that folder also will be used when auto saving jobs on exit and auto load on startup). AutoSave Jobs on Exit: if checked, all jobs will be saved to the Default Folder on exit. AutoLoad Available Jobs on Startup: load on startup. 2. Miscellaneous Settings if checked, all available jobs in the Default Folder will: Show Icon in System Tray: When checked, the pdfSaver icon will be placed in the system tray. Clicking the icon will open the pdfSaver dialog. When unchecked, no icon is provided. Show Printing Progress Window: When checked, a window showing the progress of PDF generation will be displayed. When unchecked, no progress window will be displayed. Don't Remove Temporary Files: Checking this checkbox will save the temporary files. Autounload pdfSaver after: If checked, after the specified timeout (in minutes) the pdfSaver module of the PDFXChange driver will unload. This ensures that the minimum necessary memory is in use at any time – this is only necessary where multiple users may be using PDF-XChange on a single PC, Server or Citrix/WTS system at a given time as the resources used are minimal – but could be collectively quite large in such a system as described above. © Copyright 2014 Tracker Software Products 85 . Printer 2012 Run pdfSaver at Windows Startup When enabled PDFSaver will be launched and reside in the system tray. 3. Tweaks Progress Window Opacity: Sets the degree of progress window opacity. If the value is "0", progress window will be absolutely transparent but it is still possible to click on it. If the value is "255", the window will be nontransparent. PDF-XChange Standard 2012 MSOffice Toolbar Add-in 2012 . 86 MSOffice Toolbar Add-in 2012 The text and images below refer specifically to MS Word - but Excel and PowerPoint options are broadly identical. After installation and rebooting your PC as required for the installation (including updating an existing install of PDF-XChange) you will see that 3 buttons have been added to your MS Office Application as the example below shows: Convert to PDF. The current document in view will be converted using the current settings to make a PDF file using the PDF-XChange virtual printer. Create PDF and Send Mail. Performs the 'Convert To PDF' operation, but additionally will email your generated file. Please see the Email topic for a fuller explanation of the email options available by default in PDF-XChange. Settings allows you to set the parameters to use - some of these options are available in the PDF-XChange 'Printer' properties setup and will be familiar to user already - these are duplicated for ease - though only those considered relevant are available. © Copyright 2014 Tracker Software Products 87 . MSOffice Toolbar Add-in 2012 Settings This first 'General Settings' window is similar to that use by PDF-XChange. The topics shown are discussed in the PDF-XChange 5.0 settings topics elsewhere in this help file/manual. Clicking on the tabs on the Settings image below will take you to the appropriate topic in this manual. PDF-XChange Standard 2012 MSOffice Toolbar Add-in 2012 . 88 Links The Links Tab on the settings window is considerably different from the one in Driver settings. Here you can set the parameters for the way links within your document will be analyzed and created. These settings will be discussed in your Office manual and the properties defined, inherited within your PDF file once created. 1. Generate Links in Result PDF File Check this checkbox to generate links in your PDF document. 2. Convert MS Office Links Select which kinds of MS Office document links to be converted to PDF links: 1. 2. 3. 4. Footnote and Endnote Links Cross-document Links Internet Links Cross-reference Links 3. Links Appearance 1. Border Type allows you to choose how to create hyperlinks in PDF documents for viewing. Valid values are: 1. No Border No special indication, unless you mouse over the file name and the cursor changes. © Copyright 2014 Tracker Software Products 89 . MSOffice Toolbar Add-in 2012 2. Underline When selected, the remaining Links Options become active. 3. Rectangle When selected, the remaining Links Options become active. 2. Border Style Valid values are Solid, Dashed and Dotted. 3. Border Width Sets the border width in Units. 1. Border Color Opens a standard Color Selection dialog to select an appropriate border color. 4. Cross-document Links 1. Address Target Document with Relative Path Name. Changes fully-qualified path name links to path names relative to the current document. This is useful if the documents are to be maintained in a folder hierarchy. 2. Change File Extension to PDF. Changes cross-document files to have the extension ".pdf". This is useful if the current document points at other documents that will be converted to PDF's as well. PDF-XChange Standard 2012 MSOffice Toolbar Add-in 2012 . 90 Bookmarks The Bookmarks Tab on the settings Windows allows you to define and generate Bookmarks based on your Office file much more flexibly and with a higher degree of automation than is available from the PDFXChange Virtual Printer directly using your existing MS Office Styles. Select the Styles you wish to be analyzed and Bookmarks created - as you would expect, the more styles we have to analyze for bookmarks - the longer it will take for your PDF file to be generated, so please be aware that this can slow the process to some degree. © Copyright 2014 Tracker Software Products 91 . MSOffice Toolbar Add-in 2012 Application Specific There are additional tabs that may appear depending on which MS Office application you are printing from. For example, in MS Word you will see the Word Options tab containing one checkbox: Convert Web Forms. Checking this will convert MS Office Web Form documents into Adobe PDF AcroForms. Note that there may be some limitations in what can be converted this way, due to differences between MS Web Forms and PDF AcroForms. PDF-XChange Standard 2012 MSOffice Toolbar Add-in 2012 . 92 Advanced The Advanced Tab allows you set additional options. 1. Advanced Options: When checked, different options are activated: Save Document Before Conversion: Saves the current document before beginning PDF generation. Convert Document Information: The information fields found in Document Properties will be inserted into the corresponding PDF info fields. Save Document to Original Document Folder: Saves the generated PDF to the same folder as the MS Office document. Run Default Application for PDF Files After Conversion: Instructs PDF-XChange to run the application associated to PDF files after generating the PDF. Prompt for PDF File Name: Opens the Save File dialog to allow you to specify the PDF file name. If unchecked, the name will be generated according to the rules found on the PDFXChange Save tab. Remove PDF File after Email: The PDF will be removed after it has been generated and emailed. © Copyright 2014 Tracker Software Products 93 . MSOffice Toolbar Add-in 2012 2. Actify SFO Options: 3D graphics objects may be included in PDF versions 1.6 and later. Universal 3D file format is an extensible format for downstream 3D CAD repurposing and visualization. Allow Actify 3D Recognition: Allows PDF-XChange to recognize and properly encode Actifybased 3D graphics. Compress U3D output: Compresses Universal 3D files. This produces a smaller PDF but takes longer to generate. PDF-XChange Standard 2012 MS Outlook Add-in . 94 MS Outlook Add-in Introduction Convert To PDF Button Settings Button The PDF-XChange Outlook Add-in (or simply Outlook Add-in) provides a simple, safe and intuitive user interface to convert email items to PDF by clicking on a single button on the Outlook ribbon interface. The Outlook Add-in allows the user to convert one or many emails from the main Outlook window or from the Outlook Inspector window. The application can be particularly valuable when archiving important information contained in everyday conversations into a portable format such as the PDF which can be viewed from any PC at a later time, without the need of an email client application to access such information. The major highlights of this application include: Ability to convert emails into PDF documents with a wide range of standard page format sizes and user customized page sizes. Proper preservation of hyperlinks in final PDF document as in original email document including links to same document such as Bookmarks and external links such as website URLs, etc. Capability to make explicit the existence of hyperlinks by enclosing them in a rectangle whose characteristics are selected by the user, i.e.: border width, style and color. Multi-level document accessibility provided by different authentication passwords. Support of different encryption algorithms: 40-bit RC4, 128-bit RC4, 128-bit AES, 256-bit AES and 256-bit AES R6. Ability to set different document permissions; enable or disable content access, copying, document extraction and different type of changes. Capability to Encrypt Document Metadata. Support of different levels of compression and different PDF specifications, compatible with all major Adobe Acrobat versions Quick launch feature of default PDF viewer application after document conversion. Capability to digitally sign the PDF document by using digital certificates from Windows Certificate Store or from user's file. Customization of digital signatures, including the location in document where the signature should be applied and the information fields that should be displayed. Capability to create self-signed digital IDs for occasions when third-party validation is not required. Management of different digital Time Stamp Authority servers configurations © Copyright 2014 Tracker Software Products 95 . MS Outlook Add-in Introduction The Outlook Addin for PDF-XChange is comprised of two buttons: "Convert to PDF" and "Settings". After installation and rebooting your PC as required for the installation (including updating an existing install of PDF-XChange) you will see these two buttons at the "PDF-XChange 2012" tab in your MS Outlook Application as the picture below shows: By default, the buttons are greyed out and disabled. The operation of these buttons is very simple, whenever an email item is selected from the MS Outlook main window or opened by a double-click, the buttons are enabled. The following picture shows the buttons enabled when the user selects a email item at the "Inbox" folder in MS Outlook 2012: Once the buttons are enabled, the user can convert emails and access the "Settings" window where the Application options can be configured. PDF-XChange Standard 2012 MS Outlook Add-in . 96 Convert To PDF Button The "Convert to PDF" button is used to convert email items to the PDF format. There are two ways by which the conversion may take place: 1. PDF conversion of emails selected from the MS Outlook main window 2. PDF conversion of email from MS Outlook Inspector Both methods are explained below. Conversion From MS Outlook Main Window To convert one or many emails from the Outlook main window follow these steps: 1. Go to Outlook main window 2. Select one or many emails to convert: 3. Click on "PDF-XChange 2012" tab: © Copyright 2014 Tracker Software Products 97 . MS Outlook Add-in 4. Click on "Convert to PDF" button. After "Convert to PDF" is clicked, the conversion process starts. Conversion of email from MS Outlook Inspector To convert an email from the MS Outlook Inspector follow these steps: 1. Go to Outlook main window 2. Double click on the selected email for inspection. A new MS Outlook Inspector window pops up, as shown in the picture below: 3. Click on the "PDF-XChange 2012" tab PDF-XChange Standard 2012 MS Outlook Add-in . 98 4. Click on "Convert to PDF" button After "Convert to PDF" is clicked, the conversion process starts. © Copyright 2014 Tracker Software Products 99 . MS Outlook Add-in Conversion Process After clicking on "Convert to PDF" button, the conversion process starts. A "Save As" dialog will appear allowing the user to choose the destination location for the converted file. Also, the dialog offers the option to run the default PDF viewer application after saving. This handy setting saves the extra step involved in opening your PDF viewer to see the converted file. If many emails were selected for conversion, a "Save As" dialog will show up for every one of them. Once the location for the output file has been selected, click on "Save" to perform the conversion. If the output file already exists the dialog shows a new window that asks the user for the action to take from a drop-down list which includes the following: 1. Direct Overwrite: Overwrites the already existing file. 2. Auto Number: The Application creates a new name by appending a random number to the previously selected name. 3. Cancel Job Operation and Leave the Job: Current conversion is canceled and no PDF file is produced. This option has the same effect that clicking on the "Cancel" button. 4. Select Another File: Gives the option to the user of selecting a different name from the original one. Once the action has been selected, click on "OK" button. To cancel the operation, click on "Cancel" button. An example picture follows: PDF-XChange Standard 2012 MS Outlook Add-in . 100 After the "OK" button has been clicked the PDF conversion process begins. A progress dialog is displayed providing information about the current state of the conversion, including error messages and error codes. For example, when the conversion starts, the progress dialog shows the message: "Success[PXCOutlookAddinHelper]: Creating PDF..." In this example, the progress dialog is indicating "Success" in the current state of the conversion, in squared brackets the shows the module name of the application that is sending the message and "Creating PDF..." is the message itself. The progress dialog can be distinguished from the other running programs by the following icon from the Windows Task bar: If "Run Viewer Application After Saving" option was selected, the default PDF Viewer Application is opened and the output file is displayed. In this case, if a PDF file with the same name is already opened in the user's default PDF Viewer, a new dialog pops up indicating "The process cannot access the file because it is being used by another process". This new dialog gives three options to the user: 1. Try Again: By choosing this option, the user has the opportunity to close the file already opened in © Copyright 2014 Tracker Software Products 101 . MS Outlook Add-in the default PDF Viewer 2. Change File Name: Gives the option to the user of selecting a different name from the original one. 3. Cancel: By choosing this option the user cancel the operation and not PDF file is created. When conversion finishes successfully, the progress dialog shows the message: "Conversion finished". At this point, click on "Close" to close the progress dialog. PDF-XChange Standard 2012 MS Outlook Add-in . 102 Settings Button Page Options Security Options Advanced Options Once email items have been selected from MS Outlook main window or an email has been opened in a separate MS Outlook Inspector window, the "Settings" button is enabled. Clicking the "Settings" button, will open the PDFXChange Options dialog as shown in the picture below: The options dialog comprises four tabs that deal with specific configuration details of the output PDF document: 1. PDF page: Shows details about the page format of the output PDF document. 2. Security: Allows the user to enforce different security schemes on the PDF document. 3. Advanced: Provides configuration options for advanced features such as compression, PDF specification and digital signatures. 4. Outlook: This section has been left empty for future versions The options dialog also contains three buttons: 1. Reset: Resets the all the fields to the default settings. © Copyright 2014 Tracker Software Products 103 . MS Outlook Add-in 2. OK: Saves all the changes into the Outlook Addin user's profile and makes the changes effective. After clicking OK the Options Dialog is closed. 3. Cancel: Discards all the changes and closes the dialog. Page Options The configuration options for PDF page is divided in three sections: PDF Page, Margins and Links Appearance. PDF Page Section As it can be seen from the picture below, this section provides the possibility of choosing between "Standard" page sizes and "Custom" page sizes. For "Standard" pages sizes, the different available page sizes types are displayed on a drop-down list and include the following: Letter Tabloid Ledger Legal Statement Executive A0 A1 A2 A3 A4 A5 B4 B5 Folio Quarto 10x14 The actual Width and Height are shown in two separate input text boxes. The value on these input text boxes can only be modified when a "Custom" selection is made, otherwise they just display the values for the "Standard" page sizes. These values are shown in a variety of units which include: inches, millimeters and PostScript points. The orientation of the every page of the PDF document can be set to "Portrait" or "Landscape". PDF-XChange Standard 2012 MS Outlook Add-in . 104 Margins Section The Margins for the pages of the output PDF document are specified in the Margins Section. Separate margins values can be selected for top, bottom, right and left margins as shown in the picture below. Links Appearance Section The addresses contained in the hyperlinks of the original email such as external and internal hyperlinks and Bookmarks, are preserved during conversion if the check box "Generate Links in PDF File" is marked. The Outlook Addin also allows customization of the hyperlinks border. By default, the Outlook Addin preserves hyperlinks and makes the hyperlinks border invisible. The default settings can be observed in the picture below: Hyperlinks border can be customized according to the following parameters: Border Type: Sets the border type to "No Border" or "Rectangle", which makes the rectangle that contains the hyperlink invisible, or visible. Border Style: Having set "Border Type" to "Rectangle", "Border Style" can be set to "Solid" or "Dashed". Border Width: Having set "Border Type" to "Rectangle", this parameter sets the value of hyperlink border width. Border Color: Having set "Border Type" to "Rectangle", this drop down lists provides options to select the hyperlink border color. By clicking on the option "More Colors" at the end of the list, the user can select a customized color by specifying the values for hue, saturation, luminescence, red, green and blue parameters The picture below shows an example for hyperlink borders with "Rectangle" type, 0.5 PostScript points width (the minimum admissible value),"Solid" style and blue color. © Copyright 2014 Tracker Software Products 105 . MS Outlook Add-in Security Options Security The Security tab allows the user to restrict total access to the converted PDF document by using document Passwords. More fine granular control is provided by enabling or disabling certain actions on the document. As shown in the picture below, all the security features are disabled by default. Security features are enabled by marking the "Use PDF security" check box. PDF-XChange Standard 2012 MS Outlook Add-in . 106 Once the Security features have been enable, an "Open Password" or a "Permissions Password" must be provided, otherwise an error message will pop up when the user clicks the "OK" button to make the changes effective. An "Open Password" is a password to be able to open the document, but does not allow modification of the document and other actions such as printing, content copying, commenting, etc. For this reason, those actions are shown greyed out in the options dialog. On the other hand a "Permissions Password" allows the user to make changes to the document, print the document and change the document passwords as well. In other words, it works as the "Master" password for the document. After the user has provided at least a password to open the document, the "Document Permissions" section is enabled and the current encryption scheme is shown in the "Encryption Level" drop-down list. © Copyright 2014 Tracker Software Products 107 . MS Outlook Add-in Several encryption schemes are available, including the following: 40-bit RC4: Compatible with Acrobat 3.0 and above 128-bit RC4: Compatible with Acrobat 5.0 and above 128-bit AES: Compatible with Acrobat 7.0 and above 256-bit AES: Compatible with Acrobat 9.0 and above 256-bit AES: Compatible with Acrobat X.0 and above Once a proper Permissions Password is provided, all access to Document Permissions options is available. The Document Permissions options for 40-bit RC4 encryption which are show in the picture below are different from all other encryption methods enable or disable access to the following actions: Allow Printing: Allows the user to print document. Allow Changing the Document: Allows the user to modify the document and save it with the same original name. Allow Content Copying or Extraction, Enable Accessibility: Allows the user to copy or extract contents of the document, i.e.: text, images, etc. Allow Adding or Changing Comments and Form Fields: Allows the user to add or modify comments and form fields. PDF-XChange Standard 2012 MS Outlook Add-in . 108 The options for encryption levels other than 40-bit RC4 include the following options: Enable Content Access for the Visually Impaired: Enables document access to the text select tool and the read aloud functionality. Allow Content Copying and Extraction: Allows the user to copy and extract contents of the document. In particular, this option specifies the types of changes allowed in the document such as: None; Only Document Assembly; Only Form Field Fill-in or Signing; Comment Authoring, Form Field Fill-in or Signing; and General Editing, Comment and Form Field Authoring. Additionally, the option specifies specific options for printing the document such as: Not Allowed, Low Resolution, and Fully Allowed. Encrypt Document Metadata: Allows encryption of the document internal metadata as well. This option is compatible with versions of Acrobat 6.0 and later. An example of 256-bit AES encryption level follows. © Copyright 2014 Tracker Software Products 109 . MS Outlook Add-in PDF-XChange Standard 2012 MS Outlook Add-in . 110 Advanced Options The Advanced tab contains the high-end features of the Outlook Addin Application and they are grouped in three sections: Run default PDF Viewer after conversion Compression level PDF Specification Digital Signing As it is shown on the picture below, the default settings for the Advanced tab include running the default Application for PDF files after conversion; using medium compression level, automatic PDF specification and disabled digital signing. Compression Level The compression level drop-down list adjust the compression level of the document for images and text. Three possible compression levels are available: low, medium and high. PDF Specification The PDF Specification drop-down list sets the PDF Standard specification version number for the document. © Copyright 2014 Tracker Software Products 111 . MS Outlook Add-in The supported specification values are: Auto: Automatic specification mode. This is the default mode, which is set to version 1.4. Version 1.3: Sets specification number to 1.3, which is compatible with Adobe Acrobat versions 3 and 4.x. Version 1.4: Sets specification number to 1.4, which is compatible with Adobe Acrobat version 5.x. Version 1.5: Sets specification number to 1.5, which is compatible with Adobe Acrobat version 6 and above. Version 1.6: Sets specification number to 1.6, which is compatible with Adobe Acrobat version 7 and above. Version 1.7: Sets specification number to 1.7, which is compatible with Adobe Acrobat version 8 and above. PDF/A-1a: Sets the specification version to PDF/A-1a, which is compatible with Adobe Acrobat version 5.x and above. PDF/A-1b: Sets the specification version to PDF/A-1b, which is compatible with Adobe Acrobat version 5.x and above. Note: PDF/A-2a, PDF/A-2b and PDF/A-2u values are included but not currently available. Digital Signing The Digital Signing section is disabled by default. When the Digital Signing section is enabled by checking the "Digitally sign Document" check box, the "Settings" button which gives access to the Digital Signature dialog is enabled as well as the "Use Time Stamp Server" option as shown in the picture below. PDF-XChange Standard 2012 MS Outlook Add-in . 112 Digital Signature dialog If the user accesses this menu for the first time, enabling the "Digitally sign Document" option opens the Digital Signature dialog automatically. A picture of the Digital Signature dialog follows: The Digital Signature dialog is comprised of the following sections: Digital ID, Details, Position and Appearance. Digital ID This section Allows the user to select between a digital certificate stored in Windows Digital Certificate Store or a Digital Certificate stored in a file with extension .pfx or .p12. If "Use System Stored Certificate" is selected, a Digital Certificate from the Windows Digital Certificate Store can be selected from the drop-down list. Otherwise, if "Use Certificate From File" is selected, the user needs to provide the location for the file by clicking on "Browse" and selecting the file from the pop up dialog. In this case, the user has to provide also the valid password for the file, otherwise an exclamation sign is shown instead of the digital signature in the preview pane (see picture below). © Copyright 2014 Tracker Software Products 113 . MS Outlook Add-in In this situation, if the user clicks "OK", an information dialog shows up and gives the user opportunity to enter the proper password for the file. When the right password is entered, the Digital Signature is properly shown on the Preview pane as shown below In addition, the button "View Certificate" can be used to examine the properties of the selected Digital Certificate. PDF-XChange Standard 2012 MS Outlook Add-in . 114 Another button called "Create Certificate" allows the user to create a Self-Signed Digital Certificate for cases which do not require the Digital Signature to be validated by a third-party as shown in the picture that follows: © Copyright 2014 Tracker Software Products 115 . MS Outlook Add-in Details The "Details" section specifies the part of the signatory information to be shown in the digital certificate when it is applied on the final document. This information includes: Reason for signing Location: Place where the document was signed Contact Information: Any piece of information that can be used to contact the signatory entity Position The "Position" section specifies the position of the signature relative to the dimensions of the page. It contains the following items: Page: Page number where the signature should be applied Units: Distance measurement units for Left, Top, Width, and Height fields. Possible values are: millimeters, inches, and PostScript points. Left, Top: The left and top coordinates of the top-left corner of the rectangle that contains the signature. These values are relative to the origin point which has the value top = 0 and left = 0, and it is located at the top-left corner of the page. Width: The width of the Digital Signature Height: The height of the Digital Signature Appearance The "Appearance" section specifies how the Digital Signature should be displayed. It comprises two subsections: PDF-XChange Standard 2012 MS Outlook Add-in . 116 Show Graphic: Contains three options for displaying a picture on the Digital Certificate such as the following: No Graphic: No picture is shown on Digital Certificate. Image: By selecting this option and clicking on the "Browse" button, users can select a picture of their choice from a pop up dialog. Name: The signatory name is shown Instead of displaying a picture. Show Text: Contains options to select what text field to include in the Digital Signature. Options are: Name: Name of the signatory entity. Date: Actual date when document was signed. Location: Name of Location where signing took place. Reason: The purpose of the Digital Signature. Distinguished Name: Distinguished Name attribute of the Digital Signature. Labels: Includes labels such as "Location", "Reason" and "DN" as part of the Digital Signature. Time Stamp Server As part of the Digital Signing utilities offered by the PDF-XChange Outlook Addin, the application allows the user to specify the credentials and address of the Time Stamp Authority servers used in the Digital Signature time stamping process. By marking the "Use Time Stamp Server" check box, the "Manage" button allows the user to see the current list of TSA servers available in his or her system. With the "Time Stamp Servers List" dialog, time stamp servers can be added, edited and removed by clicking on the buttons "Add", "Edit" and "Remove". © Copyright 2014 Tracker Software Products 117 . MS Outlook Add-in When "Add" or "Edit" is clicked, the "Time Stamp Server" dialog pops up as shown in the following picture. The "Server Properties" include: Name: The name of the time stamp server URL: Uniform resource locator address a.k.a Internet address The "Logon Information" include: Server Requires Authentication: This check box indicates if user name and password should be provided to log on the time stamp server Account: The user name of the account at the time stamp server Password: The password to access to the services of the time stamp server PDF-XChange Standard 2012 OFFice2PDF 2012 . 118 OFFice2PDF 2012 OFFice2PDF is a new feature of PDF-XChange Version 5 which allows batch converting of all the supported Microsoft Office document formats for MS Word, Excel and the HTML document types - to the PDF format. Please note - the PDF-XChange printer is required for OFFice2PDF to function and uses this virtual print driver to perform the 'core' PDF conversion - OFFice2PDF simply provides a convenient and efficient application front end to the functionality of PDF-XChange for batch conversion of suitable file format types to the PDF format. It should also be noted that the file type you wish to convert can only be processed if the 'host' application is installed and configured on your system - for example if you wish to convert an MS Word .doc file - both PDF-XChange and OFFice2PDF require MS Word to be installed on your system to open and process that file via the 'print' engine of PDF-XChange to a PDF format file. Documents, for conversion may be added from the OFFice2PDF Main Window by using a very simple set of commands or simply by dragging documents onto that window from Windows Explorer. Moreover, the user is able to set "Watched Directories", - documents in any of the supported formats will be automatically converted to PDF files if saved/moved to the watched folder location - without further action by the user - provided OFFice2PDF is running. PDF files created with the OFFice2PDF application may be saved in the same 'Watched' folder or in a folder specified by the user for the resulting conversion files. © Copyright 2014 Tracker Software Products 119 . OFFice2PDF 2012 Please go to the Options page to read more about settings. You may also update the Language in use for the PDF-XChange user interface from those available -new language packs can be freely downloaded from our web site by both registered and evaluation version as they become available - but all those available at the time of download are installed in your installation folder's - we are adding more all the time ! Please contact us for other language pack availability information. Basic Functions When you run the OFFice2PDF for the first time you will see the following window: After pressing OK you will be prompted to set up some basic parameters. We have intentionally kept the main window of the OFFice2PDF software interface simple and not overcrowded so as to be easy and intuitive to use: PDF-XChange Standard 2012 OFFice2PDF 2012 . 120 The applications, supported by the OFFice2PDF, are shown in the list. Also there is a branch, called "Watched directories", where you can add entire directories for automatic processing and conversion to PDF. When adding a document for conversion - it will be shown beneath the application Icon to which the format in question belongs, as in the image below which shows a Word document added for conversion. Adding and removing documents for conversion is a very simple task and may be performed in the following manner: 1. You may use buttons "Add", "Delete" and "Delete All" for adding/removing the documents for conversion. 2. You may simply drag-n-drop documents from Windows Explorer to the main application window -thus adding them to the processing list. 3. You may use "Watched directories" for processing all the files in the watched directory automatically. Once the required document(s) are added, start the conversion process by selecting the "Go" button. Also, please note that if the check box "Show application GUI" is checked - the native application for the file being processed will be opened and shown - if not checked the conversion process will begin without showing the native application (i.e. MS Word in the example given above). Working with Watched Folders Using 'Watched Folders simply allows you to select default folders to be 'watched' by the OFFice2PDF software and any files for supported file types in those directories will automatically be converted to the PDF format and saved according to the set parameters (please see the OFFice2PDF options section to learn more). There is more than one way of adding a folder to the list to make it a recognised 'Watched Folder': © Copyright 2014 Tracker Software Products 121 . OFFice2PDF 2012 1. You may use button "Folder" to add directory to the listing. Clicking this button opens the following Folder selection dialog: 2. You may simply drag-n-drop directory onto the main window to add it to the watched list. Once added - the following dialogue will appear awaiting your confirmation (this avoiding adding a folder accidentally): Once confirmed OFFice2PDF will analyze the content of the folder and if any supported file formats are found the following dialogue will pop up: PDF-XChange Standard 2012 OFFice2PDF 2012 . 122 If your response is 'Yes' - The supported files will be immediately processed. If 'No' they will be left unprocessed. Until you Close OFFice2PDF, any file for the supported format types, saved to the watched folders area, will be immediately converted to the PDF format according to the set parameters (please visit OFFice2PDF options section to learn more). © Copyright 2014 Tracker Software Products 123 . OFFice2PDF 2012 OFFice2PDF Menu There are only two items on the OFFice2PDF menu: 1. Options. There are only two items in this submenu: 1. Options. See OFFice2PDF Options. 2. Exit. Exits the program. 2. Info. There are only two items in this submenu: 1. Help. Accesses this help file. 2. About. Opens the OFFice2PDF About dialog. OFFice2PDF Options The Document options tab allows a user to change all the parameters and settings related to document conversion to the PDF format. As the parameters of the OFFice2PDF software are identical to those used for PDF-XChange 5.x, where applicable please refer to the appropriate help topics of PDF-XChange for more detail. Simply click any of the tabs on the Settings column below to go to the appropriate topic in the main part of this help file. PDF-XChange Standard 2012 OFFice2PDF 2012 . 124 © Copyright 2014 Tracker Software Products 125 . FAQs and Notes FAQ's and Notes FAQ's and useful tips Please read this section of the PDFXChange Help/Manual – even if you read no other – it will save you time and potential frustration as it is the culmination of 1000's of user support requests – the most common of which are repeated again and again – to save them being asked again, we have answered them here for all to see. Before reporting a problem – please always ensure you have the latest release/build of the product to which you are entitled – downloads are available from our Downloads Page – evaluation installations are installed live when installed to a licensed user with a valid serial number. The install seems to have failed! I have installed PDFXChange, all appeared to go well – but I cannot see a program Icon on my desktop or my Program list? That is because PDFXChange is not installed as a conventional program – but as a 'Virtual' Printer available from any of your other Windows Software Programs that can print to a conventional printer or plotter Simply output the document or drawing to the PDFXChange printer, altering any of the desired settings and PDF-XChange will generate a PDF file of the document or drawing in question. If you do not see a PDF-XChange printer in your printers list after installation, please see our Forum FAQ page how to request help and provide a log file to allow us to assist you ! for more details on I have changed the Printer Preferences such as paper, compression etc – they work fine once, but the next time I use PDFXChange these preferences are lost – why can they not be saved ? That is because you made these changes at the time of printing – in common with all printers, PDFXChange will use and then discard such changes at the end of the print job in question, this is the correct behavior for a printer device, HOWEVER if you go to the Windows Control Panel 'Printers' option and make your desired changes here – these will be preserved and used as the default printer settings until changed in this manner again in the future. I have links to web site pages/files in my document – but when I convert them to a PDF File – they are not functional? To ensure that URL (or Email) links in your documents convert correctly, you must ensure the following rules are followed: That you have the option to 'analyze links' on in the PDF-XChange 'LINKS' preference TAB. PDFXChange directly supports only 'literal' links within a document – not embedded links. i.e. http://www.tracker-software.com will function – 'CLICK HERE' will not function except via the MS Addin options described below. However MS Office users (Office 97 and above) can use the PDF toolbar buttons optionally included from build 3.4065 and create embedded links as detailed above – and much more ! PDFXChange does not support 'Multiline' links – the entire URL or email address must be on a single line. Why am I getting a demo watermark on my PDF pages – I bought PDFXChange, can I create a PDF without these 'BUY NOW images? Yes, you should – if you have installed a licensed version you should get no watermarks like this – only your own if you have them setup, common causes are : You have bought PDFTools – not PDFXChange and thus you still have the demo version of PDFXChange. You still have the demo version installed – remove the demo version and install the live version. PDF-XChange Standard 2012 FAQs and Notes . 126 You still have the demo version installed – remove the demo version and install the live version. I bought PDF-XChange because I read in reviews that it created by far the most consistently small files from my source documents – but the files sizes I am achieving are still very large – what's wrong ? Common causes of large files are as follows : You are embedding fonts in your files – try to use commonly used fonts that the viewer will have installed – then you will not need to set the font embedding on. Unless you need the 'ASCII' option set on (most do not) ensure this is set to OFF in the 'Compression' settings TAB. You are including image files that cannot be optimised – try to ensure that the image files you use are already compressed using a suitable file format such as GIF or PNG for color or a compressed TIFF for MONO etc and ensure you have a suitable compression option set in the PDFXChange 'Compression' and 'Graphics' TAB settings – and DO experiment with differing settings for best results. I need to get support for some problems I am having, what should I should I do and how much does it cost ? We provide support FREE of charge via our web site and by email, to ensure you get the best service promptly from us we need the following information from you – or we are unlikely to be able to help: Make sure you already have the latest update installed – we fix many problems before users are even aware – please make sure you are up to date with the latest versions to which you are entitled! Check our Web forum for similar issues first : http://www.tracker-software.com/forum/index.php Assuming you have the latest version installed – we need the following information as a minimum: Windows Operating System Version, The Version of the software you are creating your document in, Your PDF-XChange Version (available from the PDF-Saver 'About' Window (not PDF-XChange) and a complete description of the problem. Also, most problems will require you send us 'ZIPPED' copies of the: Original file you are trying to convert to PDF and the PDF file generated (if any) failure to zip the files before sending will result in them being rejected by our email server and this will further delay attending to your problem. Having established what is necessary from the above post your problem to our support forums at http://www.trackersoftware.com/forum/index.php – with any ZIPPED files required and the information detailed above. More FAQ's are available from our Support forums and these are usually more up to date and timely ! © Copyright 2014 Tracker Software Products Index [ , 1 128-bit AES Encryption 44 128-bit RC4 Encryption 44 2 256-bit AES Encryption 44 3 32 Bit 17 4 40-bit RC4 Encryption 44 6 64 Bit 17 A Add headers and Footers to the Document Pages 63 Add Profile 77 Add XMP Metadata to the Document 67 Add/Edit Custom Form 28 AES encryption 6 Allow Adding or Changing Comments and Form Fields 44 Allow Changing the Document 44 Allow Content Copying or Extraction 44 Allow Multi-Line Bookmarks 59 Allow Printing 44 Always Embed Fonts 36 Analyze URLs in Printed Text 57 ASCII format 31 AutoLoad 84 AutoSave 84 Autounload pdfSaver after 84 Compress Graphics 31 Compression Settings 31 Create Certificate 47 Creating a Self-signed Digital ID Certificate 47 Custom Form Name 28 Custom Form Size Dimensions 28 Custom Forms 28 Custom Page SIzes 19 D Date Formatting Macros 71 Default Folder for Jobs Files 84 Detect File Names And Convert To PDF Links 57 Digital ID 47 Digital Signature Settings 47 Digital Signatures 47 ,44 Digital Signatures: The Basics 47 Digital Signing 44 Digitally sign Document 47 Dithering 34 Document Assembly 44 Document Information Settings 67 Document Naming Macros 6 ,70 Document Path 70 Document Permissions 44 Downsampling 34 E E-Mail Properties 74 Email Settings 74 Embed a subset of fonts only 36 Embed All Used Fonts 36 Embed Extended Font/Character Info 36 Embedded Links 57 Enable Accessibility 44 Enable Automatically Bookmarks Detection 59 Enable Content Accessibility for the visually impaired 44 Enable Printing Watermarks 37 Encrypt Document Metadata 44 Environmental Variables 70 Export Profile 77 Extensible Metadata Platform 6 ,67 B Batch Conversion Utility 118 Bicubic Downsampling 34 Bilinear Downsampling 34 Book 26 Booklet Layout 21 Booklet Type 26 Bookmarks Settings 59 Brochure 26 F C G CCITT Group 3 31 CCITT Group 4 31 Certificate Authority 47 Check Files Exist for Linking 57 Compatibility 17 General Settings 29 Getting Started 2 Graphics Settings 34 FAQ & Notes 125 Features 4 Fonts Settings 36 Footer 63 Force Embed Protected Fonts 36 Form Field Fill-in or Signing 44 Full Screen Page Mode 29 Grayscale Images 31 Gutter Size 26 H Header 63 Headers and Footers Settings 63 High Color Images 31 High Color/Grayscale Images 34 Hyperlink Parsing 57 I Image Conversion 34 Image Watermark 40 Import Profile 77 Indexed Images 31 Install switches (EXE Installer) 10 Installation 7 Installing multiple printers 15 Introduction 3 J JBIG2 Method 31 Job Management 81 ,82 Job Options 84 Jobs Documents 82 Jobs Groups 82 JPEG 2000 31 JPEG 2000/ZIP 31 JPEG Quality 31 JPEG/ZIP 31 K Key Algorithm field 47 L Languages pdfSaver 83 Languages Settings 80 Launch Default E-Mail Client 74 Layout 19 Layout: Booklet 26 Layout: N-Up 24 Layout: Standard 22 Linear Downsampling 34 Links Options 57 Links Settings 57 Literal Links 57 LZW 31 M Macros 70 Magnification 29 Margin 19 Match Node Regardless of Level 59 Monochrome Images 31 MS Office Toolbar Add-in 86 MS Office Toolbar Add-in: Advanced Settings 92 MS Office Toolbar Add-in: Application Specific Settings 91 MS Office Toolbar Add-in: Bookmarks 90 MS Office Toolbar Add-in: Links 88 MS Office Toolbar Add-in: Settings 87 MS Outlook Add-in 94 MS Outlook Add-in: Advanced Options 110 MS Outlook Add-in: Convert to PDF 96 MS Outlook Add-in: Introuction 95 MS Outlook Add-in: Page Options 103 MS Outlook Add-in: Security Options 104 MS Outlook Add-in: Settings Button 102 Multiple Pages Per Sheet Layout 24 ,21 N Never Embed Fonts 36 N-up 21 O OFFice2PDF 118 OFFice2PDF: Basic Functions 119 OFFice2PDF: Menu 123 Open to Page 29 Outgoing Mail Server 74 Overlay File 42 Overlay PDF 42 Overlay Settings 42 Overlay: Positions 42 Overlay: Repeat Options 42 Overview 4 P Page Layout 29 ,21 Page Mode 29 Page Orientation 19 Page Size 19 Pages per sheet 24 Paper Settings 19 PDF Encryption 44 PDF Information 67 PDF Security 44 PDF Specification 29 PDF/A – 1a 6 PDF/A – 1b 6 PDF/A – 2a 6 PDF/A – 2b 6 PDF/A – 2u (RGB) 6 pdfSaver 81 pdfSaver Job Management 82 pdfSaver Languages 83 pdfSaver Settings 84 Place Overlay as Foreground 42 Position 22 Print Page Borders 24 Printer Settings 18 Profiles Settings 77 Progress Window Opacity 84 R Reason for signing 47 Registration Remove Profile 77 Resolution 19 Run Length 31 Run pdfSaver at Windows Startup 84 S Save Options 68 Scale to Fit 22 Scaling 19 Security Settings 44 Self-signed Certificate 47 Send Created Document as e-Mail Attachment 74 Send Directly Through SMTP Server 74 Send Document in a ZIP archive 74 Send Through Default E-Mail Client 74 Settings pdfSaver 84 Settings: Bookmarks 59 Settings: Compression 31 Settings: Document Information 67 Settings: Email 74 Settings: Fonts 36 Settings: General 29 Settings: Graphics 34 Settings: Headers and Footers 63 Settings: Languages 80 Settings: Overlays 42 Settings: Printer 2012 18 Settings: Profiles 77 Settings: Save 68 Settings: Security 44 Settings: Watermarks 37 Settings; Links 57 Sheet Size 19 Show Icon in System Tray 84 Show Printing Progress 29 Show Printing Progress Window 84 Silent Installation 10 Size Spin Box 22 Standard Layout 22 ,21 System Requirements 7 T Text Watermark 39 Time Formatting Macros 71 Time Stamping 47 Timestamps 47 Titrules.js 70 ,71 Transitions 29 U Use Certificate from File 47 Use Document Title as Bookmark Root 59 Use PDF Security 44 Use pdfSaver for Job Management 82 Use Profile 77 Use Time Stamp Server 44 Use Timestamp Server Use User Regional Settings 80 V Version Differences v4 and v5 6 View Certificate 47 Viewer preferences 29 W Watermark: Image 40 Watermark: Text 39 Watermarks 37 Watermarks Settings 37 When Document Opened 29 Windows 7 7 Windows Version Compatibility 17 Windows Vista 7 Windows XP 7 X XMP 6 Z ZIP 31