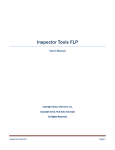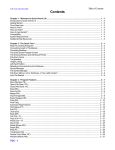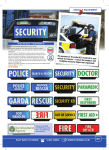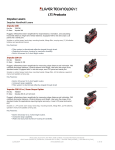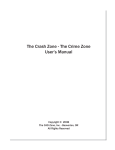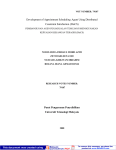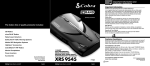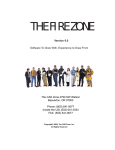Download Pocket Zone User`s Manual
Transcript
Pocket Zone 1.0 Chapter 1 - Welcome! Chapter 1 Welcome to Pocket Zone 1.0! This chapter introduces you to the new Pocket Zone Version 1.0. It explains the basic ideas behind Pocket Zone, system resource requirements, and how to get help with the program if you need it. In this Chapter • Introduction • Compatibility • System Requirements • Help Resources 1- 1 Pocket Zone 1.0 Chapter 1 - Welcome! What is the Pocket Zone? The Pocket Zone is a diagram program developed for use with a Windows CE handheld device. It is also a data collector; when connected to a laser measuring device, point data can be collected and displayed on the program screen as it is recorded. The laser device can be thought of as a mouse when used in conjunction with Pocket Zone. Shooting points with the device is similar to placing points in a drawing program by clicking the mouse. The coordinates of points shot by the device are stored by the Pocket Zone and displayed on the drawing screen. Selecting the line tool and shooting two points with the laser Pocket Zone Program Screen device results in a line drawn on the Pocket Zone screen between the two points. The X, Y, and Z coordinates of the measured points are also collected and stored in a separate text file. The following example was shot with a laser total station using Pocket Zone as the data collector. The points were collected using Pocket Zone’s Description feature. Drawing created with a total station and Pocket Zone. 1- 2 Pocket Zone 1.0 Chapter 1 - Welcome! Any drawing created in Pocket Zone can be copied to a desktop computer and opened in any of The CAD Zone’s Diagram Programs. Here, the same drawing is opened in The Crash Zone. The Crash Zone directly reads the points recorded in Pocket Zone and displays it in both 2D and 3D views without any modifications from the initial shooting. Pocket Zone drawing opened in The Crash Zone drawing program and viewed in 3D. Once the initial drawing is loaded into The Crash Zone or Crime Zone, it can be modified in the same manner as other drawings. You can use the various diagram program tools to edit, delete, add more symbols, or place additional text and dimensions in it. Street and vehicle profile This example contains points measured of a street, street light, trees, sidewalk, and the wheel center and profile of a vehicle. In this example, the full view and vehicle profile view are shown with all the display options on. You can turn off the diplay options to show a less cluttered view of the data. 1- 3 Pocket Zone 1.0 Chapter 1 - Welcome! Here the Pocket Zone drawing has been imported into The Crash Zone on the desktop computer. The information collected in Pocket Zone is displayed with no modification made to the initial Pocket Zone data. You can see the lines, points, labels, and tree symbols displayed when the Pocket Zone file (.pzd) is opened in The Crash Zone. All the points, descriptions, and drawing entities (lines, arcs, curves, etc.) recorded in Pocket Zone are automatically drawn in The Crash Zone. The 2D Pocket Zone data displayed in The Crash Zone Similarly, The Crash Zone interprets the Pocket Zone file and inserts the appropriate 2D symbols that were labelled in the originally recorded data. Note that the diagram program also automatically inserts a “data collector” symbol that shows the point in the scene where the laser device was located. 1- 4 Pocket Zone 1.0 Chapter 1 - Welcome! Next, we see the same 2D file as displayed in The Crash Zone’s 3D viewer. Again, no modifications were made to the original Pocket Zone file. In the 3D view, the X,Y, and Z values are read and are automatically displayed correctly in threedimensional space. The 3D Pocket Zone data displayed in The Diagram Program 3D Viewer This example shows a close-up side view of the vehicle profile data displayed in the 3D Viewer. These points were measured with the total station and recorded by Pocket Zone. The 3D vehicle profile displayed in The 3D Viewer 1- 5 Pocket Zone 1.0 Chapter 1 - Welcome! Compatibility Pocket Zone is compatible with the Topcon, Sokkia, Laser Technology, Laser Atlanta, Leica, and other systems. Drawings recorded in Pocket Zone can also be exported directly from Pocket Zone in AutoCAD .dwg and .dxf format. Cad Zone drawing files (.czd) and AutoCAD drawings files (.dwg and .dxf) can also be directly opened in Pocket Zone. System Requirements Pocket Zone runs on Pocket PC 3.0 for Win CE devices. Currently supported devices include Compaq IPAC, Jornada, and Dell Axim. Pocket Zone is also compatible with TDS Ranger and Panasonic Toughbook 01 handheld computers. Note: If you are not sure if your device is compatible with Pocket Zone, check to see if there is a copy of WinWord on your handheld device. If WinWord is present, then you meet the system requirements needed to run Pocket Zone successfully. Additional Help Resources The following resources will help you get the information that you need about the program and assistance with all of your program questions. The CAD Zone web site: www.cadzone.com Email support: [email protected] Phone support: (503) 641-9077 (Mon – Fri) 9:00 a.m. – 5:00 p.m. PST) FAX: (503) 641-9077 Acknowledgments Many thanks to the countless law enforcement and accident reconstruction professionals that have assisted in the development of Pocket Zone. Without your expert input the program could have never been created. The CAD Zone also wishes to express its thanks to Tim Brown of Forensic Mapping, Inc. for his help in development of the Pocket Zone as well as his generous donation of the Topcon equipment used for testing Pocket Zone. The CAD Zone would also like to thank Ben Landry of Laser Atlanta for his help in the development of the Pocket Zone and his generous donation of the Laser Atlanta Speed Laser used for testing Pocket Zone. 1- 6 Pocket Zone 1.0 Chapter 2 - Pocket Zone Command Reference Chapter 2 Pocket Zone Command Reference This chapter describes all the fundamental tools and concepts that are used in Pocket Zone. In this Chapter • The Program Screen • The Speed Bar • The Pull-up Menus • Pocket Zone Basics And Fundamentals 2- 1 Pocket Zone 1.0 Chapter 2 - Pocket Zone Command Reference The Quick Tour This chapter introduces the fundamental tools and concepts that are used in Pocket Zone. It offers you a “quick tour” of the program screen and commands to help you learn the program quickly and easily. Your success with the program depends on how carefully you work through the tutorials included in this manual. The program is a tool, and like any other tool it takes practice to become an expert. As you spend more time using the program, you will gain the ability to create all of your diagrams more quickly and efficiently than ever. Steps to creating a diagram Here are the general steps for creating a diagram, although you may want to change the order of some of the steps that best apply to your particular diagram. 1) Shoot the data points with the Laser Device, using Pocket Zone as the data collector 2) Add point descriptions, labels, and text 3) Import the drawing into your desktop diagram program 4) Add additional items such as symbols, linetypes, text, and dimensions 5) Save the file to disk Program Screen Features The program screen has everything you need to draw a complete diagram located conveniently on one screen; all the program commands and tools, and the drawing window. The main drawing screen contains quick access to the most commonly used drawing tools. These tools are located near the top of the screen along with zoom commands, the “OK” button, the “Fire” button, the description pull-down, color palette, and object info buttons. At the bottom of the screen are the command line and the pull-up menus which contain all the Pocket Zone commands. Note: Certain handheld devices may have additional built-in features, such as the Dell AXIM’s scroll dial. The Pocket Zone documentation only addresses features that are common to all handheld devices. You may find that your individual device has features that provide additional shortcuts for performing some of the commands described in this manual. The Drawing Window and the Stylus The drawing window is the large, blank area that covers the center portion of the screen. This area is where you draw your diagram. Everything else viewed on the screen are the individual tools that help you draw the exact diagram that you want. The stylus is used to select features from the menus and toolboxes, perform the drawing functions, and place objects in the diagram. Points, lines, curves, and text can be placed on the screen either manually, using the pocket computer stylus, or by shooting a point with a laser device. Points placed manually will have an eleva- 2- 2 Pocket Zone 1.0 Chapter 2 - Pocket Zone Command Reference tion of 0.000. Points placed with a laser device will have and X, Y, and Z (elevation) value exactly as it is measured. The Speed Bar The Fire Button Description Menu The Drawing Window Pull-up Menus Keyboard Command Pocket Zone Program Screen The Speed Bar The Speedbar, located just at the top of the Drawing Window, provides a shortcut for the most commonly used commands. All of these commands and features can also be selected from the pull-up menus. The Speedbar features include: Single Line - Used to draw a single line on the screen. Point - Places a labeled point on the screen. Continuous Line - Creates a continuous line of one or more segments. Curve - Creates a curve that passes through each point placed. Text - Creates text for notes and labels in your drawing. Zoom All - Fits the entire drawing on the screen. Zoom Window - Selects a portion of the drawing and fits it on the screen. Zoom In - Magnifies the current screen view to twice its size. Zoom Out - Reduces the current screen view by half its size. OK button - Completes the current command that you are using. Description List - Assigns a description to objects placed in the drawing. Color Palette - Sets the color for objects placed in the drawing. Object Info - Allows you to view and change an object’s properties. Undo Vertex – Use Undo Vertex while performing a continuous line or continuous curve command, to undo mouse clicks or shots that were taken 2- 3 Pocket Zone 1.0 Chapter 2 - Pocket Zone Command Reference incorrectly. The Undo Vertex command remains grayed out and will not become active unless the continuous line or continuous curve command is being used. Undo Vertex does not put erased points on the “Ignore-shot” layer, these points are permanently erased. Display Options - Allows you to view and change display unit settings. Instrument Settings - Use to set the instrument and reflector height. Easy Lines - (this feature has not been implemented at this time!) Fire Laser Device - Records a point shot with the laser device. You can also use the Pan (or Rocker) button on your handheld device to shoot a point. On devices with the keypad built in, use the keypads “Enter” button to record a point. The following items only appear when the Topcon robotic drivers are selected. If any other drivers are selected these buttons will not appear. Track Prism – This is a function of the Topcon RC-2. If the total station (Topcon 800 or 8000 model) is not following the prism, you would select the “Track Prism” feature to send a signal to the total station giving the general location of the prism (attached to the RC-2.) The total station then zeros in on the prism. Since the RC-2 is always in close proximity with the prism and the RC-2 is what communicates with the total station this allows the total station to relocate the prism. Prism Locked/Unlocked – Once the total station has locked onto the prism it will send a signal to the RC-2 acknowledging the lock. In the Pocket Zone the padlock icon is closed when the prism is locked and open when unlocked. You cannot shoot a point until you are locked (padlock icon is in the closed position.) Tracking Lights On/Off – The Topcon 800/8000 total station has two lights that flash in varying intervals to let the user know if the total station is tracking or searching. These lights make it easier for you to see the total station at long distances and in low light. Use this command to turn this feature on or off. The Pull-Up Menus All of the program commands and special features can be executed from the pull-up menus. To see all of the commands contained on a pull-up menu position your stylus over the desired menu heading and touch it with the stylus. All of the commands contained under that menu heading are displayed on the pull-up menu. 2- 4 The pull-up menus. Pocket Zone 1.0 Chapter 2 - Pocket Zone Command Reference To select a command from the selected pull-up menu, move the stylus over the desired command. Once you are positioned over the desired command, touch the stylus to the screen to start the command. File Menu New – Use the New command to start a new drawing from scratch. Pocket Zone automatically assigns the drawing name untitled to the diagram until a new name is given. Use the stylus and the keyboard command to assign a name to the diagram. (Refer to your individual handheld device’s user manual for instructions on using the Keyboard feature.) You are also prompted to select the desired units that will be used for the diagram. Once these options are set, press the OK button to begin drawing or recording points. Open – Use the Open command to continue to work on a previously saved drawing, or to load an AutoCAD or DXF file into the Pocket Zone. Drawings created and saved in Pocket Zone are located in the Diagrams folder on your handheld device. Click the “down-arrow” at the end of the folder field to navigate to another folder. Drawings created and saved in Pocket Zone are saved with a .pzd file extension. To open a drawing of another file type click the “down-arrow” at the end of the Type field and select a different file type by pressing it with your stylus. 2- 5 Pocket Zone 1.0 Chapter 2 - Pocket Zone Command Reference Save – Use the Save command to save your drawing data to the Diagram folder on the handheld device. Note: Pocket Zone contains an AutoSave feature that automatically saves the drawing after a short period (usually about 15 seconds) between shots. This allows you to shoot multiple points quickly without waiting for the program to save after every shot. Additionally, during a pause between shots the diagram will also be saved. Save As – Use the Save As command to rename and save a drawing with different name, or to save a copy of an existing drawing so it can be used as the starting point of a new drawing. Save As preserves the original version of the file, and creates a copy with the new name that you assign it. You can also use the Save As command to save the file in a different file format, so that it can be used with other computer-aided drawing programs. You may also choose to have the drawing saved to the main memory of the handheld device, or save it to any built in storage (refer to your individual handheld devices’ user’s guide for information on this topic.) 2- 6 Pocket Zone 1.0 Chapter 2 - Pocket Zone Command Reference Save Point List – The Save Point List command supplies the user with both coordinate data (Points, X, Y, Z, and Descriptions) and RAW data. A coordinate data text file can also be generated from the drawing as well. All shots taken with the laser device will be put in the point list. Later these points can be used to verify the accuracy of the drawing if needed. Recorded Shots undone with the Undo command will not appear on the drawing but will be placed in the list with the description, “Ignore-shot”. The Save Point List feature also saves the .raw data from the data collector. The .raw data is the data the instrument sends to the Pocket Zone. This data is useful for when the user wants to compare the data from the instrument with the coordinate data generated by Pocket Zone. Again, this is useful to verify the accuracy of the recorded data, if needed. 2- 7 Pocket Zone 1.0 Chapter 2 - Pocket Zone Command Reference Laser Device – The Laser Device command allows you to select your laser device from a list of drivers. The driver settings available are preset to work between the Pocket Zone and the laser device and can not be changed. However, you are given the option to change the COMM port, baud rate, parity, data bits, and stop bit settings. Change the Laser Device, Comm Port, and Baud Rate by clicking the “down-arrow” at the end of the field, and selecting the new setting. Change the Data bits, Stop Bits, and Parity by choosing the desired radio button by pressing it with the stylus. Instrument Settings - Sets the instrument height as well as choose the option of using a reflector and setting the reflector height. When selecting a total station driver, Pocket Zone automatically opens the Instrument Settings dialog box, prompting you to set the rod and total station height. 2- 8 Pocket Zone 1.0 Chapter 2 - Pocket Zone Command Reference Display Options – The Display Options command allows you to select what you wish to display and the display unit settings. Set the desired options by pressing the appropriate field with the stylus. Note: Both “Reposition Instrument” and “3pt. Locate” reposition the device in X,Y, Z space. Reposition Instrument (Backsite) - During a shoot it might be necessary to move the laser device to record points not accessible from your current position. Use this command to reposition the instrument using the “backsite” method. You’ll be prompted to shoot the point of your new location. Then you’ll be prompted to move your device to the new location and click OK. (Be sure that after moving the device you level it before shooting additional points.) Next you’ll be prompted to shoot “back” to your original location (the spot you just moved from.) Note: For a more accurate 3pt. reposition, shoot 3 points that were previously recorded at the scene and click on each of those points to form a triangle in relation to each other. 2- 9 Once the original location point is shot, Pocket Zone will calculate your new position and you can start shooting the scene again. A new instrument symbol will be placed on the screen once you’ve repositioned. The old instrument symbol will remain as well. This shows the location of the instrument in the drawing at every position and at every move. 3pt. Locate and Reposition – Use this command to figure the location of the instrument given three existing points. For example, if you have an existing diagram of a site, you can reposition the device anywhere in the scene to record points from a new position. The command will ask you to shoot three known locations and identify those locations in the diagram. It then projects a radius from the located diagram points to create three theoretical circles. The X and Y location of the instrument is the unique intersection point of those three circles Pocket Zone 1.0 Chapter 2 - Pocket Zone Command Reference The elevation, or “Z”, is computed independently based on the measured Z displacement of each of the three shots. The Z displacements are accurate because the instrument is leveled at the start of each point collection session (standard professional procedure.) Exit – Use the Exit command to exit and close the Pocket Zone program. If the drawing that you are working on has not been saved with a file name you will be prompted to do so here. Edit Menu Undo – allows you to undo points placed using the drawing tools, but prevents you from erasing points shot with the laser device. Any drawing command in the program can be undone with the exception of data points shot with the laser device. Redo - The Redo command allows you to bring back items that have been removed with the Undo Command. It affects entities placed with the drawing tools only, and not points recorded with the laser device. Remove Last Shot – Use the Remove Last Shot command to remove the last shot placed, and move it to the “Ignore-shot” layer of the program. Once a shot has been removed the only way to recover it is to display the “ignore-shot” layer and change the property of the ignored shot to another layer so it becomes visible again. Object Erase - Use Object Erase to erase drawing entities other than shot points. If you erase an object with the Object Erase command it can be unerased with the Undo command. Recorded shots erased with Object Erase are moved to the “Ignore-shot” layer. Once a shot has been removed with Object Erase the only way to recover it is to display the “ignore-shot” layer and change the property of the ignored shot to place it on another layer. 2- 10 Pocket Zone 1.0 Chapter 2 - Pocket Zone Command Reference Object Info - You can view and change object properties with the Object Info feature. Select Object Info and then click on an object to view. If you select a point the Object Info screen will display the shot point number, any notes, layer, description, X, Y, and Z coordinates, and color. Draw Menu All of the drawing entities can be found on the Draw pull-up menu. The most commonly used drawing entities can also be found on the speedbar at the top of the program screen. Point - Places a point on the screen. The point is always labeled with a point number even if it’s placed manually. To place a point in the drawing: 1) Select the Point icon from the speedbar. 2) Enter the point location in the drawing by touching the stylus on the drawing window at the desired location. 3) The Point is placed on the screen. 2- 11 Pocket Zone 1.0 Chapter 2 - Pocket Zone Command Reference Line - Use the Line command to draw a single line by specifying a start and end point. To place a line in the drawing: 1) Select the Line icon from the speedbar 2) Click on the screen to place the 1st point of the line. 3) Click on the screen to place the second point of the line. Performing the Line command Continuous Line - Use the Continuous Line command to create a continuous line consisting of one or more line segments. To place a Continuous Line in the drawing: 1) Select the Continuous Line icon from the speedbar. 2) Click on the drawing screen to place the 1st point of the line. 3) Click on the drawing screen to enter the remaining points of the line. 4) Press the OK button to finish placing the line. Performing the Continuous Line command If you forget to click the OK button, and click on one of the other drawing commands, Pocket Zone automatically “forces” the OK command and completes the line for you. 2- 12 Pocket Zone 1.0 Chapter 2 - Pocket Zone Command Reference Note: If you create a continuous line manually the individual points placed to define the line will not be displayed or labeled. If you create a continuous line by shooting points with your laser device, then each point will be placed and defined in the drawing. All shots are recorded regardless of the entity chosen when using a laser device. Curve - Use the Curve command to create a smooth curve that passes through each point you place. To place a Curve in the drawing: 1) Select the Curve icon from the speedbar. 2) Click on the drawing screen to place the 1st point of the curve. 3) Click on the drawing screen to enter the remaining points of the curve. 4) Press the OK button to finish placing the curve. Performing the Curve command If you forget to click the OK button, and click on one of the other drawing commands, Pocket Zone automatically “forces” the OK command and completes the curve for you. Note: Just as for Continuous Lines, if you create a curve manually the individual points placed to define the curve will not be displayed and labeled. If you create a curve by shooting points with your laser device, then each point will be placed and defined in the drawing. 2- 13 Pocket Zone 1.0 Chapter 2 - Pocket Zone Command Reference Text - Use the Text command to create any text for notes and labels in your drawings. To place Text in the drawing: 1) Select the Text icon from the speedbar. 2) Click in the Enter Text field with the stylus and use the Keyboard command to enter the desired text. 3) Set the text layer and change the text height if needed. 4) Press the OK button to close the Text dialog box. 5) Click on the drawing screen at the point where the text is to be placed. 6) The text is placed in the drawing. If you want to see your text in the drawing be sure to set it to a real world height that’s relative to the size of the scene. If you’re working on 100 feet of roadway you might want to set your text to 5 feet. Measure Distance (slope distance) - This command measures the actual distance between the two points regardless of their elevation. Select the Measure Distance feature from the Draw pull-up menu. Click on two points in the drawing. The distance between these two points will be displayed as well as the horizontal info and the slope info (if applicable). 2- 14 Pocket Zone 1.0 Chapter 2 - Pocket Zone Command Reference View Menu Use the view commands to increase or decrease your view of an area of the drawing. For instance, you may zoom in on an area that contains many points to see the details, or zoom out to see the entire drawing. Zooming changes only your view of the program screen and not the actual size of the objects in the diagram itself. Likewise, zooming in and out will not affect the accuracy of your diagram or cause any discrepancies while shooting points. Note: If a point shot is outside the current display of the drawing the program will automatically zoom out to show the new point. All - Use the Zoom All command to fit the entire drawing on the screen. . In - Use the Zoom In command to quickly magnify the current screen image to be twice its size. Out - Use the Zoom Out command to quickly reduce the current screen image by a factor of 1/2. The image on the screen is made half its size. 2- 15 Pocket Zone 1.0 Chapter 2 - Pocket Zone Command Reference Zoom Window - Use the Zoom Window command to select a portion of the drawing and enlarge it so it fills the entire screen. To perform a Zoom Window: 1) Select zoom window icon from the speedbar. 2) Click on the screen above and to the left of the area to view, Point A in the figure above. 3) Click again below and to the right of the area you wish to zoom in on. 4) The area encompassed by the window will be enlarged to fill the screen. Pan (also the “Rocker” or Navigation Button) The rocker button (or navigation button) on your pocket PC acts as a pan command to scroll your view up, down, left, and right. If you zoom in on an area of the drawing and want to maintain that zoom level, yet move around the drawing, you can push the rocker button up, down, left, or right to pan around the drawing. The display moves very quickly, so just click; don’t hold the button, use single clicks. Note: If you’re shooting points with a laser, then pressing the rocker button in the middle will fire the laser. If you’re just in the program viewing your drawing and haven’t configured for a laser device then the center of the rocker will “zoom all” when pressed. If you select the Pan (Rocker) feature from the View pull-up menu then you must click on the screen to pan. The point where you pick on the screen with the stylus will then be centered on the screen. Previous - Use the Zoom Previous command to quickly revert to the previous view. Redraw - Use the Redraw command to refresh the screen. When you move or erase an object, its old location is redrawn with the background color. This effect tends to break up or obscure remaining objects that it overlapped or intersected. You can use the Redraw command to clean up 2- 16 Pocket Zone 1.0 Chapter 2 - Pocket Zone Command Reference the screen after this happens. This command is especially useful when editing lines drawn on top of each other or objects that overlap. When you execute the Redraw command, the objects are redrawn in the order you drew or edited them. Layer Display - The layer display dialog allows you to hide and show any layer contained in the diagram. If you import a drawing that contains a great deal of information on different layers, you can hide the layers you don’t want to see. To hide or show a layer, click on the desired layer with the stylus and then click in the “Display” checkbox to turn that layer on or off. A description to the left of each layer indicates the status of that particular layer: Cur – Indicates layer selected is the current layer. Any information entered, will appear on this layer. On – Indicates the layer display is ON. Information on this layer will appear in the drawing window. Off – Indicates the layer display is OFF. Information on this layer will not appear in the drawing window. Note: for drawings created in Pocket Zone the “Display” dialog (located on the Speedbar) is a faster way to turn off the display of certain entities. There are preset check boxes for the display of Elevations, Descriptions, Notes, Symbols, and Point Numbers. Simply check or uncheck these options to affect the display of these items in the diagram. 2- 17 Pocket Zone 1.0 Chapter 2 - Pocket Zone Command Reference Pocket Zone Basics Drawing Entities Points, lines, curves, and text can be placed on the screen either manually, using the pocket computer stylus, or by shooting a point with a laser device. Points placed manually will have an elevation of 0.000. Points placed with the laser device will have the X, Y, and Z (elevation) value as it was measured by the device. Note: All the points, lines, and curves placed in the drawing will be placed in true 3D space (that is, with X, Y, and Z values.) This becomes more apparent when the diagram is viewed in the Diagram Program 3D viewer. Here the drawing entities will be shown with the correct angle, height and slope, according to how they were recorded by Pocket Zone. Any shots manually placed in the diagram will be displayed with a 000.000.000 value, since they were not recorded by the laser device and contain no X,Y, or Z data. Manually Placing Entities (Snapping) Pocket Zone is programmed to automatically snap (connect) to points and endpoints when manually placing a drawing entity or measuring between points. A red square placed at the point or endpoint, is visual feedback to let you know you’ve snapped to the selected point. For example, if you shot two points, and forgot to use the line entity, you could still select the line command and manually place a line between the two points. After selecting the line entity, click on the first point on the screen. A red square will appear showing that you have snapped to that point. Finish drawing the line by clicking on the second point with the stylus. Pocket Zone automatically draws the line between the two selected points. A Click on the first point with the stylus to snap to it... B Click on the second point with the stylus to snap to it and finish placing the line. Descriptions Adding Descriptions Pocket Zone does not contain symbols in the same sense that the Crash or Crime Zone does, rather Pocket Zone uses descriptive labels that tell the desktop program how to interpret the object placed. Any point or entity placed in the drawing can be assigned a description by selecting a description from the pull-down description menu located on the speedbar. Note: Each description on the menu is listed as an abbreviation and full description, however only the abbreviation will be displayed in the drawing. 2- 18 Pocket Zone 1.0 Chapter 2 - Pocket Zone Command Reference There are some descriptions that use a basic symbol in Pocket Zone, such as tree, hedge, fire hydrant, and so on, but again these are just “placeholders” that tell the Crime and Crash Zone what object to replace them with when the .pzd file is opened in the desktop program. The iconic symbols in Pocket Zone are displayed at a program set size and remain at that size regardless of how far in or out the display is zoomed. These symbols are put in place to help pick out key features in the drawing. You can place descriptions both with the data collector and manually. To place a symbol description in the drawing using the data collector: 1. Choose the desired description from the description pull-down menu. 2. Choose the drawing entity from the speedbar, (a point to place a singular object like a tree, or a line or curve to place a series of objects like a hedge row.) 3. Click the point or points on the screen to place the object. The resulting entity placed on the screen will be drawn with the description and properties that you assigned to it. The Description Menu You may also want to manually place some trees, draw in a hedge, or draw a pond. Using the method described above, select the tree description from the menu, select the “point” command from the speedbar, and then click on the screen where the tree is to be placed. Likewise, to place a hedge, select the hedge description and then select the line entity and draw the hedge line. When the drawing is opened in The Crash Zone, the dotted line is replaced with the Hedge line type. To draw a pond, select the color palette and change the color to blue. Select the curve entity and draw a pond. Next select the text entity and label the pond. Colors are changed automatically when you select certain descriptions. If you select one of the tree description labels from the drop-down list, the color is changed to green. Next, place a point on the drawing using the Point command. The point placed is drawn in green with a “tree” label and symbol attached to it. 2- 19 Pocket Zone 1.0 Chapter 2 - Pocket Zone Command Reference The “No Desc” label If you don’t want any label description to be placed with an entity, select the “No Desc.” option from the description pull-down list. Selecting this option allows entities to be placed in the drawing without a description label applied, however this does not prevent the desktop program from interpreting the object when the drawing is opened there. Linetypes in Pocket Zone Any custom linetype used, such as a “JB Jersey Barrier”, will be displayed as a dashed line on the Pocket Zone screen. When the drawing is opened up in the desktop CAD Zone diagram program it will be displayed as the actual linetype. The following figure shows a jersey wall linetype as it is diplayed in Pocket Zone and how it is shown in the Crime and Crash Zone. The “Custom” label If you would like to add a description to an object that is not found on the pulldown menu, choose the “Custom “ option from the menu. A custom description box appears prompting you to enter your own description. Use the keyboard command to enter the new description name and press the OK button to finish the command. Any new objects drawn or placed in the diagram are placed with the new custom description until a new description or the “no desc” label is chosen. Properties All the labels on the Desc. menu contain predefined Properties that are applied when you choose a description. For instance, choosing the Hedge description causes the color palette to change to the green color setting. Any object placed in the drawing will be drawn in the green color with the Hedge label attached to it. 2- 20 Pocket Zone 1.0 Chapter 2 - Pocket Zone Command Reference When the No Desc label is selected you can manually set the color of any new objects to be drawn. To manually set a color for an object, choose the color palette button located next to the Descriptions pull-down list. Choose the desired color from the color palette by pressing on it with The Color Palette the stylus and then clicking the OK button at the top of the toolbox. This causes any object placed in the drawing to be drawn with the chosen color until a different color is selected. More about Descriptions The Description feature is a very simple yet powerful tool. A text file called Desc.txt contains the descriptions which can also include a layer, color, symbol, and line type. These are the same descriptions that show up on the Descriptions pull-down list. The symbol and line type associated with each description are linked to an actual symbol and line type in the desktop Crime Zone or Crash Zone. The Desc.text file is located in the Pocket Zone directory on the handheld computer. Desc.txt can be opened and modified in any text editor so you can add your own descriptions. Each setting is separated by a comma. The abbreviation and full description are required, other settings are optional and can be listed in any order. The following section was taken out of a desc.txt file: BLOOD, Layer=Scene, color=12, linetype=solid RXR, RXR Sign, Layer=6, Layer=Scene Points, color=0, symbol=_sign RXR TRLT, Traffic Light, Layer=Scene, color=10, symbol=traffic signal SKID, Layer=8, Layer=Skidmarks, color=0, linetype=cz2_skid_3 RRT, RR Tracks, Layer=6, Layer=Scene, color=0, linetype=cz1_rxr VEH1, Vehicle 1, Layer=7, Layer=Vehicles, color=9, linetype=solid TREED, Deciduous, Layer=10, Layer=Landscape, color=2, linetype=solid, symbol=deciduous tree - top FENCE, Layer=6, Layer=Scene, color=0, linetype=cz2_fence GUN, Layer=9, Layer=Evidence, color=0, linetype=solid, symbol=semi-automatic pistol Desc.txt Format On the Pocket Zone drawing screen, the abbreviation, color, and iconic symbol are displayed for each description used. Custom linetypes are displayed as a dashed line. When the drawing is brought into the Cad Zone desktop diagram the iconic symbols are replaced with the actual real world scale symbols. The custom linetypes will be replaced by the actual linetype. 2- 21 Pocket Zone 1.0 Chapter 2 - Pocket Zone Command Reference Using Undo One of the most useful tools in the Pocket Zone is the ability to “Undo” a step or command. Because undo is such a flexible and powerful command, certain limitations had to be built into it to prevent information from accidentally being deleted in Pocket Zone. Because the function of the Pocket Zone is one of a data collector, certain information must be prevented from deletion. If recorded data could be erroneously deleted it would be suspect to tampering. This could mean disaster to an investigation and open all your data up to being questioned in the courtroom! Note: Points shot (recorded) with the data collector can not be erased or removed from the drawing! Pocket Zone’s Undo command gives you the ability to undo certain functions, while at the same time preventing Undo from erasing points which could undermine the accuracy of your diagram. They can be moved to a special ignore-shot layer. This ensures accuracy of the diagram, as it does not allow for an actual physical shot recorded with the data collector to be removed from the drawing. The Undo/Erase commands in Pocket Zone consist of the following: Undo Vertex - (located on the speedbar at the top of the screen) Use Undo Vertex while performing a continuous line or continuous curve command to undo points placed incorrectly. Undo cannot erase a point shot with the laser device. The Undo Vertex command remains grayed out on the speedbar and will not become active unless one of the drawing commands are selected. Undo erases the last point placed while using one of the drawing tools and does not save that information anywhere else in the program. These points are permanently erased. Undo - (Found on the Edit pull-up menu) allows you to undo the last points placed using the drawing tools, but prevents you from erasing points recorded with a laser device. Any drawing command in the program can be undone with the exception of data points shot with a laser device. Redo – (Found on the Edit pull-up menu) The Redo command allows you to bring back items that have been removed with the Undo command. It affects entities placed with the drawing tools only, and not shots recorded with a laser device. Object Erase – Performing an Object Erase on a shot in the program removes it from the current drawing view but places it on a special Ignore-shot Layer. This means that the object erased has not really been removed from the actual drawing, but rather it has been moved to a drawing layer that cannot be viewed unless 2- 22 Pocket Zone 1.0 Chapter 2 - Pocket Zone Command Reference activated using the Layer Display command. A shot removed using Object Erase can only be recovered by displaying the “Ignore-shot” layer and changing the properties of the erased point so that the removed shot is once again displayed. Remove Last Shot – This command removes the last shot recorded by the data collector and places it on the “Ignore-shot” layer. A shot removed using Remove Last Shot can only be recovered by displaying the Ignore-shot layer and changing the properties of the removed point so it is once again displayed in the drawing window. Again, a shot that is removed is not actually removed from the drawing, but rather moved to the Ignore-Shot layer. 2- 23 Pocket Zone 1.0 Chapter 3 - Pocket Zone Tutorials Chapter 3 Pocket Zone Tutorials! This chapter presents you with individual tutorials addressing specific features and guides you through the process of creating a quick Pocket Zone drawing. In this Chapter • Licensing • The Opening Screen • Setting Up The Device • Create A Drawing • Saving Your Work • Retrieving Drawing and Points From The Device 3- 1 Pocket Zone 1.0 Chapter 3 - Pocket Zone Tutorials The Pocket Zone Tutorials These tutorials are helpful if you have little or no experience using drawing programs. Many of Pocket Zone’s basic drawing concepts and fundamentals are taught here, which will become second nature as you practice using this program. Step 1 - The first time you open the program (licensing) Open the program with the Start Menu icon or by selecting it from Programs. The first time that Pocket Zone is opened a window is displayed containing program registration information. Please read this information carefully! Once Pocket Zone is opened you can run the full working version of the program but you will be limited to shooting or placing only 25 points. After you shoot or place 25 points, it reverts back to an Evaluation Version with the Save File feature disabled. To continue using the unrestricted program you must enter a valid Access Key on the registration screen. To receive a valid Access Key you must contact The CAD Zone and provide us with the Customer ID that is displayed on the screen. You can receive an Access Key once you provide payment information to The CAD Zone, either with a credit card, purchase order, or check. Once the access key is accepted the program will bypass the licensing screen whenever it’s opened. 3- 2 Pocket Zone 1.0 Chapter 3 - Pocket Zone Tutorials Step 2 – The Opening screen Upon opening the program, a dialog box will appear on the screen prompting you to enter a new file name before you start your drawing. If no name is given your drawing will be opened as “untitled” until saved with a different name. The Keyboard Icon Use the Keyboard command to enter the drawing name in the filename field. Open the Keyboard by clicking the Keyboard icon located at the bottom-right corner of the program screen and then use the stylus to press the various characters on the keyboard to enter a filename. Press the OK button to finish the command. You can also open an existing file by clicking the “Open File” button and choosing a previously saved drawing from the file menu. You are also given the option of setting the units of measurement to Feet or Meters by marking the appropriate radio button with the stylus. Press OK with the stylus to apply the settings and open Pocket Zone’s drawing screen. If you chose to open an existing drawing, the drawing chose will be displayed on the drawing screen. Main drawing screen The main drawing screen contains quick access to the most commonly used drawing tools. These tools are located near the top of the screen along with zoom commands, the “OK” button, the “Fire” button, the description pull-down, color palette, and object info buttons. At the bottom of the screen are the command line and the pull-up menus containing all the Pocket Zone commands. Speed Bar Drawing Area Pull-Up menu’s 3- 3 Pocket Zone 1.0 Chapter 3 - Pocket Zone Tutorials Step 3 - Setting the device and program options After opening the program and assigning the drawing a filename, you will need to choose the type of device that you will be using to gather the data. Click on the File pull-up menu and choose the “Laser Device” command. A dialog box appears allowing you to select your laser device from a list of drivers. To choose a driver, click the down-arrow to display a drop-down list of available laser device drivers. Use your stylus to select the proper driver by pressing on the desired driver name on the menu. If no data collector is to be used choose the “none” option from the menu. The driver settings are preset to work between the Pocket Zone and the selected laser device. You have the option to change the com port, baud rate, parity, data bits, and stop bit settings. You may do so by marking the desired radio button with your stylus and pressing the OK button. Additional instrument settings Clicking on “Instrument Settings” from the File pull-up menu allows you to set the following options if needed: Instrument Height Use Reflector - click on the “Use Reflector” checkbox if you’re not in reflectorless mode. Reflector Height Enter the instrument height, and reflector height to ensure that the X,Y,Z information will be recorded correctly. Now you’re ready to start shooting points and creating a drawing. 3- 4 Pocket Zone 1.0 Chapter 3 - Pocket Zone Tutorials Step 4 - Create a drawing Now that your device is set up you’re ready to start shooting points. The first step is to decide which drawing entity that you would like to shoot; either a point, single line, continuous line, arc, or curve. If no drawing entities are selected the program will automatically place a point when you fire the laser. Each point shot, regardless of the chosen entity, will be located at the recorded X, Y, and Z coordinate. Basic steps when shooting points: There are three basic points to shooting a point with the data collector: 1) Choose a description for the entity being placed. There are also optional headings for “No Description” (No Desc.) and for “Custom”, if you want to create your own unique description. 2) Choose the entity to draw (either Line, Continuous Line, Curve, etc.) 3) Click on the screen or shoot a point with the laser by clicking the red crosshair icon in the upper-right corner of the screen. Recording Points Fire Laser Icon Fire the laser device by clicking on the red crosshair in the upper right corner of the screen (using the stylus). Clicking on the screen or shooting a point with the laser causes that point to be recorded and drawn on the program screen. Each point is labeled with the point number, elevation, description, notes, and symbol. Any of these labels can be hidden from the display from the Display Options dialog. Important! - The first point you shoot will be labeled as point number 2. The location of the laser device will automatically be labeled point 1 after the first shot is taken! Rocker Shot As mentioned, the laser device is fired by clicking on the red crosshair in the upper right corner of the screen. If you want to avoid looking back and forth between the device, your target, and the handheld computer, you can fire the laser and record a point with the “rocker” button. The rocker button is sometimes called a navigate button on handheld computers. Pressing the center of the rocker will fire the laser and emit an audible sound letting you know you fired successfully. 3- 5 Pocket Zone 1.0 Chapter 3 - Pocket Zone Tutorials Note: this feature or button may not be available on your particular handheld device. Please refer to your Pocket PC’s User’s Manual for alternative methods of navigating or entering information. Point description Desc. Label Icon Stop Sign Label Before the laser records a point, you can choose to add a description to recorded shot(s). Select any description from the Description pull-down list by clicking the drop-down arrow. Choose the desired description from the drop-down list by positioning your stylus over the label and pressing the stylus to the program screen. You can choose any of the pre-defined descriptions from the list as well as “No Desc”, or “Custom”. There are descriptions available to label a point as an object, line type, or even a symbol. Each description label selected automatically sets properties for that point including layer, color, linetype, and symbol. For example, if the label is set to the “STOP-Stop Sign” description any point recorded will be displayed in red and a stop sign symbol is placed at that location. Symbols in the Pocket Zone are “iconic” and will stay the same size regardless of how far in or out you’re zoomed. Once brought into a CAD Zone diagram program the symbols are converted to actual, “real-world” sized symbols, appearing in both 2D and 3D. If you select an entity other than a single point (For example a continuous line to outline a stop sign on the ground), then the line drawn will be red and the description will be STOP, but no symbol will appear. Symbols only appear when a single point is placed. Object drawn with Stop Sign Desc. Custom linetype descriptions To keep your drawing looking clean and easy to read only the short description is displayed and saved with the drawing. The long description text in the pull-down list is there to help you search for a particular description. For example, if you choose, “RRT RR Tracks” for rail road tracks, only “RRT” will be displayed and saved with the drawing. If you choose a description that coincides with a custom line type from the CAD Zone desktop drawing program, (ex: RRT RR Tracks,) that line will simply be displayed as dashed in Pocket Zone but will convert to the actual custom line type in the desktop CAD Zone diagram program. 3- 6 Pocket Zone 1.0 Chapter 3 - Pocket Zone Tutorials Step 5 - Saving and transferring your work AutoSave Pocket Zone contains an AutoSave feature that automatically saves the drawing after a short period (usually about 15 seconds) between shots. This allows you to shoot multiple points quickly without waiting for the program to save after every shot. Additionally, during a pause between shots the diagram will also be saved. The diagram is saved with the File Name that you assigned it on the opening dialog box. You can use the “Save As” feature to save your drawing with a new name. File Formats and Locations The data collected with Pocket Zone is saved with the extension .pzd (“pocket zone diagram,”) and in the desktop Cad Zone diagram programs the drawing extension is .czd. The extensions are different so you don’t accidentally overwrite an existing .czd file. Any drawing created in the Pocket Zone can be opened up directly in any CAD Zone diagram program. Once loaded into one of the desktop programs, the finishing touches may be added to the drawing and it can be viewed in the CAD Zone 3D viewer. By default, drawings created and saved in Pocket Zone are located in the Diagrams folder on your handheld device. When performing a File Open or Save, click the “down-arrow” at the end of the folder field to navigate to another folder. To open a drawing of a file type other than .PZD: 1) Select the File menu, then select the Open command. 2) Click the “down-arrow” at the end of the Type field and select a different file type by pressing it with your stylus. 3) Open the desired file by clicking its filename from the list. 3- 7 Pocket Zone 1.0 Chapter 3 - Pocket Zone Tutorials Export and Import Drawings can also be exported directly from Pocket Zone in AutoCAD .dwg and .dxf format. Alternately, CAD Zone (.czd) and AutoCAD (.dwg and .dxf) drawings can be opened in Pocket Zone with no conversion. Drawings created and saved in Pocket Zone are saved with a .pzd file extension. To export a drawing file to a different file format: A) Select the File menu, then select the Save command. B) Click the “down-arrow” at the end of the Type field. C) Select a different file type by pressing it with your stylus. The drawing will be saved in the new file type. Coordinate Data Text File (ASCII) “Save Point List” If desired, a coordinate data text file can be generated from the drawing as well. All shots taken with the laser device will be contained in a point list saved as an ASCII Text file. These points can be used to verify the accuracy of the drawing. Shots undone with the Undo command will not appear on the drawing but will be placed in the list with the description, “Ignore-Shot”. This command is on the File pull-up menu and is called, “Save Point List.” 3- 8 Pocket Zone 1.0 Chapter 3 - Pocket Zone Tutorials Step 6 - Retrieving Drawings and Point Lists The last step is to download the information from the hand held device into the desktop version of The Diagram Program. To retrieve information from the handheld data collector you must first “sync” (connect) it to your desktop or laptop computer. Refer to your individual handheld devices’ instructions for the process of syncing the hand held device to the PC. Once the hand held device is connected to your computer, use Windows Explorer (file manager) to copy the files to your desktop hard drive. By default, Pocket Zone files are saved in a folder on the hand held device called “Diagrams” under the My Documents folder. The drawings are saved with a .pzd extension (pocket zone drawing). This file type can be opened directly into any CAD Zone Diagram Program, version 6.0.7 and above. Cad Zone desktop diagram programs use .czd (cad zone drawing) file extension by default. Pocket Zone diagrams are saved using the .pzd extension to prevent overwriting an existing drawing of the same name. Once in the desktop diagram program the drawing will be saved with a .czd file extension. To open a PZD file in the Diagram Program: 1. Open the desktop Diagram Program. Select the Open command from the File pull-down menu. 2. When the open dialog box appears, click in the “files of type” field and change the file type to the “Pocket Zone (.pzd)” file type. 3. Navigate to the folder where you copied the .pzd files onto your desktop computer. 4. Select the desired file from the menu list and click the OK button. The .pzd file loads up in the Diagram Program drawing window. From here use the various commands and features in The Diagram Program to edit and add to the original drawing. To see the 3D view of the diagram, open the 3D Viewer. Please refer to your Diagram Program User’s Guide for complete instruction on modifying diagrams and using the 3D Viewer, Pocket Zone drawings may be opened in other diagramming programs that support a .dwg or .dxf extension. To export to either format, you must first use the Save As command and choose either the .dwg or .dxf type from the Type drop-down menu. 3- 9 Pocket Zone 1.0 Chapter 4 - Quick Start Tutorial Chapter 4 The Quick Start Tutorial! Go through this tutorial for immediate hands-on instruction on using Pocket Zone as a data collector! In this Chapter • The Quick Start Tutorial 4- 1 Pocket Zone 1.0 Chapter 4 - Quick Start Tutorial Using Pocket Zone with a total station Use this “Get Started Fast” step-by-step guide to quickly learn the basics of using Pocket Zone as a total station data collector. The following tutorial is designed to tell you the “how” of getting started but it may not always explain the “why.” For more detailed information on all of Pocket Zone’s program features, please refer to the other chapters in this User’s Manual. Let’s get started! - The Quick Start Tutorial The purpose of the Quick Start tutorial is to get you started drawing in the program as soon as possible. Go through this tutorial for immediate, hands-on instruction with the program! 1) Attach the Pocket PC to the total station. 2) Set the “0” zero point on the total station. This sets the orientation of the drawing on the Pocket Zone screen. The “0” point will determine “straight up” on the screen, and is considered “north” to the Pocket PC. Please refer to your individual total station’s user’s manual for instructions on setting the zero point. 3) Open Pocket Zone. From the opening screen: a. Open an existing drawing. b. Or, start a new drawing by entering a drawing name and picking the units to be used in the drawing. c. Click on “OK” 4- 2 Pocket Zone 1.0 Chapter 4 - Quick Start Tutorial 4) Select the laser device driver: a. Open the “File” pull-up menu b. Click on “Laser Device…” c. Select your device from the drop down menu list. d. Click on “OK”. e. The “Instrument Settings” dialog appears. 5) Set the instrument and reflector height on the Instrument Settings dialog box. a. Enter the height of the instrument b. If you’re using a reflector (or prism) check the “Use Reflector” box. c. Set the reflector height. Note: Un-check the “Use Reflector” box if you’re working with a reflectorless system and not using a reflector. There are times when you might use a reflector with a reflectorless system. If this is the case you will have to re-check the “Use Reflector” box and set the reflector height. d. Click on “OK”. e. During the data collecting session you will probably need to set the instrument settings more than once. You can quickly gain access to these settings by clicking the “Instrument Settings” button. 6) Choose a description from the description pull-down menu by clicking the drop-down arrow to display the menu. 4- 3 Pocket Zone 1.0 Chapter 4 - Quick Start Tutorial a. Select “No Description” (—No Desc –) if you are shooting unlabeled points, or “Custom” to create a description that’s not on the list. 7) Choose the drawing entity to use. a. Select either the line, continuous line, curve or point command. If a drawing command is not selected then a point (+) is automatically placed when the shot is recorded. Note: If you forget to select a drawing tool before recording a point you can always go back at a later time and connect the points using the drawing tools. The Fire Button Note: Some devices cannot be fired from Pocket Zone or the Pocket PC directly and must be fired manually from the laser device itself. Currently this includes the “Laser Atlanta Speedlaser” and the “LTI Angle Encoder.” 4- 4 8) Line up the device on the desired point and fire it to record a point. a. Fire the device by clicking the “Fire” button on the program screen, or by pressing the large rocker button on your Pocket PC. Note: This feature may not be available on all handheld devices. With other devices you may have to click on an Enter button or other similar button. Please refer to your individual handheld device’s User’s Manual for alternate methods of simulating the rocker button. c. When you press the Rocker button you’ll hear an audible “laser” shooting sound confirming that the point was recorded by Pocket Zone. Pocket Zone 1.0 Chapter 4 - Quick Start Tutorial The Undo Process One of the most useful tools in the Pocket Zone is the ability to “Undo” a step or command. Because undo is such a flexible and powerful command, certain limitations had to be built into it to prevent information from accidentally being deleted in Pocket Zone. Since the function of the Pocket Zone is one of a data collector, certain information must be prevented from deletion. If recorded data could be erroneously deleted it would be suspect to tampering and could be disasterous to an investigation! Points shot in (recorded) with the data collector can not be erased or removed from the drawing! This ensures accuracy of the diagram, as it does not allow for an actual physical shot recorded with the data collector to be removed from the drawing. Pocket Zone addresses the Undo issue by giving you the ability to undo certain functions, while at the same time preventing undoing other functions that could undermine the accuracy of your diagram. The Undo/Erase commands in Pocket Zone consist of the following: Undo Vertex - (located on the speedbar at the top of the screen) Use Undo Vertex while performing a continuous line or continuous curve command, to undo points placed incorrectly. Undo cannot be used to erase a point shot in with the laser device. All data points shot are required for the diagram to remain accurate, and thus cannot be deleted or undone in any way. The Undo Vertex command remains grayed out on the speedbar and will not become active unless one of the drawing commands are selected. Undo erases the last point placed while using one of the drawing tools and does not save that information anywhere else in the program. These points are permanently erased. Undo - (Found on the Edit pull-up menu) allows you to undo points placed using the drawing tools, but prevents you from erasing points shot with the laser device. Redo – (Found on the Edit pull-up menu) The Redo command allows you to bring back items that have been removed with the Undo command. It affects entities placed with the drawing tools only, and not shots recorded from a laser device. Object Erase – Performing an Object Erase on a point shot with the program removes it from the current drawing view but places it on a special “Ignore-Shot” Layer. This means that the ersed object has not really been removed from the actual drawing, but rather it has been moved to a drawing layer that cannot be viewed unless activated using the Layer Display command. A shot removed using Object Erase can only be recovered by displaying the Ignore-Shot layer and 4- 5 Pocket Zone 1.0 Chapter 4 - Quick Start Tutorial changing the properties of the ignored layer so that the removed shot is once again displayed in the drawing window. Object erase can be used to erase a shot recorded with a data collector. However, as with the drawing commands the shot is not actually removed from the drawing. Remove Last Shot – This command removes the last shot placed with the data collector to the “Ignore-Shot” layer. A shot removed using Remove Last Shot can only be recovered by displaying the Ignore-Shot layer a so that the removed shot is once again displayed in the drawing window. Again, you can see that a shot has not actually been removed from the drawing, but rather just removed from view. 4- 6 Pocket Zone 1.0 Chapter 5 - Pace Mode Tutorial Chapter 5 Pocket Zone Pace Mode Go through this tutorial for immediate hands-on instruction on using Pocket Zone’s Pace Mode technique! In this Chapter • The Pace Mode Tutorial 5- 1 Pocket Zone 1.0 Chapter 5 - Pace Mode Tutorial Pocket Zone Pace Mode Method What is “Pace Mode”? While Pocket Zone is intended to work with laser measurement devices, you can also create diagrams with rough measurements using Pocket Zone’s unique “Pace Mode.” Pace Mode allows you to a draw basic scene sketch using the length of your stride as your measuring tool. This is a great time-saver where a basic sketch is all you need and pinpoint accuracy is not required. By using a simple combination of pace mode, freehand drawing, and placing descriptions to indicate important details such as doors, hydrants, trees, and fences, a complete diagram (such as a pre-fire plan) can be created in just minutes. To effectively use pace mode you must first change the pace mode settings to reflect the distance of your own personal stride (usually two-to-three feet). You can also enter the length of your shoe for heel-to-toe stepping for more accurate measurements in areas where a full stride is not possible. Next, select the Continuous Line command from the Speedbar, and then pace off a distance, like the length of a wall, by walking from one end of it to the other. For each single physical stride that you take, press the Rocker button on the handheld device. One click of the rocker button enters your step into the diagram using the length that you entered for your stride. Alternately, if you prefer to just count off the paces of the building you may enter them into Pocket Zone using the number pad on the speedbar. Calculating Your Pace Use the following method to calculate your striding pace: 1) Pull a tape measure out to 25 feet. 2) With your heel at zero, at the beginning of the tape, count the number of paces it takes to reach the end of the tape. 3) For example if it takes 9 paces to reach 24 feet then divide 24 by 9 and multiply by 12 to get the total inches in your single pace. (24 / 9 = 2.666’ per pace and 2.666 x 12 = 32” per pace) 4) Measure your short pace from the heel of your shoe to the tip of your shoe. 5) Record these values so they may be entered into the Pocket Zone Pace Mode settings. 5- 2 Pocket Zone 1.0 Orienting the Pocket PC Chapter 5 - Pace Mode Tutorial While pacing off a diagram, it is necessary to keep the pocket PC always pointing in the same direction. In this method, the side of the rocker button you’re pressing should be pointing in the direction you’re pacing. An easy way to maintain the orientation of the Pocket PC is to first select one of the descriptions for N, S, E or W and place a Point showing the direction. Then no matter which direction you pace, keep the Pocket PC pointing in that direction. Before you start drawing with pace mode place a direction marker to show the initial orientation of the Pocket PC. This will help you remember which way to orient the device while you pace around the site. To place a North, South, East, or West Symbol: A) Open the Description pull-down list by clicking the “downarrow” at the end of the field. B) Select the appropriate compass direction from the menu; either “N, S, E, or W.” 5- 3 Pocket Zone 1.0 Point Icon Chapter 5 - Pace Mode Tutorial C) Select the Point command from the speedbar. D) Click on the screen to place the description and point. E) As you pace out measurements, be sure to always keep the Pocket PC pointing in the original direction, shown by the symbol. Using Pace Mode To start the Pace Mode feature to measure the wall of a building: Easy Lines Icon 5- 4 1) Open Pocket Zone by choosing it from the Start Button and start a new diagram. 2) When the Open dialog box appears 3) Click the Easy Lines button located on the speedbar. 4) Choose Pace Mode by clicking the radio button next to it. Pocket Zone 1.0 Chapter 5 - Pace Mode Tutorial Once the radio button for pace mode is selected Quick Directions are displayed on the screen. Once read, click the OK button to close the Quick Directions. If you do not wish to see these instructions displayed each time pace mode is selected, check-mark the “do not show this dialog again” option located at the bottom of the Quick Directions screen. If you check the “Don’t show this dialog again” box in a dialog you can always turn the dialogs back on by going to Display Options and checking the box, “Show All Message Dialogs Again.” The Pocket Zone program screen loads with the pace mode settings displayed on the speed bar. Display Options Icon 5- 5 5) Click on the Display Options button to set your pace and step distances. Locate the Pace Length fields on the options screen. You are given two fields that you can enter the measurements you recorded earlier. Pocket Zone 1.0 Chapter 5 - Pace Mode Tutorial A) Use the top field to set your pace when striding. B) Use the bottom box to set your shoe length. C) Click the OK button to return to the drawing screen. OK Icon Next, Draw a line segment on the screen using paces to establish the line’s length: 1) Click on the Continuous Line icon. Continuous Line Icon Note: Pace mode also works with the “single line” feature. Curve does not work in pace mode, but a curve can be drawn freehand. 2) Pick a start point by clicking on the drawing screen with the stylus. An arrow icon ( ^ ) appears on screen at the point you clicked. 5- 6 Pocket Zone 1.0 Chapter 5 - Pace Mode Tutorial 3) Press the rocker button in the direction that you want to move or click the appropriate Direction Arrow icon on the speedbar to establish the direction of the line. 4) Start pacing off the wall, pressing the rocker button or clicking the correct direction each time you pace. If you accidentally count too many paces or move in the wrong direction, you can backspace by clicking the opposite Direction Arrow. Each click in the opposite direction is like moving backwards one pace. Alternately, you can undo the line segment completely by clicking the Undo command. Tip: If the line you’re pacing is not an even number of paces in length, you can add a fractional value to your pace count field. For example, suppose you’ve paced 6 paces with half a pace left to finish the line segment. Just click in the pace count field and add a .5 to make the number of paces to 6.5. The total distance will then be reflected in the distance field. Direction Arrows To start a new line segment in a different direction: 1) Press the desired Direction Arrow or Rocker Button and move the pocket PC so it is oriented in the direction of the North Arrow. 2) Repeat steps 3 and 4 above. When drawing with a continuous line, the current line segment is completed when you change the direction of the pace arrow. When changing direction, the new line is not incremented until the Direction Arrow or Rocker Button is clicked a second time causing the pace arrow to move in the desired direction. 3) Press the OK button to complete the line command. OK Icon Tip: If you want to start a new line at an existing endpoint or on an existing line segment just select the line command, then touch the stylus to the line or endpoint. If you snap to endpoint a red box will display during the snap. If you snap to the line away from the endpoint a green box will display during the snap. This works when placing points on the drawing as well. 5- 7 Pocket Zone 1.0 Counting Paces Chapter 5 - Pace Mode Tutorial You can also enter in the number of paces manually instead of pressing the Direction Arrow or Rocker Button for each pace. In this method you pace off the entire length of the wall without clicking each pace. Just count the number of paces required for the entire length of the wall and then enter the number of paces at one time. Pacing off the outside dimensions of a building For example perhaps you have paced out a wall section that was 12 paces long. You can manually enter the number of paces in pace mode; Enter Icon 1) Select the Continuous Line command From the Speedbar and pick a start point by clicking on the drawing screen with the stylus. An arrow icon ( ^ ) appears on screen at the point you clicked. 2) Press the rocker button in the direction that you want to move or click one of the Direction Arrow icons on the speedbar to set the direction of the pace arrow. 3) Click the 1 and 2 number buttons on the speedbar to enter a length of 12 paces. 4) Click the Enter icon to finish the line segment and display it on the screen. 5) To start a new line segment in a different direction, press the desired Direction Arrow and repeat steps C and D. 6) Press the OK button to complete the line command. OK Icon Easy Lines Icon 5- 8 8) Exit Pace mode 1) Click the Easy Lines icon on the speedbar to exit Pace mode. Exiting pace Mode also turns off the “construction points” displayed on the lines. Pocket Zone 1.0 Chapter 5 - Pace Mode Tutorial You may return to drawing in Pace Mode at any time by clicking the Easy Lines icon on the speedbar, and selecting the Pace Mode option. Construction Points (little “x”s) are displayed at the beginning and end of every line segment in pace mode. These help you determine where you’ve started and stopped new line segments. Construction Points allow you to pace out a key point on the segment, complete the segment and then resume pacing that segment in the same direction. You can also place descriptions on that point or place a break in the line segment by erasing a segment between construction points. (See “Pocket Break” and “Pocket Marker” at the end of these instructions.) Construction points will be turned off when you leave pace mode by clicking on the Easy Lines button. Advanced “Pace Mode” Techniques Breaking Openings in Lines Unlike the desktop diagram program, there is no break command in Pocket Zone. To break an opening in a line we must create that line with multiple segments and use the Object Erase command to erase the section to be opened. This means as you are drawing your line segments with Pace Mode you will need to keep in mind where you want the openings to be, such as for doors, and draw those segments with multiple lines. Pacing off the openings for line breaks. 5- 9 Pocket Zone 1.0 Chapter 5 - Pace Mode Tutorial For example to break the opening in the line segment shown here: 1) Click the Easy Lines icon to start Pace Mode. 2) Choose the Continuous Line command from the Speedbar. 3) Click near the bottom of the drawing window to start the line and draw a line segment on the screen 10 paces long. 4) Finish the segment by clicking the Enter icon from the speedbar or by pressing the center of the Rocker Button. 5) Continue pacing in the same direction 3 paces and finish the segment by clicking Enter. 6) Next, create another line segment, by continuing to pace in the same direction 10 paces. The line segments will be clearly defined by the construction points, denoting three individual line segments. 5- 10 Pocket Zone 1.0 Chapter 5 - Pace Mode Tutorial Next perform a zoom window around the middle segments of the line so it can be viewed easier, then erase the middle line segment: 1) Choose the Zoom Window icon from the speedbar and drag a window around the line segment from point A down to point B as shown below. 2) Choose the Object Erase command from the speedbar and click on the middle segment to erase it. This creates an opening in the middle segment for your “line break.” 5- 11 Pocket Zone 1.0 Chapter 5 - Pace Mode Tutorial Placing “Markers” in Pace Mode Unlike the desktop Diagram Program, there is no Marker command in Pocket Zone. To place a point referencing a specific distance from an existing point or line, you will need to pace a distance off the reference point and snap a point to the final endpoint of the paced line segment(s). In this case a hydrant is to be located 5 paces over and 3 paces up from an existing wall. Pacing off the distance for placing “markers” 1) Click the Easy Lines icon to start Pace Mode. 2) Select the Continuous Line command, and snap it to the bottom endpoint of the upper line of the wall segment. 3) Press the right Rocker Button or click the Right Direction Arrow icon on the Speedbar to establish a right-hand direction for the line segment. 5- 12 Pocket Zone 1.0 Chapter 5 - Pace Mode Tutorial 4) Press the right Rocker Button or click the Direction Arrow 5 times to draw a line 5 paces to the right. Press the center of the Rocker Button or click the Enter icon on the speedbar to finish that segment. 5) Press the upward Rocker Button or click the Up Direction Arrow icon to set an upward direction for the line segment. 6) Press the upward Rocker Button or click the Up Direction Arrow icon to draw the line segment 3 paces upward. 7) Click the OK button to finish the Continuous Line Command. OK Icon 5- 13 Pocket Zone 1.0 Point Icon Chapter 5 - Pace Mode Tutorial 8) Select the “FH1 Fire Hyd 1 Out” description from the Description pull-down menu, by clicking the “down-arrow” and choosing FH1 Fire Hyd 1 Out from the menu. 9) Select the Point command from the speedbar to place a point. 10) Snap the point with it’s FH1 description label to the end point of the line to place the hydrant at the desired location. 11) Select the Object Erase command and erase the line segments used to position the Point. You will need to perform this twice, once for each line segment drawn. This concludes the Pocket Zone Pace Mode Tutorial! 5- 14