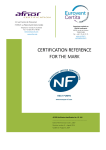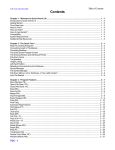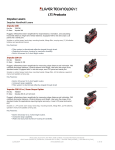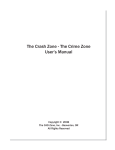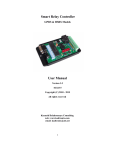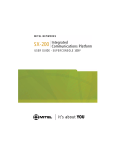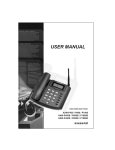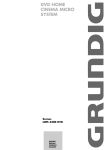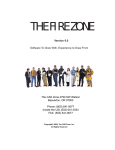Download Inspector Tools FLP
Transcript
Inspector Tools FLP User’s User’s Manual Copyright 2012, CAD Zone, Inc. Inc. Copyright 2012, RLS Data Concepts All Rights Reserved Inspector Tools FLP Page 1 Table of Contents Contents Introduction ….…………………..…Page 3 Database Format ….….Page 3 Software Licensing …..Page 3 System Setup ……………………...Page 4 Setting up Users…….…Page 5 Buildings……….……………………..Page 6 Permits………………………………..Page 10 Inspections…………………………..Page 11 Issues…………………………………..Page 18 Contacts…………….………………..Page 20 Activity………………………………..Page 22 Codes…………………………………..Page 26 Reports………………………………..Page 29 Pro Version…………………………..Page 31 Copyright Laws Apply All Cad Zone software is protected by international copyright laws. You probably know you can’t legally make a copy of someone’s book (if it is copyright) and give it to everyone in your department or company. The same protection applies to software. Each purchased copy of the software may be installed only on a single computer. You may evaluate Inspector Tools as long as you have 10 or fewer Building records. When you open Inspector Tools, a message is displayed with your unique Installation Serial Number. When you purchase Inspector Tools, provide the Serial Number to The CAD Zone to receive a License Key. To obtain a License Key, call The CAD Zone at 800-641-9077 or email your request (including your Serial Number) to [email protected]. Inspector Tools FLP Page 2 Welcome to Inspector Inspector Tools! Inspector Tools is a popular software application that allows you to manage building inspections, track code violations and issue building permits. Since it is now compatible with First Look Pro, you will have the complete inspection history of an occupancy, including code violations, as part of your pre-incident plans. Inspector Tools FLP is available in two versions: 1) Inspector Tools FLP includes features for scheduling and managing building inspections, tracking issues, code violations, recording contacts, and issuing building permits. 2) Inspector Tools Pro includes all of the Inspector Tools Basic FLP and has advanced features for managing large complexes, performing billing, managing building assets, tracking complaints, creating custom forms, managing workflow, and email automation. Compatible With First Look Pro Inspector Tools is now compatible with First Look Pro, the popular pre-fire planning software available from CAD Zone. The two programs share the same occupany records, so, when you are reviewing pre-fire plans in First Look Pro, just switch to Inspector Tools to see if there have been any code violations for that building. When you are working in Inspector Tools, a red-light indicates that the current building record has a pre-fire plan in First Look Pro. This is just like the red lights in First Look Pro that indicate where to look for more information. If the indicator is dark, it means there is not a matching record in First Look Pro. It is suggested that you maintain exactly the same building records in both First Look Pro and Inspector Tools. Each program has many unique fields of information, but the basic building information must be exactly the same in First Look Pro and Inspector Tools. Database Format Inspector Tools runs on a Microsoft SQL Server 2008 R2 database. The required database software is automatically installed on your computer as part of Inspector Tools. Microsoft SQL is a powerful, industry-standard database. Using this standard database format makes it possible for you to import address data from your city or county into Inspector Tools, saving many hours of data entry. Licensing Inspector Tools When you open Inspector Tools, a message is displayed with your unique Installation Serial Number. If you are evaluating the program, simply select Cancel. Once you purchase Inspector Tools, you will provide this Serial Number to The CAD Zone to receive a License Key that licenses the software. To obtain a License Key, call The CAD Zone at 800-641-9077 or email your request (including your Serial Number) to [email protected]. program, enter your License Key in the Inspector Tools Registration dialog box. Inspector Tools FLP To fully license your Page 3 Getting Started Started With Inspector Tools Before you can start using Inspector Tools to schedule and track inspections, you will want to customize it to work for your organization. Much of this customization will be done from the System Setup window. Click the System button on the left-hand toolbox to bring up the System Setup options. Clicking one of the tabs across the top of the System Setup window brings up the options for that category. System Setup - General Tab Use the options on the General tab to create default values and pull-down lists that are used throughout the program. You will want to carefully decide which values and, as much as possible, fully create these lists before beginning to use the other portions of the program. The options on the General tab include: City: This is a list of cities, states, and zip codes that are included in your Inspector Tools database. When you set up a new building record, you will always select one of the cities from this list. Streets: This is a list of valid streets that are included in your Inspector Tools database. You can edit any street name and add new ones to the database. Facility Types: A list of types of facilities that are included on the Facility pull-down list. Users: Options for setting up user names, passwords, and permissions. A more detailed discussion on setting up users is included, below. Measure: A standard list of measures. Inspector Tools FLP Page 4 Tip: When you enter a new building into Inspector Tools, you select the street name, city, and zip code from the list of valid choices that are defined in System Options. This ensures that new entries always have exactly the same spelling so searches will function properly. Other options on the System Setup window allow you to enter the various values that will appear on your pull-down lists, as follows: Activity Types Project Types Asset Types Contact Roles Contact Types Code Libraries Attachment Types Project Status Setting Up Users One of the first tasks you will want to perform is to set up a list of authorized users for your organization. 1) Select System from the left-hand toolbox. 2) On the General tab, select Users. 3) Click Add to bring up a window where you enter the new user’s information. This User ID and password is what they will use to log into Inspector Tools. 4) You can add a Role and Department for the user. Click the gray button to the right of the Department field to add or edit the names of departments and other company information. At a minimum, each new user must be given a User Name, User ID, Password, a Role, and a Department. Tip: Make sure there is at least one user set up at the administrator level, meaning they have read/write/delete permissions for all portions of the program. Tip: Do not delete a user that has been active in the software. Mark them inactive to preserve the existing records with which he or she is associated. System Setup – Inspection Tab Items on the inspection tab are used to manage look up lists and settings specifically related to inspections and permits, such as inspection types, inspection report titles, permit types, abatement terms, and so on. Inspector Tools FLP Page 5 System Setup – Scheduling Tab Use this option to set interval settings related to schedule of inspections System Setup – Billing Tab The Billing tab has options for setting up lists related to billing terms and fees, customizing your invoice and other settings related to billing. The Billing feature is only available in Inspector Tools Pro. System Setup - Troubleshoot You will only use the features on this tab if directed to do so by CAD Zone Technical Support. System Setup - Workflow Use the Workflow features to automate sending out notifications. The Workflow and email notification features are only available in Inspector Tools Pro. System Setup - SMTP Email If you are using the automated email notification feature, enter your email settings here. feature is only available in Inspector Tools Pro. The email notification System Setup – Data If you choose to evaluate Inspector Tools, a sample database of eight records is installed. This is to show how each section of the application would be used. When you are ready to create your actual, working database, go to this tab and select to clear the sample data. If you change your mind and want to evaluate the program further, you can choose to restore the sample data. If you already have a database of occupancies in First Look Pro, this tab also has an option that will create a database in Inspector Tools by bringing in the basic building data from First Look Pro. Buildings Once you have set up users and pull-down lists, the next step is to create records for each of the buildings you will be inspecting. Click the Buildings button on the left-hand toolbox to bring up the Building List. The Building List shows a list of all the building records currently available. Double-click on one of the buildings to select it for editing, or click the New button, on the left, to create a new building record. Inspector Tools FLP Page 6 Use the pull-down list next to the “Sort By” field to change how the list is sorted. You can choose to sort the list by building name, address, city, zip code, or county. Searching For Buildings Use the” Search In” feature to search for a certain building. Select the arrow beside the “Search In” field to specify whether you want the search to be based on the building name, address, city, zip code, or county. In the “For” field, type the value or any portion of the value and click Search. Inspector Tools will return a list of all records that meet the criteria you entered. For example: 1) Select Address for the Search In value. 2) Type Town Center in the “For” field. 3) Click the Search button. 4) Inspector Tools returns all buildings that have Town Center as part of their address, which is McDonalds in this database. Creating Creating a New Building Record Tip: If you are already using First Look Pro, you will initially import all of your building records from First Look Pro into Inspector Tools. For the two applications to work together, the building records must be exactly the same. As new buildings are built, you can create a new building record (and associated permits) in Inspector Tools and transfer that new record into First Look Pro to become the basis of the pre-fire plan. From the Building List window, click the New button to start a new Building record. This brings up the Building detail where you will enter all of the applicable information about the new building, including the building name, case number, physical address, mailing, address, phone number, contacts, and so on. You can also click any of the buttons at the top of the Building window to create or review permits, inspections, issues and other activities on the building. You can attach photographs and other documents that relate to the building as Attachments. Each of these features is included as a separate topic, below. Inspector Tools FLP Page 7 AHJ - Authority Having Jurisdiction If desired, you can add the AHJ, Authority Having Jurisdiction, in the upper-right of the window. This field shows whether the building is under the code jurisdiction of the state, city, county, or other local government. Creating Valid Addresses Addresses Each building can have a separate building address (physical address) and mailing address. To maintain the integrity of the Inspector Tools database, addresses are created from a validated list of streets, city, and zip code records. This ensures that all addresses are entered exactly the same way. For example, suppose three different people create building records. They could each enter an address in a different way: 123 SW Main Street 123 Southwest Main Street SW 123 Main Street These inconsistencies in data entry can lead to duplicate records and problems when searching for a record so addresses in Inspector Tools must always be chosen from the validated lists. Before you enter any new buildings, select the System button from the left-hand toolbox to bring up the System Setup window. There are options here for creating a validated Street Table and City Table (including zip codes). These values will be used to enter the addresses on each new Building record. Tip: Instead of hand entering all the street names, check with your city or county computer records department to see if they can provide an electronic list of street names. This may be available from an address spreadsheet or database, a previous inspection system, the tax roles, or a computer-aided dispatch system. If it is possible to obtain address data from the local dispatch system, this is highly recommended, since that address data will match the records in First Look Pro. Contact The CAD Zone at 800-641-9077 for more information on how to bring in your address data. Entering the Building Address When you create a new Building record, click on the button with the image of an envelope beside the building address field. This opens the Edit Building Address dialog. Tip: It is easiest to select the street from the validated list first, then enter the street number and prefix, if needed. 1) Click the pull down arrow beside the Street field and select the desired street from the list. (This is the list of valid street names that was created in the System Setup.) 2) Enter the street number and other information. Inspector Tools FLP Page 8 3) As you complete the address, it is shown at the bottom of the window, including the valid suffix and prefix, if applicable. To enter the mailing address, click the letter icon beside the Mailing Address field. You will be given the option to copy the building address to the mailing address, or you can enter a unique mailing address, such as a Post Office box number. Use the pull-down lists to select the city, state, and zip code for the mailing address. If a street is not included on the street pull-down list, you can add it from the Edit Building Address window. 1) Click the envelope icon to bring up the Edit Building Address window. 2) Click the Add button in the Street Name section. 3) Enter the new street data, including direction, street name, suffix, and so on. 4) Check the “Save New Street” option, on the right side of the window. 5) Click OK to close the window and add the address to the building record. 6) The new street is also added to the verified street list so it can be selected for other buildings. Add Contacts Inspector Tools keeps all contacts in a separate list which is accessed by clicking the Contacts button on the left-hand toolbar. Once a contact is included on this list, that name can be linked to any of the building records. You can also add a new contact by entering it on a building record and that information is automatically added to the Contact List so it can be linked to future buildings. To select a contact that is already on the Contact List, click the Link Contact button. This brings up the list of existing contacts in Inspector Tools. Click on a contact name and select the Link Contact button to add it to the building record. You can also search for a contact by first or last name. You can add a contact that is not already on the Contact List: 1) Select the Add Contact button. 2) You are first prompted to select a role for this contact from the pull-down list. (Contact roles and contact types are defined in System Setup, by clicking the System button on the left-hand toolbar.) 3) Enter the new contact’s information. 4) Click Save to save the contact to the building record and to the Contact List. Inspector Tools FLP Page 9 To remove a contact from a building record, click on the contact name in the table to select it and select the Remove Contact button. Refer to the separate section on Contacts for more information on managing contacts in Inspector Tools. Building Construction Details The lower portion of the Building window has a number of fields for details about the construction, sprinklers, and building usage. This is optional information to be completed, as applicable. If you are using First Look Pro, much of this information has matching fields in your First Look Pro pre-fire plans. If you brought your building records into Inspector Tools from First Look Pro, the construction details will be automatically completed to match the First Look Pro record. Tip: When you are finished adding all the desired information, be sure to click the Save button to save the new building to the Inspector Tools database. Permits Inspector Tools has a number of features for managing permits and the inspections required. The system is not limited to just those permits that are typically managed by a fire department or fire marshal’s office. Any type of permit can be created, such as fire alarm installation, structural, electrical, and plumbing permits. When a new permit is created, the required inspections are clearly listed so they can be all scheduled. This ensures that no inspections are skipped during a project. Each permit record can also have attachment files that provide additional details, including Fire Zone or Easy Plan diagrams, Microsoft Word® documents, Adobe Acrobat® .pdf files, and other file types. Permit Types Before you can create permit records, you must define the types of permits used by your organization. To set up a new permit types: 1) 2) 3) 4) Click the System button on the left-hand toolbar. Click the Inspection tab at the top of the System Setup window. Select Permit Types. This brings up a list of all the current permit types. Click the New button to create a new permit type. Inspector Tools FLP Page 10 5) Enter the name you want to appear for the permit type. 6) Enter a description of the permit type. 7) Make sure it is marked as “Active” so you can choose this type of permit from the pull-down list when you create a new permit. 8) Mark Renewable and enter the renewal interval, if applicable. 9) If one or more inspections are required for this permit, check Inspection Required and click the Inspections tab at the top of the window. 10) Add all of the required inspections by choosing them from the pull-down list on the Inspections tab. 11) Click Save to save the completed the Permit Type. Tip: If a field in Inspector Tools has a yellow background, it is a required field. You must complete that field before you save the record. Creating a New Permit Once the permit types have been entered, you can start creating new permits. You can create a new permit either from the Building detail window or by clicking the Permits button on the left-hand toolbar, as follows: 1) Click the Permits button on the left-hand toolbar. 2) The Permit List is displayed which shows the permits that have been issued for all buildings in Inspector Tools. The status, date issued, and date expires is listed for each permit. 3) Double click on any permit in the list to edit that permit. 4) Click the New button to create a new permit. Inspector Tools FLP Page 11 5) Select the Building Type from the pull-down list. If you are using Inspector Tools Pro, select the Complex and Project to which this inspection applies. 6) Enter a Reference number, such as a permit or log number. 7) Select the status of this permit from the pull-down list, such as New, Approved, Rejected, and so on. Generally, a status of New or Pending is assigned to a permit application that has not yet been approved. An Active permit is one that has been issued and work is under way. A permit status of Inactive or Hold maybe used for a permit that was not approved, but work is no longer going on. 8) Use the pull-down list to select the Permit Type. If the selected Permit Type has required inspections (as defined in System Setup), those will automatically be listed in the box on the right side of the window. 9) To schedule any of the Required Inspections, click on that inspection in the list to select it and then click the “Create Insp” button. This brings up a new Inspection window which is exactly the same as described in the Inspection section of this guide. 10) If desired, enter details for Conditions of the permit and Additional Information in the text boxes. 11) Enter dates for when the application and documents were submitted, when the permit was issued, and when the permit expires. When you click in any of the date fields, a calendar pops up to the right. You can use the calendar to select the date or type it in the text box. 12) If you wish to create an Activity related to this permit, click the Add Activity button, near the bottom of the Permit window. This brings up the Activity window, which is exactly the same as described in the Activity section of this guide. Inspector Tools FLP Page 12 Renewable Permits Tip: To be renewed, a permit must have a status of Active. When you create or edit a permit record, you can click the “Renewable” option, to the right of the Expires date. When you are ready to renew a permit: 1) Click the Renew Permit button, in the lower-right portion of the window. 2) Click Yes when prompted with “Renew this permit?”. The original permit record is changed to have a status of Inactive and a note is added with the date and time the permit was renewed, and the user’s name. The original permit is also locked so no additional changes can be made to that record. (Only users with special authority, as defined in System Setup, can unlock records.) At the same time, a new permit record is automatically created. The new permit record is given a status of “Hold”. A note is added to explain that this permit is a renewal. The Reference field is let blank, so this permit can be assigned a new reference number, if desired. Inspections The main purpose of using the Inspector Tools application is to automate the process of scheduling inspections and follow-up activities. There are tools for scheduling new inspections, tracking the status of inspections, modifying inspection records, entering issues and activities related to particular inspections, and creating reports. Inspector Tools FLP Page 13 System Setup Items Before you can start scheduling inspections, you must set up these items: 1) Inspection Types – Select the System button from the left-hand toolbar, select the Inspection tab, and select Inspection Types. Here you can click New to enter a new inspection type, fill in the information and save it. 2) Other Inspection Setup – You may want to set up other information related to inspections on this tab, such as Construction Type and Occupancy Type. Many of these lists have default values that have been added for you. You can use those values and add your own, or you can delete the default values. 3) Inspection Intervals - From the System Setup window, select the Scheduling tab, and click the Inspection Intervals button. Annual Inspections will be automatically scheduled at this interval. 4) List of Inspectors – When you create an inspection record, you will assign it to a specific inspector. The list of inspectors is the same as the list of Users that are set up in System Setup. From the System Setup window, select the General tab, and click the Users button to create the list of inspectors. 5) Building Records – Since Inspections are related to a particular building, you must enter the building record before you can schedule an inspection for it. Creating a New Inspection Record There are several windows where you can schedule a new inspection, including the Inspection List, the Building window, Permit window, Project window, Complex window, and the Activity window. The following instructions explain how to create a new Inspection record from the Inspection List. Use the Inspection List to Add an Inspection If you select the Inspections button on the left-hand toolbar, a comprehensive list of all the inspection records is displayed. From this window, you can add a new inspection and you can select existing inspections to modify. 1) Select Inspections from the left-hand toolbox. The Inspection List is displayed. Inspector Tools FLP Page 14 2) To find an existing inspection, use the “Search In” pull-down list to search for existing inspections. You can search by Building, Inspection Type, or Inspection Date. In the “For” field, enter a unique portion of what more text to find and Inspector Tools finds all the inspection records that match the criteria. Tip: Lists in Inspector Tools are sorted alphabetically. Use the pull-down arrow on the right side of the window to sort it in ascending order (ASC) or descending order (DESC). 3) To edit any of the existing inspections double-click your mouse on that inspection in the table. 4) To create a new inspection, click the New button on the left side of the screen. 5) Select the Building and Inspection Type from the pull-down lists. If you are using Inspector Tools Pro, select the Complex and Project to which this inspection applies. 6) Enter a Reference number, such as a log or case number. 7) Select the status of this inspection, such as New, Pending, Review, Complete, and so on. 8) Use the pull-down list to assign it to a specific inspector. 9) Enter the Date and time for this inspection. Clicking the clock icon puts in the current date and time. There is also a pop calendar you can use to select the date. 10) Click the “Add Note” button to bring up a text-entry window where you can add notes about this inspection. Tip: Fields that are highlighted in yellow are REQUIRED fields that must be completed. This is true throughout Inspector Tools! Inspector Tools FLP Page 15 11) Click the “Add Attach.” Button to bring up a window where you can select a file to attach to the inspection. This brings up a standard file browsing window where you can select the file you want to attach to this inspection. Attachments can be Fire Zone or Easy Plan diagrams (.czd file type), other image files (.jpg, .bmp, or .png), Adobe Acrobat® files (.pdf), Microsoft® Word files (.doc or .docx), or other file types that you specify. 12) 13) 14) 15) Add reports of Issues and Activities related to this inspection. If you are using Inspector Tools Pro, you can also select Checklists and Signatures for this inspection. Be sure to click the Save button to save the Inspection record. Click the Close button to close the Inspection window. Tip: Red text in Inspector Tools alerts you to look there for more information. When a Building has one or more Inspections associated with it, the Inspections button at the top of the Building window will have red text. Use the Building Window to Add an Inspection Another way to create a new inspection is to first bring up the applicable building record and add an inspection from there. 1) Select Buildings from the left-hand toolbar. This brings up the Building List. 2) Double-click the mouse on the building you wish to select. This brings up the Building detail window. 3) Click the Inspections button at the top of the window. This brings up the Building Inspections window. Inspector Tools FLP Page 16 The Building Inspections window displays a history of all inspection records that have been previously created for this building. To add a new inspection to this building, click the Add button on the Building Inspections window. This takes you to exactly the same Inspection entry form that was described, above. 4) Fill out the desired information about the new inspection. Be sure to complete any fields that are highlighted with yellow, since they are required. 5) Click Save to complete the inspection. Scheduling Recurring Inspections When you add a new inspection record, it must be assigned an inspection type. Inspection types are created by selecting the System button on the left-hand toolbar and then selecting the Inspection tab. When you create inspection types, you can choose one type to make “Recurring,” such as an annual inspection. Tip: Only one Inspection Type should be set to Recurring. You can also enter an interval, in days, for when the inspection is to be repeated. You can only select intervals that have been previously added on the Scheduling tab in System Setup. The Building Inspections Window shows dates at the top of the window that apply to the recurring inspection for that particular building. It also calculates when the next inspection should be, based on the defined inspection interval. The inspection is not scheduled for that date automatically. It is just shown here as a reminder of the date it is due. The inspector to whom the recurring inspection is assigned is also shown on this window. Inspector Tools FLP Page 17 Tip: You can click in the Interval field and enter a different time interval that is specific to this building. Future recurring inspections for this building will be scheduled according to the new interval, rather than the system default value. In this example, we added a new Annual Inspection, which is recurring. The dates at the top of the Building Inspections window have been updated to show that the next Annual inspection is due on 9/12/2013. Inspector Tools does not schedule an inspection for that day, it is just a reminder of when the inspection is due. Issues Code violations related to inspections, permits, and complaints are recorded and tracked in Inspector Tools as Issues. New Issues can be added from several portions of the program, including the Building window, the Inspection window, and the Issues window. In Inspector Tools Pro, you can also add new Issues from the Projects window, the Complex Window, and the Complaints Window. To see the list of all Issues that have been entered into Inspector Tools, click the Issues button on the left-hand toolbar. Issues with a status of Non -compliant are listed first. To edit an Issue, double click on it. To create a new issue: 1) Click the New button. This brings up the Issues window for adding a new issues. 2) Select the Building from the pull-down list. If you are using Inspector Tools Pro, select a Complex and Project. 3) Click in the Issue Date field. Click the calendar button and select the date issued. 4) Click in the Follow Up Date field and use the calendar button to select the follow-up date. 5) Select the Terms from the pull-down list. Inspector Tools FLP Page 18 Tip: To enter the choices on the Terms pull-down list, select System from the left-hand toolbar. On the System Setup window, select the Inspection tab, and then select Abatement Terms. 6) Select the Compliance status and whether there is a Discrepancy from the pull-down lists. 7) Enter the inspector’s observation about the Issue in the text field. 8) Click the magnifying glass icon beside the Code Library to display the Code Browser. From this window, you can select the particular Code Library, Section, and Paragraph for the Issue. (Refer to the section on Codes for more information on how to select code paragraphs.) 9) Click the Notes button at the top of the Issues window if you wish to add a note and attachment files to this Issue record. The text on the Notes button turns red to alert you that there is a Note or Attachment for this Issue. 10) Click Save to save this Issue. Here is the completed Issue window. You can schedule the follow-up inspection and other activities for this issue by clicking the Activity button. This brings up a new window where you create the activity. Inspector Tools FLP Page 19 Contacts You will want to add contact names to each building record. These may be the owner of the building, property manager, key employees, security staff, and so on. Each contact can be assigned a role, a contact type, a company name, address, multiple phone numbers, and a note. Inspector Tools keeps all contacts in a separate list which is accessed by clicking the Contacts button on the left-hand toolbar. Once a contact is included on this list, that name can be linked to any of the building records. For example, you may want to link a property manager contact or security contact to multiple buildings. There are two ways to add new contacts into Inspector Tools: 1) Add each new contact directly to the Contact List. 2) Add each contact to a specific building record and it is automatically saved to the Contact List. Adding a Contact to the Contact List All the contacts that are included on the Contact List can be linked to buildings and projects. To add a contact to the Contact List: 1) Select the Contacts button from the left-hand toolbox. 2) Click the New button to bring up this contact entry window. 3) Complete the information about the contact. 4) Click Save to save it to the Contact List. Inspector Tools FLP Page 20 Link a Contact on the Contact List to a Building Any contacts that are on the Contact List can be added, or “linked” to a particular building or project. 1) Click the Buildings button on the left-hand toolbox to bring up the Building window. 2) Click on the Link Contact button to bring up a new window that lists all the available contacts. 3) Click on the name of the desired contact and click the Link Contact button to add that contact to the current building record. The Link Contact window also has a search function you can use to find a specific contact. 1) Click the arrow beside the “Using” field to select whether to search by first or last name. 2) Enter the name and click Find. Adding Contacts ontacts From Within a Building Record The Building window also has an option to add a contact. 1) Click the Add Contact button. 2) Select the role that this contact will have for the current building. 3) The Contact List window is displayed, as previously discussed. 4) Fill out the information about the contact and click Save. Tip: Adding Contacts in this way saves the contact to the Contact List and links it to the building in one step. Contact Roles Roles and Contact Types When you enter a new contact in the Contact List, you can designate a Contact Type for that person. The Contact Type is part of their information on the Contact List. You can also designate a Contact Role for that person which is the role they are performing for a particular building or project. Inspector Tools FLP Page 21 For example, in this figure we opened a specific building record and chose the Link Contact option to link the contact Harry Carry. Harry has a Contact Type of Building Contractor. For this particular building, his Contact Role is Electrical Contractor. He may have a different role for other buildings. You create the pull-down lists of Contact Roles and Contact Types that make sense for your organization. You may also decide to only use one of these designators – either Type or Role. To create these pull-down lists, select the System button from the left-hand toolbox. On the General tab there are a number of options for creating “pick lists” or pull-down lists. Select the Contact Types button or the Contact Roles button to create each of those pull-down lists. To add an item to the pull-down list, scroll to the bottom of the existing choices. The last line will have an asterisk (*) which shows you can type in that field. Click in the text entry box next to the asterisk and enter the new item. The item is saved to the list when you close the Edit box. Activities Inspector Tools makes it easy for each Inspector to schedule and track various activities that are associated with Inspections or Issues. Typical activities that you may want to schedule are follow-up inspections, meetings, phone calls, researching an issue, or sending a letter or email. Tip: Before creating an Activity record, you must enter the desired Activity Types in System Setup. These will appear on the “Types” pull-down list on the Activity window. To enter Activity types select System from the left-hand toolbar. On the System Setup window, select the Inspection tab, and then select Activity Types. Inspector Tools FLP Page 22 If you select the Activity button from the left-hand toolbar, the Activity Planner is displayed. All the currently scheduled activities are shown here. Double click on any activity to bring up the detail Activity window where you can edit, print, or delete that activity. Use the buttons in the upper-right of the Activity window to add notes or links to this activity. Activity Links Each activity can have multiple links associated with it, including links to a particular building, inspection, permit, issue, project, review, invoice, or complaint. To see existing links for an activity, or add new ones: 1) Click the Links button in the upper-right of the Activity window. 2) Use the pull-down lists to add links for this activity. 3) Use the Edit buttons to edit any of the linked items. 4) You can also use the Add buttons to add a new inspection, permit, issue, project, plan, or complaint that will be linked to this activity. Inspector Tools FLP Page 23 Creating an Activity Activity Associated With a Specific Issue Whenever an Issue is entered, it is good practice to create one or more Activities that are associated with that Issue. Common Activities to schedule would be a follow-up inspection, research, a phone call, or sending a letter or email. When there is an existing Activity associated with an Issue, the Activity button will have red text. Tip: Throughout Inspector Tools, a red button indicates that information has been entered for this item. In this example, there has been at least one Activity and one Note entered for this specific Issue, so the button text is red. To schedule an Activity that is associated with a specific Issue: 1) Select Issues from the left-hand toolbar and select the desired Issue or create a new one. 2) Click the Activity button in the upper-right of the Issues window. If there are existing Activities for this Issue, they will be displayed in the Issue Activity window. If no Activities are currently scheduled, the list will be blank. 3) Double click on an existing Activity to modify it or click the Add button to create a new Activity. Some of the information for the new Activity is filled out for you, including the building and a brief description that references the selected code paragraph. Provide the remaining information to complete the Activity: 1) Click in the Title field, delete the default title and enter a new one. 2) Select a Priority, Status, and Activity Type from the pull-down lists. 3) If you are using Inspector Tools Pro’s Billing option, you can select whether this is a billable activity and whether it has yet been invoiced and you can create an invoice. Inspector Tools FLP Page 24 4) Click in the Description field and type in more detailed information about the Activity. 5) Select Dates and Times, as needed. When you click in a date field, a calendar button is displayed to the right. 6) Enter the estimated hours for this activity and to whom it is assigned, in the lower-right of the window. 7) Click the Save button to save the Activity. Once an Activity has been scheduled for an Issue, it will now show up on the Issue Activity list. If you do not see the new issue on the list, close the list window and open it again to refresh it. Creating a FollowFollow-Up Inspection Associated With a Specific Issue When you create an Issue, you may often want to schedule a follow-up inspection to confirm that the Issue is resolved. This is easily created from the Activity window, as follows: 1) Select Issues from the left-hand toolbar and select the desired Issue or create a new one. When there is an existing Activity associated with an Issue, the Activity button will have red text. 2) Click the Activity button in the upper-right of the Issues window. This brings up the Issue Activity window. If there are existing Activities for this Issue, they will be displayed in the list. If no Activities are currently scheduled, the list will be blank. 3) Click the Schedule Inspection button. Some of the information for the new Activity is filled out for you, including the building and a brief description that references the selected code paragraph. 4) Provide the remaining information to complete the Follow-up Inspection record just as described above for creating an Activity. 5) Use the Links button to link this Follow-up Inspection to another inspection, permit, project, or complaint. 6) Use the Notes button to add additional information and to attach a file to this Inspection record, such as a .pdf or document file. Once an Activity has been scheduled for an Issue, it will now show up on the Issue Activity list. If you do not see the new issue, close the list and open it again to refresh it. Inspector Tools FLP Page 25 Codes Inspections are performed to make sure fire and building safety codes are strictly followed. To use Inspector Tools to the fullest extent possible, you will want to incorporate the locally accepted codes into the software. Once codes are incorporated, you can search the code library and insert code paragraphs into Issue records and reports. The inspector also can print a report of Outstanding Issues with the applicable code paragraph, and give it to the contractor so they have the exact wording of the code. Many Fire Codes are Protected by by Copyrights The most common code libraries are available the National Fire Protection Association (NFPA) and from the International Code Council (ICC). These codes are protected by copyrights and, if you wish to use them, you must pay a licensing fee to the organizations that own them. Many state and local governments have developed their own fire and building codes that you may prefer to use. Inspector Tools can be set up to use multiple code libraries. The inspector can then pick and choose the code that best applies to a particular situation. You can also build a “User Defined” library, a custom library you create from your own reference material. You can see what code libraries are available to you by going to the System Setup window, as follows: 1) Select System from the left-hand toolbar. 2) From the General tab, select the Code Libraries button. This brings up the Fire Code List which shows all of the libraries currently available in your copy of Inspector Tools. From this window, you can select to add a new code library, open a library, delete a library, or link a document. Inspector Tools FLP Page 26 The CAD Zone can help you bring your agency’s codes into Inspector Tools. If you want to use the NFPA or ICC codes, CAD Zone can also help you obtain the proper licenses. For more information on bringing a code library into Inspector Tools, contact CAD Zone at 800-641-9077. Creating a User Defined Code Library User Defined code libraries are different than standard libraries because they can be used to provide a variety of paragraphs that are specific to your agency. These paragraphs can then be added to inspection reports that are provided to the property owner or contractor. For example, a user might want to create User Defined Code Libraries to track: Municipal Codes State Fire Code Amendments Commonly Used Code References Building Code References State Fire Code References The System Setup window has an option for Code Libraries on the General tab. Go there to create a User Defined Code Library, as follows: 1) Click the System button on the left-hand toolbar. 2) On the General tab, select Code Libraries. This displays a list of the available code libraries. 3) Click the New button to create a new library. 4) Enter the desired information in each of the fields: Library ID: This can be text or numeric. Library Name: Text name for your library. Version: Text or numeric version for your library. Standard will be empty because this is a non-standard library. Document Link: This is an optional link to a text or .PDF document version of the library. 5) Click Save to save the new library. You may want to add paragraphs to your custom code library that are commonly used in your inspections. To add paragraphs: 1) Click on the Code tab in the Code Library window. 2) Click the New button to create a new record. Inspector Tools FLP Page 27 3) Click the New Paragraph button at the bottom of the window. Your custom code library should already be selected. A new window is displayed where you can enter the paragraph. 4) Enter a Paragraph number to be used for the new paragraph in your custom library. 5) Enter the paragraph in the Code Text field. You can use the Windows Clipboard to copy text from another document and paste it in. 6) Click Save to save the new code paragraph. 7) Use the Open Paragraph button to open any of the existing paragraphs in order to edit them. Repeat this process to add other paragraphs to your custom code library. When you select Codes from the left-hand toolbar, the Code Browser window is displayed. If you click the pull-down arrow beside the Library field, your new library is listed. Searching earching For Code From the Code Browser window, there are two ways to search for sections of code in a code library. You can either browse for a specific piece of code by selecting its chapter, section, and paragraph, or you can perform a key word search. When you first open the Code Browser, it is set up to browse for a specific paragraph of code. Click the Search button if you want to search for code by entering a key word or phrase. To browse for a specific paragraph of a code library: 1) Select Codes from the left-hand toolbar. 2) Use the pull-down lists to select the specific chapter, section, and paragraph that you wish to browse. 3) Click the Copy button (in the bottom-right of the Code Browser window) to copy the text to the Windows Clipboard or Print it. Inspector Tools FLP Page 28 If you are not sure what specific paragraph of the library contains the code you want, search for it like this: 1) From the Code Browser window, click the Search button at the top of the window. 2) Click in the text field beside the word “Contains” and type in a key word or phrase. 3) Add additional words that are included in the code in the “And” fields. 4) Click the binoculars – which is the search button. A number of code paragraphs may be listed in the Results, depending on how specific the words are that you entered for the search criteria. 5) Click on one of the paragraphs in the Results field to see that Code Text listed below. 6) Click the Copy button to copy the text to the Windows Clipboard or Print it. Reports Inspector Tools includes a number of reports you can preview and print. Multiple reports are included for Activities, Buildings, Contacts, Inspections, Issues, and Permits. To create a report: 1) Click Reports on the left-hand toolbar. This brings up the Report List window. 2) Click the pull-down list beside Category and select the desired category. 3) Select the desired report from the choices shown in the window. 4) Click OK. Inspector Tools FLP Page 29 5) A new window is displayed where you can select the dates to use for the report. a) Selecting “All Dates” will return a report of all the matching records in Inspector Tools. b) If you choose “Specific Dates,” you can select a starting and ending date. Only records between those dates will be included in the report. 6) Select Preview to view the report on the screen. 7) Select Print to send the report to a printer. Here is a sample of the “Inspections Done” report for the Inspector Tools sample database: You can use this method to select and preview or print any of the Inspector Tools reports. Inspector Tools FLP Page 30 Inspector Tools Pro Version Inspector Tools Pro, available as an additional purchase, adds these advanced features: Basic Version Buildings Permits Inspections Issues Contacts Activity Codes Reports Pro Version Complex Projects Complaints Billing Digital Signatures Occupant Load Plan Review Form Builder Expanded Reports Workflow Email notifications A separate User Guide is available that covers the Pro Version features. Complexes A complex is meant to be a "container" to organize and group buildings together. For instance you might have a college campus with many buildings. The complex would be the college and related buildings would be added as building records. A complex can also have its own projects, permits, inspections and issues. Projects A Project allows you to track new construction and building modifications as related to buildings and complexes. Projects can also have inspections, permits, issues, contacts, plan review, and notes. Complaints Complaints are designed to track citizen generated complaints or other types of complaints. A complaint can have related Activity records and Issues. Billing Billing and Payments are used for billable inspections, billable plan reviews, and other user defined billable activities. You set up the Billing options by selecting the System button on the left-hand toolbar and selecting the Billing tab. Billable items calculate based on the Unit of Measure. The Unit of Measure might be Square Feet, Units, Hours, or any other value you measure the bill against. You define the Unit of Measure in the System Setup, General tab. Billable Items cannot be deleted. The must be marked inactive if you wish an item to not be used any longer. This preserves data integrity of invoice records. Inspector Tools FLP Page 31 Inspector Tools Tutorial Inspector Tools FLP Page 32