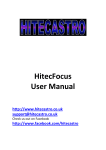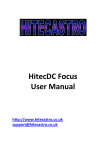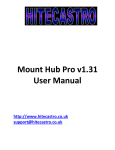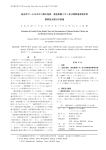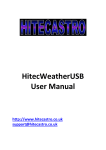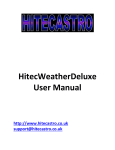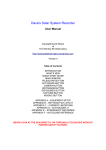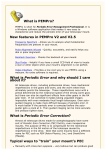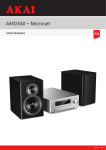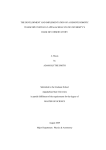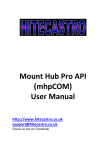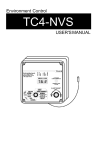Download FocusMaster (Deluxe) User Manual
Transcript
FocusMaster (Deluxe) User Manual http://www.hitecastro.co.uk [email protected] http://www.facebook.com/hitecastro Congratulations on your purchase of the ‘Hitecastro FocusMaster (Deluxe)’ Stepper Controller. We hope your device will provide for many years of happy focusing. FocusMaster (Deluxe ) is a high quality digital interface between your stepper motor based focuser and your PC or laptop. The convention in this document is to refer to the controller as FocusMaster and the software/drivers as HitecFocus. Warranty Hitecastro warrants that this product will be free from defects for a period of 12 months following purchase. This warranty is in addition to any statutory rights which may exist in your jurisdiction. This warranty only applies to use as described in this document and also for use as a telescope focus controller. No other use is recommended or supported by Hitecastro. Any user repair or modification attempt other than described in the troubleshooting section of this document or directed by Hitecastro will invalidate your warranty. Hitecastro and its affiliates disclaim any responsibility for any consequential damage or injury which may result from use of this device except as described in this document. Should your product fail within the first year of ownership we will repair/replace the unit at no cost to you. Page 2 Contents Section Connecting the Device Connecting to your focuser. Connecting your own motor Installing and Using the HitecFocus Software Suite. Installing the HitecFocus Application and ASCOM Driver. Using the HitecFocus application Temperature Compensation Using the ASCOM driver Manual Operation Via the inbuilt LCD Screen Troubleshooting Links Page 3 Page 4 4 5 6 6 7 11 13 16 21 22 Connecting the device The device must be powered using a 12VDC center positive supply. Please DO NOT remove the supplied cigar plug as this contains the fuse to the device. Any damage occurring while this fuse is not in place is NOT covered by the warranty. Connecting the device. Connect a high quality USB cable to the USB port on the device and connect the other end to a free USB port on your computer. You may use any USB 2.0 port. FocusMaster is also backwardly compatible with the USB 1.1 standard. No matter which version of windows you use, the device should be recognised as a ‘HID device’ without any further input from you. Connect the temperature probe to the 3.5mm socket provided. Connect the power last (after the motor has been connected). Be sure that the 3.5mm plug on the temperature probe is inserted fully. Failure to do so will result in the temperature probe not functioning properly. Never plug/unplug the temperature probe with the unit powered on. If required, connect the manual handset to the controller. It is not essential to do this if you do not intend to use the handset. Connecting to your Focuser Connect the Male end of your focuser cable to the FocusMaster unit and connect the other end (Female) to your focuser. If you wish to make your own cable The following diagram shows the correct pinout. Pins 1 to 5 should be connected as straight through. i.e pin 5 to pin 5. The following diagram illustrates; Page 4 Fig.1 Standard cable pinout. Just for clarification purposes a male DB9 connector has pins. Only make your own cable if you are competent to do so. Suitable cables to custom lengths can be supplied by Hitecastro on special order. Be careful to insulate all connections to ensure no short circuits occur. Connecting Your Own Motor If you choose to connect your own motor to the FocusMaster unit, you do this at YOUR OWN RISK. Hitecastro will not accept responsibility for any consequence of using a motor supplied by the user. Given the above warning, if you choose to connect your own focus motor you should keep the following in mind. Stepper motors used with FocusMaster (Deluxe) must not require more than 2 amps per phase. Typical high quality stepper motors are .6 amp per phase we do not recommend using motors rated above 1.8 amps per phase in general. Only unipolar stepper motors are supported. The common wire(s) must be connected to PIN 5 and the four phases connected to the other four pins (1‐4). You will need to use a geared stepper motor to provide enough torque to turn the focuser and lift loads. The actual gearing ratio you need will depend on your focuser. However you will find about 60:1 will be appropriate in most cases. Page 5 We highly recommend using a commercially available focuser unit with an inbuilt stepper motor. This will provide you with the most trouble free operation. Installing and Using the HitecFocus Software Suite. This will be the primary means of operating the focuser. Its installation and use are now described. Before installing any of our software or ASCOM drivers, you must ensure that your computer has the following installed. • Dot Net Framework v3.5 • ASCOM Platform v6 See links at the end of this document. Installing the HitecFocus Application and ASCOM Driver. Download and run the installer application from the Hitecastro website. Currently the URL for this is; http://www.hitecastro.co.uk/support/HitecFocusDeluxe /ASCOM_HitecFocusDeluxeSetup.exe http://www.hitecastro.co.uk/support/HitecFocusDeluxe /HitecFocusDeluxe_Setup.exe However this may change after future updates. Always check our support site for updates. We recommend that you install the ASCOM driver first, even if you do not intend to use it initially. Run the installer package for the ASCOM driver by double clicking on it. We recommend accepting the installer defaults. With the ASCOM driver installed, you should now install the main HitecFocus application. The installer will create a desktop icon which you can double‐click to run the application. Page 6 Using the HitecFocus Application When the application is run you should be presented with a minimised version of the following screen. To expand to the fully featured version, click the expand button (Labeled 11 in the screenshot) For the purposes of explanation, the screenshot above has been divided into logical groupings and numbered in yellow. Once you have your power, motor, and USB cable plugged in click the ‘Connect’ (6) Button. If all is well, the text of the button will change to ‘Connected’ and the focuser will retrieve the current settings from the unit. The HitecFocus application is the primary means of making settings changes on your controller. You can even change some settings while the ASCOM driver is connected. We believe this gives the greatest flexibility. Once you are happy with your settings you can close the app if you wish and continue using the unit with the ASCOM driver. Page 7 Let’s now look at the various areas of the screen. 1– Focus Control area. Here you can control how the focuser moves and change some settings including how fast the focuser moves. Push the ‘Focus In’ or ‘Focus Out’ to move your focus motor. You should see your focus motor move in the direction which you clicked. We chose these directions to suit a motor installed on the left hand side of a typical refractor telescope. However if your motor is mounted in a different orientation then the directions the motor moves may be incorrect. Click the ‘Swap Directions’ checkbox to rectify this. Remember this setting is permanently stored until you change it again. Note: When operating in continuous mode, the controller will not update the step position. This mode is purely designed to enable you to slew your motor freely. It is not designed for focus operations. For MUCH finer control over your focuser, choose the ‘Steps’ option. Now when you press the focus buttons the motor will move only a fixed amount of steps. The number of steps moved is determined by the number entered in the textbox to the right of the ‘Steps’ radio button. The ‘Steps’ option is a very powerful tool. Used correctly with a small value in the steps field you can move the focus motor an extremely tiny amount. Very useful for really fine focusing! Focus Speed This slider changes the speed at which your focuser moves. 10 is the slowest and 1 is the fastest. Choose a setting which works best for you. Consider that at the fastest speeds and with heavy loads the focuser may not stop immediately due to inertia. In general choose the fastest speed which works for you! Page 8 Some motors will not operate at the fastest speeds. If your motor does not move or produces excessive jitter, back off the speed until smooth movement is achieved. The ‘Step Size’ input box is really here for ASCOM compliance. It has no effect. If you know the value in microns which your focuser actually moves per single step you can enter it here. Most users do not need to worry about this. 2 – Positioning Area The current position textbox displays the absolute position of the focuser. Note this box is both read/write. To set a new value here, enter an integer between 1 and 65535 and press the set. This is the new absolute position. If you wish to slew the focuser to a new position enter the new value (1 – 65525) in the ‘New position’ textbox and press ‘Slew’. The focuser will move to this position and the ‘Current Position’ readout will update. 3 – Presets. Here you can set up to four preset values which can be slewed to by pressing the numbers buttons underneath that value. These could be, for example, the focus position of your favorite eyepieces or CCD cameras. 4 – Step Mode HitecFocus is capable of driving your focuser in both half step and full step mode. Half step mode is generally the best choice for most users. 5 – Temperature The primary piece of information here is the current temperature reading from the temp probe. You can choose between degrees C or F for display purposes according to your preference. Note if you click the ‘Disable’ button, temperature display is suppressed. The track button sends the focuser into Temperature Compensation mode. Note the two track buttons on the right hand side and left Page 9 hand side are linked and perform exactly the same function. Two buttons are provided solely for user convenience. Do not engage Temperature Compensation mode until you have fully read the section on temperature compensation later in the document. It will not do anything until you have calculated the correct ‘Slope’ for your setup. Note that when first connected you will get some anomalous temperature readings for the first few seconds. The correct temperature will be displayed after the unit has gone through four cycles of measurement/display Before we conclude this section of the document we shall look at some miscellaneous features Netbook Mode Click View‐>Netbook mode to enable this view mode. Only the barest minimum features are displayed. Unfortunately, netbooks have a very limited screen size and therefore the full app cannot be displayed. This is the best compromise we could come up with for Netbook users. Click View‐>Netbook mode again to return to full view mode. Night Vision Mode Click View ‐> Night vision to toggle the screen between Red on Black color scheme and the default color scheme which helps preserve your eyes dark adaption. This concludes the section of this document on general usage of your FocusMaster unit. In the next section we look at the temperature compensation features of the unit and explain how to use this feature. Page 10 Temperature Compensation Some users will operate in climates where the difference in temperature over the course of an observing session can vary quite dramatically. Optics and other parts of your telescope setup will respond to this. The result is the effective focal length of your setup changes and the focus position shifts. The result may be out of focus images even though the focus may well have been perfect at the beginning of the session. Note Focus shift may be caused by factors other than temperature. For example SCT scopes may suffer from mirror shift when the scope points to different parts of the sky. Temperature compensation does not correct for these anomalies. Consider mirror locks if this is a significant problem. The first question to ask yourself is. Do I need to use temperature compensation? Only you can answer this question. If the temperature gradient during typical observing sessions is small or your equipment doesn’t change focus position during a normal observing run then you don’t need to use this feature. For the remainder of this discussion we will assume that during a normal observing run you see significant focus shift during a run even with the scope pointed to the same part of the sky throughout. Enabling temperature compensation in theory is quite simple. In practice it is more involved. You need to quantify how your scope setup responds to these changes in temperature. Specifically you need to measure exactly how many steps of your focuser need to be moved to correct for every degree of change in temperature. This is known as the Slope parameter. We have provided functionality in the HitecFocus app for you to make this measurement. The process of collecting this data is admittedly tedious but it is a once off operation (assuming you don’t dramatically change your equipment) and is a worthwhile exercise. What we need to do is measure the how the focus position changes over time as the temperature varies. Let’s assume that its early evening and the temperature outside is 10C. The forecast says that tonight the temperature will fall sharply after dark to a low of ‐8C. This is a perfect time to measure your slope parameter. Page 11 Begin with the telescope cooled to the current ambient temperature and well focused. Press the ‘Sample’ button. The current position and the current temperature are copied to the first available slot in the mapping area (10 in the screenshot). Now wait until the temperature falls by an appreciable amount. Say 1 degree. Refocus your telescope precisely again and press the sample button again. Another slot in the mapping area is filled. Continue to repeat this exercise until you have a significant amount of data collected. 5 samples over 5 degrees C would be the minimum recommended amount of data for a good slope calculation. If you have devoted the evening to this purpose then continue to measure until the temperature reaches the overnight low or at least until it stops falling dramatically. You will also note the Sample every X minutes option. If you fill in a value here, a sample will be taken automatically at the specified period. Let’s give an example of how you might use this feature in practice. In this example you set the timer to sample every 15 minutes. You start on the hour so a sample is taken every 15 minutes thereafter. If you have software for autofocus, you set this to autofocus 5 minutes earlier than the sample is due to be taken. i.e. 10 past, 25 past, 20mins to and 5 minutes to the hour. This way the data is collected automatically and unattended. When you have collected enough data, press the ‘Calc Slope’ button (Area 8). A ‘least squares’ fit is calculated from your data and the Slope box is populated with the result. Although this value is saved it is a good idea to note this value elsewhere in case you every need to enter it again. Once you have a good slope value which works for you. It will always work. You bypass the measurement process and just enter the slope directly and press the ‘Set’ button (in area 8) Once you have a good slope value calculated you can then just check one of the ‘Track’ boxes to enable temperature compensation mode. When temperature compensation mode is enabled, all move commands sent to the focuser should be rejected. Note the setting (9 in the screen shot) this allows Page 12 you to decide if this is to be the case or not. The ascom standard specifies that this should be set to true. We have decided that for the most flexibility, we will leave this decision in your hands. If this button is checked it also applied to usage through the ASCOM driver. With temperature compensation active, here’s what’s going on inside your focuser. Approximately every 10 seconds the temperature is measured internally and averaged across the last four readings. Any differential between this and the last measurement is calculated and if this difference exceeds a threshold which is defined by a combination of factors, the focuser is commanded to move. Note under even quite dramatic conditions, the focuser will never move more than one or two steps at most. Therefore unless you’re very patient it is unlikely you will actually see anything happening. You might just hear the focuser making corrections very occasionally. This means that even if the focuser makes the changes while an image is exposing, it will not affect the final image quality. For best results you need to place the end of the temperature probe somewhere it will not be affected by local and short lived changes. For example, don’t place if where it is likely to be influenced by the observer’s body heat. A good place might by on the outside of the telescope tube farthest from the observer. As you can see from the above, getting good temperature compensation like many things is a skill which you learn, like autoguiding it requires practice and understanding to get best results. HitecFocus software provides you with the tools you need to learn what works well for you. At this point it is worth mentioning again, if you don’t need to use temperature compensation then don’t. Another way to get your slope value correct is trial and error. You could start with a value of say 5 or maybe use a friend’s value who has similar equipment. You can then adjust this value until you get it just right for you. Note that other people’s measurements might need the sign of the slope inverted to work for you. Page 13 Using the ASCOM driver VERY IMPORTANT Before installing our ascom driver ensure that you have already installed the latest version of the ASCOM platform from http://www.ascom‐standards.org At the time of writing this is version 6 Also note that installing the ASCOM driver sets the controller values back to default factory settings. If you wish to avoid this install the ASCOM driver BEFORE the PC application. We cannot go into specifics about the nuances of each individual piece of ASCOM compliant software. However there are some similarities which you will find across all software. Whatever software you use, you should go to the ASCOM focuser chooser and select ‘HitecFocus’ or ‘HitecFocus’ Deluxe Click Properties to display the setup dialog. Page 14 Click OK You are reminded that all settings should be made using our supplied PC application. You can have this open at the same time as the ASCOM driver so that setting changes can be made ‘On the fly’. Depending on the software you are using, you may need to click ‘Connect’ (e.g. Maxim DL). However some software applications will just connect automatically. For use of the focuser and general focus operations within your third party software, consult the documentation supplied with that software. Page 15 Manual Operation Via the inbuilt LCD Screen and pushbuttons (FocusMaster Deluxe only) FocusMaster Deluxe models are fitted with an inbuilt LCD screen and pushbuttons to enable you to operate many of the functions of the unit without being connected to a PC. The following section describes the use of this option. Adjusting the brightness and contrast of the inbuilt LCD Screen. This is achieved by adjusting the two recessed screwpots at the top of the unit. The leftmost one adjusts the contrast of the display, the rightmost one adjusts brightness. Use a small screwdriver to adjust these to your desired levels. Using The LCD Menu System The LCD screen displays a tree like menu structure. In general cycling up and down through the menu is done with the UP and DOWN buttons. To choose an option (or enter a sub‐menu) press “SELECT”. The “RIGHT” and “LEFT” buttons are only useful for certain functions and these are described below when appropriate. The 8 menu options are; • 1 USB Mode • 2 Set Init Pos • 3 Manual Slew • 4 Slew To • 5 Goto Presets • 6 Set Presets • 7 Settings • 8 Temp Comp Let’s look at these in turn. 1 USB Mode This is the default mode which you will see when the unit is powered on. The unit is ready to receive commands through the USB port. The current temperature is Page 16 displayed if a probe is connected. (if no temperature probe is connected the temperature will always read 15.1C) 2. Set Init Pos Press select while this menu option is active to enter this mode. You may wish to slew the focuser (roughly to a position) and or specify to the controller what step value the current focus position is to be considered as. Press UP and DOWN to change the current step position. Note that when you press and hold the up or down button the step position changes slowly at first (for the first 10 steps) the rate of change increases after that for the next 90 steps. After that the value changes VERY rapidly indeed. This behavior allows you to change this value by either a very large amount rapidly or a very small amount slowly and precisely. Take the time to understand this and you will realise how useful this feature is. Press the left or right buttons to slew your focus motor to a desired position. Once complete press select to return to the main menu 3 Manual Slew Press select while this menu option is active to enter this mode. This mode allows you to manually slew the focuser to a new position while at the same time updating the step position of the focuser. Once complete press select to return to the main menu. 4 Slew To This mode allows you to select a new position (without initially moving the focuser) when select is pressed the focuser then slews to that position without Page 17 further input from the user. (Use this to implement a very large move which would otherwise mean holding the buttons for an extended period) Once complete you are automatically returned to the Main Menu. 5 Goto Presets (See 6 below) FocusMaster allows you to set up to 4 specified focus positions and then slew to these positions repeatedly. These may be the focus positions of your favourite eyepieces or CCD camera. Press select while this menu option is active to enter this mode. Press UP or DOWN to cycle through the available presets. When the desired preset is selected press SELECT to slew to that position. Once the slew is completed you are returned to the main menu automatically. 6 Set Presets Press SELECT while this menu option is active to enter this mode. Here you can define the preset positions which are used by (5) above. Press UP and DOWN to cycle through the 4 preset slots. Once the preset you wish to change is active, press select to enter change mode. “Change Mode” is indicated by an asterisk between the preset slot number and value on the display. Press UP or DOWN to change the value (The same note as in (2) above applies to changing the value rapidly or slowly) Once the correct value is reached press enter to store it permanently. You are then automatically returned to the main menu. 7 Settings Press SELECT while this menu option is active to enter this mode. To leave the settings menu and return to the main menu, press the LEFT button Page 18 There are a number of sub menus available here. 1 Set Speed Press SELECT while this menu option is active to enter this mode. Here you can change the speed of motor movement. Use UP or DOWN buttons to change this value from 1 (Fastest movement) to 10 (slowest movement). Press SELECT to store that value and return to the Settings Menu. 2 Reverse Dirs Press SELECT while this menu option is active to enter this mode. Here you can choose to tell the controller to reverse the directions of IN and OUT movements. This is useful if your motor appears to move in the wrong direction. Press the RIGHT button to toggle this parameter ON or OFF. Press SELECT to return to the main settings menu. 3 Temp (C/F) Press SELECT while this menu option is active to enter this mode. Use this to define whether displayed temperature is in degrees (C)elsius or (F)arenheit. Press the RIGHT button to toggle between the two options and then press SELECT to return to the main settings menu. 8 Temp Comp Press SELECT while this menu option is active to enter this mode. Press LEFT to leave this mode and return to the main menu. Here you can enable/disable temperature compensation mode and set the slope parameter which is essential for good temperature compensation. Option 1 Enab/Disab Press SELECT to enter this mode. Page 19 Press the RIGHT button to toggle between Enabled (Yes) or Disabled (No) Press SELECT to return to the Temp Comp sub menu Option 2 Set Slope Here you can manually enter a slope value previously determined elsewhere (e.g. in the HitecFocus software) Press SELECT to enter this mode Repeatedly press the UP or DOWN buttons to change this value in increments of 0.1 steps. Once the correct slope parameter is set press SELECT to store it and return to the main Temp Comp menu. Page 20 Troubleshooting Q: I cannot install the software application or ASCOM driver. A: Ensure that you have dot net framework v3.5 and ASCOM platform v6 (at least) installed. Q: My HitecFocusDeluxe unit does not connect to my computer A: Ensure that your version of windows has all the latest updates and service packs. Please note any error message you are given and contact support ([email protected]) Q: My device connects but does not move my focus motor or my focus vibrates too much. Ensure that the focus speed is not set too high. Try speed 5 as a general start and adjust from here to suit. Check all cables are seated correctly and intact. Q: I cannot autofocus with my focus motor. A: We cannot support third party software issues. We recommend that you join some of the many yahoo groups dedicated to these packages. There you will find many helpful astronomers including some of the Hitecastro staff who will be more than happy to help you with your autoguiding queries. Q: Temperature Compensation doesn’t seem to work correctly. This is usually caused by an incorrect slope parameter. Carefully measure this parameter as described earlier in the document. If you are satisfied with your slope parameter but are still not getting good results, ensure that the temperature probe is placed close to the telescope optics but not in a place which can be affected by localised heat sources such as dew tapes, PC screens or the observer. Page 21 If the above does not solve your problem first check our support area on our website http://www.hitecastro.co.uk We will add knowledge base articles as they arise. We also have a yahoo support group which we recommend you join. http://tech.groups.yahoo.com/group/hitecastro/ Failing that please contact us by e‐mailing [email protected] or by contacting your retailer. Links Requirements for using our software Dot Net Platform Version 3.5 http://www.microsoft.com/downloads/ ASCOM Platform http://www.ascom‐standards.org/ Some Software which leverages the ASCOM standard for focusers CCD Auto Pilot http://www.ccdware.com/ Maxim DL http://www.cyanogen.com/ CCD Soft http://www.bisque.com/sc/shops/store/CCDSoftWin2.aspx Sharp Cap (Free) http://sites.google.com/site/rwgastro/sharpcap Page 22 EQMOD (Free) http://eq‐mod.sourceforge.net/ FocusMax (Free) http://users.bsdwebsolutions.com/~larryweber/FocusMaxDownload.htm Please note that there are many more applications available. Hitecastro has no connection with any of the above software suppliers. Users should evaluate any software first to ensure that it meets your needs Page 23