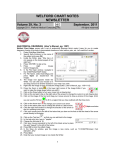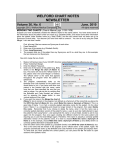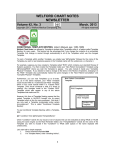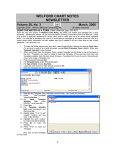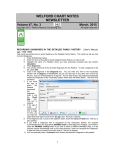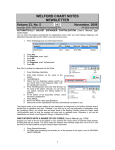Download December - MEDCOM Information Systems
Transcript
WELFORD CHART NOTES NEWSLETTER Volume 39, No. 6 copyright December, 2011 2011, Welford Medical Computing, Inc. All rights reserved SEND AND RECEIVE E-MAIL USING MICROSOFT OUTLOOK (User’s Manual, pgs. 1217-1223) If you have Microsoft Outlook installed on your computer, Welford Chart Notes can use it to send and receive e-mail. You can thus use the capabilities of the Writer to compose your e-mail, incorporating information about your patients, and then send the e-mail to referring and consulting Providers, patients, and other parties. Let's see how this works. 1. 2. 3. 4. 5. 6. Press Name\Edit. Enter Kelly Erickson is the name of the patient. Enter Kelly Erickson's e-mail address in the E-mail box and press OK. Press Write\New Note\Note. Enter Kelly Erickson as the name of the patient. Once inside the Writer, compose the e-mail that you wish to send. You can use Templates, 7. 8. @functions, etc. just as you would any other document in the Writer Press Write\Outlook E-Mail\Send. Press the Patient button. 13 9. 10. 11. 12. 13. 14. 15. Choose Kelly Erickson as the name of the patient. (You can simply press the Use it button because this was the last name you used). This automatically inserts Kelly Erickson's e-mail address from the Name Editor in the Recipients box, and her name in the About Patient box. Type in the Subject of your e-mail. Press Import. This automatically brings the contents of the Writer into the Body of your e-mail. It is not necessary to go through the Writer to compose your e-mail. You can simply type text into the Body instead. If you wanted to send this e-mail to other parties, you can add their names to the Recipients box. For example, if you press the Referring Providers button, you can select the name of a Provider listed in the Referrals database, and the program will automatically insert the e-mail of that Provider into the Recipients box (assuming that you have previously stored that Referring Provider's E-Mail address in the Referrals Database). Note also that if you wanted to attach any files to this e-mail, you can press the Browse button to select one or more files to place into the Attachments box, or type the name of the file into that box. You can press the Jump button to move to other locations in Welford Chart Notes while composing your e-mail. Press the Send button to send the e-mail to each of the Recipients. RETRIEVING AND REVIEWING E-MAIL If you have Microsoft Outlook installed on your computer, you can retrieve your incoming e-mail, review it in Welford Chart Notes, and write responses, all without leaving Welford Chart Notes. Let's see how to do this. 1. 2. 3. Press Write\Outlook E-mail\Review. The program defaults to showing all e-mails that were sent and received today, but it does not automatically retrieve any pending e-mails from Microsoft Outlook. You can sort the display by any of its columns in ascending or descending order by pressing your right mouse button at the top of the column. Press Receive to retrieve any unread e-mails from your Microsoft Outlook inbox. 14 4. You can scroll through the list at the top of the window and see each e-mail displayed in the Body section below. If this e-mail was sent to you in HTML format (not just plain text, but with different colors, images, fonts etc.) and contains any hyperlinks, then clicking on those hyperlinks will take you to the corresponding websites using your computer's default web browser. 5. If you want to read the Body in a larger window, press the Zoom button. 6. If you simply want to indicate that you have read an e-mail, press the Mark As Read button. Doing so also removes it from your inbox inside Microsoft Outlook. 7. If you want the list to exclude those e-mails that you have marked as Read, uncheck the Read box. 8. If you want to write a response to a highlighted e-mail, press the Reply button. This opens the Send window described above, and allows you to write and then send your response. 9. If there are Attachments listed in the Attachment list, highlight one and press View to view the attachment. If the attachment is an image, it is displayed in the Image Utility. If it is a Microsoft Word document, it is displayed using Microsoft Word (assuming you have it installed on your computer). 10. If you wish to see a different portion of the e-mail database, press Redisplay. Fill in the corresponding elements, and press OK. For example, if you want to see all of the e-mails pertaining to a specific patient, enter the name of that patient in the Patient box, and set the Start Date the first date that you started using this feature. 11. You can press the Jump button to move to other locations in Welford Chart Notes while reviewing your e-mail and then return to where you left off. JUMPING TO WRITE AN E-MAIL You can jump from other locations in Welford Chart Notes into your Outlook E-Mail features. This is handy, for example, if you are reviewing a test result or message from one of your staff and want to send an e-mail to a patient or provider regarding that information. Let's see how this is done: 1. Press View\Lab Book and enter the name of Kelly Erickson. 2. Press Add. 3. Enter a test result. 4. Press Jump\Outlook E-Mail\Send. 5. You are taken into the Send E-Mail window. The patient’s name is already filled in on the screen. Compose your e-mail and press Send. When the Send E-Mail window closes, you are back in the Lab Book Add window, where you can complete your work. MICROSOFT WARNING OUTLOOK SECURITY Microsoft Outlook has some internal security settings which may cause a warning to pop up each time you launch Microsoft Outlook from Welford Chart Notes. If you see this warning, press Allow. You can disable this warning by going into Microsoft Outlook, pressing Tools\Trust Center\Programmatic Access, and selecting Never warn me about suspicious activity. NEWS ON VERSION 6.1 We are putting the finishing touches on version 6.1, due for release next month. Version 6.1 allows you to view your retrieved and sent e-mails within the Visiter. It also retains the formatting from the Writer when it is imported into the Outlook E-mail Send window, and shows the CC: and BCC: fields in the Outlook E-Mail Review window. The Outlook E-Mail Review window can be resized to fill the screen, and the program remembers the last size and position of this window each time you open it. SEND US YOUR TIPS If you have tips, shortcuts, questions, or suggestions for future newsletter topics, please send them to us at: Welford Medical Computing, Inc. or MEDCOM Information Systems 3779 Hermitage Trail 2117 Stonington Avenue Rockford, IL 61114 Hoffman Estates, IL 60195 15