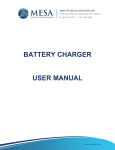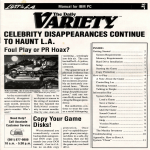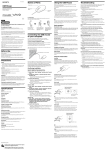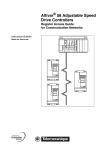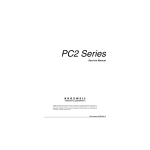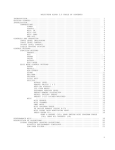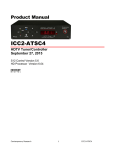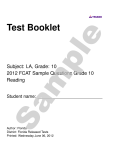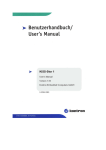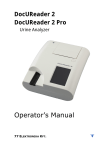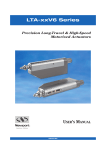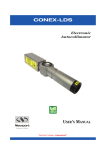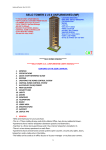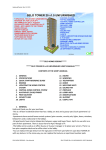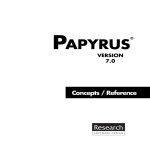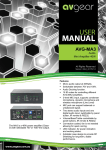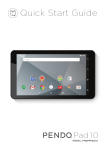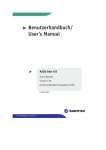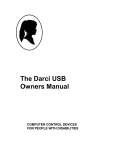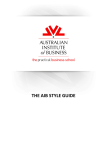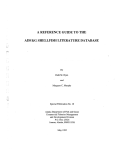Download Papyrus 7.0 Workbook - Research Software Design
Transcript
PAPYRUS VERSION 7.0 Workbook Research S O F T WA R E D E S I G N ® © 1992-2001 Research Software Design™ All Rights Reserved COPYRIGHT NOTICE This manual is copyrighted. You may not modify nor translate it in any way without the prior written consent of Research Software Design. Copies of the manual may be made, however, provided that such copies are either for the direct use of a Registered User of the PAPYRUS™ Bibliography System, or are to be distributed to individuals who are considering becoming Registered Users themselves. Distribution of such copies is governed by the Research Software Design License Agreement, which appears at the end of this manual. Any other preparation or distribution of copies of this manual is in violation of copyright law. “PAPYRUS” is a registered trademark of Research Software Design. “Research Software Design” is a trademark of Research Software Design. All other brand and product names are trademarks or registered trademarks of their respective companies. Research Software Design 617 SW Hume Street Portland, OR 97219-4458 (U.S.A.) Phone: 503-796-1368 Fax: 503-452-8920 General information: [email protected] Technical support: [email protected] Web site: http://www.rsd.com/ CONTENTS Welcome to PAPYRUS! W1 Registered vs. Demo Systems W2 Other Versions of PAPYRUS W2 Our Ridiculously Reasonable License Policy W3 Overview of the PAPYRUS Documentation W4 WORKBOOK Chapter 1 Chapter 2 Installing PAPYRUS W6 Launching PAPYRUS W8 The easiest way W8 Launching PAPYRUS from elsewhere W8 The /m “switch” W9 Further refinements W10 Chapter 3 Chapter 4 Chapter 5 Chapter 6 Chapter 7 Chapter 8 Chapter 9 Chapter 10 Overview of the Main Menu Options W11 Inputting References, Part 1 W15 Inputting References, Part 2 W26 Modifying References W36 Outputing a List of References W43 Searches and Groups W50 Format Libraries and Predefined Formats W64 Assemble and Output a Bibliography W67 Locate or create the appropriate output format for the bibliography. W67 Create a Group that contains the references for the bibliography, sorted in the correct order. W68 Use “List” to output the Group to the appropriate destination. W69 iii Chapter 11 Prepare a Manuscript and its Bibliography Together W71 DOS word processor—DOS environment W72 DOS word processor—Windows, DESQview, DOS Shell, or another “task-switcher” environment W75 Windows word processor—Windows environment W77 Step (b): Text Extract W78 Chapter 12 Chapter 13 Pasting References into Your Footnotes W80 Notecards W84 Entering notecards W84 Outputing references with all their notecards W89 Searching for notecards W90 Notecards and Groups W90 Citing notecards W91 Chapter 14 Output Formats W93 VANCOUVER W93 CHICAGO A W103 AM ANTIQ W110 TABLE W114 Chapter 15 Chapter 16 Chapter 17 Chapter 18 Importing—Overview W120 Importing—Predefined, Straightforward W127 Importing—Predefined, Complicated W129 Importing—Word Processor Bibliography W131 Try CAPS LOCK W134 Use a “sieve” approach W134 Sacrifice the few for the many W135 Try using “Full Names” rather than “Initials” W135 Do not be too proud W135 iv Chapter 19 Importing—Other Structured Databases W137 Missing pieces W142 Variant pieces W144 Repeating pieces W147 Multiple reference types W148 Data sources from Hell W149 Chapter 20 Sharing Information Between Two PAPYRUS Databases W153 Scenario 1: Moving an entire database W153 Scenario 2: Moving a Keyword Dictionary W153 Scenario 3: Moving a Journal Dictionary W154 Scenario 4: Moving formats W155 Scenario 5: Moving references W155 Chapter 21 Backing Up Your Database W157 INDEX W159 v Welcome to PAPYRUS! The PAPYRUS Bibliography System helps you maintain a permanent collection of reference citations. If you need to locate all references on a topic, or track down an article you recall having read last year, you can use PAPYRUS to rapidly search your citation collection. The results can then be sorted and formatted however you like. If you are a student, a scholar, a researcher, or the secretary of any of these, then PAPYRUS can also automate the bibliographic aspects of your work. Whenever you need to print a bibliography for a manuscript in preparation you can select the appropriate references from the collection and use PAPYRUS to print the bibliography in any desired format. If you prepare your manuscript using a word processor, PAPYRUS can automatically read your manuscript, create the bibliography, and produce a new copy of your manuscript in which the citations have been appropriately edited. New references may be added to the collection at any time, and existing references can, of course, be edited or deleted. You can also “import” references from virtually anywhere — national on-line databases, CD-ROM bibliographic databases, monthly diskette update services, other personal bibliographic database programs, general-purpose database programs, or existing bibliographies from your word processor. You can also attach an unlimited number of “notecards” to each of your references. Each notecard includes its own searchable title and keywords, plus room for 8,000 characters of comments or quotations. Notecards are ideal for preparing a dissertation or for summarizing a series of lengthy works. Some PAPYRUS users have even employed notecards to organize their own works in progress. The current version of PAPYRUS incorporates literally hundreds of suggestions from our users. We believe that it stands alone among bibliographic programs in its power and ease of use. Nevertheless, we still consider PAPYRUS a work in progress, and will always welcome your further recommendations. This edition of PAPYRUS, Version 7.0, has been implemented on IBM-PC compatible computers. A version for the Macintosh computer is under development at the time this Manual is being prepared, and may be available by the time you read this. W1 Registered vs. Demo Systems PAPYRUS is distributed in both Registered and Demo editions. Reference collections created with the Demo version will “lock up” 30 days after they are created or when more than 50 references have been entered into the collection, whichever comes first. Upgrading to the Registered version unlocks the collection. The main PAPYRUS program is a file named PAP.EXE. If you have the Demo version of PAPYRUS, you will instead find the file PAPDEM.EXE . Anywhere in these manuals that you are instructed to type PAP as the name of the PAPYRUS program, substitute PAPDEM. If you have purchased the Registered system, then you will find yourself with two copies of Disk #1: one marked “Registered” and the other “Demo”. You may set aside the “Demo” disk for now. Later, should a colleague wish to try PAPYRUS you may give him or her copies of all of the PAPYRUS distribution disks, using the “Demo” copy of Disk #1 rather than the “Registered” copy. Other Versions of PAPYRUS Two other special editions of PAPYRUS are available upon request—the PAPYRUS Retriever and the Student edition. If you use PAPYRUS to assemble a large collection of references and your colleagues begin clamoring for their own copies of your database (or you think you could entice them to send you large sums of money for their own copies of your database), then they will also need their own copies of the PAPYRUS program in order to make use of your data files. While we do like to think that all of your colleagues will rush out and purchase their own copies of PAPYRUS, we can also help you with an interim solution. A legal interim solution. The PAPYRUS Retriever is a stripped-down, “read-only” version of the full PAPYRUS program. It is capable of searching a PAPYRUS database and outputing the results to the screen, to a disk file, or to the printer. However, it does not provide the means to make any changes or additions to the database. We will provide you a disk containing the Retriever and its on-disk User’s Manual at no charge. You can then copy this disk and distribute it along with your database files to each of your colleagues. The Student edition of PAPYRUS is like the Demo—it can only work with databases that are fairly small and fairly recent. But where the Demo allows access for up to 30 days or 50 W2 references, the Student edition works for up to 120 days or 200 references, whichever comes first. The Student edition is designed for classes on academic writing tools, where the students will have the opportunity to work with PAPYRUS in creating their own small databases for use during the course. We can provide a copy of this version to you if you are already a Registered user of PAPYRUS and you plan on teaching such a course. Our Ridiculously Reasonable License Policy We recognize that many of you will need to access your bibliographic database on more than one computer. Perhaps one at work and another at home, or one on a researcher’s desk and another on a secretary’s. So rather than restrict the number of computers on which you can use this copy of PAPYRUS, we license the program based on the number of distinct PAPYRUS databases you use, regardless of how many different computers are running PAPYRUS with copies of the same database. For full details of our license policy, as well as Site License options, please refer to the License Agreement in Appendix D. We have taken this approach because we feel that you deserve it. But we won’t be able to continue to offer these services if we go out of business, so please do your share — feel free to give away copies of the Demo system to your friends, but don’t distribute or use illegal copies of the Registered version. Thank you! W3 Overview of the PAPYRUS Documentation Different people learn best in different ways, so we have provided you sufficient materials for more than one approach to learning PAPYRUS. There are three parts to the PAPYRUS documentation: WORKBOOK, CONCEPTS, and REFERENCE. The WORKBOOK takes a tutorial, task-oriented approach. One chapter, for example, leads you step by step through the process of entering references into PAPYRUS. Another walks you through the steps of searching your database for a particular set of references and then printing them. Using PAPYRUS with your word processor to assemble a bibliography for a manuscript is the task reviewed in a later chapter. The CONCEPTS section explains several fundamental ideas that, sooner or later, you need to understand in order to work with PAPYRUS. Some of these may already be familiar to you from work with other computer programs, while others are specific to PAPYRUS. Finally, the REFERENCE section contains a detailed review of each PAPYRUS feature. If you like to jump right into new software, then turn to the WORKBOOK. The first few chapters will help you master basic PAPYRUS operations—you can later work through the more advanced chapters as you need them. When you require more detailed information on a particular feature, the WORKBOOK will refer you to the appropriate chapter of the REFERENCE section. And sooner or later you should take the time to review the CONCEPTS section to ensure that you are not missing any important ideas. On the other hand, maybe you prefer a solid understanding of what this program is going to do with your valuable information before you start giving it free rein. Then you should start with CONCEPTS. Afterwards you will probably want to peruse at least the first several chapters of the REFERENCE section. At that point you should feel quite confident entrusting your data to PAPYRUS, understanding exactly how PAPYRUS will manipulate it. And when you later need to accomplish a particular task for the first time, you can turn to the appropriate chapter of the WORKBOOK. Of course, there are some people who can only absorb difficult information directly from another human being. Unfortunately, Research Software Design lacks the resources to provide you with a personal PAPYRUS tutor. But if you find yourself stymied despite all of our documentation then please give us a call. (Fax and electronic mail are also encouraged.) W4 Workbook WORKBOOK W5 Installing PAPYRUS If you are installing PAPYRUS onto your computer for the first time, and will be running it directly from the DOS C> prompt, then the following instructions should get you up and running. The “Installing PAPYRUS” chapter of the REFERENCE section contains additional details for more complicated situations. These include using PAPYRUS under Windows, DESQview, or Microsoft’s DOS Shell. The REFERENCE section also includes some suggestions for optimizing PAPYRUS’s performance. For Windows 95 installation, be sure to follow the instructions on pages 52a-52b in the REFERENCE section. For Windows 3.0, 3.1, or 3.11, see pages 51-52 in the REFERENCE section. If you are upgrading from PAPYRUS Version 6.0, be sure to review the “Installing PAPYRUS” chapter of the REFERENCE section. The basic installation instructions are as follows: 1 Make a working copy of each of the original PAPYRUS diskettes. Place the originals in a safe place and use your working copies for the following steps. 2 If you have purchased the Registered Version of PAPYRUS you will find two copies of Disk #1—one marked Registered and the other Demo. For now, set aside the Demo disk. Place the Registered one into your floppy drive. If you have purchased the Demo Version of PAPYRUS, then you will only have the Demo copy of Disk #1. Place it into your floppy disk drive. 3 If that is your A: drive, then type this: a: On the other hand, if Disk #1 is in your B: drive, then type this: b: Now press the ENTER key. W6 4 Type this: install and then press the ENTER key. 5 Follow the instructions that appear on your screen. PAPYRUS will now install itself onto your computer. The installation program will ask your permission before it makes any changes to your system. PAPYRUS is now installed. Put your diskettes in a safe place. The next chapter explains how you run the program. The first time you do so PAPYRUS will ask to perform a System Initialization. This step creates a fresh, empty PAPYRUS database. After you do your System Initialization, you should use the Preferences option to customize PAPYRUS to meet your personal needs. You also might want to set up some Access Codes for your database, as described in the “Access Codes” chapter of the CONCEPTS section. To do so, choose Utilities and then pick Access Codes. Chapter 1: Installing PAPYRUS W7 WORKBOOK A PAPYRUS database consists of 8 files, all of whose names end in “.BIB”. Seven of these files (LAST.BIB, REF.BIB, JRNL.BIB, KEY.BIB, FMT.BIB, REFKEY.BIB, INDX.BIB) are created when you perform the System Initialization. The eighth (PRINT.BIB) is created during step 5 above. Launching PAPYRUS The easiest way The simplest way to start up PAPYRUS is from DOS. If you have a “menu” program, or if you will be using PAPYRUS with the DOS Shell, Windows, DESQview or some other “task switcher”, then refer to the “Launching PAPYRUS” chapter in the REFERENCE section for further details. Assuming, then, that you are launching PAPYRUS directly from DOS, the easiest way to do so is first to move yourself into the directory that contains (or that is about to contain) your PAPYRUS data files. If that is C:\PAP, then you can type: cd c:\pap (“cd” means “Change Directory”.) Next type this: pap (If you have only the Demo version of PAPYRUS, instead of “pap” you type “papdem”. This is true for all of the following examples, as well.) That’s it! PAPYRUS will now start up. Launching PAPYRUS from elsewhere If you wish to run PAPYRUS without first switching directories, you can type this: pap c:\pap In this example we have told PAPYRUS that it should look for its data files not in the current directory, but rather in the “c:\pap” directory. Note that simply setting your AUTOEXEC.BAT file’s PATH statement to point to the right directory is not sufficient. That only tells the computer where to find the PAPYRUS program files, not the PAPYRUS data files. If you try the above example and instead of launching PAPYRUS your computer rudely replies “Bad command or file name”, then this means that it could not find the PAPYRUS program (“pap”). This is because the PATH statement in your AUTOEXEC.BAT file does not include the directory where you installed the PAPYRUS program files. You probably should W8 review the “Installing PAPYRUS” chapter again. However, for now you can work around this problem by typing: c:\pap\pap c:\pap Here we have explicitly told the computer that it should look in the “c:\pap” directory for the “pap” program, and that PAPYRUS should then look in the “c:\pap” directory for its data files. The /m “switch” So if you start up PAPYRUS and everything turns gray, the first thing you need to do is exit PAPYRUS. You can do this by pressing the ESC key a few times, perhaps followed by the “q” (for “quit”) key. Now try launching PAPYRUS with the following extra stuff: pap /m or: pap /m c:\pap or: c:\pap\pap /m c:\pap The “/m” tells PAPYRUS to assume a monochrome screen, regardless of any lies the computer may tell. Historical/etymological aside: Things like “/m” tacked onto computer commands are called “switches”, presumably because they act like little switches you can flip to adjust the behavior of the command. The “/m” form comes down to us from Digital Equipment Corporation operating systems, while a functionally equivalent “-m” form is used in the UNIX operating system. Since DOS is a mongrel offspring of both of these ancestors, many programs (including PAPYRUS) will accept either form. Chapter 2: Launching PAPYRUS W9 WORKBOOK One of the first things PAPYRUS does when it starts up is to ask your computer whether it has a color or monochrome screen. Unfortunately, there are a few types of computers that lie about this. These include many laptop computers with CGA monitors, plus some AT&T desktop computers. These computers have screens that can display multiple shades of gray; the computer claims to have a color screen, and then it sneakily converts PAPYRUS’s intended colors to various shades of gray. To the computers’ designers this must have seemed like a really neat idea. Unfortunately, when PAPYRUS thinks it is writing yellow text on a blue background and all you can see is gray on identical gray, it will seem somewhat less neat to you. Further refinements The “Launching PAPYRUS” chapter of the REFERENCE section lists other switches you can use when starting PAPYRUS. It also covers the use of PAPYRUS under the DOS Shell, Windows, and DESQview, and offers some suggestions regarding the use of .BAT files to simplify DOS launching. W10 Overview of the Main Menu Options PAPYRUS starts with this screen: Reference Option Cite diRectory Input List glOssary iMport Edit Search Journals Preferences Delete Group Keywords Utilities Notecards Winnow Formats sHell . F1 for help 2019 references on file. Throughout this Manual we will refer to this screen as the “main menu”. At the lower left corner is an indication of the size of your PAPYRUS database. At the lower right is a reminder of the database’s location. (If you have more than one PAPYRUS database on your computer, this reminder will often come in handy.) In order to make a choice from the main menu, you simply type the highlighted/capitalized letter from your choice. Or you move the highlight with the arrow keys and then press ENTER. Or you can click on your choice with the left button of your mouse. I’m now going to give you a brief description of each of the choices listed here. If you are new to PAPYRUS do not let this list intimidate you. Skimming over the following will give you some idea of what PAPYRUS can do; there is absolutely no need for you to memorize—or even understand!—all of the following. W11 WORKBOOK Quit Quit: Input: Edit: Delete: W12 Choosing this one gets you out of PAPYRUS. Add new references into PAPYRUS, “by hand.” Make changes to references that have already been entered into PAPYRUS. Permanently remove a reference from PAPYRUS. Notecards: Every reference has its own fields for Abstracts and Comments. Notecards are additional, optional records that allow you to annotate a reference at greater length. The Notecards option allows you to create, modify, or review the notecards that have been attached to a reference. Cite: Pass a reference to your word processor, to be “pasted” into a manuscript. List: Output references to the screen, to your printer, or to a file on your disk. There are several choices of listing methods, including an alphabetic listing of any or all of the database, a list of all references with a particular co-author, an index of the entire database by keyword, etc. You can also output a specific collection of references assembled with the Search or Group options. Search: Find all the references in your database that meet some particular criteria. Group: This option allows you to assemble “Groups” of specific references from the database. Each Group can be sorted any way you like. You can choose the references for the Group one at a time, or you can perform one or a series of searches of your reference collection. You can also have PAPYRUS read a manuscript and deposit each of the cited references into the Group. Winnow: Find and eliminate duplicate entries from your database (with your supervision, of course). glOssary: The Glossary holds words or phrases that you use frequently, so that you need not retype them every time they arise. Glossary entries can be inserted into your references with a couple of keystrokes. Journals: As you enter references into PAPYRUS you build a personal Journal Dictionary. This dictionary remembers the full name for each journal, as well as its official abbreviation (or abbreviations, if you need to use more than one abbreviation system). You can later refer to a journal by any semi-reasonable abbreviation, and PAPYRUS will find the official name and abbreviation from the Journal Dictionary. You can attach up to a hundred keywords to each reference in your database. The Keyword Dictionary provides you control over these keywords, enabling you to list out all of the keywords in your database. You can also change the spelling of a keyword, or merge multiple related keywords into one—making such a change within the Keyword Dictionary automatically updates all the relevant references. Formats: A PAPYRUS “format” specifies the rules for a particular output style. Different formats typically correspond to the requirements of different journals. Any time you have PAPYRUS output a list of references, you first specify the format to be applied. Formats are also used when importing references into PAPYRUS. diRectory: If you have more than one PAPYRUS database, each in a directory or subdirectory of its own, this option lets you switch from one to another. iMport: This option reads references into your PAPYRUS database from a text file. The text file may have originated from a bibliography you’ve previously typed with your word processor. More commonly, the file of references is the result of a search performed on some large database—perhaps an “on-line” database like Medline or Chem Abstracts, or maybe a CD-ROM database in your library, or else a monthly diskette update service, or conceivably even the output of another personal bibliography program. Preferences: Tailor over a dozen settings to your needs and desires. These range from screen color to default output formats to alphabetization methods. Utilities: “Housekeeping” services for your database, such as creation, repair and back-up. sHell: Visit DOS awhile, perhaps to rearrange some files, and then bounce back into PAPYRUS. W13 WORKBOOK Keywords: Some of PAPYRUS’s main menu choices have sub-choices of their own. Here is a “roadmap” that you can use to keep track of where you are during the coming chapters. Alphabetic Input Input/Edit Numeric Edit Delete Group Delete Merge Co-Author List List Processed List Styles Keyword Index lOad Quit Input glOssary Edit Journals Input/Edit Delete Keywords Formats Merge Cite diRectory List iMport lOad List Search Preferences Group View/Edit Delete Notecards Winnow sHell Utilities Modify Input/Edit Search Delete Text Extract List List liBrary Info Format/Sort Keyword Add/Remove W14 Zap References Index File Regeneration List Library Contents sWitch Group Create Back-up Files Copy from Library Clear Group Restore From Back-up Files Add to Library Rename Group Access Codes sWitch Library Delete Group Printer Customization Delete from Library Absorb Group System Initialization Edit Library Description Inputting References, Part 1 Since PAPYRUS’s raison d’être is the manipulation of bibliographic references, it would probably be a good idea for us to begin this workbook by entering some references into the database. In this chapter I will present three sample references and show you, step by step, how to type them into PAPYRUS. In the process you will learn about many aspects of working with PAPYRUS. Then in the next chapter we will enter four more references, exploring some more advanced concepts and techniques. In subsequent chapters we will work with these seven references to explore PAPYRUS’s other functions. This chapter assumes that you are using a freshly installed database that does not yet contain any information. I will also assume that you have not modified any of PAPYRUS’s initial Preferences settings. If you are actually working with a database into which someone has already entered some references, then you will encounter differences in PAPYRUS’s behavior from what I describe below. For example, PAPYRUS cannot number our first entry “1” if there is already a Reference #1. Runson,SK; Rogerstein,BT (1990): The judicious use of nitrous oxide in the treatment of Grave’s disease. New Engl. J. Med. 182, 254-267. Laszlo,JA; Snooks,BB; Old,DH (1991): Unconscious punning among medical researchers. In: Sublimation and Compensation. Vol. 2. (Eds: Jung,CG; Old,DH) Pergamon Press, New York, 102-129. LaFièvre,H (1992): Why Nothing is Funny: A Deconstructionist Analysis. 2nd ed. Harvard University Press, Cambridge. Note that all three references are shown in the PAPYRUS “STANDARD” format. This format probably presents the parts of the reference in a different order than you are accustomed to, and with different punctuation marks. We will discuss formats in subsequent chapters, so just bear with me for now. To enter references into PAPYRUS, begin by launching PAPYRUS. Then from the main menu choose Input by typing the letter “i”. This should bring you to the following screen: Chapter 4: Inputting References, Part 1 W15 WORKBOOK Here are the first three references we will enter into PAPYRUS. In the interests of fair play and equal time I have chosen one fictional example each from biomedicine (hard sciences), psychology (social sciences) and literature (humanities). Regardless of your own field you should work through all three examples, as I will use each to make different general points. Reference Edit Reference # Author #1 Year Title Journal Volume # Page(s) Abstract Comments Keyword #1 View Type ARTICLE 1 √ Article Book Chapter Map Patent Thesis Quote Other Before you take any actions, let me explain the various items before you. At the top of the screen is a “menu bar”. Four menus are present: Reference, Edit, View and Type. The Type menu has been “pulled down” for us already; it contains the list of available PAPYRUS reference types: Article, Book, Chapter, Map, Patent, Thesis, Quote and Other. The check mark next to Article indicates that this is the reference type currently set. You can confirm this by noting the word ARTICLE in the upper right corner of the screen. Below the menu bar, the left column of terms—Reference#, Author #1, Year, Title, etc.—are the “fields” available for the currently chosen reference type. The right column, which currently contains an entry only for the Reference# line, is where the actual values for these fields appear. Okay, let’s enter the article by Runson and Rogerstein. This one really is a journal article, so PAPYRUS’s choice of reference type Article is correct. Press the ENTER key to confirm this choice. The Type menu now retreats, and the blinking cursor is positioned next to Author #1. Type W16 Runson,SK, and then press ENTER. This is the standard way of entering names into PAPYRUS: surname,initials. If you wish you can enter full first names rather than just the initials. The “Reference Types and Their Fields” chapter in the REFERENCE section contains further rules for entering names. You can also find a very useful shortcut for name entry in the “Reference Types and Their Fields” chapter. (See? I really do want to inspire you to read the REFERENCE section!) You must enter the name with the surname first, then a comma, and then the first names or initials. There is no need to enter any periods or spaces. In fact, if you do include extraneous punctuation PAPYRUS will remove it for you, as we shall see presently. When you pressed the ENTER key a new line should have appeared for Author #2. So let us enter our second author. Just to be interesting, type her name like this: Rogerstein, B. T., complete with spaces and periods, and then press ENTER. As promised, PAPYRUS automatically converts your entry into its standard form. There are only two authors for this reference, so we will leave Author #3 blank. Just press ENTER. For the Year, we must enter 1990. PAPYRUS assumes that most references you enter will be from the current century, though, so it suffices to type just 90. Try it now, then press ENTER. Now we must provide the Title. So type this (without pressing the ENTER key): The judicious use of nitrous oxide in the treatment of Grave’s disease. (If you make any mistakes as you type, you can use the BACKSPACE key to erase the character preceding the cursor, or the DELETE key to remove the character at the cursor’s position. The left and right arrow keys will do what you expect, as will clicking with the mouse’s left button.) The period at the end of the title need not be entered. As you see, when you reach the end of a line, PAPYRUS will automatically “wrap” your text onto the next line. As with a word processor, you do not press the ENTER key at the end of each line, but only at the end of the whole field. So now press ENTER to move on to the Journal field. This reference is from the “New Engl. J. Med.”, which stands for the “New England Journal of Medicine.” Type New Engl. J. Med. (including the periods this time) and press ENTER. Chapter 4: Inputting References, Part 1 W17 WORKBOOK Fear not! When later you need to output a bibliography you will be able to tell PAPYRUS to display the author’s names in whatever form you need at the time. Because PAPYRUS always stores names in the compact way shown here, it is a simple matter for the program to add periods and/or spaces, or to put the initials in front of the surname, when outputing a list of references. Because no journals have been entered into this database yet, PAPYRUS does not recognize this abbreviation. So up pops: New journal? No Yes This is our first example of a “dialog box.” We reply to a simple Yes-No dialog box like this one by “pressing” one of its two “buttons”. If you have a mouse, you can position the mouse cursor over the No or Yes and then press the left (physical) mouse button. Or you can type “N” for No or “Y” for Yes. Pressing ENTER is the same as pressing the button with the double border (the Yes button, in this case), while pressing ESC is the same as No. Finally, pressing the right mouse button is equivalent to pressing ESC. In fact, pressing the right mouse button is always equivalent to pressing ESC, throughout PAPYRUS. At the moment, the correct answer is Yes, since we do indeed wish to add the New England Journal of Medicine to the database. So press the Yes button in any of the ways I’ve just described. This brings up a more complicated dialog box: Journal Input/Edit Full Journal Name: Standard Abbrev: N. Engl. J. Med. Routinely cite: Issue? N Day/Month? N Series? N Cancel [ESC] Okay [ENTER] Use Tab, Shift-Tab, or Mouse to move around Here we are being asked to provide both the full name of the journal and its official abbreviation. The abbreviation we entered has already been filled in for us, so we need only type New England Journal of Medicine in the Full Journal Name box. Go ahead and do that, but do not press ENTER yet. In addition to the full name and standard abbreviation for this journal, we are asked three W18 questions at the bottom of the dialog box. For the New England Journal of Medicine each of them should be answered “N”. When a reference cites the New England Journal of Medicine there is no need to indicate the issue number or the exact date, because the volume and page numbers by themselves are sufficient to identify which 1990 issue we need. There are other journals, though, that start each issue’s page numbers over again with Page 1; for those journals a bibliographic citation needs to include either the issue number or the day and month so that the reader can find the appropriate issue in the library. For a further discussion of these questions, including Series?, you will want to read the “Journals” chapter in the CONCEPTS section. As indicated at the bottom of this dialog box, the TAB key will move you from one item to the next. Pressing SHIFT-TAB will move you to the previous item. And the mouse will get you to wherever you point and click (left button). If you like, use these techniques now to move about the box. Okay, now press ENTER or use your mouse to click on the Okay button. This dismisses the dialog box, and returns us to the reference entry screen. WORKBOOK This use of TAB to move from one field to the next, and ENTER to dismiss the dialog box, follows the rules set by Microsoft and IBM for standard dialog boxes. However, many people automatically press ENTER after typing in a field, and thus inadvertently dismiss the dialog box when they had only intended to proceed to the next field. If you find this happening to you, you can use the PAPYRUS Preferences option to protect you from yourself. Specifically, you can tell PAPYRUS to treat ENTER the same as TAB within dialog boxes, and to insist on ALT-ENTER to dismiss the dialog box. If you are running under Windows, though, ALT-ENTER already has a meaning assigned to it by Windows itself—namely, “switch between full-screen and windowed mode.” Of course, if you are running under Windows then you might as well get used to the standard uses of ENTER and TAB. For Volume # type 182. Press ENTER, then fill in 254-267 for Page(s). We have now finished entering the data for our first reference. We have no abstract, comments, or keywords to provide, so we will leave those fields blank. Our final task is to save our work. We need to pull down the Reference menu for this. Pulling down menus is easy. If you have a mouse, you can simply click on the menu name. Alternatively, hold down the ALT key and type the first letter of the menu name. So in this case, type ALT-R, yielding: Chapter 4: Inputting References, Part 1 W19 Reference Save Cancel cIte Alt-S ESC Alt-I Help F1 This menu offers four choices. The first is the one we are about to pick in order to file our first reference into your PAPYRUS database. Choosing Cancel would tell PAPYRUS to throw away the information we’ve just typed, and would return us to the main menu. cIte provides a mechanism for transferring this reference from PAPYRUS to your word processor; don’t worry about it now. Finally, Help would bring up some reminders of how to navigate the reference entry screen, and some shortcuts for entering information. There are four ways to pick a menu item. First, you can click on one with your mouse. Second, you can type the letter that is highlighted and capitalized in your choice (“S” in Save, “I” in cIte, etc.). Third, you can use your keyboard’s arrow keys to move the highlighting line to the desired item, and then press ENTER. Finally, each item lists a shortcut. For example, the shortcut for Save is ALT-S, while for Cancel the shortcut is ESC. Once you get used to entering references into PAPYRUS you can skip the step of pulling down the Reference menu, and simply use the shortcut instead. Using whichever of these methods you prefer, choose the Save item. You will briefly see: Saving... and then PAPYRUS will clear the screen and pull down the Type menu in preparation for the next reference you wish to enter. So now we will enter the second of our three references: Laszlo,JA; Snooks,BB; Old,DH (1991): Unconscious punning among medical researchers. In: Sublimation and Compensation. Vol. 2. (Eds: Jung,CG; Old,DH) Pergamon Press, New York, 102-129. This one is a chapter from a book, so we need to switch the reference type from Article to Chapter. Do so either by clicking on Chapter with your mouse, or by typing “c”, or by using your arrow keys to move the highlight to Chapter and then pressing ENTER. W20 Now the field names in the left column have changed to reflect those needed for a chapter. Go ahead and fill them in as follows, pressing ENTER after typing in each field. Stop after you enter the first editor. Reference Edit View Type CHAPTER 2 Laszlo,JA Snooks,BB Old,DH 1991 Unconscious punning among medical researchers Sublimation and Compensation 2 Jung,CG WORKBOOK Reference # Author #1 Author #2 Author #3 Author #4 Year Chapter Title Book Title Edition Volume Editor #1 Editor #2 Publisher City of Publication Page(s) Abstract Comments Keyword #1 Note the difference in the way I have capitalized the chapter title compared to the book title. In the sciences one capitalizes only the first word of an article or chapter title, but for a book title you capitalize all major words. In the humanities, on the other hand, everything gets capitalized as if it were a book title—though there is some controversy about which words are too minor to capitalize. For more details see the “Bibliographic Conventions” chapter in the CONCEPTS section. You’ll note that the book’s second editor is the same as the third of the chapter’s authors. Although it would be easy enough to simply retype his name, I would like to take this opportunity to demonstrate a couple of things. We are going to go up to the Author #3 field, copy the name that is there, then return to the Editor #2 field and paste in the name. So the first question is how to go up to the Author #3 field. Once again PAPYRUS offers a plethora of options. The simplest is to click with your mouse anywhere on the Author #3 Chapter 4: Inputting References, Part 1 W21 line. Or you can press SHIFT-TAB to move up one field at a time. (TAB will move you down a field.) The up-arrow key will also work. Finally, holding down CTRL while hitting the uparrow key will carry you up half a screenful at once. Play with any or all of these methods, but get yourself back to Author #3. Now we need to copy the name. Pull down the Edit menu (with your mouse, or by typing ALT-E). Choose Copy. You have just copied the value of the current field (namely Old,DH) to an invisible “clipboard.” Trust me. Okay, now return to the Editor #2 line. When you get there, pull down the Edit menu again, and this time pick Paste. Voilà: Old,DH appears. Now fill in the remaining fields: Reference Edit Reference # Author #1 Author #2 Author #3 Author #4 Year Chapter Title Book Title Edition Volume Editor #1 Editor #2 Editor #3 Publisher City of Publication Page(s) Abstract Comments Keyword #1 View Type 2 Laszlo,JA Snooks,BB Old,DH 1991 Unconscious punning among medical researchers Sublimation and Compensation 2 Jung,CG Old,DH Pergamon Press New York 102-129 Save your work by picking Save from the Reference menu. One more reference to enter: W22 CHAPTER LaFièvre,H (1992): Why Nothing is Funny: A Deconstructionist Analysis. 2nd ed. Harvard University Press, Cambridge. This one is a book, so choose Book from the Type menu. There is something interesting about this author’s name: it contains a letter—”è”—that is not available on United States keyboards. Now if you are using a non-U.S. keyboard that does include this letter, you can simply type it as any other letter. But the rest of us Anglo-typists must do something special. If you have installed the inexplicably-named “Brazilian” keyboard driver that comes with DOS 5.0, then you can press the “`” key followed by an “e”. This is explained further in the “Installing PAPYRUS” and “PAPYRUS Conventions” chapters of the REFERENCE section. Without the special “Brazilian” keyboard driver, there are two ways to enter characters that are not shown on your keyboard. The second method of entering non-keyboard characters is to use the “extended ASCII” code number for the character. These codes are built into all IBM-PC compatible computers. To type an “è”, you hold down the ALT key and then type 138, using the number keys of your computer’s numeric keypad, (not the number keys above the regular part of your keyboard). For a complete list of extended ASCII code numbers, see your DOS Manual. This method of entering “extended” characters is not our idea; it was devised by IBM. They also chose which characters would be available and what code numbers to use. IBM’s method is further complicated by the use of “code pages”, which you will find described in your DOS manuals. In order to keep PAPYRUS compatible with the many word processors it must support we have followed this standard scheme. And now, in the interests of global peace and harmony, we will refrain from further comments on IBM’s wisdom in these matters. So now that you know how to type an “è”, go ahead and fill in this reference: Chapter 4: Inputting References, Part 1 W23 WORKBOOK The first method, which you will usually use, is for you to press the F10 key. This brings up a special window full of non-keyboard characters. You can move the highlight from character to character with your arrow keys and then press ENTER, or you can click directly upon the character you want with your mouse. If you change your mind, you can simply dismiss this window by pressing ESC (or by mouse-clicking outside the window, or pressing the right mouse button). Reference Edit Reference # Author #1 Author #2 Year "Authors" are Editors? Title Edition Volume Publisher City of Publication Total # pages in book Abstract Comments Keyword #1 View Type BOOK 3 LaFièvre,H 1992 N Why Nothing is Funny: A Deconstructionist Analysis 2nd Harvard University Press Cambridge That question about whether the “authors” are actually “editors” arises because some books, although cited in their entirety, are in fact edited works rather than authored works. For example: Diem,K and Lentner,C (Eds.) (1970): Scientific Tables. CIBAGEIGY, Basle, Switzerland. Now save the reference. (Did you recall the shortcut, ALT-S?) If you have followed along for this entire chapter, you are now well on your way toward mastering PAPYRUS! You have learned how to work with PAPYRUS’s reference entry screen, pull-down menus, and dialog boxes. You have used three different reference types and learned PAPYRUS’s conventions for entering author names and journal abbreviations. Finally, you have dealt with non-keyboard characters and PAPYRUS’s copy and paste facilities. If you want to continue your exploration of entering references into PAPYRUS, turn to the next chapter. But if you have had enough PAPYRUSing for the moment, then return to the main menu now by pressing ESC, and then press “q” to quit PAPYRUS. W24 Related chapters— CONCEPTS: Output Formats Bibliographic Conventions Reference Types and Fields Journals REFERENCE: Installing PAPYRUS PAPYRUS Conventions Reference Types and Their Fields Reference Input & Edit Journals WORKBOOK Chapter 4: Inputting References, Part 1 W25 Inputting References, Part 2 In the last chapter we entered three different types of reference into PAPYRUS. This time we will work with four similar references, so that you can learn some of the shortcuts PAPYRUS provides during reference entry. Here are the references: Ramasubramanian,SR; Martin,S (1979): Eclectic neurosurgery. Part I: Excision of inhibitions. JAMA 280, 324-330. Ramasubramanian,SR; Mull,M (1979): Eclectic neurosurgery. Part II: Implantation of healthy attitudes. JAMA 280, 331-338. Ramasubramanian,SR (1992): Eclectic neurosurgery. In: Work Once, Publish Forever. (Ed: Perish,N) (Career Maintenance Series, Part 27.) Academic Press, Chicago, 201-240. Rogerstein,BT (1992): Nitrous oxide toxicity. In: Work Once, Publish Forever. (Ed: Perish,N) (Career Maintenance Series, Part 27.) Academic Press, Chicago, 135-152. As you can see, two of these are articles from the same issue of the same journal, and the other two are chapters from the same book. One author appears three times, and one hard-to-spell phrase (“Eclectic neurosurgery”) keeps coming up. You will often encounter such repetitions when working with bibliographic citations. Let’s begin entering the first of these references. If you turned here directly from the last chapter of the WORKBOOK then PAPYRUS will be poised for your entry. Otherwise launch PAPYRUS now and choose Input from the main menu. The first reference is indeed an article, so press ENTER to accept PAPYRUS’s suggestion. Go ahead and enter the two authors and the year. Move to the Title line, but before you start typing in the title let’s do something that will make the rest of our work easier. Pull down the Edit menu and choose add to Glossary... The Glossary is a collection of words and phrases that you expect to use frequently. Putting a phrase into the Glossary allows you to avoid typing it over and over in the future. So let us add our repeated phrase to the Glossary: W26 Glossary Entry Eclectic neurosurgery Cancel [ESC] Okay [ENTER] Use Tab, Shift-Tab, or Mouse to move around Type in Eclectic neurosurgery and press the Okay button. Now to enter the title, start by again pulling down the Edit menu. This time we will pick Look up... Note that its shortcut is the F2 key—this key is going to be one of your good friends when using PAPYRUS. Press ENTER to accept this entry and paste it into the Title field. (Pressing ESC instead would have gotten rid of the Glossary window without pasting anything.) Now type the rest of the title. Chapter 5: Inputting References, Part 2 W27 WORKBOOK Choosing Look up... (or pressing F2) pops up your Glossary. Since you currently have only a single entry in the Glossary, this is not much of a list at the moment. But if there were a number of entries you would now use your mouse or arrow keys to move the highlight to the Glossary entry you wanted. Reference Edit Reference # Author #1 Author #2 Author #3 Year Title Journal Volume # Page(s) Abstract Comments Keyword #1 View Type ARTICLE 4 Ramasubramanian,SR Martin,S 1979 Eclectic neurosurgery. Part I: Excision of inhibitions “JAMA” is the official abbreviation for the “Journal of the American Medical Association.” So enter JAMA on the Journal line and press ENTER. Note that since this abbreviation is unusual in its lack of periods, PAPYRUS mistakenly guesses that it is supposed to be the full journal name, rather than the abbreviation. Fix this (remember to use TAB to move from field to field, and ENTER to dismiss the dialog box when all is correct): Journal Input/Edit Full Journal Name: Standard Abbrev: JAMA Routinely cite: Issue? N Day/Month? N Series? N Cancel [ESC] Use Tab, Shift-Tab, or Mouse to move around Now finish entering the reference, and then save it. W28 Okay [ENTER] Reference Edit Reference # Author #1 Author #2 Author #3 Year Title Journal Volume # Page(s) Abstract Comments Keyword #1 View Type ARTICLE 4 Ramasubramanian,SR Martin,S 1979 Eclectic neurosurgery. Part I: Excision of inhibitions Journal of the American Medical Association 280 324-330 WORKBOOK Now let’s enter the next reference: Ramasubramanian,SR; Mull,M (1979): Eclectic neurosurgery. Part II: Implantation of healthy attitudes. JAMA 280, 331-338. Press ENTER to confirm the reference type as Article. But rather than type in Ramasubramanian,SR again, press the F2 key (or choose Look up... from the Edit menu). Although usually F2 pops up the Glossary, there are some special situations where it pops up something else instead. If you press F2 when PAPYRUS is asking you for an author’s name, what pops up is a list of existing authors. Similarly, pressing F2 at the Editor #1 line would bring up a list of the editors already in the database. This also works for keywords and journals. So now you are asked to type the first few characters of the Author’s surname. Type “r” and then wait a second. PAPYRUS displays the list of authors it knows, starting at the “R…” part of the list. You can move about in the list with your mouse or the HOME, END, PAGEUP, PAGEDOWN or arrow keys. Chapter 5: Inputting References, Part 2 W29 Move the highlight to Ramasubramanian,SR and press ENTER. This dismisses the author list and pastes Ramasubramanian,SR into the Author #1 field. Now go ahead and enter the second author and the year. When you get to Title, use the Glossary to paste in the initial phrase (via the Look up… item from the Edit menu, or by pressing F2), and then type in the remainder of the title. For Journal enter jama (no need to capitalize) and then press ENTER. PAPYRUS looks through its Journal Dictionary for any entry that could conceivably be abbreviated “jama”. Since there is only one, PAPYRUS automatically picks that one and replaces jama with the official name. We could have instead pressed F2 to pick an entry from the Journal Dictionary. Now complete this reference and save it. Reference Edit Reference # Author #1 Author #2 Author #3 Year Title Journal Volume # Page(s) Abstract Comments Keyword #1 View Type ARTICLE 5 Ramasubramanian,SR Mull,M 1979 Eclectic neurosurgery. Part II: Implantation of healthy attitudes Journal of the American Medical Association 280 331-348 Let us now proceed to the first of our two chapters: Ramasubramanian,SR (1992): Eclectic neurosurgery. In: Work Once, Publish W30 Forever. (Ed: Perish,N) (Career Maintenance Series, Part 27.) Academic Press, Chicago, 201-240. Once again you have the option of using F2 to avoid typing Ramasubramanian,SR, and the chapter title can be plucked in its entirety from the Glossary. Continue with the book title and editor: Reference Edit Type CHAPTER 6 Ramasubramanian,SR 1992 Eclectic neurosurgery Work Once, Publish Forever Perish,N WORKBOOK Reference # Author #1 Author #2 Year Chapter Title Book Title Edition Volume Editor #1 Editor #2 Publisher City of Publication Page(s) Abstract Comments Keyword #1 View Now where are we going to put Career Maintenance Series, Part 27? First of all, we need to figure out what this information represents. In PAPYRUS terminology, Career Maintenance Series is a Series Title, and Part 27 is the Place in Series. But these two fields are not listed on your screen. That is because they are currently “hidden.” PAPYRUS actually provides places in each reference type for many pieces of information that you will not need routinely. But rather than clutter up your screen with a lot of irrelevancies, PAPYRUS keeps these hidden until you need them. To expose all of the hidden fields, choose show Hidden fields from the View menu. Now you will see Series Title and Place in Series, as well as many other new fields. (To see everything, use your PAGEDOWN and PAGEUP keys. Or hold down the CTRL key while pressing the up-arrow, down-arrow, HOME or END key.) Chapter 5: Inputting References, Part 2 W31 So now move to Series Title and enter Career Maintenance Series. Then enter Part 27 for Place in Series. We do not need to use any other of the hidden fields, so once again choose show Hidden fields from the View menu. This will remove the check mark from beside the menu item, and remove the hidden fields from your screen—except for the two for which you have provided responses. PAPYRUS allows you to decide which fields will be hidden. You may change the default settings via the Preferences option on the main menu. This is useful, for example, if you wish to assign every book a Catalog Number, or provide a Location for all references. Completing this reference is now easy: Reference Edit Reference # Author #1 Author #2 Year Chapter Title Book Title Edition Volume Editor #1 Editor #2 Series Title Place in Series Publisher City of Publication Page(s) Abstract Comments Keyword #1 View Type 6 Ramasubramanian,SR 1992 Eclectic neurosurgery Work Once, Publish Forever Perish,N Career Maintenance Series Part 27 Academic Pres Chicago 201-240 Save this entry. One more to go: Rogerstein,BT (1992): Nitrous oxide toxicity. In: Work Once, Publish W32 CHAPTER Forever. (Ed: Perish,N) (Career Maintenance Series, Part 27.) Academic Press, Chicago, 135-152. This one is a different chapter from the same book as our last entry. Begin by choosing Chapter as the reference type. Then enter the chapter author, year, and chapter title: Reference Edit Type CHAPTER 7 Rogerstein,BT 1992 Nitrous oxide toxicity WORKBOOK Reference # Author #1 Author #2 Year Chapter Title Book Title Edition Volume Editor #1 Editor #2 Publisher City of Publication Page(s) Abstract Comments Keyword #1 View Now, with the cursor positioned on the Book Title line, choose previous Field from the Edit menu. PAPYRUS obligingly pastes in the value from the same field in the previous reference we entered. This can be a great time-saver when you have to enter a series of similar references. The next shortcut is an even greater time-saver when two references are extremely similar. Try it now: choose All previous fields from the Edit menu. PAPYRUS copies all remaining fields from the last reference (including the hidden fields). At this point you need only correct the page numbers and save the reference. Chapter 5: Inputting References, Part 2 W33 Refrnc Edit Vew Typ CHAPTER Refrnc#7 Author#1Rgestin,BT Author#2 Year192 ChapterTil Ntrousxidetocy BokTitleWorkOnce,PublishForev Editon Volume Editor#1Peish,N Editor#2 SerisTtl CareMintaceSris PlaceinSrsPat27 PublisherAcadmiPres Cityof PublicatonChicag Page(s)135-2 Abstrac Coments Keyword#1 When you choose previous Field or All previous fields, PAPYRUS looks to the last entry of the same reference type as the present one. So if you have several chapters and several journal articles to be entered, you can jump between the two reference types and still be able to paste from the most appropriate of the recent entries. By the way, you have no doubt been wondering why some field names—such as Author #1, Year and Pages—appear on your screen in one color, while others—such as Edition and Comments—appear in another. PAPYRUS considers the former fields to be required; a reference lacking one of the required fields is considered incomplete. If you try to save an incomplete reference PAPYRUS will first ask you to confirm that it is indeed supposed to be incomplete, and not simply suffering from an oversight on your part. For example, if a journal article is still in press you will not be able to supply the volume and pages, so for the moment the reference really is “incomplete.” As with hidden fields, you can use the PAPYRUS Preferences option to specify which fields will be required. You might wish to make fields such as Accession Number required, for example, if they are important for your internal use. Once you have saved the last reference, hit ESC to return to the main menu. W34 In this and the previous chapter you have learned almost everything there is to know about entering references into PAPYRUS. We have now discussed the Glossary, the F2 key, hidden and required fields, and copying information from a previous reference. The next chapter will complete our discussion of entering reference information into PAPYRUS. You can turn there now, or press “q” to quit PAPYRUS. Related chapters— CONCEPTS: Bibliographic Conventions Incomplete References Reference Types and Fields Journals Chapter 5: Inputting References, Part 2 WORKBOOK REFERENCE: PAPYRUS Conventions Reference Types and Their Fields Reference Input & Edit Glossary Preferences W35 Modifying References In the previous two chapters you learned how to enter references into PAPYRUS. In this chapter I will show you how to make changes to references that have already been entered, and how to permanently delete a reference from your database. We will also discuss the use of keywords, and how to get PAPYRUS to italicize or superscript parts of your text. To begin, recall one of the articles we entered in the last chapter: Ramasubramanian,SR; Mull,M (1979): Eclectic neurosurgery. Part II: Implantation of healthy attitudes. JAMA 280, 331-338. It has just come to my attention that the page numbers we entered were incorrect. The correct pages are “331-348.” In order to fix this mistake we must tell PAPYRUS that we wish to edit a reference, and then identify the particular reference of interest. So from the main menu, type “e” to choose Edit. We are greeted with PAPYRUS’s standard question for picking a reference: [Edit] [Identify␣ Reference:] Reference␣ #␣ /Author: If you happen to recall the Reference# that had been assigned to this reference, you could type that number now. Otherwise, you can find the reference by entering the name of either of the authors. Since it is shorter, let’s go with the second author’s name. We need not worry about capitalization here, nor do we need to include the author’s initials: [Edit] [Identify␣ Reference:] Reference␣ #␣ /Author:␣ mull Press ENTER, and PAPYRUS gives you a chance to narrow the search by year: [Edit] [Identify␣ Reference:] Reference␣ #␣ /Author:␣ mull Year:␣ Any␣ In our case there is nothing to gain by specifying the year, so just hit ENTER to accept the displayed answer of Any. (For now, don’t worry about that little triangle at the end of the line.) PAPYRUS will now display all references with an author of “Mull”. Since there is only one, we are now asked: W36 [Edit] [Identify␣ Reference:] Reference␣ #␣ /Author:␣ mull Year:␣ Any␣ ␣ ␣ ␣ ␣ 5.␣ Ramasubramanian,SR;␣ Mull,M␣ (1979):␣ Eclectic␣ neurosurgery.␣ Part␣ II: ␣ ␣ ␣ ␣ ␣ ␣ ␣ Implantation␣ of␣ healthy␣ attitudes.␣ JAMA␣ 280,␣ 331-338. Is␣ this␣ the␣ Reference␣ you␣ intended?␣ Y This is indeed the reference we were looking for, so press ENTER to accept the “Y” answer (which stands, of course, for “Yes”). PAPYRUS now brings up the indicated reference in the entry screen with which you are quite familiar. All you need do now is move to the Page(s) line with your mouse or arrow keys, and change 338 to 348. So please go ahead and do just that. You could now press ALT-S to save the reference. But before you do, let us add a few keywords to this reference. The “Keywords” chapter in the CONCEPTS section includes suggestions on designing your keyword system. It also discusses PAPYRUS’s distinction between “major” and “minor” keywords. For now we will start with a few simple keywords. Here they are: NEUROSURGERY ATTITUDES SURGERY REVIEW ARTICLE Note that we are allowed to use a phrase (“REVIEW ARTICLE”) as a keyword. Let us now apply some of these keywords to the reference on your screen. Move to the Keyword #1 line. (You can get there in a hurry by pressing CTRL-END.) Type neurosurgery. (Capitalization does not matter within keywords.) PAPYRUS asks: Chapter 6: Modifying References W37 WORKBOOK You may add keywords to any or all of your references. While PAPYRUS does let you search for references based on words appearing in the title, abstract or comments fields, you will probably want to devise your own personal set of keywords as well. With these you can readily classify references into categories you find relevant and helpful. New keyword? No Yes This is indeed a new keyword (as opposed to a misspelling of an existing one), so press ENTER. You have now added NEUROSURGERY to your Keyword Dictionary. You can now enter another keyword on the next line. Type in attitudes, and then surgery as the third keyword: Reference Edit Reference # Author #1 Author #2 Author #3 Year Title Journal Volume # Page(s) Abstract Comments Keyword Keyword Keyword Keyword View Type 5 Ramasubramanian,SR Mull,M 1979 Eclectic neurosurgery. Part II: Implantation of healthy attitudes Journal of the American Medical Association 280 331-348 NEUROSURGERY ATTITUDES SURGERY Now save the reference. This returns us to the reference-picking question. W38 ARTICLE . Let us add some keywords to another of our entries: Ramasubramanian,SR (1992): Eclectic neurosurgery. In: Work Once, Publish Forever. (Ed: Perish,N) (Career Maintenance Series, Part 27.) Academic Press, Chicago, 201-240. To find this reference we need to enter the author’s name. A familiar shortcut is available to us here—press F2. Now pick Ramasubramanian,SR from the author list. After you accept Any for the year, all of this author’s references will be displayed. The one we want is #6. So when PAPYRUS again asks Reference # / Author:, we can now answer “6”. By the way, there is a shortcut within a shortcut when using the F2 key. If you type the first few letters of the author’s name before pressing F2, you don’t have to wait for F2 to ask you for them. Once you’ve brought up the entry screen for this reference, move down to Keyword #1. Now add the keywords NEUROSURGERY, SURGERY and REVIEW ARTICLE. The order in which you enter these makes no difference. Remember, you can use the F2 key for keywords already known to PAPYRUS—for example, try typing “N” and then pressing F2. Edit Reference # Author #1 Author #2 Year Chapter Title Book Title Edition Volume Editor #1 Editor #2 Series Title Place in Series Publisher City of Publication Page(s) Abstract Comments Keyword Keyword Keyword Keyword View Type WORKBOOK Reference CHAPTER 6 Ramasubramanian,SR 1992 Eclectic neurosurgery Work Once, Publish Forever Perish,N Career Maintenance Series Part 27 Academic Pres Chicago 201-240 NEUROSURGERY SURGERY REVIEW ARTICLE Chapter 6: Modifying References W39 Note that before you enter any keywords PAPYRUS provides a line named Keyword #1 , but as soon as you have entered a keyword the line changes to simply Keyword. We start with Keyword #1 to prevent any impression that one is supposed to enter all of a reference’s keywords on that one line. But we do not continue with Keyword #2 , Keyword #3 , etc., because that would give the false impression that the order of keywords means something. In fact, the next time you bring up this reference there is no guarantee that the keywords will appear in the same order in which they were originally entered. While we’re editing this reference, let’s add something to the Comments field. Move to that line and type this: This chapter summarizes the author’s work on psychic surgery over the past twenty years. Although he gravely discusses a small number of animal studies, the bulk of the work presented deals directly with Homo sapiens. Note again that PAPYRUS takes care of “wrapping” the text to a new line when necessary; you do not press ENTER until the entire field has been entered. You might want to experiment with a few special editing keys. All of the arrow keys do what you’d expect. The HOME and END key move you to the start or finish of the current field. Holding CTRL while pressing either the right or left arrow key will move you one word at a time, while holding ALT and pressing the right or left arrow key will move you to either end of the current line. You need not memorize these key combinations. Press F1 at any time to see a summary of all the important keys and shortcuts. The taxonomists amongst you will object to seeing “Homo sapiens” not italicized. Here is how you tell PAPYRUS that you want a phrase to appear in italics: …deals directly with {iHomo sapiens}. The “i” immediately following the “{” stands for “italic”. When PAPYRUS outputs this reference to your word processor or your printer, it will appear as: …deals directly with Homo sapiens. For a different example, if you needed superscripts or subscripts you would use a “+” or “-” instead. So this: …studies using {+3}H{-2}O… would ultimately appear as: …studies using 3H2O… W40 For a complete list of PAPYRUS’s character formatting indicators, and a few rules governing their behavior, refer to the “PAPYRUS Conventions” chapter of the REFERENCE section. Before you save the current reference, let me show you one last thing. From the View menu pick Collapse fields. Now if your cursor is positioned somewhere in the Comments line this action will have no visible effect. If so, then move the cursor to another field (for example, press ENTER or TAB). “Collapsing” fields means that apart from whichever field the cursor is in, all field values will be reduced to their first line only. As you move to a field, though, it immediately expands to reveal its full self. If your references typically include lengthy titles, full abstracts and long comments, then choosing Collapse fields may make your screen easier to read and navigate. It is entirely up to you whether you ever invoke this feature. Collapsing fields with ALT-C is independent of showing the hidden fields with ALT-H. For now, turn off field collapsing by picking Collapse fields again from the View menu. And now save this reference by pressing ALT-S. To delete a reference we need to use the Delete option, not the Edit option. So return to the main menu by pressing ESC. Then type “d” for Delete. PAPYRUS now asks which reference we wish to delete. Type Rogerstein (or use F2 to accomplish the same task). Press ENTER to Year: Any . We see that the reference for which we are hunting is #7. So next we type “7” and confirm our pick, and PAPYRUS asks if we are sure we wish to delete this reference. [Delete] [Identify Reference:] Reference # / Author: rogerstein Year: Any 1. Runson,SK; Rogerstein,BT (1990): The judicious use of nitrous oxide in the treatment of Grave’s disease. New Engl. J. Med. 182, 254-267. 7. Rogerstein,BT (1992): Nitrous oxide toxicity. In: Work Once, Publish Forever. (Ed: Perish,N) (Career Maintenance Series, Part 27.) Academic Press, Chicago, 135-152. [Identify Reference:] Reference # / Author: 7 7. Rogerstein,BT (1992): Nitrous oxide toxicity. In: Work Once, Publish Forever. (Ed: Perish,N) (Career Maintenance Series, Part 27.) Academic Press, Chicago, 135-152. Is this the Reference you intended? Y Delete?␣ N Chapter 6: Modifying References W41 WORKBOOK I promised to show you how to permanently remove a reference from your database. So let’s trash the Rogerstein citation we created in the previous chapter of this WORKBOOK. Type “Y” and the deed will be done. Then press ESC to return to the main menu. You have now mastered all of the techniques needed to enter references into PAPYRUS, correct mistakes, make emendations, and remove extraneous citations. You have also been introduced to keywords and the use of italics and other formatting in your entries. Subsequent chapters will address various ways of making use of all this bibliographic information you have typed in. Related chapters— CONCEPTS: Reference Types and Fields Keywords REFERENCE: PAPYRUS Conventions Reference Types and Their Fields Reference Input & Edit Glossary Preferences W42 Outputing a List of References One of the prime uses of PAPYRUS is to produce lists of references, including bibliographies for your manuscripts. In this chapter I’ll show you how to tell PAPYRUS to output various types of reference lists in various ways. I will not be discussing the output of actual finished bibliographies, though—that will be covered in the WORKBOOK chapters “Assemble and Output a Bibliography” and “Prepare a Manuscript and its Bibliography Together.” To output a list of references, you always use PAPYRUS’s List option. Go ahead now and choose this option from the program’s main menu by typing the letter “l”. The exercises in this chapter assume that your database contains the references entered in the preceding chapters on Inputting and Modifying References. If you have not entered those references, or if your database includes additional references, then some of the following exercises will yield results different from those shown. List offers you six sub-options for outputing any or all of your references: List any part of the database selected and sorted alphabetically by author. If there are multiple references with identical authors, these will be further sorted by year. Numeric: List any part of the database selected and sorted by PAPYRUS Reference#. Group: Output a previously created Group. We will be working with Groups in future WORKBOOK chapters; don’t worry about this sub-option now. Co-Author: List all references having a particular person (or alphabetical range of persons) as one of the authors. Processed List: This choice serves a very special and fairly obscure purpose. You are unlikely to ever need it. It is discussed further in the “List” chapter of the REFERENCE section. Keyword Index: List one or more keywords in alphabetic order. After each keyword, list all of the references that cite it, sorted alphabetically by author. Let’s begin by listing all the references we entered in the last three chapters, in the order we entered them. So from the List Option menu, type “N” to choose Numeric. Chapter 7: Outputing a List of References W43 WORKBOOK Alphabetic: We are now asked to specify a starting and a stopping Reference# for our list: [List:␣ Numeric] Start␣ at␣ Ref#:␣ Beginning␣ Stop␣ at␣ Ref#:␣ End␣ That little triangle at the end of each suggested answer means: “If you press the ENTER key, then I will proceed with the suggested answer. But if you press any other key, I will immediately erase the entire suggested answer and accept whatever you type in its place.” The point is that when you see a little triangle you do not have to bother backspacing out the suggested answer prior to typing your own. Since we do indeed want to see all of our references, just press ENTER to accept both of these answers. We have now completed the first of three phases in creating a list: telling PAPYRUS which references we want, and in what order. Now comes the second phase: how each reference should appear: [List:␣ Format␣ information] Format:␣ STANDARD Truncate␣ lengthy␣ Abstracts␣ &␣ Comments:␣ Y Truncate␣ lengthy␣ Keywords:␣ Y Okay?␣ Y In PAPYRUS terminology, a “format” is a particular style of displaying a reference. It tells PAPYRUS whether to put the authors’ initials before or after their surnames, whether the title comes immediately after the authors or whether the year intervenes, whether to use a full journal name or just its abbreviation, what punctuation should appear between the journal volume and the page numbers, etc., etc. Formats are identified by a descriptive name: STANDARD (the built-in format that PAPYRUS uses routinely, and the one I’ve been using so far in this WORKBOOK), APA (the style defined by the American Psychological Association), CHICAGO A (one of the styles defined in the Chicago Manual of Style), VANCOUVER (used by a large number of biomedical journals ever since their editors got together in Vancouver, British Columbia in 1978), and so on. At the moment, your freshly created PAPYRUS database knows only two formats: STANDARD and BRIEF. In the “Format Libraries and Predefined Formats” chapter of this WORKBOOK I will show you how to access the multitude of predefined formats we have provided with your copy of PAPYRUS. And in the chapter after that, “Output Formats”, I will show you how to create your own. For our present purposes, though, we will stick to STANDARD and BRIEF. W44 All of the formats I’ve just mentioned are “output formats.” PAPYRUS also uses formats when it imports references from other computer files; those formats are called “import formats.” And there is a variant type of output format that displays references in neat columns; we call these “tabular formats.” In fact, and as you will soon see, the built-in BRIEF format is a tabular one. Let us go ahead and use STANDARD format for now. We will also allow PAPYRUS to “truncate” lengthy lines as it is suggesting; you’ll see what that means in just a moment. So press ENTER at the Okay? Y question. We have now been through phase one (which references to include, and in what order) and phase two (how should each reference appear). That leaves phase three: where is this list supposed to go? [List: Destination] On device: Screen Printer File As you should expect by now, you indicate your choice by moving the highlight to the correct line with the arrow keys and pressing ENTER. Or you can type the highlighted first letter of your choice. Or you can move the highlight with your mouse and then press the left mouse button to confirm your decision. Right now, pick Screen. PAPYRUS will proceed to list all references in numeric order, using STANDARD format, to your screen. Note that the comments you entered for reference #6 are indeed “truncated”— only the first line is shown. If you had wished to review the full comments, abstract and keywords of each reference, you would have had to tell PAPYRUS to not truncate them. Truncation is usually preferable for a quick perusal of your database. When you finish pressing “any key to continue…”, you will be returned to the main menu. Chapter 7: Outputing a List of References W45 WORKBOOK PAPYRUS is now offering us three choices. The reference list can be sent directly to your screen or to your printer, or it can be saved in a file on your computer’s disk for future use by your word processor. Let’s create another list. This time how about an alphabetic listing of just the “R…”s? And this time we’ll send the list to your printer. Choose List from the main menu, and then pick Alphabetic. Now type “r” to each of the following two questions: [List:␣ Alphabetic] Start␣ with:␣ r Stop␣ with:␣ r For the format, let us once again use STANDARD. But this time we will not truncate anything. So when PAPYRUS displays the format information and asks you whether it is okay, answer “N”. We are now asked to specify the format we want. As I’ve explained, your choices right now are limited to STANDARD and BRIEF, and for this list I want you to stick with STANDARD. So just press ENTER to accept that suggestion. For each of the questions about truncating, answer “N”. Now at the On device: question pick Printer. (I am assuming that you are using a computer to which a functional printer is attached. If you do not have a printer connected to your computer, then just pick Screen for now. You can come back to this part of this chapter another day when you have a printer available.) This brings up a big dialog box: List: To Printer Bibliography title: Line spacing: Skipped lines between references: Convert "{...}"? Single reference per page? Margins (in 1/4-inches): Left: Right: Top: Bottom: Header & Footer [ALT-H] Manual paper feed? N Eject extra page at end? Printer port: Printer settings [ALT-P] Cancel [ESC] Use Tab, Shift-Tab, or Mouse to move around W46 Okay [ENTER] There are many settings we can adjust here. When we have them all to our liking, you will press the ENTER key (or use your mouse to click the Okay button), and PAPYRUS will proceed to send the references to your printer. So don’t press ENTER until I tell you to! To move from one item to the next in this dialog box, you press the TAB key. To move from an item to the previous item, hold SHIFT and press TAB. You can also click directly on any item with your mouse’s left button. Press TAB several times now. You will see that each of the items with a little double-headed arrow beside it is a “pop-up” menu of choices. When making a choice from a pop-up menu, remember not to press the ENTER key—use TAB or click the mouse when the correct choice has been highlighted. The remaining items (Bibliography title and the four Margins items) are text fields, which allow you to type in your responses. (The Margins items will allow you to type only numbers.) Do you recall the meaning of the {b…} that surrounds REFERENCES? This is PAPYRUS’s way of indicating something to be boldfaced when printed. So the default answer to the Bibliography title question is the word “REFERENCES,” all capitalized and all in boldface. For now, let’s stick with that. If you would like to change the Line spacing from the default of single-spaced, feel free to do so. You can also pick a different answer for Skipped lines between references if you like. Convert "{...}"? refers to interpreting things like {b…} as instructions to boldface (etc.) the enclosed text. If you change the answer to this question to N, then PAPYRUS will simply print the curly braces and the “b” exactly as they appeared on your screen. So you almost always want to answer Convert "{...}"? with Y. Single reference per page? is useful if you intend to feed file cards into your printer, and want PAPYRUS to print one reference on each file card. You will have to fool around with some of the other settings, such as margins and page size, to get that to work; all that Single reference per page? does is ensure that each reference printed begins on a fresh “page.” For our present experiment, leave the answer as N. The default margins of 1/2-inch all around should be fine for now. If you needed to change these, you would backspace away the “2”s and type in whatever numbers you preferred. Changing Manual paper feed? to Y would be appropriate if you were going to hand-feed single sheets of paper into your printer. In that case PAPYRUS would stop at the end of each page and ask you to press a key when you have inserted the next sheet. Chapter 7: Outputing a List of References W47 WORKBOOK This title will appear at the beginning of the first page of the bibliography. You can also use the Header & Footer button, discussed briefly below, to set up text to run at the top or bottom of all pages. The Eject extra page at end? question compensates for the behavior of some laser printers that hold on to the final page of a reference list until something else gets printed afterwards. The first time you print something with PAPYRUS (i.e., right now) you should probably leave this at Y. If your printer spits out a blank sheet at the end of your list, you can change this to N in the future. The Printer port indicates the connection between your computer and your printer. Almost all printers are attached to the LPT1 port (LPT is an old abbreviation for “line printer”), so that is generally your best choice if you don’t have information to the contrary. Notice the two buttons at the bottom left of this dialog. The first, Header & Footer, allows you to specify text to run at the top and/or bottom of each printed page. We will not play with this now; you can read all about it in the “List” chapter of the REFERENCE section. The second button lets you tell PAPYRUS what type of printer you are using, how many characters it can print on a line, how wide and tall your paper is, and so on. I will leave further discussion of this button to the “List” chapter of the REFERENCE section, as well. If you are the adventuresome type and insist on seeing what happens when you press the Printer settings button, be sure to note that the keyboard equivalent for the button is ALT-P. Do not press CTRL-P! On the majority of IBM-PC compatible computers, pressing CTRL-P tells your computer to send whatever is on the screen to your printer. Not only is this generally not what you had in mind, but if your printer is not connected or not turned on you risk crashing your computer! (—another opportunity for us to refrain from commenting on IBM’s wisdom when it comes to designing personal computers) Okay, I’m satisfied with these printer settings. When you are, too, press ENTER or click on the Okay button. PAPYRUS will now send the selected references to your printer. When it finishes it will return you to the main menu. Let’s do one more list: a Co-Author list in BRIEF format. Pick List from the main menu, and then Co-Author. PAPYRUS now asks us which coauthor we are interested in: [Co-Author␣ List] Co-Author: We can enter the name of any author here, or we can press F2 to pick from the list of known authors. But I’m going to show you a new trick. W48 Type an asterisk, and press ENTER: Co-Author:␣ * An asterisk is a “wildcard.” In other words, we have just told PAPYRUS that we are interested in all co-authors. If we had typed, say, Smi*, then we would be indicating our interest in all co-authors whose surnames begin with the letters “Smi…” Next PAPYRUS gives us the opportunity to narrow the results by year. For now, accept the suggested answers: From␣ Year:␣ Beginning␣ Thru␣ Year:␣ End␣ For the format information, answer N to the Okay? question. When asked for the format, answer BRIEF. (Note that PAPYRUS does not now ask whether you wish to truncate lengthy comments, abstracts, or keywords—the BRIEF format does not include any of these fields.) The BRIEF format represents each reference on a single line. Included are the Reference#, the first author, the year, and the beginning of the title. Articles then indicate the journal, volume and pages, while chapters show the first editor, volume number (if any) and pages. Press any key to return to the main menu when you are done examining your list. You have now learned how to tell PAPYRUS to output a list of references to either your screen or your printer. (We will discuss output to a disk file in subsequent chapters.) You have worked with all three phases of creating reference lists: specifying which references to include and their order, specifying the output format to be used, and specifying the destination of the list. Related chapters— CONCEPTS: Output Formats REFERENCE: PAPYRUS Conventions List Chapter 7: Outputing a List of References W49 WORKBOOK Send the list to your screen. Searches and Groups Besides producing nicely formatted reference lists, PAPYRUS’s other main use is to enable you to search through your database for the references that you need at any given moment. In this chapter we will start with some simple searches. The results of a search form a “Group”, so we will also explore some aspects of working with Groups, including the performance of more complex searches. The exercises in this chapter assume that your database contains the references entered in the preceding chapters on Inputting and Modifying References. If you have not entered those references, or if your database includes additional references, then some of the following exercises will yield results different from those shown. To begin, choose Search from the main menu. This results in the display of the Search “help screen”: You may combine any of these: Ref# Year Title Author Editor Type Keyword Journal Abstract Comments FieldA Term General ("Term"= "Title OR Comments OR Abstract OR Keyword") ("General"= "all but Journal, Keyword, Abstract, Comment") (Patent Assignee is searchable as "Editor") < OR Search for: W50 <= = AND >= > NOT Example: keyword="review article" and author="smith" Example: term="human*" and year>1989 Here you see a list of fields and connectors that you use when setting up your searches. At the bottom are two examples. We will discuss those examples in a moment, but let us begin with a simpler search. How about finding all references with “Ramasubramanian” as an author? You could enter: Search␣ for:␣ author="ramasubramanian" But if you would rather save yourself some typing, just enter this much: Search␣ for:␣ author=r and then press F2. Now pick Ramasubramanian,SR from the list, and press ENTER. Then press ENTER to begin the search. As the search progresses, PAPYRUS displays each reference found, using its one-line BRIEF format. (If you were trying to find a particular reference, you could stop the search as soon as the one you were waiting for appeared, by pressing the ESC key.) When the search is complete, you are invited to press: Pressing ESC at this point would return us to the main menu. Instead, type the letter “v” now. This brings us to the “View/Edit” screen. (Which looks a lot like the last screen, doesn't it?) In this screen you can use the arrow or PAGEUP (etc.) keys, or the mouse, to move the highlight about. So move the highlight to one of the references on your screen that looks interesting. Now press the ENTER key, or the left mouse button. Voilà: you now get to see the complete reference! If any keywords, comments, or abstracts were included these will also be displayed. Pressing almost any key at this point will return you to the View/Edit screen. There are some exceptions, though, as indicated on your screen. The arrow keys will display the previous or next reference, the HOME and END keys will display the first or final reference, and the PAGEUP and PAGEDOWN keys will in this case mimic the arrow keys. If you press “e” you can edit the reference—this is convenient if you notice a typographical error, or if you are suddenly inspired to add a new comment to the reference. Pressing “r” would tell PAPYRUS to remove the reference from the search results, “d” would mean permanently delete the reference from your database, and “c” would have PAPYRUS cite the reference (i.e., pass it to your word processor, as we will discuss in another chapter). Why don’t you now experiment a bit with moving up and down in the search results and fully Chapter 8: Searches and Groups W51 WORKBOOK ESC to discard, "V" for View/Edit, "G" for Group options displaying the references? Please don’t remove or delete any of the references, though, as we will be using them all in subsequent exercises. When you are satisfied, press ESC to get out of the View/Edit screen. This will bring you to the Group options menu: Group Option sWitch Group Modify Info Clear Group Search Format/Sort Rename Group Text Extract Keyword Add/Remove Delete Group List Zap References Absorb Group ESC to exit 3 references in Group. Feeling lost? Here are the relevant parts of the PAPYRUS road map: W52 F1 for help . Quit Input Edit Delete Journals Keywords Notecards Formats Cite diRectory List iMport Search Group View/Edit glOssary Winnow Preferences sHell Utilities Modify Search Text Extract WORKBOOK List Info Format/Sort Keyword Add/Remove Zap References sWitch Group Clear Group Rename Group Delete Group Absorb Group You began by picking Search from the main menu. When the search was done you jumped directly into View/Edit to review the search results. But as you can see, View/Edit is actually a sub-option under Group. So upon pressing ESC to exit View/Edit you now find yourself at the Group option screen. You have just used Search as a sort of “back door” into the Group option. Chapter 8: Searches and Groups W53 Let us pause a moment and discuss this “Group” business. You can think of a Group as simply a collection of references chosen from your overall database. A Group can contain the results of a search, or it might hold the references cited in a particular paper you are writing. References can be added to the Group or removed from it with no effect on your overall database. You can use the View/Edit screen to examine or modify the contents of the Group, and you can use the List option to output the Group to your printer or word processor. PAPYRUS stores the information pertaining to a given Group in a file on your disk. This file is given a name ending in “.GRP”. (As you see indicated at the lower right of your screen, performing a search automatically results in a Group named SEARCH.GRP.) These .GRP files do not actually contain the full reference citations, but only indications to PAPYRUS of where to look in the overall database to find the relevant references. So there is not much point of you trying to use a word processor, for example, to look at a .GRP file itself—you will just find a lot of computer gibberish in there. For a complete explanation of Groups, be sure to read the “Groups” chapter of the CONCEPTS section. For now, we will not mess around with any of these Group options. Just press ESC, which will bring you back to the main menu. Now choose Search again. I promised to discuss those two examples at the bottom of the help screen, and so I shall. The first, keyword="review article" and author="smith" means “find all references in the database for which one of the authors is named Smith and one of the keywords assigned to the reference is REVIEW ARTICLE.” Note that in database searching the word “and” implies that both conditions must be met for a reference to be considered a successful match. If what you really wanted were all references by Smith as well as all references designated REVIEW ARTICLE , then you would ask for: keyword="review article" or author="smith" since “or” implies that a successful match need satisfy either of the two conditions. The other example shown is: term="human*" and year>1989 This one takes a little bit more explaining. As you can see from the list on the screen, term stands for “Title OR Comments OR Abstract OR Keyword”. Thus, term="human" refers to any reference in which the word human appears in the title, in the comments, in the W54 abstract, or as one of the keywords. The asterisk (“*”) is a “wildcard”: "human*" will happily match any of the words human, humans, humanity, humankind, etc. Without the asterisk we would only find references containing precisely the word human. So the second example means “find all references in the database in which the title or comment or abstract or keywords includes a word beginning with human, and which was published in 1990 or later.” Let’s test this stuff on your database. Try this search: Search␣ for:␣ term="neurosurgery" This should yield three (all too familiar) references. Using View/Edit you will see that neurosurgery appears in the title of each of these, as well as being a keyword for two of them. Hit ESC twice to return to the main menu. Now try this one: Search␣ for:␣ term="grave*" WORKBOOK PAPYRUS immediately notifies you that there is no keyword matching grave*. Given what I have in mind here (which you’ll see in a moment), we will not let this concern us. Next we are informed that there is no abstract containing the word grave*. Again, this is nothing for us to be worried about. PAPYRUS will now perform your search. With the View/Edit screen you should be able to determine why PAPYRUS has selected the two references you now see. Now return to the main menu and we’ll do a more complicated search. In fact, we are going to do this one twice, in two different ways. We are going to look for all journal articles published after 1989. Here’s how: Search␣ for:␣ type="article"␣ and␣ year>1989 Proceed with the search, and you will see that there is only a single successful match. Chapter 8: Searches and Groups W55 Now let’s do the same search in a more complicated fashion. (Is there a good reason to make this particular search more complicated to perform? Of course not. But this is a pedagogical exercise, so trust me.) Return to the main menu, and have PAPYRUS search for all articles: Search␣ for:␣ type="article" Proceed with this search, and PAPYRUS will display the three articles that reside in your database. Now press “G” to take you to the Group Option screen. We shall now refine our search. Press “s” to pick Search. PAPYRUS reports that this Group contains one search, referred to as S1, and shows you its search specification and the number of references it found. Now pick New Search (by pressing “n”). We will create a second search, namely: [Group: Search] S1 type="article" (3) (Enter F1 for list of searchable fields) Search for: year>1989 Press ENTER, and this new search will run and be added to the list of searches for the Group. Then choose New Search once more and specify: W56 [Group: Search] S1 S2 type="article" year>1989 (3) (4) (Enter F1 for list of searchable fields) Search for: s1 and s2 PAPYRUS reports that there is only one such reference (which should come as no surprise to you). In order to examine our catch, though, there is one more thing we have to do before visiting View/Edit. We have to tell PAPYRUS to “load” the results of the search into the Group. I’ll show you how to do this, and then I’ll explain why we need this extra step. Choose Load Search Results. PAPYRUS guesses that we probably want to load the last search we performed, S3. This is correct, so simply press ENTER. PAPYRUS then clears out the previous contents of the Group (namely, the results of our original search for type="article"), and then loads the results of search S3. Now pick View/Edit and confirm that the correct reference has been identified and put into the Group. There are two reasons for the extra “load” step. First, suppose that after doing a whole series of searches you end up with one search (let’s call it S6) with 25 matches, and a further-refined one (S7) with only 2 matches. You might feel that S7 has become overly narrowed, and decide to examine the results of S6 instead. Because PAPYRUS allows you to pick the search to be loaded, this is no problem. The second reason is at least as important. When PAPYRUS performs a search it reads through Chapter 8: Searches and Groups W57 WORKBOOK We are telling PAPYRUS to find all references that appear in the results of both search S1 and search S2. In other words, only those references meeting both conditions. the database files to identify the matching references. This takes a certain amount of time, but PAPYRUS has been designed so that most searches will get through this step quite rapidly. In order to load the results into your Group, though, PAPYRUS must then pull up each of the references and examine the existing members of the Group in order to decide where the new one should be inserted. The Groups you have been working with so far have all been sorted by Reference# (this is the default when you choose Search from the main menu), but a Group can also be sorted alphabetically by author, chronologically by year, or according to any other combination of fields you indicate. The more complex the sorting method, the longer it will take to insert each new reference into the Group at the appropriate spot. By separating the searching step from the loading step, each of the searches you perform will run much more quickly, and you only have to pay the loading penalty once. Please don’t let me scare you too much about this loading business! It really does not take an eternity to load references into a Group. But for a simple search, finding each reference does take less time than loading it, so the more matches your search finds, the more time spent on the loading part of the process. You have now performed the search type="article" and year>1989 in two different ways: First, typing in the whole thing to the Search option on the main menu. Second, starting the search with the main menu Search option, and then refining it with Group’s Search option. When should you use each of these two methods? For the typical quick hunt for a reference, use the main menu Search. If a relatively small number of matches are going to occur, then there will not be much time spent loading them into the Group, and you can avoid the extra steps of doing a multi-step search within Group. For more complicated searches, particularly those where you would like to start with one or two broad criteria and then narrow the results based on the number of matches found, it makes sense to use Group’s Search. Okay. By now you should be pretty comfortable with performing a basic search and then examining its results with View/Edit, or refining it further using Group’s Search option. For further details regarding searching, you will want to refer to the “Indexes” chapter of the CONCEPTS section and the “Search” and “Group” chapters of the REFERENCE section. W58 Before ending this chapter, let me explain a few more of the Group options. First, you are going to create a brand new Group. Return to the main menu, and choose Group. This brings up the master Group screen: Group Path: Descriptions? Y New [ALT-N] Look for: Rename [ALT-R] WORKBOOK Delete [ALT-D] . Cancel [ESC] Find [ENTER] Use Tab, Shift-Tab, or Mouse to move around From here you can ask PAPYRUS to show us what Groups currently reside on your disk (there should be just one at the moment, namely SEARCH.GRP). To do so, simply press ENTER, or click on the Find button. You will see something like this: SEARCH.GRP [..] Temporary group for searching (1) Chapter 8: Searches and Groups W59 If you wanted to look at SEARCH.GRP now you would simply make sure it was highlighted and press ENTER, or click on the button now labeled Okay. If you wanted to look for Groups in directories or subdirectories other than C:\PAP\, you could select [..] and press ENTER, or you could TAB to the Path: line and type in a different directory path. But I want you to create a new Group. To do so, either mouse-click on the New button, or press ALT-N. This produces the New Group dialog box: New Group Group name: Description: Cancel [ESC] Okay [ENTER] Let’s name our Group TEST. Type that into the first box (you need not capitalize), and then TAB to the second box. For the Description let’s enter Experimental and expendable. Then press ENTER. You have now created a new disk file named TEST.GRP. You can type as long a Description as you like—the field in the dialog box will automatically scroll sideways as necessary. But only the first 40 or so characters will appear when you ask PAPYRUS to Find Groups for you in the master Group screen, above. PAPYRUS next wants to know what output format will be used when this Group is eventually sent out to your printer or word processor. If you have no such plans for a Group, then the format chosen is not terribly important. And, in any case, you can always change the format at any time. So for now we will accept PAPYRUS’s suggestion of STANDARD. Now PAPYRUS asks us how this Group is to be sorted. The term “citation order” reflects the practice of many bibliographies of listing the references in the order in which they were cited within the corresponding manuscript. The alternative is to sort the references by themselves, without referring to a manuscript—usually alphabetically by authors. In a future chapter I will show you how to have PAPYRUS create a Group based on a manuscript. For now, though, we will have PAPYRUS sort the references on their own. So answer “N” to Sort in citation order? W60 PAPYRUS now lists all the fields you could possibly use for sorting. It offers as a suggestion the very common scheme of first sorting references alphabetically by author. If two references have identical authors, then these will be sorted by year. And if two references have identical authors and identical years, then these will be sorted by title. This is a good sorting method for most purposes, so press ENTER now to accept it. For most reference lists you want to list an author’s work in chronologic order, oldest references first. But sometimes you would prefer to see the most recent citations first. So PAPYRUS now asks whether the years should be sorted in the former way (Ascending) or the latter (Descending). Stick with Ascending by pressing ENTER now. We have finally made it to the familiar Group Option screen. You now have a nicely-defined Group file, TEST.GRP, complete with description, format, and sorting method. (You may confirm all this now by choosing Info—PAPYRUS will report everything it knows about this Group.) Of course, so far the Group contains absolutely no bibliographic information; at this point it is merely an intelligent but empty receptacle. [Identify␣ Reference:] Reference␣ #␣ /␣ Author:␣ 2-5 In other words, we are specifying references #2, #3, #4 and #5. Seeing that these are not currently in the Group, PAPYRUS asks if we wish to add them. Answer “Y” by pressing ENTER. This is one of the few places in PAPYRUS where you can specify a numeric range of references at the Reference # / Author: prompt. The main menu Delete option is another. Let’s confirm that the right thing has been done. Press ESC to return to Group Option, and then pick View/Edit. And voilà, references 2-5 have indeed been placed in the Group, sorted alphabetically as we earlier requested. Return to Group Option, and pick Modify again. This time reply “4”. After confirming that this is indeed the reference we intend, you will note that PAPYRUS recognizes that this reference is already in your Group. So it asks if you wish to remove it. Press ENTER to do so. We are now invited to add or remove further references, but you should instead press ESC to decline. Let’s go back to the View/Edit screen. First, note that reference #4 has indeed been removed from the Group. We will now bring it back, but not by returning yet again to Modify. Instead, press F1. Chapter 8: Searches and Groups W61 WORKBOOK Let’s put a couple of references into the Group. Choose Modify. You will recognize the resulting Reference # / Author: prompt as PAPYRUS’s standard method of allowing you to pick a reference from your database. We could now enter a Reference# or an author’s name, or press F2 for a list of authors. But instead reply: As you see, you have some options here in View/Edit besides just looking at the references. Dismiss this help screen by pressing any key, and then type “a”, for “add a reference to the Group.” Surprise! This is just like Modify (except that we can only pick one reference at a time). So type “4” and press ENTER. Confirm that this is the reference we intended, and PAPYRUS will add it to our Group and then return us to the View/Edit screen. Now type “e”, for “edit the highlighted reference.” You are now deposited in the reference entry screen where you can make any changes you like. I don’t have any changes in mind right now, though, so simply press ESC to get out of this and back to the View/Edit screen. Enough with View/Edit! Press ESC to return to Group Option. Now let’s print this Group. Choose List. If you have already been through the previous chapter you will recognize what comes next. If not, then turn back and skim through that chapter until the illustrations correspond to what you see on your screen. Following the directions from the last chapter, go ahead and print out the Group. (Or list it to the screen, if you prefer.) I will show you one more useful thing you can do with Group. With a single operation, we will add a new keyword to all of the references in the Group. From the Group Option screen, pick Keyword Add/Remove. When asked for a keyword, reply “experimental”, and press ENTER. Confirm that this is supposed to be a new keyword. Finally, pick Add, and confirm that you really do wish to add this keyword to every reference in the Group. (I know that this seems like an awful lot of confirming, but PAPYRUS takes very seriously the job of protecting your database from inadvertent changes.) Now return to View/Edit and examine the references to assure yourself that your new keyword has in fact been added to each of them. You have now practiced various techniques of searching your PAPYRUS database for particular references, and have learned how to use some of the Group options to further manipulate your search results. Groups are very important when working with PAPYRUS, so be sure to read up on them soon in the “Group” chapters of the CONCEPTS and REFERENCE sections! W62 Related chapters— CONCEPTS: Indexes Groups REFERENCE: Search Group WORKBOOK Chapter 8: Searches and Groups W63 Format Libraries and Predefined Formats Formats are very important to PAPYRUS. You use an output format whenever you list any references to your screen, printer, or disk. And each time you import references from some other source into your PAPYRUS database, you must specify an import format that matches the incoming data. In subsequent chapters I will show you how to create your own output and import formats. But in this chapter you get a big head start—I’ll show you how to get hold of the many formats we have already provided with your copy of PAPYRUS. The formats in your personal PAPYRUS database constitute your “Format Dictionary.” In a freshly-initialized database the Format Dictionary contains only two formats: STANDARD and BRIEF. You add to your Format Dictionary by creating your own new formats, or by copying existing formats from a Format Library. Think of a Format Library as a suitcase for carrying Formats from one PAPYRUS database to another. Here at Research Software Design we have created hundreds of formats. From these we have selected groups of related formats, and placed each group into a Format Library for your benefit. But to actually use these formats you must first copy them from the Format Library into your own database. Each Format Library is a disk file whose name ends in .FLB. Several of these came with your copy of PAPYRUS; during the installation process you should have copied to your computer’s hard disk those that are most likely to hold formats relevant to your work. If you did not, then you might now want to refer to the “Installing PAPYRUS” chapter in the REFERENCE section and copy some Format Libraries to your hard disk. (If you don’t have any Format Libraries at your disposal, this chapter won’t do you much good!) From PAPYRUS’s main menu, choose Format. From the format options, pick liBrary (by typing “b”). You should now be at the master Format Library screen. If you have worked with the Group option already, then this screen will hold no mysteries for you—the master screens for Groups and Format Libraries are nearly identical in their appearance and behavior. Assuming that the displayed path correctly identifies the directory into which you have deposited your Format Libraries—and you’ll know in a second if it does not—just press ENTER now. PAPYRUS will display the names of all files in the specified directory that end with .FLB. Next to each name is a short description of what is in the Library. If there are no Format Libraries listed, and the only entry is “[..]”, then this directory holds no Format Libraries. You can pick the “[..]” and press ENTER to move upwards in the tree of directories, or you can TAB to the Path: line and type in a more profitable path. W64 With your arrow keys, move the highlight to the name of an interesting-sounding Format Library, and then press ENTER. Or you can mouse-click directly on the Library name. PAPYRUS displays the full Library description and asks you to confirm that this is the Library you want. Then come your choices: Format Library Option List Library Contents sWitch Library Copy from Library Delete from Library Add to Library Edit Library Description ESC to exit F1 for help At the far right of each line you will see a letter. “O” means that this is a (non-tabular) output format, “I” indicates an import format, and “B” means the format can serve in both capacities. Tabular output formats are marked “T”. Now choose Copy from Library, and give PAPYRUS the name of one of the formats in the Library—you can use the F2 key here to pop up and choose from the list. If there are several interesting formats that begin with the same letters, you can type just those first few letters and thus copy all of those formats at once. Typing just an asterisk (“*”) will get you all of the formats from the Library. Once you have copied a format from a Format Library it becomes part of your personal Format Dictionary. You can now use it when outputing reference lists, or when importing references. The other Format Library options (Add to Library, Delete from Library, and Edit Library Description) are for your use when creating your own Format Libraries. For example, in order to give another PAPYRUS user copies of some particular formats that you had created, you would make a new (initially empty) Format Library and then use the Add to Library option to place those particular formats into the Library. Chapter 9: Format Libraries and Predefined Formats W65 WORKBOOK Start by picking List Library Contents. For now, answer “N” to the Include samples? question, and send the list to your screen. If none of these formats seems relevant to you, then pick the sWitch Library option to try a different Format Library. Related chapters— CONCEPTS: Output Formats Importing REFERENCE: Formats Import W66 Assemble and Output a Bibliography In this chapter and the next I will take you through the steps of using PAPYRUS to assemble a bibliography and output it to your printer or word processor. First, in this chapter I will discuss building the bibliography by hand. Then in the next chapter I’ll show you how to link PAPYRUS with your word processor to automate the process of generating a bibliography for a particular manuscript. You would build a bibliography by hand if it were to be simply a list of references with no associated manuscript. For example, maybe you need a reference list to hand out at a lecture. Another situation where you would assemble the bibliography manually is when it will accompany a manuscript, but the manuscript has already been prepared without crossreferences to PAPYRUS. Here is an overview of our task: Locate or create the appropriate output format for the bibliography. (2) Create a Group that contains the references for the bibliography, sorted in the correct order. (3) Use List to output the Group to the appropriate destination. WORKBOOK (1) Let’s look at each of these steps in more detail. Locate or create the appropriate output format for the bibliography. As you are well aware, your bibliography’s final appearance will be determined by the output format you specify when you List out the Group that we are about to create. But as I’ll discuss in just a moment, your output format will also tell the Group how its references should be sorted. So before you even create your Group you need to determine what output format you will be using. If you are reasonably lucky, the format you need is already provided in one of the Format Libraries that came with your copy of PAPYRUS. The previous WORKBOOK chapter, “Format Libraries and Predefined Formats,” shows you how to examine these Format Libraries, and how to copy relevant formats from a Library into your own database. If none of the supplied formats is appropriate to your needs, then you must create a new format. Doing so is explained in the WORKBOOK chapter “Output Formats.” Chapter 10: Assemble and Output a Bibliography W67 Within the format, there is a section named Sorting/Citation Style. Here you indicate whether bibliographies using this format are to be sorted in Alphabetic or Citation order. Alphabetically sorted bibliographies may be cited in the manuscript in one of two ways. First, the manuscript can refer to citations by a number. Alternatively, some variant of what is sometimes called the “Harvard” method will be used, in which the in-text citations appear as “(Author, Year)”. References in Citation Order bibliographies, on the other hand, are always cited by number. The first reference of the bibliography is the first reference cited in the manuscript, and so on. This information is essential when you use PAPYRUS to create a bibliography. If the references are to be alphabetized, then PAPYRUS will handle this automatically. If they are also to be numbered, then PAPYRUS will assign sequential numbers when it outputs the bibliography. Or if the text citations will be in the “(Author, Year)” style, then PAPYRUS will make sure to add the letters “a”, “b”, etc., after the year, where needed to distinguish works by the same authors from the same year. Because all of these requirements are usually the same whenever you use a given format, this information is stored in the Sorting/Citation Style section of each format. That is why I am suggesting you make sure you have the appropriate output format before we proceed to the next step. Create a Group that contains the references for the bibliography, sorted in the correct order. In the WORKBOOK chapter “Searches and Groups” I showed you how to create a new Group, how to pick its output format, and how to confirm the sorting method to be used. You follow exactly the same steps now to create the “receptacle” for your bibliography: W68 • From the main menu, pick the Group option. • In the resulting master Group screen “press” the button marked New, and provide whatever name and description you wish for this new Group. • PAPYRUS will ask you to specify the Group’s format—this is where you enter the name of the output format that you’ve located or created. • PAPYRUS will ask you to specify the sorting rules for this Group. It will suggest the sorting method indicated in your format’s Sorting/ Citation Style section, so you can simply press ENTER to accept the suggested answers. Next you actually fill the Group with the appropriate references. You can pick them by Author or Reference # via the Modify or View/Edit options. Or you can use Search to find a whole batch at once. If your bibliography is to be in Citation Order, then each time you use Modify to add another reference to the Group, PAPYRUS will ask you to indicate where in the list the new reference should appear. If you use View/Edit to add your references, each reference will be added just before the reference that is currently highlighted. In a Citation Order Group, you can easily rearrange the references at any time, as follows. Go to the View/Edit screen. Move the highlight to the reference you wish to move, and then press the DELETE key. The reference is removed from the Group and placed in the “clipboard” at the bottom of your screen. Now move the highlight to the correct position in the list and press the INSERT key. The reference jumps out of the clipboard and back into the Group, inserted just before the reference you had highlighted. (To insert the reference at the end of the Group you would first move the highlight to just below the final reference.) Regardless of how your Group is sorted, you will probably want to use View/Edit to preview the bibliography. Once you are satisfied, it is time to output the results. Now that you have a Group containing your chosen references, sorted according to the rules of your chosen output format, it is time to use the List option to produce your actual bibliography. You can get to List from either of two places in PAPYRUS. First, if you are already in the Group option you can conveniently pick List from the Group Option screen. Alternatively, from the main menu you may choose List, and then from the List Option screen pick Group. Doing so will bring up a miniature version of the master Group screen, allowing you to tell PAPYRUS which Group you want to List at this time. Either way, PAPYRUS will next ask you to confirm your choice of output formats. (Although this should have been set correctly when the Group was created, PAPYRUS is offering you one last chance to change your mind.) The format that PAPYRUS suggests is the one you picked when you created your Group, so you should simply press ENTER to confirm it now. The remaining List questions were discussed at some length in the WORKBOOK chapter “Outputing a List of References.” If you are not familiar with this topic, then turn back to that chapter now. One thing I did not discuss in “Outputing a List of References” was how to send the results to Chapter 10: Assemble and Output a Bibliography W69 WORKBOOK Use “List” to output the Group to the appropriate destination. your word processor. This is actually quite easy. When asked On device: you pick File. Then PAPYRUS asks you which word processor you use; if your word processor is not one of the ones listed, you should pick ASCII. Finally you get to specify the name of the file to be created. (You can press F2 here if you’d like to take a look at what files already exist.) PAPYRUS now creates a file that you can retrieve with your word processor. You will then want to then use your word processor to adjust the margins, indentation, and perhaps the typeface. (While doing so you might want to refer to APPENDIX B, “Using PAPYRUS With Particular Word Processors.”) To recapitulate the three steps needed to output a bibliography: (1) identify the appropriate output format, (2) build a Group, and (3) use List. In this chapter we performed the second step with the straightforward method of specifically identifying the references we wished to include. In the next chapter we will explore ways to automate this step based on a wordprocessed manuscript. Related chapters— CONCEPTS: Bibliographies vs. Footnote Lists Output Formats Bibliographic Conventions Groups REFERENCE: List Group Formats Appendix B: Using PAPYRUS With Particular Word Processors W70 Prepare a Manuscript and its Bibliography Together In the previous chapter I showed you how to assemble and output a bibliography. The three steps we followed were: (1) Locate (in a Format Library) or create the appropriate output format for the bibliography. (2) Create a Group that contains the references for the bibliography, sorted in the order determined by your chosen output format. (3) Use List to output the Group to the appropriate destination. In the last chapter we created the Group in step 2 by hand, picking references one at a time from your main database. In this chapter I will show you how to use your word processor in conjunction with PAPYRUS so that you can essentially build the Group while writing your manuscript. WORKBOOK There are two steps to this process: (a) While you are writing your manuscript, each time you wish to cite a reference you look it up in your PAPYRUS database. Then you paste into your manuscript an indication of the reference to be cited at that spot. (b) When your manuscript is finished, PAPYRUS scans it to create a new version in which each reference indication has been replaced with the appropriate citation number or “(Author, Year)” notation. At the same time, PAPYRUS will build the Group containing the appropriate references. How you accomplish step (a) depends on the word processor you use, and the environment in which you work. Word processors can be divided into two types: DOS or Windows. By a “Windows” word processor I mean one that is specifically designed to run only within Microsoft Windows. These include Microsoft Word for Windows, WordPerfect for Windows, WordStar for Windows, and Ami Pro. A “DOS” word processor, on the other hand, can be run directly from DOS. These include Microsoft Word 5.0 or 5.5, WordPerfect 5.0 or 5.1, WordStar 5.0 or 6.0, XyWrite, PC-Write, and so on. By “environment” I am referring to whether you generally work in DOS itself, or in DESQview, Chapter 11: Prepare a Manuscript and its Bibliography Together W71 or in Windows. Under DOS you might also be using some sort of “shell” or “menu” environment, or a “task-switcher” program such as Software Carousel or the MS-DOS Shell. I will therefore break the first part of this chapter into three sections: (1) DOS word processor—DOS environment (2) DOS word processor—Windows, DESQview, MS-DOS Shell or another “task-switcher” environment (3) Windows word processor—Windows environment Everyone should read the first section. If either of the other sections applies to you, then read the second section, too. And if you do use a true Windows word processor, read all three sections. After separating into these three sections, we will all reconvene to discuss step (b), having PAPYRUS scan the manuscript. DOS word processor—DOS environment If you use a non-Windows word processor directly from DOS’s C:> prompt, then this section is for you. Or if you launch programs from a master “menu” or “shell”—perhaps set up on your computer by someone else—this is also your section. You will use a miniature version of PAPYRUS named UPAP to look up references while within your word processor. UPAP will then work with another special program named PAP_RES to paste the indicators of your chosen references directly into your manuscript. Where do these funny names come from? Well, UPAP is the closest we could come to µPAP, which stands for “micro-PAPYRUS.” And PAP_RES is a “memory-resident” piece of PAPYRUS. PAP_RES needs to be loaded into your computer prior to you firing up your word processor. The simplest way to guarantee this is through your computer’s AUTOEXEC.BAT file. Full details are provided in the “UPAP and PAP_RES” chapter of the REFERENCE section. UPAP.EXE should be in the same directory as your main PAPYRUS program, and that directory should be included in your AUTOEXEC.BAT’s PATH statement. The “UPAP and PAP_RES” chapter discusses this, too. Okay, so here you are typing away with your word processor in a blur of creativity. Having just made a particularly contentious point, you decide that one or two citations would be in order. W72 All modern word processors offer you the ability to either “execute a DOS command” or “shell out to DOS.” Using one of these, you are about to run UPAP. If your word processor does offer “execute a DOS command,” that is preferable to “shell out to DOS.” With the latter you generally have to type EXIT when you finish with UPAP and are ready to return to the word processor; with the former you do not. Among the many word processors that let you “execute a DOS command” are WordPerfect, Microsoft Word, WordStar and PC-Write. To run UPAP you type in a DOS command that looks something like this: upap c:\pap The directory entered on this command line should be the directory containing your PAPYRUS database. If you do not include this, then UPAP will look only in the current directory to find your database—and since you are currently in your word processor’s directory, and since you probably keep your PAPYRUS database elsewhere, UPAP will probably be unhappy. WORKBOOK You really should not have to type out this whole line every time. In APPENDIX B, “Using PAPYRUS With Particular Word Processors,” I have included hints for setting up a “macro” in each of the most popular word processors so that you can get to UPAP with just one or two keystrokes. If someone else has set up your computer to run everything from a master “menu”, and you don’t actually know what directory contains your database, then please have that person read this chapter. He or she can then set up an easy macro for you to use. UPAP should now take over your screen. Actually, it will begin with just one line: Reference␣ #␣ /␣ Author: You will recognize this as the standard PAPYRUS method of picking a reference. Since it is not likely that you happen to know the Reference# of the reference you wish to cite, you will now enter one of the authors’ surnames. Although the F2 key does not work in UPAP, you can still use asterisks as “wildcards.” So if you don’t recall whether the author you have in mind spells her name Smith or Smithe, type Smith*. Next UPAP asks you for the year, if you know it. Then it displays for you all matching references, using a two-line variant of the PAPYRUS BRIEF format. Once you get down to the exact reference, you confirm that you wish to “cite” it: Reference␣ #␣ /␣ Author:␣ rama* Year:␣ Any␣ ␣ 4␣ Ramasubramanian;Martin␣ ␣ ␣ ␣ ␣ ␣ ␣ ␣ ␣ ␣ ␣ ␣ 1979␣ ␣ JAMA␣ ␣ ␣ ␣ ␣ ␣ ␣ ␣ ␣ ␣ ␣ ␣ ␣ ␣ ␣ ␣ ␣ 280:324-330 ␣ ␣ ␣ ␣ Eclectic␣ neurosurgery.␣ Part␣ I:␣ Excision␣ of␣ inhibitions Chapter 11: Prepare a Manuscript and its Bibliography Together W73 ␣ 5␣ ␣ ␣ ␣ ␣ 6␣ ␣ ␣ ␣ Ramasubramanian;Mull␣ ␣ ␣ ␣ ␣ ␣ ␣ ␣ ␣ ␣ ␣ ␣ ␣ ␣ 1979␣ ␣ JAMA␣ ␣ ␣ ␣ ␣ ␣ ␣ ␣ ␣ ␣ ␣ ␣ ␣ ␣ ␣ ␣ ␣ 280:331-348 ␣ Eclectic␣ neurosurgery.␣ Part␣ II:␣ Implantation␣ of␣ healthy␣ attitudes Ramasubramanian␣ ␣ ␣ ␣ ␣ ␣ ␣ ␣ ␣ ␣ ␣ ␣ ␣ ␣ ␣ ␣ ␣ ␣ ␣ 1992␣ ␣ Perish␣ ␣ ␣ ␣ ␣ ␣ ␣ ␣ ␣ ␣ ␣ ␣ ␣ ␣ ␣ :201-240 ␣ Eclectic␣ neurosurgery Reference␣ #␣ /␣ Author:␣ 5 ␣ 5␣ Ramasubramanian;Mull␣ ␣ ␣ ␣ ␣ ␣ ␣ ␣ ␣ ␣ ␣ ␣ ␣ ␣ 1979␣ ␣ JAMA␣ ␣ ␣ ␣ ␣ ␣ ␣ ␣ ␣ ␣ ␣ ␣ ␣ ␣ ␣ ␣ ␣ 280:331-348 ␣ ␣ ␣ ␣ Eclectic␣ neurosurgery.␣ Part␣ II:␣ Implantation␣ of␣ healthy␣ attitudes Cite␣ this␣ Reference?␣ Y If you want to cite more than one reference at this point in your manuscript, then you can identify another reference now. Repeat this process until you have picked all the references that are to be cited, and then exit UPAP by pressing ENTER or ESC. Depending on your word processor, you may now be prompted to press a key to return to the word processor. Or if you see a C:> sort of prompt you should type EXIT. Whatever it takes, return to your word processor. You should find everything exactly as you left it. Each time you told UPAP to cite a reference, it passed the relevant information to PAP_RES. Now that you are back in your word processor it is time to have PAP_RES dump its accumulated knowledge into your manuscript. You do this by pressing a combination of “trigger keys” for which PAP_RES is always watching. The default trigger key combination is SHIFTALT-CTRL-a—in other words, hold down all three of the shifting keys, and type the letter “a”. The “UPAP and PAP_RES” chapter of the REFERENCE section shows you how to change the trigger keys to whatever key combination you prefer. Go ahead now and press the trigger keys. Something like the following should now appear in your manuscript: %%5(Ramasubramanian & Mull, 1979)%% The %%s are special “delimiters” that PAPYRUS will look for in the next step, when it reads your finished manuscript. Anything between one %% and the next %% will be considered fodder for the bibliography-making process. Specifically, in the above example PAPYRUS will take the “5” as the Reference# of interest. Anything in parentheses (“Ramasubramanian & Mull, 1979” in this example) will be ignored by PAPYRUS; it is included by UPAP/ PAP_RES only so that you will know what the “5” represents. The “UPAP and PAP_RES” chapter of the REFERENCE section shows you how to change the %% delimiter to whatever character or characters you prefer. If you cite more than one reference at the same point in your text, then you will see something like this: %%5(Ramasubramanian & Mull, 1979); 3(LaFièvre, 1992)%% W74 In other words, a single set of delimiters will surround the whole batch of reference citations. That’s all there is to it! When you have finished writing your manuscript, you will proceed to step (b)—having PAPYRUS scan the manuscript with all of its %%s and convert it into something more normal-appearing. DOS word processor—Windows, DESQview, DOS Shell, or another “task-switcher” environment This section pertains to those of you who work in an environment that lets you jump from one program to another and back again, without having to actually quit and restart each program each time. Such environments include the DOS 5.0 MS-DOS Shell, Quarterdeck’s DESQview, Software Carousel, etc. Also in this category is Microsoft Windows. However, if you use Windows with a true Windows word processor (one that requires Windows in order to run), then you should also read the next section of this chapter. But you also have another, superior, option. You can use your task-switcher to jump between your word processor and the full PAPYRUS program. This way you can avail yourself of all of PAPYRUS’s abilities. For example, you can perform complicated searches to track down a reference. Or if the reference has not yet been entered into your database, you can enter it while you work on your manuscript. Under this scenario you do not use UPAP at all—the full PAPYRUS program takes its place. But you do still need to load PAP_RES to transfer information between PAPYRUS and your word processor. PAP_RES should, again, be loaded from your AUTOEXEC.BAT file prior to launching your task-switching program. Setting up PAPYRUS to run under various task-switching programs is discussed in the “Installing PAPYRUS” and “Launching PAPYRUS” chapters of the REFERENCE section. Now when you have typed something in your manuscript that requires a citation, you use your task-switcher to jump to PAPYRUS. Once there you pick the reference(s) to be cited—I’ll describe how in just a moment—and then you use the task-switcher to jump back to your word processor. Finally, you press the SHIFT-ALT-CTRL-a trigger keys, with the same results I described above. There are three places in PAPYRUS from which you can cite a reference. First, you can pick Cite from the main menu. This brings you to the same Reference # / Author: dialog that UPAP used. You identify a reference by author and, optionally, year, and then confirm that Chapter 11: Prepare a Manuscript and its Bibliography Together W75 WORKBOOK First, you can use the same combination of UPAP and PAP_RES that I just described for the pure DOS people. You can launch UPAP from within your word processor exactly as I described above, exit UPAP to return to your word processor, and then press the trigger keys to paste the appropriate citation information into your manuscript. you want to cite it. This can be repeated for as many references as needed. There is no need to return to the main menu when you are done; simply task-switch back to your word processor, leaving Cite poised for your return. Second, if you have performed a successful search, then from the resulting Group’s View/Edit screen you can press “c” to cite the highlighted reference. Finally, if you edit a reference or input a new one, you can choose cIte from the Reference menu of the reference entry screen. If you are using Windows as your task-switcher, then after citing a reference from any of these places in PAPYRUS you will see this dialog box: Paste via: PAP_RES Replace Windows clipboard Append to Windows clipboard Cancel [ESC] Okay [ENTER] Because you are using a non-Windows word processor, be sure to pick PAP_RES. In Windows and some other task-switchers you can designate that PAPYRUS will “run in the background.” This means that even when you are actually using your word processor (the word processor is the “foreground” task), PAPYRUS will continue doing its thing behind the scenes. This feature is very helpful if you have started PAPYRUS on a time-consuming job such as a big search—the search will continue running while you do other productive work on your computer with your word processor or another program. But you do not want PAPYRUS to be running in the background when you are in your word processor and press the PAP_RES trigger keys! Instead of your word processor receiving all of PAP_RES’s stored information, PAPYRUS may intercept some of the characters spewed forth by PAP_RES. This is because PAPYRUS spends most of its time waiting for you to type something—and PAP_RES works by pretending to be your fingers on the keyboard. If PAPYRUS is running in the background, then it may intercept some of these “keystrokes.” So be sure to disable “background execution” of PAPYRUS whenever you expect to use PAP_RES. W76 Windows word processor—Windows environment If you use a true Windows word processor—such as Microsoft Word for Windows, WordPerfect for Windows, WordStar for Windows or Ami Pro—then this is your section of the chapter. When you run a Windows program, memory-resident utilities like PAP_RES are blocked from functioning. So you will use neither UPAP nor PAP_RES. Instead, you will use Windows to jump back and forth between the regular PAPYRUS program and your word processor. When you get to PAPYRUS, you can use any of the three ways I’ve just described to cite a reference. Then when you are faced with the Paste via: dialog box: Paste via: Cancel [ESC] WORKBOOK PAP_RES Replace Windows clipboard Append to Windows clipboard Okay [ENTER] you will choose Replace Windows clipboard. This will put the %%…%% stuff into the Windows clipboard, rather than handing it over to PAP_RES. If you want to cite more than one reference at the same point in your manuscript, then for each subsequent reference pick Append to Windows clipboard. This adds the new citation to those already in the clipboard. Once you’ve identified all the references you desire, you use CTRL-ESC or ALT-TAB to jump back to your word processor. There you do a normal Windows Paste to deposit the citations into your manuscript. Chapter 11: Prepare a Manuscript and its Bibliography Together W77 Step (b): Text Extract Okay, you now have a complete manuscript, peppered with %%…%% citations. It is time to tell PAPYRUS to turn this into a presentable manuscript, complete with bibliography. I’ll walk you through the basic steps now; you should eventually review the “Text Extract” chapter of the REFERENCE section for more details. As I discussed at length in the previous chapter, you must first decide on the format you will be using for this manuscript. Recall that this format tells PAPYRUS how the reference citations are to appear within your manuscript—as well as in the bibliography itself—and how the references are to be sorted in the bibliography. Now create a new Group, specifying the format you’ve picked. From the Group options pick Text Extract. Text Extract begins by asking for the name and location of your manuscript. This is the file you created and saved with your word processor. (You can use the F2 key to help you find it.) Next PAPYRUS needs to know what word processor was used in creating the manuscript. PAPYRUS supports many, but by no means all, of the most popular word processors. If yours is not one of the ones listed, pick Other. Old text file format: Plain text / ASCII DCA WordPerfect 4.2 WordPerfect 5.x (±Windows) Microsoft Word (±Windows) WordStar (±Windows) WordStar 2000 PC-Write XyWrite Volkswriter Other Next you provide a name for the new version of the manuscript that PAPYRUS is about to produce. PAPYRUS will suggest the same name as the original file, but with the extension changed to .NEW. Feel free to change this suggestion to whatever you like. Use the F2 key if you want to see what files already exist. Now PAPYRUS asks what “delimiter” was used in the manuscript. Just press ENTER to accept the %%: W78 Delimiter␣ used␣ in␣ text␣ file:␣ %% That takes care of all the questions. PAPYRUS will now scan your original manuscript looking for %%…%%s. Each reference cited within these delimiters will be added to your Group. Finally, PAPYRUS will create a new version of your manuscript in which the %%…%%s have been replaced with the appropriate numbers or “(Author, Year)” citations. All that remains is for you to have PAPYRUS produce the bibliography itself. Follow the steps I described in the last chapter to have List output the Group to a word processor file. Then exit PAPYRUS, and with your word processor combine the new version of your manuscript with its bibliography. You will also want to use the word processor to set the margins and indentation of the bibliography, as well as its font (if you are using a multi-font printer, such as a laser printer). Appendix B, “Using PAPYRUS With Particular Word Processors,” has several helpful hints on these matters. Related chapters— WORKBOOK CONCEPTS: Bibliographies vs. Footnote Lists Output Formats Bibliographic Conventions Groups REFERENCE: Installing PAPYRUS Launching PAPYRUS List Group Text Extract Formats UPAP and PAP_RES Appendix B: Using PAPYRUS With Particular Word Processors Chapter 11: Prepare a Manuscript and its Bibliography Together W79 Pasting References into Your Footnotes After reading the last chapter, some of you (particularly those in the humanities) may be thinking to yourself, “All of this is well and good when you just need a citation in the text to an entry in the bibliography. But I also need to place a different-looking version of each reference into a footnote on the page where I cite that reference. Did I waste my money buying this program?” First, let me say that I am very glad you did actually buy this program. That is the sort of behavior that will keep small software companies like Research Software Design in business. Thank you for your integrity. And now down to business. No, you did not waste your money—PAPYRUS can offer you assistance with your footnotes. In this chapter I will show you how to get PAPYRUS to paste into your word processor the correctly formatted citations. The techniques described in this chapter require you to be using some sort of “taskswitching” environment. This can be DOS 5.0’s DOS Shell, or DESQview, or Windows, or anything in between. The point is that you need an easy and relatively quick way to jump back and forth between PAPYRUS and your word processor. You should read the preceding chapter, if you have not already, before continuing with this one. The techniques we will discuss here are variants on the ones explained there. The basic idea is that you will use the regular PAPYRUS program to pick a reference to be cited, and then use either PAP_RES and its trigger keys (if you have a non-Windows word processor) or the Windows clipboard (if you use a true Windows word processor) to paste the citation into your manuscript. The difference from the last chapter is that now you do not want to see something like this: %%3(LaFièvre, 1992)%% but rather: H. LaFièvre, Why Nothing is Funny: A Deconstructionist Analysis, 2d ed. (Cambridge: Harvard University Press, 1992), 43. To accomplish this metamorphosis, we must lay some groundwork. First, most style books that describe the use of footnotes present two different sets of rules for W80 formatting the footnotes: one set for the first time a given reference is cited, another for subsequent citations of the same reference. For example, the second citation of the above reference might appear something like this: LaFièvre, Why Nothing is Funny, 52. You will need two PAPYRUS output formats, one matching the initial citation form and the other corresponding to the rules for subsequent citations. This, then, is your first task: locate such a pair of formats in one of the Format Libraries (try HUMAN.FLB), or else create your own. Note, though, that PAPYRUS cannot do absolutely everything for you. Specifically, if a book is titled “Why Nothing is Funny: A Deconstructionist Analysis,” then PAPYRUS is not going to know how to shorten this to “Why Nothing is Funny” in your second output format. So you will end up pasting the whole title into your footnote, and then shortening it after it arrives. Still, that will generally be a lot easier for you than typing in the entire footnote citation by hand. Okay, I will assume that you now have two output formats that correspond to the initial and subsequent citation styles you must follow. In the following instructions I will refer to these as FOOT1 and FOOT2; substitute your actual format names when you carry out the instructions. Now, in PAPYRUS go to the Preferences option. Pick Paste citations. This question appears: ␣ ␣ ␣ ␣ ␣ ␣ ␣ ␣ ␣ ␣ ␣ ␣ ␣ ␣ ␣ ␣ ␣ ␣ ␣ ␣ ␣ ␣ ␣ ␣ ␣ In␣ the␣ humanities,␣ manuscripts␣ often␣ provide␣ bibliographic ␣ citations␣ in␣ footnotes␣ at␣ the␣ bottom␣ of␣ each␣ page.␣ If␣ you␣ use ␣ such␣ a␣ style,␣ I␣ can␣ modify␣ the␣ behavior␣ of␣ my␣ "Cite"␣ option ␣ to␣ help␣ automate␣ this␣ process␣ for␣ you. ␣ ␣ ␣ ␣ ␣ ␣ ␣ ␣ ␣ ␣ ␣ ␣ ␣ ␣ ␣ ␣ ␣ ␣ ␣ ␣ ␣ ␣ ␣ ␣ ␣ Even␣ if␣ you␣ do␣ not␣ routinely␣ use␣ such␣ footnotes,␣ you␣ might ␣ occasionally␣ wish␣ to␣ paste␣ a␣ formatted␣ reference␣ into␣ a ␣ manuscript.␣ If␣ so,␣ the␣ same␣ modification␣ to␣ "Cite"␣ will␣ give ␣ you␣ this␣ option. Allow␣ "Cite"␣ to␣ paste␣ formatted␣ citations?␣ N Answer “Y”. Then supply the names of your formats: ␣ ␣ ␣ ␣ ␣ ␣ ␣ ␣ ␣ ␣ ␣ ␣ ␣ ␣ ␣ ␣ ␣ ␣ ␣ ␣ ␣ ␣ ␣ ␣ ␣ You␣ can␣ now␣ specify␣ two␣ Formats␣ from␣ which␣ to␣ choose␣ when ␣ pasting␣ a␣ formatted␣ citation.␣ For␣ footnotes␣ this␣ allows␣ you ␣ to␣ use␣ one␣ format␣ the␣ first␣ time␣ a␣ reference␣ is␣ cited,␣ and␣ a ␣ different␣ format␣ for␣ subsequent␣ citations. Use␣ which␣ format␣ for␣ initial␣ citations:␣ FOOT1 Use␣ which␣ format␣ for␣ subsequent␣ citations:␣ FOOT2 Chapter 12: Pasting References into Your Footnotes W81 WORKBOOK Next, review the “UPAP and PAP_RES” chapter of the REFERENCE section. You will want to increase PAP_RES’s memory size so that it has room for a couple of full citations, and you will want to tell it to forget the “%%” before and after each citation. If you wish to use only a single footnote style, regardless of whether the reference is being cited for the first or the fourteenth time, then simply provide the same format name in answer to both of these questions. Okay, you are now all set. Now when you tell PAPYRUS to cite a particular reference you will get this dialog box: Cite as: Reference # Initial Formatted reference Subsequent Formatted reference Cancel [ESC] Okay [ENTER] Or if you are running PAPYRUS under Windows you’ll get this one: Initial Formatted reference Paste via: Replace Windows clipboard Cancel [ESC] W82 Okay [ENTER] Make the appropriate choice(s), and then jump back to your word processor. Use your word processor’s standard method of creating a footnote (or endnote, if you prefer), and then paste in the citation—for a non-Windows word processor you use the SHIFT-ALT-CTRL-a trigger keys; in Windows you choose Paste from the word processor’s Edit menu. As I indicated earlier, you may have to do a little cleaning up after the citation has been pasted. For example, you may need to shorten the title for a repeat citation. Also, because PAPYRUS does not know into what word processor this citation is going to be pasted, it cannot insert the word processor-specific codes for underlining, italicizing, etc.—you will need to do that by hand. One final suggestion: If you would like to prepare your bibliography at the same time you write your manuscript and paste in the footnotes, then make a new, empty Group to hold the bibliography and switch to its View/Edit screen. As you work on your manuscript, if you need a reference that is already in the Group then just move the highlight to it and press “c” to cite it. If it is not yet present then press “a” to add it to the Group—or “i” if you need to input it into PAPYRUS for the first time—and then “c”. Then when your manuscript is finished, you can obtain the bibliography simply by telling PAPYRUS to List out the Group. WORKBOOK Related chapters— CONCEPTS: Bibliographies vs. Footnote Lists Output Formats Bibliographic Conventions Groups REFERENCE: Installing PAPYRUS Launching PAPYRUS Groups Formats UPAP and PAP_RES Appendix B: Using PAPYRUS With Particular Word Processors Chapter 12: Pasting References into Your Footnotes W83 Notecards Each reference in your database may have from zero to a million notecards attached to it. As discussed in the “Notecards” chapter of the CONCEPTS section, each notecard provides a place for you to record whatever information you wish about some aspect of the reference. While you could of course simply use the Abstract and Comments fields of the reference itself for this sort of thing, if you tend to make lengthy notations then using notecards allows you to organize your notes and rapidly sort through them. If you do find yourself using notecards, then be sure to review the “Notecards” chapters of the CONCEPTS and REFERENCE sections. And let us know how you are using this feature. Notecards are new with this version of PAPYRUS, and we are very curious to learn what uses our creative customers find for them. In this chapter I will show you how to enter a few notecards for a reference, how to edit an existing notecard, and so forth. I will then address the use of Notecards in conjunction with the List, Search, Group, and Cite options. The first thing you need to do is to activate the full notecard features of PAPYRUS. Go to the Preferences option, pick Notecards, and answer the “Use notecards?” question with a “Y”. Now whenever you save a reference in the Input or Edit option, PAPYRUS will automatically ask whether you also want to edit that reference’s notecards. Other places that will now ask you about notecards are List, Search and Group. Entering notecards Let’s enter a few notecards. From the main menu choose Notecards. Then identify one of your references to which you’d like to attach some notes. (I will use reference #3 from earlier in this WORKBOOK: LaFièvre,H (1992): Why Nothing is Funny: A Deconstructionist Analysis. 2nd ed. Harvard University Press, Cambridge. but you can use whichever of your references you like.) PAPYRUS shifts to its Notecard screen. Since there are no notecards entered yet for this reference, it then immediately shifts further to the entry screen for the first notecard: W84 Notecard Edit View NOTECARD Card title Passage Comments Keyword #1 Card Title is the name of this notecard. There is no need to repeat the authors, the title or other information from the reference itself here. Rather this Card Title should alert you to the contents of the notecard. (You will later have the option of sorting your notecards alphabetically by their Card Titles, so plan ahead accordingly.) Passage refers to that portion of the reference to which this notecard pertains. Thus, if the reference is a book or a long article, you might enter something like “pp. 23-30” here, or maybe “Chapter 12”. You will have the option of sorting your notecards by Passage rather than Card Title, so you may choose to use the Passage field for some other clever purpose. (If it is particularly clever, please share your idea with us!) The Comments field is analogous to the reference field of the same name. Here is where you enter the body of the notecard. You can type as much as you like, but if it gets much beyond a screenful or two you should probably consider breaking this entry into more than one notecard. Keywords also work the same here as they do in references. The keywords you assign to a Chapter 13: Notecards W85 WORKBOOK This screen resembles and behaves quite similarly to the reference entry screen, with which you should be quite familiar by now. There are only four fields in this one: Card Title, Passage, Comments, and Keywords. notecard may or may not be the same ones you assigned to that notecard’s reference. Later when you do a search, you will tell PAPYRUS to search for just references, just notecards, or both. So let’s enter a notecard. You can follow my example, or else enter actually useful information: Notecard Edit Card title Passage Comments Keyword Keyword Keyword Keyword View NOTECARD Humor as fiction Chapter 1 The author takes the unusual position that all acts of humor can be interpreted as "fictions" created by an "author." He includes not only such "acts" as dramatic performances, stand-up comedy routines and satirical articles, but also pratfalls, pies in the face, and the Administration's current approach to the budget crisis. HUMOR FICTION POLITICS . Now save the notecard (by selecting Save from the Notecard menu). PAPYRUS will return you to the Notecard screen: W86 Humor as fiction . Why Nothing is Funny: A D econstructioni 1 Notecard ESC to exit If you have used Groups at all, you will recognize this screen as analogous to Group’s View/ Edit screen. Pressing F1 will show you what your options are. To make this worth discussing, let us add a second notecard for this reference. Press the INSERT key, or type “a” for add. This will bring you to a new, blank notecard entry screen. Fill it in like this (or however you wish): Chapter 13: Notecards W87 WORKBOOK 3 LaFièvre 1992 F1 for help Notecard Edit Card title Passage Comments Keyword Keyword Keyword Keyword View NOTECARD Exploding cigars Chapter 2 The chapter begins with a lengthy and surprisingly vehement condemnation of international tobacco companies as vehicles for the exploitation of humanity in the service of capitalistic/imperialistic greed. Eventually the author calms down and discusses the traditional exploding cigar gag in the context of European literary traditions. TOBACCO EXPLOITATION GAGS . After saving this one, the Notecard screen now looks like this: Exploding cigars Humor as fiction 3 LaFièvre 1992 F1 for help W88 Chapter 1 Why Nothing is Funny: A D econstructioni 2 Notecards ESC to exit As with the Group View/Edit screen, you can move the highlight up or down with your arrow keys or your mouse. Pressing ENTER displays the highlighted reference in full (as does pressing the left mouse button). You can return to the entry screen for the highlighted notecard by pressing “e” for edit. To permanently delete a notecard, you would press DELETE. As I mentioned above, you may have your notecards sorted by either their Titles or their Passages. You make your choice by pressing “t” or “p”. (Try it now.) That covers the basics of adding and editing notecards. Why don’t you add another notecard or two, edit them, delete one, and so on until you are comfortable with this part of the program? Outputing references with all their notecards Return to PAPYRUS’s main menu and then choose List. We are going to list out a couple of references, one of them being the one to which you have just attached some notecards. In my case this was reference #3, so I will request a numeric list from 2 through 4. You can choose whatever kind of list you like, just so that it includes your relevant reference. WORKBOOK So (in my case), I choose the Numeric option from List’s menu. Then: [List:␣ Numeric] Start␣ at␣ Ref#:␣ 2 Stop␣ at␣ Ref#:␣ 4 Also␣ include␣ each␣ reference’s␣ notecards?␣ N Reply “Y”, as we do indeed want to see the notecards for the listed references. Then we get to pick the sorting method: Sort notecards by Title or Passage: Title Passage Pick whichever choice you wish. When asked what format to use, answer however you like. However, you certainly do not want to “truncate lengthy Abstracts and Comments,” since our goal is to view each notecard’s Comments. Chapter 13: Notecards W89 Finally, send the output to whichever device you prefer; I would suggest the screen for this exercise. PAPYRUS will now proceed as usual with List, but each reference will be followed by its notecards (if any). Note that PAPYRUS has only one way of outputing a notecard, which is not affected by the format you choose for the references themselves. Searching for notecards Return to the main menu and choose Search. If you followed my notecard examples above, then search for keyword=tobacco. Otherwise, specify a search that should match one of the notecards you entered. Before running the search, PAPYRUS will ask: Include References, Notecards, or Both: References Notecards Both Pick Notecards. The search will now proceed, and the results should be as you’d expect. Note that in the View/Edit screen the title of a notecard is preceded by an asterisk, to distinguish it from an actual reference. Notecards and Groups A Group can hold notecards just as easily as it can hold references. This might be useful, for example, if you wanted to output only some selected notecards from one or more references. Make a new Group, formatted and sorted any way you like, and go to the View/Edit screen. Now press “a” to add a reference. When asked for the reference, give the Reference# or author of the reference to which you have attached some notecards. This yields the following: Add the Reference itself, a Notecard, or All of its notecards: Reference Notecard All notecards PAPYRUS is asking whether you simply want to add the reference to the Group, or whether you would like to pick one of that reference’s notecards to add, or whether you would like to add all of that reference’s notecards. W90 If you choose Reference, then the reference will be added to the Group just as it would have been before we started messing around with notecards. If you pick All notecards then the reference itself does not go into the Group, but all of its notecards will. Try it and see for yourself. Now return to the Group Option screen and Clear the Group. Then back to View/Edit. Press “a” again, and identify the same reference as before. When the Add the Reference itself… question comes up, this time pick Notecard. PAPYRUS replies: Move␣ the␣ highlight␣ to␣ the␣ correct␣ notecard,␣ then␣ press␣ "S"... ␣ ␣ ␣ ␣ ␣ ␣ ␣ ␣ ␣ ␣ ␣ ␣ ␣ ␣ ␣ ␣ ␣ ␣ ␣ ␣ ␣ ␣ ␣ ␣ Press␣ any␣ key␣ to␣ continue... Pay close attention to what happens next. This gets just a little tricky. Press any key. PAPYRUS jumps to the Notecard screen for the reference. This screen will behave as usual—press ENTER to view a notecard, “e” to edit one, INSERT or “a” to add a new notecard, etc. Citing notecards Just as you can “cite” a reference and paste it into your word processor—as I explained in the last chapter—you can also cite and paste notecards. From the notecard entry screen, you can choose cIte from the Notecard menu. Or from the Notecard screen, you can press “c” to cite the currently highlighted notecard. Chapter 13: Notecards W91 WORKBOOK For now, move the highlight to one of the existing notecards and then press “s” to indicate your selection. PAPYRUS returns you to the View/Edit screen and adds your selected notecard to the Group. When you jump back to your word processor, pressing the PAP_RES trigger keys or pasting the Windows clipboard will insert the entire notecard into your manuscript. Related chapters— CONCEPTS: Notecards REFERENCE: Notecards List Search Group UPAP and PAP_RES W92 Output Formats This is the first of a series of chapters that deal primarily with PAPYRUS formats. The following chapters get into increasingly arcane aspects of designing formats for importing references into PAPYRUS. This chapter, though, addresses the more mundane topic of making your bibliographies pretty. In addition to the examples I’ll give in this chapter, remember that we have also provided you with several collections of predefined formats—namely the Format Library files on your disks. The “Format Libraries and Predefined Formats” chapter of this WORKBOOK explains how you copy formats from these Libraries into your own database. Once copied, you may use the Format Input/Edit features that we are about to discuss to examine these formats in detail. For a general discussion of formats, be sure to read the “Output Formats” chapter of the CONCEPTS section. I have arranged the first three formats in order of increasing complexity, and you will benefit from working through all of them, even if some do not seem directly relevant to you right now. VANCOUVER The VANCOUVER format represents the most commonly accepted style for biomedical journals. It derives its unusual name from the location of a conference held in 1978 by the editors of many of these journals. You will find the complete VANCOUVER format in the BIOMED.FLB Format Library. Here is a sample article portrayed in the VANCOUVER style: 13. Smythe AB, Jones CD. Physiology of the koala. N Engl J Med 1978;137:231-5. Chapter 14: Output Formats W93 WORKBOOK I will walk you through the creation of four sample formats in this chapter: VANCOUVER, CHICAGO A, AM ANTIQ, and TABLE. Complete versions of the first three can be found in our supplied Format Libraries; each represents a different field of scholarly endeavor. The fourth, TABLE, is an example of a PAPYRUS “tabular” output format. This is a very straightforward format. Begin by choosing Format from PAPYRUS’s main menu. Then pick Input/Edit. When asked for the name of the format, enter VANCOUVER. PAPYRUS will ask “New format?” and you should answer “Y”. This brings up the following screen: Format Input/Edit VANCOUVER Format Name: Type: Description: Okay [ENTER] Cancel [ESC] . Use Tab, Shift-Tab, or Mouse to move around The first two items already have the correct information. Tab to Description: and enter "Uniform" Biomedical Format. Then press ENTER. Next PAPYRUS asks whether you would like to Start by copying another format? If your database already contained a very similar format, then answering “Y” here would give us a big head start. But we are starting from scratch, so respond “N”. Now you will see the main format input/edit screen: [VANCOUVER] ␣ ␣ ␣ ␣ ␣ ␣ ␣ ␣ ␣ ␣ ␣ ␣ ␣ ␣ ␣ ␣ ␣ ␣ ␣ ␣ ␣ ␣ ␣ ␣ ␣ ␣ ␣ ␣ ␣ ␣ ␣ ␣ ␣ ␣ ␣ ␣ ␣ ␣ ␣ ␣ ␣ ␣ ␣ ␣ ␣ ␣ ␣ ␣ ␣ ␣ ␣ ␣ ␣ ␣ ␣ ␣ ␣ ␣ ␣ ␣ ␣ ␣ ␣ ␣ ␣ ␣ ␣ ␣ ␣ ␣ ␣ ␣ ␣ ␣ ␣ ␣ ␣ ␣ ␣ ␣ ␣ ␣ ␣ ␣ ␣ ␣ ␣ ␣ ␣ ␣ ␣ ␣ ␣ ␣ ␣ ␣ ␣ ␣ ␣ ␣ ␣ ␣ ␣ ␣ ␣ ␣ ␣ ␣ ␣ ␣ ␣ ␣ ␣ ␣ ␣ ␣ ␣ ␣ ␣ ␣ ␣ ␣ ␣ ␣ ␣ ␣ ␣ ␣ ␣ ␣ ␣ ␣ ␣ ␣ ␣ ␣ ␣ ␣ ␣ ␣ ␣ ␣ ␣ ␣ ␣ ␣ ␣ ␣ ␣ ␣ ␣ ␣ ␣ ␣ ␣ ␣ ␣ [␣ ␣ [␣ ␣ [␣ ␣ [␣ ␣ [␣ ␣ [␣ ]␣ ]␣ ]␣ ]␣ ]␣ ]␣ Sorting/Citation␣ Style␣ Indentation/Numbering␣ ␣ Names/Year␣ ␣ ␣ ␣ ␣ ␣ ␣ ␣ ␣ ␣ ␣ ␣ ␣ Article␣ ␣ ␣ ␣ ␣ ␣ ␣ ␣ ␣ ␣ ␣ ␣ ␣ ␣ ␣ ␣ Book␣ ␣ ␣ ␣ ␣ ␣ ␣ ␣ ␣ ␣ ␣ ␣ ␣ ␣ ␣ ␣ ␣ ␣ ␣ Chapter ␣ ␣ ␣ ␣ ␣ ␣ ␣ ␣ ␣ ␣ ␣ [␣ ␣ [␣ ␣ [␣ ␣ [␣ ␣ [␣ ]␣ ]␣ ]␣ ]␣ ]␣ Map Patent Thesis Quote Other (Format Input/Edit) Option: A single format contains separate sections to cope with articles, books, chapters, etc. There are also some general information sections that pertain to all reference types. As you fill in the answers for each section, it will be checked off on this screen. All output formats need to fill in the Sorting/Citation Style , Indentation/Numbering, and Names/Year sections. You also will usually want to define at least the Article, Book and Chapter pieces. For the rest, use your judgment. For example, most medical journal styles do not bother specifying what to do for a Map reference. Begin by typing “s” for Sorting/Citation Style. This part of the format tells PAPYRUS W94 how the bibliography is to be sorted, and how citations within the text of your manuscripts should appear. For VANCOUVER, the correct answers are: When using this Format, will the bibliography usually be sorted in Alphabetic Order, or in Citation Order? Alphabetic or Citation Order: Citation Order I can give you text citations either like "1,2" or like "1, 2" (The former might be preferable if you are using superscripts.) Shall I include the space after the comma? Y Within the text citations, change (for example) "4,5,6" to "4-6"? Y Overall␣ citation␣ format: ␣ ␣ ␣ 1␣ Plain 4 Superscripted ␣ ␣ ␣ 2␣ (...) 5 Superscripted (...) ␣ ␣ ␣ 3␣ [...] 6 Superscripted [...] Desired␣ overall␣ format: 2 WORKBOOK If you are familiar with the biomedical literature, you might have expected me to tell PAPYRUS to put the in-text citations in superscripts, rather than parentheses. In fact, most of these publications do indeed show the citation numbers superscripted. However, the published rules for the VANCOUVER format indicate that author’s manuscripts are to be submitted with the citation numbers appearing in parentheses; the journal’s typesetters will then convert these to superscripts. Of course, those rules were promulgated before laser printers had become so ubiquitous. If you do use superscripts rather than parentheses in your manuscript, I doubt that the editors will return it to you for correction. Fill in the above answers, and then you will be returned to the main format input/edit screen. Now type “i” for Indentation/Numbering. This part of the format defines the overall “shape” of each reference: Each reference may be preceded by --- a Sequence # (first reference = #1, second = #2, etc) -- a Reference # (usual permanent PAPYRUS Ref#) -- No number at all. Seq#, Ref#, or Neither: Seq# Number␣ appearance: 1␣ 2␣ 3␣ 4␣ 5␣ ␣ "1" ␣ "1." "(1)" "[1]" ␣ Other Desired Number appearance: 2 Chapter 14: Output Formats W95 The following three questions pertain to the POSITION of the number. Would you like to see a few examples first? N Justify the Number left or right: Right From column #1 Thru column #4 Text on first line starts in column #6 Subsequent lines (of each paragraph) start in column #6 This is all pretty much self-explanatory, so go ahead and fill in the above answers on your screen. Note that PAPYRUS will only perform this indenting when you have it output a bibliography to the screen or to the printer. If you tell it to send the list to a file for your word processor, then you will use the word processor to adjust margins and indentation as needed. Also note that “column #” is only meaningful for screen displays and for printers using a traditional “monospaced” font. If you have a laser printer with proportionally-spaced fonts then you should not print your final drafts directly from PAPYRUS. Instead, use your word processor as an intermediary. The next part of the format, Names/Year, addresses the thorny issue of how to display the names of authors and editors. It also includes a question about displaying years. Recall how the authors appeared in our example: Smythe AB, Jones CD Here is how we explain this to PAPYRUS: For Authors’ first names, use Full Names or just Initials: Initials Punctuation␣ ␣ ␣ ␣ 1␣ "AB"␣ ␣ ␣ ␣ ␣ ␣ 2␣ "A.B."␣ ␣ ␣ ␣ ␣ ␣ ␣ ␣ ␣ ␣ ␣ ␣ ␣ for␣ ␣ ␣ ␣ ␣ ␣ ␣ ␣ ␣ ␣ ␣ ␣ ␣ Author␣ Initials: ␣ ␣ ␣ 3␣ "A␣ B" ␣ ␣ ␣ 4␣ "A.␣ B." ␣ ␣ ␣ 5␣ "A-B" Desired punctuation: 1 Format-codes for Authors: 1 Surname 3 Initials 2 SURNAME Format for Author #1: 1 3 Format for Author #2: 1 3 Those last two questions take into account the propensity of many bibliography styles to put the author’s initials after the surname for the first author, but before the surname for subsequent authors. W96 VANCOUVER has specific rules for dealing with works written by large committees: Use "et al"? Y --if more than how many: 6 --then display how many: 3 Note: "et al" can be spelled: "et al", "et al.", "_et al_", "and others", etc. How do you want it spelled: et al. Thus, if an article had six authors, all would be displayed. If there were seven or more, though, only the first three would be displayed, followed by et al. Now we need to indicate the punctuation that separates one author from the next. First, for two-author references: Format-codes: 1 Author #1 2 Author #2 Format for 2 Authors: 1, 2 WORKBOOK and then for references with three authors or more: Format-codes: 1 Author #1 2 Author #2 - Author #(N-1) 3 Author #N Format for N Authors: 1, 2, 3 Note that in VANCOUVER these rules are very simple. PAPYRUS then displays some samples using all the instructions we have provided, and asks you to confirm that they are what you intended. If you answer “N”, PAPYRUS will jump back to the first of the Names/Year questions so that you can correct your responses as needed. Next PAPYRUS needs to know what to do if a reference’s author has been entered as Anon.: Suppress Author if "Anon."? N Some bibliographic styles want you to display “Anon.”, while others prefer that you simply list no author at all. VANCOUVER is of the former persuasion, so “N” is the correct response. Next comes a choice regarding repeated authors: Chapter 14: Output Formats W97 If two consecutive references have identical authors, I can --- Display them all -- Replace the second occurrence with a dash ("---") -- Suppress the second occurrence altogether. Display all, Replace with dash, or Suppress: Display all VANCOUVER, like most physical science styles, always displays the authors for all references. That covers the rules for authors. We now enter the same information as it pertains to book or series editors: The␣ following␣ questions␣ pertaining␣ to␣ "Editors"␣ refer␣ to␣ such␣ secondary persons␣ as␣ the␣ editors␣ of␣ the␣ book␣ in␣ which␣ someone␣ else’s␣ Chapter␣ appears. Punctuation␣ ␣ ␣ ␣ 1␣ "AB"␣ ␣ ␣ ␣ ␣ ␣ 2␣ "A.B."␣ ␣ ␣ ␣ ␣ ␣ ␣ ␣ ␣ ␣ ␣ ␣ ␣ for␣ ␣ ␣ ␣ ␣ ␣ ␣ ␣ ␣ ␣ ␣ ␣ ␣ Editor␣ Initials: ␣ ␣ ␣ 3␣ "A␣ B" ␣ ␣ ␣ 4␣ "A.␣ B." ␣ ␣ ␣ 5␣ "A-B" Desired punctuation: 1 Format-codes for Editors: 1 Surname 3 Initials 2 SURNAME Format for Editor #1: 1 3 Format for Editor #2: 1 3 Format-codes: 1 Editor #1 2 Editor #2 Format for 2 Editors: 1, 2 Format-codes: 1 Author #1 2 Author #2 - Author #(N-1) 3 Author #N Format for N Authors: 1, 2, 3 Finally, we come to: Suppress the Year if it is non-numeric? N If the year is something like In Press, some bibliography styles would have you leave it out. But VANCOUVER displays it anyway, so the correct answer here is “N”. The remaining sections of the format define the appearance of each type of reference. I will go into great detail on the Article part, and make a couple of points about the Book section. The other parts will then be easy for you to understand on your own. W98 From the main format input/edit screen, type “a” for Article. You are presented with an intimidating menu when you enter this region: Format-codes␣ for␣ Articles: ␣ ␣ ␣ ␣ ␣ ␣ ␣ ␣ ␣ ␣ ␣ ␣ ␣ ␣ ␣ ␣ ␣ ␣ ␣ ␣ ␣ ␣ ␣ ␣ ␣ ␣ ␣ ␣ ␣ ␣ ␣ ␣ ␣ ␣ ␣ ␣ ␣ ␣ ␣ ␣ ␣ ␣ ␣ ␣ ␣ ␣ ␣ ␣ ␣ ␣ ␣ ␣ ␣ ␣ ␣ ␣ ␣ ␣ ␣ ␣ ␣ ␣ ␣ ␣ ␣ ␣ ␣ ␣ ␣ ␣ ␣ ␣ ␣ ␣ ␣ ␣ ␣ ␣ ␣ ␣ ␣ ␣ ␣ ␣ ␣ ␣ ␣ ␣ ␣ ␣ ␣ ␣ ␣ ␣ ␣ ␣ ␣ ␣ ␣ ␣ ␣ ␣ ␣ ␣ ␣ ␣ ␣ ␣ ␣ ␣ ␣ ␣ ␣ ␣ ␣ ␣ ␣ ␣ ␣ ␣ ␣ ␣ 1␣ ␣ ␣ 2␣ ␣ ␣ 3␣ ␣ ␣ 4␣ ␣ ␣ 5␣ ␣ ␣ 6␣ ␣ ␣ 7␣ ␣ ␣ 8␣ ␣ ␣ 9␣ ␣ 10␣ ␣ 11␣ ␣ 12␣ ␣ 13␣ ␣ 14␣ ␣ ␣ ␣ ␣ ␣ Authors␣ ␣ ␣ ␣ ␣ ␣ ␣ ␣ ␣ ␣ ␣ ␣ ␣ ␣ Year␣ ␣ ␣ ␣ ␣ ␣ ␣ ␣ ␣ ␣ ␣ ␣ ␣ ␣ ␣ ␣ ␣ Also␣ Print␣ ␣ ␣ ␣ ␣ ␣ ␣ ␣ ␣ ␣ ␣ Accession␣ Number␣ ␣ ␣ ␣ ␣ Location␣ ␣ ␣ ␣ ␣ ␣ ␣ ␣ ␣ ␣ ␣ ␣ ␣ Affiliation/Address␣ ␣ Field␣ A␣ ␣ ␣ ␣ ␣ ␣ ␣ ␣ ␣ ␣ ␣ ␣ ␣ ␣ Field␣ B␣ ␣ ␣ ␣ ␣ ␣ ␣ ␣ ␣ ␣ ␣ ␣ ␣ ␣ Field␣ C␣ ␣ ␣ ␣ ␣ ␣ ␣ ␣ ␣ ␣ ␣ ␣ ␣ ␣ Abstract␣ ␣ ␣ ␣ ␣ ␣ ␣ ␣ ␣ ␣ ␣ ␣ ␣ Comments␣ ␣ ␣ ␣ ␣ ␣ ␣ ␣ ␣ ␣ ␣ ␣ ␣ Keywords␣ (All)␣ ␣ ␣ ␣ ␣ ␣ ␣ Major␣ Keywords␣ ␣ ␣ ␣ ␣ ␣ ␣ Minor␣ Keywords␣ ␣ ␣ ␣ ␣ ␣ ␣ ␣ ␣ ␣ ␣ ␣ ␣ ␣ ␣ ␣ ␣ ␣ ␣ ␣ ␣ ␣ ␣ ␣ ␣ ␣ ␣ ␣ ␣ ␣ ␣ ␣ ␣ ␣ ␣ ␣ ␣ ␣ ␣ ␣ ␣ ␣ ␣ ␣ ␣ ␣ ␣ ␣ ␣ ␣ ␣ ␣ ␣ ␣ ␣ ␣ ␣ ␣ ␣ ␣ ␣ ␣ ␣ ␣ ␣ ␣ ␣ ␣ ␣ ␣ ␣ ␣ ␣ ␣ ␣ ␣ ␣ ␣ ␣ ␣ ␣ ␣ ␣ ␣ ␣ ␣ ␣ ␣ ␣ ␣ ␣ ␣ ␣ ␣ ␣ ␣ ␣ ␣ ␣ ␣ ␣ ␣ ␣ ␣ ␣ ␣ ␣ ␣ ␣ ␣ ␣ ␣ ␣ ␣ ␣ ␣ ␣ ␣ 15␣ ␣ 16␣ ␣ 17␣ ␣ 18␣ ␣ 19␣ ␣ 20␣ ␣ 21␣ ␣ 22␣ ␣ 23␣ ␣ 24␣ ␣ 25␣ ␣ 26␣ ␣ 27␣ ␣ 28␣ ␣ 29␣ ␣ Title ␣ Journal Name ␣ Journal Abbrev ␣ Journal Abbrev, without periods ␣ Journal Series ␣ Volume ␣ Issue ␣ Supplement ␣ Day␣ &␣ Month ␣ Issue␣ Title ␣ Editors␣ of␣ Issue ␣ Ed./Eds. (for Issue Editors) ␣ From␣ page# ␣ From␣ page#-Thru␣ page# ␣ pp.␣ From␣ page#-Thru␣ page# Format␣ for␣ Articles: WORKBOOK Recall our example reference: 13. Smythe AB, Jones CD. Physiology of the koala. N Engl J Med 1978;137:231-5. Here is how we explain this to PAPYRUS: Format␣ for␣ Articles:␣ 1.␣ 15.␣ 18␣ 2;20:28. I have simply provided the numbers corresponding to each field we need, in the correct order and separated by the correct punctuation. Then PAPYRUS asks two additional questions: Shall I abbreviate page numbers (eg, "305-10" rather than "305-310")? Y There are ---- three ways to abbreviate -Simple style: "132-7", "200-3", "1395-8" Chicago style: "132-37", "200-203", "1395-98" MLA style: "132-37", "200-03", "1395-98" Simple, Chicago, or MLA: Simple Finally it displays a sample reference (which should look familiar to you) and asks whether all is as we intended. Answering “Y” returns you to the main format input/edit screen, while “N” would jump you back to Format for Articles:. The instructions we have just entered for articles will work for about 95% of references. We need to make them a bit more sophisticated to handle the remaining 5%. Chapter 14: Output Formats W99 Although VANCOUVER does not usually want you to include an issue number for articles, there are some journals for which one must always do so. (See the “Journals” chapter in CONCEPTS for a discussion of this.) So we need to provide for this possibility in our format: Format␣ for␣ Articles:␣ 1.␣ 15.␣ 18␣ 2;20(21):28. Once we make this change, PAPYRUS will ask us: Shall I routinely display the Issue for ALL journals? N By answering “N” we’ve told PAPYRUS that only certain journals need to have their issue number displayed. In the Journal Dictionary, each journal entry indicates whether citations to that journal must always include the Issue. The same applies for Day/Month and Series. So now the issue number will appear after the volume number: 13. Smythe AB, Jones CD. Physiology of the koala. N Engl J Med 1978;137(4):231-5. This is all well and good, but what about the majority of articles for which no issue number was entered: 13. Smythe AB, Jones CD. Physiology of the koala. N Engl J Med 1978;137():231-5. Horrors! Those empty parentheses will never do. So PAPYRUS provides a way to deal with such situations: Format␣ for␣ Articles:␣ 1.␣ 15.␣ 18␣ 2;20[(21)]:28. Those square-brackets will not actually appear in your bibliography. Rather, they surround fields and punctuation that may or may not appear for any particular reference. In this case, if there is an Issue to be displayed, it will show up with parentheses around it; if there is no Issue, then there will be no parentheses either. We can use this same trick to accommodate Supplements (such as the “Part 2” in “137(4 Part 2)”): Format␣ for␣ Articles:␣ 1.␣ 15.␣ 18␣ 2;20[(21[␣ 22])]:28. In this case I have “nested” one set of square-brackets within another. It there is no Issue, then we won’t even consider displaying the Supplement. Actually, this may not really be the best way to handle this—I’ll return to this topic in a moment. W100 Another reason to use square-brackets is to handle articles that are still in press. In such cases we will not have Volume, Issue, nor Page(s) to display. To prevent a lot of extraneous punctuation from showing up, we would make these modifications: Format␣ for␣ Articles:␣ 1.␣ 15.␣ 18␣ 2[;20][(21[␣ 22])][:28]. So an article still in press would yield: 13. Smythe AB, Jones CD. Physiology of the koala. N Engl J Med In Press. Actually, the official VANCOUVER rules would prefer to see parentheses around that In Press. Most editors will accept this slight transgression, though. Let’s now add another layer of complication. We’ve taken care of articles in which the Issue must be displayed, but what about those for which the Day & Month is required? And what about those that require both, perhaps with a Supplement thrown in for good measure? We could simply enter this: Format␣ for␣ Articles:␣ 1.␣ 15.␣ 18␣ 2[;20][(21,23[␣ 22])][:28]. Yuck! We’ve reached the limit of what we can do with square-brackets. So I’ll introduce a new trick—angle-brackets: Format␣ for␣ Articles:␣ 1.␣ 15.␣ 18␣ 2[;20]<(21,23␣ 22)>[:28]. These new angle-brackets work much like square-brackets, but they are smarter. In the above example, the parentheses will show up only if either the Issue or Day/Month or a Supplement—or any combination of these—appears. In addition, the intervening punctuation will appear only if both preceding and following fields are displayed. So this: <(21,23 22)> could yield any of the following, depending on which fields are present for a particular reference: (4) (4,Apr) (4 Part 2) (4,Apr Part 2) (Apr) (Apr Part 2) (Part 2) Although angle-brackets are smarter and cleaner than square-brackets, they involve much Chapter 14: Output Formats W101 WORKBOOK but now anytime there’s an Issue (21) it will be followed by a comma, regardless of whether there is a Day/Month (23) or not. And if there is no Issue, but there is a Day/Month, we will not see either of them—PAPYRUS only looks at the first field appearing within square-brackets in deciding whether the entire bracketed contents will be displayed. more thought for PAPYRUS. They can therefore slow output down a little bit. Also, unlike square-brackets, angle-brackets cannot be nested. You should therefore use square-brackets whenever possible, and save angle-brackets for situations such as the above. Now that I’ve made some educational points, I need to correct something. VANCOUVER actually puts the Day/Month, when present, after the year. Let us move its format-code (23) accordingly: Format␣ for␣ Articles:␣ 1.␣ 15.␣ 18␣ 2[␣ 23][;20]<(21␣ 22)>[:28]. You will run into some journals that have fissioned into a bunch of separate journal series. For example, the American Journal of Physiology includes one series on integrative physiology, another on endocrinology, etc. In VANCOUVER format it is customary (as far as I have been able to figure out!) to include such Series information (format-code 19) with the Issue (21): Format␣ for␣ Articles:␣ 1.␣ 15.␣ 18␣ 2[␣ 23][;20]<(19␣ 21␣ 22)>[:28]. And now, one final refinement. In case a reference contains information in its Also Print field, let’s include that at the very end: Format␣ for␣ Articles:␣ 1.␣ 15.␣ 18␣ 2[␣ 23][;20]<(19␣ 21␣ 22)>[:28][␣ (3)]. That takes care of the VANCOUVER article format. Now I’ll show you how VANCOUVER’s book format appears: Format-codes␣ for␣ Books: ␣ ␣ ␣ ␣ ␣ ␣ ␣ ␣ ␣ ␣ ␣ ␣ ␣ ␣ ␣ ␣ ␣ ␣ ␣ ␣ ␣ ␣ ␣ ␣ ␣ ␣ ␣ ␣ ␣ ␣ ␣ ␣ ␣ ␣ ␣ ␣ ␣ ␣ ␣ ␣ ␣ ␣ ␣ ␣ ␣ ␣ ␣ ␣ ␣ ␣ ␣ ␣ ␣ ␣ ␣ ␣ ␣ ␣ ␣ ␣ ␣ ␣ ␣ ␣ ␣ ␣ ␣ ␣ ␣ ␣ ␣ ␣ ␣ ␣ ␣ ␣ ␣ ␣ ␣ ␣ ␣ ␣ ␣ ␣ ␣ ␣ ␣ ␣ ␣ ␣ ␣ ␣ ␣ ␣ ␣ ␣ ␣ ␣ ␣ ␣ ␣ ␣ ␣ ␣ ␣ ␣ ␣ ␣ ␣ ␣ ␣ ␣ ␣ ␣ ␣ ␣ ␣ ␣ ␣ ␣ ␣ ␣ ␣ ␣ ␣ ␣ ␣ 1␣ ␣ 2␣ ␣ 3␣ ␣ 4␣ ␣ 5␣ ␣ 6␣ ␣ 7␣ ␣ 8␣ ␣ 9␣ 10␣ 11␣ 12␣ 13␣ 14␣ ␣ Authors ␣ Year ␣ Also␣ Print ␣ Accession␣ Number ␣ Location ␣ Affiliation/Address ␣ Field␣ A ␣ Field␣ B ␣ Field␣ C ␣ Abstract ␣ Comments ␣ Keywords␣ (All) ␣ Major␣ Keywords ␣ Minor␣ Keywords 15␣ 16␣ 17␣ 18␣ 19␣ 20␣ 21␣ 22␣ 23 24␣ 25␣ 26 27␣ 28␣ 29 30 ␣ Ed./Eds. ␣ Title ␣ Edition ␣ Volume ␣ Total␣ #␣ Volumes ␣ Series␣ Title ␣ Place␣ in␣ Series ␣ Editors of Series Ed./Eds. (for Series Editors) ␣ Other Info ␣ Publisher City of Publication ␣ Catalog␣ Number ␣ Total␣ #␣ pages Specific page(s) pp. Specific page(s) Format␣ for␣ Books:␣ 1[,␣ 15].␣ 16.[␣ 17␣ ed.][␣ v.␣ 18.]␣ 26:␣ 25,␣ 2[:29][.␣ 24] <␣ ([22,␣ 23]␣ 20;␣ 21)>[␣ (3)]. Spell "Ed./Eds.": ed/eds Spell "Ed./Eds." (for Series Editors): ed./eds. W102 "Edition can be displayed either with its suffix ("2nd") or without ("2")... Shall I keep the suffix? Y ␣ 13.␣ Smythe␣ AB,␣ Jones␣ CD,␣ eds.␣ Life␣ among␣ the␣ aborigines.␣ 2nd␣ ed.␣ v.␣ 4. ␣ ␣ ␣ ␣ ␣ Boston:␣ Hahvahd␣ Univ.␣ Press,␣ 1978:321.␣ Report␣ No.␣ 32␣ (Armstrong␣ M,␣ ed. ␣ ␣ ␣ ␣ ␣ Exotic␣ Vacation␣ Locales;␣ Part␣ 3)␣ (Transl.␣ B.␣ Jones). Most of this should make sense to you now, so I will just make a couple of points here. Format-code 15 (Ed./Eds.) corresponds to the Are the "authors" actually editors? question in the input screen for books. If that question was answered “Y” for a particular book, then the above format will display “, ed” after the names of the editors. You will always want to put square-brackets around the part of the format containing this formatcode 15, so that the associated punctuation will not be displayed when the authors really are authors. The other format-code worth remarking upon is number 29, Specific page(s). This field is created in the Group option when your publisher requires specific pages to be listed for book citations. Since it will not always be present when you output book references, you will always want to place 29 within square-brackets That’s all that I will say about the VANCOUVER format. The complete format is available in the BIOMED Format Library; see the “Format Libraries and Predefined Formats” chapter in this WORKBOOK for instructions on copying it into your own database. CHICAGO A The CHICAGO A format is one of two presented in the Chicago Manual of Style. This book defines the rules used by many academic publishers, in many disciplines. Our sample article would appear in CHICAGO A as follows: Smythe, Alice B., and C. Daniel Jones. "Physiology of the Koala." New England Journal of Medicine 137 (1978): 231-35. Since you have just worked through the VANCOUVER format in some detail, I will show you how to set up CHICAGO A with a minimum of discussion, except where I am introducing a new concept. Chapter 14: Output Formats W103 WORKBOOK “Bibliographies vs. Footnote Lists” and “Bibliographic Conventions” in the CONCEPTS section contain further discussion of citing specific page numbers for Books, Theses or Others. First, pick Format’s Input/Edit option. Enter CHICAGO A for the name of the format. Then fill in the Format Input/Edit dialog box: Format Input/Edit Format Name: CHICAGO A Type: Description: Cancel [ESC] Okay [ENTER] . Use Tab, Shift-Tab, or Mouse to move around The Sorting/Citation section of this format is more interesting than VANCOUVER’s. Rather than numbering the references in the bibliography and then citing them by number within a manuscript, CHICAGO A lists the references in alphabetical order, and cites them in the text using the “(Author, Year)” method. When using this Format, will the bibliography usually be sorted in Alphabetic Order, or in Citation Order? Alphabetic or Citation Order: Alphabetic Order When using this Format, will the citations within the TEXT of the manuscript be by Sequence # or by Name & Year? Sequence# or Name&Year: Name&Year The following several questions all have to do with the appearance of citations within the TEXT of the manuscript. Use "et al."? Y --if more than how many: 3 --then display how many: 1 Format-codes: 1 Author 2 Year Format for Single-Author citation: 1 2 Smith 1976 Okay? Y W104 Format-codes: 1 Author #1 2 Author #2 3 Year Format for Two-Author citation: 1 and 2 3 Smith and Jones 1978 Okay? Y Format-codes: 1 Author #1 2 Author #2 - Author #(N-1) 3 Author #N 4 Year Format for N-Author citation: 1, 2, and 3 4 Smith, Jones, and Byrd 1969 Okay? Y WORKBOOK Format-codes: 1 Name(s) 2 Year Format for "et al." citation: 1 et al. 2 Smith et al. 1986 Okay? Y Format-codes: 1 Citation #1 2 Citation #2 Format for 2 citations with DIFFERENT authors: 1; 2 Jones 1978; Smith 1982 Okay? Y Format-codes: 1 Citation #1 2 Year #2 Format for 2 citations with the SAME authors: 1, 2 Smith 1978, 1981 Okay? Y Chapter 14: Output Formats W105 Within a set of citations, shall I sort the citations---in Alphabetic Order: (Jones 1985, Smith 1974), --in Chronologic Order: (Smith 1974, Jones 1985), --or shall I Suppress sorting, and leave them in whatever order you provide them? Alphabetic, Chronologic, or Suppress: Chronologic Overall citation format: ␣ ␣ ␣ 1␣ Plain 4 Superscripted ␣ ␣ ␣ 2␣ (...) 5 Superscripted (...) ␣ ␣ ␣ 3␣ [...] 6 Superscripted [...] Desired overall format: 2 Indentation/Numbering is straightforward: Each reference may be preceded by --- a Sequence # (first reference = #1, second = #2, etc) -- a Reference # (usual permanent PAPYRUS Ref#) -- No number at all. Seq#, Ref#, or Neither: Neither Text on first line starts in column #1 Subsequent lines (of each paragraph) start in column #5 So is Names/Year, at least at first: For Authors’ first names, use Full Names or just Initials: Full Names Punctuation for Author ␣ ␣ ␣ 1␣ "Albert␣ BC"␣ ␣ ␣ ␣ ␣ ␣ ␣ ␣ ␣ ␣ 2␣ "Albert␣ B.C."␣ ␣ ␣ ␣ ␣ ␣ ␣ ␣ ␣ ␣ ␣ ␣ ␣ ␣ ␣ ␣ ␣ ␣ ␣ ␣ ␣ ␣ ␣ ␣ ␣ ␣ ␣ ␣ First Name: ␣ 3␣ "Albert␣ B␣ C" ␣ 4␣ "Albert␣ B.␣ C." ␣ 5␣ "Albert-B-C" Desired punctuation: 4 Format-codes for Authors: 1 Surname 3 First name(s) 2 SURNAME Format for Author #1: 1, 3 Format for Author #2: 3 1 Use "et al"? N Format-codes: 1 Author #1 2 Author #2 Format for 2 Authors: 1, and 2 W106 Format-codes: 1 Author #1 2 Author #2 - Author #(N-1) 3 Author #N Format for N Authors: 1, 2, and 3 Suppress Author if "Anon."? Y For author of "Anon.", shift Title into Author field? N According to the rules of CHICAGO A, if an author for a particular article has been entered as “Anon.” then there will be no author listed in the displayed reference, not even “Anon.” So we tell PAPYRUS to “suppress” such authors. (I will come back to this when we get to the article section of the format in a moment.) There are some formats (such as the American Psychological Association’s) that would in such cases have us move the reference’s title to where the authors would normally appear, but CHICAGO A is not one of these. The remainder of this section is self-explanatory: WORKBOOK If two consecutive references have identical authors, I can --- Display them all -- Replace the second occurrence with a dash ("---") -- Suppress the second occurrence altogether. Display all, Replace with dash, or Suppress: Replace with dash For Editors’ first names, use Full Names or just Initials: Full Names Punctuation for Editor ␣ ␣ ␣ 1␣ "Albert␣ BC"␣ ␣ ␣ ␣ ␣ ␣ ␣ ␣ ␣ ␣ 2␣ "Albert␣ B.C."␣ ␣ ␣ ␣ ␣ ␣ ␣ ␣ ␣ ␣ ␣ ␣ ␣ ␣ ␣ ␣ ␣ ␣ ␣ ␣ ␣ ␣ ␣ ␣ ␣ ␣ ␣ ␣ First Name: ␣ 3␣ "Albert␣ B␣ C" ␣ 4␣ "Albert␣ B.␣ C." ␣ 5␣ "Albert-B-C" Desired punctuation: 4 Format-codes for Editors: 1 Surname 3 First name(s) 2 SURNAME Format for Editor #1: 3 1 Format for Editor #2: 3 1 Format-codes: 1 Editor #1 2 Editor #2 Format for 2 Editors: 1 and 2 Chapter 14: Output Formats W107 Format-codes: 1 Editor #1 2 Editor #2 - Editor #(N-1) 3 Editor #N Format for N Editors: 1, 2, and 3 Suppress the Year if it is non-numeric? N Now here is what the article part looks like: Format-codes␣ for␣ Articles: ␣ ␣ ␣ ␣ ␣ ␣ ␣ ␣ ␣ ␣ ␣ ␣ ␣ ␣ ␣ ␣ ␣ ␣ ␣ ␣ ␣ ␣ ␣ ␣ ␣ ␣ ␣ ␣ ␣ ␣ ␣ ␣ ␣ ␣ ␣ ␣ ␣ ␣ ␣ ␣ ␣ ␣ ␣ ␣ ␣ ␣ ␣ ␣ ␣ ␣ ␣ ␣ ␣ ␣ ␣ ␣ ␣ ␣ ␣ ␣ ␣ ␣ ␣ ␣ ␣ ␣ ␣ ␣ ␣ ␣ ␣ ␣ ␣ ␣ ␣ ␣ ␣ ␣ ␣ ␣ ␣ ␣ ␣ ␣ ␣ ␣ ␣ ␣ ␣ ␣ ␣ ␣ ␣ ␣ ␣ ␣ ␣ ␣ ␣ ␣ ␣ ␣ ␣ ␣ ␣ ␣ ␣ ␣ ␣ ␣ ␣ ␣ ␣ ␣ ␣ ␣ ␣ ␣ ␣ ␣ ␣ ␣ 1␣ ␣ ␣ 2␣ ␣ ␣ 3␣ ␣ ␣ 4␣ ␣ ␣ 5␣ ␣ ␣ 6␣ ␣ ␣ 7␣ ␣ ␣ 8␣ ␣ ␣ 9␣ ␣ 10␣ ␣ 11␣ ␣ 12␣ ␣ 13␣ ␣ 14␣ ␣ ␣ ␣ ␣ ␣ Authors␣ ␣ ␣ ␣ ␣ ␣ ␣ ␣ ␣ ␣ ␣ ␣ ␣ ␣ Year␣ ␣ ␣ ␣ ␣ ␣ ␣ ␣ ␣ ␣ ␣ ␣ ␣ ␣ ␣ ␣ ␣ Also␣ Print␣ ␣ ␣ ␣ ␣ ␣ ␣ ␣ ␣ ␣ ␣ Accession␣ Number␣ ␣ ␣ ␣ ␣ Location␣ ␣ ␣ ␣ ␣ ␣ ␣ ␣ ␣ ␣ ␣ ␣ ␣ Affiliation/Address␣ ␣ Field␣ A␣ ␣ ␣ ␣ ␣ ␣ ␣ ␣ ␣ ␣ ␣ ␣ ␣ ␣ Field␣ B␣ ␣ ␣ ␣ ␣ ␣ ␣ ␣ ␣ ␣ ␣ ␣ ␣ ␣ Field␣ C␣ ␣ ␣ ␣ ␣ ␣ ␣ ␣ ␣ ␣ ␣ ␣ ␣ ␣ Abstract␣ ␣ ␣ ␣ ␣ ␣ ␣ ␣ ␣ ␣ ␣ ␣ ␣ Comments␣ ␣ ␣ ␣ ␣ ␣ ␣ ␣ ␣ ␣ ␣ ␣ ␣ Keywords␣ (All)␣ ␣ ␣ ␣ ␣ ␣ ␣ Major␣ Keywords␣ ␣ ␣ ␣ ␣ ␣ ␣ Minor␣ Keywords␣ ␣ ␣ ␣ ␣ ␣ ␣ ␣ ␣ ␣ ␣ ␣ ␣ ␣ ␣ ␣ ␣ ␣ ␣ ␣ ␣ ␣ ␣ ␣ ␣ ␣ ␣ ␣ ␣ ␣ ␣ ␣ ␣ ␣ ␣ ␣ ␣ ␣ ␣ ␣ ␣ ␣ ␣ ␣ ␣ ␣ ␣ ␣ ␣ ␣ ␣ ␣ ␣ ␣ ␣ ␣ ␣ ␣ ␣ ␣ ␣ ␣ ␣ ␣ ␣ ␣ ␣ ␣ ␣ ␣ ␣ ␣ ␣ ␣ ␣ ␣ ␣ ␣ ␣ ␣ ␣ ␣ ␣ ␣ ␣ ␣ ␣ ␣ ␣ ␣ ␣ ␣ ␣ ␣ ␣ ␣ ␣ ␣ ␣ ␣ ␣ ␣ ␣ ␣ ␣ ␣ ␣ ␣ ␣ ␣ ␣ ␣ ␣ ␣ ␣ ␣ ␣ ␣ 15␣ ␣ 16␣ ␣ 17␣ ␣ 18␣ ␣ 19␣ ␣ 20␣ ␣ 21␣ ␣ 22␣ ␣ 23␣ ␣ 24␣ ␣ 25␣ ␣ 26␣ ␣ 27␣ ␣ 28␣ ␣ 29␣ ␣ Title ␣ Journal Name ␣ Journal Abbrev ␣ Journal Abbrev, without periods ␣ Journal Series ␣ Volume ␣ Issue ␣ Supplement ␣ Day␣ &␣ Month ␣ Issue␣ Title ␣ Editors␣ of␣ Issue ␣ Ed./Eds. (for Issue Editors) ␣ From␣ page# ␣ From␣ page#-Thru␣ page# ␣ pp.␣ From␣ page#-Thru␣ page# Format␣ for␣ Articles:␣ [1.␣ ]"{c15}."␣ {i16}[␣ 20]<,␣ 19,␣ no.␣ 21,␣ 22>␣ ([23␣ ]2) [:␣ 28].[␣ 3.] Shall I abbreviate page numbers (eg, "305-10" rather than "305-310")? Y There are ---- three ways to abbreviate -Simple style: "132-7", "200-3", "1395-8" Chicago style: "132-37", "200-203", "1395-98" MLA style: "132-37", "200-03", "1395-98" Simple, Chicago, or MLA: Chicago Dates may be displayed either as "4 Apr" or as "Apr 4"... Which shall come first: Day Shall I routinely display the Issue for ALL journals? N Shall I routinely display the Day/Month for ALL journals? N Smythe, A. B., and C. D. Jones. "{cPhysiology of the koala}." {iNew England Journal of Medicine} 137, Series B, no. 4, Suppl. A (12 Apr 1978): 231-35. Transl. A. Jones. There are several things to note here. W108 We have told PAPYRUS that if a reference’s author is “Anon.” it should not display the author. Since in such cases there will be nothing appearing at the beginning of the article display, we need to also suppress the period and space that are supposed to follow the authors. Hence the initial square-brackets around the author part. According to CHICAGO A, the journal name is to be italicized. Recall that {i…} is the way you tell PAPYRUS to italicize whatever appears inside the curly braces. The CHICAGO A format specifies that all words appearing in titles should be capitalized. The {c…} notation, analogous to {i…}, tells PAPYRUS to capitalize whatever appears inside. If you knew that all article titles in your PAPYRUS database were initially entered with all words capitalized, then you would not need to put the {c…} here in the format. But if you sometimes use CHICAGO A and other times use format styles that do not want all words capitalized—such as almost all styles in the physical sciences—then you can enter titles with only their first word capitalized and let the format take care of capitalizing when PAPYRUS outputs your reference lists. Here is the chapter part of CHICAGO A: Format-codes␣ for␣ Chapters: ␣ ␣ ␣ ␣ ␣ ␣ ␣ ␣ ␣ ␣ ␣ ␣ ␣ ␣ ␣ ␣ ␣ ␣ ␣ ␣ ␣ ␣ ␣ ␣ ␣ ␣ ␣ ␣ ␣ ␣ ␣ ␣ ␣ ␣ ␣ ␣ ␣ ␣ ␣ ␣ ␣ ␣ ␣ ␣ ␣ ␣ ␣ ␣ ␣ ␣ ␣ ␣ ␣ ␣ ␣ ␣ ␣ ␣ ␣ ␣ ␣ ␣ ␣ ␣ ␣ ␣ ␣ ␣ ␣ ␣ ␣ ␣ ␣ ␣ ␣ ␣ ␣ ␣ ␣ ␣ ␣ ␣ ␣ ␣ ␣ ␣ ␣ ␣ ␣ ␣ ␣ ␣ ␣ ␣ ␣ ␣ ␣ ␣ ␣ ␣ ␣ ␣ ␣ ␣ ␣ ␣ ␣ ␣ ␣ ␣ ␣ ␣ ␣ ␣ ␣ ␣ ␣ ␣ ␣ ␣ ␣ ␣ ␣ ␣ ␣ ␣ ␣ 1␣ ␣ 2␣ ␣ 3␣ ␣ 4␣ ␣ 5␣ ␣ 6␣ ␣ 7␣ ␣ 8␣ ␣ 9␣ 10␣ 11␣ 12␣ 13␣ 14␣ ␣ Authors ␣ Year ␣ Also␣ Print ␣ Accession␣ Number ␣ Location ␣ Affiliation/Address ␣ Field␣ A ␣ Field␣ B ␣ Field␣ C ␣ Abstract ␣ Comments ␣ Keywords (All) ␣ Major␣ Keywords ␣ Minor␣ Keywords 15␣ 16␣ 17␣ 18␣ 19␣ 20␣ 21␣ 22␣ 23␣ 24␣ 25 26 27␣ 28␣ 29␣ 30␣ 31␣ 32␣ ␣ Chapter␣ Title ␣ Chapter␣ Number ␣ Book␣ Title ␣ Edition ␣ Volume ␣ Editors␣ of␣ Book ␣ Ed./Eds. ␣ Series␣ Title ␣ Place␣ in␣ Series ␣ Editors␣ of␣ Series Ed./Eds. (for Series Editors) Other Info ␣ Publisher ␣ City␣ of␣ Publication ␣ Catalog␣ Number ␣ pp.␣ From␣ page# ␣ From␣ page#-Thru␣ page# ␣ pp.␣ From␣ page#-Thru␣ page# Format␣ for␣ Chapters:␣ [1.␣ ]"{c15}."␣ [Chap.␣ 16␣ ]In␣ {i17}[.␣ 18␣ ed.][,␣ edited by␣ 20][,␣ 31].[␣ {c22}[,␣ edited␣ by␣ 24][,␣ 23].][␣ Vol.␣ 19.][␣ 26.]␣ 28:␣ 27,␣ 2. [␣ 3.] Chapter 14: Output Formats W109 WORKBOOK As with VANCOUVER I have included lots of square-brackets to cover references in press, references with or without Issues, with or without Supplements, and with or without Day/ Months. The angle-brackets serve the same function here that they did in the VANCOUVER format. Shall I abbreviate page numbers (eg, "305-10" rather than "305-310")? Y There are ---- three ways to abbreviate -Simple style: "132-7", "200-3", "1395-8" Chicago style: "132-37", "200-203", "1395-98" MLA style: "132-37", "200-03", "1395-98" Simple, Chicago, or MLA: Chicago "Edition" can be displayed either with its suffix ("2nd") or without ("2")... Shall I keep the suffix? Y Smythe, A. B., and C. D. Jones. "{cKangaroos I have known}." Chap. 3 In {iMarsupial Life}. 4th ed., edited by R. D. Zimmerman and L. B. Johnson, 101-23. {cEncyclopedia of weird animals}, edited by D. Doolittle, Part 2. Vol. 2. Report No. 47. New Haven: Yale University Press, 1978. Transl. C. Jones. There is a lot going on here, but nothing you shouldn’t be able to figure out. To examine the remaining sections of CHICAGO A, copy the complete format to your database from the HUMAN Format Library. AM ANTIQ American Antiquity is an important journal in anthropology, and its bibliographic style is used in many other contexts. (It is also one of the few journals whose Instructions To Authors devotes a full half-dozen pages to bibliographic style, leaving us with much less guesswork than usual!) Here is our familiar sample reference, plus two other skeletons of references, in AM ANTIQ style: Smythe, A. B., and C. D. Jones ␣ ␣ 1978 Physiology of the Koala. New England Journal of Medicine 137:231-235. Thompson, E. F. ␣ ␣ 1982␣ ␣ XXXXXXXX␣ XXXXXXXXXXX␣ XXXXXXXXXXXX␣ XXXXXXXXXX␣ XXXXXXXXXXXXXX XXXXX XXXXXXX XXXXXX XXXXX XXXXXXX XXXXX XXXXXX XXXXXX. ␣ ␣ 1992␣ ␣ XXXXXXXX XXXXXXXXXXX XXXXXXXXXXXX XXXXXXXXXX XXXXXXXXXXXXXX XXXXX XXXXXXX XXXXX XXXXXXX. The most interesting new wrinkle here is the indentation. For the first reference by an author or group of authors, the author names appear on their own line, beginning in column #1. The next line begins with the year, starting in column #3. Any additional lines of text wrap around to begin fresh lines at column #5. PAPYRUS can be taught to handle this indentation style correctly. The secret lies in realizing W110 that when PAPYRUS asks how to indent the “first line” and “subsequent lines” of a reference, it is referring to the first and subsequent lines of each paragraph of the reference. Now, we usually consider a reference to only be a single paragraph—if sometimes a rather pathologic sort of one, as in the above example. However, we can tell PAPYRUS to break references into more than one “paragraph” if we so desire. So for AM ANTIQ we will consider the author line one paragraph, and the rest of each reference (starting with the year) a second paragraph. The first line of each paragraph will begin in column #1, and subsequent lines in column #5. We will explicitly put two spaces before the year, thus indenting it to column #3. Finally we’ll tell PAPYRUS to suppress the authors if they are identical to those of the preceding reference. I will not take time now to review the Sorting/Citation Style part of AM ANTIQ, as it is quite similar to CHICAGO A’s. Instead, let’s proceed directly to Indentation/Numbering: Each reference may be preceded by --- a Sequence # (first reference = #1, second = #2, etc) -- a Reference # (usual permanent PAPYRUS Ref#) -- No number at all. WORKBOOK Seq#, Ref#, or Neither: Neither Text on first line starts in column #1 Subsequent lines (of each paragraph) start in column #5 Names/Year is easy. Remember that we want PAPYRUS to suppress the authors if they are the same as those of the previous reference. For Authors’ first names, use Full Names or just Initials: Full Names Punctuation␣ for␣ Author␣ ␣ ␣ ␣ 1␣ "Albert␣ BC"␣ ␣ ␣ ␣ ␣ ␣ ␣ ␣ ␣ ␣ 2␣ "Albert␣ B.C."␣ ␣ ␣ ␣ ␣ ␣ ␣ ␣ ␣ ␣ ␣ ␣ ␣ ␣ ␣ ␣ ␣ ␣ ␣ ␣ ␣ ␣ ␣ ␣ ␣ ␣ ␣ ␣ First␣ Name: ␣ 3␣ "Albert␣ B␣ C" ␣ 4␣ "Albert␣ B.␣ C." ␣ 5␣ "Albert-B-C" Desired punctuation: 4 Format-codes for Authors: 1 Surname 3 First name(s) 2 SURNAME Format for Author #1: 1, 3 Format for Author #2: 3 1 Use "et al"? N Chapter 14: Output Formats W111 Format-codes: 1 Author #1 2 Author #2 Format for 2 Authors: 1, and 2 Format-codes: 1 Author #1 2 Author #2 - Author #(N-1) 3 Author #N Format for N Authors: 1, 2, and 3 Suppress Author if "Anon."? N If two consecutive references have identical authors, I can --- Display them all -- Replace the second occurrence with a dash ("---") -- Suppress the second occurrence altogether. Display all, Replace with dash, or Suppress: Suppress For Editors’ first names, use Full Names or just Initials: Full Names Punctuation for Editor ␣ ␣ ␣ 1␣ "Albert␣ BC"␣ ␣ ␣ ␣ ␣ ␣ ␣ ␣ ␣ ␣ 2␣ "Albert␣ B.C."␣ ␣ ␣ ␣ ␣ ␣ ␣ ␣ ␣ ␣ ␣ ␣ ␣ ␣ ␣ ␣ ␣ ␣ ␣ ␣ ␣ ␣ ␣ ␣ ␣ ␣ ␣ ␣ First Name: ␣ 3␣ "Albert␣ B␣ C" ␣ 4␣ "Albert␣ B.␣ C." ␣ 5␣ "Albert-B-C" Desired punctuation: 4 Format-codes for Editors: 1 Surname 3 First name(s) 2 SURNAME Format for Editor #1: 3 1 Format for Editor #2: 3 1 Format-codes: 1 Editor #1 2 Editor #2 Format for 2 Editors: 1, and 2 Format-codes: 1 Editor #1 2 Editor #2 - Editor #(N-1) 3 Editor #N Format for N Editors: 1, 2, and 3 Suppress the Year if it is non-numeric? N W112 And now, here is the format for articles: Format-codes for Articles: ␣ ␣ ␣ ␣ ␣ ␣ ␣ ␣ ␣ ␣ ␣ ␣ ␣ ␣ ␣ ␣ ␣ ␣ ␣ ␣ ␣ ␣ ␣ ␣ ␣ ␣ ␣ ␣ ␣ ␣ ␣ ␣ ␣ ␣ ␣ ␣ ␣ ␣ ␣ ␣ ␣ ␣ ␣ ␣ ␣ ␣ ␣ ␣ ␣ ␣ ␣ ␣ ␣ ␣ ␣ ␣ ␣ ␣ ␣ ␣ ␣ ␣ ␣ ␣ ␣ ␣ ␣ ␣ ␣ ␣ ␣ ␣ ␣ ␣ ␣ ␣ ␣ ␣ ␣ ␣ ␣ ␣ ␣ ␣ ␣ ␣ ␣ ␣ ␣ ␣ ␣ ␣ ␣ ␣ ␣ ␣ ␣ ␣ ␣ ␣ ␣ ␣ ␣ ␣ ␣ ␣ ␣ ␣ ␣ ␣ ␣ ␣ ␣ ␣ ␣ ␣ ␣ ␣ ␣ ␣ ␣ ␣ 1␣ ␣ ␣ 2␣ ␣ ␣ 3␣ ␣ ␣ 4␣ ␣ ␣ 5␣ ␣ ␣ 6␣ ␣ ␣ 7␣ ␣ ␣ 8␣ ␣ ␣ 9␣ ␣ 10␣ ␣ 11␣ ␣ 12␣ ␣ 13␣ ␣ 14␣ ␣ ␣ ␣ ␣ ␣ Authors␣ ␣ ␣ ␣ ␣ ␣ ␣ ␣ ␣ ␣ ␣ ␣ ␣ ␣ Year␣ ␣ ␣ ␣ ␣ ␣ ␣ ␣ ␣ ␣ ␣ ␣ ␣ ␣ ␣ ␣ ␣ Also␣ Print␣ ␣ ␣ ␣ ␣ ␣ ␣ ␣ ␣ ␣ ␣ Accession␣ Number␣ ␣ ␣ ␣ ␣ Location␣ ␣ ␣ ␣ ␣ ␣ ␣ ␣ ␣ ␣ ␣ ␣ ␣ Affiliation/Address␣ ␣ Field␣ A␣ ␣ ␣ ␣ ␣ ␣ ␣ ␣ ␣ ␣ ␣ ␣ ␣ ␣ Field␣ B␣ ␣ ␣ ␣ ␣ ␣ ␣ ␣ ␣ ␣ ␣ ␣ ␣ ␣ Field␣ C␣ ␣ ␣ ␣ ␣ ␣ ␣ ␣ ␣ ␣ ␣ ␣ ␣ ␣ Abstract␣ ␣ ␣ ␣ ␣ ␣ ␣ ␣ ␣ ␣ ␣ ␣ ␣ Comments␣ ␣ ␣ ␣ ␣ ␣ ␣ ␣ ␣ ␣ ␣ ␣ ␣ Keywords␣ (All)␣ ␣ ␣ ␣ ␣ ␣ ␣ Major␣ Keywords␣ ␣ ␣ ␣ ␣ ␣ ␣ Minor␣ Keywords␣ ␣ ␣ ␣ ␣ ␣ ␣ ␣ ␣ ␣ ␣ ␣ ␣ ␣ ␣ ␣ ␣ ␣ ␣ ␣ ␣ ␣ ␣ ␣ ␣ ␣ ␣ Format for Articles: [1|] ␣ ␣ ␣ ␣ ␣ ␣ ␣ ␣ ␣ ␣ ␣ ␣ ␣ ␣ ␣ ␣ ␣ ␣ ␣ ␣ ␣ ␣ ␣ ␣ ␣ ␣ ␣ ␣ ␣ ␣ ␣ ␣ ␣ ␣ ␣ ␣ ␣ ␣ ␣ ␣ ␣ ␣ ␣ ␣ ␣ ␣ ␣ ␣ ␣ ␣ ␣ ␣ ␣ ␣ ␣ ␣ ␣ ␣ ␣ ␣ ␣ ␣ ␣ ␣ ␣ ␣ ␣ ␣ ␣ ␣ ␣ ␣ ␣ ␣ ␣ ␣ ␣ ␣ ␣ ␣ ␣ ␣ ␣ ␣ ␣ ␣ ␣ ␣ ␣ ␣ ␣ 15␣ ␣ 16␣ ␣ 17␣ ␣ 18␣ ␣ 19␣ ␣ 20␣ ␣ 21␣ ␣ 22␣ ␣ 23␣ ␣ 24␣ ␣ 25␣ ␣ 26␣ ␣ 27␣ ␣ 28␣ ␣ 29␣ ␣ Title ␣ Journal␣ Name ␣ Journal␣ Abbrev ␣ Journal␣ Abbrev,␣ without␣ periods ␣ Journal␣ Series ␣ Volume ␣ Issue ␣ Supplement ␣ Day␣ &␣ Month ␣ Issue␣ Title ␣ Editors␣ of␣ Issue ␣ Ed./Eds. (for Issue Editors) ␣ From␣ page# ␣ From␣ page#-Thru␣ page# ␣ pp.␣ From␣ page#-Thru␣ page# 2 {c15}. {i16} [20]<(19 21 22)>[23][:28][, 3]. Shall I abbreviate page numbers (eg, "305-10" rather than "305-310")? N WORKBOOK Dates may be displayed either as "4 Apr" or as "Apr 4"... Which shall come first: Month Shall I routinely display the Issue for ALL journals? N Shall I routinely display the Day/Month for ALL journals? N Smythe, A. B., and C. D. Jones 1978 {cPhysiology of the koala}. {iNew England Journal of Medicine} 137(Series B 4 Suppl. A)Apr 12:231-235, Transl. A. Jones. That character after the 1 does not have any generally agree-upon name, so let’s just call it a bar. On most keyboards you will find it on the backslash (“\”) key, and it will usually be portrayed with a little gap in its middle. The bar means “new paragraph here.” So this format says “If there are authors—i.e., they have not been suppressed because they were identical with those of the previous reference—then display them and then go on to a new paragraph. Begin the new paragraph with two spaces— these are explicitly provided in the above format—followed by the year, followed by the rest of the reference information.” Copy the complete AM ANTIQ format from the HUMAN Format Library if you want to review the rest of it. Chapter 14: Output Formats W113 TABLE By now you should be familiar with PAPYRUS’s built-in BRIEF format: 13 Smythe,&c 1978 Physiology of the k New Engl J Med 137:231- This is a tabular output format. Each field shown always appears within a certain range of columns on the line, so the overall appearance of the reference list is that of a neat table. You can create your own tabular output formats. You may arrange whichever fields you wish, in whatever order, on one or more lines. Here is our sample reference as displayed by the TABLE format we are about to create: 13 Smythe, Jones 1978 N Engl J Med Physiology of the koala 137 (4 ):231-5 In other words, each reference will get two lines. The first line includes the Reference#, the author(s), year, journal abbreviation, volume, issue and pages. The second line contains simply the title. Begin by choosing the Format Input/Edit option. Enter TABLE as the name of the format. When the Format Input/Edit dialog box comes up, change the Type to Tabular output. This will cause a new line to appear below the format Description: Format Input/Edit Format Name: Type: Description: Maximum line width: 79 Cancel [ESC] Okay [ENTER] . Use Tab, Shift-Tab, or Mouse to move around Fill in your answers as they are shown above. Since there are 80 columns on your computer screen, you might be puzzled by the default line width of 79. This is actually a safety precaution—many screens and printers will automatically jump to the next line if any character is displayed in column 80. Since we do not expect to use this format in conjunction with any published manuscripts, we need not complete the Sorting/Citation Style part of the format. So let us look at Indentation/Numbering: W114 Each reference may be preceded by --- a Sequence # (first reference = #1, second = #2, etc) -- a Reference # (usual permanent PAPYRUS Ref#) -- No number at all. Seq#, Ref#, or Neither: Ref# Number appearance: 1 "1" 2 "1." 3 "(1)" 4 "[1]" 5 Other Desired Number appearance: 1 The following three questions pertain to the POSITION of the number. Would you like to see a few examples first? N Justify the Number left or right: Right From column #1 Thru column #5 Text on first line starts in column #7 The Names/Year stuff is straightforward. Note that we can leave out the initials when specifying the formats for Author #1 and Author #2: For Authors’ first names, use Full Names or just Initials: Initials Punctuation ␣ ␣ ␣ 1␣ "AB"␣ ␣ ␣ ␣ ␣ ␣ 2␣ "A.B."␣ ␣ ␣ ␣ ␣ ␣ ␣ ␣ ␣ ␣ ␣ ␣ ␣ for ␣ ␣ ␣ ␣ ␣ ␣ ␣ ␣ ␣ ␣ ␣ ␣ Author Initials: ␣ ␣ ␣ 3␣ "A␣ B" ␣ ␣ ␣ 4␣ "A.␣ B." ␣ ␣ ␣ 5␣ "A-B" Desired punctuation: 1 Format-codes for Authors: ␣ ␣ ␣ 1␣ Surname␣ ␣ ␣ ␣ ␣ ␣ ␣ 3␣ Initials ␣ ␣ ␣ 2␣ SURNAME Format for Author #1: 1 Format for Author #2: 1 Use "et al"? N Chapter 14: Output Formats W115 WORKBOOK Note that PAPYRUS does not ask us how to indent “subsequent lines” as it usually would. For a tabular output format all “paragraphs” will be exactly one line long, so all lines will begin in the same column. Since we included the Reference# and told PAPYRUS that the number will start in column #1, any additional lines in our tabular format will automatically also begin in column #1. As we did with AM ANTIQ, we will force further indentation of the second line by explicitly including some spaces within the format. Format-codes: 1 Author #1 2 Author #2 Format for 2 Authors: 1, 2 Format-codes: 1 Author #1 2 Author #2 - Author #(N-1) 3 Author #N Format for N Authors: 1, 2, 3 Suppress Author if "Anon."? N If two consecutive references have identical authors, I can --- Display them all -- Replace the second occurrence with a dash ("---") -- Suppress the second occurrence altogether. Display all, Replace with dash, or Suppress: Display all For Editors’ first names, use Full Names or just Initials: Initials Punctuation ␣ ␣ ␣ 1␣ "AB"␣ ␣ ␣ ␣ ␣ ␣ 2␣ "A.B."␣ ␣ ␣ ␣ ␣ ␣ ␣ ␣ ␣ ␣ ␣ ␣ ␣ for ␣ ␣ ␣ ␣ ␣ ␣ ␣ ␣ ␣ ␣ ␣ ␣ Editor Initials: ␣ ␣ ␣ 3␣ "A␣ B" ␣ ␣ ␣ 4␣ "A.␣ B." ␣ ␣ ␣ 5␣ "A-B" Desired punctuation: 1 Format-codes␣ for␣ Editors: ␣ ␣ ␣ 1␣ Surname␣ ␣ ␣ ␣ ␣ ␣ ␣ 3␣ Initials ␣ ␣ ␣ 2␣ SURNAME Format for Editor #1: 1 Format for Editor #2: 1 Use "et al"? N Format-codes: 1 Editor #1 2 Editor #2 Format for 2 Editors: 1, 2 Format-codes: 1 Editor #1 2 Editor #2 - Editor #(N-1) 3 Editor #N Format for N Editors: 1, 2, 3 Suppress the Year if it is non-numeric? N W116 And now, here is how to enter the article part of the format: Format-codes for Articles: ␣ ␣ ␣ ␣ ␣ ␣ ␣ ␣ ␣ ␣ ␣ ␣ ␣ ␣ ␣ ␣ ␣ ␣ ␣ ␣ ␣ ␣ ␣ ␣ ␣ ␣ ␣ ␣ ␣ ␣ ␣ ␣ ␣ ␣ ␣ ␣ ␣ ␣ ␣ ␣ ␣ ␣ ␣ ␣ ␣ ␣ ␣ ␣ ␣ ␣ ␣ ␣ ␣ ␣ ␣ ␣ ␣ ␣ ␣ ␣ ␣ ␣ ␣ ␣ ␣ ␣ ␣ ␣ ␣ ␣ ␣ ␣ ␣ ␣ ␣ ␣ ␣ ␣ ␣ ␣ ␣ ␣ ␣ ␣ ␣ ␣ ␣ ␣ ␣ ␣ ␣ ␣ ␣ ␣ ␣ ␣ ␣ ␣ ␣ ␣ ␣ ␣ ␣ ␣ ␣ ␣ ␣ ␣ ␣ ␣ ␣ ␣ ␣ ␣ ␣ ␣ ␣ ␣ ␣ ␣ ␣ ␣ 1␣ ␣ ␣ 2␣ ␣ ␣ 3␣ ␣ ␣ 4␣ ␣ ␣ 5␣ ␣ ␣ 6␣ ␣ ␣ 7␣ ␣ ␣ 8␣ ␣ ␣ 9␣ ␣ 10␣ ␣ 11␣ ␣ 12␣ ␣ 13␣ ␣ 14␣ ␣ ␣ ␣ ␣ ␣ Authors␣ ␣ ␣ ␣ ␣ ␣ ␣ ␣ ␣ ␣ ␣ ␣ ␣ ␣ Year␣ ␣ ␣ ␣ ␣ ␣ ␣ ␣ ␣ ␣ ␣ ␣ ␣ ␣ ␣ ␣ ␣ Also␣ Print␣ ␣ ␣ ␣ ␣ ␣ ␣ ␣ ␣ ␣ ␣ Accession␣ Number␣ ␣ ␣ ␣ ␣ Location␣ ␣ ␣ ␣ ␣ ␣ ␣ ␣ ␣ ␣ ␣ ␣ ␣ Affiliation/Address␣ ␣ Field␣ A␣ ␣ ␣ ␣ ␣ ␣ ␣ ␣ ␣ ␣ ␣ ␣ ␣ ␣ Field␣ B␣ ␣ ␣ ␣ ␣ ␣ ␣ ␣ ␣ ␣ ␣ ␣ ␣ ␣ Field␣ C␣ ␣ ␣ ␣ ␣ ␣ ␣ ␣ ␣ ␣ ␣ ␣ ␣ ␣ Abstract␣ ␣ ␣ ␣ ␣ ␣ ␣ ␣ ␣ ␣ ␣ ␣ ␣ Comments␣ ␣ ␣ ␣ ␣ ␣ ␣ ␣ ␣ ␣ ␣ ␣ ␣ Keywords␣ (All)␣ ␣ ␣ ␣ ␣ ␣ ␣ Major␣ Keywords␣ ␣ ␣ ␣ ␣ ␣ ␣ Minor␣ Keywords␣ ␣ ␣ ␣ ␣ ␣ ␣ ␣ ␣ ␣ ␣ ␣ ␣ ␣ ␣ ␣ ␣ ␣ ␣ ␣ ␣ ␣ ␣ ␣ ␣ ␣ ␣ ␣ ␣ ␣ ␣ ␣ ␣ ␣ ␣ ␣ ␣ ␣ ␣ ␣ ␣ ␣ ␣ ␣ ␣ ␣ ␣ ␣ ␣ ␣ ␣ ␣ ␣ ␣ ␣ ␣ ␣ ␣ ␣ ␣ ␣ ␣ ␣ ␣ ␣ ␣ ␣ ␣ ␣ ␣ ␣ ␣ ␣ ␣ ␣ ␣ ␣ ␣ ␣ ␣ ␣ ␣ ␣ ␣ ␣ ␣ ␣ ␣ ␣ ␣ ␣ ␣ ␣ ␣ ␣ ␣ ␣ ␣ ␣ ␣ ␣ ␣ ␣ ␣ ␣ ␣ ␣ ␣ ␣ ␣ ␣ ␣ ␣ ␣ ␣ ␣ ␣ ␣ 15␣ ␣ 16␣ ␣ 17␣ ␣ 18␣ ␣ 19␣ ␣ 20␣ ␣ 21␣ ␣ 22␣ ␣ 23␣ ␣ 24␣ ␣ 25␣ ␣ 26␣ ␣ 27␣ ␣ 28␣ ␣ 29␣ Format for Articles: 1 2 18 20(21):27| ␣ Title ␣ Journal␣ Name ␣ Journal␣ Abbrev ␣ Journal␣ Abbrev,␣ without␣ periods ␣ Journal␣ Series ␣ Volume ␣ Issue ␣ Supplement ␣ Day␣ &␣ Month ␣ Issue␣ Title ␣ Editors␣ of␣ Issue ␣ Ed./Eds. (for Issue Editors) ␣ From␣ page# ␣ From␣ page#-Thru␣ page# ␣ pp.␣ From␣ page#-Thru␣ page# 15 Shall I routinely display the Issue for ALL journals? N WORKBOOK Now comes a new dialog box: Set field sizes Authors: 12 Volume: Year: Issue: Journal Abbrev, without periods: From page#: Cancel [ESC] Okay [ENTER] . AAAAAAAAAA YYYYYYYYY JJJJJJJJJ VVVVVVVVV(IIIIIIIII):FFFFFFFFF Use Tab, Shift-Tab, or Mouse to move around Here is where you indicate how wide each of the fields will be for the first line. PAPYRUS begins by suggesting approximately equal widths for each of the fields in the first line, adding up to our previously-specified 79 characters all together. At the bottom of the box is a rough indication of what the indicated widths will look like. Now change the width of the author field from 12 to 20 and watch what happens when you then press TAB. PAPYRUS subtracts the 8 characters that have now been added to the author Chapter 14: Output Formats W117 field from the 11 that had been assigned to the year field. The indicator at the bottom of the dialog box changes to reflect this. Continue changing the numbers until they look like this: Set field sizes Authors: 20 Volume: Year: Issue: Journal Abbrev, without periods: From page#: Cancel [ESC] Okay [ENTER] . AAAAAAAAAAAAAAAA YYYY JJJJJJJJJJJJJJJJ VVVVVVV(IIIII):FFFFFFF Use Tab, Shift-Tab, or Mouse to move around Then press ENTER. The sample reference is now shown. If the second line of our format had had more than one field in it, we would have gotten a second Set field sizes dialog box for that line. In this chapter we have worked through three output formats of increasing complexity, plus a tabular output format. We have covered all of the techniques you will need to set up your own output formats. For a summary of the various special characters ({…}, […], <…>, |) and other rules of defining formats, refer to the “Formats” chapter of the REFERENCE section. And remember that there are plenty of predefined formats available to you in the various Format Libraries we’ve provided. Copy some into your database and feel free to examine them using Format Input/Edit. W118 Related chapters— CONCEPTS: Bibliographies vs. Footnote Lists Output Formats Journals REFERENCE: Formats WORKBOOK Chapter 14: Output Formats W119 Importing—Overview Important note: This is not the first chapter in this WORKBOOK. Importing references into PAPYRUS from other sources is not the simplest way to begin using PAPYRUS. If you have not yet spent at least a little time trying more basic PAPYRUS operations you may experience unnecessary difficulties with your first imports. This means you! Sorry. Our technical support staff insisted that I include that. Actually, importing references into PAPYRUS can be quite a smooth and easy process. It can also sometimes be a complex and potentially frustrating process. In this chapter I will present an overview of the steps needed to load references from various sources into PAPYRUS. In doing so I will try to help you understand why some imports will be easy, others more challenging, and an occasional few just not worth the bother. Then in the next four chapters I will present more specific advice for particular types of imports. The chief prerequisite for importing references into PAPYRUS is a computer file that contains a bunch of interesting references. There are many possible sources for such files: • bibliographies you’ve typed for previous publications • CD-ROM databases, such as Silver Platter or Compact Cambridge • on-line databases, such as Medline or DIALOG • monthly diskette update services, such as Current Contents on Diskette or Reference Update • general-purpose database programs, such as dBase • older, inferior bibliographic database programs Wherever your file comes from, it must meet a few absolute requirements: W120 • the file must be a plain ASCII text file—not the idiosyncratic nativeformat file of a word processor or database program • between references there must be at least one blank line, so that PAPYRUS can tell where each reference begins and ends • within a reference there should be no blank lines • all of the references in the file should follow a more or less consistent format There is also one optional requirement: • the file should contain only references—no titles, headers, footers, or other effluvia This is optional because as long as each page header or other gibberish is separated from its neighboring references by blank lines, it will simply be spit out by PAPYRUS as an unrecognizable “reference.” But if your file has page headers that run right into the references, then you will need to remove the headers with your word processor prior to importing the file into PAPYRUS. Files that come from bibliographic databases—whether CD-ROM, on-line, or monthly diskette—almost always meet all of these requirements. (We are trying to be reasonable here!) If you are loading references from a commonly available source, then the odds are excellent that we have already provided the import format you need in one of our Format Libraries. You can use the Format liBrary option to hunt through these and copy any relevant formats into your own database. In other cases you will have to devise your own import format. The following chapters provide guidance for that task. Once you have the appropriate import format, you select the iMport option from the main PAPYRUS menu. This option first asks the name of the file you wish to import: [Import] File containing the references: You can use the F2 key to help you find the file if you can’t recall the exact name. Then PAPYRUS asks which format to use: Using Format: Chapter 15: Importing—Overview W121 WORKBOOK Okay, you’ve got your file of interesting references. Next you need to explain to PAPYRUS how these appear. You do this via a PAPYRUS import format. Here you enter the name of your relevant import format. Then PAPYRUS asks you a new question: Fussiness level: Finicky Tolerant Oblivious This Fussiness level can have significant effects on the outcome of your import. It addresses a trade-off inherent in the way PAPYRUS imports references. PAPYRUS contains a very large store of knowledge regarding references and their components—things that I sincerely hope you will never have to think about yourself. For example, it knows that a book’s title may be followed by a volume number, and that such volume numbers are generally preceded by “Volume”, “Vol.”, “vol”, or the like. Therefore, when PAPYRUS is scanning an incoming reference, if what it has tentatively identified as the title contains the word “vol.”, this is probably not simply a title but rather a title plus a volume number. PAPYRUS will therefore conclude that it has made a mistake in deciding which part of the incoming information is the reference’s title. So it will back up and try a different way of matching the reference to the import format. PAPYRUS has dozens of these little rules, and they yield important improvements in PAPYRUS’s accuracy during imports. Unfortunately, the rules are not universally true. Regarding our title/volume rule, for example, consider any French works on flight (English “flight” = French “vol”). Such helpful but imperfect rules are generally called heuristics by artificial intelligence people. (And you thought PAPYRUS was just another dumb database program!) They are supposed to make computers smarter, but now and then they actually result in a complete and utter screw-up. The import Fussiness level controls the extent to which PAPYRUS applies its heuristics. Set at Finicky, PAPYRUS will use all the rules it knows. At Tolerant it will let a lot of things slip by (such as vol appearing in a title). Finally, when set to Oblivious even strange punctuation (such as mismatched parentheses)) will be accepted. In general, you should try Finicky for data files that do not always clearly separate each field from the next. This would include most word-processed bibliographies from your previous publications. For most downloads from bibliographic databases, Tolerant will do the best job. You can also try it when Finicky has inexplicably rejected some references from a data file. W122 Oblivious should usually be reserved for trying to import references that PAPYRUS rejects at the Tolerant level. Each of the import formats we provide contains an indication of the Fussiness level at which it is likely to perform at its best. But you may sometimes have to experiment with different Fussiness levels for your particular data files. Enough about Fussiness levels. PAPYRUS will next ask about numbering the incoming references: I’ll assign the references consecutive Ref#’s, starting with #123 You will usually want to let PAPYRUS start numbering the new references at whatever Reference# is the next available in your database—this is the number PAPYRUS suggests. But if you would rather bring in the new references with a distinctive range of Reference#s (starting at 10,000, maybe) you may do so by typing the starting number here. WORKBOOK Now PAPYRUS asks how you wish to handle possible duplicate entries: If an imported reference appears to be a duplicate of an existing reference, I can either: - Automatically skip the imported reference, - ask you to Manually choose to dispose either reference, - or always go ahead and File the imported reference. Under the first choice, suspected duplicates will be copied to a "duplicates" file. The second choice requires you to sit by the computer during the import. Response to duplicates: Automatically skip Manually choose File always If you plan to sit at your computer while the import progresses, then it makes sense to pick the Manually choose option. PAPYRUS will display both the suspicious incoming reference and the existing similar reference on your screen, and ask whether you want to keep both, either, or neither. If you have a big file to import, though, it would make more sense to choose Automatically skip. Then PAPYRUS will not add each suspect incoming reference to your database, but Chapter 15: Importing—Overview W123 instead will copy it to a special “duplicates” file. Once the big import has been completed, you can tell PAPYRUS to import this duplicates file, this time picking Manually choose so you can decide the fate of each suspected duplicate reference. PAPYRUS next gives you an opportunity to assign one or more of your own keywords to each of the incoming references: If you would like to add one or more keywords to ALL of the imported references, you may specify them now: Keyword: You also get to decide what to do with any keywords that are already attached to the references in your data file: If there are keywords present in the imported references, I can either keep them or ignore them. Shall I keep the keywords? Y PAPYRUS will usually produce all sorts of warning messages during the import. These will stream by on the screen, but you might want to review them all at the end of the process. So PAPYRUS will copy these messages to a “log” file for you: As I perform this Import for you, I may have some concerns regarding some of the references (possible duplications, etc.). I’ll keep a record of these concerns in a "log" file for you to review later. Name of log file: FILENAME.LOG Finally, PAPYRUS will send any references that it cannot figure out to a “reject” file: If there are references which I can’t figure out, I will copy them into a "reject" file, which you can later edit and try again to import. Name of reject file: FILENAME.REJ Once the import is complete, if any references were rejected you can edit the reject file with your word processor to correct typographical errors, and then tell PAPYRUS to try to import the repaired rejects. Or, depending on the situation, you can simply try importing the reject file with a different Fussiness level. W124 That completes the questions. PAPYRUS now proceeds to read through your data file. For each reference in the data file, PAPYRUS first tries to apply your import format’s Article template. If that doesn’t fit, it then tries the Chapter template. This continues until a match is found, or until all of the format’s templates have been tried. As the import progresses, PAPYRUS displays each reference and then flashes the following at the top of your screen: Press SPACE BAR to force me to try the next Reference Type; "I" to ignore current reference; ESC to abort Import. In the upper right corner of your screen PAPYRUS will indicate which template (ARTICLE, CHAPTER, etc.) it is currently trying. These are just shortcuts, though. You do not need to sit by your computer and monitor the import process. If you have a big file to import, consider starting it up just before lunch, or just before you leave the office for the day. There is one other special key you can press while PAPYRUS is working on an import—the CAPS LOCK key. While CAPS LOCK is depressed PAPYRUS will switch to a special import “debugging” screen. Here you can watch as PAPYRUS tries to match the various parts of your import format to each incoming reference. For imports that are not going smoothly, particularly those where you have created your own import format, watching PAPYRUS as it works will often show you just where the format disagrees with the data file. You should now have a good feel for the general procedure of importing references into PAPYRUS from other sources. Of course, the most important aspect of all this is the one I have so far barely touched upon—designing an appropriate import format for each data source. In the next chapter, “Importing—Predefined, Straightforward,” I will lead you through the steps of importing references from nice, clean sources for which we have already provided import formats. Chapter 15: Importing—Overview W125 WORKBOOK If the imported references are zooming smoothly by, then you can ignore these messages. However, occasionally you may see that PAPYRUS is spending a lot of time trying the wrong template. For example, you might recognize that the reference on your screen is a Book. If PAPYRUS is wasting a long time trying all conceivable permutations of the Article format, you can help move things along by pressing the space bar. Or if the “reference” is actually some miscellaneous gibberish that has crept into your file, then typing “i” will tell PAPYRUS to give up on it immediately and proceed to the next reference. In “Importing—Predefined, Complicated” I will address the issues that arise when a source is neither nice nor clean. The output of some bibliographic databases is cumbersome, irrational, or just plain inconsistent. We have provided import formats for several of these, but there are some extra steps needed in performing these imports. “Importing—Word Processor Bibliography” shows you how to create an import format designed to match a bibliography that you already have in your word processor. Finally, “Importing—Other Structured Databases” gets into all of the details you need in order to set up import formats to handle database sources not provided for in our Format Libraries. The chapter begins with some simple cases, and then continues on to increasingly ugly situations. Related chapters— CONCEPTS: Reference Types and Fields REFERENCE: Reference Types and Their Fields Formats Import W126 Importing—Predefined, Straightforward Be sure to read the “Importing—Overview” chapter before starting this one. Many bibliographic databases are very well-behaved, producing output files that are almost completely self-consistent and predictable in form. Among these solid citizens are Current Contents on Diskette, most versions of Medline (NLM, BRS, DIALOG, PaperChase, CD-Plus, Silver Platter, etc.), Chem Abstracts (STN, DIALOG), Biological Abstracts, and BIOSIS. (These are not the only pleasant sources, just some of the biggies.) You will find import formats for these well-behaved sources in the IMPORT.FLB Format Library. You need only copy the relevant format from the Library and then perform the import at the Fussiness Level suggested by the format. If any references are rejected, try importing the reject file at a different Fussiness Level. WordPerfect users, this means you: “Generic” is different from the badly named “DOS Text.” See Appendix B: “Using PAPYRUS With Particular Word Processors.” We have set up our formats with certain assumptions; you can edit the formats if you disagree with any of these assumptions. For example, we have chosen to not retain affiliation/address information about the authors—you will find a “0” format-code (meaning “discard this”) in the formats at the point where the affiliation/address information appears in the original file, rather than a “6” (meaning “save this in the PAPYRUS Affiliation/Address field”). So if you would like to retain this information, you need only change the appropriate “0” to a “6”. Similarly, we have used a “10” format-code to tell PAPYRUS to put abstracts into its Abstract field. If you do not want to keep abstracts in your database, change this “10” to a “0”. The same applies to the “12” that we have used for Keywords. There are two chief things that can interfere with imports from these well-behaved sources. The first is when a rogue data-entry clerk decides to make up new rules while typing in some particular reference. Fortunately, this is not too much of a problem for the sources we are discussing in this chapter. If a reference does get rejected during one of your imports, you will probably be able to use your word processor to correct the offending portion and then reimport it. Chapter 16: Importing—Predefined, Straightforward W127 WORKBOOK In general for these sources, there is no need for you to edit the downloaded file prior to importing it into PAPYRUS. However, should you decide to do so (e.g., to remove some uninteresting references from the file), be sure to save the result as a plain generic ASCII text file when you’re done. Any other file format is likely to either insert strange word processor codes into the text, or else screw up the indentation of the references. The more serious problem is that every year or so the curators of these bibliographic sources— no doubt feeling a need to express their personal creativity—decide to modify something in their product’s output style. These are sometimes very small changes, ones that will have no effect on your PAPYRUS imports. Others are medium-size changes that necessitate small modifications to a PAPYRUS import format. And occasionally certain database vendors have been known to completely rearrange their output files, without warning anyone. If you find that a PAPYRUS import format that always used to work fine has suddenly stopped doing so, it is likely that your data suppliers have been fooling with their output style. You should compare your downloaded files with the PAPYRUS format and see if you can detect what has changed. If you can figure this out, then you need only edit the PAPYRUS format to match the new style, and all should be well (for another year, anyway). But if you cannot figure out what has changed, or if you do not see how to modify the PAPYRUS format to deal with the changes, then get in touch with us. If you are one of the first to report the problem we will probably ask you to send us a copy of some of your downloaded data so that we can examine it ourselves. If others have preceded you, then we can simply send you a disk with the new format, or describe to you via phone, fax, mail, or electronic mail how to make the changes yourself. Which brings up another issue. If you have a source of bibliographic data for which we do not provide an import format, and if you think that many other potential PAPYRUS users would benefit from such a format, then send us some big sample downloads. We will create an import format for you, and if it does look generally useful we will add it to our Format Libraries. There is no charge for this service. For additional advice on specific sources, please refer to Appendix C: “Importing From Particular Bibliographic Data Sources.” Related chapters— CONCEPTS: Reference Types and Fields REFERENCE: Reference Types and Their Fields Formats Import Appendix C: Importing From Particular Bibliographic Data Sources W128 Importing—Predefined, Complicated Be sure to read the “Importing—Overview” and “Importing—Predefined, Straightforward” chapters before starting this one. Some bibliographic databases yield output that is difficult or impossible for PAPYRUS to import. There are three ways they accomplish this: • Providing the bibliographic information in a consistent fashion, but in such a way that is difficult for PAPYRUS to accurately discern the boundaries between the various items. • Providing the information in an inconsistent fashion, where every data-entry clerk seems to have been encouraged to type in authors, titles, and the other fields according to personal preference. • Both of the above. A particularly baroque conversion program is the one we’ve invented to handle BibTeX files. If you know what BibTeX is, then you’ll appreciate just how baroque it would need to be. For the second category, where no two incoming references look the same, we have produced extremely convoluted import formats. These are designed to cope with as many variant entry forms as seemed practical. Because the formats are so complicated, their imports tend to run more slowly than others. Some of these inconsistent databases are so ugly that a single complex import format is not enough. For example, for the GeoRef database as provided by the Silver Platter CD-ROM, we are currently up to four separate formats (there may be more by the time you read this). This particular database actually falls into the third of the above categories, where the various fields are both unpredictable and indistinguishable, so the raw downloaded file must first be run through a special conversion program we have provided. Then the converted file is imported using the first of the four import formats. The rejects from that import are reimported using the second import format. And so on, until all the variants have been accepted by one format or another. Chapter 17: Importing—Predefined, Complicated W129 WORKBOOK For sources of the first kind, we have responded by creating small conversion programs. These read your raw downloaded file and create a new, prettier file that PAPYRUS can then import using a format we’ve provided. The prime examples of these are the various Compact Cambridge databases. Output from certain other personal bibliographic database programs, such as Pro-Cite or Notebook II, also fall into this category. You will find import formats for the second of these three categories in the IMPORT.FLB Format Library. The IMPORTC.FLB Library contains formats for the other two categories (the “C” in “IMPORTC” stands for “converted”). Our conversion programs all have names of the form *CVT.EXE (COMCVT.EXE, PROCVT.EXE, etc.); the relevant ones are loaded onto your computer when you install PAPYRUS. Refer to the “Installing PAPYRUS” chapter of the REFERENCE section if you need to load additional conversion programs after PAPYRUS has already been installed. Appendix C, “Importing From Particular Bibliographic Data Sources,” goes into detail regarding specific procedures for specific sources. We have gotten pretty good at whipping up these little conversion programs. We often find that once we have created one for somebody, someone else will eventually come along looking for the same thing. So if you have some peculiar data source, perhaps an old home-grown database, and you cannot find a way to import it into PAPYRUS, we will be happy to at least take a look at a sample file. We may even already have a conversion program and import format ready to do the job. Related chapters— CONCEPTS: Reference Types and Fields REFERENCE: Installing PAPYRUS Reference Types and Their Fields Formats Import Appendix C: Importing From Particular Bibliographic Data Sources W130 Importing—Word Processor Bibliography Be sure to read the “Output Formats” and “Importing—Overview” chapters before starting this one. In this chapter I will show you how to import existing word-processed bibliographies into PAPYRUS. How well this works depends entirely on how self-consistent the original typist was in formatting the references. To illustrate what I mean by “self-consistent,” suppose one article in a bibliography were entered as: Smith, J.A. and C.B. Jones. A really important study. Journal of Major Import 123: 523-537, 1991. but another in the same bibliography looked like: Then this would be an excellent example of a bibliography that was not self-consistent. For a less blatant inconsistency, consider this hypothetical citation: Galápagos, I.S. and P. W. Finch (1840): Suggestions for increasing tourism. Journal of Cosmetic Ornithology, 14:281-284. It is okay that the first author’s initials follow his/her surname while those of the second author precede his or hers. That is a very common bibliographic convention. However, it is not okay that there is a space between “P.” and “W.” but no such space between “I.” and “S.” PAPYRUS has to be extremely fussy about the presentation of author names and initials in order to stand any chance of figuring out tough cases like this one: Smith,JA,Jr, Rogers,CB, Jones,RI,III… Even if your bibliography is not impeccable, though, do not yet despair. Before this chapter is done I will present some tricks to help cope with the most common sorts of obstacles. Chapter 18: Importing—Word Processor Bibliography W131 WORKBOOK Rodgers R; Hammerstein O: Language acquisition among the Cockney. J. Broadway 1961. Vol. 32, pp. 23-27 All right, let’s begin by supposing that you have a bibliography in your word processor that you would like to load into PAPYRUS. Your first task is to save a copy of the word processor file as a plain generic ASCII text file. This will cause all word processor codes to drop out, leaving only the actual text of the references. Note to WordPerfect users: “Generic” format is different than WordPerfect’s badly named “DOS Text” format. See Appendix B: “Using PAPYRUS With Particular Word Processors.” Next, take a look at the file you have just created. (You could retrieve it back into your word processor, for example, or you could use the DOS TYPE command.) PAPYRUS requires at least one blank line between each reference and the next. If there are no such blank lines, then use your word processor to insert them. The easiest way is generally to tell your word processor to search for <hard return> and replace it with <hard return><hard return> . Okay, you now have a file that is (hopefully) importable. The next step will be to set up a PAPYRUS import format that matches the style used in your file. Before firing up PAPYRUS you should print out a page or two of your file so that you know what you’re trying to match. In PAPYRUS, go to the Format Input/Edit option. Make up a new name for your format and enter it at the Format: prompt. In the Format Input/Edit dialog box, type whatever you like for the Description. For Type choose Import. Leave the Default Fussiness Level set to Finicky. Now turn back to the “Output Formats” chapter of this WORKBOOK for a review of setting up output formats. Even though you are actually creating an import format right now, you will proceed exactly as if you were trying to create an output format to match the style used in your bibliography file. But do not get more complicated in your format than is called for by your existing bibliography! For example, do not include any {…} notations for italics, boldface, or the like—all such character formatting was removed from your file when you saved it as plain text. And do not overcomplicate your format by including a lot of unnecessary square-brackets or anglebrackets—if none of your references actually shows an issue number, then there is no need to account for the optional presence of Issue within your format. By way of an example, let’s pretend your bibliography was supposed to be in the American Psychological Association (“APA”) format. I say “supposed to be” because the APA format is so picky and demanding that few humans can actually type an entire APA-style bibliography without breaking some of the rules. W132 Here is a sample reference straight from the APA style manual: Paivio, A. (1975). Perceptual comparisons through the mind’s eye. Memory & Cognition, 3, 635-647. Here is the full Article portion of the APA output format that is provided with PAPYRUS: 1. (2[, 23]). 15. {u16[, 19]}[, {u20}]<(21 22)>[, 28].[ (3)] The format-codes used here are: 1 2 3 15 16 19 Authors Year Also Print Title Journal Name Journal Series 20 21 22 23 28 Volume Issue Supplement Day & Month From page#-Thru page# In fact, assuming that the bulk of article citations in your file resemble the above sample, the Article portion of your import format could simply be: 1. (2). 15. 16, 20, 28. Much less intimidating, yes? Once you’ve got the first draft of your import format done, a helpful next step is to take one or two typical references from your bibliography and manually enter them into PAPYRUS. Then go to the main menu and choose List. Have PAPYRUS output to the screen the references you just entered, using your new format. You can then compare these results to your original file to see if you got everything correct (periods, commas, spaces, everything). If not, then go back and tweak up your format until it looks perfect. There is one thing that you can get away with. If there are spaces within your format (between the title and the journal name, for example), you need not worry whether they are supposed to be one space, two spaces, three spaces, etc. When PAPYRUS imports a reference, the very first thing it does is convert each string of spaces in the incoming reference to a single space. It does the same with each string of spaces appearing within your format. So your format does need to Chapter 18: Importing—Word Processor Bibliography W133 WORKBOOK Now, there is a lot going on in this output format that you would not need just for importing a file full of straightforward references like the sample shown. For example, the 23 part is there only for journals that require their Day/Month to be given, which is rare. The {u…}s are unnecessary, as I’ve already discussed. If your citations are to typical journals, then you will not have to worry about Journal Series. There are square-brackets around the Volume and Pages because the output format has to cope with references still in press; you do not need those square-brackets if all (or nearly all) of the references in your file do indeed have a Volume and Pages. And so on. distinguish between no spaces vs. one-or-more spaces, but it does not need to distinguish between one space vs. two-or-more spaces. Another hint: If you find that some of your references include a full journal name while others show an abbreviation, use the PAPYRUS format-code for Journal Name (code 16). If PAPYRUS encounters a “journal name” that contains one or more periods, it will automatically consider it an abbreviation. Okay, go ahead and try importing your file with your new format. For this type of import I suggest you start with a Fussiness Level of “Finicky.” How did you do? If you based your import format on truly typical samples from your file, then the import should have successfully brought in at least some references. Next you need to look at the rejected references and see what is different about them. Then you can either use your word processor to edit the rejects, or you can modify your format to better fit them, and then try importing again. Let me give you some further tips. Try CAPS LOCK As I mentioned in the “Importing—Overview” chapter, if the CAPS LOCK key is depressed PAPYRUS will switch to a special “debugging” screen. In many cases where your import is not going well you will be able to see why by watching on this screen as PAPYRUS tries to match the pieces of your import format to your data. Use a “sieve” approach You do not have to import all of the references from the file in a single pass. For example, suppose that about half of the references list their authors like this: A.B. Smith, C.D. Rogers, and E.F. Jones… while the other half omit the comma before “and”: A.B. Smith, C.D. Rogers and E.F. Jones… This is exactly the sort of thing that PAPYRUS gets extremely persnickety about. So set up your format to include the comma, and run the import. Half of the references will be imported; W134 the other half will be sent to the reject file. Now change your format so that it omits the comma, and tell PAPYRUS to import the previous rejects. The same approach works well when other elements of the references, such as volume or page numbers, have been entered in more than one way, perhaps with differing punctuation. Import all of those that were typed one way, then modify your format to bring in another batch from the reject file. If you can successfully import a whole group of references at a time just by modifying your format, then this will be quicker than using your word processor to individually edit each of your references into conformity. Sacrifice the few for the many Try using “Full Names” rather than “Initials” As I explained early in this chapter, PAPYRUS is very picky about author punctuation so that it can correctly handle the worst cases that might arise. However, your bibliography file most likely does not include any of those worst cases. To have PAPYRUS loosen up on this, choose “Full Names” rather than “Initials” for the Names/Year part of your format. When set to Full Names PAPYRUS will accept either spelled-out first names or simply initials. Choosing Full Names also causes PAPYRUS to accept initials regardless of whether they are separated by a period and a space, just a period, just a space, or neither. So if your file contains a variety of punctuation between author initials, try the Full Names setting and see what happens. Do not be too proud If you are getting nowhere after an hour or two, please stop. We did not sell you PAPYRUS in order to make you frustrated. (Though I sometimes wonder whether all software companies can make that claim…) Chapter 18: Importing—Word Processor Bibliography W135 WORKBOOK If the bulk of references in your bibliography are reasonably consistent journal articles, but there are also a few books and chapters scattered here and there, then just concentrate on the journal articles. Once you’ve got those imported, you can see how many books and chapters remain in your final reject file. If you think you can quickly set up the Book or Chapter part of your import format to work for these, then go ahead and do so. But it will sometimes be quicker to simply print out the final reject file and enter the few remaining references into PAPYRUS by hand. We can usually help people with this sort of import via a simple phone call. If that doesn’t solve the problem, then we might ask you to fax or e-mail us a page or two of your bibliography file. And if even that doesn’t do it, we will probably invite you to mail us a disk. We are happy to assist you with your imports. If necessary we will set up the necessary import format for you. There is no charge for these services. Related chapters— CONCEPTS: Reference Types and Fields Output Formats REFERENCE: Reference Types and Their Fields Formats Import W136 Importing—Other Structured Databases Be sure to read the “Output Formats” chapter, as well as all four of the preceding import-related chapters, before starting this one. This final chapter on importing covers the most complicated thing you can do with PAPYRUS—creating a new import format to deal with data sources for which we have not already provided. I will begin with relatively easy cases and gradually get more complicated. At the end of the chapter I’ll provide some guidance for coping with truly nightmarish sources. Another important resource for your understanding of import formats are the predefined formats we’ve already provided in the IMPORT.FLB and IMPORTC.FLB Format Libraries. When faced with a confusing source file, you might want to look through the predefined formats to see if we have already dealt with a similar source. Some providers of bibliographic data do a better job than others. The ideal bibliographic database should have three characteristics: First, data entry should be consistent—if in one reference the volume number appears after the journal name, separated simply by a comma, then it should not appear in another reference preceded by “vol”. Second, output style should be consistent—if in one reference the volume number appears on a line tagged VO-, then it should not appear in another reference on a line marked SO- <VO>. Third, the overall output form should be such that a computer program can figure it out. Usually when you do a search with a commercial bibliographic database you have a choice of output styles in which to receive the search results; some of these styles are easier for humans to read, while others are better for computer programs. There are a number of typical features that almost all database vendors provide in at least one of their output styles: (1) no blank lines within a reference; (2) one or more blank lines between references; (3) a clear method of indentation to define “paragraphs” of information within a reference; and (4) identifying “tags” at the beginning of each “paragraph.” Chapter 19: Importing—Other Structured Databases W137 WORKBOOK The data sources I am addressing in this chapter are mainly the commercially-provided bibliographic databases—whether via direct telephone connection, or via an intermediary such as DIALOG or BRS/Colleague, or a CD-ROM, or monthly diskettes—but also the output from local or personal databases. The latter include both dedicated bibliographic database programs (such as PAPYRUS) and general-purpose database programs (such as dBase). The last two of these—indentation and tags—are not always essential for a successful PAPYRUS import. But their lack can sometimes greatly complicate things. Most commercial bibliographic data sources do at least a fair job of following these criteria; many do an excellent job. (And a few are simply abominable. Not that I would be so crass as to single out, say, AGRICOLA or GeoRef as specific illustrations of this last category.) For personal/local databases, the biggest problem is usually inconsistency of data entry. For one thing, references have often been entered by several minimally-remunerated students, each following his or her own personal rules. For another, apart from PAPYRUS most personal bibliographic programs do not pay much attention to the data you enter—accidentally type in an author’s name without capital letters, or with the initials on the wrong side of the surname, and few programs will object. But when such an entry later shows up in an output file to be imported into PAPYRUS, there is no predicting how it will actually appear. This is an example of the famous computer acronym “GIGO”—garbage in, garbage out. Actually, no real programmer has said “GIGO” since about 1959. Still, you might find applications for this handy phrase in other, non-computer aspects of your life. When you need to create a PAPYRUS import format for a nice friendly database that follows the rules of consistency and machine-readability, your task will not be especially difficult. As the data get uglier and uglier, though, your job will get harder and harder. As I’ve mentioned elsewhere, if you are getting nowhere after an hour or two, please stop and call/fax/e-mail/ write us for assistance. Okay, I am finally going to show you some examples and techniques. First let me remind you of the symbols available to you when defining a PAPYRUS format: | Paragraph-break here. […] The contents of the square-brackets may or may not appear in a particular reference. <…> Same as […], but allows for more complex interdependencies of the elements appearing within the anglebrackets. Here are two others that will be useful for import formats: 0 W138 Special format-code meaning “something appears at this point in the reference, but we will not retain it when the reference is imported into PAPYRUS.” <<…>> Same as […], but whatever appears within the double angle-brackets may repeat any number of times. If any of these don’t make sense to you right now, they will after we use them in some examples. I’ll start with a source that uses a Medline-style output. Medline is an on-line database maintained by the National Library of Medicine. While we have already provided predefined import formats for many vendors and repackagers of Medline (each of whom has invented its own variation on the NLM’s format), the same principles will apply to many other database sources. Here is a sample reference in a Medline-style format: -␣ -␣ -␣ -␣ -␣ -␣ ␣ ␣ -␣ ␣ ␣ ␣ ␣ ␣ ␣ -␣ 77198273 Smythe␣ AB;␣ Jones␣ CD Physiology␣ of␣ the␣ koala English KEYWORD1;␣ KEYWORD2;␣ *KEYWORD3 Institute␣ of␣ Cuddly␣ Creatures,␣ 400␣ Pitt␣ St., Sydney,␣ NSW,␣ Australia. This␣ article␣ discusses␣ various␣ important aspects␣ of␣ a␣ number␣ of␣ topics␣ concerning␣ no small␣ nor␣ insignificant␣ matters␣ pertaining to␣ the␣ physiology␣ of␣ certain␣ marsupial␣ beasts. N␣ Engl␣ J␣ Med␣ 1978;137(4):231-5 WORKBOOK ␣ 13 UI␣ ␣ AU␣ ␣ TI␣ ␣ LA␣ ␣ MH␣ ␣ AD␣ ␣ ␣ ␣ ␣ ␣ AB␣ ␣ ␣ ␣ ␣ ␣ ␣ ␣ ␣ ␣ ␣ ␣ ␣ ␣ SO␣ ␣ As you can see, the reference is broken into a series of what I will call “paragraphs,” and each paragraph begins with a two-letter “tag.” In this case the tags stand for “Unique Identifier,” “AUthors,” “TItle,” “LAnguage,” “MeSH Headings,” “ADdress,” “ABstract,” and “SOurce.” The paragraphs are distinguished by their indentation. Each paragraph—besides the first— begins in column #1 with the first letter of its tag, and all subsequent lines of the paragraph begin in column #7 (did you notice that there were two spaces before each hyphen?). When performing this import PAPYRUS will consider any line beginning in column #7 to be a continuation line, while lines beginning in any other column will be treated as starting a fresh paragraph. So let us start creating our import format. I will call mine MED: Chapter 19: Importing—Other Structured Databases W139 Format Input/Edit Format Name: Type: Description: Default Fussiness Level: Tolerant Cancel [ESC] Okay [ENTER] . Use Tab, Shift-Tab, or Mouse to move around “Tolerant” is usually the best Fussiness Level to choose for this sort of import. Next we’ll set up the Indentation/Numbering part of the format: Seq#, Ref#, or Neither: Neither First line (of each paragraph) starts in column #1 Subsequent lines (of each paragraph) start in column #7 As I indicated above, the 7 is the critical thing here. Any line beginning in column #7 will be considered a continuation of the current paragraph. Any line beginning in any column other than #7 will be considered the start of a fresh paragraph. The Names/Year part of this format is straightforward: For Authors’ first names, use Full Names or just Initials: Initials Punctuation␣ ␣ ␣ ␣ 1␣ "AB"␣ ␣ ␣ ␣ ␣ ␣ 2␣ "A.B."␣ ␣ ␣ ␣ ␣ ␣ ␣ ␣ ␣ ␣ ␣ ␣ ␣ for␣ ␣ ␣ ␣ ␣ ␣ ␣ ␣ ␣ ␣ ␣ ␣ ␣ Author␣ Initials: ␣ ␣ ␣ 3␣ "A␣ B" ␣ ␣ ␣ 4␣ "A.␣ B." ␣ ␣ ␣ 5␣ "A-B" Desired punctuation: 1 Format-codes␣ for␣ Authors: ␣ ␣ ␣ 1␣ Surname␣ ␣ ␣ ␣ ␣ ␣ ␣ 3␣ Initials ␣ ␣ ␣ 2␣ SURNAME Format for Author #1: 1 3 Format for Author #2: 1 3 Use "et al"? Y --if more than how many: 10 --then display how many: 10 Note: "et al" can be spelled: "et al", "et al.", "_et al_", "and others", etc. How do you want it spelled: et al W140 Format-codes: 1 Author #1 2 Author #2 Format for 2 Authors: 1; 2 Format-codes: 1 Author #1 2 Author #2 - Author #(N-1) 3 Author #N Format Smythe Smythe Smythe for N Authors: 1; 2; 3 AB; Jones CD AB; Jones CD; Ogelthorpe EF AB; Jones CD; Ogelthorpe EF; Carter J; Reagan R; Nixon RM; Mouse M; Kent C; Parker PB The answers I provided for the “et al.” questions correspond to official National Library of Medicine usage. Next come the Editor questions. These can be answered identically to the Author questions. In fact, for Medline-style formats they will generally be irrelevant, as Medline and the services that derive from it contain only journal articles—which do not have Editors. Now comes the main event—Article. Here are the format-codes from which we will choose: Format-codes for Articles: ␣ ␣ ␣ ␣ ␣ ␣ ␣ ␣ ␣ ␣ ␣ ␣ ␣ ␣ ␣ ␣ ␣ ␣ ␣ ␣ ␣ ␣ ␣ ␣ ␣ ␣ ␣ ␣ ␣ ␣ ␣ ␣ ␣ ␣ ␣ ␣ ␣ ␣ ␣ ␣ ␣ ␣ ␣ ␣ ␣ ␣ ␣ ␣ ␣ ␣ ␣ ␣ ␣ ␣ ␣ ␣ ␣ ␣ ␣ ␣ ␣ ␣ ␣ ␣ ␣ ␣ ␣ ␣ ␣ ␣ ␣ ␣ ␣ ␣ ␣ ␣ ␣ ␣ ␣ ␣ ␣ ␣ ␣ ␣ ␣ ␣ ␣ ␣ ␣ ␣ ␣ ␣ ␣ ␣ ␣ ␣ ␣ ␣ ␣ ␣ ␣ ␣ ␣ ␣ ␣ ␣ ␣ ␣ ␣ ␣ ␣ ␣ ␣ ␣ ␣ ␣ ␣ ␣ ␣ ␣ ␣ ␣ 1␣ ␣ ␣ 2␣ ␣ ␣ 3␣ ␣ ␣ 4␣ ␣ ␣ 5␣ ␣ ␣ 6␣ ␣ ␣ 7␣ ␣ ␣ 8␣ ␣ ␣ 9␣ ␣ 10␣ ␣ 11␣ ␣ 12␣ ␣ 13␣ ␣ 14␣ ␣ ␣ ␣ ␣ ␣ Authors␣ ␣ ␣ ␣ ␣ ␣ ␣ ␣ ␣ ␣ ␣ ␣ ␣ ␣ Year␣ ␣ ␣ ␣ ␣ ␣ ␣ ␣ ␣ ␣ ␣ ␣ ␣ ␣ ␣ ␣ ␣ Also␣ Print␣ ␣ ␣ ␣ ␣ ␣ ␣ ␣ ␣ ␣ ␣ Accession␣ Number␣ ␣ ␣ ␣ ␣ Location␣ ␣ ␣ ␣ ␣ ␣ ␣ ␣ ␣ ␣ ␣ ␣ ␣ Affiliation/Address␣ ␣ Field␣ A␣ ␣ ␣ ␣ ␣ ␣ ␣ ␣ ␣ ␣ ␣ ␣ ␣ ␣ Field␣ B␣ ␣ ␣ ␣ ␣ ␣ ␣ ␣ ␣ ␣ ␣ ␣ ␣ ␣ Field␣ C␣ ␣ ␣ ␣ ␣ ␣ ␣ ␣ ␣ ␣ ␣ ␣ ␣ ␣ Abstract␣ ␣ ␣ ␣ ␣ ␣ ␣ ␣ ␣ ␣ ␣ ␣ ␣ Comments␣ ␣ ␣ ␣ ␣ ␣ ␣ ␣ ␣ ␣ ␣ ␣ ␣ Keywords␣ (All)␣ ␣ ␣ ␣ ␣ ␣ ␣ Major␣ Keywords␣ ␣ ␣ ␣ ␣ ␣ ␣ Minor␣ Keywords␣ ␣ ␣ ␣ ␣ ␣ ␣ ␣ ␣ ␣ ␣ ␣ ␣ ␣ ␣ ␣ ␣ ␣ ␣ ␣ ␣ ␣ ␣ ␣ ␣ ␣ ␣ ␣ ␣ ␣ ␣ ␣ ␣ ␣ ␣ ␣ ␣ ␣ ␣ ␣ ␣ ␣ ␣ ␣ ␣ ␣ ␣ ␣ ␣ ␣ ␣ ␣ ␣ ␣ ␣ ␣ ␣ ␣ ␣ ␣ ␣ ␣ ␣ ␣ ␣ ␣ ␣ ␣ ␣ ␣ ␣ ␣ ␣ ␣ ␣ ␣ ␣ ␣ ␣ ␣ ␣ ␣ ␣ ␣ ␣ ␣ ␣ ␣ ␣ ␣ ␣ ␣ ␣ ␣ ␣ ␣ ␣ ␣ ␣ ␣ ␣ ␣ ␣ ␣ ␣ ␣ ␣ ␣ ␣ ␣ ␣ ␣ ␣ ␣ ␣ ␣ ␣ ␣ 15␣ ␣ 16␣ ␣ 17␣ ␣ 18␣ ␣ 19␣ ␣ 20␣ ␣ 21␣ ␣ 22␣ ␣ 23␣ ␣ 24␣ ␣ 25␣ ␣ 26␣ ␣ 27␣ ␣ 28␣ ␣ 29␣ ␣ Title ␣ Journal␣ Name ␣ Journal␣ Abbrev ␣ Journal␣ Abbrev,␣ without␣ periods ␣ Journal␣ Series ␣ Volume ␣ Issue ␣ Supplement ␣ Day␣ &␣ Month ␣ Issue␣ Title ␣ Editors␣ of␣ Issue ␣ Ed./Eds. (for Issue Editors) ␣ From␣ page# ␣ From␣ page#-Thru␣ page# ␣ pp.␣ From␣ page#-Thru␣ page# And here is the first draft of our format: Chapter 19: Importing—Other Structured Databases W141 WORKBOOK Actually, some older parts of Medline do contain a few Books and Chapters. However, these account for less than one percent of the total; since 1981 only Articles have been added. Moreover, the Books and Chapters were not entered in a consistent fashion in the first place. Bottom line: if the National Library of Medicine is the ultimate source, don’t worry about reference types other than Article. Format for Articles: 0|UI - 0|AU - 1|TI - 15|LA - 0|MH - 12|AD - 0|AB 10|SO - 18 2[ 23];20(21):27 Punctuation between keywords: "; " Recall that the format-code 0 means “throw away what occurs here.” So I have chosen to not keep the Unique Identifier, the Language, nor the Address. If you wished to save any of these, you could change any of the 0’s to the appropriate format-code. For example, …|AD - 6… would tell PAPYRUS to save the incoming Address information in the PAPYRUS Affiliation/ Address field. Similarly, if you did not want to retain the Abstract, you would change the 10 in this format to a 0. Note that I’ve indicated that Day/Month may appear after the Year. There will be some other square-brackets before we’re done. You’ll also note that I’ve placed only a single space before each hyphen here, despite my previous obsession about the two spaces appearing at that point in the data. In fact, although we did indeed have to be very careful when we specified the indentation rules, we do not need to be as picky at this point. For each reference in the import file, once PAPYRUS has figured out the paragraph indentation it will then convert any series of spaces in the reference to a single space. It will also discard any spaces that appear at the very beginning or very end of a paragraph. Similarly, any series of spaces within your Format for Articles will also be converted to a single space. I’ve used the Keywords (All) format-code here. PAPYRUS will treat any incoming keyword containing an asterisk as a major keyword; the rest will be minor. Before proceeding any further, you should convince yourself that this format does indeed match the sample Medline-style reference. Missing pieces Next we need to consider a few special situations that may arise in our import file. First, some of the references will lack one or more fields. For example, many databases will display the Language only if it is not English, so the LA paragraph will often be absent. Not all references have an Abstract, and not all include MeSH Headings. In fact, some references will even lack Authors — this is Medline’s way of dealing with some of its Anonymous entries. So let’s throw in some more square-brackets: Format for Articles: 0|UI - 0|[AU - 1|]TI - 15|[LA - 0|][MH - 12|][AD 0|][AB - 10|]SO - 18 2[ 23];20(21):27 W142 You have to be careful how you combine your square-brackets with your bars. For example, the following would also be acceptable: Format for Articles: 0|UI - 0[|AU - 1]|TI - 15[|LA - 0][|MH - 12][|AD 0][|AB - 10]|SO - 18 2[ 23];20(21):27 but this would not: Format for Articles: 0|UI - 0[AU - 1|]TI - 15|[LA - 0|][MH - 12|][AD 0|][AB - 10|]|SO - 18 2[ 23];20(21):27 To see what’s wrong with this last example, imagine a reference that contains no AU paragraph, but that does include all of the other paragraphs. The above three formats would then respectively reduce to: 0|UI - 0|TI - 15|LA - 0|MH - 12|AD - 0|AB - 10|SO - 18 2[ 23];20(21):27 0|UI - 0|TI - 15|LA - 0|MH - 12|AD - 0|AB - 10|SO - 18 2[ 23];20(21):27 0|UI - 0TI - 15|LA - 0|MH - 12|AD - 0|AB - 10||SO - 18 2[ 23];20(21):27 So to ensure that you’ve got your bars and square-brackets arranged in a sensible fashion, imagine removing any or all of the square-bracketed parts of the format and then check that what remains still makes sense. One other issue with square-brackets and bars is that a format should never end with a bar. That would mean “there is a paragraph-break following the final paragraph of the incoming reference,” which is—by definition—not possible. So if we were to encounter a reference lacking an SO paragraph, and we attempted to cope with this possibility simply by putting square-brackets around the SO part of our format, we would have: 0|UI - 0|[AU - 1|]TI - 15|[LA - 0|][MH - 12|][AD - 0|][AB - 10|][SO - 18 2[ 23];20(21):27] which would, in the case of a reference lacking an SO paragraph, reduce to: 0|UI - 0|AU - 1|TI - 15|LA - 0|MH - 12|AD - 0|AB - 10| Chapter 19: Importing—Other Structured Databases W143 WORKBOOK The first two of these still make perfect sense, and would work just fine. But the third now shows no bar between “UI - 0” and “TI”, and a pair of bars just before “SO”. Since each bar means “paragraph-break,” this format is now demanding no break before the TI paragraph, and two paragraph-breaks before the SO paragraph. But the incoming reference has—by definition—exactly one paragraph-break at each of these points, so the third format would not match the incoming data and the reference would be rejected. Since this ends in a bar, it is not correct. The correct approach would have been to work backwards from the end of the format, always ensuring that the absence of one or more paragraphs would not screw up our bars. This approach would yield: 0|UI - 0|[AU - 1|]TI - 15[|LA - 0][|MH - 12][|AD - 0][|AB - 10][|SO - 18 2[ 23];20(21):27] (But since every Medline-style reference always does have an SO paragraph, I will not put square-brackets around the SO paragraph in the rest of this chapter.) Variant pieces Okay, here is where we left our format: Format for Articles: 0|UI - 0|[AU - 1|]TI - 15|[LA - 0|][MH - 12|][AD 0|][AB - 10|]SO - 18 2[ 23];20(21):27 Next we should deal with those references that have no Issues—most databases will suppress the parentheses if no Issue (format-code 21) appears. While we’re at it, let’s also cope with Supplements (format-code 22): Format for Articles: 0|UI - 0|[AU - 1|]TI - 15|[LA - 0|][MH - 12|][AD 0|][AB - 10|]SO - 18 2[ 23];20[(21[ 22])]:27 Could we have used angle-brackets for the Issue and Supplement, as I explained in the “Output Formats” chapter? Sure. But the square-brackets will import faster. Since we will never see a Supplement without an Issue (I think!), we can get away with square-brackets in this case. Now suppose that on further examination of our source file, we realize that its creators were not perfect. Specifically, some of the references display their AB paragraph after the SO paragraph, rather than before it. Well, we could create a new import format for these upside-down references: Format for Articles: 0|UI - 0|[AU - 1|]TI - 15|[LA - 0|][MH - 12|][AD 0|]SO - 18 2[ 23];20[(21[ 22])]:27[|AB - 10] As I pointed out in the last chapter, you could then import most of the references from the original file with the first format, and next import the rejects using this new format. But it would be nicer if you only needed to perform a single import. So let us design a format that can handle either type of reference: Format for Articles: 0|UI - 0|[AU - 1|]TI - 15|[LA - 0|][MH - 12|][AD 0|][AB - 10|]SO - 18 2[ 23];20[(21[ 22])]:27[|AB - 10] W144 See? Since each AB section lies within square-brackets, there’s no harm in putting both of them into the one format. The only trade-off is that if you carry this to extremes you will probably notice your imports running more slowly, as there are now more permutations for PAPYRUS to consider before it finds the appropriate one for any particular incoming reference. Here is another situation that I encounter depressingly regularly. Suppose that most of your incoming references do appear as our original sample, with their SO paragraph looking something like: SO - N Engl J Med 1978;137(4):231-5 but that there are also some references arranged like this: SO - N Engl J Med 1978, vol. 137, no. 4, pp. 231-5 Again, we could simply design two formats. The first is the one we’ve been working on: …SO - 18 2[ 23];20[(21[ 22])]:27… The second would correspond to the oddball references: Do you agree that this does match the second kind of references? Note that the commas and spaces have to make sense in relation to the square-brackets just as the bars did in our earlier discussion. So I have “vol. 20[, no. 21], pp. 27 ” and not “vol. 20, [no. 21], pp. 27”. Picture the latter for the case where no Issue number appears. But we can instead make a single format that will handle both possibilities. One way of accomplishing this is: …SO - 18 2[ 23][;20[(21[ 22])]:][, vol. 20[, no. 21], pp. ]27… You will have to study this for a minute to confirm that it really does what I claim. Remember, the more complicated a format becomes, the more careful you must be to imagine the format with one or more of its square-bracketed parts missing, and make sure that what’s left still makes sense. Just as a pair of adjacent bars is an error, so is an unintended pair of adjacent spaces or commas. Here is a similar but simpler situation that often arises with personal databases. Suppose that your colleague’s personal bibliographic database is able to output its contents in Medlinestyle. On the MH line are a string of keywords separated by semicolons. Unfortunately, due to the way the data were input, or perhaps due to limitations in the original database software, sometimes there will be an extra semicolon at the end of the line: MH - KEYWORD1; KEYWORD2; Chapter 19: Importing—Other Structured Databases W145 WORKBOOK …SO - 18 2[ 23], vol. 20[, no. 21], pp. 27… PAPYRUS does not like to import a field that ends with this sort of dangling punctuation. (No self-respecting keyword would end with a semicolon!) So we would need to modify the format to cover this possibility: …[MH - 12[;]|]… As you see, a set of square-brackets does not necessarily have to contain a format-code. Now let us suppose that you do in fact want to keep Language information from each of the incoming references. PAPYRUS does not have a special field for storing Language, so you might choose to save it in PAPYRUS’s Comments field (format-code 11): Format for Articles: 0|UI - 0|[AU - 1|]TI - 15|[LA - 11|][MH - 12|][AD 0|][AB - 10|]SO - 18 2[ 23];20[(21[ 22])]:27[|AB - 10] Okay, but now further suppose that you intend to use the Comments field solely for personal aspersions on the characters of your competitors. Well, how about sending the Language to PAPYRUS’s Abstract field (format-code 10), instead: Format for Articles: 0|UI - 0|[AU - 1|]TI - 15|[LA - 10|][MH - 12|][AD 0|][AB - 10|]SO - 18 2[ 23];20[(21[ 22])]:27[|AB - 10] Hmm. Now we’ve told PAPYRUS to put both the Language and the Abstract into the same place! What will happen? Actually, a pretty nice thing: if an incoming reference includes both a Language and an Abstract, they will now both end up in the Abstract field, separated by a semicolon. This same principle applies to other fields — if more than one imported field is sent to the same PAPYRUS field, they will all end up in there, separated by semicolons. Let’s get one step fancier yet. Suppose that your import source always includes the Language, but you only want to note it when it is not English. Consider this: Format for Articles: 0|UI - 0|[AU - 1|]TI - 15|[LA - English|][LA 10|][MH - 12|][AD - 0|][AB - 10|]SO - 18 2[ 23];20[(21[ 22])]:27[|AB - 10] Do you understand what I’ve done? If the Language of the incoming reference is listed as English, then the first of the two LA’s will gobble up the whole paragraph, and the second LA will simply think that no Language had been listed. But if the Language is something other than English, then the first LA will shrug and go hungry, leaving the second LA to grab the Language and stuff it into the Abstract field. W146 Repeating pieces Next complication: repeating fields. The fields that most commonly repeat themselves are authors and keywords. For example, here is a different but equally typical Medline-style reference: ␣ 13 UI␣ ␣ AU␣ ␣ AU␣ ␣ TI␣ ␣ LA␣ ␣ MH␣ ␣ MH␣ ␣ MH␣ ␣ AD␣ ␣ ␣ ␣ ␣ ␣ AB␣ ␣ ␣ ␣ ␣ ␣ ␣ ␣ ␣ ␣ ␣ ␣ ␣ ␣ SO␣ ␣ -␣ -␣ -␣ -␣ -␣ -␣ -␣ -␣ -␣ ␣ ␣ -␣ ␣ ␣ ␣ ␣ ␣ ␣ -␣ 77198273 Smythe␣ AB Jones␣ CD Physiology␣ of␣ the␣ koala English KEYWORD1 KEYWORD2 *KEYWORD3 Institute␣ of␣ Cuddly␣ Creatures,␣ 400␣ Pitt␣ St., Sydney,␣ NSW,␣ Australia. This␣ article␣ discusses␣ various␣ important aspects␣ of␣ a␣ number␣ of␣ topics␣ concerning␣ no small␣ nor␣ insignificant␣ matters␣ pertaining to␣ the␣ physiology␣ of␣ certain␣ marsupial␣ beasts. N␣ Engl␣ J␣ Med␣ 1978;137(4):231-5 To cope with this difference we have to get a little sneaky. If you can figure this one out before reading further, let me know—we might offer you a job. Let’s do the MeSH Headings first. You might be tempted to do something like this: Format for Articles: 0|UI - 0|[AU - 1|]TI - 15|[LA - 0|][MH - 12|][MH 12|][MH - 12|][AD - 0|][AB - 10|]SO - 18 2[ 23];20[(21[ 22])]:27[|AB - 10] But if there are more than three MeSH Headings this won’t succeed. In any case, such a method is quite inelegant. Instead, we leave the Article Format alone: Format for Articles: 0|UI - 0|[AU - 1|]TI - 15|[LA - 0|][MH - 12|][AD 0|][AB - 10|]SO - 18 2[ 23];20[(21[ 22])]:27[|AB - 10] but we answer the following question like this: Punctuation between keywords: "|MH - " Get it? Chapter 19: Importing—Other Structured Databases W147 WORKBOOK While our previous sample reference listed all of its authors in one AU paragraph, and all of its keywords in a single MH paragraph, this sample gives each author and keyword its own, tagged paragraph. We handle Authors in basically the same way: Format-codes: 1 Author #1 2 Author #2 Format for 2 Authors: 1|AU - 2 Format-codes: 1 Author #1 2 Author #2 - Author #(N-1) 3 Author #N Format for N Authors: 1|AU - 2|AU - 3 That takes care of authors and keywords. Once in a while, though, some other field may show up repeatedly. For example, some Medline-style data sources include multiple “PT” (Publication Type) paragraphs. Again, we could deal with these like this: Format␣ for␣ Articles:␣ 0|UI␣ -␣ 0|[AU␣ -␣ 1|]TI␣ -␣ 15|[LA␣ -␣ 0|][MH␣ -␣ 12|][AD␣ -␣ 0|][AB␣ -␣ 10|][PT␣ -␣ 0|][PT␣ -␣ 0|][PT␣ -␣ 0|]SO␣ -␣ 18␣ 2[␣ 23];20[(21[␣ 22])]: 27[|AB␣ -␣ 10] but once again we’d have to guess the maximum possible number of repetitions. Here is where we can use a variant of square-brackets, namely <<…>>: Format␣ for␣ Articles:␣ 0|UI␣ -␣ 0|[AU␣ -␣ 1|]TI␣ -␣ 15|[LA␣ -␣ 0|][MH␣ -␣ 12|][AD␣ -␣ 0|][AB␣ -␣ 10|]<<PT␣ -␣ 0|>>SO␣ -␣ 18␣ 2[␣ 23];20[(21[␣ 22])]:27[|AB␣ -␣ 10] While square-brackets mean “this may or may not appear,” these double-angle-brackets mean “this may or may not appear, or it may appear repeatedly.” Note that these are simply two “greater-than” symbols and two “less-than” symbols. They are not the European quotation-mark characters “«” and “»”. Multiple reference types I have confined my examples to Articles. As should be obvious, other reference types would be dealt with analogously. However, don’t get carried away. If some reference types never appear in your import file, you should not provide a format for those types. For each reference it encounters, PAPYRUS will try to apply each defined reference type format until it finds a match. It tries them in this order: Article, Chapter, Book, Thesis, Patent, Map, Quote, Other W148 So if your file contains, for example, mainly Articles, plus some miscellaneous references that you wish to classify as Others, there will be three drawbacks if you unnecessarily define formats for any of the remaining reference types. First, you will waste a lot of your time defining them. Second, PAPYRUS will waste a lot of its (and your) time trying to apply them to those references that are supposed to be Others. Third, should PAPYRUS accidentally succeed, you may end up with some awfully strange-looking Theses and Patents. Okay, if you’re still reading this chapter then you apparently wish to become an import format virtuoso. What follows is for would-be gurus only… Data sources from Hell Here are just the SO paragraphs from five actual references from a single actual CD-ROM product: SO: Plant-Physiol. Rockville, Md. : American Soc. of Plant Physiologists. May 1989. v. 90 (1) p.290-295. SO: Proc-Natl-Acad-Sci-U-S-A. Washington, D.C. : The Academy. Feb 1989. v. 86 (4) p. 1244-1248. ill. WORKBOOK SO: Inf-Rep-M-X-Marit-For-Res-Cent-Can-For-Serv. Fredericton : The Centre. 1988. (169) 14 p. ill., maps. SO: For-Chron. Ottawa, Can., Canadian Institute of Forestry. Feb 1982. v. 58 (1) p. 31-34. SO: Res-Rep-Off-Rural-Dev-Soil-Sci-Fert-Plant-Prot-Mycol-Korea-RepubMin-Agric-Fish. Suwon, The Office. Nov 1981. v. 23 p. 75-79. Okay, let’s take this one step at a time. Looking at just the first of these, we can create a straightforward first draft import format: SO: 18. 0. 23 2. v. 20 (21) p. 27. (18=Journal Abbrev, without periods; 23=Day & Month; 2=Year; 20=Volume; 21=Issue; 27=From page#-Thru page#) I should point out that PAPYRUS is reasonably smart about journal abbreviations, and will automatically convert “Plant-Physiol ” into “Plant. Physiol. ” (Yes, well I did say reasonably smart.) Note that 0 is in the format because we have no reason to retain the city of publication and publishing society for each journal. But this creates a problem. We want the format-codes to match the following bits of data: Chapter 19: Importing—Other Structured Databases W149 18 Plant-Physiol 0 Rockville, Md. : American Soc. of Plant Physiologists But PAPYRUS only knows that the 18 is supposed to match something that ends with a period & space, and that the 0 will then match the next thing that ends with a period & space. So there is nothing to prevent this match: 18 Plant-Physiol. Rockville, Md. : American Soc 0 of Plant Physiologists Not pretty. So we will make our format a bit more complex: SO: 18. 0 : 0. 23 2. v. 20 (21) p. 27. This will force the correct matches: 18 Plant-Physiol 0 Rockville, Md. 0 American Soc. of Plant Physiologists This format will still work for the second example, except that there is now something (“ill.”) tacked onto the end. Only a slight modification is required: SO: 18. 0 : 0. 23 2. v. 20 (21) p. 27.[ 0.] The third sample lacks both the Month and the Volume. So: SO: 18. 0 : 0. [23 ]2.[ v. 20] (21) p. 27.[ 0.] Despite these changes, this will still work for the first two references. The third sample also seems to include the total number of pages rather than a page-range (“14 p.”). This is probably because the reference is not really an article from a journal, but rather a small report published as a pamphlet in a series. Still, the source file actually categorizes this reference as an “Article”. If we are to bring it in as an article, then let’s save the “14 p.” in the PAPYRUS Also Print field (format-code 3): SO: 18. 0 : 0. [23 ]2.[ v. 20] (21)[ p. 27][ 3].[ 0.] So after PAPYRUS deals with the parenthesized Issue it will try to match something beginning “ p. ”. This will still work for the first two examples, where the page numbers will then be matched by the 27, correctly leaving nothing for the following 3. In the third reference, W150 PAPYRUS will not find “ p. ” immediately following the parentheses, so it will go on to take everything up to the next period (“14 p.”) and put it into the 3. Got it? The fourth example presents quite a challenge to our composure. We have lost the colon between the city and the publisher—now there is a comma instead! Well, we could try something like this: SO: 18. 0[ :][,] 0. [23 ]2.[ v. 20] (21)[ p. 27][ 3].[ 0.] But no, that would allow these matches for the first sample: 18 Plant-Physiol. Rockville, Md. : American Soc 0 of Plant 0 Physiologists because we have now made the colon optional. No, we need to take a larger perspective: SO:[ 18. 0 : 0][ 18. 0, 0]. [23 ]2.[ v. 20] (21)[ p. 27][ 3].[ 0.] The fifth example is similar to the fourth, except for omitting its Issue. So: SO:[ 18. 0 : 0][ 18. 0, 0]. [23 ]2.[ v. 20][ (21)][ p. 27][ 3].[ 0.] As you might guess, this particular data source actually includes further variants! So if you were trying to develop the perfect import format for this source, you would create the best draft of the format you could, and then try using it to import a large data file. Each time you found a batch of references rejected (or matched very strangely) you would go back and modify the format to accommodate that batch. Then you would have to double check that your modification did not cause problems with the formerly successful references. For particularly nasty data sources, this iterative process can go on for days. There is one shortcut. Once your format is successfully bringing in a large percentage of the references, you can give up on the rest and bring them in as Others. The format-codes for Others are rather simpler than those for Articles: Chapter 19: Importing—Other Structured Databases W151 WORKBOOK A significant amount of cogitation should convince you that this format will correctly handle all of the first four examples. Format-codes for Others: ␣ ␣ ␣ ␣ ␣ ␣ ␣ ␣ ␣ ␣ ␣ ␣ ␣ ␣ ␣ ␣ ␣ ␣ ␣ ␣ ␣ ␣ ␣ ␣ ␣ ␣ ␣ ␣ ␣ ␣ ␣ ␣ ␣ ␣ ␣ ␣ ␣ ␣ ␣ ␣ ␣ ␣ ␣ ␣ ␣ ␣ ␣ ␣ ␣ ␣ ␣ ␣ ␣ ␣ ␣ ␣ ␣ ␣ ␣ ␣ ␣ ␣ ␣ ␣ ␣ ␣ ␣ ␣ ␣ ␣ ␣ ␣ ␣ ␣ ␣ ␣ ␣ ␣ ␣ ␣ ␣ ␣ ␣ ␣ ␣ ␣ ␣ ␣ ␣ ␣ ␣ ␣ ␣ ␣ ␣ ␣ ␣ ␣ ␣ ␣ ␣ ␣ ␣ ␣ ␣ ␣ ␣ ␣ ␣ ␣ ␣ ␣ ␣ ␣ ␣ ␣ ␣ ␣ ␣ ␣ ␣ ␣ ␣ ␣ ␣ ␣ ␣ 1␣ ␣ 2␣ ␣ 3␣ ␣ 4␣ ␣ 5␣ ␣ 6␣ ␣ 7␣ ␣ 8␣ ␣ 9␣ 10␣ 11␣ 12␣ 13␣ 14␣ ␣ Authors ␣ Year ␣ Also␣ Print ␣ Accession␣ Number ␣ Location␣ ␣ ␣ ␣ ␣ ␣ ␣ ␣ ␣ ␣ ␣ ␣ ␣ Affiliation/Address␣ ␣ Field␣ A␣ ␣ ␣ ␣ ␣ ␣ ␣ ␣ ␣ ␣ ␣ ␣ ␣ ␣ Field␣ B␣ ␣ ␣ ␣ ␣ ␣ ␣ ␣ ␣ ␣ ␣ ␣ ␣ ␣ Field␣ C␣ ␣ ␣ ␣ ␣ ␣ ␣ ␣ ␣ ␣ ␣ ␣ ␣ ␣ Abstract␣ ␣ ␣ ␣ ␣ ␣ ␣ ␣ ␣ ␣ ␣ ␣ ␣ Comments␣ ␣ ␣ ␣ ␣ ␣ ␣ ␣ ␣ ␣ ␣ ␣ ␣ Keywords␣ (All)␣ ␣ ␣ ␣ ␣ ␣ ␣ Major␣ Keywords␣ ␣ ␣ ␣ ␣ ␣ ␣ Minor␣ Keywords␣ ␣ ␣ ␣ ␣ ␣ 15 16 17 18 ␣ ␣ ␣ ␣ ␣ ␣ ␣ ␣ ␣ ␣ ␣ ␣ ␣ ␣ ␣ ␣ ␣ ␣ ␣ ␣ ␣ ␣ ␣ ␣ ␣ ␣ ␣ ␣ ␣ ␣ ␣ ␣ ␣ ␣ ␣ ␣ ␣ ␣ ␣ ␣ ␣ ␣ ␣ ␣ ␣ ␣ ␣ ␣ ␣ ␣ ␣ ␣ ␣ ␣ ␣ ␣ ␣ ␣ ␣ ␣ Title Rest of Reference Specific page(s) pp. Specific page(s) ␣ ␣ ␣ ␣ ␣ ␣ ␣ ␣ ␣ ␣ So the SO part of your Other format could be: SO: 16 This will not produce beautiful results in PAPYRUS, and if you later need to output the references as a real bibliography they will come out rather oddly. But at least you’ll be getting the information into your personal database. You can also try complaining to the providers of these nightmare databases. If all of you do so, they may eventually mend their ways. Related chapters— CONCEPTS: Reference Types and Fields REFERENCE: Reference Types and Their Fields Formats Import Appendix C: Importing From Particular Bibliographic Data Sources W152 Sharing Information Between Two PAPYRUS Databases It is not uncommon to need to transfer information from one PAPYRUS database to another. For example, you might keep two very different databases on your computer, but occasionally want to copy a few references from one to the other. Or you may want to copy your entire database back and forth between your home and work computers; or between the computer on a professor’s desk and the one on her secretary’s. Or a PAPYRUS-using colleague might have a whole batch of references you’d like to add to your collection. Etc. Depending on your needs, PAPYRUS offers several ways to move information. I will divide this chapter into five scenarios. Scenario 1: Moving an entire database The best way to handle this case is to simply copy all eight of the *.BIB files constituting the master database to each of the recipient computers. You can use the DOS COPY command to do this, via floppy disks. When some of the *.BIB files get too big to fit on a floppy, then you can use either the DOS BACKUP and RESTORE commands, or you can obtain a program designed for backing up hard disks to floppies. Be sure to always copy all of the *.BIB files! Each of these files cross-references some of the others, so if you only move one or two of them the whole database will suddenly become inconsistent and prone to unrecoverable crashes. Scenario 2: Moving a Keyword Dictionary This comes up, for example, when you want to do some data entry on a different computer than the one you usually use for your PAPYRUS database. For example, you might want to take a laptop computer to the library to enter bibliographic data, but you don’t have enough room on the laptop’s hard disk to copy your entire PAPYRUS database as in Scenario 1. In such a situation you will initialize a fresh PAPYRUS database on the laptop, make your entries there, and later follow the instructions in Scenario 5 to add the laptop’s references to those in your main database. But it would be nice to copy your current Keyword Dictionary into the laptop database prior to going to the library, so that your carefully thought-out keyword system will be available to you for your new entries. Chapter 20: Sharing Information Between Two PAPYRUS Databases W153 WORKBOOK This is the most common scenario: you need to move your entire database from one computer to another. For example, suppose that a secretary does all of the data entry into PAPYRUS, but there are several graduate students who each want an up-to-date copy of the database on their own computers. Here’s how to accomplish this transfer. First, on your regular computer, go to the Keyword List option. Answer the questions like this: [Keyword List] Start at: Beginning Stop at: End On device: File Filename: whatever.lst Suppress header and frequencies, for subsequent Keyword Load? Y You have just created a text file named WHATEVER.LST (you could use a different name, of course) that contains all of your keywords, one per line. Next copy this text file to the recipient computer. You can save a few copying steps by answering the Filename: question with something like a:whatever.lst . That way your text file will be put onto a floppy disk in the first place. Now on the recipient computer, after you have initialized the fresh database, go to the Keyword lOad option. When asked, provide the name of your keyword text file. The recipient PAPYRUS will now read the keywords in the text file and add each of them to its Keyword Dictionary. Scenario 3: Moving a Journal Dictionary In the situation I just described under Scenario 2, you will probably want to copy your Journal Dictionary to the second computer, too. Or if one of your colleagues has already created a Journal Dictionary complete with the names and abbreviations of many journals that you routinely cite, then you might want to copy that information into your own database. The procedure is almost identical to moving the Keyword Dictionary. You will first create a text file containing the journals from the donor database, and then have the recipient database read them in. The difference is that each line of this text file will hold several pieces of information: the Journal Name, the Journal Abbreviation, and whether to routinely cite the Issue, Day/Month, and/or Series. Your donor database may have established more than one abbreviation style for journals. In that case, each entry in the Journal Dictionary will include more than one abbreviation—i.e., one abbreviation for each abbreviation style. When you create the text file of journals, though, only one of these abbreviations will be included. This “limitation” actually adds to your flexibility. You can output whichever abbreviation style you wish from the donor database, and bring that in as whatever abbreviation style you like in the recipient database. So the two databases do not have to both include all of the same styles. W154 This also implies that at some future date Research Software Design could provide multiple journal text files, each complete with the official names and abbreviations of journals according to each of the various official styles (Index Medicus, Chem Abstracts, etc.). You could then load in the file or files that were relevant to your work. Please note that I did say “at some future date.” All of your other requests are keeping us plenty busy at the moment! So here is the Journal List dialog on the donor database. (If you only have a single abbreviation style, then the Abbreviation Style question will not appear.) [Journal List] Start at: Beginning Stop at: End Abbreviation Style: Standard On device: File Filename: whatever.lst Suppress header and frequencies, for subsequent Journal Load? Y Then from the recipient database you use Journal lOad to read in the text file. Formats are carried from one PAPYRUS database to another via Format Library files, as we’ve already discussed in the WORKBOOK chapter “Format Libraries and Predefined Formats.” To move some or all of your formats to another database, create a new Format Library and “add” the formats of interest into it. Then bring the Library file to the second database and “copy” the formats from the Library. Scenario 5: Moving references It is not unusual to need to move some references from one PAPYRUS database to another, without erasing the recipient’s existing references. For example, you might wish to give a collaborator the references you are citing in your latest publication, to be added to his or her own PAPYRUS database. Or you may want to transfer to your main desktop database the references you have entered on a laptop computer at the library. We have provided a special import/output format named PAPX for this purpose. You will output the relevant references from the first database to a text file using PAPX, and then import them into the second database, again specifying PAPX as the format. So your first step is to use the Format liBrary option to copy the PAPX format from the IMPORT.FLB Format Library into each of your two PAPYRUS databases. Chapter 20: Sharing Information Between Two PAPYRUS Databases W155 WORKBOOK Scenario 4: Moving formats Next, from the donor database you use the List option to output whichever references you want. This could be a Numeric list of a specific batch of Reference#s, a Co-Author list of all works by a particular author, a Group list, or whatever. Specify PAPX as the format— PAPYRUS will automatically jump directly to the Filename: question. Provide a name and the file will now be created for you. Now bring this output file to the second computer and go to the iMport option. Tell PAPYRUS the name of your file and pick PAPX for your import format. The Fussiness Level for the import should be Oblivious. The remaining questions will be self-explanatory. If you wish to retain the same Reference#s that were used in the original database, you have that option; if not, you can specify the starting number for the incoming references. The usual import options regarding duplicates and keywords will also be available to you. Related chapters— CONCEPTS: Journals Keywords REFERENCE: Journals Keywords Formats Import W156 Backing Up Your Database As any moderately experienced computer user will politely tell you, you should REGULARLY BACK UP ALL OF YOUR IMPORTANT DATA. Most people do eventually adopt this policy—usually right after losing a month’s work to a crashed disk. Once in the habit, though, they tend to back up their files religiously. For a period of two to three weeks, anyway. You can do better than this! And sooner or later you’ll thank me for the encouragement. Trust me. Next perhaps I should discuss dental flossing… Your PAPYRUS database is contained in the eight files whose names end in .BIB. These are the files you need to back up every week or so. For a small database you can simply put a blank floppy disk in your drive and type: copy *.bib a: Sooner or later even this strategy will stop working, because one of your .BIB files will become too big to fit on a floppy. At this point you must switch to a more sophisticated procedure. Here are two options for you. First, DOS itself contains a command called BACKUP. This command—which you will find explained in both your DOS manual and in the books you’ve bought to try to understand your DOS manual—will split your *.BIB files over as many floppy disks as necessary. In case you ever do need to return to your backed-up files, DOS provides a RESTORE command to reverse the process. Second, if you are going to get serious about this backing-up business you really should purchase a program that specializes in backing up hard disks. There are many of these on the market; some do nothing but back-ups, while others come as part of a full set of “utility” programs. Now that I’ve explained the basic idea that backing up your PAPYRUS database means regularly making copies of your eight *.BIB files, let me also tell you about the Create Back-up Files and Restore From Back-up Files options from the PAPYRUS Utilities menu. While these do have their uses (which are addressed in the “Utilities” Chapter 21: Backing Up Your Database W157 WORKBOOK Eventually your data files will not all fit on one floppy. At that point you would copy some of the .BIB files to one floppy and the rest to another. chapter of the REFERENCE section), they are not the primary route for routinely backing up your database. Create Back-up Files will read your *.BIB files and copy the information in them to a set of new files, named *.BB. You specify a maximum size for the *.BB files, thus guaranteeing that none of them will be too big to fit onto a floppy disk. Unlike a real backing-up program, though, PAPYRUS will put all of these *.BB files onto your hard disk; it is up to you to copy them to floppy disks after Create Back-up Files has finished. Create Back-up Files will take longer to run than it would have taken you to simply make copies of the original *.BIB files. On the other hand, the resulting *.BB files are much more compact than the *.BIB files. Restore From Back-up Files can then rebuild your *.BIB files from the information contained in the *.BB files (which you must first copy back to your hard disk). Again, though, this will be a much more time-consuming operation than simply copying back a backed-up set of *.BIB files. In fact, the full Restore process for a large database can take many hours. Related chapter— REFERENCE: Utilities W158 INDEX (Page numbers of the form “W123” refer to the WORKBOOK. All other page numbers refer to the CONCEPTS/REFERENCE volume.) ! (exclamation point) 70, 103 #, for major keyword 25, 73 %%-…%% 159 %%…%% 156 %%s…%% 159 %%y…%% 158 * (asterisk) 25 *.BIB 46, 47, W153 PRINT.BIB 47 /c switch 60 /m switch 59, W9 /s switch 60 <<…>> in formats 183, W148 <…> in formats 183, W101 […] in formats 183, W100 _…_ 97 in formats 184 preferences 193 { (brace) 98 {, in formats 184 {+…} 97 in formats 184 {-…} 97 in formats 184 {b…} 97 in formats 184 {c…} in formats 184, W109 {i…} 97 in formats 184 {u…} 97 in formats 184 | (vertical bar), in formats 183, W113 Index A4 paper 134 Abbreviation, journal 18, 102, 166, W18 importing W134 Abbreviation styles, journal 22, 168 Absorb Group 154 Abstract 72 truncate 130 Abstract index threshold 34, 195 Accented letters 57, 99–101, 195, W23 Accents 57, 99–101, 195, W23 Access codes 41, 198 Accession number 73 Acronyms, indexing 34 Address 73 Advice, good 56, W157 Affiliation/Address 73 AGRICOLA 226 Alphabetic Order vs. Citation order 10 Alphabetic order 175 Alphabetic reference list 126 Alphabetization 153 language for 194 Also Print 72 ALT key 110 ALT-arrow keys 90 ALT-ENTER 96, 194 Windows 63, 96, 195 ALT-S 110 AltCar key 195 AltGr key 100, 195 American Antiquity W110 American Psychological Association 13 and others 11 Angle-brackets (<…>), in formats 183, W101 Angle-brackets, double (<<…>>), in formats 183, W148 Anon. 12, 70, 182 check for duplicates 193 W159 Anonymous 12, 70, 182 ANSI 99 APA 13 format for non-humans W132 Arrow keys 90 Articles 74 newspaper 85 ASCII 131 extended 99, W23 with line breaks 131 Asterisk (*) in searches 139, W55 Asterisk, as wildcard 25 Author initials importing W135 in in-text citations 14 Authors 69–71 and others 11 anonymous 12, 70, 182 are editors? 75 corporate 12, 70 dash for repeated 11 et al. 11, 71, 181 format 11–12, 181–183 importing W135 list references by 128 moving title into position 12 repeated 11, 182 suppress anonymous 12, 70 suppress repeated 11 Authors are editors? W24 Back-up files create 199, W158 restore from 199, W158 Background execution, Windows 64 Backing up W157 Backspace key 90 Bar (|), in formats 183, W113 Batch files, for launching PAPYRUS 60 Beeps, suppressing 193 W160 Bibliography creating W67–W70 defined 6–7 outputing W67–W70 vs. footnotes 6–7 Bibliography Editors 8 Bibliography title 132 BibTeX W131 Black and white monitors 59 Boldface 97 in formats 184 Books 75 Boxes, dialog 95–97 Boycott 7 Brace character ({) 98 Brazilian keyboard driver 57, 99–101, W23 Breaks line 131 paragraph 98 BRIEF format 130 BRS/Colleague 227 Cache, disk 56 Calamities 33 Capitalization in formats 184, W109 title vs. sentence style 13 CAPS LOCK, for Import debugging window 191, W125 Card title, notecards 29 Catalog number 73, 75, 76, 77, 79 CCOD 225 CD-Plus 226 Cedillas 57, 99–101 Chapter number 76 Chapters 76 Character erasing 90 formatting 97 Characters ANSI 99 extended ASCII 99, W23 non-English 57, 99–101, 195, W23 Chicago Manual 13, 20, W103 Choosing disk file 104 format 103 Group 145 journal 102 keyword 103 reference 101–102 Circumflexes 57, 99–101 Citation format specification 174 in-text 10 Citation order 38, 152 vs. Alphabetic order 10 Citations author initials in 14 Citations, in-text 13, 14. See also Text Extract et al. 175 Name & Year 175–178 superscripts 178 Cite reference 122–124 Clamoring colleagues 2, W2 CLEANUP.EXE 224 Clear Group 154 Clipboard copy and paste 92 View/Edit 147 Windows 122, W76, W77 Co-author list 128 Code pages 99 Codes, access 41, 198 Codes, format 176, 183 Collapse fields 112, W41 Colleagues, clamoring 2, W2 Colors 193 COM1-4 133 Combine Groups 154 journals 167 keywords 170 searches 151, W57 Comma-delimited files 230 Comments 72 notecards 29 truncate 130 Comments index threshold 34, 195 Compact Cambridge 227 Computer crashes 33 Computers, sneaky 60 Conference proceedings 81–84 Consistency W131 Convert “{...}”? 133 Copy and Paste 92, 111, 118 Windows 63, 92, 111, 118 Copy existing format 174 Copy previous notecard 119 Copy previous reference 111 Copying PAPYRUS illegally 3, W3 legally 2, 3, 47, 232–236, W2, W3 Corporate authors 12, 70 Countries, for patents 78 Crashes, computer 33 Create back-up files 199, W158 CTRL-arrow keys 90 CTRL-B 92 CTRL-E 99–101, W23 CTRL-End 113 CTRL-ENTER 98 CTRL-F 92 CTRL-G 91 CTRL-Home 113 CTRL-INSERT 92 CTRL-L 92 CTRL-P W48 CTRL-R 93 Curly brace ({), in formats 184 Curmudgeon switch 60 Current Contents on Diskette 225 Customizable fields 73 Customizing PAPYRUS. See Preferences Dash, for repeated authors 11, 182 Data directory 196 Index W161 Database *.BIB files 46, 47 backing up W157 limits 48 mangling irreparably 57 moving W153 PAPYRUS 16 PRINT.BIB 47 Databases multiple 47 transferring information between W153– W156 Day/Month journal 22 dBase 231 DCA 161 Debugging window, Import 191, W125 Degree, for theses 79 Delete format 185 Group 146, 154 journal 166 keyword 170 notecards 120 reference 115, W41 references, via Group 153 DELETE key 90 Delimiters for Text Extract 156, 202 Demo System 2, 47, W2 Dental flossing W157 DESQview installing PAPYRUS 53–54 launching PAPYRUS 66 DIALOG 227 Dialog boxes 95–97 Diareses 57, 99–101 Dictionary Format 173–187 format 16 indexes 32 journal 18, 166–169 transferring W154 keyword 19, 25, 170–171 transferring W153 W162 DIF files 231 Directory current default 58 data 196 PAPYRUS data 58 PAPYRUS program 59 switching 196 Disk #1, Registered vs. Demo 2, 47, W2 Disk cache 56 Disk file choosing 104 list references to 131, W69 Disk, floppy 61 Disk, RAM 56 Disk space 32, 47 start-up check 193 Diskette, Current Contents on 225 Diskettes, floppy 61 Dissertations. See Theses Dissertations on microfilm 85 Documents, for patents 78 DOS 4.0 don’t get me started 49 DOS 5.0 and networks 55 installing PAPYRUS 49–50 DOS Shell installing PAPYRUS 49–50 launching PAPYRUS 62 SHARE.EXE 57 DOS, shell to 197 Double angle-brackets (<<…>>), in formats 183, W148 Downloading references. See Import Duplicate references 163–164 automatic check 113 check if Anon. 193 during imports 190, W123 Duplicates file 190 Edit format 173–184 journal 166 Edit (continued) keyword 170 reference 109–114, W36–W42 Edit menu 111, 118 Editors 69–71 Bibliography 8 format 11–12, 181–183 issue 74 series 76 Eject extra page at end 133 END key 90 ENTER key 90, 113, 194 Entering authors 91 editors 91 formats 91 journals 91 keywords 91 names 70 references 109–114 years 71 Entry screen, notecard 117–121 Entry screen, reference 109–114, W16 Erase notecards 120 references 115 Erase backwards 92 Erase forwards 92 Erasing characters 90 ESC key 90 et al. 11, 14, 71, 181 in-text citations 175 Exclamation point 70, 103 Exit from current section 90 Expanded memory, not used 47 Expensive color monitor,justifying 49 Extended ASCII 99, W23 Extended memory requirements 47 F1 key 90, W40 F10 key 99–101, W23 F2 key 91, 112, 119, W29 in searches 142 Index F3 key 92 F4 Key 92 F5 key 92 F6 key 92 F7 key 112, 119 F8 key 92 F9 key 93 Fancy printer 134 Field A 73 Fields 21, 67–85, 85 collapsed 112, W41 hidden 112, 194, W31 indexed 33 limits 48 required 27, 110, 194, W34 Fields A, B, C 73 customizing 194 File duplicates 190 log 190 reject 190 File, disk choosing 104 File regeneration, index 33, 199 File-locking 55 Filename 104 Fileserver, network 55 Finicky, fussiness level W122–W123 Fissioned journals 23 Five-button mouse, justifying 49 Floppy disks 61 Flossing, dental W157 Footer, in reference lists 133 Footnotes 7, 15, W80–W83 formatting 15, W81 use of Cite option 123 vs. bibliography 6–7 Foreign characters 57, 99–101, 195, W23 Format American Antiquity W110 authors 11–12 BRIEF 130 capitalization 184, W109 Chicago Manual W103 choosing 103 W163 Format (continued) copying existing 174 Delete 185 editors 11–12, 181–183 et al. 181 footnotes 15, W81 import 173, W131–W136 Indentation/Numbering 178–181, W110 Input/Edit 173–184 Libraries 185–193, W64–W66 list 185 malicious 8 Medline-style W139–W158 names 11–12 Names/Year 181–183 output 8–9, 9, 130, 173, W93–W119 PAPX W155 predefined 185–193, W64–W66 routine display 193 Sorting/Citation Style 174 spaces in W134 special characters 183 STANDARD 130 tabular 9, 173, W114–W118 Vancouver W93 Format dictionary 16, 173–187 Format Libraries installing 46 Format-codes 176, 183 Format/Sort 152 Formats 173–187 Fussiness level W122–W123 Good advice 56, W157 Grateful Med 228 Grayscale monitors 59 Group 37–40, 145–154, W54, W59–W63 Absorb 154 choosing 145 Clear 154 Delete 146, 154 Format/Sort 152 Info 152 Keyword Add/Remove 153 List 127, 151 Modify 149 new 145 pointers 39 Rename 146, 154 Search 150–151 Switch 153 Text Extract 156–162, W71–W79 View/Edit 147–149 Zap References 153 Gurus, would-be W149 Garbage in, out W138 GENERAL, as search term 33, 141 GeoRef 226, W132 Glossary 91, 112, 119, 165, W26 Delete 165 Edit 165 Input 165 List 165 Icon, PAPYRUS 51 Identifying disk file 104 format 103 Group 145 journal 102 keyword 103 reference 101–102 Impertinence 60 W164 Header, in reference lists 133 Hell, data sources from W149 Help key. See F1 Heuristics W122 Hidden fields 112, 194, W31 Hierarchical keywords 25 HOME key 90 Hot-keys 201, W74 Import 189–192, W120–W126 AGRICOLA 226 BRS/Colleague 227 CD-Plus 226 comma-delimited 230 Compact Cambridge 227 consistency W131 Current Contents on Diskette 225 dBase 231 debugging window 191 DIALOG 227 DIF files 231 duplicate references 190, W123 fixing indentation before 224 fussiness level W122–W123 general advice 224 GeoRef 226, W132 Grateful Med 228 journal abbreviation W134 Notebook II W129 order of reference types tried 191, W148 PAPX transfers W155 PC-File 231 Pro-Cite 228 REF-11 229 Reference Manager 229 Reference Update 225 Sci-Mate 230 Silver Platter 226 Import format Medline-style W139–W158 Import formats 173, W131–W136 missing pieces W142–W144 repeating pieces W147–W148 variant pieces W144–W146 IMPORT.FLB W132 IMPORTC.FLB W132 In press 12, 72, 183 In-text citations. See also Text Extract author initials 14 et al. 175 format specification 174 name & year 14, 175–178 numeric 13 Index In-text citations (continued) superscripts 178 INCOMPLETE keyword 27, 71 Incomplete references 27, 71, 72 Indentation and word processors 132 fixing, for import 224 format 178–181, W110 Index cards, printing references on 133 Index file regeneration 33, 199 Index threshold, Comments and Abstract 34, 195 Indexes 31–35 acronyms 34 Field A 74 searches 33–35 Indices. See Indexes Info, Group 152 Initialization, system 198 Initials, author or editor names 70 Ink-jet printer 134 Input format 173–184 journal 166 keyword 170 notecards 120 reference 109–114, W15–W25, W26–W35 INSERT key 91 Insert vs. overtype mode 91 Installing PAPYRUS 44–55, W6–W7 DESQview 53–54 DOS Shell 49–50 Format Libraries 46 initial installation 45 networks 55 subsequent partial installations 46 Windows 51–52 Institution, for theses 79 Integrity W80 Intelligence 102, W122, W149 Intimidating, less W133 Inventor 77 Issue editors 74 Issue, journal 22 W165 Issue title 74 Italic vs. underline 193 Italics 97 for et al. 177 in formats 184 Journal 166–169 abbreviation 18, 22, 102, 166, W18 abbreviation styles 22, 168 choosing 102 day/month 22 Delete 166 fissioned 23 Input/Edit 166 issue 22 List 167 Load 168 looking up 18 Merge 167 name 22, 166 series 23 Styles 168 supplement 23 throw-away 74 volume # 22 Journal abbreviation importing W134 Journal dictionary 18, 166–169 transferring W154 Journal name importing W134 Journals, minor 7 Jr. 70 Jumping right in 4 Keyboard driver, Brazilian 57, 99–101, W23 Keys ALT 110 ALT-arrow 90 ALT-ENTER 96, 194 Windows 63, 96, 195 ALT-S 110 W166 Keys (continued) AltCar 195 AltGr 100, 195 arrow 90 Backspace 90 CTRL-arrow 90 CTRL-B 92 CTRL-E 99–101, W23 CTRL-ENTER 98 CTRL-F 92 CTRL-G 91 CTRL-L 92 CTRL-P W50 CTRL-R 93 DELETE 90 END 90 ENTER 90, 113, 194 ESC 90 F1 90, W40 F10 99–101, W23 F2 91, 112, 119, W29 in searches 142 F3 92 F4 92 F5 92 F6 92 F7 112, 119 F8 92 F9 93 HOME 90 hot- 201, W74 INSERT 91 PageDown 90 PageUp 90 SHIFT-ENTER 90 SHIFT-TAB 95, 113 TAB 95, 113 trigger 201, W74 Keyword 25, 73, 170–171 choosing 103 Delete 170 hierarchical 25 INCOMPLETE 27, 71 Input/Edit 170 List 171 Keyword (continued) Load 171 major vs. minor 25, 73 Merge 170 notecards 30 truncate 131 Keyword Add/Remove 153 Keyword dictionary 19, 25, 170–171 transferring W153 Keyword-indexed list of references 128 Language for sorting 153 preferences 194 Large sums of money 2, W2 Laser printers 133, 134 Launching PAPYRUS 58–66, W8–W10 DESQview 66 DOS Shell 62 Windows 63 Law, Murphy’s 20 Left mouse button 93 Letter appearing after year 14, 71 Letters, accented 57, 99–101, 195, W23 Libraries, format 185–193, W64–W66 License agreement 232–236 License policy 3, W3 Licenses, site 232–236 Limits database 48 fields 48 Line breaks 131 Line spacing 132 Lines, skipped 133 List formats 185 Group 151 journals 167 keywords 171 notecards 130 List references 125–135, 129, W43–W49 alphabetic 126 co-author 128 group 127 Index List references (continued) header & footer 133 keyword index 128 margins 133 numeric 127 to disk file 131, W69 to index cards 133 to printer 132 to screen 131 to word processor 131, W69 Lists, pop-up 91, 94 Little triangle 93 Load journals from text file 168 keywords from text file 171 references. See Import Loading PAPYRUS. See Installing PAPYRUS Loading search results 151, W57 Location 73 Log file 190 Look up 112, 119 from Glossary 91, W27 journal 18 via F2 key 91, W27 LPT1-3 133 Main menu 106, W11–W13 getting there quickly 90 Major vs. minor keywords 25, 73 Manual paper feed 133 Map, road 107, W14 Maps 77 Margins 133 Master Notecard screen 120 Medline-style import format W139–W158 Memory requirements 47, 55 Menu edit 111, 118 main 106, W11–W13 notecard 118 reference 111 type 112 view 112, 119 W167 Menus 94, W16 pull-down 110 Merge databases W153-W156 journals 167 keywords 170 Messages, random 60 Micro-PAPYRUS 201–203, W72 Microfilm 85 Microsoft Word 213–214 Microsoft Word for Windows 215–216 Minor journals 7 Minor vs. major keywords 25, 73 Missing pieces, import formats W142–W144 MLA Handbook 13 Modify Group 149 Money large sums 2, W2 not wasted W80 Monitors grayscale 59 monochrome 59 Monochrome switch 59, W9 Mouse 93 under Windows 63 Mouse button left 93 right 93 Move cursor 90 Moving a database W153 Moving title into author position 12 MS-DOS 4.0 don’t get me started 49 MS-DOS 5.0 and networks 55 installing PAPYRUS 49–50 MS-DOS Shell installing PAPYRUS 49–50 launching PAPYRUS 62 Multiple databases 47 Multiple paragraphs 98 Multiple-choice questions 94 Name & year in-text citations 14, 175–178 W168 Name, journal importing W134 Names dropping 76 format 11–12, 181–183 Networks installing PAPYRUS 55 Newspaper articles 85 Non-English characters 57, 99– 101, 195, W23 Notebook II W131 Notecard entry screen 117–121 Notecard menu 118 Notecards 29, 117–121, W84–W92 card title 29, 117 comments 29 copying previous 119 delete 120 entry screen 117–121 in searches 142 include in reference list 130 input 120 keywords 30 master screen 120 passage 29, 117 preferences 194 sorting 120 Numbering format 178–181 Numbers accession 73 appearance in bibliography 10 catalog 73, 75, 76, 77, 79 chapter 76 reference 69, 113 reusing 115 sequence 175 sequential 10 Numeric in-text citations 13 Numeric reference list 127 Oblivious, fussiness level W122–W123 Options 94 Order alphabetic 10, 175 citation 10, 38, 152 Original answer, restore 93 Other info 76 Others 80 Output formats 8–9, 9, 130, 173, W96– W119 for footnotes 15, W81 Output references 125–135 Overtype vs. insert mode 91 Page, eject extra at end of reference lists 133 Page numbers 7, 14, 38 PageDown key 90 Pages discontinuous 74 specific 7, 14, 38, 123, 157 total in book 75 PageUp key 90 PAP.EXE 2, 55, W2 PAP.ICO 51 PAP.OVR 55 PAP.PIF 51 PAP_RES 122, 201–203, W72 PAPDEM.EXE 2, W2 Paper, A4 134 Paper, default size 198 Paper feed, manual 133 PAPX format W155 PAPYRUS as database 16 backing up W157 copying, legally 232–236 disk space requirements 47 icon 51 installing 44–55, W6–W7 launching 58–66, W8–W10 license 232–236, 236 license policy 3, W3 limits 48 memory requirements 47, 55 micro- 201–203, W72 Index PAPYRUS (continued) multiple databases 47 pop-up 201–203 read-only 2, 55, W2 Retriever 2, 55, W2 Student edition 2, W2 switches 59 transferring information between databases W153–W156 updating from Version 6.0 44 using word processors with W71–W79 Windows PIF file 51 Paragraph break 98 Paragraphs 98 Passage, notecards 29, 117 Passwords. See Access codes Paste 92, 111, 118 Patents 77 country 78 document 78 equivalent 78 principal 78 priority application 78 Path, command line 59 PC-File 231 Period, ending a title 98 PIF file 51 Piles, growing 30 Place in series 76 Pointers, in Groups 39 Pop-up lists 91, 94 Pop-up PAPYRUS 201–203 Port, printer 133, 198 Predefined formats 185–193, W64–W66 Preferences 193–195 Previous answer, repeat 92 Previous notecard, copying 119 Previous reference, copying 111 PRINT.BIB 47, 134 Printer customization 198 ink-jet 134 laser 133, 134 list references to 132 W169 Printer (continued) port 133 default 198 type 134 Pro-Cite 228 Proceedings 81–84 Processed list 129 Profound philosophical truths 20 Proud don’t be W135 Pulling down menus 110 Questions multiple-choice 94 yes-no 94 Quick save, with word processor 161 Quotes 79, 113 RAM disk 56 RAM requirements 47, 55 Random messages 60 Read-only PAPYRUS 2, 55, W2 Reasonability, ridiculous 3, W3 REF-11 229 Reference choosing 101–102 cite 122–124 copying previous 111 delete 115, W41 via Group 153 duplicate 113, 163–164 edit 109–114, W36–W42 entry screen 109–114, W16 importing 189–192, W120–W126 input 109–114, W15–W25, W26–W35 list 125–135, W43–W49 header & footer 133 include notecards 130 margins 133 to disk file 131, W69 to index cards 133 to printer 132 W170 Reference, list (continued) to screen 131 to word processor 131, W69 output 125–135 paste into word processor 122–124 quoted 79 renumbering 115 search 138–143 transferring W155 zap 153 Reference # 69, 113 reusing 115 Reference # / Author 101–102 Reference entry screen 109–114, W16 Reference Manager 229 Reference menu 111 Reference type menu 112 Reference types 6, 20, 67–85, 85 article 74 book 75 chapter 76 conference proceedings 81–84 dissertation on microfilm 85 map 77 newspaper article 85 order tried by Import 191, W148 other 80 patent 77 quote 79, 113 reports 84 symposium 81–84 thesis 79 Reference Update 225 References, incomplete 27, 71, 72 Regeneration, index file 33, 199 Registered System 2, W2 Reject file 190 Rename Group 146, 154 Renumbering references 115 Repeat previous answer 92 Repeated authors 11, 182 Repeating pieces, import formats W147– W148 Reports 84 Required fields 27, 110, 194, W34 Respect for tradition 16 lack of 60 Rest of reference 80 Restore from back-up files 199, W158 Restore original answer 93 Retriever, PAPYRUS 2, 55, W2 Reusing reference #s 115 RFT 161 Ridiculous reasonability 3, W3 Right mouse button 93 Road map 107, W14 Rodent 93 Routine display format 193 Royalties 77 RTF 161 Running PAPYRUS. See Launching PAPYRUS Sci-Mate 230 Screen customizing colors 193 list references to 131 master notecard 120 notecard entry 117–121 reference entry 109–114, W16 sliding 60 Search speed 150, W58 SEARCH.GRP 143, W54 Searches 33–35, 138–143, W50–W63 adding an indexed term 34 combining 151, W57 GENERAL 33 indexes 33–35 keywords 25 loading results 151, W57 narrowing 34 notecards 142 under Group 150–151 Sentence style capitalization 13 Sequence # 175 Sequential numbers 10, 69 Index Series editors 76 journal 23 place 76 title 76 Sharing information between PAPYRUS databases W153–W156 Shell, DOS installing PAPYRUS 49–50 launching PAPYRUS 62 Shell to DOS 197 SHIFT-ESC 90 SHIFT-INSERT 92 SHIFT-TAB 95, 113 Shortcuts entering names 70 entering years 71 Silver Platter 226 Single reference per page? 133 Site licenses 232–236 Skipped lines, in reference list 133 Slide switch 60 Sneaky computers 60 Sorting alphabetic 175 Alphabetic vs. Citation 10 citation order 38, 152 format specification 174 Group 152 language 153 notecards 120 references 10 Space, disk 32, 47, 193 Spaces, in import formats W134 Spacing, line 132 Specific pages 7, 14, 38, 123, 157 Speed, searches 32, 150, W58 Square-brackets ([…]), in formats 183, W100 STANDARD format 130 Startup Directory DOS Shell 49 Student edition, PAPYRUS 2, W2 Styles, journal abbreviation 22, 168 Submitted 12, 72 W171 Subscripts 97 in formats 184 Suffixes, author or editor names 70 Superscripts 97 in formats 184 in-text citations 178 Supplement journal 23 Supplied formats 185–193 Suppress anonymous authors 12, 70 beeps 193 non-numeric year 183 repeated authors 11, 182 UPAP delimiters 202 Switch directory 196 Group 153 Switch, monochrome 59, W9 Switches, command line 59 Symbols, non-English 57, 99–101 Symposia 81–84 System initialization 59, 198 System, Registered vs. Demo 2, 47, W2 Title capitalization 13, 72, W109 ending in a period 98 issue 74 moving into author position 12 notecard 117 notecards 29 series 76 Title style capitalization 13 Tolerant, fussiness level W122–W123 Tradition, respect for 16 Transferring information between PAPYRUS databases W153–W156 Transferring references W155 Triangle, little 93 Trigger keys 201, W74 Trouble, getting yourself into 20 Truncate abstracts & comments 130 keywords 131 Truths, profound philosophical 20 Type menu 112 Types. See Reference types Typing modes, insert vs. overtype 91 TAB key 95, 113 Tabular formats 9, 173, W114–W118 Task swapper, DOS Shell 49 Task switching 49 Technical reports 84 TERM, in searches 141 Text Extract 156–162, W71–W79 delimiters 156, 202 specific pages 157 Theses 79 document type 79 institution 79 Threshold, Comments and Abstract indexes 34, 195 Throw-away journals 74 Tildes 57, 99–101 Umlauts 57, 99–101 Underline vs. italic 193 Underlines 97 in formats 184 Underscore (_…_) in formats 184 preferences 193 UPAP 201–203, W72 suppressing delimiters 202 Updating from Version 6.0 44 Users hard-core 41 Utilities 198–200 disk cache 56 W172 Vancouver format W93 Variant pieces, import formats W144–W146 Version 6.0, updating from 44 Vertical bar (|), in formats 183, W113 View menu 112, 119 View/Edit 147–149 Virtuoso, import format W149 Volume #, journal 22 Wildcard 25 in searches 139, W55 Windows background execution 64 clipboard use by Cite 122, W76, W77 copy and paste 63, 92, 111, 118 installing PAPYRUS 51–52 launching PAPYRUS 63 Microsoft Word 215–216 mouse actions 63 SHARE.EXE 57 shortcut keys 63 WordPerfect 211–212 WordStar 220–221 Winnow 163–164 Word for Windows, Microsoft 215–216 Word, Microsoft 213–214 Word processor indentation 132 list references to 131, W69 pasting references 122–124 quick save 161 Text Extract 161 using PAPYRUS with W71–W79 Word processors, general advice 222–224 WordPerfect 209–210 WordPerfect for Windows 211–212 WordStar 217–219 WordStar for Windows 220–221 Works in press 12, 72 Index XMS memory requirements 47 Year 71 format 181–183 letter appearing after 14, 71 non-numeric 72 range 71 suppressing non-numeric 183 Zap references 153 Zeitschrift für Tierphysiologie, Tierernaehrung… 18 W173