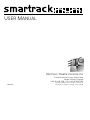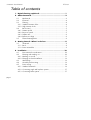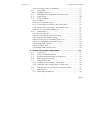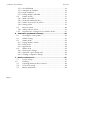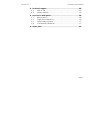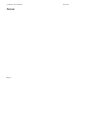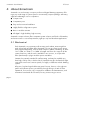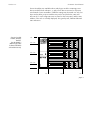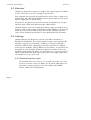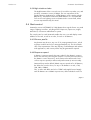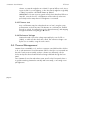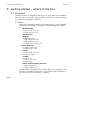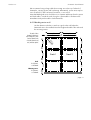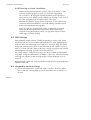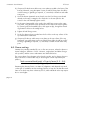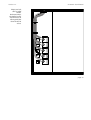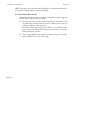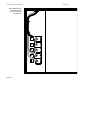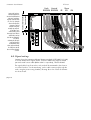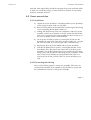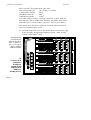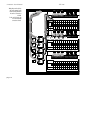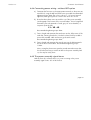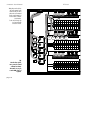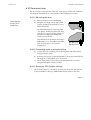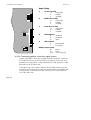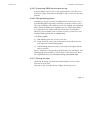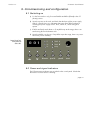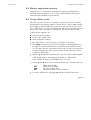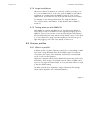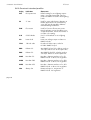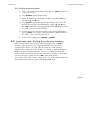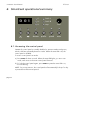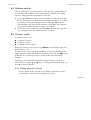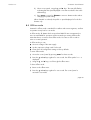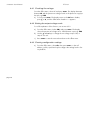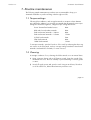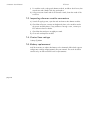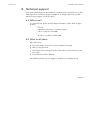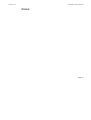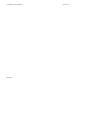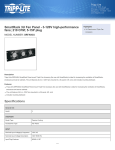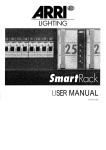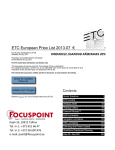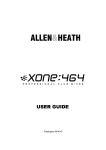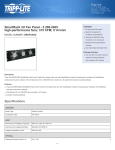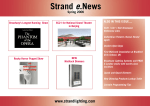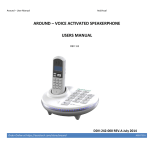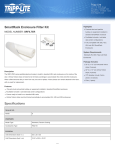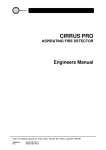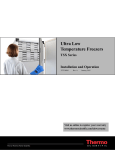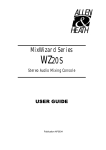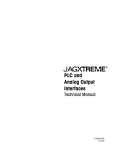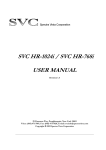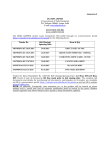Download Arri Smarttrack User Manual
Transcript
smartrack USER MANUAL Electronic Theatre Controls Ltd. 5 Victoria Industrial Estate, Victoria Road London W3 6UU, England (+44) 181 896 1000 FAX (+44) 181 896 2000 2000M1001 Copyright 1995 Electronic Theatre Controls Ltd. Specifications subject to change. Revised 8/95 smartrack User Manual Introduction – Please read this first Thank you for choosing ETC Smartrack digital dimmers. We are sure that you will be pleased with Smartrack, and wish you a long and happy association with our company and its products. We at ETC have done everything we can to ensure that your new dimming system will function perfectly, will be easy to install, and will give you many years of reliable service. This manual contains detailed instructions for installing, using and maintaining ETC Smartrack dimmers. Please follow them carefully, to guarantee best results. Neither ETC Ltd nor its distributors can accept any liability whatsoever arising from the guidelines in this manual not being followed. page i Smartrack User Manual ETC Ltd Table of contents 1. Digital dimming explained ...................................................1 2. About Smartrack ..................................................................2 2.1 Mechanical............................................................................2 2.2 Electrical................................................................................4 2.3 Filtering .................................................................................4 2.3.1 Standard risetime choke ..........................................................4 2.3.2 High risetime choke ................................................................5 2.4 Rack control ...........................................................................5 2.4.1 Dimmer profile .......................................................................5 2.4.2 Response speed......................................................................5 2.4.3 Dimmer test ............................................................................6 2.4.4 Reference voltage ...................................................................6 2.5 Thermal management ..............................................................6 3. Getting Started – What’s in the box ......................................8 3.1. Smartrack ..............................................................................8 3.1.1 Rack .....................................................................................8 3.1.2 Power assemblies ...................................................................9 4. Installation .........................................................................10 4.1. Environmental considerations .................................................10 4.2. Planning and marking out ......................................................10 4.2.1 Marking out a wall ...............................................................11 4.2.2 Planning an island installation ................................................12 4.3. Wall fixings .........................................................................12 4.4. Assembly and mounting.........................................................12 4.5. Power wiring........................................................................14 4.5.1 Standard Smartrack ..............................................................16 4.5.2 Connecting single and bi-phase systems ..................................17 4.5.3 Connecting Delta systems ......................................................17 page ii Version 1.2 Smartrack User Manual 4.5.4 4.6. 4.6.1 4.7. 4.8. 4.9. 4.9.1 4.9.2 4.9.3 4.9.4 4.9.5 4.10 4.10.1 4.10.2 4.10.3 4.10.4 4.10.5 4.10.6 4.10.7 4.10.8 Cascading a stack of Smartracks ...........................................17 Load wiring..........................................................................19 Installing load wires ..............................................................19 Identifying and testing power and load wiring..........................19 Signal wiring .......................................................................20 Power assemblies .................................................................21 Installation ...........................................................................21 Connecting load wiring .........................................................21 Connecting power wiring – RCD option fitted...........................23 Connecting power wiring – without RCD option .......................25 The power assembly signal looms ...........................................25 Smartrack door ....................................................................27 Mounting the door ................................................................27 Connecting earth and power wiring........................................27 Smartrack CPU jumper settings ...............................................27 Connecting power assembly signal looms................................28 Connecting DMX input/output wiring ......................................29 Fitting blanking plates ...........................................................29 Closing the door...................................................................29 Fitting dimmer number strips ..................................................30 5. Commissioning and configuration.......................................31 5.1. Switching on ........................................................................31 5.2. Power and signal indicators ...................................................31 5.3. Modular Smartrack dimmer level indicators..............................32 5.4. Battery supported memory .....................................................33 5.5. Using offline mode................................................................33 5.5.1 Verifying rms line voltage in offline mode ................................34 5.5.2 Setting the output voltage range in offline mode .......................34 5.6. Testing dimmer circuits with the rotary potentiometer .................35 5.7. DMX control.........................................................................35 5.7.1 Terminating the DMX line.......................................................36 page iii Smartrack User Manual 5.7.2 5.7.3 5.7.4 5.7.5 5.8. 5.8.1 5.8.2 5.8.3 5.8.4 5.9. 5.9.1 5.10 ETC Ltd Good/bad data ...................................................................36 Setting the rack address ........................................................36 Large installations .................................................................37 Testing dimmers with DMX .....................................................37 Dimmer profiles ....................................................................37 What is a profile?.................................................................37 Smartrack standard profiles ...................................................38 Dimmer and console set profiles .............................................39 Setting profiles .....................................................................39 Response speed....................................................................40 Setting response speed..........................................................41 Important note – Exiting from user interface mode .....................41 6. Smartrack operational summary ........................................42 6.1. Accessing the control panel....................................................42 6.2. Address setting.....................................................................43 6.3. Dimmer mode ......................................................................43 6.3.1 Testing dimmers at levels .......................................................43 6.3.2 Profile mode.........................................................................44 6.3.3 Speed mode ........................................................................44 6.4. Offline mode........................................................................45 6.4.1 Checking line voltage............................................................46 6.4.2 Setting the output voltage scale ..............................................46 6.4.3 Clearing configuration settings ...............................................46 7. Routine maintenance..........................................................47 7.1. Torque settings .....................................................................47 ... 7.2. Cleaning .............................................................................47 7.3. Inspecting dimmer module connectors .....................................48 7.4. Control fuse ratings ...............................................................48 7.5. Battery replacement ..............................................................48 page iv Version 1.2 Smartrack User Manual 8. Technical support ...............................................................49 8.1. Who to call..........................................................................49 8.2. What to tell them ..................................................................49 9. Accessories and options .....................................................50 9.1 RCD protection .....................................................................50 9.2 Single phase adapter kit ........................................................50 9.3 Spare numbering sheets ........................................................51 9.4 Load terminal extender kits.....................................................51 10. Spare parts ........................................................................52 page v Smartrack User Manual Notes: page vi ETC Ltd smartrack USER MANUAL 1. Digital dimming explained There are good reasons why users of professional dimming equipment are now only willing to accept true digital dimming equipment, such as ETC Smartrack and Smartpack. They are: ● Accuracy – digital dimmers are able to regulate output levels to reproduce precisely recorded intensities, even when mains power is fluctuating. ● Reliability – with fewer electronic components, digital dimmers literally have less things to go wrong. ● Smarts – with processing power on board, digital dimmers can perform tasks previously impossible with analogue techniques. These include diagnostic functions, individual dimmer profile and response speed settings, and more. ● Cost – a well designed digital dimmer typically uses fewer electronic components and is therefore cheaper to manufacture. The key to the accuracy of digital dimmers is regulation. This means that the dimmer is constantly measuring the rms voltage of each supply phase (a total of 12,800 times per second in the case of ETC Smartrack) to build up an accurate picture of the condition of the mains supply to each dimmer. Using this information, the power devices are precisely controlled, to compensate for any mains voltage fluctuations and produce a constant voltage output for any given control level. Of course, in an age where virtually all lighting control consoles output the same internationally accepted digital control signal (USITT DMX512), another plus with digital dimmers is that no expensive demultiplexer stage is required. The digital signals from the lighting console are simply connected directly to the dimmers. page 1 Smartrack User Manual ETC Ltd 2. About Smartrack Smartrack is a revolutionary concept in professional digital dimming equipment, offering a very wide range of system options in an extremely compact package, with many significant advantages over its competitors: ● Compact size ● Competitive price ● Easy and economical installation ● Highly flexible configuration options ● Basic or modular variants ● All-digital – high reliability, high accuracy Smartrack is unique in that it offers competitive system solutions at all levels of the market, and versions exist to cover all requirements, right up to top level broadcast applications. 2.1 Mechanical Each Smartrack is a proprietary wall mounting steel cabinet, measuring 85cm wide, 65cm high and 30cm deep, designed to house up to three power assemblies (supplied separately), each of which comprises 30kW of dimming, as either 12 x 2.5kW, 6 x 5kW or 3 x 10kW. A hinged steel front door supports all the system electronics, and the rack is available in two versions, to accept either basic (hard-wired) or plug-in modular power assemblies. Smartrack is primarily intended for wall-mounting, and may be installed up to three high, side by side, or back to back. Smartrack may also be fitted into flightcases with custom rear connector panels, for highly cost-effective mobile dimming systems. All power, load and signal cables may enter from top, bottom, or through rear panels and sufficient space is provided for through wiring in a stack of three Smartracks. Front access only is required for installation and maintenance, and all terminal screwheads face forward, for easy re-tensioning in service. page 2 Version 1.2 Smartrack User Manual Power Assemblies are available either with plug-in modules containing power devices and LED level indicators, or with power devices mounted on a permanent heatsink. Power assemblies of different ratings may be mixed in a rack, but basic and modular power assemblies may not be mounted in the same rack. All controls for rack configuration are mounted on the front panel, and the start address of the rack is normally displayed, along with power, DMX and thermal status indicators. Front view of a modular Smartrack, showing key dimensions. Note that Smartrack is 300mm deep, plus 30mm for dimmer module handles on the modular version only. 650 DIGITAL mcb centre 496 mcb centre 290 2.5 2.5 2.5 2.5 2.5 2.5 2.5 2.5 2.5 smartrack SmartRack mcb centre 84 0 0 215 205 630 490 990 850 page 3 Smartrack User Manual ETC Ltd 2.2 Electrical Smartrack is designed for operation on single or three phase supplies at 230Vac ±12.5%. Delta versions are also available to special order. Each Smartrack may optionally be supplied with a 4-pole 125A or 160A circuit breaker fitted, and earth leakage (RCD) protection may be fitted at power assembly level (single phase to special order). Power devices are generously overrated solid state switching devices, encapsulated into quad 2.5kW, dual 5kW and single 10kW modules. Individual dimmer circuits are normally protected by single pole miniature circuit breakers, rated at 13A (2.5kW), 25A (5kW) and 50A (10kW). Single pole with neutral disconnect mcbs and double pole mcbs are also available to special order. See the Smartrack specification for more detailed electrical information. 2.3. Filtering Smartrack dimmers are designed to conform to the EMC requirements of EN55014 and EN55022, the usually accepted European norms specifying RFI interference suppression requirements. In addition, low frequency filtering is achieved to different levels, depending on the choke specified. Two different choke styles are available, offering different current risetimes, as required for different types of work. Generally speaking, the higher the risetime the more the interference generated by the dimmer is suppressed, but it is unwise to specify a higher risetime than that actually required, since there are weight, thermal and cost penalties as you go up the scale. 2.3.1 Standard risetime choke The standard choke is wound on a 2.5” toroidal iron powder core, and produces a risetime in excess of 200µS. This should be adequate for theatre and most video production work, and complies with the BBC’s PID171 standard for 2.5kW dimmers. page 4 Version 1.2 Smartrack User Manual 2.3.2 High risetime choke The High Risetime choke is wound on a 4” toroidal iron powder core, and produces a risetime in excess of 400µS. This is a requirement of the Nordic Television Authorities for 2.5kW dimmers, and complies with the BBC PID171 standard for 5kW and 10kW dimmers. It is recommended for front of house lighting circuits in theatres and in concert halls, where acoustic requirements may be critical. 2.4. Rack control Smartracks receive USITT DMX512/1990 dimmer drive signals from a very wide range of lighting controllers, including all ETC Expression, Impression, Insight, MicroVision, Connection and Reflection systems. The control panel on each Smartrack enables the user to set and display a start address for the rack, as well as to select, for each or all dimmers: 2.4.1 Dimmer profile Any dimmer may be set to any one of 12 preprogrammed curves, including three non-dims and a ‘hot’ setting (permanently on). This should take care of the requirements of the vast majority of entertainment and architectural applications, and custom profiles may be generated if required. 2.4.2 Response speed A dimmer’s response speed is the time it takes for the dimmer’s output to arrive at a new level, following the reception of a new level instruction by the dimmer’s control electronics, and is measured in milliseconds. Don’t confuse response speed (in milliseconds) with risetime (in microseconds). Smartrack ships with a default 100mS response speed set for all dimmers, but allows the user the choice, for any or all dimmers in a rack, of 30, 100, 300 or 500mS. Thus, a studio with RCDs and a lot of 5kW loads might function happily with all dimmers set to 300mS response time, while individual circuits for page 5 Smartrack User Manual ETC Ltd chasers or practicals might be set to 30mS for special effects work. A touring rack used for concert lighting, on the other hand, might be set globally to 30mS, but with the odd 10kW dimmer at 500mS. IMPORTANT: A slower response speed will also have beneficial effects on lamp life, since the shock to cold filaments will be reduced, as the time period required to ramp them to full brightness is increased. 2.4.3 Dimmer test Any or all dimmers may be selected and set to a level, using the rotary potentiometer on the front panel. The dimmers in a rack may be ‘flashed through’ to a level, by setting the pot to the desired intensity, and stepping through the dimmers using the ▲ or ▼ buttons. 2.4.4 Reference Voltage Smartrack needs to know the voltage expected by the user for full on (100%), to which all other levels are scaled. This reference voltage is set by the user or installer, using the rack controls. 2.5. Thermal Management Smartrack runs remarkably cool, and uses computer controlled brushless dc fans to do so with minimum noise and maximum fan life. One fan is incorporated into the end of each power assembly, and air is drawn very efficiently over the chokes and power device heatsinks before being exhausted through the front panel. Since Smartrack’s air inlet and exhaust vents are all on the front panel, there is no problem stacking Smartracks vertically and horizontally, or mounting in simple flightcases. page 6 Version 1.2 Smartrack User Manual One thermal sensor is provided for each power device, and constantly feeds back temperature status information to the central processor (CPU). The CPU uses this information to decide when it is necessary to switch on the fan for any given power assembly. In the event that a power device should run hot, an amber warning signal is lit on the front panel. If the device overheats, it will be shut down, and the warning LED will flash red. The thermal indicator LED may be wired to a remote panel, or incorporated in control room furniture, to provide a simple (geographic) dimmer room mimic panel, showing rack power and temperature status. page 7 Smartrack User Manual ETC Ltd 3. Getting started – what’s in the box 3.1. Smartrack Smartrack systems are shipped broken down into racks and power assemblies (up to three per rack). Please check carefully to verify that you have everything you need before starting the installation. 3.1.1 Rack Each rack is shipped separately as an empty enclosure, with separately wrapped door assembly and a number of internal fittings kits, namely: Metalwork Kit 2 x power cable entry cover 2 x load cable entry cover Hardware Kit Door Kit 2 x M4 black washer 1 x M4 shakeproof washer 1 x M4/10 Pan Posi Screw 1 x graphics layer number sheet Entry Cover Kit 32 x M4/6 taptite screw 32 x M4 spring washer Fan Kit 3 x M5/10 Pan Posi screw 3 x M5 nylon washer Foot Kit 4 x plastic feet 4 x M5/16 csk screws 4 x plastic plugs Power Terminal Safety Cover Kit 1 x Plastic Safety Cover 3 x M5/12 taptite screw Remove the door assembly from the carton and store it separately while the racks are installed and wired. It’s not needed until the installation of the wiring and power assemblies is complete. page 8 Version 1.2 Smartrack User Manual 3.1.2 Power assemblies Power assemblies are packed individually, and are of two main types – basic or modular. Basic power assemblies come with the power devices permanently mounted on a single heatsink on the front of the assembly. Modular power assemblies are each provided with three plug-in dimmer modules containing the power devices and level indicators. When installing modular power assemblies, first remove the plug-in modules and store separately in a safe place until ready. Each power assembly is also shipped with Power Loom Kit 1 1 1 1 1 x x x x x 2.5mm2 2.5mm2 2.5mm2 2.5mm2 2.5mm2 cable. cable. cable. cable. cable. Brown ident L1 Brown ident L2 Brown ident L3 Blue ident N Yellow/green ident Hardware Kit 5 6 1 2 x x x x M5/10 Hex head screw M5 shakeproof washer M5/10 Pan Posi screw 10mm2 uninsulated bootlace ferrules Note that the power assemblies are not required for the first stages of installation, and should be left in their packing, especially if there is a risk of builders’ dust on site. page 9 Smartrack User Manual ETC Ltd 4. Installation Smartracks are intended for mounting either against a wall, back to back in an island formation or in a flightcase. This section deals with wallmount or island installation – see the next section for information on flightcasing. 4.1. Environmental considerations Care must be taken to ensure that the ambient temperature in the dimmer room stays within the range 0 – 35° Celsius. In some cases, this will require air extraction or air conditioning. In order to calculate worst case air handling requirements, you need to know the thermal losses in the dimmer, as well as estimating the actual maximum continuous load. Since lighting loads vary enormously, it may be reasonable to apply a diversity factor of between 0.5 – 0.8 to the actual connected load, to represent worst case. The formula for calculating the heat generated by the dimmers (in watts) is therefore: Total connected load x diversity factor x (100 – efficiency %) Or, for example: 250,000 x 0.6 x (100 – 98%) = 3,750 watts Here, a diversity factor of 0.6 is applied to a 250kW load, assuming 98% efficiency at the dimmers (which is reasonable). The result is that up to 3.75kW of heat may be anticipated in the dimmer room, which may then need additional extraction or cooling. Relative humidity should be kept below 80%, non-condensing. 4.2 Planning and marking out Smartracks are intended to be mounted up to three racks high, and as wide as may be required, with no air gap between racks. Wiring access may be from above, from below or through the rear, and only front access is required for installation and service. page 10 Version 1.2 Smartrack User Manual We recommend using a large cable duct running across the top of a bank of Smartracks, carrying power and load wiring. Alternatively, power wires may be run in from below, and load wires from above, or vice versa. Note that DMX signal wires should be run in separate cableways from the power and load cables, outside the racks, though it is permissible to mix them in the immediate vicinity and inside the racks themselves. 4.2.1 Marking out a wall Use the dimensions below to mark out a grid on the wall where the Smartracks are to be installed. Note the height and width of the racks and the mounting centres: 850 90 760 760 650 560 45 850 ng s xi Fi ntre e C Two stacks of three Smartracks, showing positions of fixing holes. 13mm has been allowed for the feet at the bottom of each stack, which are optional. Mounting centres: h 560mm, w 760mm Stack 2 663 90 560 Rack: h 650mm, w 850mm Stack 1 650 560 90 58 page 11 Smartrack User Manual ETC Ltd 4.2.2 Planning an island installation Smartracks may be mounted back to back, either in an island, or, with one end of each bay against a wall, in a peninsula configuration. On a solid floor, all wiring will normally be taken out through the top wiring access ports. Where raised computer type flooring is used, some or all of the wiring may enter through the base of the racks. Note that the ‘keyhole’ fixing positions in the back of each rack must be used in back-to-back installations, to provide stability. Use M6 nuts and bolts to fix back-to-back racks together. A knockout panel is provided in the centre of Smartrack’s rear panel, which may be removed if interwiring between back-to-back racks is required. If using the knockout panels, use a grommet strip around the inside edges to prevent chafing. 4.3. Wall fixings Each Smartrack weighs between 75-85kg, depending on version used, and is fixed to the wall at four points. Making an allowance for cable of 20-25kg per rack, this means that each fixing has to support no more than 30kg. The actual fixing used will depend very much on the wall material and condition, but on a brick or concrete wall, 50 x 5mm woodscrews, used in conjunction with correctly installed plastic wall plugs, should be more than sufficient. On uneven surfaces, it may be necessary to mount 50 x 50mm wooden battens to the wall, and fix the Smartracks to the battens. In this case, ensure that the batten fixings are sufficient to take the total weight of all the Smartracks to be so mounted. Having marked out the wall, drill, plug and fit mounting screws, protruding about 20mm from the wall. 4.4. Assembly and mounting a) If the bottom Smartrack in a stack will stand on the floor, fit the four plastic feet provided by screwing them up into the threaded inserts on the base of the rack. page 12 Version 1.2 Smartrack User Manual Plastic plugs (f) How to fix two Smartrack enclosures together. Mounting 'keyholes' (c) Fit power and load cable entry cover plates to top and bottom of the stack as required, but not in between Smartracks in a stack. M5 Fixing screws (d) Plastic feet (a) and M5 fixing screws page 13 Smartrack User Manual ETC Ltd b) If required, fit the bottom cable entry cover plates provided to the base of the bottom Smartrack, using the taptite screws provided. These plates should be used if forming or glanding is required, or, unworked, to blank unused cable entry ports. c) Hook the bottom Smartrack in each stack onto the four fixing screw heads already in the wall, locating the four ‘keyholes’ in the rear panel to the screws in the wall. Partially tighten screws. d) Fit the upper Smartrack(s) in the stack to the wall fixing screws in the same way, then, using the M5 screws provided, fix the racks in the stack together by screwing into the threaded holes in the upper rack(s), through the matching clearance holes in the rack(s) below. e) Tighten all wall fixing screws. f) Fit the four plastic plugs provided into the four holes in the top surface of the top Smartrack in each stack. g) If required, fit the top cable entry cover plates to the top surface of the top Smartrack, using the taptite screws provided. These plates should be used if forming or glanding is required, or, unworked, to blank unused cable entry ports. 4.5. Power wiring Smartrack is primarily intended for use on five wire services, where the phase to neutral voltage is 230Vac ± 12.5%. However, single phase and delta wiring is also possible, and the various alternatives are dealt with below. The current draw of any dimmer rack is hard to predict, and is always subject to major variances. A reasonable way of assessing the current requirement per phase is: Total connected load (watts) x Diversity factor (0.5 – 0.8) (voltage x 3) Estimating the diversity factor is a matter of judgement, and depends very much on the type of installation and its working practices. It may also be that the installation as a whole may have a diversity of 0.5, while individual racks may expect 0.8 or even higher. page 14 Version 1.2 Smartrack User Manual Wiring in power feeder cables to a standard Smartrack. Note that power wiring to other Smartracks in a stack should be tied back to the cable way provided down the inner left wall of the enclosure. L1 L2 L3 N page 15 Smartrack User Manual ETC Ltd NOTE: If the mains circuit breaker option (MCCB) is not fitted, adequate protection must be installed upstream of the Smartrack(s). 4.5.1 Standard Smartrack Standard racks require a five wire supply, terminated in eyelet (ring) lugs, to fit the M12 terminal screws provided. a) Run the power wires into the power terminal block, via the top or bottom cable entry on the left side of the rack. Cable tie anchors are provided just inside the cable entry ports. Note that a cable way, with slots for cable ties, is provided to lead power wires up and down the left side of the enclosure to feed other Smartracks above or below. b) page 16 Trim to length and terminate with M12 clearance lugs. Do not fit the plastic terminal block cover at this stage. Version 1.2 Smartrack User Manual 4.5.2 Connecting single phase systems Smartracks (without MCCBs) may be connected to single phase supplies, if a single phase adapter kit (part number Y2.SR002.0) is used. The kit comprises two nickel plated copper plates, which replace the existing L1, L2, L3 & N terminals (single phase use only). See diagram. One plate is fixed across the L1 & L2 studs with the nine equi-spaced holes to the right; these are connected to the bottoms of the channel circuit breakers with the standard set of live cables. The other plate is fixed across studs L3 & N with the three large holes to the right. These connect to the neutral terminal block (located to the right of the channel circuit breakers) with the three heavy cables provided in the adaptor kit. Having fitted the plates, installation is as for standard Smartracks (see above). Y2.SR002.0 contents: 2 x plates 3 x neutral cables (35mm2) 3 x earth cables (16mm2) 4.5.3 Connecting Delta systems Power wiring is as for standard Smartracks, except that the neutral terminal is unused. Warning: only Smartracks supplied to operate on delta power can be connected to delta power supplies. 4.5.4 Cascading a stack of Smartracks In a stack of two or three Smartracks, it may be preferred to protect the whole stack from one offboard circuit breaker or switchfuse. In this case, wire from the switch to the first rack (top or bottom, as convenient), then make up short power cables to link from the power terminal block in the first rack to the second, and so on. page 17 Smartrack User Manual ETC Ltd Wiring a standard Smartrack for single phase operation, using the Smartrack single phase adaptor kit. L1 L2 L3 N page 18 Version 1.2 Smartrack User Manual 4.6. Load wiring All load wiring enters the Smartrack(s) by either the top or bottom load entry port in the large centre section of the rack. Smartrack is primarily designed for load wiring with single core cables in cableways, but may also be wired with three core or multicore cables. 4.6.1 Installing load wires Run in all load wires for each Smartrack or stack of Smartracks through the top or bottom load cable entry port. Columns of cable tie anchors are provided, for earth, neutral and phase wires respectively (see diagram). Bunch wires together and tie bunches to cable tie anchors, peeling off the wires for each power assembly at the appropriate row of cable tie anchors. Trim to 33cm from the cable tie anchor to the cable end. If multicore cables are used, distribute them evenly across the cable tie anchors provided, and allow enough length at each power assembly level to strip back the outer sheath sufficient to reach all terminals (allow 80cm). Ensure that all wires are correctly labelled with circuit number and function (phase, neutral or earth). 4.7. Identifying and testing power and load wiring It is essential that all power and load wiring be correctly identified and tested using a high voltage insulation tester, before installing power assemblies or Smartrack electronics. Use a low voltage tester to identify load pairs, and label accordingly, prior to carrying out a high voltage insulation test. Inspect for polarity and carry out a high voltage insulation test on all power feed wiring. Do not attempt a high voltage insulation test with any Smartrack assemblies connected as this will destroy electronic components in either the power assemblies or the control electronics. page 19 Smartrack User Manual ETC Ltd P1 Phase P2 Trim insulation 6mm Laying in the load wires. Note the arrangement of wires into Earth, Neutral and phase wires, according to the phase of the load circuit (P1, P2 or P3). Laying the wires in this way makes connection to the load terminals on the power assembly easy and quick. If using three core or multicore cables, spread them evenly across the nine cable bunches, and strip back the outer insulation to the cable tie. Load wiring for other racks in the stack should be bundled with the wires shown, and passed through the cable port to the rack above or below, then laid in as shown. Cut cable to 33cm from cable tie Earth Neutral P1 P2 P3 P1 P2 P3 L1 L2 L3 N 4.8. Signal wiring Smartrack uses the international digital dimmer standard USITT DMX512 (1990) to receive dimmer drive signals from a controller. DMX wiring requires twisted pair and overall screen cable (Belden 9841 or equivalent), rated for RS485. The signal cable loops from rack to rack, and will be terminated to the electronics on the front door. For the time being, run the cable continuously through the racks, using the power wiring chamber, allowing about 1m of slack for termination in each rack. page 20 P3 Version 1.2 Smartrack User Manual Note that, while signal cables should be kept away from power and load cables in cable runs outside the rack(s), no harm will be done by their close proximity inside the Smartrack enclosure. 4.9. Power assemblies 4.9.1 Installation a) Unpack the power assemblies. If installing modular power assemblies, set the plug-in modules aside in a safe place. b) Remove the fan plate from the Smartrack, by releasing the three fixing screws and pulling the fan plate towards you. c) Starting with the bottom position in the Smartrack, slide in the power assembly, with the circuit breakers to the left. Ensure that all the load wires to be connected to the power assembly are laid over the top of the power assembly, and do not fall behind it. d) Fix the power assembly in place by screwing the left side into the threaded hole in the back of the rack’s power assembly slot, using the M5 screw provided. Do not fix the right side for the time being. e) Repeat steps (b) to (d) for the middle and top power assemblies. f) Slide the fan plate back into position, ensuring that the tabs on the three blades of the fan plate locate in the bases of the three power assemblies. Fix the fan plate back in position with the three fan plate fixing screws, and plug the fan cable plugs into the receptacles on the face of each power assembly (in part-populated racks, there is no need to plug in the fan connector where no power assembly is present). 4.9.2 Connecting load wiring Carry out the following steps for each power assembly. If the wires are correctly laid in the back of the Smartrack, they should line up well with the load terminals on the face of the power assembly. page 21 Smartrack User Manual ETC Ltd Please note the following maximum cable sizes: Earth and Neutral bars: 2.5kW Phase terminals: 5kW Phase terminals: 10kW Phase terminals: 10 x 10mm2, 3 x 16mm2 4mm2 6mm2 35mm2 It is occasionally necessary to use larger cable sizes on the 2.5kW and 5kW dimmers, and an adapter kit is available, with 10mm2 and 16mm2 DIN terminals for oversized cables. See section 10.7 for part numbers. Note that bootlace ferrules are required to be fitted to the earth and neutral wires if stranded cable is used. a) Terminate load earth wires into the earth busbar on the left side of the power assembly. Recommended tightening torque 1.5Nm (2.5mm2 cable) to 2Nm (10mm2 cable). Terminating load wiring. Note that numbering is always from left to right, ie: Earth 1–12, Neutral 1–12, Phase 1–12. The same rule applies to 3x10kW and 6x5kW Power Assemblies. 2.5 2.5 2.5 2.5 2.5 2.5 2.5 2.5 2.5 L1 Tip: It's easier to fit the bottom Power Assembly first, terminate the load wiring, then fit the middle Power Assembly, and so on. page 22 L2 L3 N Version 1.2 Smartrack User Manual b) Terminate load neutral wires into the neutral busbar in the middle of the power assembly. Recommended tightening torque 1.5Nm (2.5mm2 cable) to 2Nm (10mm2 cable). Note that bootlace ferrules are recommended if stranded cable is used. c) Terminate the load phase wires into the three groups of output terminals. Recommended tightening torque 1Nm (2.5kW dimmers), 2Nm (5kW dimmers), 1.2Nm (10kW dimmers). 4.9.3 Connecting power wiring – RCD option fitted Each power assembly has to be connected to the power terminal block, using the part-assembled power loom provided. There are slight differences, depending on whether the power assembly is fitted with RCD protection or not. If not, skip to the next section. a) Terminate the five wires to the appropriate terminals on the power terminal block, using the M5 hex-head screws provided. Recommended tightening torque 2Nm. The colour code is L1 – L3 brown, Neutral light blue, Earth green/yellow. Form the five wires into a loom, and run to the top of the power assembly’s RCD. b) Trim to length and terminate the three phase and one neutral wire into the RCD’s caged terminals, in sequence (from the left): L3 – L2 – L1 – N Recommended tightening torque 2Nm. c) Trim to length and terminate the earth wire into the left position of the earth bar, entering from below. Use the bootlace ferrule provided to protect the stranded cable and ensure good earth contact. Recommended tightening torque 2Nm. page 23 Smartrack User Manual ETC Ltd Wiring the power feeds from the power terminals to the Power Assembly RCD. Note the order of connection to the RCD. For the sake of clarity, only one Power Assembly connection is shown. L1 L2 L3 N page 24 L3 L2 L1 N E Version 1.2 Smartrack User Manual 4.9.4 Connecting power wiring – without RCD option a) Terminate the five wires to the appropriate terminals on the power terminal block, using the M5 hex-head screws provided. Recommended tightening torque 2Nm. The colour code is L1 – L3 brown, Neutral light blue, Earth green/yellow. Form the five wires into a loom. b) Route the three phase wires around the top of the power assembly (see diagram) to the bottom of the circuit breakers. Trim to length and terminate to the inlet terminals of each group of circuit breakers, in sequence (from the left): L1 – L2 – L3 Recommended tightening torque 2Nm. c) Trim to length and terminate the earth wire into the left position of the earth bar, entering from below. Use the bootlace ferrule provided to protect the stranded cable and ensure good earth contact. Recommended tightening torque 2Nm. d) Trim to length and terminate the neutral wire into the DIN terminal to the left of the circuit breakers. Recommended tightening torque 1.2Nm. Note: routing the phase wires past the neutral terminal ensures that, should it be necessary to retrofit an RCD to the power assembly later on, this may be easily done. 4.9.5 The power assembly signal looms Until the front door is fitted, there is no point in running in the power assembly signal looms. See 4.10.2 below. page 25 Smartrack User Manual ETC Ltd Wiring the power feeds from the power terminals to the Power Assembly. The three phase wires are terminated into the caged terminals on the three blocks of dimmer circuit breakers. For the sake of clarity, only one Power Assembly connection is shown. L1 L2 L3 N Tip: Run the three phase wires past the neutral terminal as shown; this makes it easy to retrofit RCDs later, if required. page 26 E N L1 L2 L3 Version 1.2 Smartrack User Manual 4.10 Smartrack door The door mounts on the left side of the rack, and supports all the rack electronics. Mounting the Smartrack door is the last part of the installation procedure. 4.10.1 Mounting the door Fitting the hinge screws and spacers, prior to mounting the door. a) Remove the door from its packaging. b) Using the two hinge screws and 3.5mm spacers provided, mount the door in the Smartrack chassis. Tip: Extend the bottom screw fully, slide on a spacer, and fit into place first. Then, with the top screw protruding 3-4mm, fit top spacer, locate top mounting and screw top screw home. Note that the fit of the bottom mounting is deliberately loose. This tightens automatically when the door is closed and screwed shut. door spacer hinge screw 4.10.2 Connecting earth and power wiring a) Connect front door earthing wire to the adjacent stud in the chassis, using an M4 nut runner. b) Route the CPU power loom and terminate to the power terminal block, following the coding labels on the loom wires. c) Fix the clear plastic cover of the power terminal block in position, using the M5 taptite screws provided. 4.10.3 Smartrack CPU jumper settings Set the three jumpers J1, J2 and J3, according to the power rating of the power assemblies in the top, middle and bottom positions in the rack: page 27 Smartrack User Manual ETC Ltd Top Power Assembly 12 12x2.5kW 6 6x5kW 3 3x10kW J2 Middle Power Assembly 12 12x2.5kW 6 6x5kW 3 3x10kW J3 Bottom Power Assembly 12 12x2.5kW 6 6x5kW 3 3x10kW J4 CPU Configuration R Smartrack P Smartpack O Spare J6 DMX Termination U Unterminated T Terminated CON 1 J1 J3 12 6 3 CON 3 J2 12 6 3 CON 2 R P O J4 J1 12 6 3 Jumper Settings T CON 8 J6 U D+ D– SCR DMX Input/Output Terminal D+ Data + D– Data – SCR Screen (ground) 4.10.4 Connecting power assembly signal looms Using the flat ribbon cable clips mounted inside the Smartrack, run the ribbon cable from the top power assembly around the top of the rack, and terminate to the top position on the Smartrack CPU. Fold any excess cable flat inside one of the cable clips. In the same way, run the ribbon cables from the middle and lower power assemblies around the bottom of the rack, and terminate to the middle and lower positions on the Smartrack CPU. Fold any excess cable flat inside one of the cable clips. page 28 Version 1.2 Smartrack User Manual 4.10.5 Connecting DMX input/output wiring Route the DMX in and out wires to the signal terminals on the CPU cover and trim to length. Terminate both the DMX in and out wires into the same terminals. 4.10.6 Fitting blanking plates Depending on the type of power assembly fitted in each position, one or more blanking plates may need to be fitted to the inside of the front door. All power assemblies without RCD protection are supplied with a blanking plate. 5kW and 10kW power assemblies are also supplied with blanks, to compensate for the smaller width required for their circuit breakers. Where a power assembly position remains unused, you must fit a power assembly blanking plate (part no 2000A1500). To fit blanking plates: a) Offer blanking plate into position inside door. b) Using an M3 nut runner, remove the M3 nuts and washers from the studs required to fit the blanking plates. c) Fit the blanking plate(s) in position, then replace and tighten the M3 washers and nuts. Note: if Smartrack is only partially populated with power assemblies, then blanking plugs must be fitted to unused outputs of the CPU board. These are supplied with the power assembly blanking plate 2000A1500. 4.10.7 Closing the door Check that all wiring is properly terminated and that no tools or other items are left in the rack. Swing door shut, and adjust line-up. Tighten three fixing screws. page 29 Smartrack User Manual ETC Ltd 4.10.8 Fitting dimmer number strips Self adhesive numbering strips are provided to give smart and permanent identification of dimmer numbers on the front of the rack. Each Smartrack is provided with one sheet containing the numbers 1–240. Spare sheets and higher numbers are available from ETC, under the following part numbers: 1–240 2000A4001 241–480 2000A4002 481–720 2000A4003 721–960 a) Simply peel off the numbers required and cut strips to length with a pair of scissors as necessary. b) Press into place above the appropriate circuit breakers, in the detent left by the cutout in the door’s graphic layer. c) Fill any gaps (to the right of the circuit breakers on 5kW and 10kW dimmers) with the blank strips provided. Peel off numbering strips and press into place on the front panel. Spare sheets of numbers may be obtained from ETC distributors. page 30 2000A4000 181 182 183 184 185 186 187 188 189 190 191 192 Version 1.2 Smartrack User Manual 5. Commissioning and configuration 5.1. Switching on a) For the first switch-on only, first set all MCBs and RCDs (if fitted) to the off (down) position. b) Switch on power to the rack, and check that the three yellow power supply LEDs L1, L2 and L3 are on, indicating that power from all three phases is reaching the power supply section. If not, switch off, check wiring and repeat. c) If RCDs are fitted, switch them on. If any RCDs trip at this stage, there is an earth wiring fault in the dimmer rack. d) Switch on MCBs, one by one. If any RCDs trip at this stage, there is a powerfault in the power assembly. Smartrack Control Panel, showing default start address (001) 1 00 00 1 L1 DMX ✔ L2 DMX ✘ L3 temp dimmer profile level speed enter 5.2. Power and signal indicators The following status indicators are provided on the control panel. Check that their status is correct before continuing: page 31 Smartrack User Manual ETC Ltd a) Power LEDs L1, L2 and L3 (yellow). Should be on, indicating power from three phase terminals reaching power supply section of CPU. Note that, in single or bi-phase installations, all three LEDs should still light, though two or more may be connected to the same supply phase. b) DMX good data LED (green) – indicated with a ✔ – on if good DMX data being received. If green LED is flashing, DMX data address has not been found. It is not necessary to receive DMX at this stage in the commissioning process. c) DMX bad data LED (red) – indicated with a ✘ – on if DMX data is missing or corrupted, in which case it will be ignored by Smartrack. If red LED flashing, DMX signal has been lost. It is not necessary to receive DMX at this stage in the commissioning process, so, providing the system’s DMX source is not on, a red DMX indicator is fine. d) Temperature status LED (tricolour). This LED should normally show green, indicating that all power devices are within a safe temperature range, and operation is normal. The three states of this LED are: Green Normal operation. Amber One or more power devices are getting hot, but operation is safe. Flashing red One or more power devices are over temperature and have been closed down. They will resume normal operation when a safe operating temperature has been reached. 5.3. Modular Smartrack dimmer level indicators An advantage of modular Smartracks is that each dimmer is equipped with a level indicator LED, on the front panel of the dimmer module. This green LED varies in intensity to approximate to the actual dimmer level. This is most useful in testing and commissioning, since it proves the entire electronics and control chain, as far as (but not including) the power device itself. page 32 Version 1.2 Smartrack User Manual 5.4. Battery supported memory Smartrack stores its configuration parameters in battery supported memory, which will support settings for up to ten years. These batteries will have to be replaced at approximately ten year intervals. 5.5. Using offline mode There are two levels of access to Smartrack’s control panel, which is normally safeguarded from accidental operation. The first level is used for dimmer testing, plus changes to dimmer addressing, profiles and response speed. The second level – offline mode – is used for commissioning and service only, and requires a special entry code, which may be withheld from operational staff if desired. In offline mode, engineers can: Check the rms line voltage ● Set the output voltage scale ● Clear configuration settings ● To enter offline mode, it is first necessary to unlock the control panel: a) Press enter for three seconds. The enter LED lights, indicating that the control panel is unlocked. Note that the control panel has a three minute timeout. This means that the control panel will lock up if no buttons are pressed in normal operating mode, after a period of three minutes. This time-out does not apply in offline mode. b) Press the ▲ and ▼ keys simultaneously for one second; three dashes appear in the display window, indicating that Smartrack is in offline mode. Note: in offline mode, the current DMX input is set to zero. c) Use the ▲ and ▼ keys to move around the offline menu. The menu items are: ––– AC CAL CLr Offline menu header Check rms line voltage Set output voltage scale Clear stored values to factory defaults d) To exit the offline menu, press ▲ and ▼ together from the offline menu. page 33 Smartrack User Manual ETC Ltd e) Then, to lock up the control panel, press enter, or wait three minutes for the automatic time-out. 5.5.1 Verifying rms line voltage in offline mode a) From the offline menu, Select AC, and press enter. The display shows rms voltage for L2, eg 220. b) To exit, press enter. The display returns to the AC menu header. 5.5.2 Setting the output voltage range in offline mode a) From the offline menu, Select CAL, and press enter. The display shows the present rms voltage set for 100% dimmer output, eg 220. b) Use the ▲ and ▼ keys to change the rms voltage output scale, in steps of one volt. c) Press enter to save the new value and exit to the offline menu. This function has a very useful by-product: for example, in a TV studio where the dimmers are being fed from their own transformer, it may make sense to specify, say, a 240V supply, where 220V lamps are to be used in the studio. Given that a loss in the region of 4V rms can be expected at the dimmer (dependent on choke type), plus an average cable loss – say 3V rms (dependent on installation), the highest voltage that can be delivered to the lamp will be around 233V. But by setting the Smartrack reference voltage to 227V, the dimmers will regulate to provide a constant 220V at the lamp, even though supply voltage may fluctuate at any level above 227V. This means that, unlike many digital dimmers, Smartrack is able in these circumstances to regulate accurately over the full dimming range, not just at levels below 100%. page 34 Version 1.2 Smartrack User Manual 5.6. Testing dimmer circuits with the rotary potentiometer Using the rotary pot on the control panel, you can test any or all of the dimmers in a Smartrack, without requiring external dimmer drive signals (DMX). This is the next stage of commissioning: a) Check that the level pot is turned anticlockwise (off position). If the control panel is locked (enter LED off), press enter for three seconds to gain access. b) Press dimmer, to enter dimmer mode. c) Use the ▲ and ▼ keys to select the dimmer to test. d) Turn the level pot clockwise to raise the level of the selected dimmer. In modular Smartracks, the green level LED on the module face panel mimics the level set at the level pot. This indicates that control signals are reaching the power device in the module. e) If desired, leave the level pot at a level (say around 50%), and step through the dimmers in the rack, using the ▲ and ▼ keys. As control passes to a new dimmer, the dimmer previously under control is set to zero. Important Note: In Dimmer mode, the display only scrolls through dimmer addresses used in the rack. This means that a rack with one each 12, 6 and 3 channel dimmer assemblies would have a total of 21 dimmers, and, if its starting address were to be set to 201, would only scroll through the range 201-221 in Dimmer mode. When selecting dimmers in Dimmer mode, a notional ALL position is inserted between the highest and lowest number in the rack. Thus, in the example given above, when incrementing addresses, ALL follows 221 and precedes 201. When decrementing addresses, ALL follows 201 and precedes 221. 5.7. DMX512 control Having established that the rack itself is working correctly, the next stage is to verify DMX512 reception from the lighting control system. USITT DMX512 (1990) is an internationally accepted digital protocol for dimmer level communications between lighting consoles and dimmers, and is output from virtually all currently available lighting control consoles. If you are unsure about the output from your console, please consult your dealer. page 35 Smartrack User Manual ETC Ltd 5.7.1 Terminating the DMX512 line In order to guarantee correct performance of DMX512, the end of the line must be terminated with a resistor. This is done in Smartrack by setting the jumper J6 to the T(erminated) position, in the last rack only in the DMX512 chain. See section 4.10.3 – Smartrack CPU jumper settings. Important: It will often be necessary to extend the DMX512 run from the last Smartrack to other DMX512 devices, such as temporary dimmers, colour changers and moving lights. In this case, leave all the Smartracks unterminated (factory default), and extend the DMX cable from the last rack to a simple socket panel, where either a DMX extension cable or a terminating plug may be connected. The terminating plug should be a 5-pin XLR male plug, with a 120Ω 0.25 watt resistor connected between pins 2 and 3. When using other unterminated devices downstream of the Smartracks, the terminating plug should be connected to the Data Out socket of the last device in the DMX line. 5.7.2 Good/bad data Check the DMX cable connection to the Smartrack(s), and switch on the control console. Check that the DMX status LEDs on the Smartrack front panel(s) change from the red ✘ to the green ✔ indicator, showing that valid DMX data is being received. 5.7.3 Setting the Rack Address a) If the control panel is locked (enter LED off), press enter for three seconds to gain access. b) Press ▲ or ▼ to set the desired start address for the rack. The start address must lie in the range 1–512. Note that, for example, if a 36 channel rack is set with an address of 501, only the first 12 dimmers in the rack will be addressed. page 36 Version 1.2 Smartrack User Manual 5.7.4 Large installations Where more than 512 dimmers are required, it will be necessary to use two or more DMX512 lines. In this case, treat the DMX512 start address numbering as a number within the DMX512 range (1–512) of each DMX512 line, and number the rack mcbs with the actual circuit numbers. For example, a rack starting with dimmer 721 might be labelled 721–756, but have a start address of 209 (dimmer 209 in DMX512 stream 2). 5.7.5 Testing dimmers with DMX512 With DMX512 received and addresses set, check that each dimmer is responding correctly to its DMX512 control signal by bringing up each DMX512 output in turn from the console and checking the level indicator LED (modular Smartracks only) and the actual dimmer output. For this there is no real substitute for going round the installation with a known good light and plugging it into each of the (tested) sockets in turn. 5.8. Dimmer profiles 5.8.1 What is a profile? A dimmer profile is a table of dimmer output levels corresponding to DMX input levels. Using different profiles allows different types of load to be connected to the outputs of the Smartrack, and achieve consistent fade results or safe non-dim operation. Smartrack is shipped with the factory default IES Square Law profile set for all dimmers, which results in linear light output in relation to DMX control input, for most types of filament lamps. In most cases there will be no need to alter this default setting. The table overleaf shows Smartrack's range of dimmer profile settings, which may be applied to all or individual dimmers: page 37 Smartrack User Manual ETC Ltd 5.8.2 Smartrack standard profiles page 38 Display Profile Name Characteristics IES IES Square Law Default setting for most lighting requirements – provides linear light output in relation to DMX512 level for most lighting loads. SL ‘S’ Law Used for some early thyristor dimmers in theatre applications. An unsatisfactory curve, but may be needed to balance mixed dimming installations. FLU Fluorescent Used for four-wire fluorescent circuits. Note that heater circuits should be run to a separate dimmer, which should have a non-dim or hot setting. C–C Cold Cathode Use for cold-cathode or neon lighting loads. Lin Linear Volts Linear rms voltage output in relation to DMX512 levels. 120 120 volt scale Provides 0–120v output, scaled to 0–100% DMX512 input. P03 Preheat 3% Any DMX512 level 3% or below results in 3% output. Above 3% as IES square law. P05 Preheat 5% Any DMX512 level 5% or below results in 5% output. Above 5% as IES square law. N05 Non-Dim 5% Non-dim – dimmer switches on for 5% DMX512 level or above. No regulation. N50 Non-Dim 50% Non-dim – dimmer switches on for 50% DMX512 level or above. No regulation. N95 Non-Dim 95% Non-dim – dimmer switches on for 95% DMX512 level or above. No regulation. Hot Always On Dimmer always on, irrespective of DMX512 level. No regulation. Version 1.2 Smartrack User Manual 5.8.3 Dimmer and console set profiles Many modern consoles, such as the ETC Expression and Obsession, have the ability to set dimmer profiles themselves, assuming a linear response from the dimmers. It is certainly more convenient to set dimmer profiles at the console, where the information can be stored with the other information for each show, but there is one important distinction – non-dims. Please note that, when using non-dim profiles to drive capacitive loads such as motors or ballasts for discharge lights, it is desirable to pass through as much of the mains wave-form as possible to the load. In some cases, particularly where the output scale voltage is significantly below the supply voltage to the dimmer room, setting a non-dim profile at the console will result in a significantly chopped wave-form being seen by the load. Smartrack does not regulate non-dim or hot profiles, so by setting the nondims at the rack, a full output wave-form can be guaranteed for sensitive loads. 5.8.4 Setting profiles a) If the control panel is locked (enter LED off), press enter for three seconds to gain access. b) Press dimmer to enter dimmer mode. c) Select all dimmers by pressing ▼, or select an individual dimmer to set with the ▲ and ▼ keys. d) Press profile to display the dimmer profiles menu, and scroll to the desired profile for the selected dimmer(s), using the ▲ and ▼ keys. The enter LED flashes, indicating that the profile displayed is not that recorded in memory for the dimmer(s). e) Confirm the choice of profile for the selected dimmer(s) by pressing enter. This sets the control panel back to dimmer mode, for the selection of the next dimmer to be set. f) To exit without saving, press dimmer or speed. page 39 Smartrack User Manual ETC Ltd 5.9. Response speed The response speed is the time taken for a dimmer to ramp to a new level received via DMX. Response speed is measured in milliseconds, and should not be confused with current risetime, measured in microseconds. Smartrack offers a range of four response speeds, which are appropriate for different lighting tasks. 30mS Response speed Very fast response, used with light filaments and where dynamic response to bump buttons and chases is essential. The downside is that, in certain circumstances, such a fast response can cause nuisance tripping of MCBs and RCDs – for example when large cold filaments are suddenly switched to a high level, in an installation with exceptionally low loop impedance. 100mS Response speed Factory default setting gives acceptably fast response in most situations, eliminates nuisance tripping in all but most severe circumstances, and prolongs lamp life by reducing thermal shock to cold filaments. 300mS Response Time Used mainly in TV studios where most loads are 5kW, further prolongs lamp life by reducing thermal shock to cold filaments. Since 300mS is less than the thermal response delay of a 5kW filament, no visible delay is introduced when using such loads. This setting may also be useful for tuning installations with very low loop impedance where RCD nuisance tripping is a problem. 500mS Response Time Used exceptionally to reduce inrush currents on large loads, and to extend lamp life. But note that a half second ramp will probably be visible on all but the largest filaments. page 40 Version 1.2 Smartrack User Manual 5.9.1 Setting response speed a) If the control panel is locked (enter LED off), press enter for three seconds to gain access. b) Press dimmer to enter dimmer mode. c) Select all dimmers by pressing ▼, or select an individual dimmer to set with the ▲ and ▼ keys. d) Press speed to display the response speed menu, and scroll to the desired speed for the selected dimmer(s), using the ▲ and ▼ keys. The enter LED flashes, indicating that the speed displayed is not that recorded in memory for the dimmer(s). e) Confirm the choice of response speed for the selected dimmer(s) by pressing enter. This sets the control panel back to dimmer mode, for the selection of the next dimmer to be set. f) To exit without saving, press dimmer or profile. 5.10 Important note – Exiting from the user interface When exiting from the user interface, either following a press on enter or Smartrack's automatic timeout, it is important that the rack should not be switched off for at least 2 seconds. When returning to normal operation, Smartrack sets a temporary response time of 2 seconds, so that any changes in DMX levels will be implemented gently. If power is lost while this temporary response time is being used, the next time Smartrack is switched on it will retain a 2 second response speed, and show 02 in the display window. If you do get stuck in this situation, simply go into user mode, select ALL dimmers, and set the desired response speed, using the ▲ and ▼ keys. page 41 Smartrack User Manual ETC Ltd 6. Smartrack operational summary 0 0 11 L1 DMX ✔ L2 DMX ✘ L3 temp dimmer profile level speed enter 6.1. Accessing the control panel Smartrack's control panel is normally disabled, to prevent unauthorised access, which could have potentially disastrous results. When the enter LED is off, the control panel is disabled. To access control panel user mode: a) Press enter for three seconds. When the enter LED lights, you are in user mode, with access to the main control panel functions. b) To lock the control panel again, press enter any time the enter LED is on, but not flashing. NOTE: For security reasons, the control panel will automatically lock up if no key is pressed for a three minute period. page 42 Version 1.2 Smartrack User Manual 6.2. Address setting Once accessed, the control panel may be used to set a new starting address for the rack. Note that all dimmers will automatically be numbered in ascending sequence, starting with the top left dimmer in the rack. a) Use the ▲ and ▼ keys to select a new start address for the rack. Note that the enter LED flashes, to indicate that the displayed start address is not that recorded in memory. By holding down either of the ▲ and ▼ keys, the selected address will automatically increment or decrement. The longer the key is held, the greater the rate of change of the address. b) Confirm the new start address by pressing enter. The enter LED stops flashing, indicating that the new address has been recorded. 6.3. Dimmer mode In dimmer mode you can: test dimmers at levels ● set dimmer profiles ● set dimmer response speeds ● Having accessed the control panel, press dimmer to enter dimmer mode. The dimmer LED is now lit. In dimmer mode, when using the ▲ and ▼ keys, note that Smartrack limits the range of dimmer numbers displayed to the dimmers in the rack, plus ALL, where all dimmers in the rack may be tested, or have profile and speed settings changed. ALL dimmers are selected when the dimmer display is taken out of range, in either direction, using the ▲ and ▼ keys. So, having entered dimmer mode, just press ▼ to select ALL dimmers. 6.3.1 Testing dimmers at levels Once in dimmer mode, select all or any dimmers. Now use the rotary potentiometer to raise the selected dimmer(s) to a level. page 43 Smartrack User Manual ETC Ltd You can flash through the rack by setting the rotary pot to a level, then using the ▲ key repeatedly, to advance to the next dimmer. When you do this, the previously used dimmer will go out, and only the currently selected dimmer will be set to the level on the pot. Warning: if the pot is set to a high level, selecting ALL will turn on all dimmers. Note that levels set in this way are lost as soon as dimmer mode is exited. 6.3.2 Profile mode A full explanation of dimmer profiles is given in section 6.8. To view or change dimmer profile settings: a) Press dimmer to enter dimmer mode. The dimmer LED is lit. b) Select one or all dimmers, using the ▲ and ▼ keys. c) Press profile to enter profile mode. The profile LED is lit, and the profile for the selected dimmer(s) is displayed. d) Select a new profile, using the ▲ and ▼ keys. The enter LED flashes, indicating that the profile displayed is not that recorded for the selected dimmer(s). e) Press enter to record or dimmer to return to dimmer mode without changing the profile setting. 6.3.3 Speed mode For a full explanation of Response Speed settings, see section 6.9. To view or change response speed settings: page 44 a) Press dimmer to enter dimmer mode. The dimmer LED is lit. b) Select one or all dimmers, using the ▲ and ▼ keys. c) Press speed to enter response speed mode. The speed LED is lit, and the response speed for the selected dimmer(s) is displayed. Version 1.2 Smartrack User Manual d) Select a new speed, using the ▲ and ▼ keys. The enter LED flashes, indicating that the speed displayed is not that recorded for the selected dimmer(s). e) Press enter to record or dimmer to return to dimmer mode without changing the speed setting. When ‘Dim-ALL’ is selected, the profile or speed displayed is for the first dimmer only. 6.4. Offline mode Smartrack's offline mode is intended for installers and service engineers, and has a separate security level to user mode. In offline mode, all dimmer levels received via DMX512 are set temporarily to zero. Normal DMX512 operation will be resumed upon exiting offline mode. Note that there is no timeout from offline mode. You have to exit in order to return to normal operation. In offline mode you can: View rms voltage of the main supply ● Set the output rms voltage scale for the rack ● Clear down all configuration settings to factory defaults ● To enter offline mode: a) Access the control panel by pressing enter for three seconds. b) Press the ▲ and ▼ keys together for one second. the offline symbol – – – is displayed. c) Using the ▲ and ▼ keys, scroll through the offline menu. To leave offline mode: a) Return to the offline menu. b) Press the ▲ and ▼ keys together for one second. The control panel is returned to user mode. page 45 Smartrack User Manual ETC Ltd 6.4.1 Checking line voltage From the offline menu, select AC and press enter. The display alternates between L2 and the present rms voltage found on the phase two supply to the rack, eg 220. a) To exit, press enter. The display returns to the AC menu header, press ▲ or ▼, until the offline menu header – – – appears. 6.4.2 Setting the output voltage scale For a full explanation of this function, see section 6.5.2 a) From the offline menu, Select CAL, and press enter. The display shows the present rms voltage set for 100% dimmer output, eg 220. b) Use the ▲ and ▼ keys to change the rms voltage output scale, in steps of one volt. c) Press enter to save the new value and exit to the offline menu. 6.4.3 Clearing configuration settings a) page 46 From the offline menu, select CLr, then press enter, to clear all address, profile, speed and output voltage scale settings back to factory defaults. Version 1.2 Smartrack User Manual 7. Routine maintenance The following simple maintenance procedures are recommended to keep your Smartrack installation in perfect working order throughout its life. 7.1. Torque settings Following first installation, and at regular intervals in situations where dimmers are subjected to vibration, we strongly recommend that all terminal screw torque settings be checked for tightness, using the torque setting table below: Power Terminal hex-headed screws 2Nm RCD and Circuit breaker terminals 2Nm Earth and neutral terminals – 10mm2 2Nm Earth and neutral terminals – 2.5mm2 1.5Nm 2.5kW load terminals 1Nm 5kW load terminals 2Nm 10kW load terminals 1.2Nm To retorque terminals, open the front door of the rack, by releasing the three captive screws on the front panel, and use a torque setting screwdriver. Note that all terminal screwheads face forwards, for ease of access. 7.2. Cleaning In average conditions of use, cleaning should be carried out on an annual basis. a) Using a vacuum cleaner with a soft furniture nozzle, clean the outside of the Smartrack enclosure. Then use a damp or spirit-soaked rag to remove grease or stains. b) Switch off supply power and open the rack. Using an air blower, blow dust out of the electronics, behind the aluminium protective cover. page 47 Smartrack User Manual ETC Ltd c) For modular racks, unplug each dimmer module, and blow dust from it, then wipe down with a damp cloth, dry and replace. d) Using a vacuum cleaner with a soft furniture nozzle, clean the inside of the enclosure. 7.3. Inspecting dimmer module connectors a) Switch off supply power, open the rack and remove the dimmer modules. b) Check that all power contacts are bright and clean, in the modules and in the power assembly bases. If any evidence of arcing is seen, contact your ETC authorised service dealer. c) Check that the earth pins are tightly mounted. d) Close rack and replace modules. 7.4. Control fuse ratings 1.6amp (T) 20mm 7.5. Battery replacement It will be necessary to replace the battery on the Smartrack CPU which supports configuration settings at approximately ten year intervals. This work should be carried out by an authorised ETC service representative. page 48 Version 1.2 Smartrack User Manual 8. Technical support In the event of difficulty during the installation, commissioning or active life of your ETC dimming products, technical support is available at no charge, either from your ETC authorised service agent, or from ETC direct. 8.1. Who to call To contact ETC Ltd, please send all relevant information, with a sketch if appropriate to: ETC Ltd Lighting Control Division – Technical Support Fax no: (+44) 181 896 2000 Or call us on (+44) 181 896 1000 8.2. What to tell them We need to know: a) The serial number of the rack or power assembly concerned. b) Who you bought it from. c) The software version being run (look for the sticker on the electronics protective cover). d) The nature of the fault or difficulty. We shall then treat the job of solving your problem as our highest priority. page 49 Smartrack User Manual ETC Ltd 9. Accessories and options 9.1 RCD protection Many local authorities and safety conscious employers are now insisting that earth leakage protection be fitted to all professional lighting dimming systems. When ordering Smartrack, you can specify Residual Current Device (RCD) protection as a factory fitted item. If not supplied as original equipment, RCDs may be easily retrofitted to Smartracks in service. Part Number 2000A1520 9.2 Single phase adapter kit Smartracks are supplied to run on three phase 220/380v or 240/415v supplies. However, with a simple adaptor kit (see section 4.5.3), single phase supplies may also be used. Part Number 2000A1573 page 50 Version 1.2 Smartrack User Manual 9.3 Spare numbering sheets Smartrack numbering sheets are available as spare parts, numbering up to 960 Part Number Part Number Part Number Part Number 2000A4000 2000A4001 2000A4002 2000A4003 1 – 240 241 – 480 481 – 720 721 – 960 9.4 Load terminal extender kits It will in some cases be necessary to use cable with a larger cross-sectional area than the capacity of the standard load phase terminals provided, where very long cable runs are required. In this case, the following extender kits are available, for 2.5kW and 5kW dimmers only. (Note that 10kW dimmers are already provided with terminals for 35mm2 cable). Part Number 2000A1565 4 x 2.5kW Output terminal extender kit (up to 10mm2) Part Number 2000A1566 2 x 5kW Output terminal extender kit (up to 16mm2) page 51 Smartrack User Manual ETC Ltd 10. Spare parts Use this part number guide to order spare parts from your authorised ETC service dealer, or from ETC Ltd. Part No 2000A1550 2000A1551 2000A1552 THY.004 THY.005 THY.006 MCB.022 MCB.023 MCB.024 FAN.008 2000A5001 2000A5002 SWI.032 POT.006 KNO.007 KNO.007.1 FUS.008 HDD.001 MDD.023 HDD.003 HDD.004 HDD.005 ICT.001 HDD.014 page 52 Description Quad 2.5kW plug-in dimmer module Dual 5kW plug-in dimmer module Single 10kW plug-in dimmer module Quad 2.5kW power device Dual 5kW power device Single 10kW power device Single pole 13amp 'C' characteristic circuit breaker Single pole 25amp 'C' characteristic circuit breaker Single pole 50amp 'C' characteristic circuit breaker Smartrack Fan CPU circuit board assembly Operator interface circuit board assembly Push-button switch body and cap Rotary potentiometer Rotary potentiometer knob Rotary potentiometer collet cap 20mm Fuseholder Dimmer module handle Dimmer module facia Dimmer module face panel label – quad 2.5kW Dimmer module face panel label – dual 5kW Dimmer module face panel label – single 10kW Thermal sensor Thermal sensor clip Version 1.2 Smartrack User Manual Notes: page 53 Smartrack User Manual page 54 ETC Ltd