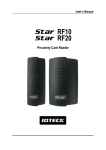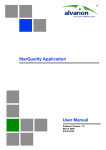Download STARWATCH ELEVATOR PRO for iTDC PRO II
Transcript
IDTECK 5F, Ace Techno Tower B/D 684-1 Deungchon-Dong Gangsuh-Gu Seoul, Korea Phone : 82 2 2659 0055 Fax : 82 2 2659 0086 Web : www.idteck.com STARWATCH ELEVATOR PRO For iTDC PRO II C/S User Manual USER MANUAL STARWATCH ELEVATOR PRO 1 Setup & Operation Chapter STARWATCH ELEVATOR PRO Setup & Operation This Chapter explains installation items setup and operation, after installing STARWATCH ELEVATOR PRO. Program Configuration Controller Definition Controller Definition explains data definition of iTDC-EL Controller. User can define Controller loop No and its own function options. Start Click Setup -> Controller Definition or press Ctrl+B button on keyboard. Add Add is used to create fresh data. Click Add button to add Controller through input screen. IDTECK 1/18 20040909 USER MANUAL STARWATCH ELEVATOR PRO 1) Click Add to add Controllers through the input screen. 2) Select Loop No. It displays only the Loop No that was registered in Loop Definition. Unregistered Controller No. List displays items not selected from Loop No. Select the Controller No to be registered choosing and clicking >> button or double click the Controller No to select, and it will show up on the right hand side Registered Controller No List 3) Select Controller Type. If it’s Lift controller, iTDC-EL must be selected. IDTECK 2/18 20040909 USER MANUAL STARWATCH ELEVATOR PRO 4) Input Controller Name. 5) Configure card memory. Depending on card memory setup, the event memory is automatically setup. Configure adequate amount of card and event memory. 6) Click Save button to save data. 7) Click Close button to finish. When setup is performed for all device, program, and related data, it is not active until transmitted to Controller. It is possible the transmit function may not work properly. Complete all initial setup and reboot the program, and make certain communication is established before using transmit function Lift Definition Lift Definition explains data definition of Lift information inside building. If 2 lifts are operated inside building, 2 Lifts information with floor and name must be setup by each lift. Start Click Lift Control -> Lift Definition. Add Add is used to create fresh data. Click Add button to add lift through input screen. IDTECK 3/18 20040909 USER MANUAL STARWATCH ELEVATOR PRO 1) Click Add button and the following screen appear. 2) Input Lift Code. Do not overlap this code. 3) Input Lift Name. For Lift Name, input easily identified name for definition. 4) Select Floor to operate Lift. If the lift operates from the first floor to the tenth floor, select floor from 01F to 10F. And then, input floor name each floor. 5) Select floor then click Add button. It will show up in Floor List window. Repeat this procedure to add additional floors. 6) If all the floors are added to the area, click Save button to save. 7) Click Close to finish. IDTECK 4/18 20040909 USER MANUAL STARWATCH ELEVATOR PRO Lift Controller Definition Lift Controller Definition set iTDC-EL(Lift Controller) corresponding Lift on previous step. A iTDC-EL(Lift Controller) can control 12 floors. If the Lift set on previous step is under 12 floors, need a iTDC-EL. But if the Lift is between 12 floors and 24 floors, need 2 ITDC-EL. Also, set readers information corresponding Lift Controller and options this step. Start Click Lift Control -> Lift Controller Definition. Add Add is used to create fresh data. Click Add button to add work type data through input screen. When add the Lift Controller, input the Lift Controller information to add clicking Add button. 1) Click Add button, and the following screen appear. IDTECK 5/18 20040909 USER MANUAL STARWATCH ELEVATOR PRO 1) Selct Lift No. 2) Input Reader Information inside Lift. A Lift Controller can connect max 4 readers. Input Reader information connected Lift Controller. 3) Select Reader Type. 4) Input Reader Name. IDTECK 6/18 20040909 USER MANUAL STARWATCH ELEVATOR PRO 5) Set Options. When use the reader of KEYPAD type, set the Keypad Enable/Disable option. The default value is Enable. 6) Select Card Type. If RF Card (125KHZ) is used, select 26 Bit. But if Mifare Card (or Smart Card: 13.56MHZ) is used, select 34bit. 7) This option is used when the Card Type is 34Bit (Mifare Type). Select 2 Byte or 4 Byte to calculate the Card number. The default value is 4 Byte. 8) Select Keybox(Floor Buttons) Timschedule. The default value is Not Use. In this case, you must read Card to use Lift at reader and then you can use the accessible floor. But to use Lift without readeing Card, select timeschedule to apply lift controller. For example, if selected Timeschedule is set from 09:00 to 18:00, users can use the lift without readering card for this period. And users must read card to use lift during the rest of the period. 9) Select Reader Mode. For reader mode, select RF only when use RF Reader. But when use RF+KEYPAD Type Reader (Our product RFK101), you can Select RF only or RF + PIN Mode. 10) In case of selecting RF+PIN Mode, you can set timeschedule for reader mode. The default value is Not Use. Timeschedule for Reader mode is Not Use, Reader Mode is always been RF +PIN. IDTECK 7/18 20040909 USER MANUAL STARWATCH ELEVATOR PRO For RF+PIN Mode, you can configure to use depending on time to use RF Only or RF + PIN Mode in specified time to change automatically. For example, if selected Timeschedule is set from 09:00 to 18:00, Reader Mode is RF Only for this period. But during the rest of the period, Reader mode is changed to RF+PIN Mode automatically. 11) After finishing Options Setup, set the avaliable Lift controller. Select one Lift Controller to register choosing and clicking >> button or double click the one Lift Controller on the left hand side Available Lift Controller List when the lift is operated under 12 floors. Set 2 Lift Controllers when the lift is operated between 12 floors and 24 floors. 12) Click Save button to save. 13) Click Transmit button to transmit setup data to Lift Controller. 14) Click Close button to finish. When setup is performed for all devide, program, and related data, it is not active until transmitted to controller. It is possible the transmit function may no work properly. Make certain communications is established before using the transmit function. If the comminucation isn’t correct, the transmit function doesn’t work correctly. In this case, check the communication status. Lift Controller Output Definition Lift Controller Output Definition match the Controller Output point with Keybox (Floor Buttons). Match the Output Point 1 with the first floor, Output Point 2 with the second floor, etc. And set the operating time for the each Output Point. Start Click Lift Control -> Lift Controller Output Definition. IDTECK Modify 8/18 20040909 USER MANUAL STARWATCH ELEVATOR PRO Modify is used to change existing data inputted. Find data to modify or to change registered category. Select the Output Point of the Lift Controller to be modified. And then, set the Output Point clicking Modify button. 1) Click Modify button. Show the screen below. IDTECK 9/18 20040909 USER MANUAL STARWATCH ELEVATOR PRO 2) Select Area and Floor Location to modify the output point. 3) Select the operating time for the output. The value for the output is setup in seconds. 00 sec for output will result in no signal. Selecting 01~98 sec will let the output activte for specified seconds. 99 sec means the ouput active for all the time. In general, select the time from 5~10 sec. When the time is setup from 5~10 sec, the button inside Elevator must be pressed for 5~10 sec. 4) Click Save button to save. 5) Click Transmit to send to Controller. 6) Click Close button to finish. When setup is performed for all devide, program, and related data, it is not active until transmitted to controller. It is possible the transmit function may no work properly. Make certain communications is established before using the transmit function. If the comminucation isn’t correct, the transmit function doesn’t work correctly. In this case, check the communication status. IDTECK 10/18 20040909 USER MANUAL STARWATCH ELEVATOR PRO Lift Access Group Definition You can create the Lift group to register user in a group type to use accessible floor. When register the person, you can allow various Lift group like the group using a whole floor, or the group using specified floor. Start Click Lift Control -> Lift Access Group Definition. Add Add is used to create fresh data. Click Add button to add Access Group through input screen. 1) The following screen appears after clicking Add. IDTECK 11/18 20040909 USER MANUAL STARWATCH ELEVATOR PRO 2) Input Lift Group Code. Do not overlap this code. 3) Input Lift Group Name. 4) Double click the Floor from Available Lift Floor List, or click >> button to register. 5) Repeat the above method to register additional Lift Group. Cancel Lift Floor by double clicking on selected lift floor list or click << button. 6) Click Save button to save data, and click Close button to finish. Report Acessible Floor Report by Individually This report uses Accessible Floor as basis to search and print out corresponding Available Lift floor applied to give user authority. Start Click Report -> A ccessible Floor Report by Individually. IDTECK 12/18 20040909 USER MANUAL STARWATCH ELEVATOR PRO Print It will print out Accessible Lift Floor by individually based on the Lift Access Group registered on person information. 1) Select Report Type. Defined Access Group & Individual Access Group report consists of designate lift access group setup data and individual floor type list setup. Defined Access Group Only report consists of designate lift access group setup data. Individual Access Group Only report consists of individual floor type list setup. 2) You can print out the Accessible Floor report without selecting other items as appropriate. 3) Select sort other and sort by. 4) Click Print button. If data is found, it will display how it will look when printed. The following screen will appear. IDTECK 13/18 20040909 USER MANUAL STARWATCH ELEVATOR PRO 5) To obtain print out of this screen, click the Print button located in the top left hand side. File Conversion All reports can be converted to variety of files. It can be converted to PDF, HTML, and Excel file. These converted files can be sent out via Internet and email to another person. 9 Export To Excel : Excel report file is created as appearing in print image. 9 Export To HTML : HTML report file is created as appearing in print image. 9 Export To PDF : PDF report file is created as appearing in print image. You will need Adobe Acrobat Reader to view the PDF file. 1) Click the button for the type of file conversion. 2) IDTECK The following screen will appear. Input the file name and designate a folder location. 14/18 20040909 USER MANUAL STARWATCH ELEVATOR PRO 3) Click Save button. Depending on file conversion type, it may take some time to complete. There are instances where it may take some time for the procedure to complete, depending on conversion file type and number of pages. PDF and Excel file conversion takes some time. You will need to wait until the mouse’s cursor hourglass display is finished Export This function is used to export specified file through Find data for storage. Clicking Export button can store data from Find in text and Excel file. 1) Input Search Condition. 2) Click Export button, and the following screen appears. 3) Input file location, name, and select file format. Click Save button to save. IDTECK 15/18 20040909 USER MANUAL STARWATCH ELEVATOR PRO Lift Event History Report This report is searched as normal access event data of date and time to use Lift. Start Click Report -> Lift Event History Report. Print This function prints the report of stored lift access status data in agreement with search data. 1) You can print out the Lift Event History Report without selecting other items as appropriate. 2) Select sort other and sort by. 3) Click Print button. If data is found, it will display how it will look when printed. The following screen will appear. IDTECK 16/18 20040909 USER MANUAL STARWATCH ELEVATOR PRO 4) To obtain print out of this screen, click the Print button located in the top left hand side. Export and Conversion These functions are used identically to methods explained formerly. IDTECK 17/18 20040909


















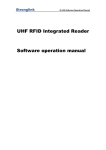
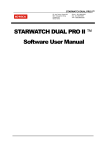
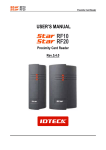
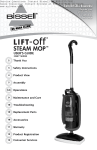
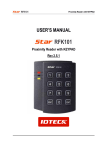

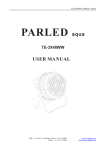
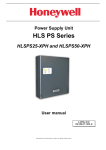

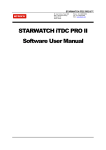
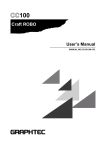
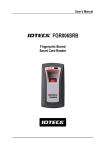


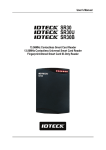
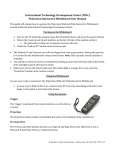
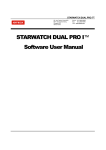
![13.56MHz [MIFARE] Contactless Smart Card](http://vs1.manualzilla.com/store/data/005689074_1-1b5ba2b7f854420e24ee51932ec4423a-150x150.png)