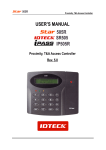Download FOR FACE007 / FACE006 1
Transcript
User’s Manual Facial & Proximity / PIN Time & Attendance Access Controller Table of Contents Welcome to IDTECK............................................................................................................................... 5 Copyrights/ Certifications/ Trademarks/ Disclaimer ................................................................................ 5 Cautions ................................................................................................................................................. 6 FOR FACE006 / FACE007 ....................................................................................................................12 1. Overview............................................................................................................................................17 Features .............................................................................................................................................17 Components .......................................................................................................................................18 2. Specifications ....................................................................................................................................21 3. Comparison Table..............................................................................................................................23 4. Installation .........................................................................................................................................23 4.1 Before Installation.........................................................................................................................23 4.2 Installing the FACE006/007 ..........................................................................................................25 4.2.1 Attaching the wall mount .......................................................................................................25 4.2.2 Setting the Jumper Switch for Battery Backup......................................................................26 4.2.3 Initializing the FACE006/007.................................................................................................26 4.2.4 Attaching the FACE006/007 to the Wall Mount .....................................................................29 4.3 Communication Protocols and Cable Selection............................................................................29 4.3.1 Cable Connection .................................................................................................................30 4.3.2 RS-232..................................................................................................................................33 4.3.3 RS-422..................................................................................................................................34 4.3.4 Modem..................................................................................................................................35 4.3.5 TCP/IP ..................................................................................................................................38 4.4 Connecting External Devices .......................................................................................................39 4.4.1 Power Supply........................................................................................................................40 4.4.2 Door Sensor..........................................................................................................................42 4.4.3 Door Lock .............................................................................................................................42 4.4.4 Exit Button ............................................................................................................................44 4.4.5 External Reader....................................................................................................................45 4.4.6 Alarm Device.........................................................................................................................46 4.4.7 External Input Device............................................................................................................47 4.5 Checking Basic Operation ............................................................................................................48 4.5.1 Checking Power Supply........................................................................................................48 5. General Settings (Mode Selection) ....................................................................................................49 5.1 ID..................................................................................................................................................50 5.1.1 Registering an ID ..................................................................................................................50 5.1.2 Deleting an ID .......................................................................................................................52 2 MAMFAC7HE10 5.2 Time .............................................................................................................................................53 5.2.1 Setting Time..........................................................................................................................53 5.3 Communication ............................................................................................................................53 5.3.1 Baud Rate.............................................................................................................................53 5.3.2 COMM ID SETTING .............................................................................................................54 6. Advanced Settings.............................................................................................................................55 6.1 ID Management............................................................................................................................55 6.1.1 Changing the Master ID ........................................................................................................55 6.1.2 Managing and Setting IDs.....................................................................................................58 6.2 Access Control .............................................................................................................................66 6.2.1 Access Mode (MODE SELECTION) .....................................................................................66 6.2.2 Antipassback (APB SETUP) .................................................................................................67 6.2.3 Duress Mode (DURESS MODE SET)...................................................................................68 6.3 System Configuration ...................................................................................................................69 6.3.1 Communication.....................................................................................................................69 6.3.2 Keypad (RF_PIN_INPUT).....................................................................................................70 6.3.3 Face......................................................................................................................................71 6.3.4 Event.....................................................................................................................................72 6.3.5 Authorization/Error Display (LCD DISPLAY) .........................................................................73 6.4 Schedule Management.................................................................................................................74 6.4.1 Time Schedule ......................................................................................................................74 6.4.2 Holiday..................................................................................................................................76 6.4.3 Output Time ..........................................................................................................................77 6.4.4 Access Mode by Schedule (MODE INDEX)..........................................................................81 6.4.5 Voice Mode by Schedule (VOICE INDEX) ............................................................................81 7. Test and Info Display .........................................................................................................................82 7.1 Test...............................................................................................................................................82 7.1.1 LCD Test ...............................................................................................................................82 7.1.2 Keypad Test ..........................................................................................................................82 7.1.3 Communication Test .............................................................................................................83 7.1.4 Reader Test...........................................................................................................................83 7.1.5 Input Port Test.......................................................................................................................84 7.1.6 Output Port Test ....................................................................................................................84 7.1.7 Data Memory Test.................................................................................................................85 7.1.8 Door Test ..............................................................................................................................86 7.1.9 Alarm Test .............................................................................................................................86 7.2 Info Display...................................................................................................................................86 7.2.1 Firmware Version (F/W VERSION) .......................................................................................87 7.2.2 The Number of Events (EVENT COUNT) .............................................................................87 Troubleshooting .....................................................................................................................................88 3 MAMFAC7HE10 [LCD Display] .....................................................................................................................................88 [Switching to Mode Selection] ............................................................................................................89 [Changing the Settings] ......................................................................................................................90 [Registering a face] ............................................................................................................................97 [Communication] ................................................................................................................................99 [External Device] ..............................................................................................................................100 [Door Lock].......................................................................................................................................102 [Keypad] ...........................................................................................................................................104 Glossary ..............................................................................................................................................106 Customer Support ...............................................................................................................................120 Warranty ..............................................................................................................................................121 Return Policy .......................................................................................................................................121 Ownership and Risks...........................................................................................................................122 MAMFAC7HE10 4 Welcome to IDTECK Thank you for choosing IDTECK. The FACE006/007 Series products (FACE007, FACE007SR, FACE007P, IP- FACE007) are worldrenowned state-of-the-art access control systems that deliver reliability and simplicity where higher levels of security are required. We are confident that the FACE006/007 will be an effective security solution for access control as well as for protection of life and property. We will continue our efforts to build faster and more reliable service networks and develop more advanced products for our customers. IDTECK Co., Ltd. Copyrights/ Certifications/ Trademarks/ Disclaimer Copyrights ● Patents, trademarks, copyrights and other intellectual property related to the product and the user's manual are owned by IDTECK and protected under relevant laws and regulations. The specifications and the exterior of the product and the content of the user's manual may not be duplicated or reproduced in any form or by any means without prior permission from IDTECK. Any duplication or reproduction of all or part of the product or the user's manual will be subject to legal proceedings under the relevant laws and regulations. Copyright 2006 IDTECK Co., Ltd. All Rights Reserved. Certifications IDTECK FACE006/007 obtains CE, FACC, UL and MIC certifications from major state-run organization in foreign countries. Conformity European (CE) Imposes mandatory safety standards in the EU and proves that products meet basic safety conditions. Federal Communication Committee (FCC) Imposes mandatory safety standards for electromagnetic waves in the US. Regulates unnecessary electromagnetic waves emitted from major electronic and electrical products as a part of their efforts to ensure efficient use and management of electromagnetic wave resources. Underwriters Laboratory (UL) Non-mandatory certification representing electrical safety. Ministry of Information and Communication (MIC) The Electromagnetic Compatibility Registration System was established by the Korean MIC to prevent communication errors caused by undesirable electromagnetic waves created by electrical and electronic devices, and to prevent industrial hazards caused by product malfunction. It further aims to protect the domestic electromagnetic environment and enhance the competitive edge of Korean products in world markets by actively dealing with the protectionist policies of the advanced countries. MAMFAC7HE10 5 Trademarks The logos are trademarks of IDTECK Co., Ltd. Disclaimer ● The manufacturers, importers and agents of this product bear no responsibility for any accidental damage including bodily injury or other losses resulting from inappropriate use or manipulation of this product. ● The information contained in the user's manual is based on the current version of the product. IDTECK continues to add new features to the product for user convenience and will continue to apply new technologies to the product in the future. Accordingly, IDTECK reserves the right to change the exterior and specifications of the product for enhancement of quality and performance without prior notice. Cautions Users should familiarize themselves with the following cautions before installing and using the product. The cautions listed below contain important information for the protection of human life and product safety. These cautions are divided into three categories of danger, warning and caution depending on their importance. Please be aware that IDTECK shall not bear any responsibility for bodily injury or product damage that may be caused by ignoring these cautions. Incorrect handling of the product may result in major injury or death. Danger Incorrect handling of the product may result in minor or major injury. Warning Incorrect handling of the product may result in minor injury or property damage. Caution MAMFAC7HE10 6 Danger Operating Voltage Do not repair by yourself Only the operating voltage (DC 12V fixed / 300mA or above) indicated in this manual should be used. Otherwise, it may cause fire, electric shock or product damage. Do not disassemble, repair or modify the product by yourself. Doing so may cause fire, electric shock, product malfunction or shortened product life. Grounding Check for anomalies Make sure that the product is properly grounded. If not, it may cause fire, electric shock or product damage. If the product emits any smoke, smell or noise, or a foreign body or liquid gets into the product, turn the power off immediately and remove the power plug from the outlet. Otherwise, it may cause fire, electric shock or product damage. MAMFAC7HE10 7 Handling the power cord Handling the power plug Do not place a heavy object on top of the Do not hand the power plug with wet power cord. Do not cut, bend, twist, pull or heat it. If damaged, it may cause fire or electric shock. hands. Doing so may result in electric MAMFAC7HE10 shock. 8 Warning Avoid passageways The power cord and connection cables should not be installed across a passageway. They may trip people up or cause product damage. Do not replace cables by yourself The cables should be replaced by a qualified technician only. Inappropriate cable replacement may lead to fire, electric shock or malfunctioning of the product. Avoid liquid or moisture Avoid heat Make sure that the product does not get wet with water (rain) or drinks. If the product gets wet, it may lead to irrevocable product damage. Do not heat the product. Otherwise, it may cause fire or product damage. MAMFAC7HE10 9 Caution Avoid dusty places Do not install the product in a dusty place. Avoid vibration, noise, dust and other electromagnetic devices Do not install the product in places near a motor, mechanical noise, vibration or dust, or near another electromagnetic device. It may lead to malfunctioning of the product. Cleaning the product Clean the product gently with a dry cloth or towel. Do not use chemicals such as benzene, thinner or acetone as they may cause discoloration or deterioration of the product. MAMFAC7HE10 10 Do not operate under the following conditions: Using the product under the following conditions may lead to malfunctioning of the product. ● Operating Temperature: -15° to +40°C (+5° to +104°F) ● Operating Humidity: 10% to 90% relative humidity non-condensing ● Dusty places ● Direct sunlight ● Places exposed to rain ● Near other communication or power cabling ● Near flammables Installation and Operation ● Make sure that external devices are connected to the product before power is supplied. ● Install the product on a secure surface. ● Make sure that other cabling does not interfere the product or its cables. Otherwise, it may lead to malfunctioning of the product. ● The product should be installed only by a qualified technician. ● When installing several product units, make sure to keep a sufficient distance between units. ● Use only accessories approved by IDTECK. ● If voltage fluctuation occurs due to a natural disaster or power outage, the product may malfunction. Product Handling ● Do not let children play with the product. Otherwise, it may lead to product damage or malfunctioning. ● Do not subject the installed product to a strong impact. Otherwise, it may result in product damage or malfunctioning. ● Make sure to set the battery backup DIP switch on the back of the product to ON and initialize the product before use. If the product is used with the switch set to OFF, all the data stored in the product will be lost during power outage or shutdown. ● Make sure to remove any dirt from face before placing one on the facial recognition camera for authorization. ● Do not press the keypad with a sharp object - use only your face. Otherwise, the keypad may be damaged. ● Do not clean the product while it is ON. Doing so may cause product damage or malfunctioning. ● Once the product is installed, it is recommended to change the master ID and password as often as possible. ● If the product is considered not repairable or has reached the end of its life, make sure to dispose it in accordance with the relevant electronic device disposal regulations. MAMFAC7HE10 11 FOR FACE006 / FACE007 1. Place the bottom of FACE reader at height of 5.3”(150~160cm). 2. To obtain a better photo image and higher accuracy during face reader enrollment and verification, please stand directly in front of face reader at an arm’s length from the unit’s front cover. Continue looking at the camera, following the audible instructions from the unit, until either enrollment or verification is completed. 3. We recommend using an LCD monitor to ensure that the position of face being enrolled is centered in the camera’s view. A better quality image will increase the accuracy of the reader. 4. To get a fast verification and to increase the accuracy ratio, please try to maintain a similar facial expression to the one used during enrollment. 5. Please keep a constant and good lighting condition to avoid shade on the face. 6. Make sure the backdrop wall is clean and of a solid color. (Please remove any picture frames hanging on the wall) 7. Keep your face still, looking directly into the camera, and do not nod up and down or move your face right and left, otherwise the enrollment and verification may fail. 8. Please keep lighting condition (i.e. brightness, light direction) consistent to that used during the enrollment and verification process. 9. Too much back light will produce a shadow on the face and light direction from a side angle may reflect a shadow to the other side of the face. In these instances registration or verification may fail. 10. Keep constant lighting environment for enrollment and verification at all times. The system operation at a given location may be affected by changes in the level and direction of sun light that fall on the reader through a window at different times of the day (Morning, Afternoon, Sunset, Night). 11. While eyeglasses are OK for use with the system, do not enroll or attempt verification while wearing sunglasses. MAMFAC7HE10 12 Correct Position You should stand and look on the central position of camera for facial registration. Completely standing right at a distance of arm will provide the best performance. MAMFAC7HE10 13 Incorrect Position Avoid standing and looking as shown below. A. Face Distance Recommendation The whole of 40 to 60% screen size At 60 to 80cm distance (at a distance of arm) too close too far away B. Eye Condition Recommendation Show you looking directly at the camera. Show your eyes open and clearly visible. close eyes looking away C. Face Tilt raise head lower head stand sideways tilt face Recommendation • Show you facing square on to the camera, not looking over one shoulder (portrait style) or tilted, and showing both edges of your face clearly. MAMFAC7HE10 14 D. Light Condition shadows across face backlight too light too dark Recommendation • • • Be color neutral. / Have appropriate brightness and contrast. Be taken with a plain light-colored background. Be taken with uniform lighting and not show shadows or flash reflections on your face and no red eye. • Luminous intensity of installation area maintains from 200 Lux to 400 Lux on indoors. E. Glasses frame too heavy frame covering eyes reflection on lenses dark tinted lenses Recommendation If you wear glasses: • Show your eyes clearly with no flash reflection off the glasses, and no tinted lenses. (If possible, avoid heavy frames – wear lighter framed glasses if you have them) • Make sure that the frames do not cover any part of your eyes. MAMFAC7HE10 15 F. Face Expression Recommendation Look at the camera with a neutral expression and your mouth closed. smiling mouth open G. Head Coverings Recommendation Are not permitted except for religious reasons, but your facial features from bottom of chin to top of forehead and both edges of your face must be clearly shown. wearing a hat hat covering face H. Hair Style Recommendation No hair across your eyes. hair covering eyes hair covering face I. Lens Focus & Face Position Recommendation Look at the camera with a neutral expression. No motion motion blur MAMFAC7HE10 cut face 16 1. Overview Features Higher Level of Security and Higher Safety ● This product is equipped with a facial recognition module and a proximity RF reader for enhanced security and safety in access control. ● In case you are forced to open a door against your will, the product in Duress mode assures your safety by reporting the situation to a system administrator. ● If the product is disassembled by force, the tamper switch is enabled, activating an alarm sound. Facial Registration Management ● By default, you can register up to 10,000 facial templates in the system. Effective Management ● The Time and Holiday Scheduling function ensures efficient control over user access and attendance. ● The Antipassback (APB) function ensures more efficient access control. ● In addition to independent data management, efficient data management is provided via a PC connection. Various Access Control Method ● The product provides three access modes: RF ONLY, RF + FACE (P/W) and RF+ P/W + FACE. You can use any of these access modes to meet your specific access control needs. Various PC Connections ● The product supports various computer connections: 1:1 connection via RS-232, 1:N connection via RS-422 and 1:N connection via TCP/IP. In case of FACE007, you can connect up to 32 units of the product to a single PC. In case of FACE006, you can connect up to 256 units of the product to a single PC too. Connectivity with Various External Devices ● The IDTECK FACE007 has four input ports that can accommodate external devices such as an exit button, a door sensor or an external input device, and four Form-C relay output ports that can accommodate a door lock and an alarm device. ● This IDTECK FACE006 can transfer information about user to various ways that Wiegand or ABA Track II etc. So it is easy to use area which is using existing proximity card system. Ease of Use ● Using its built-in test function, you can test the product to check for any anomalies. MAMFAC7HE10 17 ● By default, you can store up to 20,000 events in the product. Summary 125KHz Proximity / PIN and Facial Recognition Dual Function for Access Control and Time & Attendance 10,000 Facial Users / 20,000 Event Buffers 1:1 Verification storable 4 Facial Templates Various operating mode Standalone / Network Communication via RS232 / RS422 / RS485 (Max.32ch), TCP/IP (External LAN Converter required) 1ea of External Reader Port for Antipassback Function: 26bit Wiegand and 4 / 8bit Burst for PIN 1ea of External Reader Port (FACE006EX): 26/34bit Wiegand, 4/8bit Burst for PIN and ABA Track II 26bit Wiegand and ABA Track II Output Format (FACE006/P) Independent 4 Inputs and 4 Outputs including 4ea of 2 Form-C Relay Outputs Video Output with NTSC Signal, Voice Output Tamper Switch Rainbow Color LED Indicator for Image Capture Options: Video Output with PAL Signal (Coming soon) Compatible Software: STARWATCH DUAL PRO I / II STARWATCH iTDC PRO I / II (FACE006 only) Components The product package contains the FACE007 or FACE006, a wall mount, user's manual, two diodes, five O-rings, an RMA Request Form, bolts and anchor bolts. Upon unpacking, make sure that all of the items listed are contained in the package. If any of the items are missing, please contact IDTECK. Optional items are sold separately. To purchase an optional item, please contact IDTECK. ◈ Basic Items Main Unit (1ea) MAMFAC7HE10 Wall Mount (1ea) User’s Manual (1copy) Cable & Diode (4ea & 4ea) 18 RMA Request Form (1copy) Screws (3.5X4.0mm) (4ea) Screws (3.5X12mm) (4ea) Anchor Bolts (4ea) *External Reader RFK101 Door Sensor DCT-100 (1set) Exit Button EB20/10 ◈ Optional Items Power Supply ID40WA * A Wiegand 26-bit card reader can be used as an external reader. • CNP-200A CNP-200A Converter • RS-422 Cable RS-232 Cable Door Lock IEB-300 Template Sheet for Deadbolt Lock Body MAMFAC7HE10 7-Pin Cable for IEB-300 Partial Fixing Plate for IEB-300 Full Fixing Plate For IEB-300 Fixing Screws for IEB-300 19 • • Access Card Key Tag RF ID Card Modem * External Modem * When installing a modem, make sure to use an external modem approved by IDTECK. When connecting an external device to a communication device, it is recommended to use the devices introduced in this manual only. For more information on compatible external modems, please contact IDTECK. • NetEye 1000SA NetEye 1000SA Note MAMFAC7HE10 RS-422 Cable for NetEye 1000S IPA-100 for NetEye Adapter These components may be changed without prior notice for enhancement of product performance and quality. 20 2. Specifications Model FACE007 FACE007P 32bit DSP, 8bit and 16bit Microprocessor CPU Memory Facial Module (FRM10K) Controller Program Memory Data Memory Program Memory Data Memory Facial User Facial Template Size Event Buffer Read Range Passive Type Active Type Reading Time (Card) Verification Time Power / Current External Reader Port Communication Baud Rate Input Port Output Port Video Signal CCD Camera LCD Keypad LED Indicator / Beeper Voice Operating Temperature Facial Module LCD Controller RF Reader Operating Humidity Color / Material Weight / Dimension (W x H x T) MAMFAC7HE10 32KByte EPROM 16MByte Flash Memory 256KByte Flash Memory 512KByte SRAM (Battery back up) 10,000 Facial Users 730Byte (3DES) 20,000 Event Buffers IDK50 / IMC125: Up to 2 inch (5cm) IDC80 / IDC170: PIN only Up to 4 inch (10cm) IDA150 / IDA200 compatible 30ms Less than 0.5sec. DC 12V / Max.1A 1ea (26bit Wiegand and 4/8bit Burst for PIN) for Antipassback RS232 / RS422 / RS485 (Max.32ch) TCP/IP (External LAN Converter required) 9,600bps (default) / 4,800bps, 19,200bps, 38,400bps, 57,600bps and 115,200bps (selectable) 4ea (Exit Button, Door Sensor, Aux#1, Aux#2) 4ea (FORM-C Relay Output (COM, NO, NC) / DC12V~18V, Rating Max.2A) 1ea (Video Output / Composite 1Vp-p 75 Ohm unbalanced) NTSC Signal (default), PAL Signal (optional) 230K / 430K pixels (NTSC Signal) Graphic LCD (122 x 32 dots) / 2.62” x 0.55” (60.5mm x 18.5mm) Screen 16 Key Numeric Keypad 1ea of Rainbow Color LED Indicator for Image Capture, 3 Array LED Indicators (Red, Green and Yellow) / Piezo Buzzer Yes 0° to +40°C (-32° to +104°F) -20° to +70°C (-4° to +158°F) -15° to +40°C (+5° to +104°F) -35° to + 65°C (-31° to +149°F) 10% to 90% relative humidity non-condensing Dark Pearl Gray / Polycarbonate 600g (1.32lbs) / 5.1” x 7” x 1.9” (130mm x 187mm x 54mm) 21 Model FACE006 FACE006P FACE006EX 32bit DSP, 8bit and 16bit Microprocessor CPU Facial Module (FRM10K) Memory Controller Program Memory Data Memory Program Memory Data Memory 32KByte EPROM 16MByte Flash Memory 256KByte Flash Memory 512KByte SRAM (Battery back up) Facial User Facial Template Size Read Range 10,000 Facial Users 730Byte (3DES) Passive Type Active Type Reading Time (Card) Verification Time Power / Current Depending on External Readers 1ea (26/34bit Wiegand, N/A N/A 4/8bit Burst for PIN, ABA Track II) RS232 / RS422 / RS485 (Max.256ch) TCP/IP (External LAN Converter required) 9600bps (default) / 4,800bps, 19,200bps, 38,400bps, 57,600bps and 115,200bps (selectable) 2ea (Error-Input, OK-Input) 2ea (Error-Output, OK-Output (Open Collector Output)) 1ea (Video Output / Composite 1Vp-p 75 Ohm unbalanced) 26bit Wiegand, ABA Track II NTSC Signal(default), PAL Signal (optional) 230K / 430K pixels (NTSC Signal) Graphic LCD (122 x 32 dots) / 2.62” X 0.55” (60.5mm X 18.5mm) Screen 16 Key Numeric Keypad 1ea of Rainbow Color LED Indicator for Image Capture, 3 Array LED Indicators (Red, Green and Yellow) / Piezo Buzzer Yes Communication Baud Rate Input Port Output Port Output Format Video Signal CCD Camera LCD Keypad LED Indicator / Beeper Voice Facial Module LCD Controller RF Reader Operating Humidity Color / Material Weight / Dimension (W x H x T) MAMFAC7HE10 PIN only Less than 0.5sec. DC 12V / Max.1A External Reader Port Operating Temperature IDK5 / IMC125: Up to 2 inch (5cm) IDC80 / IDC170: Up to 4 inch(10cm) IDA150 / IDA200 compatible 30ms 0° to +40°C (-32° to +104°F) -20° to +70°C (-4° to +158°F) -15° to +40°C (+5° to +104°F) -35° to + 65°C (-31° to +149°F) 10% to 90% relative humidity non-condensing Dark Pearl Gray / Polycarbonate 600g (1.32lbs) / 5.1” x 7” x 1.9” (130mm x 187mm x 54mm) 22 Model CPU Memory Monitor Program Memory Data Memory Facial User Capture Image Size Verification Time Communication Baud Rate Power / Current CCD Camera Operating Temperature Operating Humidity Weight / Dimension (W x H) FRM10K (Facial Module) 32bit DSP 32KByte EPROM 16MByte Flash Memory 10,000 Facial Users 480 X 640 pixels Less than 0.5sec. RS232 9,600bps (default) / 14,400bps, 19,200bps, 38,400bps, 57,600bps and 115,200bps (selectable) DC 5V / Max.500mA 230K/430K pixels (NTSC Signal) 0° to +40°C (-32° to +104°F) 10% to 90% relative humidity non-condensing 30g (0.07lbs) / 3.7” x 2.1” (95mm x 55mm) 3. Comparison Table FACE007 FACE007P FACE006 FACE006P FACE006EX Built-in 125KHz (4”) Proximity Reader RF(PIN) only / RF(PIN)+ Face RF(PIN)+P/W (4digit) / RF (PIN)+P/W+ Face PIN (4~8digit) only / PIN + Face PIN+ P/W (4digit) / PIN + P/W (4digit)+ Face Built-in 125KHz (4”) RF Reader RF (PIN) only / RF (PIN)+ Face RF (PIN)+ P/W (4digit) / RF (PIN)+ P/W (4digit)+ Face PIN (4~8digit) only / PIN + Face PIN+ P/W (4digit) / PIN + P/W (4digit) + Face Built-in External Reader Port RF (PIN) only / RF (PIN)+ Face RF (PIN)+ P/W (4digit) / RF (PIN)+ P/W (4digit)+ Face 4. Installation This chapter provides basic information on installation of the FACE006/007. It describes how to install the FACE006/007, how to connect communication cables and external devices, and how to check basic operation of the product. 4.1 Before Installation This section provides the basic information needed for successful installation of FACE006/007. Part Names The FACE006/007 consists of front and rear panels and a rear fixing plate. MAMFAC7HE10 23 [1] Front Panel CCD Camera ② Speaker ③ ① Rainbow LED Graphic LCD ④ Green LED ⑥ ⑦ Yellow LED Red LED ⑤ ⑧ Keypad ※ Red LED for power Green LED for normal verification Yellow LED for alarm Keypad for PIN and Reader [2] Rear Panel ① Rear Pin Hole Connector ② ③ Battery Backup DIP Switch ④ Tamper Switch Rear Pin Hole ⑤ Note MAMFAC7HE10 For more information on the battery backup DIP switch, see “Setting the battery backup DIP switch” on page 26. 24 [3] Wall Mount ① Wall Mount Latch 6-32 Screws Hole ② ③ Tamper Switch Bolt Screws Hole ④ 4.2 Installing the FACE006/007 The FACE006/007 can be installed as follows: ① Attach the wall mount to the wall where the FACE006/007 will be installed. ② Set the DIP switch for battery back up to ON, supply power, and then start initialization of the FACE006/007. (See “Initialization via Mode Selection” on page 28.) ③ Attach the FACE006/007 to the wall mount. 4.2.1 Attaching the wall mount Once the wiring is completed, offer the wall mount of the FACE006/007 up to a pillar or wall. The wall mount is provided with the FACE006/007 at the time of purchase and can be attached as follows: ① First, cut the actual-sized template sheet for the wall mount out of the user's manual with scissors or a blade, and attach it to the desired location with adhesive. ② Drill six 6-32 screw holes and a 2.36" connection cable hole through the template sheet. ③ Firmly attach the wall mount onto the template sheet with six 6-32 screws hole. Note ● Alternatively, you can install the wall mount directly into an outlet housing without using the template sheet provided. ● The template sheet for the wall mount is provided in the last page (page 140) of the user's manual. • 6-32 screw hole indicates diameter and length for the screw is 6mm x 32mm. MAMFAC7HE10 25 4.2.2 Setting the Jumper Switch for Battery Backup The FACE006/007’s battery connection switch is to prevent discharge of electricity. Battery jumper switch is set in a state of cutoff when taking goods out of the manufactory. But if it is reserved existing data of FACE006/007 at discharge of electricity, you should make battery connection switch to connective condition before installing FACE006/007. 4.2.3 Initializing the FACE006/007 There are two ways to initialize the FACE006/007: pre-installation and post-installation initialization. Caution When installing the product for the first time, make sure to perform pre-installation initialization. [1] Pre-installation initialization Before installing the FACE006/007, its built-in memory must be initialized. To initialize the FACE006/007, connect it to a power supply as follows: Caution If you fall to do this, the FACE006/007 may malfunction because of the contents stored in the memory. ① Connect between the wires used in initialization among the rear panel cables in the state of switching off the FACE006/007. FACE006/007 (Rear Panel Connection Cable) 1 White wire + Blue wire with white stripe 2 Green wire + Brown wire with white stripe MAMFAC7HE10 26 ② Connect the FACE006/007 to the power supply. For connecting information, see “Power Supply” on page 40. ③ Supply power to the FACE006/007. -“System Initialize” will appear on the LCD of the FACE006/007. ④ Press key “1”. - “DELETE ALL DATA, WAIT..” will appear on the LCD. - “System Initializing!” will appear on the LCD. ⑤ After the FACE006/007 is initialized, shut down the power to it. ⑥ If “System is Clear, Remove Wires!!” appears on the LCD in about 10 seconds, the FACE006/007 has been successfully initialized. ⑦ Remove wiring between white and blue with white stripe wires of the FACE006/007 rear panel connection cable. Repeat the removal of a wiring between green and brown with white stripe wires of the FACE006/007 rear panel connection cable. MAMFAC7HE10 27 ⑧ If “SYS INITIALIZE” appears on the LCD in about 10 seconds, the FACE006/007 has been successfully initialized. ⑨ Press the ESC key repeatedly until the initial screen appears. [2] Post-installation initialization If the Master ID and password are known, the FACE006/007 can be initialized simply by choosing the SYS INITIALIZE option in Mode Selection. Caution Note If the Master ID and password have been changed, you should go through a new authorization process with the changed Master ID, password and your face in order to access Mode Selection. For more information on Mode Selection, see “General Settings (Mode Selection)” on page 49. ① Press “0” key eight times and then press the “ENT” key. ② Enter “3141” as the master password. Note ③ Press “0” eight times for FACE006/007, FACE006/007P, and IP-FACE006 /007, and ten times for FACE006/007SR. Switch to Mode Selection. - “MODE SELECTION” will appear on the LCD. ④ Press “4” or “6” repeatedly until “SYS INITIALIZE” Appears on the LCD and then press the ENT key. - “System Initialize” will appear on the LCD. ⑤ Press key “1”. - “DELETE ALL DATA, WAIT..” will appear on the LCD. - “System Initializing…” will appear on the LCD. ⑥ If “SYS INITIALIZE” appears on the LCD in about 10 seconds, the FACE006/007 has been successfully initialized. ⑦ Press the ESC key repeatedly until the initial screen appears. MAMFAC7HE10 28 4.2.4 Attaching the FACE006/007 to the Wall Mount This section describes how to attach the FACE006/007 to the Wall Mount. Fix six screws on each 6-32 screw hole in the Wall Mount, and attach the FACE006/007 to the Wall Mount. When the installation is completed, test the FACE006/007 in Mode Selection. Removing the FACE006/007 from the Wall Mount by force may damage a tamper switch clamp in the Wall Mount, in which case the Wall Mount would need to be replaced. Note Caution All the required connections between the FACE006/007 and external devices must be made before attaching the FACE006/007 to the Wall Mount. For more information on cable connection, see “Communication Protocols and Cable Selection” on page 29 and “Connecting External Devices” on page 39. After all cables are connected, make sure to perform complete testing on the functionality of the FACE006/007 before attaching it to the Wall Mount. Make sure that the DIP switch for battery backup is set to ON. For more information on testing, see “Test and Info Display” on page 82. 4.3 Communication Protocols and Cable Selection The FACE006/007 supports four different communication methods for communication with a computer: RS-232, RS-422, modem and TCP/IP. Each of these communication methods has different cabling requirements. Since cabling requirements may vary depending on installation environment, you should always check your own installation environment before choosing a communication method. Caution Power should be supplied only when all of the required connections between the FACE006/007 and external devices have been properly made. The following table shows specific requirements for each of the communication methods supported: Max. Range Recommended Device MAMFAC7HE10 RS-232 RS-422 Modem TCP/IP 15m 1200m Indefinite RS-232 9pin Connector CNP-200A Converter RS-232/422 9pin Connectors 1per each RS-485 INC300 Converter RS-232/485 External Modem NetEye1000SA Converter, x2 Telephone Cable LAN Cable, X2 RS232: 9-pin Connector RS-232: 25pin & 9-25pin RS-422: Connectors 9-pin Connector 29 Communication Type (Computer: FACE006/007) Note 1:1 9pin Connectors 1 per each RS-422: CNP-200A Converter, 9pin, 25pin & 9-25pin Connectors 1:N (RS-422) 1:N (RS-422) 1:N (RS-422) The communication range may decrease depending on installation environment. 4.3.1 Cable Connection This section describes the cable configuration, cable colors, recommended cables and transmission range required for communication between the FACE006/007 and external devices. [1] Cable Configuration When connecting the FACE006/007 to an external device, make sure to use the cables recommended in this manual. The following diagram shows the cable configuration required for the FACE006/007. The alphabetical letters in each communication path represent the recommended cable types. For more information on the recommended cable types, see “Recommended Cables and Their Transmission Range” on page 31. MAMFAC7HE10 30 [2] Recommended Cables and Their Transmission Range Make sure to check the recommended cable for each external device before connecting it to the FACE006/007. The following table shows recommended cable types for each device in details: AÆB ⓐ ⓑ ⓒ DC Power Supply Æ FACE006/007 External Reader Æ FACE006/007 Input Device Æ FACE006/007 Max. Range Belden #9409, 18 AWG 2 conductor, unshielded Max.30m Belden #9512, 22 AWG 4 conductor, shielded Belden #9514, 22 AWG 8 conductor, shielded Belden #9512, 22 AWG 4 conductor, shielded Max.150m Max.300m Belden #9514, 22 AWG 8 conductor, shielded ⓓ Exit Lock, Alarm Device Æ FACE006/007 ⓔ Converter Æ Computer (Use RS232 Cable) ⓕ Recommended Cable Belden #9409, 18AWG 2 conductor, unshielded Max.300m Belden #9829, 24 AWG 2-twisted pair, shielded Max.15m FACE006/007 Æ FACE006/007 FACE006/007 Æ Converter (Use RS422 Cable) Belden #9830, 24 AWG 3-twisted pair, shielded FACE006/007 Æ FACE006/007, FACE006/007 Æ Converter (Use RS485 Cable) Belden #9829, 24 AWG 2-twisted pair, shielded Max.1,200m * When connecting a reader to the FACE006/007 using a cable, the capacity of the cable should be greater than the maximum current consumed by the reader. Note • A -> B represents the connection between the FACE006/007 and an external device. The letters “A” and “B” respectively represent a device name. [3] Cable Colors The following table shows an individual cable color corresponding to each of the FACE006/ 007 ports. MAMFAC7HE10 31 Port FACE007 FACE006 POWER Main Power RED RED (DC 12V) Power Ground BLACK BLACK WIEGAND DATA OUTPUT Wiegand 0 GREEN GREEN Wiegand 1 WHITE WHITE ABA TRACK II DATA OUTPUT ABA Track II Data GREEN GREEN ABA Track II WHITE WHITE Clock ABA Track II CLS ORANGE ORANGE RS232 INTERFACE RS-232 RX RED + WHITE RED + WHITE RS-232 TX BLACK + WHITE BLACK + WHITE RS-232 Ground BLACK BLACK RS422 INTERFACE RS-422 RX+ BROWN BROWN RS-422 RXBLUE BLUE RS-422 TX+ GRAY GRAY RS-422 TXYELLOW YELLOW DOOR RELAY OUTPUT (FACE007) NC GREEN + RED COM WHITE + RED NO ORANGE + RED ALARM RELAY OUTPUT (FACE007) NC BROWN + RED COM BLUE + RED NO YELLOW + RED SUB RELAY 1 OUTPUT (FACE007) GREEN + NC BLACK COM WHITE + BLACK ORANGE + NO BLACK SUB RELAY 2 OUTPUT (FACE007) BROWN + NC BLACK COM BLUE + BLACK YELLOW + NO BLACK INPUT (FACE007) BROWN + Exit WHITE Door Sensor BLUE + WHITE Aux #1 GRAY + WHITE YELLOW + Aux #2 WHITE EXTERNAL READER PORT (FACE007) Wiegand 0 PINK Wiegand 1 CYAN EXTERNAL READER PORT (FACE006EX - WIEGNAD) Wiegand 0 GRAY + WHITE MAMFAC7HE10 Connector No. 4 4 4 4 4 4 4 5 5 5 3 3 3 3 1 1 1 1 1 1 1 1 1 1 1 1 2 2 2 2 2 2 2 32 YELLOW + WHITE EXTERNAL READER PORT (FACE006EX – ABA TRACK II) BROWN + DATA WHITE YELLOW + CLOCK WHITE CLS BLUE + WHITE TAMPER OUT TAMPER VIOLET VIOLET CONTROL SIGNAL (FACE006/FACE006EX) OK OUTPUT PINK ERROR OUTPUT CYAN OK INPUT PINK + WHITE ERROR INPUT CYAN + WHITE VIDEO SIGNAL OUTPUT (NTSC) GREEN + VIDEO_OUT GREEN + WHITE WHITE VIDEO_GND BLACK + RED BLACK + RED Wiegand 1 2 2 2 2 4 2 2 2 2 6 6 [4]Cable Connector Position 1. CONNECTOR1: Relay Connector (FACE007 ONLY) 2. CONNECTOR2: Input Control Connector 3. CONNECTOR3: RS422 Connector 4. CONNECTOR4: Power, Output (WIK, ABA, Tamper) 5. CONNECTOR5: RS232 Connector 6. CONNECTOR6: Video Output Connector 7. PIN HEADER: Memory Backup Switch 4.3.2 RS-232 The FACE006/007 can be connected to a computer with an RS-232 9-pin connector. If the connection range exceeds 15m, the FACE006/007 may malfunction. An RS-232 9-pin connector must be prepared separately. ① Connect an RS-232 9-pin connector to the FACE006/007 as indicated in the following table. FACE006/007 RS-232 9-pin Connector (Rear Panel Connection Cable) 1 TX (Black wire with White stripe) RX (No.2 Pin) 2 RX (Red wire with White stripe) TX (No.3 Pin) 3 GND (Black wire) GND (No.5 Pin) MAMFAC7HE10 33 ② With the cable prepared in step ①, connect an RS-232 9-pin connector to the serial port of a computer. 4.3.3 RS-422 In this communication method, more than one FACE006/007 can be connected to a computer with an RS-422 9-pin connector, an RS-232 9-pin connector and a CNP-200A converter. Please note that the FACE006/007 may malfunction if the connection range exceeds 1,200 meters. The connection method for an RS-422 connector may vary depending on the type of converter. The use of a CNP-200A converters, see the user’s manual that comes with the product. Note The maximum transmission range may be reduced depending on the installation environment. ① Connect an RS-422 9-pin connector to the FACE006/007 as indicated in the following table. FACE006/007 RS-422 9-pin Connector (Rear Panel Connection Cable) 1 Yellow wire(TX-) Black wire (RX-) 2 Gray wire(TX+) Blue wire(RX+) 3 Blue wire(RX-) White wire(TX-) 4 Brown wire(RX+) Red wire(TX+) ② With the cable*1) prepared in step ①, connect an RS-422 9-pin connector to the RS422 port of a CNP-200A converter. MAMFAC7HE10 34 ③ With an RS-232 cable*2), connect the RS-232 port of the converter to the serial port of a computer. 4.3.4 Modem Using a modem, more than one FACE006/007 can be connected to a computer via RS-232 or RS-422 connection for any distance. For information on device requirements for each connection, see page 32. 9-25 pin connector*) should be manufactured personally and its connection should be differed depending on your connection type for RS-232 and RS-422. For RS-422 connection, the use of a CNP-200A converter is recommended by IDTECK. This section describes how to connect the FACE006/007 to a computer via a modem using a 9-25 pin connector and a CNP-200A converter. For more information on CNP-200A converters, see the user’s manual that comes with the product. Caution After all cables are connected, make sure to perform complete testing on the functionality of the FACE006/007 before attaching it to the Wall Mount. Make sure that the DIP switch for battery backup is set to ON. For more information on testing, see “Test and Info Display” on page 116. *) Refer to picture about how to manufacture a 9-25 pin connector on page 39. [1] RS-232 ① Connect a 25-pin connector*2) for RS-232 to the FACE006/007 as indicated in the following table. FACE006/007 25-pin Connector*2) for RS-232 (Rear Panel Connection Cable) 1 Black wire with White stripe (TX) Pin #3 (RX) MAMFAC7HE10 35 2 Red wire with White stripe (RX) Pin #2 (TX) 3 Black wire (GND) Pin #7 (GND) ② With the cable*2) prepared in step ①, connect a 25-pin connector to the RS-232 to the 25-pin port of a remote modem. ③ With a telephone cable, connect the telephone terminal of the modem to a PSTN outlet. ④ With the 9-25 pin connector manufactured personally, connect the 25-pin connector for RS-232 of a host modem to the serial port of a computer. ⑤ With a telephone cable, connect the telephone terminal of the modem to a PSTN outlet. [2] RS-422 ① Connect a 9-pin connector*3) for RS-422 to the FACE006/007 as indicated in the following table. FACE006/007 25-pin Connector*2) for RS-232 (Rear Panel Connection Cable) 1 Yellow wire (TX-) Black wire (RX-) MAMFAC7HE10 36 2 Gray (TX+) Blue wire (RX+) 3 Blue (RX-) White (TX-) ② With the cable*3) prepared in step ①, connect a 9-pin connector to the RS-422 to the RS422 port of a CNP-200A converter. ③ With the 9-25 pin connector manufactured personally, connect the RS-232 port of a CNP-200A converter to the 25-pin port of a modem. ④ With a telephone connector, connect the telephone terminal of the modem to a PSTN outlet. ⑤ With the 9-25 pin connector manufactured personally, connect the 25-pin connector of a host modem to the serial port of a computer. ⑥ With a telephone connector, connect the telephone terminal of the modem to a PSTN outlet. MAMFAC7HE10 37 4.3.5 TCP/IP Using TCP/IP connection, more than one FACE006/007 can be connected to a computer regardless of the distance. TCP/IP connection requires a LAN cable, a 9-pin connector and a NetEye1000SA converter is recommended by IDTECK. The DIP switch located in the rear panel of a NetEye1000SA converter can be used to select the desired communication type between RS-232 and RS-422. This section describes how to connect the FACE006/007 to a computer using a NetEye1000SA converter. For more information on the NetEye1000SA converter, see the user’s manual that comes with the product. Caution There are two types of LAN cables used for TCP/IP connection: cross and direct. A cross cable is used to connect a NetEye1000SA converter directly to a computer while a direct cable is used to connect the converter to a computer via a hub. [1] RS-232 ① Connect a 9-pin connector*1) for RS-232 to the FACE006/007 as indicated in the following table. FACE006/007 9-pin Connector*1) for RS-232 (Rear Panel Connection Cable) 1 Black wire with White stripe (TX) Pin #2 (RX) 2 Red wire with White stripe (RX) 3 Black wire (GND) Pin #3 (TX) Pin #5 (GND) ② With the cable*1) prepared in step ①, connect a 9-pin connector to the RS-232 to the serial port of a NetEye1000SA converter. ③ With a LAN cable*2), connect the LAN port of the NetEye1000SA converter to the LAN port of a computer. MAMFAC7HE10 38 [2] RS-422 ① Connect a 9-pin connector*1) for RS-422 to the FACE006/007 as indicated in the following table. FACE006/007 9-pin Connector*1) for RS-232 (Rear Panel Connection Cable) 1 Yellow wire (TX-) Black wire (RX-) 2 Gray wire (TX+) Blue wire (RX+) 3 Blue wire (RX-) White wire (TX-) 4 Brown (RX+) Red wire (TX+) ② With the cable*1) prepared in step ①, connect a 9-pin connector to the RS-422 to the serial port of a NetEye1000SA converter. ③ With a LAN cable*2), connect the LAN port of the NetEye1000SA converter to the LAN port of a computer. 4.4 Connecting External Devices Various external devices can be connected to the FACE006/007 to implement required functionality. External devices should be purchased separately. Make sure to consider installing FACE006/007 and operational conditions before installing an external device. The following table lists the type of external devices compatible with the FACE006/007. For information on how to connect a specific external device, see the user’s manual that comes with the corresponding device. MAMFAC7HE10 39 The type of external devices compatible with the FACE006/007. External Device Power Supply Door Lock Alarm Device External Reader Exit Button Door Sensor Type DC 12V / 3A NO*: Normal Open Recommended Device ID40WA Power Fail Safe DEB-101A Power Fail Secure DEB-101AS NO TYPE SIREN LD-96 26Bit Wiegand (FACE007,IP-FACE007), 4/8Bit Burst RFK101, IPK101 34Bit Wiegand (FACE007SR), 4/8Bit Burst SRK101 NO TYPE COPS261 NO TYPE (When door is close.) AMS38B External (PIR) Sensor NO TYPE SP-50S(PIR) Power should be supplied only when all connections between the FACE006/ 007 and external devices have been properly made. In particular, do not connect the DC power cable of the FACE006/007 to the Uninterrupted Power Supply (UPS) terminal in the power supply. Otherwise, it may lead to product damage or product malfunction. Caution 4.4.1 Power Supply This section describes how to connect a power supply to the FACE006/007. It also provides information on grounding that is required to prevent electromagnetic interference between devices. The information in this section is based on power supply model ID40WA. [1] Connecting to a Power Supply ① Connect the FACE006/007 to a power supply as indicated in the following table: FACE006/007 9-pin Connector*1) for RS-232 (Rear Panel Connection Cable) 1 Red wire DC+12V 2 Black wire DC GND(-) ③ Connect the power outlet cable (220V) to the AC terminal of the power supply. MAMFAC7HE10 40 [2] Grounding The residual current flowing through a communication cable may interfere with communication between the FACE006/007 and an external device. Proper grounding with a shield wire is required to prevent these electromagnetic interferences. There are two ways to ground a communication cable with its shield wire: Earth Ground and Power Ground. • Grounding should be performed by an experienced technician. If grounding is not properly performed, it may cause a major accident such as fire or an explosion. • Select an appropriate grounding method taking your installation environment into account. Caution • The same grounding method should be used where multiple units are installed. • It is recommended to ground each of the installed products separately. • Only one side of the shielding wire in a communication cable must be grounded. Otherwise, it may become a primary cause of fire, electric shock, noise or product damage. MAMFAC7HE10 41 1. Earth Ground In Earth Ground, either side of the shield wire in a communication cable is grounded to the earth. This is the best, but most costly grounding method. If both sides of the shield wire are grounded to the earth, current flows in the wire due to the difference in voltage level of each side, which may lead to fire, noise or product damage. 2. Power Ground When Earth Ground can not be applied, the shield is grounded to the DC GND(-) terminal of the power supply. 4.4.2 Door Sensor An optional door sensor with NO (Normal Open) type output (when the door is closed) can be connected to the FACE007. A door sensor set consists of two pieces. In this section, door sensor model DCT100 is used to show how to connect a door sensor. ① Connect a door sensor to the FACE007 as indicated in the following table: FACE007 Door Sensor (DCT100) (Rear Panel Connection Cable) Blue wire 1 NO with White stripe (Door Sensor) 2 Black wire (GND) COM ② Connect a power supply to the FACE007. For information on connecting a power supply, see “Power Supply” on page 40. Caution The COM terminal of the door sensor must be connected to the DC GND(-) Terminal of the power supply. Otherwise, the door sensor may not work properly. 4.4.3 Door Lock There are two operation modes for a door lock that is connected to the FACE007: Power Fail Safe Mode and Power Fail Secure Mode. Upon power outage, all doors are Automatically opened in Power Fail safe mode and closed in Power Fail Secure Mode. You can select either of the two operation modes during installation. In this section, door lock Model IEB-300/IES-130NC for Power Fail Safe Mode and IES-130NO for Power Fail Secure Mode is recommended to describe respectively how to connect a door lock to the FACE007. The following table shows the color of the wires used to connect a door lock to the FACE/007. MAMFAC7HE10 42 Door Relay NC Green wire with Red stripe COM White wire with Red stripe NO Orange wire with Red stripe [1] Power Fail Safe Mode Upon power outage or when power has been shut down, all doors are automatically unlocked and opened. Note To close doors, power must be supplied again. ① Connect a door lock, a power supply and a diode to the FACE007 as indicated in the following table: FACE007 (The Rear Panel Cable) Green wire with Red Stripe (NC) Diode (UF4004) Door Lock (IEB-300) Cathode (K) Terminal Red(+) wire White wire with Red Stripe (COM) Power Supply DC +12V Anode (A) Terminal Brown(-) wire DC GND(-) ② Connect a power supply to the FACE007. For information on connecting a power supply, see “Power Supply” on page 40. [2] Power Fail Secure Mode Upon power outage or when power has been shut down, all doors are automatically locked and closed. MAMFAC7HE10 43 Note To close doors, power must be supplied again. ① Connect a door lock, a power supply and a diode to the FACE007 as indicated in the following table: FACE007 (The Rear Panel Cable) Diode (UF4004) Door Lock (IES-130NC) Orange wire with Red Stripe (NO) Cathode (K) Terminal Red(+) wire White wire with Red Stripe (COM) Power Supply DC +12V Anode (A) Terminal Brown(-) wire DC GND(-) ② Connect a power supply to the FACE007. For information on connecting a power supply, see “Power Supply” on page 40. 4.4.4 Exit Button An optional exit button with NO (Normal Open) type output can be connected to the FACE007. A user can exit simply by pressing the exit button installed on the inside. In this section, exit button model EB20/EB10 is used to describe how to connect an exit button to the FACE007. ① Connect the brown wire (EXIT) and the black wire (GND) of the FACE007 rear panel cable to an exit button. For more information on connecting an exit button, see the user’s manual that comes with the product. : MAMFAC7HE10 44 FACE007 (Rear Panel Connection Cable) Brown wire with White Stripe (EXIT) 1 2 Black wire (GND) Exit Button (EB20/EB10) NO COM ② Connect a power supply to the FACE007. For information on connecting a power supply, see “Power Supply” on page 40. 4.4.5 External Reader An external reader can be connected to the FACE007 and to the FACE006EX. For more information on the recommended cabling, see the section “Recommended Cables and Their Transmission Range” on page 34. In this section, external reader model RFK101 (IPK101, SRK101) is used to show how to connect an external reader to the FACE007 and to the FACE006EX. ① Connect an external reader to the FACE007 and to the FACE006EX as indicated in the following table : FACE007 (Rear Panel Connection Cable) 1 Pink wire (DATA0) 2 Cyan wire (DATA1) FACE006EX (Rear Panel Connection Cable) Gray wire with White Stripe (DATA0) Yellow wire with White Stripe (DATA1) External Reader (RFK101) Green wire White wire ② Connect a power supply to the FACE007 or to the FACE006EX. For information on connecting a power supply, see “Power Supply” on page 40. Caution MAMFAC7HE10 If the DC GND(-) wire is not connected, the external reader may not work. 45 4.4.6 Alarm Device An optional alarm device with NO (Normal Open) type input can be connected to the FACE007. When user enters by operating the FACE007, the alarm will be set off if the user is not registered or has entered an incorrect password. In this section, alarm model Siren LD-96 is used to show how to connect an alarm device to the FACE007. ① Connect the FACE007, a diode, an alarm device and a power supply as indicated in the following table: Note For information on connecting an alarm device, see the user’s manual that comes with the product. FACE007 (The Rear Panel Cable) Diode (UF4004) Alarm (Siren LD-96) Yellow wire with Red Stripe (NO) Cathode(K) Terminal DC +12V Blue wire with Red Stripe (COM) Power Supply*1) DC +12V Anode(A) Terminal DC GND(-) DC GND (-) ② Connect a power supply to the FACE007. For information on connecting a power supply, see “Power Supply” on page 40. MAMFAC7HE10 46 Caution Note The operating voltages of the alarm device and output voltage of the power supply connected to it should be the same. Otherwise, it may lead to fire or product damage. The alarm device operates on its own power. To connect a different alarm model, see the user’s manual that comes with the corresponding product. 4.4.7 External Input Device An optional external input device with NO (Normal Open) type output (including manual infrared (PIR) sensor) can be connected to the FACE007. In this section, external input device model PIR100 is used to show how to connect an external input device to the FACE007. ① Connect an external input device to the FACE007 as indicated in the following table: 1 2 FACE007 (Rear Panel Connection Cable) Gray wire with White Stripe (Aux#1) External Input Device (Infrared (PIR) Sensor) Black wire (GND) COM NO * Gray wire with White stripe (Aux#1) of the FACE007 can be connected to NO terminal of the Infrared (PIR) Sensor. ② Connect a power supply to the FACE007. For information on connecting a power MAMFAC7HE10 47 supply, see “Power Supply” on page 40. Caution If the external input device is not connected to the GND terminal of the power supply that is connected to the FACE007, the input device will not work. 4.5 Checking Basic Operation Once installation is completed, supply power to the FACE006/007 and check if the FACE006/007 operates properly. 4.5.1 Checking Power Supply Supply power to the FACE006/007. Check whether the FACE006/007 operates properly as follows. • Once power is supplied to the FACE006/007, check if its Power LED turns red. • The LCD of the FACE006/007 displays the product name in the first line and the current time in the following line. Check if the characters appear properly on the LCD. • After switching to Mode Selection, check whether “MODE SELECTION” appears on the LCD. Also check if the characters in the Mode Selection screen appear properly on the LCD. • In Mode Selection, use the TEST option to check if each of the FACE006/007’s functions works properly. MAMFAC7HE10 48 5. General Settings (Mode Selection) The FACE006/007 allows you to specify general settings such as IDs, time and communication settings. To make changes in these settings, you should switch from Standby Mode (the initial screen) to Mode Selection. The following table shows the menu layout of the FACE006/007. FACE007 MENU TABLE [F1] MENU [F2] MENU MODE SELECTION TIME SCHEDULE TIME SETTING HOLIDAY T/S COMM ID SETTING IN/OUT DEFINE BAUD RATE HOLIDAY INDEX APB SETUP MODE INDEX DURESS MODE DOOR ALARM TIME RF PIN INPUT LCD DISPLAY MASTER CHANGE TYPE SELECTION SYS INITIALIZE VOICE MODE ID CLEAR VOICE INDEX EVENT CLEAR TIME SCHE CLEAR FACE006 MENU TABLE [F1] MENU [F2] MENU MODE SELECTION LCD DISPLAY TIME SETTING TYPE SELECTION COMM ID SETTING VOICE MODE BAUD RATE OUTPUT MODE RF PIN INPUT INPUT MODE MASTER CHANGE OUTPUT TYPE SYS INITIALIZE VOICE MODE MAMFAC7HE10 [F3] MENU ID REGISTRATION ID DELETE ID LIST ID COUNT FACE COUNT EVENT COUNT [F4] MENU F/W VERSION SRAM TEST OUTPUT TEST LCD TEST KEYPAD TEST READER TEST INPUT TEST COMM TEST GET SECU LEVEL! SET SECU LEVEL! SET STATUS FRM! FACE VERSION [F3] MENU ID REGISTRATION ID DELETE ID LIST ID COUNT FACE COUNT [F4] MENU F/W VERSION SRAM TEST LCD TEST KEYPAD TEST READER TEST COMM TEST GET SECU LEVEL! 49 ID CLEAR <Menu Key Definition> SET SECU LEVEL! y Use the left key (key 4) to return to the previous menu. y Use the right key (key 6) to move to the next menu. ? Left Key Right Key @ Previous Menu Caution Next Menu If the Master ID and password have been changed, you should go through A new authorization process with the changed Master ID, password and your face before switching to Mode Selection. In Standby Mode, press “0” eight times in the keypad. ① Press “0” eight times for FACE006/007, FACE006/007P, and IP-FACE 006/007, and ten times for FACE006/007SR. Note ② Press the ENT key. - A screen appears allowing you to enter a password. ③ Enter the 4-digit password “3141” as the master password. - “MODE SELECTION” will appear on the LCD. ④ Now you are ready to specify general settings for the FACE006/007. 5.1 ID You can register, change or delete an ID with the FACE006/007. 5.1.1 Registering an ID An ID can be registered in four different ways as shown in the following table. Of these, this section only describes how to register your face with your RF card. For more information on other ways to register an ID, see “ID Management” on page 73. Registration 1 RF Card 2 3 Keypad 4 No face registration (FF=0) Face registration (FF=1) No face registration (FF=0) Face registration (FF=1) ① After switching to Mode Selection, press the F3 key. - “ID REGISTRATION” will appear on the LCD. ② Press the ENT key and then Press key “1”. - “Put ID CARD Scanning…” will appear on the LCD. MAMFAC7HE10 50 ③ Hold the RF card that you want to register within 10cm of the reader located in the keypad of the FACE006/007. ④ Enter 4-digit password as the master password. - “MASTER ID CHANGE” will appear on the LCD. ⑤ Enter a 4-digit password (PW), 2-digit time schedule setting number (TS), 1-digit reader number (RD) and 1-digit facial flag registration status (FF). ⑥ The ID registration process may vary depending on the facial flag registration status (FF). If you are registering your face, enter 1 and if not, enter 0. For the description purposes, this manual assumes that you are registering your face. ⑦ Enter 1 for FF. - “FACE REG. LOOK! CAMERA!” will appear on the LCD with voice guide that “Please look at the camera” ⑧ When registering your face, register twice. Look at the camera until facial registration in twice is successful. ⑨ After finishing to facial registration in twice, try again recognizing for accuracy. ⑩ If the face has been successfully registered, “ID REGISTRATION SUCCESS!!” appears on the LCD with voice guide that “Your face is successfully registered”. And if not, “USER NOT REG.!! VERIFY FAIL” appears with “Sorry face registration is failed. Please try again”. ※ Registration fail message In other cases: e.g. TS, RD, MODE, FF, ID etc. Note ⑪ MAMFAC7HE10 When fail to register first or second face, “USER NOT REG.!! FIRST REG FAIL” or “USER NOT REG.!! SECOND REG FAIL” will appear on the LCD. After twice facial registration is successful, when you fail to try a recognition test, “USER NOT REG.!! VERIFY FAIL!” appears. If registration is completed, “PUT ID CARD! SCANNING..” appears on the LCD. 51 Press the ESC key repeatedly until the initial screen appears. ⑫ Input Range 00 Time Schedule Code (TS) Reader Number (RD) Mode (MODE) Facial Flag Registration Status (FF) Note 01~10 1 2 3 1 2 3 4 0 1 Description Access allowed for 24 hours. Access allowed for the time duration Specified in the time schedule code. Use Reader 1 (Enter) Use Reader 2 (Exit) Use both Reader 1 and 2 (Enter/Exit) RF + FACE (P/W) RF + P/W + FACE RF ONLY RF + P/W No facial registration Facial registration Press key “0” and wait for inputting new card not to use facial flag. Or press key “1” and register your face to use facial flag. 5.1.2 Deleting an ID An ID can be deleted using either an RF card or the keypad. This section describes how to delete an ID from the FACE006/007 with a registered RF card. For information on other ways to delete an ID, see “Deleting a registered ID” on page 83. ① After switching to Mode Selection, press the F3 key. - “ID REGISTRATION” will appear on the LCD. ② Press key “4” or “6” until “ID DELETE” appears on the LCD and then press the ENT key. ③ Hold the RF card that you want to register within 10cm of the reader located in the keypad of the FACE006/007. The selected ID is deleted and a short beep is emitted. - “ID Deleted” and then “ENTER CARD NO.!” will appear on the LCD successfully. Note You can continue to delete another ID by repeating form step ③. Note For information on deleting an ID via the keypad, see “Using the keypad” on page 84. MAMFAC7HE10 52 Press the ESC key repeatedly until the initial screen appears. ④ 5.2 Time You need to set the time in order to monitor user access by time and by individual work pattern. 5.2.1 Setting Time After switching to Mode Selection, press the F1 key. - “MODE SELECTION” will appear on the LCD. Press “4” or “6” repeatedly. - “TIME SETTING” and the current time will appear on the LCD. Press the ENT key and then enter 15-digit in the specified order. ① ② ③ If you enter a digit out of the allowed range, the FACE007 displays an error message after the final digit is entered, and then displays the previous time again on the LCD. Note Indicator Description YYYY Enter year (e.g. Year 2005 ->2005) ※ Valid Range 1900 - 2100 MMDD Enter month and date (e.g. January 31->0131). hhmmss Enter hours, minutes and seconds (e.g. 13: 35: 10 -> 133510). W Enter the number corresponding to the day of the week ( 1[Sun], 2[Mon], 3[Tue], 4[Wed], 5[Thu], 6[Fri], 7[Sat]). (e.g. Sat -> 7) ④ If the new time information has been properly entered, the newly changed time appears on the LCD. ⑤ Enter the ESC key repeatedly until the initial screen appears. 5.3 Communication You need to set the time in order to monitor user access by time and by individual work pattern. 5.3.1 Baud Rate Note Caution MAMFAC7HE10 To enable communication between the FACE006/007 and a computer, their baud rates must be the same. It is recommended to keep the default baud rate of 9,600bps set at the time of shipment. The higher the baud rate and further the communication range between Devices, the more likely it is for an error to occur. 53 After switching to Mode Selection, press the F1 key. - “MODE SELECTION” will appear on the LCD. Press “4” or “6” repeatedly until “BAUD RATE” appears on the LCD and then press the ENT key. Press “4” or “6” to select a desired baud rate and then press the ENT key. ① ② ③ It is recommended to keep the default baud rate of 9,600bps set at the time of shipment. Note Press the ESC key repeatedly until the initial screen appears. ④ 5.3.2 COMM ID SETTING After switching to Mode Selection, press the F1 key. - “MODE SELECTION” will appear on the LCD. Press “4” or “6” repeatedly until “COMM ID SETTING” appears on the LCD. Press the ENT key to check the COMM ID number. To change the COMM ID number, press the ENT key again. Enter a 3-digit COMM ID number between 000-255. - If the COMM ID number has been changed, the same number has to be registered with the FACE006/007 and the application software of the connected computer. ① ② ③ Caution The higher the baud rate and further the communication range between Devices, the more likely it is for an error to occur. Press the ESC key repeatedly until the initial screen appears. ④ If there is no communication between the FACE006/007 and the computer, check that: • The COMM ID number, baud rate and COM port for the FACE006/007 match the communication settings for the application software in the computer. Note MAMFAC7HE10 • The application software has been set as follows: Item Setting Parity bit None Data bit 8bit Stop bit 1bit 54 6. Advanced Settings If you switch to Mode Selection, you can also specify advanced settings for the management of ID, access and system. Note For information on switching to Mode Selection, see “General Settings (Mode Selection)” on page 59. 6.1 ID Management This section describes how to set and change an ID. 6.1.1 Changing the Master ID This section describes how to change the initial or existing Master ID and password for system management. If you have just purchased the FACE006/007, or the Master ID or password has been lost, or the system administrator has been changed, you must change the Master ID and password. Note If the Master ID and password have been changed, you should go through a new authorization process with the changed Master ID, password and your face before switching to Mode Selection. [1] Changing the Initial Master ID & Password ① After switching to Mode Selection, press the F1 key. - “MODE SELECTION” will appear on the LCD. ② Press “6” repeatedly until “MASTER CHANGE” appears on the LCD and then press the ENT key. - A screen appears allowing you to select an ID registration method. ③ When registering the Master ID using your RF card, press key “1”. - “Scanning…” will appear on the LCD. - Go to step ④. When registering the Master ID using the keypad, press key “2”. - “INPUT NEW MASTER” will appear on the LCD. - Go to step ⑤. ④ Hold the RF card that you want to register within 10cm of the reader located in the keypad of the FACE006/007. - Go to step ⑥. ⑤ Enter the desired 4 or 8-digit Master ID and then press the ENT key. MAMFAC7HE10 55 ⑥ Caution “ XXXXXXXX (the Master ID to register)” and “LOOK! CAMERA!” appear on the LCD with “Please look at the camera”. Press “0” 4~8 digit for FACE006/007, FACE006/007P, and IP-FACE006 /007, and 4~10 digit for FACE006/007SR. ⑦ When the rainbow LED lights on, register your face in front of camera until facial registration is successful. ⑧ If recognition of registered face is successful, “Your face is successfully registered” sounds. Caution • To register a face successfully, the same face has to be recognized twice. • Make sure to place your face properly on the CCD camera. If the face is not properly recognized and registered, the FACE006/007 displays an error message on the LCD and returns to the first step. ⑨ Enter 4-digit password as the master password. - “MASTER CHANGE” will appear on the LCD. ⑩ Enter the ESC key repeatedly until the initial screen appears. [2] Changing the Existing Master ID & Password ① After switching to Mode Selection, press the F1 key. - “MODE SELECTION” will appear on the LCD. ② Press “6” repeatedly until “MASTER CHANGE” appears on the LCD and then press the ENT key. - A screen appears allowing you to select an ID registration method. ③ When registering the Master ID using your RF card, press key “1”. - “Scanning…” will appear on the LCD. - Go to step ④. When registering the Master ID using the keypad, press key “2”. - “INPUT NEW MASTER” will appear on the LCD. - Go to step ⑤. MAMFAC7HE10 56 ④ Hold the RF card that you want to register within 10cm of the reader located in the keypad of the FACE006/007. - Go to step ⑥. ⑤ Enter 4-digit password as the master password. - “MASTER ID CHANGE” will appear on the LCD. ⑥ Enter a 4-digit password (PW), 2-digit time schedule setting number (TS), 1-digit reader number (RD) and 1-digit facial flag registration status (FF). ⑦ The ID registration process may vary depending on the facial flag registration status (FF). If you are registering your face, enter 1 and if not, enter 0. For the description purposes, this manual assumes that you are registering your face. Enter 1 for FF. - “FACE REG. LOOK! CAMERA!” will appear on the LCD with voice guide that “Please look at the camera” ⑧ When registering your face, register twice. ⑨ Look at the camera until facial registration in twice is successful. ⑩ After finishing to facial registration in twice, try again recognizing for accuracy. ⑪ If the face has been successfully registered, “ID REGISTRATION SUCCESS!!” appears on the LCD with voice guide that “Your face is successfully registered”. And if not, “USER NOT REG.!! VERIFY FAIL” appears with “Sorry face registration is failed. Please try again”. ※ Registration fail message In other cases: e.g. TS, RD, MODE, FF, ID etc. Note ⑫ ⑬ MAMFAC7HE10 When fail to register first or second face, “USER NOT REG.!! FIRST REG FAIL” or “USER NOT REG.!! SECOND REG FAIL” will appear on the LCD. After twice facial registration is successful, when you fail to try a recognition test, “USER NOT REG.!! VERIFY FAIL!” appears. If registration is completed, “PUT ID CARD! SCANNING..” appears on the LCD. Press the ESC key repeatedly until the initial screen appears. 57 Caution • To register a face successfully, the same face has to be recognized twice. • Make sure to place your face properly on the CCD camera. If the face is not properly recognized and registered, the FACE006/007 displays an error message on the LCD and returns to the first step. 6.1.2 Managing and Setting IDs You can register, change or delete an ID to monitor user access by time and individual work pattern. You can also see a list of the registered IDs and check the number of a registered IDs. [1] Registering an ID (ID REGISTRATION) Status (0: disabled, 1: enabled) ID Registration The Use of Face Access Mode RF (PIN) ONLY FF=0 RF (PIN) + FACE (or P/W) Using an RF Card RF (PIN) + FACE (or P/W) FF=1 RF (PIN) + P/W (4digit) + FACE RF (PIN) ONLY FF=0 RF (PIN) + FACE (or P/W) Using the Keypad RF (PIN) + FACE (or P/W) FF=1 RF (PIN) + P/W (4digit) + FACE 1. Using an RF Card Using a RF card, you can register an ID with or without facial registration. (1) Registering without a face Note • To access using a RF card only, you must set access mode to RF ONLY. For more information, see “Access with an RF Card (RF ONLY)” on page 86. • To access using a RF card and a password, you must set access mode to RF (PIN) + FACE (or P/W). For more information, see “Access with an RF Card and FACE (RF (PIN) + FACE (or P/W))” on page 86. ① After switching to Mode Selection, press the F3 key. - “ID REGISTRATION” will appear on the LCD. ② Press the ENT key and then Press key “1”. - “PUT ID CARD! SCANNING..” will appear on the LCD. ③ Hold an RF card that you want to register within 10cm of the reader located in the keypad of the FACE006/007. - The message that is similar to the figure in step ④ will appear on the LCD. Enter 4-digit password as the master password. - “MASTER ID CHANGE” will appear on the LCD. ④ ⑤ MAMFAC7HE10 Enter a 4-digit password (PW), 2-digit time schedule setting 58 number (TS), 1-digit reader number (RD) and 1-digit facial flag registration status (FF). ⑥ The ID registration process may vary depending on the facial flag registration status (FF). If you are registering your face, enter 1 and if not, enter 0. ⑪ Press “0” for FF to complete registration. - “ID REGISTRATION SUCCESS!!” appears on the LCD. ⑫ If registration is completed, “PUT ID CARD! SCANNING..” appears on the LCD. Note You can continue to register another ID by repeating from step ③. Input Range 00 Time Schedule Code (TS) Reader Number (RD) Mode (MODE) Facial Flag Registration Status (FF) 01~10 1 2 3 1 2 3 4 0 1 Description Access allowed for 24 hours. Access allowed for the time duration Specified in the time schedule code. Use Reader 1 (Enter) Use Reader 2 (Exit) Use both Reader 1 and 2 (Enter/Exit) RF + FACE (P/W) RF + P/W + FACE RF ONLY RF + P/W No facial registration Facial registration Press the ESC key repeatedly until the initial screen appears. ⑬ (2) Registering with a face Note • To access using a RF card only, you must set access mode to RF ONLY. For more information, see “Access with an RF Card and Face (RF+FACE (P/W))” on page 86. • To access using a RF card and a password, you must set access mode to RF+FACE+P/W. For more information, see “Access with an RF Card, FACE and Password (RF+FACE+P/W)” on page 87. ① After switching to Mode Selection, press the F3 key. - “ID REGISTRATION” will appear on the LCD. ② Press the ENT key and then Press key “1”. - “PUT ID CARD! SCANNING..” will appear on the LCD. MAMFAC7HE10 59 ③ Hold an RF card that you want to register within 10cm of the reader located in the keypad of the FACE006/007. - The message that is similar to the figure in step ④ will appear on the LCD. ④ Enter 4-digit password as the master password. - “MASTER ID CHANGE” will appear on the LCD. ⑤ Enter a 4-digit password (PW), 2-digit time schedule setting number (TS), 1-digit reader number (RD) and 1-digit facial flag registration status (FF). ⑥ The ID registration process may vary depending on the facial flag registration status (FF). If you are registering your face, enter 1 and if not, enter 0. For the description purposes, this manual assumes that you are registering your face. Note For information on valid input range, see the table in step ⑤ under “Using an RF card” on page 58. ⑦ Enter 1 for FF. - “FACE REG. LOOK! CAMERA!” will appear on the LCD with voice guide that “Please look at the camera” ⑧ When registering your face, register twice. Look at the camera until facial registration in twice is successful. ⑨ After finishing to facial registration in twice, try again recognizing for accuracy. ⑩ If the face has been successfully registered, “ID REGISTRATION SUCCESS!!” appears on the LCD with voice guide that “Your face is successfully registered”. And if not, “USER NOT REG.!! VERIFY FAIL” appears with “Sorry, face registration is failed. Please try again”. ※ Registration fail message In other cases: e.g. TS, RD, MODE, FF, ID etc. Note MAMFAC7HE10 When fail to register first or second face, “USER NOT REG.!! FIRST REG FAIL” or “USER NOT REG.!! SECOND REG FAIL” will appear on the LCD. After twice facial registration is successful, when you fail to try a recognition test, “USER NOT REG.!! VERIFY FAIL!” appears. 60 ⑪ Note Caution ⑫ If registration is completed, “PUT ID CARD! SCANNING..” appears on the LCD. You can continue to register another ID by repeating from step ③. • To register a face successfully, the same face has to be recognized twice. • Make sure to place your face properly on the CCD camera. If the face is not properly recognized and registered, the FACE006/007 displays an error message on the LCD and returns to the first step. Press the ESC key repeatedly until the initial screen appears. 2. Using the Keypad Using the keypad, you can register an ID with or without facial registration. (1) Registering without a face Note • To access using a RF card only, you must set access mode to RF ONLY. For more information, see “Access with an RF Card (RF ONLY)” on page 86. • To access using a RF card and a password, you must set access mode to RF+FACE (P/W). For more information, see “Access with an RF Card and FACE (RF+FACE (P/W))” on page 86. ① After switching to Mode Selection, press the F3 key. - “ID REGISTRATION” will appear on the LCD. ② Press the ENT key and then Press key “2”. - “ID REGISTRATION” will appear on the LCD. ③ Enter the desired 4 or 8-digit Master ID and then Press the ENT key. ④ Enter a 4-digit password (PW), 2-digit time schedule setting number (TS), 1-digit reader number (RD) and 1-digit facial flag registration status (FF). Note For information on valid input range, see the table in step ⑤ under “Using an RF card” on page 58. ⑤ The ID registration process may vary depending on the facial flag registration status (FF). If you are registering your face, enter 1 and if not, enter 0. ⑥ Press “0” for FF to complete registration. MAMFAC7HE10 61 - “ID registered” and “ENTER ID! ID: ” will appear on the LCD successively. Note You can continue to register another ID by repeating from step ③. Input Range 00 Time Schedule Code (TS) Reader Number (RD) Mode (MODE) Facial Flag Registration Status (FF) 01~10 1 2 3 1 2 3 4 0 1 Description Access allowed for 24 hours. Access allowed for the time duration Specified in the time schedule code. Use Reader 1 (Enter) Use Reader 2 (Exit) Use both Reader 1 and 2 (Enter/Exit) RF + FACE (P/W) RF + P/W + FACE RF ONLY RF + P/W No facial registration Facial registration If registration is completed, “ENTER ID! ID: ” appears on the LCD. Press the ESC key repeatedly until the initial screen appears. ⑦ ⑧ (2) Registering with a face Note • To access using a RF card only, you must set access mode to RF ONLY. For more information, see “Access with an RF Card (RF ONLY)” on page 86. • To access using a RF card and a password, you must set access mode to RF+FACE (P/W). For more information, see “Access with an RF Card and FACE (RF+FACE (P/W))” on page 86. ① After switching to Mode Selection, press the F3 key. - “ID REGISTRATION” will appear on the LCD. ② Press the ENT key and then Press key “2”. - “ID REGISTRATION” will appear on the LCD. ③ Enter the desired 4 or 8-digit Master ID and then Press the ENT key. ④ Enter a 4-digit password (PW), 2-digit time schedule setting number (TS), 1-digit reader number (RD) and 1-digit facial flag registration status (FF). ⑤ The ID registration process may vary depending on the facial MAMFAC7HE10 62 flag registration status (FF). If you are registering your face, enter 1 and if not, enter 0. Note You can continue to register another ID by repeating from step ③. Input Range 00 Time Schedule Code (TS) Reader Number (RD) Mode (MODE) Facial Flag Registration Status (FF) ⑥ ⑦ 01~10 1 2 3 1 2 3 4 0 1 Description Access allowed for 24 hours. Access allowed for the time duration Specified in the time schedule code. Use Reader 1 (Enter) Use Reader 2 (Exit) Use both Reader 1 and 2 (Enter/Exit) RF + FACE (P/W) RF + P/W + FACE RF ONLY RF + P/W No facial registration Facial registration Enter 1 for FF. - “FACE REG. LOOK! CAMERA!” will appear on the LCD with voice guide that “Please look at the camera” When registering your face, register twice. Look at the camera until facial registration in twice is successful. ⑧ After finishing to facial registration in twice, try again recognizing for accuracy. ⑨ If the face has been successfully registered, “ID REGISTRATION SUCCESS!!” appears on the LCD with voice guide that “Your face is successfully registered”. And if not, “USER NOT REG.!! VERIFY FAIL” appears with “Sorry face registration is failed. Please try again”. ※ Registration fail message In other cases: e.g. TS, RD, MODE, FF, ID etc. Note MAMFAC7HE10 When fail to register first or second face, “USER NOT REG.!! FIRST REG FAIL” or “USER NOT REG.!! SECOND REG FAIL” will appear on the LCD. After twice facial registration is successful, when you try to test recognition, “USER NOT REG.!! VERIFY FAIL!” appears. 63 ⑩ If registration is completed, “PUT ID CARD! SCANNING..” appears on the LCD. ⑪ Press the ESC key repeatedly until the initial screen appears. ⑫ If registration is completed, “ENTER ID! ID: ” appears on the LCD. Note Caution ⑬ You can continue to register another ID by repeating from step ③. • To register a face successfully, the same face has to be recognized twice. • Make sure to place your face properly on the CCD camera. If the face is not properly recognized and registered, the FACE006/007 displays an error message on the LCD and returns to the first step. Press the ESC key repeatedly until the initial screen appears. [2] Listing Registered IDs (ID LIST) ① ① After switching to Mode Selection, press the F3 key. - “ID REGISTRATION” will appear on the LCD. ② Press “4” or “6” repeatedly until “ID LIST” appears on the LCD and then press the ENT key. ③ If there are any registered IDs available in the FACE006/007, the related information is displayed on the LCD in the following order: ID, PW and MODE. - For example, the displayed may show “ID 25500068”, PW: 12 34, MODE: 0”. ④ Press “4” or “6” to continue to search for a registered ID. - If there is no registered ID available, “MEMORY EMPTY” appears on the LCD. ⑤ Press the ESC key repeatedly until the initial screen appears. [3] Checking the Number of Registered IDs (ID COUNT) ① ① After switching to Mode Selection, press the F3 key. - “ID REGISTRATION” will appear on the LCD. ② Press “4” or “6” repeatedly until “ID COUNT” appears. - The number of registered IDs will appear on the LCD. MAMFAC7HE10 64 ③ Press the ESC key repeatedly until the initial screen appears. [4] Deleting a Registered ID (ID DELETE) An ID can be deleted using either a registered RF card or the keypad. 1. Using a Registered RF Card ① After switching to Mode Selection, press the F3 key. - “ID REGISTRATION” will appear on the LCD. Press “4” or “6” repeatedly until “ID DELETE” appears on the LCD. ② Press the ENT key. - “ENTER CARD NO.” will appear on the LCD. ③ Hold your RF card within 10cm of the reader located in the keypad of the FACE006/007. - The ID associated with the card is deleted. - “ID DELETED!! SUCCESS!!” and “ENTER CARD NO.!” will appear on the LCD successively. ④ Note You can continue to delete another ID by repeating from step ③. Press the ESC key repeatedly until the initial screen appears. ⑤ 2. Using the Keypad ① After switching to Mode Selection, press the F3 key. - “ID REGISTRATION” will appear on the LCD. Press “4” or “6” repeatedly until “ID DELETE” appears on the LCD. ② Press the ENT key. - “ENTER CARD NO.” will appear on the LCD. ③ Enter the registered ID that you want to delete and then press the ENT key. - The selected ID is deleted. - “ID DELETED!! SUCCESS!!” and “ENTER CARD NO.!” will appear on the LCD successively. ④ Note MAMFAC7HE10 You can continue to delete another ID by repeating from step ③. 65 ⑤ Press the ESC key repeatedly until the initial screen appears. [5] Deleting All Registered ID (ID CLEAR) You can delete all IDs and their associated face data stored in the FACE006/007. Caution Please note that, when you use the ID CLEAR option, all IDs and their associated face data stored in the FACE006/007 will be lost. ① After switching to Mode Selection, press the F3 key. - “ID REGISTRATION” will appear on the LCD. ② Press “4” or “6” repeatedly until “ID CLEAR” appears on the LCD. ③ Press the ENT key and then Press key “1”. - “DELETE ALL ID! WAIT..” will appear on the LCD for about 9 seconds. - All IDs are deleted. - “ID CLEAR” will appear on the LCD successively. ④ Press the ESC key repeatedly until the initial screen appears. 6.2 Access Control You can apply the desired access control by using Mode Selection or by choosing Antipassback (APB) or Duress Mode. 6.2.1 Access Mode (MODE SELECTION) You can choose from three different access modes: access with RF card (RF ONLY), access with RF card and face (RF+FACE(P/W)), access with RF card, password and face (RF+FACE+P/W). [1] Access with RF Card (RF ONLY) ① After switching to Mode Selection, press the F1 key. - “MODE SELECTION” will appear on the LCD. ② Press the ENT key to change the setting. ③ Press “4” or “6” repeatedly to select “RF ONLY” and then press the ENT key. - “MODE SELECTION, RF ONLY” will appear on the LCD. ④ Press the ESC key repeatedly until the initial screen appears. [2] Access with RF Card and Face (RF+FACE (P/W)) You can obtain access using a combination of RF card & face or RF card & password. Note MAMFAC7HE10 If “MODE SELECTION, RF+FACE(P/W)” appears on the LCD when you switch to Mode Selection, the access mode has been already set to RF+ FACE(P/W). 66 ① After switching to Mode Selection, press the F1 key. - “MODE SELECTION” will appear on the LCD. ② Press the ENT key to change the setting. ③ Press “4” or “6” repeatedly to select “RF+FACE(P/W)” and then press the ENT key. - “MODE SELECTION, RF+FACE(P/W)” will appear on the LCD. ④ Press the ESC key repeatedly until the initial screen appears. [3] Access with RF Card and Password (RF+P/W) ① After switching to Mode Selection, press the F1 key. - “MODE SELECTION” will appear on the LCD. ② Press the ENT key to change the setting. ③ Press “4” or “6” repeatedly to select “RF ONLY” and then press the ENT key. - “MODE SELECTION, RF+P/W” will appear on the LCD. ④ Press the ESC key repeatedly until the initial screen appears. [4] Access with RF Card, Password and Face (RF+P/W+FACE) ① After switching to Mode Selection, press the F1 key. - “MODE SELECTION” will appear on the LCD. ② Press the ENT key to change the setting. ③ Press “4” or “6” repeatedly to select “RF+P/W+FACE” and then press the ENT key. - “MODE SELECTION, RF+P/W+FACE” will appear on the LCD. ④ Press the ESC key repeatedly until the initial screen appears. 6.2.2 Antipassback (APB SETUP) This section describes how to enable Antipassback (APB) to control an abnormal access. Users are not allowed to exit when no entering data is available and they are not allowed to enter when no exit data is available. A user who attempts access contrary to this rule is considered an abnormal user and “APB ERROR” appears on the LCD. When this happens, the corresponding event data is transferred to a computer, if one is connected to the FACE006/007. MAMFAC7HE10 67 ① After switching to Mode Selection, press the F1 key. - “MODE SELECTION” will appear on the LCD. ② Press “4” or “6” repeatedly until “APB SETUP” appears on the LCD. ③ Press the ENT key. ④ Press “4” or “6” to select “USE” and then press the ENT key. - “APB SETUP, USE” will appear on the LCD. The following table shows available options for this mode: Option Note Description USE Enable APB. NOT USE Disable APB. ALL CLEAR Resume normal operation of APB after initializing all users’ location (enter/exit) data. Press the ESC key repeatedly until the initial screen appears. ⑤ 6.2.3 Duress Mode (DURESS MODE SET) If Duress Mode is enable, the FACE006/007 notifies the system administrator when a user is forced to open a door against his/her will in a duress situation. ▲ What to do in a duress situation ▲ • Enter the 2-digit password for Duress Mode and then press the ENT key. • Access a registered RF card (or enter the card number using the keypad) next go through a facial recognition. Then that signal will be transmitted to a computer as specified in the Duress Mode Setting. The following table shows available options for this mode: Option USE Enable Duress Mode. You can specify a password for the mode. NOT USE Disable Duress Mode. You cannot specify a password for the mode. Note ① MAMFAC7HE10 Description After switching to Mode Selection, press the F1 key. - “MODE SELECTION” will appear on the LCD. 68 ② Press “4” or “6” repeatedly until “DURESS MODE” appears on the LCD. ③ Press the ENT key. ④ Press “4” or “6” to select “USE” and then press the ENT key. - If it has already been set to “USE” , “SET DURESS P/W!” appears along with the password for Duress Mode on the LCD. ⑤ Press the ENT key. - Enter the desired 2-digit password. - “DURESS MODE, USE” will appear on the LCD. Caution You should keep password on Duress Mode in a safe place. Press the ESC key repeatedly until the initial screen appears. ⑥ 6.3 System Configuration This section describes how to configure system settings for communication, keypad, event and authorization/error display. 6.3.1 Communication You need to specify the baud rate and COMM ID number to enable communication between the FACE006/007 and a computer. [1] Baud Rate The FACE006/007 supports baud rates of 4,800 bps, 9,600bps, 19,200bps, 38,400bps, 57,600bps and 115,200bps. Note To use application software (e.g. STARWATCH DUAL PRO I / II) for communication, the baud rates for the FACE006/007 and application software must be the same. It is recommended to keep the default baud rate of 9,600 bps set at the time of shipment. Caution The higher the baud rate and the further the communication range between devices, the more likely it is for an error to occur. ① MAMFAC7HE10 After switching to Mode Selection, press the F1 key. - “MODE SELECTION” will appear on the LCD. 69 ② Press “4” or “6” repeatedly to select “BAUD RATE” and then press the ENT key. ③ Press the ENT key to change the setting. ④ Press “4” or “6” to select the baud rate that you want And then press the ENT key. - The selected baud rate will appear on the LCD. ⑤ Press the ESC key repeatedly until the initial screen appears. [2] COMM ID SETTING You can specify the COMM ID as follows: ① After switching to Mode Selection, press the F1 key. - “MODE SELECTION” will appear on the LCD. ② Press “4” or “6” repeatedly to select “COMM ID SETTING” and then press the ENT key. ③ Press the ENT key to check the COMM ID number. To change the COMM ID number, press the ENT key again. Enter a 3-digit COMM ID number between 000-255. - If the COMM ID number has been changed, the same number has to be registered with the FACE006/007 and the application software of the connected computer. Press the ESC key repeatedly until the initial screen appears. ④ If there is no communication between the FACE006/007 and the computer, check that: • The COMM ID number, baud rate and COM port for the FACE006/007 match the communication settings for the application software in the computer. Note • The application software has been set as follows: Item Setting Parity bit None Data bit 8bit Stop bit 1bit 6.3.2 Keypad (RF_PIN_INPUT) You can specify whether a user will be allowed to enter his/her ID number via the keypad. Caution MAMFAC7HE10 You should register or change the Master ID and password before disabling keypad input of an ID number. Otherwise, the FACE006/007 will have to be Initialized and all the stored data will be lost. 70 ① After switching to Mode Selection, press the F1 key. - “MODE SELECTION” will appear on the LCD. ② Press “4” or “6” repeatedly to select “RF PIN INPUT” and then press the ENT key. ③ Press the ENT key. ④ Press “4” or “6” to select “ENABLE” and then press the ENT key. - “RF_PIN_INPUT, ENABLE” will appear on the LCD. ⑤ Press the ESC key repeatedly until the initial screen appears. 6.3.3 Face This section describes how to change the facial recognition device setting. [1] Switching to the FACE006/007P Via Mode Selection, you can switch the product type from FACE006/007 to FACE006/007P. ① After switching to Mode Selection, press the F2 key. - “MODE SELECTION” will appear on the LCD. ② Press “4” or “6” repeatedly to select “TYPE SELECTION” appears on the LCD and then press the ENT key. - “STAND ALONE?” will appear on the LCD. ③ Press the ENT key repeatedly until “USE FACE007P” ④ appears on the LCD. Press “4” or “6” to select “USE” and then press the ENT key. The following table shows available options for this mode: Option USE Use FACE007P as a controller. Display the product name as FACE007P on the initial screen of the controller. NOT USE Use FACE007P as a controller. Display the product name as FACE007P on the initial screen of the controller. Note ⑤ MAMFAC7HE10 Description Press the ESC key repeatedly until the initial screen appears. 71 Caution If the facial recognition device setting is set to “USE” (FACE06/007P), the RF card setting and the LCD display are changed as follows: LCD display before change LCD display change (NOT USE) (USE) FACE006/007 The Initial Screen FACE006/007P The Initial Screen Operational Mode RF+FACE Operational Mode ID+FACE 6.3.4 Event In this option, you can set event management or clear event data. [1] Event Management Setting You can manage events by using event management setting. Also you can set whether to use event management or not in the FACE007. ① After switching to Mode Selection, press the F2 key. - “MODE SELECTION” will appear on the LCD. ② Press “4” or “6” repeatedly to select “TYPE SELECTION” appears on the LCD. ③ Press the ENT key. - “STAND ALONE?” will appear on the LCD. ④ Press “4” or “6” to select “USE” and then press the ENT key. - “USE FACE007P?” will appear on the LCD. The following table shows available options for this mode: Option Description USE Even if it filled with event data stored on the FACE007, alarm pointing out *full data does not sound because computer separately doesn’t manage application software. NOT USE If it filled with event data stored of the FACE 007, alarm pointing out *full data sounds in case of entering new event data. Otherwise FACE007 lose its all event data. Note * Full data: more than 20,000 Caution MAMFAC7HE10 If this option is set to “USE”, event data such as the number of remaining events and the maximum number of events do not appear on the LCD. 72 Press the ESC key repeatedly until the initial screen appears. ⑤ [2] Clearing Event Data (EVENT CLEAR) You can clear the access log and event data (e.g. alarms) stored in the memory of the FACE 007. Caution Please note that improper use of this option may delete all data stored in the memory. ① After switching to Mode Selection, press the F1 key. - “MODE SELECTION” will appear on the LCD. ② Press “4” or “6” repeatedly to select “EVENT CLEAR” appears on the LCD. ③ Press the ENT key and then press key “1”. - All event data in the memory are deleted. - “EVENT CLEAR” will appear on the LCD. ④ Press the ESC key repeatedly until the initial screen appears. 6.3.5 Authorization/Error Display (LCD DISPLAY) You can specify how the result of an authorization process will be displayed on the LCD when an ID is presented to the FACE007. ① After switching to Mode Selection, press the F2 key. - “TIME SCHEDULE” will appear on the LCD. ② Press “4” or “6” repeatedly to select “LCD DISPLAY” appears on the LCD. ③ Press the ENT key. Press “4” or “6” to select “STATUS” or “CARD NO” and then press the ENT key. ④ The following table shows available options for this mode: Option STATUS If an ID is presented to the FACE007, the LCD will show a success or fail message depending on the result of the authorization process. CARD NO If an ID is presented to the FACE007, the LCD will show the associated ID number when authorization is completed or fails. Note MAMFAC7HE10 Description 73 Enter the ESC key repeatedly until the initial screen appears. ⑤ 6.4 Schedule Management In this section, you can specify the time, holiday, output of scheduled access. 6.4.1 Time Schedule You can limit the operation of the external devices connected to the FACE007 by using its scheduling function. You can set or change the current time and a time schedule in the FACE 007. [1] Setting the current time (TIME SETTING) ① After switching to Mode Selection, press the F1 key. - “MODE SELECTION” will appear on the LCD. ② Press “4” or “6” repeatedly until “TIME SETTING” appears on the LCD. The current time will appear on the LCD. Press the ENT key and then enter 15-digit in the specified order. - The new current time will appear on the LCD. ③ Note Indicator If you enter a digit out of the allowed range, the FACE006/007 displays an error message after the final digit is entered. Description YYYY Enter year (e.g. Year 2005 ->2005) ※ Valid Range 1900 - 2100 MMDD Enter month and date (e.g. January 31->0131). hhmmss Enter hours, minutes and seconds (e.g. 13: 35: 10 -> 133510). W Enter the number corresponding to the day of the week ( 1[Sun], 2[Mon], 3[Tue], 4[Wed], 5[Thu], 6[Fri], 7[Sat]). (e.g. Sat -> 7) ④ Press the ESC key repeatedly until the initial screen appears. [2] Setting or Changing a Time Schedule (TIME SCHEDULE) You can set or change a time schedule to limit the operation of the external devices connected to the FACE007. MAMFAC7HE10 74 A time schedule can be used: Note • To allow access for a specified time period (See “Registering an ID” on page 61.) • To operate the FACE007 for a specified time period (See “Access Mode by Schedule” on page 115.) • To operate an input port for a specified time period (See “Setting Input / Output Time Schedule” on page 112.) • To operate an output port for a specified time period (See “Setting Input / Output Time Schedule” on page 112.) ① After switching to Mode Selection, press the F2 key. - “TIME SCHEDULE” will appear on the LCD. ② Press the ENT key. - A message similar to the one on the left will appear on the LCD. Press “2” or “8” to select a desired time schedule code (T/S). and the day of the week. Press “4” or “6” to select a desired time segment. ③ ④ Note • How to select the day of the week and a time schedule code: Press “8” to scroll through holidays and weekdays (Sunday - Saturday). If you press “8” eight times, the time schedule code increases and, when you reach the end, it changes to the day of the week, allowing you to select from them. If you press “2”, the day of the week changes in the reverse order and decreases the schedule code (T/S). • How to select the day of the week using a time segment: Press “6” repeatedly to select from segments 1-5. If you press “6” five times, the day of the week advances and, when you reach the end, it changes to segment numbers, allowing you to select from them. If you press “4”, the segment number decreases, and the day of the week changes in the reverse order. Press the ENT key and then enter an 8-digit start and end time in the specified order. - For example, if you wish to set an access time to 9:00 am – 6:00 pm, enter “09001800” in the stated order. ⑥ Press the ESC key repeatedly until the initial screen appears. [3] Clearing Time Schedule Data (TIME SCHE CLEAR) ⑤ You can clear the time schedules that have been applied to a user or the input and output modes of the FACE007, it may lead to blocked access or the input/output mode may not MAMFAC7HE10 75 work properly. Caution When you clear the time schedules that have been applied to a user or the input and output modes of the FACE007, it may lead to blocked access or the input / output mode may not work properly. ① After switching to Mode Selection, press the F1 key. - “MODE SELECTION” will appear on the LCD. ② Press “4” or “6” repeatedly until “TIME SCHE CLEAR” appears on the LCD. ③ Press the ENT key and then press key “1”. - All time schedule data in the memory will be deleted. - “TIME SCHE CLEAR” will appear on the LCD. ④ Press the ESC key repeatedly until the initial screen appears. 6.4.2 Holiday This section describes how to set or change a holiday time schedule and how to specify a holiday schedule code for a time schedule. [1] Setting and Changing a Holiday Time Schedule (HOLIDAY T/S) In the FACE007, you can set a holiday time schedule excluding Sunday. Up to 10 holiday schedule codes can be set. Up to 32 holidays can be set for each holiday time schedule code. ① After switching to Mode Selection, press the F2 key. - “TIME SCHEDULE” will appear on the LCD. ② Press “4” or “6” repeatedly until “HOLIDAY T/S” appears on the LCD. ③ Press the ENT key. ④ Press “2” or “8” key to select a desired holiday time schedule code (T/S). ⑤ Press “4” or “6” to select a desired holiday number. MAMFAC7HE10 76 • How to select a holiday time schedule code: Press “8” repeatedly to select one of the holiday time schedule codes 1~10. Press “2” to go through the holiday time schedule codes in reverse order. Note • How to select a holiday number: Press “6” repeatedly to select one of the holiday numbers 1~32. If you press “6” more than 32 times, the holiday time schedule code increases and, when you reach the end, it changes to the holiday number, allowing you select from them. If you press the end, it changes back to the holiday time schedule code which decreases thereafter. ⑥ ⑦ Press the ENT key and enter the 4-digit month and day that you want to set as a holiday. - For example, enter “0523” to set March 1 as a holiday. Press the ESC key repeatedly until the initial screen appears. [2] Setting a Holiday Time Schedule Code for a Time Schedule (HOLIDAY INDEX) You can specify a holiday schedule code for a time schedule. If it is a holiday, apply a holiday (HOL) time schedule to it. ① After switching to Mode Selection, press the F2 key. - “TIME SCHEDULE” will appear on the LCD. ② Press “4” or “6” repeatedly until “HOLIDAY INDEX” appears on the LCD. ③ Press the ENT key. - A message similar to the one on the left will appear on the LCD. ④ Press “4” or “6” to select a time schedule code. ⑤ To change a holiday time schedule code, press the ENT key and enter a holiday time schedule code to apply. ⑥ Press the ESC key repeatedly until the initial screen appears. 6.4.3 Output Time [1] Setting Output Time Interval (OUTPUT TIME) You can set the output time interval to 1 or 0.1 second. For example, if the output time interval is set to 0.1 second and relay #1 of the output port is set to “50” under IN/OUT DEFINE, relay#1 will operate for 5 seconds. ① After switching to Mode Selection, press the F2 key. - “TIME SCHEDULE” will appear on the LCD. MAMFAC7HE10 77 ③ Press “4” or “6” repeatedly until “OUTPUT TIME” appears on the LCD. Press the ENT key. ④ Press “6” to select a desired interval and the press the ENT key. ② Note The following table shows available options for this setting: Option Description 1SEC Set the output time interval to 1 second. 0.1SEC Set the output time interval to 0.1 second. Press the ESC key repeatedly until the initial screen appears. ⑤ [2] Setting Output Time for Input and Input / Output Time Schedule (IN/OUT DEFINE) When an input signal is generated, you can specify the output time for it. You can also set a time schedule for input and output ports to control and manage access. Note After specifying the desired time interval under OUTPUT TIME, set the output time for the input. For more information, see “Setting Output Time Interval” in pag -e 109. 1. Setting Output Time You can configure up to 14 input ports and 5 output ports for each input. Note The number “99” in the table indicates that outputs continue to flow to an output port. The number “03” represents 3 seconds as the initial setting value. If the output time interval is set to 0.1 second, the actual output time will become 0.3 second. You can specify the output port operation time for an input according to the installation environment. Output Port Relay#1 Relay#2 Relay#3 Relay#4 BUZZER 1. Exit Button 03 00 00 00 00 2. Door Sensor 00 03 03 03 03 3. AUX1 00 03 03 03 03 4. AUX2 03 00 03 03 03 5. Tamper Switch 00 99 99 99 99 6. Reader1 ID OK 03 00 00 00 00 7. Reader1 ID Error 00 03 00 00 00 8. Reader1 ID T/S Error 00 03 00 00 00 9. Reader1 APB Error 00 03 00 00 00 10. Reader2 ID OK 03 00 00 00 00 Input Port MAMFAC7HE10 78 11. Reader2 ID Error 00 03 00 00 00 12. Reader2 ID T/S Error 00 03 00 00 00 13. Reader2 APB Error 00 03 00 00 00 14. DURESS MODE 03 00 03 03 00 ① After switching to Mode Selection, press the F2 key. - “TIME SCHEDULE” will appear on the LCD. ② Press “4” or “6” repeatedly until “IN/OUT DEFINE” appears on the LCD. ③ Press the ENT key. - A message similar to the one on the left will appear on the LCD. ④ Press “4” or “6” to select a desired input port. ⑤ Press the ENT key. - The cursor will blink on the LCD. ⑥ Enter a time schedule code to the time period for which each output port should operate. Note • • All digits should be entered to complete setting. You can specify the output time for another input port by repeating from step ④. Press the ESC key repeatedly until the initial screen appears. ⑦ 2. Setting Input / Output Time Schedule You can specify a time schedule for both inputs (Exit, Door Contact, AUX1, AUX2, Tamper and outputs (Relay#1, Relay#2, TTL1, TTL2, BUZZER). The following table shows the initial setting values for each input / output time schedule: 15. OUTPUT TIME SCHEDULE Relay#1 00 Relay#2 00 16. INPUT TIME SCHEDULE Exit Button 00 Door Contact 00 TTL1 00 TTL2 00 AUX1 AUX2 00 00 BUZZER 00 Tamper Switch 00 (1) Setting time schedule for output port (OUTPUT T/S) In the FACE007, there are five output ports: Relay#1, Relay#2, TTL1, TTL2 and BUZZER. You can specify a time schedule for an output port to operate the external device connected to it for the specified time duration. For example, if a time schedule is set as “Mon-Sun 08:00-10:00” and assigned to output port Relay#1, the FACE007 will operate the external device connected to it from 08:00 to 10:00 MAMFAC7HE10 79 every day. ① After switching to Mode Selection, press the F2 key. - “TIME SCHEDULE” will appear on the LCD. ② Press “4” or “6” repeatedly until “IN/OUT DEFINE” appears on the LCD. ③ Press the ENT key. - A message similar to the one on the left will appear on the LCD. ④ Press the ENT key. - The cursor will blink on the LCD. ⑤ Enter a 2-digit time schedule code to the time duration for which each output port should operate. - Enter “0” for an output port to remain inoperative. Note All digits should be entered to complete setting. Press the ESC key repeatedly until the initial screen appears. ⑥ (2) Setting time schedule for input port (INPUT T/S) In the FACE007, there are five output ports: Exit Button, Door Contact, AUX1, AUX2 and Tamper. You can specify a time schedule for an input port to operate the external device connected to it for the specified time duration. For example, if a time schedule is set as “Mon-Sun 12:00-13:00” and assigned to input port Exit Button, the FACE007 will operate the external device connected to it from 12:00 to 13:00 every day. ① After switching to Mode Selection, press the F2 key. - “TIME SCHEDULE” will appear on the LCD. ② Press “4” or “6” repeatedly until “IN/OUT DEFINE” appears on the LCD. ③ Press the ENT key. - A message similar to the one on the left will appear on the LCD. ④ Press “4” or “6” repeatedly until “16.IN/OUT T/S” appears on the LCD. ⑤ Press the ENT key. - The cursor will blink on the LCD. MAMFAC7HE10 80 Enter a 2-digit time schedule code to the time duration for which each input port should operate. - Enter “0” for an input port to remain inoperative. ⑥ Note All digits should be entered to complete setting. Press the ESC key repeatedly until the initial screen appears. ⑦ 6.4.4 Access Mode by Schedule (MODE INDEX) You can specify access mode by schedule for efficient access control. When access mode is set to “RF+FACE(P/W)” or “RF+P/W+FACE”, door mode is set to “RF ONLY” during the time specified in a time schedule code. ① After switching to Mode Selection, press the F2 key. - “TIME SCHEDULE” will appear on the LCD. ② Press “4” or “6” repeatedly until “MODE INDEX” appears on the LCD. ③ Press the ENT key. - Enter the desired 2-digit time schedule code. ④ Press the ESC key repeatedly until the initial screen appears. 6.4.5 Voice Mode by Schedule (VOICE INDEX) You can specify access mode by schedule for efficient access control. When access mode is set to “RF+FACE(P/W)” or “RF+P/W+FACE”, door mode is set to “RF ONLY” during the time specified in a time schedule code. ① After switching to Mode Selection, press the F2 key. - “TIME SCHEDULE” will appear on the LCD. ② Press “4” or “6” repeatedly until “VOICE MODE” appears on the LCD. ③ Press the ENT key. - Enter the desired 2-digit time schedule code. MAMFAC7HE10 81 Press the ESC key repeatedly until the initial screen appears. ④ 7. Test and Info Display You can check the operation of the FACE007 using the TEST option. You can also check version information for the FACE007, the number of events. For information on switching to Mode Selection, see “General Settings (Mode Selection)” on page 59. Note 7.1 Test The FACE006/007 must be tested before it is attached to the Wall Mount or used for the first time. Testing should be performed on the LCD, keypad, communication, reader, input/output ports, data memory, door and alarm to ensure the normal operation of the FACE006/007. 7.1.1 LCD Test Check the LCD operation. After switching to Mode Selection, press the F2 key. - “F/W VERSION REV X.XXX” will appear on the LCD. ① Press “4” or “6” repeatedly until “LCD TEST” appears on the LCD on the LCD and then press the ENT key. ② Note Check if the characters appear properly on the LCD. ③ Once LCD testing is completed, the last update date appears on the LCD. ④ Press the ESC key repeatedly until the initial screen appears. Note After LCD testing is complete, you can continue to select other test options by pressing the ESC key once and pressing “4” or “6”. 7.1.2 Keypad Test Check the operation of the keypad in the FACE006/007. ① After switching to Mode Selection, press the F4 key. - “F/W VERSION REV X.XXX” will appear on the LCD. ② Press the ENT key. - “PRESS ANY KEY, KEY VALUE : ” will appear on the LCD. ③ Press the key corresponding to a digit or letter displayed on the MAMFAC7HE10 82 LCD. - Each key is pressed, the corresponding digit or letter will appear on the LCD. - If each digit and letter appear from the LCD, it indicates the normal operation of the keypad. Note If any of the digits or letters do not disappear, see “Troubleshooting” on page 127. Press the ESC key repeatedly until the initial screen appears. ④ 7.1.3 Communication Test Check the operation of the keypad in the FACE006/007. Caution Before performing a communication test, the RS232 TX (black wire white white stripe) and RS232 RX (red wire with white stripe) of the rear panel cable in the FACE006/007 must be connected together. ① After switching to Mode Selection, press the F4 key. - “F/W VERSION REV X.XXX” will appear on the LCD. ② Press “4” or “6” repeatedly until “COMM TEST” appears on the LCD. ③ Note ④ Press the ENT key. - The test will begin. If testing has been successfully completed, “COMM TEST PASS!! PRESS ANY KEY…” appears on the LCD. If not, “COMM TEST FAIL! PRESS ANY KEY…” appears on the LCD. If a problem occurs, retry testing after turning the FACE007 off and on again. If the problem persists, see “Troubleshooting” on page 131-133. Press the ESC key repeatedly until the initial screen appears. 7.1.4 Reader Test Check the operation of the keypad reader in the front panel of the FACE006/007 and an external reader. Caution ① MAMFAC7HE10 If the controller has been set to FACE006P/007P in Mode Selection, the reader test function becomes unavailable. FACE007P accepts a registered ID only via the keypad. For more information, see “Switching to the FACE 006P/007P”. After switching to Mode Selection, press the F4 key. 83 - “F/W VERSION REV X.XXX” will appear on the LCD. ② Press “4” or “6” repeatedly until “READER TEST” appears on the LCD. - “Scanning…” will appear on the LCD. ③ Hold your RF card within 10cm of the reader located in the keypad of the FACE006/007. - On the LCD, the RF card number and the reader number will be displayed and then “Scanning…” will appear. Press the ESC key repeatedly until the initial screen appears. ④ 7.1.5 Input Port Test Check the operation of the input ports in the FACE007. ① After switching to Mode Selection, press the F4 key. - “F/W VERSION REV X.XXX” will appear on the LCD. ② Press “4” or “6” repeatedly until “INPUT TEST” appears on the LCD. ③ Press the ENT key. - The input status for each input port will appear on the LCD. - From the right, each of the numbers on the LCD represents Exit Button (EXIT), Door Sensor (CONTACT), External Input 1 (AUX INPUT 1), External Input 2 (AUX INPUT 2) and Tamper Switch (TAMPER), respectively. The following table describes each of the numbers on the LCD for input testing: Without input With input (during normal times) Exit Button (EXIT) 1 0 Door Sensor (CONTACT) 1 0 External Input 1 (AUX INPUT 1) 1 0 External Input 2 (AUX INPUT 2) 1 0 Tamper Switch (TAMPER) 0 1 ④ Press the ESC key repeatedly until the initial screen appears. 7.1.6 Output Port Test Check the operation of the output ports in the FACE007. ① MAMFAC7HE10 After switching to Mode Selection, press the F4 key. - “F/W VERSION REV X.XXX” will appear on the LCD. 84 ② Press “4” or “6” repeatedly until “OUTPUT TEST” appears on the LCD. ③ Press the ENT key. - The output port test will begin. From Relay 1 to Relay 4, it will repeat on and off. If testing for all output ports has been successfully completed, “TEST END!, PRESS ANY KEY” appears on the LCD. The following table describes output port testing: LCD display LED OUTPUT1 ON/OFF The Door Open LED (COM(1),NC(1),NO(1)) (green) of the FACE 006/007 blinks twice. OUTPUT2 ON/OFF The door relay (COM(2),NC(2),NO(2)) operates twice (tick-tack, tick-tack). OUTPUT3 (TTL1) ON/OFF OUTPUT4 (TTL2) ON/OFF OUTPUT5 (BUZZER) ON/OFF ④ Output The Alarm LED (yellow) of the FACE 006/007 blinks twice. The alarm relay operates twice (tick-tack, tick-tack). TTL1 operates twice. TTL2 operates twice. The buzzer operates twice (beep beep). Press the ESC key repeatedly until the initial screen appears. 7.1.7 Data Memory Test Check the operation of the output ports in the FACE006/007. ① After switching to Mode Selection, press the F4 key. - “F/W VERSION REV X.XXX” will appear on the LCD. ② Press “4” or “6” repeatedly until “SRAM TEST” appears on the LCD. ③ Press the ENT key. - The test will begin. If testing has been successfully completed, “TEST PASS!!, PASS ANY KEY” appears on the LCD. MAMFAC7HE10 85 Note ④ If there is a problem with the memory in the FACE006/007, contact our service center. Press the ESC key repeatedly until the initial screen appears. 7.1.8 Door Test You can check door operation based on the ON/OFF state of the Door Open LED (green) and the Alarm LED (yellow). This section describes door test procedures, assuming that access mode has been set to RF+FACE (P/W). Caution By default, the relay and LED operation time for the unit is set to 3 seconds at time of shipment. These settings can be changed by the system administrator as needed. [1] Enter ① Hold a registered RF card within 10cm of the reader located in the keypad of the FACE 006/007. If card authorization is successfully completed, place a registered face in the facial recognition camera. ② If facial authorization is successfully completed, a door is unlocked and opened for 3 seconds and the Door Open LED (green) lights on for 3 seconds, indicating normal operation of the door. [2] Exit ① Press the exit button installed inside the building or present a registered RF card to an exit reader. ② If card authorization is successfully completed, a door is unlocked and opened for 3 seconds and the Door Open LED (green) lights on for 3 seconds. 7.1.9 Alarm Test The Alarm is activated under the following conditions: - when an un-registered RF card is unused. - when an invalid password is entered - when an un-registered face is used - when an access attempt is made during no specified time in a time schedule code 7.2 Info Display The system administrator can check the firmware version of the FACE006/007,and the number of events that have occurred. MAMFAC7HE10 86 7.2.1 Firmware Version (F/W VERSION) The firmware version information for the FACE006/007 can be checked as follows: ① ② After switching to Mode Selection, press the F4 key. - “F/W VERSION REV X.XXX” and the firmware version information will appear on the LCD. Enter the ESC key repeatedly until the initial screen appears. 7.2.2 The Number of Events (EVENT COUNT) The number of events that have occurred can be checked as follows: ① After switching to Mode Selection, press the F3 key. - “ID REGISTRATION” will appear on the LCD. ② Press “4” or “6” repeatedly until “EVENT COUNT!” appears on the LCD. - The number of events that are currently stored in the FACE006/ 007 will appear on the LCD. ③ Enter the ESC key repeatedly until the initial screen appears. MAMFAC7HE10 87 Troubleshooting If a problem occurs during the use of this product, do not attempt to disassemble the product by yourself. Please check the following suggestions. If your problem still persists, contact our customer service center. [LCD Display] ● Problem After power is supplied, the initial screen is not properly displayed. ● Cause 9 System malfunction/data damaged or lost due to an external noise or a short circuit. 9 Backup battery problem in the system 9 Internal circuit element damaged or malfunctioning ● Solution 9 Make sure that the DIP Switch for Battery Backup is set to ON (Up) as shown in the following figure. * You can check this through the hole in the central right of the rear panel where the Wall Mount is located. Make sure that the DIP Switch is set to ON (Up). ☞ When the DIP Switch is set to OFF (Down): Set the DIP Switch to ON (Up) and initialize the product #1) . Caution Upon initialization, all data default value will be restored. ☞ When the DIP switch is set to ON (Up): In Mode Selection, press the F1 key and then set time to the current time under Time Setting #2) . #1) #2) Initializing the product: See page 24 of this Manual. Setting time: See page 65 of this Manual. MAMFAC7HE10 88 ● If this does not solve the problem, initialize the product #1) . Caution Upon initialization, all data default value will be restored. If the problem still persists, contact our customer service center. ● If the problem still persists, contact our customer service center. [Switching to Mode Selection] ● Problem You have pressed “0” eight times, pressed the ENT key and then entered the master password “3141”, but you still cannot switch to Mode Selection. For the FACE007SR, make sure to press “0” ten times and then follow the above steps. ● Cause 9 Master ID change 9 An error in system settings 9 Internal circuit element damaged or malfunctioning ● Solution 9 Check the Master ID and password. ☞ If you forgot the Master ID or password, use the application software (STARWATCH DUAL PROI/II) to change the Master ID. For more information, see the User’s Manual for the application software. Caution Upon initialization, all data default value will be restored. ● If the problem still persists, contact our customer service center. ☞ Use the existing or changed Master ID to enter Mode Selection. ● If this does not solve the problem, proceed with the following steps. 9 Set “RF_PIN_ENABLE” to “ENABLE”. Caution If “RF_PIN_ENABLE” is set to “DISABLE”, the keypad cannot be used. ☞ When using the application software (STARWATCH DUAL PRO I/II): 1. Use the application software to set “RF_PIN_ENABLE” #15) to “ENABLE”. For more information, see the User’s Manual for the application software. 2. Use the Master ID to enter Mode Selection. ☞ When NOT using the application software: 1. Turn off the FACE006/007 and connect the external reader port to GND. #1) Initializing the product: See page 24 of this Manual. Setting the keypad (RF_PIN_ENALBE): See page 93 of this Manual. #15) MAMFAC7HE10 89 Caution See “Initialization via an External Reader Port”#14). 2. Supply power to the FACE006/007. (“SYSTEM INITIALIZE, 1-Yes, 2-No” will appear on the LCD.) 3. Press “2”. (“RF_PIN_INPUT, 1-ENABLE, 2-DISABLE” will appear on the LCD.) 4. Press “1”. 5. Turn off the FACE006/007 and disconnect the external reader port from GND and supply power again. 6. Use the Master ID to enter Mode Selection. ● If this does not solve the problem, initialize the product #1) . Caution Upon initialization, all data default value will be restored. ● If the problem still persists, contact our customer service center. [Changing the Settings] ● Problem When you have specified the output value for an input under IN/OUT DEFINE in Mode Selection and then turned the controller off and on again, a value other than the one you specified appears on the LCD. ● Cause 9 Backup battery problem in the system 9 System malfunction/data damaged or lost due to an external noise or a short circuit 9 Internal circuit element damaged or malfunctioning ● Solution 9 Make sure that the DIP Switch for Battery Backup is set to ON (Up) as shown in the following figure. * You can check this through the hole in the upper left of the rear panel where the Wall Mount is located. Make sure that the DIP Switch is set to ON (Up). ☞ When the DIP Switch is set to OFF (Down): 1. Set the DIP Switch to ON (Up) and initialize the product#1). Caution Upon initialization, all data default value will be restored. 2. Check whether the change has been made as specified under IN/OUT DEFINE. ☞ When the DIP switch is set to ON (Up): #1) Initializing the product: See page 24 of this Manual. Initialization via an External Reader Port: See page 27 of this Manual. #14) MAMFAC7HE10 90 1. Charge the backup battery for more than 24 hours by supplying DC 12V to the FACE006/007. 2. Initialize the product#1). Caution Upon initialization, all data default value will be restored. 3. Check whether the change has been made as specified under IN/OUT DEFINE. ● If this does not solve the problem, initialize the product #1) . Caution Upon initialization, all data default value will be restored. ● If the problem still persists, contact our customer service center. ● Problem When presenting an RF card to the reader in the front panel of the FACE006/007 or to the exit reader, “ACCESS DOOR ERR” appears on the LCD. ● Cause 9 An error in system settings 9 System malfunction/data damaged or lost due to an external noise or a short circuit 9 Internal circuit element damaged or malfunctioning ● Solution 9 In Mode Selection, press F3 key and then check the “TS” information of the IDs registered under “ID LIST” #4) . ☞ When “RD” is set to “1”: That is, when only the internal reader is enabled and the external reader is disabled. 1. Register the user’s ID again #3) . 2. Check if the user’s card is recognized by the external reader. ☞ When “RD” is not set to “1”: That is, when system malfunction or data loss has occurred. 1. Register the user’s ID again#3). 2. Check if the user’s card is recognized by the external reader. ● If this does not solve the problem, initialize the product#1). Caution Upon initialization, all data default value will be restored. ● If the problem still persists, contact our customer service center. #1) #3) #4) Initializing the product: See page 24 of this Manual. Registering an ID (ID REGISTRATION): See page 61 of this Manual. Checking ID (ID LIST): See page 81 of this Manual. MAMFAC7HE10 91 ● Problem When presenting an RF card to the reader in the front panel of the FACE006/007 or to the exit reader, “SCHEDULE ERROR” appears on the LCD. ● Cause 9 An error in system settings 9 System malfunction/data damaged or lost due to an external noise or a short circuit 9 Internal circuit element damaged or malfunctioning C● Solution 9 In Mode Selection, press F3 key and then check the “TS” information of the IDs registered under “ID LIST” #4). ☞ When “RD” is set to “1”: That is, when only the internal reader is enabled and the external reader is disabled. 1. Register the user’s ID again #3) . 2. Check if the user’s card is recognized by the external reader. ☞ When “RD” is not set to “1”: That is, when system malfunction or data loss has occurred. 1. Register the user’s ID again#3). 2. Check if the user’s card is recognized by the external reader. ● If this does not solve the problem, initialize the product #1) . Caution Upon initialization, all data default value will be restored. ● If the problem still persists, contact our customer service center. ● Problem When presenting an RF card to the reader in the front panel of the FACE006/007 or to the exit reader, “SCHEDULE ERROR” appears on the LCD. ● Cause 9 An error in system settings 9 System malfunction/data damaged or lost due to an external noise or a short circuit 9 Internal circuit element damaged or malfunctioning ● Solution 9 In Mode Selection, press F3 key and then check the “TS” information of the IDs registered under “ID LIST”#4). ☞ When “TS” is set to “01” - “10”: That is, when a time schedule is in effect for the ID. #1) Initializing the product: See page 24 of this Manual. Registering an ID (ID REGISTRATION): See page 61 of this Manual. #4) Checking ID (ID LIST): See page 81 of this Manual. #5) Checking/Changing a time schedule (TIME SCHEDULE): See page 103 of this Manual. #3) MAMFAC7HE10 92 1. In Mode Selection, press the F2 key and then check the corresponding time schedule under “TIME SCHEDULE” #5) . - If the current time of the system is within the range of “TS”: Normal Operation - If the current time of the system is NOT within the range of “TS”: Abnormal Operation a. If the time data in “TS” is corrupt: In Mode Selection, press the F2 key and then set a desired time schedule under “TIME SCHEDULE” #5) . b. If the time data in “TS” is intact: - Initialize the product #1) . Caution Upon initialization, all data default value will be restored. - Register a time schedule#5) and the user’s card #3) again. 2. Check if the user’s card is recognized correctly. ☞ When “TS” is set to “00”: That is, when no time schedule is in effect for the ID. 1. Initialize the product#1). C Caution Upon initialization, all data default value will be restored. 2. Register a time schedule#5) and the user’s card#3) again. 3. Check if the user’s card is recognized correctly. ● If this does not resolve the problem, initialize the product#1). Caution Upon initialization, all data default value will be restored. ● If the problem still persists, contact our customer service center. ● Problem Access is not allowed after a package of data is transferred from a computer to the FACE006/007. ● Cause 9 An error in card registration 9 System malfunction/data damaged or lost due to an external noise or a short circuit 9 Internal circuit element damaged or malfunctioning #1) Initializing the product: See page 24 of this Manual. Registering an ID (ID REGISTRATION): See page 61 of this Manual. #4) Checking ID (ID LIST): See page 81 of this Manual. #5) Checking/Changing a time schedule (TIME SCHEDULE): See page 103 of this Manual. #3) MAMFAC7HE10 93 ● Solution 9 Check if the card has been registered by using the application software or accessing the “ID LIST” menu in Mode Selection #4) . ☞ If the card is not registered: 1. Register the card by using the application software or accessing the “ID REGISTRATION” menu in Mode Selection#3). 2. Check if the card is recognized correctly. ☞ If the card is registered: 1. Check the registration information of the card under “ID LIST” in Mode Selection #4) . ● If this does not resolve the problem, initialize the product #1) . Caution Caution Upon initialization, all data default value will be restored. ☞ Use the application software to transfer data in a batch. ☞ Check if the card is recognized correctly. ● If the problem still persists, contact our customer service center. ● Problem An alarm operates continuously when it has not been enabled. ● Cause 9 A setup/setting error 9 System malfunction/data damaged or lost due to an external noise or a short circuit 9 Internal circuit element damaged or malfunctioning ● Solution 9 Check if a door is open: ☞ When the door is open Close the door. Note When a door sensor is used, an alarm goes off in 40 seconds after a door is opened. ☞ When the door is closed: Check the door sensor type. Only the NO (Normal Open) type is supported. Note #1) #4) When the NC (Normal Close) type is installed, the door “open” states and door “close” states are recognized in reverse. Initializing the product: See page 24 of this Manual. Checking ID (ID LIST): See page 81 of this Manual. MAMFAC7HE10 94 ● If this does not resolve the problem, proceed with the following steps. 9 Check if the FACE006/007 is properly fixed to the Wall Mount. If it is not properly fixed, the tamper switch will be enabled. ☞ Turn off the FACE006/007 and fix it firmly to the Wall Mount. Supply power again. Note If the tamper switch that defects separation of the FACE006/007 rear panel panel from the Wall Mount is enabled, the alarm will continue to operate. ● If this does not resolve the problem, proceed with the following steps. 9 In Mode Selection, press the F2 key and then check the 5th code entry for “15. OUTPUT T/S” #7) under “IN/OUT DEFINE” #6) . ☞ When “TS” is set to “01”- “10”: 1. If the specified time range of the time schedule includes the current time, it is a normal state (Output T/S). * However, when not applying a time schedule to the buzzer, change the code to “00”#7). 2. If the specified time range of the time schedule does not include the current time, clear the time schedule #8) . ☞ When “TS” is set to “00”: Clear the time schedule#8). ● If this does not solve the problem, initialize the product #1) . Caution Upon initialization, all data default value will be restored. ☞ Use the application software to transfer data in a batch. ☞ Check if the card is recognized correctly. ● If the problem still persists, contact our customer service center. #1) Initializing the product: See page 24 of this Manual. Setting/Checking input/output (IN/OUT DEFINE): See page 110 of this Manual. #7) Output Time Schedule (OUTPUT T/S): See page 112 of this Manual. #8) Clearing a time schedule (TIME SCHE CLEAR): See page 106 of this Manual. #6) MAMFAC7HE10 95 ● Problem When the FACE006/007 recognizes an RF card, “Door Closed, CONTACT MASTER” appears on the LCD. ● Cause 9 An error in communication setting 9 System malfunction/data damaged or lost due to an external noise or a short circuit 9 Internal circuit element damaged or malfunctioning ● Solution 9 Check the communication with the application software. ☞ If the communication is normal: In Mode Selection, press the F2 key and then check the 2nd code entry for “15. OUTPUT T/S” #7) under “IN/OUT DEFINE” #8) . 1. When “TS” is set to “01” -”10”: - If the specified time range for “TS” includes the current time, it is a normal state (Closed by Output T/S). Note When not applying a time schedule to the door lock, change the code to “00” #7). - If the specified time range for “TS” includes the current time, it is a normal state (Closed by Output T/S). 2. When “TS” is set to “00”: Clear the time schedule#8). ☞ If the communication is NOT normal: 1. Initialize the product #1) . Caution Upon initialization, all data default value will be restored. ● If this does not resolve the problem, initialize the product#1). Caution Upon initialization, all data default value will be restored. ☞ Use the application software to transfer data in a batch. ☞ Check if the card is recognized correctly. ● If the problem still persists, contact our customer service center. ● Problem When the FACE006/007 recognizes an RF card, “CONTACT IDTECK, WWW.IDTECK.COM” #1) #7) #8) Initializing the product: See page 24 of this Manual. Output Time Schedule (OUTPUT T/S): See page 112 of this Manual. Clearing a time schedule (TIME SCHE CLEAR): See page 106 of this Manual. MAMFAC7HE10 96 appears on the LCD. ● Cause 9 System malfunction/data damaged or lost due to an external noise or a short circuit 9 Internal circuit element damaged or malfunctioning (Protection Chip) ● Solution 9 Initialize the product#1). Caution Upon initialization, all data default value will be restored. ● If the problem still persists, contact our customer service center. [Registering a face] ● Problem An error occurs when registering an ID or authorizing a face. ● Cause 9 Please see page 13~16 “Recommended Face and Position” of this manual. ● Solution 9 Please see page 13~16 “Recommended Face and Position” of this manual. ● If this does not resolve the problem, initialize the product #1) . Caution Upon initialization, all data default value will be restored. ☞ Use the application software to transfer data in a batch. ☞ Check if the card is recognized correctly. ● If the problem still persists, contact our customer service center. ● Problem When registering a face, “INDEX ERROR” appears on the LCD and you cannot register the face. ● Cause 9 Backup battery problem in the system 9 System malfunction/data damaged or lost due to an external noise or a short circuit 9 Internal circuit element damaged or malfunctioning ● Solution Notice #1) “INDEX ERROR” indicates an error in the number that is used to link a user’s card to facial data during facial registration. Each user is assigned with a single number and this error occurs when the number is out of the specified range. Initializing the product: See page 24 of this Manual. MAMFAC7HE10 97 9 Make sure that the DIP Switch for Battery Backup is set to ON (Up) as shown in the following figure. * You can check this through the hole in the central right of the rear panel where the Wall Mount is located. Make sure that the DIP Switch is set to ON (Up). ☞ When the DIP Switch is set to OFF (Down): 1. Set the DIP Switch to ON (Up) and initialize the product#1). Caution Upon initialization, all data default value will be restored. If there is any data saved in the FACE006/007, instead of turning off the product, use the application software to backup the data to a PC And then proceed with initialization. 2. Once the product initialization is complete#1), transfer the data back to the FACE006/007. ☞ When the DIP switch is set to ON (Up): 1. Charge the backup battery for more than 24 hours by supplying DC 12V to the FACE006/007. 2. Initialize the product#1). Caution Upon initialization, all data default value will be restored. ● If this does not solve the problem, initialize the product #1) . Caution Upon initialization, all data default value will be restored. ● If the problem still persists, contact our customer service center. #1) Initializing the product: See page 24 of this Manual. MAMFAC7HE10 98 [Communication] ● Problem There is no communication between the FACE006/007 and a computer even after they have been connected. ● Cause 9 An error in communication setting 9 An error in cable connection 9 System malfunction/data damaged or lost due to an external noise or a short circuit. 9 Internal circuit element damaged or malfunctioning ● Solution 9 Check the communication setting. ☞ In Mode Selection, press the F1 key, and then under “COMM ID SETTING” #10) , make sure that the current COMM ID is the same as the COMM ID specified in the application software. ☞ In Mode Selection, press the F1 key and then, under “BAUD RATE #11) ” make sure that the current baud rate is the same to the baud rate specified in the application software. ☞ Make sure that the COMM port connected to the PC and the COMM port specified in the application software are the same. ☞ Make sure that the COMM setting in the application software is specified as follows: Item Setting Parity bit None Data bit 8 bits Stop bit 1 bit ● If this does not solve the problem, proceed with the following steps. 9 Check the cable connection. ☞ Check the cable connection between the FACE006/007 and the PC #12) . ☞ Check the max transmission range for the cable depending on the communication type. - RS232: MAX 15m - RS422: MAX 1,200mm #10) Setting COMM ID (COMM ID SETTING): See page 67 of this Manual. Setting baud rate (BAUD RATE): See page 66 of this Manual. #13) TCP/IP Connection (RS232/RS422): See page 43-44 of this Manual. #12) Serial Connection (RS232/RS422): See page 36-37 of this Manual. #11) MAMFAC7HE10 99 Caution The max transmission range for each communication type is greatly affected by the communication environment. Eliminate any electrical noise around the communication cable or disconnect it from other cables. If the communication cable runs beyond the max transmission range, consider TCP/IP communication#13). ☞ For RS422 communication, terminal resistors must be installed. Caution Make sure to consult a technician before making any decision on terminal resistor installation. ● If this does not solve the problem, initialize the product #1) . Caution Upon initialization, all data default value will be restored. ● If the problem still persists, contact our customer service center. Note When one or more FACE006/007s are connected, normal communication cannot be guaranteed. If this is the case, first connect one FACE006/007 to the CNP200A and a computer, and check to see if communication between them is normal. [External Device] ● Problem An exit button will not work. ● Cause 9 An error in connection between the exit button and the FACE007 9 An exit button error 9 System malfunction/data damaged or lost due to an external noise or a short circuit. 9 Internal circuit element damaged or malfunctioning ● Solution Check the connection between the exit button and the FACE007. #1) Initializing the product: See page 24 of this Manual. MAMFAC7HE10 100 Caution Make sure to use a NO (Normal Open)-type exit button. ● If this does not solve the problem, proceed with the following steps. 9 Check the exit reader operation and the connection between the exit button and the FACE007. ☞ Check the condition of the connection cable (a short circuit or cut) between the exit button and the FACE007. ☞ Check the exit button operation. Connect two wires from the exit button. 1. If the FACE007 operates when the exit button is pressed. - Replace the exit button. 2. If the FACE007 does not respond. - initialize the product #1) . Caution Upon initialization, all data default value will be restored. ● If the problem still persists, contact our customer service center. ● Problem Your RF card is successfully recognized by an exit reader, but the RF card data is not transferred to a computer or other data is transferred. ● Cause 9 A connectivity error between the exit reader and the FACE007. 9 A communication error between the exit reader and the FACE007 9 An exit reader error 9 System malfunction/data damaged or lost due to an external noise or a short circuit. 9 Internal circuit element damaged or malfunctioning #1) Initializing the product: See page 24 of this Manual. MAMFAC7HE10 101 ● Solution 9 Check the connection between the exit reader and the FACE006/007. Caution The exit reader and the FACE007 should be connected to the same GND. ● If this does not solve the problem, proceed with the following steps. 9 Check the exit button operation and the connection between the exit button and the FACE007. ☞ Check the condition of the connection cable (a short circuit or cut) between the exit button and the FACE007. ☞ Check if any noise occurs in the communication cable between the exit reader and the FACE007. Caution When using a measurement device such as an oscilloscope or multimeter, make sure to consult with technician. 1. Check the exit reader output by checking the Wiegand communication cable with a measuring instrument. Note Check the Wiegand output by consulting the Exit Reader’s Manual. If the Wiegand is not normal, replace the exit reader. 2. Check if any noise comes from the Wiegand communication cable with a measuring instrument. If a noise exists in the Wiegand communication cable, enhance the GND signal by using the shield wire and a spare wire of the cable as GND. Recommendation : Do not try to extend the max transmission range for a Wiegand communication cable or stabilize signals by using a repeater. ● If this does not solve the problem, initialize the product #1) . Caution Upon initialization, all data default value will be restored. ● If the problem still persists, contact our customer service center. [Door Lock] ● Problem A door lock will not work. #1) Initializing the product: See page 24 of this Manual. MAMFAC7HE10 102 ● Cause 9 9 9 9 ● Solution 9 An error in connection between the door lock and the FACE007 A door lock error System malfunction/data damaged or lost due to an external noise or a short circuit. Internal circuit element damaged or malfunctioning Check the connection between the door lock and the FACE007. MAMFAC7HE10 103 Caution The connection between a door lock and the FACE007 may vary depending on the door lock type and its operation type (Normal Open, Normal Close). ● If this does not solve the problem, proceed with the following steps. 9 Check the door lock operation and the connection between the door lock and the FACE007. ☞ Check the condition of the connection cable (a short circuit or cut) between the door lock and the FACE007. ☞ Check the door lock operation. Caution When using a measurement device such as an oscilloscope or multimeter, make sure to consult with technician. Remove the door lock from the FACE007 and check the relay output from the FACE007 with a measuring instrument. 1. When the relay output from the FACE007 is normal: - Replace the door lock. 2. When the relay output from the FACE007 is NOT normal: - Initial the product #1) . Caution Upon initialization, all data default value will be restored. ● If the problem still persists, contact our customer service center. [Keypad] ● Problem An RF card works properly but the FACE006/007 will not recognize the RF card number when it is entered in the keypad. ● Cause 9 An error in system settings 9 System malfunction/data damaged or lost due to an external noise or a short circuit. 9 Internal circuit element damaged or malfunctioning ● Solution 9 Check if any buzzer goes off when the keypad is pressed. - If the buzzer goes off: 1. Check if the Master ID has been changed. - If the Maser ID has the default value: a. Initialize via an external reader port #14) . #1) Initializing the product: See page 24 of this Manual. Initialization via an External Reader Port: See page 27 of this Manual. #14) MAMFAC7HE10 104 Turn off the FACE006/007 and connect the external reader port of the FACE006/007 to GND. b. Supply power to the FACE006/007. “SYSTEM INITIALIZE, 1-Yes, 2-No” will appear on the LCD. c. Press “2”. “RF_PIN_INPUT, 1-ENABLE, 2-DISABLE” will appear on the LCD. d. Press “1”. e. Turn off the FACE006/007 and disconnect the external reader port from GND and supply power again. - If the Master ID has been changed: Check if you can use the changed Master ID to enter Mode Selection. (This applies only when the Master’s Card is used for authorization.) a. When you can enter mode Selection. - Press the F1 key to enter Mode Selection. - If “RF_PIN_ENALBE #15) ” is set to “DISABLE”, set it to “ENABLE”. b. When you cannot enter Mode Selection. Initialize the product #1) . Caution Upon initialization, all data default value will be restored. ☞ If the buzzer does not go off: Initialize the product#1). Caution Upon initialization, all data default value will be restored. ● If the problem still persists, contact our customer service center. #15) #1) Setting the keypad (RF_PIN_ENABLE): See page 93 of this Manual. Initializing the product: See page 24 of this Manual. MAMFAC7HE10 105 Glossary Access It is the ability to enter or pass through a door, a building, and so on. Access Control A system or feature that controls access to a premise through one or more points of entry. The two common types of access control systems are those using card readers or keypads. Access Mode Five different codes, which can be assigned to children, or can be used as temporary codes for baby sitters and service personnel, enabling them to disarm the system. Access Level A level of authorization defined by a reader (or readers) and the times those readers can be accessed. Activate Enable. Make functional. See energize. Activation State Indicate the behavior of an activated output point. Address An identification number of a specific control panel. Alarm A signal that indicates a problem. Alarm Input A physical input terminal on a control panel. A point at which an input device is connected to a control panel. Alarm State When an alarm sensor detects an alarm condition (such as an open door), its contacts change to the opposite state (either open or closed depending on the type of sensor and how it is wired to the system) and the sensor is said to be in alarm state. Software can recognize an input when that input goes into alarm, unless some other condition (such as a shunt) applies. Algorithm This is a rule or procedure for solving a problem. Internet Protocol security uses cryptographically based algorithms to encrypt data. Antipassback An access control feature that reduces the likelihood that two or more people can use the same access credential to gain admission to a controlled area. This is done by requiring that the credential be presented upon entrance to an area and again when leaving the area. If the same credential is used for two entrances without an exit in between, an alarm is triggered and access is denied. Arm To enable. MAMFAC7HE10 106 Authentication A technique to confirm the identity of a card or a computer system. AUX port for Alarm An alarm triggered when the panel senses a communication failure from the auxiliary port. Back Box A standard wall switch electrical enclosure on which the reader can be mounted. The size of a back box differs in various parts of the world. It is sometimes also called a J-box or a junction box. Battery Backup A battery that supplies power to a device when standard primary AC power has been abruptly cut off. Battery Low Alarm A soft alarm that announces that the battery on a control panel is low. Biometrics The ability to use a person's physical characteristics such as an eye, to uniquely identify a person. Biometric Access Control This refers to Access Control where the identification process is done through biometric parameters. Buffer Store transactions in the panel's RAM memory. Once stored, the information can be retrieved at a later time. Cable Modem A modem that connects your PC to the Internet and is provided by your local cable company. This type of connection is much faster than a dial-up connection. Capture Acquire a graphic image by scanning or video. Card Any type of credential used to carry electronic information in an electronic access control system. Card Access This is a type of Access Control system using encoded cards and card readers to identify cardholders and to determine if access may be granted. Cardholder This refers to an individual who has been assigned an access control card or tag. Card Reader This is a device that retrieves information stored on an access card and transmits that information to a controller. CE (Conformity European) Imposes mandatory safety standards in the EU and proves that products meet basic safety conditions. COAX (or Coaxial Cable) A term used to refer to the coaxial cable. This cable is capable of transmitting a range of frequencies with low signal loss. Mobile View uses specially developed RG-179 Siamese coaxial cable that carries both power and video signals within one cable housing. MAMFAC7HE10 107 Cold Restart Restarting a panel after the power has been completely removed, then restored. This might happen after a storm knocks out power to the area. After a cold restart a panel's programming is missing and the panel needs to be initialized. Configuration The way in which computers, software and related equipment are interconnected to operate as a system. Contact An electrical switch that can be open or closed state. That state may be electrically, magnetically or physically controlled. Contactless Card This is a card that does not need to make contact with a reader. The contactless card does not need any line of sight to be read by the readers. For instance, the card can even be read when it is stored in a box. There is no need to open the box. This is different to bar codes that need to be oriented to be identified by the scanner. Controller This is a microprocessor-based circuit board that manages access to a secure area. The controller receives information that it uses to determine through which doors and at what times cardholders are granted access to secure areas. Based on that information, the controller can lock or unlock doors, sound alarms, and communicate the status to a host computer. Control Panel A specialized computer that manages access for specific doors and related devices (e.g., iCON100, iTDC). CPU Central processing unit. It is the main chip (microprocessor) in a computer and control panel. Data Information. At the lowest level, data is represented as an electrical signal and is interpreted as a code. At the highest level, data represents information that people can read and understand. Database A collection of information organized in such a way that a computer program can quickly select desired pieces of data. DC Direct Current Default A standard condition or setting. Default settings are those provided by software prior to customization by the user. Dialup (Also dial-in, dial-out) A system of control panels connected to a communications line (loop or multidrop) that is not directly connected to a computer. To communicate with the panels, the computer must MAMFAC7HE10 108 use a modem at its end to connect with a modem on the communications line. The act of establishing a connection is called dialing, as in "dialing a telephone number." Disable To render a function or feature unavailable. Door This is a generic term for a securable entry-way. In many access control applications, a "door" may actually be a gate, a turnstile, an elevator door, or a similar device. Door Contact This is a position locator that senses when a door is fully closed or open. DRAM Pronounced Dee-RAM, this is an acronym for Dynamic Random Access Memory, a type of memory used in most personal computers. Dual Reading Technology A term, which refers to a Motion sensor or an Acoustic sensor in which two technologies must sense an intruder for an alarm signal to be generated. In Motion sensor, the most common combination is Passive Infrared (PIR) and Microwave. Duress An event in which a card holder is being forced to provide entry into a secured area by an unauthorized person or people. A keypad can be configured in a way to produce a duress alarm when the user types in the PIN number. Duress Alarm A special alarm from a keypad reader which indicates that the card holder is being forced to provide entry to a secured area. EEPROM Acronym for Electronically Erasable Programmable Read Only Memory, and pronounced ee-prom, EEPROM is a special type of memory that retains its contents until it is exposed to ultraviolet light. Enable To make a feature or function on the system usable. Enclosure An electrical utility box. It can hold control panels, splices, power outlets, etc. Encoding The process of writing data to a card. Encryption A method to alter (a file, for example) using a secret code, which is unintelligible to unauthorized parties. EPROM Erasable Programmable Read-only Memory. Ethernet A hardware protocol for computer networking devices. Each device on an Ethernet network must MAMFAC7HE10 109 conform to the Ethernet protocol. Events Events define the days of the week and the time an action will occur. Exit Button (or Switch) A button by a controlled door that, when pushed, sends a signal to the controller indicating that someone wants to leave the area. this device may also mechanically allow the door to unlock, overriding the control. Exit Reader A reader that controls egress from a controlled area; used in anti-passback applications. Facility Codes The first part of the ID number on some cards, providing a higher degree of security against a duplicate card number being used in a system. It is the coded data in Access Control cards that identifies the location of the Access Control system. When Access Control was originally developed, the memory capacity of chips was relatively small. If the Access Control systems would ever lose power, the system needed a default mode or a degraded mode. A system would go into a default mode when power was lost. In a default mode, the system would fall back to the facility code to let someone enter the facility. Rather than look at each individual number, the system would look for any card that had the correct facility code. This meant that if two systems were installed across the street from each other, the system on one side of the street might have facility code 12, for example, and the company on the other side of the street would have facility code 13. Cardholders who had facility code 12 could not enter a building with a facility code 13, and vice versa. Although memory in chips has greatly increased, and the systems really no longer require a facility code, the access control industry still often uses a facility code in their formats as a convenient way to partition card data. It is also known as a Site code. FCC An acronym for Federal Communications Commission. Firmware The computer chip (PROM or EPROM) that runs a control panel. Firmware chips are identified by a version number. Format The structure of the data stored in an Access Control card. Most Access Control system OEMs have their own unique formats. Gate This is typically a door that is outdoors. Gateway A node on a network that serves as an entrance to another network. Grounding A large conducting body such as the earth or an electric circuit connected to the earth used as an arbitrary zero for electric potential. It can also be defined as a conducting object such as a wire, that is MAMFAC7HE10 110 connected to a position of zero potential. Hardware The physical equipment that makes up an access control system. Holidays Exceptions to the normal way of operating an EAC system. A holiday on a weekday, for example, can cause normally opened doors to remain locked. Host A computer system that is accessed by a user working at a remote location. Typically, the term is used when there are two computer systems connected by modems and telephone lines. The system that contains the data is called the host, while the computer at which the user sits is called the remote terminal. Host PC The main computer in an EAC network that is directly connected to a controller or controller network. Holds EAC software and databases, and manages the system. Hub A hub is used to connect two or more computers to allow them to communicate with each other. A hub receives data from one computer and transmits the data onto the network across all ports. The incoming data travels through the hub and back onto the network at the same speed, even if some computers on the network are faster than the hub or other computers. IDC Format IDTECK Card data format.(Encryption Code) Infrared (IR) An electromagnetic energy in the infrared spectrum ranging in wavelength from about 0.75 to 1000 microns. IR is the invisible light lying below the range of visible light, or the color red. Input A point which receives information. An input device, such as an egress button, sends information to a control panel. Software monitors the state of an input. When that input state changes, such as when a related input device sends information to the panel, software regards that input as being in a state of alarm. Integration The art of controlling electronic devices through activities known as "chains of events." Especially, in EAC, controlling CCTV and other systems in a unified way. Instant / Delay Instant/delay allows an instant alarm condition for Entry/Exit doors, or grants a delay to allow someone to enter/exit the building without an alarm or before entering a user code to disarm. Intrusion An attempt to compromise the integrity, availability, or confidentiality of a resource. IP Address An identifier for a computer or device on a TCP/IP network. Networks using the TCP/IP protocol route MAMFAC7HE10 111 messages based on the IP address of the destination. The format of an IP address is a 32-bit numeric address written as four numbers separated by periods. Each number can be zero to 255. For example, 1.160.10.240 could be an IP address. ISO (International Standards Organization) This is an organization that sets international standards, dealing with all fields except electrical and electronics. For Access Control, it covers many standards for badges including the thickness of a badge and the format of encoded data on a magnetic stripe. Jumper A component that acts as a link between two different types of fiber connectors. Key tag or Key fob This is an Access Control identification device assigned to an individual, to give that individual access rights to an Access Control system. It is a credential made of hard plastic and designed to be either placed on a key ring or suspended from a standard badge clip or lanyard, to provide quick, convenient access to the tag. Each tag has a unique identification code. This identification code is used by a controller to determine through which doors and at what times of the day the cardholders are granted access to a secure area. Keypads As a keyboard device, this is an alphanumeric grid, which allows a user to enter an identification code. It consists of numeric keys and function keys. Key Control In an EAC system, key assignment and control is managed by the controller. LAN An acronym for Local Area Network. LAN refers to a network of computers located within a relatively small area such as a home, a building, or a group of buildings. LANs can be connected to other LANs to form a Wide Area Network (WAN). LED Abbreviation of light emitting diode (a small lamp), an electronic device that lights up when electricity is passed through it. Log In Signing in to the system. When system operators change shift, the new operator logs in. Log Out Signing out of the system. When system operators change shift, the operator leaving the shift logs out. Loop A communications network wherein the communications cable begins and ends at the same point, with control panels linked at increments along the loop. LUX A unit to measure the intensity of light. The light of a full moon is about 0.1 lux, while bright sunlight is about 100,000 lux. Magnetic Stripe MAMFAC7HE10 112 A magnetic material applied to the surface of a badge as a strip, which is used to encode badge holder information. Magnetic Stripe Card This is an Access Control card with a strip of recordable magnetic material on which data is encoded. Master (or System Administrator) A system operator who maintains full privileges to all applications that are part of the access control system. This person is familiar with hardware components and the software that controls them. He or she is also responsible for assigning passwords and privileges to other system operators. Master ID A master arm/disarm code can be used to program other user codes. Memory In a control panel, this refers to the amount of information that can be handled or stored provided by RAM (Random Access Memory) chips. Message Information displayed on the Alarm Detail screen in response to the activity (state changes) of an input. Mifare This is considered to be a Smart card technology. It is based on the ability to read and write to the card. In reality, Mifare is simply a memory card (as opposed to a processor card). Modem An acronym for Modulator-Demodulator. This is a device or a program that enables a computer to transmit data over telephone or cable lines. Computer information is stored digitally, whereas information transmitted over telephone lines is transmitted in the form of analog waves. A modem converts between these two forms. Modules/Accessories Provides high-end features Mullion A non-structural vertical strip between the casements or the panes of a window. Node A connection point on network cable. It indicates that a computer is linked to the network. Normally Closed (NC) Refers to contact points that always touch when a device is in its normal position. Normally Open (NO) Refers to contact points that do not touch when a device is in its normal position. OEM This is an abbreviation for Original Equipment Manufacturer. An HID OEM is a manufacturer of any Access Control system or other control or data collection system that uses HID products as a means of uploading data to the system. Off Line Disconnecting one computer device from another that stops the flow of information between them. MAMFAC7HE10 113 On Line Connecting one computerized device with another in a way that can send information between them. Operating Humidity The relative humidity range in which a device can operate. Operating System This is the system that runs other programs. Operating systems perform basic tasks, such as recognizing inputs from the keyboard, sending the output to the display screen, keeping track of files and directories on the disk, and controlling peripheral devices such as disk drivers and printers. Operating Temperature The temperature range in which a device can operate. Output This can refer to a location on a controller at which an output device (such as a lock) is connected, or a point on the controller which software controls to produce a transaction. Output Relays This is an electronically controlled device that opens and closes electrical contacts to affect the operation of other devices in the same or another electrical circuit. Override Reverses a condition. When a locked door is overridden, it is unlocked and the reader shows a valid access. Panel An access control panel. Typically an iCON100 Series and iTDC Series. Parallel Port A plug on a computer that is normally hooked up to a printer. Parity An error detection method used to verify the integrity of transmitted data. This is used by OEMs to verify the correctness of the data sent by the reader to their systems. The parity bits encoded in the card data provide the system with a method to verify that the number received by the Access Control system is the same as the number sent by the reader. Passive Infrared Sensor (PIR) A small motion sensor commonly used above doors in an EAC installation. A dual technology PIR combines passive infrared and microwave or passive infrared and ultrasound. Piezo A characteristic of some materials that converts mechanical energy to electrical energy and vice versa. Many ceramics and crystals have this characteristic. PIN (Personal Identification Number) This is the number or code that a cardholder must type in to confirm that he or she is the genuine owner of the card. PIR (Passive Infrared) A technology which compares the ambient infrared energy in a room with any change in infra-red MAMFAC7HE10 114 content, such as that caused by the entrance of an intruder. Port A place where you can connect a communications cable or device into a computer. Potted A potted reader is permanently sealed and cannot be opened or serviced. Power Supply The source of power that changes AC to filtered DC. Protocol A specific set of rules, procedures, or conventions related to format and timing of data transmission between two devices. Proximity This is also known as Radio Frequency Identification (RFID). It is a method of reading a card or a tag without any need of physical contact between the card or tag and the reading device. Proximity Reader A device connected to the system that reads the encoded information from a card and transmits the information to a control panel. Readers are usually located near doors or gates, or in the systemcontrolled elevators. Pulse A command to energize an output point or shunt an input point for a specific amount of time. RAM An acronym for Random Access Memory, it is a type of computer memory that can be accessed randomly. This means that any byte of memory can be accessed without touching the preceding bytes. RAM is the most common type of memory found in computers and other devices, such as printers. Real Time Processing events as they happen. Recorder A compact, vehicle-mounted recorder in the Bus Secure system that is used to store digital video images. Redundant Having two or more ways of doing things. Redundant hardware indicates that two or more items exist for every single function. The duplicate hardware can replace failing hardware at a moment's notice. Reed Switch A type of magnetic switch or contact consisting of contacts of thin, movable, magnetically actuated leafs or reeds normally sealed within a glass envelop. When a Reed Switch is subjected to a magnetic field of sufficient strength, the device switches or changes state. Relay An electronically operated switch that, when activated by a change in conditions on an electronic circuit, activates other devices on the same or another electronic circuit. Repeater MAMFAC7HE10 115 A repeater is used to extend the range of the Care Guard base unit. It can receive signals from the personal call button or any other sensor used with the Care Guard system. The repeater then ?repeats? that signal, transmitting it to the base unit. Repeaters are useful if the resident likes to work in the garden or an outbuilding, such as a barn. Reset If the resident or end user accidentally activates the Personal Call button or the panel call button, pressing Reset will cancel the call. It the No Activity option is active, pressing Reset will reset the No Activity timer. RF An acronym for Radio Frequency. It refers to radio waves that can transmit audio, video, or data signals over airwaves or coaxial cables. RFI Radio frequency interference RFID RFID (Radio frequency identification) is a data communication method for remotely storing and retrieving data between a Reader and a Card / Tag. The communication distance range from a couple inches to many meters. The principal of operation of Radio Frequency Identification (RFID) readers or proximity readers is that they use radio frequency to identify, locate and track people and/or objects that carry the appropriate transponders. Proximity readers can work in non line of sight situations, darkness, bright sunlight or through dirt, rime and smudges. Router A router manages data traffic between two networks. It detects the intended address of the data and sends it either to a computer on the network, or to another router that detects the address and follows the same procedure. Routers are able to determine the best route for the data to reach the intended computer. In a home network, the router connects the local area network (computers in the home) to the wide area network (the Internet). SDRAM An acronym for Synchronous Dynamic Random Access Memory, this is a type of DRAM that can run at much higher clock speeds than conventional memory. SDRAM actually synchronizes itself with the CPU bus. It is capable of running at 133 MHz, about three times faster than conventional FPM RAM, and about twice as fast as EDO DRAM and BEDO DRAM. SDRAM is replacing EDO DRAM in many newer computers. Secure To arm or enable. Serial Port A plug on a computer that is normally used for communications functions. These functions include attaching a computer to a modem, or a computer to communications loops that are connected to control panels. Server MAMFAC7HE10 116 A computer or device on a network that manages network resources. For example, a file server is a computer and storage device dedicated to storing files. Any user on the network can store files on the server. A print server is a computer that manages one or more printers, and a network server is a computer that manages network traffic. A database server is a computer system that processes database queries. Shunt The automated or manual means through software, to ignore an input or an input alarm. Single Gang Box A small box offering a housing for wires to be united with devices such as a Motion sensor or an Acoustic sensor. Electricians use these boxes in new construction before the inner walls and ceilings of a structure are built. Sirens Used to annunciate system status and alarm conditions Site Code This is sometimes referred to as the facility code. Site codes are currently required when ordering Wiegand cards. Site codes are normally three-digit numbers between 001 and 255. A site code is specific to a customer and is assigned when the customer purchases the system and places the first order of cards. SQL Abbreviation of Structured Query Language, and pronounced either see-kwell or as separate letters. SQL is a standardized query language for requesting information from a database. SQL Server The SQL Server program controls the Secure Perfect database. Smart Card This is an identification card or access control card with a built-in integrated circuit chip. This gives the card microprocessor memory and intelligence to use for storing data. It is also known as a chip-in card. Specifications Rules and measures governing what a device does and how it can be used. Standalone System A single, independently working computer or EAC controller that is not networked with other computers. State A device's current mode. A change of state means that the mode of a device has changed. Status The current state or condition of a system parameter, such as the state of an alarm point. Supervisory Signal This is a bi-directional communication between the reader and the micro. This communication informs the micro and the reader that the other is still alive. If communication fails, the reader's LED (example 940 and 240) will flash red and beep to signal a supervised alarm. The micro will also send an alarm to the access control system used. MAMFAC7HE10 117 System Thresholds The maximum number of components the system is designed to handle. Switch An Ethernet switch is similar to a hub, but has the capability to detect the speed at which the data is traveling on a network. Based on the speed a computer transmits data, the switch will transfer the data back onto the network at the same speed (up to a 100 Mbps). Unlike a hub, a switch will only send the data back onto the network to the intended port rather than to all the ports. These features of the switch keep the network running at full capacity Tamper Also known as tamper switches. Tampers are generally plunger switches. These switches are installed in enclosures, at strategic points, to detect someone trying to open the enclosure or trying to pry the switch from its mount. TCP/IP An acronym for Transfer Control Protocol/ Internet Protocol. TCP/IP is a suite of communication protocols used to connect computers on the Internet. Terminals Points on a circuit board where cables from various devices are attached. Time and Attendance (T&A) A Secure Perfect feature that allows Secure Perfect readers to track the entry status (either In or Out) for all badges defined in the database. Timing A procedure that times events so the controller can determine whether the event is normal and within limits or not. 3 DES (or Triple DES) This is the same as DES except that the input data is, in effect, encrypted three times using three keys. This mode of encryption is sometimes referred to as DES-EDE. There are three keying options defined in ANSI X9.52 for DES-EDE: (i) The three keys k1, k2, and k3 are independent, (ii) k1 and k2 are independent, but k1=k3, and (iii) k1=k2=k3. Troubleshooting The act of figuring out a problem through deductive reasoning. TTL Abbreviation for Transistor-Transistor Logic. UL An acronym for Underwriter’s Laboratories. U.L. is an independent testing laboratory that tests equipment to assure that it meets certain criteria in order for that equipment to beat their seal or carry their listing. This or some other listing may be required for the equipment to be used in a particular system, This is true for fire alarm systems and also U.L. certified burglar alarm systems. UPS ( Uninterruptable Power Supply) A device that continues to provide power even after the main power has been accidentally shut down. It MAMFAC7HE10 118 also protects equipment against voltage spikes that can cause damage. Upgrade A new version of software. User Code A eight or ten-digit entry used to arm or disarm the system. User Definable Access Keys This feature is with reference to a Smart card and it allows or denies access, based on definable user attributes that need to be keyed in. UTP An acronym for Unshielded Twisted Pair cable. Also known as the Cat 5e cable. The UTP cable has two insulated copper wires that are twisted together to make a twisted pair. A UTP cable consists of four twisted pairs within a jacket or a sheath with no shield. The 4-pair telephone cable is an example of the UTP cable. VDC An acronym for Volts of Direct Current. Verification This means identifying an individual based on some type of provided information. Verification may be done using methods such as access cards, biometric information, or PIN. Warranty A 12-month period of time from the shipment date, which provides technical phone support and maintenance updates that may become available. Wiegand This is a standard Access Control output protocol where two conductors, white and green, are used to send binary data, ones and zeros respectively. The normal state of a Wiegand conductor is +5 VDC. When the voltage drops below +1.7 VDC, it signifies a single bit. When the voltage rises above +2.8 VDC, the bit is complete and the conductor returns to its normal state. Wiegand Card An Access Control card based on the Wiegand technology. Small bits of specially processed wire are embedded in the card in a pattern that uniquely identifies the card. This identification information can then be decoded by a Wiegand reader. These cards are primarily for swipe and insertion readers and only work on Wiegand readers. A code strip inside the card contains information such as site code, format, and internal number. MAMFAC7HE10 119 Customer Support If service or repair is required due to a problem occurring during the use of the product, please request a service following the procedure below: ● When customers contact their nearest customer service center, our customer service representative will attempt to identify the nature of the problem over the phone; if the customer cannot visit the center, arrangements will be made for a service personnel visit, or for the items to be sent to the center by mail or parcel service. Please refer to the list of customer service centers by country, and the instructions on shipping the product by mail or other parcel service. ● Before contacting us, please make sure to have proof of purchase and the product ID number with you. A valid proof of purchase includes a receipt, an invoice or a warranty card signed by the seller. ● Download a request form for Return Material Authorization (RMA) from our website. You can send a request form via a fax as well. ● Upon receiving a customer request, our customer service representative will provide the customer with an RMA number and instructions on the return procedure. The customer may also fax the downloaded request form after filling it out. Customers may not return a product without prior authorization from us. In addition, the customer is responsible for the shipping costs, and needs to make sure that the RMA number is clearly indicated on the package. ● The RMA number is valid for thirty (30) days from the date on which it was issued. Consequently customers need to make sure that the returned product arrives within 30 days. If the customer cannot ensure that it arrives within 30 days, he or she must request a new RMA number by repeating the above procedure. Otherwise the product returned may not be accepted. The warranty period for product repair or replacement begins on the initial purchase date. Customer Service Contact Information Headquarters: USA Branch: ID-TECK Co., Ltd. 5F. Ace Techno Tower B/D, 681-1 Deungchon-Dong, Gangseo-Gu Seoul, 157-030, Korea TEL : 82-2-2659-0055 FAX : 82-2-2659-0086 E-mail: [email protected] Website: www.idteck.com RF LOGICS Inc. 370 Amapola Ave #106, Torrance, CA 90501 TEL: 310-782-8383 FAX: 310-782-8298 E-mail: [email protected] Website: www.rflogics.com MAMFAC7HE10 120 Warranty ● IDTECK (hereinafter “We”) warrants to the original purchaser, based on the conditions given below, that its products (except software) are free from defects in material and workmanship under normal use and service, form the date of invoice. Products purchased from us and our agents will carry the original manufacturer’s warranty. • Our obligation under this warranty is limited to replacement, repair or credit endorsement for any product that has, within the warranty period, been returned to us, with transportation charges and insurance prepaid. No person, firm or corporation is authorized to hold us responsible for any other liabilities from any product, or for special, incidental or consequential damages incurred by the purchaser in connection with any product. • The warranty shall not apply to any product which has been repaired or altered other than by us or our authorized suppliers, or which has been subjected to misuse, negligence, accident, excessive wear or other cause not arising our of a defect in carrier if any damage is incurred during shipment. Return Policy ● The purchaser shall obtain our oral or written authorization and obtain a Return Material Authorization (RMA) number to return the product. Products should be returned with the RMA number clearly marked on the outside of the packaging to us securely packed in a rigid container with ample cushioning material, preferably the original packaging. All claimed defects should be specified in writing. Products should be shipped prepaid and fully insured. ● In case of damage during shipment, the purchaser shall be notified promptly and shall proceed against the shipper. If it appears to us that any returned product is defective under the terms of the warranty, we shall replace, repair, or give credit in accordance with this warranty. If it appears to us that any returned products have been subjected to misuse, negligence, accident or excessive wear, or is out of the warranty period, the purchaser shall be notified promptly. ● We may return any such product un-repaired at the purchaser’s expense in case that the purchase refuses to pay for the repair or, if so authorized, shall repair such product at the current rates for parts and service – for which an estimate will be provided upon request – or send a refurbished product at the appropriate rate for the repair. ● The purchaser shall pay for the additional cost of US$25 for any product that has been returned to us without our prior authorization. We shall not assume any liability for what is nor covered in this warranty despite of any warranty claim raised by the purchaser. We shall not be liable in any circumstances for transportation cost, loss or accidental, consequential or special damage to the third party resulting from the use of our products. ● When the valid period of this warranty has passed, the purchaser shall pay for all freights and insurance incurring in relation to defective products. MAMFAC7HE10 121 Ownership and Risks ● The ownership of this product (except the so) shall be transferred to the purchaser upon the purchaser’s payment for the purchaser as well when its ownership is transferred to the purchaser. The purchaser shall be subject to all freight charges. MAMFAC7HE10 122 The specification contained in this manual are subject to change without notice at any time. 5F, Ace Techno Tower B/D, 684-1, Deungchon-Dong, Gangseo-Gu, Seoul, 157-030, Korea Tel : (82) 2 2659-0055 Fax : (82) 2 2659-0086 E-mail : [email protected] APR. 2006 Copyright ©2006 IDTECK Co., Ltd.

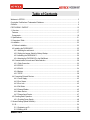
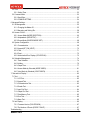


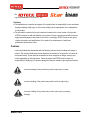
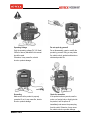

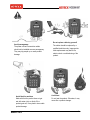
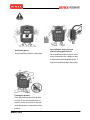
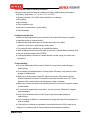

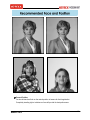
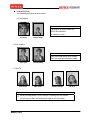
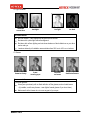
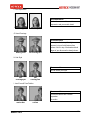
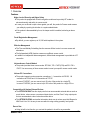
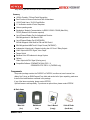
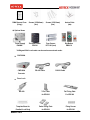
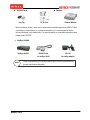




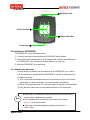

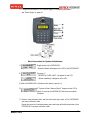
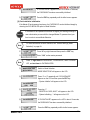
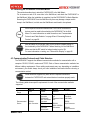
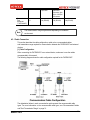
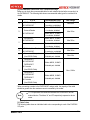
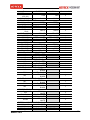
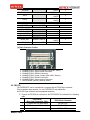
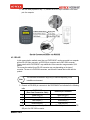

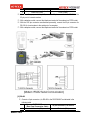
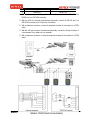
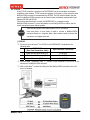
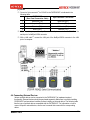
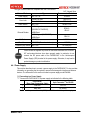
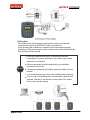

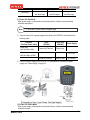
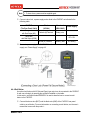
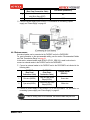

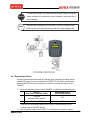
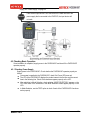
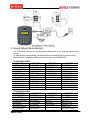
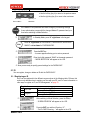

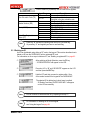
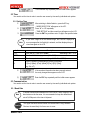
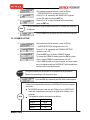
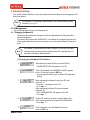
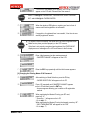
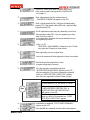
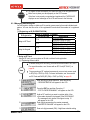
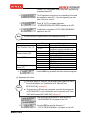
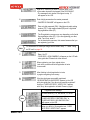
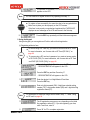

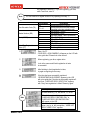
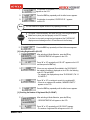
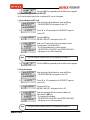
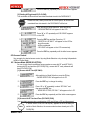
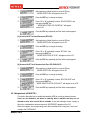
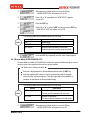

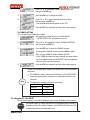
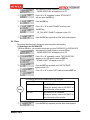


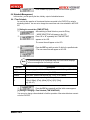
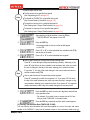

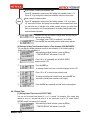
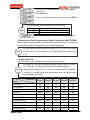
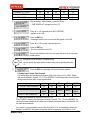


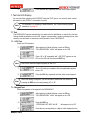
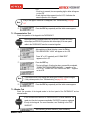
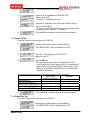
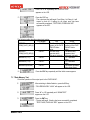
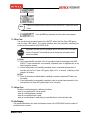

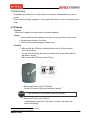
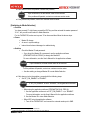
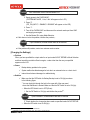
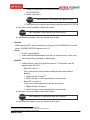
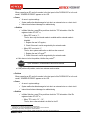
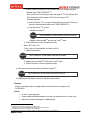
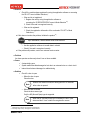
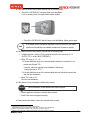

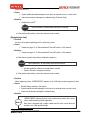
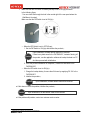
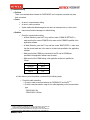

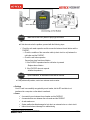
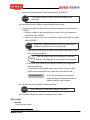
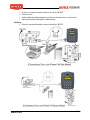
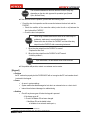
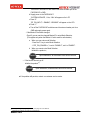
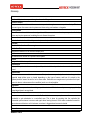
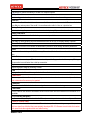
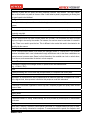
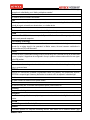

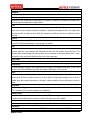
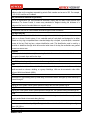
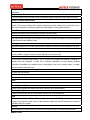
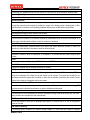
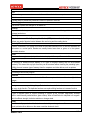
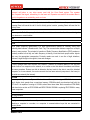
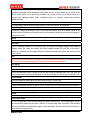
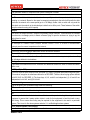
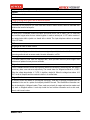
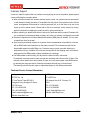
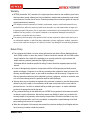
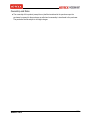

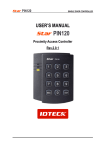
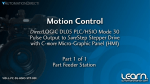

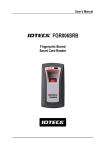
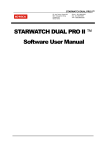
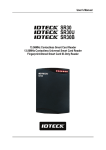



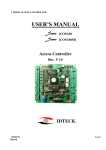




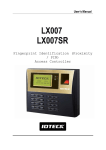



![ASK[EM] Format Proximity Card Reader](http://vs1.manualzilla.com/store/data/005664035_1-4bfcda642b959ea77ca1da56751cb6af-150x150.png)
![13.56MHz [MIFARE] Contactless Smart Card](http://vs1.manualzilla.com/store/data/005689074_1-1b5ba2b7f854420e24ee51932ec4423a-150x150.png)