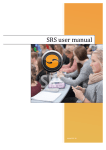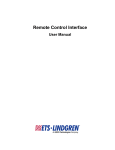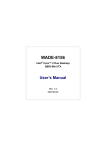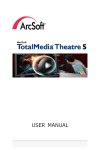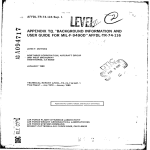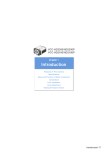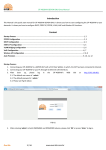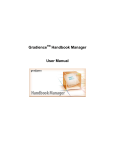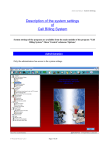Download Eval manual
Transcript
0
Contents
Eval in a nutshell................................................................................................................................... 2
Getting started with Eval ...................................................................................................................... 2
Create user ......................................................................................................................................... 2
Installing the Eval teacher client ...................................................................................................... 2
What do students need to use Eval? ................................................................................................ 3
The student login page ....................................................................................................................... 3
Setting up an evaluation in Eval ........................................................................................................... 3
Running Eval evaluations ........................................................................................................................ 7
Initiate and monitor the evaluation ................................................................................................. 7
Ending the evaluation ....................................................................................................................... 9
Reviewing and addressing responses............................................................................................ 10
Letting students answer a question again (revoting) .................................................................. 11
Publishing results to students ........................................................................................................ 12
Sorting and exporting data ................................................................................................................... 13
Sorting and searching in previous evaluations ................................................................................. 13
Exporting data ................................................................................................................................... 13
Technical Specifications / System Requirements ............................................................................. 14
Internet access ................................................................................................................................. 14
System requirements for computer running teacher interface................................................... 15
System requirements for students’ voting devices .......................................................................... 15
1
User manual for evaluation system Eval
Eval in a nutshell
Do you hold courses or provide training of any kind? How can you quickly map your students’ preknowledge of a subject, in order to optimize the course content? How can you measure changes in
attitudes and knowledge during a course? How can you document learning after a course is finished?
Eval is a tool which lets students use their own mobile devices like smartphones, tablets or laptops, to
answer digital evalutions during various phases of the training. You can map knowledge with factual
questions, and at the same time gather information about attitudes and opinions, as well as gather
feedback on the training itself.
Getting started with Eval
Create user
You create a teacher account for Eval by opening the following link in a browser:
https://www.one2act.no/index.php?option=com_content&view=article&id=102&Itemid=204&lang=no
Your students can answer evaluations anonymously, or you can have them log in with users names. This
is described in a separate user manual for students, which is available from our website.
Installing the Eval teacher client
The teacher client is used to run digital evaluations, and is installed on the PC from which the evaluation
system will run. The procedure for installing the software is as follows (note that you need administrator
privileges for this - if you do not have this on your PC where the software is installed, you must contact
the local IT support):
1. Download and install Adobe AIR from http://get.adobe.com/air. This is a support program which
must be installed before the Eval software can be installed.
2. Download and install the Eval software from
http://update.stimuli.no/autoupdate/Eval/stable/get.jsp
2
User manual for evaluation system Eval
What do students need to use Eval?
Students use a web browser to answer evaluations, and all types of mobile devices such as smart
phone, tablet, laptop or the like can be used.
The student login page
Students enter the following address into a web browser
http://app.one2act.no
On this website they can create a user (if your system will not be used anonymously), and log in to
answer evaluations.
Setting up an evaluation in Eval
1. Double-click the desktop icon
(or in the Start menu) to start the teacher client.
2. Log in with your username and password:
3. After logging in, you will get a list of evaluations you have run earlier:
3
User manual for evaluation system Eval
4. You can now creating the multiple choice evaluation by pressing the button
choose New evaluation from scratch:
And then
5. You will now be guided through a 4-step wizard where you set up the evaluation:
a. Enter basic information about the evaluation, such as title, grade ("group") etc. You can
also specify whether the evaluation can be answered by anonymous users, or whether
students must be logged in to answer an evaluation.
Allow anonymous
users?
b.
Enter the number of questions on the evaluation, and a default number of options for
each question (you can change all this afterwards):
If you want to ask factual question, i.e.
questions with right or wrong answers, use
the multiple choice type
Proceed to
next step
Rating questions: «on a scale from totally
agree to totally disagree, to what extent you
agree with this statement?”
c. Next you enter scoring rules, i.e. the number of points for correct/incorrect/no answer.
These are only applicable if you’re asking factual questions. You can also specify
whether the evaluation allows negative total score ("bleeding") and whether students
should get credit for participating in revoting sessions after the evaluation is completed.
4
User manual for evaluation system Eval
«Unlimited choices»: students can select as many
options as they like
«Bleeding»: if set, negative evaluation scores are
possible
Use if you’re asking non-factual multiple choice questions
Points awarded to students for correctly answering
revotes of a evaluation question
Proceed to
next step
d. In the last step, you can add questions and options, as well as specify which options are
correct.
Click Edit to edit the question
e.
Here you enter the question text and the text for each option, and select which options
are correct (if applicable). The image below shows the option for a question of type
multiple choice:
Cut/paste (from other
questions)
Change scoring
rules
Question
Set correct
alternative(s)
Process to next question
(click Save first)
Add options
Delete option
f.
Once you have filled in the last question and clicked
editor.
You need to Save the
current question before
proceeding to the next
, you can click
to close the
5
User manual for evaluation system Eval
g. You will then get a list of questions like indicated in the image below:
h. It is prudent to save the setup as a file on your hard drive, which you do with button
.
6. Click the button
once you have made all of the desired adjustments.The system will
acknowledge your upload with a message indicating that a session code has been generated:
6
User manual for evaluation system Eval
7. By default the evaluation only uploaded to the system; it is not activated yet. If you wish to
activate it immediately, you can press the button
up the control panel for the selected evaluation:
in the top toolbar – this will bring
Activate
evaluation
8. From here you can activate the evaluation, so that students can answer it. This is done with
button
. Once the evaluation is activated, the interface will look like the image below:
Shows realtime percentage of
correct/incorrect answers (if
applicable)
Shows realtime overview of each
student’s responses
Export results after the evaluation
Running Eval evaluations
In this section we describe how Eval can be used before, during and after a course or a training session.
Initiate and monitor the evaluation
1. If you have already started/activated the evaluation, you only need to give the session code to
students to enable them to log in and start answering the evaluation. Depending on whether or
not students are present physically, the session code can be given to them during the training
session, or, if students are not present physically, posted on a website or by email.
7
User manual for evaluation system Eval
2. If you have not started the evaluation yet, log in to Eval and find your evaluation in the list
below:
3. Double-click the evaluation you want to run, and then press
4. Clicking the button
to start the evaluation.
will bring up a continously updated list of logged-in students:
5.
As students begin to answer the evaluation with their mobile devices, this will be indicated on
the screen:
Dots indicate question
that have been
answered
6.
You can press the button
to see whether a particular student has answered the
various questions correctly (if applicable):
Green dot = correct
Red dot = incorrect
7. Click the button
to get see the total percentage of correct/incorrect answers on the
evaluation questions. If you’re doing knowledge mapping in preparation for a course, you can
rapidly identify problem areas that that you can address during the course:
8
User manual for evaluation system Eval
Green = correct
Red = incorrect
Grey = unanswered
Purple = open text
8. Clicking one of the graphs, which are updated in real time, brings up a histogram of the
distribution of responses to each question:
Ending the evaluation
9. To end the evaluation, press the button
in the top toolbar, as indicated below. Once the
evaluation has ended, students will no longer be able to answer the evaluation.
10. If there is a need to reopen the evaluation (eg. if some students did not manage to submit due
to technical problems), you can reopen the evaluation with
with
and then finish the evaluation
.
9
User manual for evaluation system Eval
Reviewing and addressing responses
If you have asked factual questions ahead of a training session which highlight problem areas or
knowledge gaps, you can use Eval to systematically address those issues during the training. The same
goes for any type of knowledge mapping or measuring of attitudes or opinions at any stage of a course:
Eval can be used to review the resonses together with the students – e.g. in order to clarify
misunderstandings (perhaps the students did not understand your question) or to follow up any input
given to you by the students.
If you’re going to review the questions away from the students, then everything is ready for you once
you’ve stopped the test – you can see the result graphs and read any text responses from the Summary
button.
The following section assumes that you’ve completed an Eval evaluation, and you’re going to review it
with the students present.
11. Eval has a so-called presentation mode which is useful for the review phase. This hides most of
the interface and makes the Eval window transparent. You switch to presentation mode with
button
. The interface will appear as shown below:
Here the text of the assessment
is shown in the background
Movable
control panel
Buttons for
reviewing question
1,2 3, etc.
12. Click the button
(or the number for whichever question you wish to address), which brings
up the floating toolbar below:
10
User manual for evaluation system Eval
Skip to next question
Show result graphs for current question
Show histogram for current
question
Allow students to answer the question once more
Ask a follow-up question
Close toolbar
Letting students answer a question again (revoting)
If the evaluation detected knowledge gaps, or other issues which should be addressed (e.g. students
misunderstanding a question, and therefore inadvertently giving misleading answers), students can be
allowed to answer questions again in a revoting session.
To start a revote on the current question, press the button
will then bring up the control panel shown below:
in toolbar for the current question. It
Turn on/off ticking sound during countdown
Right-click to set countdown timer
Click here to start revote
When the countdown is over and the voting is finished, there will be a button in the toolbar below the
main menu:
11
User manual for evaluation system Eval
By clicking the button which just appeared, you get a toolbar similar to the one for the original question:
«Revote No. 1» (you can run several revotes on any
one question)
The number of the question you’re doing a revote
on (here: question No. 1)
To run another revote on the same question, press the Revote button again.
You can also ask follow-up questions with the New question button – this allows you to ask a new
multiple-choice question (note: it is not possible to ask rating-type questions or open text questions
from this control panel).
Publishing results to students
If you want to make the evaluation results available to the students (e.g. if you asked factual questions
with right/wrong answers), you do that by first clicking
then click
to leave presentation mode, and
in the top toolbar:
When students log in from their mobile devices with the session code used for the evaluation, the
evaluation results will be presented to them as shown in the image below:
12
User manual for evaluation system Eval
Sorting and exporting data
Sorting and searching in previous evaluations
In the tab My evaluations, which is shown by default on login, you will find the tools to search and
organize evaluations that you have run (or prepared, yet to be run). Below is a brief explanation of the
various tools (some of which will not appear until you have clicked on and highlighted a particular
evaluation):
Delete
evaluation
«Clone» - creates
an identical copy
of the evaluation,
with a new
session code
Finish
evaluation
Publish
results to
student
«Archive»
- change
status to
«archived»
«Filter» Tool to
only show
select
evaluation
several
fulfilling
evaluations
some criteria
Search for
words,
subjects
etc.
Exporting data
The results of an evaluation can be exported to a spreadsheet. This is done by double-clicking on an
evaluation to get the toolbar shown in the image below:
To export all data from an evaluation, use button
Push the button
, which brings up this menu:
to export evaluation data to an Excel spreadsheet.
13
Select
columns
to be
shown in
main view
User manual for evaluation system Eval
Technical Specifications / System Requirements
Internet access
Both the computer running teacher interface, as well as students' mobile devices must have internet
access
Wireless internet (Wi-Fi)
Wireless Broadband (3G / 4G)
Wired internet (ethernet)
There is no requirement that all devices are connected to Internet in the same way - you may well have
some devices connected via Wi-Fi; some via 3G / 4G etc.
System for wireless internet (Wi-Fi)
If WiFi is used, the wireless network must meet the following minimum requirements:
IEEE 802.11 a, b, g or n
The wireless access points must be able to handle a sufficient number of concurrent
devices - such as a minimum: the number of concurrent students to use Eval.One must take into
account that one and the same student gladly have two mobile devices that use wireless
internet (eg. Mobile phone and laptop).
Download and upload bandwidth of the institution must be at least 5 kbit / s per
student
System requirements for wireless broadband (3G / 4G)
Students can be connected via 3G / 4G. However, a condition that the coverage is sufficient that a
transmission rate of 5 kbit / s per student can be maintained.
System requirements for the wired LAN (Ethernet)
If students use computers connected wired internet, there is no specific system except that the
bandwidth per student is at least 5 kbit / s.
14
User manual for evaluation system Eval
System requirements for computer running teacher interface
Note: Administrator rights are required to install a teacher interface.If you do not have such
rights, one must consult local IT services.
Supported operating system: Windows ® XP (with SP3), Windows Vista ® (with SP2), Windows ®
7 (with SP1), Windows ® 8
Processor: Intel ® Core ® 2 Duo [email protected] GHz or higher, AMD AthlonT64 X2 6000+ @ 3.0 GHz
or better
RAM: 2 GB Windows ® XP / 4GB Windows Vista ®, Windows ® 7, Windows ® 8
Disk Space: 5MB
Sound card and speakers
Mouse or other control device
Internet access (wired or wireless)
System requirements for students’ voting devices
Supported operating systems: Windows XP / Vista / 7/8, Mac OS X 10.6 or later, iOS 6 or higher,
Android 4.1.5 or newer
Internet access through either wireless (Wi-Fi), wireless broadband (3G / 4G) or wired Internet
Browser such as Internet Explorer 7 or later; Chrome; Firefox; Safari
15
16