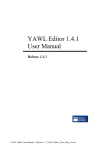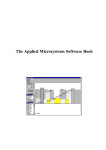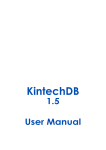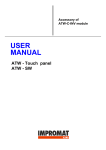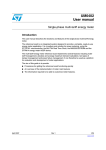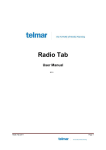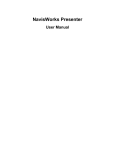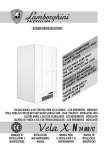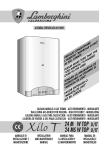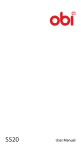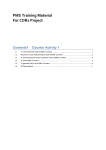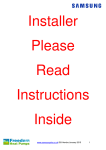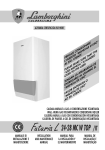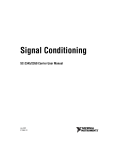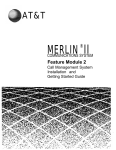Download The Bookwin5 User Manual
Transcript
The Bookwin5 User Manual Bookwin5 - The Database & Booking Software Package Installing Bookwin5 Installation of Bookwin5 is very simple and conforms to the usual practice in Windows, just insert the CD ROM and run the Setup program as follows: a. If you are installing a demo version of Bookwin5, then run Setup.exe. b. If you are installing the full version then run Setup.bat which will also install the drivers for your software key (dongle) which are not required by the demo. You may skip the following technical notes if you wish as the demo programme may be run without any modification to your computer. Jump to “The Demo software”. Technical Notes Files are stored in four parts of your hard disk: The Microsoft programs that enable the database to run are stored in \Windows\System. If you are already using Microsoft Access, then some of these files will already exist on your computer and we recommend that you retain your own files. The CD ROM setup programme then automatically creates a directory called c:\bookwin\ and the database and icons are stored here. It is the convention to place an application inside C:\program files\ and keep it separate from the data associated with the programme so the setup programme creates c:\program files\bookwin5\ and places Bookwin5.exe in this directory. The setup programme conforms to Windows 95/98 specification in that all files may be un-installed if required. One important note: Please select the following date format in ‘Short Date’ in Control Panel / Regional Settings - dd/mm/yyyy. This sets the data format in the Access Database which then matches the format that is used in Bookwin. In order to customise the path and name of your working directory, you will find a file on the enclosed disk called Bookwin5.ini. This is placed automatically in your \Windows directory and you may edit it if you wish. Currently it points to the database we shipped with the Setup programme called BWIN.mdb. This has a number of mythical entries to give you an idea of how the programme works. If you then decide to purchase the full version of Bookwin5 then you may use the same database and delete these records but make sure it is in the form BKxxx.mdb where xxx is a unique identifier for your site which we will give you. Alternatively, we will be happy to send you a blank copy of BWIN.mdb. So, your files are split into the following four sections: 1. Microsoft run-time files which you loaded when you ran the demo CD ROM. 2. Bookwin5.exe which is in \program files\bookwin5\ 3. Your database plus any other files such as the bg_tgt.bmp which provides the background for Bookwin5. These reside at present in \BOOKWIN\ but, by editing Bookwin5.ini you can move these as you wish. 4. Bookwin5.ini resides in your \Windows directory and is a simple text file Another file is also shipped with the full version of Bookwin5, that is Compact5.exe. This is a utility which compacts the database if it becomes fragmented over a period of time. We recommend that you place it 2 in \program files\bookwin5\ and run it from My Computer from time to time if your database file seems to be getting on the large side! Bookwin5.ini looks like this: Title row does not do anything C:\BOOKWIN\ path for database and bg_tgt.bmp * BK003.MDB name of your database tee_mark.jpg your start-up picture - may also be a bitmap logo LPT1: name of continuous printer if used but never remove this line ACC01,B + this enables access control - 01 is comm port, ‘R’ means Reception $0A=0004 don’t modify * Note: make sure there is a “\” at the end of the path description Defining the Terms Used in Bookwin The first stage in describing Bookwin is to define the terms used in the text. This avoids ambiguity not only in the text that follows but also enables you, the user, to tell us about anything you would like to see that doesn’t currently exist. Let us start with a familiar word. In the traditional use of the word ‘database’, the Bookwin suite of programs would use a number of databases; members of a club; bookings; financial transactions, etc. However, we have adopted the meaning of the word as used by Microsoft whereby the whole collection of data is contained in a single Access file and the word ‘Database’ describes this file. So this single file is called the Database and each collection of records within the database is called a ‘Table’. Ie, there are tables for Membership Details, Bookings, Transactions, Description of a Sports Centre, Price List. In fact the whole Bookwin application has about 10 tables under the umbrella of the single database. To clarify the meaning we sometimes use the descrption ‘Data Table’ to avoid confusion with other kinds of table. For all other terms see the illustrated index at the back of this manual. TheStart-up Screen The Bookwin5 Start-up screen provides a simple pull-down menu with a picture or bitmap which you may change as you wish. The name of the bitmap which you will see is tee_mark.jpg in c:\bookwin but, if you wish to use your own logo or picture then simply re-name the file in the third line of Bookwin5.ini. Normally this welcome screen would only be seen once when the computer is switched on. The reception PC would be switched to Bookings Mode and the back office to Options or Bookings as required. On a fully working system the back office PC would request a password before enabling the setup mode but this is not included in the demo package. START-UP SCREEN Options Menu Choices 1. The Membership Details To open the Membership Details Form, click on Options in WELCOME and then Membership Details. The Membership Details Form actually uses just two Data Tables, Membership and Transactions. These, of course, are shared with other parts of Bookwin in that the transaction table is modified if a member pays for a booking. 3 Tools on the Screen We have used Microsoft terms to identify the various tools and display methods which you will see on the screen. We have identified these by using capitals for the frist letter - see the end of the manual for a definition of terms. Probably the most important tool is the simplest but it helps to illustrate how the whole application works. As has been mentioned before, all membership details are stored in a Data Table but this is not what you see on the screen, the Table remains hidden in the background, the records are stored in the order in which they were first added which is not much use. The Data Control, marked ‘DC’ turns the hidden Data Table into something far more useful by ordering the records in a specific way or by displaying only those members of a particular type, for example. We call this a Filtered Table. In the middle-right of the screen is a Frame marked Order By. This instructs the Data Control to ‘take the Membership Table and show it in order of surname or membership number’. As you will see, the Table has been ordered by surname on starting up but you can change this at any time. The ‘Order By’ Control Button is directly linked to the Search Control which you will see in the same Frame. Depending on how you have ordered the membership, the Search Control will ask either for a membership number or a surname. One special note; if the name for which you are searching is Zebedee, for example, you need only enter Ze, there is no need to enter the whole name. Also, this Control, in common with all others is not case-sensitive, ie you may enter upper or lower case, it makes no difference. Since the Table is already ordered by surname, clicking on the right-hand single arrow on the Data Control will take you to the next person of the same name. If there are several members with the same surname, these members are ordered by first name. Label View Frame The upper Text Box within this Frame extracts the details on a member and formats them as they would appear on an address label, for example. If one is writing to Lucy Thomas, one can simple highlight the whole name and address and copy and paste it into any other Windows application. The Check Box marked Don’t Print Label at the top of Label View may be used to identify members of a family, children for example, who would not be the recipient of mailings. This is useful in order to avoid duplication of label printing. The Text Box below indicates all other members either with the same surname or the same surname at the same address. Clicking on one of these records will immediately switch the display to show that member. Same surname/address and same surname This Text Box is useful in listing members of the same family in the case of ‘same address’ and the second choice of ‘same name’ helps if there are a number of members with the same surname who are not necessarily related. Please disregard the first two characters against each name, they are initials and membership number and are used by the programme to search for the full record which is then displayed as the current record. 4 Membership Type This is displayed immediately below the Label View Frame and, in common with most other data, cannot be changed while in ‘View Mode’. The two Check Boxes in the frame beneath the membership number are used to identify members who either owe money or who have ceased to be members but whose details remain on the system. See the Toolbox menu for descriptions of searching for non-payments where you may set or clear Payment Owing automatically based on the dates at the bottom left corner of the screen. Since we are moving around the screen geographically, we next come to the Keyword Text Box. This is a device which was requested by a client to separate different types of record so we offer it to you. It is very simple - it enables you to create your own set of codes and then filter the Data Table according to the code you have entered (see Filters in the pull-down menu). Beneath the Keyword Text Box are two dates. These are used to select a period in time between which to check for payments. The Default date is initially set with the current date and the Start Date starts with one month prior to that. Note that, if you change the Default Date to a date other than today, it will change colour as a warning. The reason for this is that it is also used to log a new member joining. To check for non-payment, select the period you want to check and run Check Payments in the Toolbox pulldown menu. See below for a fuller description. To the right of the two date Text Boxes and below the Payments Statement List Box is a blank space in which you can place your own comments on the current record. The Toolbox enables you to search for text that has been entered in the comments box, so like the Keyword box, you can create specific ‘code’ words or phrases with which to recover specific records. Phone and fax numbers and e-mail addresses are stored in a pop-up Frame which is alternately activated and de-activated by the phone symbol. Mode Control Frame - Edit Mode and View Mode As you will see, the application has started up with the Label View Frame visible and the Mode Control in View Mode. In this mode, it is not possible to change membership details. Only by clicking on Edit Mode are you able to remove the Label View frame and display the individual fields beneath. Needless to say, on a fully working system, this switch would be password protected. The second illustration shows the screen in Edit Mode. Adding New Records To add a new record, click on Toolbox and then Add a New Member. You will now see a blank record and a bright red control button which you must click when finished! Fill in the various fields as you wish (a quick tip is to use Tab to move form one field to the next). Note that the programme prompts you for a membership number when you use this function. This is the next available number but you may substitute you own of course, but make sure it is not duplicated. Finance Frame This frame is used to enter a payment when received. By linking this to a banking system via serial port or modem, payments may be added to the database automatically. The frame also includes a Check Box to indicate members who pay by direct debit. Recording a payment manually is self-explanatory. The Control assumes the currently displayed member is making a payment on today’s date by prompting with today and the currently displayed member number as a 5 default but you are free to change this. The prompt for Comments is important as this is used to identify the type of payment and a strict rule should be applied. We use ‘sub’ to indicate subscription but you may create your own set of identifications. This enables the program to search for specific types of payment. (Please ask if you are interested in automated direct debit payments and entry of data from BACS). When the entry is complete, you will see it appear in the Payments Statement Frame which is activated via the Tools Menu. Payments Statement is also used to record credits and debits as a result of cancelled bookings. In other words, all payment records which have no booking on which to hang them either because the booking is now cancelled or because they were never related to bookings in the first place appear in Payments Statement. Filter By.... We mentioned earlier that the Data Table with all information on the membership is hidden and a selection of the Table is viewed using the Data Control as a ‘navigator’. The Filter By... Frame enables you to view only those members who are juniors or adult, for example. There is plenty of room for expansion in this box and other filters are available in the pull-down menu which we haven’t yet discussed. There is a Check Box marked ‘Active’. If this box is active, clicking on any one of the three selections (All, Adult, Junior etc) will show only those members who are currently ‘Active’ - meaning fully paid up. A member is considered as ‘active’ if both check boxes (Payment Owing, Lapsed) are not checked. Up to 6 member types which you created will automatically be shown in this selection. If the text is too long, then the text will be truncated with ‘.....’. If this happens, you may wish to describe your member types as an abbreviation followed by the text description as this would then be clearer if you decide to use this selector, ie only the abbreviation would be visible. The Pull-down menus Printer The Printer menu enables a number of printing functions. Our own system and that of early clients uses a separate sprocket-fed printer (using Generic Text printer driver in Windows) for labels but we have recently introduced a choice whereby you may use A4 ‘Avery Label’ sheets comprising 10 labels on a backing sheet. You can use Printer Setup to tell the system which type of printer you are using for labels or go to Paramters from the Menu in Start-up Screen. You will see that the “Label Print this Record” prompts for the label position on the sheet. This is simply a number between 1 and 10 to tell the programme where the next free label is on your A4 sheet (counting left to right and then top to bottom). In general, printing is combined with filtering of the Data Table ie, printing is applied to what you see on the screen. If you have selected those members who owe money then LASER Print all will print all visible (ie owing) members. We have used the word ‘LASER’ to describe an A4 printer as opposed to a continuous sprocket-fed printer. As you probably know Windows sends data to a printer by first placing it in a buffer and then sending it as a complete page. You may wish to print 4 or 5 labels but nothing will appear on the printer as the data is held in memory until you tell Windows to send it to the printer - that is the purpose of the End Doc(ument) command in the Printer menu. This control will send all data in the printer buffer to the printer. LASER Report of New Members is used for clubs to print a list of new members, for example in a club handbook at the end of each year and is probably more relevant to societies than sports centres. 6 The File pull-down menu provides two choices. Printing new members to a file is useful if the list is to be incorporated into a printed publication in that the file (a simple text file) may be sent away for typesetting. The Delete function in the File menu is self-explanatory and may only be used in Edit Mode. The Toolbox Menu The Toolbox menu provides the following choices: Comments Box Word Search As was mentioned previously, you can use the comments Text Box for simple comments or to create a set of codes by which you can find particular members. This also applies to the Keyword Text Box so there is a certain amount of duplication between these two operations. Check Payments This option allows you to scan all members and check for payment received during the period you have set between the Start and Default dates. For example, if someone is paying by monthly direct debit, it can be used to check the previous month to make sure the payment was received. However, it only looks for those payments marked with ‘sub’ or ‘DD’. It will then filter the Membership Data Table to show only those who who have paid or alternatively those who have not paid. The choice is made by the user after the Data Table has been scanned. Check for Due for Renewal This option allows you to look ahead to the next month, for example, to filter those members who are up for renewal. It uses the member’s joining date and adds one year and compares it with the Start and Default dates which you should have pre-set to the following month. Add New Member This enables you to add a member as described above. A blue button will appear which is marked ‘Store New Record’, you must click on this to store the new member. Remember, thought, you can create a very simple record and then add to it later using the Edit function. Unpaid Bookings This option shows all current bookings for this member but with a choice of showing either: 1. All unpaid bookings past and future 2. All unpaid bookings and, in addition, all future paid bookings The choice is selected in the Parameters frame. You check the check-box marked ‘Show Unpaid Bookings’ to select the option above. The same check-box controls a similar display in the Booking form when making a booking or clicking on an exisiting booking It enables you to cancel or check-in a booking without having to go to the booking sheet. The same format is available in the Bookings section of the programme but in that instance, it is linked to the booking sheet - see that section of the user manual for a fuller description. The resulting function depends on where in a record you click the mouse. If you click in the ‘Paid’ column then Bookwin will assume you wish to pay for the booking. If you click on the time or date then Bookwin assumes you want to cancel the booking. 7 The Filters Menu This part of the Membership Database tends to change from time to time as users request more functions but, with the use of the Keyword, you can obtain some quite ingenious selections of members. For those who are technically inclined, we have added a custom SQL selection. This automatically shows the last ‘query’ that took place within Bookwin (Bookwin uses SQL to filter the database). You may modify this line of text to create your own queries. We recommend you obtain a book describing the SQL language. MEMBERSHIP DETAILS The Setup Menu Membership Types We have shipped the programme with a selection of member types, eg Adult, Junior but you may create your own list of member types. Select Setup and then select the only choice which is Member Types. You will see a list of current types. you may add a type by clicking on the “Add” button or delete a type by double-clicking on the type as displayed in the List. Note that, if you delete a type, a blank space will take its place and this will then be filled automatically next time you add a member type, so please ignore blanks. Since various menus use this list of member types, you will need to exit and re-enter Membership Details before the changes take full effect. This list is stored together with other parameters in your BWIN.mdb database. Individual sites have databases specific to each site, eg BK001.mdb, BK002.mdb etc Send all Access Control Data to CM55 See the description of the CM55 Access Control hardware at the end of this manual. This option is only enabled if you have a card access system. START-UP SCREEN Options Menu Choices 2. Point of Sale (optional extra) This option is reserved for Sales using a touch screen terminal. For more information see the Applied Microsystems Software Book which you will find on the web-site. START-UP SCREEN Options Menu Choices 3. Setting up the Activities Since computer programmes like to be precise, the first thing that Bookwin will do when presented with a list of sports and activities is to allocate a number to each sport. The only affect the number has as far as the user is concerned is the order in which the sports appear in the Activities List and, in fact, there is nothing to stop you having gaps in the numbering. If you remove a sport from the list, then that number will remain usused as the sports above it will not be re-numbered to fill in the gap. The booking system uses the activity number rather than the text in the interests of processing speed so you are discouraged from changing the order of sports once you have started to take bookings. If you do so, there is help at hand, see the Toolbox option in the Welcome Screen. 8 Re-ordering the Activities You will see that there are Control Buttons for adding a new activity and also for making a space. If you wish to insert an activity type rather than tack it on the end, then first create a space (ie a gap in the activities numbering) and then use Add New Activity which will add the new activity to the first empty space that it finds. Changing the parameters for each activity. Clicking on an activity will open up an Options for this activity Frame. You can change the foreground and background colours in which each sport appears in the booking sheet. Remember that you can use the same colour combinations many times as most sports only appear on specific sports zone booking sheets. To change the colours, click on the specific sport and you will see it repeated in a box at the top of the frame. You can click on the two colour controls to obtain the appearance that you want. Warning, please use light backgrounds for sports rather than black as sports appear against a light background in the booking sheets and some colour combinations produce invisible text. Occupancy and Start Col + no of cols. At the same time as changing the colours, you are also able to enter in the usual occupancy for the specific sport in order to calculate the total number of people attending the centre over a period of time. If a sport uses more than one vertical column in your booking sheet (for example five-a-side in the sports hall which is actually divided into 4 badminton courts and, therefore 4 columns), you should enter 1,4 (eg) in the ‘Start Col and number of cols’. This means that five-a-side occupies the whole width of the sports hall. For activities which occupy a single booking column, you should enter 0,0 in this box. Entering 2,3 against Fitness Training would leave column 1 free as a badminton court with the other 3 columns allocated to fitness training. IN-prog IN-prog is a block of 8 text lines each of which may be used to define special conditions for each activity. For example, the user may want to restrict booking childrens’ parties to the back-office computer and so the first row of IN-prog will show Admin only. Other text messages are specific to particular sites - see 9 separate notes on IN-prog for your site. If you want to add your own comments just precede the text with ‘REM’ and then Bookwin will ignore it. Once you have set the data for this activity, click on Store Changes to save the data. One Remaining Activity Bookings in the Booking Sheet are coloured in the fore and back colours that you have chosen for the activity but, if the booking is paid, then they appear in different colours and these are defined in activity called “PAID” which you would normally place at the end of your activities list. We suggest white on grey to show paid but this is up to you, of course. 4. Fees For early preparation of your price list see our separate document called Prep. When you run the Fees Frame, it will automatically list the activities which you have previously entered down the left hand side of the page but it is up to you to enter the column headings. These are created in the following format: The first heading is always the peak adult rate, ie the ‘premium’ rate so the text in the heading is not critical - you can place whatever you like. The other headings must follow a strict code however. The next group of columns relates to various alternative time-of-day rates such as off-peak and any other special tarrifs that you want to use. Each tarrif is identified by a capital letter and this letter must also appear in the column to the left of times when preparing a timeband. You can use ‘O’ for off-peak and ‘E’ for early-bird etc. These alternative (time related) rates can comprise either a reduced rate, a surcharge or a reduced rate. The format of the heading must therefore comprise: The letter which also appears in the Timeband followed by ‘=’ sign followed by 4 or 5 text characters which are for your own use and help to identify the rate. As an example, O=off-pk would indicate an off-peak rate with ‘O’ appearing in the relevant timeband. Another example, if there was a £1-50 per hour surcharge for Saturdays, you could create a letter ‘S’ follow it with ‘=Sat’ and then add a ‘+’ sign at the end (similarly, if you wanted to list your off-peak rates as a reduction in price over the normal rate, you would place a ‘-’ sign at the end of the heading). Enter the column heading by clicking anywhere in a column and then click on ‘Change Fee Title’. If you expect to add more tarrif rates later then we recommend leaving one or two empty columns as data can’t be shifted left and right easily. The Tarrif columns are followed by a block of member tarrif types and these must correspond to the member tarrif codes that you have entered in the Membership Details Form. Originally we used the member type to define the tarrif for that member but both are separate now and you can create as many tarrif types as you like, preferably using simple 3 or 4 letter codes such as JUN for junior. 10 If a common rate applies to all concessionary types of member then you can create a column marked ‘concession>’ just prior to the individual columns. You must mark the column titles as shown, ie ‘concession’ is followed by a ‘>‘ and each type that qualifies as a concessionary type is preceded by a ‘<‘. This enables you to apply different rates for each type of member for some sports and the same price for others. If the price is the same for all then enter ‘x’ into the individual cells and just fill in the cells in the ‘concession’ column. A zero or a blank space in a cell means free of charge. The third group of columns offers extras for each type of activity and here you can add such things as equipment hire. Always type a ‘+’ following each additional column description. Things that confuse the software! Please write ‘five-a-side’ or ‘seven-a-side’ in text - The numbers ‘5’ and ‘7’ at the start of a sport means something else in the software. Also, for the same reason, please don’t use an apostrophe in the activities - ie childrens’ parties will have to break the laws of grammar for the time being. Once you have set up your columns you can now enter your various prices and this is simply done by double clicking on each cell in turn. There is no need to include the ‘£’ sign, also (eg) you may enter £9.30 as 9.3. Each fee cell also has a text comments field (IN-text) and this may be used to specify any particular restrictions on each cell. There is a certain amount of overlap with IN-prog but, initially we thought it best to place as many options as possible for any special requirements in the future. To add or modify IN-text, firstly highlight a cell by clicking on it and then right-click the mouse. IN-prog is attached to individual activities and IN-text is attached to individual price cells so, in theory, the latter is more flexible. See separate sheet for IN-text and IN-prog rules. Important, don’t forget to click on Store Changes from time to time while you make the changes and when you exit this Frame. Bookwin allows two completely separate Fee Collections, A and B, each with different periods. This feature allows you to prepare new prices which come into effect at a date in the future at which point the change-over takes place automatically. Advance bookings are calculated on the basis of the date of the actual booking rather that the date at which the booking was made. At the time of booking, the system looks up the price based on time of day and member tarrif code and records it against the booking. Payment may be made at time of arrival or at the time of booking. The system advises the correct fee based on the stored price list but the receptionist can over-ride the price and modify it if required. However the system will always keep a record of the advised fee so that it can be queried later. Having established the fee to be paid, the system will accept part payment as each of two players may wish to pay separately. 5. Zones This Frame enables you to set up the various locations in your centre and enter the activities which will be offered to the receptionist when accepting a booking. To remove an activity, simply ‘wipe’ out the text with the mouse and press delete just as you would with any text in Windows. Make sure that there aren’t any activities in a zone which subsequently have been removed from the Activities Frame. The Combo Box under the selected sports displays all your currently stored activities as a useful prompt. Always use this to select an activity as the spelling must remain consistent throughout the programme. Enter the number of vertical columns you want to see in this zone and enter descriptive text for each 11 column heading to help during the booking procedure. Store changes by moving back or forward to the next zone using the ‘Zones’ Data Control. 6. Inventory This frame is not fully operational unless the Point of Sale option has been purchased. It is included as a simple demonstration. 7. Timebands The Timebands Frame enables you to set up an unlimited number of timebands for use in your various zones. Each timeband comprises a set of booking slots which may comprise a variety of different booking durations depending on the time of day. Each slot may be set to peak or off-peak rate or any additonal tarrif you wish to choose. In addition to Peak and Off-peak, you may create extra tariff ratings in the second column but you must make sure that your price list includes these so that the programme can calculate the correct price when a booking is made. This second column may be used for more than two tariff ratings, eg an off-peak rate may be applied to certain zones and times and this is indicated by an ‘O’ in the right-hand column. This letter is also inserted at the top of each column followed by “=” in the Fees List so that the software can match the two sets of figures, ie prices and tarrif times. Each timeband only comes into operation on specific days of the week enabling you to have different booking slots for weekends or bank holidays. In some cases, you may have two sports halls which serve the same purpose during the weekend, for example, and in this event, they can share the same timeband. We normally ship Bookwin with a few sample zones and timebands so that you can get an idea of how it works. The Timebands frame starts up with Timeband 1 visible, the Data Control (DC) enables you to scan backwards and forwards through the timebands you will see a set of times at intervals through the day with off-peak marked where applicable. Note that the data is only saved to the timeband when you click on one of the two ‘Save’ buttons below the Data Control. 12 Modifying individual booking slots in a Timeband Using the Booking Times List Box, you can either edit a booking time, insert a new time or delete a time. Firstly select the operation you require in the Time Slots Frame and then click on a time in the list of booking times and follow the instructions. You can continue to do this until you have exactly the set of times that you require. Clicking on the right-hand column enables you to set off-peak or alternative rates. One important thing to remember is that the data on the screen is not saved to the timeband until you click on the Save to this Tban control. If you are creating a new timeband, then click on Save to a New Tban and the programme will automatically create a new timeband. This feature is also very useful where you have several timebands which are very similar. Clicking more than once on Save to New Tban will create more than one copy of the data that is on the screen. You may then go to each individual copy and make the necessary adjustments. Note that there are 10 days in the Bookwin week! D8, D9 and D10 are special days which may be set using the Flying Calendar which is described separately. Typically these would be public holidays and this enables you to decide ahead of the date what form the booking times will take on a bank holiday, for example. One warning, once you have started taking bookings for a particular day, you should take care if you want to change the timebands for that day. Ie, you may have a booking for a time which, in the modified timeband, does not exist. The Welcome Screen Toolbox enables yoou to check the bookings database for any affected bookings. Block booking depend on times being available quite some time ahead so, normally, timebands would remain fixed over long periods of time. Creating a new Timeband from scratch We have provided a simple tool for creating a set of time slots during the day and this is labelled Create a Template. This control prompts with a first booking time, a last booking time and the time period of the booking. It then calculates all booking times in between and displays them in the list. You may then modify some of the times, set days and zones and then use the Save to a New Tban to save the timeband. To view the new timeband, click on the right-hand double arrow on the Data Control to go to the last timeband number which is normally the timeband number that the programme will have chosen for you but, if there was previously a gap in the timeband numbers, it will choose that number instead. Remember to enter a text description of the Timeband to help remind you of its function. Obviously you should not have two timebands attempting to influence one zone on any one day. It is quite possible to set up the timebands with such duplicate data but the programme will only use the first timeband it sees for a specific zone and day of the week when creating the booking sheets. Seasonal Changes Days 8, 9 and 10 are ideal for pre-setting the booking sheets for days ahead but how are seasonal switches handled? As an example, say the centre switches to different time bookings during the school holidays. Each timeband had valid dates fields which define the range of dates bewteen which that timeband is valid. You will have to prepare two timebands, one valid to a specific date and a second timeband valid from the day following. If you revert to the original timeband after the holidays then you simply change the valid dates to run from the end of the holidays at some convenient time during the holidays. 13 8. Access Control Bookwin can store a magnetic card number against each member and, in addition, each card may be set to a priority level. Priority levels give varying degrees of access to card users, Priority Level 0 indicates unlimited access. Even if you don’t have a physical access control system this number is useful in identifying members who are qualified to use the fitness suite, for example. As will be seen in the Membership Details Form, there is a Text Box at the bottom right corner for card number and priority level for that card. The card numbers have no special significance as they are issued at random from a stock of cards. If a card is lost, for example, a new card number is entered against that member and the old card is automatically invalidated. 9. The Parameters Frame The Parameters Frame enables you to set up ‘global’ settings for the whole site. Currently you can define the title of your centre and among the options you can define the maximum booking period if none other is specified, the format in which you want your membership numbers to appear and also the column width of your booking sheets. This latter figure is useful if your sheets include a large number of columns and you want to be able to see as many as possible at one time. The Default Block Booking Period is the default block booking period which is initially offered when you go to the Block Booking menu in the Booking Sheet. Graph Scale Bods and Bookings define the scale for the Analysis Graph - ie, the maximum value of theY axis Check boxes: 1. Concession is Off-peak only. If this box is checked then all members with concessionary tarrif types pay the full rate if not off-peak. 2. This should be checked if you use an A4 printer for labels but you can also use continuous stationery (see the Printer menu in the Membership Form) 3. If ALL your rates include VAT then you may wish to show all rates as inclusive of VAT in which case check this box. If you have a mixture of some rates with VAT chargeable and some not then un-check this box. 4. Show only Unpaid Transactions In both the Members Frame and the Booking Module, you may view all Transactions for the current member. If you check this box then the Transactions grid will only show unpaid records. 5. Show only Future Bookings In both the Members Frame and the Booking Module, you may view all Bookings for the current member. If you check this box then the Bookings grid will only show future records. Remember that, in the event of an unpaid past booking, the sum overdue is transfered to the Transactions Data Table. In other words, all past unpaid bookings are actually shown as paid as the fee has effectively been paid by the Transactions Table which acts rather like a bank - it then recovers the amount from the member. 14 6. Training Mode When the programme is being used for training purposes it is useful to be able to disable some of the safeguards that normally exist. For example, if this box is checked, it is possible to bulk delete all records from the booking sheets, past and present. But under normal conditions this is not possible, you can only bulk delete records older than 1 week. The same applies also to Transactions and the History database. START-UP SCREEN Mode Bookings The Booking Sheets are designed to appear as closely as possible to the paper sheets which you used originally. Every effort has been made to make it as instinctive as possible as this is the central part of Bookwin and the section that we have spent the most time on designing. Mouse v. Keyboard We have designed the booking system so that you can use either mouse or keypad as each person has their preference. To make a booking: Firstly select a zone but clicking on one of the zone buttons at the bottom of the screen. Alternatively you may use Function keys 1-8 as indicated. Navigation around the booking sheet: You may select a cell in the booking sheet either by using the arrow keys on your keyboard and then hitting Enter or by clicking with a mouse. If the cell is empty, the ystem will assume you wish to make a booking and you will see the Booking Module appear. Enter the name of the member and you will see that, as you enter each letter, the choice in the box on the right reduces until you have only one or two names which match the part of a name you have entered. You have 3 choices: 1. Enter the whole name until it is the only name in the List and hit Enter (this only works, of course, if the surname is unique). 2. Enter part of a name until you have a manageable selection in the list and enter ‘/’ (forward slash). You will be transported to the List Box and, by using the up/down arrows select the name you require. Alternatively, click on the name in the List and the same will happen. Alternatively you can ask for a membership number. Hit Tab and the cursor will drop down to the Membership Number box and you can now enter a number followed by Enter. This all sounds very complicated but, once you have tried it, you will find it is one of these things best used ‘hands-on’ rather than described as we have done here. The next stage: You will now be prompted by a list of all those sports which you have previously programmed in for this sports zone in the Setup part of Bookwin. You may now select a sport by the usual method, either click with the mouse or use up/down arrows + Return. If you have included additonal items against this sport in your price list, ie column headings ending with ‘+’, then you will be prompted with these choices. If you wish to add an option then simply click on the item and it will be added to the fee total. If you want to skip the additions then just click on Confirm New Booking. Once you see the Additions List Box you will see that the Activities List Box darkens to show that it is no longer enabled. If there are no options for this activity then you will be taken straight to the Booking Confirmation as seen below on the right. 15 The booking software attempts to guess what the operator wants to do so as to offer only those options which are relevant. We have attempted to mimic an Internet Browser as more and more people are becoming familiar with this type of interface. Little by little we add ‘browser’ type functions. For example, you will find a ‘Back’ button in the booking frame. This enables you to go backwards, from sport back to choosing a member name, for example. Spread Bookings We use this term to describe a single booking but spread over a number of columns in a sports zone. For example, a badminton club may wish to book all four courts for one night - this we call a spread booking. To make a spread booking, you first make a single booking as described above and then use the mouse to drag the booking over to the last of the block of cells that you wish to book. Start in the middle of the first cell and end in the middle of the last cell. You can also change a spread booking back to a single booking by dragging the mouse sideways across the first booking cell (ie the cell without the ‘>’ symbol). Spread bookings should not be confused with bookings which automatically place themselves across a number of cells, for example, five-a-side football which is spread across a number of badminton courts. When you make a spread booking, the system will attempt to calculate a new fee based on the number of additional cells but you can change this to anything you like. 16 Cancellations Cancellations are a little more complicated than bookings! The main reason being that there are a number of different circumstances surrounding a cancellation. We have provided all functions on two buttons and hte legends on the buttons change according to the expected operation. The programme calculates how far ahead or behind the booking is and makes a guess at what the operator intends. For example, if the selected booking is in the past and unpaid, the system assumes that the players did not show up and it will offer the choice of debiting the account of the person who made the booking. The system will assume either you wish to make a cancellation if the time is more than an hour ahead of the booking time, otherwise it will also offer the option of checking-in the players. Longer than 1 hour before a booking time, a second option is offered to enable a person to pre-pay for an existing booking. Note that the number of players is only stored in the occupancy record when someone actually checks in. Otherwise it remains enclosed in brackets in the Booking Module. This is the reason you need to check players in even if the booking is pre-paid. Bookings where the member doesn’t show remain on the system but cancellations where there is no fee to pay (ie, made in plenty of time) or late cancellation (where maybe there is a fee to pay) are completely erased in order to release the booking slot. If there is a subsequent query on the cancellation it may be re-viewed by looking at the History database which keeps records of all ‘events’ which otherwise would have been lost. Ie, History does not record events which are held elsewhere on the system If a booking is cancelled in advance but at short notice then it will be removed from the booking database in order to make it available to someone else but the fee will be debited against that member if the receptionist so decides and it will appear in the Transactions Table against that member. However, if the booking slot is later re-booked by someone else then the receptionist can go to the Transactions Table and remove the fee. After a time, if all the past bookings remained in the Bookings Data Table, it would become rather large and would slow down the operation of the system. To bulk delete old records, go to the Toolbox menu in the Setup Screen and select ‘Delete Part of Bookings Table’. Follow the instructions on the screen, you will be prompted to enter a date and all records older than that date will be deleted. Remember that you still have an ‘archive’ of booking events in the History database and records can be deleted from History in the same way. The system only allows you to delete records older than one week to avoid disasters (but see Training Mode in Parameters). When data is deleted, we also recommend you compact the database which is similar in operation to defragmenting your hard disk. This utility operates outside Bookwin as the database must not be in use at the time. The name of the Archive database is History.mdb and it is completely separate from the booking and membership database. We recommend that you create a backup of History.mdb with no records in the event of the working copy of History.mdb becoming too large or corrupted. You can also compact the main Membership and Booking Database but make sure you make a back up first. In fact we recommend that you back up your main database daily. The file name is (eg) BK006.mdb where the number following BK corresponds to your own centre. 17 Unpaid Bookings The same List of bookings that appeared in the Membership Form also appears when an existing booking is selected or a surname or membership number is added. Clicking on records in the list operates in the same way as in the list in the Membership Form in that clicking on any record will enable you to record a payment for that record. The Payment will be recorded in Transactions. Block Bookings In the case of a long term booking, we use the term ‘Block Booking’ but this is also sometimes known as a ‘contract booking’. For example, a company may wish to make a regular weekly booking for a whole year and we provide the means by which this can easily be done. Clicking on the Block Booking Menu choice will prompt you for the last date in the contract booking, the first date being the date which is currently displayed. A Block Booking sheet will display all the dates up to the last booking date with bank holidays etc (which previously you have entered in via the Flying Calendar) highlighted. You then have the choice of inserting or removing dates in the list. Once this list is complete, click on “Confirm Dates .. “ and now make a booking just as you normally would. When you make the booking, you can click on the Block Booking control and all the subsequent dates will also be added. If you have created a new set of prices which come into operation during the period of the Block Booking then you will be reminded of the fact but it is up to the operator to decide which tarrif to use for the booking. The system does allow you to modfy the chain of bookings by removing individual dates without affecting the others just as if they were individual bookings but it does warn you that the booking is one of a block and offers the oportunity to cancel all subsequent bookings. Therefore, to delete the whole Block Booking with one operation, it is not necessary to delete each individual booking, of course but simply to go to the first booking of the block and cancel all subsequent bookings. program will make all the bookings automatically at weekly intervals as in the list. How is a block booking paid for? If there is any possiblity of there being cancellations of inidividual bookings then the best plan is to decide a fee for the whole block and then decide what fee is attached to each booking. The two may not necessarily be related. You may decide, for example to charge £100 for block booking of 10 weeks but enter £8 against each booking so that, in the event of a cancellation, the client is only credited the reduced amount. Therefore, when making a block booking, you will be prompted for two amounts, the Block Fee (ie the £100) and the individual ‘value’ which is attached to each inidividual booking (the £8). to save you arithmetic, you may enter the second figure either as (eg) £80 and the software will divide it by the number of bookings. Summer Camps We have used this term to describe events where a number of sports facilites are offered to groups of children, for example, and this group has to be listed so that instructions and diagrams can be mailed, records of payments kept, etc. With Bookwin this can easily be managed. The ‘holiday’ is given a name and this is placed in the Company field in a new record in the Membership Database. The name of the organiser is placed in the first name and surname fields. This same person may well appear several times in the database (possibly a teacher at the school) and this will be shown clearly in the ‘Same Name, Same Address’ List box. However, the ‘company’ name is unique and refers to the specific holiday or course. Participants are entered in to the database as if they were normal members but they also appear in the ‘children’ list under each holiday event . When a child enrolls for a holiday, the holiday number is entered against that child. There is space for up to 10 holidays which may be stored in each record but it is unlikely that any individual child would be enrolled for more than one or two holidays at any one time. However, these records can be retained indefinitely so that the centre can look back to see who took part in what events in the previous year. 18 By clicking on to each holiday in the Holidays List Box in the child’s record, one is taken automatically to the Name of the Holiday and the Organiser. The reverse also takes place if you click on a child’s name under the holiday. Access Control & Card Reading If you are using Access Control or Card Reading as an option then the following describes the system. For non-critical use where rapid response is not necessary (ie where the system is read-only and doesn’t operate a door) then the CM55 is not required and the card reader can be connected directly to a Com Port on the PC. The CM55 Controller The card readers and door locks are controlled by the CM55 controller and this communicates with the PC via a serial port. Normally the CM55 would be mounted in a small cabinet with a mains power supply close to the door that it is controlling. The CM55 is a small electronics module which controls all aspects of access control without reference to the PC as it holds a copy of the card numbers and priorities in its memory. The Com Port is used to download new card data to the CM55 and is also used to record movements by the various card owners. This information is stored in the History database. The CM55 has its own history storage so that, if the PC is not communicating with the CM55, it will continue to record movements and then upload them to the PC next time it is communicating. The background colour of the card number and priority are green if the PC is connected to the CM55. This system of PC, CM55 and card reader has been in operation for about 8 years but has just recently been added to Bookwin5. The CM55 has connections to a single door and card reader but can be expanded to include a large number of entrances if required. The CM55 also connects to an exit button which releases the door for a pre-set length of time, typically 5 seconds. It also receives a connection from the BMS or fire system which releases the door in the event of an emergency. The operator on the PC can also set the door permanently open or closed but the emergency signal over-rides all others, of course. Priority Levels are stored as: Entrance Number / Timeband. To see how this works, go to the Access Control menu in the Start-up Screen. You will see a Data Control and three Text Boxes below it. We have pre-set a number of priority levels and each level has a timeband attached to it and a number of entrances for which that priority level is valid between the ‘on’ times and ‘off’ times. The timebands allow two periods within each day between which the priority level is considered to be ‘active’. You may set the timebands in the same control area as other timebands but make sure that you have just 4 times in each timeband which is used for access control. These timebands with two ‘on’s and 2 ‘off’s may also be used to control lighting, for example. We suggest that, since there is no limit to the number of timebands you can have, you allocate timebands 100 onwards for access control and lighting control. Lighting control may be linked to sunset times and daylight saving time throughout the year. The Flying Calendar As an aid to making bookings we’ve provided the Flying Calendar which can be viewed by pressing F11 while in the Bookings Form. The Flying Calendar is also a Form so it follows the same rules as any other Forms in Windows. It may either be minimised in the usual way or removed by pressing F11.To select a new date, you can either move forwards or backwards using the navigator bars either side of the date at the top of the screen of alternatively you can use the Flying Calendar display. This is alternately activated and de-activated by pressing F11 on the keyboard. Today’s date is shown here in blue, 1st of each month is shown in green and special days (ie, days 8,9, and 10 - see Timebands) are shown in red and green. At the time of writing, the Easter holiday was coming up and Good Friday is visible as 13th April and the Bank Holiday Monday is shown in a different colour due to the fact that a different set of timebands was to be used for the Monday. To create or view these special days, click on ‘Planning Ahead’ and you will see the date ‘planner’ which shows the dates that are highlighted. At the start of each line you can see the chosen day numbers, 8 for Friday and 9 for Easter Bank Holiday Monday and May Bank Holiday Monday. 20 Graphics and Analysis Bookwin enables you to analyse your past bookings in both graphical and text formats. Note that Analysis is placed in a Form and it may then be minimised or closed when not required. From the Start-up Screen select Analysis. You may select various sections of your booking sheets either by date or by zone. The two dates to the top left of the Form define the period of analysis and this period can be anything you like. However the graph shows always the month defined by the first of the two dates. You may move the two dates forward and back by one month but, if you do so, the dates will always revert to the first of the month. You may select the period either manually by setting the dates and zone and then clicking on GO! or automatically by using timebands which have been prepared beforehand. Timebands 201 upwards are reserved for setting automatic analysis by zone, day of week and time period and this is obviously more precise and selective than the manual method. To pre-set a timeband, go to the Timebands menu and set up any timeband with your prefered zones and days. Select just two times and these will define the period in which the analysis will take place. When you open the Analysis Form you will now see the timebands you set up in the bottom left corner of the Frame. Clicking on any one timeband will carry out the analysis automatically. The text box immediately above the graph always shows a full description of the range of the analysis. You may save the information either in text form as a report or by using Alt/Print screen to save the whole graphic to the Windows Clip-board and thence to your application and report. Zoom In You may zoom into any one day in the graph simply by clicking on any one of the vertical bars and the graph will now expand to show the day hour-by-hour with a precise figure of attendance for that day. Click anywhere on the graph and you will be returned to the Month-to-a-view from which you can, of course, zoom into another day. The Day-to-a-view, although calibrated in half-hours from 07:00 onwards, will show all attendances whether pre-booked or non-booked attendance in the gym. In the latter case members will have been checked in either by swipe card or by entry on the reception computer. Often it is useful to know how many people are in the gym at any one time and the system is able to keep track of this number. The CMC50 card reader is ideal for this purpose as a reverse swipe direction can be used to notify the system that the member is leaving. The two screen-shots show a manually selected analysis period, in the case of a Timeband-selected period, the relevant times will appear in the boxes beneath the Date display. The Maximum scale for the graph may be set up in Parameters. Index of Terms Form Data Control Frame Text box Combo Box Grid Option Control Button List Box Check Box Form To define a Form, one has simply to go back to the basic principles of Windows. When you open any application in Windows it appears as a Form with the familiar Minimise, Maximise and Close controls in the top right corner. Typically you could have a number of Forms open at any one time, a word processor, Paint, E-mail. Only one is active at one time and that Form will appear on top of all the other forms partly or completely covered but you can bring other forms to the front either by clicking on part of the Form if it is visible or click on the Form name in the Task Bar at the bottom of the Windows screen. Also, you can switch between Forms by pressing Alt/Tab together (this may be a single key press on some Windows-specific keyboards). Bookwin operates in the same way. Initially it opens up the Start-up Screen and this remains open for as long as Bookwin is running - it is the screen you must go back to if you want access to any options in Bookwin. However, if you choose Membership Details, you will see that this is also a Form and may be 22 mimimised etc just as any other. Similarly, the Booking Sheet is a Form and the Flying Calendar is also a form which pops up on top of the Booking Sheet. You will be able to confirm this for yourself by seeing that each Form also appears in the Task Bar at the bottom of the screen. The Data Control is used to step through a Data Table either by record or by moving to the first or last record. While on the subject of the Data Control, the single arrows move the displayed record back and forward by one and the double arrows take you to the beginning and end of the Filtered Table. A Data Table is a table of records which refer to (eg) Membership Details, Activities, Zones, Fees etc. All Data Tables reside within a single Database, eg BWIN.mdb. Frame Not to be confused with Form, a Frame is a ‘cosmetic’ device which combines a number of different functions in one container. It is a useful device for the software writer as it enables the collection of functions to be displayed or removed in one step. For the user, it helps clarify the screen layout. Some frames pop-up on top of other information. A quick way to get rid of sucha frame where an obvious Exit Control is not marked is to click on any blank part of the frame or on the title. Text Box Probably the basic building block, text boxes are everywhere! Combo Box A Combo Box comprises a hidden list of options which pops up when one clicks on the single visible row of text. Although one can substitute one’s own text, a Combo Box is saying, ‘please use one of the preselected options’. Grid A Grid enables the software writer to display data in the format of a spreadsheet with columns and rows. In the text you will find that we refer to individual cells as, well, cells - just as you would call them in Excel, for example. The Booking sheets are all Grids. Option Options and Check Boxes offer very similar functions. However Options always appear in Frames and give only one choice out of the group of Options. Control Button Often we refer to this as simply a Control. They are recognisable by the 3D border which mimics a physical control button. List Box This device is used by the software writer when he wants to display a number of rows of data where the total number is unknown. Obviously there is a limit to how much space can be allocated so, any records beyond the scope of the box are reached by using the bar which appears on the right of the List Box. Check box As mentioned above, a Check Box is similar to an Option but you may click as many Check boxes as you like! We have tried to stick to these terms rather than use ambiguous terms such as ‘choice’ so we hope this helps you to understand and enjoy using Bookwin! 23