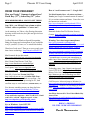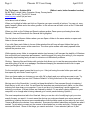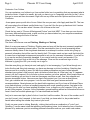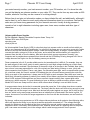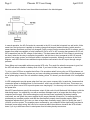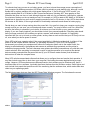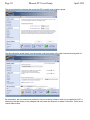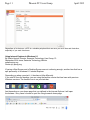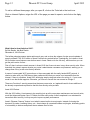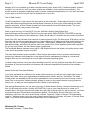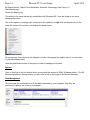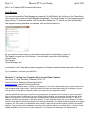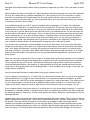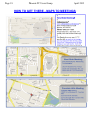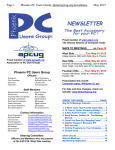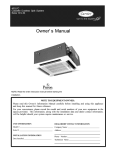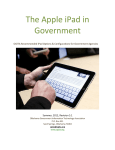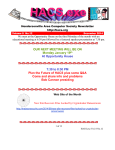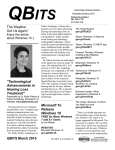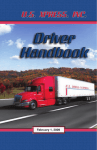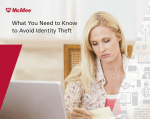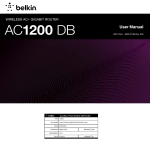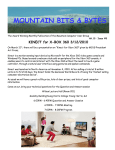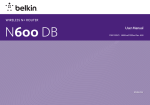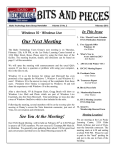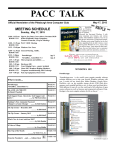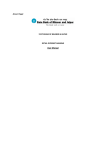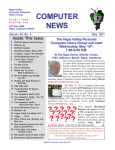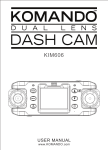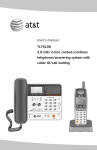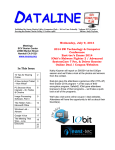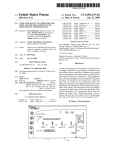Download April - Phoenix PC Users Group
Transcript
Page 1 Phoenix PC Users Group April 2015 Proud member of www.azacc.org The Arizona Alliance of Computer Clubs MAPS TO MEETINGS on Page 18 West Side…………...Tue, Apr 14, 2015 Proud member of www.apcug2.org, www.apcug.net, Association of PC User Groups College America, 9801 North Metro Pkwy E, Phoenix East Side…………...Wed, Apr 15, 2015 University of Advancing Technology, 2625 W Baseline Road, Tempe (one block west of Fry’s Electronics) Phoenix PC Users Group Officers President: VicePresident: Secretary: Treasurer: DavidYamamoto RichardElardo,PhD ChuckLewis PaulJamtgaard Staff Members MembershipCoordinator: Webmaster: FountainHillsCoordinator: EastSideCoordinator: WestSideCoordinator: PublicRelations: NewsletterPublisher: NewsletterEditor: OpenPosition BillAulepp NancyOgden OpenPosition BillAulepp OpenPosition BillAulepp DavidYamamoto Contact Information DavidYamamoto: RichardElardo ChuckLewis: PaulJamtgaard: BoardofDirectors BillAulepp: OpenPosition: BillAulepp: [email protected] [email protected] [email protected] [email protected] [email protected] [email protected] [email protected] [email protected] Steering Committee: Officers and Members who are present at the 6:00 P.M. West Side meeting Fountain Hills….….Thur, Apr 16, 2015 Fountain Hills Library, 12901 N La Montana Drive, Fountain Hills Presentation this month: Current computer topics, Avast for last 2 meetings For date and time changes, check our website: www.phoenixpcug.org INSIDE THIS ISSUE...........….............PAGE April 2015 Meetings Calendar..........……........3 1. The Tip Corner – October 2014.…….…….4 2. Uninterruptible Power Supplies…….……..7 3. Using Internet Explorer in Windows 8.1 .11 4. What's New in Avast Antivirus 2015? 12 5. Windows 8/8.1 Corner …………………….14 6. Windows 7: Turning Your Computer Off 15 Short Circuits.……………………………........17 Maps to Meetings………………………………18 Membership Application ……………………..19 Page 2 Phoenix PC Users Group April 2015 FROM YOUR PRESIDENT How to “avoid ransom ware“? - Google this!! How was Easter? Summer is almost here! Earth Day (22nd), Arbor Day (24th ) also. The Kim Komando Show - all stations and times TuneIn, just Google “komando tunein all stations” Sept. 2014: was Michael’s last column as editor. Needed: editor or publisher!! Contact me!! It’s on various stations and times. Listen free over the Internet on weekends. http://www.komando.com/downloads/2321/6essential-types-of-security-software-you-musthave/all At the meetings, we’ll have a free flowing discussion showing various web sites, do Q&A and give the best advice we can. Komando Indoor Pan Tilt Wireless Security Camera, http://shop.komando.com/kim-komandopan-tilt-security-camera I will try Microsoft Windows Speech Recognition. Bring your laptop and a microphone if you would like to try it yourself. (I know, we’ve missed this before). Warning: New virus targets smartphones http://www.komando.com/happeningnow/276431/?utm_medium=nl&utm_source=notd &utm_content=2014-10-10-article_2-title/all NEW MEMBERS IDEAS - HOW TO GET THEM!! Want lots of tech news? Then go to news.google.com then choose technology: http://tinyurl.com/kru237d http://www.komando.com/tips/275213/essentialsecurity-software-for-your-tablet-and-phone/all Kim Komando & tips this month: https://www.google.com/?gws_rd=ssl#q=kim+komando Ken Coburn, Data Doctors Tech Tips http://www.datadoctors.com/media/tips/ Leo Laporte http://www.techguylabs.com/ http://leoville.com/ http://twit.tv/people/leo-laporte June 2014, I tried out Norton Safe Web http://safeweb.norton.com & Online Link Scan www.onlinelinkscan.com Both are excellent. One member emailed me about protecting his PC, both excellent ways to avoid malware, ransom ware, etc. Free Internet watchdog warns you about bad sites http://www.komando.com/downloads/759/freeinternet-watchdog-warns-you-about-bad-sites/all If any email looks suspicious - DON’T OPEN IT! Email sender if it‘s a friend. Might be a spoof - a fake. http://en.wikipedia.org/wiki/Spoofing_attack Eye on Windows: lots of STUFF! http://www.eyeonwindows.com/ http://www.eyeonwindows.com/category/satya-nadella/ http://www.windows9update.com/microsoft-windowsebook-store/ 7 essential steps to secure your smartphone or tablet http://www.komando.com/tips/12475/7essential-steps-to-secure-your-smartphone-ortablet/all Technology news: http://tinyurl.com/ppvgoa3 Lots of CES 2015: http://tinyurl.com/nheqhzj Robots Take Over Las Vegas: http://abcnews.go.com/Technology/ces-2015robots-las-vegas/story?id=28083034 CNET Surprise! Microsoft jumps to Windows 10 http://www.cnet.com/news/is-this-why-microsoft-namedit-windows-10/ Windows 10: Nine things you need to know www.cnet.com/how-to/windows-10-what-youneed-to-know Just Whose Internet Is It? New Federal Rules May Answer That http://abcnews.go.com/Technology/wireStory/internetfederal-rules-answer-28625552 BRING A FRIEND!! WE STILL NEED NEW MEMBERS!! David Yamamoto Page 3 Phoenix PC Users Group April 2015 2015 GENERAL MEETINGS CALENDAR For date and time changes, check: www.phoenixpcug.org PRESENTATION THIS MONTH Current computer topics in the news, Avast for last 2 meetings WEST SIDE: CollegeAmerica (see map page 18) - Tuesday, April 14, 2015 - 6:00 PM - Steering Committee and (Election of Officers - Nov & Dec) - 6:30 PM - Questions and Answers EAST SIDE: University of Advancing Technology (see map pg 18) - Wednesday, April 15, 2015 - 6:30 PM - Questions and Answers FOUNTAIN HILLS: Fountain Hills Library (see map page 18) - Thursday, April 16, 2015 - 6:30 PM - Questions and Answers Meetings this year 2015: Reserve UAT for Jan - Mar 2015 Jan 20,21,22 Feb 17,18,19 Mar 17,18,19 Apr 14,15,16 May 19,20,21 Jun 16,17,18 Jul 14,15,16 Aug18,19,20 Sep 15,16,17 Oct 20,21,22 Nov 17,18,19 Dec 15,16,17 All meetings based on the 3rd Wednesday of each month REMEMBER: PAY YOUR DUES! Thanks. $36 / year or $3 / month Page 4 Phoenix PC Users Group April 2015 The Tip Corner – October 2014 (Editor’s note, better formatted version) By Bill Sheff, Lehigh Valley Computer Group, Pennsylvania October 2014 issue, The LVCG Journal www.lvcg.org nsheff (at) aol.com Let’s take a look at folders When you highlight a folder and click on Organize you open a wealth of options. You can cut, copy, paste, rename, delete and a few other goodies. In this column we will take a look at the "Folder and Search options". When you click on the Folders and Search options another Pane opens up showing three tabs: General, View and Search with the General tab highlighted. The first choice is Browse folders where you can Open a folder in the same window or open each folder in its own window. If you click Open each folder in its own folder window this will keep all open folders that you're working with on the screen at the same time. The other option makes each newly opened folder replace the previous one. While opening every folder in a separate window (and memory) will Increase the stability of Windows this could slow your computers performance. I would suggest only using this setting if your computer frequently stops working and you want to minimize or troubleshoot problems. Clicking: Opening files and folders with a single click allows you to use the same procedure that you use when going to a link on a webpage. Recommend keeping the standard double click to open items (and single-click to select). For the navigation pane I guess that is up to you. I like just having the main folder open and I can then open any sub folder I want to get to. Once you have made you choices you can click OK or Apply and your settings are now in use. Try them out. Remember you can click "Restore Defaults" to bring them back to the original settings. Moving over to the Search tab, I usually just keep the defaults. One comment though is indexing. I think the jury is still out on that. On one hand the searches are conducted much faster, on the other, indexing can slow down your computer. If you do not do a lot of searching I would suggest not indexing your drives. (Certain folders are indexed by default. To see what is being indexed on your computer, or to change what is being indexed go to control panel>Indexing Options.) The most comprehensive tab is the View tab. Here you can do a lot of modifying to get your view exactly the way you want it. In most cases the choices you make are based upon some personal preference; however there are some considerations that should be made as you make up your mind. I have an X before the choices I have selected. Some are the default selections and some are what I wanted. To pick what you want put the mouse in the shaded box or circle and click. Clicking again removes the check. Some of the things you can do and what - I have selected (with an X) are: Page 5 Phoenix PC Users Group April 2015 X Always show icons, never thumbnails (Use this setting if thumbnail previews are slowing down your computer.) X Always show menus (Use this setting if you want access to the classic menus, which are hidden by default.) X Display the icon on thumbnails ((for easier access to the related program) X Display file size information in folder tips X Display the full path in the title bar X Hidden files and folders (Unless you have to work with windows files you don’t need to show them.) X Don’t show hidden files, folders or drives X Hide empty drives in the Computer folder (This option doesn’t affect empty floppy disk drives, CD drives, or DVD drives.) X Hide extensions for known file types (Windows by default has this checked, but you should uncheck it since this is a good way to ensure that files are not malicious software disguised as common files.) X Hide protected operating system files (This is recommended) X Launch folder windows in a separate process X Restore previous folder windows at logon (Automatically open the folders that you were using when you last shut down Windows whenever you start your computer. This helps preserve your work from session to session. But if you do many different things you may not want to check it.) X Show drive letters (Use this setting if you prefer to see only the friendly name of each drive. X Show encrypted or compressed NTFS files in color (Use this setting if you don't want to see these files represented differently than other files on your computer.) X Show pop-up description for folder and desktop items X Show Preview handlers in preview pane (If you don’t want to show the contents of files in the preview pane leave it unchecked. Some believe that this setting could improve the performance of your computer.) X Use check boxes to select items (This can be useful if it's difficult for you to hold down the Ctrl key while clicking to select multiple files.) X Use Sharing Wizard (Recommended) X When typing into list view (Automatically put the cursor in the search box when you start typing. This can be useful if you don't often browse for files by typing the name of a file.) X Automatically type into the Search Box X Select the typed items in the view. You can click and unclick anytime you want. You can also click to restore the defaults. Don’t be afraid to play with the options and see if you like them. Once you are finished clicking OK or Apply puts your choices into effect. To change the type of file that a folder can be optimized for, right-click the folder, click Properties, click the Customize tab, click a file type in the Optimize this folder for list, and then click OK. This will not work if you are in the Library. You can do the same thing while in the Organize pane by clicking on Properties. For example, the My Pictures folder is optimized for picture files. If you open this folder and change the view to Large Icons, you can apply the Large Icons view to every folder that's optimized for pictures. I gave a tip in my September 2014 tip column about changing icons while in the Customize mode, but will repeat it here to make it all inclusive with the above suggestions. Page 6 Phoenix PC Users Group April 2015 Customize Your Folders You can customize your folders to go from a plain folder icon to something that can represent what is inside the folder. It used to be easier, but now you have to go to Computers and click on the C: drive, then go to users and then documents. Right click on any folder and click Options and then click on Customize. A new pane opens up with lots of icons. Select the one you want, click Apply and then OK. The icon will now replace the old basic vanilla folder icon. If you don’t like the icon go back and click "restore original icon." You can also select "choose a file to show as the icon." Check the box next to "Choose A Background Picture" and click NEXT. From here you can choose from many different backgrounds, or pick one that you have stashed on your computer somewhere. You can also change the color of the text. What is "hing"? The three I will discuss now are Phishing, Wishing and Vishing. Most of us are now aware of Phishing. Phishing was and may still be the most commonly exploited threat currently harassing internet users. This was considered a form of e-mail scamming where someone falsely claims to be a legitimate business in an attempt to entice a victim into giving up personal information that will be used for identity theft. This scam sends out an e-mail that looks like it comes from a legitimate business and proceeds to ask you for personnel information. If you fall for it you can be seriously financially damaged. If you receive such an e-mail, and wonder if it is legitimate, do not just click on the link in the message. Close out the e-mail and sign in to the business by typing the URL you usually use to sign in. Now take everything you have just read, and apply it to text messaging. If you follow through on a looks-like-the-real-thing text message, you have now become a victim of smishing. Smishing has been around for a couple of years, but with the sudden proliferation and use of smart phones, attackers have gotten a little more sly and a lot better at what they do. What can I say. If it appears correct, still don’t respond. Go to the site or phone number you know, and ask. Most people have not heard of smishing yet and tend to trust text messages more than e-mail, thus they respond and become immediate victims. Here are some tips to help protect you if you own a smart phone; First, get a reliable anti-virus program. Look for ones that have great reviews and solid recommendations. Smart phones are like hand-held computers, and if you have a Windows iPhone or an Android phone, you have a handheld computer with a real operating system. And what is the first thing you do after you have installed Windows, Linux, or Apple on your computer? Why, put in an anti-virus program, of course. At the September general meeting we had an informative lecture on Avast. Avast has a mobile phone app. You can download and install. And just in case one slips by don’t click on it and don’t call the number. Be sure of the number, and if you don’t know it, don’t respond. In fact even if you think you know who it is, be prudent and be careful about calling the number they instruct you to call. Finally, we now come to vishing. Basically, vishing (derived from a combination of "voice" and "phishing.") has the same intent that phishing (and smishing) does, but it takes the form of landline phones to try and scam you into revealing personal information such as your credit card number, Page 7 Phoenix PC Users Group April 2015 your social security number, your bank account number, your PIN number, etc. You know the calls you get that display an unknown number on your caller ID? They can be from any area code, an 800 number, whatever. And they can be a source of a vishing attempt. Bottom line do not give out information unless you have initiated the call, and additionally, although it can be hard, try not to have too much really personal information stored on your phone. And last tip, make sure you have strong passwords for your financial accounts. Usually a strong password consists of six to eight characters including upper case, lower case, numbers and other type of characters. Uninterruptible Power Supplies By Dick Maybach, Member, Brookdale Computer Users’ Group, NJ October 2014 issue, BUG Bytes www.bcug.com n2nd (at) att.net An Uninterruptible Power Supply (UPS) is a box that plugs into a power outlet on a wall and into which you plug in your computer and its key peripherals. You connect it the same way you connect a power strip. Inside the box is circuitry that monitors the ac voltage, a lead-acid storage battery, a charger, a power supply that converts the battery voltage to 60-Hz ac line power, and a switch that selects whether your computer is powered from the wall or from the battery. Most units also include a surge suppressor. Normally, your computer and its peripherals are powered from the wall and the UPS battery is being charged, but if the ac voltage becomes too high or too low, the battery powers your devices. Power companies in the U.S. provide reliable service, but sometimes this is difficult. For example, they use the earth as part of their circuit, partly for safety reasons (to avoid high voltages building up on their wires). Service is difficult to maintain if the resistance of the earth is high as is the case in the Freehold, New Jersey area, where I once was responsible for a lab. We routinely ran tests lasting 24 hours or more, jointly with other companies from England, France, and Japan. Our schedules were tight, and if we experienced a power hit, a test was ruined. As a result, we had UPS cabinets the size of home freezers powering the entire lab. Partly as a result of this experience, I always used a UPS with my work computer. More than once I saw the lights blink, followed by streams of profanity from nearby offices where computers had crashed because they weren't UPS equipped. Although there may be no economic impact resulting from a power glitch while working on a home computer, it is most frustrating to have an editing or photo-retouching session ruined. Modern UPS units are cheap and life is short, which often makes investing in one well worth its cost. A surge protector has a device that is connected across the power line. If the voltage rises above a certain value, the resistance of the device becomes low. The hope is that the device will survive long enough to keep the voltage low until the surge is over. Most such devices will protect against one surge, but in doing so they burn out, which is why many surge protectors have an indicator that is illuminated if the device is good. Of course, since most of us locate our surge suppressors on the floor with the dust bunnies, we can't see their indicators. By the way, neither surge protectors nor UPS units provide any defense at all against a direct lightning strike, which will vaporize the wiring in your house as well as equipment connected to it. The voltages are high enough for lightning to arc hundreds of feet from a cloud to the ground, and the currents can be a million Amperes or more. Fortunately, direct strikes are rare. However, when there is a lightning strike to the power grid, it can cause a momentary rise in the voltage, which is what a surge protector tries to prevent. Page 8 Phoenix PC Users Group April 2015 Most consumer UPS devices have the architecture shown in the block diagram. In normal operation, the AC-Out socket is connected to the AC-In cord that is inserted in a wall outlet. At the same time, the input power is applied to a battery charger that keeps a lead-acid battery (which uses the same chemistry that starts your car) fully charged. Finally, control circuitry monitors the AC-In voltage, and if it departs from what is acceptable, a relay switches AC-Out to a DC to AC converter that generates a 125 volt, 60 Hz waveform from the DC voltage on the battery. This does mean that the AC-Out voltage is zero during the time it takes for the relay to complete its operation, but this time is short compared to the 1/60 second period of our power system, and it doesn't affect a computer's operation. Although not shown in the block diagram, most UPS devices have additional outputs that are connected to the AC-In port through a surge protector. Some iMacs are incompatible with some popular UPS units. They work fine when the ac power is good, but the UPS will refuse to switch to battery when it fails. If you have an iMac, do your homework. Try to buy your UPS from a supplier that offers a "No questions asked" return policy on UPS purchases; not all do (in particular, Amazon). As soon as you have everything connected and the battery is fully charged, pull the ac power plug to see if the unit switches to battery power. If it doesn't you should trade it for a compatible one. A UPS is designed to provide power when that from your power company fails. In particular, it assumes that commercial power is available when it's first turned on, and it may not start if this isn't true. This means you may not be able to use a UPS to provide power on a camping trip. You also may not be able to turn it on after the power fails. Most UPS manufacturers specify the maximum output of their units in both Watts and Volt-Amperes, with the latter being larger. You should buy one with a maximum Wattage equal to or larger than the rating of your computer power supply. (We're discussing here only the total power supplied by the battery backup connectors; we can ignore the power supplied by the surge protected connectors.) I'm assuming that you purchased your computer system, and that the manufacturer properly sized its power supply. Make appropriate adjustments if you know you have a larger than necessary supply, which is usually the case if you built your own system. The average power consumed by your computer will be significantly less than its maximum power supply rating. We have to be concerned about the maximum, because the UPS will shut down if you try to draw more than its rated power from its battery backup connectors. Page 9 Phoenix PC Users Group April 2015 To estimate how long you can run on battery power, you have to know the average power consumption of your computer. My desktop uses about 100 Watts, which is probably a good starting point, although I would double this for a game machine with a high-power display driver. If you're still using a CRT monitor, you should probably add 25 to 50 Watts for that. Some manufacturers, including APC, have graphs on their Websites that show run time vs. load, although these are valid only for new batteries. Lacking this, estimate five minutes of battery run time at maximum load. For example, my UPS is rated at 600 Watts; at 100 Watts it should last six times as long as it would if supplying maximum load, or 30 minutes. In fact, APC's chart shows 60 minutes at 100 Watts, so the rough estimate is comfortably conservative and allows for battery aging. Decide what you want to keep running when the power fails. Your goal is to keep your computer running long enough so that you can save your work and power down normally. You may be able to work for a little while, but once the battery is exhausted, you're done. At minimum you need to back up your system unit and display. If you are visually impaired, you should also include your powered speakers. Everything else should have just surge protection; this includes your printer, scanner, and network equipment. It is especially important that you not try to back up a laser printer, as they draw so much current that your UPS may not turn on, even when your house power is normal. Some UPS units have a master outlet; if the current supplied by it falls below a threshold, it will shut off the power to all the outputs labeled “switched” (or something equivalent.) If your UPS is so equipped, I recommend you connect your equipment as follows: the computer system unit to the master outlet, the display to switched backup, the speakers and scanner to switched surge protected, and the printer to unswitched surge protected. The last is because many printers should be powered down only with their own control switches. After everything is connected, be sure to test the operation to be sure that the desired devices remain powered when the power fails and (if your UPS has a master feature) that the desired devices turn off when the computer does. Many UPS units have associated software that allows you to configure them and monitor their operation. It may also include a provision to shut down your computer if the battery becomes depleted during a power outage. However, UPS manufacturers are Microsoft-centric; their software may be Windows only, and if it does have Mac or Linux software, it probably has fewer features than the Windows version. Some higher-end units include front panels that provide much of the monitoring that the software does, which makes them less reliant on your operating system. The following screen-shots are from the APC PowerChute Windows program. The first shows the current status. Page 10 Phoenix PC Users Group April 2015 The second shows the voltages that cause the UPS to switch over to battery power. The third shows the power drawn from the master outlet that results in the other connectors being shut off. By comparison, the next screen-shot shows the Linux monitoring software, which is not supplied by APC. It shows only that the battery is fully charged and can power the computer for about 53 minutes. There are no control features here. Page 11 Phoenix PC Users Group April 2015 Regardless of its features, a UPS is a valuable peripheral that can save you much time and frustration, especially of you work from home. Using Internet Explorer in Windows 8.1 By Rosita Herrick, Director, Sarasota Technology User Group, FL September 2014 issue, Sarasota Technology Monitor www.thestug.org Rosita (at) spcug.org If having a Start Screen and a Desktop Screen was not confusing enough, another item that has a split personality is Windows 8.1 Internet Explorer. Depending on where you start it, it functions a little differently. If you start IE form the desktop, you are using the familiar version that has been with previous Windows versions. The familiar icon is on your task bar And depending on your home page that you defined in the Internet Options it will open the browser. In my case I choose to open the Google search home page Page 12 Phoenix PC Users Group April 2015 To set to a different home page, after you open IE, click on the Tools tab or the tools icon. Click on Internet Options, retype the URL of the page you want to open to, and click on the Apply button. What's New in Avast Antivirus 2015? By Bob Rankin, Ask Bob Rankin December 8, 2014 Column The holiday shopping season starts earlier each year, and so does the release of major annual updates of security software. The 2015 edition of Avast Free Antivirus arrived before Thanksgiving, for instance. Avast 2015 contains some features never before seen in Avast. Read on for the full story, and learn how you can get the paid version for free... First off, there's a home network scanner in Avast 2015 that I have not seen in any other security suite. When launched, the network scanner checks your router’s administrator username and password, warning you to change them if they’re still set at factory defaults. It warns of unencrypted Wi-Fi connections, or those encrypted with the easily hacked WEP protocol. It checks to make sure your DNS has not been redirected and that your router is not accessible from the Internet. If there is a problem, Avast 2015 will display step-by-step instructions for solving it – if your router model is one that Avast supports. Otherwise, you’ll have to consult the user manual or Google it. These are "front door" security precautions that many users miss, so I applaud Avast for these additions to the already comprehensive protection that this free security suite provides. Avast 2015 Review With the 2015 edition, Avast seems to be morphing into an all-in-one system maintenance and security suite, much like Advanced System Care, PC Matic and other utility suites. Avast’s emphasis is on maintenance issues that affect security, but they may also improve system performance. Avast’s "Browser Cleanup" feature is not what its name implies to most people. Instead of clearing the browser’s file cache, browsing history, etc., Avast cleans up unwanted toolbars and plugins, eliminating points of vulnerability to hackers and places where malware likes to hide. Page 13 Phoenix PC Users Group April 2015 Keeping all of one’s software up-to-date is another security issue. Avast 2015’s "Software Updater" makes it a breeze. You can set it to notify you when updates are available or just install them automatically. This module checks for updates of operating system, browser, and popular applications, but if you don’t see some of your apps in the tool’s list you’ll have to update them on your own. Free or Paid Version? "Avast Free Antivirus" is the name of the free version of the Avast suite. "Avast Internet Security" is a paid version that offers extra features such as Anti-Hijack Protection (to secure your online banking and other sensitive accounts), a Silent Firewall (to shield you from hackers) and an Anti-Spam module. The cost is $39/year, but there's a way to earn a free copy. Want to get a free copy of Avast 2015? You can, with Bob’s Avast Friend Referral Link. http://www.avast.com/en-us/get/6Y7QxHvD You can even get the PAID VERSION FOR FREE by earning Avast Karma Points with your own referral link. What's this all about? Full details are at the end of this article. Avast Free 2015 also includes demo versions of premium security tools. The SecureLine VPN option is a free three-day trial of a fully encrypted proxy service; using it hides your IP address and Web surfing activity even from your own ISP. A one-year subscription costs $60. "GrimeFighter" analyzes your system for junk files, bad registry entries, and other junk that can slow your system; but to fix the problems you’ll need to pay $20. (Or you can use Privazer, the free cleaner-upper I recommend.) The free Mobile Backup trialware comes with a 2 GB Dropbox account and stores your mobile device’s data in the cloud; the premium version costs $15. The main Avast interface screen includes a "Store" button that reveals a host of premium and freemium products, an indication that competition in the Internet Security marketplace is heating up, or that profit margins which rely on converting free users to paid customers are getting tighter. I've been using Avast for over a year since switching from AVG, and I'm giving the new Avast 2015 version a big thumbs up for some innovative new features and continued comprehensive protection from malware threats. Karma Points and Free Avast Software If you have registered as a member of the Avast online community you will see in the upper-right corner of Avast Free’s main screen your registered email address and a notation such as, "540 karma." So-called "karma points" are awarded for various acts of participation in the community, and even for being a user of Avast Free for a long time. Referring friends, posting to forums, trying a demo feature, buying a premium feature, etc., all earn you more karma points and "status" in the community. With enough Karma points, you can earn a free copy of Avast Internet Security. Here's the fastest way to do that. On the Avast main screen, click the ACCOUNT tab. Login to your Avast account (or create one if needed). Next, click on the colored circle under the Logout link at the top right. On the next screen, you'll see a gray box that says "Recommend Avast and earn Karma". Click that link, and you'll be given your own referral link, which you can use to invite friends via Email, Facebook, Twitter or Google+. Recommending Avast to 7 friends can earn you a free year of Avast Internet Security (14 friends, two years; 21 friends, three years). Your friends must download and install Avast via your referral link. Windows 8/8.1 Corner Advanced Functions – Power Menu Page 14 Phoenix PC Users Group April 2015 By Rosita Herrick, Yahoo Forum Moderator, Sarasota Technology User Group, FL http://thestug.org/ Rosita (at) thestug.org This article is for users that are by now familiar with Windows 8/8.1 and are trying to use more advanced functions. One of the options to manage your computer is the capability to right click on the start icon in the lower left corner of the screen, and display the power menu. As you can see, from here you can navigate to quite a few pages that used to take 3 or more clicks (if you remembered how). Here are details about some of the option to use to manage your system. System Click on this link to find out details about your system like amount of RAM, Windows edition, 32 or 64 bit based processor. Among others, you also have a link on this page to the Device Manager. Disk Management This link loads the configuration of all the disks accessed by your computer, how they are partitioned, capacity, etc. Here is an example: Page 15 Phoenix PC Users Group April 2015 Disk 1 is a Toshiba USB 3 external hard drive. Task Manager You can still access the Task Manager by pressing Ctrl+Alt+Delete. But clicking on the Power Menu link is easier and it starts the Task Manager immediately. The initial display is of the programs and/or apps running. To see more details, click on the More details link. To cancel any item that possibly has stopped working and does not respond, click on the End task box. As you scan the Power menu you will see the quick option to shut down or sign out. The Search link gets you to the Search. You also have a fast link to the following: Control Panel File Explorer Device Manager, etc. In conclusion, the Power Menu makes navigation to Windows internals faster and easier to the user. Try it sometime, I am sure you will like it. Windows 7: Turning Your Computer Off or On and Power Options Jim Cerny, 2nd Vice President, Sarasota PCUG, FL June 2014 issue, Sarasota Technology Monitor www.spcug.org jimcerny123 (at) gmail.com It sounds like it should be easy – turning your computer on or off but, unfortunately, there is just a bit more to your computer than a light switch. I hope this article will make this most basic choice a lot clearer to you as well as tell you a little about the power options you have for your computer or tablet. I have to admit that turning your computer on is pretty easy. You press the “on” button on your computer, a light or two may come on, and then you wait. What’s going on when your computer is going through all the steps to start itself up? Well, the computer is checking itself, making sure the main disk (the “C” drive) is working, and then it must load the “operating system” or main program before you can do anything. In other words, it must start the Windows program on a windows computer or the Apple operating system on an Apple computer, etc. Only when it completes all these “startup” steps will the screen brighten up with your familiar desktop. You may also see a message or two that your computer wants you to know about – such as a new update available for one or more of your programs. If you do get such messages it is always wise to Page 16 Phoenix PC Users Group April 2015 download and install the latest updates for any programs (or apps) that you have. There, that wasn’t so hard, was it? Now how about turning your computer off? Many businesses tell their employees not to turn their computers off at all, but I always turn my computer completely off if I am not going to use it for a half hour or longer. I don’t want it connected to the internet when I am not using it and I just don’t want to use the electricity to keep it on even in a low power state. It is just my personal choice, but I just feel better knowing my computer is completely off when I am not using it. You probably know that you do NOT turn your computer off by pressing the “on” button. For a Windows computer prior to Windows 8, you should close all your windows first. This lets you see if you forgot to save something that you have been working on. Once all your windows are closed, then click on the “start button” or the “start orb” to get the start menu at the lower left corner of your desktop screen. On the start menu will be the command “shut down” at the bottom – click on it and wait until your screen goes blank and the lights on your computer go off. If you have a laptop computer, a light may stay on to show you that your laptop is connected to your electrical outlet. Now you may close your laptop and, if you are going to be away for a while, unplug the power cord (and phone cord if you have it connected to your computer). During the time your computer is shutting down, it is checking itself, making sure all is neat and tidy inside. You do have other “power down” options available to you on the Start menu. If you click on the little white triangle just to the right of “Shut down” you will get a list of these options. Some of these options are Switch user, Lock, Sleep, and Hibernate. Hovering your mouse over them will tell you briefly, in a small text box, what each one does. If you want to learn about these different options and perhaps use them, go to Google and enter the exact phrase of the option and you can get many detailed explanations. I almost never use these options. When not using your computer for a day or longer, it is usually wise to disconnect the power cord. A lightning strike near your home may get in and damage your computer, even with a good surge protector connected. (This is a good idea for your TVs too). I had one client that had a surge protector in place but their phone cord was connected directly to the computer. A lightning bolt hit the utility pole outside their home and the surge came in through the phone line and destroyed their “C” drive completely even though, in this case, the surge protector worked fine. Here are some helpful things to consider about turning your computer on or off: If your computer is not working (i.e. is “stuck”) and you cannot use the mouse at all, you can force a shutdown by holding down the “on” button for one or two seconds. Your computer will almost immediately “go blank” and shut down, but it will NOT do all the checking that it would do in a normal shut down. Then when you turn on your computer again, it will do all kinds of additional checks before it starts up. You should not do this “improper shut down” unless you have no other choice, but it should not harm your computer if you do. If your computer takes a long time to start up, it could be due to a virus or something else wrong – it could be a hardware or a software problem. It would be wise to have it checked out by someone who knows what they are doing and getting it “cleaned up” so that it starts quickly and cleanly. Always do a good backup of all your important files first. Laptops have even more power options than desktops because they use a battery. Even if you do not have a laptop, checkout the “Control panel” – then click on “Hardware and sound”, and then “Power options”. You will be amazed. There are options to control how much battery your laptop or tablet uses under various conditions (an important consideration if you are using the battery). Some of these conditions may include how long the computer should stay on when it is not being used and what power options happen when you close your laptop. You should at least view these options so that you know what settings you may wish to Page 17 Phoenix PC Users Group April 2015 change. Note that some settings affect the screen brightness and if passwords are required when “waking up” your computer from a “sleep” or “hibernate” mode. If you have a tablet device, you will also have several power settings and options. Most people only use tablets when they are NOT connected to external power – that is, they are used after the battery has been charged. If you are going to use a tablet (or a laptop) on its battery, you should know and adjust the power settings. These settings determine how long your battery will last. Also, for tablet devices (such as iPads), pressing the power button briefly does not really turn your device completely off. The screen goes blank and your device is in a very low power state, but it is not completely off. To turn my iPad completely off, I hold down the power button for a couple of seconds and then I see a “finger swipe” box which will completely shut down the device. To turn it back on after this requires me to hold down the on button for a couple of seconds as well. In normal use you do not need to completely turn your iPad off. It seems that technology has taken over the simple “on” and “off” functions of our devices so that even these very basic steps have many options and settings to consider. And I think even more options will come in the future, more than we will ever need to use. Remember when TVs had two knobs? – One to turn the set on and adjust the volume, and the other to select the station? Now my living room has four remote controls each with fifty buttons. Welcome to the future. Short Circuits….zzzt! April's birth flower is the daisy which conveys innocence, loyal love, and purity. “Daisy, Daisy, give me your answer do” (2001: A Space Odyssey, movie) Deactivation of Hal 9000 Computer https://www.youtube.com/watch?v=c8N72t7aScY PS: HAL ==> IBM (H+1=I, A+1=B, L+1=M), pretty clever! More info: http://en.wikipedia.org/wiki/Daisy_Bell Page 18 Phoenix PC Users Group April 2015 HOW TO GET THERE - MAPS TO MEETINGS Page 19 Phoenix PC Users Group April 2015 MEMBERSHIP DUES The Official Policy of the Phoenix PC Users Group is that we do not condone software piracy in any form. 2015 DUES $36, prorated Example - $9 for 3 months Phoenix PC Users Group Membership Application First: (Print Legibly) _______________________Initial: ____ Last:_____________________________ Address: ___________________________________________________________________________ City, State: ________________________________________________ Zip Code:_________________ Home or Cell Phone: _________________ Work Phone: _____________________ Ext: ___________ Please note: We DO-NOT share phone numbers outside the club, and will generally only use your phone information, if we cannot contact you in a timely fashion, via e-mail, or the club web-site. Receive Electronic PDF newsletter in place of a printed one: Yes ____ No ____ E-mail address: ____________________________________________________________ (Print Legibly) Signature __________________________________________________Date_____/_____/_______ Release my address to vendors ? Yes ____ No ____ Note: Phone numbers will not be listed. May the club share your e-mail address with other members only? Yes ____ No ____ With club approved vendors? Yes ____ No ____ Mail this completed form with payment to: Phoenix PC Users Group PO Box 45451 Phoenix, AZ 85064-5451 Page 20 Phoenix PC Users Group April 2015 AZACC.com member Our Web address: www.phoenixpcug.org also see www.phoenixpcug.org/newsletters The Newsletter of the Phoenix Personal Computer Users Group “Users helping users to understand computers”. ------------------------------------------------------------------------------------------------------------------------------------ PHOENIX PC USERS GROUP PO Box 45451 PHOENIX, AZ 85064—5451 PLEASE NOTE - OUR NEW ADDRESS STAMP