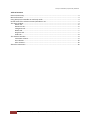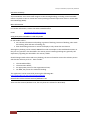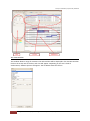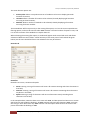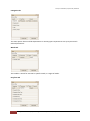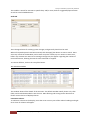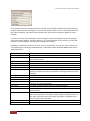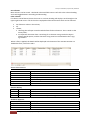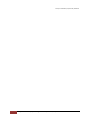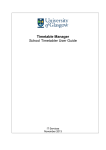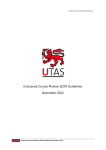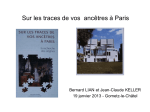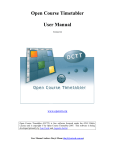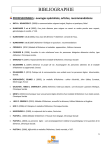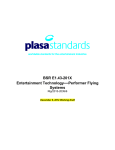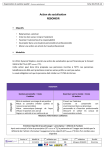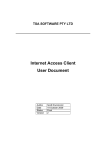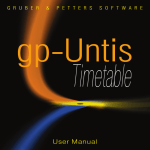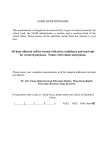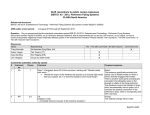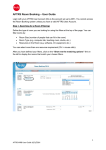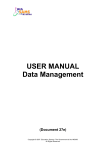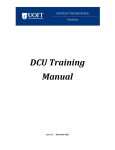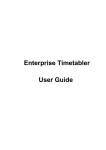Download Enterprise Timetabler (ET) Guidelines Read
Transcript
Enterprise Timetabler (ET) Read-Only Guidelines Enterprise Timetabler (ET) Guidelines Read-Only Mode December 2011 1 Enterprise Timetabler (ET) Read-Only Guidelines (December, 2011) Enterprise Timetabler (ET) Read-Only Guidelines Table of Contents Executive Summary.................................................................................................................................. 3 More information .................................................................................................................................... 3 Using Enterprise Timetabler in read-only mode ...................................................................................... 3 Overall view of the relevant sections/windows in ET .............................................................................. 3 The views window.................................................................................................................................... 4 Status tab ....................................................................................................................................... 6 Resources tab ................................................................................................................................ 6 Categories tab ................................................................................................................................ 7 Weeks tab ...................................................................................................................................... 7 Day/time tab .................................................................................................................................. 7 Audit tab ........................................................................................................................................ 8 The activities window .............................................................................................................................. 8 Customise columns ........................................................................................................................ 8 Sort columns ................................................................................................................................ 10 Filter columns .............................................................................................................................. 10 About this Document ............................................................................................................................. 10 2 Enterprise Timetabler (ET) Read-Only Guidelines (December, 2011) Enterprise Timetabler (ET) Read-Only Guidelines Executive Summary These Guidelines are to assist staff using ET to view existing bookings, including: school timetable officers required to view or review unit activity bookings and staff required to make or review Web Room Bookings (WRB). More information For further information, contact the UTAS Timetable Officer Email: [email protected] Using Enterprise Timetabler in read-only mode ET will enable staff to: see relevant information on bookings, eg name of booking, location of booking, who made the booking, date and time of booking, etc; filter the booking activities to restrict the display to only those that are relevant. Although any booking can be viewed, WRB will be used as examples in this Guideline document as they are very specific in the data held in the activity record. Teaching bookings are generally selfexplanatory regarding the data held in the activity’s fields. Should changes need to be made to any booking, the user will need to contact the relevant person who has the authority to do so. These include: The Timetable Office; The Venue Hire Office; An appropriate person in their organisational unit; For WRB, the person who made the booking. This application can be accessed by entering the following URL: http://itssbysplus1.its.utas.edu.au/Scientia/Portal/ Overall view of the relevant sections/windows in ET There are five sections/windows in ET, but only three are relevant for Read-Only. 3 Enterprise Timetabler (ET) Read-Only Guidelines (December, 2011) Enterprise Timetabler (ET) Read-Only Guidelines The views window This window allows a range of activities to be selected that will be displayed in the activities window. Click on the arrow next to the box, and a list will appear. Depending on the user’s level of authorisation, different options will appear. The list below shows the full set. 4 Enterprise Timetabler (ET) Read-Only Guidelines (December, 2011) Enterprise Timetabler (ET) Read-Only Guidelines The most relevant options are: Activity Filter allows a comprehensive set of conditions to be set to display particular activities of interest; Locations allows a number of locations to be selected, thereby displaying all activities occurring in those locations; Modules allows a number of modules to be selected, thereby displaying all activities occurring for those modules. These Guidelines will focus primarily on the activity filter option, as it has the most comprehensive filtering options, and must be used to select WRB activities. The total number of options is vast, and it is not the intention of this Guideline to explain them all. When selecting the activity filter option, a window will appear with several tabs. Each tab allows selection of different sets of filters. A brief summary of the main parts of each tab will be given below, but the user should feel free to use whatever else may be relevant. General Tab Identifiers Identifiers are starts, contains and equals: Starts entering a string of characters will return all activities starting with those characters in that field; Contains entering a string of characters will return all activities containing those characters anywhere in that field; Equals entering a string of characters will return all activities exactly matching those characters in that field; In the example above, name has been set to start with WRB, and description has been set to contain Klerck (person who made the booking). All WRB activities start with the characters WRB, and using this string in name will extract only WRB activities. The description field contains the name of the person who made the booking in WRB. 5 Enterprise Timetabler (ET) Read-Only Guidelines (December, 2011) Enterprise Timetabler (ET) Read-Only Guidelines Other tab options Each has a set of further options allowing you to further refine your search. Status tab The main option here would be the activity status - usually used to restrict activities to either scheduled or unscheduled. Resources tab The main options here would be the staff member, location or zone. 6 Enterprise Timetabler (ET) Read-Only Guidelines (December, 2011) Enterprise Timetabler (ET) Read-Only Guidelines Categories tab The main options here would be departments or activity types. Departments are synonymous with Schools/Institutions. Weeks tab This enables a search for activities in specific weeks, or ranges of weeks. Day/time tab 7 Enterprise Timetabler (ET) Read-Only Guidelines (December, 2011) Enterprise Timetabler (ET) Read-Only Guidelines This enables a search for activities in specific days and/or times, both for suggested/required times as well as actual scheduled times. Audit tab This is designed more for tracking system changes, and generally should not be used. When all required options have been entered, click the apply filter button to start a search. There are many records in the database, and a search may take a while, up to 1 minute in some cases, before any activities are returned. A warning message may also appear regarding the number of returned activities, allowing the search to be continued or stopped. To remove all filters, click on the reset filter button. The activities window This window shows all the details of the activities. The default window initially shows only a few fields, and should be amended to suit the user. More filtering and sorting can be done here to further restrict the list of displayed items. Customise columns To add more columns to the display, move the cursor into any one of the column headings and right click. A box of columns will appear. 8 Enterprise Timetabler (ET) Read-Only Guidelines (December, 2011) Enterprise Timetabler (ET) Read-Only Guidelines . Scroll through the list until required column is found. Left click (and hold down the left button) and drag the column (ie click and drag) into the activities window. Move cursor to the desired position in the column headings, and release the left button. This column will now appear. Repeat for other columns. To remove a column from the display, click and drag the column heading away from the headings area until a large X appears, and then release it. To move the position of any column, just click and drag the column heading to a new position amongst the headings. Following is a useful list of columns to view. This is not exhaustive, and the user must customise to suit requirements. The data for WRB bookings is specialised, where applicable WRB specific will be explained further: Name (WRB) Host key (WRB) Description (WRB) Duration Scheduled days Scheduled weeks Scheduled start end time Depart name Scheduled tick box Allocated location name Allocated staff name User text 1 User text 2 User text 3 User text 4 User text 5 For WRB, will contain activity type, responsible officer, activity start date For WRB, contains the booking reference number For WRB, contains the responsible officer, booking officer (plus email), activity period dates For WRB, This will contain the name of the Department who has the booking. This data will only be displayed for bookings commencing from 04/05/11 For WRB, this will contain a summary of entered items from the WRB web form. It is not read-friendly. For WRB, contains the login name of the booking officer. For WRB, contains the email address of the booking officer. Confirmation of booking status by way of auto email notification to booking officer. For WRB, this will contain the comments made for security. This data will only be displayed for bookings commencing from 04/05/11. Prior to this date, this field contains the activity type (which is redundant and can be found in the name field). When scheduled Who scheduled 9 Enterprise Timetabler (ET) Read-Only Guidelines (December, 2011) Enterprise Timetabler (ET) Read-Only Guidelines Sort columns Most columns can be sorted - calculated or derived fields cannot. Left click in the column heading and it will toggle between ascending and descending. Filter columns If a column can be filtered, hover the cursor in a column heading will display a small triangle in the upper right hand corner. Left click on this. Displayed will be various items which can be selected: list of distinct values in the column; all; custom; selecting this will open a window which allows further selections. This is similar to the activity filter; an important distinction here is searching for a character string inside the column. Choose the like option, and the character string must be enclosed within the % sign, eg %exam% When a filter is applied, the details will be displayed at the bottom of the activities window. To disable the filter, click on the red X. About this Document Title Version Version date Status Revision information Purpose Authors Enterprise Timetabler (ET) Read-Only Guidelines 1.1 December, 2011 Draft / Approved 1 year from approval User manual for UTAS timetablers UTAS Timetable Office Revision History Draft Release date 1 Month 201x 2 Month 201x x Month 201x Comments Draft for x Draft for x Draft for consideration by endorsing committee Guideline Approval Status of version Responsible Officer Name Date Draft / Approved X X Month 201x 10 Enterprise Timetabler (ET) Read-Only Guidelines (December, 2011) Enterprise Timetabler (ET) Read-Only Guidelines 11 Enterprise Timetabler (ET) Read-Only Guidelines (December, 2011)