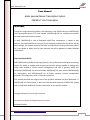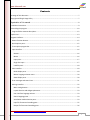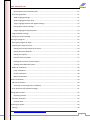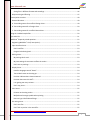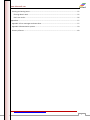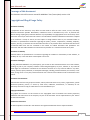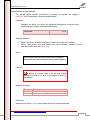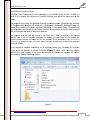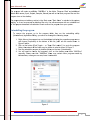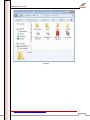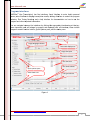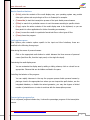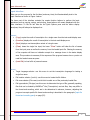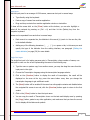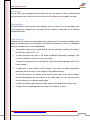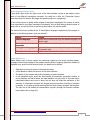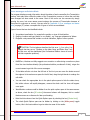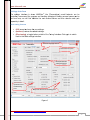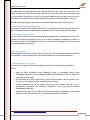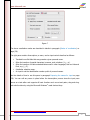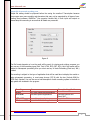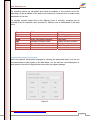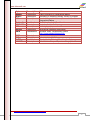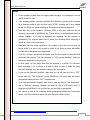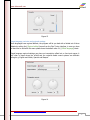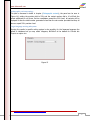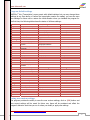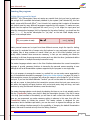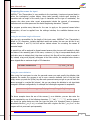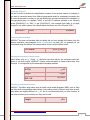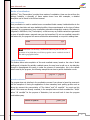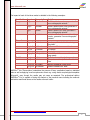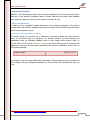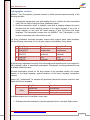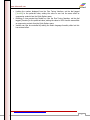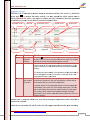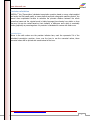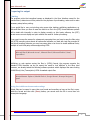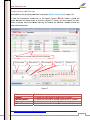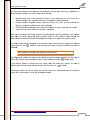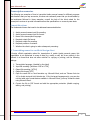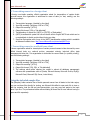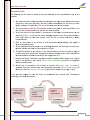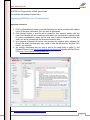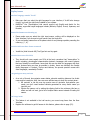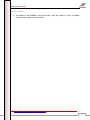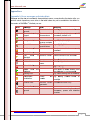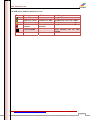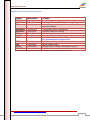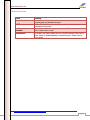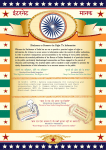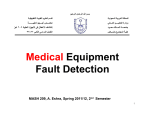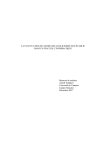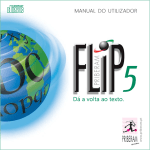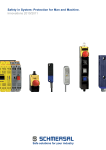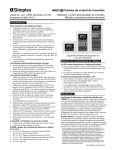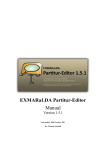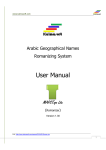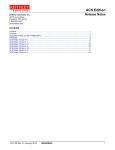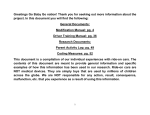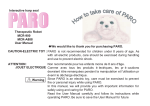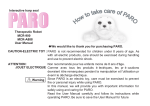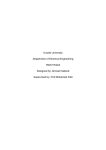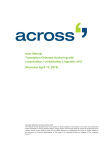Download User Manual
Transcript
www.kalmasoft.com
m Arabi
A
c Perrsona
al Nam
mes
Tran
nscrip
ption Syste
em
M
MAPS
Ono Lite
®
(Tran
nscriptio
on)
Verrsion 1.20
0
Link: http:///www.kalmaso
oft.com/supportt/DOCMOLTrans.zip
1 www.kalmasoft.com User Manual
Arabic personal Names Transcription System
MAPSOno® Lite Transcription
Welcome!
Thanks for using Kalmasoft products, this document is the English version of MAPSOno® Lite Transcription version 1.20 user manual. MAPSOno® Lite is a multifunctional Arabic personal names transcription system. In itself, MAPSOno® is one of Kalmasoft MAPS Suit components, it comes in two editions, Lite and Professional; for most of your ordinary purposes the Lite edition will be fairly enough, this manual contains few hints and references to the professional edition so if you decide to obtain one for your business we will be pleased to submit detailed information. About Kalmasoft MAPS MAPS (Multitasking Arabic Processing System) is our professional multilingual processing system for Arabic, a modular and compact yet versatile system capable of dealing with many tasks related to Arabic content management and NLP in general; MAPS Suit comprises MAPSOno® for personal names, MAPSOno® for place names, MAPSOrtho® for orthography, and MAPSSeman® for all Arabic semantic content management purposes; all components come in Lite and Pro editions. This manual describes the usage of one of the products available only from Kalmasoft i.e. MAPSOno® Lite Transcription, it does not show the wide spectrum of MAPS Suit, please refer to Kalmasoft website for further information on any specific product. Copyright Kalmasoft ® 2011 All rights reserved. All content are subject to change without prior notice. DOCMOLTR150311
Link: http://www.kalmasoft.com/support/DOCMOLTrans.zip
2 www.kalmasoft.com Contents
Coverage of this document ........................................................................................................................... 7 Copyright and Illegal Usage Policy ................................................................................................................ 7 Organization of this manual ...................................................................................................................... 8 Installation instructions ................................................................................................................................ 9 Uninstalling the program ............................................................................................................................ 10 Program folder contents description ...................................................................................................... 12 A quick start ................................................................................................................................................ 13 Program interfaces ...................................................................................................................................... 14 Master function buttons ......................................................................................................................... 15 Quick options pane ................................................................................................................................. 15 Transcription progress bar ...................................................................................................................... 15 Input interface ........................................................................................................................................ 16 Buttons ................................................................................................................................................ 16 Menus ................................................................................................................................................. 16 Input pane ........................................................................................................................................... 17 Single line input ................................................................................................................................... 17 Load file pane ...................................................................................................................................... 18 View interface ......................................................................................................................................... 18 Result display area .............................................................................................................................. 18 Master language selector menu ......................................................................................................... 20 Status display area .............................................................................................................................. 20 Error messages and status hints ............................................................................................................. 21 Settings interface .................................................................................................................................... 22 Main setting buttons ........................................................................................................................... 22 Layout direction and widgets placement ............................................................................................ 23 User interface language selector ........................................................................................................ 23 Source language pane ......................................................................................................................... 23 Vocalization mode selection pane ...................................................................................................... 23 Input file format and encoding pane .................................................................................................. 25 Output file format and encoding pane ............................................................................................... 26 Link: http://www.kalmasoft.com/support/DOCMOLTrans.zip
3 www.kalmasoft.com Romanization system selection pane ................................................................................................. 27 Fine Tuning Interface .............................................................................................................................. 31 Arabic language settings ..................................................................................................................... 31 Arabic language formality level .......................................................................................................... 31 Target language varieties and regional settings ................................................................................. 32 Orthographic variants settings ............................................................................................................ 33 Target language writing subsystem .................................................................................................... 33 Program default settings ......................................................................................................................... 34 Saving user custom settings .................................................................................................................... 34 Running the program .................................................................................................................................. 35 Setting the program for input ................................................................................................................. 35 Preparing the names for input ................................................................................................................ 36 Setting the maximum length of the name .......................................................................................... 36 Setting the names delimiter ................................................................................................................ 36 Setting the ID prefix ............................................................................................................................ 37 Honorific titles translation .................................................................................................................. 37 Allowing the insertion of special letters ............................................................................................. 37 Allowing extended Arabic letters ........................................................................................................ 37 Modes of vocalization ............................................................................................................................. 38 Fuzzy vocalization ............................................................................................................................... 38 Partial vocalization .............................................................................................................................. 38 Manual vocalization ............................................................................................................................ 38 Custom vocalization .................................................................................................................................... 40 Indirect vocalization ................................................................................................................................ 40 Vocalizing a name using built‐in database .......................................................................................... 40 Error detection and indication strategy .................................................................................................. 41 Orthographic variants ................................................................................................................................. 42 Displaying variants .............................................................................................................................. 44 Precision calculation ............................................................................................................................... 45 Precision bars ...................................................................................................................................... 45 Preparing for output ................................................................................................................................... 46 Printing .................................................................................................................................................... 46 Link: http://www.kalmasoft.com/support/DOCMOLTrans.zip
4 www.kalmasoft.com Saving files in different formats and encodings .................................................................................. 46 Output sorting and filtering .................................................................................................................... 47 Transcription scenarios ............................................................................................................................... 49 General directions ................................................................................................................................... 49 A. Transcribing names for an official foreign client ................................................................................ 49 B. Transcribing names for a foreign client .............................................................................................. 50 C. Transcribing names for an official home client ................................................................................... 50 Using the included sample files .................................................................................................................. 50 Tips and tricks ............................................................................................................................................. 51 MAPSOno® frequently asked questions ...................................................................................................... 52 Registering MAPSOno® Lite (Transcription) ............................................................................................ 52 Input interface issues .............................................................................................................................. 53 Can't load files ..................................................................................................................................... 53 Program halts during load ................................................................................................................... 53 Setting issues........................................................................................................................................... 53 My settings don't work ....................................................................................................................... 53 My new settings do not seem to affect the results ............................................................................ 53 Can't save my settings ........................................................................................................................ 53 Display issues .......................................................................................................................................... 54 Interface language sounds "Greek" .................................................................................................... 54 Transcribed names not showing up .................................................................................................... 54 Precision indicator bars shown scattered ........................................................................................... 54 Precision bars never hit 100% ............................................................................................................. 54 I am getting too many variants ........................................................................................................... 54 Can't copy items .................................................................................................................................. 54 Print issues .............................................................................................................................................. 55 Printout not showing results ............................................................................................................... 55 Mojibake and strange symbols when printing .................................................................................... 55 How can I get rid of Kalmasoft logo .................................................................................................... 55 File saving issues ..................................................................................................................................... 55 Can't save files .................................................................................................................................... 55 Can't find my results in the saved file ................................................................................................. 55 Link: http://www.kalmasoft.com/support/DOCMOLTrans.zip
5 www.kalmasoft.com Filtering and sorting issues ..................................................................................................................... 55 Filtering doesn't work ......................................................................................................................... 55 Can't sort results ................................................................................................................................. 56 Appendixes .................................................................................................................................................. 57 Appendix A. Error messages and status hints ......................................................................................... 57 Appendix B. Romanization systems ........................................................................................................ 59 Glossary of terms .................................................................................................................................... 60 Link: http://www.kalmasoft.com/support/DOCMOLTrans.zip
6 www.kalmasoft.com Coverage of this document This document is the full text user manual for MAPSOno® Lite (Transcription) version 1.20. Copyright and Illegal Usage Policy Disclaimer of Liability In preparation of this document, every effort has been made to offer the most current, correct, and clearly expressed information possible. Nevertheless, inadvertent errors in information may occur. In particular but without limiting anything here, Kalmasoft disclaims any responsibility for typographical errors and accuracy of the information that may be contained in this manual. The information and data included herein have been compiled by our staff from a variety of sources, and are subject to change without notice to you. Kalmasoft makes no warranties or representations whatsoever regarding the quality, content, completeness, suitability, adequacy, sequence, accuracy, or timeliness of such information and data. In any situation where the official sent documents of Kalmasoft differ from the text contained in this manual, the official documents take precedence. The information and data made available in this document are provided "as is" without warranties of any kind. Disclaimer of reliability Kalmasoft makes no representations or warranties regarding the condition or functionality of this software, its suitability for use, or that this will be uninterrupted or error‐free. Disclaimer of damages By using Kalmasoft MAPSOno® Lite (Transcription), you assume all risks associated with the use of this software, including any risk to your computer, software or data being damaged by any virus, software, or any other file which might be transmitted or activated via this software. We shall not in any event be liable for any direct, indirect, punitive, special, incidental, or consequential damages, including, without limitation, lost revenues, or lost profits, arising out of or in any way connected with the use or misuse of the software or lack of information in this manual. Disclaimer of endorsement Kalmasoft does not favor one group over another, and any references herein to any country, organizations, specific commercial products, process, or service by trade name, trademark, manufacturer, or otherwise, do not necessarily constitute or imply its endorsement or recommendation by us. Copyright information The graphics and contents on this manual are the copyrighted work of Kalmasoft and contain proprietary trademarks and trade names of the Company. No part of this document can be copied without a prior written consent from Kalmasoft. Trademarks information All software products mentioned in this document are registered trademarks of their respective holders. Link: http://www.kalmasoft.com/support/DOCMOLTrans.zip
7 www.kalmasoft.com Organization of this manual
This manual follows specific conventions in showing the aspects and usage of
MAPSOno® Lite (Transcription), these are detailed below: Examples:
Examples are shown on a brick red highlighted background, as shown below,
target language is English unless otherwise stated.
Muhammad
ﻣﺤﻤﺪ
Interface elements:
•
•
Buttons are shown between parenthesis in thick red font like this: (Button)
Menus, check boxes, and radio buttons are shown between brackets in green
italicized font like this: box [check text]
Notes:
Shown inside a box with black borders and red shadow,
notes quote important information about specific subjects.
Cautions:
cautions are shown inside a red box and display
important information on how to use specific features of
the program.
Keyboard shortcuts: Shortcut
Details
Ctrl+A
F1
Press both ctrl key and the letter A
Press function key F1
References:
References are shown in blue, page number also shown inside parenthesis.
Link: http://www.kalmasoft.com/support/DOCMOLTrans.zip
8 www.kalmasoft.com
m Installa
ation insttructions
MAPSOno
o® Lite (Tra
anscription) comes packkaged in an
n installable single exe file, all thatt you
need to do is double click the file
f icon (On
noLiteTrans.exe) and fo
ollow the insstructions on
n the
screen.
The prog
gram works under the fo
ollowing Miccrosoft opera
ating system
ms (Windowss Vista, Windows
XP, Wind
dows 2000, Windows
W
NT
T, Windows7
7); (Windowss Me, Windo
ows98, Windows95) werre not
tested. The
T
program
m will create
e a subfolde
er "MAPSOno
o" in the syystem folderr "Program Files"
including
g folders with
h names (Input, Output,, Samples, Documents)
D
as well as th
he basic program
files, the program alsso adds its iccon to the desktop.
The prog
gram does not add anyy entries to
o the Start menu "Starrt" or entrie
es to the syystem
registry, thus it can
n be remove
ed complete
ely by deletiing its folde
er from the file system
m, the
program comes with
h an uninsta
aller tool forr this purposse, this is described in the (Uninstalling
n on page (10) which sh
hows you sttep by step how to remove the program
the program) section
ur system.
from you
If the prrogram is in
nstalled succcessfully on an operatin
ng system (e.g.
(
Window
ws XP) its folder
f
should show
s
the co
ontents as shown in Figure
F
1Figu
ure 2 below, which may
m
look sliightly
different from what appears in the figure depending
d
o the editio
on
on you obtaiined, the ve
ersion
u
and th
he operating
g system.
you are using,
Figure 1
Link: http:///www.kalmaso
oft.com/supportt/DOCMOLTrans.zip
9 www.kalmasoft.com
m The prog
gram will crreate a subffolder “MAPS
SOno” in th
he folder “Prrogram Filess” and addittional
folders with
w names (Input,
(
Outp
put, Sampless, Manual) ass well as the
e basic program files and the
program icon on the desktop.
The prog
gram does not add any entries to th
he Start men
nu “Start Me
enu” or entriies to the syystem
registry, so it can be
e removed by
b deleting files
f
only, the software comes
c
with an unistallerr tool
p
desccribed in the
e section how
w to remove the program
m from yourr system.
for this purpose
Uninsttalling the
e program
m
To remove the program, go to the program fo
older then run the uninstalling utility
u
(Unin
nstall.exe) by
y double-cliccking, you ca
an do so thro
ough the folllowing stepss:
1. Right click
k on the pro
ogram icon on
o the deskto
op to displayy the properrties popup menu
m
and choo
ose (Properties) at the bottom of the
t
list, you
u'll see the screen show
wn in
Figure 2 below.
b
2. Click on the
t
button (Find
(
Targett ... or "Ope
en File Loca
ation") to go
o to the pro
ogram
folder, the
e contents of
o the folder may be similar to what is shown in Figure 3.
3. Run the uninstaller
u
prrogram by double-clickin
ng on the ico
on (Uninstalll.exe).
4. You will need to rem
move the program’s
p
icon on the desktop and
d folder "MAPSOno"
manually.. Please notte that "MA
APSOno" fold
der may contain other programs made
m
by
Kalmasoftt so, unless you
y are sure
e, leave it un
ntouched.
Figure 2
Link: http:///www.kalmaso
oft.com/supportt/DOCMOLTrans.zip
10 www.kalmasoft.com
m Figure 3
Link: http:///www.kalmaso
oft.com/supportt/DOCMOLTrans.zip
11 www.kalmasoft.com Program folder contents description 1. "Input": contains Arabic personal names text files you load to the program, this folder will
be searched for any text files that may contain personal names to load to the program,
unless you specify another location for input, the program opens this folder by default.
2. "Output": contains transcribed names output files, this folder will be targeted by the
program for output, unless you specify another location for output, the program will use this
folder by default.
3. "Samples": sample input files can be found here containing some Arabic personal names
for the purpose of testing the program.
4. "Documents": contains program documentation, you'll find all the important documents
and notes in this folder, including the full text copy of this manual in Adobe PDF format.
The rest of the files include the executable file of the program, uninstaller tool in addition to
other files and libraries necessary to run the program.
When you run the MAPSOno® Lite (Transcription) for the first time the Input Interface (Figure
4), a panel through which you can enter Arabic personal names, will appear, enter few names
and then click on the (Transcribe) button at the bottom of the interface, this will immediately
start the transcription process then the program will automatically switch to the View Interface
(Figure 5) to show the result of transcription.
Transcribed names will be displayed according to the target language script together with some
other important information including identification numbers, the orthographic status of each
name, messages manifesting the errors if any, and hints to give an idea about the type of those
errors and how to deal with them.
Link: http://www.kalmasoft.com/support/DOCMOLTrans.zip
12 www.kalmasoft.com A quick start
The following steps summarize how you can use the program, we recommend you start from
here, then read about the details of program interfaces in the following paragraphs, and then
move to the explanation starting from the paragraph (Running the program) on page (35).
1. In the Input Interface, enter or paste a list of Arabic personal names in the input pane,
make sure that you press (Enter) at the end of each name when typing, the input pane is
positioned at far right side on the Input Interface.
2. Click on the (Transcribe) button when you done, the program will automatically switch to
the View Interface and you will see the results of the transcription on the result display
area. By default, the input names will be transcribed to English but you can select from
other 25 international languages supported by the program.
3. You can return to the input pane to make necessary editing or add some new personal
names.
4. The program comes preset with some default values but you can change them as necessary
as soon as you are fully aware of the nature and functional aspects of the program.
5. Select another target language from the master system selector menu, the program will
again process the names and display the results according to the new language you
selected.
6. In the first column you'll see icons indicating the status of each name, hover over the icons
to view a tip of what each icon stands for, the hint in the last column will tell the reason of
why the icon is there. If the transcription process is successfully done, the icon will show a
green filled bullet otherwise you will see different icons of different colors and you'll find a
corresponding clarification about the status of the name or the type of the error a name
may have.
You can then output the result to the printer or save it to a file for later use, these two
processes (printing and saving) are so conventional thus no further explanations is given in this
manual.
The following pages will explain all the steps above in detail starting with the definition of the
interfaces of the program. Link: http://www.kalmasoft.com/support/DOCMOLTrans.zip
13 www.kalmasoft.com
m Progra
am interfa
aces
MAPSOno
o® Lite (Tra
anscription) has five in
nterfaces, In
nput Interfacce to enter Arabic personal
names, View
V
Interfacce to displayy transcriptio
on results, Settings
S
Inte
erface to con
ntrol the program
behavior,, Fine Tunin
ng Interface
e, and a help interface for docume
entation on how to use
e the
program and other im
mportant infformation.
You can navigate be
etween the interfaces by
b clicking th
he appropria
ate interface
e tag at the
e top;
some important partts will alwayys be prese
ent and disp
played with all interface
es, these include
program’’s master fun
nction buttons, Quick Op
ptions pane,, and the sta
atus pane.
In
nput pane tagg
I
Input pane
Target laanguage selector Test result display area
Single lin
ne input Location selector
File vieew area
File name selector
Quick opttions pane
Status vieew area File typ
pe selector
Figure 4
Link: http:///www.kalmaso
oft.com/supportt/DOCMOLTrans.zip
14 www.kalmasoft.com Master function buttons •
(Print) prints the contents of the result display area, your operating system may provide
other print options such as printing to a file or to Postscript for example.
•
(Transcribe) to start the transcription process of the input Arabic personal names.
•
(Filter) to search for a particular name or to sort the names according to specific criteria.
•
(Copy) copies the entire contents of the result display area to the clipboard, so you can
then paste it to other applications for further formatting as necessary.
•
(Save) to save the results in a particular format text files or other types of files.
•
(Close) closes the program.
Quick options pane
Quick Options pane contains options specific to the input and View Interfaces, these are
classified to the following three groups:
Determining the source of personal names:
Click on the appropriate radio button to switch between the three sources of personal
names (load from file, from the input panel, or the single line input).
Customizing the result display area:
You can customize the display area by adding or hiding columns, click on a check box as
appropriate. Columns that can be hidden are listed in the pane.
Controlling the behavior of the program:
You can rapidly intervene in the way the program process Arabic personal names by
placing a check in the appropriate box where you can impose the spell checker, use the
integrated database, or disable the variant generator; you may also bypass a limited
number of potential errors in order to continue with the transcription process.
Transcription progress bar This is a dynamic progress indicator bar, it shows the percentage progress of the transcription
process.
Link: http://www.kalmasoft.com/support/DOCMOLTrans.zip
15 www.kalmasoft.com Input interface
When you run the program for the first time (and every time) it will automatically start in the
Input Interface as shown in Figure 4 above.
The lower part of the interface contains the master function buttons to perform the basic
operations such as copying, saving, and printing, these buttons will remain displayed with the
other interfaces. To the far left side are the Quick Options pane and the status display
pane/area, they will always be displayed too.
Buttons
• (Copy) copies the result of transcription for a single name from the test result display area.
•
(Preview) displays the result of transcription in the test result display area.
•
(Next) displays next transcription variant of a single name.
•
(Clear) clears the single line input, the lower "Clear" button will clear the list of names
from the input pane as well as the memory from the loaded input file. Clearing the memory
of the computer will have no indication except for a message shown in the status display
area. This procedure is necessary if the response of the program become slow or you do not
need the loaded names anymore.
•
(Load file) to load a file of personal names.
Menus
• Target language selector: use this menu to set the transcription language for testing a
single line name.
•
File location selector (Look in): use this menu to locate the file folders.
•
File name selector (File name) use this list to select one of the previously loaded files.
•
File type selector (File type) use this menu to determine the type of file; generally speaking,
files that can be loaded by MAPSOno® Lite (Transcription) are text files, they may differ in
the format and encoding, which are to be determined in advance, however, adjusting the
program to accept specific file format and encoding is described in the paragraph (Input file
format and encoding pane) on page (25).
Link: http://www.kalmasoft.com/support/DOCMOLTrans.zip
16 www.kalmasoft.com Input pane
Use the input pane for an average of 1500 names, names can be input in several ways:
•
Type directly using the keyboard.
•
Paste a copy of names from another application.
•
Drag and drop contents from another application window or text editor.
To clear all the names click on the (Clear) button at the bottom, you can also highlight or
select all the contents by pressing on (Ctrl + A) and then hit the (Delete) key from the
computer keyboard.
Names can be separated from each other in several ways:
•
Each name is in a separate line, the delimiter in this case is (\n) mark i.e. the new line, this
is the default delimiter.
•
Adding any of the following characters (- , _ ; / \) or a space or tab, in this case you must
specify the type of the delimiter from the setting interface, see paragraph (Setting the
names delimiter) on page (36) for more details.
Single line input
The single line input is for testing purposes prior to Transcription a large number of names, use
this input to enter one line of text representing the name in the following way:
1. Type the name or paste a copy from another source, you may also drag the name from the
input pane to the right.
2. Choose the Transcription language using the transcription language selector.
3. Click on the (Preview) button to display the result of transcription, the result will be
displayed on the area at the top; press the same button every time you change the
transcription language to get a different result.
4. The (Next) button will be enabled if the name has orthographic variants and disabled when
the navigated list comes to an end, click the (Preview) button again to return to the first
variant.
5. Click on the (Clear) button to clear the input name.
6. You can copy the result of Transcription shown on the test result display area by pressing
the (Copy) button, paste to any other application, and make sure that you have the correct
font to display all the letters and symbols.
Link: http://www.kalmasoft.com/support/DOCMOLTrans.zip
17 www.kalmasoft.com Load file pane You can load a file of geographical names using this pane, the source file will not changed until
you load another file or remove the file by clicking on the (Clear) button located in the pane. View interface The view interface is the program's main interface, shown in (Figure 5) on the next page, most
of the transcription operations are controlled from this interface; components of this interface
are described below.
Result display area
Centered in the interface, the result display area occupies most of the space to display all the
results of operations done by the program; all results are presented in a form of an adjustable
table with contents can be sorted alphabetically.
•
Transcription results can be copied directly from this interface by selecting the item or
line and then pressing (Ctrl + C).
•
To select the entire row (name + the results of different transcription languages), click
on the row header to the left or at the row number.
•
To select the entire column (the results of a single transcription language) click on the
column header.
•
To select two or more columns (all the names + the results of specific transcription
languages) drag the mouse on the headers of the selected columns.
•
To sort the contents of any column, press the left mouse button on the column header,
this will alphabetically sort the contents of the entire table; you can reverse the sort
order by clicking on the column header again.
•
To adjust the column width drag the column border at the header to the left or right.
•
To adjust the row height drag the row border at the head up or down.
Link: http://www.kalmasoft.com/support/DOCMOLTrans.zip
18 www.kalmasoft.com
m Transscription language selectorr
Result display area
Transcription progress bar
Figure 5
Link: http:///www.kalmaso
oft.com/supportt/DOCMOLTrans.zip
19 www.kalmasoft.com Master language selector menu A drop-down menu at the top right corner of the View Interface, serves as the master control
menu of the different transcription schemes. You need not to click the (Transcribe) button
every time since this selector will trigger all necessary actions in a single step.
Do not use this menu to rapidly switch between transcription languages if the number of names
to be transcribed is very large (hundreds of thousands), do your tests using a limited number of
names first so you will not have to wait a long time before you get the results.
The items of this menu include all the 25 transcription languages supported by the program in
addition to the following options (may be optional):
Option
Default Language
Currently selected
languages
All supported languages
None, check mode
Details
Names will be transcribed using the default language (Pro
version only)
Names will be transcribed using only selected languages
Names will be transcribed using all supported languages
(Pro version only)
No Transcription , select for spell check
Status display area Status display area is where reports and comments related to the active interface appear,
messages concerning the status of the program and the kinds of ongoing operations will also be
displayed here; some hints will also be shown, the details are as follows:
•
•
•
•
Statement of the input source of the personal names.
A brief definition about the function of the active interface.
The status of the program during the processing of personal names.
A mini statistical report about the input names, the operation conducted, number of
errors detected, and alerts issued; the ideal situation is to get 100% of the total names
transcribed without any errors or alerts, but this does not reflect the perfection of the
accuracy of transcription because the program does not perform according to phonetic
constrains, it only does a lexical scanning followed by the basic phonemic transcription.
The only way to tell whether the transcription is good is through the Precision indicator
bars, please refer to page (45).
Link: http://www.kalmasoft.com/support/DOCMOLTrans.zip
20 www.kalmasoft.com Error messages and status hints The program displays enough information about the status of each name after the Transcription
process; hints may either reflect the status of the Transcription process or inform the user that
some changes has been made to the name. Most of the errors can be overcome by simply
ignoring the error, but some names cannot undergo the process of Transcription because of
errors hard to overcome or correct. You can refer to (Appendix A. Error messages and status
hints) on page (57) where a complete list of types of errors are manifested.
Types of errors that can be identified include:
1. Inconsistent vocalization: for example the position or type of the diacritics.
2. Spelling: location and type (Arabic or non-Arabic), e.g. improper placement of letters.
3. Mojibake: noisy names that contain non-Arab characters, digits or other symbols.
CAUTION: The hint always describes the first error (ﺴﻰ
ُ )ﺣﺬﻳﻔُﺔ ﻋﻴfor
example has two errors, "Ḍamma on the letter Nuun and letter Seen" only
the first error will be manifested (the Professional Edition shows all errors
and their respective positions).
•
MAPSOno® Lite does not fully suggest error correction or allow doing correction on place
from the view interface directly (the professional edition provides all of that), retype the
correct names to get rid of the errors messages.
•
If the table cells do not show the full text of the hint you can move the border around
the edges a bit to make more space for the full text, drag the right border to enlarge the
cell width.
•
You can check the appropriate box in the quick options pane to hide the status icons,
the whole column will rapidly disappear, remove the check and the icons will appear
once again.
•
Identification numbers could be hidden from the quick options pane in the same manner
as above, check the box [ID column] the second column will disappear, this is a useful
feature serves as a reference for later proofreading.
•
Hide the hints column from the Quick Options pane by checking the box [Status hints].
•
The whole Quick Options pane can be hidden by clicking on the (Hide pane) toggle
button, this is the best solution to get a wide view area of the results.
Link: http://www.kalmasoft.com/support/DOCMOLTrans.zip
21 www.kalmasoft.com
m Settingss interface
e The setttings interfa
ace is whe
ere MAPSOn
no® Lite (T
Transcription
n) overall behavior
b
can be
controlled
d, resourcess of the prog
gram and handling strategies of Arrabic personal names ca
an be
set from here; we will first de
escribe the main action
n buttons and then describe each part
separately in detail.
Main settting buttonss •
•
•
(O
OK) accept and
a save the
e new settin
ngs.
(R
Restore) re
estores the default
d
settin
ngs.
(F
Fine tuning
g), a toggle button switcch to Fine Tu
uning Interfa
ace. Click ag
gain to switch
back to this basic
b
settingss interface.
Interface lan
nguage selector
Romanization system Vocalization mode nput features and in
Inputt file format and eencoding pane O
Output
file form
mat and encod
ding pane
F
Figure
6
Link: http:///www.kalmaso
oft.com/supportt/DOCMOLTrans.zip
22 www.kalmasoft.com To understand how this interface works split vertically into two parts, the right part is for
output, the left is for input; further divide each part into upper and lower panes, the upper pane
is for the display, the lower is for files. So all controls regarding files and print can be found at
the bottom of the interface and everything related to the name input and display on the top.
We will begin describing the interface panes clockwise starting from the top left corner.
Layout direction and widgets placement This manual is based on the English interface, if you would like to see all panels placed from
right to left please switch to Arabic/Hebrew language and you will have the right orientation.
User interface language selector You can select from the sixteen interface languages supported by the program at any time, the
interface will change dynamically as soon as you select a language; languages are written in
their native scripts so to facilitate the search for your preferred language in case you missed
your native language by mistake.
Source language pane Arabic language basic setting is done from here, you can set some essential features like mode
of vocalization, name format and few other related features which are discussed below:
Vocalization mode selection pane This pane has two parts; the left pane contains three options and a spinner, described as
follows:
•
•
•
•
Apply the Fuzzy vocalization mode (default) to bare or unvocalized names; Fuzzy
Vocalization depends on morphological templates and statistical criteria as well as of
some basic spelling rules.
Use the name as is, that is, without any help from the program, use this option only if
you are sure the names are fully vocalized personal names.
Partial vocalization, this is the default mode and the program will help you by
automatically completing the necessary vocalization if you just add the minimal
disambiguating diacritics.
Determine the length of the name, the maximum number of characters of each name
shall not exceed 20, the minimum is 3, spaces and diacritics are counted.
Link: http://www.kalmasoft.com/support/DOCMOLTrans.zip
23 www.kalmasoft.com Figure 7
The above vocalization modes are described in details in paragraph (Modes of vocalization) on
page (38).
The right pane contains three options, a menu, and an input control described as follows:
•
•
•
•
•
Translate honorific titles that may precede a given personal name.
Allow the insertion of special characters in names, such as letters ( ڭ, چ,)ڤ.
Allow the insertion of Arabic extended letters used in other languages, such as Urdu and
Farsi, e.g. ( ژ,)گ.
A delimiter selection menu.
An input to set the identification number prefix of personal names.
See the details of how to use this pane in paragraph Preparing the names for input on page
(36). You can edit any name in place before the transcription process since the input pane
serves as a text editor and supports all basic functions such as cut and paste, drag and drop,
and redo functions by using the Microsoft Windows® usual shortcut keys.
Link: http://www.kalmasoft.com/support/DOCMOLTrans.zip
24 www.kalmasoft.com Input file format and encoding pane Only one file can be set using this pane each time you load names from a file (the professional
edition allow for setting multiple files in batch mode) Figure 8
Supported formats are shown below:
Encoding
Windows 1256
UTF-8
UTF-16LE
Details
Default encoding for Arabic in Windows operating system
Unicode encoding
Unicode encoding
Format
List (CR/LF)
CSV
Tab delimited
KATS (CR/LF)
Autodetect
User defined format
Details
Names formatted in a single column and separated by newline
names separated by a comma
Names separated with the Tab character
Format based on Kalmasoft KATS
Format is automatically determined by the program
Format specified by the user
Link: http://www.kalmasoft.com/support/DOCMOLTrans.zip
25 www.kalmasoft.com Output file format and encoding pane Output file setting should be prepared before the saving the results of Transcription because
the program uses some symbols and characters that may not be supported by all types of user
viewing client software. MAPSOno® Lite supports Unicode fully in both input and output so
please adopt this encoding to ensure that all details are preserved.
Figure 9
The file format depends on how the result will be used, for viewing and printing purposes you
can use any of the formatting types (Rich Text, HTML, PDF, ODT, SQL), but if the results will be
subject to subsequent processing then you must use any of these formatting (Plain text, XML)
instead.
File encoding is subject to the type of application that will be used later to display the results or
make subsequent processing, in most cases choose (UTF-8) with the box (Include BOM for
UTF8 files) checked. You can also see a brief description of each encoding system in the built-in
help guide with included in the program.
Encoding
UTF-8
UTF-16LE
Uses
for most multilingual applications
use with specific applications
UTF-16BE
Windows-1256
use with most applications
use with all Microsoft applications
Example of applications
Microsoft Access-2007
Excel-2007,
Apple Mac OS X
Link: http://www.kalmasoft.com/support/DOCMOLTrans.zip
26 www.kalmasoft.com The remaining options are self-evident and include the addition of line numbers to the file,
status flags, as well as addition of the status hints necessary to review all errors or make a deep
examination by the user.
The program provides output files in four different forms of encoding, encodings can be
controlled from the dropdown menu provided for different uses as summarized in the table
below.
Format
Plain text
Rich text
HTML
PDF
ODF
XML
Full name
Hyper Text Markup Language
Portable Document Format
Open Document Format
Extended Markup Language
Details
Processing purposes
Display and print purposes
Web pages
Display and print purposes
Display and print purposes
Processing purposes
Romanization system selection pane Select the preferred Transcription languages by checking the appropriate boxes, you can see
the characteristics of each system in the table below. You can also see a brief description on
each system in the built-in help guide that comes with the program package.
Figure 10
Link: http://www.kalmasoft.com/support/DOCMOLTrans.zip
27 www.kalmasoft.com System
ADEGN
ALA-LC
BGN
Transcription
Transcription
Transcription
Transcription
Buckwalter
DIN31635
IGN
ISO233
KATS
Transliteration
Transcription
Transcription
Transcription
Transliteration
RJGC
SAS
SATTS
UNGEGN
Transcription
Transcription
Transliteration
Transcription
Full name
Arabic Conference on Geographical Names
Association of American Libraries -Library of Congress
Board of Geographical Names/ Permanent Committee on
Geographical Names
Tim Buckwalter Arabic Transliteration
Deutsches Institut für Normung
Institut géographique national
International Standards Organization
Kalmasoft Arabic Transliteration System
http://www.kalmasoft/devtool.htm
Royal Jordanian Geographic Center
Spanish Arabists School
Standard Arabic Technical Transliteration System
United Nations Group of Experts on Geographical Names
Link: http://www.kalmasoft.com/support/DOCMOLTrans.zip
28 www.kalmasoft.com Notes:
•
If your operating system does not support Arabic language, it is preferable to use the
(KATS) format for input.
•
If the operating system you have is different from Windows, you can run the program
on a Windows platform, save the files using (UTF-8) encoding and in any suitable
format, the UTF-8 is a global encoding for files and most platforms support it.
•
Input files may not be encoded in (Windows 1256), in this case, make sure the file
encoding is supported by MAPSOno® Lite (Transcription), set as appropriate from the
settings interface; if no way to recognize the encoding, set the program to
(Autodetect), the program takes time to detect the encoding before displaying a
sample of names on the input pane.
•
Make sure that the format specified in the program is the same as the input file
format, there is no way in the program to check it out, there are some text editors
you can use to manipulate your data format.
•
If you do not have a professional text editor save the list of names to Microsoft Excel
worksheet then save as “Text Tab delimited” or “CSV comma delimited”; these two
formats are supported by the program.
•
In most cases, you can simply have your list arranged in a column in a Microsoft
Excel worksheet or as a column of a table in Word or even a simple list using
Microsoft WordPad; copy and paste the names to the input panel.
•
If you use the Microsoft WordPad, make sure you do not save the file in “RTF”
format, save it in “Text Document” format, MAPSOno® Lite cannot deal with Arabic
geographical names stored in “RTF” formatted files.
•
If you use the Microsoft Notepad, make sure to save your files in “Text Documents”
and in “Unicode” encoding, Notepad will store the file in (UTF-16LE) which is
supported by MAPSOno® Lite, you can then set the input as appropriate.
•
You cannot re-open a file containing Arabic geographical names and Transcribed
names, only the professional edition can open files with mixed contents.
Link: http://www.kalmasoft.com/support/DOCMOLTrans.zip
29 www.kalmasoft.com Interface language selector
Default system selector
Transcription system pane
Vocalization mode and input features Output file format and pane
Figure 11
Link: http://www.kalmasoft.com/support/DOCMOLTrans.zip
30 www.kalmasoft.com Fine Tuning Interface Both Setting Interface and Fine Tuning Interface can be accessed by clicking on the (Fine
tuning/Basic settings) toggle button; the Fine Tuning Interface is where you can adjust the
minimal details and direct some specific aspects that have subtle effects on the transcription
process.
Arabic language settings Arabic language has varieties, you can have the program considering these varieties, this will
affect the way some personal name are transcribed; you can even specify the geographic
region within the country, please note that the list of countries includes members not in the
Middle East e.g. Pakistan, those are countries using Arabic Script Based Languages (ASBL);
unless you know what you are doing please leave this part in the default setting i.e. (Any Arabic
country).
Figure 12
Arabic language formality level By default, the program transcribes names based on the Modern Standard Arabic "MSA" but
you can select either formal Arabic "Fu’sħa" or colloquial Arabic "'Amiah"; this is shown in
(Figure 13) below. The effect is that transcribed names will follow strict Arabic vocalization
conventions e.g. Tanween and final gemination as in (Ali > Aliy) in the case of formal Arabic,
and will follow a very custom regional pronunciation rules if you select "Colloquial".
Link: http://www.kalmasoft.com/support/DOCMOLTrans.zip
31 www.kalmasoft.com Figure 13
Target language varieties and regional settings Some languages have regional dialects, the program will let you deal with a limited set of those
dialects by setting the [Regional dialect] menu from the Fine Tuning interface, in case you have
no idea how to deal with this menu please leave the default value i.e. [Official language] intact.
Target language regional settings may have no transcription effect but on few input names, it
only clear in cases where the official and the regional dialect sound systems are different
enough e.g. English and Welsh, Spanish and Basque.
Figure 14
Link: http://www.kalmasoft.com/support/DOCMOLTrans.zip
32 www.kalmasoft.com Orthographic variants settings This part is discussed in detail in chapter (Orthographic variants); the panel can be seen in
(Figure 14); setting the precision dial to 50% and the variant number dial to 10 will limit the
variant displayed to only those first ten candidates passed the 50% level; all variants will be
displayed in case the total number generated is less than the set number provided that they all
above or equal 50% precision level.
Target language writing subsystem Showing the results in specific writing system is also possible, for the Japanese language the
default is Katakana but you may select Hiragana; BoPoMoFo is the default for Chinese but
Pinyin is an option too.
Figure 15
Link: http://www.kalmasoft.com/support/DOCMOLTrans.zip
33 www.kalmasoft.com Program default settings MAPSOno® Lite (Transcription) comes preset with default settings but you may change these
settings at any time during or before the transcription session as needed, you can also save
your settings for future use or restore the initial situation when you installed the program for
the first time, the following table shows the status of all these settings:
Interface
Input
Single line transcription
File preview
Input file location
Output file location
Value/setting
English
All drives
MAPSOno/Input
MAPSOno/Output
Master system selector
Default transcription
Current transcription
English
Interface language
Default Romanization
system
Other transcription
language
Mode of vocalization
Length of name
Default delimiter
Input pane format
ID prefix
Allow digits with names
Allow special letters
Allow extended letters
Maximum displayed
variants
Maximum variant precision
Input file encoding
Output file encoding
Input file format
Output file format
Include BOM for UTF box
Add line numbers box
Add status flags box
Add status hints box
English
ADEGN "Arabic Conference on
Geographical Names"
Not checked
Details
Set as required
Set as required
View
Setting
Fuzzy vocalization
10 characters
\n
List (CR/LF)
Nothing
Not checked
Not checked
Not checked
10
50%
Arabic Windows®-1256
UTF-8
List (CR/LF)
PDF
Checked
Checked
Checked
Not checked
Check as required
Maximum is 25 characters
New line
Name per line
Not allowed
Not allowed
Not allowed
Windows® standard encoding
Unicode
Line numbers will be added
Status flags will be added
Hints and tips will be added
Program
Quick Options pane
Names input source
Hide check boxes
Basic spell check
Bypass error check
Use database
Shown
Input pane
All not checked
Checked
Not checked
Checked
Saving user custom settings The program provides the ability to save the user custom settings, click on (OK) button and
your current settings will be saved for future use, these will be persistent and affect the
program’s behavior each time you run it unless you modify or apply new settings.
Link: http://www.kalmasoft.com/support/DOCMOLTrans.zip
34 www.kalmasoft.com Running the program Setting the program for input MAPSOno® Lite (Transcription) does not require any special fonts, but you have to make sure
that a single font is available and already installed in your system (Arial Unicode MS), this font
usually comes with Microsoft Office®, it an Unicode font, meaning that it contains all characters
and symbols used by many different languages supported by the program. To make sure your
system has the required font type/paste the word ( )رَﺷﻴﺪةin the single line input pane and
select the transcription language (let it be Japanese for the sake of testing), you should see the
word (ラシーダ) the correct transcription for "/raʃi:da/" on the test result display area as
shown in the example below.
OK, your system is ready
ラシーダ
رَﺷﻴﺪة/raʃi:da/
Arabic personal names can be input from three different sources, single line input for testing,
input pane for moderate lists of names using the keyboard or copy and paste techniques, and
by loading files of large numbers of names. When you are in the View Interface, you can
quickly switch between these sources as necessary, in fact you can actually put names for
processing in all these three sources and process each one after the other (professional edition
allows the insertion of multiple files and process all at once).
The master language selector menu in the View Interface determines the current transcription
language, it provide necessary functions to transcribe the personal names according to user
settings as well as all Romanization systems supported by the program in one single step.
It is not necessary to arrange the names in a vertical list, you can enter names separated by
any of the delimiters described in paragraph (Setting the names delimiter) on page (36) prior to
the transcription process, the program will portray the names in a list format for you to confirm
the input, if you use the default delimiter “newline” you will not be asked for confirmation. You
can edit any name in place before the transcription process since the input pane serves as a
text editor and supports all basic functions such as cut and paste, drag and drop, and redo
functions by using the Microsoft Windows® usual shortcut keys.
The master language selector works simply by selecting the item so you do not actually need to
click the (Transcribe) button every time to start the transcription process, if the list of names
is too long (few hundreds of thousands) you will have to wait a short time before the results
show up; we recommend you make necessary setting in advance in this case, then click the
(Transcribe) button to initiate the process. This master selector is designed for your
convenience and to facilitate rapid action, you can also use it to bypass the settings you have
made in the settings interface except for the possibility of changing the default Romanization
system, that must be carried out only from the Setting Interface.
Link: http://www.kalmasoft.com/support/DOCMOLTrans.zip
35 www.kalmasoft.com Preparing the names for input MAPSOno® Lite (Transcription) is very sensitive to the input data, it carries out several tests to
before the transcription process begins, these tests generally include spell checking for
properties such as length of the name, type of characters and the type of vocalization, the
program also does some other covert arrangements include the removal of unnecessary
characters such as white spaces and the Arabic lengthening characters "Ṭaṭweel".
The program provides many features for the user to apply on the personal names before
transcription, all can be applied from the settings interface, the available features are as
follows:
Setting the maximum length of the name User can set a precondition for the length of the input name, MAPSOno® Lite (Transcription)
default is (10) characters, including diacritical marks and spaces, the user can set this to any
number between 3 and 25; this will add an indirect means for correcting the names of
excessive length.
No special icon will be assigned to clipped names because other icons are still needed to reflect
the status of the remaining part of the name, a scissors (✄) flag is incorporated directly with
the Arabic name to indicate that it has been cut short, this flag will not be printed or saved to
file, instead, a tag word (clipped) will appear in the hints column, the example below shows a
name clipped after a maximum length of 22 characters.
Alaa-Uddiin Muhammad M
✄ﻣﺤَﻤﱠﺪ م
ُ ﻋَﻼء اﻟﺪﻳﻦ
Setting the names delimiter When using the input pane to enter the personal names you must specify the delimiter that
separates the names; the program is set to use a common delimiter (end of the line) that
simply means you press the (Enter) key after each personal name you type so you will have the
names arranged in a vertical list (column), but you can change the delimiter to suit input data
arranged in different configurations, for example the following arrangement is acceptable:
اﻟﺒﺘﻮل، ﺣﺼﺔ، ﻣﻮزة، أﻳﻮب، ﻧﻬﺎد، ﻣﺼﻄﻔﻰ، ﺑﺎﺑﻜﺮ، اﻟﻤﺎزﻧﻲ، ﺻﻼح،ﻣﺤﻤﻮد
The above example shows the use of the comma (,) as a delimiter, you can also enter the
names separated by any of the following characters: (";", "tab", "_", "-", "\"), and the space. If
you chose the space make sure that you type the parts of a compound name in between
parenthesis like this ()ﻋﺒﺪ اﻟﺮﺣﻤﻦ, or connect them with a hyphen like this "اﻟﺮﺣﻤﻦ- "ﻋﺒﺪso the
program will not parse each part separately.
Link: http://www.kalmasoft.com/support/DOCMOLTrans.zip
36 www.kalmasoft.com Setting the ID prefix Use the ID prefix to decorate the identification numbers of the personal names, for example, if
you want to transcribe names from different geographical areas for subsequent processing the
ID prefix will be useful in sorting, to use this feature type a word of maximum four characters in
the appropriate place, for example "IRAQ" to get the ID numbers prefixed in the following
format (IRAQ005417) or "KSA-" to get (KSA-005417), the numerical field width is six digits
enough for one million names, the example below shows the use of the ID prefix "KSA-".
KSA-005417
اﻟﻐﺎﻣﺪي
Al-Ghamidi
Honorific titles translation MAPSOno® Lite does not translate titles by default but you may activate this feature from the
Settings Interfaces, see paragraph Modes of vocalization on page (38), we generally do not
recommend using this feature, the example below shows how this feature works.
Prof. Abdallah
اﻟﺒﺮوﻓﻴﺴﻮر ﻋﺒﺪ اﷲ
Allowing the insertion of special letters Arabic letters such as “( ”چCheh) “( ”ڨQaf with three dots above) are sometimes used with
names of non-Arab origins, MAPSOno® renders these characters to closest Arabic letter from
the script if not supported by the transcription language specified.
at-Tājī
اﻟﺘﺎﭼﻲ
Akjūjit
اﻛﭽﻮﭼﺖ
Sīdī Vāl
ﺳﻴﺪي ﭬﺎل
Allowing extended Arabic letters MAPSOno® Lite allow using letters used by Arabic script based languages (ASBL) such as Farsi
and Urdu which use extended Arabic letters, some writing scripts in Morocco uses them as well,
these letters are slightly different ( ڭ, ژ,)گ, we do not recommend that you allow insertion of
such letters unless you are certain how they can be used.
Jangīz
ﭼﻨﮕﻴﺰ
Link: http://www.kalmasoft.com/support/DOCMOLTrans.zip
37 www.kalmasoft.com Modes of vocalization MAPSOno® Lite (Transcription) provides three modes of vocalization, these can be set from the
Settings Interface, a summary of these modes shown here with examples, a detailed
description can be found in the full text manual.
Fuzzy vocalization Fuzzy vocalization is used to vocalize bare or unvocalized Arabic names, it adds diacritics to the
names using heuristics and some statistical profiles, the process depends on the type of letters
in general; as a consequence, fuzzy vocalization generates orthographic variants, this feature is
integrated in MAPSOno® Lite (Transcription) so that as many as possible variants are generated
to cover all possible cases a personal name can be transcribed. Do not use vocalized name with
this feature set, the program will remove all diacritics automatically so no point in adding them.
Hazim
ﺣﺎزم
CAUTON: Use the fuzzy vocalization feature on your own risk, no
guarantee of any kind that you will always get the correct vocalized version of
the Arabic geographical name.
Partial vocalization This feature allows auto-completion of the semi-vocalized names, based on the rules of Arabic
spelling and is intended for partially vocalized names, the user have to add one or two diacritics
enough to disambiguate the name in under the process of transcription; this is the default
feature used by the program, the following example shows how to partial vocalization works.
Al-Suhayli
ﺴﻬَﻴْﻠﻲ
ُ < اﻟ- اﻟﺴُﻬﻴﻠﻲ
Manual vocalization The program does not interfere in the vocalization process if you choose to leave the name as is
with the exception of forcing the application of some necessary basic spelling profiles such as
taking into account the pronunciation of “Sun letters” and “tāʼ marbūṭa”. You must use this
option if the names are already vocalized, in the example below not that we added the “fat’ḥa”
before “tāʼ marbūṭa” for the purpose of illustration, but we could omit it since the program
would add anyway.
Muamar Al-Qadhafi
ﻣﻌَﻤﱠﺮ اﻟﻘَﺬﱠاﻓِﻲ
ُ
Link: http://www.kalmasoft.com/support/DOCMOLTrans.zip
38 www.kalmasoft.com The impact of each of the three modes is detailed in the following examples:
Vocalization Input
Fuzzy
ﻣﻬﻴﻠﻢ
Transcription
Muhailam
ﻣﻬﻴﻠﻢ
Muhailim
ﻣﻨﻬﻞ
Manhal
اﻟﺴﻠﻴﻤﻲ
As-Saliimi
اﻟﺴﻮدان
As-Swdan
اﻟﺴَﻮدان
اﻟﻔَﺰﱠاﻧﻲ
ﺣﺴﻦ
اﻟﺒﺮﻏﻮﺛﻲ
As-Sawdan
Al-Fazzani
Hsn
Al-Brghuthi
رَﻓﻴﺪة
رُﻓﻴﺪة
Rafiida
Rufaida
Details
Fa’tħa is added over Laam, generates 2
more orthographic variants
Kasra is added below Laam, generates 2
more orthographic variants
Fatħa is added over Miim, generates 6
more orthographic variants
medial and final Yaa' are considered long
vowels , generates 3 more orthographic
variants
Manual
Partial
اﻟﺴﻮداﻧﻲAs-Sudani
اﻟﺴَﻮداﻧﻲAs-Sawdani
no change, Siin is dealt with as being
Sun letter
Fatħa over Siin is now considered
no change
no change
both Yaa' and Waw are considered a
long vowels
FatħaYaa' is considered a long vowel
Dammais considered, Sukuun is added to
Yaa'
Waw is considered a long vowel
Sukuun is added over Waw
MAPSOno® Lite (Transcription) undertakes the process of fuzzy vocalization based on statistical
rules as well as applying some morphonemic criteria e.g. using Arabic morphological templates
"Binyanim", even though the results may not come as expected. The professional edition
(MAPSOno® Pro) is capable of doing full analysis of the personal name including the methods
and tactics mentioned above so the results are much better.
Link: http://www.kalmasoft.com/support/DOCMOLTrans.zip
39 www.kalmasoft.com Custom vocalization MAPSOno® Lite (Transcription) allows other custom vocalization for the Arabic personal name,
these are in fact primitive techniques based on direct matching with entries kept database
either internal or external, the Lite version uses the internal one only:
Indirect vocalization In addition to the vocalization modes discussed in the preceding paragraphs, the program
provides direct and indirect vocalization techniques to improve the input Arabic personal names
before the transcription process.
Vocalizing a name using builtin database This edition allows the correction for a limited set of borrowed names and some common
names of non Arabic origins e.g. (Abraham, Job, Ishmael, Jasmine) by direct matching and
replacement using an integrated database which is also include some common titles i.e.
honorific titles, check the box [Database lookup] in the Quick Options pane, the program will
replace any occurrence of those names regardless of their current vocalization, this is shown in
the following example:
Yasmin Esmaiil
ﻳﺎﺳﻤﻴﻦ اﺳﻤﺎﻋﻴﻞ
If you want to use the names without the intervention of the program you must uncheck the
box to disable using the integrated database, the name will then be transcribed the way you
input.
Link: http://www.kalmasoft.com/support/DOCMOLTrans.zip
40 www.kalmasoft.com
m Error d
detection a
and indica
ation strate
egy MAPSOno
o® Lite (Tra
anscription) detects man
ny types of errors in yo
our input su
uch as typoss and
inconsiste
ent vocaliza
ation, for su
uch errors the program
m will genera
ally transcribe the nam
me as
usual and
d issue hintss indicating those
t
errors,, the example below sho
ow how this works.
Othmuan
Inco
onsistent voccalization
Al-Jaqri
non
n Arabic patte
tern
ﻋُﺜﻤُﺎن
ااﻟﺠَﻘﺮي
If the errror is cannot be ignorred such as insertion of
o strange symbols or Latin
L
letterss, the
program will ignore the name completely and indicattes the type
e of error. If
I you decid
de to
transcribe the name
e, you should check the
e [Bypass errror check] box from th
he Quick Op
ptions
pane, yo
ou'll see the
e icon ( ) denoting that
t
the erro
or is bypasssed; most of
o errors ca
an be
bypassed
d this way.
Abdur-Rah
hman
ﻋﺒﺪاﻟﺮﺣﻤﻦ
ﻋ
Link: http:///www.kalmaso
oft.com/supportt/DOCMOLTrans.zip
41 www.kalmasoft.com Orthographic variants MAPSOno® Lite (Transcription) generates variants for Arabic personal names according to the
following two facts:
1. Orthographic changes that occur while adding the short vowels to the bare unvocalized
name, this is a result of using the Fuzzy Vocalization feature.
2. Phonemic transcription which is, basically, some kind of mapping between the source
phoneme and the closest matching phoneme in the target language (if any), this of
course depends on how close the sound systems of both the source and target
languages. The transcription process done by MAPSOno® Lite (Transcription) ,in this
concern, incorporates many other factors as well.
The Fuzzy Vocalization technique generates variants using common Arabic name templates,
thus the following name string ( )ﻣﺤﻤﺪwill give roughly six possibilities, shown below:
Template
1 A[CuCaCCaC],
B[CuCaCCiC]
2 A[CuCCaC],
B[CuCCiC]
3 A[CaCCaC],
B[CaCCiC]
Template A
ﻣﺤَﻤﱠﺪ
ُ
/muħammad/
ﺤﻤَﺪ
ْ ﻣ
ُ
/muħmad/
ﺤﻤَﺪ
ْ َﻣ
/maħmad/
Template B
ﻣﺤَﻤﱢﺪ
ُ
/muħammid/
ﺤﻤِﺪ
ْ ﻣ
ُ
/muħmid/
ﺤﻤِﺪ
ْ َﻣ
/maħmid/
All the above are legitimate forms both from orthographic and semantic point of view except for
(3B) (/maħmid/) which is semantically meaningless. Orthographic variants generated this way
do actually exceed few cases.
Phonemic transcription account for the large number of the generated variants, the number
depends on the target language, regional variations of the source language, transcription
precision.
Variant (1A) "/muħammad/" for example will generate at least three phonemic variants in both
English and French languages.
Name
ﻣﺤَﻤﱠﺪ
ُ
English
Muhammad
Muhamad
Mohammad
French
Mouhammed
Mouhamed
Muhamed
Generated variants can be controlled in many ways:
•
Eliminating them be checking the [Variant suppression] box in the Quick Options pane.
Link: http://www.kalmasoft.com/support/DOCMOLTrans.zip
42 www.kalmasoft.com •
•
•
Limiting the number displayed from the Fine Tuning Interface, set the dial tagged
[Variants] to the preferred value; setting the value to zero has the same effect as
suppressing variants from the Quick Options pane.
Deciding on how precise they should be, from the Fine Tuning Interface, set the dial
tagged [Precision] to the preferred value; setting the value to 100% has the same effect
as suppressing variants from the Quick Options pane.
Variants can also be controlled by setting the Arabic language formality slider but this
has minimal effect.
Link: http://www.kalmasoft.com/support/DOCMOLTrans.zip
43 www.kalmasoft.com
m Displayin
ng variants MAPSOno
o® Lite (Tran
nscription) doesn't
d
displa
ay all varian
nts by default, click on th
he (+) beforre the
variant iccon ( ) to
o expand the
e name varriants, you may
m
expand
d the whole variants tre
ee by
clicking (Expand
(
all) button, click again to
o collapse the tree; inforrmation about the generated
variants can
c be found
d in three diifferent columns illustratted below:
Displayeed variants
Variantt ID
Name ID
Vocalizattion variant
Transcription
T
F
Figure
16
Variantts count Phonemic vvariant
Precision baar
Variant preciision
C
Column
Fu
unction
Details
Ic
cons
This icon ( ) means the name has va
ariants, the nu
umber configured
as A/B, whe
ere A is the to
op most precisse variants wh
hile B is the to
otal
number of variants
v
that passed
p
the prrecision criteriia.
Variant ID iss configured as
a A/B/C whe
ere A is the sa
ame as the
original nam
me ID; B is ortthographic va
ariants serial number
n
i.e. th
he
order of the Arabic varian
nt generated using the Fuzzzy Vocalizatio
on
feature.
ID
D
V
Variants
currently
dissplayed
variants
variant ID
variant and
tottal number
of variants
t serial num
mber of the ph
honemic varia
ant generated
d for
C indicates the
every orthog
graphic varian
nt; this number is reset each time a new
w
orthographicc variant is ge
enerated.
Variants are
e sorted in a descending
d
orrder beginning
g with the mo
ost
precise one;; chances are that you mayy discover a variant
v
that iss
more precise
e than the ma
ain entry tran
nscription.
The total nu
umber of the generated
g
variants is show
wn between th
he
red bracketss in the same line of the orriginal input name.
n
The on
nly
way to tell whether
w
the name
n
has morre variants is by referring to
t
this numberr which indicates the maxim
mum number of actually
generated (iif any) variants regardless of the criteria
a set in the Fine
Tuning interrface.
Variants have no asssigned statuss icons, theyy follow the original
o
nam
me status; ea
ach variant has
h a
precision bar indicato
or.
nded with an
n ID prefix; this
t
will prog
grammaticallly ease the post
p
processsing.
Variant iss not prepen
Link: http:///www.kalmaso
oft.com/supportt/DOCMOLTrans.zip
44 www.kalmasoft.com Precision calculation MAPSOno® Lite (Transcription) calculates transcription precision based on many criteria applied
two levels, the first based merely on some shallow empirical orthographic matching factors, the
second uses complicated formula to calculate the phonetic distance between the whole
transcribed name and the original sound in Arabic language thus showing how similar or close
they are; this can be ranked based on their similarity or difference score which is eventually
shown graphically as percentage bars. No precision is calculated for names with fatal errors.
Precision bars Shown in the sixth column are the precision indicator bars, each line represents 2% of the
calculated transcription precision; hover over the bars to see the numerical values, these
numerical values will be printed and saved instead of the bars.
Link: http://www.kalmasoft.com/support/DOCMOLTrans.zip
45 www.kalmasoft.com Preparing for output Printing The program prints the transcribed names as displayed in the View Interface except for the
precision bars, status icons will be printed for the purposes of proofreading, make sure to make
necessary setup before printing.
If you would like to carry out printing using some other desktop publishing applications e.g.
Microsoft Word then you have to save the result to a file in the (RTF) format because symbols
will be dealt with internally in order to display correctly on third party software, the (RTF)
format ensure correct display and print without the need for further processing.
If you want to save the names for subsequent processing then you have to save the files using
the (UTF8) encoding since almost all commercial software can deal with text files encoded in
this global encoding otherwise you may lose some data or be forced to install additional fonts;
example of such third party software supporting UTF8:
Microsoft Word®, Microsoft Access®, Microsoft Excel®, Microsoft FoxPro®, Notes®,
Open Office®
Publishing on web requires saving the files in (HTML) format, the program supports the
standard HTML therefore we do not expect the result to look different in the other html
browsers, we already tested the following software products which displayed the same looking
of MAPSOno® Lite (Transcription) HTML formatted output files:
Microsoft Internet Explorer®, Mozilla Firefox®, Google Chrome®, Netscape Navigator®,
Opera®
Saving files in different formats and encodings Output files can be saved in more than one format and encoding as long as the file is open,
select the format and then click (Save) button; you cannot save the file in more than one
transcription language.
Link: http://www.kalmasoft.com/support/DOCMOLTrans.zip
46 www.kalmasoft.com
m Output sorting an
nd filterin
ng Alphabettical sorting is
i already de
escribed in paragraph
p
(R
Result display area) on page
p
(18).
To filter the transcrription resultts click on the master function (F
Filters) buttton, a pane
el will
appear beneath
b
the display are
ea, as shown
n in (Figure
e 17) below,, you must specify the filter
criteria to display on
nly those na
ames match
hing the crite
eria you spe
ecified, avaiilable criteria
a are
listed in the
t table below.
O
Only those lin
es match thee criteria will b
be displayed
Column select
Filter ccriteria
Preview areaa
Text input
Symbol area
F
Figure
17
Criiteria
Contains
Do
oes not contain
Beg
gins with
End
ds with
Details
To display
To display
To display
To display
tthe
t
the
t
the
t
the
lines
lines
lines
lines
con
ntain a speciific text or syymbols
tha
at do contain
n a specific text
t
or symb
bols
beg
gin with a sp
pecific text or
o symbol
end
d with a spe
ecific text or symbol
Link: http:///www.kalmaso
oft.com/supportt/DOCMOLTrans.zip
47 www.kalmasoft.com
m The filterr panel displays some symbols,
s
two
o dropdown menus, texxt input box,, in addition
n to a
filtered sample previe
ew area; all are describe
ed as followss:
•
•
•
•
Syymbols area
a: click on the
t
symbols to insert it in the textt input box, this serves as a
viirtual keyboa
ard if the specified symb
bols is not avvailable on the
t keyboard
d.
C
Column
selecction dropdo
own menu: select the column on which you like perform
m the
filtering; the whole
w
resultt contents will
w be affecte
ed.
C
Criteria
selecttion dropdow
wn menu: se
elect the critteria you want to apply on
o the resultts.
T
Text
input bo
ox: enter the
e text or anyy part of textt here.
While yo
ou are settin
ng the filtering criteria a real data sample
s
will be displayed in the pre
eview
area, wh
hen you don
ne setting th
he filtering criteria, clicck on (OK) button to start
s
filtering
g the
results, only
o
the mattching lines will
w be displa
ayed as show
wn in on (Fig
gure 16) pre
evious page.
Your filte
er criteria will
w be displa
ayed in the preview are
ea, when yo
ou done settting the filttering
criteria, click
c
on the
e ( ) butto
on to start filtering
f
the results, onlyy the match
hing lines w
will be
displayed
d.
med that filte
ering is case sensitive.
Note: pleasse be inform
After filte
ering the ressults the con
ntent of the display area
a will change
e completely, the only way
w to
restore th
he original results is dele
ete the filterr criteria textt and click th
he ( ) buttton again.
If the (F
Filter) butto
on is showing the textt (Filter) the
en the results are original, the ca
ase is
different after filterin
ng where the
e same butto
on will show
w the icon ( ) instead.
Filtered out
o results will still be saved and printed unless you inte
entionally se
et the maximum
length off the input names or limit the genera
ated variants.
Link: http:///www.kalmaso
oft.com/supportt/DOCMOLTrans.zip
48 www.kalmasoft.com Transcription scenarios The following are examples of how to transcribe Arabic personal names for different purposes
and situations that you may encounter, this does not necessarily mean that you should abide by
the techniques followed in these examples, consult the help of the client asked for the
transcription services to provide information about the specifications on a case by case basis.
General directions The fundamental issues that need to be addressed summarized below:
1.
2.
3.
4.
5.
6.
7.
Arabic personal names input file encoding.
Arabic personal names input file format.
Name of the transcription language.
Required output file format.
Required output file encoding.
Required precision of variants.
Whether the client is going to make subsequent processing.
A. Transcribing names for an official foreign client A foreign official organization asked for transcription of certain Arabic personal names, this
organization is not authorized to reuse of data (e.g. modify or sell) but it can publish on the
Internet in a format that does not allow retrieval i.e. copying or printing; use the following
settings:
1.
2.
3.
4.
5.
Transcription language: (decided by the client)
Input file encoding: [Windows-1256 or UTF-8]
Output file encoding: [UTF-8]
Output file format: [RTF]
Open the result file in a text formatter e.g. Microsoft Word, and use Tahoma font size
16, for Arabic text and Arial Unicode size 12 for the target language script, you can also
use the table auto format feature available in Microsoft Word; you may format the data
using Microsoft Excel.
6. Convert the file to PDF format and add the appropriate protection (disable copying,
editing, and printing).
Link: http://www.kalmasoft.com/support/DOCMOLTrans.zip
49 www.kalmasoft.com B. Transcribing names for a foreign client A foreign non-Arabic speaking official organization asked for transcription of certain Arabic
personal names, this organization is authorized to reuse of data (i.e. test, modify); use the
following settings:
1.
2.
3.
4.
5.
6.
Transcription language: (decided by the client)
Input file encoding: [Windows-1256 or UTF-8]
Output file encoding: [UTF-8]
Output file format: [CSV or Tab delimited]
Transliteration of output file: [KATS] or [SATTS] or [Buckwalter]
(KATS) transliteration system will convert Arabic text to English ASCII text which can be
converted back to Arabic script without losing any data.
7. Send the file together with a copy of the (KATS) transliteration system which is available
at Kalmasoft website here: http://www.kalmasoft.com/downloads/KATS.zip.
C. Transcribing names for an official home client A home organization asked for transcription of certain personal names to later be used by some
official internal body e.g. national archive, competent ministry, technical office, data
management division etc., this organization is authorized to reuse of data (i.e. publish, modify),
use the following settings:
1.
2.
3.
4.
5.
Transcription language: (decided by the client)
Input file encoding: [Windows-1256 or UTF-8]
Output file encoding: [UTF-8]
Output file format: [CSV, SQL, or Tab delimited]
The settings above allow opening the output in almost all database management
software and spreadsheets such as (Oracle, Microsoft Access, Microsoft FoxPro, MySQL,
Microsoft Excel, Microsoft SQL Server, Lotus Notes).
Using the included sample files The (Samples) folder contains files of Arabic personal names from all states in the Arab region,
you can use these files directly for testing, use Microsoft WordPad to open each file to view or
edit the contents, load the file and start transcription, you may copy and paste to the input
pane if you like. The professional edition allows loading all these files at once without having to
open each file separately.
Link: http://www.kalmasoft.com/support/DOCMOLTrans.zip
50 www.kalmasoft.com
m Tips an
nd tricks The follo
owing are fe
ew notes to speed up th
he work and
d add up forr a professio
onal using of
o the
program:
You need nott have to clicck the butto
ons to determ
mine the inp
put source off personal names
1. Y
(ssingle line, input pane, load
l
file), th
his will be do
one automattically for yo
ou once you start
tyyping, pastin
ng, or loading files, into any of the in
nput ports of
o the progra
am.
; you
2. You
Y do not have
h
to click the (Trans
scribe) butto
on every tim
me to start transcription
t
ca
an use the (Preview) button
b
to perrform the sa
ame function
n.
3. Iff you are no
ot sure of th
he validity orr correctness of the Ara
abic persona
al names you
u can
se
elect the [Check
Ch
mode] from the master languaage selector menu, this mode provid
des a
basic spell check
c
for th
he input na
ames, store the list of names and
d edit or delete
d
unwanted ones.
4. Click
C
on the header of any column
n to sort itss contents alphabetically
a
y, click aga
ain to
re
everse the so
orting order.
5. Iff your data takes
t
time to
o prepare e..g. by adding
g diacritics, the best wa
ay is to save your
fa
avorite settin
ngs and then
n run the pro
ogram on it later.
6. To
T adjust the
e width of any
a column in the View
w Interface, you
y
do not need to dra
ag its
borders each time, double-click betw
ween the collumns heade
ers and it will be adjusted to
e the conten
nts according
g to the long
gest item in it.
acccommodate
7. Beware that Fuzzy Vocalization gene
erates parallel vocalized Arabic nam
mes, your original
nput is not echoed
e
or evven saved, [Apply Fuzzzy Vocalizatio
ion] works fine for legitiimate
in
A
Arabic
person
nal names.
8. A best way to transcrib
be a list of name is to
o start with [Apply Fuzzzy Vocalizat
ation],
vo
ocalized input can then
n be input and transcrib
bed using th
he [Partial Vocalization
V
];; you
m try to usse the [Use input
may
i
name as
a is] option
n just to makke sure you get
g it right.
If you use
u
the prog
gram for th
he first time
e, we recom
mmend you proceed with
w
Transcriiption
according
g to the illusstration below
w:
Vocalizatio
on
• Progrram setting
• Name
es input
•Spell checking
c
• Ad
dding
dia
acritics
• Prrogram setting
Checking
Romanization
• Preparing
names
• Check diacritics
• Prepare output
o
• Transcripttion
• Save or print
Preparaation
Link: http:///www.kalmaso
oft.com/supportt/DOCMOLTrans.zip
51 www.kalmasoft.com MAPSOno® frequently asked questions Your problem may already be solved here:
Registering MAPSOno® Lite (Transcription) Registration instructions 1. Click on (Registration) button in the Help Interface, you will be prompted with a dialog
box to fill few basic information, fill in the form as appropriate.
2. Click (Accept) button, a new file will be created on your system's desktop with the
name OnoTransReg.kef, this contains the information you just entered in special format
for privacy considerations, attach this file and send it back to Kalmasoft through the
email, you will be informed with the financial information later.
3. Upon payment, Kalmasoft will send a new download link together with a software key
through the email, download your copy, install it, enter the software key, and click (OK)
button, you are done!.
4. We strongly recommend that you have a look at the usage policy in page (7) and
Kalmasoft Terms of Use http://www.kalmasoft.com/terms.htm together with the Privacy
Policy http://www.kalmasoft.com/privacy.htm .
Link: http://www.kalmasoft.com/support/DOCMOLTrans.zip
52 www.kalmasoft.com Input interface issues Can't load files •
•
•
MAPSOno® Lite (Transcription) is not suited for ordinary running text, if you are trying
to load files containing long paragraphs this will not work.
Make sure that the file does not contain any strange symbols, you may comment out
unwanted lines by adding "*" or "#"; those lines will appear again in the header part of
the saved or printed output.
You may be trying to load an unsupported file type, please check the list of supported
types in paragraph Input file format and encoding pane in page (25), if your file is not
supported the easiest way is to copy the names and paste them to the Input pane
please refer to page (17); you may also save the file as txt from the native application.
Program halts during load •
You are trying to load a huge file that could possibly make the program irresponsive,
please interrupt the program, divide the file, and try again.
Setting issues My settings don't work •
•
Some settings may only be applicable under certain circumstances, for instance, the
[Database lookup] is useless if no database available.
Some settings may look contradicting for the first time, this not the case, however, if
you think that you have messed things up please close the program and start again; if
you have already saved any custom settings please restore the defaults and try again
with a fresh settings, this is described in paragraph Settings interface in page (22).
My new settings do not seem to affect the results •
•
Some specific settings are not available in the trial version e.g. language formality and
regional dialects for both source and target languages, these have been intentionally
disabled.
Some settings are sensitive only to specific names with irregular patterns e.g. Alif
Maqsura and Taa' Marbuta, so it is not necessarily that they affect other regular names.
Can't save my settings •
•
This feature is not available in the trial version; new settings are active only during the
transcription session. The program will not leave "ini" or "cfg" files in your system.
Register the software to get full access to this feature, please refer to page (52).
Link: http://www.kalmasoft.com/support/DOCMOLTrans.zip
53 www.kalmasoft.com Display issues Interface language sounds "Greek" •
•
Make sure that you select the right language for your interface, if it still looks strange
check if you have the right fonts installed in your system.
MAPSOno® Lite (Transcription) trial version support only English and Arabic for the
interface, supported target languages include (Amharic, English, French, Japanese, and
Russian).
Transcribed names not showing up •
•
Please make sure you select the right input source, nothing will be displayed on the
View Interface if you choose to input names from the single line.
If you are loading names from a file please check for any strange symbols preceding the
name e.g. (*, #).
Precision indicator bars shown scattered •
Install the (Arial Unicode MS) TrueType font and try again.
Precision bars never hit 100% •
They should not! never expect over 90% at the best, remember that "transcription" is
about migrating phonological characteristics between languages with sound systems
that may actually be so different, hence best hits can be made for languages with their
sound systems being as close as possible to Arabic; those are definitely the Semitic
family languages i.e. Amharic, Tigrinya and Hebrew, the poorest precision comes with
Asian languages, remarkably Chinese.
I am getting too many variants •
As a rule of thumb, less variants means better phonetic matching between the Arabic
name and its transcripts; Well, here are some efficient ways to keep the variants down:
1. Kill variants! or set the max top precise ones to minimum that satisfies your
needs, you don't need hundred variants generated for every Arabic name you
input do you?
2. Shorten the names, not by setting the clipping limit to the minimum, this has no
effect and will not work, get a list of unique Arabic names instead of loading full
names.
Can't copy items •
•
This feature is not available in the trial version; you cannot copy items from the View
Interface.
Register the software to get full access to this feature, please refer to page (52).
Link: http://www.kalmasoft.com/support/DOCMOLTrans.zip
54 www.kalmasoft.com
m Print isssues Printoutt not showin
ng results •
•
This feature is not ava
T
ailable in th
he trial verrsion; only the original input and
d the
trranscription report can be
b printed.
R
Register
the software
s
to get
g full acce
ess to this fe
eature, pleasse refer to pa
age (52).
Mojibake
e and strang
ge symbols w
when printiing •
•
•
Please make sure that yo
ou select the
e right targett language.
Iff you are trranscribing Arabic
A
name
es to some Asian langu
uage please make sure
e that
yo
our system is
i already se
et properly to
o display the
e Asian characters.
Iff the above fail,
f
reinstall the (Arial Unicode
U
MS) font and tryy again.
How can
n I get rid of Kalmasoft l
ogo •
•
Kalmasoft log
K
go "the four horizontallyy stacked co
olor bars" is usually printed at the to
op of
th
he first page
e, if you do not like thiss to be inserrted in your document save
s
the resu
ult to
(R
RTF) file and
d remove the
e logo in a suitable
s
text editor and put
p whateve
er you like.
Iff you would to have yo
our organization logo prrinted instea
ad please co
ontact Kalma
asoft,
direct contactt details can be found he
ere http://w
www.kalmaso
oft.com/conttact.htm .
File sav
ving issuess Can't sav
ve files •
•
By default MA
APSOno® Litte (Transcrip
ption) savess result files in the (Inpu
ut) folder, please
p
et the new path
p
clearly in
i the dialog
g box.
se
C
Check
the file
e name and file path.
Can't find
d my resultss in the save
ed file •
•
This feature is not availab
T
ble in the trial version; results
r
can only
o
be displa
ayed.
R
Register
the software
s
to get
g full acce
ess to this fe
eature, pleasse refer to pa
age (52).
Filterin
ng and sorting issues Filtering
g doesn't wo
ork •
•
•
•
Check the critteria you are
C
e trying to apply.
M
Make
sure th
hat the resullts are not filtered
f
alrea
ady, clear th
he current fillter text and
d just
cllick ( ) buttton to resto
ore the origin
nal results.
Beware that filtering
f
is ca
ase sensitive
e.
Perhaps the results
r
do no
ot actually co
ontain the filter text.
Link: http:///www.kalmaso
oft.com/supportt/DOCMOLTrans.zip
55 www.kalmasoft.com Can't sort results •
This feature is not available in the trial version; save the result to a file in a suitable
format and do sorting using other tools.
Link: http://www.kalmasoft.com/support/DOCMOLTrans.zip
56 www.kalmasoft.com
m Appendixes Append
dix A. Erro
or message
es and stattus hints Messagess and tips do
o not necesssarily alwayss indicate errrors, some describe
d
the
e status after you
perform certain operrations; some icons in th
he table belo
ow may not be available
e in the editio
on or
on of MAPSO
Ono® Lite th
hat you use.
the versio
Ic
con
Me
essage
No
ot
a
name,
ign
nored.
Na
ame is too
o long,
clipped.
Do
one
Strrange contents.
Sp
pecial letters
Un
nable to voca
alize
Hin
nt
Check for Latin
n
Name exceediing Total le
ength should not excee
ed 25
the
e maximum
charactters, default is 10
The name has
h
“
e.g. “?””, “+”, “#”, “@”
strange conten
nts
The name has
h
e.g. . “”چ, “”ڨ, “””ڭ
spe
ecial letters
Need no vocalizzation
ed
vocalize
No
on-Arabic na
ame
Th
his
name
e
is Remove Tanwī
wīn
Nu
unated
Re
epetition
No
o diacritics
Vocalize
name
Exxtended lette
ers
Ad
dded from
m
da
atabase.
Sp
pelling error
Meaning
Multilin
ngual contents is not allo
owed
or
ready
Names should not be Nuunated
ed
Repeatted content
t
the
Vowelss stripped ou
ut
e.g. . “”گ, “”ۓ
the
This na
ame is add
ded directly from
the dattabase i.e. not processed
d
e.g. name starting with tāʼ marrbūṭa
Incconsistent
vo
ocalization
Check
vow
wels
Va
ariants exist.
Acttivate varia
ant Professsional Edition
n only
generator
Re
e-enter the name
n
Na
ame is too short,
ign
nored
t
the
a
Ḍam
mma beforee tāʼ
e.g. adding
marbūṭṭa
The
minimum
length
iss
3
charactters, spaces and diaccritics
counted
d
Link: http:///www.kalmaso
oft.com/supportt/DOCMOLTrans.zip
57 www.kalmasoft.com
m The table
e below show
ws the statu
us-only iconss:
Ic
con
Me
essage
Co
orrect
Ap
pparently corrrect
Co
orrected
Ma
arked
for
exxclusion
Ch
heck bypasse
ed
Hint
Mean
ning
Lingu
uistically corrrect
Rech
heck the nam
me
Lingu
uistically corrrect but rech
heck
This name
n
has be
een correcte
ed
Nam
me
to
be e.g. exclusion
e
fro
om Transcrip
ption
excluded
Error checking has not been
applie
ed
Link: http:///www.kalmaso
oft.com/supportt/DOCMOLTrans.zip
58 www.kalmasoft.com Appendix B. Romanization systems System
ADEGN (*)
ALA-LC
BGN
Full name
Arabic Conference on Geographical Names
Association of American Libraries -Library of Congress
Board of Geographical Names/ Permanent Committee on
Geographical Names
Buckwalter Transliteration
Tim Buckwalter Arabic Transliteration
DIN31635
Transcription
Deutsches Institut für Normung
IGN
Transcription
Institut géographique national
ISO233
Transcription
International Standards Organization
KATS
Transliteration
Kalmasoft Arabic Transliteration System
http://www.kalmasoft.com/devtool.htm
RJGC
Transcription
Royal Jordanian Geographic Center
SAS
Transcription
Spanish Arabists School
SATTS
Transliteration
Standard Arabic Technical Transliteration System
UNGEGN
Transcription
United Nations Group of Experts on Geographical Names
(*) Not official name, another acronym is "ACGN", please consult the relative sources.
transcription
Transcription
Transcription
Transcription
Link: http://www.kalmasoft.com/support/DOCMOLTrans.zip
59 www.kalmasoft.com Glossary of terms Term
Fuzzy Vocalization
KATS
orthographic
variants
vocalization
Meaning
An automated way of adding short vocals to Arabic text based on
morphological and statistical analysis.
Kalmasoft Arabic Transliteration System, please refer to Kalmasoft
development tools page.
Arabic names of common grapheme that spell different because of the
lack of Arabic short vowels
For Arabic, this means adding the short vowel diacritics; these have a
major impact in disambiguating the possible ways a Arabic name is
pronounced.
Link: http://www.kalmasoft.com/support/DOCMOLTrans.zip
60