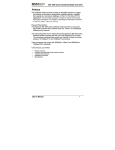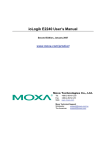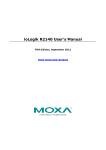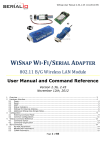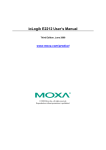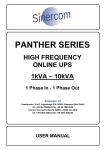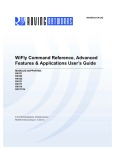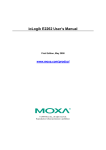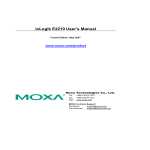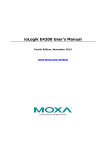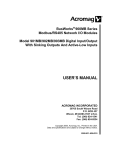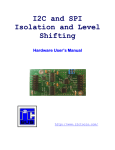Download ioMirror E3210 User`s Manual
Transcript
ioMirror E3210 User’s Manual Third Edition, May 2014 www.moxa.com/product © 2014 Moxa Inc. All rights reserved. ioMirror E3210 User’s Manual The software described in this manual is furnished under a license agreement and may be used only in accordance with the terms of that agreement. Copyright Notice © 2014 Moxa Inc. All rights reserved. Trademarks The MOXA logo is a registered trademark of Moxa Inc. All other trademarks or registered marks in this manual belong to their respective manufacturers. Disclaimer Information in this document is subject to change without notice and does not represent a commitment on the part of Moxa. Moxa provides this document as is, without warranty of any kind, either expressed or implied, including, but not limited to, its particular purpose. Moxa reserves the right to make improvements and/or changes to this manual, or to the products and/or the programs described in this manual, at any time. Information provided in this manual is intended to be accurate and reliable. However, Moxa assumes no responsibility for its use, or for any infringements on the rights of third parties that may result from its use. This product might include unintentional technical or typographical errors. Changes are periodically made to the information herein to correct such errors, and these changes are incorporated into new editions of the publication. Technical Support Contact Information www.moxa.com/support Moxa Americas Moxa China (Shanghai office) Toll-free: 1-888-669-2872 Toll-free: 800-820-5036 Tel: +1-714-528-6777 Tel: +86-21-5258-9955 Fax: +1-714-528-6778 Fax: +86-21-5258-5505 Moxa Europe Moxa Asia-Pacific Tel: +49-89-3 70 03 99-0 Tel: +886-2-8919-1230 Fax: +49-89-3 70 03 99-99 Fax: +886-2-8919-1231 Moxa India Tel: +91-80-4172-9088 Fax: +91-80-4132-1045 Table of Contents 1. Introduction ...................................................................................................................................... 1-1 Welcome ........................................................................................................................................... 1-2 Features ............................................................................................................................................ 1-3 Infrastructure Examples ...................................................................................................................... 1-4 Ethernet Network ........................................................................................................................ 1-4 Fiber Optic Network ..................................................................................................................... 1-4 Wireless LAN .............................................................................................................................. 1-4 Package Checklist ............................................................................................................................... 1-5 Specifications ..................................................................................................................................... 1-5 LAN ........................................................................................................................................... 1-5 Digital Input ............................................................................................................................... 1-5 Digital Output ............................................................................................................................. 1-5 Alarm Port .................................................................................................................................. 1-5 Software .................................................................................................................................... 1-6 Power ........................................................................................................................................ 1-6 Environmental ............................................................................................................................ 1-6 Certifications .............................................................................................................................. 1-6 Accessories................................................................................................................................. 1-6 Physical Dimensions (Units = mm)........................................................................................................ 1-6 Hardware Overview............................................................................................................................. 1-8 Pin Assignments .......................................................................................................................... 1-8 LED Indicators ............................................................................................................................ 1-9 2. Hardware Installation ....................................................................................................................... 2-1 Connecting the Hardware..................................................................................................................... 2-2 Connecting the Power .................................................................................................................. 2-2 Grounding the Unit ...................................................................................................................... 2-2 Connecting to the Network ........................................................................................................... 2-2 Connecting the I/O Device ............................................................................................................ 2-2 Setting the IP Address ......................................................................................................................... 2-3 Static or Dynamic IP .................................................................................................................... 2-3 Factory Default Settings ............................................................................................................... 2-3 Modifying IP Address ................................................................................................................... 2-4 3. Using the Web Console...................................................................................................................... 3-1 Overview ........................................................................................................................................... 3-2 Opening the Web Console............................................................................................................. 3-2 Navigation .................................................................................................................................. 3-2 Quick Reference .......................................................................................................................... 3-3 Basic Settings .................................................................................................................................... 3-3 Network Settings ................................................................................................................................ 3-4 General Settings ......................................................................................................................... 3-4 Ethernet Configurations ............................................................................................................... 3-4 I/O Settings ....................................................................................................................................... 3-5 DI Channels Settings ................................................................................................................... 3-5 DO Channel Settings .................................................................................................................... 3-5 ioMirror Settings ................................................................................................................................. 3-6 System Management........................................................................................................................... 3-7 Accessible IP Settings .................................................................................................................. 3-7 Network Connection..................................................................................................................... 3-8 LCM .................................................................................................................................................. 3-8 Change Password ............................................................................................................................... 3-9 Load Factory Default ........................................................................................................................... 3-9 Save/Restart ...................................................................................................................................... 3-9 4. ioMirrorAdmin and ioEventLog .......................................................................................................... 4-1 Overview ........................................................................................................................................... 4-2 Installation ........................................................................................................................................ 4-2 ioMirrorAdmin .................................................................................................................................... 4-3 Searching for ioMirror Servers....................................................................................................... 4-3 Wiring Guide ............................................................................................................................... 4-4 ioMirror Configuration .................................................................................................................. 4-4 Firmware Update ......................................................................................................................... 4-5 Restart System ........................................................................................................................... 4-5 Reset to Default .......................................................................................................................... 4-5 ioEventLog ......................................................................................................................................... 4-5 Basic Functions ........................................................................................................................... 4-5 Configuration .............................................................................................................................. 4-6 Opening Log Files ........................................................................................................................ 4-7 Clearing the Log .......................................................................................................................... 4-7 A. LCD Display Kit .................................................................................................................................. A-1 Controls ............................................................................................................................................ A-1 Menu Options ..................................................................................................................................... A-1 B. Modbus/TCP Address Mappings ........................................................................................................ B-1 ioMirror E3210 Modbus Mapping ........................................................................................................... B-1 0xxxx Read/Write Coils (Functions 1, 5, 15) ................................................................................... B-1 1xxxx Read Only Coils (Function 2) ............................................................................................... B-1 3xxxx Read Only Registers (Function 4) ......................................................................................... B-2 4xxxx Read/Write Registers (Functions 3, 6, 16) ............................................................................. B-2 Function 8 .................................................................................................................................. B-2 C. Used Network Port Numbers ............................................................................................................. C-1 ioMirror E3210 Network Port Usage ....................................................................................................... C-1 D. Factory Default Settings .................................................................................................................... D-1 E. Pinouts and Cable Wiring .................................................................................................................. E-1 Port Pinout Diagrams .......................................................................................................................... E-2 Ethernet Port Pinouts ................................................................................................................... E-2 Digital I/O Structure ........................................................................................................................... E-2 Digital Input Structure ................................................................................................................. E-2 Digital Output Structure ............................................................................................................... E-3 Alarm Output Structure ................................................................................................................ E-3 1 1. Introduction The ioMirror E3210 is a peer-to-peer Ethernet I/O server that acts as a cable replacement solution for connecting digital input sensors to PLC controller or DCS systems. Typical applications involve using a pair of ioMirror servers, one on each end of the connection. The following topics are covered in this chapter: Welcome Features Infrastructure Examples Ethernet Network Fiber Optic Network Wireless LAN Package Checklist Specifications LAN Digital Input Digital Output Alarm Port Software Power Environmental Certifications Accessories Physical Dimensions (Units = mm) Hardware Overview Pin Assignments LED Indicators ioMirror E3210 Introduction Welcome The ioMirror E3210 is a cable-replacement solution that connects digital input signals to digital outputs over an IP network. It is equipped with 8 digital inputs, 8 digital outputs, and a 10/100Mbps Ethernet interface. A pair of ioMirror servers can connect remote sensor signals to a PLC controller, DCS systems, or a display device over Ethernet, eliminating the need to install additional signal wires. Up to 8 digital input signals can be connected from one ioMirror to another with only 20 ms signal latency over a local area network. Industrial Business Automation Applications The ioMirror is a fast and easy way to connect input and output signals over IP networks. It is ideal for non-mission critical applications such as remote monitoring. Maximum transmission distance can be achieved without programming and without a separate controller. Potential applications include the following: • Remote signal display • Signal splitting • System monitoring • Tank level, pump, and valve control/monitoring • Power station signal monitoring • Telecom machine room monitoring • Security signal display for factory, office or public building 1-2 ioMirror E3210 Introduction Features • High speed mirroring of digital I/O signals over Ethernet The ioMirror E3210 transmits digital I/O signals over Ethernet at very high speeds, with less than 20 ms latency in a local area 100Mbps network. The extremely low latency makes ioMirror E3210 an excellent choice for transmitting low and middle-speed signals, such as liquid level or optical sensor input. • Easiest setup for digital output signals driven by remote input The ioMirrorAdmin utility for Windows makes it easy to configure input-to-output mapping, both locally and remotely. Basic Configuration is provided for module -to-module mapping. Advanced Configuration is provided for more flexible channel-to-channel mapping, and allows one digital input signal to be mapped to multiple digital outputs. Remote configuration can also be completed using a web browser interface. • Designed to use existing Ethernet infrastructure, saving time and wiring cost With a high speed Ethernet infrastructure already in place, there is no longer any reason to go through the expense and effort of laying down additional I/O wiring. Modern Ethernet, fiber optic lines, or WLAN can provide high speed connectivity, with general input/output signals carried by a pair of ioMirror I/O servers. Wiring plans are now easier than ever. • No programming, and no separate PLC or PC controller A separate PLC or PC controller is not required for ioMirror operation. No ladder or C programming is required, either. All configuration can be done through ioMirrorAdmin or through the web console. • Local sensor signals duplicated to up to sixteen locations Each digital input signal can be mapped to two IP destinations. For example, you may monitor the eight tank level signals by up to sixteen display panels at the same time. • Easy and flexible installation The Windows utility for installation and configuration is easy to use. For basic module-to-module configuration, you may simply assign the destination IP address for mapping. For advanced configuration, you can easily specify the mapping destination for each channel. • Easy troubleshooting tools ioMirror connections are easily monitored and managed. There are many tools and features that can alert you to a problem or show you the status of a connection: Optional LCD display for local IP configuration Instant error status with special built-in alarm port for 24 VDC alarm devices, such as buzzer or LED tower Alarm and event log that records each connection and disconnection Windows utility that displays channel mappings and status for every ioMirror server on the network Automatic recovery within seconds when network is reconnected, without rebooting Modbus/TCP support for SCADA systems 1-3 ioMirror E3210 Introduction Infrastructure Examples Ethernet Network Fiber Optic Network Wireless LAN 1-4 ioMirror E3210 Introduction Package Checklist Standard Accessories • ioMirror E3210 peer-to-peer Ethernet I/O server • Document and Software CD Optional Accessories • LDP1602 ioMirror LCD display kit NOTE: Notify your sales representative if any of the above items are missing, or damaged. Specifications LAN Interface 10/100BaseTx with MDI/MDIX, RJ45 Protocols DHCP, BootP, TCP, UDP, IP, ICMP, ARP, HTTP, SNTP, ioMirror Modbus/TCP up to 3 sockets Protection 1.5 KV magnetic isolation IP Address Fixed, dynamic (DHCP) Default 192.168.127.254 Digital Input Channels 8 points, source type, dry contact or wet contact I/O Mode Digital Input Dry Contact Logic 0: close to GND Logic 1: open Wet Contact Logic 0: 0 to 3 VDC Logic 1: 10 to 30 VDC (DI COM to DI) Isolation 3K VDC/2 KVrms Common Type 8 points/1 COM Digital Output Channels 8 points, sink type I/O Mode Digital Output On-state Voltage 24 VDC nominal Output Current Rating Max 200 mA per channel Optical Isolation 2K VDC/2 KVrms Common Type 8 points/1 COM Protection Over voltage protection: +50 VDC Over current limit: 600 mA (typical) Over temperature shutdown: 160°C min Alarm Port Channels 1 point, sink type On-state Voltage 24 VDC nominal Output Current Rating Max 200 mA Optical Isolation 3K VDC/2 KVrms 1-5 ioMirror E3210 Introduction Software Utilities ioMirrorAdmin for Windows Configuration Web browser, ioMirrorAdmin Power Power Input 24 VDC nominal, 12 (min) to 48 VDC (max) Power Consumption 3.26 W @ 24 VDC (typical) DO Power 24 VDC nominal, up to 48 VDC Wiring I/O cable max 14 AWG Environmental Operating Temperature -10 to 60°C Storage Temperature -40 to 85°C Altitude Up to 2000 m Note: Please contact Moxa if you require products guaranteed to function properly at higher altitudes. Certifications Shock, Free fall, Vibration CE Class A, Level 3, Criteria B FCC Part 15, CISPR (EN55022) Class A UL508 EC61000-6-2, EC61000-6-4 Accessories LCD Display Kit Hot-pluggable attachment for IP display, DI/DO status 16 × 2 character display Backlit screen 5 buttons Physical Dimensions (Units = mm) 1-6 ioMirror E3210 Introduction 1-7 ioMirror E3210 Introduction Hardware Overview Please note that the LCD display module is an optional accessory. Reset Button – The reset button is used to load factory defaults. Use a pointed object, such as a straightened paper clip or toothpick, to hold the reset button down for 5 seconds. The Ready LED will turn red as the factory defaults are loaded and will change to green when the operation is complete. Pin Assignments Ethernet (CN1) Pin Signal 1 Tx+ 2 Tx- 3 RX+ 6 Rx- Power (TB1) 1-8 ioMirror E3210 Introduction I/O (TB2) (Left to right) Pin 1 2 3 4 5 6 7 8 9 10 11 12 Signal DI COMM DI0 DI1 DI2 DI3 DI4 DI5 DI6 DI7 DI GND --- --- Pin 13 14 15 16 17 18 19 20 21 22 23 24 Signal --- Alarm DO PWR DO0 DO1 DO2 DO3 DO4 DO5 DO6 DO7 DO GND LED Indicators Ethernet LEDs Orange Ethernet Green Flashing Live 10Mbps Ethernet connection Live 100Mbps Ethernet connection Transmitting or receiving data System LEDs PWR Red Power is on Off Power is off Red Ready Green Off System error ioMirror is functioning normally Power error condition exists I/O LEDs DI (1 to 8) Green Status is “on” DO (1 to 8) Off Status is “off” Red DI has lost connection with remote output module Flashing DO has lost connection with remote input module Alarm DO PWR Red DO power in 1-9 2 2. Hardware Installation This chapter explains how to install the ioMirror E3210 peer-to-peer Ethernet I/O server. The following topics are covered in this chapter: Connecting the Hardware Connecting the Power Grounding the Unit Connecting to the Network Connecting the I/O Device Setting the IP Address Static or Dynamic IP Factory Default Settings Modifying IP Address ioMirror E3210 Hardware Installation Connecting the Hardware Connecting the Power Connect your 12 to 30 VDC power supply to the ioMirror’s terminal block. If power is properly supplied, the “Power” LED will light up red until the system is ready. Grounding the Unit Connect your grounding line to the wall-mount sockets or DIN-rail. Connecting to the Network For initial installation, connect the ioMirror to the same LAN as your host computer, through an Ethernet switch or hub. Alternatively, you can use a straight-through Ethernet cable to connect the ioMirror directly to the host computer. Connecting the I/O Device DI Dry Contact DI Wet Contact 2-2 ioMirror E3210 Hardware Installation DO Alarm Output Setting the IP Address Static or Dynamic IP The ioMirror E3210 supports both static and dynamic IP addresses. You may need to consult with your network administrator to determine how IP addresses are assigned in your network environment: • • For a static IP environment, you can enter a specific IP address using ioMirrorAdmin or the web console. In a dynamic IP environment (BOOTP or DHCP), you can use ioMirrorAdmin or the web console to specify the DHCP, DHCP/BOOTP, or BOOTP server that will assign the ioMirror’s IP address. Factory Default Settings The factory default network settings are as follows: • IP address: 192.168.127.254 • Netmask: 255.255.255.0 • Gateway: None 2-3 ioMirror E3210 Hardware Installation Modifying IP Address There are several ways to modify the ioMirror’s IP address. ioMirrorAdmin is a Windows utility that can be used locally or on the network to configure the unit and upgrade the firmware. Please refer to Chapter 4 for instructions on using ioMirrorAdmin. The web console is a configuration tool that is opened using a standard web browser, through a localor network connection. Please refer to Chapter 3 for instructions on opening and using the web console. The LCD display kit is an optional accessory that can be used on-site for basic monitoring and configuration. Please refer to Appendix A for instructions on using the LCD display kit 2-4 3 3. Using the Web Console The ioMirror can be configured using a standard web browser over a direct or network connection. This chapter explains how to open and use the web console. The following topics are covered in this chapter: Overview Opening the Web Console Navigation Quick Reference Basic Settings Network Settings General Settings Ethernet Configurations I/O Settings DI Channels Settings DO Channel Settings ioMirror Settings System Management Accessible IP Settings Network Connection LCM Change Password Load Factory Default Save/Restart ioMirror E3210 Using the Web Console Overview Opening the Web Console Use a standard web browser, such as Microsoft Internet Explorer, to open the web console. Simply point the browser to your ioMirror’s IP address. For initial configuration, use the ioMirror default IP address of 192.168.127.254. The web console should appear as below: The main page of the web console displays detailed information about your ioMirror unit, including module name, serial number, firmware version, IP address, and MAC address. Navigation In the web console, the left panel is the navigation panel and contains an expandable menu tree for navigating among the various settings and categories. Click on an item in the navigation panel to jump to that page. For example, if you click on Basic Settings in the navigation panel, the main window will show a page of basic settings that you can configure. You can enter configuration changes directly on the page. Click on the Submit button at the bottom of the page after making configuration changes. The Submit button will be located at the bottom of every page that has configurable settings. If you navigate to another page without clicking the Submit button, your changes will not be retained. Submitted changes will not take effect until they are saved and the unit is restarted! You may save and restart the server in one step by clicking on the Save/Restart button after you submit a change. If you need to make several changes before restarting, you may save your changes without restarting by selecting Save/Restart in the navigation panel. If you restart the unit without saving your configuration, you will lose all configuration changes that have been submitted. 3-2 ioMirror E3210 Using the Web Console Quick Reference The following is a quick reference guide to the pages in the ioMirror’s web console. Details for each page are presented later in this chapter. Overview → Show model name, serial number, etc. Basic Settings → Set time, time server Network Settings General Settings → Set name, location, DNS Ethernet Configurations → Set IP address, netmask, gateway I/O Settings DI Channels → Configure digital input channels DO Channels → Configure digital output channels ioMirror Settings → Configure channel/module mapping, alarm system System Management Accessible IP Settings → Filter access by IP address Network Connection → Show TCP connections from different hosts LCM → Show LCM status Change Password → Set password Load Factory Default → Restore factory default settings Save/Restart → Save all changes and reboot Basic Settings On the Basic Settings page, you may set the system time or provide the IP address of a time server for time synchronization. 3-3 ioMirror E3210 Using the Web Console Network Settings General Settings On the General Settings page, you may assign a server name and location to assist you in differentiating between different I/O servers. Ethernet Configurations On the Ethernet Configurations page, you may assign the IP address, subnet mask, and gateway for your ioMirror server. You may also configure the IP address to be dynamically assigned by DHCP, DHCP/BOOTP, or BOOTP. 3-4 ioMirror E3210 Using the Web Console I/O Settings DI Channels Settings On the DI Channel Settings page, you may view the status of each DI (digital input) channel. Click a channel to modify the digital input filter. The maximum digital input filter value is 65535. DO Channel Settings On the DO Channel Settings page, you may configure each DO (digital output) channel by clicking on the channel. The Current Setting sets the channel’s current output status in order to test the DO connection. The Power On Setting sets the channel’s output status when the I/O server is first powered. The Alarm Status Setting sets the channel’s output status when the I/O server is in an alarm state. The alarm is configured on the ioMirror Settings page. After changing the DO channel settings, do not forget to Save/Restart your system. 3-5 ioMirror E3210 Using the Web Console ioMirror Settings On the ioMirror Settings page, you may configure how I/O signals will be transmitted over Ethernet and how the alarm will operate. Under ioMirror Settings, Interval time determines how often I/O signals will be transmitted and accepts values between 20 and 600,000 ms. TCP Port no determines the network port that is used for I/O signal transmission. You can modify this setting as necessary to transmit signals through a firewall. Time out determines how long the ioMirror will wait for a network response before it will consider the connection broken. Alarm Settings The ioMirror can serve as the input module to several remote output modules simultaneously. At the same time, it can also serve as the output module to other remote input modules. The ioMirror’s alarm is designed to activate if any of these connections to other ioMirror units is broken. When the alarm is activated, several things happen: • all DO channels are reset to their Alarm status • the alarm LED flashes • any device connected to the alarm port will be activated • an error message is sent to the ioEventLog Under Alarm Settings, you can enable or disable the alarm. You can also specify where and how to send error messages with ioEventLog Server IP and TCP port no. Module-to-Module and Channel-to-Channel modes Module-to-Module mode is used if you wish for all DI channels to be mapped to another ioMirror’s DO channels. Simply enter the destination IP address. Channel-to-Channel mode is used if you wish to individually map DI channels to separate or multiple ioMirror servers. For each DI channel, enter the mapping destination(s) using Remote Module IP Address and Remote DO Channel. If your ioMirror will also be receiving signals from another ioMirror server, enter the mapping source for each channel using Acceptable Remote Module IP Address. 3-6 ioMirror E3210 Using the Web Console System Management Accessible IP Settings On the Accessible IP Settings page, you may control who has configuration access to the ioMirror by entering the permitted IP Address and Netmask. When the accessible IP list is enabled, only network hosts on the list may configure the ioMirror. Use the accessible IP list as follows: • To grant access to a specific IP address, use Netmask = 255.255.255.255. • To grant access to hosts on a specific subnet, use a non-trivial Netmask, such as 255.255.255.0. • To grant access to any network host, disable the accessible IP list. You may use the following sample entries for reference: Desired Hosts 192.168.1.120 IP Address 192.168.1.120 Netmask 255.255.255.255 192.168.1.1 to 192.168.1.254 192.168.0.1 to 192.168.255.254 192.168.1.0 192.168.0.0 255.255.255.0 255.255.0.0 192.168.1.1 to 192.168.1.126 192.168.1.129 to 192.168.1.254 192.168.1.0 192.168.1.1 255.255.255.128 255.255.255.128 3-7 ioMirror E3210 Using the Web Console Network Connection On the Network Connection page, you may view each TCP connection, which can make it easier to manage devices and mappings. You also can check which ioMirror units are disconnected for easy debugging. The connecting protocol for each connection is indicated under Connection Type. Web/HTTP indicates a web console connection to the ioMirror. ioMirror/TCP indicates a connection to another ioMirror unit. For ioMirror connections, Direction is used to indicate whether digital input signals are being transmitted to the remote unit or being received from the remote unit. LCM On the LCM page, you can check the status of the optional LCD display kit. If it is installed successfully, the status will show “Attached” and the firmware details will be displayed. 3-8 ioMirror E3210 Using the Web Console Change Password On the Change Password page, you may add or change the password. Load Factory Default On the Load Factory Default page, you may reset the ioMirror back to its factory default settings. Save/Restart On the Save/Restart page, you may save all configuration changes and reboot the I/O server with the new configuration. 3-9 4 4. ioMirrorAdmin and ioEventLog Two Windows utilities, ioMirrorAdmin and ioEventLog, are included to help you manage your ioMirror server over the network. The following topics are covered in this chapter: Overview Installation ioMirrorAdmin Searching for ioMirror Servers Wiring Guide ioMirror Configuration Firmware Update Restart System Reset to Default ioEventLog Basic Functions Configuration Opening Log Files Clearing the Log ioMirror E3210 ioMirrorAdmin and ioEventLog Overview Two Windows utilities are provided with the ioMirror E3210. • ioMirrorAdmin allows you to manage your unit over the network. You can configure the unit, upgrade the firmware, or refer to the unit’s wiring guide. • ioEventLog receives and stores error messages from ioMirror units on the network. Installation To install ioMirrorAdmin and ioEventLog, run SETUP.EXE from the Document and Software CD. The installation wizard will guide you through the installation process. When the installation process is complete, you can open either utility through the Windows Start menu. 4-2 ioMirror E3210 ioMirrorAdmin and ioEventLog ioMirrorAdmin Searching for ioMirror Servers ioMirrorAdmin is designed for network operation. You will need to find your ioMirror unit on the network to use any of ioMirrorAdmin’s functions. In the System menu, select Auto Scan Remote I/O Server. This opens a search window, which automatically searches the network for ioMirror servers. When the search is completed, you will see a list of all ioMirrors. If your ioMirror server is not located, make sure that your computer and your ioMirror server are in the same subnet. 4-3 ioMirror E3210 ioMirrorAdmin and ioEventLog Wiring Guide To view the ioMirror wiring guide, select Wiring Guide from the Help menu. ioMirror Configuration The ioMirror’s web console can be opened within ioMirrorAdmin. Select the desired unit in the left panel. The unit’s web console will appear in the right panel. Please refer to Chapter 3 for information on using the web console. 4-4 ioMirror E3210 ioMirrorAdmin and ioEventLog Firmware Update The ioMirror firmware can be updated through ioMirrorAdmin. Select the desired unit in the left panel. In the right panel, select the Firmware Update tab. You may obtain the latest firmware by visiting the Moxa website. Restart System You may restart any ioMirror server over the network. Right-click the desired unit in the left panel and select Restart System. Reset to Default You may load the factory default settings for any ioMirror server on the network. Right-click the desired unit in the left panel and select Reset to Default. ioEventLog Basic Functions ioEventLog is installed along with ioMirrorAdmin from the Document and Software CD. It is designed to help you keep a record of ioMirror status events over the network. The log is stored on the Windows PC, and you will need to set up your ioMirror server to send status events to your PC’s IP address. The following events are monitored: • cold start • warm start • off-line • on-line For each event, the following information is provided. The log can be sorted by any of these fields: • event type • event date and time 4-5 ioMirror E3210 • ioMirror source name • ioMirror source IP • ioMirror destination IP ioMirrorAdmin and ioEventLog Configuration In the System menu, select Settings to configure ioEventLog. The Alarm Listen Port is the TCP port number that will be monitored for status events. You can modify this setting as necessary to receive signals through a firewall. It will need to match the settings for the ioMirror server that is being monitored. The Log Directory is where the log files will be stored. The default directory is C:\Program Files\Moxa\ioMirror\log. A separate log file is created for each day, with file names assigned automatically. You can also select the Color for each event type in the log. 4-6 ioMirror E3210 ioMirrorAdmin and ioEventLog Opening Log Files You can view previously saved logs by selecting Open from the Log menu. You will be prompted for the date that you wish to view. The logs for the day that you select will be displayed in the Alarm Log Viewer window. Clearing the Log If you wish to clear the log, you can select Clear from the Log menu. This will clear all events for the current day. The cleared events will not be saved in that day’s logs. After the logs are cleared, new events will be displayed and recorded as usual. 4-7 A A. LCD Display Kit The ioMirror supports an optional detachable LCD display kit, also known as the LCM, for easier field maintenance. The LCD display kit is hot-pluggable and can be used to configure the network settings or display other settings. Controls The up and down buttons navigate between the current options. The right and left buttons enter and exit the submenus. The center button is used when modifying settings or restarting the server. Button Up Down Left Right Center Function go to the previous item go to the next item exit the current submenu and return to the previous menu (go up one level) enter the selected submenu (go down one level) enter/exit editing mode An “e” in the upper right hand corner of the display indicates that the parameter can be modified. Press the center button to modify that parameter’s settings. Menu Options Display Explanation / Actions This is the default screen. Enter this submenu to display information about the specific server you are viewing:: • serial number <ioMirror E3210> • name server • location • e3210 f/w ver • lcm f/w ver • model name Enter this submenu to display information and settings for the network: <ioMirror E3210> network • ethernet link • mac Address • ip mode: Static, DHCP, DHCP/Bootp, Bootp • ip Address: 192.168.127.254 • netmask: 255.255.255.0 • gateway: 0.0.0.0 • dns Server-1: 255.255.255.255 • dns Server-2: 255.255.255.255 ioMirror E3210 LCD Display Kit Display Explanation / Actions <ioMirror E3210> mirror Enter this submenu to view and set the IP address of the remote output module. This is only for ioMirrors that are operating in Module-to-Module mode: • M_M IP Enter this submenu to view I/O channel status. Here are examples of settings that you might see: <ioMirror E3210> i/o setting • di-00 = on • di-07 = 0 Press up or down to navigate through the different I/O channels without having to go back to the previous menu. Select this option to enter an IP address to ping. If you get a “timeout” error, it <ioMirror E3210> ping indicates that the unit cannot reach that IP address. Otherwise, the display will show the response time. • ip address • ping ip Enter this submenu to display the restart now submenu. Enter the restart now <ioMirror E3210> save/restart submenu to display the restart option. Press the center button to modify this option, then select enable to save changes and reboot the ioMirror server. The disable option has no effect. ATTENTION Configuration changes that are made through the LCD display kit will not take effect until the unit has been restarted. A-2 B B. Modbus/TCP Address Mappings ioMirror E3210 Modbus Mapping 0xxxx Read/Write Coils (Functions 1, 5, 15) Reference Address Data Type Description 00001 0x0000 1 bit CH0 DO Value 0: Off 1: On 00002 0x0001 1 bit CH1 DO Value 0: Off 1: On 00003 0x0002 1 bit CH2 DO Value 0: Off 1: On 00004 0x0003 1 bit CH3 DO Value 0: Off 1: On 00005 0x0004 1 bit CH4 DO Value 0: Off 1: On 00006 0x0005 1 bit CH5 DO Value 0: Off 1: On 00007 0x0006 1 bit CH6 DO Value 0: Off 1: On 00008 0x0007 1 bit CH7 DO Value 0: Off 1: On 00009 0x0008 1 bit CH0 DO Power On Value 0: Off 1: On 00010 0x0009 1 bit CH1 DO Power On Value 0: Off 1: On 00011 0x000A 1 bit CH2 DO Power On Value 0: Off 1: On 00012 0x000B 1 bit CH3 DO Power On Value 0: Off 1: On 00013 0x000C 1 bit CH4 DO Power On Value 0: Off 1: On 00014 0x000D 1 bit CH5 DO Power On Value 0: Off 1: On 00015 0x000E 1 bit CH6 DO Power On Value 0: Off 1: On 00016 0x000F 1 bit CH7 DO Power On Value 0: Off 1: On 00017 0x0010 1 bit CH0 DO Safe Mode Value 0: Off 1: On 00018 0x0011 1 bit CH1 DO Safe Mode Value 0: Off 1: On 00019 0x0012 1 bit CH2 DO Safe Mode Value 0: Off 1: On 00020 0x0013 1 bit CH3 DO Safe Mode Value 0: Off 1: On 00021 0x0014 1 bit CH4 DO Safe Mode Value 0: Off 1: On 00022 0x0015 1 bit CH5 DO Safe Mode Value 0: Off 1: On 00023 0x0016 1 bit CH6 DO Safe Mode Value 0: Off 1: On 00024 0x0017 1 bit CH7 DO Safe Mode Value 0: Off 1: On 1xxxx Read Only Coils (Function 2) Reference Address Data Type Description 10001 0x0000 1 bit CH0 DI Value, 0=OFF, 1=ON 10002 0x0001 1 bit CH1 DI Value, 0=OFF, 1=ON 10003 0x0002 1 bit CH2 DI Value, 0=OFF, 1=ON 10004 0x0003 1 bit CH3 DI Value, 0=OFF, 1=ON 10005 0x0004 1 bit CH4 DI Value, 0=OFF, 1=ON 10006 0x0005 1 bit CH5 DI Value, 0=OFF, 1=ON 10007 0x0006 1 bit CH6 DI Value, 0=OFF, 1=ON 10008 0x0007 1 bit CH7 DI Value, 0=OFF, 1=ON ioMirror E3210 Modbus/TCP Address Mappings 3xxxx Read Only Registers (Function 4) Reference Address Data Type Description 34097 0x1000 1 word Vendor ID=0x1393 1 word Unit ID (Ethernet=1) 1 word Product Code=0x2210 72 word Get all DI channels CURRENT status 48 word Get all DO channels CURRENT status 72 word Get all DI channels POWER ON status 48 word Get all DO channels POWER ON status 72 word Get all DI channels SAFE MODE status 48 word Get all DO channels SAFE MODE status (4096) 34098 0x1001 (4097) 34099 0x1002 (4098) 38193 to 0x2000 38264 (8192 to 8263) 38265 to 0x2048 38312 (8264 to 8311) 38313 to 0x2078 38384 (8312 to 8383) 38385 to 0x20C0 38432 (8384 to 8431) 38433 to 0x20F0 38504 (8432 to 8503) 38505 to 0x2138 38553 (8504 to 8552) 4xxxx Read/Write Registers (Functions 3, 6, 16) Reference Address Data Type Description 40001 0x0000 1 word Alarm Enable 40002 0x0001 1 word ioMirror Alarm Timeout time (1: Enable 0: Disable) Function 8 Address Function R/W Function Code Length Description 0x7008 (28680) F/W W 16 1 word Reset existing setting B-2 C C. Used Network Port Numbers ioMirror E3210 Network Port Usage Port Type Usage 80 502 TCP TCP Web Server Modbus Communication 68 68 4045 UDP UDP TCP BOOTPC DHCP ioMirror 4040 TCP ioEventLog 4800 UDP Auto search D D. Factory Default Settings The factory default configuration for the ioMirror E3210 is as follows: IP address 192.168.127.254 Netmask 255.255.255.0 Gateway 0.0.0.0 Alarm system Disable Time out 5 sec DI mode DI Filter time 0.5 ms DO mode DO DO alarm status Off Power on status Off Password NONE Name NONE Location NONE E E. Pinouts and Cable Wiring The following topics are covered in this appendix: Port Pinout Diagrams Ethernet Port Pinouts Digital I/O Structure Digital Input Structure Digital Output Structure Alarm Output Structure ioMirror E3210 Pinouts and Cable Wiring Port Pinout Diagrams Ethernet Port Pinouts Pin Signal 1 Tx+ 2 Tx- 3 RX+ 6 Rx- Digital I/O Structure Digital Input Structure E-2 ioMirror E3210 Pinouts and Cable Wiring Digital Output Structure Alarm Output Structure E-3